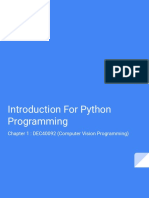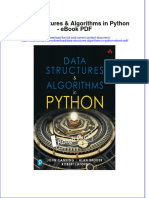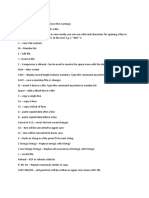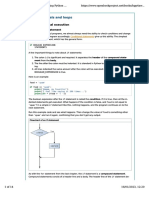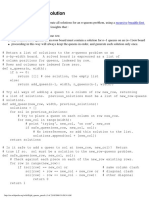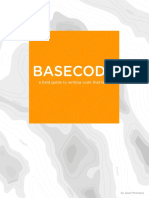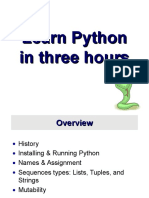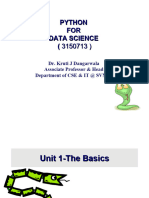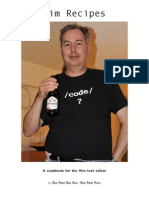Escolar Documentos
Profissional Documentos
Cultura Documentos
Working With Story Editor Ins Crib Us
Enviado por
api-29972631Direitos autorais
Formatos disponíveis
Compartilhar este documento
Compartilhar ou incorporar documento
Você considera este documento útil?
Este conteúdo é inapropriado?
Denunciar este documentoDireitos autorais:
Formatos disponíveis
Working With Story Editor Ins Crib Us
Enviado por
api-29972631Direitos autorais:
Formatos disponíveis
Working with Story Editor - Scribus Public Wiki http://wiki.scribus.net/index.
php/Working_with_Story_Editor
Working with Story Editor
From Scribus Public Wiki
This article is part of the HOWTOs series.
Installation • Usage • PDF issues • Imposition • Other
Story Editor is the editing window used to manually enter text into a text All Working with pages:
frame. It is currently mainly meant to display the text content, with only
Working with text frames
some minimal display features enabled.
Working with Story Editor
Working with image frames
Story Editor will show some kind Story Editor does not display Working with Master Pages
of depiction of: the following text frame features: Working with Scribus: How
to begin
Justification (but not Font face
reflecting word wrap line Font size
breaks) Kerning
Font color Line spacing
Underline All Caps, or small caps
Superscript Outline
Subscript Shadow
Strikethrough Drop Caps
Contents
1 Opening Story Editor
2 Settings
3 Getting Started
4 Styles/Paragraph Styles
4.1 How do I do Drop Caps?
4.2 Indentation, Hanging Indentation
4.3 The Problem of Uneven Lines in Columns
5 Font Size and Line Spacing
Opening Story Editor
With a text frame selected, click the Story Editor icon on the toolbar (keyboard: Ctrl+Y), or Menu item
Edit > Edit Text...; this is also available in the Context Menu (right-click in frame).
Settings
This is the last item on the Story Editor's Menu, but contains basic display functions that may be important as
you begin to edit.
Settings > Background... allows you to adjust the background, but only in the Story Editor display. You
1 van 5 2-7-2010 8:28
Working with Story Editor - Scribus Public Wiki http://wiki.scribus.net/index.php/Working_with_Story_Editor
would use this, for example, if your text is white or very pale. Changing the background will make it more
visible.
Settings > Display Font... will change the font, but again, only in the Story Editor display, simply as a
matter of personal taste.
Settings > Smart text selection is a toggle. The default behavior when double-clicking on a word is to select
the word and the first aftercoming space. "Smart" selection will select only the word, without the aftercoming
space.
Getting Started
In many cases, you may simply want to immediately start entering text. The features that your text will have,
font, its size, line spacing, and so on will mostly not be visible until you save your entry and exit Story Editor.
Nonetheless they are indicated in the various requestors above the text entry area.
Even if this is the first time you are using Scribus, there will be default settings displayed which you may
change manually as needed. Keep in mind that if you change settings, such as font for example, this will only
apply to text that you subsequently enter, not that you have already entered. If you wish to change font
features for text already entered, you must highlight the text (click-drag the mouse, or Shift+arrows) first,
then change the feature(s) you wish to alter.
To change the default text settings, you must leave Story Editor, and go to File > Preferences > Tools, then
click on the Text Frame icon. In 1.2.4, this is in Settings > Preferences > Tools.
The various settings for text properties are discussed in the Text Tab section of Working with text frames.
There is a slightly different layout in Story Editor, but features are the same. Note that one adjustment
missing in Story Editor is for shifting the baseline of characters.
Styles/Paragraph Styles
2 van 5 2-7-2010 8:28
Working with Story Editor - Scribus Public Wiki http://wiki.scribus.net/index.php/Working_with_Story_Editor
First note that there are no default styles in Scribus, they are all user created. Styles refers to a collection of
text features, font, its size, and any of the other settings you can change in Story Editor, which you can apply
either before or after entering text. This is especially useful when you are making use of a list of various
settings repetitively in your text -- one style for headings perhaps, then another for the body afterward.
You can create your styles in Story Editor under Edit
> Styles, or simply by clicking on the No Style
indicator to the left of the text entry area, where an
option will present to Edit. In the main window, this is
found under Edit > Paragraph Styles. (Edit > Line
Styles does not apply to text.) A small window opens
with intuitive operations indicated on its buttons.
Clicking New opens a large window, and perhaps the
first thing to note is that it has the default name New
Style, which you will no doubt want to change to
something more descriptive. You may create any
number of styles, and more importantly, these can be
saved to a file that you may import when you
subsequently run Scribus. In addition, these styles and
their names will be automatically saved with your
Scribus document.
As the selection name Paragraph Styles indicates, a Edit Styles requestor v1.3.3.2
style is applied to an entire paragraph of text, from
just after one carriage return to the next. You will see
that once you apply a Style and then continue typing, the last Style is carried over to the next paragraph until
you change it. Once you have created a list of styles, you can then focus on typing in text without regard to
style, then fix the styles when you are finished. To do this, click on the style button next to the justification
buttons, or on the No Style indicator to the left of the text window, at which time a list presents itself for your
choice.
To avoid some frustration, note that when you are in the main window you may also change styles in the
Text Tab of Properties, but when you are in the Select Item mode (the default when you exit Story Editor or
start Scribus), changing the style will change the style for the entire frame. Click to Edit Contents of Frame
mode to change only individual paragraphs (where the cursor is flashing).
In versions 1.3.4+, there is now an upgrade in Styles editing, with a new Style Manager.
How do I do Drop Caps?
You will not find Drop Caps on any of the menus. It is located on the requester for creating/editing styles.
Click to make a new or edit an old style, then click to indicate drop caps, after which you can adjust the
number of lines the dropped cap takes up, and the horizontal spacing between it and the text. There is some
slight ability to raise or lower the baseline for drop caps, but there may be display problems.
Indentation, Hanging Indentation
At the bottom of the Edit Styles requester are widgets to adjust the indentation for the first line of each
paragraph, and you may also indent subsequent lines after the first for a hanging indentation. Either slide the
arrow indicators or adjust the numerical values.
The Problem of Uneven Lines in Columns
3 van 5 2-7-2010 8:28
Working with Story Editor - Scribus Public Wiki http://wiki.scribus.net/index.php/Working_with_Story_Editor
If you place text into a frame with two or more columns, you may see that the lines do not line up from one
column to the next, and especially likely when combining a text frame and superimposed image frame. You
can also see this when you have two separate text frames side-by-side.
Here is a video that shows how to fix this (version 1.3.3.x):
Scribus Video: Drop caps, baseline, text frame columns
The Problem looks like this:
The Solution looks like this:
(use View > Show Baseline Grid to see these lines)
To solve this, apply a Paragraph Style. Bring up the Style Manager. Either click on Default Paragraph Style
or click the New button, then select Paragraph Style. Inside the Distances and Alignment box you will see
a button which by default says Fixed Linespacing. Click this button and select Align to Baseline Grid.
Now apply this style to the paragraph(s) as needed. Alternatively you can also select the Style in the Text tab
of Properties palette.
In v 1.3.3.x, go to Edit > Styles in Story Editor. Click and hold the icon next to the linespacing adjustment
(upper left of Distances box), and you will be able to choose Align to Baseline Grid.
You may set or adjust the spacing for Baseline Grid in File > Preferences > Guides for future documents, or
File > Document Setup > Guides for the current document.
Font Size and Line Spacing
There are some peculiarities about font size and line spacing. In Story Editor when you change font size,
there will not be an automatic change in line spacing, so if the font size is increased beyond a certain point,
characters on adjacent lines will overlap each other. You will then need to manually adjust. This is in contrast
to the behavior in the main window when using Properties > Text when you are in Select Item mode. Here a
change in font size produces an automatic increase in line spacing, and of course will change this parameter
for the entire frame. The degree of automatic line spacing can be set in File > Preferences > Typography >
Automatic Line Spacing. When you are in Edit Contents of Frame mode, the behavior will be the same as
with Story Editor, ie, a change in font size will not automatically change line spacing, and manual adjustment
may be necessary.
If you set up a Paragraph Style, you will see that changing font size will adjust line spacing, so using Styles is
another way to simplify these adjustments.
So, in summary, when you are trying to create a frame in which there are changes in font size and line
spacing, you will likely need to manually change line spacing. To some extent you can avoid this or at least
4 van 5 2-7-2010 8:28
Working with Story Editor - Scribus Public Wiki http://wiki.scribus.net/index.php/Working_with_Story_Editor
facilitate the process by using Styles.
(c) Gregory Pittman, 2006, 2007 The content of this page is licensed under the Free Documentation
License (http://www.fsf.org/licensing/licenses/fdl.html) .
Retrieved from "http://wiki.scribus.net/index.php/Working_with_Story_Editor"
Category: HOWTO
This page was last modified on 11 August 2007, at 01:07.
Content is available under Attribution-ShareAlike.
5 van 5 2-7-2010 8:28
Você também pode gostar
- The Yellow House: A Memoir (2019 National Book Award Winner)No EverandThe Yellow House: A Memoir (2019 National Book Award Winner)Nota: 4 de 5 estrelas4/5 (98)
- Chapter 1 - SlideDocumento70 páginasChapter 1 - SlideAyozzet WefAinda não há avaliações
- Hidden Figures: The American Dream and the Untold Story of the Black Women Mathematicians Who Helped Win the Space RaceNo EverandHidden Figures: The American Dream and the Untold Story of the Black Women Mathematicians Who Helped Win the Space RaceNota: 4 de 5 estrelas4/5 (895)
- Ebook Data Structures Algorithms in Python PDF Full Chapter PDFDocumento67 páginasEbook Data Structures Algorithms in Python PDF Full Chapter PDFcatherine.wendt366100% (29)
- The Subtle Art of Not Giving a F*ck: A Counterintuitive Approach to Living a Good LifeNo EverandThe Subtle Art of Not Giving a F*ck: A Counterintuitive Approach to Living a Good LifeNota: 4 de 5 estrelas4/5 (5794)
- Mainframe CommandsDocumento5 páginasMainframe CommandsIlyasuddin ShaikhAinda não há avaliações
- The Little Book of Hygge: Danish Secrets to Happy LivingNo EverandThe Little Book of Hygge: Danish Secrets to Happy LivingNota: 3.5 de 5 estrelas3.5/5 (400)
- Conditionals-4 - BPP PythonDocumento14 páginasConditionals-4 - BPP Pythondorian451Ainda não há avaliações
- Devil in the Grove: Thurgood Marshall, the Groveland Boys, and the Dawn of a New AmericaNo EverandDevil in the Grove: Thurgood Marshall, the Groveland Boys, and the Dawn of a New AmericaNota: 4.5 de 5 estrelas4.5/5 (266)
- Fundamentals of Python ProgrammingDocumento135 páginasFundamentals of Python ProgrammingVenu GadadasuAinda não há avaliações
- PP-Unit 1-NotesDocumento62 páginasPP-Unit 1-NotesAnythingAinda não há avaliações
- Elon Musk: Tesla, SpaceX, and the Quest for a Fantastic FutureNo EverandElon Musk: Tesla, SpaceX, and the Quest for a Fantastic FutureNota: 4.5 de 5 estrelas4.5/5 (474)
- Python CheatSheet - CodeWithHarryDocumento23 páginasPython CheatSheet - CodeWithHarryRajib DasAinda não há avaliações
- Never Split the Difference: Negotiating As If Your Life Depended On ItNo EverandNever Split the Difference: Negotiating As If Your Life Depended On ItNota: 4.5 de 5 estrelas4.5/5 (838)
- Unit-I Introduction To Iot and Python ProgrammingDocumento77 páginasUnit-I Introduction To Iot and Python ProgrammingKranti KambleAinda não há avaliações
- Six Weeks Summer Training Report-123Documento10 páginasSix Weeks Summer Training Report-123Alex67% (3)
- A Heartbreaking Work Of Staggering Genius: A Memoir Based on a True StoryNo EverandA Heartbreaking Work Of Staggering Genius: A Memoir Based on a True StoryNota: 3.5 de 5 estrelas3.5/5 (231)
- Class Test1Documento1 páginaClass Test1AshishAinda não há avaliações
- Compiled Lesson 1 - Introduction To JAVA ProgrammingDocumento12 páginasCompiled Lesson 1 - Introduction To JAVA ProgrammingIan Jansen Fernandez TibayanAinda não há avaliações
- The Emperor of All Maladies: A Biography of CancerNo EverandThe Emperor of All Maladies: A Biography of CancerNota: 4.5 de 5 estrelas4.5/5 (271)
- A Gentle Introduction To PythonDocumento29 páginasA Gentle Introduction To PythonKishor Paul100% (2)
- PYTHON The Complete Manual - The Essential Handbook For Python Users PDFDocumento132 páginasPYTHON The Complete Manual - The Essential Handbook For Python Users PDFsireesha marri100% (1)
- The World Is Flat 3.0: A Brief History of the Twenty-first CenturyNo EverandThe World Is Flat 3.0: A Brief History of the Twenty-first CenturyNota: 3.5 de 5 estrelas3.5/5 (2259)
- PYCS 04 - Boolean and If Statements - ColaboratoryDocumento8 páginasPYCS 04 - Boolean and If Statements - Colaboratorygodspower brunoAinda não há avaliações
- Python Lab ProgramsDocumento30 páginasPython Lab ProgramsGanesh100% (2)
- The Hard Thing About Hard Things: Building a Business When There Are No Easy AnswersNo EverandThe Hard Thing About Hard Things: Building a Business When There Are No Easy AnswersNota: 4.5 de 5 estrelas4.5/5 (344)
- Quiz PuzzleDocumento30 páginasQuiz Puzzleadam shaneAinda não há avaliações
- Lesson 1Documento7 páginasLesson 1Christian Lester GimenoAinda não há avaliações
- Team of Rivals: The Political Genius of Abraham LincolnNo EverandTeam of Rivals: The Political Genius of Abraham LincolnNota: 4.5 de 5 estrelas4.5/5 (234)
- PYTHON Learn Python Programming in 90 Minutes or Less Python Learning Python Python Programming Python Tutorial Python Programming For Beginners Python For Dummies Book 1 PDFDocumento161 páginasPYTHON Learn Python Programming in 90 Minutes or Less Python Learning Python Python Programming Python Tutorial Python Programming For Beginners Python For Dummies Book 1 PDFNikusha100% (3)
- Execute Python SyntaxDocumento8 páginasExecute Python SyntaxBHASKERA NANDAinda não há avaliações
- CSC103-Programming Fundamentals: Introduction To Java Lecture-5Documento28 páginasCSC103-Programming Fundamentals: Introduction To Java Lecture-5Gul khanAinda não há avaliações
- The Unwinding: An Inner History of the New AmericaNo EverandThe Unwinding: An Inner History of the New AmericaNota: 4 de 5 estrelas4/5 (45)
- Data Science Assignment 1Documento20 páginasData Science Assignment 1Xhy KatAinda não há avaliações
- The Gifts of Imperfection: Let Go of Who You Think You're Supposed to Be and Embrace Who You AreNo EverandThe Gifts of Imperfection: Let Go of Who You Think You're Supposed to Be and Embrace Who You AreNota: 4 de 5 estrelas4/5 (1090)
- Python 3Documento122 páginasPython 3Nurlign YitbarekAinda não há avaliações
- Base CodeDocumento118 páginasBase CodePatrick de Wit100% (1)
- Learn Python in Three HoursDocumento53 páginasLearn Python in Three HoursShivangi GuptaAinda não há avaliações
- Python Narayana Final PDFDocumento458 páginasPython Narayana Final PDFPrasanth Reddy60% (5)
- Intership BKKDocumento34 páginasIntership BKKBk BalajiAinda não há avaliações
- UNIT1 - PDS - Basic PythonDocumento130 páginasUNIT1 - PDS - Basic PythonAryan bariyaAinda não há avaliações
- The Sympathizer: A Novel (Pulitzer Prize for Fiction)No EverandThe Sympathizer: A Novel (Pulitzer Prize for Fiction)Nota: 4.5 de 5 estrelas4.5/5 (121)
- Vim RecipesDocumento166 páginasVim RecipesnavtejAinda não há avaliações
- DD1Documento5 páginasDD1Perry EnodolomwanyiAinda não há avaliações
- Dabetic Retinopathy Detection Using CNN ReportDocumento50 páginasDabetic Retinopathy Detection Using CNN Report1DA19CS156 Shubha S100% (1)