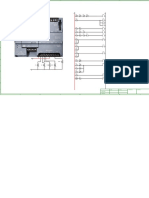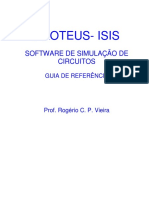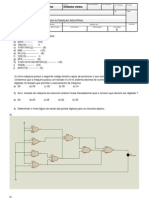Escolar Documentos
Profissional Documentos
Cultura Documentos
Proteus Guia de Referência Rápida
Enviado por
profroguiga0 notas0% acharam este documento útil (0 voto)
7 visualizações123 páginasInstruções de inicialização
Direitos autorais
© © All Rights Reserved
Formatos disponíveis
PDF ou leia online no Scribd
Compartilhar este documento
Compartilhar ou incorporar documento
Você considera este documento útil?
Este conteúdo é inapropriado?
Denunciar este documentoInstruções de inicialização
Direitos autorais:
© All Rights Reserved
Formatos disponíveis
Baixe no formato PDF ou leia online no Scribd
0 notas0% acharam este documento útil (0 voto)
7 visualizações123 páginasProteus Guia de Referência Rápida
Enviado por
profroguigaInstruções de inicialização
Direitos autorais:
© All Rights Reserved
Formatos disponíveis
Baixe no formato PDF ou leia online no Scribd
Você está na página 1de 123
PROTEUS
TREINAMENTO
PROTEUS VSM
ANACOM ELETRONICA LTDA 1
FoneFax (11) 3422-4200
PROTEUS
Teinamento de PROTEUS VSM
Copyrigth® Lassis ComERCIo DE EQuiPAMENTOS EDUCACIONA'S LTDA.
Versao: 7.6.0 — 11/2010.
Todos 08 direitos reservados.
E expressamente proibido a reprodugdo total ou parcial, por qualquer meio, seja ele
mecanico, eletrénico, fotocdpia, digitalizagao de imagens ¢ outros, sem prévia autorizagao
escrita, datada e assinada pela LABSIS COMERCIO DE EQUIPAMENTOS EDUCACIONAIS LTDA.
ANACOM ELETRONICA LTDA 2
FoneiFax (11) 3422-4200,
Wwanacom.com Br
PROTEUS
iNDICE
* 1-INTRODUCAO
1.1 - Conceitos Basicos
1.2 - Atualizagdes Automiticas
* 2-AMBIENTE GRAFICO--
2.1 ~ Interface Grafic
2.1.2 — Vista Panoramica
2.2- Gri
2.4 — Coordinate System - Sistema de coordenandas ~
2.5 — Navegaca
2.6 - Barras de Ferramentas--——
+ 3.CRIANDO ESQUEMATICOS
3.1- Iniciando um Novo Design--
3.2 - Configurando um Templat
3.3 - Rditando as propriedades do Sheet
3.4 - Criando um cabegalho (Header Block)
3.5 — Configuragio do Ambiente de Trabalho
3.6 - Salvando um Template ~
3.7 - Inserindo Objetos--
3.8 — Exemplo de circuito-
3.9 - Editando as Propriedades de um Objeto
3.10 — Movimentando e Interligando Componentes
+ 4, SIMULACAO DE CIRCUITOS --
4.1 — Utilizagao de Instrumentos-
4.2 - Anilise grifica~
4.3 — Simulagao de Circuitos Mictocontrolados.
4.4 — Exemplos de Simulago com Microcontroladores
* 5, FUNCIONALIDADES ADICIONAIS.
5.1 - Design Explorer
5.2 - Cross Probing -~
5.3 ~ Criagao de Simbolos
5.3.1 - Criagao de Simbolos a partir de sfmbolos da biblioteca
5.4 - Criagio de Componentes:
5.5 ~ Esquematicos Multi Sheet
5.6 - Subcircuitos
+ 6, RELATORIOS E VERIFICACAO DE ERROS
6.1 - Electrical Rule Check-
6.2 — Bill of Material
6.3 — Netlist -
+ 7. ARES 7 PROFESSIONAL
7.2 — Barras de Ferramentas.
7.3 — Opgoes e facilidades do ARES.
+ 8. CRIANDO LAYOUT
8.2 - Criando o Board Edge
8.3 — Roteamento Manual.
8.4 — Auto Placer
8.6 - Criando Planos de Terra ou Vee.
8.7 Criando Packages-
8.8 - Gerando arquivos CAM (Gerber).
8.9 — Visualizacao em 3-D.
Wwanacom.com Br
PROTEUS
ANACOM ELETRONICA LTDA 4
FoneiFax (11) 3422-4200
Wwanacom.com Br
PROTEUS
1-INTRODUGAO
© software do PROTEUS VSM & uma ferramenta ideal para os estudantes e
profissionais que desejam desenvolvimento de aplicagées analégicas e digitais. Ele
permite desenvolvimento completo de projetos através esquematicos, simulagées e
layout's (PCB).
© objetivo desta apostila é apresentar as fungdes basicas para a utilizagéo do
software PROTEUS. A apostila foi desenvolvida com uma linguagem simples e
abordando as fungées mais utilizadas no desenvolvimento de um projeto eletrénico
desde seu esquematico até a criacdo do layout. Com o intuito de toma-la mais
objetiva e também material de consulta, muitas fungdes estao somente indicadas,
as explicagdes especificas podem ser observadas selecionando a funcao e
teclando F1, ou através do help do software
Nao temos o objetivo de ensinar ou demonstrar os conceitos de circuitos elétricos
ou eletrénicos, j& que este conhecimento assim como o do sistema operacional
Windows e seus pacotes basicos, s4o considerados pré-requisitos para a utilizagao
do PROTEUS.
1.1 - Conceitos Basicos
O grande diferencial do PROTEUS com relacao a outros softwares é a capacidade
de simular circuitos elétricos e circuitos microcontrolados, pois além de fomecer
componentes animados, também possui as ferramentas necessarias para depurar 0
software-desenvolvido para o microcontrolador, acompanhando seu comportamento
na simulagao do hardware.
No PROTEUS, quatro médulos trabalham em conjunto fornecendo todas as
ferramentas necessérias para 0 processo de desenvolvimento, veja abaixo quais sao
eles:
> ISIS — Int
inteligente)
jent Schematic Input System (Sistema de entrada de esquematico
Ferramenta para desenvolvimento de esquematicos, sendo possivel gerar projetos mult-sheet,
gerarem relatérios, entre outras funcionalidades relativas a desenvolvimento de esquematicos.
> VSM — Virtual System Modeling (Modulagao de Sistema Virtual)
Este médulo é responsavel pelas simulagdes e animagées de componentes e, principalmente, na
utiizagao de microcontroladores, j4 que é através desta tecnologia que € possivel emular
microcontroladores no PROTEUS. O VSM trabalha em conjunto com o ISIS, permitindo que
diretamente no esquemético sejam utiizados componentes animados, como motores, leds, displays,
ete.
Wwanacom.com Br
PROTEUS
> PRO-SPICE — SPICESFS para simulagao matemética
© PRO-SPICE também trabalha em conjunto com o ISIS, utlizando modelos matematicos SPICE,
permitindo que na simulagao sejam utilizados instrumentos e gréficos.
> ARES - Advanced Routing and Editing Software (Roteamento Avancado e Edicao de
software)
© desenvolvimento de layouts (PCB) é realizado no ARES, onde através de uma interface propria,
podemos importar o netlist do ISIS, definir padréo de trlhas, pad’s, vias, etc. O ARES permite
desenvolver projetos de um até 16 layers, roteamento automatico, auto-placement, etc.
Apesar de termos quatro médulos trabalhando no PROTEUS, efetivamente tm dois
ambientes de trabalho, sendo o ISIS responsavel pelo esquemitico, simulagao e
animacao de componentes e o ARES ferramenta para o desenvolvimento do layout.
1.2 — Atualizagdes Automaticas
Essa versao atual do PROTEUS pode atualizar-se automaticamente se assim for
configurado. O Update Manager notificara 0 usuario automaticamente quando uma
nova versao do software for langada. Por padrao o Proteus checara a existéncia de
novas versdes assim que o software for ativado, mas a freqiiéncia dessa checagem
pode ser configurada através do menu
System > Update Manager, como é representado na janela de Update do
PROTEUS na figura 1
ISIS Professional (Beta)
A neve version of 19'S Professional Beta] & avalable
Toread more irfomaion, oto download ard instal,
please close ary open appcations and then run te
Proteus Undate Manager fiom the Windows Start Menu,
=
Figura 1: Janela Update Manager para atualizacao do Proteus
Wwanacom.com Br
PROTEUS
2- AMBIENTE GRAFICO
Como informado, para desenvolvimento de esquematicos utilizaremos o ISIS,
portanto, agora serao apresentado mais detalhadamente as ferramentas, interface
grafica e demais fungdes disponiveis no ISIS.
2.1 — Interface Grafica
O ISIS possui uma interface grafica simples e intuitiva, a figura 2 destaca alyumas
“Areas” especificas.
ES) Te ee esy Tomse item Bs
OsROG/88 (=|. oe TE Ree > ||!
Zax GER AG
tS a
##29an
2a¥
aaa
Vista Panoramica,
re
Seletor de Objetos
Janela de Edicao
Run Simulation / Animation
>
©
a
e
y
a
)
a
a
°
a
@
A
5
ie
L~ oe
| Coordinate Display
[Rene (cree
Figura 2: Ambiente de operacao grafica ISIS.
2.1.2 - Vista Panoramica
Por padrao, esta janela localiza-se ao lado esquerdo da janela do ISIS, porém
para mové-la, somente para o lado direito da janela, basta clicar na coluna vertical
que separa a janela de edigao e arrasta-la até o outro lado, lembrando que o seletor
de objetos permanecera junto dela.
A vista panoramica, geralmente, mostra uma visdo geral de todo o desenho que esta
nna janela de edigo, porém também possui outras fungdes
F 3422-4200
Ww anacom.com Br
PROTEUS
> Aborda azul representa a borda da folha, jé o retangulo verde representa a area que esté
sendo visualizada na janela de edigdo. Clicando com 0 botéo esquerdo em qualquer
ponto da vista panordmica, 0 reténgulo verde sera centralizado de acordo com este ponto,
€ a janela de edigdo tera seus elementos “redesenhados’, para manter concordancia com
esta movimentacao, 0 que equivale a realizar um pan na janela de edigao.
> A vista panorémica também é utilizada para visualizar elementos que estao selecionados,
no seletor de objetos.
2.2 - Grid
© grid pode ser visualizado na janela de edigdo, para habilité-lo ou desabilita-lo
acesse o menu:
View > Grid, como mostra a figura 3, ou simplesmente tecle G
Figura 3: Acesso ao Grid.
Na opgao View > Snap “th, pode-se escolher entre as opgdes 10, 50, 100 e 500 th,
onde th representa milésimo de polegada ou mils.
2.3 — Units - Unidades
A preciso de trabalho no ISIS é de 10 nm, simplesmente para manter
consisténcia com o ARES, porém a unidade de trabalho do ISIS é 0 th , milésimo de
polegada ou mils, sendo restrita somente a esta unidade.
2.4 - Coordinate System — Sistema de coordenandas
O sistema de coordenadas é relativo a unidade de trabalho, e é possivel visualizar
qualquer ponto que o cursor esteja localizado, no canto inferior direito da janela.
A origem do sistema de coordenadas é localizada no centro da janela de edigao,
indicada por um “target” azul. Podemos alterar a origem utilizando o que chamamos
de false origin, onde simplesmente indicamos um ponto na janela onde sera esta
nova origem e teclamos a letra O.
Este novo ponto sera a nova origem para o desenho, e para indicar que estamos
vw anacorn.comn br |
PROTEUS
utiizando uma “false origin” as coordenadas s4o mostradas em magenta. Para
desabilitar esta fungdo e voltar a utilizar a origem padrao basta clicarmos no
comando View > Origin ou pela barra de ferramentas Display Commands no icone.
2.5 — Navegacao
Essa verséo do Proteus concentra sua navegacao através dos sheets pelo botdo
central do mouse. Rolando o botao central para frente ou para tras com o cursor
sobre a janela de edi¢do, podemos notar que 0 zoom se aproximara e afastara
Ao pressionar 0 botao central é perceptivel o Track-Pan, modo no qual “agarra-se” ao
sheet no ponto em que ocorreu o clique. Quando se movimenta o mouse é possivel
visualizar a folha inteira. Para deixar o Track-Pan, basta pressionar novamente o
botao central.
Com a tecla F8 é possivel centralizar a folha nao importando 0 nivel de zoom ou a
localizagao que vocé esteja
2.6 — Barras de Ferramentas
As barras de ferramentas do ISIS estao distribuidas ao longo do topo e lateral
esquerda da janela, estas sao as posigdes padrao. E possivel alocé-las nas bordas
da janela, basta clicar e arrasta-la para a posigao desejada.
Para habilitar ou desabilitar a visualizacao das barras de ferramentas disponiveis
clique sobre o menu
View > Toolbars...
onde aparecera a janela Show/Hide Toolbars, representada pela figura 4.
Figura 4: Janela Show/Hide Toolbars.
Segue abaixo as barras de ferramentas disponiveis no ISIS:
Wwanacom.com Br
File / Print
.Display Commands
Editing Command
Design Tools
-Main Modes
.Gadgets
.2D Graphics
.Orientation Toolbar
PROTEUS
DEE |@ae|aa
|#/#QQQQ
O¢| Xana Seam Qter
f2/4A|/8aMe|/00|e
jeAe Bt a
ASAMOAAH
\BOc8<0+
volte
3. CRIANDO ESQUEMATICOS
OISIS trabalha alguns tipos de arquivos sendo os mais importantes:
vyvvyy
DSN - Arquivo contendo os esqueméticos.
BK — Arquivo de Backup.
‘SEC — Arquivo section contendo esquematicos exportados.
MOD — Arquivo que contém as informagdes de projetos hierérquicos, subcircuitos, ete,
LIB - Arquivo de Bibliotecas.
‘SDF — Arquivo contendo os Netlsts.
Somente é possivel trabalhar com um arquivo, por janela, no ISIS.
3.1- Iniciando um Novo Design
Ha dois procedimentos para criar um novo projeto:
1. Clicando no comando New Design (From Default Template), comando da
barra, figura 5, que iniciaré um novo projeto utilizando 0 mesmo padrao
(template) do projeto ja aberto.
(Diea\ag|an
Figura 5: Barra de ferramenta icone New Design selecionado.
ANACOM ELETRONICA LTDA 10
F
ax: (11) 3
Wwanacom.com Br
PROTEUS
2. Utilizando 0 comando File > New Design, iremos acessar a janela Create
New Design, como ilustrado na figura 6, onde temos os templates
disponiveis no ISIS.
3.
TT
we = | =. #
es 2 .2...2..
Led ies SA Lee Let
es = 5S = #
(ERTIES
Sele
Figura 6: Janela Create a New Design, para selecao do template desejado.
No caso da janela, representada pela figura 3, deve-se selecionar o template
desejado e clicar OK, para iniciar um novo Design utilizando as configuragées do
template selecionado.
3.2 —- Configurando um Template
O template é um arquivo .DTF, onde gravamos todas as configuracées de aparéncia
do esquematico (estilos de texto, estilos de graficos, cores dos componentes, etc),
sendo que as configuragdes de aparéncia do template séo acessadas pelo menu
pull down Template, veja a figura 7.
Een
Ose | gS Sh loo seals
(Ae |A2 | ERA >) B SetDeagn Defoe
Set crap coowe
ley seta Sea
+/9 Seto Se.
a Setraphs Tet
S Set anctonDos
‘a eer
Figura
lenu de configuragao Tamplate.
No menu Template é possivel acessar as seguintes opgdes:
> Goto Master Sheet - Em um projeto Multi-Sheet, acessa a Root Sheet 1 ou Master sheet,
ja que esta possui as configuragées, que sao utilizadas por todas as outras sheets.
F 3422-4200
Wwanacom.com Br
PROTEUS
v
Set Design Defaults — Configura as opcées paddes para cores do plano de fundo, grid,
selegdo de objetos, animagées, etc. como também configura qual é fonte padrao a ser
utlizada pelo ISIS.
> Set Graph Colours — Ajusta as cores que serdo utilizadas nos graficos, incluindo as cores dos
sinais analégicos e digitais.
v
Set Graphics Siyles — Este item permite contigurar quais as opgdes dos estilos (espessura
de linha, cor, preenchimento) que os elementos iréo utlizar ao serem inseridos na
Area de edigéo, lembrando que necessariamente todos os elementos de um
esquemético possuem um estilo associado, automaticamente ou ndo, dependendo do tipo
de elemento. E possivel criar novos estilos clicando-se no botdo new da janela Edit Global
Graphic Style.
> Set Text Styles - Da mesma forma que o item anterior, permite alterar as configuragdes
de todos os estilos de texto existente no ISIS, podendo-se também criar novos estilos. Os
estilos de textos séo associados a todos os textos que aparecem no esquematico, alguns
‘exemplos de estilos s40 Component ID, Component Value, Properties, Wire Label, etc.
v
Set Graphics Text — Permite configurar todas as caracteristicas dos textos que sao inseridos
‘somente pelo comando 2D Graphics Text.
v
Set Junction Dots — Configura a aparéncia ¢ tamanho dos junctions dots que serao inseridos
no esquemético,
> Load Styles from Design - Copia as contiguragées dos itens acima, para o ambiente
atual a partir de um arquivo design (DSN).
Todas as configuragdes do template sao salvas no préprio arquivo, ou seja, cada
arquivo possui sua prépria configuragao de sheet e aparéncia, lembrando que
também 6 possivel configurar tamanho da folha, borda da pagina e outras
configuragées.
3.3 - Editando as propriedades do Sheet
E possivel alterar o tamanho da folha utilizada no projeto, para isto, acesse 0 menu
System>Set Sheet Size..., abrira a janela representada pela figura 8, que
possibilitara selecionar os tamanhos padronizados de AO até Ad, além de um
tamanho personalizado. Os tamanhos da folhas devem ser inseridos em polegadas,
jd que esta é a unidade padrao do ISIS.
Figura 8: Janela de configura¢ao do Sheet Size Configuration.
WELETRONICALTDA, 12
ANace
FoneiFax: (17
Wwanacom.com Br
PROTEUS
Acessando o menu Design>Edit Sheet Properties, acessamos a janela (figura 5)
onde podemos inserir 0 nome titulo e nome da folha. Esta opcao é importante
quando utlizamos uma borda com um cabegalho, ja que € possivel no ISIS criar
cabegalhos seja preenchido automaticamente com os dados, preenchidos nos
campos do menu Design.
3.4 — Criando um cabegalho (Header Block)
Procedimento para criagao de um cabegalho:
1. Seleciona-se o Master Sheet pelo menu:
* Template >Go to Master Sheet..
2. Utiiza-se as ferramentas 2D Graphics Text Mode (linhas, retangulos, etc.)
clicando sobre o icone A, como mostra a figura 9, localizado 4
esquerda do ambiente ISIS
A
Figura 9: [cone 2D Graphics Text Mode.
3. Abrité a janela do graphic style no seletor de objetos. Clique sobre
TEMPLATE, como mostra figura 10.
F 3422-4200
Wwanacom.com Br
PROTEUS
4, A partir deste ponto podemos criar a borda e o cabegalho da folha de
acordo com 0 padrao desejado,
Y Clique no icone 2D Graphic Design Mode, localizado no canto inferior a
esquerda, conforme figura 11
o
By
lA
Figura 11: icone 2D Graphics Line Mods
Y Crie 0 cabegalho com os espacos ¢ informagées que Ihe convém
Y Clique dentro de um das caixas criadas, neste momento abrira-se uma
janela, figura 12, para que sejam inseridas as informagées desejadas.
Breen ceiees
Import Bitmap.
como é apresentado na figura 14,
e inserir os textos que podem ser automaticamente atualizados, de acordo
com as propriedades inseridas no menu: Design > Edit Properties.
Fe vor Gor bem oh soa cba Wpay reso Sot
Dew ga 6a |ar|+ +9999 Oo Xue ZammasH>
iaximexnoo|m
|
NaS were
+u>e
re
Fig
jura 14: Conclusao do cabecalho.
pao Breen
CDF 62 [LELD LICL ELTIG wise | tahoe oie tbe ena a oa 2a
Para que esta funcionalidade esteja ativa devemos inserir textos de acordo com a
tabela 1.
ANACOM ELETRONICA LTDA
FonaiFax: (11) 342
Wwanacom.com Br
15
PROTEUS
@DTMLE Titulo de Design de acorda com o menu Design > Eat design Properties
@STITLE Titulo de Sheet de acordo com o menu Design > Edit sheet Properties
@bocNo Numero de Design de acordo com o menu Design > Edit design Properties
@REV Nimeto da Revisao de acordo com o menu Design > Edit design Properties
@AUTHOR Nome do Autor de acordo com o menu Design > Edit design Properties
@CDATE Data de ctiagao do desenho ~ Formato fixo e dado nao alteravel
@MDATE Data de modificagao do desenho ~ Formato fixo e nao alteravel
@WLCDATE Data de criagao do desenho de acordo com o padrao Windows, “jong date format’.
@WS MDATE Data de modificagio do desenho de acordo com o padrao Windows, “short date format”,
@CTIME Hora de criagdo do desenho de acordo com 0 padréo Windows, “time format”.
@uTIME Hora de ultima modificagao no desenho de acordo com o padrao Windows, “time format”.
@PAGENUM Namero corrente da pagina das folhas no projeto.
@PAGECOUNT __| Numero total de folhas do projeto.
@PAGE Nimero da pagina na folha do projeto padréo ~ n da pag.in. total de folhas.
@FILENAME Nome do arquivo .DSN
G@PATHNAME | Nome do arquivo DSN ¢ todo caminho das pastas, onde se encontra o arquivo.
3.5 — Configuragao do Ambiente de Trabalho
As configuragées contidas no menu System, vejam representagao na figura 15,
alteram 0 ambiente de trabalho para todos os arquivos que forem abertos, as opgées
Set Animation e Set Simulation Options, sao especificas para cada arquivo.
Fle View fot ubray Teds escn Graph Souce Oebos Tercste | Syaten Hep
OSE GOR Sh \/oo 4 B/E SMB) Ose.
>
+
Grex!
Ss Prorery Det
By set sheet sizes,
settee str,
See sosrd apie
Set maton Optors
Set Silat Oster,
GB sveneteencer
Figura 15: Menu System e suas opgées.
Portanto, no menu System 6 possivel configurar os seguintes no ambiente de
trabalho
16
wanacom.com Br
PROTEUS
v
Set BOM Scripts — Janela que configura como sera gerada a lista de materiais, seguindo
um dos 3 padrées existentes, ou outro padréo que pode ser criado de acordo com a sua
necessidade.
> Set Enviroment ~ Permite alterar as opgées de AutoSave Time, Numero de Undos
disponiveis, Sincronizagéo de anotagées (Back annotate) com o ARES, restauragéo do
estado ultimo estado do projeto, ou seja ao abrir-se o projeto novamente, 0 zoom e 0
ultimo sheet aberto seré carregado, este item também altera as opgées de Grid e
Cursores.
v
Set Paths — Pode-se alterar qual 0 caminho o ISIS ira buscar as bibliotecas, templates
modelos de simulagdo. Neste item hé a opgao setar que ao buscar projetos a pasta padrao
sera a titima pasta utlizada.
> Set Property Definitions - Esta opgao permite alterar e criar as propriedades que sao
utilizadas nos Devices, possibilitando alterar suas descrigées, tipo, nome e como serao
visualizadas.
v
Set Text Editor — Altera o padrao de fonte que é utilizado pelo estilo Default font.
¥
Set Key Board Mapping - Neste item pode-se criar, editar atribuigdes de teclas aos
‘comandos do ISIS,
Como visto anteriormente é possivel alterar as opgdes de cores do ISIS, pelo menu
Template > Set Graphic Colours...
3.6 — Salvando um Template
Apés fazer as configuragdes dos menus Template e System, deve-se salvar 0
template. O mesmo podera ser salvo em qualquer pasta, porém se for adicionado
arquivos através do comando: New Design... sera visualizado apenas os templates
que estiverem na pasta declarada no menu: System > Set Paths > Template
Folder, o qual abrira a janela de configuracao representada pela figura 16.
© arquivo template devera ser adicionado em Template folders clicando sobre 0
icone [#) . Neste momento abriré uma janela para selegao do diretério do arquivo
gerado e salvo anteriormente. Para salvar 0 arquivo template utiliza-se 0 comando
File > Save Design As Template..., que salvar o arquivo com a extensao .DTF
\Wwanacom.com Br
PROTEUS
Peau se cay
j Initial Folder Fer Desans: j Library Locale
-& Inal folder is taken from Windows, .
-C* Initial folder is always the same one that vas used last g Generic
© Ina foes lay the folowing European
(71. CMArquivos de programes\Labcenter Electronics\Prateus 7 Pref..\BN ea
Template folders:
[51 1. C:NAiquives de programas\L abcenter Electionics\Proteus 7 Professional\ TEMPLATES
|) 2. CADocuments and Sattings\Flemandes\Decktop\Fe Femandes\apostilas anaconsPROTEUS
Libra folders
(511. CMAquives de programas abcenter Electionics\Proteus 7 Professiona\LIERARY a]
Simulation Medel and Medule Folders:
[5a 1. CMMiquives de programas\LabcenterElectionios\Prateus 7 Professional\ MODELS i]
Figura 16: Janela de configuracao do Path.
3.7—-Inserindo Objetos
Apés a ctiago do template e configurar 0 ambiente de trabalho podemos iniciar
um novo esquemiatico, e inserir objetos na area de edic&o. O ISIS possui duas
bibliotecas de simbolos e mais de 25 bibliotecas de dispositivos, incluindo modelos
animados para simulagao.
Os objetos sero inseridos a partir.de uma biblioteca, seu acesso dar-se-A clicando
sobre o icone Components >, em seguida, clique no botao P do seletor de
objetos, ou simplesmente pressione P no teclado, abrira a janela da figura 17 com os
diversos componentes inclusos na biblioteca do ISIS.
\Wwanacom.com Br
PROTEUS
Na figura 17 podemos observar os campos Category, Sub-Category e
Manufacturer, onde podemos selecionar componentes (de mercado) escolhendo o
tipo de elemento (Category - Cls analégicos, Capacitores, resistores, etc), apés isso
na Sub-Category podemos selecionar a familia do componente e por fim,
selecionar o fabricante,
Observe que no canto inferior direito, visualiza-se qual simbolo PCB este
componente esta associado, lembrando que este simbolo é da biblioteca do ARES.
Os componentes selecionados podem ser selecionados seguindo os passos acima
ou digitando 0 nome ou Part number do componente no campo Keyword. Ao
encontrar 0 componente desejado, com um duplo clique sobre 0 mesmo, o
componente aparecera no seletor de objetos, siga o mesmo procedimento para
inserir os demais componentes necessarios.
Depois de selecionados todos os componentes, feche a janela Pick Devices, e
comece a inserir os dispositivos na area de edi¢ao. Na figura 18 tem-se um exemplo
de insergéo de objetos na area de edigdo, neste caso trata-se do componente
AND_2 selecionado no seletor de objetos. Na vista panoramica é visualizado o
componente que sera inserido, e como omesmo sera inserido. Utilizando os comandos
de da barra Orientation defini-se em que orientagado 0 componente sera inserido.
\Wwanacom.com Br
PROTEUS
[DSR AG/ao 13825 40) -/o se ea/en ij
[> 2p] qe
a
#3 Woo
eto
Ls
rae
Figura 18: Exemplo de insergao de objetos.
3.8 — Exemplo de circuito
Seré apresentado neste momento um exemplo de circuito para familiarizacéo com 0
software. Primeiramente selecione os componentes que serao utilizados neste projeto na
biblioteca, segue abaixo os mesmos:
> AND2;
> RESISTOR:
> LED-RED:
> LED-GREEN
Veja a ilustragao da figura 19. Estes componentes estao nas bibliotecas Modeling
Primitives e Optoelectronics.
Insira também:
> 1Gerador de Clock Digital (DCLOCK), clicando sobre 0 icone %@) Generators.
> 2 Almentacdo (POWER)
> 1 GND (GROUND), acessamos na barra de ferramenta o {cone inter-sheet Terminal
Figura 19: Componentes selecionados da biblioteca.
: Para adicionar 0 componente ao ambiente ISIS deve-se clicar sobre 0 nome do
mesmo na area de seletor de objetos, a imagem dele aparecera na vista panoramica.
Leve 0 cursor do mouse até a janela de Edicéo e dé um duplo clique no local
desejado para montagem do cirouito.
\Ww.anacom.com Br
PROTEUS
3.9 - Editando as Propriedades de um Objeto
Apés inserir os objetos, serao editadas suas propriedades graficas (cores,
preenchimento, etc.) ¢ elétricas, valores de componentes, tolerancias, etc,
As alteragées das propriedades dos objetos deverdo ser feitas clicando, uma vez,
com 0 botao direito do mouse sobre o objeto e uma vez com o botdo esquerdo do
mouse no mesmo objeto, ou ainda, pode-se clicar no componente e pressionar
Ctrl.
A janela Edit Component se abrir, figura 20, sendo que para cada tipo de
elemento, esta janela ter opgées diferentes. No caso, por exemplo, do resistor,
configure seu valor para 100 ohms, siga 0 mesmo procedimento para alterar a
freqiéncia do gerador para 1 Hz.
art
rv FT
ettactoe [OT
Eevatontibane! Senn
Figura 20: Janela Edit Component de configuracao de componentes.
© valor do componente também podera ser alterado utilizando o menu: Instant Edit
Mode, para acessa-lo clique com 0 botao direito do mouse, somente no valor do
componente. Por exemplo, ao clicar no valor do resistor, aparecera a janela
representada pela figura 21
or
|e
seq Paes
Gia Oves | Gee]
un Conte One
Cra Citas $a
\Wwanacom.com Br
PROTEUS
Este procedimento também sera utilizado para editar qualquer outra propriedade que
© componente tenha, e esteja sendo visualizada na area de edigdo.
3.10 —- Movimentando e Interligando Componentes
Os comandos barra Editing Command & & MIB possibilita respectivamente,
copiar, deletar, movimentar e rotacionar os componentes inseridos no esquematico
de uma Unica vez sem que suas posigées sejam alteradas.
© movimento de um Unico componente por vez, também é possivel, para fazé-
lo, deve-se selecionar e arrastar 0 componente para 0 local desejado, lembrando
que se o mesmo estiver conectado aos wires, 0 caminho do wire sera refeito
automaticamente para manter este componente conectado ao circuito
Utiizando as ferramentas mencionadas pode-se posicionar e interligar os
componentes do exemplo conforme figura 22.
ze. f
Figura 22: Circuito exemplo utilizando os componentes selecionados anteriormente.
Os componentes sao conectados através da conexao wire. Para conecta-los deve-se
aproximar 0 cursor do mouse ao ponto de conexao, este cursor se tornara um lapis
verde. Clique com 0 mouse no ponto de conexao, comece entao a criar o wire
para conexao, perceba que ao realizar este processo nao é necessario acessar
outro comando.
© ISIS possui uma faciidade chamada Wire Auto Router (WAR), onde ao
conectar um componente ao outro € verificado qual a melhor opgao (ou menor
caminho), para o “wire” realizar. Caso o caminho realizado pelo “wire” nao seja o
mais adequado para o seu projeto, ao iniciar a insergao do wire, clique com 0 botao
esquerdo do mouse, nos pontos onde o wire devera passar e finalize-o clicando
sobre o ponto de conexao do outro componente
Nao é permitido criar wires sem conexao. Um wire necessariamente deve estar
conectado a dois pinos no minimo.
A fungao chamada wire repeat, permite conectar a um barramento ou fio diversos
pinos, bastando conectar o primeiro e cada pino seguinte, com um duplo clique, a
conexao ser feita automaticamente, veja exemplo na figura 23.
\Wwanacom.com Br
PROTEUS
5
RanEaa2S
tet bt
Figura 23: Conexao de pinos em um barramento.
4. SIMULAGAO DE CIRCUITOS
© VSM do PROTEUS é responsavel pela simulagéo e animagao de circuitos e
components, utilizando componentes animados e instrumentos. Seré apresentado
agora o funcionamento desta ferramenta acoplada ao ISIS, utilizando 0 mesmo
circuito do Exercicio 01, deve-se iniciar a simulacao, clicando sobre o botao ‘Play’,
localizado no canto inferior esquerdo da janela, conforme figura 24.
(ooo
Figura 24: icones Run Simulation / Animation, localizado no canto inferior
& esquerda da tela do ISIS Porfessional.
Ao iniciar a simulagao, observa-se 0 aparecimento de alguns pontos vermelhos e
azuis, e os fios com cores diferentes, como apresenta a figura 25.
Ei
i
ar ws =
= 6.
iF
Figura 25: Alteragao de cores dos fios do circuito montado quando simulado.
\Ww.anacom.com Br
PROTEUS
Os pontos significa os estados légicos, que por padrao ficam:
> Vermelho = “1”
Azul = "0"
Os cabos indicam o sentido da corrente através das setas ¢ a polaridade através das
cores.
v
Estas opgdes sao configuraveis nos menus:
Template > Set Design Defaults e System > Set Animations Options
No menu Set Animations Options, pode-se configurar também a velocidade da
animagao, setando quantos quadros por segundo e quanto tempo avangara para
cada quadro. O importante neste item é manter uma proporgao entre as opcées
Frames per Second e Time Step per Frame, ou seja, a relagao abaixo deve ser
mantida para que a simulagao seja a mais real possivel.
Frames per Second = 20, portanto o Time Step per Frame deve ser 1segundo/20 = 50 ms.
OBS: Geralmente, nao é necessario alterar 0 parametro default, somente em animagoes
mais especificas.
4.1 - Utilizagdo de Instrumentos
As simulagées e utilizagao de instrumentos no Proteus sao gerenciadas pelo médulo
VSM, que oferece instrumentos de medig&o como: Osciloscépio, voltimetro,
amperimetro, analisador légico e mais oito instrumentos. Todos podem ser
acessados pelo icone |@
Cada equipamento possui uma particularidade, assim como um instrumento real. Por
exemplo, montaremos 0 circuilo da figura’ 25, selecionando na biblioteca os
elementos Battery, Fuse, Lamp., Pot-Hg, Resistor e Switch.
ee. oe
Figura 25: Circuito exemplo de instrumentos.
Os instrumentos de medigao de tensdo e corrente podem ser adicionados clicando
sobre o icone Virtual instrument modes, veja figura 26.
\Wwanacom.com Br
PROTEUS
B\ols
Figura 26: [cone Virtual instrument modes.
Selecione os instrumentos: DC Voltmeter (voltimetro corrente continua) e DC
Ametter (amperimetro de corrente continua).
Ao iniciar a simulagdo, observa-se os niveis de tenséo e de corrente deste
circuito, nele sera utilizado um fusivel animado. Quando o valor do potenciémetro for
alterado, o fusivel se “rompera’.
A utilizagéo de instrumentos no Proteus é bastante intuitiva, j4 que todos se
assemelham com instrumentos reais, inclusive em seus parametros de trabalho, por
exemplo, em um voltimetro € possivel alterar o valor da resisténcia interna,
possibilitando medigdes mais préximas do real.
4.2 - Andlise grafica
Além da anélise interativa no Proteus, 6 possivel realizar anélises gréficas dos
circuitos, para estudo das respostas de determinados componentes, 0 que em uma
simulagao interativa muitas vezes nao é possivel. Através médulo PROSPICE,
pode-se realizar 13 andlises graficas, por exemplo, andlise analégica, digital,
freqiiéncia, Fourier, distorgao, etc. Estas analises envolvem sete estagios
relacionados baixo:
v
Projetar o circuito a ser analisado.
Insetir os geradores de sinal | nos pontos requeridos.
Inserir os Probes, de tenséo 7" ou corrente 7%, nos pontos a serem analisados.
Inserir 0 grafico de acordo com a analise desejada clicando no icone 4
Inserir os Traces no grafico, utilzando o menu Graph > Add Trace... si|
Configurar os pardmetros da simulagdo tempo, treqiiéncia, ete.
Executar a “simulagao’, utiizando 0 comando Graph > Simulate Graph... “3
vyvvvy
Ao executar os passos acima, tem-se o resultado da analise plotada no(s) gréfico(s)
de acordo como configurado.
No exemplo da figura 27, é utilizado um transtormador, do tipo TRANS-2P2S,
com indutancias de 10H no primario e 2,5H no secundério, Na entrada do
transformador ha um gerador senoidal, SINE, com 80 V de amplitude e 60 Hz. Sera
realizada uma andlise analégica, comparando-se os sinais de entrada e saida no
mesmo grafico, com um tempo de 0 a 100 milisegundos, Para iserir o instrumento
de andlise 0 Analogue Analysis clique sobre o icone Graphic Modes,
conforme figura 27. Este instrumento possui icones e menus facilitando a analise,
onde podemos realizar um zoom, verificar niveis de tensdo no nosso caso, em um
determinado instante e verificar a diferenga de tempo entre dois pontos, sendo um
25
\Wwanacom.com Br
PROTEUS
primeiro clique no grafico 0 ponto do primeiro cursor e Crtl+ outro clique o segundo
cursor.
Figura 27: icone Graphic Modes.
O resultado pode ser observado na figura 28.
Figura 28: Simulagao do circuito transtormador, gerador de sinal senoidal e o grafico.
Clicando com o botao direito do mouse sobre a janela de Analogue
Analysis abrira o menu representado pela figura 29. Selecione o menu:
Maximize (Show Window).
Figura 29: Menu de configuragao da janela Analogue Analysis, Maximaze (Show Window).
ANACOM ELETRONICA LTDA 26
FonaiFax: (11) 3422-4
\Ww.anacom.com Br
PROTEUS
Uma janela de apresentagao dos graficos ira se abrir, Analogue Analysis - Prospice
conforme figura 30. Os menus que aparecem nesta janela possuem as opgdes
encontradas nos menus Graph, View, Options e Help, contendo somente as opgdes
utilizadas nos graficos. No menu File também encontramos as opgdes para imprimir
e exportar o grafico. Para efetuar configuragées de cores da janela, clique sobre o
menu: Options > Set Graphic Colours.
Figura 30: Janela Analogue Analysis - Prospice.
4.3 — Simulag¢ao de Circuitos Microcontrolados
© Proteus VSM possui bibliotecas com os microcontroladores das familias 68K,
8051, ARM7, AVR, Basic Stamp, HC11, PIC10, 12, 16 e 18, sendo a politica da
Labcenter (desenvolvedora do Proteus), utilizar sempre componentes do mercado &
conforme a necessidade ou solicitagao sao criadas novas bibliotecas com modelos
de microcontroladores. Lembrando que todos os componentes destas bibliotecas
possuem modelos de simulagdo e somente com uma licenga completa do Proteus
teremos acesso a todas as bibliotecas.
Nas simulagdes 6 possivel depurar passo a passo 0 cédigo carregado no
microcontrolador, utilizando as ferramentas de debug do Proteus, ou executar a
simulag4o, e depurando em conjunto com outras ferramentas como, MicroChip
MPLAB 6, IAR Embedded Workbench, Keil uVision 3, CodeVision AVR, entre
outros ambientes de desenvolvimento que podem ser consultados no site da
Labcenter — www.labcenter.com
FonaiFax: (11) 3422-4200
\Wwanacom.com Br
PROTEUS
Todos os modelos de microcontroladores estao habilitados a executar os arquivos
bindrios .BIN ou hexadecimal .HEX, que so arquivos somente com cédigo numérico
e sao gerados por qualquer compilador, também é possivel trabalhar com outros
formatos que possuem informacao de depuragao_(variaveis, constantes, etc.)
como: ELF/DWARF, COFF, UBROF, OMF51, COD, BAS, SDI, etc, que
depende do compilador que utilizamos.
A simulagéo com microcontroladores possui um componente fundamental que 6 0
Source Code Control System, que tem duas fungdes basicas:
> Registrar 0 cédigo fonte no ISIS, o que permite a execucao, edigao © 0 debug do cédigo
sem a necessidade de mudar para outro aplicativo para alterar 0 cédigo.
> Definir as regras de compilagao do cédigo fonte, para gerar 0 cédigo objeto.
Como comentado anteriormente, podemos utilizar outros compiladores para realizar
estas fungoes.
Acesse o menu abaixo para definitmos compilador que utiizaremos, bem como suas
configuragées.
Source > Define Code Generation Tool,, aparecera a janela como mostra a figura
31
Gauss (Fito Fata
nmin [FANCLIDEEC Wars penal sbener Toren tP
area ee ee er ara
Figura 31: Janela Code Generation Tools.
Na figura 31, no campo Code Generation Tool, no item Tool, deve-se escolher
qual o compilador sera utilizado entre as opgdes: Assembler ASEM 51, ASM11,
AVRASM, AVRASM32, MPASM e MPASMWIN.
No campo Make Rules, é possivel especificar a extensao do cédigo fonte e
cédigo objeto e também definir uma linha de comando onde, geralmente, especifica-
se qual arquivo (cédigo fonte ou cédigo objeto) 0 compilador carregara.
F 3422-4200
\Wwanacom.com Br
PROTEUS
4.4 - Exemplos de Simulagao com Microcontroladores
Neste exemplo sera utilizado 0 compilador MPASM e acessando as propriedades do
PIC em Program file sera definido 0 arquivo do cédigo objeto, que no caso, é 0
Display2x16.DSN. Para abri-lo, clique sobre o icone abrir ou acesse: File > Open
design.
\PIC16\Exercicio2\ Display2x16.DSN
Abriré 0 circuito conforme figura 32.
Figura 33: Arquivo exemplo Display2x16.DSN.
O menu Source permite fazer as configuragées para compilacao, antes de iniciarmos
a simulagéo é necessario conhecer este menu onde encontra-se as seguintes
opgées:
v
‘Add Add/Remove source file... - op¢&o que altera 0 caminho e o arquivo fonte do projeto.
Define Code Generation tool... — Adiciona uma nova ferramenta para compllagao.
Setup External Text Editor - Op¢ao para setar outra interface IDE para edigdo do cédigo
Build All - Compila o cédigo que foi alterado e verifica se ha erros, utlizado o compilador
definido no item.
vv
v
v
Define code Generation tool.
E possivel acessar 0 cédigo fonte para edita-lo clicando no nome do arquivo que
aparece abaixo do item Build All.
© arquivo devera ser compilado, a fim de gerar 0 HEX, para execugao do projeto.
Para fazé-lo clique sobre o menu: Source > Add/Remove source file... Abrira a
janela representada pela figura 34.
\Ww.anacom.com Br
PROTEUS
TaystPeceror Cote Geran Too
Chaos apace thor ck
NeWieatuchapmpanen || Bee [—
Soce ote Fenn
| eer
| [Lisa
Figura 34: Janela Add/Remove source file.
Na qual sera solicitado 0 microcontrolador, na caixa Target Processor e 0 cédigo,
na caixa Code Generation Tool, sendo neste caso o U1-PIC16F84A MPASM,
respectivamente,
Para carregar 0 cédigo acesse o menu: Source e clique sobre 0 nome do arquivo.
Abriré a janela Source Editor representada pela figura 35, na qual deveré selecionar
0 arquivo de extensao txt , clicando sobre o icone abrir pasta, abra-o e salve-o com
extensdo .asm
Diam) 1) ale)
pnocesson 16raa
Hctbe NPLseeaR. 18"
Figura 35: Janela Source Editor.
Agora possivel compilar gerar 0 arquivo .HEX, através da compilagao do arquivo
Apés salvar o programa com extensao .asm, feche a janela representada pela figura
35, @ acesse o menu: Source > Build All... Neste momento, se todos os
procedimentos anteriores estiverem corretos, aparecera uma janela de compilacao,
ANACOM ELETRONICA LTDA 30
FonaiFax: (11) 342
\Wwanacom.com Br
PROTEUS
Build log conforme figura 36. Caso contrario verifique a informagao de erro.
}@ Building lod.asm
PASH Led.asm /a
Extracting debug date frou led.LST
|}@ Source code buld completed Ok.
Figura 36: Janela Build Log.
OBS: O arquivo HEX gerado serd linkado ao microcontrolador. Para confirmar a existéncia
do HEX no microcontrolador, selecione-o com 0 botao direito do mouse e clique
sobre o menu Edit Properties... Abrira a janela, Edit Component, representada pela
figura 37,
ConererBeoenen tee ~ | ae]
Campenni [Pais Hae ~ | =
eB Pasos jos smear]
ie (oR est =I | a |
Acer Cc Fea ell el
Progam Conf gunaion Word joxaFrB Hide all Seresl
ives Penetie
[Races tegenNtenoy? —=][Ne =] ear =]
‘he Brertis
| Encl fom Son | Aechhiachy med
1 Bree fom PCB Lae Picecrer a
© Edtal gape tat
Figura 37: Janela Edit Component.
ANACOM ELETRONICA LTDA 31
FonaiFax: (11) 342
\Wwanacom.com Br
PROTEUS
Ao clicar no icone “Run simulation" __¥, iniciaremos a execugao do programa e
verificaremos 0 funcionamento do circuito, porém nao é possivel com este tipo de
simulagéo acompanhar a execugao do cédigo.
Deve-se iniciar uma simulagao passo a passo para o acompanhamento da execucao
do_programa através do menu: Debug> Start/Restart Debugging ou pelo botéo
[_. Para visualizar as janelas de debug do microcontrolador acesse 0 menu:
Debug ¢ selecione as opgdes que encontram-se abaixo de Simulation Log . Entéo
abrirdo as janelas de monitoragao que variam de acordo com 0 microcontrolador, em
nosso exemplo apresentam as ilustradas na figura 38:
PIC CPU Source Code — Cédigo do programa em execugao no microcontrolador.
PIC CPU Program Memory — Acesso aos enderecos de meméria
PIC CPU EEPROM Memory - Meméria EEPROM
PIC CPU Data Memory — Meméria de dados
PIC CPU Registers - Registradores
PIC CPU Stack
vyvvyy
ey Pach ; oo
= ee enn
OS rorreptcoe Sn ee oce
ob erecta Re tao
Co
Pee een
Pee eee eg ee
Feaperarlerae
monitoramento do microcontrolador.
No menu Debug e na janela Source Code temos comandos que permitem a
execugao 0 cédigo passo a passo, inserir break points, executar partes especificas
do cédigo, como segue abaixo:
ANACOM ELETRONICA LTDA 32,
FonaiFax: (11) 342
\Ww.anacom.com Br
v
v
PROTEUS
Run Simulation - Executa 0 cédigo sem interrupgées.
Step Over Subroutine — Executa a toda a sub-rotina, em que o cursor estiver
localizado, parando a execugao na linha subseqiiente, Neste caso, é como se a sub-
rotina fosse uma linha de execugao do cédigo.
Step Into Subroutine — Executa passo a passo a sub-rotina, em que o cursor estiver
localizado .
Step Out the Subroutine — Execula e sai da sub-rotina, que estiver sendo executada
passo a passo,
Execute until cursor position — Executa 0 eédigo até onde estiver localizado 0 cursor.
Insert Break Point —Insere ou retira Break points no cédigo.
\Wwanacom.com Br
PROTEUS
5. FUNCIONALIDADES ADICIONAIS
5.1 — Design Explorer
© Proteus conta com uma poderosa ferramenta para navegagao e exame do
esquematico através do Design Explorer. Trata-se de uma ferramenta extremamente
complexa e versatil. Para demonstré-la vamos abrir 0 arquivo Isistut.dsn que esta
localizado no seguinte diretério:
C:\Arquivos de programas\Labcenter Electronics\Proteus 7 Professional\SAMPLES\Tutorials
Acesse o menu: Design > Design Explorer, entao aparecerd a janela chamada
Physical Partlist View, a qual apresentaré uma lista de todos os componentes
usados nessa folha, veja figura 39.
Eek
Ym (48 BEL PRetence | type Tvaue T cresivPaseage
a act aysooURIrORR ar 0005
a oa a2 aynomenraee iF an5
po avnoRENFOP Hp 808
1 ce AynOROENFOREP 1k 805
po LEDSREEN LEDGREEN missing
ic oe ue con oiLa
>a MINRESTCK eH RESO
pre MINRESTK tk e540
pn IF, PEFR its
> onrstal onrstal statis
< | >
Figura 39: Lista dos componentes utilizados no esquematico.
Note:
> Neste exemplo é de apenas uma folha, mas se estivéssemos trabalhando num projeto mutt-
sheet observariamos todos os elementos de todas as folhas componentes do projete.
> © componente SW1 nao tem nenhum package associado a ele (veja o texto “missing” em
vermelho) e isso caracterizaria um problema quando procedéssemos ao ARES,
> Observar pequenos possiveis erros como esse leva apenas alguns segundos, mas numa larga
‘escalia isso pode significar grande economia de tempo.
Através do icone Find 'fAil, 6 possivel localizar rapidamente um componente, ou
mesmo uma ligagdo ou um sheet.
© Design Explorer também pode ser utilizado para checar a conectividade. Por
exemplo, com um duplo-clique sobre componente U1 na coluna da direita. Observa-
se uma lista de todas as ligagdes dos pinos do componente aparecera do lado direito
34
\Wwanacom.com Br
PROTEUS
@ todos os componentes presentes no sheet no lado
esquerdo, Note que ao clicarmos com o botao direito na ligago U1 (PIC16F84A), por
exemplo, e selecionar a opco: Goto Schematic Net tem-se um excelente método
de visualizagao para verificar as conexées.
5.2 Cross Probing
© Cross-probing é uma técnica interessante para analisar e checar tanto o seu
esquematico quanto o layout PCB simultaneamente. Essa funcao permite selecionar
um componente no esquematico e observa-lo através de footprint na placa de circuito
impresso. Como exemplo, sera utilizado 0 mesmo arquivo Display2x16.DSN.
Atengao! Para que o préximo procedimento seja efetuado corretamente, é
necessétio que o arquivo esteja aberto tanto no ISIS como no ARES, para isto, clique
sobre 0 icone do ARES no ISIS. Certifique-se que ambos os arquivos contenham o
mesmo nome e preferencialmente, deixem dispostos os componentes e que os
mesmos estejam roteados.
No ISIS, acesse o menu: Design Explorer e selecione Physical Partlist View
(clicando no icone |). Na lista da direita é perceptivel os varios componentes.
Clique com o botao direito sobre um deles e escolha a opg¢ao: Goto PCB Part. Se o
procedimento foi seguido corretamente o ARES destacara o componente escolhido.
Utilize procedimento semelhante para destacar as ligagdes entre comnonentes. Para
tanto, Selecione o menu: Physical Netlist View (através do icone ‘¥). Sera visivel
uma lista a direita com todas as ligagdes. Clicando com o botao direito na ligagao
desejada e escolhendo a opcao: Goto PCB Net o ARES destacard a ligacao.
Veja na figura 40 0 resultado do cross probing deste exemplo no ambiente ARES.
Figura 40: Resultado do cross probing, layout do circuito elétrico.
ELeTRONICALTDA 35
FonaiFax: (11) 3422-4200
\Wwanacom.com Br
PROTEUS
§.3 - Criagdo de Simbolos
O simbolo no ISIS é a jungao de diversos elementos gréficos, que nao possuem
caracteristicas elétricas e so gravados na biblioteca Symbols
Podemos acessar a biblioteca Symbols, clicando no icone | , da barra de
ferramentas e clicar no botao P, do seletor de objetos, veja exemplo na figura 41.
aioe
ie unos
[iseravwe
SR
BALD an
SALUT Soe
onus Stones
sats Set
Sas S506) ae
sos taico Vall af
sarater EN
Execen ener
ues Shes
fora SNES
Srrruswo0e Ene,
Shree SNCs
fpceuer Neo,
Saeteae Eneae
SrrrMss NESE
Sarpncoue NEDE
Samco Pnror
a
Figura 4
ioteca de simbolos.
Os simbolos contidos na biblioteca SYSTEM, sao protegidos contra alteragdes e
caso seja necessario alterar algum simbolo, deve-se inseri-lo, alterd-lo e salva-lo na
biblioteca USERSYM por padréo ou em qualquer outra biblioteca que tenha sido
criada.
Procedimento para criagao de uma biblioteca de simbolos
1. Clique sobre o icone [I 2b Graphic Symbol Mode e pressione botao L no seletor de
objetos. Abriré a janela Symbols Library Manager, figura 42.
2. Selecione a opeao Create Library, veja o Indicative na figura 42.
\Wwanacom.com Br
PROTEUS
Figura 42: Janela Symbol Librareis Manager.
3. Insira o nome da biblioteca em Nome do arquivo que sera criada, contorme figura 43, ¢
ine
oe
aoe
Ee ar,
aewes imnoace
ze ama
coo inesie ,
‘Navech zai arto] =) Lae
=e Sie
Figura 43: Janela Create New Library
4. clique em OK.
ANACOM ELETRONICA LTDA 37
PROTEUS
5. Definir a pasta em que seré localizada a biblioteca, lembrando que deve ser um caminho que
esteja configurado no item System> Set Paths...>Library Folders.
6. Definir quantidade maxima de itens que a biblioteca terd, que pode variar entre 1 e 4096.
7. Para adicionar bibliotecas existentes, na janela Symbols Libraries Manager, selecione-as,
‘em seguida clique em Copy items, veja ilustragao na figura 44,
A janela Symbols Libraries Manager, possibilita, mover e renomear itens de uma
biblioteca, que nao estejam protegidas.
Sor ax
oar
foes
pats
Da
orate
wustaiet
StF 10 ene POF
5
!
i
arene ere
Figura 44: Janela Symbols Libraries Manager.
8. Abriré uma janela de confirmagao do transporte dos componentes, clique em YES em
seguida, close para finalizar 0 processo,
9. Clique sobre o icone 2D Graphic Line Mode, criagao do simbolo sem preenchimento ou no
icone 2D Graphic Closed Path Mode, simbolo com preenchimento e selecione a opcao
Component no seletor de objetos, conforme figura 45.
ANACOM ELETRONICA LTDA 38
FonaiFax: (11) 342
\Wwanacom.com Br
PROTEUS
of
© |ceeken
ae [oueaEeR
iS Eee
@ |SeSees
= kei ee
ie Wine
ae [Bea sea
© |recresre
=
Figura 45: Selegao da op¢ao component no seletor de objetos.
10. Esboce © componente com o cursor do mouse. Para desenhar formas arredondadas,
pressione a tecla CTRL ¢ mova 0 cursor do mouse. Feche os pontos do desenho. Como
exemplo, sera feito um ampliicador operacional, como mostra a figura 46.
Figura 46: Simbolo exemplo, amplificador operacional
11. Clique no icone pin |" (& esquerda) para insergao de pinos. Selecione a op¢ao default.
12, Posicione os pinos em seus devidos lugares.
OBS: Atente para que os pontos de conexao estejam para fora.
18. Insira a origem no simbolo. Selecione o cone Symbol mode IS em sequida, clique em P nao
seletor de objetos, abrird a janela Plek Symbols, conforme figura 47. Selecione nas caixas de
didlogo:
Libraries: biblioteca onde esta sendo criado o componente, neste exemplo, simbolo.
Objects: selecione o objeto que se deseja inserir ao simbolo com um duplo clique, neste caso,
ORIGIN.
Figura 47: Janela Pick Symbols.
ANACOM ELETRONICA LTDA 39
FonaiFax: (11) 342
\Wwanacom.com Br
PROTEUS
14, Selecione ORIGIN no seletor de objetos e posicione-o no simbolo, veja o exemplo da figura 48,
op
Figura 48: Inserindo a origem em um dos pinos.
15, Para salvé-lo como simbolo na biblioteca, Selecione o simbolo, clique sobre ele com 0 botao
diteito. Escolha a opeao Make Symbol. Isto abrird a janela Make Symbol, contorme figura 49
Make Symbol
Symbol zone
Lee
Ine
4 Gach
6 Teoma
ede Pat
device
Figura 49: Janela Make Symbol.
16. Escolha a biblioteca na qual sera armazenado 0 simbolo, digite o nome do mesmo.
17. Clique em OK para finalizar as configuragdes de criagao de simbolos.
No campo Type, selecione o tipo Graphic para indicar quais os elementos sera
somente simbolo. Os demais serao utilizados para a criagdo de componentes.
5.3.1 — Criagao de Simbolos a partir de simbolos da biblioteca
Para alterarmos algum simbolo ja existente, utilizamos o seguinte procedimento:
> Inserir 0 simbolo desejado
> Seleciona-to e clicar no menu: Library » Decompose
Agora o simbolo j nao estara mais agrupado, possibilitando a edigéo de qualquer
um de seus elementos. Feito isto, siga 0 procedimento padrao para criagéo de
simbolos, e armazene-o na biblioteca.
\Wwanacom.com Br
PROTEUS
5.4 - Criagao de Componentes
A ctiagao de componentes segue 0 mesmo procedimento da criaco de simbolos,
com a adi¢ao de alguns passos.
Procedimento para criagdo de componentes
Primeiramente siga os procedimentos de 1 a 16 no capitulo 5.3, para criagdo de
simbolos. Apés posicionar a origem no componente, faltara configurar os pinos do
componente, abaixo segue as instrugées:
1. Clique no icone Selection Mode . Dé um duplo clique sobre qualquer um dos pinos do
componente,
2. Abrird a janela Edit Pin, veja figura 48.
fo
Ce
Delano tytn
Dowty?
PS Bem CTS Title
Cheat Ap nike
2 Bi FB Rn
sete Papa Pavets nite Hh
cot
a
Figura 48: Janela Edit Pin
3. Configure 0 pino, informando o nome do pino e némero do pino, em seguida clique em NEXT
para edigao dos demais pinos do componente, voja o exemplo da figura 49.
sfp
a) eel
Figura 49: Componente configurado.
4, Selecione o conjunto, Clique com o botao direito sobre o mesmo e escolha a op¢ao: Make
device 4 . Abriré a janela da figura 50.
\Ww.anacom.com Br
PROTEUS
a uxt
Device Propertiae
oom) — = .
etanatete
spbinesan [——
Figura 50: Janela Make Device para criar um componente.
5. Najanela Device Properties, configure as informagées do dispositivo e clique em NEXT.
> Device Name - Nome do componente
> Reference Prefix — Letra que € teferéncia do componente U para Cl, C capacitor, R
resistor, ete.
> External Module — Arquivo contendo 0 citcuito interno deste componente, caso 0 mesmo
tenha
6. Abrira a janela de configurago do packagings. Para adicionar 0 package, clique em ADD
(Edit Footprint). Sera apresentada a janela Package Device, como mostra a figura 51
as)
Figura 51: Janela Packege Device para selecio e configuragao do clrculto interno do
componente.
‘ANACOM ELETRONICA LTDA 42
ones (11) 31221200
\Wwanacom.com Br
PROTEUS
Na janela Package Device, figura 51, clicando em Add, acessa-se a janela da
biblioteca do ARES, que éa biblioteca dos simbolos PCB.
Neste caso, foi associado ao componente o package DIL14, Nesta janela configure as
informagées:
9 Numero de gates: quantos simbolos so necessatios para 0 componente, Se niimero
gates for maior ou igual a2, 0 Power localizado em Type deverd estar selecionado em
Common.
© Associam-se os pinos de alimentagao comuns © 0s outros pinos conforme a
exigéncia. Perceba que ao atribuir um pino ao encapsulamento, este torna-se branco
Todos os pinos deverao estar preenchidos para o footprint, caso contrario utllze 0
campo NC pin para indicar quais os némeros nao seréo conectados (separados por
virgula). Clique em Assing Package(s), para continuar.
7. Veja na pagina o footprint do componente em seguida clique em NEXT.
8 Em Component Properties & Definitions, selecione as propriedades do componente
clicando sobre o botéo New, veja figura 52.
Ung ey eta ondanee
—
a Sa
Gib, [Fietlaet va]
==)
Figura 52: Janela Make Device para definicao de propriedades.
9. Informe as propriedades do componente em Property definition. Clique em Next
10. Na janela Device Data Sheet & Held Fill, igura 53, configure as intormagées:
Y Datasheet file name: (nome do arquivo ou do datasheet)
¥ Download server: (servidor)
¥ Download PATH: (enderego do site onde encontra-se o arquivo).
\Wwanacom.com Br
PROTEUS
LL xt
Device Data Sheet & He
File
‘Yeucan hans eet cat ce POE rd bel Tecan te
‘Sosottpnsllanreco te ECs aby.
int [a
fi |
Dae |
eat |
neta
tee [gi
Srestiiee TT
Figura 53: Janela Make Device para defini¢ao do Device Data Sheet & Help File.
11. Clique em NEXT.
12. Em Indexing and Library Selection, figura 54,configure a categoria, subcategoria, fabricante
em caso necessatio, adicione as descrigdes do componente em Device description.
Devi ay a eee
Dorsey —_
Dec Mandechan
Pry ee
Dero Besiton
1 aduanced ae ean Fens)
Dero Nao
Figura 54: Janela Make Device.
13. Clique em OK para finalizar as configuragdes do dispositvo.
ANACOM ELETRONICA LTDA 44
FonaiFax: (11) 3422-4200
\Ww.anacom.com Br
PROTEUS
5.5 — Esquematicos Multi Sheet
Antes de tudo é necessario conhecer 0 conceito de Sheet, para trabalharmos com
esquematicos do tipo Multi-Sheet.
> Sheet — E uma instancia do ISIS onde inserido os componentes. As sheets
podem ser classificadas como: Parent Sheet ou Root Sheet, Sub Sheet ou
Child Sheet. Hé uma hierarquia entre as Sheet, no topo desta hierarquia
tem-se o Parent Sheet e no nivel abaixo as Sub Sheets.
© comando Inter-Sheet terminal é utilizado pata gerar um esquematico multisheet.
Para fazé-lo clique sobre o icone
Figura 55: icone Inter-Sheet Terminal para selecéo dos pinos.
Escolha o tipo de pino que sera utilizado, neste caso, para conexao entre folhas,
so 0s pinos INPUT e OUTPUT, veja figura 55.
Como exemplo para demonstrar esta fungao, sera inserido um componente AND_2,
um pino Power e um gerador de clock com 3Hz na area de edigao conforme a figura
56.
ul
‘att (tl: «ae
igura 56: Componente exemplo, porta légica AND.
Selecionar 0 comando Inter-Sheet Terminal, escolher o pino OUTPUT e conecta-lo
na saida da porta AND. Com o comando Edit Component, dé um duplo clique
sobre 0 pino de Output e defina um nome para mesmo, por exemplo, SIGNAL_AND.
Feito isto, deve-se criar agora uma nova sheet com auxilio do comando New Sheet
Bi. Inseri-se nesta nova Sheet, um pino de entrada INPUT e edita-se o seu nome
para SIGNAL_AND, insere-se um led e 0 pino de terra, conforme a figura 56.
F 3422-4200
\Wwanacom.com Br
PROTEUS
Inicie a simulagao para fazer testes de conexao entre as folhas, 0 que fara com que
© LED pisque.
Obs.: © mais importante em um esquematico Multi-sheet & 0 nome dos pinos de
entrada e saidas das folhas sejam iguais, pois a ISIS associa os circuitos
através dos nomes dos pinos.
5.6 — Subcircuitos
Subcircuitos s4o componentes criados com pinos de entrada e salda, estao
linkados a um circuito em outra folha. Os pinos de entrada e saida do componente
devem ser os mesmos, do circuito representado.
Antes de criar um subcirculto, acesse um exemplo disponibilizado trata-se do
arquivo 741.DSN localizado na pasta de instalagao:
\.\Labeenter Electronics\Proteus 7 Professiona\SAMPLES\Graph Based Simulation.
LE se
‘Gien/iat +4899 90 Xo Tamm ase |z a wOMT DOI
Labceatber |-—a
noone oes aa
\Wwanacom.com Br
PROTEUS
Ao abrir este exemplo, verifica-se um circuito com o amplificador operacional LM741,
como mostra figura 57.
Figura 57: Circuito com o amplificador operacional LM741.
Ao clicar com 0 botao direito no amplificador operacional 741 e acessar a opcao
Goto Child Sheet &, nele sera observado 0 seu citcuito primitivo conforme a figura
58.
ee Be
san a =
= 7 2
ATT Baie fe
| he
hore ooo 1
sae Fide
cet ee
ee Pe er Be: [fen tee
Figura 58: Circuito primitivo do Amplificador Operacional LM741.
Obs.: Perceba que o amplificador operacional 6 um componente comum, porém em
suas propriedades esta habilitada a opco Attach Hierarchy Module, esta
opcao que permite utilizar a fungéo Subeircuit em componentes do ISIS.
ANACOM ELETRONICA LTDA 47
FonaiFax: (11) 3422-4
\Wwanacom.com Br
PROTEUS
Utilize o comando Exit to parent sheet * para retornar a Parent ou Root Sheet.
Agora sera criado um novo arquivo, um subeircuit, utilizando 0 comando Sub-
Circuit &
Perceba que no campo seletor de objetos sao habilitadas algumas op¢des de Ports,
para gerar subcircuito, veja figura 59. Crie 0 mesmo circuito exemplo do Multi-
Sheets, conforme figura 60.
Bon
Figura 59: Janela de Seletor de Objetos, opgao Ports.
“ps
Sed
Figura 60: Circuito exemplo com porta logica AND.
Gere o contorno do subeircuito, para fazé-lo é necessario selecionar as ports INPUT
e OUTPUT e clique exatamente sobre a borda do subcircuito, criando as entradas e
saidas conforme a figura 61.
Figura 61: Criagdo de contorno do subcircuito gerando entradas e saidas.
OBS: Nao esqueca de que cada entrada e saida devera ter um nome, uma vez que
o ISIS a associa com conexdes entre as folhas através dos nomes légicos.
\wanacom.com Br
PROTEUS
Apés isto, faga as conexées do gerador de Clock (3Hz), do Power, do Led @ db
GND, conforme a figura 62.
cor
Figura 62: Configuragao do circuito subcircuito.
ie a simulagao, clicando no botéo Run Simulation [EI
ANACOM ELETRONICA LTDA 49
FonaiFax: (11) 3422-4200
\Wwanacom.com Br
PROTEUS
6. RELATORIOS E VERIFICAGAO DE ERROS
6.1 — Electrical Rule Check
O Electrical Rule Check, é uma ferramenta do ISIS para verificacao de eros, que,
basicamente, informa dois tipos de erros:
> Pontos desconectados (undriven)
> Pinos sobrecarregados, drenando uma corrente maior do que especificado no componente.
utilize © arquivo Timer Mode.DSN, figura 63, que esta localizado na pasta de
instalacao.
C:.\Labeenter Electronics\Proteus 7 Professiona\SAMPLESinteractive Simulation/Counter
Timer
Figura 63:
‘cuito aberto pelo arquivo Timer Mode.DSN.
Acessando 0 menu: Tools > Electrical Rule Check... ou clicando no icone BI sera
executado o Electrical Rule Check, como apresenta a figura 64. Neste
procedimento, automaticamente é gerado o Netlist e verificado os pontos de conexao
do circuito, e em seguida, gerado o relatério.
3422-4200
\Ww.anacom.com Br
PROTEUS
ior
Jauthor:
crested: 26-Teb-99
Mods fimd: 24/03/03,
wmprcven: vt,cv (Impuc)
‘UNDRIVEN: FICCUNTER TIMEAYOUIE, CLE |taput}
netlist generated Of.
ane errore found.
hoon ima]
Figura 64: Janela de execucao do Electrical Rules Check.
Neste arquivo so indicados dois erros de desconexdo, sendo o ponto CV no
componente U1 e 0 ponto CLK no componente Counter.
Nao 6 possivel alterar qualquer opgao do Electrical Rule Check, porém salvar 0
relatério em formato texto ou envid-lo diretamente para o clipboard.
6.2 — Bill of Material
© ISIS permite gerar a lista de material do projeto em quatro formatos HTML,
ASC, Compact CSV e Full CSV.
Acesse o menu: Tools > Bill of Material >...format Output ou clique no icone |),
Apés abri-lo, crie a lista de material, abrira a janela representada pela figura 65.
Neste exemplo, tem-se uma lista no formato HTML, que é 0 padrao do ISIS.
ome
Design Title 780 CPUCIRCLIT
Author Levconter
Design Created — queria era, 12 de jlo de 2008
Design LastModified quite‘sira, 11 da/narga da 1998
Total Parts In Design 29
TiRecetore
uli, areas value
0 I, R.A RIT ae
2
Figura 65: Janela Bill of Material no tormato HTML.
F 3422-4200
\Wwanacom.com Br
PROTEUS
As lista podem ser geradas nos formatos informados anteriormente, para geré-las
acesse 0 menu: Tools> Bill of Materials.
Os dados listados neste tipo de relatério séo definidos no menu: System > BOM
Scripts, onde ¢ possivel alterar e definir 0 tipo de dados que serao listados na lista
de material
6.3 — Netlist
O Ultimo processo sera executado no ISIS é a geragao do Netlist, para criagéo do
layout. O Netlist é uma linguagem utilizada para descrever as conexdes de um
Circuito, onde o software que desenhara o layout interpretard esta lista criando a
conexao elétrica entres os componentes, obedecendo as pinagens descritas no
netlist e, conseqiientemente, no esquematico.
No ISIS é possivel gerar Netlist em diversos formatos, que poderao ser importados
para diversos softwares de layout do mercado.
© menu: Tools > Net List Compiler..., permite escolher o formato no qual sera
gerado o Netlist. Isto abrira a janela Netlist Compiler, como mostra a figura 66.
Bir)
=
oe aor
é ae,
— | uae
oo
fae bee
otha
seer
Sees. || See
ten
Sar r=
Figura 66: Janela Netlist Compiler.
Clique em OK para gerar o Netlist e da mesma forma que os outros relatorios,
salva-lo somente como arquivo texto.
A fim de facilitar 0 trabalho e ter uma integragao (interface de layout do Proteus),
pode-se exportar diretamente o Netlist para o ARES, para isto, utilize 0 comando
Generate Netlist and Switch to ARES, que pode ser acionado pelo icone fig ,ou
pelo menu: Tools > Netlist to ARES. Com 0 arquivo CPU.DSN podemos realizar
esta operacdo, porém antes de executa-la, é necessario apagar ou mover o arquivo
CPU.LYT, localizado na pasta de instalagao do Proteus, na rota:
C:\...\Labcenter Electronics\Proteus 7 Professional\SAMPLES\Schematic & PCB Layout
Este procedimento é necessario para que 0 comando nao abra o arquivo ja existente,
onde /ayout foi criado,
\Wwanacom.com Br
7. ARES 7 PROFESSIONAL
O ARES (Advanced Routing and Editing Software) é uma interface do Proteus para
ctiagao de layout de PCB sem esquematico.
Antes de prosseguir com a criagao do /ayout, do netlist exportado diretamente para 0
ARES, é preciso conhecer a interface de ferramentas e seus conceitos basicos.
7.1 — Ambiente Gratico do ARES
Como foi dito anteriormente, o PROTEUS possui uma interface gréfica especifica ,
com o mostra a figura 67, para o desenvolvimento de layout sy que segue 0 mesmo
padrao da interface grafica do ISIS.
as
BAe AG mR ba
Janela de Edicao
eens
Ly
Dre T ESTES
Deru oe
Figura 67: Ambiente de Interface grafica ARES.
PROTEUS
7.2 — Barras de Ferramentas
As barras de ferramentas do ARES estdo distribuidas ao longo do topo e lateral
esquerda da janela, estas sao as posi¢des padrées, mas também é possivel alocar
as barras de ferramentas nas bordas da janela, basta clicar ¢ arrastar a barra para a
posicdo desejada.
A visualizagao das barras de ferramentas pode ser habilitar ou desabilitar, utilizando o
mesmo procedimento do ISIS, acesse o menu: View > Toolbars... onde apareceré a
janela Show/Hide Toolbars. Segue abaixo as barras de ferramentas disponiveis no
Isis:
File / Print Ooh S/S h| ae
mim+e|+QQaan
.Display Commands
Editing Command oo | EEBB|Qar
Layout Tools (Rist eB ee
-Placing & Routing [& ur & ae ae
-Pad Placement enbo@eemm
\Geocs4m@4+\
.2D Graphics
Orientation Toolbar = U Ol, | * ©
Selection Filter [2aRetzwe se
ANACOM ELETRONICA LTDA 54
F
ax: (11) 3
\Wwanacom.com Br
PROTEUS
7.3 - Opgées e facilidades do ARES
Como o ARES segue o mesmo conceito do ISIS, algumas opgdes tornam-se
intuitivas, facilitando 0 uso desta ferramenta, 0 que permite focar nossa atengo nas
particularidades desta interface.
Unidade de Trabalho e Grid
Pode-se trabalhar em milimetros ou polegadas, para configurar acesse o menu: View
> Metric ou 0 icone M , 0 Grid, pode ser alterado no menu: View > Snap..., onde
temos até uma precisao de 1 mil (th) ou 100um.
Layers
O ARES trabalha com diversos layers ou camadas, cada layers recebe, quando
necessario, um tipo de desenho, por exemplo, o layer Board Edge dovera conter
somente o contorno da placa de circuito impresso.
Uma fungao interessante é que o ARES seleciona somente os objetos que estiverem
desenhados no layer ativo (layer selecionado no seletor de /ayer), o que possibilta
maior seguranga, pois, evitara editar, mover e efetuar outras operagdes com outros
elementos.
Um grupo de layers esta disponivel no seletor de /ayers, por exemplo, quando o
comando component placement and editing 2 estiver ativo, somente os layers
component side e solder side, estarao disponiveis, veja figura 68. Para inserir uma
trilha utiizando 0 comando track placement and editing “> sera disponibilizado o
layers Bottom Cooper, Top Cooper e mais 14 layers Inner! ao Inner14.
i
cor let ‘omponent Side
NoDAC eo =e
Mi [Solder Side
Figura 68: Layers ativos com 0 comando Component Placement and Editing.
\Wwanacom.com Br
PROTEUS
|Msuioncope >)
Figura 69: Layers ativos com o comando Track Placement and Editing.
Segue abaixo trés menus diferentes para configurarmos as opgdes dos layers, cada um
com uma fungao especifica:
> View > Layers.
placa.
- Permite alterarmos as cores ¢ visualizagao dos layers utiizados na
> System > Set Layer Usage... - Podemos definir se os layers especificados na janela Set
Layer Usage, serd habilitado no Track mode (desenho das trilhas) ou no Graphic mode.
> System > Set Layer Pair... - Permite configurar os pares de layers que serao ultlizados,
quando inserimos uma via, por exemplo, uma via indo do Top até Bottom ou do layer Inert
até Inner2, ete. Esta fungdo ficaré mais clara quando utilizarmos a ferramenta track
placement and Editing
Extensées de Arquivos
O ARES trabalha com as seguintes extensdes de arquivos:
:LYT ~ Arquivo de Layout.
-LBK ~ Arquivo de Backup do Layout.
-RGN — Arquivo Region contendo Layouts exportados.
LIB — Arquivo de Bibliotecas.
-SDF — Arquivo contendo os Netlists.
\Wwianacom.com Br
PROTEUS
Import e Export
Os arquivos com extensées: DXF, Region (RGN) e imagens Bitmap, através do
menu: File > Import... podem ser importados. JA 0 processo export se encontra no
menu: Output > Export... ¢ oferece uma variedade maior de arquivos onde podemos
exportar os arquivos de layout para os formatos DXF, Region (RGN), Bitmap
(BMP), Metafile (EMF), EPS, Vector (.HGL) e Overlay (BMP). Além destes
formatos, é disponivel exportar 0 layout em formato Gerber, acessando o mesmo
menu
ANACOM ELETRONICA LTDA 37
F
ax: (11) 3
\Wwanacom.com br
PROTEUS
8. CRIANDO LAYOUT'S
O processo de criagao de layout's pode ser realizado por procedimentos diferentes,
© mais importante 6 adequar as facilidades do processo de criagao de /ayout's a sua
necessidade ou facilidade de utlizagao das ferramentas do ARES
8.1 —Importando o Netlist e Inserindo Componentes no Layout
Existem dois procedimentos para importar um arquivo netlist, o primeiro basta acessar
© menu: File > Load Netlist, ou diretamente através do ISIS, apés 0 esquematico
finalizado acessar o menu: Tools > Netlist to ARES ou pelo icone.
Apesar destes procedimentos serem distintos, para o ARES ao fim do processo de
importagao, 0 resultado é idéntico. Prosseguindo com o arquivo exemplo: CPU. DSN
que este localizado na pasta de instalagao do PROTEUS, na rota:
C:...\Labcenter Electronics\Proteus 7 ProfessionallSAMPLES\Schematic & PCB Layout
Lembrando: 0 arquivo .DSN deve ser aberto no ISIS, apés isto, getaremos o netlist e caregé-lo
diretamente no ARES, utiizando o comando Tools > Net List to ARES. Apés carrega-
lo, obtem-se no seletor de objetos, todos os componentes que compdem 0 circuito,
conforme a figura 70, e para inseri-los na area de edigdo basta selecioné-los,
licar sobre o local que deseja-se inserilo,
\Wwianacom.com Br
PROTEUS
Observe que ao inserir os componentes na local desejado, estes sairao da lista do
seletor de objetos, o que serve como parametro para certificar-se de que todos
os componentes foram inseridos no /ayout. Se um dos componentes for deletado da
janela de edigdo, o mesmo retornard a lista do seletor de objetos.
Quando os componentes sao inseridos, aparecerdo linhas verdes (ratsnest) e setas
amarelas (vectors) esta visualizagao pode ser desabilitada, pela janela Display
Layers. Esta simbologia informa de que pino a que pino deve ser desenhada uma
trilha (ratsnesf) e em que diregdo 0 componente pode ser colocado, para diminuir a
distancia entre as conexées (vectors), veja ilustragao da figura 71.
© procedimento para manipulagéo dos componentes inseridos, mover, deletar,
copiar, é 0 mesmo utilizado no ISIS.
Figura 71: Janela Display Layers.
8.2 — Criando o Board Edge
Antes de inserir os componentes, é preciso criar 0 Board Edge ou borda da placa
na Area de edi¢do, ou importarmos esta informagao de um arquivo DXF. A borda
deve ser desenhada no layer Board Edge e eventuais rasgos ou aberturas para
encaixe mecanico, que sejam necessérios, devem ser desenhados no layer mech1,
mech2, etc, que sao especiticos para este fim
Selecionando primeiro o layer, que os elementos ficaram e utiizando as ferramentas
de desenho da barra 2D Graphics, pode-se desenhar a borda e eventuais rasgos.
ELeTRONICALTDA 59
FonaiFax: (11) 3422-4200
\Wwanacom.com Br
PROTEUS
8.3 — Roteamento Manual
© comando track placement and edit % serve para fazer o roteamento manual,
onde sera criada a trilha clicando sobre qualquer pino, veja figura 72. Este
comando também é utiizado para edigao de uma trilha que j4 foi inserida no /ayout.
Ao iniciar o processo de roteamento percebe-se que o pino, onde a trilha deve ser
finalizada, é selecionado e a diregao indicada por uma seta, como mostra a figura
72, Caso a trilha seja conectada a outro pino, por engano, esta trilha ficard
“piscando” na cor amarela.
Figura 72: Processo de roteamento dos pinos.
Durante 0 processo de insergao das trilhas manualmente, pode haver a
necessidade de um outro layer, por exemplo, o Bottom layer, temos que passar
uma via, continuar no Top Layer e retornar ao Bottom layer.
O processo pode ser realizado com um duplo clique sobre o ponto onde deseja-se
inserir a via e, automaticamente, continuaremos 0 roteamento no Top Layer. A
configurago dos pares de /ayers que sao utilizados nesta facilidade, é realizada no
menu: System > Set Layer pairs ... A figura 73 ilustra a configuragao dos layers.
Figura 73: Contiguracao dos layers.
© comando da barra de ferramentas, placement and editing “permite inserir vias fora
do processo, ou mesmo vias jé roteadas.
© ARES possui uma ferramenta de verificagéo de erros, que pode estar habilitada
automaticamente, para verificar e indicar erros ou ser habilitada manualmente para
verificagao posterior dos erros.
ELeTRONICALTDA 60
FonaiFax: (11) 3422-4200
\Wwianacom.com Br
PROTEUS
No menu: Tools > Design Ruler Checker é possivel alterar o status desta
ferramenta, que utiliza os valores de tolerancia configurados no menu: System > Set
Default Rules ...
Na janela Default Design Rules, pode-se configurar os valores minimos das
distancias entres pad-pad; pad- trilha; trilha-trilha; Graphic-Net e Edge-Net.
Sendo as duas uiltimas, as menores distancias entre os desenhos sik-screen e
qualquer outro elemento, e a menor distancia entre a borda da placa e qualquer
outro elemento, respectivamente. Além destas opgdes ¢ possivel configurar a
tolerncia para curvas e estreitamentos de trilhas (neck style).
8.4— Auto Placer
A fungao Auto Placer permite inserir todos os componentes de forma automatica
dentro de uma area especifica que ¢ definida pela borda da placa, pois sem esta, 0
comando nao execularia a operacao. Acione 0 comando no menu: Tools > Auto
Placer... ou pelo (cone [&, a janela, como mostra a figura 74, Auto Placer se abrira
LE ual
ra GAT ation er
Ge cacmors romeo FR
Foe pion Edeebandey
bo oes ed DB ‘bins
te 6 tera Rihigoe
ci come Sa Sa
ch ee S
[7 ne ree Fass ine
cee fase pa a
nr J] teres en
oan fee ame F
ue ble
Figura 74: Janela de configuracao Auto Placer.
Nesta janela Auto Placer tem-se 0 campo do lado esquerdo com os componentes
que podem ser selecionados para insergao e do lado direito, os campos que definem
© método que sera utiizado para inserir os componentes
Caso alguns componentes que ja tenham sido inseridos e néo apareceram na lista e
seu posicionamento relativo aos componentes nao mudara, porém se a op¢ao: Push
& Shove, nao for desabilitada seu posicionamento em relacao a placa sera alterado,
Dependendo da complexidade do circuito é recomendado que os componentes
sejam inseridos manualmente.
61
\Wwianacom.com Br
PROTEUS
Exemplo Auto Placement
No exemplo CPULLYT, apés retirar todos os componentes inseriremos somente os
conectores J1, J2, J3, J4 e J5, em seguida, utilizar 0 auto placer diversas vezes,
alterando-se as opgdes Push & Shove habilitada e desabilitada e alterar os valores
dos campos Design Rule, Prefered DIL Rotation, Options e Trial Placement Cost
Weightings.
8.5 — Auto Router
E uma fungao que realiza todo o processo de roteamento automatico, facilitando o
trabalho do projetista, principalmente, em circuitos com muitos componentes,
conforme o posicionamento dos mesmos de as configuracdes das estratégias de
roteamento.
Através do menu: Tools > Auto Router... pode-se acessar a janela auto router,
figura 75, onde podemos configurar 0 grid como roteador (quanto menor mais
demorado 0 processo e mais preciso), protegdo as tilhas ja roteadas (protect
manual tracks) e outfas opgées para o roteamento. Clicando no botao Edit
Strategies, acessa-se as estratégias que serao utilizadas no roteamento, que podem
ser configuradas na janela Edit Strategies., figura 76, para o roteamento, que sera
realizado.
CT td
Shs The Bae bw Few Rout:
on | oat Ie Ena ise and Ret?
OB Tagged |v Sutotidy on Stalemate?
on Urteaped |y lrfiite Ret?
fo
ute Oat: a
© Beuirg Paes? aero
1 Protect warual vane?
Figura 75: Janela de configuragao do Auto Router.
F 3422-4200
\Ww.anacom.com Br
PROTEUS
a
vo TT] ea
a |
nave [E————s}_ erm are | Come
ots [oe | tat
geen Fm —— a |
ete pon —— a
Patt ss
(ven
av2ts
vet
Parts
(ven
aed a
et
Depa Comte
edo, Eider? [
Figura 76: Janela Edit Strategies para realizacao do roteamento.
A opgao Strategy define como sera roteado o sinal légico (SIGNAL), o sinal de
alimentagao (POWER) e os barramentos (BUS), de forma independente entre eles
As opgées sao habilitadas de acordo com o projeto, por exemplo, caso um projeto
nao tenha barramento a opgéo BUS, nao apareceré na lista. No campo Priority
selecionar a prioridade para roteamento, quanto menor o numero maior a prioridade
@, consequentemente, o roteamento sera realizado primeiro. Também pode-se
selecionar se sera utilizado somente uma Jayer ou pares de layers, nos campos
Pair.
No campo Corners, selecione como os cantos das trilhas serao desenhados nao
podendo escolher um Angulo de inclinacdo para os cantos. Para os cantos “fora do
padrao" podemos alteré-los depois de realizado o roteamento acessando o menu
Edit > Mitre... onde é possivel definir a minima e maxima distancia conforme a figura
77.
Min
17
Figura 77: Alteracao das disténcias minimas e maximas dos cantos.
Utiizando 0 exemplo CPU.LYT disponibilizado na pasta de instalagao do PROTEUS,
conforme 0 caminho
63
\Wwianacom.com Br
PROTEUS
C:\..\Labcenter Electronics\Proteus 7 ProfessionalSAMPLES\Schematic & PCB
Layout
Figura 78: Disposi¢ao dos componentes na placa.
Utiizaremos este arquivo para realizar 0 Auto Router. A disposigao dos
componentes na placa é sugerida conforme o exemplo da figura 78.
Vamos configurar as prioridades de roteamento para 1- POWER, 2-BUS e 3-SIGNAL
e, respectivamente, utilizar no Trace Style T30, T20 e T15.
Figura 79: Disposi¢éo dos componentes na placa apés configuracéo
da propriedades de roteamento.
Apés configuradas estas opgdes executando 0 auto router, tem-se como resultado
conforme a figura 79. Como exercicio alterar as outras opgées das estratégias e
avaliar o resultado.
ELETRONICALTDA 64
FonaiFax: (11) 3422-4200
\Wwanacom.com Br
PROTEUS
8.6 — Criando Planos de Terra ou Vcc.
A barra de ferramentas Zone placement and Editing @, permite criar planos. Ao
clicarmos no comando, podemos definir a area em que sera criado o plano, em
seguida abrira a janela, como mostra a figura 80.
Depois de criado o plano, este estara no layout e caso seja necessario editar alguma
trilha, automaticamente o plano se adequara a nova situacdo, porém alguns em
casos pode ser necessatio recriar o plano.
ax)
ue |
fenty [0 a
lt fuer 3] =
fete Beceite
Excde Tracking | Rule tathisZane | oe] ence
Figura 80: Janela Edit Zone.
Na janela Edit Zone, figura 80, pode-se configurar as seguintes opgées:
> Net - Define o net que estara conectado ao plano, geralmente VCC ou GND.
> Layer - Define o Layer que o plano fara parte, com a possibilidade de alterarmos a cor do plano,
selecionando a op¢ao custom.
> Boundary - Define o o estilo de trilha e a menor secgdo que o plano se conectard, quanto
maior o valor os espagamentos, por exemplo entre os pads, nao terao cobre.
> Relief — Especifica o estilo de trlha que o thermal Relief se conectaré aos pinos dos
components.
> Type — Tipo de Preenchimento que o plano utilizar,
> Clearance Define a menor distancia entre o plano de cobre e qualquer elemento do layout.
> Relief Pins — Define a conexao de thermal raliet, conforme especiticado no item reliet
> Exclude Tracking - Apaga as thas que esto conectadas ao plano.
> Suppres Island — Permite que o Auto router, utlize o processo auto via, para pads SMD.
v
Route to this Zone — Utlizando 0 Auto Router, rotea para o plano qualquer trilha que esteja
conectada a ele
\Wwianacom.com Br
PROTEUS
Trabalhando ainda com 0 exemplo CPU.LYT, sera criado um plano utlizando o
Layer Top Cooper e o Net VCC como é apresentado na figura 81.
Figura 81: Plano criado a partir do Layer Top Coopere o Net VCC.
Obs: Observe que neste exemplo existem Areas, onde nao ha cobre, isto ocorre,
pois elas estao isoladas e nao tem conexao com o restante do plano, é uma
caracteristica do ARES para calcular o plano desta maneira.
Este detalhe pode ser minimizado se as distdncias forem reduzidas, entre os pads e
thermal relief, clearance do plano e algumas regras do projeto, porém este
procedimento nao é recomendado.
\Wwianacom.com Br
PROTEUS
8.7 Criando Packages
© ARES possui varias bibliotecas de simbolos e encapsulamentos (Packages),
organizadas da mesma forma que o ISIS, sendo que 2 bibliotecas de simbolos
compartilhada com o ISIS e 6 bibliotecas de packages, que podem ser acessadas
pelo menu: Library > Pick Package/ Symbol ou pelo icone 2.
Figura 82: Janela do Pick Package para acesso a biblioteca de simbolos.
Abrira a janela apresentada na figura 82, perceba que ela segue o mesmo padrao do
Isis.
© PROTEUS possui em sua pasta de instalagao um guia em PDF, o arquivo
Library.paf, que contém as informagées sobre todas as bibliotecas e seus desenhos.
E possivel acessa-los no diretério:
C:\..\Labeenter Electronics\Proteus 7 ProfessionallLIBRARY
Em alguns casos, é necessario criar novas representages de encapsulamento, para
isso, utilizamos, basicamente, duas barras de ferramentas, figura 83, a 2D Graphics
e Pad Placement.
\GOc8 Metric, para configurar a padrao de medida que pode
ser em polegadas ou milimetros.
2. Ainda no menu View, defina o tamanho adequado para visualizacao da janela
de edicao, selecionando um dos parametro disponiveis conforme figura 84.
Snap 0.1mm FL
Shap 0 Smm Fa
Snap tm Fa
Y snap 25mm Fa
Figura 84: Parametros de visualizagao da janela de Edicéo do ARES.
3. Clique sobre o icone Dimension Mode “ para dimensionamento da borda do
componente conforme figura 85.
4, Selecione 0 icone 2D Graphics Box Mode i para desenhar a borda do
componente de acordo com o dimensionamento definido anteriormente, figura
85.
Figura 85: Dimensionamento e desenho da borda do componente,
5. Escolha o pad ideal para o componente, para o exemplo, selecione o icone
Round Through-hole Pad Mode © ¢ posicione-os como na figura 86.
ELETRONICALTDA 68
FonaiFax: (11) 3422-4200
\Wwanacom.com Br
PROTEUS
6. Faga o esbogo interno utilizando o 2D Graphic Line Mode e para fazer o
desenho da meia volta, selecione o icone 2D Graphic Arc Mode “), veja figura
86.
Figura 86: Desenvolvimento do componente.
7. Remova a borda de externa bem como os dimensionamentos.
8. Configure, nomeie os pads dos componentes, para isto, dé um duplo clique
sobre qualquer um deles, abrira a janela Edit Single Pin, apresentada pela
figura 87 e a ilustragao dos pads configurados na figura 88.
lass
She
att
tetPeain? [aoe]
Figura 87: Janela Edit Single Pin.
ELETRONICALTDA 69
FonaiFax: (11) 3422-4200
\Wwianacom.com Br
PROTEUS
Figura
Pads do componente configurados.
9. Posicione a origem do componente, para fazé-lo, clique sobre o icone 2D
Graphics Markers Mode e selecione a op¢do ORIGIN no seletor de objetos.
10. Selecione o conjunto e clique com o botao direito sobre o mesmo, abriré um
menu, figura 89. Escolha a opgéo Make Package a fim de configurar o
encapsulamento.
Creaecizie
‘Date ptecie
Giraatemaegees
Figura 89: Menu Make Package para configuracao do encapsulamento,
11, Abriré a janela Make Package, representada pela figura 90, na qual faremos a
configuragéo de biblioteca: nome, categoria, tipo, referente ao package em
questao. Na aba 3D Visualization & possivel visualizar 0 encapsulamento em
3D, conforme figura 91.
ELeTRONICALTDA 70
FonaiFax: (11) 3422-4200
\Wwanacom.com br
PROTEUS
lecenrg ality Selection | 2D Viuateaton|
Nena irs Som Picon ToLtrw
[oreTa i
Peskan an
=
Pastege yee
[Through Hele =) Cee
Peckag Sub cacao
[rows = Ga
Psckane Dect
‘AdgaedMode EdtNawa)
Hep oe I _seea
‘igura 90: Janela Make Package para configuracao da bit
lndoina ard bray Seen P17 VS |
Mose Pama fon Beck Cet Bia Son
Figura 91: Janela Make Package para visualizagao em 3D do package.
Para alterar as configuragées de visualizacao em 3D:
Corpo Tipo Estruturado (default)
Os padrées de propriedades para configurar o layer do tipo estruturado, seguem
abaixo:
COLOUR R, G, B valores para a cor do corpo do componente
MINHEIGHT Especifica a altura inferior do corpo sobre a placa
MAXHEIGHT Especitica a altura superior do corpo sobre a placa,
\Wwianacom.com Br
PROTEUS
x Especifica a distancia da origem do corpo a origem da placa no eixo X.
Y Especifica a distancia da origem do corpo a origem da placa no eixo Y.
ANGLE © ANGLE especifica as informagées relativa ao angulo, por exemplo,
ANGLE=45;
Corpo Tipo CubolD
Os detalhes seguintes possibilitam as configuragées das propriedades do corpo do
tipo cubo
TYPE Selecione o tipo de corpo: CUBOID (neste caso).
COLOUR _R,G, B valores para a cor do corpo.
MINHEIGHT — Especifica a altura inferior do corpo com relagao a placa.
MAXHEIGHT —Especifica a altura superior do corpo com relacao a placa
x Especifica a distancia da origem do corpo a origem do grafico da placa, no eixo X.
Y Especifica a distancia da origem do corpo a origem do grafico da placa, no eixo Y.
Sx Especifica o tamanho da largura do cubo.
sY Especifica o tamanho do comprimento do cubo.
ANGLE O ANGLE especifica as informagées relativa ao angulo, por exemplo, ANGLE=45;
‘Segue um exemplo de um corpo configurado como CUBOID:
TYPE=CUBOID
MINHEIGHT=1mm,
MAXHEIGHT=5mm,
COLOUR=(20,20,20)
Corpo do Tipo AXIALCYLIDER
Os detalhes seguintes possibilitam as configuragées das propriedades do corpo do
tipo axial-cylinder.
TYPE Selecione 0 tipo do corpo, neste caso, AXIALCYLINDER
COLOUR R, G, B valor da cor do corpo.
MAXHEIGHT — Especiticar a altura superior do corpo com relagao a placa.
x Especifica a distancia da origem do corpo do grafico da placa, no elxo X.
Y Especitica a distancia da origem do corpo do grafico da placa, no eixo Y
LENGTH Selecione o comprimento do cilindro.
ANGLE ANGLE especitica as informagées relativa ao angulo, por exemplo, ANGLE=45;
RADIUS Controla 0 raio do cilindro sobre 0 cylinders axis.
BAND Selecione a posigao e a cor a banda de resisténcia,
As propriedades do ralo sao dadas da seguinte forma:
RADIUS=P1,P2,P3,P4
Onde:
1 Controla o raio vertical do cilindro,
2 Controla raio horizontal do cilindro,
3 Controla a profundidade do raio no cilindro central
\Wwianacom.com Br
PROTEUS
4 Controla a profundidade do raio ao longo da linha central do cilindro.
As propriedades de faixa s4o dadas da seguinte forma:
BANDx=P1,P2,(r,g,b)
(Onde x pode ser um niimero de 1 a 9 e:
P1 —_O ponto de partida da faixa ao longo da linha central do cilindro;
P2_ Opponto final da faixa ao longo da linha central do cilindro;
RGB O valor da cor da faixa. Se omitida, a cor default sera calculada do campo de valor dos
Componentes, permitindo o cédigo de cores automético dos resistores etc
TYPE=AXIALCYLINDER
MAXHEIGHT=2
LENGTH=0.2in
RADIUS=0.027in,0.027in,0.2mm,0.2mm
X=0.2in
0,25
BAND2=30,35
BAND3=40,45
BAND4=50,55
BAND5-80,85
Tipos de pino
Ha sete tipos de pinos disponivels para uso:
NONE STRAIGHT BENTWIRE SMTZ
SMTJ SMTB CUBOID:
Estes defaults tendem a trabalhar bem, porém quando for necessério pode-se atribuir um pino
especifico datilograta-lo, isto é, PINTYPE=xxxxx. As propriedades adicionais que podem ser
aplicadas aos pinos so:
PINCOLOUR _R, G, B valor da cor do corpo.
PINMAX Indica a extensao mais elevada do pino da superticie da placa e é usada por todos
08 tipos do pino.
PINMIN Indica a extensao mais baixa da superficie da placa.
PINDIAMETER Para os pinos STRAIGHT e BENTWIRE, este controle do diametro dos pinos. Para
o pino SMTB ele controla o didmetro do hemistério,
PINLENGTH Para os pinos SMT¥ e SMTZ controla comprimento da base do pino,
PINTHICKNESS Para os pinos SMTJ e SMTZ isto controla a espessura do pino.
PINWIDTH Para os pinos SMTJ @ SMTZ isto controla a largura do pino,
PINMOVE, Este comando move os pinos para mais préximo ou mais longe do limite do corpo
do componente pela quantidade de faixa especificada.
OBS: Estas e outras informagées estéo mais bem detalhadas no menu: Help > Help Index,
onde abriré a janela Ares Help.
\Wwanacom.com br
PROTEUS
12. Clique em OK para confirmar suas configuragées.
13. Observe que 0 nome do Package aparecera no seletor de objetos.
14.Verifique 0 componente na biblioteca do ISIS. Caso nao tenha sido gerado
componente na biblioteca, siga 0 procedimento a seguir para associé-lo ao
componente novo na biblioteca ISIS:
a. Abra o ambiente ISIS;
b. Selecione um componente jé existente na biblioteca do ISIS, que mais se aproxime do
componente criado na biblioteca do Ares, como exemplo, sera ulilizado CONN-H10, figura
92, por possuir 10 pinos.
Figura 98: Componente CNN-H10 da biblioteca ISIS.
©. Selecione-o, clique com 0 botdo direito do mouse sobre o mesmo @ escolha a opgao
Packaging Tool.
d. Abriré a janela Package Device, conforme figura 93.
Pecras [EowUSLD
AD NEES ivi ee sncpients than
‘eas
Figura 93: Janela Packaging Device.
‘ANACOM ELETRONICALTDA 74
Fone'Fax (1
‘Ww anacom.com br
PROTEUS
fe. Selecione, nesta janela, o botdo Add e escreva o nome do componente (o mesmo criado
na biblioteca Ares);
f. No canto superior & esquerda ative o campo Default package.
g. Selecione o botao Assingn Packages, isto abrird a janela Select Package Device, figura
WY, na qual deve-se selecionar a biblioteca;
h. Salve o componente na biblioteca clicando sobre o botéo Save Package(s).
i. Na terceira janela ISIS Professional se de interesse fazer 0 UPDATE do dispositivo.
Clique em YES para confirmar.
© componente agora esta pronto para ser utilizado e configurar suas propriedades
8.8 — Gerando arquivos CAM (Gerber)
Os arquivos gerber, podem ser criados acessando o menu: Output > CAD CAM
output.
isto abrira a janela CADCAM (Gerber and Excellon) Output, figura 68, onde
6 definido os /ayers que participaram do gerber e o formato do gerber RS274D
(vetorial) ou RS274X(raster), onde recomenda-se sempre utilizar 0 formato RS274X.
A004 nop |cA004 Noe
oat Seaton
eer (
{idde [Forgas epeaman Labonte Somes Feb esemanSAMFLEDS Ea
@ Outs TT Hes?
6 dua ashubZP iv?
Latte
+ Tep Dap
© Teta.
Fpetom isk Mech) Mech
vom eon? Macha
© Eagetolaseaten ally)
Arny ets Gurdon [Fe
[F FunGeter ewer then Oone?
Figura 6%
oe
a ce
Sale
Sinema thon) |,
a
Goi | ee
(ENC
imager Rance
Fess [toda =]
ove
Janela CADCAM (Gerber and Excelfon) Output.
Apés exportar o projeto para o formato gerber, visualize o resultado acessando a
ferramenta Gerber View, através do menu: Output > Gerber View..., onde também é
observa-se os arquivos gerber gerados por outros softwares.
‘ANACOM ELETRONICALTDA 15
Fone'Fax (1
‘ww anacom.com br
PROTEUS
8.9 — Visualizagaéo em 3-D
Uma inovagdo interessante nessa versdo do Proteus é a visualizagao da placa e de
seus componentes em 3D. Como exemplo, sera utilizado o arquivo CPULLYT,
localizado no seguinte diretério:
C....\Labeenter Electronics\Proteus 7 Professional/SAMPLES/Schematic & PCB Layout
Primeiramente deve-se inserir os componentes e roted-los, em seguida, acesse 0
menu: Output > 3D Visualization. A janela Cpu-3D Visualization, figura 69, abrira.
SQ age
Figura 69: Imagem gerada em 3D para observacao da placa e seus componentes.
16
PROTEUS
© menu View possui praticamente, as mesmas opgdes presentes na barra inferior da
visualizagao, que sao:
v
Center at Cursor. Quando pressionada, transforma o cursor numa mira que ao receber 0
clique centraliza a visualizagao do circuito no ponto onde esta,
Zoom In: Aumenta a aproximagao
p BP ®
v
> Zoom Out: Diminui a aproximagao
a
v
Top View. Visualiza a placa por cima
a
v
Front View. Visualiza a placa pela frente
> Leff View: Visualiza a placa pela esquerda
@ > Back View. Visualiza a placa por tras
v
lay > Right View. Visualiza a placa pela direita
Ainda temos as opgdes Regenerate, que faz a placa 3-D retornar ao estado original do
layout e a fungdo Auto- Spin que faz com que a mesma fique girando na tela.
O menu Settings disponibiliza as seguintes fungées:
Y Dimensions: Permite modificar a espessura da placa e das trilhas
Y Colours: Permite modificar a cor dos elementos da representagao 3-D
¥ Camera: Permite alterar 0 angulo e a intensidade do brilho da “camera”.
‘ANACOM ELETRONICALTDA 77
Fone'Fax (1
‘wa. anacom.com br
PROTEUS
9. - Passo a passo
9.1 - Tutoriais
9.1.1 - Configuragao de Atalhos no Teclado
O Proteus, seja no ambiente de trabalho Isis ou Ares, nao obedece alguns comandos
de teclado padrées do Windows ou outros softwares do mesmo segmento. Entretanto,
ele oferece cada fungao para ser associada com a tecla que o usuario decida
Para isto, acesse a opgao “Set Keyboard Mapping’ através do caminho:
“System” — “Set Keyboard Mapping...”
[Sem] Help
|@ system info.
Check or Uodates
[B Tec viewer
Set BOM Scripts.
Set Display Options.
Set Environment.
Set Paths...
Set Property Definitions.
Set Sheet Sizes
Set Tot Editor.
Set Animation Options.
Set Simulator Options.
Restore Default Settings
Figura 70: Caminho de SET KEYBOARD MAPPING...
Uma janela ira se abrir, oferecendo todos os comandos e os devidos caminhos para a
definigao do atalho de teclado.
— Primeiro, selecione o tipo de comando na lista de selegao (Command Groups):
‘ANACOM ELETRONICALTDA 78
Fone'Fax: (1
‘ww anacom.com br
PROTEUS
Eat Keyboard Map
(Cargarert Coren Conard
Isbsicut caret Conners 4
(rap Core Convards
rae Comet Comares
(acute Cones Camance
et Coren Conran
Procemor cate Conic
oss commands
Figura 71: Selegao do Grupo de Comando
Aconselhamos que mude ao menos as opcdes:
-Selection Mode (Mode selection Commands) Hotkey: ESC
-Rotate Clockwise (Orientation Bar Commands) Hotkey: R
-Block Copy (Application Miscellaneous Commands) Hotkey: Ctrl+C
Exemplo de alteragao:
—+Selecionar 0 Grupo de comando:
Figura 72: Selegao do Grupo
"ANACOM ELETRONICA LTDA 79
FoneiFax (11) 3422-4200
‘wer anacom com or
PROTEUS
—Selecionar 0 comando a ser alterado:
Command Groupe:
Mode Selection Commands
‘Available Commands:
D> Component Mode
Figura 73: Selegao do Comando
—Apés selecionar o comando, uma barra de insercao de texto sera habilitada
logo abaixo. Clique nesta barra em branco pressione a tecla que gostaria que fosse
o atalho para este comando. Nao é necessario digitar o nome da tecla.
—Aparecendo o nome da tecla, é s6 clicar em Assign, para associar a tecla ao
comando.
1 Comore ease
(4 Jute Daas
Ee vreLablbods
= Teesathade
= psn
HE Sitoresrote
EB Temes tess
Davoneine nave
ey Gusts
la Tarot ose
[a Gareannte
9.1.2 - Como posicionar uma
Posicione o cursos do Mouse onde desejar que seja a nova origem. Oriente-se pela
barra de status que exibira as cordenadas cartesianas em Mills.
‘ANACOM ELETRONICALTDA 80
Fone'Fax: (11) 3422-4200
‘ww anacom.com br
PROTEUS
Uma forma de melhorar a precisao do posicionamento, é alterando a largura do grid na
aba “VIEW”, posicionando o cursor do mouse na coordenada (0,0) e deslocando
através do uso das setas do teclado.
Apés concluir o posicionamento da nova origem, precione a tecla ‘0’. As coordenadas
irao se alterar para (0,0), e sua cor se tornara lilas. Agora esta sera sua origem
9.2 - Exercicios « Tutoriais
Abaixo estado listados todos os exercicios do Treinamento presencial de Proteus.
Os exercicios abaixo podem ser encontrados no seguinte enderego
http:/goo.gl/ématv
> Exercicio 1 —Criagao do Template
Antes da criagao do template, siga o seguinte caminho:
Menu Template > Go To Master Sheet
Eins oce
File View Edt Tools Design Gioph Source Cebug Library | Template System Help
|e em) S65 ||ee/+\/4e94 BI
ic Sst Desion Cefauits,.
- Set Graph Colours,
Set Graphics Styles,
set Tet stves,
Set Graphics Text
PL set ncn Dots
Load Styles from Desion
Obs: Verifique se realmente vocé esta trabalhando no Master Sheet através da
barra de status:
| Master sheet This shest acts 3s the back around for other sheets in he design
‘ANACOM ELETRONICALTDA
Fone'Fax (1
‘w.anacom.com br
81
PROTEUS
Para criagao do Template utilizaremos o menu de edigdo de grdficos.
Como:
+ 2D Graphics Line Mode ze
+ 2D Graphics Rectangle Mode
* 2D Graphics Text Mode A
Lembrando-se de selecionar no “Seletor de Objeto” a op¢ao “Template”
ea
&,
a
oe
A
SI
pare
Lembrando que o comando “2D GRAPHICS TEXT MODE" pode ser usado para definir
opgoes variaveis de edigao de propriedades de projeto. Como por exemple, Titulo /
Nome / N° de Pagina...
Em "String’ podemos definir algumas informagées como:
@DTITLE :Titulo do Projeto
@STITLE : Nome da Pagina
@AUTHOR: Nome do Autor
@PAGECOUNT: N° de Pag.
@PAGENUMBER: N° da Pag.
@CDATE: Data de Criagao
@MDATE: Data de Modificagao
ee)
<<
cue rar el
(eer ae
(Ce orm one SES?
‘ABC abe XYZ xyz 123,
Gea
82
PROTEUS
Primeiramente criaremos a nossa area de template,
Utilize 0 “Rect Mode”
se payee
Agora iremos definir onde ira conter todas as informagées do nosso projeto.
Utilize 0 “Line Mode”
E finalizaremos com as edigdes de texto dentro do nosso template
Utilize 0 “Text Mode”
REWERO|_ALTERAOEE | yous [DATA
TAIEYAR|Etete
‘LOGO DA =
EMPRESA POPES nereuroR
rs ESAS TO EN a ANS [Pa Pre® cruncno rewmcare
[La JEste Documento é Confidencia, de propriedade da "Empresa
Proibida sua Produgao Total ou Parcial sem Previa Autorizacao
‘ANACOM ELETRONICALTDA 83
Fone'Fax: (1
ww anacom.com br
PROTEUS
[DATA
ROME:
[sa Sw
a
FoF cmucioveeure
‘ANEXAR
IREVISAO] ALTERACOES.
Loco oA
[EMPRESA
i
sehen Sorin Seno
cman | wr cincn a porarenie ont
[+/#8990 | CDS ERNE Q Sey 2 MXMOMRIOOM
(ter (ben Cer ge sare Ob Uy Tes ote
|LA 0 ies | Demin tater creinioandinaie ante
Apés criar todos os campos, utilize nos campos em branco as devidas Fungées para
automatizacao das informagées no template.
‘ANAcom ELETR’
Fone'Fax (11)
‘ww. anacom.com br
84
PROTEUS
Fungées:
@DTmTLe Titulo de Design de acordo com o menu Design > Ealt design Properties
@sTMLe Titulo de Sheet de acordo com o menu Design > Edit sheet Properties
@DocNo [Nimero de Design de acordo com o menu Design > Edit design Properties
@REV Numero da Reviséo de acordo com o menu Design > Edit design Properties
@AUTHOR Nome do Autor de acordo com o menu Design > Edit design Properties
@CDATE Data de criacio do desenho —Formato fixo e dado nao alterdvel
@MDATE, Data de moditicacao do desenho - Formato fixo e nao alteravel
@WL COATE Data de criacio do desenho de acordo com o padrio Windows, “jong date format”.
@WSMDATE —_| Data de modificagao do desenho de acordo com o padréo Windows, “short date format
@cTIME Hora de criagao do desenho de acordo com o padro Windows, “time format”.
@MTIME Hora de ultima modificagio no desenho de acordo com o padrao Windows, “time format”.
@PAGENUM. Numero corrente da pagina das folhas no projeto.
@PAGECOUNT _| Numero total de folhas do projeto.
@PAGE Nimero da pagina na folha do projeto padrao - n da pag.in. total de folhas
@FILENAME: Nome do arquivo DSN
@PATHNAME —_| Nome do arquivo .DSN e todo caminho das pastas, onde se encontra o arquivo.
Para definic¢ao das informagées nos campos preenchidos, navegue até o caminho:
“Design” — “Edit Design Propertie:
(ea
ever:
Fat Desgn Propet
Cease gina 20cesaence
echidna Seesteo cs 211] Shot Te
tues ere Steen ROOT
” & “Design” — “Edit Sheet Properties...”
[TED
Et Sheet Properties
owed
ee dreoseeine —(E
oalris? a
igura 75: Configuracées do Projeto.
Preenchendo estas informagées, execute um “Zoom In” e um “zoom out” através do
‘ANACOM ELETRONICALTDA 85
Fone'Fax: (1
wa anacom.com br
PROTEUS
scrol do mouse para dar um “Refresh” no sistema e atualizar as informagées no layout.
> Exer
jo 2 Captura de Esquematico
Criagao do circuito RC e analise da curva caracteristica do Capacitor.
Para selecionarmos 0 componente devemos seguir 0 seguinte caminho para abrir a
biblioteca de componentes
—> Component Mode — Pick from Library
fo as]
RY oe +
Figura 76: Caminho da Biblioteca.
Na Biblioteca de componentes haverao as opgées de filtro para selegao. Lembre-se de
escolher um componente que possua um footprint jé associado.
‘ANACOM ELETRONICA LTDA 86
Fone'Fax (1
‘wa. anacom.com br
PROTEUS
Figura 77: Biblioteca e Footprint.
A selecao ¢ feita através de um duplo clique do mouse sobre o nome do componente
que deseja utilizar. Este componente ira ser enviado para a lista de ‘devices’, no
ambiente de trabalho:
Ly
>
+
a
Figura 7
omponente.
Neste Exemplo, analisaremos a curva caracteristica de carga e descarga do capacitor
C1, através de 2 métodos de andlise.
Elabore o circuito abaixo utilizando os seguintes componentes:
-RES
-BATTERY
-CAPACITOR (ACTIVE)
-SW-SPST
sw? sw2
oo = RI Bie eo
EViSPST 1k SW-SPST
TEXT sTEXT= t
c1
oo0u R2
3 sto tk
“TEXT>
b
Figura 79: Esquematico ~ Curva caracteristica do capacitor.
A Ponta de prova R1 localizada no sistema se encontra na barra lateral esquerda.
Existe também uma ponta de prova para corrente.
Nao é necessario abrir o circuito para utilizagao das pontas de prova, somente as
‘ANACOM ELETRONICALTDA 87
Fone'Fax (1
‘ww. anacom.com br
PROTEUS
conecte e durante a simulagao 0 valor sera exibido em tempo real.
Andlise Grafica Estatica
O grafico estatico para andlise do comportamento do capacitor em determinado
periodo de tempo se encontra na op¢ao “Graph Mode”.
GRAPHS
MIXED
FREQUENCY
Thansrtn
NOISE
DisToATION
FOURIER
‘AUDIO
INTERACTNE
@ Conrorance
cy, DCSWEEP
ac sweer
w
Figura 80: Selecao de Grafico.
Em graph mode, deverd ser especificado 0 tipo de grafico, de acordo com o tipo de
andlise.
A primeira opgao, “Analogue”, se refere ao sinal da fonte, seja corrente ou tensao.
Utilizando a ferramenta Analogue, dentro de Graph Mode, desenhe um quadrado no
ambiente de trabalho. Note que apés selecionar Analogue, o cursor do mouse se
tornaré um lapis verde. Isto significa que vocé j4 pode desenhar a regiao que o grafico
ocupara dentro do ambiente de trabalho.
Figura 81: Gratico sem informagao.
‘ANACOM ELETRONICALTDA 88
Fan: (11) 9422-4
‘wa. anacom.com br
PROTEUS
O grafico fica posicionado na area de trabalho, sem informagao alguma. Para adicionar
as informagées ao grafico, clique sobre ele com 0 botao direito do mouse, e selecione a
opgao “Add Trace”.
bono
nae don
[Bin Sto Wino
Figura 82: Caminho para “Add Tract
Apés isto, a seguinte janela ira se abrir.
Nesta janela, vocé devera descrever quais sinais serao exibidos no grafico, de acordo
com as pontas de provas posicionadas anteriormente.
Note que existem campos para insergao das pontas de prova. Entretanto, caso deseje
plotar mais de uma informagao de sinal no mesmo grafico, este nao é o caminho.
‘Add Transient Trace
‘Trace Type:
$ Analog
Di
& Phe
rb i
Name:
Probe PL
Probe P2
Probe Pa:
Exotession:
Figura 83: Especificacao de Informagées do grafico estatico.
‘ANACOM ELETRONICALTDA 89
Fone'Fax (1
‘w.anacom.com br
PROTEUS
Note que, caso adicione em P1 a primeira ponta de prova, e em P2 a segunda, o
campo “Expression” ird ficar da seguinte maneira:
]
Add Transient Trace
Trace Type:
Name: ria,
@ Analoa
Probe PI: | RI(2)
Probe P2:
puters [QIN SSCS
Protea [WON SSCS
Expression [PUP2
ok
Figura 83: Exemplo de Erro ao adicionar pontas de prova.
A expressao ser uma soma, isto resultaré em uma tinica linha de informagao no
grafico, com a soma dos 2 sinais. Provavelmente este nao é 0 efeito desejado.
Para inserir 2 informagées, primeiro adicione somente uma ponta de prova, aperte OK,
acesse “add trace” novamente, adicione no campo P1 a segunda ponta de prova, e
aperte OK.
Repita este processo para a insergao de todas as pontas de prova que desejar plotar
neste mesmo gréfico.
Apés insetir as pontas de prova, o grafico tera o seguinte aspecto:
‘ANACOM ELETRONICALTDA 90
Fan: (11) 9422-4
‘ww anacom.com br
PROTEUS
Figura 84: Gréfico com informagées nao processadas.
Clique sobre o grafico com o botao direito do mouse novamente, e clique em
‘Simulate’. A forma de onda sera simulada de acordo com o estado do circuito.
Caso a chave SW esteja aberta, o sinal ficaré em zero. Desta forma, é possivel
analisar somente a curva de carga do capacitor.
Apés simular, 0 grafico teré 0 seguinte aspecto:
Figura 85: Grafico com as informagées ja simulada:
oBs
0 Grafico acima esta correto, porém, haverdo erros nos valores da simulagao caso
exista o TERRA. O elemento "Ground” no Proteus realiza a fungao de referéncia de
célculos ( “0” ) para os modelos SPICE e PSPICE envolvidos. Caso o sistema nao
possua referéncias, o calculo sera feito somente com os valores indicados pela fonte e
pontas de prova, interferindo assim na realidade da simulacao.
Curva de carga e descarga no modo estatico:
Como nao é possivel manipular o estado das chaves entre os instantes de simulagao,
iremos inserir uma fonte geradora de pulsos ao sistema. (A fonte geradora de pulsos se
encontra em GENERATOR MODE
swryno),
swe,
Sus
Ssh
‘ANACOM ELETRONICA LTDA 91
Fone'Fax (1
‘ww anacom.com br
PROTEUS
igura 86:Gerador de Pulsos.
Ajustando a fonte para trabalhar em uma frequiéncia de 0.25Hz e com valor Maximo de
5y, clique sobre o grafico e execute a fungao "Simulate Graph” novamente.
Ele agora tera o seguinte aspecto
Figura 87: Grafico re-simulado.
OBS: Note que em momento algum foi necessério simular, através da barra de
simulagao.
Analise Dinamica — Uso do Osciloscépio
Posicionaremos agora, um osciloscépio para execugao da anélise em tempo real
(utiizagao das chaves)
Selecione 0 osciloscépio na op¢ao “Virtual Instruments”. Posicione-o como qualquer
outro componente
Ekyos
‘ANACOM ELETRONICALTDA 92
Fone'Fax (1
‘w.anacom.com br
PROTEUS
Figura 88: Insercao do Osciloscépio.
Agora é iniciar a simulagdo. Note que a janela do osciloscépio virtual abre como um
POP-UP. Caso vocé o feche (ou ele simplesmente nao abra) navegue até:
Debug > Digital Osciloscope
Este caminho “Debug” monitora toda a informagao que aparece em forma de janela
avulsa dentro do Proteus.
DERG] Urry Terps Syne He
Pi saree Debugsing —cifaFi2
rere Ate Pane
scp Arimaton shavPae
K contgue Dyno
Steely
Ti teyetesy
Teneesio
witch Window
Jura 89; Caminho para a janela do osciloscépio.
Agora, reposicione a janela do osciloscépio de forma que consiga enxergar o circuit
atras. Vocé pode alterar o estado das chaves enquanto simula, e observar a alteracao
do sinal na janela do oscilosc6pio.
‘ANACOM ELETRONICA LTDA 93
Fone'Fax (1 4
‘ww anacom.com br
PROTEUS
Figura 90: Janela no momento da simulagao.
io 3 - Criando um Esquematico com Microcontroladores.
Loot
$98 esa ssaetees
2 OTT
L Ty te
Hilt ad
ae same
eo
ee -
Primeiramente elabore 0 circuito acima, com os seguintes componentes.
- PICT6F84A,
~ AVXO805NP033P (Capacitor)
- CRYSTAL
- MINRES120K
- LMO16L.
- LED-GREEN
Apés 0 esquema ter sido elaborado, esta na hora de criar 0 cédigo fonte deste
exercicio para podermos visualizar sua simulacao.
No menu “Source” clique em “Add/Remove Source File”
Define Code Generation Tools.
Setup External Text Editor.
Bald al
94
PROTEUS
Na janela “Add / Remove Source File", vocé encontra informagées sobre:
CEXIETI2les| - Target Processor: Informe
qual microcontrolador vocé ira
utilizar com determinado
cédigo fonte.
Taig Plover ‘Ce Rereraon Teck
[aoe ~ |
hese a pecessr then chek
NEW to alach a rogian tok
Fa - Code Generation Tool*:
Informe qual sera o tipo de
compilador que ira utilizar
== | para gerar o arquivo
Souice Ce Fknane
hexadecimal deste cédigo
fonte.
- Source Code Filename”*:
Defina 0 seu cédigo fonte.
Figura 92: “Add/Remove Source Code”.
Observagao:
** No Proteus somente o cédigo *-ASM 6 aceito para compilagao dos cédigos. Podendo
anexar outro tipo de programa ao Proteus para a compilacao em C.
“ASEM 51: Utilizado para familias do 80C51 até 80C654
*ASM11: Utilizado para familias do 80C31 até 80C453
*AVRASN2: Utilizado para familia do microcontrolador AVR
*MPASM: Utilizado para familias de PIC 10 até PIC 16.
*MPASMWIN: Utilizado para familias de PIC18 e PIC 24
Para a criagao de um novo cédigo fonte:
95
PROTEUS
Clique em NEW, crie um novo cédigo inserindo “nome.asm" clique em abrir.
Se ee cect a
ee
oat —<— Bais sae Be
— Bee ae
es HEE Se
esa ee” | ee,
|
== |
Aparecera que nao existe o arquivo “nome.asm’ e se vocé deseja crié-lo, clique em sim
para prosseguir.
eee eee
Cyan
Deseje nb?
eae ree
Va ao menu “Source” e clique em “nome do cédigo.asm”, com isso ira abrir 0 editor de
texto para vocé escrever as linhas de comando para execugao do seu esquematico.
Tn sina =a
Fle Vit Ea Tonk Dedge Gph [src Deb Uvay Tee Spam Sls) Lo} ae)
[Dw gles |e) trot, |
ae Prec Sects,
i sate et
vo feudal
+) ,
aig a
Ea want
Apés transcrever 0 cédigo, clique em “Build All" para efetuar a compilagao do cédigo e
anexar automaticamente o arquivo hexadecimal no microcontrolador que foi
selecionado anteriormente
"ANACOM ELETRONICA LTDA 96
FoneiFax (11) 3422-4200
‘wen anacom.com.or
PROTEUS
No caso deste exercicio, o cédigo.ASM esta dentro do CD entregue juntamente com 0
material do treinamento.
Selecione 0 cédigo, e execute “Build all’.
> Exercicio 4 —Barramento
Neste exercicio, apresentaremos técnicas de enderegamento de barramentos e
conexGes rapidas via terminais.
Esquematico:
Tree
he
Lista de Materiais:
-74LS373
-CAP
-8051.BUS
-CRYSTAL
-LMo32L
-NAND_2
97
PROTEUS
Método de enderecamento do Barramento:
AD{0..7]
1 — Selecione a opgao Barramento: “Buses Mode”
2—Com “Buses Mode” desenhe o barramento desejado na saida do microcontrolador
‘ou no ambiente de trabalho.
3— Clique com 0 botdo direito do mouse sobre o barramento e acesse a op¢ao “Place
Wire Label”
o# Drag Wire
Ealt Wire Style
X delete Wire
it Place Wire Label
Figura 93: Caminho para “Place Wire Label”.
4— Daremos agora a informagao referente a quantidade de informacao que este
barramento ira transportar.
O barramento devera ter 0 seguinte formato de string:
{[n? do 12 Bit .. n® do ultimo Bit]
Ex: Barramento de dados com 8 bits de informagao:
“D[o..71”
Lata |S]
Sting Dp0.71
Figura 94: Enderecamento.
‘ANACOM ELETRONICALTDA 98
Fone'Fax (1
‘wa. anacom.com br
PROTEUS
Nomeado, o barramento tera o seguinte aspecto:
Dio7
5 —Apés conectar um periférico a este barramento, clique com o botao direito sobre 0
fio de ligagéo do componente e selecione novamente a op¢ao “Place Wire Label”.
Note que, havera uma lista com os enderegos do barramento previamente inseridos.
Selecione o enderego desejado e pressione OK.
ols
tt
see [Mer
TALS373
Enderecgos do Exercicio Proposto:
Cédigo fonte fornecido no CD do Treinamento.
‘ANACOM ELETRONICALTDA 99
Fone'Fax: (1
‘ww anacom.com br
PROTEUS
> Exerci
5 — Comunicagao Serial Via RS232
Neste exercicio executaremos uma comunicagao virtual entre nosso hardware e 0
teclado do computador, utilizando como elemento de sincronismo um software de
emulagao de portas de comunicagao e o Hyperterminal do Windows.
Esquematico do Hardware:
tle Le
eae
ut Dt
Leborcen SF i
PA
Lista de Materiais
-02013A330JAT2A
-COMPIM
-CRYSTAL
-LED-GREEN
-PIC16F628A
-RES
Cédigo Fonte Fornecido no CD.
"ANACOM ELETRONICA LTDA 100
FoneiFax (11) 3422-4200
‘wer anacom.com or
PROTEUS
Guia do Cédigo Fonte Utilizado:
#include <16F628A.h>
#FUSES XT
#FUSES PUT
#FUSES BROWNOUT
#FUSES MCLR
#tuse delay(clock=4M)
#use 1s232(baud=9600,parity-N,xmit=PIN_B2,rcv=PIN_B1, bits=8)
Huse fast_io(a)
#byte porta-0x05,
#bit led=porta.0
void main()
{
set_tris_a(0x00);
print{(’Aperte qualquer tecla para mudar o estado do LED.");
led=1;
while(true)
{
if(bhit())
{
gete();
led=lled;
* CONFIGURAGAO DA COMUNICAGAO SERIAL
1 - A Primeira configuracao a ser feita vem de um software que utilizaremos para
simular nossas portas de comunicagao virtualmente.
O Software Utilizado sera o VSPE, software emulador gratuito.
2 - Execute o icone do VSPE que se encontra na area de trabalho.
TDA. 101
PROTEUS
A seguinte Janela deverd se abrir:
Figura 95: Ambiente do VSPE.
3 - Clique no icone abaixo para abrir a janela de configuracao da porta serial virtual:
Py
4- Configure na janela abaixo, através de "Device Type”, uma comunicagao tipo Ponto
a ponto (Pair), clique em avancar.
Sede bata be per wea, Whar oped,
Cio dsta pe nteen fo as Trt alone
‘nara aleatro ua Fo sana teralbart
ei
pee [ee ees em
Figura 96: Configuragao do tipo de dispositivo: Pair.
‘ANACOM ELETRONICA LTDA 102
Fone'Fax: (11) 3422-4200
PROTEUS
5 - Defina as “pontas” da comunicagao a ser realizada através do menu abaixo.
No caso deste exercicio, defina como porta COM3 e COM4.
Figura 97: Definigao das portas.
6 - Clique em coneluir. A informagao de status deverd aparecer como “Ready” na tela
principal.
WE vil sersiPonstmuinoriemdston ened)
‘cons <=> cots
Figura 98: Status: Ready.
7 - Agora, a préxima configuragao ¢ feita na porta COMPIM
Volte ao Ambiente do Proteus.
‘ANACOM ELETRONICALTDA 103
Fone'Fax: (11) 3422-4200
wa anacom.com br
PROTEUS
8 - Um duplo clique no elemento COMPIM id abrir a seguinte janela de configuragao
onde iremos configurar o nome da porta fisica, a taxa de transmissao fisica e virtual
para o sincronismo da configuragao.
As seguintes configuragdes deverdo ser aplicadas: —
Physical Port: COM3 (uma extremidade da comunicagao
emulada)
Physical Baud Rate: 9600
Physical Data Bits: 8
Physical Parity: None
Virtual Baud Rate: 9600 (mesma taxa de transmissao da
Fisica)
Virtual Data Bits: 8
Virtual Parity: None
(Informagées coincidentes de “Physical” Para “Virual").
Edit Component
Component Retsarc: RO Hider
Component vais cM He
Ven edt ew ____ amar]
Phralpat [aes fears]
Phpicalbau Rae ay feat — =]
Physica Data is j=] |igeat— =]
Phase Pay Inve =] [deat =]
Vinaltawdhae ( =] [deat =]
Vivaldi =] nea =]
Vivato jxe | frteat —s]
Advanced Pepatiee
[Fysoasepere —>))) Sd eat =]
Othe Epes
Esehe om Siruen ‘AtachFeczehy edule
| che fom FCB Lovet
Ea al popes as et
Figura 99: Configuragdes de comunicacao da porta COMPIM
SII)
C1 error O|
COMPRA
STexD
‘ANACOM ELETRONICALTDA
Fone'Fax: (1
‘ww anacom.com br
104
PROTEUS
Altima configuragao a ser feita é a do Hyperterminal do Windows.
9 - Execute o HyperTerminal através do icone na area de trabalho:
Caso ele exija, insira as configuracdes de regiao no Hyperterminal.
A seguinte janela devera se abrir apés isto:
Figura 100: Ambiente de trabalho do HyperTerminal.
10 - Insira 0 nome da conexao. Para este exemplo, coloque o nome da segunda
“extremidade” da conexao: C4 (Abreviagao de COM4)
11 - A préxima janela iré perguntar qual a porta de comunicagao a ser utlizada.
Selecione COMA, Clique em OK.
co
‘Sette orth shenerarbertht yu arte dat
oureyhac: [5505
pesentes (5
Figura 101: Selegao do dispositivo que realizara a comut
‘ANACOM ELETRONICA LTDA 105
Fone'Fax: (11) 3422-4200
wa anacom.com br
PROTEUS
12 - A.ultima configuragdo se refere a comunicagao da porta COM4. Sincronize com as
informagées inseridas na porta COMPIM, com o detalhe que o campo CONTROLE DE
FLUXO deve ser NENHUM.
Propriedades de COMA
Configuregios de pata
Bio per angurde:
Bis de dade:
Panda:
Bis do parade:
Conte de tio
Figura 102: Configuragées de comunicagao de COM4— Hyperterminal.
13 - Pressione OK.
14 - Retorne ao ambiente do Proteus e insira 0 cédigo em Hexadecimal dentro do
Microcontrolador.
15 - Inicie a Simulacdo. Abra em paralelo o ambiente do Hyperterminal. Note que a
frase contida no cédigo do microcontrolador apareceu no ambiente:
I) C4- HyperTerminal
File Edit View Call Tranfer Help
Osc es 05 @
Aperte qualquer tecla para mudar o estado do LED
16 - Ainda no ambiente do Hyperterminal, aperte qualquer tecla.
‘ANACOM ELETRONICA LTDA 106
By 200
PROTEUS
Note que no ambiente do Proteus, o LED altera seu estado.
n
+= hoes eum
s 1 paoeeae ure
la exon
Figura 103: Circuito Simulado.
> Exercicio 6 — Interface com o MPLAB IDE
Neste Exercicio realizaremos um projeto no MPLAB tendo como ferramenta de andlise
0 Proteus, dentro do IDE.
1-0 primeiro passo para isto é a criacdo do hardware a ser analisado antes de ir para
o MPLAB.
Esquematize o Hardware da pagina seguinte com os seguintes componente:
-CRYSTAL
-LED-BLUE
-MINRES10K
-MINRES330R
-MONORES100P
-PIC16F84A
Codigo fonte fornecido no CD.
107
PROTEUS
Hardware:
ct Ri
ut
Rig
Fo
FB
Fr |] RS [] FS:
Figura 104: Exercicio Proposto.
2—Salve 0 Projeto e Feche o Proteus.
3 — Abra o MPLAB.
4—Acesse a Opgao “Project Wizard’.
Debugger Programmer Tools Configure
Project Wizard.
New.
Open:
Figura 105: Caminho para Project Wizard...
5 Avance a janela de boas vindas, e selecione ja préxima janela o microcontrolador
utilizado neste exemplo.
Digite PIC16F84A.
‘ANACOM ELETRONICA LTDA
Fon
‘wa anacom.com be
108
PROTEUS
Figura 105: Definigao do dispositivo.
6 — Clique em Avangar.
7 -Em “Active Toolsuite’, selecione a ferramenta que ira realizar a compilacao deste
projeto. Neste caso, selecione as Ferramentas da Hi-tech
Sp Two
ot Toot
bacterin coat
Tare A CHa AS crnuure ures
Locsin Hes PASH alate
ni ces PEETSS
Tstuetlbsaineh ake
a Ay Suton aaad sen abet ae
Figura 106: Definicao do Compilador.
8 — Clique em Avangar.
9- A préxima opgao pede o diretério onde todos os arquivos gerados pelo MPLAB
serdo salvos. Clique em BROWSE, crie uma pasta com nome MPLAB-LED, abra-a e
dentro desta pasta, Nomeie o arquivo como EX_MPLAB.
"ANACOM ELETRONICA LTDA 109
FoneiFax (11) 3422-4200
PROTEUS
Prot Wand
Sep Thee:
Tears ew et eencergue he sce edt?
(© CeatsNes Pp
bwuce SC EY
. "Dita de modifica Tp
ees enhumn tm coresponde a pesquisa.
age (Cusectiananneraminnec
Figura 107: Caminho do Exercicio.
10 - Avance e conclua 0 processo de criagao do ambiente de programagao sem inserir
0 cédigo.
11 - Va até a arvore de projeto, na pasta “Source Files’, clique com o botdo direito
sobre esta op¢ao e clique em “ADD FILES...”. Selecione o cédigo fonte
Bower create suolde.
Buber) Fite.
Gta See
Boverrs
Figura 108: Arvore de Projeto.
12 - Com 0 cédigo fonte Selecionado, de um duplo clique em seu arquivo, localizado
‘ANACOM ELETRONICA LTDA 110
Fone'Fax: (11) 3422-4200
PROTEUS
na Arvore de Projeto.
“Tica tama ao rane eae MARE
Figura 109: Cédigo fonte ja dentro do MPLAB.
13 — Va até o menu “Debbugger > Select Tool > 1. Proteus VSM”
Programmer Took Configure Window Help
Select Too! ,
ClesrMemory >
2MPLABICD2
3 PICKS
4 MPLAB ICE 4009
5 MPLAB SIM
6 MPLABICE 2000,
PREALICE
PICK
9 MPLAB ICDS
0PICS2 Sars Kit
11 Storer Kee
Figura 110: Caminho para o Proteus VSM dentro do MPLAB.
Selecionada esta Op¢ao, um ambiente do Proteus devera se abrir.
"ANACOM ELETRONICA LTDA iI
FoneiFax (11) 3422-4200
PROTEUS
PROTE Sr
Figura 111: Ambiente Proteus dentro do MPLAB.
14 — Abra neste ambiente, o esquematico criado previamente.
15 — com 0 esquematico aberto, clique no botéo para compilar 0 cédigo fonte.
Deg roo De ae | Checksum: Ox3bff
A seguinte janela devera aparecer:
[sing etwar S\Piageam Fie H-TECH Softwere\PICO-RCNY Bilimpien exe
is cut ote
“poss! *C\UserstEduere|
SEX MPLAB cot-mE%. A
ayy es cetinn Te Generate ene en aulabinl cnt Tdk seni alata)
honors Sunnsa:
Progran space used LEE
00h gexde
Data apace oe
Ath bytes
Confsqurstion bits used Ih
YD'leeataon space” used Oh
th vezd
Sah Bytes
Ieunning this coupiler in PRO node, vith Cuniscient Code Generation cuabled,
[preducos soda wish io typically £2% cvallor thon in Tice nedo
[fhe I-TECH c PRO coupler output for this cece could be 256 words snallor
ISesct ni zaneeceip Htentt leounmrtaleniel aca (ee mimes Gnfbemna ent
‘
EEPROM space: used = 0h 5 40h bytes
| ondes C\Users\Ecuerda\D2sktop\ MPLAB ECIEX MPLAB cot
jan is successtul mn
Figura 112: Status da Compilagao do cédigo fonte.
‘ANACOM ELETRONICA LTDA 112,
FoneiFax: (11) 3422-4201
ww anacom.com br
PROTEUS
16 — Note que um botdo para simulagao apareceu na area de trabalho.
> IT >>
EO| ee
Estes botées referem-se a simulagao do Proteus dentro do MPLAB.
Nao 6 necessétio inserir 0 cédigo hexadecimal dentro do microcontrolador, a partir do
momento que 0 usuario clica em “Build”, o MPLAB envia uma cépia do Arquivo.hex
para dentro do dispositivo.
Clique no circulo verde.
17 ~ A simulago do software Proteus foi habilitada, para iniciar, clique nas opgées que
agora estao disponiveis:
|EJuvaeoke||ee
Clique em “RUN” e observe o funcionamento na janela do Proteus.
Tew
wale
a Mic al? |+82aa/eRh De Mana ee
FexeoorT Rat
lam bio
pxuraca
poereocncrubal (@ Siocon
Figura 113: Exercicio proposto dentro do MPLAB.
‘ANACOM ELETRONICALTDA 113
Fon
wu anacom.com br
PROTEUS
> Exercicio 7 - Criagao de alguns PCB's a partir dos esquematicos do ISIS.
Roteamento manual 1.
Esquemitico:
RB
39k
aor
D2
LeDaicy
Figura 114: Exercicio Proposto.
Lista de Materiai:
555
-CERAMIC330P
-CONN-H2
-LED-RED
-METALFILM39K
-MINERES68K
OBS: para simulagao deste exercicio, 6 necessario entrar nas propriedades do
conector e exclui-lo da simulagao VSM, por nao conter modelo SPICE associado.
114
PROTEUS
1 — Note que os LED's nao possuem package associado. Assim sendo, se enviarmos a
netlist para o ARES, um erro sera ocasionado.
Para resolver isto, clique com o botao direito sobre o LED e selecione a op¢ao
“Packaging Tool”. A janela de associacao de Package utilizada para criagao de
componentes ira se abrir
2 clique em “ADD”
Lee
Figura 115: configuragao do Package.
3—A biblioteca do Ares ird se abrir, selecione o encapsulamento para o LED e clique
em OK.
Keywords: Results [17]
[led Device, Librany
Match Whole Words? A1BI21RBR CONNECTORS
coe siei22neA CONNECTORS
ae 41612-2R-OF CONNECTORS:
sieizanCA CONNECTORS
Comestas
Figura 11
Selegao do Package.
4— Apés clicar OK, o encapsulamento ira aparecer para definicao de cada fio, Defina
os extremos do LED e clique em Assign Package.
ee
Figura 117: Assimilacao do Package.
‘ANACOM ELETRONICA LTDA 115
Fone'Fax (1
ww anacom.com br
PROTEUS
5 — Note que agora os nomes A e K aparecem nos fios de conexao do LED.
x
D3
LED-RIGY
J TEXT>
Figura 118: LED com Package associado.
6 — Faca o mesmo procedimento para o outro LED e para cada componente que nao
possuir encapsulamento associado.
7 — Clique no botao “Netlist to Ares” para enviar uma lista de materiais e conexdes ao
Ares.
8 —Caso algum erro de falta de encapsulamento ou encapsulamento nao encontrado
ocotra, uma janela ira se abrir no ares, No caso de resistores, preencha o campo
substituindo RES80 por RES40.
Repita este processo para todos os componentes solicitados.
Libraries Component
R2
CONNECTOI) Device: WETALFILM39K
PC7E1B64)
EeeeIe Vaue 220
PACKAGE mae
SMTCHIP ~ — Backege:
CONN-DIL
“ Abort Skip
9 — Apés definir todos os encapsulamentos, eles estarao listados em “Device Mode”.
Desenhando a Placa
10 — Para desenhar a placa, utilize a ferramenta de desenho “2D Graphics Box Mode”,
com a opeao “Board Edge” Slecionada
a
©
@ | |[tevta || #| > OG Tiw xs
‘ANACOM ELETRONICA LTDA 116
Fone'Fax (1
‘ww anacom.com br
PROTEUS
11 - Utilizando a Origem como referéncia (ou utilizando 0 comando “O" para alterar a
origem’, desenhe uma placa de 48,5mm por 32,5mm.
Econ es te == =
Wa PNT | a0 |B ¢
e
Onxdarely>
\@umenont
@
©
A
Figura 119: Criagao da borda da placa.
A borda DEVE ficar em amarelo.
12 - va até “Component Mode’, selecione um componente e posicione na area de
dentro da placa
Repita 0 proceso e observe as linhas que apareceram. As Linhas amarelas no sao
tao importantes quando o posicionamento é manual, mas as verdes dizem onde cada
ilha deve ser conectada através de uma trilha.
‘ANACOM ELETRONICA LTDA 7
FoneiFax: (11) 3422-4
PROTEUS
13 - Utilize a opgao “Track Mode” &,_ para conectar os 2 pontos indicados pelo
“Ratsnest’ (linha verde).
coi
Lj
Figura 120: Via Pronta.
14 — Posicione todos os componentes e repita o processo anterior, realizando o
roteamento manual do circuito proposto.
Figura 121: Placa roteada.
118
PROTEUS
15 — Visualizagéo 3D
A Visualizagao 3D pode ser acessada através do caminho:
Output> 3D Visualization
Vista Superior:
Vista Inferior:
‘ANACOM ELETRONICA LTDA 119
Fone'Fax: (11) 3422-4200
ww anacom.com br
> Exercicio 8 — Roteamento Manual 2 ~ Planos de energia.
Esquematico:
—=——-——_
Dae
p2i2
Fang
1008
Lista de Materiai:
- 555
- 2207-0319
- CERAMIC470P-
- DIODE
- IRFZ46N
- MOTOR
- POT-HG
1 — Esquematize 0 circuito.
2
ver
Figura 122:
aw
BI)
PROTEUS
3°
D216
Exercicio Proposto.
no
2—No momento da simulagao, o Poténciometro DEVE comegar em no valor “Zero”.
120
PROTEUS
3 — Clique com o botao direito sobre os terminais de forga, e selecione na lista
existente GND para as trilhas de terra e VCC para as trilhas de 5V.
4—Para as trilhas de 9V, digite “9V" no campo “String”.
Apés isto va até 0 caminho:
+ Design > Configure Power Rails...
(BeHGR) Greph Source Debug _tibrayy
Edit Design Properties.
Edit Sheet Properties.
‘aminho para configuragaéo dos Power Nets.
A seguinte janela devera se abrir. Note que 0 “9V" que vocé digitou deverd estar listado
como um plano “nao conectado”
one ae Nelson GR
Uses pot ri?
5 — Clique em “New”, e crie uma fonte de 9V. De o Nome de 9V. Note que a voltagem
sera ajustada para 9V automaticamente. Agora selecione os 9V em “Unconnected
power nets” e clique em “add”. Desta forma vocé estara associando o valor de 9V de
tensao com a string do simbolo do terminal “Power’, criado por vocé no esquematico.
om oo
Figura 124: Configuragao do nivel de tensdo no Power net, ¢ assimilagao com a String.
‘ANACOM ELETRONICA LTDA 121
Fone'Fax (1
ww anacom.com br
PROTEUS
- Pressione OK.
6 — Associe um package a todos os componentes que néo possuem Footprint PCB.
7 —Envie o Netlist ao Ares.
8 — Desenhe a borda da placa com S5mmx55mm.
9 —Posicione os componentes.
10 ~ Selecione a opgao “Zone Mode” ‘T
Observe que o cursor do mouse se tornou um lapis.
Posicione-o no extremo da placa, e arraste até completar um quadrado que alcance
toda a area da placa. Ao terminar de desenhar, esta janela ira aparecer:
Layer/Covou: i Sotom Coprer [=] [Dinnes
Eounday a <] =:
Belt frewer |
Lips [faa St:
Casares for
Relieve Pins Y Supressislands — v
Exclude Tracking: [~ Alw Nesting
Foute ta thie Zone:
Figura 125: Configuracao dos Power Planes.
Informe que o NET de GND ira se localizar no BOTTOM da placa com uma expessura
de 8 mills. Clique em OK.
- 11 crie um plano de VCC em TOP e um plano de 9V no Layer 1 (Inner 1). Note que
parte das conexées (ratsnets) irao desaparecer.
‘ANACOM ELETRONICA LTDA 122
Fone'Fax (1
ww anacom.com br
PROTEUS
12 - Efetue o Roteamento com a ferramenta “Track mode” para as vias restantes.
Figura 126: Placa com planos de VCC, GND e 9V.
13 - Gere a visualizacao 3D da placa.
igura 127: Visualizagao final da Pla
‘ANACOM ELETRONICA LTDA 123
Fone'Fax: (11) 3422-4200
ww anacom.com br
Você também pode gostar
- Nivel Completo CadesimuDocumento1 páginaNivel Completo CadesimuprofroguigaAinda não há avaliações
- Apostila ProteusDocumento12 páginasApostila ProteusprofroguigaAinda não há avaliações
- Exercícios SD 05 - 03 - 13Documento3 páginasExercícios SD 05 - 03 - 13profroguigaAinda não há avaliações
- Aula CLPDocumento33 páginasAula CLPprofroguigaAinda não há avaliações
- Aula CLPDocumento33 páginasAula CLPprofroguigaAinda não há avaliações