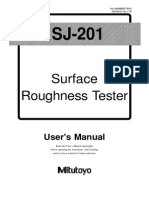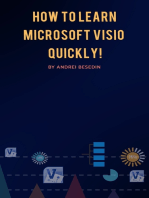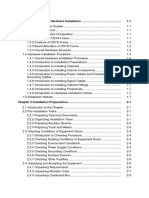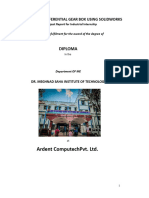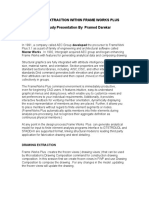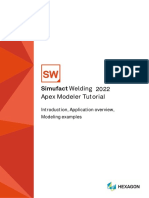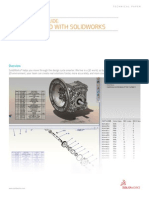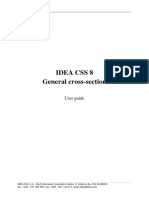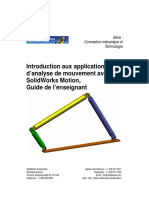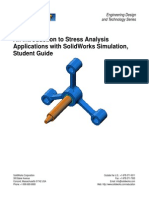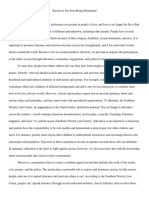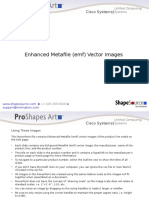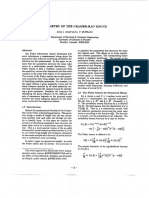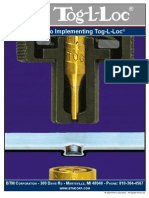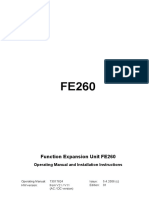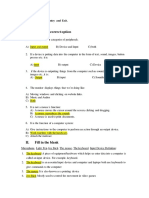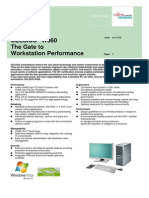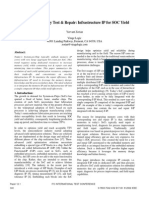Escolar Documentos
Profissional Documentos
Cultura Documentos
Enterprise Network Product Visio Stencils User Guide PDF
Enviado por
Gabriel DarkTítulo original
Direitos autorais
Formatos disponíveis
Compartilhar este documento
Compartilhar ou incorporar documento
Você considera este documento útil?
Este conteúdo é inapropriado?
Denunciar este documentoDireitos autorais:
Formatos disponíveis
Enterprise Network Product Visio Stencils User Guide PDF
Enviado por
Gabriel DarkDireitos autorais:
Formatos disponíveis
Visio Stencils User Guide
1 Visio Stencils User Guide
You must install Microsoft Office Visio Standard or Professional before you can view and use
Visio stencils. Visio stencil (.vss) files are included in the .zip file provided on this page. On
an Apple Mac system, the stencils can be used with OmniGraffle (by Omni Group), a drawing
and diagramming tool designed for the Apple Mac platform.
This document provides guidance for downloading, installing, and using Visio stencils.
1.1 Downloading Visio Stencils
Visio stencils of all enterprise networking products are compressed in one .zip file. Download
this .zip file to obtain all the Visio stencils.
You can decompress the .zip file into any directory.
Click the following link to download the Visio stencils:
http://enterprise.huawei.com/ilink/enenterprise/partners/partners-zone/channel-data-tool/prod
ucts-info/network-infrastructure/common-resources/index.htm
1.2 Opening Visio Stencils
Step 1 Start Visio on your computer.
Step 2 Choose File > Stencil > Open Stencil from the main menu.
Step 3 Select a .vss file decompressed from the .zip file. To open multiple .vss files, hold down
Ctrl while clicking the .vss files.
Issue 01 (2013-12-12) Huawei Proprietary and Confidential 1
Copyright Huawei Technologies Co., Ltd.
Visio Stencils User Guide
1.3 Using Shapes
Step 1 Create a drawing on Visio.
Step 2 View the full names and remarks of shapes.
Each shape in a .vss file has a name to identify the module that the shape represents.
Move the mouse to a shape and suspend the mouse for 1s to 1.5s. Then the full name
and remarks of the shape will be displayed. For example, chassis shapes in the
Switches-Huawei S5700EI.vss file have full names of S5700 switches, and card
shapes in the Switches-Huawei S12700.vss file have full names of the cards for
S12700 switches, as well as the number of ports, port speeds, and encapsulation
modes of the cards.
Step 3 Drag any shapes from the .vss file to your drawing.
After dragging a chassis to your drawing, you can drag other modules (such as cards
and power modules) into the chassis.
The shape that you drag to the drawing first is placed at the bottom, and the shapes
dragged to the drawing later are stacked on the top. To change the position of a shape,
right-click the shape, choose Shape and click Send to Back or Bring to Front.
All shapes have glue points (blue x signs), through which modules can be attached to
a chassis.
Note that Visio does not ensure that modules are dragged to correct slots in a device.
For example, module A's size allows it to be placed in slots X and Y in a device, but
only slot X is the correct slot for module A. For details on suitable slots for various
modules, see the Hardware Description of the specific product. To download
Hardware Description of a product, visit http://support.huawei.com/enterprise.
Step 4 Resize shapes.
You can resize shapes on your drawing according to your needs. To retain
appropriate width-to-height ratio, use the control points (green squares on left and
right sides of a shape) to resize a shape.
If modules are glued to a chassis, the modules are also resized when you are resizing
the chassis. If modules are not glued to a chassis, do not resize the chassis or a
module separately. Otherwise, the module cannot be glued to the chassis due to
incorrect ratio of their sizes.
Hold down a control point of a shape and drag the mouse to zoom in or out the shape.
The width and height of the shape changes at the same time to keep the
constant width-to-height ratio. If the cursor is shaped like a plus sign, the resizing
operation is correct. If the cursor displays in a double-arrow shape, the shape cannot
be resized.
Thank you for download and use Huawei enterprise networking product Visio stencils. If you
have any questions about using the stencils, post your questions at
http://support.huawei.com/ecommunity.
Issue 01 (2013-12-12) Huawei Proprietary and Confidential 2
Copyright Huawei Technologies Co., Ltd.
Você também pode gostar
- Autodesk Fusion 360 Black Book (V 2.0.6508) Part 1: Autodesk Fusion 360 Black Book (V 2.0.6508)No EverandAutodesk Fusion 360 Black Book (V 2.0.6508) Part 1: Autodesk Fusion 360 Black Book (V 2.0.6508)Ainda não há avaliações
- Chapter 1 Fundamentals of JAVADocumento46 páginasChapter 1 Fundamentals of JAVAkhadye_ashwiniAinda não há avaliações
- Certified Solidworks Professional Advanced Weldments Exam PreparationNo EverandCertified Solidworks Professional Advanced Weldments Exam PreparationNota: 5 de 5 estrelas5/5 (1)
- SolidWorks Training Manual - NewDocumento60 páginasSolidWorks Training Manual - NewGopi100% (1)
- Solid Works Training PDFDocumento247 páginasSolid Works Training PDFToni Mybabysweetpea Dawson0% (1)
- 184 PDFDocumento116 páginas184 PDFcalciumblessingAinda não há avaliações
- Rujosimetro Miitutoyo SJ 201Documento200 páginasRujosimetro Miitutoyo SJ 201Libro Azul100% (1)
- Microsoft Visio Professional 2021Documento11 páginasMicrosoft Visio Professional 2021John GreenAinda não há avaliações
- The Designer’s Guide to Figma: Master Prototyping, Collaboration, Handoff, and WorkflowNo EverandThe Designer’s Guide to Figma: Master Prototyping, Collaboration, Handoff, and WorkflowAinda não há avaliações
- Managing Templates in IserverDocumento7 páginasManaging Templates in IserverNithya MarimuthuAinda não há avaliações
- 1241 WS4 PDFDocumento76 páginas1241 WS4 PDFmoussa89% (9)
- VMware Technote Using VCenter Chargeback VCloud DirectorDocumento27 páginasVMware Technote Using VCenter Chargeback VCloud DirectorelcarltdaAinda não há avaliações
- VMware Technote Using VCenter Chargeback VCloud DirectorDocumento27 páginasVMware Technote Using VCenter Chargeback VCloud DirectorelcarltdaAinda não há avaliações
- Microsoft VisioDocumento6 páginasMicrosoft VisioAbdullah AneesAinda não há avaliações
- SolidWorks Simulation Student GuideDocumento44 páginasSolidWorks Simulation Student Guideiv100% (2)
- SoftX3000 Hardware Installation ManualDocumento199 páginasSoftX3000 Hardware Installation ManualStacyAinda não há avaliações
- Projeto de Uma Catapulta em SolidWorksDocumento68 páginasProjeto de Uma Catapulta em SolidWorksRogerioAinda não há avaliações
- Visio ProDocumento17 páginasVisio ProkyosuaAinda não há avaliações
- Excel 2016 For Windows Keyboard ShortcutsDocumento14 páginasExcel 2016 For Windows Keyboard Shortcutskuldeep_singh_144Ainda não há avaliações
- PNG 2 VssDocumento7 páginasPNG 2 VssCarlos CarrilAinda não há avaliações
- Internship File (5th Sem)Documento18 páginasInternship File (5th Sem)jana.aparna1981Ainda não há avaliações
- Pocketbook LargeDocumento116 páginasPocketbook LargeSanjeev SharmaAinda não há avaliações
- Visio Aircraft Panels v4Documento18 páginasVisio Aircraft Panels v4julianschmidtdAinda não há avaliações
- Lab 6 - Using MS VisioDocumento7 páginasLab 6 - Using MS VisioHarpratap SinghAinda não há avaliações
- Approach To Modeling: Solidworks Implementation GuidesDocumento8 páginasApproach To Modeling: Solidworks Implementation GuidesAfid YusufAinda não há avaliações
- Getting Started With VisioDocumento8 páginasGetting Started With VisiohokeikAinda não há avaliações
- Drawing Extraction Within Framework PlusDocumento6 páginasDrawing Extraction Within Framework PlusShahfaraz AhmadAinda não há avaliações
- Simufact Weldi2022 ApexModelerDocumento27 páginasSimufact Weldi2022 ApexModelerJordan PowellAinda não há avaliações
- Basic Tasks in Visio: Create A New DiagramDocumento5 páginasBasic Tasks in Visio: Create A New Diagramsabar5Ainda não há avaliações
- Modeling v4 PDFDocumento8 páginasModeling v4 PDFKantharaj ChinnappaAinda não há avaliações
- Best-Fit Topology - LO3Documento21 páginasBest-Fit Topology - LO3abenezer100% (2)
- Mold Wizard, UnigraphicsDocumento55 páginasMold Wizard, Unigraphicsrankx00175% (4)
- Solidworks: A Summer Training ReportDocumento21 páginasSolidworks: A Summer Training ReportPurna Agarwal0% (1)
- WP PJD Exocad 0915 WebDocumento7 páginasWP PJD Exocad 0915 WebDonghan ChoAinda não há avaliações
- HT Viz ArrowsDocumento8 páginasHT Viz Arrowsmeysam_gholampoorAinda não há avaliações
- IDEA CSS 8 General cross-section User guideDocumento33 páginasIDEA CSS 8 General cross-section User guidePavao GosAinda não há avaliações
- Viz2008 Tutorial 1 User InterfaceDocumento12 páginasViz2008 Tutorial 1 User InterfacechulocarlosAinda não há avaliações
- DM-Intro 15.0 L06B Beam and Shell ModelingDocumento60 páginasDM-Intro 15.0 L06B Beam and Shell Modelinghebert_huerto100% (6)
- Template Builder ManualDocumento10 páginasTemplate Builder ManualNacer AssamAinda não há avaliações
- Visio UML 2.5 Tips PDFDocumento6 páginasVisio UML 2.5 Tips PDFKritika Tina GuptaAinda não há avaliações
- CASE Tools Study of Concept and ToolsDocumento11 páginasCASE Tools Study of Concept and Toolspavan nirmalAinda não há avaliações
- Geographic Map Shapes For Microsoft VisioDocumento3 páginasGeographic Map Shapes For Microsoft VisioElizabeth RamosAinda não há avaliações
- Solid Edge Data Migration CapabilitiesDocumento28 páginasSolid Edge Data Migration CapabilitiesJOGENDRA SINGHAinda não há avaliações
- Software Architecture and Design: Digital Assignment - 1Documento23 páginasSoftware Architecture and Design: Digital Assignment - 1Rohith MAinda não há avaliações
- © Labcenter Electronics LTD 1990-2007. All Rights ReservedDocumento31 páginas© Labcenter Electronics LTD 1990-2007. All Rights ReservedADM_PCBAinda não há avaliações
- PC Software Unit-VDocumento15 páginasPC Software Unit-VMarieFernandesAinda não há avaliações
- Unigraphics Nx7 5 Mold Wizard PDFDocumento23 páginasUnigraphics Nx7 5 Mold Wizard PDFyuwrajc100% (1)
- WP Solidworks DrawingsDocumento22 páginasWP Solidworks DrawingsV RAinda não há avaliações
- DocumentationDocumento11 páginasDocumentationsdsdsAinda não há avaliações
- Tao Thu Vien Den Trong RevitDocumento15 páginasTao Thu Vien Den Trong RevitTuan Phuong Dinh NgocAinda não há avaliações
- Introduction Aux Applications D'Analyse de Mouvement Avec Solidworks Motion, Guide de L'EnseignantDocumento28 páginasIntroduction Aux Applications D'Analyse de Mouvement Avec Solidworks Motion, Guide de L'Enseignantadam bejaouiAinda não há avaliações
- Pushd //SERVER/directory: 11 I-205 3D InterfacesDocumento18 páginasPushd //SERVER/directory: 11 I-205 3D InterfacessolidwormAinda não há avaliações
- HT Viz ArrowsDocumento8 páginasHT Viz ArrowsVertaAinda não há avaliações
- SolidWorks Simulation Student Guide-EnGDocumento44 páginasSolidWorks Simulation Student Guide-EnGSam LowAinda não há avaliações
- Revit PluginDocumento9 páginasRevit PluginMohit Kumar ChowdaryAinda não há avaliações
- Get started quickly with Visio 2013 templatesDocumento5 páginasGet started quickly with Visio 2013 templatesEric MeansAinda não há avaliações
- Users Guide: Wyse USB Firmware Tool 1.11Documento20 páginasUsers Guide: Wyse USB Firmware Tool 1.11S BritoAinda não há avaliações
- Revit TipsDocumento21 páginasRevit TipsFrancisco BravoAinda não há avaliações
- EDU Motion Student 2013 ENGDocumento20 páginasEDU Motion Student 2013 ENGcbr6000Ainda não há avaliações
- CredrawDocumento3 páginasCredrawMacedo S OliveiraAinda não há avaliações
- Corbel User Guide: Input and DesignDocumento30 páginasCorbel User Guide: Input and DesignDipak BorsaikiaAinda não há avaliações
- Why You Should Use Frames Not Groups in FigmaDocumento8 páginasWhy You Should Use Frames Not Groups in Figmajimmy mcgillAinda não há avaliações
- 5 Paragraph EssayDocumento2 páginas5 Paragraph EssayGabriel DarkAinda não há avaliações
- Explicacion de Web ServiceDocumento6 páginasExplicacion de Web ServiceGabriel DarkAinda não há avaliações
- 2018 - School of Electrical Engineering and Computer ScienceDocumento5 páginas2018 - School of Electrical Engineering and Computer ScienceGabriel DarkAinda não há avaliações
- Quote Intro ParagraphDocumento2 páginasQuote Intro ParagraphGabriel DarkAinda não há avaliações
- CBM BP Ts Guide 2 6Documento38 páginasCBM BP Ts Guide 2 6Gabriel DarkAinda não há avaliações
- Reportes ChargebackDocumento14 páginasReportes ChargebackGabriel DarkAinda não há avaliações
- Huawei FusionCloud Desktop Solution Security White PaperDocumento44 páginasHuawei FusionCloud Desktop Solution Security White PaperGabriel DarkAinda não há avaliações
- Chargeback SurveyDocumento12 páginasChargeback SurveyGabriel DarkAinda não há avaliações
- CBM BP Ts Guide 2 6Documento38 páginasCBM BP Ts Guide 2 6Gabriel DarkAinda não há avaliações
- Ov7620 Ov7120 V1.2wholeDocumento58 páginasOv7620 Ov7120 V1.2wholeGabriel DarkAinda não há avaliações
- Unified Computing System - ArtDocumento123 páginasUnified Computing System - ArtGabriel DarkAinda não há avaliações
- Demystifying NFV in Carrier NetworksDocumento8 páginasDemystifying NFV in Carrier NetworksGabriel DarkAinda não há avaliações
- CP R75 VPN AdminGuideDocumento295 páginasCP R75 VPN AdminGuideGabriel DarkAinda não há avaliações
- Ata 31Documento139 páginasAta 31ouss.cfpncAinda não há avaliações
- Synopsis PPT 4Documento7 páginasSynopsis PPT 4Appu SpecialAinda não há avaliações
- CA4500 - 4 Reader Access Control Board: NEW - The Control Board May Require Setting S2 DIPDocumento2 páginasCA4500 - 4 Reader Access Control Board: NEW - The Control Board May Require Setting S2 DIPLuis Huerta100% (1)
- Python 2Documento28 páginasPython 2Rosemary J SmithAinda não há avaliações
- VerilogDocumento46 páginasVerilogkritti11100% (3)
- Constant Voltage Power Supply & Constant CurrentDocumento2 páginasConstant Voltage Power Supply & Constant CurrentJake BrooksAinda não há avaliações
- 6a6dr5 Val Bray-Control PDFDocumento42 páginas6a6dr5 Val Bray-Control PDFLuis Kevin Talavera RojasAinda não há avaliações
- Geometry of CRBDocumento4 páginasGeometry of CRBUma MageshwariAinda não há avaliações
- MIPS AssemblyInstruction FormatsDocumento5 páginasMIPS AssemblyInstruction Formatsfeezy1100% (1)
- Implementing Tog L LocDocumento44 páginasImplementing Tog L LocmjezeracAinda não há avaliações
- Ba Fe260 en PDFDocumento33 páginasBa Fe260 en PDFEdAinda não há avaliações
- Managing Entry and ExitDocumento3 páginasManaging Entry and ExitD4G4 FFAinda não há avaliações
- Inex User ManualDocumento132 páginasInex User Manualduck dvdAinda não há avaliações
- Instruction Manual: Model #: STC - U735IRDocumento45 páginasInstruction Manual: Model #: STC - U735IRWalter WileAinda não há avaliações
- Gambit FeaturesDocumento5 páginasGambit FeaturesMuralidharan ShanmugamAinda não há avaliações
- North Eastern Electricity Supply Company of Orissa Limited Technical SpecificationDocumento28 páginasNorth Eastern Electricity Supply Company of Orissa Limited Technical SpecificationRajeshYadavAinda não há avaliações
- Distance Relay For Line 2 (Top Line in Figures at End of File)Documento8 páginasDistance Relay For Line 2 (Top Line in Figures at End of File)ramlijavierAinda não há avaliações
- Day4 - BPC - TT - Ex4 - Transports&Backups PDFDocumento21 páginasDay4 - BPC - TT - Ex4 - Transports&Backups PDFjanakiramyelikeAinda não há avaliações
- TS Engineering Options 2019Documento1 páginaTS Engineering Options 2019bkanaparthyAinda não há avaliações
- Fujitsu Siemens Celsius W360Documento3 páginasFujitsu Siemens Celsius W360sadovei100% (1)
- Star Memory SystemDocumento10 páginasStar Memory SystemRochelle LewisAinda não há avaliações
- How To Draw A Semi Realistic CharacterDocumento12 páginasHow To Draw A Semi Realistic CharacterLars Christevandersson100% (1)
- Commands Manual Page Reference For ONTAP 92Documento2.037 páginasCommands Manual Page Reference For ONTAP 92street_carp100% (1)
- Manual Monitor 7 StelleDocumento5 páginasManual Monitor 7 StelleAlex DonciuAinda não há avaliações