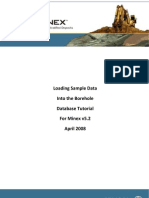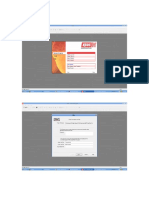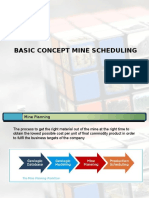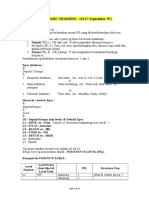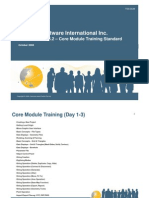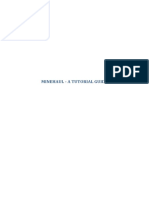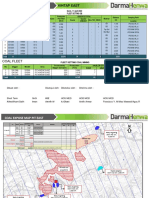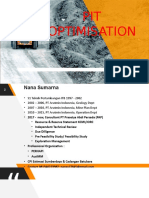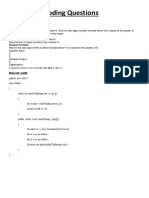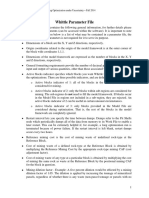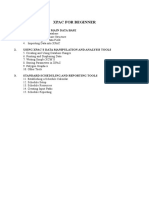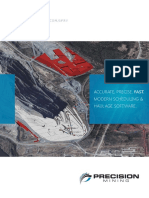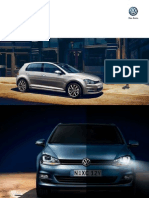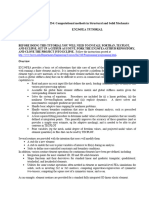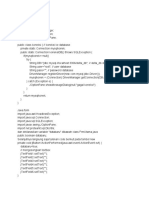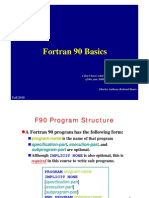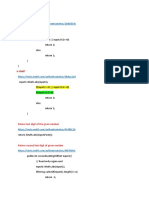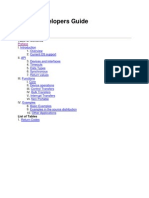Escolar Documentos
Profissional Documentos
Cultura Documentos
Spry Documentation 2016 Part 3 Reporting
Enviado por
Invader SteveDireitos autorais
Formatos disponíveis
Compartilhar este documento
Compartilhar ou incorporar documento
Você considera este documento útil?
Este conteúdo é inapropriado?
Denunciar este documentoDireitos autorais:
Formatos disponíveis
Spry Documentation 2016 Part 3 Reporting
Enviado por
Invader SteveDireitos autorais:
Formatos disponíveis
Spry Training
Reporting
Every single result you get out of your Spry schedule can be represented in a number of different
ways. Firstly you begin by defining your Reporting Periods, such as weekly and monthly. From here
you should become familiar with the Output Schedule, and generate any additional results not
available by default using Custom Fields and the Expression Editor. Once your results are all
generated, display them in Pivot Tables, Spreadsheets or Gantt Charts. Finally, generate a variety of
visual grids, images and videos from the Animation Window.
Precision Mining Software | Phone: +61 7 3129 4300 | Email: support@precisionmining.com
Spry Training Reporting
RESULTS PART 1: REPORTING PERIODS
CONCEPTUAL
Before looking at your first Report (Gantt Chart, Pivot Table or Spreadsheet), its important to set
some parameters for the times you want to report on. Reporting Periods are the mechanism you use
in Spry to set your definition of a week, month, financial year or other period of time relevant to
your site. There are no default Reporting Periods so its up to you to determine what periods are
important to report on.
Once youve got a reporting periods set (generally Monthly and Yearly to start with) its time to look
at your Output Schedule, covered in the next section. Be aware that the more reporting periods you
set, the longer your results will take to generate.
PRACTICAL
Precision Mining Software | Phone: +61 7 3129 4300 | Email: support@precisionmining.com
Page 2 of 40
Spry Training Reporting
To add a new Reporting Period, right-click Reporting Levels in the side window and choose Add ->
New Reporting Level (Use Wizard)
By default, the Reporting Level Wizard looks like this:
The Start and End Date control the scope within which the reporting periods will be set.
Period Length options: Hours, Days, Weeks, Months, Quarters and Years. Depending on the Period
Length, the Start On options adjust as well.
Precision Mining Software | Phone: +61 7 3129 4300 | Email: support@precisionmining.com
Page 3 of 40
Spry Training Reporting
PERIOD NAME & THE REPORTING PERIOD NAME BUILDER
The default Period Name is Period [Index]. To see the full range of variables [] click the button.
Use Tags to automatically build your reporting periods, for example:
[Month] [Year] January 2015, February 2015 etc.
[StartDate Format= MMM yy] Jan 15, Feb 15 etc.
Week [WeekOfYear] Week 1, Week 2 etc.
FY[EndDate Format=yyyy] (Start On 1 July) FY2015, FY2016 etc.
The Preview Period Name window will show you an example of what you can expect to see based on
your Start Date and Start On options.
Precision Mining Software | Phone: +61 7 3129 4300 | Email: support@precisionmining.com
Page 4 of 40
Spry Training Reporting
RESULTS PART 2: THE OUTPUT SCHEDULE
CONCEPTUAL
The Output Schedule is the line-by-line representation of every single result you can get out of your
Source & Destination Scheduling, as well as various (but not all) Haulage results.
Every other report type (Pivot Tables, Spreadsheets, Gantt Charts and Animation) is built from your
Output Schedule. It can be considered the finest grain of detail you can report in.
The Output Schedule is also a building block for Haulage simulation.
Is your Output Schedule red? That means something has changed, and in order to get the most up-
to-date results you should run your Scenario.
Precision Mining Software | Phone: +61 7 3129 4300 | Email: support@precisionmining.com
Page 5 of 40
Spry Training Reporting
PRACTICAL
The default Schedule tab shows only a selection of the many fields available. The screenshot below shows the fields relevant to Source Scheduling.
To access the full range of columns, right-click any column header and select the Column Chooser.
Precision Mining Software | Phone: +61 7 3129 4300 | Email: support@precisionmining.com
Page 6 of 40
Spry Training Reporting
There are over 50 data items available by default and you can drag and drop any of the items from
this list into your Output Schedule and vice-versa.
You can also filter any data item in the schedule using the Filter Editor (right-click column header)
Precision Mining Software | Phone: +61 7 3129 4300 | Email: support@precisionmining.com
Page 7 of 40
Spry Training Reporting
or by using the filter button on each column header
Export your Output Schedule using the contextual Import/Export button at the top of the Spry
window. Available options are XLS(X), PDF and CSV.
Precision Mining Software | Phone: +61 7 3129 4300 | Email: support@precisionmining.com
Page 8 of 40
Spry Training Reporting
RESULTS PART 3: CUSTOM FIELDS & THE EXPRESSION EDITOR
CONCEPTUAL
In the previous section we discussed the concept that an Output Schedule is the building block for all other reporting and that over 50 data items are
available by default. Its also possible to use any information from the Output Schedule (and also from your Data Tables) to build custom results, known in
Spry as Custom Fields. There are two distinct types of Custom Fields:
Value Type: Returns a numeric value
Filter Type: Returns a text value
The basic principle is that a Value Type Custom Field will return numbers and Filter Type Custom Fields will return strings. Want to calculate an operating
cost? Multiply your operating hours by your hourly cost in a Value Type. Want to group multiple benches together to create broader groups like low,
medium and high material? A Filter Type will filter those benches into their relevant material height string.
Custom Fields are the result of an Expression. You can consider an Expression to be a kind of formula that uses the C# programming language along with
Spry specific nomenclature. The Practical section below will detail several examples as well as where to find the full set of tools available to you.
CONSTANTS VS VARIABLES
Its important to understand the difference between a Constant and a Variable when dealing with the Expression Editor. A Variable is anything that might
change when you run your Scenario (any item that might appear in a line of the Output Schedule). In contrast Constants dont change when you run your
schedule. A simple example of that in practice is that the Equipment you set up in your Scenario is a Constant, but the Equipment in a line of the Output
Schedule line is a Variable. For clarity, check some more examples below.
Precision Mining Software | Phone: +61 7 3129 4300 | Email: support@precisionmining.com
Page 9 of 40
Spry Training Reporting
Youll use quite a lot of if the variable is this constant then do this. So if you were saying if the Process is Waste you would write that as
Process=ProcessWaste. There are plenty of examples to help you get started so dont get too caught up on it right now.
CODE NAMES
The final thing to note before getting started with your first Custom Field is a basic understanding of how the nomenclature works, especially relating to
Constants which use Code Names. You might have a piece of Equipment named Blasting, but you might also have a process called Blasting. You cant just
use Blasting as the name for each as they have to be unique, so Spry places their location before the name, so the piece of Equipment called Blasting has
the Code Name EquipmentBlasting (no spaces) and the Process is called ProcessBlasting. To see the full range of Code Names available to you scroll through
the dropdown in the Expression Editor.
PRACTICAL
Create a new Custom Field by right-clicking Custom Fields and choosing New -> Custom Filter/Value Field Type
EXPRESSION TYPE
(Default: Single) Determines whether your Expression will be conditional on the Process or Equipment
Precision Mining Software | Phone: +61 7 3129 4300 | Email: support@precisionmining.com
Page 10 of 40
Spry Training Reporting
FORMAT STRING
The Format String controls the way the data appears, but doesnt affect the data itself. The Format String nomenclature is based on C# standards and a
summary is available in Appendix 1: Format Strings.
AGGREGATION
(Default: Sum) How the data will be aggregated when filtered (typically Sum when dealing with quantities). For information on how aggregates can work
visit http://en.wikipedia.org/wiki/Aggregate_function
EXPRESSION (FILTER OR VALUE)
Use the image below to help with the explanations that follow.
Precision Mining Software | Phone: +61 7 3129 4300 | Email: support@precisionmining.com
Page 11 of 40
Spry Training Reporting
There are three kinds of Expression Items in Spry. Functions are very similar to what you use in Excel. There are over 100 functions built into Spry, and
remembering what they all do is impossible. You can make things simpler by using the dropdown menu (or filter) and the description.
Precision Mining Software | Phone: +61 7 3129 4300 | Email: support@precisionmining.com
Page 12 of 40
Spry Training Reporting
Precision Mining Software | Phone: +61 7 3129 4300 | Email: support@precisionmining.com
Page 13 of 40
Spry Training Reporting
Operators are a symbol or function denoting an operation (e.g. , +) and also include logical
functions (e.g. And/&& and Or/||)
Constants, discussed in some detail in the Conceptual section, are Spry data items that dont change
when your Scenario runs. The include Equipment, Processes and relevant Table Positions and Fields.
Precision Mining Software | Phone: +61 7 3129 4300 | Email: support@precisionmining.com
Page 14 of 40
Spry Training Reporting
Variables are Spry data items that are effected by the running of a Scenario.
Precision Mining Software | Phone: +61 7 3129 4300 | Email: support@precisionmining.com
Page 15 of 40
Spry Training Reporting
EXAMPLES
Simple Coal Value: If youre scheduling in Volume but want to report Tonnes, or vice versa, you would use the GetValue() Function to draw the Constant
from the table, and multiply it by the Source Percentage Completed.
Precision Mining Software | Phone: +61 7 3129 4300 | Email: support@precisionmining.com
Page 16 of 40
Spry Training Reporting
Equipment Cost: This example shows a Per Equipment Value Type.
Precision Mining Software | Phone: +61 7 3129 4300 | Email: support@precisionmining.com
Page 17 of 40
Spry Training Reporting
Volume: This example shows a Per Process Value Type.
Precision Mining Software | Phone: +61 7 3129 4300 | Email: support@precisionmining.com
Page 18 of 40
Spry Training Reporting
Unit Equipment Cost
Precision Mining Software | Phone: +61 7 3129 4300 | Email: support@precisionmining.com
Page 19 of 40
Spry Training Reporting
Using an existing custom field as a Value Expression (Add all Volume over 3km)
Filter Type Bench Grouping Example: The example below will group Benches below RL 0 as Low, 0-50 as Mid and 55+ as High.
If(Between(SourceBench,SourceBenchN85,SourceBenchN5)=True,"Low", If(Between(SourceBench,SourceBench0,SourceBench50)=True,"Mid","High"))
Precision Mining Software | Phone: +61 7 3129 4300 | Email: support@precisionmining.com
Page 20 of 40
Spry Training Reporting
RESULTS PART 4: PIVOT TABLES
CONCEPTUAL
A pivot table is a data summarisation tool that can automatically sort, provide totals or give the
average of the data stored. For a more detailed explanation of pivot tables in general visit
http://en.wikipedia.org/wiki/Pivot_table
Pivot Tables in Spry are essentially no different to a regular Pivot table, but its still useful to
discuss the basic concepts regarding Spry specifically.
Summation Values: Called the Data Area in Spry. Can use any numeric Variable including
Value Type Custom Fields including Volumes, Distances, Times, Rates etc.
Row and Column Labels: Called the Row and Column Area in Spry. Can use any text or
date Variable Filter Type Custom Fields including Leaf Positions, Process, Equipment,
Reporting Periods etc.
You can also use multiple types of filters to show or remove anything in each individual Pivot Table
(options shown below in the Practical section).
EMPTY ROW AND COLUMN LABELS
One important feature to be aware of in Pivot Tables is that there are times when your row and
column labels will be empty. Lets say you created a monthly Reporting Period, but only covered the
first year and used it as your Row Label. Any summation value that falls outside the Reporting Period
appears as a blank like the screenshot below.
In the example above its a consequence of a reporting period setting, but an example where this
feature can be particularly useful is during destination scheduling where you can use it to check your
dump balance.
Finally, if you havent used Pivot Tables before its quite possible to create nonsensical reports with
too many columns and/or rows. Dont worry! With a little patience youll get the hang of it.
Precision Mining Software | Phone: +61 7 3129 4300 | Email: support@precisionmining.com
Page 21 of 40
Spry Training Reporting
PRACTICAL
Pivot Tables are drag-and-drop. Drag your Row and Column Labels and Summation Values straight
into the position you want and your Pivot Table will be populated immediately. Custom Fields will
appear by default, as well as Reporting Periods which appear as Period YourPeriodName
By default, you dont see all of the Labels and Values that you have available. To see the full list, right
click the header that has the various drag-and-drop items and choose Show Field List.
Export your Pivot Table as either XLS(X), PDF or CSV using the contextual Import/Export menu at the
top of the Spry window.
Precision Mining Software | Phone: +61 7 3129 4300 | Email: support@precisionmining.com
Page 22 of 40
Spry Training Reporting
RESULTS PART 5: SPREADSHEETS
CONCEPTUAL
Ever used Excel before? Good! Spreadsheets in Spry are very similar to Excel and because youve already looked at the Expression Editor there arent too
many concepts you shouldnt already be familiar with. Just be aware that although its very similar to Excel, it is not fully featured and will never be a full
replacement.
Spreadsheets are extremely useful when a set data structure is required, and most Excel spreadsheets can be imported into and modified in Spry use with
ease.
Precision Mining Software | Phone: +61 7 3129 4300 | Email: support@precisionmining.com
Page 23 of 40
Spry Training Reporting
PRACTICAL
When you switch to the Spreadsheet window in Spry, note the additional tabs available, specifically the Formulas tab which you will use quite frequently.
The Function Library includes over 250 Excel type Functions such as SUMIF, VLOOKUP and the full documentation for these and their application is
available here.
THE SPRY FUNCTION LIBRARY
Settings: These will provide you with Constants from your Scenario. Includes SCHEDULESTARTDATE which is used in our examples below. Full List:
SOURCETABLE Source Table Name (string)
DESTINATIONTABLE Destination Table Name (string)
CALENDARTABLE Calendar Table Name (string)
SCHEDULESTARTDATE Scenario Start Date (date)
SCHEDULEENDDATE ScenarioEnd Date (date)
RUNSOURCESCHEDULING Source Scheduling Switched On? (true/false)
RUNDESTINATIONSCHEDULING - Destination Scheduling Switched On? (true/false)
RUNHAULAGE - Haulage Switched On? (true/false)
AssignedTruck Truck assigned to Equipment/Process combination (string)
ProjectName Project Name (string)
CaseName Scenario Name (string)
Reporting Period Count, Name, Start and End Dates (various)
Precision Mining Software | Phone: +61 7 3129 4300 | Email: support@precisionmining.com
Page 24 of 40
Spry Training Reporting
Results: Pulling values off the Output Schedule (numbers only) requires these functions. Includes Schedule Sum, Schedule Min, Schedule Max and Schedule
Weighted Average contextual menu appears after selecting, the most complex is for Schedule Weighted Average which is shown below.
All Results functions require a Value, a Reporting Level and Reporting Period (and Weight when Schedule Weighted Average) with an optional Filter. With
the exception of the Reporting Level, these use the Expression Editor.
User Note: Generally after selecting your Reporting Period in the menu above and populating the cell, you would return and change the Reporting Period
reference to a Date Cell. e.g. =ScheduleSum(SourceQuantity, Process=ProcessCoal, Month, DATEVALUE(1/10/2013)) changes
to =ScheduleSum(SourceQuantity, Process=ProcessCoal, Month, B$1)
Data: There is only one Data function, which is TABLEVALUE. This pulls data directly from your table of choice and like a Results function has a menu to
populate the options.
Precision Mining Software | Phone: +61 7 3129 4300 | Email: support@precisionmining.com
Page 25 of 40
Spry Training Reporting
Have a #VALUE error? The Expression Errors button will give you an idea of what could be wrong
Import/Export
You can export your Spreadsheet either keeping Spry formulas intact, or make Spry calculate out all internal (non-Excel type) functions. Once exported, if
functions have been pre-calculated the Spry functions are lost.
Examples
Start with your reporting periods. Use the SCHEDULESTARTDATE() to set your first time period, and then use the DATE() function to add increments that
match the reporting periods you plan to use. For example =DATE(YEAR(C1),MONTH(C1)+1,DAY(C1)) adds 1 month to each sequential cell and you can just
drag and drop across as many cells as you need.
Next format your date cells by right-clicking the selection of cells, choosing Format Cells -> Date, and selecting the preferred Date Format.
Precision Mining Software | Phone: +61 7 3129 4300 | Email: support@precisionmining.com
Page 26 of 40
Spry Training Reporting
Look below for some examples of how formulas have been used in Spreadsheets in Spry. Youll note how instead of referencing a Constant explicitly, the
formulas reference other cells that help to complete the formula and make quick changes. For example instead of Process=ProcessWaste, the formula is
written Process=Process&$A$4&.
Precision Mining Software | Phone: +61 7 3129 4300 | Email: support@precisionmining.com
Page 27 of 40
Spry Training Reporting
Precision Mining Software | Phone: +61 7 3129 4300 | Email: support@precisionmining.com
Page 28 of 40
Spry Training Reporting
RESULTS PART 6: GANTT CHARTS
CONCEPTUAL
A common tool in short term planning and project management, Gantt charts are a type of bar chart designed to illustrate groups of tasks by start and end
date. For more information on Gantt charts in general click here.
GROUPING
Any Gantt chart groups tasks together. The grouping in Spry Gantt Charts is based on matching (captions and colours). If everything matches then tasks are
grouped and as soon as something doesnt match, a new group is formed. The example below shows the difference between a caption that is Pit/Stage and
a caption that is Pit/Stage/Strip.
Precision Mining Software | Phone: +61 7 3129 4300 | Email: support@precisionmining.com
Page 29 of 40
Spry Training Reporting
Precision Mining Software | Phone: +61 7 3129 4300 | Email: support@precisionmining.com
Page 30 of 40
Spry Training Reporting
HIDDEN VS FILTERED
You have two options to remove certain tasks from being seen, by hiding or filtering. The difference lies in the way they affect grouping. Filtering something
will not affect the grouping, but will remove the related groups from view. Hiding something will allow it to be grouped with surrounding tasks. See the
screenshot below for a basic example.
Precision Mining Software | Phone: +61 7 3129 4300 | Email: support@precisionmining.com
Page 31 of 40
Spry Training Reporting
COLOURING
There are 2 or 3 colours (depending on whether the process bar is shown or not). See the screenshot below for an example of how you can control the
colours on each Gantt Chart.
Precision Mining Software | Phone: +61 7 3129 4300 | Email: support@precisionmining.com
Page 32 of 40
Spry Training Reporting
PRACTICAL
Gantt Charts rely on an understanding of the Expression Editor.
When creating a Gantt Chart, you are provided with some default settings which should give you a platform to build upon.
CAPTIONS
Captions are similar to Filter Type Custom Fields, in that they return a Text String that groups lines of an Output Schedule together.
LEVELS (SETS ROWS, BACKGROUND COLOUR)
The default Level is Equipment, however you can change this and/or add a cascading structure. The Level/s also set the Background Colour.
Precision Mining Software | Phone: +61 7 3129 4300 | Email: support@precisionmining.com
Page 33 of 40
Spry Training Reporting
Precision Mining Software | Phone: +61 7 3129 4300 | Email: support@precisionmining.com
Page 34 of 40
Spry Training Reporting
JOB COLOUR EQUIPMENT LEVEL (SETS GROUP COLOUR)
Each group has a main colour which is set by the Job Colour Equipment Level.
Precision Mining Software | Phone: +61 7 3129 4300 | Email: support@precisionmining.com
Page 35 of 40
Spry Training Reporting
PROCESS BAR (ON/OFF)
The final colour/grouping option, switching the Process Bar on and off can effect your grouping as demonstrated in the screenshot below.
Precision Mining Software | Phone: +61 7 3129 4300 | Email: support@precisionmining.com
Page 36 of 40
Spry Training Reporting
TIMELINES
You control the Timeline headers that are visible, as well as the vertical lines, through the Timelines
tab in settings as well as by right-clicking the Time header on the Gantt Chart itself. Any Reporting
Period that isnt already present can be added as a timeline using the Add Timeline button
FILTERS
As discussed in the Conceptual section, filters allow you to remove groups from view but not affect
the grouping of surrounding tasks.
EQUIPMENT, PROCESS AND LEVELS TABS
Control the colours and hidden tag of each through the various tabs.
Precision Mining Software | Phone: +61 7 3129 4300 | Email: support@precisionmining.com
Page 37 of 40
Spry Training Reporting
RESULTS PART 7: GRIDS, VIDEOS AND IMAGES
CONCEPTUAL
Just about anything you can view in the Animation window can be exported. You can create grids
out of your 3D data at any points in time you choose that are Vulcan, Minex and generic DXF
compatible. You can also export Video of your schedule in process or a series of Images.
PRACTICAL
GRIDS
Create a Grid from the Animation window by clicking Export -> Grid
The Export 3D Grid Surface menu allows you to choose the date/s, number of grids and their
properties. The Export Multiple Layers tickbox will provide you with the option to generate several
layers based on a Period Length, Start and End Dates.
If you dont choose the Export Multiple Layers option, your Grid will be generated on whatever date
you are currently viewing in the animation window.
Precision Mining Software | Phone: +61 7 3129 4300 | Email: support@precisionmining.com
Page 38 of 40
Spry Training Reporting
Once your Grids are generated, you can view and export them through the Design Window at the
bottom left of the screen.
Precision Mining Software | Phone: +61 7 3129 4300 | Email: support@precisionmining.com
Page 39 of 40
Spry Training Reporting
VIDEO & IMAGE EXPORT
The first time you try to export a Video, youll need to be connected to the internet to download the appropriate codec. Once that is installed, you will see
the following default window:
From here you can control the dates, video type, resolution, animation speed and the title that appears as the video progresses. Image export is similar to
video but less complex.
Precision Mining Software | Phone: +61 7 3129 4300 | Email: support@precisionmining.com
Page 40 of 40
Você também pode gostar
- BOOK Python 3 Cheat SheetDocumento27 páginasBOOK Python 3 Cheat SheetRosendo Olguera Alejandro100% (1)
- Modular Mining Systems The Ultimate Step-By-Step GuideNo EverandModular Mining Systems The Ultimate Step-By-Step GuideAinda não há avaliações
- Deswik Module Summary OPMDocumento23 páginasDeswik Module Summary OPMsawhlaaye100% (1)
- Tutorial Minescape, Xpac Dan Surpac: Bit - Ly/2MjjjysDocumento50 páginasTutorial Minescape, Xpac Dan Surpac: Bit - Ly/2MjjjysGunayel Kharis100% (3)
- Mine SchedDocumento4 páginasMine SchedJoseph Abraham33% (3)
- Open Cut ModulDocumento50 páginasOpen Cut ModulMuhammad Noerdiansyah100% (1)
- Loading Sample Data Into The Borehole DatabaseDocumento36 páginasLoading Sample Data Into The Borehole DatabaseYair Galindo Vega100% (1)
- XPAC7 Autocheduler Training GuideDocumento64 páginasXPAC7 Autocheduler Training Guideminerito2211100% (8)
- Tuto Training Xpac Dedi CsDocumento83 páginasTuto Training Xpac Dedi CsAndry Depari100% (6)
- Reserves DBDocumento44 páginasReserves DBYair Galindo VegaAinda não há avaliações
- Bahan SGDocumento38 páginasBahan SGNovan Alif NugrohoAinda não há avaliações
- XPAC For Beginner Part1Documento40 páginasXPAC For Beginner Part1rodotsitanggang100% (5)
- Spry Help DocumentDocumento69 páginasSpry Help DocumentInvader Steve100% (2)
- Interpreting and Modelling FaultsDocumento19 páginasInterpreting and Modelling FaultsYair Galindo VegaAinda não há avaliações
- Java QuestionsDocumento69 páginasJava QuestionsmonikaAinda não há avaliações
- drillAndBlast PDFDocumento54 páginasdrillAndBlast PDFLauraValeroMAinda não há avaliações
- Training Xpac NoteDocumento30 páginasTraining Xpac NoteDadan100% (3)
- Java QuestionsDocumento40 páginasJava QuestionsKaleeswari GAinda não há avaliações
- Whittle Introductory Gold TutorialDocumento43 páginasWhittle Introductory Gold Tutorialhenry_minero100% (1)
- MSM-Language Reference Manual v.1.0 (Micronetics) 1996Documento364 páginasMSM-Language Reference Manual v.1.0 (Micronetics) 1996TetuzinkriveisAinda não há avaliações
- Exercise of C Language Problems With Solution PDFDocumento2 páginasExercise of C Language Problems With Solution PDFStephen50% (4)
- Input Dan Interogasi Data SPRYDocumento27 páginasInput Dan Interogasi Data SPRYYudhistira ibnu syaiful anwarAinda não há avaliações
- Pit DesignDocumento82 páginasPit DesignYair Galindo Vega0% (1)
- Kursus Gemcom MinexDocumento191 páginasKursus Gemcom MinexErland Prasetya96% (26)
- Precision Mining Spry Destination Scheduling Documentation 2016Documento12 páginasPrecision Mining Spry Destination Scheduling Documentation 2016Invader Steve100% (2)
- Precision Mining Spry Destination Scheduling Documentation 2016Documento12 páginasPrecision Mining Spry Destination Scheduling Documentation 2016Invader Steve100% (2)
- Tutorial MinexDocumento77 páginasTutorial MinexSlamet Karta Negara100% (3)
- MineHaul TutorialDocumento22 páginasMineHaul TutorialErick Tocasca Tocasca100% (1)
- Whittle Introductory Poly Metallic TutorialDocumento21 páginasWhittle Introductory Poly Metallic Tutorialhenry_mineroAinda não há avaliações
- 06 Mulia Life of Mine - Andre TitaleyDocumento33 páginas06 Mulia Life of Mine - Andre TitaleyDwik Thesoulof VillianoAinda não há avaliações
- Interpreting Seam DataDocumento25 páginasInterpreting Seam DataYair Galindo VegaAinda não há avaliações
- XPAC Tutorial WorkxshopDocumento63 páginasXPAC Tutorial Workxshopthe rahman100% (1)
- CoalTrans Asia Convention 2014Documento14 páginasCoalTrans Asia Convention 2014Invader SteveAinda não há avaliações
- Daily Plan 12 April 2022Documento16 páginasDaily Plan 12 April 2022Alfrid ImanuelAinda não há avaliações
- SchedulingDocumento50 páginasSchedulingAchan100% (2)
- Sublevel Stope OptimazerDocumento85 páginasSublevel Stope OptimazerNurlanOruziev100% (2)
- Minescape Reserving and Scheduling ManualDocumento37 páginasMinescape Reserving and Scheduling Manualregzaperdana100% (8)
- MM12-0 Introduction To MICROMINE (2010-04)Documento308 páginasMM12-0 Introduction To MICROMINE (2010-04)David Fino Y. SeguroAinda não há avaliações
- Strategic Scheduling On Open Cut Coal Mine by Basit SidiqDocumento25 páginasStrategic Scheduling On Open Cut Coal Mine by Basit Sidiqbeli semuaAinda não há avaliações
- Sap Business Overview - PM ModuleDocumento146 páginasSap Business Overview - PM ModuleSarthakTripathy89% (9)
- Block Modeling WorkShope Presentation - Nadir ElnourDocumento30 páginasBlock Modeling WorkShope Presentation - Nadir ElnourOsman Faiz A MominAinda não há avaliações
- Precision Mitrais Presentation PDFDocumento14 páginasPrecision Mitrais Presentation PDFHalilludin Adin100% (2)
- Minex GeoMod&Pit DesignDocumento48 páginasMinex GeoMod&Pit DesignAndrés Jiménez100% (8)
- Python AssignmentDocumento21 páginasPython AssignmentJayant Deshmukh100% (1)
- Pit DesignDocumento94 páginasPit Designminguejacobo2Ainda não há avaliações
- Memasukkan Databor Kedalam Database Borehole MinexDocumento60 páginasMemasukkan Databor Kedalam Database Borehole MinexAbiseka Amurwabhumi100% (1)
- Pit OptimisasiDocumento38 páginasPit OptimisasiAbraam Sagoes100% (3)
- Working GeometryDocumento1 páginaWorking Geometrydidi setiawanAinda não há avaliações
- PDF Spry Scheduler Scheduling Tambang DLDocumento22 páginasPDF Spry Scheduler Scheduling Tambang DLMuhammad AlfayedAinda não há avaliações
- BM Validate For Whittle Output FunctionDocumento5 páginasBM Validate For Whittle Output Function.Ainda não há avaliações
- LTP Minex6V05Documento155 páginasLTP Minex6V05Aji Satrio100% (5)
- Virtusa Coding QuestionsDocumento6 páginasVirtusa Coding QuestionsSa Dik100% (9)
- Whittle Parameters ExplanationsDocumento4 páginasWhittle Parameters ExplanationsDiana Catalina MuneraAinda não há avaliações
- Minex Training - FoundationDocumento30 páginasMinex Training - FoundationEko Johan Taruk Allo100% (2)
- 140 Google Interview QuestionsDocumento6 páginas140 Google Interview QuestionsstephanehaddadAinda não há avaliações
- Modul Core MINESCAPEDocumento17 páginasModul Core MINESCAPEOcky Kyocky Riadi100% (3)
- MineSched NotesDocumento18 páginasMineSched NotesRobert Nyirenda100% (1)
- Xpac Beginner TrainingDocumento6 páginasXpac Beginner TrainingdimasAinda não há avaliações
- Time ScheduleDocumento46 páginasTime Scheduleandimercury42100% (3)
- Minex Software: 1. Horizon - GeologyDocumento11 páginasMinex Software: 1. Horizon - GeologyFerrySsnAinda não há avaliações
- Mincom Minescape TutorialDocumento163 páginasMincom Minescape TutorialSon Andalas100% (8)
- Minescape Basic StratmodelDocumento29 páginasMinescape Basic StratmodelDheo AlviansyahAinda não há avaliações
- Minex5 Getting Started TutorialDocumento30 páginasMinex5 Getting Started TutorialEdward Wood100% (2)
- Exporting Block Models To Whittle KB20003 PDFDocumento3 páginasExporting Block Models To Whittle KB20003 PDFsyawaludin arsyal0% (2)
- Modul Road DesignDocumento11 páginasModul Road DesignAngga Setia Lesmana100% (1)
- Phase IV - Production - MasterDocumento177 páginasPhase IV - Production - MasterAshish BooraAinda não há avaliações
- Time EntryDocumento3 páginasTime EntrykbraopaccAinda não há avaliações
- Lab 4 Theory 16102020 104125am 11112021 095151am 18102022 120217pmDocumento13 páginasLab 4 Theory 16102020 104125am 11112021 095151am 18102022 120217pmMaryam RahimAinda não há avaliações
- Csec Stand-Alone Help GuideDocumento6 páginasCsec Stand-Alone Help Guidesteele hardAinda não há avaliações
- Time EntryDocumento3 páginasTime EntryRaghav RamamurthyAinda não há avaliações
- Precision Mining Spry Brochure (2014)Documento9 páginasPrecision Mining Spry Brochure (2014)Invader SteveAinda não há avaliações
- Deswik - Suite 2016.1.841 - Patch Release NotesDocumento18 páginasDeswik - Suite 2016.1.841 - Patch Release NotesInvader SteveAinda não há avaliações
- Volkswagen Golf Mark VII BrochureDocumento48 páginasVolkswagen Golf Mark VII BrochureInvader SteveAinda não há avaliações
- Spry BrochureDocumento4 páginasSpry BrochureInvader SteveAinda não há avaliações
- Programming in C++Documento66 páginasProgramming in C++nin culusAinda não há avaliações
- EN234FEA TutorialDocumento15 páginasEN234FEA Tutorialamd mhmAinda não há avaliações
- Specification of TokensDocumento17 páginasSpecification of TokensSMARTELLIGENTAinda não há avaliações
- Army Public School No.1 Jabalpur Practical List - Computer Science Class - XIIDocumento4 páginasArmy Public School No.1 Jabalpur Practical List - Computer Science Class - XIIAdityaAinda não há avaliações
- PBODocumento3 páginasPBOAbdillah RamadhanAinda não há avaliações
- Alagappa University, Karaikudi Revised Syllabus Under Cbcs Pattern (W.E.F. 2011-12) B.C.A. - Programme StructureDocumento28 páginasAlagappa University, Karaikudi Revised Syllabus Under Cbcs Pattern (W.E.F. 2011-12) B.C.A. - Programme StructureMathan Nagan100% (1)
- F90 BasicsDocumento65 páginasF90 BasicsgoldenthangamAinda não há avaliações
- Unlock Patni CDocumento159 páginasUnlock Patni CadityaAinda não há avaliações
- Java Solved Programs PDFDocumento59 páginasJava Solved Programs PDFDhanalakshmi100% (4)
- Typing Haskell in HaskellDocumento38 páginasTyping Haskell in HaskellshabuncAinda não há avaliações
- 12cs-Study Material Cs 2023-24Documento121 páginas12cs-Study Material Cs 2023-24Shivansh YadavAinda não há avaliações
- Imp CP TopicsDocumento3 páginasImp CP TopicsKoushik SenAinda não há avaliações
- Lecture 5 - LL (1) Parsing AlgorithmDocumento23 páginasLecture 5 - LL (1) Parsing Algorithm20021347 Nguyễn Duy HiếnAinda não há avaliações
- DSA by Shradha Didi & Aman Bhaiya - DSA in 2.5 MonthsDocumento5 páginasDSA by Shradha Didi & Aman Bhaiya - DSA in 2.5 Monthsashishrajkumar82Ainda não há avaliações
- Libusb Developers Guide Vers0 1Documento19 páginasLibusb Developers Guide Vers0 1miasma13Ainda não há avaliações
- SodapdfDocumento16 páginasSodapdfJoel JoAinda não há avaliações
- Core Java Programming Introduction of JavaDocumento9 páginasCore Java Programming Introduction of JavaRAJKUMAR PANDAAinda não há avaliações
- Syllabus CSEN1111-OOP With JavaDocumento7 páginasSyllabus CSEN1111-OOP With JavaKANCHARLA SUNIL KUMAR REDDY 122010319012Ainda não há avaliações
- Chapter - 5 List ManipulationDocumento45 páginasChapter - 5 List ManipulationRashmi MulchandaniAinda não há avaliações
- Python Final NotesDocumento119 páginasPython Final NotesLoki ExisAinda não há avaliações
- Qgraf-3 0Documento38 páginasQgraf-3 0Madalena BarrosAinda não há avaliações
- SPSS Sop7Documento2 páginasSPSS Sop7agnesAinda não há avaliações