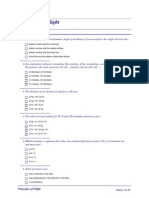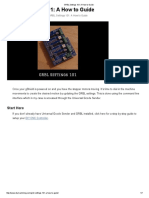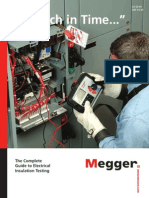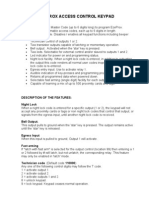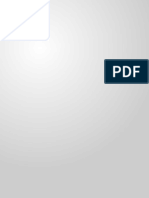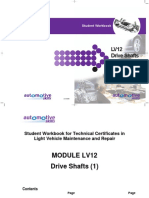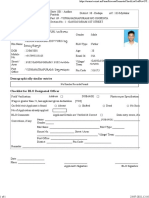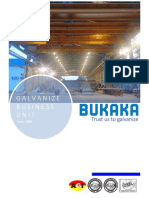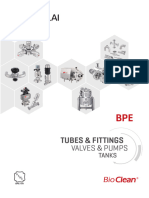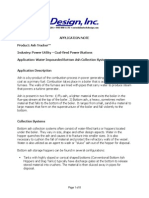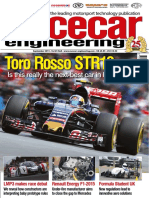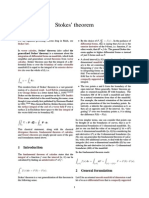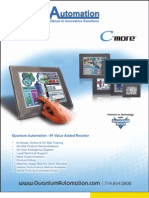Escolar Documentos
Profissional Documentos
Cultura Documentos
OBiTALKDeviceManagement PDF
Enviado por
Sean MoffittTítulo original
Direitos autorais
Formatos disponíveis
Compartilhar este documento
Compartilhar ou incorporar documento
Você considera este documento útil?
Este conteúdo é inapropriado?
Denunciar este documentoDireitos autorais:
Formatos disponíveis
OBiTALKDeviceManagement PDF
Enviado por
Sean MoffittDireitos autorais:
Formatos disponíveis
OBiTALK Portal Device Management
By using the OBiTALK portal, you can easily manage features, control device access privileges and
add up to two (2) BYOD (Bring Your Own Device) SIP or Google Voice service provider accounts.
To use the OBiTALK portal, go to www.obitalk.com and Register. After filling out the form and
sending it to OBiTALK, you will receive a message from the OBiTALK team to confirm your e-mail
address. As soon as you confirm your e-mail address by clicking on the link inside the message you
will be able to log in to OBiTALK using the Email address and password you choose during the
OBiTALK registration process.
Once you log in to OBiTALK, you will be presented with a Dashboard web page listing your OBi
Endpoints, the people+endpoints in your Circle of Trust and the Circles of Trust to which you belong.
Use the Add Devices link when you want to register a new OBi device to your OBiTALK account.
When a new OBi device is added you will be automatically taken to the Device Configuration screen.
Also, at any time after adding a device, you can configure basic parameters and services by logging in
to OBiTALK and selecting the device on the Dashboard.
Copyright 2010-2011 Obihai Technology, Inc. 1
Always Use the Most Up-to-Date Firmware for Your OBi
From time to time, when you visit the OBi Dashboard, you may see next to the configuration cog-
wheel icon, a yellow triangle with an exclamation point inside. This symbol indicates there is a
firmware update available for the OBi. To perform an automatic update, click on the yellow triangle
and select OK when the Update Confirmation box appears. During the update process, the following
message will be displayed on the screen:
The first time you add an OBi device, the Device Configuration screen will be presented:
On the Device Configuration page, you can change the Display Name of your OBi as well as set the
Webpage Admin Password for the device management web page of this particular OBi.
If you are using the OBi to bridge calls from mobile and land line phones and you want all incoming
calls to get answered by the OBi Attendant, you can check the All Incoming Calls to Attendant box.
When checked, all calls to this OBi will be answered by the OBi Attendant and allowed to make a
Copyright 2010-2011 Obihai Technology, Inc. 2
new call or enter a call back number. If you check this box, we strongly advise you set-up an OBi
Attendant PIN to control access to new calls being initiated from your OBi.
Auto Attendant 4 Digit PIN: When this field is populated with a numeric four digit PIN, the auto
attendant on the OBi will request callers enter this PIN in order to make new calls via any available
service, e.g. Internet voice service provider, PSTN/land line gateway (on models so equipped), or the
OBiTALK network.
Be sure to set the Local Time Zone, for the location where the OBi resides. Also, if Day Light Savings
is observed in this location, go ahead and check the Day Light Savings Time box.
Be sure to select the Save Changes button, and after a short wait, the OBi will automatically restart
with the new settings active in the configuration.
The OBi Attendant:
The OBi Attendant will come into play when people call the OBi in the following ways:
1. From endpoints (OBi devices or soft phones) in your Circle of Trust.
2. From the PSTN or a VoIP service with a Trusted Caller ID.
3. All inbound calls when the OBi Attendant is set to answer as such. This mode requires that
the All Incoming Calls to Attendant box is checked.
Callers greeted by the OBi Attendant will have three (3) options from which to choose and the OBi
will process their call accodingly.
OBi Attendant Announcement What Happens Next
The call will be sent to the PHONE port of the OBi and rung the
Press 1 to continue this call.
attached telephone.
If Use PIN authentication is enabled and the user enters a
matching PIN, the OBi Attendant will immediately prompt the user
to enter number followed by the pound (#) key. If the entered PIN is
Press 2 to make a new call. not a match, the Attendant will give the user two additional
attempts to enter the PIN. If the third attempt does not match, the
Attendant will announce a thank you message and disconnect the
call.
If a valid number is entered, the OBi Attendant says Thank you
and Goodbye, then hangs up, and then after a two second wait,
calls the previously entered number. It the given number is invalid,
Press 3 to enter a callback number. the OBi Attendant plays a tone followed by an error message.
Tip: Callers may simply dial 00# to have the OBi call back the current
number as recorded by its Caller ID.
If, after three opportunites, the caller does not choose any of the options, the call will be routed to
the OBis PHONE port and ring the attached telephone.
Internet Phone Service Configuration:
The OBiTALK Device Configuration page also provides easy access to popular BYOD (Bring Your Own
Device) SIP or Google Voice-based VoIP service configuration.
Copyright 2010-2011 Obihai Technology, Inc. 3
Primary Line to Call Out:
By default, OBi devices which come with an analog (PSTN) line port will use this as the Primary Line
for outbound calls. This means that when you make a new call using the OBi Attendant, you do not
need to first dial a service route access code.
Up to two (2) SIP-based VoIP or Google Voice Internet phone services can be added to an OBi. You
can make one of these services the Primary Line for outbound calls. The OBiTALK Service Provider
set-up screen gives the user the option to select either service 1 or 2 as the Primary Line.
When you want to make a call via a service that is not the Primary Line, you will need to dial that
services access code before the destination number.
The service route access codes are defined as:
* * 1 : Voice Service Provider 1 (SIP or Google Voice)
* * 2 : Voice Service Provider 2 (SIP or Google Voice)
* * 8 : LINE Port (PSTN) Service Provider
* * 9 : OBiTALK Network
Voice Service Configuration
To set-up a BYOD service on the OBi, select the Service Provider 1 or 2 to edit the settings.
You will then be presented with a list of providers with which to configure Internet voice services on
your OBi. Use the e-mail or web-page configuration settings provided by by the Internet voice
service provider in the service provider specific configuration templates provided.
Note: If a service has been previously set-up, you will see the name of the service next to the
Service Provider x label and a red X. If you want to remove the service from the OBi device
configuration, select the red X and confirm the removal of the service. When this is submitted,
the OBi device will reboot and the Service Provider settings will be cleared. The OBi is then ready for
another service to be configured on that SP line.
As of this writing, below are the Internet voice service provider templates from which to choose:
Copyright 2010-2011 Obihai Technology, Inc. 4
Broadvoice:
Callcentric:
Google Voice:
More information is in the OBi Device Set-Up for Google Voice section at the end of this document.
Copyright 2010-2011 Obihai Technology, Inc. 5
InPhonex:
Sipgate:
Vitelity:
Copyright 2010-2011 Obihai Technology, Inc. 6
VoicePulse:
Voip.ms
Generic Service Provider
Copyright 2010-2011 Obihai Technology, Inc. 7
Troubleshooting OBi Device Set-Up for Google Voice
Status Indications when Using Google Voice on an OBi Device
After you configure Google Voice via the OBiTALK Configure Voice Services wizard, you may see
the following status indicators; Connected, Backing Off.
Connected:
The status indicator, Connected means your Username and Password used to configure the OBi
are correct. You can start using the Google Voice service from OBi.
Backing off:
The status indicator, Backing off means the OBi is not connecting to Google Voice using your
Username and Password used to configure the OBi.
If you see Backing off status, it can mean the following:
a. You did not wait long enough after configuring your Google account credential for the
OBi device to successfully log-in. Please wait approximately 2 minutes and check again.
b. There is a problem with your Internet connection and the OBi device cannot reach
Google servers. Please check the Internet connection to which the OBi is attached.
Troubleshooting Tip:
Make sure that the OBi can make a call using its Internet connection. To do this, call **9 222 222
222. This is the Obihai OBiTALK Echo Test server number. Follow the announcement and
instructions. If you hear your voice echo back to you, the network to which the OBi device is
connected is ok.
c. The firmware on the OBi is old and requires the use of a proper Google Voice account.
If you are using firmware version 1892 or earlier, you will need a @gmail.com
account. Non Gmail account support is supported on firmware versions after 1.1- 1892.
Copyright 2010-2011 Obihai Technology, Inc. 8
To use Google Voice with an OBi device, the account Username you use must be what is listed in the
Primary Email for your Google Account. You may verify this Username by going to:
https://www.google.com/accounts/Login.
Go to this web page and proceed to log-in. Once logged in you will be sent to the Manage Account
page: https://www.google.com/accounts/ManageAccount
Here you can see your Profiles Personal Settings.
In the Personal Settings section, you will see your Email addresses. Here, you can see which Email
address is your Primary email address.
General Guidelines
If this is your first time setting up Google Voice in OBi, you can see the following video tutorial:
http://www.youtube.com/watch?v=5LTmWqP706E
1. Make sure you are using latest firmware in your OBi. To check if there is new firmware available
for your device, log-in to www.obitalk.com. If there is an update available for the OBi, next to your
device, on the OBi Dashboard, there will be a yellow triangle caution sign indicated.
2. If you are having problems making calls from the OBi, please ensure you have done the following:
Log-in to www.gmail.com, using the same account with which you have configured Google Voice on
the OBi. In the lower left margin, you will Call Phone. Select this, and follow instructions to make a
phone call from within the Gmail client. Note, before you make a call using Gmail, your Gmail
settings should be configured for English (US).
3. To make a call from the telephone attached to the OBi, you simply dial 1-areacode-number,
e.g. 1-719-567-6742.
Copyright 2010-2011 Obihai Technology, Inc. 9
If you are not using Google Voice as the primary line to make calls, meaning you unchecked the
Make This the Primary Line to Call Out in the OBi Device Configuration settings, then, you will have
to dial **1 1-areacode-number, e.g. **1- 1-719-567-6742.
4. If you are unable to receive call when someone calls your Google Voice number, you will need to
check the Forwards to Google Chat setting, in www.google.com/voice voice settings page,
Phones tab.
Forward to Google Chat to be able to receive incoming calls to your OBi
5. In the Calls tab, disable Call Screening (select Off button). If this is set to On, then callers
who call your Google Voice number will be greeted by Googles call screening service, instead of
immediately passing the call to your OBi device and ringing the analog handset.
Google Voice, Gmail and Google Chat are trademarks of Google, Inc.
Other company names in this document are the trademarks or service marks of their respective owners.
Copyright 2010-2011 Obihai Technology, Inc. 10
Você também pode gostar
- The Subtle Art of Not Giving a F*ck: A Counterintuitive Approach to Living a Good LifeNo EverandThe Subtle Art of Not Giving a F*ck: A Counterintuitive Approach to Living a Good LifeNota: 4 de 5 estrelas4/5 (5794)
- The Gifts of Imperfection: Let Go of Who You Think You're Supposed to Be and Embrace Who You AreNo EverandThe Gifts of Imperfection: Let Go of Who You Think You're Supposed to Be and Embrace Who You AreNota: 4 de 5 estrelas4/5 (1090)
- Never Split the Difference: Negotiating As If Your Life Depended On ItNo EverandNever Split the Difference: Negotiating As If Your Life Depended On ItNota: 4.5 de 5 estrelas4.5/5 (838)
- Hidden Figures: The American Dream and the Untold Story of the Black Women Mathematicians Who Helped Win the Space RaceNo EverandHidden Figures: The American Dream and the Untold Story of the Black Women Mathematicians Who Helped Win the Space RaceNota: 4 de 5 estrelas4/5 (894)
- Elon Musk: Tesla, SpaceX, and the Quest for a Fantastic FutureNo EverandElon Musk: Tesla, SpaceX, and the Quest for a Fantastic FutureNota: 4.5 de 5 estrelas4.5/5 (474)
- The Hard Thing About Hard Things: Building a Business When There Are No Easy AnswersNo EverandThe Hard Thing About Hard Things: Building a Business When There Are No Easy AnswersNota: 4.5 de 5 estrelas4.5/5 (344)
- The Sympathizer: A Novel (Pulitzer Prize for Fiction)No EverandThe Sympathizer: A Novel (Pulitzer Prize for Fiction)Nota: 4.5 de 5 estrelas4.5/5 (119)
- The Emperor of All Maladies: A Biography of CancerNo EverandThe Emperor of All Maladies: A Biography of CancerNota: 4.5 de 5 estrelas4.5/5 (271)
- The Little Book of Hygge: Danish Secrets to Happy LivingNo EverandThe Little Book of Hygge: Danish Secrets to Happy LivingNota: 3.5 de 5 estrelas3.5/5 (399)
- The World Is Flat 3.0: A Brief History of the Twenty-first CenturyNo EverandThe World Is Flat 3.0: A Brief History of the Twenty-first CenturyNota: 3.5 de 5 estrelas3.5/5 (2219)
- The Yellow House: A Memoir (2019 National Book Award Winner)No EverandThe Yellow House: A Memoir (2019 National Book Award Winner)Nota: 4 de 5 estrelas4/5 (98)
- Devil in the Grove: Thurgood Marshall, the Groveland Boys, and the Dawn of a New AmericaNo EverandDevil in the Grove: Thurgood Marshall, the Groveland Boys, and the Dawn of a New AmericaNota: 4.5 de 5 estrelas4.5/5 (265)
- A Heartbreaking Work Of Staggering Genius: A Memoir Based on a True StoryNo EverandA Heartbreaking Work Of Staggering Genius: A Memoir Based on a True StoryNota: 3.5 de 5 estrelas3.5/5 (231)
- Team of Rivals: The Political Genius of Abraham LincolnNo EverandTeam of Rivals: The Political Genius of Abraham LincolnNota: 4.5 de 5 estrelas4.5/5 (234)
- The Unwinding: An Inner History of the New AmericaNo EverandThe Unwinding: An Inner History of the New AmericaNota: 4 de 5 estrelas4/5 (45)
- 13 - Principles of Flight - QuestionsDocumento80 páginas13 - Principles of Flight - QuestionsEdgar Muñoz Fernández50% (4)
- Usn LM2500 Asme Paper GT2010-22811 61410 JalDocumento7 páginasUsn LM2500 Asme Paper GT2010-22811 61410 Jalferrerick0% (1)
- Megger InsulationtesterDocumento67 páginasMegger InsulationtesterNh Chuminda YapaAinda não há avaliações
- Substation Cable Installation GuideDocumento36 páginasSubstation Cable Installation GuideSean MoffittAinda não há avaliações
- Fanuc LATHE CNC Program Manual Gcodetraining 588Documento104 páginasFanuc LATHE CNC Program Manual Gcodetraining 588DOBJAN75% (12)
- GRBL Settings 101 - A How To GuideDocumento7 páginasGRBL Settings 101 - A How To GuideSean Moffitt100% (1)
- Megger-A Stich in TimeDocumento68 páginasMegger-A Stich in TimeluiscotaAinda não há avaliações
- CalcPrep1 PDFDocumento43 páginasCalcPrep1 PDFSean MoffittAinda não há avaliações
- Stepoko - Powered by GRBL Hookup Guide - Learn - SparkfunDocumento2 páginasStepoko - Powered by GRBL Hookup Guide - Learn - SparkfunSean MoffittAinda não há avaliações
- Billiam1, Author at I Hear Music From Outer SpaceDocumento23 páginasBilliam1, Author at I Hear Music From Outer SpaceSean MoffittAinda não há avaliações
- M571 en M B11Documento64 páginasM571 en M B11Sean MoffittAinda não há avaliações
- R4054MDocumento16 páginasR4054MSean MoffittAinda não há avaliações
- K Range Series 1 PDFDocumento214 páginasK Range Series 1 PDFSean MoffittAinda não há avaliações
- R8501G K1RangeDocumento208 páginasR8501G K1RangeRinda_RaynaAinda não há avaliações
- Micron Ezeprox Access Control KeypadDocumento4 páginasMicron Ezeprox Access Control KeypadThuy VuAinda não há avaliações
- Vehicle Air Conditioning (VAC) : System Operation and The Refrigerant CycleDocumento49 páginasVehicle Air Conditioning (VAC) : System Operation and The Refrigerant CycleVarun RaizadaAinda não há avaliações
- Velp ZX3 Vortex PDFDocumento5 páginasVelp ZX3 Vortex PDFarodassanchez0% (1)
- Anchors and Fall Arrest System A Guide To Good Practice: PublicationDocumento22 páginasAnchors and Fall Arrest System A Guide To Good Practice: PublicationEdward C100% (1)
- Grounding Vs BondingDocumento2 páginasGrounding Vs BondingVictor HutahaeanAinda não há avaliações
- Specifications: 3516C - SS Marine PropulsionDocumento5 páginasSpecifications: 3516C - SS Marine PropulsionAidel MustafaAinda não há avaliações
- Caterpillar 914GDocumento28 páginasCaterpillar 914GForomaquinas100% (3)
- LV12 - Drive Shafts - Issue 1Documento19 páginasLV12 - Drive Shafts - Issue 1Đức HòangAinda não há avaliações
- Demographically Similar EntriesDocumento1 páginaDemographically Similar EntriesTahsildar MydukurAinda não há avaliações
- Sru Flow DiagramDocumento1 páginaSru Flow Diagrampppppp5Ainda não há avaliações
- Galvanize Galvanize Business Unit: Trust Us To GalvanizeDocumento6 páginasGalvanize Galvanize Business Unit: Trust Us To GalvanizeAdet WildanAinda não há avaliações
- Catálogo King LaiDocumento144 páginasCatálogo King LaiJason Salas FloresAinda não há avaliações
- Symfony 2 The BookDocumento354 páginasSymfony 2 The BookYamuna ChowdaryAinda não há avaliações
- Module 1: Introduction Introduction To Tribology: Fig. 1.1: Carbon Graphite SealDocumento18 páginasModule 1: Introduction Introduction To Tribology: Fig. 1.1: Carbon Graphite Sealbansalmohit01Ainda não há avaliações
- Bottom Ash HopperDocumento8 páginasBottom Ash HopperBhargav ChaudhariAinda não há avaliações
- Racecar Engineering - September 2015Documento100 páginasRacecar Engineering - September 2015MrRipleiAinda não há avaliações
- Stokes' theorem simplifies integration of differential formsDocumento6 páginasStokes' theorem simplifies integration of differential formssiriusgrAinda não há avaliações
- Essential safety tips for using a pressure cookerDocumento18 páginasEssential safety tips for using a pressure cookerCarlotaAinda não há avaliações
- Carimin Acacia Stability-Onhire Loading JerunDocumento6 páginasCarimin Acacia Stability-Onhire Loading Jerunh2sbnj86b4Ainda não há avaliações
- Pressure Vessel Rivets Welded Joints MDSP PrimeDocumento16 páginasPressure Vessel Rivets Welded Joints MDSP PrimeIvanAinda não há avaliações
- STN Cat Novelties Vol.i 2023Documento89 páginasSTN Cat Novelties Vol.i 2023ruba herbawiAinda não há avaliações
- 83 - Detection of Bearing Fault Using Vibration Analysis and Controlling The VibrationsDocumento12 páginas83 - Detection of Bearing Fault Using Vibration Analysis and Controlling The VibrationsmaulikgadaraAinda não há avaliações
- Easygen-3000 Series (Package P1) Genset Control: InterfaceDocumento102 páginasEasygen-3000 Series (Package P1) Genset Control: InterfacejinameAinda não há avaliações
- Propeller DesignDocumento74 páginasPropeller DesignBambang Teguh Setiawan75% (4)
- Woodson Property Group's Conditional Use Permit ApplicationDocumento108 páginasWoodson Property Group's Conditional Use Permit ApplicationShannon GeisenAinda não há avaliações
- The Shand CCS Feasibility Study Public ReportDocumento124 páginasThe Shand CCS Feasibility Study Public ReportSai RuthvikAinda não há avaliações
- Operator Interface Hmi Touch Screen Cmore - 10Documento54 páginasOperator Interface Hmi Touch Screen Cmore - 10QuantumAutomation100% (1)