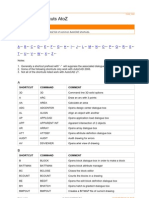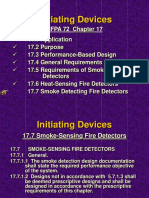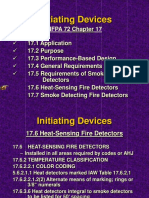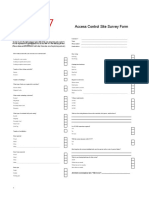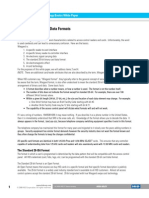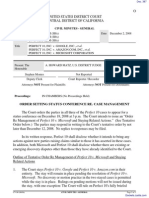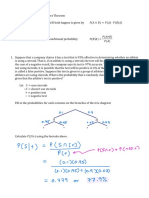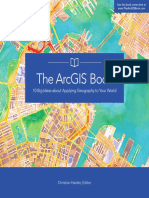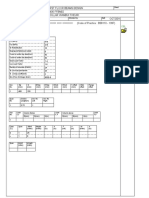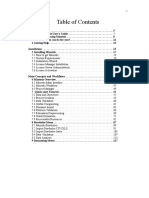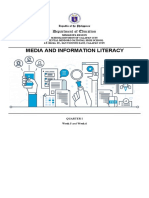Escolar Documentos
Profissional Documentos
Cultura Documentos
Verint 20SConfigurator 20user 20guide
Enviado por
Victor BitarTítulo original
Direitos autorais
Formatos disponíveis
Compartilhar este documento
Compartilhar ou incorporar documento
Você considera este documento útil?
Este conteúdo é inapropriado?
Denunciar este documentoDireitos autorais:
Formatos disponíveis
Verint 20SConfigurator 20user 20guide
Enviado por
Victor BitarDireitos autorais:
Formatos disponíveis
SConfigurator
Version 6.0
User Guide
September 17, 2010
2010 Verint Systems Inc. All Rights Reserved Worldwide. www.verint.com/videosolutions
Revision Notice
This is the second release of this manual. This manual provides technical and editorial updates and replaces all previous editions. Please refer to the Summary of
Changes for a complete revision history.
About This Document
Unauthorized use, duplication, or modification of this document in whole or in part without the written consent of Verint Systems Inc. is strictly prohibited. By
providing this document, Verint Systems Inc. is not making any representations regarding the correctness or completeness of its contents and reserves the right
to alter this document at any time without notice. Features listed in this document are subject to change.
Verint Systems Inc. does not warrant, guarantee or make any representation regarding the use or the results of the use of the information, links, tools, and materials
in terms of the accuracy, reliability, quality, validity, stability, completeness, currentness, or otherwise of its content or products. The entire risk as to the use, results
and performance of information, links, tools and materials provided or referenced herein is assumed by the user. Verint Systems Inc. shall not be liable for damages
resulting from the use, misuse or unlawful use of the information, links, tools, and materials contained or referenced herein.
The Verint Systems Inc. products are protected by one or more of the following U.S., European or International Patents: USPN 5,659,768; USPN 5,689,442; USPN
5,790,798; USPN 6,278,978; USPN 6,370,574; USPN 6,404,857; USPN 6,510,220; USPN 6,724,887; USPN 6,751,297; USPN 6,757,361; USPN 6,782,093; USPN
6,839,667; USPN 6,952,732; USPN 6,959,078; USPN 6,959,405; USPN 7,047,296; USPN 7,149,788; USPN 7,155,399; USPN 7,203,285; USPN 7,216,162;
USPN 7,219,138; USPN 7,254,546; USPN 7,281,173; USPN 7,284,049; USPN 7,325,190; USPN 7,466,816; USPN 7,478,051; USPN RE40,634; and other
provisional rights from one or more of the following Published US Patent Applications: US 11/394,408; US 11/771,499; US 11/396,514; US 11/772,440; US 11/
565,943; US 11/565,946; US 11/565,948; US 11/540,739; US 11/540,086; US 11/541,313; US 11/541,252; US 11/540,282; US 11/529,947; US 11/
540,785; US 11/540,736; US 11/540,904; US 11/540,353; US 11/608,340; US 11/608,350; US 11/608,358; US 11/567,808; US 11/692,983; US 11/
693,933; US 11/693,923; US 11/693,828; US 11/567,852; US 11/608,440; US 12/015,621; US 11/540,322; US 11/924,201; US 11/616,490; US 11/
621,134; US 11/752,458; US 11/712,933; US 11/824,980; US 11/729,185; US 11/804,748; US 11/831,260; US 11/395,992; US 11/359,319; US 11/
359,195; US 11/359,357; US 10/832,509; US 11/742,733; US 11/831,257; US 11/831,250; US 11/691,530; US 11/479,267; US 11/529,942; US 11/
768,349; US 11/540,281; US 10/633,357; US 11/693,899; US 11/479,056; US 11/529,132; US 11/540,320; US 11/037,604; US 11/529,842; US 11/
540,171; US 11/478,714; US 11/529,946; US 11/868,656; US 11/776,659; US 11/090,638; US 11/410,004; US 10/771,315; US 10/771,409; US 11/
540,900; US 11/528,267; US 12/118,781; and other U.S. and International Patents and Patents Pending.
VERINT, the VERINT logo, ACTIONABLE INTELLIGENCE, POWERING ACTIONABLE INTELLIGENCE, WITNESS ACTIONABLE SOLUTIONS, STAR-GATE, RELIANT, VANTAGE,
X-TRACT, NEXTIVA, ULTRA, AUDIOLOG, WITNESS, the WITNESS logo, IMPACT 360, the IMPACT 360 logo, IMPROVE EVERYTHING, EQUALITY, CONTACTSTORE, and
CLICK2STAFF are trademarks or registered trademarks of Verint Systems Inc. or its subsidiaries. Other trademarks mentioned are the property of their respective
owners.
Contents
Contents
Preface . . . . . . . . . . . . . . . . . . . . . . . . . . . . . . . . . . . . . . . . . . . . . . . . . . . . iii
Chapter 1: Getting Started . . . . . . . . . . . . . . . . . . . . . . . . . . . . . . . . . . . . . 1
Starting SConfigurator . . . . . . . . . . . . . . . . . . . . . . . . . . . . . . . . . . . . . . . . . . . . . . . . . . . . . . . 2
Changing SConfigurator Parameters . . . . . . . . . . . . . . . . . . . . . . . . . . . . . . . . . . . . . . . . . . . . 4
Configuring the IP Network for SConfigurator . . . . . . . . . . . . . . . . . . . . . . . . . . . . . . . . . . . 4
Configuring SSL for SConfigurator . . . . . . . . . . . . . . . . . . . . . . . . . . . . . . . . . . . . . . . . . . . 6
Discovering Edge Devices . . . . . . . . . . . . . . . . . . . . . . . . . . . . . . . . . . . . . . . . . . . . . . . . . . . . 7
Choosing Information to Display . . . . . . . . . . . . . . . . . . . . . . . . . . . . . . . . . . . . . . . . . . . . . . 11
Chapter 2: Configuring the Edge Devices . . . . . . . . . . . . . . . . . . . . . . . . . 13
Presenting the Configuration Parameters . . . . . . . . . . . . . . . . . . . . . . . . . . . . . . . . . . . . . . . . 14
Accessing the General Parameters . . . . . . . . . . . . . . . . . . . . . . . . . . . . . . . . . . . . . . . . . . . . 15
Configuring IP . . . . . . . . . . . . . . . . . . . . . . . . . . . . . . . . . . . . . . . . . . . . . . . . . . . . . . . . . . . . 17
Configuring VSIP . . . . . . . . . . . . . . . . . . . . . . . . . . . . . . . . . . . . . . . . . . . . . . . . . . . . . . . . . . 19
Configuring SSL . . . . . . . . . . . . . . . . . . . . . . . . . . . . . . . . . . . . . . . . . . . . . . . . . . . . . . . . . . 21
Setting the SNMP Properties . . . . . . . . . . . . . . . . . . . . . . . . . . . . . . . . . . . . . . . . . . . . . . . . . 22
Configuring NTP . . . . . . . . . . . . . . . . . . . . . . . . . . . . . . . . . . . . . . . . . . . . . . . . . . . . . . . . . . 24
Configuring Wireless . . . . . . . . . . . . . . . . . . . . . . . . . . . . . . . . . . . . . . . . . . . . . . . . . . . . . . . 25
Configuring Wireless Communication . . . . . . . . . . . . . . . . . . . . . . . . . . . . . . . . . . . . . . . . 25
Configuring Wireless Security . . . . . . . . . . . . . . . . . . . . . . . . . . . . . . . . . . . . . . . . . . . . . . 29
SPCF and SDCF . . . . . . . . . . . . . . . . . . . . . . . . . . . . . . . . . . . . . . . . . . . . . . . . . . . . . . . . . . . . 29
802.11 . . . . . . . . . . . . . . . . . . . . . . . . . . . . . . . . . . . . . . . . . . . . . . . . . . . . . . . . . . . . . . . . . . . . 30
Accessing the Link Status . . . . . . . . . . . . . . . . . . . . . . . . . . . . . . . . . . . . . . . . . . . . . . . . . 33
Selecting Multicast Filters . . . . . . . . . . . . . . . . . . . . . . . . . . . . . . . . . . . . . . . . . . . . . . . . . . . 34
Configuring Video . . . . . . . . . . . . . . . . . . . . . . . . . . . . . . . . . . . . . . . . . . . . . . . . . . . . . . . . . 35
Configuring the Video Standard . . . . . . . . . . . . . . . . . . . . . . . . . . . . . . . . . . . . . . . . . . . . 35
Configuring the Treatment of Color on an Input . . . . . . . . . . . . . . . . . . . . . . . . . . . . . . . . . 36
Configuring an Encoder . . . . . . . . . . . . . . . . . . . . . . . . . . . . . . . . . . . . . . . . . . . . . . . . . . 37
Configuring the Brightness of a Receiver . . . . . . . . . . . . . . . . . . . . . . . . . . . . . . . . . . . . . 41
Configuring the Serial Port . . . . . . . . . . . . . . . . . . . . . . . . . . . . . . . . . . . . . . . . . . . . . . . . . . . 42
Configuring Audio . . . . . . . . . . . . . . . . . . . . . . . . . . . . . . . . . . . . . . . . . . . . . . . . . . . . . . . . . 44
Configuring the Sampling Rate . . . . . . . . . . . . . . . . . . . . . . . . . . . . . . . . . . . . . . . . . . . . . 44
Configuring an Audio Encoder . . . . . . . . . . . . . . . . . . . . . . . . . . . . . . . . . . . . . . . . . . . . . 45
Configuring an Audio Decoder . . . . . . . . . . . . . . . . . . . . . . . . . . . . . . . . . . . . . . . . . . . . . 46
Configuring the S4100 Series . . . . . . . . . . . . . . . . . . . . . . . . . . . . . . . . . . . . . . . . . . . . . . . . 47
Preparing the Configuration . . . . . . . . . . . . . . . . . . . . . . . . . . . . . . . . . . . . . . . . . . . . . . . 47
Assigning Initial Parameters . . . . . . . . . . . . . . . . . . . . . . . . . . . . . . . . . . . . . . . . . . . . . . . 49
Performing an Advanced Configuration . . . . . . . . . . . . . . . . . . . . . . . . . . . . . . . . . . . . . . . 51
Resetting the Configuration . . . . . . . . . . . . . . . . . . . . . . . . . . . . . . . . . . . . . . . . . . . . . . . . 56
Configuring the S1816e-SP Encoder . . . . . . . . . . . . . . . . . . . . . . . . . . . . . . . . . . . . . . . . . . . 57
Verint Video Intelligence Solutions i
www.verint.com/video_solutions
Contents
Performing a Batch Network Configuration . . . . . . . . . . . . . . . . . . . . . . . . . . . . . . . . . . . . . . 59
Chapter 3: Managing Connections . . . . . . . . . . . . . . . . . . . . . . . . . . . . . . 62
Adding a Connection . . . . . . . . . . . . . . . . . . . . . . . . . . . . . . . . . . . . . . . . . . . . . . . . . . . . . . . 63
Removing a Connection . . . . . . . . . . . . . . . . . . . . . . . . . . . . . . . . . . . . . . . . . . . . . . . . . . . . 65
Chapter 4: Enabling Security . . . . . . . . . . . . . . . . . . . . . . . . . . . . . . . . . . . 66
Building a Secure System . . . . . . . . . . . . . . . . . . . . . . . . . . . . . . . . . . . . . . . . . . . . . . . . . . . 67
Adding a Device to the Trusted List . . . . . . . . . . . . . . . . . . . . . . . . . . . . . . . . . . . . . . . . . . . . 68
Chapter 5: Updating Firmware . . . . . . . . . . . . . . . . . . . . . . . . . . . . . . . . . . 69
Performing the Update . . . . . . . . . . . . . . . . . . . . . . . . . . . . . . . . . . . . . . . . . . . . . . . . . . . . . 70
Firmware Update Messages . . . . . . . . . . . . . . . . . . . . . . . . . . . . . . . . . . . . . . . . . . . . . . . . . 71
Chapter 6: Aligning the Antenna . . . . . . . . . . . . . . . . . . . . . . . . . . . . . . . . 73
Aligning the External Antenna . . . . . . . . . . . . . . . . . . . . . . . . . . . . . . . . . . . . . . . . . . . . . . . . 74
Chapter 7: Managing the Licenses . . . . . . . . . . . . . . . . . . . . . . . . . . . . . . 75
Creating a License Request File . . . . . . . . . . . . . . . . . . . . . . . . . . . . . . . . . . . . . . . . . . . . . . . 76
Installing Licenses . . . . . . . . . . . . . . . . . . . . . . . . . . . . . . . . . . . . . . . . . . . . . . . . . . . . . . . . . 77
Assigning a Package . . . . . . . . . . . . . . . . . . . . . . . . . . . . . . . . . . . . . . . . . . . . . . . . . . . . . . . 79
Removing a License . . . . . . . . . . . . . . . . . . . . . . . . . . . . . . . . . . . . . . . . . . . . . . . . . . . . . . . 81
Chapter 8: Troubleshooting an Edge Device . . . . . . . . . . . . . . . . . . . . . . . 82
Troubleshooting . . . . . . . . . . . . . . . . . . . . . . . . . . . . . . . . . . . . . . . . . . . . . . . . . . . . . . . . . . . 83
Appendix A: DHCP Support and APIPA . . . . . . . . . . . . . . . . . . . . . . . . . . 85
Appendix B: Accessing the CLI . . . . . . . . . . . . . . . . . . . . . . . . . . . . . . . . . 87
Glossary . . . . . . . . . . . . . . . . . . . . . . . . . . . . . . . . . . . . . . . . . . . . . . . . . . . . . . . . . . . . . 90
ii Verint Video Intelligence Solutions
www.verint.com/video_solutions
Preface
Preface
The Verint SConfigurator User Guide presents the information and procedures for configuring the
Nextiva edge devices using SConfigurator:
Wired video receivers and transmitters:
S1504e-R receiver
Multiport S1700e series transmitters covering the S1704e, S1704e-AS, S1708e,
S1708e-AS, S1712e, and S1724e
Multiport S1800e series transmitters covering the S1808e, S1816e and S1816e-SP
Single/Dual port S1800e series transmitters and receivers covering the S1801e,
S1801e-POE, S1801e-R, S1801e-R-HD, S1802e.
S1900e series covering the S1900e-AS, S1950e, and S1970e transmitters and the
S1970e-R receiver
IP cameras:
S1900e-Vicon (to create the Nextiva-Vicon camera)
S2500e
S2600e series covering the S2600e, S2600e-AS, S2610e, and S2610e-AS
S2700e series covering the S2700e and S2700e-VR
S2750e series covering the S2750eN and S2750eP
S5000 series covering the S5003BX, S5003FD, S5003FDW, S5020BX, S5020FD and
S5020FDW.
Wireless video transmitters:
S1100w
S4200 series covering the S4200, S4200-AS, S4200-2V, and S4200-AS-2V
Wireless transmitter/receiver systemS4100 series covering the S4100 and S4100-2V
Multipurpose outdoor wireless devices:
S3100 series covering the S3100, S3100-BR, and S3100-RP
S4300 series covering the S4300, S4300-BR, and S4300-RP
Audience
This guide has been prepared for the following audience:
Managers
IT system administrators
Engineers
Technicians
Verint Video Intelligence Solutions iii
www.verint.com/video_solutions
Preface
Contacting Verint
Verint Systems is a leading provider of Actionable Intelligence solutions for enterprise workforce
optimization and security intelligence. Our solutions help government and enterprises make sense of
the vast information they collect in order to achieve their performance and security goals. Today our
solutions are used by more than 10,000 organizations in 150 countries. Verint is headquartered in
Melville, New York, with offices worldwide and 2500 dedicated professionals around the globe. You can
read about Verint Video Solutions and get marketing material and product information at
www.verint.com/videosolutions.
To contact us for sales, pricing and general inquiries:
The Americas:
EMAIL: videoinfo@verint.com
TELEPHONE: +1 866-639-8482 for Nextiva Enterprise and Nextiva Intelligent Edge Devices
TELEPHONE: +1-800-638-5969 for Nextiva embedded DVRs
Europe, the Middle East, or Africa:
EMAIL: marketing.emea@verint.com
TELEPHONE: +44 (0) 1932 839500
Asia Pacific:
EMAIL: marketing.apac@verint.com
TELEPHONE: + 852 2797 5678
Contacting Service and Support
To request the latest versions of firmware and software or to download other product-related
documents, you need access to the Verint Video Intelligence Solutions partner extranet. To register, go
to https://ve5.verint.com.
If you encounter any type of problem after reading this guide, contact your local distributor or Verint
representative. For the main service and support page on the Verint web page, visit www.verint.com/
videoservice. For assistance, use our online web form at http://verint.com/video_solutions/info/57008 or
contact the customer service team:
Location Telephone E-mail Opening hours
USA and +1-888-747-6246 vissupport@verint.com 8:00 am to 8:00 pm
Canada +1-888-585-7059 CLM_Customersupport@verint.com (EST) Monday to Friday
Central and +1-303-254-7005 vissupport@verint.com
Latin America
Europe, Middle +44 (0) 845-843-7333 customersupport.emea@verint.com 8:30 am to 5:30 pm
East, and Africa (GMT) Monday to Friday
iv Verint Video Intelligence Solutions
www.verint.com/video_solutions
Preface
Location Telephone E-mail Opening hours
+49 (0) 4321-269 81 36 mobilesupport@verint.com
(Transit applications only)
Asia/Pacific APAC_VIS_Services@verint.com 9:00 am to 6:30 pm
(Monday to Thursday);
Hong Kong: +852 2797 5678 9:00 am to 5:30 pm
(Friday)
Singapore: +65-68266099
Related Documentation
Download the documentation and SConfigurator Utility: www.verint.com/manuals.
Download the latest firmware from the extranet: http://vvs.verint.com.
Send your questions or comments on the current document, or any other Nextiva user documentation,
to our documentation feedback team at documentationfeedback@verint.com.
Verint Video Intelligence Solutions v
www.verint.com/video_solutions
Getting Started
Chapter
1
Starting SConfigurator. . . . . . . . . . . . . . . . . . . . . . . . . . . . . . . . . . . . . 2
Changing SConfigurator Parameters . . . . . . . . . . . . . . . . . . . . . . . . . . 4
Discovering Edge Devices . . . . . . . . . . . . . . . . . . . . . . . . . . . . . . . . . . 7
Choosing Information to Display . . . . . . . . . . . . . . . . . . . . . . . . . . . . 11
Chapter 1
Getting Started
SConfigurator is a PC-based administration tool for use over any TCP/IP network. It is built on open
standards to provide long-term investment protection. You use SConfigurator to:
Configure Nextiva edge devices
Add security in your system
Get information on the devices connected on the network
Connect edge devices together
Access the command line interface of the devices
Update the firmware of the devices
Align the antennas of wireless devices
Manage licenses
Before starting to configure Nextiva edge devices, you need to:
Configure the parameters for the IP network and SSL (Secure Sockets Layer) security
Discover edge devices on the network
Choose information to display
Starting SConfigurator
The latest version of the SConfigurator tool is available on the Verint web site: www.verint.com/
manuals.
The minimum software and hardware requirements for the computer needed to use SConfigurator are:
Windows 2000 Service Pack 2 or higher, or Windows XP
An Ethernet network card
A serial port (not through a USB converter)
To start SConfigurator:
1. Each time you have a new software version, copy the SConfigurator.exe file to the hard disk of
your computer.
2. In the Windows file manager, start the SConfigurator.exe program.
Verint Video Intelligence Solutions 2
www.verint.com/video_solutions
Starting SConfigurator
The SConfigurator window appears.
3. To change SConfigurator options, access the command line interface (CLI), and align the
antennas of wireless devices, click the General tab.
4. To get an inventory of the Nextiva edge devices on the IP network, configure them, and perform
firmware updates, click the Units tab.
5. To manage point-to-point connections between a transmitter and a receiver, click the
Connections tab.
3 Verint Video Intelligence Solutions
www.verint.com/video_solutions
Chapter 1
Getting Started
Changing SConfigurator
Parameters
You can change the SConfigurator parameters relative to the IP network and to SSL.
Configuring the IP Network for
SConfigurator
The following SConfigurator parameters are mainly used to discover Nextiva devices on the IP network;
for more information about the discovery process, see page 7. The parameters are:
IP Address of the PCThe unique IP address of the computer where SConfigurator runs. You do
not normally have to change this value, since SConfigurator automatically detects it. However,
you can change the displayed value if:
You are using two Ethernet cards on your PC.
You are using a virtual private network (VPN).
The IP address of the computer has changed.
Detect All Units on LANThe indication of whether all devices connected to the same LAN as the
PC and having the same VSIP port as SConfigurator will be discovered, even those whose IP
addresses are not part of the same subnet as the computer.
NOTE: This parameter works only with the broadcast detection method. If you select it, SConfigurator
automatically switches to broadcast, even if the Discovery IP Address box displays the multicast
address.
You typically activate this parameter to discover the new devices on the network and those in APIPA
mode (for more information, see Appendix A: DHCP Support and APIPA). When this parameter is
activated, device discovery takes more time.
VSIP PortThe communication port used for VSIP (Video Services over IP) command-and-control
messaging between SConfigurator and Nextiva devices. This port number must be the same in
SConfigurator and in the devices to be configured. The default VSIP port is 5510.
NOTE: VSIP ports 9541, 65500, and those under 1024 are reserved and should never be used, not even
for serial port, video, or audio communication. The maximum value is 65535.
All devices and SConfigurator also have the ability to receive messages on a hard-coded VSIP port,
9541, called the common port. The common port is typically used for troubleshooting, when you
lost the VSIP port of devices.
Unless otherwise specified, the phrase VSIP port refers to the configurable port and not to the
common port.
Discovery IP AddressThe communication method and associated IP address SConfigurator will
use to detect Nextiva devices on the network. Contact your system administrator to know which
method your network supports. Possible methods are:
Verint Video Intelligence Solutions 4
www.verint.com/video_solutions
Changing SConfigurator Parameters
BroadcastSending a message to all devices physically connected to the same network
as SConfigurator; it may not reach devices on other LANs. The broadcast IP address is
255.255.255.255. (Default)
MulticastSending a message to a selected group of devices. With the multicast method,
SConfigurator can discover devices located across multiple networks, but not through the
Internet. The current multicast IP address is 224.16.32.1 and should not be changed.
To change the SConfigurator IP network parameters:
1. In the General tab, click Program Options. The Program Options window appears.
2. Select the IP address of the correct LAN interface from the IP Address of the PC list.
3. To change the configurable VSIP port, do one of the following steps:
In the VSIP Port box, type its new value.
To reset it to its default value (5510), click Default.
To set it to the common value (9541) for troubleshooting, click Common.
4. Ensure that the Discovery IP Address is 255.255.255.255; otherwise, click Reset to Broadcast or
click Multicast to set it to 224.16.32.1.
5. In the S5000 Authentication section, type the username and password for the Nextiva S5000.
NOTE: The default username and password for the Nextiva S5000 is admin.
6. Click OK.
5 Verint Video Intelligence Solutions
www.verint.com/video_solutions
Chapter 1
Getting Started
Configuring SSL for SConfigurator
You can enable the SSL protocol between SConfigurator and Nextiva devices. This way, VSIP
communication occurring on the IP network will be secure. For more information about SSL, see
Enabling Security on page 66.
By default, SConfigurator can communicate with devices holding an SSL certificate (SSL-enabled
devices) as well as non-SSL devices. However, you can increase security by forcing SConfigurator to
communicate only with SSL-enabled devices that it trusts and that share the same SSL passkey.
The SConfigurator SSL parameters are:
Trusted Unit ListThe list of trusted Nextiva devices that SConfigurator will manage in a secure
system.
Enable SecurityThe indication of whether SConfigurator communicate only with SSL-enabled
devices that are included in the trusted list and share the same SSL passkey.
Enter SSL PasskeyTo change the password shared by SConfigurator and SSL-enabled devices
to establish a secure VSIP connection.
To change the SConfigurator SSL parameters:
1. In the General tab, click Program Options.
The Program Options window appears.
2. To create an empty trusted unit list:
a. In the SSL box, click Browse.
b. Select the directory that will hold the list.
c. In the File name box, enter a meaningful name, then click Open.
The path and name of the list appear in the Trusted Unit List box.
3. To change the trusted unit list, click Browse, then select the desired file.
4. To force SConfigurator to communicate only with SSL-enabled devices that are part of the trusted
list, check Enable Security.
Verint Video Intelligence Solutions 6
www.verint.com/video_solutions
Discovering Edge Devices
5. To change the SSL passkey:
a. Click Enter SSL Passkey.
The SSL Passkey window appears.
b. Type the passkey, then click OK.
You will need to enter this passkey each time you start SConfigurator in secure mode.
6. Click OK.
Discovering Edge Devices
The Units tab displays the devices that have been discovered by SConfigurator on the IP network. The
number of devices found varies depending on the following parameters (for their description, see
page 4):
The communication method used to detect devices on the network:
BroadcastA message is sent to all devices physically connected to the same network.
MulticastA message is sent by a single sender to multiple receivers.
UnicastA message is sent by a single sender to a single receiver.
The VSIP port
The Detect All Units on LAN parameter
Regardless of the number of devices to discover, you should take into account the SSL security status
in SConfigurator (described in Configuring SSL for SConfigurator on page 6).
7 Verint Video Intelligence Solutions
www.verint.com/video_solutions
Chapter 1
Getting Started
To present the discovery scenarios, consider the following network configuration:
Configured device APIPA device
8
9
Lost device
Internet 7
SConfigurator
ADSL router
6
Router
LAN 1 LAN 2 Configured device
1
3
Lost device 4 5
APIPA device Lost device APIPA device
2
Configured device
Three types of Nextiva devices are presented:
A properly configured device having the same VSIP port as SConfigurator (Configured device)
A device in APIPA mode: A brand new device, a device having been through a factory reset, a
device with a duplicate IP address, or a device unable to receive an address from a DHCP server
(APIPA device)
For more information about APIPA, see Appendix A: DHCP Support and APIPA.
A device whose VSIP port and IP address are unknown (Lost device)
The following discovery scenarios are available:
Detect All Units
Discovered
Broadcast
VSIP Port
Common
Multicast
Devices
on LAN
Unicast
P 2
P P 1, 2
Verint Video Intelligence Solutions 8
www.verint.com/video_solutions
Discovering Edge Devices
Detect All Units
Discovered
Broadcast
VSIP Port
Common
Multicast
Devices
on LAN
Unicast
P P 2, 3
P P P 1, 2, 3
P n/a 2, 6
P P n/a 2, 3, 4, 6
P n/a 2, 6, 9
P P n/a 2, 3, 4, 6, 7, 9
With the broadcast method:
SConfigurator can find devices only on the local network, provided they share the same VSIP port
(device 2).
The Detect All Units on LAN parameter works only in broadcast mode. This parameter helps
detect the APIPA device (device 1), which resides on a subnet different from that of the
computer. Their VSIP ports need to be the same.
The common port is required to find the lost device (device 3), since its configured VSIP port is
different from SConfigurators.
With the multicast method:
SConfigurator can locate configured devices attached to remote networks (device 6, provided
they share the same VSIP port), but not through the Internet.
SConfigurator cannot find the APIPA devices (devices 1 and 5), since they require the Detect All
Units on LAN parameter available only with the broadcast method.
The common port helps locate the lost devices (devices 3 and 4).
With the unicast method:
Each configured device is discovered individually. Typically, you use unicast when the device
cannot be located with the broadcast or multicast methods.
SConfigurator can detect all devices sharing the same VSIP port, even those accessible only
through Internet (device 9), provided you know their individual IP addresses.
SConfigurator cannot locate the APIPA devices (devices 1, 5, and 8) since they require the Detect
All Units on LAN parameter available only with the broadcast method.
The common port helps locate the lost devices (devices 3, 4, and 7).
In the Units tab, you use the Discover button to find many devices with the broadcast or multicast
method (depending on the Discovery IP Address parameter in the program options). To discover a
single device with the unicast method, you use the Add function. Be aware however that most unicast-
discovered devices will disappear from the Units box the next time you click Discover, since the list is
emptied before the broadcast or multicast command is launched.
9 Verint Video Intelligence Solutions
www.verint.com/video_solutions
Chapter 1
Getting Started
To discover devices with the broadcast or multicast method:
In the Units tab, click Discover. The discovered devices appear in the Units box.
If devices of type Unknown appear, see Chapter 8: Troubleshooting an Edge Device for the
probable causes.
To find a specific device with the unicast method:
1. In the Units tab, click Add. The Add Unit window appears.
2. Enter the IP address or host name of the device you want to find, then click OK.
The device is added to the Units box.
Verint Video Intelligence Solutions 10
www.verint.com/video_solutions
Choosing Information to Display
Choosing Information to Display
You can select the columns that will appear in the Units box. The available columns are:
Unit NameA meaningful name given to the device (see page 15).
Host NameAn alias for the IP address of the device, as provided in the Network>IP tab (see
page 17).
TypeThe function of the device. The available values are: Receiver, Transmitter, and Access
Point.
AddressThe IP address of the device.
PortThe configurable VSIP port of the device.
ProductThe type of the Nextiva device (for example, S1100w, S3100, and so on).
License StatusThe status of the license that can be installed in the device. For more
information, see Chapter 7: Managing the Licenses. The available values are:
Not Installed: The device supports licensing but either the license is not yet installed or
the device underwent an upgrade with a new firmware that supports licensing (default).
Not Supported: The device does not support licensing.
Valid: The license is installed properly.
FirmwareThe version of the firmware in the device.
VSIPThe type of VSIP connection between the device and SConfigurator. The available values
are:
UDPA connection type used for point-to-multipoint messaging. It is not used anymore
and remains for backward compatibility only.
TCPAn error-free connection (default).
SSLA TCP connection secured with SSL.
SecuredThe indication of whether the Enable Security option is enabled in the device (see
page 21).
TrustedThe indication of whether the device is part of the trusted list (for more information, see
page 6).
Temp (C)The internal board temperature.
UptimeThe time the device has been running since it was booted.
MAC AddressThe hardware address of the device on the network.
To choose the information to display:
1. Click the Units tab.
2. In the Units box, right-click any device.
11 Verint Video Intelligence Solutions
www.verint.com/video_solutions
Chapter 1
Getting Started
3. From the contextual menu, choose Choose Columns. The Choose Columns window appears.
4. Select the desired columns, then click OK.
Verint Video Intelligence Solutions 12
www.verint.com/video_solutions
Configuring the Edge Devices
Chapter
2
Presenting the Configuration Parameters . . . . . . . . . . . . . . . . . . . . . 14
Accessing the General Parameters . . . . . . . . . . . . . . . . . . . . . . . . . . 15
Configuring IP . . . . . . . . . . . . . . . . . . . . . . . . . . . . . . . . . . . . . . . . . . 17
Configuring VSIP . . . . . . . . . . . . . . . . . . . . . . . . . . . . . . . . . . . . . . . . 19
Configuring SSL . . . . . . . . . . . . . . . . . . . . . . . . . . . . . . . . . . . . . . . . 21
Configuring NTP . . . . . . . . . . . . . . . . . . . . . . . . . . . . . . . . . . . . . . . . 24
Configuring Wireless . . . . . . . . . . . . . . . . . . . . . . . . . . . . . . . . . . . . . 25
Selecting Multicast Filters . . . . . . . . . . . . . . . . . . . . . . . . . . . . . . . . . 34
Configuring Video . . . . . . . . . . . . . . . . . . . . . . . . . . . . . . . . . . . . . . . 35
Configuring the Serial Port. . . . . . . . . . . . . . . . . . . . . . . . . . . . . . . . . 42
Configuring Audio . . . . . . . . . . . . . . . . . . . . . . . . . . . . . . . . . . . . . . . 44
Configuring the S4100 Series . . . . . . . . . . . . . . . . . . . . . . . . . . . . . . 47
Configuring the S1816e-SP Encoder. . . . . . . . . . . . . . . . . . . . . . . . . 57
Performing a Batch Network Configuration . . . . . . . . . . . . . . . . . . . . 59
Chapter 2
Configuring the Edge Devices
You can perform the following tasks in the Units tab of the SConfigurator window:
Configuring edge devices
Performing a batch network configuration
Presenting the Configuration
Parameters
SConfigurator allows you to change or display several parameters in the devices:
S2600e Series,
S2700e Series,
S1900e-Vicon,
S1800e Series
S1700e Series
S1900e Series
S3100 Series,
S4300 Series
S4200 Series
Parameters
S1504e-R,
S1100w,
Multiport
Multiport
S2500e,
General P P P P P P
Network
IP, VSIP, SSL, NTP P P P P P P
Wireless P P
Filters P
Link status P
Video P P P P
Serial port P P P P
Audio Optiona P P
l
Typically you will use the edge devices with a video management software. In that context, you need
S1900e-Vicon for the initial configuration only; other categories of parameters may be overwritten by
the software. The only exceptions are:
The S4100 series uses a different set of pages for configuration. For more information, see
page 47.
The S1100 devices use the Verint Configuration Assistant tool for configuration. However, you
may have to use SConfigurator to change their wireless parameters when the devices are part of
a repeater setup. For more information, refer to the Verint S1100 User Guide.
The S1800e Series devices use the new Web Interface for configuration. SConfigurator should
only be used to obtain the IP address of the devices.
Verint Video Intelligence Solutions 14
www.verint.com/video_solutions
Accessing the General Parameters
To access the configuration parameters:
1. In the Units box, double-click the desired device.
A Unit Configuration window appears.
Parameter tree
2. In the parameter tree, click the desired node, then make the necessary changes. You may have to
expand a node by clicking the plus (+) sign to its left.
3. Click OK.
Each time you change one or more parameters then click OK, a confirmation window appears. After
you confirm the changes, the device may reboot.
Accessing the General Parameters
At the root of the parameter tree, in the Unit node, system status information on the device is available:
product type, firmware version, and uptime.
You can also change the following parameters:
For the S1100, S1100w, S3100 series, S4200 series, and S4300 series, you may have to set
the country of operation. Depending on the country, the available frequency bands may differ,
and the DFS (Dynamic Frequency Selection) and TPC (Transmit Power Control) regulations may
apply. For more information about these regulations, refer to the user guide of the device.
You should assign a meaningful name to every device. This name will be displayed in the Units
box, under the Unit Name column.
Finally, the Unit node allows you to execute the following operations:
Identify the deviceMakes the status LED of the device flash red rapidly to recognize it among a
large set of devices.
Reboot the devicePerforms a warm boot of the device. This operation will keep the current
device configuration.
Load default settingsResets all configuration parameters to their factory settings. For a list of
these values, refer to the Factory Default Configuration appendix in the user guide of the
device.
15 Verint Video Intelligence Solutions
www.verint.com/video_solutions
Chapter 2
Configuring the Edge Devices
To access the general parameters:
1. In the parameter tree, click Unit.
2. To change the name of the device, enter a meaningful name in the Unit Name box.
3. To select the country of operation of a wireless device:
a. In the Country list, select the country of operation of the device.
b. In the confirmation window, click Yes.
4. To reboot the device or load its default parameters:
a. Click Reboot Unit or Load Default Settings respectively. A confirmation message appears.
b. Click Yes.
5. To identify the device:
a. Check Identify Unit. The status LED flashes red.
b. To reset the LED to its previous state, clear Identify Unit.
6. Click OK.
Verint Video Intelligence Solutions 16
www.verint.com/video_solutions
Configuring IP
Configuring IP
The Network>IP node allows you to set a series of IP network parameters:
Use DHCPThe indication of whether a DHCP (Dynamic Host Configuration Protocol) server will
be used to provide a valid network configuration for your device. For more details, see Appendix
A: DHCP Support and APIPA.
DHCP provides the IP address, subnet mask, and gateway information.
Use APIPA The APIPA (Automatic Private IP Addressing) scheme, available on the Windows
operating systems, allows a device to assign itself a temporary IP address until it receives a
complete network configuration, either manually or from a DHCP server.
IP AddressThe unique 32-bit IP address of the device.
Subnet MaskThe binary configuration that specifies the subnet in which the IP address of the
device belongs. A subnet is a portion of a network that shares a common address component.
Unless otherwise specified by your network administrator, it is recommended that you use a
subnet mask of 255.255.0.0.
GatewayThe IP address of your gateway. A gateway represents a network point that acts as an
entrance to another network. Contact your network administrator for the correct gateway
information.
Host NameAn alias for the IP address of the device, to be used by the DNS server in a DHCP
context. It is made up of 2 to 24 alphanumerical characters; the first one must be a character.
This parameter is optional.
NOTE: It is up to the DHCP server to register the host name in the DNS server.
You can perform a batch network configuration if you have many devices to configure. For the
procedure, see page 59.
To use DHCP to change the IP network parameters:
1. In the parameter tree, expand the Unit > Network node, then click IP.
17 Verint Video Intelligence Solutions
www.verint.com/video_solutions
Chapter 2
Configuring the Edge Devices
2. Check Obtain an IP address automatically (DHCP). The IP Address, Subnet Mask, and Gateway
boxes become unavailable.
3. If required, enter an alias in the Host Name box.
4. Click OK.
To use APIPA:
1. In the parameter tree, expand the Unit > Network node, then click IP.
2. Check Automatic private IP address (APIPA). The IP Address, Subnet Mask, and Gateway boxes
become unavailable.
3. If required, enter an alias in the Host Name box.
4. Click OK.
Verint Video Intelligence Solutions 18
www.verint.com/video_solutions
Configuring VSIP
To change the IP network parameters without DHCP:
1. In the parameter tree, expand the Unit > Network node, then click IP.
2. Select Use the following IP address.
3. In the IP Address box, enter the IP address of the device.
4. In the Subnet Mask box, enter the binary configuration specifying in which subnet the IP address
of the device belongs.
5. If required, enter the IP address of the gateway in the Gateway box.
6. Click OK.
Configuring VSIP
The Network>VSIP node contains the parameters related to the proprietary VSIP (Video Services over
IP) communication protocol. The values of these parameters must be the same in the device and in
SConfigurator.
VSIP PortThe VSIP port used by the device to communicate with SConfigurator. The default
value of all Verint devices is 5510.
NOTE: VSIP ports 9541, 65500, and those under 1024 are reserved and should not be used, not even
for serial port, video, or audio communication. The maximum value is 65535.
Discovery AddressThe IP address used by the device to make its presence known to
SConfigurator with the broadcast method. With this method, S1900e-Vicon sends messages to
all devices physically connected to its network. The broadcast address is 255.255.255.255.
Multicast Discovery AddressThe IP address used by the device to make its presence known to
SConfigurator with the multicast method. With multicast, only a selected group of devices
receives S1900e-Vicon messages. The current multicast address is 224.16.32.1 and should not
be changed.
19 Verint Video Intelligence Solutions
www.verint.com/video_solutions
Chapter 2
Configuring the Edge Devices
To change the VSIP parameters:
1. In the parameter tree, expand the Unit > Network node, then click VSIP.
2. Change the desired parameters.
3. Click OK.
Verint Video Intelligence Solutions 20
www.verint.com/video_solutions
Configuring SSL
Configuring SSL
Devices with an SSL digital certificate have the option of accepting only secure VSIP connections. Once
a device is in secure mode, you cannot access it anymore with Telnet, you cannot perform firmware
updates through the IP network on it, and you access its web interface (if applicable) in secure mode
only.
To enable SSL security on the device, the parameters are:
Enable SecurityThe indication of whether the device only accepts SSL VSIP connections.
Change SSL PasskeyTo change the password shared by SConfigurator and all SSL-enabled
devices to establish a secure system. You can change it only if the connection between the
device and SConfigurator is secure.
For more information about SSL, see Chapter 4: Enabling Security.
To change the SSL parameters:
1. In the parameter tree, expand the Unit > Network node, then click SSL.
2. To change the SSL passkey:
a. Click Change SSL Passkey.
The SSL Passkey window appears.
b. Type the passkey, then click OK.
3. To restrict the device to secure connections only, check Enable Security. After its reboot, the
device will accept only SSL VSIP connections.
4. Click OK.
21 Verint Video Intelligence Solutions
www.verint.com/video_solutions
Chapter 2
Configuring the Edge Devices
Setting the SNMP Properties
Simple Network Management Protocol (SNMP) is a protocol used by network management systems to
manage network equipments from a central location. The S1800e devices are SNMP-compliant and
store data about themselves in Management Information Bases (MIBs) and return this data (SNMP
Traps) to the SNMP requesters.
To set the SNMP parameters:
1. Double-click SConfigurator.exe to start SConfigurator.
2. Select the Units tab, then click Discover.
3. In the Units box, right-click the S1800e device, then select Batch Network Configuration to
display the Batch Network Configuration dialog box.
4. In the SNMP panel, select the Enabled check box enable the SNMP service.
5. In the System Location box, type the location for the Edge device.
6. In the System Contact box, type the e-mail address of the network administrator.
7. In the Primary Trap Destination Address box, type the IP address of the primary server that will
receive the SNMP Traps.
8. In the Backup Trap Destination Address box, type the IP address of the backup server that will
receive the SNMP Traps in case the primary server is unavailable.
9. In the Community Name box, type the name of the group where you want the edge device to be a
member.
NOTE: The Edge device will only respond to requests from management servers that belong to the same
community.
10. In the SNMPv3 User Name box, type the name of the SNMP user.
Verint Video Intelligence Solutions 22
www.verint.com/video_solutions
Setting the SNMP Properties
11. In the SNMPv3 User Authentication Type list, select the authentication algorithm for SNMP
requests. You can select from the following:
No Authentication
No authentication is used.
MD5 Authentication
The Message Digest Version 5 (MD5) hash function is used to determine that the message is
from a valid source.
SHA Authentication
The Secure Hash Algorithm (SHA) has function is used to determine that the message is from
a valid source.
12. In the SNMPv3 User Auth Password box, type a password for the user.
13. In the SNMPv3 Privacy Protocol list, select the privacy protocol to encrypt the contents of the
data. You can select from the following:
No Encryption
No encryption is used.
DES Encryption
The Data Encryption Standard (DES) algorithm is used to encrypt the data.
AES Encryption
The Advanced Encryption Standard (AES) algorithm is used to encrypt the data.
14. In the SNMPv3 Privacy Password box, type a password for the privacy protocol.
15. Click Apply.
16. Click Close. The devices will reboot with the new configuration.
23 Verint Video Intelligence Solutions
www.verint.com/video_solutions
Chapter 2
Configuring the Edge Devices
Configuring NTP
The edge device can connect to a Network Time Protocol (NTP) server to get the current time. The main
reason to use NTP is to display valid dates in the log files instead of the device uptime. NTP uses GMT
(Greenwich Mean Time) to synchronize device clock time.
The NTP parameters are:
Enable NTPThe indication of whether NTP is used.
Server AddressThe IP address of the NTP server.
Server PortThe IP port of the NTP server.
GMT Time OffsetThe offset (in minutes) from GMT in the current time zone.
To change the NTP parameters:
1. In the parameter tree, expand the Unit > Network node, then click NTP.
2. Change the desired parameters.
3. Click OK.
Verint Video Intelligence Solutions 24
www.verint.com/video_solutions
Configuring Wireless
Configuring Wireless
The Network>Wireless node appears only on wireless transmitters (S1100w, S1100, and S4200
series) and multipurpose outdoor wireless devices (S3100 series and S4300 series).
There are two categories of wireless parameters: communication and security.
Configuring Wireless Communication
The communication parameters are:
ModeThe MAC (Media Access Control) mode of the device. The available values are:
MAC
Description Usage
Mode
802.11 The standard protocol for using S1100w
commercial 802.11-compliant access S4200e series
points.
SDCF The proprietary protocol optimizing the RF S1100 in point-to-point
link by providing more data throughput. It operations
also resolves the range and security S3100 series
problems of the 802.11 standard, but
does not manage the hidden node issue.
Starting at version 5.30, this protocol is
not used anymore.
SPCF The proprietary protocol that uses AES S1100 in repeater contexts
encryption (with key rotation) over the S1100w (default)
wireless link to secure communication S4200e series (default)
between the devices and resolve hidden S3100 series (default)
node, quality of service, range, and S4300 series (default)
problems inherent to 802.11 wireless
networking products.
RoleThe function of the device in the wireless system. This parameter is not used in the 802.11
MAC mode. The available values are:
Role Description Usage
Master A device that controls the access over the wireless S1100
medium. It takes care of channel selection and slave S3100 series (default)
authentication to provide access to the wireless S4300 series (default)
network. In the SPCF MAC protocol, the master also
allocates bandwidth for all connected slaves.
Client A device that needs a master to access the wireless S1100
medium to transfer data. A client cannot bridge data. S1100w (default)
25 Verint Video Intelligence Solutions
www.verint.com/video_solutions
Chapter 2
Configuring the Edge Devices
Role Description Usage
Slave A device that needs a master to access the wireless S4200 series (default)
medium to transfer data. A slave can bridge data. S3100 series (default)
S4300 series (default)
SSIDThe service set ID used on an S1100w when the MAC mode is 802.11; it is a 232
character string. This value must be the same one as in the access point.
BandThe RF (radio frequency) band used by the device. The available values are:
802.11a5 GHz OFDM
802.11g2.4 GHz OFDM
4.9 GHz Public SafetyA licensed band for public safety usage in the United States,
Canada, and Mexico
ChannelThe frequency channel, within the selected band, that the wireless system will use. You
can perform channel selection on master devices only.
Master S3100 series or S4300 seriesThe frequency channel, within the selected band,
that the wireless system will use. Two selection methods are available: manual (selecting
a specific channel) or automatic (with the Auto value).
S1100, S1100w, S4200 series, slave S3100 series, and slave S4300 seriesEven
though the channel is assigned by the connected master, you can specify an initial value
for the roaming process by which the device will find its master. However, this initial
channel may not be the one used by the master.
Channel BandwidthThe width of the frequency channel when the 4.9 GHz public safety band is
selected. The values can be 5 MHz, 10 MHz, and 20 MHz (default).
The chosen width influences the number of available channels. For more information about
channel fragmentation in the 4.9 GHz band, refer to the user guide of the wireless device.
Bit RateThe transmission data rate at which the device operates. This parameter is available on
the S1100, S1100w, slave S3100 series, and slave S4300 series. The available bit rates vary
depending on the band and channel width:
Band Channel Width Bit Rates (Mpbs)
2.4 GHz 20 MHz 6, 9, 12, 18, 24, 36, 48, and 54
4.9 GHz 5 MHz 1.5, 2.25, 3, 4.5, 6, 9, 12, and 13.5
10 MHz 3, 4.5, 6, 9, 12, 18, 24, and 27
20 MHz 6, 9, 12, 18, 24, 36, 48, and 54
5 GHz 20 MHz 6, 9, 12, 18, 24, 36, 48, and 54
The Auto value is also available. It represents the best possible value (with a default RF margin of
15 dB) automatically assigned when the device connects to its master; to change the margin, see
the Minimum Margin parameter. Once the device is operating properly, Verint strongly
recommends to change the configured bit rate from Auto to the actual bit rate of the connection.
Verint Video Intelligence Solutions 26
www.verint.com/video_solutions
Configuring Wireless
Starting OrderA sequence number, used during the boot-up process of a master device in a DFS
context with automatic frequency channel selection, to delay its startup. The purpose of this
parameter is to ensure that colocated master devices will not start at the same time. The default
starting order is 1. Every colocated cell should have a different starting order: It should be
incremented by 1 in each system.
Antenna GainThe gain of the antenna on the device (in dBi).
You must enter the gain if you use an external antenna with your device; with this value, the device
will be able to automatically change its transmission power so that the total power (device and
antenna) does not exceed the maximum value established by your countrys regulations.
With the integrated antenna on the S4200 series or S4300 series, you should also validate that
the proper value for the selected RF band is displayed; the gain is 8.5 dBi in the 2.4 GHz band and
12 dBi in the 4.9 GHz and 5 GHz bands.
NOTE: Providing a gain lower than the gain of the antenna used by the device is strictly prohibited.
Antenna SelectionThe type of antenna that will be used on the device. The available values are:
IntegratedTo use the antenna coming with the device.
ExternalIf you installed a high gain antenna.
Transmission PowerThe indication of the level of emitting power of the device radio. The default
level is the maximum allowed in your country for the configured antenna. If your system operates
with a comfortable RF margin, you may reduce the emitting power to lower the noise generated
on the other RF systems located nearby. The available values are:
MaximumThe maximum allowed.
50%The power is reduced by 3 dB.
25%The power is reduced by 6 dB.
12.5%The power is reduced by 9 dB.
Maximum DistanceIn SDCF mode, the maximum transmission distance (between a master and
slave S3100 series or S4300 series) in all wireless cells present in the same geographical region
and sharing the same frequency channel. The two devices making up an SDCF wireless cell must
have the same value for this parameter.
Sensitivity ThresholdThe minimum signal level perceived by the radio of the device. The default
value is Normal. The other available values are -80 dBm, -75 dBm, -70 dBm, and -60 dBm.
Reducing the sensitivity of the radio enables unwanted noise to be filtered out. A safe value is
10 dB below the current received signal level (displayed in the Network>Wireless>Link Status
node of the associated S3100 series or S4300 series). The default value represents the most
sensitive context. You must be careful not to reduce the sensitivity to a level where the device
would not hear its legitimate correspondent.
Minimum MarginThe minimum RF margin used when the transmission bit rate is set to Auto. It
represents the difference in dB between the actual signal received by the device and the
minimum signal required by a given bit rate to correctly receive data on the RF link. The default
minimum margin is 15 dB. This parameter is available on the client and slave devices.
27 Verint Video Intelligence Solutions
www.verint.com/video_solutions
Chapter 2
Configuring the Edge Devices
To change the wireless parameters for an S1100w, S1100, or S4200 series:
1. In the parameter tree, expand the Unit > Network node, then click Wireless.
2. Change the parameters as required.
3. Click OK.
To set the wireless parameters for a master S3100 series or S4300 series:
1. In the parameter tree, expand the Unit > Network node, then click Wireless.
2. Ensure that the Role box contains Master.
3. In SDCF mode, set the value of the Maximum Distance box.
4. Change the other parameters as required.
5. Click OK.
Verint Video Intelligence Solutions 28
www.verint.com/video_solutions
Configuring Wireless
To set the wireless parameters for a slave S3100 series or S4300 series:
1. In the parameter tree, expand the Unit > Network node, then click Wireless.
2. In the Role box, select Slave.
3. Change the other parameters as required.
4. Click OK.
Configuring Wireless Security
Security is very important on a wireless network. Security mechanisms must be put in place to avoid
eavesdropping and attacks on the network. The available security parameters vary depending on the
MAC mode (SPCF, SDCF, or 802.11) of the wireless device.
All security mechanisms use a key to enable secure and encrypted RF communication between
wireless devices. This user-supplied key is case sensitive. For the wireless connection to be secure, do
no enter a known name (like a street name), but instead use a mix of digits and letters. Do not disclose
the key.
SPCF and SDCF
In SPCF and SDCF, the wireless devices use a wireless passkey with the AES-OCB encryption and
automatic key rotation. Security is always activated.
To change the wireless passkey in SPCF or SDCF:
NOTE: To change security parameters, you need a secure VSIP SSL connection between the device and
SConfigurator; for the procedure, see Chapter 4: Enabling Security.
1. In the parameter tree, expand the Unit > Network node, then click Wireless.
29 Verint Video Intelligence Solutions
www.verint.com/video_solutions
Chapter 2
Configuring the Edge Devices
2. In the Format list, select the format of the passkey: Text (ASCII) or Hexadecimal.
3. In the Passkey box, enter the new passkey (case-sensitive). The user-supplied passkey must be
unique and have exactly 16 characters if the format is Text, or 32 digits if Hexadecimal.
4. In the Confirmation box, enter again the passkey.
5. To set the wireless passkey to its default value, click Reset.
6. OK.
802.11
You can use the 802.11 MAC mode with the S1100w and S4200 series only. The parameter values
must be the same as those entered in the commercial 802.11 access point.
In 802.11, the following security mechanisms are available:
No securityNot recommended
WEPNot recommended
WPA and WPA2 (also known as 802.11i) in personal mode (PSK)
WPA and WPA2 in Enterprise mode, with an 802.1X authentication server
The supported 802.11 authentication methods are:
Authentication Authenticatio
Remarks
Method n Means
PSKpre-shared key passphrase A passphrase is required to connect to an
(personal) access point and therefore access the
network.
EAP-TLS (Enterprise) certificate Uses mutual authentication. The most
secure option available.
EAP-TTLS (Enterprise) login/password Creates a secure TLS tunnel. Supports
and certificate MSCHAPv2 (the Microsoft version of the
Challenge Handshake Authentication
protocol) to validate logins and passwords. A
certificate is required on the server side.
EAP-PEAP (Enterprise) login/password Creates a secure TLS tunnel. Supports
and certificate MSCHAPv2 (the Microsoft version of the
Challenge Handshake Authentication
protocol) to validate logins and passwords. A
certificate is required on the server side.
For more information about the TLS protocol, refer to RFC 2246 at http://www.ietf.org/rfc/rfc2246.txt.
The supported encryption methods for 802.11 are:
WEP
AES-CCMP
TKIP
Auto-selectThe device automatically chooses the best available encryption scheme.
Verint Video Intelligence Solutions 30
www.verint.com/video_solutions
Configuring Wireless
To specify the authentication method and the wireless key in the 802.11 mode:
NOTE: To change security parameters, you need a secure VSIP SSL connection between the device and
SConfigurator; for the procedure, see Chapter 4: Enabling Security.
1. In the parameter tree, expand the Unit > Network node, then click Wireless.
2. Click Set Wireless Security. The Set Wireless Security window appears.
3. In the WPA Authentication Method list, select the desired authentication method.
4. In the WPA Negotiation Timeout list, enter the maximum time (in seconds) given for the device to
be authenticated.
5. If a WPA2 authentication method was selected, enter the frequency (in days) at which the
authentication process will be re-activated with new keys in the WPA Reauthentication Period
box. This re-authentication process is transparent and will not affect video. It increases security
and helps prevent eavesdropping.
6. If a TTLS or PEAP authentication method was selected:
a. In the WPA EAP Login Name box, enter a login name (case-sensitive). The login name must
contain between 0 and 63 characters.
b. In the WPA EAP Password box, enter a password (case-sensitive). The password must
contain between 0 and 63 characters.
c. In the Confirmation Password box, enter again the password.
7. In the Encryption Type list, select the desired encryption algorithm.
NOTE: The available encryption types vary depending on the authentication method.
8. If the encryption type is one of the WEP flavors, select the format of the key: Text (ASCII) or
Hexadecimal.
9. In the Passphrase or Passkey box, enter the new encryption key (case-sensitive).
10. In the Confirmation box, enter again the key.
11. To set the key to its default value, click Reset.
12. Click OK.
31 Verint Video Intelligence Solutions
www.verint.com/video_solutions
Chapter 2
Configuring the Edge Devices
To set an 802.11 certificate for EAP-TLS, EAP-TTLS, or EAP-PEAP:
NOTE: To change security parameters, you need a secure VSIP SSL connection between the device and
SConfigurator; for the procedure, see Chapter 4: Enabling Security.
1. In the parameter tree, expand the Unit > Network node, then click Wireless.
2. Click Certificates.
3. In the Certificate Authority (CA) Certificate box, click Browse, then select the file holding the
certificate provided by the CA. Typically it is a .pem file.
4. In the Device Certificate box, click Browse, then select the file holding the device certificate.
Typically it is a .pem file.
5. In the Device Private Key box, click Browse, then select the file holding the private key of the
device. Typically it is a .pem file.
6. In the Private Key Passphrase box, enter the passphrase associated to the certificate (case-
sensitive). The passphrase must contain between 0 and 63 characters.
7. In the Confirmation box, enter again the passphrase.
8. Click OK.
Verint Video Intelligence Solutions 32
www.verint.com/video_solutions
Configuring Wireless
Accessing the Link Status
The Network>Wireless>Link Status node status contains information on the devices (client or slave)
connected to a master S3100 series or S4300 series:
IP AddressThe IP address of the device.
Unit NameThe name of the device.
Bitrate NegotiationThe indication of whether there is negotiation for the bit rate between the
devices. This parameter is set by the RF protocol; it is always Enabled.
Unit Rx Bit RateThe reception data rate (in Mbps) of the client or slave. It corresponds to the
transmission bit rate of the master.
Unit Rx LevelThe average signal level (in dBm) indicating the strength of the signal received by
the client or slave.
Unit RF MarginThe RF margin (in dB) used by the client or slave.
Master Rx Bit RateThe reception data rate (in Mbps) of the master. It corresponds to the
transmission bit rate of the client or slave. You can manually change this value.
Master Rx LevelThe average signal level (in dBm) indicating the strength of the signal received
by the master.
Master RF MarginThe RF margin (in dB) used by the master.
Once a client or slave device is operating properly, Verint strongly recommends to change its configured
bit rate from the default value to the actual bit rate of the connection. This way, the wireless
communication will be more stable in the presence of changing atmospheric conditions or other RF
interferers. If the quality of the RF link degrades severely, the actual bit rate could be lower than the
manually configured one.
To change the transmission bit rate of a client or slave:
1. In the parameter tree of the master device, expand the Unit > Network > Wireless node, then
click Link Status.
2. In the Clients/Slaves list, right-click the desired device, then select Force Transmission Bit Rate.
33 Verint Video Intelligence Solutions
www.verint.com/video_solutions
Chapter 2
Configuring the Edge Devices
3. In the Desired Bit Rate box, select the new value, then click OK. The device reboots. The new bit
rate is then displayed in the list.
NOTE: To change the bit rate of the same device a second time, you need to leave the Unit Configuration
window, re-discover the devices, then access the configuration parameters of the master.
Selecting Multicast Filters
The Network>Filters node contains the parameters for controlling the flow of data between the wireless
and wired Ethernet networks in a multicast environment. These parameters are not taken into account
for broadcast communication. This node appears on wireless devices only.
The available filters allowing multicast traffic are:
From the wireless to the wired network
From the wired to the wireless network
By default, wireless-to-wired traffic is enabled, allowing data to flow from wireless transmitters to the
wired network (either Verint video receivers or computers running a video management software).
To select multicast filters:
1. In the parameter tree, expand the Unit > Network node, then click Filters.
2. Select the desired filters.
3. Click OK.
Verint Video Intelligence Solutions 34
www.verint.com/video_solutions
Configuring Video
Configuring Video
The Video node in the parameter tree enables you to properly configure video on transmitter and
receiver devices. You can change:
The video standard
The treatment of color on each video input
The encoders
The brightness of each video output
Configuring the Video Standard
You can change the analog display standard.
To change the video standard:
1. In the parameter tree, expand the Unit > Video node.
2. In the Standard list, select the analog display standard. Possible values are:
NTSCUsed in North America, Central America, a number of South American countries,
and some Asian countries, including Japan.
PALUsed in United Kingdom, much of western Europe, several South American
countries, some Middle East and Asian countries, several African countries, Australia,
New Zealand, and other Pacific island countries.
3. Click OK.
35 Verint Video Intelligence Solutions
www.verint.com/video_solutions
Chapter 2
Configuring the Edge Devices
Configuring the Treatment of Color on an
Input
A series of parameters relative to the treatment of colors is available for each video input:
NOTE: These parameters are not available on the S2500e and S2600e series IP cameras.
BrightnessThe total amount of light in a color. The values range from -128 (no brightness) to
127 (white).
ContrastThe range of colors in the image. The values range from -128 (luminance off) to 127; 0
is the CCIR level. Increasing the contrast of a color palette makes different colors easier to
distinguish, while reducing the contrast makes them appear washed out.
HueThe relative amounts of red, green, and blue in a color. The values range from -180 (-180d)
to 179 (179d); 0 is 0d. Hue corresponds to the common definition of color; for example, "red,"
orange, and violet.
SaturationThe vividness of a color, the intensity of the colors in the image. The values range
from -128 (color off) to 127; 0 is the CCIR level.
The number of video inputs varies depending on the transmitter device.
To change the video input parameters:
1. In the parameter tree, expand the Unit > Video node, then click the desired Input.
2. Change the desired parameters.
3. Click OK.
Verint Video Intelligence Solutions 36
www.verint.com/video_solutions
Configuring Video
Configuring an Encoder
You can configure the parameters of each encoder of a video input. Most devices support dual
encoding, that is, the sending of the incoming video to two separate encoders; in such a context, you
can customize each encoder to meet your system needs, for instance in terms of frame rate and
resolution. Dual encoding requires more bandwidth.
The number of encoders varies depending on the product:
Product Number of Encoders
S1100w One encoder for the single input (typical); to enable the
second video encoder, call customer service.
S1704e, S1704e-AS, Two encoders per input (dual encoding)
S1708e, S1708e-AS,
S1712e
S1724e One encoder per input (single encoding)
S1800e Series - Mulitport Three encoders per input (triple encoding)
S1800e Series - Single/ Four encoders per input (quad encoding)
Dual ports
S1900e series Two encoders on the single input (dual encoding)
S1900e-Vicon Two encoders on the single input (dual encoding)
S2500e Two encoders on the single input (dual encoding)
S2600e series Two encoders on the single input (dual encoding)
S2700e series Two encoders on the single input (dual encoding)
S2750e series Two encoders on the single input (dual encoding)
S4200 Two encoders on the single input (dual encoding)
S4200-AS Two encoders on the single input (dual encoding)
S4200-2V One encoder per input (single encoding)
S4200-AS-2V Two encoders per input (dual encoding)
You can change the following parameters:
Target Bit RateThe maximum number of bits per second that you want the device to generate.
Valid bit rates range from 9 to 6000 kbps. This value depends on many variables, like network
capacity and the number of devices sending data on the network.
Target Frame RateThe maximum number of frames per seconds (fps) that will be encoded and
transferred by the transmitter. This parameter can be set to 1 to 7, 10, 15, or 30 fps in NTSC
mode and 1 to 6, 8, 12, or 25 fps in PAL mode.
Minimum QuantizerThe high video quality boundary. The lower the value, the higher the video
quality and the file size. The available values are in the 231 range.
37 Verint Video Intelligence Solutions
www.verint.com/video_solutions
Chapter 2
Configuring the Edge Devices
Maximum QuantizerThe low video quality boundary. A higher quantizer value means less video
quality but a smaller file size. To maintain the video frame rate (that is, not to skip any frames),
you should set the maximum quantizer to 31. If the quality of each frame is more important, you
should reduce the quantizer value; for example, a maximum quantizer of 5 keeps a good image
quality, but skips frames when motion is high. The available values are in the 231 range.
Intra IntervalThe frequency at which a complete video frame (called I-frame) is sent by the
encoder. The available values are in the 01000 range. A value of 0 indicates that no I-frame will
be sent automatically by the device; a value of X means that a complete image refresh will occur
every X frames.
Rate ControlThe mode controlling the bit rate variation. The available modes are:
Constant Frame RateThis mode maintains the target frame rate. Video quality may
suffer and the bit rate may exceed the target value.
Constant Bit RateThis mode is the most effective to maintain the target bit rate. Video
quality may suffer (frames may be skipped) and the frame rate may decrease. This mode
should be used when transmitting video over networks that have very limited bandwidths,
and with an intra interval value of 0 (default).
Constant Storage RateThis is the optimized mode to be used only for the Nextiva video
management software.
Advanced Constant Bit RateThis mode maintains the target bit rate but is less precise
than the constant bit rate. Video quality may suffer and the frame rate may decrease.
This mode is preferred for high frame rate contexts.
NOTE: This mode is available only on the S1100w.
ResolutionThe measure of how clear and crisp the video image appears. Each resolution
corresponds to a specific number of pixels (columns * lines) for each picture of the video
sequence. A high resolution increases picture quality but at the price of raising the bit rate. For
example, the 2CIF and 4CIF modes should not be used with a bandwidth of less than 1000 kbps.
The available resolutions are:
Number
Number of
Resolution of Availability
Lines
Columns
NTSC/ NTS
PAL
PAL C
QCIF 176 128 144 All devices except the multiport
S1700e and S1800e series.
CIF 352 240 288 All devices
2CIF 704 240 288 All devices
4CIF 704 480 576 All devices
All lines 352 480 576 All devices except the multiport
S1800e series.
Verint Video Intelligence Solutions 38
www.verint.com/video_solutions
Configuring Video
Number
Number of
Resolution of Availability
Lines
Columns
NTSC/ NTS
PAL
PAL C
2/3D1 480 480 576 All devices except the multiport
S1800e series.
VGA 640 480 480 All devices except the multiport
S1800e series.
Input FilterThe level of filtering applied to the video signal before it is encoded, helping to
remove high frequency noise from lower quality cameras or noisy video feeds. The available
values are Low, Medium, High, or None.
NOTE: This option is not available for the multiport S1800e series.
In removing noise from the video signal, the filter also reduces the sharpness of the image. If the
signal is relatively clean, use a parameter of None to avoid losing crispness. For images with too
much noise, applying the filter can help clean up the image. Keep in mind however that the higher
the filter level, the blurrier the video image may become.
Compression ModeThe way video is compressed. The following modes are available:
SM4The proprietary MPEG-4-based mode.
MPEG4The MPEG-4 ISO 14496-2 compliant mode. This mode is available on all devices
except the S1100w.
H.264The MPEG-4 Part 10 (MPEG-4 AVC) ISO 14496-10 compliant mode. This mode is
only available on the multiport S1800e series.
Noise Reduction FilterThe filtering of small variations in pixels in otherwise motionless sections
of the video, to be used in all conditions to reduce the bit rate. Using this filter also helps reduce
the number of false alarms in low light conditions. The available values are Low (default),
Medium, High, and None.
NOTE: This option is not available for the multiport S1800e series.
On the S1900e-Vicon, S1950e, S2600e, S2610e, S2700e series, and S2750e series devices, you
need to deactivate the second encoder for that setting to take effect. To do this, go in the web
interface, select the Advanced > Video page, then change the value of the Number of Encoders
per Video Input parameter to 1. Finally, save the settings and reboot the device.
39 Verint Video Intelligence Solutions
www.verint.com/video_solutions
Chapter 2
Configuring the Edge Devices
To change the video encoder parameters:
1. In the parameter tree, expand the Unit > Video > Input x nodes, then click the desired Encoder.
2. Change the desired parameters.
3. In a point-to-point context, to immediately see the changes on the analog monitor (except for Rate
Control and Resolution) without saving them, click Apply.
4. Click OK.
Verint Video Intelligence Solutions 40
www.verint.com/video_solutions
Configuring Video
Configuring the Brightness of a Receiver
You can configure the brightness (total amount of light in a color) on each video output of a receiver.
The number of video outputs varies depending on the device.
To change the video decoder parameter:
1. In the parameter tree, expand the Unit > Video node, then click the desired Output.
2. If required, change the brightness.
3. Click OK.
41 Verint Video Intelligence Solutions
www.verint.com/video_solutions
Chapter 2
Configuring the Edge Devices
Configuring the Serial Port
The Serial Port node in the parameter tree allows you to specify how the device will communicate with
the serial equipment (PTZ camera, keyboard, matrix, multiplexer, or access card). Not all devices have
a serial port.
The number and types of serial ports vary depending on the device:
Number of
Device Type of Serial Port
Serial Ports
S1100w 1 Either RS-232 or RS-422/485 (auto-
detected)
S1504e-R 2 RS-232 and RS-422/485 ports
Multiport S1700e series 2 RS-232 and RS-422/485 ports
Multiport S1800e series 2 RS-232 and RS-422/485 ports
Single.Dual port S1800e 1 RS-232 orRS-422/485 ports
series
S1900e series 1 RS-422/485
S4200 series 1 RS-422/485
The serial port parameters are:
Baud RateThe data rate that the serial equipment operates at. Possible values range from
1200 bps to 230,400 bps (transmitters) or to 115,200 bps (receivers).
ParityOdd, even, or no parity check. Most communication devices do not use parity.
Stop BitsThe number of stop bits in each transmission.
Data BitsThe number of bits in transmitted data.
RS-422/485 ModeThe way the RS-422/485 serial equipment will interface with the Verint
device. The supported operating modes are: RS-422 4 wires, RS-485 2 wires, and RS-
485 4 wires. This parameter only applies to an RS-422/485 port.
For more information about these parameters, refer to the serial equipment documentation or contact
your product manufacturer.
Verint Video Intelligence Solutions 42
www.verint.com/video_solutions
Configuring the Serial Port
To change the serial port parameters:
1. For an S1100w device, expand the Unit > Serial Port node in the parameter tree.
2. For the other device, expand the Unit > Serial Port node, then click the desired serial port.
For the Single/Dual port S1800e encoders, select RS4232/422/485.
3. Change the desired parameters.
4. Click OK.
43 Verint Video Intelligence Solutions
www.verint.com/video_solutions
Chapter 2
Configuring the Edge Devices
Configuring Audio
The Audio node in the parameter tree enables you to properly configure the audio on transmitter or
receiver devices. It appears in the parameter tree only if audio is supported on your edge device. The
number of audio encoders (or audio inputs) and decoders (audio outputs) varies depending on the
device.
To enable the audio functions in a point-to-point connection, see page 63. For details about the
required physical connections for audio, refer to the user guide of your device.
Configuring the Sampling Rate
The sampling rate represents the rate (in kHz) at which the samples of the analog audio signal are
taken in order to be converted into digital form. The available rates are: 8 kHz, 16 kHz, or 24 kHz. This
parameter applies to the S1708e and S1712e with 12 audio inputs only.
To change the sampling rate:
1. In the parameter tree, expand the Unit > Audio node.
2. In the Sampling Rate box, select a new value.
3. Click OK.
Verint Video Intelligence Solutions 44
www.verint.com/video_solutions
Configuring Audio
Configuring an Audio Encoder
The audio encoder parameters are:
Input TypeThe type of your audio source. Depending on the product, the following modes may
be available:
Line-inThe audio is not amplified: it needs a pre-amplifier; for example, a CD reader.
Mic (with pre-amp)The audio does not need to be amplified; for example, an intercom.
Input CompressionThe transfer mode for audio data. You select your mode depending on your
bandwidth and the desired audio quality. The following modes are available depending on your
device:
Uncompressed PCM (128 kbps)There is no compression. Audio quality is the best, at
the expense of the bandwidth.
ULAW (64 kbps)A North American standard for converting analog data into digital form
using pulse code modulation (PCM) (default).
GSM (13 kbps)The first mobile phone standard. Since there is a lot of compression,
audio quality may suffer.
Gain StateThe indication of whether audio is amplified. Setting it to Disabled corresponds to
mute. This parameter applies to the S1708e and S1712e with 12 audio inputs only.
Gain LevelThe amplification level. The level is taken into account only when the gain is enabled.
This parameter applies to the S1708e and S1712e with 12 audio inputs only.
Bias StateThe indication of whether the bias is enabled on the device. This parameter applies
to the S1708e and S1712e with 12 audio inputs only.
Bias LevelThe level of voltage applied to a microphone to set its condition of operation. The bias
level is taken into account only when the bias is enabled. The available values are in the 09 volt
range. This parameter applies to the S1708e and S1712e with 12 audio inputs only.
To change the audio encoder parameters:
1. In the parameter tree, expand the Unit > Audio node, then click the desired Encoder.
45 Verint Video Intelligence Solutions
www.verint.com/video_solutions
Chapter 2
Configuring the Edge Devices
2. Change the desired parameters.
3. Click OK.
Configuring an Audio Decoder
The only audio decoder parameter is the output gain that represents the amplification level.
To change the output gain:
1. In the parameter tree, expand the Unit > Audio node, then click Decoder.
2. Change the output gain by moving the slider either to the right to increase the volume, or to the
left to lower it.
3. Click OK.
Verint Video Intelligence Solutions 46
www.verint.com/video_solutions
Configuring the S4100 Series
Configuring the S4100 Series
The S4100 series is a professional video transmission product designed for the CCTV (closed circuit
television) market. It consists of a video encoder/transmitter (-T) and a video decoder/receiver (-R)
device. This product leaves the Verint factory with preset IP network parameters that cannot be
modified.
The steps to configure this product are:
1. Preparing the devices for configuration
2. Assigning initial parameters
3. Performing an advanced configuration (if required)
4. Resetting the configuration
Preparing the Configuration
Because the network configuration of the S4100 series is pre-assigned, you need to temporarily
change the IP address of the computer running SConfigurator to be able to reach the devices. For more
information, refer to the Verint S4100 Series User Guide.
To prepare the configuration of the S4100 pair:
1. Change the IP address of the computer running SConfigurator; the recommended temporary IP
parameters are:
IP address: 172.16.23.01
Subnet mask: 255.255.0.0
Default gateway: 172.16.23.1
Write down the initial state of the computer to revert to these values after the configuration is
finished.
2. Power the S4100-R and establish its Ethernet connection.
3. Power the S4100-T.
4. Start SConfigurator.
5. In the General tab, click Program Options. The Program Options window appears.
47 Verint Video Intelligence Solutions
www.verint.com/video_solutions
Chapter 2
Configuring the Edge Devices
6. In the IP Address of the PC list, select 172.16.23.1. If it does not appear in the list, it may be
because you did not temporarily change the IP address of your computer.
7. Ensure that the VSIP Port is 5510; otherwise, click Default.
8. Ensure that the Discovery IP Address is 255.255.255.255; otherwise, click Reset to Broadcast.
9. Click OK.
10. Select the Units tab, then click Discover. The two devices appear in the Units list.
11. Select the device, then click Configure. The Unit Wireless Configuration window appears.
12. Click Quick Setup.
Verint Video Intelligence Solutions 48
www.verint.com/video_solutions
Configuring the S4100 Series
Assigning Initial Parameters
You can easily set up your radio system by providing a minimal set of parameters. The parameters vary
depending on your application (point-to-point system or point-to-point repeater).
When selecting the video quality of the device, it is recommended to use one of the following five preset
video qualities:
Very Very
Parameters High Medium Low
High Low
Resolution 4CIF All lines CIF CIF CIF
Frame rate in NTSC/ 30/25 30/25 30/25 7/6 4/3
PAL (frames per
second)
Bit rate (kbps) 3000 2046 1024 512 256
Min. quantizer 2 2 2 2 2
Max. quantizer 15 15 15 15 15
Input filter None Low Low Low Low
Deblocking filter On On On On On
To set the parameters for a point-to-point system:
1. In the Unit Name boxes of the Quick Setup window, provide a meaningful name for the devices.
2. In the Country box, select the country of operation of the pair of devices. Assign the proper
country to comply to the DFS/TPC regulations, if applicable, to respect the maximum EIRP, and to
use the proper set of frequency channels.
3. Ensure that the Repeater Mode value is Disabled.
4. In the Passkey box, enter the wireless passkey common to the transmitter and receiver. This user-
supplied passkey is case sensitive and must have exactly 16 characters.
49 Verint Video Intelligence Solutions
www.verint.com/video_solutions
Chapter 2
Configuring the Edge Devices
5. In the Video Quality box (two boxes are available for a -2V product), select the desired video
quality. The following preset values are available: Very Low, Low, Medium, High, and Very High.
6. Click Save. The receives its configuration through the wireless network. The devices reboot.
7. In the Unit Wireless Configuration window, click Close.
8. In the SConfigurator window, click Exit.
9. Unplug the Ethernet cable from the device, then put back the dust cap on the network (RJ-45)
connector.
10. Connect the monitor and camera to the devices; ensure that RF and video communication works
properly in your wireless system.
To set the parameters for a point-to-point repeater system:
1. In the Unit Name boxes of the Quick Setup window, provide a meaningful name to the two
devices.
2. In the Country box, select the country of operation of the pair of devices. Assign the proper
country to comply to the DFS/TPC regulations, if applicable, to respect the maximum EIRP, and to
use the proper set of frequency channels.
3. In the Repeater Mode box, select Enabled.
4. In the Passkey box, enter two different passkeys, one per wireless cell. These user-supplied
passkeys are case sensitive and must have exactly 16 characters.
5. In the Video Quality box (two boxes are available for a -2V product), select the desired video
quality.
6. Click Save. As soon as these settings are saved, the devices are not communicating anymore,
since they have different wireless passkeys. The RF and video communication will be re-
established after the repeater is fully configured. The receives its configuration through the
wireless network. The devices reboot.
7. In the Unit Wireless Configuration window, click Close.
8. In the SConfigurator window, click Exit.
9. Unplug the Ethernet cable from the device, then put back the dust cap on the network (RJ-45)
connector.
10. Configure the two S4300 devices making up the repeater. For the procedure, refer to the Verint
S4300-RP Installation Guide.
11. Connect the monitor and camera to the devices; ensure that RF and video communication works
properly in your wireless system.
Verint Video Intelligence Solutions 50
www.verint.com/video_solutions
Configuring the S4100 Series
Performing an Advanced Configuration
In addition to the Quick Setup window in SConfigurator, you have access to a more elaborate set of
parameters (general, wireless, video, audio, and serial port). You can use them to fine tune the
configuration of your devices (for instance if you are collocating many systems) or to troubleshoot your
devices with a customer service specialist.
Access to advanced parameters
Also, the Connection Status area provides the current state of the device pair:
Wireless: the signal level and the communication quality
Video: the video format and the state of the video signal
Audio: the state of the audio signal
Serial Port: the bit rate, number of data bits, parity, and number of stop bits
You can change the names of the devices.
To change the general parameter of the devices:
1. In the Unit Wireless Configuration window in SConfigurator, click Advanced Setup.
2. Locate the General area.
3. In the Unit Name boxes, enter meaningful names for the devices.
4. If you are finished with the changes, scroll down the window, then click Save. The devices reboot.
The available wireless parameters are:
CountryThe country of operation of the devices.
You must assign the proper country to comply to the DFS/TPC regulations if applicable, to respect
the maximum EIRP, and to use the proper set of frequency channels.
Repeater ModeThe indication of whether the is part of a point-to-point repeater system.
51 Verint Video Intelligence Solutions
www.verint.com/video_solutions
Chapter 2
Configuring the Edge Devices
PasskeyA unique, 16 character, case-sensitive identifier enabling secure and encrypted RF
communication between the two wireless devices:
If the devices form a point-to-point system, enter the passkey common to the transmitter
and receiver.
If the devices are in repeater mode, enter two different passkeys.
For the wireless connection to be secure, do no enter a known name (like a street name), but
instead use a mix of digits and letters. Do not disclose the passkey. The connection security is
based on the secrecy and uniqueness of the passkey.
Pair NumberA unique number to assign to the devices when more than one pair are used with
the same S4300-RP repeater.
RF BandThe frequency band used by the device. The available values are:
802.11a (5 GHz OFDM)
802.11g (2.4 GHz OFDM)
public safety 4.9 GHz
ChannelThe RF channel used by the device. You can either manually select the channel or use
the automatic channel selection (default).
Channel BandwidthThe width of the frequency channel; this parameter only applies to the
4.9 GHz public safety band. You can change the channel width to be able to install more systems
in the same area. The available values are 5 MHz, 10 MHz, and 20 MHz (default). The list of
available channels vary depending on the chosen bandwidth.
Bit RateThe transmission data rate at which the device operates. The Auto value represents the
best possible value (with an RF margin of 15 dB) automatically assigned when the connection
was established with the other device. It is the default value.
Once the device is operating properly, Verint strongly recommends to change the configured bit
rate from Auto to the actual bit rate of the connection. This way, the wireless communication will
be more stable in the presence of changing atmospheric conditions or other RF interferers. To
know the actual bit rate of the connection, look in the Advanced > Communication Status and
Statistics > Wireless Status menu of the CLI. If the quality of the RF link degrades severely, the
actual bit rate could be lower than the manually configured one.
The available bit rates vary depending on the frequency band:
Band Channel Bandwidth Bit Rates (Mbps)
2.4 GHz 20 MHz 6, 9, 12, 18, 24, 36, 48, and 54
4.9 GHz 5 MHz 1.5, 2.25, 3, 4.5, 6, 9, 12, and 13.5
10 MHz 3, 4.5, 6, 9, 12, 18, 24, and 27
20 MHz 6, 9, 12, 18, 24, 36, 48, and 54
5 GHz 20 MHz 6, 9, 12, 18, 24, 36, 48, and 54
Starting OrderA sequence number, used during the boot-up process of a master, to delay its
startup. This value is used in a DFS context when frequency channel selection is automatic (see
the Channel parameter). The receiver device waits a specific number of seconds based on the
value of this parameter. This wait period will ensure that no two receivers will start at the same
time and select the same frequency channel. The starting order delay is: (order - 1) multiplied by
80 seconds.
Verint Video Intelligence Solutions 52
www.verint.com/video_solutions
Configuring the S4100 Series
The default starting order is 1; every colocated system should have a different value for this
parameter if frequency channel selection is automatic.
Antenna GainThe gain of the antenna on the device (in dBi). You need to enter the gain if you
use an external antenna with your device; this way, the device will be able to automatically
change its transmission power so that the total power (device and antenna) does not exceed the
maximum value established by your countrys regulations. If you use the integrated antenna, you
should also validate that the proper value for the selected RF band is displayed; the gain is
8.5 dBi in the 2.4 GHz band and 12 dBi in the 4.9 GHz and 5 GHz bands.
NOTE: Providing a gain lower than the actual gain of the antenna you are using is prohibited.
Antenna SelectionThe type of antenna on the device: External if you installed a high-gain
antenna on the device; Integrated otherwise.
Transmit Power ScaleThe level of emitting power of the device radio. The default level is the
maximum allowed in your country for the configured antenna. If your system operates with a
comfortable RF margin (15 dB), you may reduce the emitting power to lower the noise generated
on the other RF systems located nearby. The available values are:
Maximum
50%The power is reduced by 3 dB.
25%The power is reduced by 6 dB.
12.5%The power is reduced by 9 dB.
Sensitivity ThresholdThe minimum signal level perceived by the radio of the device. Reducing
the sensitivity of the radio enables unwanted noise to be filtered out. A safe value is 10 dB
below the current received signal level; this signal level is displayed in the Wireless connection
status (-83 dBm in the illustration on page 51). The default value, Normal, represents the most
sensitive context. You must be careful not to reduce the sensitivity to a level where the device
would not hear its legitimate correspondent. The available values are Normal, -80 dBm, -75
dBm, -70 dBm, and -60 dBm.
53 Verint Video Intelligence Solutions
www.verint.com/video_solutions
Chapter 2
Configuring the Edge Devices
To change the wireless parameters of the devices:
1. In the Unit Wireless Configuration window, click Advanced Setup.
2. Locate the Wireless area.
3. Change the desired values.
4. If you are finished with the changes, scroll down the window, then click Save. The devices reboot.
The video parameters are the same for both devices in the system. On a -2V system, you have access
to a second set of parameters, for the second video input/output. The parameters are:
StandardThe video standard: either NTSC or PAL.
QualityA predefined set of video settings. Each quality represents a predefined set of video
settings. Five presets are available: Very Low, Low, Medium, High, and Very High; for their
definition, see. If you select a video quality preset, the next parameters in the Video section are
unavailable. To change these parameters manually, you have to select the Custom quality.
ResolutionThe measure of how clear and crisp the video image appears. Each resolution
corresponds to a specific number of pixels (columns * lines) for each picture of the video
sequence.
Frame RateThe maximum number of frames per seconds (fps) that will be encoded and
transferred by the transmitter. This parameter can be set to 1 to 7, 10, 15, or 30 fps in NTSC
mode and 1 to 6, 8, 12, or 25 fps in PAL mode.
Bit Rate (kbps)The maximum number of bits per second generated by the device. Valid bit rates
range from 9 to 6000 kbps.
Min. QuantizerThe high video quality boundary. The lower the value, the higher the video quality
and the file size. The available values are in the 231 range.
Max. QuantizerThe low video quality boundary. A higher quantizer value means less video
quality but a smaller file size. The available values are in the 231 range.
Input FilterThe level of filtering applied to the video signal before it is encoded, helping to
remove high frequency noise from lower quality cameras or noisy video feeds. The available
values are: None, Low, Medium, and High.
Deblocking FilterThe indication of whether the deblocking filter is activated. This filter attempts
to reduce the blocky artefacts present at the edge of blocks (8x8 pixels).
Verint Video Intelligence Solutions 54
www.verint.com/video_solutions
Configuring the S4100 Series
To change the video parameters of the devices:
1. In the Unit Wireless Configuration window, click Advanced Setup.
2. Scroll down to locate the Video area.
3. Change the desired values. On a -2V model, the second column is available for the second video
input/output.
4. If you are finished with the changes, scroll down the window, then click Save. The devices reboot.
The audio parameters are:
StateThe purpose of Alarm Input 1:
Full Duplex (alarms enabled)Data is transferred in both directions simultaneously. The
Alarm Input 1 wire is available for alarms.
PTT/PTL (alarms disabled)A half-duplex mode that allows you to control audio
communication between two devices by using a button to switch from voice reception to
transmission mode.
Audio Disabled (alarms enabled)There is no audio transfer. The Alarm Input 1 wire is
available for alarms.
CompressionThe transfer mode for audio data. The available values are:
No CompressionThe PCM mode
ULaw
GSM 6.10
Input TypeThe type of the audio source. The only value is Line-In.
To change the audio parameters of the devices:
1. In the Unit Wireless Configuration window, click Advanced Setup.
2. Scroll down to locate the Audio area.
3. Change the desired values.
4. If you are finished with the changes, scroll down the window, then click Save. The devices reboot.
The serial port parameters allowing communication with the target equipment (camera, monitor, and
so on) are:
Bit RateThe data rate that the serial equipment operates at, in bits per second.
55 Verint Video Intelligence Solutions
www.verint.com/video_solutions
Chapter 2
Configuring the Edge Devices
ParityThe type of parity check. The available values are Odd, Even, or None.
RS-422/485 Operating ModeThe way the RS-422/485 serial equipment will interface with the
device. The available values are: RS-422 4 Wires, RS-485 2 Wires, and RS-485 4 Wires.
To change the serial port parameters of the devices:
1. In the Unit Wireless Configuration window, click Advanced Setup.
2. Scroll down to locate the Serial Port area.
3. Change the desired values.
4. If you are finished with the changes, click Save. The devices reboot.
Resetting the Configuration
If the wireless system does not react the way it should, you can load the default configuration in both
devices and reboot them. This operation will assign the factory default parameters to each device. All
user-defined values will be lost.
To reset the configuration of the S4100 pair:
1. In the Unit Wireless Configuration window, click Reset Configuration.
Resetting the configuration
2. In the confirmation window that appears, click OK. Both devices receive their default
configuration, then they reboot.
Verint Video Intelligence Solutions 56
www.verint.com/video_solutions
Configuring the S1816e-SP Encoder
Configuring the S1816e-SP
Encoder
The S1816e-SP is a cost effective encoder with performance of up to 4CIF/15 frames per second. The
S1816e-SP supports H.264 and MPEG-4 video on all 16 ports and can be configured in dual or triple
stream modes. By default, the S1816e-SP is configured in single H.264 mode.
Use SConfigurator to select the mode of the unit. Once you have set the mode, it will take effect once
you have rebooted the unit.
To change the performance mode for the S1816e-SP:
1. Double-click SConfigurator.exe to start SConfigurator.
2. Select the Units tab, then click Discover.
3. Select the S1816e-SP encoder and click Configure.
57 Verint Video Intelligence Solutions
www.verint.com/video_solutions
Chapter 2
Configuring the Edge Devices
4. In the Unit Name box, from the Performance Mode list, select the streaming mode for H.264. You
can select from:
Single H.264: One H.264 stream and one MPEG-4 stream per video input.
Dual H.264: Two H.264 streams with lower resolution and frame rate and one MPEG-4
stream per video input..
5. Click Reboot Unit for the change to take effect.
6. Click OK to close the Unit Configuration dialog box.
7. Click Exit to close SConfigurator.
CAUTION: Once you have added the S1816e-SP encoder to Nextiva VMS, changing the mode requires
that you delete the encoder from Nextiva VMS and use SConfigurator to change the mode.
then re-add the S1816e-SP encoder back to Nextiva VMS.
Verint Video Intelligence Solutions 58
www.verint.com/video_solutions
Performing a Batch Network Configuration
Performing a Batch Network
Configuration
You can configure the IP network and SNMP parameters of a batch of devices belonging to the same
subnet in a single operation. Two methods are available to set the IP addresses: DHCP or manual. For
more details on DHCP, see Appendix A: DHCP Support and APIPA.
To perform a batch network configuration:
1. In the Units box, hold down either the Ctrl (non-contiguous selection) or Shift (contiguous
selection) key while selecting the devices to be configured.
2. Right-click in the selection, then select Batch Network Configuration from the contextual menu.
The Batch Network Configuration window appears.
3. To assign IP addresses with a DHCP server, check Use DHCP. The next four boxes become greyed
out.
4. Enter the network information as required. In manual mode, you do not have to enter the ending
IP address since it is automatically assigned according to the number of devices to configure: The
address of each device is incremented by one.
59 Verint Video Intelligence Solutions
www.verint.com/video_solutions
Chapter 2
Configuring the Edge Devices
5. To change a subset of the parameters, click Select Subset, then select the desired parameters by
checking or clearing boxes to their left. For example:
NOTE: Do not clear the check box to the left of Use DHCP, because it sends to the devices the indication
of whether or not to use a DHCP server for the batch configuration. Typically, when selecting only
a subset, you do not use DHCP, so leave the check box to the right of Use DHCP cleared.
6. In the SNMP panel, select the Enabled check box enable the SNMP service.
7. In the System Location box, type the location for the Edge device.
8. In the System Contact box, type the e-mail address of the network administrator.
9. In the Primary Trap Destination Address box, type the IP address of the primary server that will
receive the SNMP Traps.
10. In the Backup Trap Destination Address box, type the IP address of the backup server that will
receive the SNMP Traps in case the primary server is unavailable.
11. In the Community Name box, type the name of the group where you want the edge device to be a
member.
NOTE: The Edge device will only respond to requests from management servers that belong to the same
community.
Verint Video Intelligence Solutions 60
www.verint.com/video_solutions
Performing a Batch Network Configuration
12. In the SNMPv3 User Name box, type the name of the SNMP user.
13. In the SNMPv3 Authentication list, select the authentication algorithm for SNMP requests. You
can select from the following.
No Authentication: No authentication is used.
MD5 Authentication: The Message Digest Version 5 (MD5) hash function is used to
determine that the message is from a valid source.
SHA Authentication: The Secure Hash Algorithm (SHA) has function is used to determine
that the message is from a valid source.
14. In the SNMPv3 User Auth Password box, type a password for the user.
15. In the SNMPv3 Privacy Protocol list, select the privacy protocol to encrypt the contents of the
data. You can select from the following:
No Encryption: No encryption is used.
DES Encryption: The Data Encryption Standard (DES) algorithm is used to encrypt the
data.
AES Encryption: The Advanced Encryption Standard (AES) algorithm is used to encrypt the
data.
16. In the SNMPv3 Privacy Password box, type a password for the privacy protocol.
17. To start the batch process, click Apply. The Batch Action Progress window appears, showing the
status of each device.
18. When all devices have been configured, click Close. The devices will reboot with their new
configuration.
61 Verint Video Intelligence Solutions
www.verint.com/video_solutions
Managing Connections
Chapter
3
Adding a Connection. . . . . . . . . . . . . . . . . . . . . . . . . . . . . . . . . . . . . 63
Removing a Connection . . . . . . . . . . . . . . . . . . . . . . . . . . . . . . . . . . 65
Adding a Connection
A point-to-point connection is the association of a transmitter (or an IP camera) and a receiver to view
video coming from an analog camera on an analog monitor.
Transmitter Receiver
SConfigurator can manage point-to-point connections on the IP network. It allows you to add or remove
connections between a transmitter and a receiver.
Adding a Connection
To create a point-to-point connection between a transmitter and a receiver, both must be part of the
Units box (in the Units tab).
NOTE: The S1700e and S1800e multiport series transmitters does not support point-to-point
connections.
The available receivers are the S1970e-R and the S1504e-R. You can connect each of these receivers
to up to four transmitters, to create a maximum of four different point-to-point connections.
In addition to video, you can use a point-to-point connection to transfer audio, input/output (for
example, alarms and events), and serial port (like PTZ commands); however, if one of the two devices
does not have one of these features, you will not be able to include it in the connection.
To create a connection:
1. In S1900e-Vicon, click the Connections tab. The existing connections are displayed.
63 Verint Video Intelligence Solutions
www.verint.com/video_solutions
Chapter 3
Managing Connections
2. Click Add. The Connection Creator window appears.
3. Select a transmitter in the left column and a receiver in the right one. In the Transmitters column,
you have access to all the encoders of each input. The video stream is the same for both.
Encoder1 is always reserved for viewing live video with the web interface, therefore you should
use Encoder2 for point-to-point connections; however, you can use the same encoder for both
functions if you want the same resolution and frame rate.
4. In the Video list, select the desired transmission mode for video data. Depending on the edge
device and the firmware version, the following modes may be available:
RTP/UDPA video mode using RTP (Real Time Transport Protocol, RFC 3550) over the
UDP protocol. It is the preferred mode for LAN environments; however, it does not
guarantee proper reception of packets. (default)
VSIP/UDPA legacy mode, using the proprietary VSIP video protocol over UDP. The
preferred UDP mode is RTP/UDP.
RTP/TCPA video mode using RTP (Real Time Transport Protocol, RFC 3550) over the TCP
protocol. It can be useful over WANs, Internet, or LANs needing more robust or secure
connections. This mode guarantees proper reception of packets, but could slow down the
effective frame rate to a level which is not acceptable.
VSIP/TCPA legacy mode, using the proprietary VSIP video protocol over the TCP protocol.
The preferred TCP mode is RTP/TCP.
5. If you are not transferring I/O data (typically alarms) between the two selected devices, clear
Forward I/O.
6. If you are not transferring serial port data (like PTZ commands), clear Forward Serial Port Data.
7. To enable audio between the devices, ensure that Enable Audio is checked, then select the
mode. The available audio modes are:
Full DuplexAudio data is transferred in both directions simultaneously.
PTT/PTLThe push-to-talk/push-to-listen mode allows you to control audio
communication by using a button to switch from voice reception to transmission mode.
Audio data will be transmitted only if the PTT or PTL buttons are pressed.
NOTE: On the S1970e-R, you can activate audio on a single connection only. The active audio connection
is the last that was performed.
The audio connection will remain the same even if the S1970e-R is in guard tour mode, that is,
the receiver will not switch between the audio streams of its four connected transmitters.
8. Click Connect.
Verint Video Intelligence Solutions 64
www.verint.com/video_solutions
Removing a Connection
You should now have video on the monitor connected to the receiver device. Audio, I/O, and serial port
can also be transferred.
Removing a Connection
You can remove an existing point-to-point connection between two devices. Removing a connection
means that no more data will be transmitted between the two.
To remove a connection:
1. In the Active Connections box of the Connections tab, select a connection, then click Remove. A
confirmation window appears.
2. Click OK.
65 Verint Video Intelligence Solutions
www.verint.com/video_solutions
Enabling Security
Chapter
4
Building a Secure System . . . . . . . . . . . . . . . . . . . . . . . . . . . . . . . . . 67
Adding a Device to the Trusted List. . . . . . . . . . . . . . . . . . . . . . . . . . 68
Building a Secure System
You can enable the SSL (Secure Sockets Layer) protocol in SConfigurator and in the SSL-enabled edge
devices. Therefore, the connections between SConfigurator and a device or between two devices can
be secure.
Building a Secure System
SSL is a commonly used protocol for managing the security of message transmission on an IP network.
SSL uses the public-and-private key encryption system from RSA, which also includes the use of a
digital certificate; therefore, each SSL-enabled device comes with its own unique SSL certificate.
The SSL protocol secures the following data: I/O, serial port, and VSIP communication. It does not apply
to audio and video transmission.
For increased security, assign a common SSL passkey to the SmartSight devices and SConfigurator. To
establish a secure system, it is strongly recommended to change the default passkey (the empty string)
prior to putting the devices in production.
Another security measure is the list of devices that SConfigurator trusts. If you use that list, fake devices
with SSL certificates or hacked SConfigurator programs will not be able to break into your secure
system.
To build a secure system:
1. Create the list of devices that will work in the secure context (see page 6). This list is called the
trusted list, and the enclosed devices, the trusted devices.
2. Set up the default secure VSIP connection between SConfigurator and a new device:
a. In the Program Options window, set the SConfigurator VSIP port to 5510 and the SSL
passkey to the empty string (see page 4).
b. On the edge device, set the VSIP port to 5510 (see page 19) and the SSL passkey to the
empty string (see page 21).
If the device is new, it already has these factory default parameters.
c. Discover the device (see page 7).
3. For a wired transmitter, wired receiver, IP camera, or S4200 series wireless transmitter, change
its SSL passkey (see page 21) and VSIP port (see page 19).
4. For an S1100w wireless transmitter, change its wireless passkey (see page 29).
5. For an S3100 series or S4300 series device:
a. Change its SSL passkey (see page 21) and VSIP port (see page 19).
b. Change its wireless passkey (see page 29).
6. Add the device to the trusted list (see page 68).
7. Enable security in the device (see page 21).
8. Repeat steps Step 2 to Step 7 for each device to be part of the secure system, with the same
SSL passkey and VSIP port.
67 Verint Video Intelligence Solutions
www.verint.com/video_solutions
Chapter 4
Enabling Security
9. Secure SConfigurator:
a. Change its VSIP port to the value assigned to the devices (see page 4).
b. Assign it the same SSL passkey as the devices, then enable its security (see page 6).
Adding a Device to the Trusted List
You can add a configured device to the list of devices that SConfigurator SSL-trusts. If the trusted device
list is not yet created, see page 6.
To add the device to the trusted list:
1. In the Units box, right-click the device.
2. From the contextual menu, select Security > Trust Unit.
The device is added to the trusted list. In the Units box, its value in the Trusted column turns to Yes.
Verint Video Intelligence Solutions 68
www.verint.com/video_solutions
Updating Firmware
Chapter
5
Performing the Update . . . . . . . . . . . . . . . . . . . . . . . . . . . . . . . . . . . 70
Firmware Update Messages . . . . . . . . . . . . . . . . . . . . . . . . . . . . . . . 71
Chapter 5
Updating Firmware
You can use SConfigurator to update the firmware of SmartSight edge devices.
NOTE: Firmware downgrade is not supported on any device. If you perform a downgrade, any problem
encountered will not be covered by your product warranty.
Performing the Update
You may need to update an edge device to have access to improved firmware or new features. Updating
the firmware of a device retains its configuration.
The latest firmware files are available on the Verint Video Intelligence Solutions extranet (Quick Links
> Firmware and Applications > SmartSight Intelligent Edge Devices).
The preferred method to update the firmware of all devices is through an IP network connection. On the
S1100w and the S1504e-R, you can also perform it with a serial port.
To update the firmware using an IP network connection:
1. In the Units tab, select the device to update.
2. In the Firmware Update box, select Using an IP network connection.
3.
4. Click Start. The Firmware File Selection window appears.
5. Click Browse, select the desired firmware file, then click Open.
6. Click Next. The Firmware Update window appears.
7. Click Start. The Firmware Update Progress window appears.
The update procedure may take several minutes to complete. For a list of status messages, see
Firmware Update Messages on page 71.
If the update procedure fails:
1. Restart the same procedure immediately.
2. If the problem persists, reboot the device, then restart the update procedure.
3. If the problem persists, look at the status LED for abnormal behavior.
You should take into consideration the following facts regarding firmware updates using the IP network:
Verint Video Intelligence Solutions 70
www.verint.com/video_solutions
Firmware Update Messages
It can be deactivated in the command line interface (CLI).
Ensure that the IP link is stable before starting the procedure; therefore it is not recommended to
perform it over the Internet.
To perform the firmware update using a serial port connection:
NOTE: SConfigurator needs a COM port to perform firmware update. You need to disable any program
using this port prior to starting this procedure.
1. Connect the host computer to the SmartSight device via the RS-232 serial port.
2. In the Units tab, select the device to update.
3. In the Firmware Update box, select Using a serial port connection.
4. Click Start. The Serial Port Configuration window appears.
5. Select the serial port to use, then click OK. The Firmware File Selection window appears.
6. To open the desired firmware file, click Browse, then select it.
7. Click Next. The Perform Update window appears.
8. Click Start. The Firmware Update Progress window appears, displaying a progress bar and status
messages. The update procedure may take several minutes to complete.
Firmware Update Messages
During firmware updates, many messages appear in the Firmware Update Progress window. The most
frequent include:
Another program is using the selected com port. Try again after the other program completes.
SConfigurator cannot open the communication port. Check that you are using the correct COM port or if it is
being used by another application.
Cant establish a connection to remote device via IP.
SConfigurator cannot establish a connection with the device. The device may be powered down or
disconnected from the network.
Cant receive data via the serial port.
If this message appears before the update process, ensure that you have properly quit the CLI (by pressing
q in the main menu). If this message appears during the process, you will need to reboot the device because
it is in backup mode. Try performing another update using the serial port or IP connection. If the problem
persists, contact customer service.
Communication established.
SConfigurator is now communicating with the device.
71 Verint Video Intelligence Solutions
www.verint.com/video_solutions
Chapter 5
Updating Firmware
Error: Invalid firmware file.
Select a valid file or ensure that the file exists. If the problem persists, contact customer service to get a valid
file.
Firmware upload done.
The update process has been completed successfully.
Firmware upload request sent.
SConfigurator has made a request to the SmartSight device for update.
Invalid mih/smih file.
Select a valid file or ensure that the file exists. If the problem persists, contact customer service to get a valid
file.
The firmware update failed.
A problem occurred during firmware update. The update process has not been completed successfully.
Verint Video Intelligence Solutions 72
www.verint.com/video_solutions
Aligning the Antenna
Chapter
6
Aligning the External Antenna . . . . . . . . . . . . . . . . . . . . . . . . . . . . . . 74
Chapter 6
Aligning the Antenna
Aligning the External Antenna
SConfigurator supplies a graphical environment to help you align the external antenna of an S1100w,
S4200 series, slave S3100 series, or slave S4300 series with that of its connected master.
NOTE: The antenna alignment utility works only with devices whose firmware release is 2.55 or higher.
To align the external antenna:
1. In the General tab, click Antenna Alignment. The Antenna Alignment Utility window appears.
On an S1100w device:
Connect the device to a COM port of the host computer using a serial cable.
In the Connect using box, select the COM port, then click Connect.
On a S4200 series, slave S3100 series, or slave S4300 series:
In the Connect using box, select Telnet, then click Connect.
The Telnet Connection window appears.
Enter the IP address of the slave device, then click OK.
Wait until the status becomes Connected.
2. Move the antenna so as to get the highest signal level possible (that is, the closest to 0 dBm). The
needle in the Average Signal Level dial moves to indicate the current radio signal (in dBm). A red
arc around the dial indicates the best values reached so far. The dial automatically adjusts its
range in real time to improve reading precision.
3. To recalibrate the dial and reset the minimum and maximum values reached, click Reset.
4. Click Done to exit.
Verint Video Intelligence Solutions 74
www.verint.com/video_solutions
Managing the Licenses
Chapter
7
Creating a License Request File . . . . . . . . . . . . . . . . . . . . . . . . . . . . 76
Installing Licenses . . . . . . . . . . . . . . . . . . . . . . . . . . . . . . . . . . . . . . . 77
Assigning a Package . . . . . . . . . . . . . . . . . . . . . . . . . . . . . . . . . . . . . 79
Removing a License . . . . . . . . . . . . . . . . . . . . . . . . . . . . . . . . . . . . . 81
Chapter 7
Managing the Licenses
Verint introduces a licensing scheme to allow customers to access specialized features that they
bought for their Verint edge devices. Currently, only the analytics feature is licensable (to be more
precise, the content analyzer VSIP capability); however, the licensing scheme is generic enough to
support other features. For more information about the licensing scheme or the analytics feature, refer
to the Verint Edge Device Analytics SDK Programmer Guide.
NOTE: Licenses are not included in firmware files. You need to purchase them separately.
The analytics-ready edge devices are the S1704e-AS, S1708e-AS, S1900e-AS, S2600e-AS, and
S2610e-AS.
S1900e-Vicon allows you to perform the following operations relative to licensing:
Creating a license request file
Installing a license on an edge device
Assigning a package to an input
Removing a license
Creating a License Request File
The easiest way to order a license from Verint Customer Service is to create a license request file. You
can create such a file for many devices at the same time, provided they are of the same product type
(for example, three S1900e-AS devices) and they require the same packages.
When you request a license, you provide the number of required packages for the edge device. For the
content analyzer licensable capability, three package types are available:
Silver (E100)
Gold (E200)
Platinum (E1000)
The package types represent the sensors that can be assigned on the video inputs of the device. For
multiport devices, you can order as many packages as there are video inputs.
To generate a license request file:
1. In the Units tab, select the devices for which a license is required. To select multiple devices of
the same type, hold down either the Ctrl (non-contiguous selection) or Shift (contiguous
selection) key.
Verint Video Intelligence Solutions 76
www.verint.com/video_solutions
Installing Licenses
2. Right-click in the selection, then select Licensing > Generate License Request File. The License
Request Generator window appears.
3. In the Content Analyzer group box, select the desired number of packages for the device. If you
are requesting licenses for many devices of the same type, provide values for a single device; for
instance, enter a single 1 for the three S2610e-AS devices in the illustration since each device
can receive a single package. For multiport devices, you may select different package types. You
must order at least one package.
4. Click Save As.
5. Specify a location and a name for the license request file, then click Save. The license request file
is generated.
6. Send the license request file to Verint Customer Service.
Installing Licenses
You can install many licenses on several devices in a single operation, or perform this operation one
device at a time.
To install many licenses in batch mode, you need a single aggregated file containing all the desired
licenses. This file was generated by Verint Customer Service. S1900e-Vicon will use only the required
licenses by comparing the MAC addresses of the edge devices with the contents of the aggregated file;
remaining licenses may be installed later.
Only one license can be present in a device at any time; therefore, you must remove it before an
upgrade or to move it to another edge device.
To perform a batch license installation:
1. In the Units tab, perform one of the following operations:
To install licenses on all discovered devices, right-click any device, then select Licensing >
Install License on All Units.
Select the devices for which a license is required, right-click in the selection, then select
Licensing > Install License on Selected.
77 Verint Video Intelligence Solutions
www.verint.com/video_solutions
Chapter 7
Managing the Licenses
2. In the Open window, select the aggregated file, then click Open. The Install License window
appears.
3. Click Start. The licenses are installed one after the other. If the operation is successful, the status
of the device becomes OK: Success and the device reboots. If an error occurs, the status displays
a descriptive message.
4. When all licenses are installed, click Close. The contents of the Units tab is refreshed. The license
status of the devices becomes Valid.
To install a single license:
1. In the Units tab, double-click the desired device.
2. In the parameter tree, click License.
3. Click Install License.
4. In the Open window, select the license request file, then click Open. The license is installed.
5. In the message window indicating that the device is rebooting, click OK. The contents of the Units
tab is refreshed. The license status of the device becomes Valid.
Verint Video Intelligence Solutions 78
www.verint.com/video_solutions
Assigning a Package
Assigning a Package
After installing a license in a device, the next step is to assign packages to the video inputs.
To assign a package to a video input:
1. In the Units tab, double-click the desired device.
2. In the parameter tree, expand the Video and the desired Input nodes, then click Content Analyzer.
3. In the Sensor Type list, select the package to assign to the content analyzer, then click Apply. Only
unassigned packages will be part of the Sensor Type list. The License Status is updated and
should read Valid.
To view the package assignment of a license:
1. In the Units tab, double-click the desired device.
79 Verint Video Intelligence Solutions
www.verint.com/video_solutions
Chapter 7
Managing the Licenses
2. In the parameter tree, click License. The License Information group box is filled with data coming
from the license file.
The License Content group box contains the information relative to the packages:
PackageA package type that is available in the device.
CountThe total number of packages of that type in the license.
AvailableThe number of packages of that type that are available for assignment.
Time LeftFor a trial license, the remaining time. The other available values are Expired
(when the trial period is over) or Unlimited (for a non-trial package).
Verint Video Intelligence Solutions 80
www.verint.com/video_solutions
Removing a License
Removing a License
You need to remove a license from an edge device if you need to upgrade it or move it to another edge
device. You cannot re-use a removed license.
To move a license to another device, you need to send a removal code to Verint Customer Service. You
can retrieve the removal code at any time until another license is uninstalled on the same device.
To remove a license:
1. In the Units tab, double-click the desired device.
2. In the parameter tree, click License.
The License Status box should indicate Valid.
3. Click Remove License.
The license is removed.
4. In the message window indicating that the device is rebooting, click OK.
The contents of the Units tab is refreshed. The license status of the device becomes Not Installed.
To get a removal code:
1. In the Units tab, double-click the desired device.
2. In the parameter tree, click License.
3. Click Get Last Removal Code. The Last Removal Code window appears.
4. Click Save As, enter a location and file name for the code, then click Save.
5. Send the file to Verint Customer Service.
81 Verint Video Intelligence Solutions
www.verint.com/video_solutions
Troubleshooting an Edge
Device
Chapter
8
Troubleshooting . . . . . . . . . . . . . . . . . . . . . . . . . . . . . . . . . . . . . . . . 83
Troubleshooting
This chapter contains frequently asked questions relative to security and device discovery using
SConfigurator.
Troubleshooting
What exactly is a secure VSIP connection? Is it the same as an SSL connection?
A secure VSIP connection is a connection that is secured with SSL between SConfigurator and a device.
This type of connection is also called SSL or TCP-secured.
To have a secure connection, you need the following prerequisites:
The VSIP connection type must be TCP (the default value). If you change it manually to UDP in the
CLI, no secure connection is possible.
The SSL passkeys in the device and in SConfigurator must be the same.
Obviously, SConfigurator and the device must have the same VSIP port (otherwise, the device will
not be visible in the Units tab).
How come a secure VSIP connection can exist between a device and SConfigurator even if security is
not enabled in them?
Enabling security in SConfigurator and in a device only implies that they will not accept insecure
connections anymore. As long as they share the same SSL passkey and the same VSIP port, their
connection is secured with SSL.
I just enabled security on a device and added it to the trusted list. How come it becomes Unknown in
the Units box and its VSIP connection turns to UDP instead of SSL?
The VSIP connection between the device and SConfigurator is not secure because their SSL passkeys
do not match. Remember that activating security on a device implies that it does not accept insecure
connections anymore. As soon as the passkeys are the same, the VSIP connection will switch to SSL,
and SConfigurator will be able to talk to the device and display its information.
How come I can add a device without an SSL certificate in the trusted list?
There is no link between SSL and the trusted list. You can include any device you want in the trusted
list. However, if you enable security in SConfigurator, it will not be able to communicate with non-SSL
devices anymore: The information on the devices will change to Unknown in the Units box.
How come no devices appear in the Units box after I clicked the Discover button, even though I know
there are many of them in the same LAN?
The VSIP port is not the same in SConfigurator and in the devices.
How come I do not see the new devices I just connected on my network, after clicking the Discover
button?
To be able to view the new devices, you must activate the Detect All Units on LAN parameter in the
Program Options (in the General tab). Since the IP addresses of such devices are always 169.254.X.Y,
they are not in the same subnet as the computer running SConfigurator. You should also ensure that
the VSIP port is the same in SConfigurator and in the devices.
However, you should not leave this parameter activated after configuring your devices, since it slows
down the discovery process on your network.
83 Verint Video Intelligence Solutions
www.verint.com/video_solutions
Chapter 8
Troubleshooting an Edge Device
How come I get an error messagespecifying that the device cannot be locatedafter I entered the
correct IP address of a device with the Add button?
The VSIP port is not the same on SConfigurator and the device to be added.
How come I cannot change the SSL passkey of a device in the Network configuration tab, even though
I know that it has a digital certificate?
The source of this problem is that the VSIP connection with SConfigurator is not secure. To solve the
problem, you need to change the SSL passkey of the device through the CLI. As soon as the passkey is
the same in the device and in SConfigurator, the VSIP connection becomes secure; you can then
change the passkey in the Network tab.
How come many devices become unknown after I activated security in SConfigurator?
The following devices will become unknown in the Units box:
Those without an SSL certificate
Those not part of the trusted list
Those not sharing the same SSL passkey
Verint Video Intelligence Solutions 84
www.verint.com/video_solutions
DHCP Support and APIPA
Appendix
A
Understanding DHCP and APIPA . . . . . . . . . . . . . . . . . . . . . . . . . . . 86
Appendix A
DHCP Support and APIPA
Understanding DHCP and APIPA
DHCP (Dynamic Host Configuration Protocol) allows devices and computers connected to a network to
automatically get a valid IP configuration from a dedicated server.
The APIPA (Automatic Private IP Addressing) scheme, available on the Windows operating systems,
enables a device to assign itself a temporary IP address.
At startup, an edge device searches for a valid IP network configuration. The device requires this
configuration prior to starting its functions. The network configuration for Nextiva devices consists of:
An IP address
A subnet mask
A gateway
By default, the device tries to contact a DHCP server. If DHCP configuration failsif the device does not
find a server or if it cannot get a configuration from it within one minutethe device assigns itself
temporary network parameters based on the APIPA addressing scheme. This scheme allows a device
to find a unique IP address until it receives a complete network configuration, either manually or from
a DHCP server.
A device in APIPA mode does not reside on the same subnet as the other devices on the IP network;
therefore, it may not be able to view or be visible by the other devices. Devices use the following
temporary APIPA configuration:
IP address: 169.254.X.Y (where X and Y are based on the last two digits of the MAC address of
the device)
Subnet mask: 255.255.0.0
Gateway: 169.254. *. *
A device is in APIPA mode:
After receiving a duplicate IP address
When the DHCP server does not have any available IP addresses
DHCP configuration is automatically enabled after a factory reset.
Verint Video Intelligence Solutions 86
www.verint.com/video_solutions
Accessing the CLI
Appendix
B
Accessing the CLI . . . . . . . . . . . . . . . . . . . . . . . . . . . . . . . . . . . . . . . 88
Appendix B
Accessing the CLI
Accessing the CLI
For edge devices older than the S1800e series, you may need to access the command line interface
(CLI) to perform troubleshooting tasks, typically with the assistance of a Verint customer service
specialist. The CLI is hierarchically organized, with menus, sub-menus, and individual options
representing configuration parameters.
You can access the CLI using the serial port or the Telnet terminal emulation program. On the S1100w,
S1504e-R, and multiport S1700e series devices, you can access the CLI through an RS-232 serial port.
For the S1800e series edge devices, Verint provides a new Web Interface that has all the same
functionality as the CLI, but with a simple and intuitive design. For more information on the Web
Interface, refer to the Web Interface User Guide.
NOTE: Verint recommends that you use the new Web Interface to configure and perform troubleshooting
tasks for the S1800e series edge devices.
To access the Web Interface of the S1800e series edge devices:
In a web browser, type the IP Address of the S1800e edge device.
To access the CLI of an edge device:
1. To access the CLI through a serial port:
a. Connect the device to a COM port of the computer using a serial cable.
b. In the General tab, click Console. The Verint Console window appears.
To save the contents of the window to
a text file
To delete the contents of the window
To start or stop the connection to the
console
c. In the Connect using list, select the COM port used to communicate with the device.
Verint Video Intelligence Solutions 88
www.verint.com/video_solutions
Accessing the CLI
d. Click Connect. The CLI main menu appears.
2. To access the CLI with Telnet, select the desired device in the Units tab, then click Telnet.
The CLI main menu appears.
The CLI has a timeout that is triggered after three minutes of inactivity. When the timeout occurs:
You lose access to the command line.
The Thank you for using the Verint CLI. message appears at the command line.
The Verint Console window becomes disabled.
The Disconnect button switches to Connect.
3. To reactivate the CLI after a timeout, click Connect.
4. To work through the CLI menu structure, follow these guidelines:
To execute a command or open a menu, type in the corresponding letter or number, then
press Enter.
To return to the previous menu, enter p.
5. To end the CLI work session:
a. Save the parameters by entering s at the main menu, then pressing Enter.
b. Exit the CLI by entering q at the main menu, then pressing Enter.
c. Close the Verint Console window.
NOTE: Do not use the Disconnect button to exit the CLI, since it does not save your settings and does not
free the RS-232 connection (if applicable).
89 Verint Video Intelligence Solutions
www.verint.com/video_solutions
Glossary
Glossary
This glossary is common to the Verint line of edge Configuration Assistant
device products. A proprietary graphical program used to configure
and update the firmware of the S1100 edge
devices.
Access Point
A communication hub for connecting wireless edge
devices to a wired LAN. Decoder
See Receiver.
AES
(Advanced Encryption Standard) An encryption DHCP
standard used in the WPA2 authentication method. (Dynamic Host Configuration Protocol) A
communication protocol that lets network
administrators manage centrally and automate the
APIPA assignment of Internet Protocol (IP) addresses in a
(Automatic Private IP Addressing) A feature of network.
Windows-based operating systems that enables a
device to automatically assign itself an IP address
when there is no Dynamic Host Configuration DVR
Protocol (DHCP) server available to perform that (Digital Video Recorder) A device (usually a
function. Also known as AutoIP. computer) that acts like a VCR in that it has the
ability to record and play back video images. The
DVR takes the feed from a camera and records it
Bridge into a digital format on a storage device which is
See Wireless Bridge. most commonly the hard drive.
CCTV Edge Device
(Closed Circuit Television) A television system in A Verint device transmitting or receiving video
which signals are not publicly distributed; cameras signals through an IP network. The devices can be
are connected to television monitors in a limited wireless or wired; some transmitters are IP
area such as a store, an office building, or on a cameras.
college campus. CCTV is commonly used in
surveillance systems.
Encoder
See Transmitter.
CIF
(Common Intermediate Format) A video format that
easily supports both NTSC and PAL signals. Many Ethernet
CIF flavors are available, including CIF, QCIF, 2CIF, A local area network (LAN) architecture using a bus
and 4CIF. Each flavor corresponds to a specific or star topology and supporting data transfer rates
number of lines and columns per video frame. of 10, 100, and 1000 Mbps. It is one of the most
widely implemented LAN standards. The 802.11
protocols are often referred to as wireless
CLI Ethernet.
(Command Line Interface) A textual user interface
in which the user responds to a prompt by typing a
command. Firmware
Software stored in read-only memory (ROM) or
programmable ROM (PROM), therefore becoming a
Codec permanent part of a computing device.
(Coder/Decoder) A software library that
compresses or decompresses a video stream
following a specific protocol. H.264
Also known as MPEG-4 AVC (Advanced Video
Coding), is a video compression standard that
Verint Video Intelligence Solutions 90
www.verint.com/video_solutions
Glossary
offers significantly greater compression than its PEAP
predecessors. (Protected Extensible Authentication Protocol) A
method to securely transmit authentication
IP information, including passwords, over a wireless
(Internet Protocol) The network layer for the TCP/IP network.
protocol suite widely used on Ethernet networks.
Point-to-Point Connection
LAN The association of a transmitter and a receiver to
(Local Area Network) A computer network that view video coming from an analog camera on an
spans a relatively small area. A LAN can connect analog monitor.
workstations, personal computers, and
surveillance equipment (like edge devices). See PSK
also WAN. (Pre-Shared Key) A mode of the WPA and WPA2
security protocols, designed for home and small
MPEG-4 office networks that cannot afford the cost and
A graphics and video lossy compression algorithm complexity of an authentication server. It is also
standard that is derived from MPEG-1, MPEG-2, known as personal mode.
and H.263. MPEG-4 extends these earlier
algorithms with synthesis of speech and video, PTL
fractal compression, computer visualization, and (Push-To-Listen) In a two-way system, the
artificial intelligence-based image processing communication mode in which the listener must
techniques. push a button while listening.
Multicast PTT
Communication between a sender and multiple (push-To-Talk) In a two-way system, the
receivers on a network; the devices can be located communication mode in which the talker must
across multiple subnets, but not through the push a button while talking.
Internet. Multicast is a set of protocols using UDP/
IP for transport.
PTZ Camera
NTSC (Pan-Tilt-Zoom) An electronic camera that can be
rotated left, right, up, or down as well as zoomed in
(National Television Standards Committee) The to get a magnified view of an object or area. A PTZ
North American standard (525-line interlaced camera monitors a larger area than a fixed camera.
raster-scanned video) for the generation,
transmission, and reception of television signals. In
addition to North America, the NTSC standard is QoS
used in Central America, a number of South (Quality of Service) A set of low-level networking
American countries, and some Asian countries, protocols giving higher priority to more important
including Japan. Compare with PAL. data flows while ensuring that the less important
ones do not fail.
NTP
(Network Time Protocol) A protocol designed to Receiver
synchronize the clocks of devices over a network. A device converting a digital video signal into an
analog form. Also called decoder.
OSD
(On-screen Display) Status information displayed Repeater
on the video monitor connected to a receiver edge A range extender for wireless links.
device.
RF
PAL (Radio Frequency) Any frequency within the
(Phase Alternation by Line) A television signal electromagnetic spectrum associated with radio
standard (625 lines) used in the United Kingdom, wave propagation. When a modulated signal is
much of western Europe, several South American supplied to an antenna, an electromagnetic field is
countries, some Middle East and Asian countries, created that is able to propagate through space.
several African countries, Australia, New Zealand, Many wireless technologies are based on RF field
and other Pacific island countries. Compare with propagation.
NTSC.
91 Verint Video Intelligence Solutions
www.verint.com/video_solutions
Glossary
RS-232 TTLS
A standard interface approved by the Electronic (Tunneled Transport Layer Security) A cryptographic
Industries Alliance (EIA) for connecting serial protocol that creates a secure TLS tunnel.
devices.
VSIP
RS-422 (Video Services over IP) A proprietary
A standard interface approved by the Electronic communication protocol for sending messages
Industries Alliance (EIA) for connecting serial between a computer and a Verint edge device, or
devices, designed to replace the older RS-232 between two devices.
standard because it supports higher data rates and
greater immunity to electrical interference.
WAN
(Wide Area Network) A computer network that
RS-485 spans a relatively large geographical area.
An Electronics Industry Alliance (EIA) standard for Typically, a WAN consists of two or more local area
multipoint communications. networks (LANs).
SConfigurator WEP
A proprietary graphical program used to configure (Wired Equivalent Privacy) A security protocol for
and update the firmware of edge devices. wireless local area networks (WLANs) defined in
the 802.11b standard. It is designed to afford
wireless networks the same level of protection as a
Serial Port comparable wired network.
An interface that can be used for serial
communication, in which only one bit is
transmitted at a time. A serial port is a general- Wireless Bridge
purpose interface that can be used for almost any A link between two networks, wired or wireless.
type of device.
Wireless Cell
SSL A group of wireless devices that communicate
(Secure Sockets Layer) A commonly used protocol together on the same radio frequency channel and
for transmitting private documents via the Internet. share the same wireless passkey.
SSL works by using a public key to encrypt data that
is transferred over the SSL connection. The SSL
protocol secures the following data: I/O, serial port, Wireless Transmission
and VSIP communication; it does not apply to audio A technology in which electronic devices send
and video transmission. information to receivers using radio waves rather
than wiring.
TKIP
(Temporal Key Integrity Protocol) A security WPA
protocol used in the WPA authentication method. (Wi-Fi Protected Access version 1) An
authentication method to secure wireless systems.
It is the successor of WEP. WPA implements the
TLS majority of the IEEE 802.11i standard.
(Transport Layer Security) A cryptographic protocol
that provide secure communications on a wireless
network. WPA2
(Wi-Fi Protected Access version 2) An
authentication method that implements the full
Transceiver 802.11i standard, but will not work with some
(Transmitter/Receiver) A device that both older network cards. It is also known as 802.11i.
transmits and receives analog or digital signals.
Transmitter
A device sending video signals captured with a
connected camera to a receiver. The transmitter
converts the analog signal into a digital form before
transmitting it. Also called encoder.
Verint Video Intelligence Solutions 92
www.verint.com/video_solutions
Index
Index
bias 45
Numerics bit rate
RF. See wireless bit rate.
802.11 25, 2932 video 37
802.11i 30 wireless. See wireless bit rate.
bridge. See S3100 series.
brightness 36
broadcast detection method
A in a device 19
in SConfigurator 4, 9
address, IP. See IP address.
AES Encryption
SNMP Setting 23, 61
AES-CCMP 30
AES-OCB 29
C
alarm configuration 55, 63 camera, IP. See edge device.
aligning an antenna 73 certificate
antenna alignment 73 802.11 32
antenna gain 27 SSL 67
APIPA channel bandwidth 26, 52
addressing 17 channel, RF 26
APIPA addressing scheme 8, 17, 86 CIF resolution 38
APIPA device 8 CLI (command line interface) 87, 88
audio mode in a connection 64 client
audio parameters 44 changing the wireless bit rate 33
authentication 30 list of 33
Authentication Type columns in the Units box 11
MD5 Authentication COM port 88
SNMP Setting 23, 61 command line interface (CLI) 87
No Authentication common VSIP port 4, 9
SNMP Setting 23, 61 Community Name
Password SNMP Setting 22, 60
SNMP Setting 23, 61 compression
SHA Authentication audio input 45
SNMP Setting 23, 61 video, mode 39
SNMP Setting 23, 61 computer requirements 2
configuration
alarm 55, 63
batch network 59
B default 15, 56
edge device 1446
Backup Trap Destination Address point-to-point repeater 50
SNMP Setting 22, 60 point-to-point system 49
band, frequency 26 Configuring S1816e-SP Encoder 57
bandwidth, channel 26, 52 connection
batch network configuration 59 point-to-point 6365
baud rate, serial port 42 secure. See SSL connection.
Verint Video Intelligence Solutions 93
www.verint.com/video_solutions
Index
serial port, for the CLI 88 troubleshooting 8284
SSL. See SSL connection. emitting power 27
transmitter and receiver 6365 encoder parameters 3740
VSIP. See VSIP connection. encryption 30
console, Verint 88 Enterprise mode, WPA or WPA2 30
contrast 36 error messages during firmware update 7172
country of operation 15 Ethernet parameters
in a device 17
in SConfigurator 4
D
data bit 42 F
default value
resetting to 15, 56 factory default configuration 15, 56
SSL passkey 67 filter
VSIP port 4 IP 34
DES Encryption noise reduction 39
SNMP Setting 23, 61 video 39
detecting edge devices. See discovery process or dis- firmware
covery IP address. downgrading 70
device. See edge device. version, displayed 15
DFS (Dynamic Frequency Selection) 15 firmware update
DHCP (Dynamic Host Configuration Protocol) 17, 59 messages 7172
digital SSL certificate 67 performing 6971
discovery IP address preventing 21
in a device 19 with serial port 71
in SConfigurator 4, 9 forced bit rate 33
discovery process frame rate 37, 50
all devices on LAN 4, 79, 83 frequency band 26
many devices 710 frequency channel 26
new devices 4, 79, 83 full duplex audio mode 64
one device 9, 10
distance, maximum link 27
downgrade of firmware 70
duplex audio mode 64 G
gain
antenna 27
E audio 45
gateway, IP address 17
EAP (Extensible Authentication Protocol) 30 general parameters 15
edge device
accessible to SConfigurator iii
APIPA 8
available parameters 14 H
changing the name 15
configuring 1446 hue 36
configuring many at the same time 59
discovering 4, 710, 83
identifying 15
information to display 11 I
list of iii
rebooting 15 I/O data 63
94 Verint Video Intelligence Solutions
www.verint.com/video_solutions
Index
identifying a device 15 indicator in the Units box 11
I-frame 38 troubleshooting 83
information on edge devices 11 loading default configuration 15, 56
input compression 45 lost device 8
input filter mode 39
input type, audio 45
input, video 36
installation 2 M
intra interval 38
IP Address MAC mode 25, 2932
APIPA 17 margin, minimum RF 27
Backup Trap Destination mask, subnet 17
SNMP Setting 22, 60 master, list of connected clients and slaves 33
Primary Trap Destination maximum link distance 27
SNMP Setting 22, 60 messages, during firmware update 7172
IP address minimum RF margin 27
APIPA 17, 86 mode
computer 4 MAC 25, 2932
discovery 4 RS-422/485 42
edge device 17 multicast detection method
gateway 17 in a device 19
SConfigurator 4 in SConfigurator 4, 9
subnet mask 17 multiport S17XXe series. See edge device.
temporary 17, 86
IP camera. See edge devide.
IP filtering parameters 34
IP link N
securing 6768
IP parameters name of device 15, 51
in a device 17 network configuration, batch 59
in SConfigurator 4 network parameters
for a batch of devices 59
in a device 1734
in SConfigurator 4
K noise reduction filter 39
NTSC 35
key
encryption 31
SSL. See SSL passkey.
WEP 31 O
wireless 29
WPA 31 operating mode, serial port 42
order, starting 27, 52
L P
license 11, 7681
link distance, maximum 27 packages for licensing 76, 79
link speed. See wireless bit rate. PAL 35
link status 33 parameters
list of trusted devices audio 44
adding a device 68 filtering 34
creating 6 IP filtering 34
Verint Video Intelligence Solutions 95
www.verint.com/video_solutions
Index
network 1734
RF (radio frequency) 2534 R
SConfigurator 47
serial port 42 radio frequency. See wireless parameters.
SSL. See SSL parameters. radio transmission power 27
system status 15 rate control, video 38
video 3541 rebooting the device 15
VSIP. See VSIP parameters. removal code for a license 81
wireless 2534 repeater, point-to-point 50, 51
parity 42 requirements, computer 2
passkey reserved VSIP ports 4
encryption 31 reset to factory default 15, 56
SSL. See SSL passkey. resolution, video 38, 50
WEP 31 RF (radio frequency). See wireless parameters.
wireless 29 role of the wireless device 25
WPA 31 RS-232 parameters 42
PEAP (Protected Extensible Authentication Protocol) 30 RS-422/485 parameters 42
personal mode, WPA or WPA2 30
point-to-point connection 6365
point-to-point repeater 50, 51
port S
COM. See COM port.
serial. See serial port. S1100, configuration context 14
VSIP. See VSIP port. S1100w. See edge device.
power, transmission 27 S1504e-R. See edge device.
preventing firmware update 21 S1708e series. See edge device.
Primary Trap Destination Address S17XXe series. See edge device.
SNMP Setting 22, 60 S1816e-SP Encoder
Privacy Password Configuring 57
SNMP Setting 23, 61 S1900e series. See edge device.
Privacy Protocol S1900e-Vicon. See edge device.
AES Encryption S2500e. See edge device.
SNMP Setting 23, 61 S2600e series. See edge device.
DES Encryption S2700e series. See edge device.
SNMP Setting 23, 61 S2750e series. See edge device.
No Encryption S3100 series. See edge device.
SNMP Setting 23, 61 S4100 series
SNMP Setting 23, 61 configuring 47
product type 11 resetting the configuration 56
program options 47 S4200 series. See edge device.
PSK (Pre-Shared Key) 30 S4300 series. See edge device.
PTT/PTL mode 64 saturation, video 36
push-to-listen mode 64 scenarios for device discovery 89
push-to-talk mode 64 SDCF 25
Secure Sockets Layer. See the SSL entries.
secure VSIP connection. See SSL connection.
security
Q defined 6668
indicator in the Units box 11
quality, video 50, 54 parameters for the wireless devices 2932
quantizer 37 in SConfigurator 6
sensitivity threshold 27, 53
serial port
data in a connection 63
96 Verint Video Intelligence Solutions
www.verint.com/video_solutions
Index
for firmware update 71 in a device 21
method to access the CLI 88 in SConfigurator 6
parameters 42 SSL passkey
Setting defined 67
SNMP 22 in a device 21
Authentication Type 23, 61 in SConfigurator 6
MD5 Authentication 23, 61 troubleshooting 8384
No Authentication 23, 61 SSL security. See security.
Password 23, 61 standard, television display 35
SHA Authentication 23, 61 starting order 27, 52
Backup Trap Destination Address 22, 60 starting SConfigurator 2
Community Name 22, 60 status messages during firmware update 7172
Primary Trap Destination Address 22, 60 status, system 15
Privacy Password 23, 61 stop bit 42
Privacy Protocol 23, 61 subnet mask 17
AES Encryption 23, 61 System Contact
DES Encryption 23, 61 SNMP Setting 22, 60
No Encryption 23, 61 System Location
System Contact 22, 60 SNMP Setting 22, 60
System Location 22, 60 system status parameters 15
User Name 22, 61
Setting The Vsip 22
single device, discovering 9, 10
slave T
aligning the antenna 73
changing the wireless bit rate 33 target frame rate 37
list of 33 target video bit rate 37
SNMP TCP connection 83
Setting 22 television display standard 35
Authentication Type 23, 61 Telnet 21, 88
MD5 Authentication 23, 61 temperature, board 11
No Authentication 23, 61 temporary IP address 17, 86
Password 23, 61 threshold, sensitivity 27, 53
SHA Authentication 23, 61 timeout, CLI 89
Backup Trap Destination Address 22, 60 TKIP (Temporal Key Integrity Protocol) 30
Community Name 22, 60 TLS (Transport Layer Security) 30
Primary Trap Destination Address 22, 60 TPC (Transmit Power Control) 15
Privacy Password 23, 61 transmission distance, maximum 27
Privacy Protocol 23, 61 transmission power 27
AES Encryption 23, 61 troubleshooting a device 8284
DES Encryption 23, 61 trusted device list
No Encryption 23, 61 adding a device 68
System Contact 22, 60 creating 6
System Location 22, 60 indicator in the Units box 11
User Name 22, 61 troubleshooting 83
SPCF 25 TTLS (Tunneled Transport Layer Security) 30
speed of the wireless link. See wireless bit rate. type, device 11
SSID (service set ID) 26
SSL certificate 67
SSL connection
defined 67 U
indicator in the Units box 11
troubleshooting 8384 UDP connection 83
SSL parameters unicast detection method 9
Verint Video Intelligence Solutions 97
www.verint.com/video_solutions
Index
up time 11
updating firmware
messages 7172
performing 6971
preventing 21
with serial port 71
User Name
SNMP Setting 22, 61
V
Verint console 88
version of firmware 15
video bit rate 37
video encoder parameters 3740
video feed filtering 39
video input 36
video mode in a connection 64
video parameters 3541
video quality 54
VSIP connection
defined 11
secure 67
troubleshooting 8384
VSIP parameters
in a device 19
in SConfigurator 4
VSIP port
common 4, 9
default 4
in the discovery process 79
reserved 4
troubleshooting 83
See also VSIP parameters.
W
WEP (Wired Equivalent Privacy) 30
wired edge device, list of iii
wireless bit rate
changing, for a client or slave 33
S1100w 26
slave 26
wireless edge device, list of iii
wireless link status 33
wireless parameters 2534
WPA (Wi-Fi Protected Access) 30
WPA2 (Wi-Fi Protected Access version 2) 30
98 Verint Video Intelligence Solutions
www.verint.com/video_solutions
For more information, please visit us at www.verint.com/video_solutions
Americas: info@verint.com
EMEA: marketing.emea@verint.com
APAC: marketing.apac@verint.com
All other trademarks and product names are the property of their respective owners.
The information in this document may be superseded by subsequent documents.
Revision 2
Você também pode gostar
- The Subtle Art of Not Giving a F*ck: A Counterintuitive Approach to Living a Good LifeNo EverandThe Subtle Art of Not Giving a F*ck: A Counterintuitive Approach to Living a Good LifeNota: 4 de 5 estrelas4/5 (5794)
- The Little Book of Hygge: Danish Secrets to Happy LivingNo EverandThe Little Book of Hygge: Danish Secrets to Happy LivingNota: 3.5 de 5 estrelas3.5/5 (399)
- Airconditioners SizingselectionDocumento2 páginasAirconditioners Sizingselectionanwermech11Ainda não há avaliações
- Circuit Breaker Sizing for PV SystemsMaximum permissible fuse protection16 A20 A25 A32 A40 A50 A63 A80 A100 ADocumento7 páginasCircuit Breaker Sizing for PV SystemsMaximum permissible fuse protection16 A20 A25 A32 A40 A50 A63 A80 A100 ARamkumar SelvarajAinda não há avaliações
- 01-Fire Pump & Generator Room CalculationDocumento3 páginas01-Fire Pump & Generator Room Calculationbilal almelegyAinda não há avaliações
- Training Presentation Access Control by Example EnUS T6978859275Documento32 páginasTraining Presentation Access Control by Example EnUS T6978859275koushik42000Ainda não há avaliações
- Cad ShortcutsDocumento8 páginasCad ShortcutsPrabhat KumarAinda não há avaliações
- ADA Guidelines For Access ControlDocumento2 páginasADA Guidelines For Access ControlVictor BitarAinda não há avaliações
- fm200 2Documento3 páginasfm200 2Victor BitarAinda não há avaliações
- Voice Over Wifi Capacity PlanningDocumento24 páginasVoice Over Wifi Capacity PlanningVictor BitarAinda não há avaliações
- Motor Sizing Calculations PDFDocumento9 páginasMotor Sizing Calculations PDFGaleano CesarAinda não há avaliações
- Fire CalculationDocumento7 páginasFire CalculationVictor BitarAinda não há avaliações
- How To Choose The Right Network Cameras For Your Surveillance ProjectDocumento7 páginasHow To Choose The Right Network Cameras For Your Surveillance ProjectVictor BitarAinda não há avaliações
- 2 - Understanding Video ManagementDocumento5 páginas2 - Understanding Video ManagementVictor BitarAinda não há avaliações
- AC Size Calculation (28!5!11)Documento4 páginasAC Size Calculation (28!5!11)jiguparmar1516Ainda não há avaliações
- Allegion Fire Life and Safety Code Book MTDDocumento40 páginasAllegion Fire Life and Safety Code Book MTDVictor BitarAinda não há avaliações
- AVT Glossary of Camera TermsDocumento6 páginasAVT Glossary of Camera TermsVictor BitarAinda não há avaliações
- ANPR Camera RequirementsDocumento1 páginaANPR Camera RequirementsVictor BitarAinda não há avaliações
- Firealarm2dradiantenergydetectors 151201162521 Lva1 App6891Documento8 páginasFirealarm2dradiantenergydetectors 151201162521 Lva1 App6891Victor BitarAinda não há avaliações
- 002 IP Addressing and SubnettingDocumento26 páginas002 IP Addressing and SubnettingVictor BitarAinda não há avaliações
- Firealarm2csmokedetectors 151201162337 Lva1 App6892Documento17 páginasFirealarm2csmokedetectors 151201162337 Lva1 App6892Victor BitarAinda não há avaliações
- Initiating Devices: NFPA 72 Chapter 17Documento7 páginasInitiating Devices: NFPA 72 Chapter 17Victor BitarAinda não há avaliações
- Access Control Survey FormDocumento1 páginaAccess Control Survey FormVictor BitarAinda não há avaliações
- Initiating Devices & Protected Premises Fire Alarm SystemsDocumento10 páginasInitiating Devices & Protected Premises Fire Alarm SystemsVictor BitarAinda não há avaliações
- 28 10 00 ACES Security Contractors General Requirements & SpecificationsDocumento21 páginas28 10 00 ACES Security Contractors General Requirements & SpecificationsVictor BitarAinda não há avaliações
- CH 03 FirealarmsystemcomponentsandfunctionsDocumento48 páginasCH 03 FirealarmsystemcomponentsandfunctionsVictor BitarAinda não há avaliações
- Choosing Right Power SupplyDocumento1 páginaChoosing Right Power SupplyVictor BitarAinda não há avaliações
- Door DetailDocumento3 páginasDoor DetailVictor BitarAinda não há avaliações
- CO2 Savings Calculator - Calculate Lighting SavingsDocumento1 páginaCO2 Savings Calculator - Calculate Lighting Savingsverde24Ainda não há avaliações
- Balanced Magnetic SwitchesDocumento2 páginasBalanced Magnetic SwitchesVictor BitarAinda não há avaliações
- Clean Agent ComparisonDocumento9 páginasClean Agent ComparisonDamien RussellAinda não há avaliações
- Hid Understanding Card Data Formats WP enDocumento5 páginasHid Understanding Card Data Formats WP enRemus BobeAinda não há avaliações
- A Heartbreaking Work Of Staggering Genius: A Memoir Based on a True StoryNo EverandA Heartbreaking Work Of Staggering Genius: A Memoir Based on a True StoryNota: 3.5 de 5 estrelas3.5/5 (231)
- Hidden Figures: The American Dream and the Untold Story of the Black Women Mathematicians Who Helped Win the Space RaceNo EverandHidden Figures: The American Dream and the Untold Story of the Black Women Mathematicians Who Helped Win the Space RaceNota: 4 de 5 estrelas4/5 (894)
- The Yellow House: A Memoir (2019 National Book Award Winner)No EverandThe Yellow House: A Memoir (2019 National Book Award Winner)Nota: 4 de 5 estrelas4/5 (98)
- Elon Musk: Tesla, SpaceX, and the Quest for a Fantastic FutureNo EverandElon Musk: Tesla, SpaceX, and the Quest for a Fantastic FutureNota: 4.5 de 5 estrelas4.5/5 (474)
- Never Split the Difference: Negotiating As If Your Life Depended On ItNo EverandNever Split the Difference: Negotiating As If Your Life Depended On ItNota: 4.5 de 5 estrelas4.5/5 (838)
- Devil in the Grove: Thurgood Marshall, the Groveland Boys, and the Dawn of a New AmericaNo EverandDevil in the Grove: Thurgood Marshall, the Groveland Boys, and the Dawn of a New AmericaNota: 4.5 de 5 estrelas4.5/5 (265)
- The Emperor of All Maladies: A Biography of CancerNo EverandThe Emperor of All Maladies: A Biography of CancerNota: 4.5 de 5 estrelas4.5/5 (271)
- The Hard Thing About Hard Things: Building a Business When There Are No Easy AnswersNo EverandThe Hard Thing About Hard Things: Building a Business When There Are No Easy AnswersNota: 4.5 de 5 estrelas4.5/5 (344)
- Team of Rivals: The Political Genius of Abraham LincolnNo EverandTeam of Rivals: The Political Genius of Abraham LincolnNota: 4.5 de 5 estrelas4.5/5 (234)
- The Unwinding: An Inner History of the New AmericaNo EverandThe Unwinding: An Inner History of the New AmericaNota: 4 de 5 estrelas4/5 (45)
- The World Is Flat 3.0: A Brief History of the Twenty-first CenturyNo EverandThe World Is Flat 3.0: A Brief History of the Twenty-first CenturyNota: 3.5 de 5 estrelas3.5/5 (2219)
- The Gifts of Imperfection: Let Go of Who You Think You're Supposed to Be and Embrace Who You AreNo EverandThe Gifts of Imperfection: Let Go of Who You Think You're Supposed to Be and Embrace Who You AreNota: 4 de 5 estrelas4/5 (1090)
- The Sympathizer: A Novel (Pulitzer Prize for Fiction)No EverandThe Sympathizer: A Novel (Pulitzer Prize for Fiction)Nota: 4.5 de 5 estrelas4.5/5 (119)
- Infoformation Security B IS Lec 2Documento12 páginasInfoformation Security B IS Lec 2BSCS4M1033- Muhammad AbdullahAinda não há avaliações
- IBM License Metric Tool 9.0 - Installation: Questions & AnswersDocumento31 páginasIBM License Metric Tool 9.0 - Installation: Questions & AnswersishtiaquedaudpotaAinda não há avaliações
- ATC-850 User's ManualDocumento2 páginasATC-850 User's ManualMaitry ShahAinda não há avaliações
- 01 System Overview enDocumento20 páginas01 System Overview enjefri simamoraAinda não há avaliações
- Manual QLogic SANsurfer-Manager-HBA GUI 20080606 PDFDocumento154 páginasManual QLogic SANsurfer-Manager-HBA GUI 20080606 PDFignacio ferrerAinda não há avaliações
- Policy SettingsDocumento1.588 páginasPolicy Settingsapi-3704552Ainda não há avaliações
- Croma Online AuditDocumento8 páginasCroma Online AuditRajat SharmaAinda não há avaliações
- 1606396732ha DVR 2104 LDocumento2 páginas1606396732ha DVR 2104 LThinakaran KalathiAinda não há avaliações
- Will My US Phone Work in Dominican Republic?Documento5 páginasWill My US Phone Work in Dominican Republic?Elvis AlcequiezAinda não há avaliações
- Electrical Design With ETAP Training CourseDocumento2 páginasElectrical Design With ETAP Training CourseOoi Ban JuanAinda não há avaliações
- 387.0 Minutes of in Chambers Order-Directive - No Proceeding HeldDocumento3 páginas387.0 Minutes of in Chambers Order-Directive - No Proceeding HeldCopyright Anti-Bullying Act (CABA Law)Ainda não há avaliações
- 9.8.1 Conditional Probability and Bayes Theorem Filled inDocumento4 páginas9.8.1 Conditional Probability and Bayes Theorem Filled inMaría Dolores YepesAinda não há avaliações
- Smart Monitoring and Power Factor Correction of Distribution Transformer Using IOTDocumento5 páginasSmart Monitoring and Power Factor Correction of Distribution Transformer Using IOTGRD JournalsAinda não há avaliações
- The Arcgis BookDocumento156 páginasThe Arcgis BookCristi Popa100% (2)
- Bulk Logging and Port Block Allocation: Finding Feature InformationDocumento10 páginasBulk Logging and Port Block Allocation: Finding Feature InformationGuilherme SilveiraAinda não há avaliações
- Social Media ProposalDocumento2 páginasSocial Media ProposalMichael Aba D0% (1)
- Internet of Things (Iot) /cloud Computing: Prameet P. PatilDocumento6 páginasInternet of Things (Iot) /cloud Computing: Prameet P. PatilPrameet P PatilAinda não há avaliações
- Guide: Jericho Forum Self-Assessment SchemeDocumento39 páginasGuide: Jericho Forum Self-Assessment SchemeStanislav OndacAinda não há avaliações
- Nitin KumarDocumento1 páginaNitin Kumarvishsid73Ainda não há avaliações
- Here'S Pyscripter Running A Sample Selenium Script As Shown in The Following ScreenshotDocumento1 páginaHere'S Pyscripter Running A Sample Selenium Script As Shown in The Following ScreenshotphongrohaAinda não há avaliações
- Pre-Lab UU100 - T11 - NOTES.Documento8 páginasPre-Lab UU100 - T11 - NOTES.Grace VersoniAinda não há avaliações
- Academic Library: Philosophy, Nature, Services, Historical Development and ChallengesDocumento13 páginasAcademic Library: Philosophy, Nature, Services, Historical Development and ChallengesAyotunde Badaru83% (6)
- WPSv2.0.10 9YZ 05134 0204 PCZZADocumento58 páginasWPSv2.0.10 9YZ 05134 0204 PCZZAdashdungaAinda não há avaliações
- Cryptography Overview: Mathematical Algorithms for Encrypting DataDocumento40 páginasCryptography Overview: Mathematical Algorithms for Encrypting DataGsk SkAinda não há avaliações
- 150X400 FFBM02Documento9 páginas150X400 FFBM02kevoroyalprinzAinda não há avaliações
- What Is A CDN? CDN PerformanceDocumento11 páginasWhat Is A CDN? CDN Performancearevazhagun FueldigiAinda não há avaliações
- Cisco ISE logs authentication of user mydoganDocumento3 páginasCisco ISE logs authentication of user mydogangolge_manAinda não há avaliações
- Security For 5G Mobile Wireless Networks: Special Section On Trusted ComputingDocumento25 páginasSecurity For 5G Mobile Wireless Networks: Special Section On Trusted ComputingMURALIAinda não há avaliações
- Minestis Users GuideDocumento470 páginasMinestis Users GuideIvanRomanović100% (1)
- MIL Q1 Week 5 - 6Documento12 páginasMIL Q1 Week 5 - 6ganda dyosaAinda não há avaliações