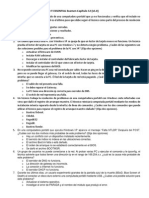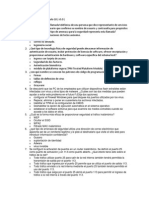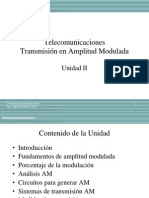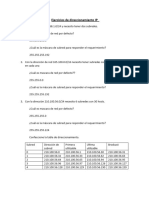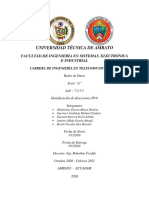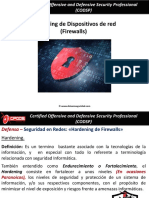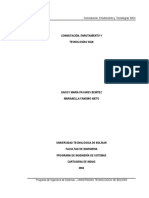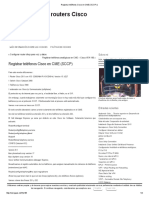Escolar Documentos
Profissional Documentos
Cultura Documentos
Configuraciones Basicas
Enviado por
kanonaso0 notas0% acharam este documento útil (0 voto)
13 visualizações12 páginasConfiguracion basica de impresoras
Título original
2. Configuraciones Basicas
Direitos autorais
© © All Rights Reserved
Formatos disponíveis
PDF, TXT ou leia online no Scribd
Compartilhar este documento
Compartilhar ou incorporar documento
Você considera este documento útil?
Este conteúdo é inapropriado?
Denunciar este documentoConfiguracion basica de impresoras
Direitos autorais:
© All Rights Reserved
Formatos disponíveis
Baixe no formato PDF, TXT ou leia online no Scribd
0 notas0% acharam este documento útil (0 voto)
13 visualizações12 páginasConfiguraciones Basicas
Enviado por
kanonasoConfiguracion basica de impresoras
Direitos autorais:
© All Rights Reserved
Formatos disponíveis
Baixe no formato PDF, TXT ou leia online no Scribd
Você está na página 1de 12
Configuraciones bsicas
Especificar las opciones de red Opciones de la interfaz
desde la pantalla tctil
Si est configurando las opciones por
Las opciones de red del equipo pueden primera vez, use el panel de control del
equipo.
especificarse pulsando en el panel de
control e iniciando sesin como Una vez configuradas las opciones, puede
cambiarlas mediante un software distinto al
administrador a travs de la pantalla tctil.
del panel de control del equipo.
Para obtener informacin sobre los tipos de
administradores, consulte "Opciones de 1. Pulse .
2. Pulse [Preferencias] [Red].
administrador".
3. Pulse [Confirmar cambios en la
Especifique las opciones en [Red] en
conexin de red] para [Red]
[Preferencias] segn su entorno de red. Las especifique las opciones necesarias
siguientes capturas muestran el flujo de las pulse [Aceptar].
operaciones para especificar las opciones de
red.
[On]: Si se produce algn error relacionado
con las conexiones de red, aparecer un
mensaje de error en la pantalla tctil del
equipo. Si desea utilizar el equipo en un
entorno de red, seleccione [On].
[Off]: A partir de este momento no se
mostrarn los mensajes relacionados con
conexiones de red. Si desea utilizar el
equipo sin conexin a una red, seleccione
[Off].
4. Pulse [Opciones del controlador
Ethernet] para [Red] especifique
las siguientes opciones pulse
[Aceptar].
Para subir un nivel, pulse [Subir].
Procedimientos de configuracin comunes a TCP/IPv4 y TCP/IPv6, solamente
de redes TCP/IP tendr que comprobar las opciones de red
al acabar este procedimiento.
Para poder utilizar una red TCP/IP, es Si desea utilizar comunicaciones IPv6 al
necesario realizar los siguientes mismo tiempo, siga el procedimiento
procedimientos. de "Opciones de TCP/IPv6" para especificar
las opciones requeridas, y el procedimiento
de Confirmar opciones de TCP/IPv6
1 Opciones de protocolo.
(comando PING)" para confirmar las
Especifique las opciones de protocolo. Para opciones.
especificar las opciones, utilice las
siguientes: 1. Pulse .
2. Pulse [Preferencias] [Red].
El panel de control del equipo.
El IU remoto (mediante un 3. Pulse [Opciones de TCP/IP]
navegador Web). [Opciones de IPv4].
Utilidades de Canon.
2 Configurar un ordenador para
imprimir/enviar un fax.
Especifique las opciones de cada ordenador
que utilice para imprimir o enviar un fax.
(Para imprimir o enviar un fax desde un
ordenador, se requieren accesorios 4. Pulse [Usar IPv4] para [Opciones de
opcionales. Para conocer los accesorios IPv4] [On] [Aceptar].
necesarios, consulte "Accesorios opcionales Si selecciona [Off] para <Usar IPv4>,
y requisitos de sistema".) no se podrn utilizar las redes IPv4,
independientemente de las opciones
3 Configuracin de un ordenador como especificadas para IPv4 en la
servidor de archivos. pantalla Configuracin. La tabla de
Especifique las opciones del ordenador que ARP (Address Resolution Protocol,
recibe datos enviados desde el equipo. Protocolo de resolucin de
direcciones) tambin est
desactivada.
Opciones de TCP/IPv4 5. Pulse [Opciones de direccin IP]
para [Opciones de IPv4]
Esta seccin describe el procedimiento para
especifique las siguientes opciones
configurar TCP/IPv4 desde el panel de
control. Despus de especificar las opciones pulse [Aceptar].
para TCP/IPv4, siga el procedimiento de
Opciones comunes a TCP/IPv4 y
TCP/IPv6" para determinar las opciones
necesarias, y el procedimiento
de "Confirmar opciones de TCP/IPv4
(comando PING)" para comprobar si las
opciones de red son las correctas. Si las
opciones de TCP/IPv6 ya estn especificadas
y ha terminado de especificar las opciones
Usar una direccin IP fija: Si desea utilizar una actualizacin dinmica
Pulse [Direccin IP] introduzca la de DNS, introduzca la direccin IPv4 del
direccin IP. servidor DNS en [Servidor DNS primario].
Pulse [Mscara de subred] Si no desea configurar un servidor DNS
introduzca la mscara de subred. secundario, introduzca <0.0.0.0>.
Pulse [Direccin puerta enlace]
introduzca la direccin de la puerta
de enlace. 9. Pulse [Opciones nombre
Establezca [DHCP], [RARP] y
dominio/nombre host DNS] para
[BOOTP] en 'Off'.
[Opciones de DNS] especifique las
Obtener automticamente una direccin IP:
siguientes opciones en <IPv4> pulse
Establezca una de las siguientes [Aceptar].
opciones [DHCP], [RARP] o [BOOTP]
en 'On'.
Pulse [Direccin IP] introduzca la
direccin IP.
Pulse [Mscara de subred]
introduzca la mscara de subred.
Pulse [Direccin puerta enlace]
introduzca la direccin de la puerta
de enlace.
6. Pulse [Aceptar] [Subir].
7. Pulse [Opciones de DNS] para [Opciones
de TCP/IP] [Opciones de direccin del
Si desea utilizar una actualizacin dinmica
servidor DNS].
de DNS, es necesario que establezca un
nombre de host y un nombre de dominio.
Nombre de host: Pulse [Nombre de host]
introduzca el nombre del equipo pulse
[Aceptar].
Nombre de dominio: Pulse [Nombre de
dominio] introduzca el nombre del
dominio de red al que pertenece el equipo
8. Especifique las siguientes opciones en
pulse [Aceptar].
<IPv4> pulse [Aceptar].
10. Pulse [Opciones de actualizacin
dinmica de DNS] para [Opciones de
DNS] especifique las siguientes
opciones en <IPv4> pulse [Aceptar].
Y pulsa [On] para <Actualizacin
dinmica de DNS>, puede guardar
automticamente la direccin IPv4, el
nombre de host y el nombre de dominio Pulse [Aceptar] cuando el resultado de la
ejecucin del comando PING aparezca en la
establecidos para el equipo en el
pantalla tctil.
servidor DNS mediante la actualizacin
Si no se obtiene el resultado adecuado,
dinmica de DNS. Se requiere un
compruebe las opciones descritas
servidor DNS dinmico para usar la
en "Opciones de la interfaz", "Opciones de
actualizacin dinmica de DNS. TCP/IPv4", y "Opciones comunes a TCP/IPv4
y TCP/IPv6".
11. Pulse [Aceptar] [Subir] [Subir].
12. Pulse [Opciones de firewall] para [Red]
[Filtro de direcciones IPv4]. Imprima documentos
confidenciales con absoluta
privacidad! Introduzca el ID en el
equipo y controle la impresin de su
documento.
Alivie sus preocupaciones sobre la fuga de
informacin de impresiones tomadas por
Confirmar opciones de TCP/IPv4
error.
(comando PING)
Utilice la funcin Impresin segura para
1. Pulse . restringir la impresin a usuarios con un PIN
2. Pulse [Preferencias] [Red]. especificado.
3. Pulse [Opciones de TCP/IP]
Descripcin general de esta funcin
[Opciones de IPv4].
La funcin Impresin segura permite
impedir que otros usuarios vean los
documentos que imprime. Cuando se utiliza
esta funcin, se debe introducir un PIN/ID
una contrasea para iniciar un trabajo de
impresin. Asimismo, si se utiliza el Software
de Impresin Cifrada, se pueden cifrar los
4. Pulse [Comando PING] para
datos de impresin.
[Opciones de IPv4] introduzca
una direccin IPv4 que exista en la
red pulse [Inicio].
Configurar un PIN para los datos de [Estado Mi trabajo] aparece si utiliza un
impresin (Impresin segura) servicio de inicio de sesin SSO-H, y en la
Es posible imprimir documentos (datos de pantalla Estado Mi trabajo nicamente
impresin) a los que se ha asignado un PIN pueden comprobarse los trabajos para el
y se han enviado a este equipo desde un usuario que ha iniciado sesin en el equipo.
ordenador. Para conocer las instrucciones acerca de
cmo utilizar los servicios de inicio de sesin
Los documentos con un PIN se llaman
SSO-H, consulte "Descripcin general de los
"documentos seguros". Los documentos
servicios de inicio de sesin".
seguros enviados a este equipo se muestran
con un icono de documento bloqueado ( ) Si pulsa [Estado de trabajos], puede
en [Impresin segura] en el men principal y comprobar los trabajos de todos los
se colocan en cola para su impresin. usuarios.
Cifrar los datos de impresin (Impresin 1. Pulse [Impresin segura].
segura cifrada)
Los datos de impresin cifrados mediante
Impresin segura cifrada se denominan
"documentos seguros cifrados". Puesto que
los datos estn cifrados, la seguridad se
refuerza desde la misma cola de trabajos.
Los documentos seguros cifrados enviados a
este equipo se muestran con un icono de
documento bloqueado con un patrn de
puntos ( ) en [Impresin segura] en el
men principal y se colocan en cola para su Si la funcin que desea no aparece
impresin. Para imprimir esos documentos, en la pantalla Men principal, pulse
deber introducir la contrasea correcta. [Mostrar todo].
Esto evita que personas no autorizadas, que 2. Pulse [Estado Mi trabajo] o [Estado de
no conozcan la contrasea o no hayan
trabajos].
iniciado sesin, puedan imprimir o acceder a
los documentos.
Los datos de los documentos se cifran antes
de enviarlos al equipo. Esto permite
imprimir dentro de un entorno mucho ms
seguro en comparacin con los documentos
seguros no cifrados.
Flujo de operaciones de impresin segura
Para imprimir desde la pantalla Impresin
3. Seleccione el documento que desee
segura, siga estos pasos.
imprimir pulse [Impres. segura].
Puede pulsar [Estado Mi trabajo] o [Estado
de trabajos] en la pantalla Impresin segura,
podr comprobar el estado de los trabajos
de impresin.
equipo estar lista para imprimir el
documento.
Si se introduce una contrasea
incorrecta, aparecer el mensaje <No
hay trabajos para autenticar.>.
Confirme e introduzca la contrasea
correcta.
Si selecciona varios trabajos y la
contrasea que introduce no coincide
con la de todos los trabajos
Para mostrar slo documentos seguros seleccionados, aparecer el mensaje
(incluidos los documentos seguros cifrados) <El proceso de autenticacin de XX/XX
en la lista [Estado de trabajos], seleccione de los trabajos especificados ha sido
[Impresin segura] en la lista desplegable de correcto.>, pero slo se imprimirn los
seleccin de tipo. trabajos cuya contrasea coincida.
Para seleccionar todos los trabajos, pulse La impresin empieza al pulsar
[Selec. todo]. (Si uno de los destinos ya est [Aceptar].
seleccionado, esta tecla cambia a [Borrar Si no desea imprimirlo, seleccione
seleccin].) [Cancelar].
4. Seleccione e imprima el documento
(datos de impresin).
Flujo de la operacin de
confirmacin de trabajos
Para imprimir documentos seguros:
Los trabajos de impresin pueden manejarse
Introduzca el PIN con - (teclas desde la pantalla [Impresin segura] del
numricas). men principal.
La siguiente tabla describe los iconos que
Pulse [Aceptar].
aparecen en la pantalla.
La impresin empieza al pulsar
[Aceptar].
Si no desea imprimirlo, seleccione Icono (Estado de
Descripcin
[Cancelar]. trabajos)
Ejecutndose
Para imprimir documentos seguros
cifrados: En espera
Introduzca la contrasea pulse Error
[Aceptar].
Cancelar
Pulse [Aceptar].
Introduzca la misma contrasea Detenido
(caracteres alfanumricos) que asign
originalmente al documento en el Impresin segura
ordenador. Cuando se haya
introducido la contrasea correcta, el Impresin segura
cifrada
Manejar trabajos desde [Estado Mi Pulse [Pausa] para detener el trabajo
trabajo] o [Estado de trabajos] temporalmente.
Pulse [Alimentacin de papel] para forzar la
1. Pulse [Impresin segura] en la impresin de los datos de impresin que
quedan en la memoria.
pantalla del men principal.
Pulse [Omitir error] para desactivar
2. Pulse [Estado Mi trabajo] o [Estado
temporalmente los errores y continuar
de trabajos]. imprimiendo.
Comprobar trabajos desde la pantalla de
registro de trabajos.
1. Pulse [Impresin segura] en la
pantalla del men principal.
2. Pulse [Registro].
3. Seleccione la operacin que desee.
Puede seleccionar las siguientes
operaciones.
[Interrumpir Pulse [Interrumpir
impr. impresin] para suspender
priorit.]: el trabajo actual y realizar la
impresin prioritaria del
trabajo seleccionado.
3. Seleccione la operacin que desee.
Pulse [Impresin prioritaria]
para realizar la impresin Puede seleccionar las siguientes
prioritaria del trabajo operaciones.
seleccionado cuando finalice [Detalles]: Muestra informacin detallada
el trabajo de impresin del trabajo seleccionado.
actual. Compruebe la informacin
[Detener]: Cancela el trabajo detallada pulse [Aceptar]
seleccionado. Pulse para volver a la pantalla
[Detener] [S] para Enviar.
cancelar el trabajo. [Imprimir Imprime la lista de estado de
[Detalles]: Muestra informacin lista]: los trabajos. Pulse [Imprimir
detallada del trabajo lista] [S] para imprimir la
seleccionado. Compruebe la lista.
informacin detallada
pulse [Aceptar] para volver a
la pantalla Estado de
trabajos o Estado Mi trabajo.
Si selecciona un trabajo de impresin y
muestra la informacin detallada, puede
llevar a cabo las siguientes operaciones. Funcin de Importar/Exportar
El IU remoto permite guardar (exportar) la seleccione [Descodificar
libreta de direcciones y otras opciones, informacin certificada de libreta
como las opciones de reenvo, que estn de direcciones] introduzca la
contrasea correcta.
guardadas en el equipo u otros equipos
5. A continuacin, se indican los
Canon en un archivo que se puede cargar
detalles de cada elemento.
(importar) en el equipo cuando sea
Lista de Seleccione la lista de
necesario. Esta funcin es til si desea
direcciones: direcciones que desee
realizar una copia de seguridad de las importar.
opciones en el equipo o restaurar las Mtodo de Seleccione el mtodo de
opciones de las que ha hecho copia de importacin: importacin de la lista de
seguridad. (Se recomienda realizar direcciones seleccionada en
regularmente copias de seguridad de los <Listas de direcciones>.
[Agregar]: las direcciones
datos importantes).
del archivo se agregan a la
Cargar una lista de direcciones: lista de direcciones
seleccionada en <Listas de
1. Haga clic en [Configuracin] direcciones>. Las
direcciones que ya existan
seleccione [Gestin de datos] para
no sufren ningn cambio.
<Opciones de gestin>.
Las direcciones del archivo
2. con el mismo nombre que
Haga clic en [Importar/Exportar] las guardadas en el equipo
[Listas de direcciones] se tratarn como nuevos
[Importar...]. registros con el mismo
nombre.
[Eliminar y sobrescribir]: Se
eliminan todas las
direcciones guardadas en la
lista de direcciones
seleccionada en <Listas de
direcciones> y el contenido
del archivo se carga en el
equipo.
Ruta del Especifique la ubicacin del
archivo: archivo que se va a cargar.
Formato de Seleccione el formato
archivo: especificado al exportar el
Si se ha establecido un PIN para la lista
archivo.
de direcciones, aparecer un cuadro de [Formato personalizado]:
dilogo para introducir el PIN. Formato de archivo
Introduzca el PIN de la lista de dedicado para equipos
direcciones haga clic en [Aceptar]. Canon.
[Formato LDAP]: Seleccione
3. Especifique las opciones que desee esta opcin si el archivo va
haga clic en [Iniciar importacin]. a ser utilizado por otra
aplicacin (p. ej., Microsoft
4. Si desea importar un archivo de
Internet Explorer, Netscape
lista de direcciones cifrado,
Navigator, Microsoft de envo)]:
Outlook, Eudora, etc.). la extensin de archivo es ".fim".
Los archivos guardados con este
formato incluyen la lista de
Cargar la configuracin del dispositivo direcciones, opciones de reenvo
y opciones favoritas. Cuando se
1. Haga clic en [Configuracin] exportan las opciones de
seleccione [Gestin de datos] para dispositivo del equipo, el
<Opciones de gestin>. archivo se guarda en este
2. Haga clic en [Importar/Exportar] formato.
[Formato FIA (Opciones de
[Opciones del dispositivo (Opciones
reenvo y libreta de
de reenvo, Libreta de direcciones,
direcciones)]/[Formato FIL
Opciones favoritas de la funcin de (Opciones de reenvo y libreta
envo)] [Importar...]. de direcciones)]:
la extensin de archivo es
".fia"/".fil." Los archivos
guardados con este formato
incluyen la lista de direcciones y
opciones de reenvo. Cuando se
exportan las opciones de
dispositivo de otro modelo de
equipo, el archivo se puede
guardar en este formato.
Ruta del Especifique la ubicacin del
archivo: archivo que se va a cargar.
3. Especifique las opciones que desee
Cargar las opciones de configuracin
haga clic en [Iniciar importacin].
4. Si desea importar un archivo de Puede cargar las opciones de Configuracin
lista de direcciones cifrado, guardadas como un archivo en el equipo.
seleccione [Descodificar
informacin certificada de libreta 1. Haga clic en [Configuracin]
de direcciones] introduzca la seleccione [Gestin de datos] para
contrasea correcta.
<Opciones de gestin>.
5. A continuacin, se indican los
detalles de cada elemento. 2. Haga clic en [Importar/Exportar]
[Configuracin] [Importar...].
Formato Seleccione el formato del
de archivo que se va a exportar. El
archivo: formato de archivo de las
opciones de dispositivo
exportadas vara segn el
modelo del equipo. Compruebe
el archivo exportado.
[Formato FIM (Opciones de
reenvo, Listas de direcciones,
Opciones favoritas de la funcin
Cargar las opciones de informacin de papel
Puede cargar opciones de informacin de
papel en el equipo desde archivos
guardados en un ordenador.
1. Haga clic en [Configuracin]
seleccione [Gestin de datos] para
<Opciones de gestin>.
2. Haga clic en [Importar/Exportar]
[Informacin de papel]
3. Introduzca la ruta del archivo que [Importar...].
desea importar en <Ruta del
archivo>.
4. Haga clic en [Iniciar importacin].
Carga de Opciones de impresora
Puede cargar las opciones de la impresora
guardadas como un archivo en el equipo.
1. Haga clic en [Configuracin]
seleccione [Gestin de datos] para
<Opciones de gestin>.
2. Haga clic en [Importar/Exportar] 3. Especifique las opciones que desee
[Opciones de impresora] haga clic en [Iniciar importacin].
[Importar...].
A continuacin, se indican los detalles
de cada elemento.
Categora: Seleccione la categora de
informacin de papel que
desee actualizar.
Ruta del Especifique la ubicacin del
archivo: archivo que se va a cargar.
Gestionar los ID de departamento
3. Introduzca la ruta del archivo que El IU remoto permite gestionar los ID de
desea importar en <Ruta del departamento.
archivo>. Siga el procedimiento que se indica a
4. Haga clic en [Iniciar importacin]. continuacin para especificar las Opciones
de gestin de ID de departamentos desde el
IU remoto.
1. Haga clic en [Configuracin]
seleccione [Gestin de usuarios]
para <Opciones de gestin> haga departamento y
clic en [Gestin de ID de establecer lmites de
departamentos]. impresin). Asimismo,
cuando la Gestin de ID
de departamentos est
activada, el usuario
debe especificar el ID
del departamento y el
PIN para ejecutar
trabajos y efectuar
operaciones en el Buzn
RX en memoria o en
buzones de fax
confidencial.
Si est instalado el
Lector de Tarjetas F1,
esta casilla de
La lista de ID de departamentos
verificacin no
guardados en el equipo aparece en aparecer.
grupos de 100. Si desea ver otro Limitar Esta opcin permite
grupo, seleccione un grupo distinto funciones: establecer la Gestin de
de [1 a 100] en la lista desplegable ID de departamentos
haga clic en [Mostrar]. para cada funcin que
no sea la funcin Copia.
2. Para establecer el mtodo de Si selecciona esta casilla
gestin de los ID de departamentos, de verificacin, se
establece la Gestin de
haga clic en [Opciones...]
ID de departamentos
especifique las opciones que desee para la funcin
haga clic en [Aceptar]. correspondiente. I Si se
ha establecido SSO-H
A continuacin, se indican los detalles de como servicio de inicio
cada elemento. de sesin, no estar
Activar gestin Si selecciona esta casilla disponible el modo
de ID de de verificacin, se activa Limitar funciones.
departamentos: la Gestin de ID de Permitir trabajos Seleccione esta casilla
departamentos. Cuando de impresora de verificacin para
la Gestin de ID de con ID permitir la impresin
departamentos est desconocido: con ordenadores que
activada, el usuario utilicen controladores
debe introducir el ID de de impresora no
departamento para compatibles con la
poder utilizar las Gestin de ID de
funciones de Copia, departamentos. Si no
Envo, etc. (Esto permite selecciona esta casilla
llevar un registro del de verificacin, slo
nmero total de podrn imprimir los
impresiones por ordenadores con
controladores de departamentos.
impresora compatibles
con la Gestin de ID de
departamentos. 3. Para guardar un departamento,
Permitir trabajos Seleccione esta casilla haga clic en [Guardar nuevo
de lectura de verificacin para departamento] especifique las
remota con ID permitir la lectura opciones que desee haga clic en
desconocido: remota con
[Aceptar].
ordenadores que
utilicen controladores
A continuacin, se indican los detalles de
de impresora no
cada elemento.
compatibles con la
Gestin de ID de ID dpto.: Introduzca un nmero (siete
departamentos. Si no dgitos como mximo).
selecciona esta casilla PIN: Introduzca un nmero (siete
de verificacin, slo dgitos como mximo).
podrn realizar la Confirmar: Introduzca de nuevo el PIN.
lectura remota los Si el nmero introducido aqu
ordenadores con es diferente del nmero
controladores de introducido en <PIN>,
impresora compatibles aparecer un cuadro de
con la Gestin de ID de dilogo de error.
departamentos. Lmites de Introduzca el mximo
Permitir trabajos Seleccione esta casilla pginas: nmero de impresiones que
de de verificacin para se permiten al departamento.
copia/impresin aceptar todos los 4. Para eliminar un departamento,
en negro: trabajos de copia e haga clic en el departamento que
impresin en blanco y desee eliminar haga clic en
negro, indistintamente [Eliminar departamento].
de la Gestin de ID de
5. Haga clic en [Aceptar].
departamentos.
6. Para cambiar el PIN y la opcin de
Permitir trabajos Seleccione esta casilla
de impresora en de verificacin para lmite de pginas, haga clic en el ID
negro: aceptar todos los de departamento deseado cambie
trabajos de impresin los campos necesarios en la pantalla
en blanco y negro, <Editar departamento> haga clic
indistintamente de la en [Aceptar].
Gestin de ID de
departamentos.
Contar cada Seleccione esta opcin
pgina como para contar una hoja
dos (slo grande (A3) como dos
tamao grande): hojas en el total de
impresin.
Borrar todos los Haga clic en este botn
contadores: para reiniciar el
contador a cero para
todos los
Você também pode gostar
- Capitulo 7Documento3 páginasCapitulo 7kanonasoAinda não há avaliações
- IT ESSENTIAL Examen Capitulo 12Documento3 páginasIT ESSENTIAL Examen Capitulo 12kanonaso100% (1)
- Capitulo 5 - IT Essentials PDFDocumento4 páginasCapitulo 5 - IT Essentials PDFkanonaso22% (9)
- Cap10 ITESSENTIALSDocumento3 páginasCap10 ITESSENTIALSkanonasoAinda não há avaliações
- IT ESSENTIAL Examen Capitulo 11Documento3 páginasIT ESSENTIAL Examen Capitulo 11kanonasoAinda não há avaliações
- Capitulo 7Documento3 páginasCapitulo 7kanonasoAinda não há avaliações
- Capitulo 5 - IT Essentials PDFDocumento4 páginasCapitulo 5 - IT Essentials PDFkanonaso22% (9)
- Capitulo 5 - IT Essentials PDFDocumento4 páginasCapitulo 5 - IT Essentials PDFkanonaso22% (9)
- Presentacion AmDocumento66 páginasPresentacion AmkanonasoAinda não há avaliações
- Comunicaciones DigitalesDocumento8 páginasComunicaciones DigitaleskanonasoAinda não há avaliações
- Capa LLCDocumento4 páginasCapa LLCwilliamAinda não há avaliações
- Ejercicios de Direccionamiento IPDocumento3 páginasEjercicios de Direccionamiento IPcesarAinda não há avaliações
- Capas de Red ExplicacionDocumento4 páginasCapas de Red ExplicacionJazmin Cowell90% (10)
- OspfDocumento9 páginasOspfrodrigo soria CarreónAinda não há avaliações
- 3.3.2.2 Implementing VLAN SecurityDocumento29 páginas3.3.2.2 Implementing VLAN SecurityAlejandra CuellarAinda não há avaliações
- Protocolos de Enrutamiento de Estado de EnlaceDocumento37 páginasProtocolos de Enrutamiento de Estado de EnlaceLuis Guerrero PalmaAinda não há avaliações
- Lab 14Documento7 páginasLab 14Alex C. RojasAinda não há avaliações
- Actividad Eje2Documento21 páginasActividad Eje2Juan Camilo ParraAinda não há avaliações
- 7.2.5.3 Lab - Identifying IPv6 AddressesDocumento9 páginas7.2.5.3 Lab - Identifying IPv6 AddressesAlex RevloAinda não há avaliações
- ProtocolosDocumento12 páginasProtocolosMartin LoAinda não há avaliações
- Priorizacion de Trafico en Una RedDocumento14 páginasPriorizacion de Trafico en Una RedJuank SimbañaAinda não há avaliações
- Instalación Del WiresharkDocumento8 páginasInstalación Del WiresharkJaden CyakesAinda não há avaliações
- Práctica Ospf y Acl (STND y Ext) 2Documento4 páginasPráctica Ospf y Acl (STND y Ext) 2Miguel OropezaAinda não há avaliações
- CMD TCP IpDocumento8 páginasCMD TCP IpDonald ChurchAinda não há avaliações
- Capitulo 2 - DireccionamientoDocumento49 páginasCapitulo 2 - DireccionamientosantiagoAinda não há avaliações
- Manual de Usuario Trango M2400SDocumento53 páginasManual de Usuario Trango M2400SEduardo Cocha OreAinda não há avaliações
- Resumen Capitulo 1 - Redes de Computadores e InternetDocumento20 páginasResumen Capitulo 1 - Redes de Computadores e Internetfrann666Ainda não há avaliações
- Telematica Comandos CMDDocumento84 páginasTelematica Comandos CMDJulian PradoAinda não há avaliações
- Prácticas de LaboratorioDocumento2 páginasPrácticas de LaboratorioSaul C. Requena50% (2)
- Manual Modem ADSLDocumento74 páginasManual Modem ADSLluiscastillo57100% (1)
- Investigacion VLSMDocumento12 páginasInvestigacion VLSMFlavio Cesar Martinez HernandezAinda não há avaliações
- 3 Codsp Hardening PfsenseDocumento18 páginas3 Codsp Hardening PfsenseVictor Hugo Rico MaciasAinda não há avaliações
- Comunicaciones Seguras Ucys 2015 v3Documento46 páginasComunicaciones Seguras Ucys 2015 v3JHON JAROLL MULATILLO MARCELOAinda não há avaliações
- Una Introducción A LDAPDocumento5 páginasUna Introducción A LDAPlinovarona7Ainda não há avaliações
- Conmutación y Enrutamiento de Redes - Ejemplo 2 en Cisco Packet TracerDocumento143 páginasConmutación y Enrutamiento de Redes - Ejemplo 2 en Cisco Packet TracerRG Heriberto0% (1)
- Registrar Teléfonos Cisco en CME (SCCP)Documento4 páginasRegistrar Teléfonos Cisco en CME (SCCP)webpcnetlinkAinda não há avaliações
- 01 Tutorial BGPDocumento45 páginas01 Tutorial BGPCarlos Andres Pulgarin GomezAinda não há avaliações
- Servicio MAILDocumento68 páginasServicio MAILedwinrctAinda não há avaliações
- CCNA 2 RSE Habilidades Practicas de Evaluacion EspanolDocumento14 páginasCCNA 2 RSE Habilidades Practicas de Evaluacion EspanolIan JosephAinda não há avaliações
- Laboratorio 2 Nestat PuertosDocumento8 páginasLaboratorio 2 Nestat PuertosomarAinda não há avaliações