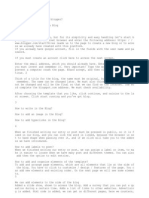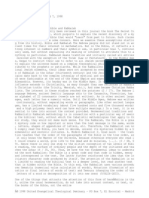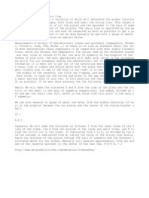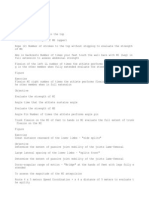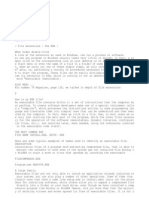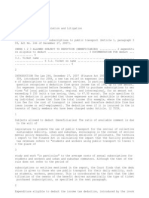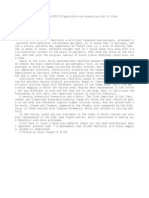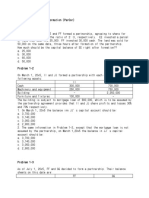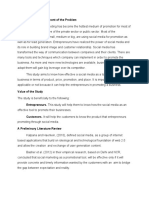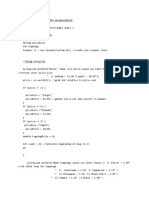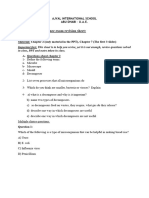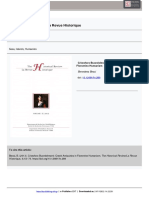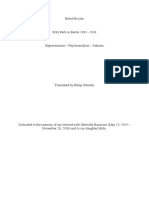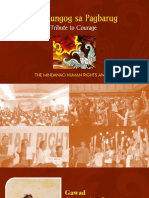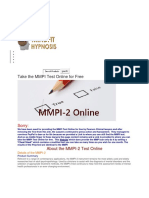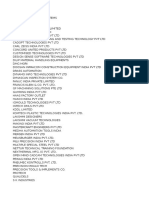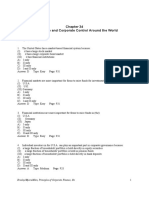Escolar Documentos
Profissional Documentos
Cultura Documentos
Power Point 2007
Enviado por
4gen_20 notas0% acharam este documento útil (0 voto)
127 visualizações18 páginasDireitos autorais
© Attribution Non-Commercial (BY-NC)
Formatos disponíveis
TXT, PDF, TXT ou leia online no Scribd
Compartilhar este documento
Compartilhar ou incorporar documento
Você considera este documento útil?
Este conteúdo é inapropriado?
Denunciar este documentoDireitos autorais:
Attribution Non-Commercial (BY-NC)
Formatos disponíveis
Baixe no formato TXT, PDF, TXT ou leia online no Scribd
0 notas0% acharam este documento útil (0 voto)
127 visualizações18 páginasPower Point 2007
Enviado por
4gen_2Direitos autorais:
Attribution Non-Commercial (BY-NC)
Formatos disponíveis
Baixe no formato TXT, PDF, TXT ou leia online no Scribd
Você está na página 1de 18
Summary
Introduction ................................................. .................
......... 4 PowerPoint screen .............................................. ...
............. 4
Elements of the PowerPoint screen .............................................
........ 4 Create Presentations ...............................................
........................... Select Slide 7 .....................................
.......... .................................. Layout ...........................
..................... 8 ............................................... 8 Insert
Text ............................................... ..........................
............. Text Format ............................................... 9 ....
............................. Insert Special Symbols ...........................
................... 11 .................. 19 Bullets and Numbering .............
................................. ................. Insert New Slide 21 ........
...................................... .............................. Delete Sli
de 22 ............................................... ..........................
............ Clear Formatting ............................................... 22
.......................... Save file ..........................................
..... 22 ................................... 23 Exit PowerPoint ................
.............................. ............................ Open file ..........
..................................... 23 .................................... In
sert Figures 23 ............................................... ................
................... 24 Header and Footer .......................................
....... .......................... Insert Table ................................
............... 24 .................................... 24 Changing Order of Sli
des ............................................ .................. 25 Change Ba
ckground ............................................. ....................... 2
6
2
Animate text and objects .............................................. ........
............ 27 Insert Action Button ...........................................
.. ......................... Create Custom Presentation ........................
...................... 28 ..... 29 Slide Transition ............................
.................. ............................ 32 Setting the Slideshow .......
..................................... ... View Presentation ....................
........................... 35 .......................... Printing in PowerPoint
.............................................. 41 ................. Requirement
s ................................................ 41 ..........................
.............. 53
3
INTRODUCTION
Program used for creating presentations and slides. To start it just click the S
tart button on the Windows taskbar, point to All Programs, select Microsoft Offi
ce and click Microsoft Office PowerPoint 2007.
SCREEN POWERPOINT
ELEMENTS OF THE SCREEN POWERPOINT
1 - Microsoft Office Button
It replaces the File menu (earlier) and is located in the upper left corner of t
he program. When you click the Microsoft Office Button, will be shown basic comm
ands: New, Open, Save, Save As, Print, Prepare, Send, Publish and Close.
4
2 - Toolbar Quick Access
Located in the upper left corner next to the Microsoft Office Button (default lo
cation), is customizable and contains a set of commands independent of the tab c
urrently displayed. You can add buttons that represent commands to the bar and m
ove the bar of one of two possible locations.
3 - Title Bar
Displays the program name (Microsoft PowerPoint) and also displays the name of t
he active document.
4 - Buttons Window
By activating these buttons, you can minimize, maximize and restore the PowerPoi
nt program window.
5
5 - Ribbon
The Ribbon is used to quickly find the commands needed to perform a task. The co
mmands are organized into logical groups, meeting in tabs. Each tab is related t
o a type of activity such as burning or disposal of a page. To reduce clutter, s
ome tabs appear only when needed. For example, the Picture Tools tab appears onl
y when an image is selected.
1) Tabs 2) Groups within each tab break a task into subtasks. 3) The command but
tons in each group carry out a command or display a menu of commands.
6 - Panel Notes
It is possible to type any notes you wish to include in a slide.
7 - Status Bar
Displays various information useful in making the slides, including: number of s
lides, topic and language.
8 - Zoom Level
Click to adjust the zoom level.
6
CREATING PRESENTATIONS
Create a presentation in Microsoft PowerPoint 2007 includes: start with a basic
design, add new slides and content, choosing layouts, modify the design of the s
lide, if desired, changing the color scheme or applying different models of stru
cture and creating effects like Transitions of animated slides.
To start a new presentation just click the Microsoft Office Button, and then cli
ck New.
Then choose a template for the presentation (Blank, Installed Templates, My mode
ls, based on new or existing document templates from Microsoft Office Online).
After choosing the model click Create.
7
SELECT SLIDE
To select a slide, simply click the Slide tab in the left pane.
LAYOUT
To change the layout of the slide selected, click on the Home tab and then the L
ayout button, select the desired layout by clicking it. 8
INSERT TEXT
Before inserting the text is first necessary to understand the application of so
me keys: SPACEBAR SHIFT DEL or BACKSPACE DELETE ← → ↑ ↓ ENTER CAPS LOCK Allows i
nsertion of blanks. It only works when pressed simultaneously with another key.
Serves to make capital letters and access the second function key, for example,
to type the "@" sign, you must simultaneously press the SHIFT and 2. Deletes cha
racters that are on the right of the insertion point. Deletes characters that ar
e left of the insertion point. Move the insertion point (cursor) by text. Create
s a new line. Locking case. All typed letters appear in upper case.
To stress, you must type the accent key and then the letter to be accented. When
the corresponding key is pressed to the seat, will not leave anything on the sc
reen, just after he typed the letter is that it appears sharp.
9
To insert a text on the slide click with the left mouse button on the rectangle
(click to add a title), after clicking the insertion point (cursor appears).
Then just start typing.
10
TEXT FORMAT
To change a text, you must first select it. To select a word or text, simply cli
ck the left mouse button over the point where you want to start the selection an
d keep the button depressed, drag the mouse to the desired point and hold the le
ft button.
With the selected text just click on the buttons to make the desired changes:
11
1 - Source
Changes the font
2 - Font size
Changes the font size
12
3 - Bold
Apply bold to selected text. It can also be triggered by the command Ctrl + N.
4 - Italic
Applies italics to selected text. It can also be triggered by the command Ctrl +
I.
13
5 - Emphasis
Underlines the selected text. It can also be triggered by the command Ctrl + S.
6 - Strikethrough
Draw a line through the selected text.
14
7 - Text Shadow
Adds a shadow behind the selected text to highlight it on the slide.
8 - Character Spacing
Adjust the spacing between characters.
15
9 - Case Sensitive
Changes all selected text to UPPERCASE, lowercase, or other common uses of capit
alization.
10 - Font Color
Changes the font color.
16
11 - Left Align Text
Align text to the left. It can also be triggered by the command Ctrl + Q.
12 - Center
Center the text. It can also be triggered by the command Ctrl + E.
17
13 - Aligning Text Right
Align text to the right. It can also be triggered by the command Ctrl + G.
14 - Justify
Aligns the text to the left and right margins, adding extra space between words
as necessary, promoting uncluttered look in left and right sides of the page.
15 - Columns
Divide the text into two or more columns.
18
SPECIAL INSERT SYMBOLS
Besides the characters that appear on the keyboard, you can insert the slide sev
eral characters and special symbols. 1. Position the cursor where you want to in
sert the symbol.
2. Trigger the Insert tab.
3. Clicking on the symbol.
19
4. Select the symbol.
5. Click Insert and then Close.
20
LABELS AND NUMERÇÃO
With the Home tab activated, click the button to create paragraphs with bullets.
To choose the type of marker you click the arrow.
With the Home tab activated, click the button to start a numbered list. To choos
e different numbering formats click the arrow.
21st
Insert new slide
To insert a new slide trigger the Home tab and click the button then click the d
esired layout. .
DELETE SLIDE
To delete a slide just select it and then clicking the button on the Home tab. ,
CLEAR FORMATTING
To clear all formatting from a text simply select it and click the button, locat
ed on the Home tab.
22
SAVE FILE
After creating a presentation, it is necessary to effect the recording of the fi
le, this operation is called "Save." If the file is not saved, it runs the risk
shall lose by a possible lack of energy, or some other reason causing the abrupt
departure of the program. To save the file, activate the Microsoft Office Butto
n, Save, or click the button. and click
EXITING POWERPOINT
To exit Microsoft Office PowerPoint, use the following options: • • • Trigger th
e Microsoft Office Button Click the Close button. Pressing ALT + F4. and click E
xit PowerPoint.
If the file was not saved yet, or if the latest changes were not saved, PowerPoi
nt will send a message, warning him of the fact.
OPEN FILE
To put a file on the screen in PowerPoint, you must activate the Microsoft Offic
e Button , and click Open.
In the dialog box's Open command, there are several buttons that aid in locating
the desired file. Once you find the file click Open.
23
INSERT FIGURES
To insert a picture on the slide click on the Insert tab, and click one of these
buttons: Image File: inserting an image from a file.
• •
Clip art: you can choose from several pictures that come with Microsoft Office.
Forms: insert ready-made shapes such as rectangles and circles, arrows, lines, f
lowchart symbols and callouts. SmartArt: insert a SmartArt graphic to communicat
e information visually. These graphics range from graphical lists and process di
agrams to more complex graphs such as Venn diagrams and charts. Chart WordArt::
insert a chart to illustrate and compare data. : Insert a text with special effe
cts.
•
•
• •
Header and Footer
To edit the header or footer of the slide, simply click the button on the Insert
tab. The information will be displayed at the top or bottom of each printed pag
e.
INSERT TABLE
To insert a table or chart, simply click the Insert tab.
Located in
24
CHANGE THE ORDER OF SLIDES
To change the order of slides: • Select the Slides tab (in the left pane)
•
Clicking the left mouse button on the slide,
25
•
Keep it pressed and drag it to the desired position.
Change Background
To change the background of a slide, simply click your right mouse button on it,
and then click Format Background.
26
Then choose from the options to click Apply to All to apply the change to all sl
ides, if you change only the current slide, click Close.
ANIMAR TEXTS AND OBJECTS
To animate text or an object, select the text or object, click the Animations ta
b, and then Custom Animations, will open a pane on the right, click Add Effect.
In it are various animation options for entry, emphasis, exit paths and animatio
n.
27
EMBED BUTTON ACTION
A push button is a button that already exists that can be inserted in the presen
tation and for which you can set hyperlinks. The action buttons contain shapes s
uch as arrows to the right and left and symbols for easy understanding for the a
ctions of going to the next, previous, first and last slide, and run movies or s
ounds. They are most commonly used for presentations autoexecutáveis - for examp
le, presentations that are displayed several times in a booth or kiosk (a comput
er and monitor, typically located in an area frequented by many people, which ma
y include touch screen, sound or video . The kiosks can be configured to run Pow
erPoint presentations automatically, continuously or both). 1. On the Insert tab
, in the Illustrations group, click the arrow under Forms and then click the Mor
e button.
2. In Action Buttons, click the button you want to add. 3. Click on a location o
f the slide and drag to draw the shape for the button. 4. In the Action Settings
box, do one of the following:
•
To choose the behavior of the action button when you click on it, click the Sele
ct tab with the mouse.
•
To choose the behavior of the action button when you move the pointer over it, s
elect the tab without clicking the mouse.
5. To choose what happens when you click or move the pointer over the action but
ton, do the following: • • If you do not want anything to happen, click None. To
create a hyperlink, click Hyperlink to and select the destination for the hyper
link.
•
To run a program, click Run Program and then click Browse and locate the program
you want to run.
28
•
To run a macro (an action or set of actions that you can use to automate tasks.
The macros are written in the programming language Visual Basic for Applications
), click Run Macro, and select the macro you want to run.
The Run macro settings are available only if your presentation contains a macro.
•
If you want the form chosen as an action button perform an action, clicking the
Action object and select the action you want it to run.
The settings of Action of the object are available only if your presentation con
tains an OLE object (a technology integration program that can be used to share
information between programs. All Office programs support for OLE, so you can sh
are information through linked and embedded objects).
•
To play a sound, select the Play sound check box and select the desired sound.
CREATE PERSONALIZED PRESENTATION
There are two types of custom presentations: basic and hyperlinks. A customized
presentation is a basic separate presentation or a presentation that includes so
me original slides. A customized presentation with hyperlinks is a quick way of
navigating to one or more separate presentations.
1 - Basic Custom Show
Using a customized presentation to provide basic separate presentations to diffe
rent groups in your organization. For example, if your presentation contains a t
otal of five slides, you can create a customized presentation called "Site 1" wh
ich only includes slides 1, 3:05. You can create 29
A second customized presentation called "Site 2" which includes slides 1, 2, 4 a
nd 5. When you create a customized presentation from another presentation, you c
an run it in full in its original sequence.
Slides Slides for Area 1 Area 2 to 1. Slideshows tab in the Start Slide Show gro
up, click the arrow next to Custom Slide Show and then click Custom Presentation
s. 2. In the dialog box Custom Presentations, click New. 3. Slides in the presen
tation, click the slides you want to include in the custom and then click Add. T
o select multiple sequential slides, click the first slide, and then hold down S
HIFT while you click the last slide to select. To select multiple nonsequential
slides, hold down the CTRL key while you click each slide you want to select. 4.
To change the order in which slides are displayed on the customized presentatio
n slides, click on a slide, and then click one of the arrows to move the slide u
p or down the list. 5. Enter a name in the Name box of the slide show and click
OK. To create custom presentations with any additional slides in your presentati
on, repeat steps 1-5.
30
To view a customized presentation, click the name of the presentation in the dia
log box Presentations Custom and then click Show.
2 - Hyperlink to Custom Show
Using a personalized presentation with hyperlinks to organize the content of a p
resentation. For example, if you create a customized presentation on the new mai
n general organization of your company, you can create a customized presentation
for each department in your organization and link them to these views of the ma
in presentation.
Slide presentation with hyperlinks to custom tailored to Department A Department
B Presentation
1. Presentations tab in the Start Slide Show group, click the arrow next to Cust
om Slide Show and then click Custom Presentations. 2. In the dialog box Custom P
resentations, click New. 3. Slides in the presentation, click the slides you wan
t to include in the custom principal and then click Add. To select multiple sequ
ential slides, click the first slide, and then hold down SHIFT while you click t
he last slide to select. To select multiple nonsequential slides, hold down the
CTRL key while you click each slide you want to select.
31
4. To change the order in which slides are displayed in custom slide show presen
tation, click on a slide, and then click one of the arrows to move the slide up
or down the list. 5. Enter a name in the Name box of the slide show and click OK
.To create custom presentations with any additional slides in your presentation
, repeat steps 1-5. 6. To create a hyperlink in the main presentation for a show
of support, select the text or object you want to represent the hyperlink. 7. O
n the Insert tab, in the Links group, click the arrow below Hyperlink. 8. In Lin
k to, click Place in this Document. 9. Any of the following:
•
To link to a customized presentation, select a location from the list in this do
cument, select the customized presentation that you want to go and check the Sho
w check box and return.
•
To bind to a site in the current presentation, in the Select a place in this doc
ument, select the slide to which you want to go.
To view a customized presentation, clicking the name of the presentation in the
dialog box Presentations Custom and then click Show.
TRANSITION SLIDE
Slide transitions are animation-like effects that occur in the view the Slidesho
w when you move from one slide to the next. You can control the speed of each tr
ansition effect slide and also add sound. Microsoft Office PowerPoint 2007 inclu
des many different types of slide transitions, including (without limitation) th
e following:
32
1. Without transition 2. Horizontal Blinds 3. Vertical Blinds 4. Close Table 5.
Open Table 6. Horizontal grid 7. Checked Vertical 8. Comb Horizontal 9. Comb Ver
tical To see more transition effects, Quick Styles list, clicking the More butto
n, as shown in the diagram above.
• Add the same slide transition to all slides in your presentation:
1. In the pane that contains the Outline and Slides tabs, click the Slides tab.
2. On the Home tab, click the thumbnail of a slide. 3. Animations tab, in the Tr
ansition to This Slide group, click a slide transition effect. 4. To see more tr
ansition effects, Quick Styles list, click the More button.
5. To set the slide transition speed, the Transition To This Slide group, click
the arrow next to Transition Speed, and then select the desired speed. 6. In Tra
nsition To This Slide group, click Apply to All.
33
• Add different slide transitions to the slides in your presentation
1. In the pane that contains the Outline and Slides tabs, click the Slides tab.
2. On the Home tab, click the thumbnail of a slide. 3. Animations tab, in the Tr
ansition to This Slide group, click the slide transition effect you want for tha
t slide. 4. To see more transition effects, Quick Styles list, click the More bu
tton.
5. To set the slide transition speed, the Transition To This Slide group, clicki
ng the arrow next to Transition Speed, and then select the desired speed. 6. To
add a different slide transition to another slide in your presentation, repeat s
teps 2-4.
• Add sound to slide transitions
1. In the pane that contains the Outline and Slides tabs, click the Slides tab.
2. On the Home tab, click the thumbnail of a slide. 3. Animations tab, in the Tr
ansition to This Slide group, click the arrow next to Transition Sound and then
follow one of the following: • • To add a sound from the list, select the desire
d sound. To add a sound not found in the list, select Other Sound, locate the so
und file you wish to add and then click OK. 4. To add sound to a different slide
transition, repeat steps 2 and 3.
34
SET OF PRESENTATION SLIDES • Type of presentation
Use the options in the type section of the presentation to specify how you want
to show the presentation to your audience. To make the presentation before a liv
e audience, click Displayed by a speaker (full screen). To allow the audience to
view your presentation from a hard drive or CD into a computer or the Internet,
click Presented by an individual (window). To allow the audience to roll for hi
s presentation of self-execution from a standalone computer, select the Show che
ck box scroll bar. To deliver the presentation of a self-running performed at a
kiosk (a computer and monitor, typically located in an area frequented by many p
eople, which may include touch screen, sound or video. The kiosks can be configu
red to run presentations PowerPoint automatically, continuous or both), click pr
esented at a kiosk (full screen).
• Slide Show
Use the options in the Show slides section to specify which slides are available
in a presentation or to create a customized presentation (a presentation within
a presentation in which you group slides in an existing presentation to be able
to show that section of the presentation to a particular audience ).
the
To show all the slides in your presentation, click All. To show a specific group
of slides in your presentation, enter the number of the first slide that you wa
nt to display in the From box and enter the number of the last slide that you wa
nt to show the box No later than
the
35
the
To initiate a custom slide show that is derived from another PowerPoint presenta
tion, click Custom Presentation and then click the presentation you want to disp
lay as a personalized presentation (a presentation within a presentation in whic
h you group slides in an existing presentation to be able to show that section o
f the presentation to a particular audience).
•
Options presentation
Use the options in the Options section of the presentation to specify how you wa
nt sound files, animations or stories to run in his presentation. To play the so
und file or animation continuously, mark the checkbox Repeat until 'Esc' is pres
sed. To show the presentation without running an embedded narrative, mark the ch
eckbox presentation without narration. To show the presentation without running
an animation built in, check the box presentation without animation. When making
a presentation before a live audience, you can write on the slides. To specify
a color ink, color pen on the list, select a color of ink. The list color pen is
available only if Displayed by a speaker (full screen) (section type of present
ation) is selected.
•
Next slide
Use the options in the next section to specify how to move slides from a
slide to another.
the
To go to each slide during the presentation manually, click Manually.
36
the
To use ranges for each slide to advance automatically during the slide presentat
ion, click Using timings, if present.
•
Multiple Monitors
You can run your presentation in Microsoft Office PowerPoint 2007
a monitor (for example, on a podium) while your audience sees on a second monito
r. Using two monitors, you can run other programs that are not seen by the publi
c and access the Presenter view. This view provides the following tools to facil
itate the presentation of information:
the
You can use thumbnails to select slides in a sequence and create a customized pr
esentation for your audience.
the
Preview text shows you what your next click will add to the screen, like a new s
lide or the next bullet in a list.
the
Speaker's notes are shown in large and clear for you to use them as a script for
your presentation.
the
You can black out the screen during your presentation and then resume where you
left off. For example, you might not want to display the slide content during a
break or a section of questions and answers.
37
In view of the presenter, icons and buttons are large enough for easy navigation
, even when you're using a keyboard or mouse unknown. The following illustration
shows the various tools provided by the Presenter view.
Thumbnails of the slides that you can click to skip a slide or a slide to return
already filed. The slide you are currently displaying for the public. End Prese
ntation button, you can click at any time to finish his presentation. Darken but
ton, you can click the screen to darken the public temporarily and then click ag
ain to display the current slide. Next up, the slide that indicates that your au
dience will see next. Buttons you can select to move forward or backward in your
presentation. The slide number (for example, Slide 7 of 12) The elapsed time in
hours and minutes since the beginning of your presentation. Speaker's notes, wh
ich you can use as a script for your presentation.
38
Requirements for using Presenter view: To use Presenter view, do the following:
the
Make sure that the computer used for the presentation has a capacity for multipl
e monitors.Most desktop computers require two video cards for multiple monitor
capability and many laptops have internal capacity for multiple monitors.
the
Enable support for multiple monitors Enable Presenter View.
the
Enable support for multiple monitors: Although computers can support more than t
wo monitors, PowerPoint supports the use of up to two monitors for a presentatio
n. To disable multiple-monitor support, select the second monitor and uncheck th
e check box Extend my Windows desktop onto this monitor. 1. On the Slide Show ta
b, in the Monitors group, click Show the View Presenter. 2. In the dialog Displa
y Properties, Settings tab, click the monitor icon for the presenter's monitor a
nd uncheck the box Use this device as primary monitor. If the checkbox Use this
device as primary monitor is selected and unavailable, the monitor has been desi
gnated as the primary monitor. You can only select one primary monitor at a time
. If you click a different monitor icon, the check box Use this device as primar
y monitor is cleared and becomes available again. You can show the presenter vie
w and run the presentation of only one monitor - typically, the monitor 1.
39
3. Click on the icon of the monitor to monitor the public and mark the check box
Extend my Windows desktop onto this monitor.
Run a presentation on two monitors by using Presenter view: After setting up you
r monitors, open the presentation you want to run and do the following: 1. On th
e Slide Show tab, in the group configuration, click Configure Slide Show. 2. In
the Set Up Show dialog box, choose the desired options and click OK. 3. To begin
delivery of the presentation, the View tab, in the group Views of Presentation,
click on Slideshow.
•
Performance
Use the options in the Performance section to specify the level of visual clarit
y
presentation.
the
To accelerate the design of graphics in your presentation, select Use graphics a
cceleration hardware.
the
In the Resolution list of the slideshow, click on the resolution, or number of p
ixels per inch, you want. The more pixels, the sharper the image, but the slower
the computer's performance. For example, a screen of 640 x 480 pixels is capabl
e of displaying 640 distinct dots on each of 480 lines, or about 300,000 pixels.
This is the resolution with faster performance, yet provides the lowest quality
. In contrast, a screen with 1280 x 1024 pixels provides the sharpest images, bu
t with slower performance.
40
VIEW PRESENTATION
To view a presentation click on the Slide Show tab, and then one of the followin
g:
•
Click the button, or press F5 to start the presentation from the first slide. Cl
ick the button or simultaneously pressing the SHIFT and F5 to start the presenta
tion from the current slide.
•
PRINTING
In Microsoft Office PowerPoint 2007, you can create and print slides, handouts a
nd notes. You can print your presentation in Outline view, so colorful, black an
d white or grayscale.
• Print slides
1. Click the Microsoft Office Button, click the arrow next to Print, and
then click Print Preview. 2. In the Page Setup group, print the list, select Sli
de. 3. Click Options, point to Color / Grayscale, and then click one of the opti
ons: Color: If using a color printer, this option will perform the color printin
g. the color (in printer black and white): If using a printer black and white, t
his option will carry out printing in grayscale. the grayscale: This option prin
ts images in shades of gray ranging from black and white. Fills the background a
re printed as white for the text
41
more readable. (Sometimes the gray scale is very similar to Black and white). Bl
ack-and-white pure: This option prints the brochure without
Fills in gray. 4. Click Print. To change the printing options, follow these step
s: 1. Structure tab in the Page Setup group, click Page Setup. 2. In the Slides
sized for list, click on the desired paper size for printing.
the
If you click Custom, type or select the paper dimensions in the Width and Height
boxes.
the
To print on transparencies, click Transparency.
3.To set the page orientation for the slides, under Orientation, Slide box, cli
ck Landscape or Portrait.
• Create and print leaflets
You can print the presentations in the form of leaflets, with up to nine slides
on a page, which can be used by the public to monitor the submission or for futu
re reference.
The handout with three slides per page has spaces between the lines for notes.
42
You can select a layout for the handouts in print preview (a view of a document
as it will appear when printed). Organize content in a brochure: In print previe
w it is possible to organize the content in the brochure and see it for how it w
ill print. You can specify the page orientation as landscape or portrait and the
number of slides you want to display per page. You can add preview and edit hea
ders and footers, and page numbers. The layout with a slide per page, you can on
ly apply headers and footers to leaflet and not the slides, you do not want to d
isplay text, date or numbering in the header or footer of the slides. Apply cont
ent and formatting in all the brochures: If you want to change the appearance, p
osition and size of the numbering, date or text of the header and footer in all
brochures, make changes on the handout master. To add a name or logo on all page
s of the brochure, simply add it to the master. Changes made in the leaflet are
also displayed in the master print of the outline. Print booklets: 1. Open the p
resentation you want to print the brochures. 2. Click the Microsoft Office Butto
n, click the arrow next to Print, and
then click Print Preview. 3. In the Page Setup group, click the arrow under Prin
t and select the desired layout of the brochure on the list. The format Handouts
(3 Slides Per Page) has lines for notes from the public. 4. To specify the page
orientation, click the arrow under Orientation, and then click Landscape or Por
trait.
43
5. Click Print. If you want to print handouts in color, select a color printer.
Click the Microsoft Office Button, click the arrow next to Print, and
then click Print Preview. Under Print, click Options, point to Color / Grayscale
and Color select
• Create and print notes
You can create notes (printed pages that display author notes beneath the slide
that contains the annotations.) Like notes to himself, while making the presenta
tion, or the public. Create notes: Use the notes pane (the pane in normal view i
n which you type notes that you want to include in a slide. You print these note
s as notes pages or displays when you save a presentation as Web page) in Normal
view to write notes on the slides.
Notes pane in Normal view You can enter and format your notes as you work in Nor
mal view, but to see how the notes are printed and the overall effect of any tex
t formatting such as font color, switch to annotation mode. You can also check a
nd change the headers and footers of your notes in the notes mode.
44
Each note shows an image of the slide, along with the notes corresponding to a s
lide. Mode notes, you can embellish your notes with charts, images (a file (such
as a metafile) that can be ungrouped and manipulated as two or more objects or
a file that stays as a single object (such as bitmaps), tables or other illustra
tions).
The notes include your notes and each slide presentation. Each slide is printed
on its own page. His notes accompany the slide. Data such as graphics or images
can be added to their notes. A picture or a subject (a table, graph, equation or
other form of information. Objects created in one application, like spreadsheet
s, and linked or embedded in another application are OLE objects) added to the a
nnotation mode is displayed on the notes but not in Normal view screen. If you s
ave your presentations as a Web page, image or object is not displayed when you
open the presentation in the Web browser, although his notes are displayed. Chan
ges, additions and deletions made in the notes only apply to the notes and the t
ext of them in Normal view. If you wish to raise, reposition, or format the slid
e image area or area of the notes, go to How to make annotations and changes. Yo
u can not draw pictures in the notes pane in Normal view.Switch to the mode of
notes and draw or add the image.
45
Apply content and formatting to all the notes: To apply content or formatting to
all the notes in a presentation, change the notes master (view a page or slide
in which you define formatting for all slides or pages in your presentation . Ea
ch presentation has a master for each key component: slides, slide titles, speak
er notes and handouts to the public). For example, to insert a company logo or o
ther art on every page of notes, add art to master note. Or, if you want to chan
ge the font style used for all notes, change the style in the master note. You c
an change the appearance and position of the area of the slide, annotations, hea
ders, the footers, page numbers and date. View annotations in a web page: If you
save your presentation as a Web page, your notes will be displayed automaticall
y, unless they are hidden. The bonds are transformed into a brief presentation a
nd slide notes appear under each slide. Your notes can make the role of speaker,
providing the public with basic elements and details that provide a speaker dur
ing a live presentation. Hide all threads in a Web presentation If you save your
presentation as a Web page, the topics associated with your presentation will b
e displayed automatically by your Web browser's slide titles become a brief pres
entation. If you do not want the topic to be displayed, hide it before you save
the file as a Web page 1. Click the Microsoft Office Button and then click Save
As.
2. In the File name box, type a file name or do nothing to accept the suggested
name. 3. In the Save as type list, select Web Page, and then click Publish.
46
4. In the Publish dialog box as a Web page, click Web Options 5. On the General
tab, uncheck the checkbox Add slide navigation controls and click OK. 6. In the
Publish dialog box as a Web page, click Publish.
Print the notes:
1. Open the presentation you want to print the notes. 2. Click the Microsoft Off
ice Button, click the arrow next to Print, and
then click Print Preview. 3. In the Page Setup tab, click the arrow in the Print
box, and click on Notes. 4. To specify the page orientation, click the arrow un
der Orientation, and then click Portrait or Landscape. 5. Click Print. 6. To set
headers and footers, click Options, and Header and Footer.
If you want to print your notes in color, select a color printer. Click the Micr
osoft Office Button, click the arrow next to Print
and then click Print Preview. Under Print, click Options, point to Color / Grays
cale and Color select
47
• Create and print a presentation in the View of Outline
There are several ways to view a presentation in Microsoft Office PowerPoint 200
7, and each view is created with a different purpose. For example, in the View o
f Outline, PowerPoint displays your presentation as an outline with headings and
main text of each slide. The titles are displayed on the left side panel, which
contains the Outline tab, along with the icon and slide number. The main text i
s indented below the title of the slide. The graphic objects are displayed as sm
all notations on the slide icon in the View of Outline. Working in the View of O
utline is especially handy if you want to make global issues, an overview of the
presentation, change the sequence of markers or slides or make formatting chang
es. When you save the presentation as a Web page, the text of the Outline tab be
comes an index, so you can navigate the slides. The guides Outline and Slides ar
e changed to display an icon when the panel be narrow. If the Outline tab is hid
den, simply expand the panel by dragging the right edge.
Increasing the size of the panel that contains the tabs Outline and Slides. Crea
te a presentation in the View of Outline: 1. On the View tab, in the group Views
of Presentation, click Normal. 2. On the panel containing the tabs Outline and
Slides, click the Outline tab.
48
3. Outlining the tab, position the pointer and paste the contents or begin typin
g the text.
View a presentation in Outline mode: 1. On the View tab, in the group Views of P
resentation, click Normal. 2. In the pane that contains the tabs Outline and Sli
des, click the Outline tab.
Print a presentation in the View of Outline: 1. Open the presentation you want t
o print. 2. On the View tab, in the group Views of Presentation, click Normal. 3
. In the pane that contains the tabs Outline and Slides, click the Outline tab.
4. Clicking the Microsoft Office Button, point to the arrow next to
Print and then click Print Preview. 5. In the Page Setup group, click the arrow
under Print and then click mode outline. 6. To specify the page orientation, cli
ck the arrow under Orientation, and then click Landscape or Portrait. 7. Click P
rint.
49th
Find a printer:
If you have not added a printer, you must first configure a printer. Do one of t
he following:
the
In Microsoft Windows Vista
1. Click the Start button, Control.
and then click Panel
2. In Control Panel, double-click Printers. 3. In the Printers dialog box, click
Add a printer. In the Microsoft Windows XP 4. Click Start and then click Printe
rs and Faxes 5. In Printer Tasks, click Add a printer. Follow the instructions i
n the Add Printer Wizard. To print a test page, make sure the printer is on and
ready to print. Perform these procedures in PowerPoint 2007: 1. Click the Micros
oft Office Button and then click Print.
Keyboard shortcut To display the Print dialog box, press CTRL + P.
2.
Click Find Printer.
3. In the Name list, select the printer you want to use.
50
Set the default printer: 1. Any of the following: In the Microsoft Windows Vista
1. Click the Start button, Control. 2. In Control Panel, double-click Printers.
In the Microsoft Windows XP Click Start, and then click Printers and Faxes and
then click Panel
Select the paper source: Several printers have top and bottom trays for differen
t paper sizes. The association of form on the paper source ensures that files ar
e always printed on the correct paper size when you select the form in a program
. Perform these procedures in PowerPoint 2007: 1. Click the Microsoft Office But
ton and then click Print.
Keyboard shortcut to display the Print dialog box, press CTRL + O. 2. Click on P
roperties. 3. On the Paper / Quality tab, in the Tray Selection, click on the de
sired paper source. 4. In the Page Setup dialog box, click the Page tab. 5. Unde
r Paper, click on the desired paper source.
51
Preview a page before printing: Click the Microsoft Office Button, point to the
arrow next to
Print and then click Print Preview.
Check the progress of your print job: Take one of the following: In the Microsof
t Windows Vista
1. Click the Start button, Control.
and then click Panel
2. In Control Panel, double-click Printers. 3. Select the icon of the printer yo
u are using and then clicking See what's being printed on the toolbar. In the Mi
crosoft Windows XP 4. Click Start and then click Printers and Faxes 5. In the di
alog Printers and Faxes to open the printer you are using by double-clicking the
printer icon.
Cancel printing: 1. Any of the following: In the Microsoft Windows Vista
1. Click the Start button, Control.
and then click Panel
2. In Control Panel, double-click Printers. 52
3. In the Printers dialog box, open the printer you are using by double-clicking
the printer icon. In the Microsoft Windows XP 1. Click Start and then click Pri
nters and Faxes 2. In the dialog Printers and Faxes to open the printer you are
using by double-clicking the printer icon.
2. Clicking the print job to cancel. 3. The Document menu, click Cancel.
REQUIREMENTS
To use Microsoft Office PowerPoint 2007, you will need: Component Requirement Co
mputer and processor memory 500 megahertz (MHz) or higher 256 megabytes (MB) of
RAM or greater than 1 gigabyte (GB), a portion of this disk space will be freed
after installation if the original download package is removed from the hard dri
ve.CD-ROM or DVD Monitor resolution of 1024x768 or higher Microsoft Windows XP
with Service Pack (SP) 2, Windows Server 2003 with SP1 or operating system poste
rior1
Hard disk
Unit Monitor Operating System
53
Some ink features require running Microsoft Windows XP Tablet PC Edition or late
r, the voice recognition feature requires an audio output device and a microphon
e short range, the resources of IRM (Information Rights Management) require acce
ss to a Windows 2003 Server with SP1 or later running Windows Rights Management
Services. Other Connectivity to Microsoft Windows Server 2003 with SP1 or later
running Microsoft Windows SharePoint Services is required for certain advanced c
ollaboration functionality. The PowerPoint Slide Library requires Office SharePo
int Server 2007. Internet Explorer 6.0 or later version, 32 bit browser only. In
ternet functionality requires Internet access (may require payment of fees). Add
itional Actual requirements and product functionality may vary with the operatin
g system and configuration of your system.
1
The Office Clean-up wizard not available in operating systems
64 bits.
* Requirements provided in the Microsoft Web site
54
Você também pode gostar
- The Subtle Art of Not Giving a F*ck: A Counterintuitive Approach to Living a Good LifeNo EverandThe Subtle Art of Not Giving a F*ck: A Counterintuitive Approach to Living a Good LifeNota: 4 de 5 estrelas4/5 (5794)
- RPG - The Vaccine RevoltDocumento4 páginasRPG - The Vaccine Revolt4gen_2Ainda não há avaliações
- The Yellow House: A Memoir (2019 National Book Award Winner)No EverandThe Yellow House: A Memoir (2019 National Book Award Winner)Nota: 4 de 5 estrelas4/5 (98)
- Thermomix Tricks CompilationDocumento8 páginasThermomix Tricks Compilation4gen_2Ainda não há avaliações
- A Heartbreaking Work Of Staggering Genius: A Memoir Based on a True StoryNo EverandA Heartbreaking Work Of Staggering Genius: A Memoir Based on a True StoryNota: 3.5 de 5 estrelas3.5/5 (231)
- Tutorial BloggerDocumento2 páginasTutorial Blogger4gen_2Ainda não há avaliações
- Hidden Figures: The American Dream and the Untold Story of the Black Women Mathematicians Who Helped Win the Space RaceNo EverandHidden Figures: The American Dream and the Untold Story of the Black Women Mathematicians Who Helped Win the Space RaceNota: 4 de 5 estrelas4/5 (895)
- La Casa Ecologica AlbengaDocumento7 páginasLa Casa Ecologica Albenga4gen_2Ainda não há avaliações
- The Little Book of Hygge: Danish Secrets to Happy LivingNo EverandThe Little Book of Hygge: Danish Secrets to Happy LivingNota: 3.5 de 5 estrelas3.5/5 (400)
- Art in PaintDocumento8 páginasArt in Paint4gen_2Ainda não há avaliações
- The Secret Code of The Bible and KabbalahDocumento8 páginasThe Secret Code of The Bible and Kabbalah4gen_2100% (1)
- Never Split the Difference: Negotiating As If Your Life Depended On ItNo EverandNever Split the Difference: Negotiating As If Your Life Depended On ItNota: 4.5 de 5 estrelas4.5/5 (838)
- BTT Mecanica Basica v22Documento1 páginaBTT Mecanica Basica v224gen_2Ainda não há avaliações
- Elon Musk: Tesla, SpaceX, and the Quest for a Fantastic FutureNo EverandElon Musk: Tesla, SpaceX, and the Quest for a Fantastic FutureNota: 4.5 de 5 estrelas4.5/5 (474)
- Catalog CeedDocumento9 páginasCatalog Ceed4gen_2Ainda não há avaliações
- SUCCESSIONDocumento4 páginasSUCCESSION4gen_2Ainda não há avaliações
- Causalidad y en Epidemiology DentistryDocumento5 páginasCausalidad y en Epidemiology Dentistry4gen_2Ainda não há avaliações
- The Emperor of All Maladies: A Biography of CancerNo EverandThe Emperor of All Maladies: A Biography of CancerNota: 4.5 de 5 estrelas4.5/5 (271)
- Bachelor White 2007-2008Documento5 páginasBachelor White 2007-20084gen_2Ainda não há avaliações
- Dream Boy DreamDocumento6 páginasDream Boy Dream4gen_2Ainda não há avaliações
- Team of Rivals: The Political Genius of Abraham LincolnNo EverandTeam of Rivals: The Political Genius of Abraham LincolnNota: 4.5 de 5 estrelas4.5/5 (234)
- Water Laboratory and Other Special PurposeDocumento13 páginasWater Laboratory and Other Special Purpose4gen_2Ainda não há avaliações
- Devil in the Grove: Thurgood Marshall, the Groveland Boys, and the Dawn of a New AmericaNo EverandDevil in the Grove: Thurgood Marshall, the Groveland Boys, and the Dawn of a New AmericaNota: 4.5 de 5 estrelas4.5/5 (266)
- The Second World WarDocumento10 páginasThe Second World War4gen_2Ainda não há avaliações
- The Hard Thing About Hard Things: Building a Business When There Are No Easy AnswersNo EverandThe Hard Thing About Hard Things: Building a Business When There Are No Easy AnswersNota: 4.5 de 5 estrelas4.5/5 (344)
- Outsourcing Jorge Souto November 20Documento9 páginasOutsourcing Jorge Souto November 204gen_2Ainda não há avaliações
- Engineering Wonders of The XXI CenturyDocumento2 páginasEngineering Wonders of The XXI Century4gen_2Ainda não há avaliações
- The World Is Flat 3.0: A Brief History of the Twenty-first CenturyNo EverandThe World Is Flat 3.0: A Brief History of the Twenty-first CenturyNota: 3.5 de 5 estrelas3.5/5 (2259)
- Protocol For The Evaluation of Physical TestsDocumento1 páginaProtocol For The Evaluation of Physical Tests4gen_2Ainda não há avaliações
- Help FeedburnerDocumento13 páginasHelp Feedburner4gen_2Ainda não há avaliações
- The Gifts of Imperfection: Let Go of Who You Think You're Supposed to Be and Embrace Who You AreNo EverandThe Gifts of Imperfection: Let Go of Who You Think You're Supposed to Be and Embrace Who You AreNota: 4 de 5 estrelas4/5 (1090)
- Business Plan To Undertake BackgroundDocumento3 páginasBusiness Plan To Undertake Background4gen_2Ainda não há avaliações
- Track 8 Russian Revolution, SchemeDocumento4 páginasTrack 8 Russian Revolution, Scheme4gen_2Ainda não há avaliações
- CO2 Emissions of Foods and DietsDocumento2 páginasCO2 Emissions of Foods and Diets4gen_2Ainda não há avaliações
- The Unwinding: An Inner History of the New AmericaNo EverandThe Unwinding: An Inner History of the New AmericaNota: 4 de 5 estrelas4/5 (45)
- Traffic ReportsDocumento2 páginasTraffic Reports4gen_2Ainda não há avaliações
- File Extensions (Source: WinMagazine)Documento20 páginasFile Extensions (Source: WinMagazine)4gen_2Ainda não há avaliações
- As Calculations Ici 2008Documento1 páginaAs Calculations Ici 20084gen_2Ainda não há avaliações
- POEMSDocumento2 páginasPOEMS4gen_2Ainda não há avaliações
- Environment and SustainabilityDocumento6 páginasEnvironment and Sustainability4gen_2Ainda não há avaliações
- Tax OfficeDocumento3 páginasTax Office4gen_2Ainda não há avaliações
- Penfield e Os HomúnculosDocumento1 páginaPenfield e Os Homúnculos4gen_2Ainda não há avaliações
- The Sympathizer: A Novel (Pulitzer Prize for Fiction)No EverandThe Sympathizer: A Novel (Pulitzer Prize for Fiction)Nota: 4.5 de 5 estrelas4.5/5 (121)
- 3x3 Rubik's Cube SolveDocumento2 páginas3x3 Rubik's Cube Solve4gen_2Ainda não há avaliações
- 1932-2007 Law On Animal Care, Operating, Transportation, Testing and SacrificeDocumento9 páginas1932-2007 Law On Animal Care, Operating, Transportation, Testing and Sacrifice4gen_2Ainda não há avaliações
- What Got You Here Won't Get You ThereDocumento4 páginasWhat Got You Here Won't Get You ThereAbdi50% (6)
- California Law of Perscriptive EasementsDocumento3 páginasCalifornia Law of Perscriptive EasementsSylvester MooreAinda não há avaliações
- Excuse Letter For MerchandiserDocumento7 páginasExcuse Letter For MerchandiserJolly PostadanAinda não há avaliações
- 1 Partnership FormationDocumento7 páginas1 Partnership FormationJ MahinayAinda não há avaliações
- Social Media As An Effective Tool To Promote BusinessDocumento5 páginasSocial Media As An Effective Tool To Promote BusinessHannah Gwyneth BalaAinda não há avaliações
- Name Caliber Base Penalties DMG Rate Clip Conceal Range CostDocumento23 páginasName Caliber Base Penalties DMG Rate Clip Conceal Range CostLars Pedersen100% (1)
- Early Treatment of A Class III Malocclusion With The Myobrace SystemDocumento1 páginaEarly Treatment of A Class III Malocclusion With The Myobrace SystemThu Trang PhamAinda não há avaliações
- Ad3na0ab (COMBI NACCO-ing)Documento30 páginasAd3na0ab (COMBI NACCO-ing)Kaique MelloAinda não há avaliações
- PizzaOrder Assignment Working CodingDocumento3 páginasPizzaOrder Assignment Working CodinginpreetkAinda não há avaliações
- The 5 Best 5G Use Cases: Brian SantoDocumento4 páginasThe 5 Best 5G Use Cases: Brian SantoabdulqaderAinda não há avaliações
- Against Temple Adverse Possession by Private PersonDocumento12 páginasAgainst Temple Adverse Possession by Private PersonBest NiftyAinda não há avaliações
- Trading With The Heikin Ashi Candlestick OscillatorDocumento7 páginasTrading With The Heikin Ashi Candlestick OscillatorDarren TanAinda não há avaliações
- Fundamentals of Parenteral NutritionDocumento4 páginasFundamentals of Parenteral NutritionankammaraoAinda não há avaliações
- Science Revision Sheet Year 7 Periodic 2Documento5 páginasScience Revision Sheet Year 7 Periodic 2malknabih699Ainda não há avaliações
- Cristoforo BuondelmontiDocumento15 páginasCristoforo BuondelmontiAnna AchiolaAinda não há avaliações
- Cambridge Igcse Literature in English Teacher S Resource CD Rom Cambridge Education Cambridge U Samples PDFDocumento14 páginasCambridge Igcse Literature in English Teacher S Resource CD Rom Cambridge Education Cambridge U Samples PDFMorshedHumayunAinda não há avaliações
- The Lucid Dream Exchange Magazine Issue 36Documento36 páginasThe Lucid Dream Exchange Magazine Issue 36api-384230967% (3)
- Synonyms, Antonyms, Spelling CorrectionsDocumento10 páginasSynonyms, Antonyms, Spelling CorrectionsVenkateswara RasupalliAinda não há avaliações
- Fritz Perls in Berlin 1893 1933 ExpressiDocumento11 páginasFritz Perls in Berlin 1893 1933 ExpressiLeonardo Leite0% (1)
- Cesc Modules 8Documento6 páginasCesc Modules 8kiethly juanitezAinda não há avaliações
- HR Awards PPT 2020 12.09.2020 FinalDocumento64 páginasHR Awards PPT 2020 12.09.2020 FinalLolo OhwAinda não há avaliações
- State Bank of India: Re Cruitme NT of Clerical StaffDocumento3 páginasState Bank of India: Re Cruitme NT of Clerical StaffthulasiramaswamyAinda não há avaliações
- 750-366 Hawk 1000 07 13 PDFDocumento82 páginas750-366 Hawk 1000 07 13 PDFAlexis CruzAinda não há avaliações
- Literature Review of Quality of Healthcare Services in IndiaDocumento27 páginasLiterature Review of Quality of Healthcare Services in IndiaMunnangi NagendrareddyAinda não há avaliações
- Coronavirus Disease (COVID-19) : Situation Report - 125Documento17 páginasCoronavirus Disease (COVID-19) : Situation Report - 125CityNewsTorontoAinda não há avaliações
- 21st CENTURY LIT (ILOCOS DEITIES)Documento2 páginas21st CENTURY LIT (ILOCOS DEITIES)Louise GermaineAinda não há avaliações
- Moses MendelssohnDocumento2 páginasMoses Mendelssohncoolio_94Ainda não há avaliações
- Take The MMPI Test Online For Free: Hypnosis Articles and InformationDocumento14 páginasTake The MMPI Test Online For Free: Hypnosis Articles and InformationUMINAH0% (1)
- Die and Mould 2016 Exhibitors ListDocumento19 páginasDie and Mould 2016 Exhibitors Listsentamil vigneshwaranAinda não há avaliações
- Governance and Corporate Control Around The World: Multiple Choice QuestionsDocumento74 páginasGovernance and Corporate Control Around The World: Multiple Choice Questionsdjdinesh29Ainda não há avaliações
- The Designer’s Guide to Figma: Master Prototyping, Collaboration, Handoff, and WorkflowNo EverandThe Designer’s Guide to Figma: Master Prototyping, Collaboration, Handoff, and WorkflowAinda não há avaliações
- Excel Essentials: A Step-by-Step Guide with Pictures for Absolute Beginners to Master the Basics and Start Using Excel with ConfidenceNo EverandExcel Essentials: A Step-by-Step Guide with Pictures for Absolute Beginners to Master the Basics and Start Using Excel with ConfidenceAinda não há avaliações
- NFT per Creators: La guida pratica per creare, investire e vendere token non fungibili ed arte digitale nella blockchain: Guide sul metaverso e l'arte digitale con le criptovaluteNo EverandNFT per Creators: La guida pratica per creare, investire e vendere token non fungibili ed arte digitale nella blockchain: Guide sul metaverso e l'arte digitale con le criptovaluteNota: 5 de 5 estrelas5/5 (15)
- Skulls & Anatomy: Copyright Free Vintage Illustrations for Artists & DesignersNo EverandSkulls & Anatomy: Copyright Free Vintage Illustrations for Artists & DesignersAinda não há avaliações
- Tableau Your Data!: Fast and Easy Visual Analysis with Tableau SoftwareNo EverandTableau Your Data!: Fast and Easy Visual Analysis with Tableau SoftwareNota: 4.5 de 5 estrelas4.5/5 (4)
- Blender 3D for Jobseekers: Learn professional 3D creation skills using Blender 3D (English Edition)No EverandBlender 3D for Jobseekers: Learn professional 3D creation skills using Blender 3D (English Edition)Ainda não há avaliações
- YouTube Takeover - How You Can Grow Your YouTube Channel Into A Regular IncomeNo EverandYouTube Takeover - How You Can Grow Your YouTube Channel Into A Regular IncomeNota: 4 de 5 estrelas4/5 (2)