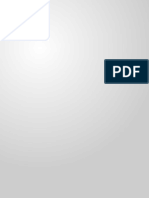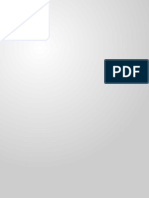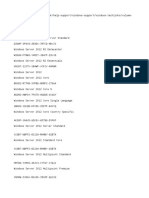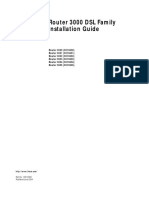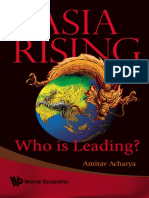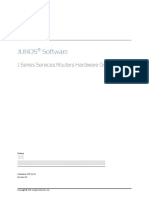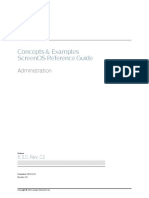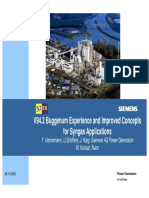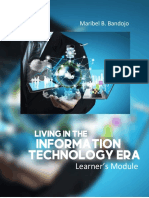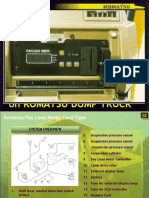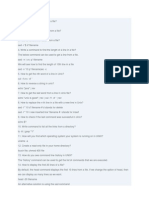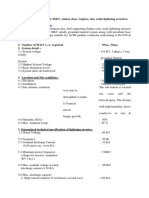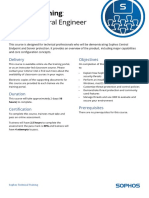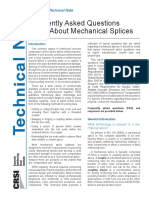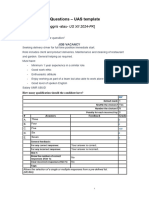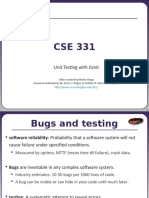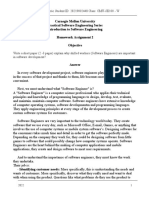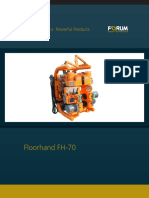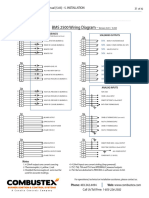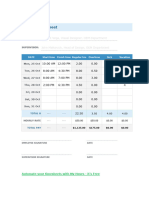Escolar Documentos
Profissional Documentos
Cultura Documentos
Concepts & Examples ScreenOS Reference Guide PDF
Enviado por
Armand BasyTítulo original
Direitos autorais
Formatos disponíveis
Compartilhar este documento
Compartilhar ou incorporar documento
Você considera este documento útil?
Este conteúdo é inapropriado?
Denunciar este documentoDireitos autorais:
Formatos disponíveis
Concepts & Examples ScreenOS Reference Guide PDF
Enviado por
Armand BasyDireitos autorais:
Formatos disponíveis
Concepts & Examples
ScreenOS Reference Guide
Administration
Release
6.3.0, Rev. 02
Published: 2012-12-10
Revision 02
Copyright 2012, Juniper Networks, Inc.
Juniper Networks, Inc.
1194 North Mathilda Avenue
Sunnyvale, California 94089
USA
408-745-2000
www.juniper.net
Juniper Networks, Junos, Steel-Belted Radius, NetScreen, and ScreenOS are registered trademarks of Juniper Networks, Inc. in the United
States and other countries. JunosE is a trademark of Juniper Networks, Inc. All other trademarks, service marks, registered trademarks, or
registered service marks are the property of their respective owners.
Juniper Networks assumes no responsibility for any inaccuracies in this document. Juniper Networks reserves the right to change, modify,
transfer, or otherwise revise this publication without notice.
Products made or sold by Juniper Networks or components thereof might be covered by one or more of the following patents that are
owned by or licensed to Juniper Networks: U.S. Patent Nos. 5,473,599, 5,905,725, 5,909,440, 6,192,051, 6,333,650, 6,359,479, 6,406,312,
6,429,706, 6,459,579, 6,493,347, 6,538,518, 6,538,899, 6,552,918, 6,567,902, 6,578,186, and 6,590,785.
Copyright 2009, Juniper Networks, Inc.
All rights reserved.
Revision History
December 2012Revision 02
Content subject to change. The information in this document is current as of the date listed in the revision history.
SOFTWARE LICENSE
The terms and conditions for using this software are described in the software license contained in the acknowledgment to your purchase
order or, to the extent applicable, to any reseller agreement or end-user purchase agreement executed between you and Juniper Networks.
By using this software, you indicate that you understand and agree to be bound by those terms and conditions.
Generally speaking, the software license restricts the manner in which you are permitted to use the software and may contain prohibitions
against certain uses. The software license may state conditions under which the license is automatically terminated. You should consult
the license for further details.
For complete product documentation, please see the Juniper Networks Website at www.juniper.net/techpubs.
END USER LICENSE AGREEMENT
The Juniper Networks product that is the subject of this technical documentation consists of (or is intended for use with) Juniper Networks
software. Use of such software is subject to the terms and conditions of the End User License Agreement (EULA) posted at
http://www.juniper.net/support/eula.html. By downloading, installing or using such software, you agree to the terms and conditions
of that EULA.
ii Copyright 2012, Juniper Networks, Inc.
Abbreviated Table of Contents
About This Guide . . . . . . . . . . . . . . . . . . . . . . . . . . . . . . . . . . . . . . . . . . . . . . . . . . xv
Part 1 Administration
Chapter 1 Administration . . . . . . . . . . . . . . . . . . . . . . . . . . . . . . . . . . . . . . . . . . . . . . . . . . . . . 3
Chapter 2 Monitoring Security Devices . . . . . . . . . . . . . . . . . . . . . . . . . . . . . . . . . . . . . . . . 61
Part 2 Index
Index . . . . . . . . . . . . . . . . . . . . . . . . . . . . . . . . . . . . . . . . . . . . . . . . . . . . . . . . . . . . 119
Copyright 2012, Juniper Networks, Inc. iii
Administration
iv Copyright 2012, Juniper Networks, Inc.
Table of Contents
About This Guide . . . . . . . . . . . . . . . . . . . . . . . . . . . . . . . . . . . . . . . . . . . . . . . . . . xv
Document Conventions . . . . . . . . . . . . . . . . . . . . . . . . . . . . . . . . . . . . . . . . . . . . . . xv
Document Feedback . . . . . . . . . . . . . . . . . . . . . . . . . . . . . . . . . . . . . . . . . . . . . . . . xvii
Requesting Technical Support . . . . . . . . . . . . . . . . . . . . . . . . . . . . . . . . . . . . . . . . xviii
Part 1 Administration
Chapter 1 Administration . . . . . . . . . . . . . . . . . . . . . . . . . . . . . . . . . . . . . . . . . . . . . . . . . . . . . 3
Federal Information Processing Standards (FIPS) . . . . . . . . . . . . . . . . . . . . . . . . . . 3
Power-On Self-Test . . . . . . . . . . . . . . . . . . . . . . . . . . . . . . . . . . . . . . . . . . . . . . 4
Config-Data Integrity Test . . . . . . . . . . . . . . . . . . . . . . . . . . . . . . . . . . . . . . 5
Firmware Integrity Test . . . . . . . . . . . . . . . . . . . . . . . . . . . . . . . . . . . . . . . . 5
Self-Test on Demand by Administrator . . . . . . . . . . . . . . . . . . . . . . . . . . . . . . . 5
Self-Test After Key Generation . . . . . . . . . . . . . . . . . . . . . . . . . . . . . . . . . . . . . . 5
Periodic Self-Test . . . . . . . . . . . . . . . . . . . . . . . . . . . . . . . . . . . . . . . . . . . . . . . . 6
Management with the Web User Interface . . . . . . . . . . . . . . . . . . . . . . . . . . . . . . . . 6
WebUI Help . . . . . . . . . . . . . . . . . . . . . . . . . . . . . . . . . . . . . . . . . . . . . . . . . . . . . 7
Copying the Help Files to a Local Drive . . . . . . . . . . . . . . . . . . . . . . . . . . . . 7
Pointing the WebUI to the New Help Location . . . . . . . . . . . . . . . . . . . . . . 7
HyperText Transfer Protocol . . . . . . . . . . . . . . . . . . . . . . . . . . . . . . . . . . . . . . . . 8
Session ID . . . . . . . . . . . . . . . . . . . . . . . . . . . . . . . . . . . . . . . . . . . . . . . . . . . . . . 8
Secure Sockets Layer . . . . . . . . . . . . . . . . . . . . . . . . . . . . . . . . . . . . . . . . . . . . . 9
SSL Configuration . . . . . . . . . . . . . . . . . . . . . . . . . . . . . . . . . . . . . . . . . . . 10
Redirecting HTTP to SSL . . . . . . . . . . . . . . . . . . . . . . . . . . . . . . . . . . . . . . 12
Management with the Command Line Interface . . . . . . . . . . . . . . . . . . . . . . . . . . . 13
Telnet . . . . . . . . . . . . . . . . . . . . . . . . . . . . . . . . . . . . . . . . . . . . . . . . . . . . . . . . . 13
Securing Telnet Connections . . . . . . . . . . . . . . . . . . . . . . . . . . . . . . . . . . . . . . 14
Secure Shell . . . . . . . . . . . . . . . . . . . . . . . . . . . . . . . . . . . . . . . . . . . . . . . . . . . . 15
Client Requirements . . . . . . . . . . . . . . . . . . . . . . . . . . . . . . . . . . . . . . . . . . 16
Basic SSH Configuration on the Device . . . . . . . . . . . . . . . . . . . . . . . . . . . 16
Authentication . . . . . . . . . . . . . . . . . . . . . . . . . . . . . . . . . . . . . . . . . . . . . . 18
Binding a PKA key to administrator . . . . . . . . . . . . . . . . . . . . . . . . . . . . . . 18
Binding a PKA certificate to administrator . . . . . . . . . . . . . . . . . . . . . . . . 20
SSH and Vsys . . . . . . . . . . . . . . . . . . . . . . . . . . . . . . . . . . . . . . . . . . . . . . . 20
Host Key . . . . . . . . . . . . . . . . . . . . . . . . . . . . . . . . . . . . . . . . . . . . . . . . . . . 20
Host Certificate . . . . . . . . . . . . . . . . . . . . . . . . . . . . . . . . . . . . . . . . . . . . . . 21
Example: SSHv1 with PKA for Automated Logins . . . . . . . . . . . . . . . . . . . 22
Secure Copy . . . . . . . . . . . . . . . . . . . . . . . . . . . . . . . . . . . . . . . . . . . . . . . . . . . . 22
WebUI . . . . . . . . . . . . . . . . . . . . . . . . . . . . . . . . . . . . . . . . . . . . . . . . . . . . . 23
CLI . . . . . . . . . . . . . . . . . . . . . . . . . . . . . . . . . . . . . . . . . . . . . . . . . . . . . . . . 23
Serial Console . . . . . . . . . . . . . . . . . . . . . . . . . . . . . . . . . . . . . . . . . . . . . . . . . . 23
Copyright 2012, Juniper Networks, Inc. v
Administration
Remote Console . . . . . . . . . . . . . . . . . . . . . . . . . . . . . . . . . . . . . . . . . . . . . . . . 24
Remote Console Using V.92 Modem Port . . . . . . . . . . . . . . . . . . . . . . . . . 24
Remote Console Using an AUX Port . . . . . . . . . . . . . . . . . . . . . . . . . . . . . 25
Modem Port . . . . . . . . . . . . . . . . . . . . . . . . . . . . . . . . . . . . . . . . . . . . . . . . . . . 26
Management with the Network and Security Manager . . . . . . . . . . . . . . . . . . . . . 26
Initiating Connectivity Between NSM Agent and the MGT System . . . . . . . . . 27
Enabling, Disabling, and Unsetting NSM Agent . . . . . . . . . . . . . . . . . . . . . . . . 28
WebUI . . . . . . . . . . . . . . . . . . . . . . . . . . . . . . . . . . . . . . . . . . . . . . . . . . . . 28
CLI . . . . . . . . . . . . . . . . . . . . . . . . . . . . . . . . . . . . . . . . . . . . . . . . . . . . . . . 28
WebUI . . . . . . . . . . . . . . . . . . . . . . . . . . . . . . . . . . . . . . . . . . . . . . . . . . . . . 29
CLI . . . . . . . . . . . . . . . . . . . . . . . . . . . . . . . . . . . . . . . . . . . . . . . . . . . . . . . 29
Setting the Primary Server IP Address of the Management System . . . . . . . 29
WebUI . . . . . . . . . . . . . . . . . . . . . . . . . . . . . . . . . . . . . . . . . . . . . . . . . . . . . 29
CLI . . . . . . . . . . . . . . . . . . . . . . . . . . . . . . . . . . . . . . . . . . . . . . . . . . . . . . . 29
Setting Alarm and Statistics Reporting . . . . . . . . . . . . . . . . . . . . . . . . . . . . . . 29
WebUI . . . . . . . . . . . . . . . . . . . . . . . . . . . . . . . . . . . . . . . . . . . . . . . . . . . . 30
CLI . . . . . . . . . . . . . . . . . . . . . . . . . . . . . . . . . . . . . . . . . . . . . . . . . . . . . . . 30
Configuration Synchronization . . . . . . . . . . . . . . . . . . . . . . . . . . . . . . . . . . . . . 30
Example: Viewing the Configuration State . . . . . . . . . . . . . . . . . . . . . . . . 31
Example: Retrieving the Configuration Hash . . . . . . . . . . . . . . . . . . . . . . . 31
Retrieving the Configuration Timestamp . . . . . . . . . . . . . . . . . . . . . . . . . . . . . 31
WebUI . . . . . . . . . . . . . . . . . . . . . . . . . . . . . . . . . . . . . . . . . . . . . . . . . . . . . 32
CLI . . . . . . . . . . . . . . . . . . . . . . . . . . . . . . . . . . . . . . . . . . . . . . . . . . . . . . . . 32
Controlling Administrative Traffic . . . . . . . . . . . . . . . . . . . . . . . . . . . . . . . . . . . . . . 32
MGT and VLAN1 Interfaces . . . . . . . . . . . . . . . . . . . . . . . . . . . . . . . . . . . . . . . . 33
Example: Administration Through the MGT Interface . . . . . . . . . . . . . . . 34
Example: Administration Through the VLAN1 Interface . . . . . . . . . . . . . . 34
Setting Administrative Interface Options . . . . . . . . . . . . . . . . . . . . . . . . . . . . . 34
WebUI . . . . . . . . . . . . . . . . . . . . . . . . . . . . . . . . . . . . . . . . . . . . . . . . . . . . . 35
CLI . . . . . . . . . . . . . . . . . . . . . . . . . . . . . . . . . . . . . . . . . . . . . . . . . . . . . . . . 35
Setting Manage IPs for Multiple Interfaces . . . . . . . . . . . . . . . . . . . . . . . . . . . 36
WebUI . . . . . . . . . . . . . . . . . . . . . . . . . . . . . . . . . . . . . . . . . . . . . . . . . . . . . 37
CLI . . . . . . . . . . . . . . . . . . . . . . . . . . . . . . . . . . . . . . . . . . . . . . . . . . . . . . . . 37
Levels of Administration . . . . . . . . . . . . . . . . . . . . . . . . . . . . . . . . . . . . . . . . . . . . . 38
Root Administrator . . . . . . . . . . . . . . . . . . . . . . . . . . . . . . . . . . . . . . . . . . . . . . 38
Role Attributes . . . . . . . . . . . . . . . . . . . . . . . . . . . . . . . . . . . . . . . . . . . . . . 38
Read/Write Administrator . . . . . . . . . . . . . . . . . . . . . . . . . . . . . . . . . . . . . . . . 40
Read-Only Administrator . . . . . . . . . . . . . . . . . . . . . . . . . . . . . . . . . . . . . . . . . 40
Virtual System Administrator . . . . . . . . . . . . . . . . . . . . . . . . . . . . . . . . . . . . . . 40
Virtual System Read-Only Administrator . . . . . . . . . . . . . . . . . . . . . . . . . . . . . 41
Defining Admin Users . . . . . . . . . . . . . . . . . . . . . . . . . . . . . . . . . . . . . . . . . . . . . . . . 41
Example: Adding a Read-Only Admin . . . . . . . . . . . . . . . . . . . . . . . . . . . . . . . . 41
WebUI . . . . . . . . . . . . . . . . . . . . . . . . . . . . . . . . . . . . . . . . . . . . . . . . . . . . . 41
CLI . . . . . . . . . . . . . . . . . . . . . . . . . . . . . . . . . . . . . . . . . . . . . . . . . . . . . . . . 41
Example: Modifying an Admin . . . . . . . . . . . . . . . . . . . . . . . . . . . . . . . . . . . . . . 41
WebUI . . . . . . . . . . . . . . . . . . . . . . . . . . . . . . . . . . . . . . . . . . . . . . . . . . . . . 41
CLI . . . . . . . . . . . . . . . . . . . . . . . . . . . . . . . . . . . . . . . . . . . . . . . . . . . . . . . 42
vi Copyright 2012, Juniper Networks, Inc.
Table of Contents
Example: Deleting an Admin . . . . . . . . . . . . . . . . . . . . . . . . . . . . . . . . . . . . . . 42
WebUI . . . . . . . . . . . . . . . . . . . . . . . . . . . . . . . . . . . . . . . . . . . . . . . . . . . . . 42
CLI . . . . . . . . . . . . . . . . . . . . . . . . . . . . . . . . . . . . . . . . . . . . . . . . . . . . . . . 42
Example: Configuring Admin Accounts for Dialup Connections . . . . . . . . . . . 42
WebUI . . . . . . . . . . . . . . . . . . . . . . . . . . . . . . . . . . . . . . . . . . . . . . . . . . . . . 43
CLI . . . . . . . . . . . . . . . . . . . . . . . . . . . . . . . . . . . . . . . . . . . . . . . . . . . . . . . 43
Example: Clearing an Admins Sessions . . . . . . . . . . . . . . . . . . . . . . . . . . . . . . 43
WebUI . . . . . . . . . . . . . . . . . . . . . . . . . . . . . . . . . . . . . . . . . . . . . . . . . . . . . 43
CLI . . . . . . . . . . . . . . . . . . . . . . . . . . . . . . . . . . . . . . . . . . . . . . . . . . . . . . . 43
Securing Administrative Traffic . . . . . . . . . . . . . . . . . . . . . . . . . . . . . . . . . . . . . . . . 43
WebUI . . . . . . . . . . . . . . . . . . . . . . . . . . . . . . . . . . . . . . . . . . . . . . . . . . . . . . . . 44
CLI . . . . . . . . . . . . . . . . . . . . . . . . . . . . . . . . . . . . . . . . . . . . . . . . . . . . . . . . . . . 44
Changing the Port Number . . . . . . . . . . . . . . . . . . . . . . . . . . . . . . . . . . . . . . . . 44
WebUI . . . . . . . . . . . . . . . . . . . . . . . . . . . . . . . . . . . . . . . . . . . . . . . . . . . . 44
CLI . . . . . . . . . . . . . . . . . . . . . . . . . . . . . . . . . . . . . . . . . . . . . . . . . . . . . . . 44
Changing the Admin Login Name and Password . . . . . . . . . . . . . . . . . . . . . . 44
Example: Changing an Admin Users Login Name and Password . . . . . . 45
Example: Changing Your Own Password . . . . . . . . . . . . . . . . . . . . . . . . . 46
Setting the Minimum Length of the Root Admin Password . . . . . . . . . . 46
Resetting the Device to the Factory Default Settings . . . . . . . . . . . . . . . . . . . 47
Restricting Administrative Access . . . . . . . . . . . . . . . . . . . . . . . . . . . . . . . . . . 47
Example: Restricting Administration to a Single Workstation . . . . . . . . . 48
Example: Restricting Administration to a Subnet . . . . . . . . . . . . . . . . . . 48
Restricting the Root Admin to Console Access . . . . . . . . . . . . . . . . . . . . 48
Monitoring Admin access . . . . . . . . . . . . . . . . . . . . . . . . . . . . . . . . . . . . . 48
VPN Tunnels for Administrative Traffic . . . . . . . . . . . . . . . . . . . . . . . . . . . . . . 50
Administration Through a Route-Based Manual Key VPN Tunnel . . . . . . 51
Administration Through a Policy-Based Manual Key VPN Tunnel . . . . . 54
Password Policy . . . . . . . . . . . . . . . . . . . . . . . . . . . . . . . . . . . . . . . . . . . . . . . . . . . . 58
Setting a Password Policy . . . . . . . . . . . . . . . . . . . . . . . . . . . . . . . . . . . . . . . . 58
CLI . . . . . . . . . . . . . . . . . . . . . . . . . . . . . . . . . . . . . . . . . . . . . . . . . . . . . . . 59
Removing a Password Policy . . . . . . . . . . . . . . . . . . . . . . . . . . . . . . . . . . . . . . 59
CLI . . . . . . . . . . . . . . . . . . . . . . . . . . . . . . . . . . . . . . . . . . . . . . . . . . . . . . . 59
Viewing a Password Policy . . . . . . . . . . . . . . . . . . . . . . . . . . . . . . . . . . . . . . . . 59
Recovering from a Rejected Default Admin Password . . . . . . . . . . . . . . . . . . 59
CLI . . . . . . . . . . . . . . . . . . . . . . . . . . . . . . . . . . . . . . . . . . . . . . . . . . . . . . . 59
Creating a Login Banner . . . . . . . . . . . . . . . . . . . . . . . . . . . . . . . . . . . . . . . . . . . . . 60
Chapter 2 Monitoring Security Devices . . . . . . . . . . . . . . . . . . . . . . . . . . . . . . . . . . . . . . . . 61
Storing Log Information . . . . . . . . . . . . . . . . . . . . . . . . . . . . . . . . . . . . . . . . . . . . . . 61
Event Log . . . . . . . . . . . . . . . . . . . . . . . . . . . . . . . . . . . . . . . . . . . . . . . . . . . . . . . . . 62
Viewing the Event Log by Severity Level and Keyword . . . . . . . . . . . . . . . . . . 63
WebUI . . . . . . . . . . . . . . . . . . . . . . . . . . . . . . . . . . . . . . . . . . . . . . . . . . . . 63
CLI . . . . . . . . . . . . . . . . . . . . . . . . . . . . . . . . . . . . . . . . . . . . . . . . . . . . . . . 63
WebUI . . . . . . . . . . . . . . . . . . . . . . . . . . . . . . . . . . . . . . . . . . . . . . . . . . . . 63
CLI . . . . . . . . . . . . . . . . . . . . . . . . . . . . . . . . . . . . . . . . . . . . . . . . . . . . . . . 63
WebUI . . . . . . . . . . . . . . . . . . . . . . . . . . . . . . . . . . . . . . . . . . . . . . . . . . . . 63
Copyright 2012, Juniper Networks, Inc. vii
Administration
CLI . . . . . . . . . . . . . . . . . . . . . . . . . . . . . . . . . . . . . . . . . . . . . . . . . . . . . . . 64
Sorting and Filtering the Event Log . . . . . . . . . . . . . . . . . . . . . . . . . . . . . . . . . 64
WebUI . . . . . . . . . . . . . . . . . . . . . . . . . . . . . . . . . . . . . . . . . . . . . . . . . . . . 65
CLI . . . . . . . . . . . . . . . . . . . . . . . . . . . . . . . . . . . . . . . . . . . . . . . . . . . . . . . 65
Downloading the Event Log . . . . . . . . . . . . . . . . . . . . . . . . . . . . . . . . . . . . . . . 65
Example: Downloading the Entire Event Log . . . . . . . . . . . . . . . . . . . . . . 65
Example: Downloading the Event Log for Critical Events . . . . . . . . . . . . 65
Traffic Log . . . . . . . . . . . . . . . . . . . . . . . . . . . . . . . . . . . . . . . . . . . . . . . . . . . . . . . . 66
WebUI . . . . . . . . . . . . . . . . . . . . . . . . . . . . . . . . . . . . . . . . . . . . . . . . . . . . . . . . 66
CLI . . . . . . . . . . . . . . . . . . . . . . . . . . . . . . . . . . . . . . . . . . . . . . . . . . . . . . . . . . . 66
WebUI . . . . . . . . . . . . . . . . . . . . . . . . . . . . . . . . . . . . . . . . . . . . . . . . . . . . . . . . 66
CLI . . . . . . . . . . . . . . . . . . . . . . . . . . . . . . . . . . . . . . . . . . . . . . . . . . . . . . . . . . . 66
Viewing the Traffic Log . . . . . . . . . . . . . . . . . . . . . . . . . . . . . . . . . . . . . . . . . . . 67
WebUI . . . . . . . . . . . . . . . . . . . . . . . . . . . . . . . . . . . . . . . . . . . . . . . . . . . . . 67
CLI . . . . . . . . . . . . . . . . . . . . . . . . . . . . . . . . . . . . . . . . . . . . . . . . . . . . . . . . 67
WebUI . . . . . . . . . . . . . . . . . . . . . . . . . . . . . . . . . . . . . . . . . . . . . . . . . . . . . 67
CLI . . . . . . . . . . . . . . . . . . . . . . . . . . . . . . . . . . . . . . . . . . . . . . . . . . . . . . . . 67
WebUI . . . . . . . . . . . . . . . . . . . . . . . . . . . . . . . . . . . . . . . . . . . . . . . . . . . . 68
CLI . . . . . . . . . . . . . . . . . . . . . . . . . . . . . . . . . . . . . . . . . . . . . . . . . . . . . . . 68
WebUI . . . . . . . . . . . . . . . . . . . . . . . . . . . . . . . . . . . . . . . . . . . . . . . . . . . . 68
CLI . . . . . . . . . . . . . . . . . . . . . . . . . . . . . . . . . . . . . . . . . . . . . . . . . . . . . . . 69
Removing the Reason for Close Field . . . . . . . . . . . . . . . . . . . . . . . . . . . . . . . 69
WebUI . . . . . . . . . . . . . . . . . . . . . . . . . . . . . . . . . . . . . . . . . . . . . . . . . . . . . 70
CLI . . . . . . . . . . . . . . . . . . . . . . . . . . . . . . . . . . . . . . . . . . . . . . . . . . . . . . . 70
Self Log . . . . . . . . . . . . . . . . . . . . . . . . . . . . . . . . . . . . . . . . . . . . . . . . . . . . . . . . . . . 71
WebUI . . . . . . . . . . . . . . . . . . . . . . . . . . . . . . . . . . . . . . . . . . . . . . . . . . . . . . . . . 71
CLI . . . . . . . . . . . . . . . . . . . . . . . . . . . . . . . . . . . . . . . . . . . . . . . . . . . . . . . . . . . . 71
Viewing the Self Log . . . . . . . . . . . . . . . . . . . . . . . . . . . . . . . . . . . . . . . . . . . . . . 71
WebUI . . . . . . . . . . . . . . . . . . . . . . . . . . . . . . . . . . . . . . . . . . . . . . . . . . . . . 71
CLI . . . . . . . . . . . . . . . . . . . . . . . . . . . . . . . . . . . . . . . . . . . . . . . . . . . . . . . . 71
WebUI . . . . . . . . . . . . . . . . . . . . . . . . . . . . . . . . . . . . . . . . . . . . . . . . . . . . . 72
CLI . . . . . . . . . . . . . . . . . . . . . . . . . . . . . . . . . . . . . . . . . . . . . . . . . . . . . . . . 72
Storing Debug Information . . . . . . . . . . . . . . . . . . . . . . . . . . . . . . . . . . . . . . . . 72
Downloading the Self Log . . . . . . . . . . . . . . . . . . . . . . . . . . . . . . . . . . . . . . . . . 73
WebUI . . . . . . . . . . . . . . . . . . . . . . . . . . . . . . . . . . . . . . . . . . . . . . . . . . . . . 73
CLI . . . . . . . . . . . . . . . . . . . . . . . . . . . . . . . . . . . . . . . . . . . . . . . . . . . . . . . . 73
Downloading the Asset Recovery Log . . . . . . . . . . . . . . . . . . . . . . . . . . . . . . . . . . . 73
WebUI . . . . . . . . . . . . . . . . . . . . . . . . . . . . . . . . . . . . . . . . . . . . . . . . . . . . . . . . 73
CLI . . . . . . . . . . . . . . . . . . . . . . . . . . . . . . . . . . . . . . . . . . . . . . . . . . . . . . . . . . . 74
Traffic Alarms . . . . . . . . . . . . . . . . . . . . . . . . . . . . . . . . . . . . . . . . . . . . . . . . . . . . . . 74
Example: Policy-Based Intrusion Detection . . . . . . . . . . . . . . . . . . . . . . . . . . . 74
WebUI . . . . . . . . . . . . . . . . . . . . . . . . . . . . . . . . . . . . . . . . . . . . . . . . . . . . . 75
CLI . . . . . . . . . . . . . . . . . . . . . . . . . . . . . . . . . . . . . . . . . . . . . . . . . . . . . . . . 75
Example: Compromised System Notification . . . . . . . . . . . . . . . . . . . . . . . . . 75
WebUI . . . . . . . . . . . . . . . . . . . . . . . . . . . . . . . . . . . . . . . . . . . . . . . . . . . . . 75
CLI . . . . . . . . . . . . . . . . . . . . . . . . . . . . . . . . . . . . . . . . . . . . . . . . . . . . . . . . 76
Example: Sending Email Alerts . . . . . . . . . . . . . . . . . . . . . . . . . . . . . . . . . . . . . 76
WebUI . . . . . . . . . . . . . . . . . . . . . . . . . . . . . . . . . . . . . . . . . . . . . . . . . . . . . 76
CLI . . . . . . . . . . . . . . . . . . . . . . . . . . . . . . . . . . . . . . . . . . . . . . . . . . . . . . . . 76
viii Copyright 2012, Juniper Networks, Inc.
Table of Contents
Security Alarms and Audit Logs . . . . . . . . . . . . . . . . . . . . . . . . . . . . . . . . . . . . . . . . 77
Enabling Security Alarms . . . . . . . . . . . . . . . . . . . . . . . . . . . . . . . . . . . . . . . . . 77
WebUI . . . . . . . . . . . . . . . . . . . . . . . . . . . . . . . . . . . . . . . . . . . . . . . . . . . . . 78
CLI . . . . . . . . . . . . . . . . . . . . . . . . . . . . . . . . . . . . . . . . . . . . . . . . . . . . . . . . 78
WebUI . . . . . . . . . . . . . . . . . . . . . . . . . . . . . . . . . . . . . . . . . . . . . . . . . . . . . 78
CLI . . . . . . . . . . . . . . . . . . . . . . . . . . . . . . . . . . . . . . . . . . . . . . . . . . . . . . . . 78
CLI . . . . . . . . . . . . . . . . . . . . . . . . . . . . . . . . . . . . . . . . . . . . . . . . . . . . . . . . 78
Setting Potential-Violation Security Alarms . . . . . . . . . . . . . . . . . . . . . . . . . . 79
Example: Configuring a Device to Trigger a Potential-Violation
Alarm . . . . . . . . . . . . . . . . . . . . . . . . . . . . . . . . . . . . . . . . . . . . . . . . . 80
Configuring Exclude Rules . . . . . . . . . . . . . . . . . . . . . . . . . . . . . . . . . . . . . . . . 80
Example: Setting an Exclude Rule to Exclude an Event for the Audit
Log . . . . . . . . . . . . . . . . . . . . . . . . . . . . . . . . . . . . . . . . . . . . . . . . . . . . 81
Syslog . . . . . . . . . . . . . . . . . . . . . . . . . . . . . . . . . . . . . . . . . . . . . . . . . . . . . . . . . . . . 81
Enabling Syslog on Backup Devices . . . . . . . . . . . . . . . . . . . . . . . . . . . . . . . . . 82
WebUI . . . . . . . . . . . . . . . . . . . . . . . . . . . . . . . . . . . . . . . . . . . . . . . . . . . . 82
CLI . . . . . . . . . . . . . . . . . . . . . . . . . . . . . . . . . . . . . . . . . . . . . . . . . . . . . . . 82
Example: Enabling Multiple Syslog Servers . . . . . . . . . . . . . . . . . . . . . . . . . . . 82
WebUI . . . . . . . . . . . . . . . . . . . . . . . . . . . . . . . . . . . . . . . . . . . . . . . . . . . . 82
CLI . . . . . . . . . . . . . . . . . . . . . . . . . . . . . . . . . . . . . . . . . . . . . . . . . . . . . . . 83
WebTrends . . . . . . . . . . . . . . . . . . . . . . . . . . . . . . . . . . . . . . . . . . . . . . . . . . . . 83
WebUI . . . . . . . . . . . . . . . . . . . . . . . . . . . . . . . . . . . . . . . . . . . . . . . . . . . . 84
CLI . . . . . . . . . . . . . . . . . . . . . . . . . . . . . . . . . . . . . . . . . . . . . . . . . . . . . . . 85
Simple Network Management Protocol . . . . . . . . . . . . . . . . . . . . . . . . . . . . . . . . . 85
SNMPv1 and SNMPv2c Implementation Overview . . . . . . . . . . . . . . . . . . . . . 88
SNMPv3 Implementation Overview . . . . . . . . . . . . . . . . . . . . . . . . . . . . . . . . 89
Defining a Read/Write SNMP Community . . . . . . . . . . . . . . . . . . . . . . . . . . . 90
WebUI . . . . . . . . . . . . . . . . . . . . . . . . . . . . . . . . . . . . . . . . . . . . . . . . . . . . 90
CLI . . . . . . . . . . . . . . . . . . . . . . . . . . . . . . . . . . . . . . . . . . . . . . . . . . . . . . . . 91
Configuring a MIB Filter in the SNMP Community . . . . . . . . . . . . . . . . . . . . . . 91
Example . . . . . . . . . . . . . . . . . . . . . . . . . . . . . . . . . . . . . . . . . . . . . . . . . . . 91
Example: Configuring an SNMPv3 packet . . . . . . . . . . . . . . . . . . . . . . . . . . . . 92
WebUI . . . . . . . . . . . . . . . . . . . . . . . . . . . . . . . . . . . . . . . . . . . . . . . . . . . . . 92
CLI . . . . . . . . . . . . . . . . . . . . . . . . . . . . . . . . . . . . . . . . . . . . . . . . . . . . . . . 94
VPN Tunnels for Self-Initiated Traffic . . . . . . . . . . . . . . . . . . . . . . . . . . . . . . . . . . . 95
Example: Self-Generated Traffic Through a Route-Based Tunnel . . . . . . . . . 96
WebUI (Device-A) . . . . . . . . . . . . . . . . . . . . . . . . . . . . . . . . . . . . . . . . . . . 97
CLI (Device-A) . . . . . . . . . . . . . . . . . . . . . . . . . . . . . . . . . . . . . . . . . . . . . . 99
WebUI (Device-B) . . . . . . . . . . . . . . . . . . . . . . . . . . . . . . . . . . . . . . . . . . 100
CLI (Device-B) . . . . . . . . . . . . . . . . . . . . . . . . . . . . . . . . . . . . . . . . . . . . . . 101
Example: Self-Generated Traffic Through a Policy-Based Tunnel . . . . . . . . 102
WebUI (Device-A) . . . . . . . . . . . . . . . . . . . . . . . . . . . . . . . . . . . . . . . . . . 103
CLI (Device-A) . . . . . . . . . . . . . . . . . . . . . . . . . . . . . . . . . . . . . . . . . . . . . 106
WebUI (Device-B) . . . . . . . . . . . . . . . . . . . . . . . . . . . . . . . . . . . . . . . . . . 106
CLI (Device-B) . . . . . . . . . . . . . . . . . . . . . . . . . . . . . . . . . . . . . . . . . . . . . 108
Viewing Screen Counters . . . . . . . . . . . . . . . . . . . . . . . . . . . . . . . . . . . . . . . . . . . . 109
WebUI . . . . . . . . . . . . . . . . . . . . . . . . . . . . . . . . . . . . . . . . . . . . . . . . . . . . . . . . 115
CLI . . . . . . . . . . . . . . . . . . . . . . . . . . . . . . . . . . . . . . . . . . . . . . . . . . . . . . . . . . . 116
Copyright 2012, Juniper Networks, Inc. ix
Administration
Part 2 Index
Index . . . . . . . . . . . . . . . . . . . . . . . . . . . . . . . . . . . . . . . . . . . . . . . . . . . . . . . . . . . . . 119
x Copyright 2012, Juniper Networks, Inc.
List of Figures
About This Guide . . . . . . . . . . . . . . . . . . . . . . . . . . . . . . . . . . . . . . . . . . . . . . . . . . xv
Figure 1: Images in Illustrations . . . . . . . . . . . . . . . . . . . . . . . . . . . . . . . . . . . . . . . . xvii
Part 1 Administration
Chapter 1 Administration . . . . . . . . . . . . . . . . . . . . . . . . . . . . . . . . . . . . . . . . . . . . . . . . . . . . . 3
Figure 2: WebUI . . . . . . . . . . . . . . . . . . . . . . . . . . . . . . . . . . . . . . . . . . . . . . . . . . . . . 6
Figure 3: Session ID with a NAT device . . . . . . . . . . . . . . . . . . . . . . . . . . . . . . . . . . . 8
Figure 4: Session ID with Source IP Address . . . . . . . . . . . . . . . . . . . . . . . . . . . . . . . 9
Figure 5: SSL Client to Server . . . . . . . . . . . . . . . . . . . . . . . . . . . . . . . . . . . . . . . . . . 9
Figure 6: Redirection of HTTP to SSL . . . . . . . . . . . . . . . . . . . . . . . . . . . . . . . . . . . . 12
Figure 7: Establishing a Telnet Connection . . . . . . . . . . . . . . . . . . . . . . . . . . . . . . . 14
Figure 8: SSH Traffic Flow . . . . . . . . . . . . . . . . . . . . . . . . . . . . . . . . . . . . . . . . . . . . . 15
Figure 9: SSH Connection . . . . . . . . . . . . . . . . . . . . . . . . . . . . . . . . . . . . . . . . . . . . . 16
Figure 10: Remote Console Management Connection . . . . . . . . . . . . . . . . . . . . . . 25
Figure 11: Remote Console Management Connection . . . . . . . . . . . . . . . . . . . . . . . 26
Figure 12: Security Device with NSM Agent Enabled . . . . . . . . . . . . . . . . . . . . . . . . 27
Figure 13: Setting Management IPs for Multiple Interfaces . . . . . . . . . . . . . . . . . . . 37
Figure 14: Administration Through a Route-Based Manual Key VPN Tunnel . . . . . 51
Figure 15: Administration Through a Policy-Based Manual Key VPN Tunnel . . . . . 55
Chapter 2 Monitoring Security Devices . . . . . . . . . . . . . . . . . . . . . . . . . . . . . . . . . . . . . . . . 61
Figure 16: Traffic Through a Route-Based Tunnel . . . . . . . . . . . . . . . . . . . . . . . . . . 97
Figure 17: Traffic Through a Policy-Based Tunnel . . . . . . . . . . . . . . . . . . . . . . . . . 103
Copyright 2012, Juniper Networks, Inc. xi
Administration
xii Copyright 2012, Juniper Networks, Inc.
List of Tables
Part 1 Administration
Chapter 1 Administration . . . . . . . . . . . . . . . . . . . . . . . . . . . . . . . . . . . . . . . . . . . . . . . . . . . . . 3
Table 1: Cryptographic Algorithms . . . . . . . . . . . . . . . . . . . . . . . . . . . . . . . . . . . . . . . 4
Table 2: Privileges for Administrators According to Role Attribute . . . . . . . . . . . . . 39
Chapter 2 Monitoring Security Devices . . . . . . . . . . . . . . . . . . . . . . . . . . . . . . . . . . . . . . . . 61
Table 3: Reason Codes for Session Close . . . . . . . . . . . . . . . . . . . . . . . . . . . . . . . . 69
Table 4: WELF Logs . . . . . . . . . . . . . . . . . . . . . . . . . . . . . . . . . . . . . . . . . . . . . . . . . 84
Table 5: RFC List . . . . . . . . . . . . . . . . . . . . . . . . . . . . . . . . . . . . . . . . . . . . . . . . . . . . 85
Table 6: Trap Alarm Types . . . . . . . . . . . . . . . . . . . . . . . . . . . . . . . . . . . . . . . . . . . . 87
Table 7: Proxy IDs for Route-Based Tunnel . . . . . . . . . . . . . . . . . . . . . . . . . . . . . . . 96
Table 8: Proxy IDs for Policy-Based Tunnel . . . . . . . . . . . . . . . . . . . . . . . . . . . . . . 103
Table 9: Screen Counters . . . . . . . . . . . . . . . . . . . . . . . . . . . . . . . . . . . . . . . . . . . . 109
Table 10: Hardware Counters . . . . . . . . . . . . . . . . . . . . . . . . . . . . . . . . . . . . . . . . . . 111
Table 11: Flow Counters . . . . . . . . . . . . . . . . . . . . . . . . . . . . . . . . . . . . . . . . . . . . . . 112
Copyright 2012, Juniper Networks, Inc. xiii
Administration
xiv Copyright 2012, Juniper Networks, Inc.
About This Guide
Juniper Networks security devices provide different ways for you to manage the devices,
either locally or remotely. This guide contains the following chapters:
Administration on page 3 explains the different means available for managing a
security device both locally and remotely. This chapter also explains the privileges
pertaining to each of the four levels of network administrators that can be defined.
Monitoring Security Devices on page 61 explains various monitoring methods and
provides guidance in interpreting monitoring output.
Document Conventions on page xv
Document Feedback on page xvii
Requesting Technical Support on page xviii
Document Conventions
This document uses the conventions described in the following sections:
Web User Interface Conventions on page xv
Command Line Interface Conventions on page xvi
Naming Conventions and Character Types on page xvi
Illustration Conventions on page xvii
Web User Interface The Web user interface (WebUI) contains a navigational path and configuration settings.
Conventions To enter configuration settings, begin by clicking a menu item in the navigation tree on
the left side of the screen. As you proceed, your navigation path appears at the top of
the screen, with each page separated by angle brackets.
The following example shows the WebUI path and parameters for defining an address:
Policy > Policy Elements > Addresses > List > New: Enter the following, then click OK:
Address Name: addr_1
IP Address/Domain Name:
IP/Netmask: (select), 10.2.2.5/32
Zone: Untrust
To open Online Help for configuration settings, click the question mark (?) in the upper
right of the screen.
Copyright 2012, Juniper Networks, Inc. xv
Administration
The navigation tree also provides a Help > Config Guide configuration page to help you
configure security policies and Internet Protocol Security (IPSec). Select an option from
the list, and follow the instructions on the page. Click the ? character in the upper right
for Online Help on the Config Guide.
Command Line The following conventions are used to present the syntax of command line interface
Interface Conventions (CLI) commands in text and examples.
In text, commands are in boldface type and variables are in italic type.
In examples:
Variables are in italic type.
Anything inside square brackets [ ] is optional.
Anything inside braces { } is required.
If there is more than one choice, each choice is separated by a pipe ( | ). For example,
the following command means set the management options for the ethernet1, the
ethernet2, or the ethernet3 interface:
set interface { ethernet1 | ethernet2 | ethernet3 } manage
NOTE: When entering a keyword, you only have to type enough letters to
identify the word uniquely. Typing set adm u whee j12fmt54 will enter the
command set admin user wheezer j12fmt54. However, all the commands
documented in this guide are presented in their entirety.
Naming Conventions ScreenOS employs the following conventions regarding the names of objectssuch as
and Character Types addresses, admin users, auth servers, IKE gateways, virtual systems, VPN tunnels, and
zonesdefined in ScreenOS configurations:
If a name string includes one or more spaces, the entire string must be enclosed within
double quotes; for example:
set address trust local LAN 10.1.1.0/24
Any leading spaces or trailing text within a set of double quotes are trimmed; for
example, local LAN becomes local LAN.
Multiple consecutive spaces are treated as a single space.
Name strings are case-sensitive, although many CLI keywords are case-insensitive.
For example, local LAN is different from local lan .
ScreenOS supports the following character types:
Single-byte character sets (SBCS) and multiple-byte character sets (MBCS). Examples
of SBCS are ASCII, European, and Hebrew. Examples of MBCSalso referred to as
double-byte character sets (DBCS)are Chinese, Korean, and Japanese.
xvi Copyright 2012, Juniper Networks, Inc.
About This Guide
ASCII characters from 32 (0x20 in hexadecimals) to 255 (0xff), except double quotes
( ), which have special significance as an indicator of the beginning or end of a name
string that includes spaces.
NOTE: A console connection only supports SBCS. The WebUI supports
both SBCS and MBCS, depending on the character sets that your browser
supports.
Illustration Figure 1 on page xvii shows the basic set of images used in illustrations throughout this
Conventions guide.
Figure 1: Images in Illustrations
Document Feedback
If you find any errors or omissions in this document, contact Juniper Networks at
techpubs-comments@juniper.net.
Copyright 2012, Juniper Networks, Inc. xvii
Administration
Requesting Technical Support
Technical product support is available through the Juniper Networks Technical Assistance
Center (JTAC). If you are a customer with an active J-Care or JNASC support contract,
or are covered under warranty, and need postsales technical support, you can access
our tools and resources online or open a case with JTAC.
JTAC policiesFor a complete understanding of our JTAC procedures and policies,
review the JTAC User Guide located at
http://www.juniper.net/customers/support/downloads/710059.pdf.
Product warrantiesFor product warranty information, visit
http://www.juniper.net/support/warranty/.
JTAC hours of operationThe JTAC centers have resources available 24 hours a day,
7 days a week, 365 days a year.
Self-Help Online Tools For quick and easy problem resolution, Juniper Networks has designed an online
and Resources self-service portal called the Customer Support Center (CSC) that provides you with the
following features:
Find CSC offeringshttp://www.juniper.net/customers/support/
Search for known bugsFind product
documentationhttp://www.juniper.net/techpubs/
Find solutions and answer questions using our Knowledge Base http://kb.juniper.net/
Download the latest versions of software and review your release notes
http://www.juniper.net/customers/csc/software/
Search technical bulletins for relevant hardware and software
notificationshttp://www.juniper.net/alerts/
Join and participate in the Juniper Networks Community Forum
http://www.juniper.net/company/communities/
Open a case online in the CSC Case Manager
http://www.juniper.net/customers/cm/
To verify service entitlement by product serial number, use our Serial Number
Entitlement (SNE) Tool
https://tools.juniper.net/SerialNumberEntitlementSearch/
Opening a Case with You can open a case with JTAC on the Web or by telephone.
JTAC
Use the Case Manager tool in the CSC at http://www.juniper.net/customers/cm/.
Call 1-888-314-JTAC (1-888-314-5822toll free in USA, Canada, and Mexico).
For international or direct-dial options in countries without toll-free numbers, visit us at
http://www.juniper.net/customers/support/requesting-support/.
xviii Copyright 2012, Juniper Networks, Inc.
PART 1
Administration
Administration on page 3
Monitoring Security Devices on page 61
Copyright 2012, Juniper Networks, Inc. 1
Administration
2 Copyright 2012, Juniper Networks, Inc.
CHAPTER 1
Administration
This chapter describes management methods and tools, methods for securing
administrative traffic, and the administrative privilege levels that you can assign to admin
users. This chapter contains the following sections:
Federal Information Processing Standards (FIPS) on page 3
Management with the Web User Interface on page 6
Management with the Command Line Interface on page 13
Management with the Network and Security Manager on page 26
Controlling Administrative Traffic on page 32
Levels of Administration on page 38
Defining Admin Users on page 41
Securing Administrative Traffic on page 43
Password Policy on page 58
Creating a Login Banner on page 60
Federal Information Processing Standards (FIPS)
Federal Information Processing Standards (FIPS) specify the security requirements that
a cryptographic module employed within a security system should comply with. FIPS
requires that the system provide a self-test function for cryptographic algorithms at
power on and conditional test. Juniper Networks security devices comply with FIPS by
supporting this self-test on power-on.
Juniper Networks security devices support the self-test functions for the following
situations:
At power on
On demand
After key generation
For periodic self-tests
Table 1 on page 4 lists the algorithms that the system tests as part of the FIPS
requirements.
Copyright 2012, Juniper Networks, Inc. 3
Administration
Table 1: Cryptographic Algorithms
DSA Digital Signatures Algorithm
ECDSA Elliptic Curve Digital Signatures Algorithm
RSA Rivest, Shamir and Adleman Algorithm
DES Data Encryption Standard
DRNG Deterministic Random Number Generator
SHA Deterministic Random Number Generator
DH Diffie-Hellman
HMAC Keyed-Hash Message Authentication Code
AES Advanced Encryption Standard
Power-On Self-Test
When the device powers on, the system performs a set of cryptographic algorithm
self-tests. These tests run after the hardware self-tests are complete and before the
system loads the device configuration files. When the systemcompletes its power-on
self-test (POST), it generates a message displaying the results. If the POST fails, the
device halts; no traffic is passed and the status LED blinks red.
The system performs the following cryptographic algorithm tests as part of its POST:
Advanced Encryption Standard (AES)
Triple Data Encryption Standard (3DES)
Secure Hash Algorithm 1 (SHA-1) and Secure Hash Algorithm 2 (SHA-256)
Hashed Message Authentication Code (HMAC) SHA-1
RSA known-answer test
Digital Signature Algorithm (DSA) known-answer test
Elliptical Curve Digital Signature Algorithm (ECDSA) known-answer test
American National Standards Institute (ANSI) X9.32 DRNG
Diffie-Hellman (DH) algorithm
Elliptical Curve Diffie-Hellman (ECDH) algorithm
In addition to these tests, the system also performs the config-data integrity and firmware
integrity tests as part of the POST.
4 Copyright 2012, Juniper Networks, Inc.
Chapter 1: Administration
Config-Data Integrity Test
In a config-data integrity test, the system calculates the SHA1 value for the configuration
data and writes it in a new file. Whenever the system executes the config-data integrity
test, it recalculates the hash value based on the configuration data and compares it with
the hash value stored in the new file. If both values are the same, the device passes the
config-data test.
Similarly, the system calculates the checksum of the public key infrastructure (PKI)
database and stores it in flash memory. Whenever the PKI data changes, the checksum
is recalculated and stored in the flash. When the config-data integrity test is executed,
the system recalculates the checksum using the latest PKI database and compares it
with the checksum stored in flash memory. If both checksums match, the PKI database
is uncorrupted.
Firmware Integrity Test
Whenever the system administrator downloads the image using the save software
command or through the boot loader, the system verifies the digital signature of the
image against the original digital image that was signed using DSA. If the verification
fails, the system does not write the image to the flash.
In the current release, you can configure a default gateway to download a boot loader
or a new image from a TFTP server when upgrading using the boot loader method. After
initialization, the boot loader prompts you to provide an input. To upgrade the boot loader
from the TFTP server, press the X and A keys simultaneously. You can hit any key for
downloading a new image from the TFTP server. For the boot loader to start the TFTP
process, you should specify the IP address of your device, the mask of the subnet, the
gateway to be used, and the IP address of your TFTP server. If the device address and
the TFTP server address are not in the same subnet segment, the boot loader uses the
specified gateway to initiate the TFTP process.
Self-Test on Demand by Administrator
The administrator can invoke the FIPS self-test at run time with the exec fips-mode
self-test command. The cryptographic algorithms that are tested are similar to those
tested at self-test on power up. In addition to those tests, the system also performs the
config-data and firmware integrity tests as part of the self-test on demand. If the device
fails the self-test, the system sends an error message to the console and the buffer and
stores it in the event log. If the periodic self-test is running when the administrator invokes
the self-test on demand, the system prompts the admin to try again later.
Any audit, cryptographic, or security administrator can execute the self-test on demand.
Self-Test After Key Generation
Administrators can configure the FIPS self-test to run immediately after the generation
of a key by using the set fips-mode self-test afterkeygen command. This option is
available only for asymmetric cryptographic algorithms such as DSA, RSA, ECDSA, and
ECDH. The system will run pair-wise consistency tests on these algorithms.
Copyright 2012, Juniper Networks, Inc. 5
Administration
NOTE: Only cryptographic administrators can enable and disable the self-test
after key generation feature.
Periodic Self-Test
Administrators can also configure the system to run periodic self-tests by using the set
fips-mode self-test interval command. Administrators can set the run interval for these
tests from 1 to 24 hours. The cryptographic algorithms run during periodic self-tests are
the same as those run at POST. Additionally, the system also performs the config-data
and firmware integrity tests as part of the periodic self-test.
NOTE: Only security administrators can configure the periodic self-test
feature.
Management with the Web User Interface
You can use the Web user interface (WebUI) to configure and manage the software for
Juniper Networks security devices. Figure 2 on page 6 shows the WebUI window. The
left pane contains the navigation menu, and the right pane displays the navigation window.
Figure 2: WebUI
To use the WebUI, you must have the following application and connection:
Microsoft Internet Explorer (version 5.5 or later) or Netscape Communicator (version
4.7 or later)
TCP/IP network connection to the security device
6 Copyright 2012, Juniper Networks, Inc.
Chapter 1: Administration
WebUI Help
You can view Help files for the WebUI at
http://help.juniper.net/help/english/screenos_version/filename.htm
(for example, http://help.juniper.net/help/english/6.2.0/620_Help.htm).
You also have the option of relocating the Help files. You might want to store them locally
and point the WebUI to either the administrators workstation or a secured server on the
local network. In case you do not have Internet access, storing the Help files locally
provides accessibility to them you otherwise would not have.
Copying the Help Files to a Local Drive
The Help files are available on the documentation CD. You can modify the WebUI to
point to the Help files on the CD in your local CD drive. You can also copy the files from
the CD to a server on your local network or to another drive on your workstation and
configure the WebUI to invoke the Help files from that location.
NOTE: If you want to run the Help files directly from the documentation CD,
you can skip this procedure. Proceed to Pointing the WebUI to the New Help
Location on page 7.
1. Load the documentation CD in the CD drive of your workstation.
2. Navigate to the CD drive and copy the directory named help.
3. Navigate to the location where you want to store the Help directory and paste the
Help directory there.
Pointing the WebUI to the New Help Location
You must now redirect the WebUI to point to the new location of the Help directory.
Change the default URL to the new file path, where path is the specific path to the Help
directory from the administrators workstation.
1. Configuration > Admin > Management: In the Help Link Path field, replace the default
URL:
http://help.juniper.net/help/english/screenos_version/filename.htm
with
(for local drive) file://path/help
or
(for local server) http://server_name/path/help
2. Click Apply.
When you click the help link in the upper right corner of the WebUI, the device now
uses the new path that you specified in the Help Link Path field to locate the
appropriate Help file.
Copyright 2012, Juniper Networks, Inc. 7
Administration
HyperText Transfer Protocol
With a standard browser, you can access, monitor, and control your network security
configurations remotely using HyperText Transfer Protocol (HTTP).
You can secure HTTP administrative traffic by encapsulating it in a virtual private network
(VPN) tunnel or by using the Secure Sockets Layer (SSL) protocol. You can further secure
administrative traffic by completely separating it from network user traffic. To do this,
you can run all administrative traffic through the MGT interfaceavailable on some
security devicesor bind an interface to the MGT zone and devote it exclusively to
administrative traffic.
NOTE: For more information, see Secure Sockets Layer on page 9, MGT
and VLAN1 Interfaces on page 33, and VPN Tunnels for Administrative
Traffic on page 50.
Session ID
The security device assigns each HTTP administrative session a unique session ID. For
security devices that support virtual systems (vsys), the ID is globally unique across all
systemsroot and vsys.
Each session ID is a 39-byte number resulting from the combination of five
pseudo-randomly generated numbers. The randomness of the ID generationversus a
simple numerical incremental schememakes the ID nearly impossible to predict.
Furthermore, the randomness combined with the length of the ID makes accidental
duplication of the same ID for two concurrent administrative sessions extremely unlikely.
The following are two benefits that a session ID provides to administrators:
Figure 3 on page 8 illustrates how the security device can distinguish concurrent
sessions from multiple admins behind a NAT device that assigns the same source IP
address to all outbound packets.
Figure 3: Session ID with a NAT device
Figure 4 on page 9 illustrates how the security device can distinguish concurrent
root-level admin sessions from the same source IP address to the root system and
from there to different virtual systems.
8 Copyright 2012, Juniper Networks, Inc.
Chapter 1: Administration
Figure 4: Session ID with Source IP Address
Secure Sockets Layer
Secure Sockets Layer (SSL) is a set of protocols that can provide a secure connection
between a Web client and a Web server communicating over a TCP/IP network. SSL
consists of the SSL Handshake Protocol (SSLHP), which can allow the client and server
to authenticate each other and negotiate an encryption method, and the SSL Record
Protocol (SSLRP), which provides basic security services to higher-level protocols such
as HTTP. These two protocols operate at the following two layers in the Open Systems
Interconnection (OSI) Model:
SSLHP at the Application Layer (Layer 7)
SSLRP at the Presentation Layer (Layer 6)
Independent of application protocol, SSL uses TCP to provide secure service (see Figure
5 on page 9). SSL uses certificates to authenticate first the server or both the client and
the server, and then encrypt the traffic sent during the session. ScreenOS supports
authentication only of the server (security device), not the client (administrator attempting
to connect to the security device through SSL).
Figure 5: SSL Client to Server
A Juniper Networks security device can redirect administrative traffic using HTTP (default
port 80) to SSL (default port 443). The default certificate for SSL is the automatically
generated self-signed certificate, although you can later use a different certificate if you
want. Because SSL is integrated with PKI key/certificate management, you can select
Copyright 2012, Juniper Networks, Inc. 9
Administration
the SSL certificate from any in the certificate list. You can also use the same certificate
for an IPsec VPN.
NOTE: For information about redirecting administrative HTTP traffic to SSL,
see Redirecting HTTP to SSL on page 12. For information about self-signed
certificates, see Self Signed Certificates. For information on obtaining
certificates, see Certificates and CRLs.
The ScreenOS implementation of SSL provides the following capabilities, compatibilities,
and integration:
SSL server authentication (not SSL server and client authentication); that is, the security
device authenticates itself to the administrator attempting to connect through SSL,
but the administrator does not use SSL to authenticate himself to the device
SSL version 3 compatibility (not version 2)
Compatibility with Netscape Communicator 4.7x and later and Internet Explorer 5.x
and later
Public Key Infrastructure (PKI) key management integration (see Public Key
Cryptography)
The following encryption algorithms for SSL:
RC4-40 with 40-bit keys
RC4 with 128-bit keys
DES: Data Encryption Standard with 56-bit keys
3DES: Triple DES with 168-bit keys
The same authentication algorithms for SSL as for VPNs:
Message Digest version 5 (MD5)128-bit keys
Secure Hash Algorithm version 1 (SHA-1)160-bit keys
Secure Hash Algorithm version 2 (SHA-2)256-bit keys
NOTE: The RC4 algorithms are always paired with MD5; DES and 3DES
are always paired with SHA-1.
SSL Configuration
The basic steps for setting up SSL are as follows:
1. Make use of the self-signed certificate that the security device automatically generates
during its initial bootup, or create another self-signed certificate, or obtain a CA-signed
certificate and load it on the device.
10 Copyright 2012, Juniper Networks, Inc.
Chapter 1: Administration
NOTE: Check your browser to see how strong the ciphers can be and which
ones your browser supports. (Both the security device and your browser
must support the same kind and size of ciphers you use for SSL.) In Internet
Explorer 5x, click Help, About Internet Explorer, and read the section about
cipher strength. To obtain the advanced security package, click Update
Information. In Netscape Communicator, click Help, About Communicator,
and read the section about RSA. To change the SSL configuration settings,
click Security Info, Navigator, Configure SSL v3.
For more information, see Self Signed Certificates. For details on requesting
and loading a certificate, see Certificates and CRLs.
2. Enable SSL management.
NOTE: SSL is enabled by default.
WebUI
Configuration > Admin > Management: Enter the following, then click Apply:
SSL: (select)
Port: Use the default port number (443) or change it to another.
Certificate: Select the certificate you intend to use from the drop-down list.
Cipher: Select the cipher you intend to use from the drop-down list.
NOTE: If you change the SSL port number, the admins need to specify the
nondefault port number when entering the URL in their browser.
CLI
set ssl port num
set ssl cert id_num
set ssl encrypt { { 3des | des } sha-1 | { rc4 | rc4-40 } | md5 }
set ssl enable
save
NOTE: To learn the ID number for a certificate, use the following command:
get pki x509 list cert.
3. Configure the interface through which you manage the security device to permit SSL
management:
WebUI
Network > Interfaces > Edit (for the interface you want to manage): Select the SSL
management service check box, then click OK.
Copyright 2012, Juniper Networks, Inc. 11
Administration
CLI
set interface interface manage ssl
save
1. Connect to the security device through the SSL port. When you enter the IP address
for managing the security device in the browsers URL field, change http to https, and
follow the IP address with a colon and the HTTPS (SSL) port number if you have
changed it from the default. For example:
https://123.45.67.89:1443).
Redirecting HTTP to SSL
The security device can redirect administrative traffic using HTTP (default port 80) to
SSL (default port 443), as shown in Figure 6 on page 12.
During the SSL handshake, the security device sends Alice its certificate. Alice encrypts
a random number with the public key contained in the certificate and sends it back to
the device, which uses its private key to decrypt the number. Both participants then use
the shared random number and a negotiated secret key cipher (3DES, DES, RC4, or
RC4-40) to create a shared secret key, which they use to encrypt traffic between
themselves. They also use an agreed-upon compression method (PKZip or gzip) to
compress data and an agreed-upon hash algorithm (SHA-1 or MD-5) to generate a hash
of the data to provide message integrity.
Figure 6: Redirection of HTTP to SSL
Dst Port 80
HTTP-Get
Clear-text
Security Device
Alice HTTP-Reply
(NetScreen Instructions to redirect
Admin) from HTTP to HTTPS
SSL Handshake
HTTP-Get Dst Port 443
Encrypted
To enable the redirection and use the default automatically generated self-signed
certificate for SSL, do either of the following:
WebUI
Configuration > Admin > Management: Enter the following, then click Apply:
Redirect HTTP to HTTPS: (select)
Certificate: Default System Self-Signed Cert
CLI
set admin http redirect
save
12 Copyright 2012, Juniper Networks, Inc.
Chapter 1: Administration
NOTE: You do not have to enter a CLI command to apply the automatically
generated self-signed certificate for use with SSL because the security device
applies it to SSL by default. If you have previously assigned another certificate
for use with SSL and you now want to use the default certificate instead, you
must unset the other certificate with the unset ssl cert id_num command, in
which id_num is the ID number of the previously assigned certificate.
Although HTTP does not provide the security that SSL does, you can configure the security
device so that it does not redirect HTTP traffic. To disable the HTTP-to-SSL redirect
mechanism, clear the Redirect HTTP to HTTPS option in the WebUI, or enter the unset
admin http redirect CLI command.
Management with the Command Line Interface
Advanced administrators can attain finer control by using the command line interface
(CLI). To configure a security device with the CLI, you can use any software that emulates
a VT100 terminal. With a terminal emulator, you can configure the security device using
a console from any Windows, UNIX, or Macintosh operating system. For remote
administration through the CLI, you can use Telnet or Secure Shell (SSH). With a direct
connection through the console port, you can use HyperTerminal.
NOTE: For a complete listing of the ScreenOS CLI commands, see the
ScreenOS CLI Reference Guide: IPv4 Command Descriptions.
Telnet
Telnet is a login and terminal emulation protocol that uses a client/server relationship
to connect to and remotely configure network devices over a TCP/IP network. You can
create a connection with the Telnet client program on the security device by launching
a Telnet server program on the admin workstation or other security device. After logging
in, the administrator can issue CLI commands, which are sent to the Telnet program on
the security device, effectively configuring the device as if operating through a direct
connection. Using Telnet to manage security devices requires the following application
and connection:
Telnet software on the admin workstation or other security device
Ethernet connection to the security device
NOTE: The Telnet client program is not available at the vsys level.
If you want to remotely check service availability using a telnet client, we
recommend that you connect to a Juniper Networks security device using
Telnet/SSH rather than console
Figure 7 on page 14 illustrates the setup procedure for establishing a Telnet connection.
Copyright 2012, Juniper Networks, Inc. 13
Administration
Figure 7: Establishing a Telnet Connection
Telnet client sends a TCP connection request to Port 23
Telnet on the security device (acting as a Telnet server).
Security Device
Client
Device prompts the client to log in with a
username and password.
Client sends username and password either in the clear
or encrypted in a VPN tunnel.
In this example, you telnet to a security device using a specific port and source interface:
telnet 192.168.2.1 port 23 src-interface ethernet0/0
You can close the Telnet connection by issuing exit or clear socket commands or by
using the ctrl+D shortcut. Use the set/unset telnet client enable command to enable
or disable the Telnet client feature on a security device.
To minimize an unauthorized users chances of logging into a device, you can limit the
number of unsuccessful login attempts allowed before the security device terminates a
Telnet session. This restriction also protects against certain types of attacks, such as
automated dictionary attacks.
By default, the device allows up to three unsuccessful login attempts before it closes
the Telnet session. To change this number, enter the following command:
set admin access attempts number
NOTE: You must use the CLI to set this restriction.
Securing Telnet Connections
You can secure Telnet traffic by completely separating it from network user traffic.
Depending upon your security device model, you can run all administrative traffic through
the MGT interface or devote an interface such as the DMZ entirely to administrative
traffic.
In addition, to ensure that admin users use a secure connection when they manage a
security device through Telnet, you can require such users to Telnet only through a virtual
private network (VPN) tunnel. After you have set this restriction, the device denies access
if anyone tries to Telnet without going through a VPN tunnel.
NOTE: For information about VPN tunnels, see Virtual Private Networks.
To restrict Telnet access through a VPN:
set admin telnet access tunnel
14 Copyright 2012, Juniper Networks, Inc.
Chapter 1: Administration
NOTE: You must use the CLI to set this restriction.
Secure Shell
The built-in Secure Shell (SSH) server on a Juniper Networks security device provides a
means by which administrators can remotely and securely manage the device in using
applications that are SSH-aware. SSH allows you to open a remote command shell
securely and execute commands. SSH provides protection from IP or DNS spoofing
attacks and password or data interception.
You can choose to run either an SSH version 1 (SSHv1) or an SSH version 2 (SSHv2)
server on the device. SSHv2 is considered more secure than SSHv1 and is currently being
developed as the IETF standard. However, SSHv1 has been widely deployed and is
commonly used. Note that SSHv1 and SSHv2 are not compatible. That is, you cannot
use an SSHv1 client to connect to an SSHv2 server on the security device and you cannot
use an SSHv2 client to connect to an SSHv1 server on the security device. The client
console or terminal application must run the same SSH version as the server. Figure 8
on page 15 illustrates SSH traffic flow.
Figure 8: SSH Traffic Flow
Figure 9 on page 16 illustrates the basic SSH connection procedure.
Copyright 2012, Juniper Networks, Inc. 15
Administration
Figure 9: SSH Connection
A maximum of five SSH sessions is allowed on a Juniper Networks security device at any
one time.
Client Requirements
As described in Secure Shell on page 15, the client application must run the same SSH
version as the server on the security device. SSHv2 clients must be configured to request
the Diffie-Hellman (DH) key exchange algorithm and Digital Signature Algorithm (DSA)
for PKA. SSHv1 clients must be configured to request the Rivest-Shamir-Adleman (RSA)
for PKA.
Basic SSH Configuration on the Device
The following are the basic steps for configuring SSH on a Juniper Networks security
device:
1. Determine whether you will use password authentication or PKA for SSH. If you are
using PKA, the PKA certificates must be bound to an admin before SSH connections
can be made. See Authentication on page 18 for more information about using
passwords or PKA.
2. Determine which version of SSH you need to enable on the security device. By default,
SSHv2 is enabled.(Remember that the client application and the SSH server on the
device must run the same SSH version.) If you enabled SSH on the device in a previous
ScreenOS version, SSHv2 runs when you enable SSH now. To see which version of
SSH is active but not enabled on the device, enter the get ssh command:
16 Copyright 2012, Juniper Networks, Inc.
Chapter 1: Administration
device> get ssh
SSH V2 is active
SSH is not enabled
SSH is not ready for connections
Maximum sessions: 8
Active sessions: 0
In the output shown above, SSHv2 is active and runs when you enable SSH. If you
want to use a different SSH version, make sure that all keys created with the previous
version are removed. For example, to clear SSHv2 keys and to use SSHv1:
device> delete ssh device all
The following messages appear:
SSH disabled for vsys: 1
PKA key deleted from device: 0
Host keys deleted from device: 1
Execute the set ssh version v2 command to activate SSH v1 for the device
To use SSHv1
device-> set ssh version v1
NOTE: Setting the SSH version does not enable SSH on the security device.
3. If you do not want to use port 22 (the default) for SSH client connections, you can
specify a port number between 1024 and 32767.
NOTE: You can also use the WebUI to change the port number and enable
SSHv2 and SCP on the Configuration > Admin > Management page.
device-> set admin ssh port 1024
4. Enable SSH for the root system or for the virtual system. See SSH and Vsys on
page 20 for additional information about enabling and using SSH for a vsys.
To enable SSH for the root system:
device-> set ssh enable
To enable SSH for a vsys, you need to first enter the vsys and then enable SSH:
device-> set vsys v1
device(v1)-> set ssh enable
5. Enable SSH on the interface on which the SSH client will connect.
device-> set interface manage ssh
6. Distribute the host certificate to the SSH client. See Host Certificate on page 21 for
more information.
Copyright 2012, Juniper Networks, Inc. 17
Administration
Authentication
An administrator can connect to a Juniper Networks security device with SSH using one
of two authentication methods:
Password Authentication: This method is used by administrators who need to configure
or monitor a security device. The SSH client initiates an SSH connection to the device.
If SSH manageability is enabled on the interface receiving the connection request, the
device signals the SSH client to prompt the user for a username and password. When
the SSH client has this information, it sends it to the device, which compares it with
the username and password in the admin users account. If they match, the device
authenticates the user. If they do not match, the device rejects the connection request.
Public Key Authentication with key (PKA key): This method provides increased security
over the password authentication method and allows you to run automated scripts.
Instead of a username and password, the SSH client sends a username and the public
key component of a public/private key pair. The device compares it with up to four
public keys that can be bound to an admin. If one of the keys matches, the device
authenticates the user. If none of them matches, the device rejects the connection
request.
Public Key Authentication with certificate (PKA certificate): This method is very
similar to PKA with key, but instead of using raw keys, PKI certificates are used. The
public key is embedded in the PKI certificate. This method requires that the certificate
be loaded to the security device and then bound to an administrators account. This
method provides increased security over PKA with keys in that the certificate contains
the information identify the owner of the certificate and the identity of the CA that has
verified the identity. This authentication method is supported by SSHv2 only.
NOTE: The supported authentication algorithms are RSA for SSHv1 and
DSA for SSHv2.
Both authentication methods require the establishment of a secure connection before
the SSH client logs in. After an SSH client has established an SSH connection with the
device, he must authenticate himself either with a username and password or with a
PKA certificate.
Both password authentication and PKA require that you create an account for the admin
user on the device and enable SSH manageability on the interface through which you
intend to manage the device with an SSH connection. (For information about creating
an admin user account, see Defining Admin Users on page 41.) The password
authentication method does not require any further set up on the SSH client.
Binding a PKA key to administrator
To prepare for PKA, you must first perform the following tasks:
18 Copyright 2012, Juniper Networks, Inc.
Chapter 1: Administration
1. On the SSH client, generate a public and private key pair using a key generation
program. (The key pair is either RSA for SSHv1 or DSA for SSHv2. See the SSH client
application documentation for more information.)
NOTE: If you want to use PKA for automated logins, you must also load
an agent on the SSH client to decrypt the private key component of the
PKA public/private key pair and hold the decrypted version of the private
key in memory.
2. Move the public key from the local SSH directory to a directory on your TFTP server,
and launch the TFTP program.
3. To load the public key from the TFTP server to the device, enter one of the following
CLI commands:
For SSHv1:
exec ssh tftp pka-rsa [ username name ] file-name name_str ip-addr tftp_ip_addr
For SSHv2:
exec ssh tftp pka-dsa [ user-name name ] file-name name_str ip-addr tftp_ip_addr
4. Bind the PKA key, a public key to the administrative account of the administrator that
who processes the associated private key. The following CLI commands can be used
to bind the PKA key to an administrators account:
set ssh pka-dsa key pka-key
set ssh pka-dsa user-name login-id key pka-key
The user-name option is only available to the root admin, so that only the root admin
can bind to another admin. When youas the root admin or as a read/write
adminenter the command without a username, the device binds the PKA certificate
to your own admin account; that is, it binds the certificate to the admin who enters
the command.
NOTE: The security device supports up to four PKA public keys per admin
user.
When an administrator attempts to log in via SSH on an interface that has SSH
manageability enabled, the device first checks if a public key is bound to that
administrator. If so, the device authenticates the administrator using PKA. If a public key
is not bound to the administrator, the device prompts for a username and password.
(You can use the following command to force an admin to use only the PKA method:
set admin ssh password disable username name_str.) Regardless of the authentication
method you intend the administrator to use, when you initially define his or her account,
you still must include a password, even though when you later bind a public key to this
user, the password becomes irrelevant.
Copyright 2012, Juniper Networks, Inc. 19
Administration
Binding a PKA certificate to administrator
1. Using the SSH client or a key generation utility generate a public key pair.
2. Using certificate request utility generate a certificate request with the public key pair
embedded.
3. Submit the certificate request to a CA to generate a certificate.
4. Store the PKA certificate in the security devices PKI DB. The PKI system will assign a
unique key-id to the certificate.
5. To bind the PKA certificate to an administrative account use the following commands:
set ssh pka-dsa cert cert-id
set ssh pka-dsa user-name login-id cert-id cert-id
The user-name option is only available to the ROOT privileged admin, since only the
ROOT privileged admin is permitted to bind PKA certificates to the accounts belonging
to other administrators will a non-ROOT privileged level. When no login-id is specified,
the PKA certificate is bound to the account of the administrator executing the command.
NOTE: The security device supports up to four PKA public certificates per administrator
SSH and Vsys
For security devices that support vsys, you can enable and configure SSH for each vsys.
SSH uses Host Keys or Host Certificates to provide a means to identify a server side entity
to the SSH client. Each device has its own host key (see Host Key on page 20) and
maintains and manages a PKA key for the admin of the system.
In the case of Host Certificates (see Host Certificate on page 21), a single Host Certificate
is used to identity the root system and all VSYS. This single Host Certificate must first
be created and explicitly bound to the security devices SSH server/device.
The maximum number of SSH sessions is a device-wide limit and is between 2 and 24,
depending upon the device. If the maximum number of SSH clients are already logged
into the device, no other SSH client can log into the SSH server. The root system and the
vsys share the same SSH port number. This means that if you change the SSH port from
the default port 22, the port is changed for all vsys as well.
NOTE: When you deploy a large number of virtual systems on a single device,
be aware that if many or all vsys admins use SSH, the storage reserved for
PKI objects can fill up.
Host Key
The host key allows the security device to identify itself to an SSH client. On devices that
support virtual systems (vsys), each vsys has its own host key. When SSH is first enabled
on a vsys (for devices that support vsys) or on a device, a host key is generated that is
20 Copyright 2012, Juniper Networks, Inc.
Chapter 1: Administration
unique to the vsys or device. The host key is permanently bound to the vsys or device and
the same host key is used if SSH is disabled and then enabled again.
The host key on the device must be distributed to the SSH client in one of two ways:
Manuallythe root or vsys admin sends the host key to the client admin user with
email, telephone, and so on. The receiving admin stores the host key in the appropriate
SSH file on the SSH client system. (The SSH client application determines the file
location and format.)
AutomaticallyWhen the SSH client connects to the device, the SSH server sends the
unencrypted public component of the host key to the client. The SSH client searches
its local host key database to see if the received host key is mapped to the address of
the device. If the host key is unknown (there is no mapping to the device address in the
clients host key database), the Admin user might be able to decide whether to accept
the host key. Otherwise, the connection is terminated. (See the appropriate SSH client
documentation for information on accepting unknown host keys.)
To verify that the SSH client has received the correct host key, the Admin user on the
client system can generate the SHA hash of the received host key. The client Admin user
can then compare this SHA hash with the SHA hash of the host key on the device. On
the device, you can display the SHA hash of the host key by executing the CLI command
get ssh host-key.
Host Certificate
The host certificate allows the device to identify itself on the SSH client application. The
SSH client application loads a local certificate to the device with the subject name
ssh-cert-dsa along with the related CA certificate and CRL. The security device assigns
a certificate ID to each host certificate and stores it in the PKI database.
Before binding the host certificate to the device, perform the following steps:
1. Disable SSH for all vsys and delete all host keys:
delete ssh device all
2. Set SSH version to the active version:
set ssh version 2
Once the certificate is loaded, the root-admin can force the device to use the host
certificate by using the CLI command;
set ssh host-identity cert-dsa cert-id
where cert-id denotes the ID of the host certificate.
When the SSH client application connects to the device, the device sends the host
certificate to the SSH client application. The application performs assured certification
of the device based on the host certificate.
To unbind the host certificate from the device use the delete ssh device all command.
Binding a Host certificate to a device is not permitted in the following situations:
Copyright 2012, Juniper Networks, Inc. 21
Administration
No version of SSH is active
SSH version1 is active
SSH is enabled for any vsys
The host key is still bound to any VSYS.
The certificate-ID does not exist.
The host certificate has an invalid subject name.
Example: SSHv1 with PKA for Automated Logins
In this example, you (as the root admin) set up SSHv1 public key authentication (PKA)
for a remote host that runs an automated script. The sole purpose for this remote host
to access the device is to download the configuration file every night. Because
authentication is automated, no human intervention is necessary when the SSH client
logs into the device.
You define an admin user account named cfg, with password cfg and read-write privileges.
You enable SSH manageability on interface ethernet1, which is bound to the Untrust
zone.
You have previously used a key generation program on your SSH client to generate an
RSA public/private key pair, moved the public key file, which has the filename
idnt_cfg.pub, to a directory on your TFTP server, and launched the TFTP program. The
IP address of the TFTP server is 10.1.1.5.
WebUI
Configuration > Admin > Administrators > New: Enter the following, then click OK:
Name: cfg
New Password: cfg
Confirm Password: cfg
Privileges: Read-Write (select)
SSH Password Authentication: (select)
Network > Interfaces > Edit (for ethernet1): Select SSH in Service Options, then click OK.
NOTE: You can only load a public key file for SSH from a TFTP server with
the exec ssh command.
CLI
set admin user cfg password cfg privilege all
set interface ethernet1 manage ssh
exec ssh tftp pka-rsa username cfg file-name idnt_cfg.pub ip-addr 10.1.1.5
save
Secure Copy
Secure Copy (SCP) provides a way for a remote client to transfer files to or from the
security device using the SSH protocol. (The SSH protocol provides authentication,
22 Copyright 2012, Juniper Networks, Inc.
Chapter 1: Administration
encryption, and data integrity to the SCP connection.) The device acts as an SCP server
to accept connections from SCP clients on remote hosts.
SCP requires that the remote client be authenticated before file transfer commences.
SCP authentication is exactly the same process used to authenticate SSH clients. The
SCP client can be authenticated with either a password or a PKA key. Once the SCP client
is authenticated, one or more files can be transferred to or from the device. The SCP
client application determines the exact method for specifying the source and destination
filenames; see the SCP client application documentation.
SCP is disabled by default on the device. To enable SCP, you must also enable SSH.
WebUI
Configuration > Admin > Management: Select the following, then click Apply:
Enable SSH: (select)
Enable SCP: (select)
CLI
set ssh enable
set scp enable
save
The following is an example of an SCP client command to copy the configuration file
from flash memory on a device (administrator name is juniper and the IP address is
10.1.1.1) to the file ns_sys_config_backup on the client system:
scp juniper@10.1.1.1:ns_sys_config ns_sys_config_backup
You can also copy a ScreenOS image to and from a device. To save an image named
ns.5.1.0r1 to a device from an SCP client, enter the following SCP client command, in
which the administrator's login name is juniper and the IP address of the device is 10.1.1.1:
scp ns.5.1.0r1 juniper@10.1.1.1:image
Then enter the reset command to reboot the security device to load and run the new
ScreenOS image.
To copy a ScreenOS image from a device to an SCP client and name the saved image
current_image_backup, enter the following SCP client command:
scp juniper@10.1.1.1:image current_image_backup
You need to consult your SCP client application documentation for information on how
to specify the administrator name, device IP address, source file, and destination file.
Serial Console
You can manage a security device through a direct serial connection from the
administrators workstation to the device with the console port. Although a direct
connection is not always possible, this is the most secure method for managing the device
provided that the location around the device is secure.
Copyright 2012, Juniper Networks, Inc. 23
Administration
NOTE: To prevent unauthorized users from logging in remotely as the root
admin, you can require the root admin to log into the device through the
console only. For additional information on this restriction, see Restricting
the Root Admin to Console Access on page 48.
Depending on your Juniper Networks security device model, creating a serial connection
requires one of the following cables:
A female DB-9 to male DB-25 straight-through serial cable
A female DB-9 to male DB-9 straight-through serial cable
A female DB-9 to male MiniDIN-8 serial cable
A female DB-9 to RJ-45 adapter with an RJ-45 to RJ-45 straight-through Ethernet
cable
You will also need HyperTerminal software (or another kind of VT100 terminal emulator)
on the management workstation, with the HyperTerminal port settings configured as
follows:
Serial communications 9600 bps
8 bit
No parity
1 stop bit
No flow control
NOTE: For more details on using HyperTerminal, see the ScreenOS CLI
Reference Guide: IPv4 Command Descriptions or the documentation for
your device.
Remote Console
You can remotely access the console interface on a security device by dialing into it.
There are two ways of dialing into the console:
Remote Console Using V.92 Modem Port on page 24
Remote Console Using an AUX Port on page 25
Remote Console Using V.92 Modem Port
You can remotely manage the security devices that are equipped with v.92 modem ports
by dialing into the port and accessing the console interface. To use remote console, you
connect the v.92 modem port on the device to a telephone line, and dial into the device
using a remote computer with a modem. You use a terminal program such as
HyperTerminal to establish the console session.
24 Copyright 2012, Juniper Networks, Inc.
Chapter 1: Administration
In order to use remote console connection, you must first enable remote management
with the following CLI command:
set interface serialx/0 modem auxenable
save
Figure 10 on page 25 shows how to connect the device for remote console management.
Figure 10: Remote Console Management Connection
You will also need HyperTerminal software (or another kind of VT100 terminal emulator)
on the management workstation, with the HyperTerminal port settings configured as
follows:
Serial communications 9600 bps
8 bit
No parity
1 stop bit
No flow control
NOTE: For more details on using HyperTerminal, see the ScreenOS CLI
Reference Guide: IPv4 Command Descriptions or the documentation for
your device.
Remote Console Using an AUX Port
You can remotely manage the security devices that are equipped with AUX ports by
dialing into a modem connected to the port and accessing the console interface. To use
remote console, you connect the AUX modem port on the device to a telephone line
using an external modem, and dial into the device using a remote computer with a modem.
You use a terminal program such as HyperTerminal to establish the console session.
Figure 11 on page 26 shows how to connect the device for remote console management.
Copyright 2012, Juniper Networks, Inc. 25
Administration
Figure 11: Remote Console Management Connection
You will also need HyperTerminal software (or another kind of VT100 terminal emulator)
on the management workstation, with the HyperTerminal port settings configured as
follows:
Serial communications 9600 bps
8 bit
No parity
1 stop bit
No flow control
NOTE: For more details on using HyperTerminal, see the ScreenOS CLI
Reference Guide: IPv4 Command Descriptions or the documentation for
your device.
Modem Port
You can also manage a security device by connecting the administrators workstation to
the modem port on the device. The modem port functions similarly to the console port,
except that you cannot define parameters for the modem port or use this connection to
upload an image.
To prevent unauthorized users from managing the device through a direct connection to
the console or modem port, you can disable both ports by entering the following
commands:
set console disable
set console aux disable
Management with the Network and Security Manager
Network and Security Manager (NSM) is Juniper Networks enterprise-level management
software application that configures and monitors multiple Juniper Networks security
devices over a local area network (LAN) or a wide area network (WAN) environment.
26 Copyright 2012, Juniper Networks, Inc.
Chapter 1: Administration
The NSM user interface (UI) enables network administrators to deploy, configure, and
manage multiple devices from central locations.
NSM uses three components to enable remote communication with security devices:
The NSM UI is a java-based software application that you use to access and configure
data on your network with the NSM management system. From the UI, you can view,
configure, and manage your network.
The management system is a set of services that resides on an external host. These
services process, track, and store device management information exchanged between
a device and the NSM UI. The management system is composed of two components:
The GUI Server receives and responds to requests and commands from the UI. It
manages the system resources and configuration data required to manage your
network. It also contains a local data store of information about your managed
security devices, administrators, and configurations.
The Device Server acts as a collection point for all data generated by each of your
network devices. It stores this data, primarily traffic logs, in the local data store.
NSM Agent is a service that resides on each managed security device. NSM Agent
receives configuration parameters from the external management system and forwards
them to ScreenOS. NSM Agent also monitors each device and transmits reports back
to the management system. NSM Agent can download signature packs, certificates,
and entitlements between a security device and NSM.
Figure 12 on page 27 shows how NSM Agent communicates with the NSM UI.
Figure 12: Security Device with NSM Agent Enabled
For more information about these and other NSM components, see the Network and
Security Manager documentation at
http://www.juniper.net/techpubs/software/management/security-manager.
Initiating Connectivity Between NSM Agent and the MGT System
Before NSM can access and manage a security device, it is necessary to initiate
communications between NSM Agent (which resides on the device) and the management
system (which resides on an external host). Initialization might require up to two users
at two different sites, depending upon the current availability of the security device. These
users might include the NSM administrator, who uses the NSM UI on a client host, and
the on-site user, who executes CLI commands on a device with a console session. Possible
initialization cases include the following:
Copyright 2012, Juniper Networks, Inc. 27
Administration
Case 1: A device already has a known IP address and is reachable over your network
infrastructure.
In this case, the NSM administrator adds the device using the NSM UI on the client
host. (No on-site user is necessary.) The device automatically connects back to the
management system and is ready to send configuration information to the NSM
database that resides there.
Case 2: The IP address is unreachable.
In this case, both users perform initialization tasks. The administrator adds the device
through the NSM UI. The administrator also determines which CLI commands the
on-site user needs and delivers them to the user, who then executes them through the
console. The device then automatically connects with the management system and
is ready to send configuration information to the NSM database.
Case 3: The device is a new appliance and contains the factory default settings.
In this case, both users perform initialization tasks. The on-site user can use an encrypted
configuration script, called a configlet, which the NSM administrator generates. The
process is as follows:
1. The administrator selects the device platform and ScreenOS version, using the Add
Device wizard in the NSM UI.
2. The administrator edits the device and enters the desired configuration.
3. The administrator activates the device.
4. The administrator generates and delivers the Configlet file (or the necessary CLI
commands, as with Case 2) to the on-site user.
5. The on-site user executes Configlet (or the CLI commands).
For more information, see the Network and Security Manager documentation at
http://www.juniper.net/techpubs/software/management/security-manager.
Enabling, Disabling, and Unsetting NSM Agent
Before a security device can communicate with the management system, you must
enable Network and Security Manager (NSM) Agent residing on the device.
If you want to unset NSM, use the unset nsmgmt all command. This command sets NSM
Agent to its initial defaults, so it acts as though it was never connected to NSM. Use the
unset nsmgmt all command when you want to reconfigure the NSM settings.
To enable NSM Agent on the security device, do either of the following:
WebUI
Configuration > Admin > NSM: Select Enable Communication with Network and Security
Manager (NSM), then click Apply.
CLI
set nsmgt enable
28 Copyright 2012, Juniper Networks, Inc.
Chapter 1: Administration
save
To disable NSM Agent on the device, do either of the following:
WebUI
Configuration > Admin > NSM: Clear Enable Communication with Network and Security
Manager (NSM), then click Apply.
CLI
unset nsmgt enable
save
Setting the Primary Server IP Address of the Management System
The IP address by which NSM Agent identifies the external management system servers
is a configurable parameter.
In the following example you set the primary server IP address to 1.1.1.100.
WebUI
Configuration > Admin > NSM: Enter the following, then click Apply:
Primary IP Address/Name: 1.1.1.100
CLI
set nsmgmt server primary 1.1.1.100
save
Setting Alarm and Statistics Reporting
NSM Agent monitors the device events and transmits reports back to the management
system. This allows the NSM administrator to view the events from the NSM UI.
The categories of events tracked by NSM Agent are as follows:
Alarms report potentially dangerous attacks or traffic anomalies, including attacks
detected through deep inspection.
Log events report changes in a devices configuration and non-severe changes that
occur on a device.
Protocol distribution events report messages generated by the following protocols:
Authentication Header (AH)
Encapsulating Security Payload (ESP)
Generic Routing Encapsulation (GRE)
Internet Control Message Protocol (ICMP)
Open Shortest Path First (OSPF)
Copyright 2012, Juniper Networks, Inc. 29
Administration
Transmission Control Protocol (TCP)
User Datagram Protocol (UDP)
Statistics messages report the following statistical information:
Attack statistics
Ethernet statistics
Traffic flow statistics
Policy statistics
In the following example, you enable transmission of all Alarm and Statistics messages
to the Management System.
WebUI
Configuration > Admin > NSM: Enter the following, then click Apply:
Attack Statistics: (select)
Policy Statistics: (select)
Attack Alarms: (select)
Traffic Alarms: (select)
Flow Statistics: (select)
Ethernet Statistics: (select)
Deep Inspection Alarms: (select)
Event Alarms: (select)
CLI
set nsmgmt report statistics attack enable
set nsmgmt report statistics policy enable
set nsmgmt report alarm attack enable
set nsmgmt report alarm traffic enable
set nsmgmt report statistics flow enable
set nsmgmt report statistics ethernet enable
set nsmgmt report alarm idp enable
set nsmgmt report alarm other enable
save
Configuration Synchronization
If the ScreenOS configuration is changed from the last time it was synchronized with
NSM, then the security device notifies the NSM administrator of the change. For example,
the device sends a message when a device administrator uses console, telnet, SSH, or
the WebUI to change a security device configuration. Changing the configuration with
any application other than NSM causes it to be unsynchronized. The NSM configuration
file must be synchronized with the security device configuration file for NSM to work
correctly. The synchronization is achieved when you import the configuration file to NSM.
For information about importing devices, see the Network and Security Manager
documentation at
http://www.juniper.net/techpubs/software/management/security-manager,
The following example displays the command used to view the configuration status.
30 Copyright 2012, Juniper Networks, Inc.
Chapter 1: Administration
Example: Viewing the Configuration State
In the following example, you view the configuration synchronization state of a security
device.
WebUI
NOTE: You must use the CLI to retrieve the running configuration state.
CLI
get config nsmgmt-dirty
NOTE: If applications other than NSM applications have not changed the
configuration file, then the command returns a blank; otherwise, it returns a
yes.
Example: Retrieving the Configuration Hash
NSM uses the configuration hash to verify the configuration synchronization of a security
device. In the following example, you retrieve the running configuration hash for a specific
virtual system.
WebUI
NOTE: You must use the CLI to retrieve the running configuration hash.
CLI
device-> enter vsys vsys1
device(vsys1)-> get config hash
a26a16cd6b8ef40dc79d5b2ec9e1ab4f
device(vsys1)->
device(vsys1)-> exit
Retrieving the Configuration Timestamp
A security device provides two configuration timestampsrunning-config and
saved-config. The running-config timestamp is when the set or unset command was last
executed for each virtual system. The saved-config timestamp is when the device
configuration was last saved.
In the following example, the security device retrieves the last running and saved
configuration timestamps for the vsys1 virtual system:
Copyright 2012, Juniper Networks, Inc. 31
Administration
WebUI
NOTE: You must use the CLI to retrieve the running and saved configuration
timestamps.
CLI
get config timestamp vsys vsys1
get config saved timestamp
NOTE: If you omit vsys vsys_name from the command, the security device
retrieves the configuration timestamp for the root system. If the timestamp
is unavailable, then an unknown message is displayed.
Controlling Administrative Traffic
ScreenOS provides the following options for configuring and managing the security
device:
WebUI: Selecting this option allows the interface to receive HTTP traffic for
management with the Web user interface (WebUI).
Telnet: A terminal emulation program for TCP/IP networks such as the Internet, Telnet
is a common way to remotely control network devices. Selecting this option enables
Telnet manageability.
SSH: You can administer the security device from an Ethernet connection or a dial-in
modem using SSH. You must have an SSH client that is compatible with Version 1.5
of the SSH protocol. These clients are available for Windows 95 and later, Windows
NT, Linux, and UNIX. The security device communicates with the SSH client through
its built-in SSH server, which provides device configuration and management services.
Selecting this option enables SSH manageability.
SNMP: The security device supports both SNMPv1 and SNMPv2c, and all relevant
Management Information Base II (MIB II) groups, as defined in RFC1213. Selecting this
option enables SNMP manageability.
SSL: Selecting this option allows the interface to receive HTTPS traffic for secure
management of the security device with the WebUI.
Network and Security Manager: Selecting this option allows the interface to receive
NSM traffic.
Ping: Selecting this option allows the security device to respond to an ICMP echo
request, or ping, which determines whether a specific IP address is accessible over the
network.
Ident-Reset: Services like Mail and FTP send identification requests. If they receive no
acknowledgement, they send the request again. While the request is processing, there
is no user access. By enabling the Ident-reset option, the security device sends a TCP
32 Copyright 2012, Juniper Networks, Inc.
Chapter 1: Administration
reset announcement in response to an IDENT request to port 113 and restores access
that has been blocked by an unacknowledged identification request.
To use these options, you enable them on one or more interfaces, depending on your
security and administrative needs.
MGT and VLAN1 Interfaces
Some Juniper Networks security devices have a physical interfaceManagement
(MGT)dedicated exclusively for management traffic. You can use this interface for
management traffic when interfaces are in NAT, route, or transparent mode.
In transparent mode, you can configure all security devices to allow administration through
the logical interface, VLAN1. To enable management traffic to reach the VLAN1 interface,
you must enable the management options you want both on VLAN1 and on the Layer 2
zonesV1-Trust, V1-Untrust, V1-DMZ, user-defined Layer 2 zonethrough which the
management traffic passes to reach VLAN1.
In transparent mode, the VLAN1 logical interface supports the DHCP client with
AUTOCONFIG feature. This feature is supported on SSG 5 and SSG 20 platforms.
The process of VLAN1 interface working as DHCP client to do AUTOCONFIG is as follows:
1. The environment variable is set by the set envar dhcp autocfg=yescommand. The
DHCP client and AUTOCONFIG will be set on the UNTRUST interface.
2. The config file on TFTP server is loaded and saved to the flash. The config file turns
the device into pure transparent mode and configure VLAN1 as DHCP client and set
AUTOCONFIG on.
3. The VLAN1 interface again loads the config file as the DHCP client is set for the first
time.
NOTE: The repeated config file loading will not impact the transparent
mode.
4. If the SSG 5 or SSG 20 resets, at first, the device loads the configuration in the Flash.
The VLAN1 then works as DHCP client to get the IP address of the device and loads
the config file again. The config file is loaded from the TFTP server and saved again
in the flash. The device is set to transparent mode.
NOTE: When the DHCP client with the AUTOCONFIG feature is enabled, you
can access the device using WEB, Telnet, SSH, and Ping until the DHCP is
done successfully and the you know the IP address that is allocated to the
device.
To maintain the highest level of security, Juniper Networks recommends that you limit
administrative traffic exclusively to the VLAN1 or MGT interface and user traffic to the
Copyright 2012, Juniper Networks, Inc. 33
Administration
security zone interfaces. Separating administrative traffic from network user traffic greatly
increases administrative security and ensures constant management bandwidth.
Example: Administration Through the MGT Interface
In this example, you set the IP address of the MGT interface to 10.1.1.2/24 and enable the
MGT interface to receive Web and SSH administrative traffic.
WebUI
Network > Interfaces > Edit (for mgt): Enter the following, then click OK:
IP Address/Netmask: 10.1.1.2/24
Management Services: WebUI, SSH: (select)
CLI
set interface mgt ip 10.1.1.2/24
set interface mgt manage web
set interface mgt manage ssh
save
Example: Administration Through the VLAN1 Interface
In this example, you set the IP address of the VLAN1 interface to 10.1.1.1/24 and enable
the VLAN1 interface to receive Telnet and Web administrative traffic through the V1-Trust
zone.
WebUI
Network > Interfaces > Edit (for VLAN1): Enter the following, then click OK:
IP Address/Netmask: 10.1.1.1/24
Management Services: WebUI, Telnet: (select)
Network > Zones > Edit (for V1-Trust): Select the following, then click OK:
Management Services: WebUI, Telnet: (select)
CLI
set interface vlan1 ip 10.1.1.1/24
set interface vlan1 manage web
set interface vlan1 manage telnet
set interface vlan1 dhcp client
set interface vlan1 dhcp client settings autoconfig
set zone v1-trust manage web
set zone v1-trust manage telnet
save
Setting Administrative Interface Options
On security devices that have multiple physical interfaces for network traffic, but no
physical MGT interface, you might dedicate one physical interface exclusively for
administration, separating management traffic completely from network user traffic.
For example, you might have local management access the device through an interface
bound to the Trust zone and remote management through an interface bound to the
Untrust zone.
34 Copyright 2012, Juniper Networks, Inc.
Chapter 1: Administration
In this example, you bind ethernet1 to the Trust zone and ethernet3 to the Untrust zone.
You assign ethernet1 the IP address 10.1.1.1/24 and give it the Manage IP address 10.1.1.2.
(Note that the Manage IP address must be in the same subnet as the security zone
interface IP address.) You also allow ethernet1 to receive Web and Telnet traffic. You
then assign ethernet3 the IP address 1.1.1.1/24 and block all administrative traffic to that
interface.
WebUI
Network > Interfaces > Edit (for ethernet1): Enter the following, then click Apply:
Zone Name: Trust
Static IP: (select this option when present)
IP Address/Netmask: 10.1.1.1/24
Manage IP: 10.1.1.2
Management Services:
WebUI: (select)
SNMP: (clear)
Telnet: (select)
SSL: (clear)
SSH: (clear)
Enter the following, then click OK:
Interface Mode: NAT
Network > Interfaces > Edit (for ethernet3):
Enter the following, then click OK:
Zone Name: Untrust
Static IP: (select this option when present)
IP Address/Netmask: 1.1.1.1/24
Management Services:
WebUI: (clear)
SNMP: (clear)
Telnet: (clear)
SSL: (clear)
SSH: (clear)
CLI
set interface ethernet1 zone trust
set interface ethernet1 ip 10.1.1.1/24
set interface ethernet1 manage-ip 10.1.1.2
set interface ethernet1 manage web
unset interface ethernet1 manage snmp
set interface ethernet1 manage telnet
unset interface ethernet1 manage ssl
unset interface ethernet1 manage ssh
set interface ethernet1 nat
set interface ethernet3 zone untrust
set interface ethernet3 ip 1.1.1.1/24
save
Copyright 2012, Juniper Networks, Inc. 35
Administration
NOTE: When you bind an interface to any security zone other than the Trust
and V1-Trust zones, all management options are disabled by default.
Therefore, in this example, you do not have to disable the management
options on ethernet3.
Setting Manage IPs for Multiple Interfaces
Any physical, redundant, or aggregate interface or sub-interface you bind to a security
zone can have at least two IP addresses:
An interface IP address, which connects to a network
A logical Manage IP address for receiving administrative traffic
When a security device is a backup unit in a redundant group for high availability (HA),
you can access and configure the unit through its Manage IP address (or addresses)
NOTE: The Manage IP address differs from the VLAN1 address in the following
two ways:
When the security device is in transparent mode, the VLAN1 IP address can
be the endpoint of a VPN tunnel, but the Manage IP address cannot.
You can define multiple Manage IP addressesone for each network
interfacebut you can only define one VLAN1 IP addressfor the entire
system.
If you select the Manageable option on the interface configuration page in the WebUI,
you can manage the security device either through the interface IP address or the Manage
IP address associated with that interface.
Figure 13 on page 37 illustrates this example in which you bind ethernet2 to the DMZ zone
and ethernet3 to the Untrust zone. You set the management options on each interface
to provide access for the specific kinds of administrative traffic. You allow HTTP and
Telnet access on ethernet2 for a group of local administrators in the DMZ zone, and
SNMP access on ethernet3 for central device monitoring from a remote site. Ethernet2
and ethernet3 each have a Manage IP address, to which the administrative traffic is
directed. You also set a route directing self-generated SNMP traffic out ethernet3 to the
external router at 1.1.1.250.
36 Copyright 2012, Juniper Networks, Inc.
Chapter 1: Administration
Figure 13: Setting Management IPs for Multiple Interfaces
WebUI
Network > Interfaces > Edit (ethernet2): Enter the following, then click OK:
Zone Name: DMZ
Static IP: (select this option when present)
IP Address/Netmask: 1.2.2.1/24
Manage IP: 1.2.2.2
Management Services:
WebUI: (select)
Telnet: (select)
Network > Interfaces > Edit (ethernet3): Enter the following, then click OK:
Zone Name: Untrust
Static IP: (select this option when present)
IP Address/Netmask: 1.1.1.1/24
Manage IP: 1.1.1.2
Management Services:
SNMP: (select)
CLI
set interface ethernet2 zone dmz
set interface ethernet2 ip 1.2.2.1/24
set interface ethernet2 manage-ip 1.2.2.2
set interface ethernet2 manage web
set interface ethernet2 manage telnet
set interface ethernet3 zone untrust
set interface ethernet3 ip 1.1.1.1/24
set interface ethernet3 manage-ip 1.1.1.2
set interface ethernet3 manage snmp
Copyright 2012, Juniper Networks, Inc. 37
Administration
save
Levels of Administration
Juniper Networks security devices support multiple administrative users. For any
configuration changes made by an administrator, the security device logs the following
information:
The name of the administrator making the change
The IP address from which the change was made
The time of the change
There are several levels of administrative user. The availability of some of these levels
depends on the model of your Juniper Networks security device. The following sections
list all the admin levels and the privileges for each level. These privileges are only
accessible to an admin after he or she successfully logs in with a valid username and
password.
Root Administrator
The root administrator has complete administrative privileges. There is only one root
administrator per security device. The root administrator has the following privileges:
Manages the root system of the security device
Adds, removes, and manages all other administrators
Assigns role attributes to all other administrators
Establishes and manages virtual systems and assigns physical or logical interfaces to
them
Creates, removes, and manages virtual routers (VRs)
Adds, removes, and manages security zones
Assigns interfaces to security zones
Performs asset recovery
Sets the device to FIPS mode
Resets the device to its default settings
Updates the firmware
Loads configuration files
Clears all active sessions of a specified admin or of all active admins
Role Attributes
The Juniper Networks security device allows youthe root adminto assign role attributes
to nonroot read-write and read-only administrators. You cannot assign role attributes
to root and vsys admins, however.
38 Copyright 2012, Juniper Networks, Inc.
Chapter 1: Administration
You can assign one of the following role attributes to an admin user.
CryptoGives the user the ability to configure and monitor cryptographic data.
SecurityGives the user the ability to configure and monitor security data.
AuditGives the user the ability to configure and monitor audit data.
You cannot assign two role attributes for the same admin user. However, you can
change the role attribute for an admin user when the admin user is inactive.
You can assign roles to admin users in local database. For admin users authenticated
by external RADIUS or TACACS+ authentication servers, the role attribute is assigned
in the remote server.
Table 2 on page 39 lists the privileges of admin users according to assigned role attribute.
Table 2: Privileges for Administrators According to Role Attribute
Privileges
Read Write Read Write Read Write
Crypto Crypto Security Security Audit Audit
Admin with Role Data Data Data Data Data Data
Read-write admin x x x
with crypto
Read-only admin x x
with crypto
Read-write admin x x x
with security
Read-only admin x x
with security
Read-write admin x x
with audit
Read-only admin x
with audit
Copyright 2012, Juniper Networks, Inc. 39
Administration
Each role attribute has a scope. The security device keeps a check on the role of the
admin user. An admin user with role attribute cannot make configuration changes
outside the scope of the role attribute. For example, a cryptographic admin cannot
access security data and a security admin cannot access cryptographic data.
NOTE: The security device does not check the role attribute when an
administrator views the audit logs or executes self-tests. For information
about self-tests, see Federal Information Processing Standards (FIPS)
on page 3.
Read/Write Administrator
The read/write administrator has the same privileges as the root administrator, but
cannot create, modify, or remove other admin users. The read/write administrator has
the following privileges:
Creates virtual systems and assigns a virtual system administrator for each one
Monitors any virtual system
Tracks statistics (a privilege that cannot be delegated to a virtual system administrator)
Read-Only Administrator
The read-only administrator has only viewing privileges using the WebUI, and can only
issue the get and ping CLI commands. The read-only administrator has the following
privileges:
Read-only privileges in the root system, using the following four commands: enter,
exit, get, and ping
Read-only privileges in virtual systems
Virtual System Administrator
Some security devices support virtual systems. Each virtual system (vsys) is a unique
security domain, which can be managed by virtual system administrators with privileges
that apply only to that vsys. Virtual system administrators independently manage virtual
systems through the CLI or WebUI. On each vsys, the virtual system administrator has
the following privileges:
Creates and edits auth, IKE, L2TP, XAuth, and Manual Key users
Creates and edits services
Creates and edits policies
Creates and edits addresses
Creates and edits VPNs
Modifies the virtual system administrator login password
40 Copyright 2012, Juniper Networks, Inc.
Chapter 1: Administration
Creates and manages security zones
Adds and removes virtual system read-only administrators
Virtual System Read-Only Administrator
A virtual system read-only administrator has the same set of privileges as a read-only
administrator, but only within a specific virtual system. A virtual system read-only
administrator has viewing privileges for his particular vsys through the WebUI, and can
only issue the enter, exit, get, and ping CLI commands within his vsys.
NOTE: For more information on virtual systems, see Virtual Systems.
Defining Admin Users
The root administrator is the only one who can create, modify, and remove admin users.
In the following example, the one performing the procedure must be a root administrator.
Example: Adding a Read-Only Admin
In this example, youas the root adminadd a read-only administrator named Roger
with password 2bd21wG7.
WebUI
Configuration > Admin > Administrators > New: Enter the following, then click OK:
Name: Roger
New Password: 2bd21wG7
Confirm New Password: 2bd21wG7
Privileges: Read-Only (select)
Role: None (default)
NOTE: The password can be up to 31 characters long and is case sensitive.
CLI
set admin user Roger password 2bd21wG7 privilege read-only
save
Example: Modifying an Admin
In this example, youas the root adminchange Rogers privileges from read-only to
read/write and assign a security role attribute. Roger and the root admin share the same
privilege in managing security-related configuration changes.
WebUI
Configuration > Admin > Administrators > Edit (for Roger): Enter the following, then click
OK:
Copyright 2012, Juniper Networks, Inc. 41
Administration
Name: Roger
New Password: 2bd21wG7
Confirm New Password: 2bd21wG7
Privileges: Read-Write (select)
Role: Security (select)
CLI
unset admin user Roger
set admin user Roger password 2bd21wG7 privilege all
set admin user Roger role security
save
Example: Deleting an Admin
In this example, youas the root admindelete the admin user Roger.
WebUI
Configuration > Admin > Administrators: Click Remove in the Configure column for Roger.
CLI
unset admin user Roger
save
Example: Configuring Admin Accounts for Dialup Connections
Some devices support a modem connection for outbound dialup disaster recovery
situations. You can set up trustee accounts for the interface, for the modem or for both
the interface and modem. This section describes the two types of trustees:
Interface trustee
An interface trustee only has access to the WebUI and is restricted to the signaling
methods and IP address assignment for the primary Untrust interface.
For devices with ADSL interfaces, an interface trustee has control over the following
characteristics:
Layer 1 characteristics: VPI/VCI, multiplexing mode, RFC1483 bridged or routed
Layer 2 signaling methods (PPPoE or PPPoA, and their parameters)
IP address assignment methods (statically defined by an administrator, or
dynamically acquired from the circuit through PPPoE or PPPoA).
For devices with only ethernet interfaces, an interface trustee can control how the
interface IP address is assigned (statically defined by administrator, or dynamically
acquired from the circuit with DHCP or PPPoE).
Modem trustee
A modem trustee only has access to the WebUI and is restricted to Modem and ISP
settings for the serial interface. A modem trustee can created, modify, and delete
modem definitions to suit their specific needs, and can create, modify, and delete the
settings for ISP1 and ISP2. A modem trustee can view the configurations for ISP3 and
ISP4, and can test connectivity for any defined ISP and phone number.
42 Copyright 2012, Juniper Networks, Inc.
Chapter 1: Administration
You can view all administrator accounts by entering the get admin user command, or
you can view only the trustee accounts by entering the get admin user trustee command.
In the following example, you configure a Read/Write modem trustee account for Richard
Brockie. You set his username to be sdonovan and his password to be !23fb.
WebUI
Configuration > Admin > Administrators
CLI
set admin user sdonovan password !23fb privilege all
set admin user sdonovan trustee modem
Example: Clearing an Admins Sessions
In this example, youas the root adminterminate all active sessions of the admin user
Roger. When you execute the following command, the security device closes all active
sessions and automatically logs off Roger from the system.
WebUI
NOTE: You must use the CLI to clear an admins sessions.
CLI
clear admin name Roger
save
Securing Administrative Traffic
To secure the security device during setup, perform the following steps:
1. On the WebUI, change the administrative port.
See Changing the Port Number on page 44.
2. Change the username and password for administration access.
See Changing the Admin Login Name and Password on page 44
3. Define the management client IP addresses for the admin users.
See Restricting Administrative Access on page 47.
4. Turn off any unnecessary interface management service options.
See Controlling Administrative Traffic on page 32.
5. Disable the ping and ident-reset service options on the interfaces, both of which
respond to requests initiated by unknown parties and can reveal information about
your network:
Copyright 2012, Juniper Networks, Inc. 43
Administration
WebUI
Network > Interfaces > Edit (for the interface you want to edit): Disable the following
service options, then click OK:
Ping: Selecting this option allows the security device to respond to an ICMP echo request,
or ping, which determines whether a specific IP address is accessible from the device.
Ident-Reset: When a service such as Mail or FTP sends an identification request and
receives no acknowledgment, it sends the request again. While the request is in progress,
user access is disabled. With the Ident-Reset check box enabled, the security device
automatically restores user access.
CLI
unset interface interface manage ping
unset interface interface manage ident-reset
Changing the Port Number
Changing the port number to which the security device listens for HTTP management
traffic improves security. The default setting is port 80, the standard port number for
HTTP traffic. After you change the port number, you must then enter the new port number
in the URL field in your browser when you next attempt to contact the security device.
(In the following example, the administrator needs to enter http://188.30.12.2:15522.)
In this example, the IP address of the interface bound to the Trust zone is 10.1.1.1/24. To
manage the security device with the WebUI on this interface, you must use HTTP. To
increase the security of the HTTP connection, you change the HTTP port number from
80 (the default) to 15522.
WebUI
Configuration > Admin > Management: In the HTTP Port field, enter 15522, then click
Apply.
CLI
set admin port 15522
save
Changing the Admin Login Name and Password
By default, the initial login name for security devices is netscreen. The initial password
is also netscreen. Because these have been widely published, we recommend you change
the login name and password immediately. The login name and password are both
case-sensitive. They can contain any character that can be entered from the keyboard
with the exception of ? and ". Record the new admin login name and password in a secure
manner.
WARNING: Be sure to record your new password. If you forget it, you must
reset the security device to its factory settings, and all your configurations
44 Copyright 2012, Juniper Networks, Inc.
Chapter 1: Administration
will be lost. For more information, see Resetting the Device to the Factory
Default Settings on page 47.
Admin users for the security device can be authenticated using the internal database or
an external auth server. When the admin user logs into the security device, it first checks
the local internal database for authentication. If there is no entry present and an external
auth server is connected, it then checks for a matching entry in the external auth server
database. After an admin user successfully logs into an external auth server, the security
device maintains the admins login status locally.
NOTE: Juniper Networks supports RADIUS, SecurID, and LDAP servers for
admin user authentication. (For more information, see Admin Users.) Although
the root admin account must be stored on the local database, you can store
root-level read/write and root-level read-only admin users on an external
auth server. To store root-level and vsys-level admin users on an external
auth server and query their privileges, the server must be RADIUS and you
must load the netscreen.dct file on it.
For more information about admin user levels, see Levels of Administration
on page 38. For more about using external auth servers, see External
Authentication Servers.
When the root admin changes any attribute of an admin users profileusername,
password, or privilegeany administrative session that the admin currently has open
automatically terminates. If the root admin changes any of these attributes for himself,
or if a root-level read/write admin or vsys read/write admin changes his own password,
all of that users currently open admin sessions terminate, other than the one in which
he made the change.
NOTE: The behavior of an HTTP or HTTPS session using the WebUI is
different. Because HTTP does not support a persistent connection, any change
that you make to your own user profile automatically logs you out of that
and all other open sessions.
Example: Changing an Admin Users Login Name and Password
In this example, youas the root adminchange a read/write administrators login name
from John to Smith and his password from xL7s62a1 to 3MAb99j2.
Copyright 2012, Juniper Networks, Inc. 45
Administration
NOTE: Instead of using actual words for passwords, which might be guessed
or discovered through a dictionary attack, you can use an apparently random
string of letters and numbers. To create such a string that you can easily
remember, compose a sentence and use the first letter from each word. For
example, Charles will be 6 years old on November 21 becomes
Cwb6yooN21.
For more information, see Levels of Administration on page 38.
WebUI
Configuration > Admin > Administrators > Edit (for John): Enter the following, then click
OK:
Name: Smith
New Password: 3MAb99j2
Confirm New Password: 3MAb99j2
CLI
unset admin user John
set admin user Smith password 3MAb99j2 privilege all
save
Example: Changing Your Own Password
Admin users with read/write privileges can change their own administrator password,
but not their login name. In this example, an administrator with read/write privileges and
the login name Smith changes his password from 3MAb99j2 to ru494Vq5.
WebUI
Configuration > Admin > Administrators > Edit (for first entry): Enter the following, then
click OK:
Name: Smith
New Password: ru494Vq5
Confirm New Password: ru494Vq5
CLI
set admin password ru494Vq5
save
Setting the Minimum Length of the Root Admin Password
In some corporations, one person might initially configure the device as the root admin,
but another person later assumes the role of root admin and manages the device. To
prevent the subsequent root admin from using short passwords that are potentially easier
to decode, the initial root admin can set a minimum length requirement for the root
admins password to any number from 1 to 31.
You can set the minimum password length only if you are the root admin and your own
password meets the minimum length requirement you are attempting to set. Otherwise,
the security device displays an error message.
46 Copyright 2012, Juniper Networks, Inc.
Chapter 1: Administration
To specify a minimum length for the root admins password, enter the following CLI
command:
set admin password restrict length number
NOTE: You must use the CLI to set this restriction.
Resetting the Device to the Factory Default Settings
If the admin password is lost, you can use the following procedure to reset the security
device to its default settings. The configurations will be lost, but access to the device will
be restored. To perform this operation, you need to make a console connection, which
is described in detail in ScreenOS CLI Reference Guide: IPv4 Command Descriptions and
the documentation for your device.
NOTE: By default, the device recovery feature is enabled. You can disable it
by entering the unset admin device-reset command. Also, if the security
device is in FIPS mode, the recovery feature is automatically disabled.
1. At the login prompt, enter the serial number of the device.
2. At the password prompt, enter the serial number again.
The following message appears:
!!!! Lost Password Reset !!!! You have initiated a command to reset the device to
factory defaults, clearing all current configuration, keys and settings. Would you like
to continue? y/n
3. Press the y key.
The following message appears:
!! Reconfirm Lost Password Reset !! If you continue, the entire configuration of the
device will be erased. In addition, a permanent counter will be incremented to signify
that this device has been reset. This is your last chance to cancel this command. If
you proceed, the device will return to factory default configuration, which is: System
IP: 192.168.1.1; username: netscreen; password: netscreen. Would you like to continue?
y/n
4. Press the y key to reset the device. You can now log in using netscreen as the default
username and password.
Restricting Administrative Access
You can administer security devices from one or multiple addresses of a subnet. By
default, any host on the trusted interface can administer a security device. To restrict
this ability to specific workstations, you must configure management client IP addresses.
Copyright 2012, Juniper Networks, Inc. 47
Administration
Example: Restricting Administration to a Single Workstation
In this example, the administrator at the workstation with the IP address 172.16.40.42 is
the only administrator specified to manage the security device.
WebUI
Configuration > Admin > Permitted IPs: Enter the following, then click Add:
IP Address / Netmask: 172.16.40.42/32
CLI
set admin manager-ip 172.16.40.42/32
save
Example: Restricting Administration to a Subnet
In this example, the group of administrators with workstations in the 172.16.40.0/24
subnet are specified to manage a security device.
WebUI
Configuration > Admin > Permitted IPs: Enter the following, then click Add:
IP Address / Netmask: 172.16.40.0/24
CLI
set admin manager-ip 172.16.40.0 255.255.255.0
set admin manager-ip 3ffe:7777::1/32
set admin manager-ip 3ffe:7777::1/24
save
Restricting the Root Admin to Console Access
You can also require the root admin to log into the security device through the console
only. This restriction requires the root admin to have physical access to the device to log
in, thus preventing unauthorized users from logging in remotely as the root admin. After
you have set this restriction, the device denies access if anyone tries to log in as the root
admin through other means, such as the WebUI, Telnet, or SSH, even if these management
options are enabled on the ingress interface.
To restrict the access of the root admin to the console only, enter the following command:
set admin root access console
NOTE: You must use the CLI to set this restriction.
Monitoring Admin access
ScreenOS provides the following features to monitor and control the admin access to
the security devices:
48 Copyright 2012, Juniper Networks, Inc.
Chapter 1: Administration
Lock and unlock interactive session
Users will be able to lock and unlock the current active session by using Exit command.
Auto lock after inactivity
ScreenOS supports this feature by employing three components:
When the administrator is inactive on the terminal for a specified period of time the
device automatically locks the session. Root-admins can specify the time period of
inactivity after which the device locks the session by using the set console time
command.
When the administrator locks a session by using the exit command or when the device
auto-locks the session, the security device clears all contents or overwrites the contents
on display devices making it unreadable. About 50 empty lines will be flushed out on
the display devices.
After locking the session, any activity other than unlocking the session will be disabled.
Users will be denied access to data in ScreenOS without reauthentication.
Restrict admin access based on time
ScreenOS restricts the admin access to users based on location by using the set admin
manager command. For example, the following command restricts management to a
single host with IP address 10.1.10.100:
set admin manager-ip 10.1.10.100 255.255.255.255
To restrict admin access based on time, use the set admin user user_name access schedule
scheduler_name. When a new connection initiated by certain admin comes at firewall,
the scheduler bound to the admin is checked to see if the permit time window is open.
If not, the connection request will be rejected. The scheduler will be checked every 10
seconds and once the stop time is due, the admin will be restricted access to the security
device.
You can view details of admins who are currently active by using the get active admin
user login command:
ssg5-serial-> get admin user login
No Name Vsys Date Time Source IP Addr Auth Type Role Time Remain
--- ---------- ---------- ---------- -------- ------- --------------- ------- --- ---------- ----------
---------- -------- ------- --------------- -------
1 kkk Root 2008-04-23 17:53:01 console 0.0.0.0 local - N/A
2 kkk Root 2008-04-23 17:49:26 web 2.2.2.2 local - N/A
To view details of all administrators use the get admin user command:
ssg5-serial-> get admin user
Name Privilege Role Scheduler
-------------- --------------- ---------------
kkk Root - N/A
Copyright 2012, Juniper Networks, Inc. 49
Administration
rrr Read-Write - N/A
jjj Read-Only - N/A
bbb Read-Only - N/A
11 Read-Only - N/A
VPN Tunnels for Administrative Traffic
You can use virtual private network (VPN) tunnels to secure remote management of a
security device from either a dynamically assigned or fixed IP address. Using a VPN tunnel,
you can protect any kind of traffic, such as NSM, HTTP, Telnet, or SSH. (For information
about creating a VPN tunnel to secure self-initiated traffic such as NSM reports, syslog
reports, or SNMP traps, see Configuring a MIB Filter in the SNMP Community on page 91.)
Juniper Networks security devices support two types of VPN tunnel configurations:
Route-based VPNs: The security device uses route table entries to direct traffic to
tunnel interfaces, which are bound to VPN tunnels.
Policy-based VPNs: The security device uses the VPN tunnel names specifically
referenced in policies to direct traffic through VPN tunnels.
For each VPN tunnel configuration type, there are the following types of VPN tunnel:
Manual key: You manually set the three elements that define a Security Association
(SA) at both ends of the tunnel: a Security Parameters Index (SPI), an encryption key,
and an authentication key. To change any element in the SA, you must manually enter
it at both ends of the tunnel.
AutoKey IKE with pre-shared key: One or two pre-shared secretsone for
authentication and one for encryptionfunction as seed values. Using them, the IKE
protocol generates a set of symmetrical keys at both ends of the tunnel; that is, the
same key is used to encrypt and decrypt. At predetermined intervals, these keys are
automatically regenerated.
AutoKey IKE with certificates: Using the Public Key Infrastructure (PKI), the participants
at both ends of the tunnel use a digital certificate (for authentication) and an RSA
public/private key pair (for encryption). The encryption is asymmetrical; that is, one
key in a pair is used to encrypt and the other to decrypt.
NOTE: For a complete description of VPN tunnels, see Virtual Private
Networks. For more information on NetScreen-Remote, see the
NetScreen-Remote VPN Client Administrator Guide.
If you use a policy-based VPN configuration, you must create an address book entry with
the IP address of an interface in any zone other than the one to which the outgoing
interface is bound. You can then use that as the source address in policies referencing
the VPN tunnel. This address also serves as the end entity address for the remote IPsec
peer. If you are using a route-based VPN configuration, such an address book entry is
unnecessary.
50 Copyright 2012, Juniper Networks, Inc.
Chapter 1: Administration
Administration Through a Route-Based Manual Key VPN Tunnel
Figure 14 on page 51 illustrates an example in which you set up a route-based Manual
Key VPN tunnel to provide confidentiality for administrative traffic. The tunnel extends
from the NetScreen-Remote VPN client running on an admins workstation at 10.1.1.56
to ethernet1 (10.1.1.1/24). The admins workstation and ethernet1 are both in the Trust
zone. You name the tunnel tunnel-adm. You create an unnumbered tunnel interface,
name it tunnel.1, and bind it to the Trust zone and to the VPN tunnel tunnel-adm.
The security device uses the internal IP address configured on the NetScreen-Remote
client10.10.10.1as the destination address to target beyond the peer gateway address
of 10.1.1.56. You define a route to 10.10.10.1/32 through tunnel.1. A policy is unnecessary
because of the following two reasons:
The VPN tunnel protects administrative traffic that terminates at the security device
itself instead of passing through the device to another security zone.
This is a route-based VPN, meaning that the route lookupnot a policy lookuplinks
the destination address to the tunnel interface, which is bound to the appropriate VPN
tunnel.
NOTE: Compare this example with Administration Through a Policy-Based
Manual Key VPN Tunnel on page 54.
NetScreen-Remote uses the IP address of ethernet31.1.1.1as the destination address
to target beyond the remote gateway at 10.1.1.1. The NetScreen-Remote configuration
specifies the remote party ID type as IP address and the protocol as All.
Figure 14: Administration Through a Route-Based Manual Key VPN Tunnel
NetScreen-Remote ethernet1 ethernet3
10.1.1.1/24 1.1.1.1/24
Trust Zone Untrust Zone
Security Device
LAN
Internet
Manual Key VPN
Tunnel tunnel-adm
Admin tunnel.1
10.1.1.56 unnumbered
(static IP address)
10.10.10.1/32
(internal IP address)
WebUI
1. Interfaces
Network > Interfaces > Edit (ethernet1): Enter the following, then click Apply:
Zone Name: Trust
Static IP: (select this option when present)
IP Address/Netmask: 10.1.1.1/24
Copyright 2012, Juniper Networks, Inc. 51
Administration
Select the following, then click OK:
Interface Mode: NAT
Network > Interfaces > Edit (ethernet3): Enter the following, then click OK:
Zone Name: Untrust
Static IP: (select this option when present)
IP Address/Netmask: 1.1.1.1/24
Network > Interfaces > New Tunnel IF: Enter the following, then click OK:
Tunnel Interface Name: Tunnel.1
Zone (VR): Trust (trust-vr)
Unnumbered: (select)
Interface: ethernet1(trust-vr)
NOTE: The unnumbered tunnel interface borrows the IP address of the
specified security zone interface.
2. VPN
VPNs > Manual Key > New: Enter the following, then click OK:
VPN Tunnel Name: tunnel-adm
Gateway IP: 10.1.1.56
Security Index (HEX Number): 5555 (Local) 5555 (Remote)
Outgoing Interface: ethernet1
ESP-CBC: (select)
Encryption Algorithm: DES-CBC
Generate Key by Password: netscreen1
Authentication Algorithm: MD5
Generate Key by Password: netscreen2
> Advanced: Enter the following, then click Return to set the advanced options and
return to the basic configuration page:
Bind to Tunnel Interface: (select), Tunnel.1
NOTE: Because NetScreen-Remote processes passwords into keys
differently than do other Juniper Networks products, after you configure
the tunnel you need to do the following: (1) Return to the Manual Key
Configuration dialog box (click Edit in the Configure column for
tunnel-adm); (2) copy the generated hexadecimal keys; (3) use those
hexadecimal keys when configuring the NetScreen-Remote end of the
tunnel.
3. Route
Network > Routing > Destination > trust-vr New: Enter the following, then click OK:
Network Address/Netmask: 10.10.10.1/32
Gateway: (select)
Interface: Tunnel.1
Gateway IP Address: 0.0.0.0
52 Copyright 2012, Juniper Networks, Inc.
Chapter 1: Administration
CLI
1. Interfaces
set interface ethernet1 zone trust
set interface ethernet1 ip 10.1.1.1/24
set interface ethernet1 nat
set interface ethernet3 zone untrust
set interface ethernet3 ip 1.1.1.1/24
set interface tunnel.1 zone trust
set interface tunnel.1 ip unnumbered interface ethernet1
NOTE: The unnumbered tunnel interface borrows the IP address of the
specified security zone interface.
2. VPN
set vpn tunnel-adm manual 5555 5555 gateway 10.1.1.56 outgoing ethernet1 esp des
password netscreen1 auth md5 password netscreen2
set vpn tunnel-adm bind interface tunnel.1
NOTE: Because NetScreen-Remote processes passwords into keys
differently than do other Juniper Networks products, after you configure
the tunnel you need to do the following: (1) Enter get vpn admin-tun; (2)
copy the hexadecimal keys generated by netscreen1 and netscreen2
; (3) use those hexadecimal keys when configuring the NetScreen-Remote
end of the tunnel.
3. Route
set vrouter trust-vr route 10.10.10.1/32 interface tunnel.1
save
NetScreen-Remote Security Policy Editor
1. Click Options > Global Policy Settings, and select the Allow to Specify Internal
Network Address check box.
2. Click Options > Secure > Specified Connections.
3. Click Add a new connection, and enter Admin next to the new connection icon that
appears.
4. Configure the connection options:
Connection Security: Secure
Remote Party Identity and Addressing:
ID Type: IP Address, 1.1.1.1
Protocol: All
Connect using Secure Gateway Tunnel: (select)
ID Type: IP Address, 10.1.1.1
5. Click the PLUS symbol, located to the left of the UNIX icon, to expand the connection
policy.
Copyright 2012, Juniper Networks, Inc. 53
Administration
6. Click My Identity, in the Select Certificate drop-down list, choose None, and in the
Internal Network IP Address, enter 10.10.10.1.
7. Click Security Policy, and select Use Manual Keys.
8. Click the PLUS symbol, located to the left of the Security Policy icon, then click the
PLUS symbol to the left of Key Exchange (Phase 2) to expand the policy further.
9. Click Proposal 1, then select the following IPsec protocols:
Encapsulation Protocol (ESP): (select)
Encrypt Alg: DES
Hash Alg: MD5
Encapsulation: Tunnel
10. Click Inbound Keys, and in the Security Parameters Index field, enter 5555.
11. Click Enter Key, enter the following, then click OK:
Choose key format: Binary
ESP Encryption Key: dccbee96c7e546bc
ESP Authentication Key: dccbe9e6c7e546bcb0b667794ab7290c
NOTE: These are the two generated keys that you copied after configuring
the security device.
12. Click Outbound Keys, and, in the Security Parameters Index field, enter 5555.
13. Click Enter Key, enter the following, then click OK:
Choose key format: Binary
ESP Encryption Key: dccbee96c7e546bc
ESP Authentication Key: dccbe9e6c7e546bcb0b667794ab7290c
14. Click Save.
Administration Through a Policy-Based Manual Key VPN Tunnel
Figure 15 on page 55 illustrates an example in which you set up a policy-based Manual
Key VPN tunnel for administrative traffic. The tunnel extends from the NetScreen-Remote
VPN client running on an admins workstation at 10.1.1.56 to ethernet1 (10.1.1.1/24). The
admins workstation and ethernet1 are both in the Trust zone. You name the tunnel
tunnel-adm and bind it to the Trust zone.
The security device uses the internal IP address configured on the
NetScreen-Remote10.10.10.1as the destination address to target beyond the peer
gateway address of 10.1.1.56. You define a Trust zone address book entry specifying
10.10.10.1/32, and an Untrust zone address book entry specifying the IP address of
ethernet3. Although the address of the ethernet3 interface is 1.1.1.1/24, the address you
create has a 32-bit netmask: 1.1.1.1/32. You use this address and the internal address of
the admins workstation in the policy you create referencing the tunnel tunnel-adm. A
policy is necessary because this is a policy-based VPN, meaning that the policy
lookupnot a route lookuplinks the destination address to the appropriate VPN tunnel.
You must also define a route to 10.10.10.1/32 through ethernet1.
54 Copyright 2012, Juniper Networks, Inc.
Chapter 1: Administration
NOTE: Compare this example with Administration Through a Route-Based
Manual Key VPN Tunnel on page 51.
NetScreen-Remote uses the IP address 1.1.1.1 as the destination address to target beyond
the remote gateway at 10.1.1.1. The NetScreen-Remote tunnel configuration specifies the
remote party ID type as IP address and the protocol as All.
Figure 15: Administration Through a Policy-Based Manual Key VPN Tunnel
NetScreen-Remote ethernet1 ethernet3
10.1.1.1/24 1.1.1.1/24
Trust Zone Untrust Zone
Admin LAN
10.1.1.56 (static Internet
IP address) Manual Key VPN
Tunnel tunnel-adm
WebUI
1. Interfaces
Network > Interfaces > Edit (ethernet1): Enter the following, then click Apply:
Zone Name: Trust
Static IP: (select this option when present)
IP Address/Netmask: 10.1.1.1/24
Select the following, then click OK:
Interface Mode: NAT
Network > Interfaces > Edit (ethernet3): Enter the following, then click OK:
Zone Name: Untrust
Static IP: (select this option when present)
IP Address/Netmask: 1.1.1.1/24
2. Addresses
Policy > Policy Elements > Addresses > Lists > New: Enter the following, then click
OK:
Address Name: Untrust-IF
IP Address/Domain Name:
IP/Netmask: (select), 1.1.1.1/32
Zone: Untrust
Policy > Policy Elements > Addresses > Lists > New: Enter the following, then click
OK:
Address Name: admin
IP Address/Domain Name:
IP/Netmask: (select), 10.10.10.1/32
Zone: Trust
3. VPN
Copyright 2012, Juniper Networks, Inc. 55
Administration
VPNs > Manual Key > New: Enter the following, then click OK:
VPN Tunnel Name: tunnel-adm
Gateway IP: 10.1.1.56
Security Index (HEX Number): 5555 (Local) 5555 (Remote)
Outgoing Interface: ethernet1
ESP-CBC: (select)
Encryption Algorithm: DES-CBC
Generate Key by Password: netscreen1
Authentication Algorithm: MD5
Generate Key by Password: netscreen2
NOTE: Because NetScreen-Remote processes passwords into keys
differently than do other Juniper Networks products, after you configure
the tunnel you need to do the following: (1) Return to the Manual Key
Configuration dialog box (click Edit in the Configure column for
tunnel-adm); (2) copy the generated hexadecimal keys; (3) use those
hexadecimal keys when configuring the NetScreen-Remote end of the
tunnel.
4. Route
Network > Routing > Destination > trust-vr New: Enter the following, then click OK:
Network Address/Netmask: 10.10.10.1/32
Gateway: (select)
Interface: ethernet1
Gateway IP Address: 0.0.0.0
5. Policies
Policies > (From: Trust, To: Untrust) New: Enter the following, then click OK:
Source Address:
Address Book Entry: (select), admin
Destination Address:
Address Book Entry: (select), Untrust-IF
Service: Any
Action: Tunnel
Tunnel:
VPN: tunnel-adm
Modify matching bidirectional VPN policy: (select)
Position at Top: (select)
CLI
1. Interfaces
set interface ethernet1 zone trust
set interface ethernet1 ip 10.1.1.1/24
set interface ethernet1 nat
set interface ethernet3 zone untrust
set interface ethernet3 ip 1.1.1.1/24
2. Addresses
set address trust admin 10.10.10.1/32
56 Copyright 2012, Juniper Networks, Inc.
Chapter 1: Administration
set address untrust Untrust-IF 1.1.1.1/32
3. VPN
set vpn tunnel-adm manual 5555 5555 gateway 10.1.1.56 outgoing ethernet1 esp des
password netscreen1 auth md5 password netscreen2
NOTE: Because NetScreen-Remote processes passwords into keys
differently than do other Juniper Networks products, after you configure
the tunnel you need to do the following: (1) Enter get vpn admin-tun; (2)
copy the hexadecimal keys generated by netscreen1 and netscreen2
; (3) use those hexadecimal keys when configuring the NetScreen-Remote
end of the tunnel.
4. Route
set vrouter trust-vr route 10.10.10.1/32 interface ethernet1
5. Policies
set policy top from trust to untrust admin Untrust-IF any tunnel vpn tunnel-adm
set policy top from untrust to trust Untrust-IF admin any tunnel vpn tunnel-adm
save
NetScreen-Remote Security Policy Editor
1. Click Options > Secure > Specified Connections.
2. Click Add a new connection, and enter Admin next to the new connection icon that
appears.
3. Configure the connection options:
Connection Security: Secure
Remote Party Identity and Addressing:
ID Type: IP Address, 1.1.1.1
Protocol: All
Connect using Secure Gateway Tunnel: (select)
ID Type: IP Address, 10.1.1.1
4. Click the PLUS symbol, located to the left of the UNIX icon, to expand the connection
policy.
5. Click My Identity, and, in the Select Certificate drop-down list, choose None.
6. Click Security Policy, and select Use Manual Keys.
7. Click the PLUS symbol, located to the left of the Security Policy icon, and then the
PLUS symbol to the left of Key Exchange (Phase 2) to expand the policy further.
8. Click Proposal 1, and select the following IPsec protocols:
Encapsulation Protocol (ESP): (select)
Encrypt Alg: DES
Hash Alg: MD5
Encapsulation: Tunnel
9. Click Inbound Keys, and in the Security Parameters Index field, enter 5555.
Copyright 2012, Juniper Networks, Inc. 57
Administration
10. Click Enter, enter the following, and click OK:
Choose key format: Binary
ESP Encryption Key: dccbee96c7e546bc
ESP Authentication Key: dccbe9e6c7e546bcb0b667794ab7290c
NOTE: These are the two generated keys that you copied after configuring
the security device.
11. Click Outbound Keys, and in the Security Parameters Index field, enter 5555.
12. Click Enter Key, enter the following, then click OK:
Choose key format: Binary
ESP Encryption Key: dccbee96c7e546bc
ESP Authentication Key: dccbe9e6c7e546bcb0b667794ab7290c
13. Click Save.
Password Policy
The password policy feature allows you to enforce a minimum length and a complexity
scheme for administrator (admin) and authenticated (auth) user passwords. The
password policy feature is intended for use in a local database, and therefore is useful
in environments where the Windows directory or RADIUS are not available to provide
centralized password policy enforcement.
Setting a Password Policy
You can create a password policy to require that admin and auth passwords fulfill one
or both of the following:
Minimum length
Complexity
The range for password minimum length is 1 to 32 characters. Use the following command
to create a password policy requiring a minimum length of 8 characters for admin
passwords:
set password-policy user-type admin minimum-length 8
Password complexity means passwords must include at least two uppercase letters,
two lowercase letters, and two alphanumeric and two non-alphanumeric characters;
for example: AAbb12@#. To require that passwords contain complexity, you set
complexity to 1. To unset the complexity requirement, set complexity to 0. Use the
following command to create a password policy requiring that auth passwords contain
complexity:
set password-policy user-type auth complexity 1
In the following example, you create a password policy for admin and auth accounts
requiring complexity and a minimum length of 8 characters:
58 Copyright 2012, Juniper Networks, Inc.
Chapter 1: Administration
CLI
set password-policy user-type admin minimum-length 8
set password-policy user-type admin complexity 1
set password-policy user-type auth minimum-length 8
set password-policy user-type auth complexity 1
save
NOTE: You can configure a password policy only from the command line
interface (CLI).
Removing a Password Policy
Use the unset password-policy command to delete a password policy. When you remove
a password policy, the password requirement for the account reverts to the default
settings. In the following example, you remove the minimum length requirement for auth
passwords.
CLI
unset password-policy user-type auth minimum-length
Viewing a Password Policy
Use the get password-policy command to display the password policy for admin and
auth users.
Recovering from a Rejected Default Admin Password
When you delete (unset) the root admin account on a device on which you have a
password policy configured, you might need to set a new admin password before logging
off the system. This is because ScreenOS reverts to the default password (netscreen)
when you delete the root admin account. If you have a password policy requiring
complexity, or a minimum length greater than 9 characters, your next login attempt will
fail. If this happens, use the asset recovery procedure to gain access to the device. Refer
to the installation and configuration guide for your device for details.
In the following example, you delete the admin account named admin2005, then display
the current password policy. As shown, the policy specifies that passwords must have a
minimum length of 8 characters, and use complexity (a minimum of two uppercase, two
lowercase, two alphanumeric, and two non-alphanumeric characters). You then create
a new admin account named admin2006 and set a password for it that fulfills the
minimum length and complexity requirements of the password policy.
CLI
unset admin admin2005
get password-policy
user-type: admin
password minimum length: 8
Copyright 2012, Juniper Networks, Inc. 59
Administration
password complexity scheme: 1
user-type: auth
password minimum length: 8
password complexity scheme: 1
set admin admin2006 password AAbb12@#
save
NOTE: You can configure an admin account only from the command line
interface (CLI).
Creating a Login Banner
The size of the login banner is increased to a maximum of 4Kbytes. This provides space
for terms of use statements, which are presented before administrators and authenticated
users log into the security device and into protected resources behind the device. The
login banner is a clear text ASCII file you create and store on the security device, the file
must be called usrterms.txt. You activate the banner by restarting of the device. If the
banner file is greater than 4Kbytes, the security device will not accept it and will continue
using existing banners entered through the CLI and the WebUI.
When activated, the login banner is used globally by the root device and all virtual systems
(vsys). You cannot differentiate or customize between or within a vsys. The login banner
preempts all individually defined administrative access banners and firewall authentication
banners. After entering a username and password, the user must click the Login button.
Pressing the Enter key will not log the user into the device.
Use the SCP utility to securely copy the banner file to the security device. With the
following command, an administrator with username netscreen copies the banner file
my_large_banner.txt to a security device at IP address 1.1.1.2. The banner file must be
saved on the security device as usrterms.txt.
You must restart the device to activate the new banner. To modify the banner file, create
a new file and overwrite the existing one with the new one.
To remove the banner, issue the following command on the security device:
device-> delete file usrterms.txt
This disables the login banner feature after you restart the device.
60 Copyright 2012, Juniper Networks, Inc.
CHAPTER 2
Monitoring Security Devices
This chapter discusses the following topics about monitoring Juniper Networks security
devices. It contains the following sections:
Storing Log Information on page 61
Event Log on page 62
Traffic Log on page 66
Self Log on page 71
Downloading the Asset Recovery Log on page 73
Traffic Alarms on page 74
Security Alarms and Audit Logs on page 77
Syslog on page 81
Simple Network Management Protocol on page 85
VPN Tunnels for Self-Initiated Traffic on page 95
Viewing Screen Counters on page 109
Storing Log Information
All Juniper Networks security devices allow you to store event and traffic log data internally
(in flash storage) and externally (in a number of locations). Although storing log
information internally is convenient, the amount of device memory is limited. When the
internal storage space completely fills up, the security device begins overwriting the
oldest log entries with the latest ones. If this first-in-first-out (FIFO) mechanism occurs
before you save the logged information, you can lose data. To mitigate such data loss,
you can store event and traffic logs externally in a syslog or WebTrends server or in the
NetScreen-Global PRO database. The security device sends new event and traffic log
entries to an external storage location every second.
The following list provides the possible destinations for logged data:
Console: A destination for all log entries to appear when you are troubleshooting a
security device through the console. Optionally, you might elect to have only alarm
messages (critical, alert, emergency) appear here to alert you immediately if you
happen to be using the console at the time an alarm is triggered.
Internal: Allows you store a limited number of log entries.
Copyright 2012, Juniper Networks, Inc. 61
Administration
Email: A method for sending event and traffic logs to remote administrators.
SNMP: In addition to the transmission of SNMP traps, a security device can also send
alarm messages (critical, alert, emergency) from its event log to an SNMP community.
Syslog: All event and traffic log entries that a security device can store internally, it
can also send to a syslog server. Because syslog servers have a much greater storage
capacity than the internal flash storage on a security device, sending data to a syslog
server can mitigate data loss that might occur when log entries exceed the maximum
internal storage space. Syslog stores alert- and emergency-level events in the security
facility that you specify, and all other events (including traffic data) in the facility you
specify.
WebTrends: Allows you to view log data for critical-, alert-, and emergency-level events
in a more graphical format than syslog, which is a text-based tool.
CompactFlash (PCMCIA): Allows you to store data on a CompactFlash card.
USB: Allows you to store data on a USB flash drive. When you set USB as the log
destination, the system sends log messages to a file on the USB flash drive. The log
file is named hostname_date.evt_log, where hostname is the system hostname at boot
time, and date is date on which the device was last started. Logging to USB is disabled
by default; use the set log usb enable CLI command to enable USB logging.
Use the set log... destination... command to set the severity levels for all log destinations.
The following example logs all system module messages of level critical or higher to the
USB flash drive:
set log module system level critical destination usb
Event Log
ScreenOS provides an event log for monitoring system events such as admin-generated
configuration changes, and self-generated messages and alarms regarding operational
behavior and attacks. The security device categorizes system events by the following
severity levels:
Emergency: Messages on SYN attacks, Tear Drop attacks, and Ping of Death attacks.
For more information on these types of attacks, see Attack Detection and Defense
Mechanisms.
Alert: Messages about conditions that require immediate attention, such as firewall
attacks and the expiration of license keys.
Critical: Messages about conditions that probably affect the functionality of the device,
such as high availability (HA) status changes.
Error: Messages about error conditions that probably affect the functionality of the
device, such as a failure in antivirus scanning or in communicating with SSH servers.
Warning: Messages about conditions that could affect the functionality of the device,
such as a failure to connect to email servers or authentication failures, timeouts, and
successes.
62 Copyright 2012, Juniper Networks, Inc.
Chapter 2: Monitoring Security Devices
Notification: Messages about normal events, including configuration changes initiated
by an admin.
Information: Messages that provide general information about system operations.
Debugging: Messages that provide detailed information used for debugging purposes.
The event log displays the date, time, level and description of each system event. You
can view system events for each category stored in flash storage on the security device
through the WebUI or the CLI. You can also open or save the file to the location you
specify, and then use an ASCII text editor (such as Notepad or WordPad) to view the file.
Alternatively, you can send them to an external storage space (see Storing Log
Information on page 61).
NOTE: For detailed information about the messages that appear in the event
log, see the ScreenOS Message Log Reference Guide.
Viewing the Event Log by Severity Level and Keyword
You can view the event log stored in the device by using the CLI or the WebUI. You can
display log entries by severity level and search the event log by keyword in both the WebUI
and CLI.
To display the event log by severity level, do either of the following:
WebUI
Reports > System Log > Event: Select a severity level from the Log Level drop-down list.
CLI
get event level { emergency | alert | critical | error | warning | notification | information |
debugging }
To search the event log by keyword, do either of the following:
WebUI
Reports > System Log > Event: Enter a word or phrase up to 15 characters in length in
the search field, then click Search.
CLI
get event include word_string
In this example, you view event log entries with a warning severity level and do a search
for the keyword AV.
WebUI
Reports > System Log > Event:
Log Level: Warning (select)
Search: Enter AV, then click Search.
Copyright 2012, Juniper Networks, Inc. 63
Administration
CLI
get event level warning include av
Module
Date Time Level Level Type Description
2003-05-16 15:56:20 system warn 00547 AV scanman is removed.
2003-05-16 09:45:52 system warn 00547 AV test1 is removed.
Total entries matched = 2
Sorting and Filtering the Event Log
Additionally, you can use the CLI to sort or filter the event log based on the following
criteria:
Source or Destination IP Address: Only certain events contain a source or destination
IP address, such as authentication, land attacks, or ping flood attacks. When you sort
event logs by source or destination IP address, the device sorts and displays only the
event logs that contain source or destination IP addresses. It ignores all event logs with
no source or destination IP address. The authentication log messages include the users
IP address.
When you filter the event log by specifying a source or destination IP address or range
of addresses, the device displays the log entries for the specified source or destination
IP address, or range of addresses.
Date: You can sort the event log by date only, or by date and time. When you sort log
entries by date and time, the device lists the log entries in descending order by date
and time.
You can also filter event log entries by specifying a start date, an end date, or a date
range. When you specify a start date, the device displays log entries with date/time
stamps after the start date. When you specify an end date, the device displays log
entries with date/time stamps before the end date.
Time: When you sort logs by time, the device displays the log entries in descending
order by time, regardless of the date. When you specify a start time, the device displays
log entries with time stamps after the specified start time, regardless of the date. When
you specify an end time, the device displays log entries with time stamps before the
specified end time, regardless of the date. When you specify both a start and end time,
the device displays log entries with time stamps within the specified time period.
Message Type ID Number: You can display event log entries for a specific message
type ID number, or you can display log entries with message type ID numbers within a
specified range. The device displays log entries with the message type ID number(s)
you specified, in descending order by date and time.
In this example you view event log entries that contain source IP addresses within the
range 10.100.0.0 to 10.200.0.0. The log entries are also sorted by source IP address.
64 Copyright 2012, Juniper Networks, Inc.
Chapter 2: Monitoring Security Devices
WebUI
NOTE: You must use the CLI to sort the event log by address entries.
CLI
get event sort-by src-ip 10.100.0.0-10.200.0.0
Downloading the Event Log
You can open or save the event log to the location you specify, and then use an ASCII
text editor (such as Notepad or WordPad) to view the file. Alternatively, you can send
the log entries to an external storage space (see Storing Log Information on page 61).
You can download the entire event log through the WebUI. You can download the event
log by severity level through the CLI.
Example: Downloading the Entire Event Log
In this example, you download the event log to the local directory. Using the WebUI, you
download it to C:\netscreen\logs. Using the CLI, you download it to the root directory of
a TFTP server at the IP address 10.1.1.5. You name the file evnt07-02.txt.
WebUI
1. Reports > System Log > Event: Click Save.
The File Download dialog box prompts you to open the file (using an ASCII editor) or
save it to disk.
2. Select the Save option, then click OK.
The File Download dialog box prompts you to choose a directory.
3. Specify C:\netscreen\logs, name the file evnt07-02.txt, then click Save.
CLI
get event > tftp 10.1.1.5 evnt07-02.txt
Example: Downloading the Event Log for Critical Events
In this example, you download the critical events entered in the event log to the root
directory of a TFTP server at the IP address 10.1.1.5. You name the file crt_evnt07-02.txt.
WebUI
NOTE: You must use the CLI to download entries by severity level.
CLI
get event level critical > tftp 10.1.1.5 crt_evnt07-02.txt
Copyright 2012, Juniper Networks, Inc. 65
Administration
Traffic Log
The Juniper Networks security device can monitor and record traffic that it permits or
denies based on previously configured policies. You can enable the logging option for
each policy that you configure. When you enable the logging option for a policy that
permits traffic, the device records the traffic allowed by that policy. When you enable
the logging option for a policy that denies traffic, the device records traffic that attempted
to pass through the device, but was dropped because of that policy.
A traffic log notes the following elements for each session:
Date and time that the connection started
Duration
Source address and port number
Translated source address and port number
Destination address and port number
The duration of the session
The service used in the session
To log all traffic that a security device receives, you must enable the logging option for
all policies. To log specific traffic, enable logging only on policies that apply to that traffic.
To enable the logging option on a policy, do either of the following:
WebUI
Policies > (From: src_zone, To: dst_zone) New: Select Logging and then click OK.
CLI
set policy from src_zone to dst_zone src_addr dst_addr service action log
In addition to logging traffic for a policy, the device can also maintain a count in bytes of
all network traffic to which the policy was applied. When you enable the counting option,
the device includes the following information when it displays traffic log entries
Bytes transmitted from a source to a destination
Bytes transmitted from a destination to a source
You can enable counting on a policy from the WebUI and from the CLI.
WebUI
Policies > (From: src_zone, To: dst_zone) New > Advanced: Select Counting, click Return,
then click OK.
CLI
set policy from src_zone to dst_zone src_addr dst_addr service action log count
66 Copyright 2012, Juniper Networks, Inc.
Chapter 2: Monitoring Security Devices
Viewing the Traffic Log
You can view traffic log entries stored in flash storage on the security device using either
the WebUI or the CLI.
WebUI
Policies > Logging (for policy ID number)
or
Reports > Policies > Logging (for policy ID number)
CLI
get log traffic policy number
Example: Viewing Traffic Log Entries
In this example, you view the traffic log details of a policy with ID number 3, and for which
you have previously enabled logging:
WebUI
Policies: Click the Logging icon for the policy with ID number 3.
The following information appears:
Date/Time: 2003-01-09 21:33:43
Duration: 1800 sec.
Source IP Address/Port: 1.1.1.1:1046
Destination IP Address/Port: 10.1.1.5:80
Service: HTTP
Reason for Close: Age out
Translated Source IP Address/Port: 1.1.1.1:1046
Translated Destination IP Address/Port: 10.1.1.5:80
Policy ID number: 3
CLI
get log traffic policy 3
Sorting and Filtering the Traffic Log
Similar to the event log, when you use the CLI to view the traffic log, you can sort or filter
the log entries according to the following criteria:
Source or Destination IP Address: You can sort the traffic log by source or destination
IP address. You can also filter the traffic log by specifying a source or destination IP
address or range of addresses.
Copyright 2012, Juniper Networks, Inc. 67
Administration
Date: You can sort the traffic log by date only, or by date and time. The device lists the
log entries in descending order by date and time.
You can also filter event log entries by specifying a start date, an end date, or a date
range. When you specify a start date, the device displays log entries with date/time
stamps after the start date. When you specify an end date, the device displays log
entries with date/time stamps before the end date.
Time: When you sort the traffic log by time, the device displays the log entries in
descending order by time, regardless of the date. When you specify a start time, the
device displays log entries with time stamps after the specified start time, regardless
of the date. When you specify an end time, the device displays log entries with time
stamps before the specified end time, regardless of the date. When you specify both
a start and end time, the device displays log entries with time stamps within the
specified time period.
Example: Sorting the Traffic Log by Time
In this example you view the traffic log sorted by time with a time stamp after 1:00 a.m.
WebUI
NOTE: The ability to sort the traffic log by time is available only through the
CLI.
CLI
get log traffic sort-by time start-time 01:00:00
Downloading the Traffic Log
You can also open or save the log to the location you specify, and then use an ASCII text
editor (such as Notepad or WordPad) to view the file.
Alternatively, you can send traffic log entries to an external storage space (see Storing
Log Information on page 61). The security device makes an entry in the traffic log when
a session terminates. When you enable the security device to send traffic log entries to
an external storage location, it sends new entries every second. Because the security
device makes a traffic log entry when a session closes, the security device sends traffic
log entries for all sessions that have closed within the past second. You can also include
traffic log entries with event log entries sent by email to an admin.
In this example, you download the traffic log for a policy with ID number 12. For the WebUI,
you download it to the local directory C:\netscreen\logs. For the CLI, you download it
to the root directory of a TFTP server at the IP address 10.10.20.200. You name the file
traf_log11-21-02.txt.
WebUI
1. Reports > Policies > Logging (for policy ID 12): Click Save.
The File Download dialog box prompts you to open the file (using an ASCII editor) or
save it to disk.
68 Copyright 2012, Juniper Networks, Inc.
Chapter 2: Monitoring Security Devices
2. Select the Save option, then click OK.
The File Download dialog box prompts you to choose a directory.
3. Specify C:\netscreen\logs, name the file traf_log11-21-02.txt, then click Save.
CLI
get log traffic policy 12 > tftp 10.10.20.200 traf_log11-21-02.txt
Removing the Reason for Close Field
By default ScreenOS records and displays the reason for session close so that you can
differentiate session creation messages from session close messages. If you do not want
the reason to display, you can explicitly configure the device not to display the field.
Table 3 on page 69 lists the reasons for session close that ScreenOS identifies. Any
session that cannot be identified is labeled OTHER.
Table 3: Reason Codes for Session Close
Logged Reason Meaning
TCP FIN TCP connection torn down due to FIN packet.
TCP RST TCP connection torn down due to RST packet.
RESP Special sessions, such as PING and DNS, close when response is
received.
ICMP ICMP error received.
AGE OUT Connection aged out normally.
ALG ALG forced session close either due to error or other reason specific to
that ALG.
NSRP NSRP session close message received.
AUTH Auth failure.
IDP Closed by IDP.
SYN PROXY FAIL SYN Proxy failure.
SYN PROXY LIMIT System limit for SYN proxy sessions reached.
TENT2NORM CONV Failure of tentative to normal session conversion.
PARENT CLOSED Parent session closed.
CLI User command closed.
Copyright 2012, Juniper Networks, Inc. 69
Administration
Table 3: Reason Codes for Session Close (continued)
Logged Reason Meaning
OTHER Reason for close not identified.
Sample traffic log with reason for close listed:
device-> get log traffic
PID 1, from Trust to Untrust, src Any, dst Any, service ANY, action Permit
Total traffic entries matched under this policy = 2300
================================================================================
Date Time Duration Source IP Port Destination IP Port Service
Reason Xlated Src IP Port Xlated Dst IP Port ID
================================================================================
2001-10-25 07:08:51 0:00:59 10.251.10.25 137 172.24.16.10 137 NETBIOS (NS)
Close - AGE OUT 172.24.76.127 8946 172.24.16.10 137
2001-10-25 07:08:51 0:00:59 10.251.10.25 137 172.24.244.10 137 NETBIOS (NS)
Close - AGE OUT 172.24.76.127 8947 172.24.244.10 137
2001-10-25 07:07:53 0:00:01 10.251.10.25 1028 172.24.16.10 53 DNS
Close - RESP 172.24.76.127 8945 172.24.16.10 53
2001-10-25 07:06:29 0:01:00 10.251.10.25 138 172.24.244.10 138 NETBIOS (DGM)
Close - AGE OUT 172.24.76.127 8933 172.24.244.10 138
2001-10-25 07:06:11 0:03:16 10.251.10.25 2699 172.24.60.32 1357 TCP PORT 1357
Close - TCP FIN 172.24.76.127 8921 172.24.60.32 1357
Sample traffic log without reason for close listed:
device-> get log traffic
PID 1, from Trust to Untrust, src Any, dst Any, service HTTP, action Permit
Total traffic entries matched under this policy = 1538
================================================================================
Date Time Duration Source IP Port Destination IP Port Service
Xlated Src IP Port Xlated Dst IP Port ID
================================================================================
2002-07-19 15:53:11 0:01:33 10.251.10.25 2712 207.17.137.108 80 HTTP
10.251.10.25 2712 207.17.137.108 80
2002-07-19 15:51:33 0:00:12 10.251.10.25 2711 66.163.175.128 80 HTTP
10.251.10.25 2711 66.163.175.128 80
2002-07-19 15:41:33 0:00:12 10.251.10.25 2688 66.163.175.128 80 HTTP
10.251.10.25 2688 66.163.175.128 80
2002-07-19 15:31:39 0:00:18 10.251.10.25 2678 66.163.175.128 80 HTTP
10.251.10.25 2678 66.163.175.128 80
In the following example, you configure the device to not display the reason for closing
sessions because it interferes with a script that you want to run on the traffic log. You
must use the command line interface to change the log output style.
WebUI
Not available.
CLI
set log traffic detail 0
save
70 Copyright 2012, Juniper Networks, Inc.
Chapter 2: Monitoring Security Devices
Self Log
ScreenOS provides a self log to monitor and record all packets terminated at the security
device. For example, if you disable some management options on an interfacesuch as
WebUI, SNMP, and pingand HTTP, SNMP, or ICMP traffic is sent to that interface, entries
appear in the self log for each dropped packet.
To activate the self log, do one of the following:
WebUI
Configuration > Report Settings > Log Settings: Select the Log Packets Terminated to
Self check box, then click Apply.
CLI
set firewall log-self
When you enable the self log, the security device logs the entries in two places: the self
log and the traffic log. Similar to the traffic log, the self log displays the date, time, source
address/port, destination address/port, duration, and service for each dropped packet
terminating at the security device. Self log entries typically have a source zone of Null
and a destination zone of self.
Viewing the Self Log
You can view the self log, which is stored in flash storage on the security device, through
either the CLI or WebUI.
WebUI
Reports > System Log > Self
CLI
get log self
Sorting and Filtering the Self Log
Similar to the event and traffic logs, when you use the CLI to view the self log, you can
sort or filter the log entries according to the following criteria:
Source or Destination IP Address: You can sort the self log by source or destination
IP address. You can also filter the self log by specifying a source or destination IP
address or range of addresses.
Date: You can sort the self log by date only, or by date and time. The device lists the
log entries in descending order by date and time.
You can also filter self log entries by specifying a start date, an end date, or a date
range. When you specify a start date, the device displays log entries with date/time
stamps after the start date. When you specify an end date, the device displays log
entries with date/time stamps before the end date.
Copyright 2012, Juniper Networks, Inc. 71
Administration
Time: When you sort the self log by time, the security device displays the log entries
in descending order by time, regardless of the date. When you specify a start time, the
device displays log entries with time stamps after the specified start time, regardless
of the date. When you specify an end time, the device displays log entries with time
stamps before the specified end time, regardless of the date. When you specify both
a start and end time, the device displays log entries with time stamps within the
specified time period.
Example: Filtering the Self Log by Time
In this example, you filter self log entries by the end time. The security device displays
log entries with time stamps before the specified end time:
WebUI
NOTE: The ability to filter the self log by time is available only through the
CLI.
CLI
get log self end-time 16:32:57
Date Time Duration Source IP Port Destination IP Port Service
2003-08-21 16:32:57 0:00:00 10.100.25.1 0 224.0.0.5 0 OSPF
2003-08-21 16:32:47 0:00:00 10.100.25.1 0 224.0.0.5 0 OSPF
Total entries matched = 2
Storing Debug Information
The Juniper Networks security device allows you to store debug information on the debug
buffer or a USB flash drive. By setting USB as the destination for debug information, you
can increase the amount of debug information stored and reduce the time required to
retrieve it.
The debug buffer size is limited to 4 MB. When the debug buffer fills up, the security
device begins overwriting the oldest debug information. You can mitigate such data loss
by setting a USB flash drive as the storage destination using the set dbuf usb enable.
command.
When you set USB as the destination for debug information, the security device sends
debug information to the debug buffer and to a file on the USB flash drive. The default
file is named hostname_date.def.txt, where hostname is the system hostname at boot
time and date is the date on which the device was last started. You use set dbuf usb
default-file to activate the default file. Alternatively, you can use the set dbuf usb
filename command to create and activate a new file for storing the debug information.
You can create a maximum of 32 files, but only one file can be active at a time.
72 Copyright 2012, Juniper Networks, Inc.
Chapter 2: Monitoring Security Devices
NOTE: Do not use special symbols or characters in filenames. Acceptable
characters are A-Z, a-z, 0-9, and underline.
You use the set dbuf usb filesize command to set the maximum size of the files stored
on a USB flash drive. When the file size exceeds 90 percent of the maximum file size, a
warning message will be displayed. You can increase the amount of debug information
stored in a file by defining a larger file size.
You can view file entry details by issuing the get dbuf usb command.
Downloading the Self Log
You can also save the log as a text file to a location you specify, and then use an ASCII
text editor (such as Notepad or WordPad) to view it.
In this example, you download a self log to the local directory C:\netscreen\logs (WebUI)
or to the root directory of a TFTP server at the IP address 10.1.1.5 (CLI). You name the file
self_log07-03-02.txt.
WebUI
1. Reports > System Log > Self: Click Save.
The File Download dialog box prompts you to open the file (using an ASCII editor) or
save it to disk.
2. Select the Save option, then click OK.
The File Download dialog box prompts you to choose a directory.
3. Specify C:\netscreen\logs, name the file self_log07-03-02.txt, then click Save.
CLI
get log self > tftp 10.1.1.5 self_log07-03-02.txt
Downloading the Asset Recovery Log
A Juniper Networks security device provides an asset recovery log to display information
about each time the device is returned to its default settings using the asset recovery
procedure (see Resetting the Device to the Factory Default Settings on page 47). In
addition to viewing the asset recovery log through the WebUI or CLI, you can also open
or save the file to the location you specify. Use an ASCII text editor (such as Notepad)
to view the file.
In this example, you download the asset recovery log to the local directory
C:\netscreen\logs (WebUI) or to the root directory of a TFTP server at the IP address
10.1.1.5 (CLI). You name the file sys_rst.txt,
WebUI
1. Reports > System Log > Asset Recovery: Click Save.
Copyright 2012, Juniper Networks, Inc. 73
Administration
The File Download dialog box prompts you to open the file (using an ASCII editor) or
save it to disk.
2. Select the Save option, then click OK.
The File Download dialog box prompts you to choose a directory.
3. Specify C:\netscreen\logs, name the file sys_rst.txt, then click Save.
CLI
get log asset-recovery > tftp 10.1.1.5 sys_rst.txt
Traffic Alarms
The security device supports traffic alarms when traffic exceeds thresholds that you
have defined in policies. You can configure the security device to alert you through one
or more of the following methods whenever the security device generates a traffic alarm:
Console
Internal (Event Log)
SNMP
Syslog
WebTrends
NetScreen-Global PRO
You set alarm thresholds to detect anomalous activity. To know what constitutes
anomalous activity, you must first establish a baseline of normal activity. To create such
a baseline for network traffic, you must observe traffic patterns over a period of time.
Then, after you have determined the amount of traffic that you consider as normal, you
can set alarm thresholds above that amount. Traffic exceeding that threshold triggers
an alarm to call your attention to a deviation from the baseline. You can then evaluate
the situation to determine what caused the deviation and whether you need to take
action in response.
You can also use traffic alarms to provide policy-based intrusion detection and notification
of a compromised system. Examples of the use of traffic alarms for these purposes are
provided below.
Example: Policy-Based Intrusion Detection
In this example, there is a Web server with IP address 211.20.1.5 (and name web1) in the
DMZ zone. You want to detect any attempts from the Untrust zone to access this Web
server with Telnet. To accomplish this, you create a policy denying Telnet traffic from
any address in the Untrust zone destined to the Web server named web1 in the DMZ zone,
and you set a traffic alarm threshold at 64 bytes. Because the smallest size of IP packet
is 64 bytes, even one Telnet packet attempting to reach the Web server from the Untrust
zone will trigger an alarm.
74 Copyright 2012, Juniper Networks, Inc.
Chapter 2: Monitoring Security Devices
WebUI
Policy > Policy Elements > Addresses > List > New: Enter the following, then click OK:
Address Name: web1
IP Address/Domain Name:
IP/Netmask: (select), 211.20.1.5/32
Zone: DMZ
Policies > (From: Untrust, To: DMZ) New: Enter the following, then click OK:
Source Address:
Address Book Entry: (select), Any
Destination Address:
Address Book Entry: (select), web1
Service: Telnet
Action: Deny
> Advanced: Enter the following, then click Return to set the advanced options and return
to the basic configuration page:
Counting: (select)
Alarm Threshold: 64 Bytes/Sec, 0 Kbytes/Min
CLI
set address dmz web1 211.20.1.5/32
set policy from untrust to dmz any web1 telnet deny count alarm 64 0
save
Example: Compromised System Notification
In this example, you use traffic alarms to provide notification of a compromised system.
You have an FTP server with IP address 211.20.1.10 (and name ftp1) in the DMZ zone. You
want to allow FTP-get traffic to reach this server. You dont want traffic of any kind to
originate from the FTP server. The occurrence of such traffic would indicate that the
system has been compromised, perhaps by a virus similar to the NIMDA virus. You define
an address for the FTP server in the Global zone, so that you can then create two global
policies.
WebUI
Policy > Policy Elements > Addresses > List > New: Enter the following, then click OK:
Address Name: ftp1
IP Address/Domain Name:
IP/Netmask: (select), 211.20.1.10/32
Zone: Global
Policies > (From: Global, To: Global) New: Enter the following, then click OK:
Source Address:
Address Book Entry: (select), Any
Destination Address:
Address Book Entry: (select), ftp1
Service: FTP-Get
Action: Permit
Copyright 2012, Juniper Networks, Inc. 75
Administration
Policies > (From: Global, To: Global) New: Enter the following, then click OK:
Source Address:
Address Book Entry: (select), ftp1
Destination Address:
Address Book Entry: (select), Any
Service: ANY
Action: Deny
> Advanced: Enter the following, then click Return to set the advanced options and return
to the basic configuration page:
Counting: (select)
Alarm Threshold: 64 Bytes/Sec, 0 Kbytes/Min
CLI
set address global ftp1 211.20.1.10/32
set policy global any ftp1 ftp-get permit
set policy global ftp1 any deny count alarm 64 0
save
Example: Sending Email Alerts
In this example, you set up notification by email alerts when there is an alarm. The mail
server is at 172.16.10.254, the first email address to be notified is jharker@juniper.net, and
the second address is driggs@juniper.net. The security device includes traffic logs with
event logs sent with email.
WebUI
Configuration > Report Settings > Email: Enter the following information, then click Apply:
Enable E-Mail Notification for Alarms: (select)
Include Traffic Log: (select)
SMTP Server Name: 172.16.10.254
E-Mail Address 1: jharker@juniper.net
E-Mail Address 2: driggs@juniper.net
NOTE: If you have DNS enabled, you can also use a hostname for the mail
server, such as mail.juniper.net.
CLI
set admin mail alert
set admin mail mail-addr1 jharker@juniper.net
set admin mail mail-addr2 driggs@juniper.net
set admin mail server-name 172.16.10.254
set admin mail traffic-log
save
76 Copyright 2012, Juniper Networks, Inc.
Chapter 2: Monitoring Security Devices
Security Alarms and Audit Logs
Juniper Networks security devices enable you to configure automatic security alarms.
When the security device detects a security violation (event), it alerts the network security
administrator and the users in the network with a security alarm. The security alarm is
displayed on the console.
NOTE: You need to have security administrator privileges to configure and
monitor security alarms and audit logs.
The security device provides an auditable event log for monitoring all security events. An
audit log records the following elements for each event:
Date and time the audit log was generated
Module that generated the audit log
Severity level of the event
Type of the event
Detailed description of each security alarm event
Acknowledgment ID (unique)
ID of the authenticated user
Source IP address
Destination IP address and port number
Exclude rule ID
ScreenOS supports persistent storage mechanisms such as the syslog server, which
stores all audit logson a remote server. You can also save the audit log files to an external
storage device. For more information about external storage space, see Storing Log
Information on page 61.
NOTE: For detailed information about the messages that appear in the audit
log, see the ScreenOS Message Log Reference Guide.
Enabling Security Alarms
You can configure the security device to generate an automatic alarm when it detects a
security violation.
To log all alarms that a security device receives, you must enable the security alarm
option. You can enable security alarms through the WebUI or the CLI.
Copyright 2012, Juniper Networks, Inc. 77
Administration
WebUI
Configuration > Admin > Audit Setting: Enter the following, then click Apply:
Enable Alarm Security: (select)
CLI
set alarm security enable
In addition to enabling security alerts, you can configure the security device to send
audible security alarms at regular intervals.
Audible AlarmsThe security device displays security alarm messages on consoles
with an audible bell sound. The audible message is displayed on consoles that are
logged in, logging out, or logging into the network when the admin is acknowledging
the security alarm.
Local-forceBy default, the audible security alarm is visible to a local system only if
the security administrator has logged in. By enabling the local-force feature, the security
device displays the security alarm on a local system regardless of whether a security
administrator is logged in or not.
Alarm IntervalThe security device sends the audible alert message at regular intervals.
The default interval is 10 seconds. You can set a maximum interval of 3600 seconds.
Alarm OverwriteThe maximum number of alarm events the security device can store
is 100. When a new alarm event occurs, the security device drops the newest security
alarm by default. However, you can configure the security device to overwrite the oldest
event in the log with the new event.
WebUI
Configuration > Admin > Audit Setting: Enter the following, then click Apply:
Use Alarm Security Audible: (select)
Use Alarm Security Local-Force: (select)
Use Alarm Security Overwrite: (select)
Alarm Security Interval (seconds): 10
CLI
set alarm security audible
set alarm security local-force
unset alarm security overwrite disable
set alarm security interval number
Viewing Security Alarms
You can use the following CLI commands to view the details of a single security alarm
and statistics for all security alarms.
CLI
To view the details of a security alarm:
get alarm security ack-id number
78 Copyright 2012, Juniper Networks, Inc.
Chapter 2: Monitoring Security Devices
To view statistics for all security alarms:
get alarm security statistics
The output of the get alarm security command displays the following elements:
TOTALTotal number of security alarms
ACTIVENumber of security alarms currently not acknowledged
ACKEDNumber of security alarms manually acknowledged by the security
administrator
AUTO ACKEDNumber of security alarms auto-acknowledged
OVERWRITTENNumber of security alarms overwritten by new events
LOG EXCLUDEDNumber of security alarms excluded by the exclude rules
Acknowledging Security Alarms
When a security alarm is triggered, you can execute the exec alarm security command
to acknowledge it:
exec alarm security ack-id number
All consolesconnected to the networkthen display the acknowledged security alarm,
and the alarm status becomes inactive. Once the security alarm is acknowledged
(manually or automatically), it becomes inactive and an audit log is generated. The
security administrator can retrieve the details of each acknowledged security alarm from
the audit log.
You can use the exec alarm security all command to acknowledge all active security
alarms.
exec alarm security all
Setting Potential-Violation Security Alarms
Juniper Networks security devices enable you to configure a set of rules for monitoring
events, including thresholds for each event type. If any of the rules is violated, the security
device triggers a potential-violation security alarm.
A potential-violation security alarm is triggered if any of the following events exceeds its
threshold value:
Authentication violations
Policy violations
Replays of security attributes
Encryption failures
Decryption failures
Key-generation failures
Cryptographic and noncryptographic module self-test failures
Copyright 2012, Juniper Networks, Inc. 79
Administration
Internet Key Exchange (IKE) Phase 1 authentication failures
IKE Phase 2 authentication failures
Once an event exceeds its threshold value, the security device triggers a potential-violation
security alarm. The default threshold value is 3 for any event.
NOTE: The potential-violation security alarm does not support IPv6 traffic.
Example: Configuring a Device to Trigger a Potential-Violation Alarm
In this example, you configure the security device to trigger an alarm when the number
of encryption, decryption, and IKE Phase 1/Phase 2 failures exceeds the potential-violation
threshold value of 5. You also configure the security device to trigger an alarm when the
number of policy failures exceeds 5 per minute.
When any of these threshold values is exceeded, the security device triggers a security
alarm and alerts the security administrator.
NOTE: You must use the CLI to configure potential-violation security alarms.
CLI
set alarm security potential-violation encryption-failures 5
set alarm security potential-violation decryption-failures 5
set alarm security potential-violation ike-p1-failures 5
set alarm security potential-violation ike-p2-failures 5
set alarm security potential-violation policy-violation rate 5 per minute
save
For more information about potential-violation commands, see the ScreenOS CLI
Reference Guide: IPv4 Command Descriptions.
Configuring Exclude Rules
You can set rules to exclude some audit logs from being generated. You must have
security administrator privileges to include or exclude auditable events from the audit
log.
You can configure exclude rules based on the following attributes:
Exclude IDIdentity of the exclude rule
User IDIdentity of the authenticated user
Event TypeLog type or event type
Network AddressesSource IP address, destination IP address, and destination port
By default, no exclude rule is set and the security device generates all logs. You cannot
set more than 10 exclude rules. However, you can modify the existing rules according to
80 Copyright 2012, Juniper Networks, Inc.
Chapter 2: Monitoring Security Devices
the requirements of your network. Excluded security alarms are not generated in the
audit log.
Example: Setting an Exclude Rule to Exclude an Event for the Audit Log
In this example, youas the root adminconfigure an exclude rule to prevent a failure
event from being generated in the audit log.
You can use the WebUI or the CLI to configure an exclude rule.
WebUI
Configuration > Admin > Exclude Rules: Enter the following, then click Add:
Rule ID: 1
User ID: admin
Event Type: 2
Source IP address: 2.2.2.0
Destination IP Address: 3.3.3.0
Destination Port: 80
Event Result: Failure (select)
The Configured Exclude Rules table displays all exclude rules configured on the security
device.
CLI
set log exclude-id 1 user-id sam event-type 2 src-ip 2.2.2.0 dst-ip 3.3.3.0 dst-port 80
failure
To view the configured exclude rules:
get log exclude
The security device displays all active exclude rules that you have configured.
Syslog
A security device can generate syslog messages for system events at predefined severity
levels (see the list of severity levels in Syslog on page 81) and, optionally, for traffic
that policies permit across a firewall. It sends these messages to up to four designated
syslog hosts running on UNIX and Linux systems. For each syslog host, you can specify
the following:
Whether the security device includes traffic log entries or event log entries, or both.
Whether to send traffic through a VPN tunnel to the syslog server andif through a
VPN tunnelwhich interface to use as the source interface (see Example:
Self-Generated Traffic Through a Route-Based Tunnel on page 96 and Example:
Self-Generated Traffic Through a Policy-Based Tunnel on page 102).
The port to which the security device sends syslog messages.
The security facility, which classifies and sends emergency and alert level messages
to the syslog host; and the regular facility, which classifies and sends all other messages
for events unrelated to security.
Copyright 2012, Juniper Networks, Inc. 81
Administration
By default, the security device sends messages to syslog hosts with User Datagram
Protocol (UDP) on port 514. To increase the reliability of the message delivery, you can
change the transport protocol for each syslog host to Transmission Control Protocol
(TCP) on port 514.
You can use syslog messages to create email alerts for the system administrator or to
display messages on the console of the designated host using UNIX syslog conventions.
NOTE: On UNIX and Linux platforms, modify the /etc/rc.d/init.d/syslog file
so that the syslog retrieves information from the remote source (syslog -r).
Enabling Syslog on Backup Devices
In an Active/Passive NSRP configuration where one device acts as a primary and the
other as its backup, only the primary device sends all the syslog messages to the syslog
server. Whereas the backup devices in an NSRP cluster send only the event log messages.
To allow an administrator to effectively monitor the backup devices, all the syslog
messages need to be backed up on the syslog server. Hence in the current release,
ScreenOS allows you to configure the backup devices to send all the syslog messages
to the syslog server. This configuration is synced to the primary device in an NSRP
Active/Passive cluster. You can verify the status of the syslog backup on a backup device
by issuing the CLI command get syslog backup. By default, syslog backup is disabled.
To enable the backup device to send all the syslog messages:
WebUI
Configuration > Report Settings > Syslog: Enter the following, then click Apply:
Enable syslog backup: Select this option to send logs from the backup device to the
specified syslog servers.
CLI
set syslog backup enable
save
Example: Enabling Multiple Syslog Servers
In this example, you configure the security device to send event and traffic logs with TCP
to three syslog servers at the following IP addresses/port numbers:
1.1.1.1/1514
2.2.2.1/2514
3.3.3.1/3514
You set both the security and facility levels to Local0.
WebUI
Configuration > Report Settings > Syslog: Enter the following, then click Apply:
82 Copyright 2012, Juniper Networks, Inc.
Chapter 2: Monitoring Security Devices
Enable syslog messages: Select this option to send logs to the specified syslog servers.
No.: Select 1, 2, and 3 to indicate you are adding 3 syslog servers.
IP/Hostname: 1.1.1.1, 2.2.2.1, 3.3.3.1
Port: 1514, 2514, 3514
Security Facility: Local0, Local0, Local0
Facility: Local0, Local0, Local0
Event Log: (select)
Traffic Log: (select)
TCP: (select)
CLI
set syslog config 1.1.1.1 port 1514
set syslog config 1.1.1.1 log all
set syslog config 1.1.1.1 facilities local0 local0
set syslog config 1.1.1.1 transport tcp
set syslog config 2.2.2.1 port 2514
set syslog config 2.2.2.1 log all
set syslog config 2.2.2.1 facilities local0 local0
set syslog config 2.2.2.1 transport tcp
set syslog config 3.3.3.1 port 3514
set syslog config 3.3.3.1 log all
set syslog config 3.3.3.1 facilities local0 local0
set syslog config 2.2.2.1 transport tcp
set syslog enable
save
WebTrends
NetIQ offers a product called the WebTrends Firewall Suite that allows you to create
customized reports based on WELF logs generated by the security device. You can
customize the reports to display the information you want in the format you specify. The
security device sends the WELF logs to the WebTrends server through a source interface.
You can create reports on all events and severity levels or focus on an area such as firewall
attacks. (For additional information on WebTrends, see the WebTrends product
documentation.)
WebTrends supports three kinds of logs: event, traffic, and IDP. However, you can view
IDP logs only if the security device supports IDP.
If you enable backup for the logs, you can send them to multiple WebTrends servers (the
maximum is 4). To send a log to a WebTrends server, you must specify the IP address
or hostname of the server along with the destination port.
By default, WELF logs are sent using UDP, but you can also use TCP. If required, you can
manually reset the IP connections.
The following table lists the log types along with the required heading prefix with which
it must be sent.
Copyright 2012, Juniper Networks, Inc. 83
Administration
Table 4: WELF Logs
Log Category Log Types Heading Prefix
Event Log Configuration [Config Change]
log
Event Log URL Filter [URL filtering]
Detection log
Event Log AntiVirus [AntiVirus]
Detection log
Event Log Antispam [AntiSpam]
Detection log
IDP Log IPS/DI [IPS/DI]
Detection log
Event Log Screen Attack [Attack]
log
You can also send WebTrends messages through a VPN tunnel. In the WebUI, use the
Use Trust Zone Interface as Source IP for VPN option. In the CLI, use the set webtrends
vpn command.
In the following example, you send an event log to the WebTrends host (172.10.16.25)
through port 514.
WebUI
1. WebTrends Settings
Configuration > Report Settings > WebTrends: Enter the following, then click Apply:
Enable WebTrends Messages: (select)
Use Trust Zone Interface as Source IP for VPN: (select)
Enable WebTrends Backup: (select)
Source Interface: (select)
Enable: (select)
IP/Hostname: 172.10.16.25
Port: 514
Event Log: (select)
Traffic Log:
IDP Log:
TCP: (select)
Reconnect:
2. Severity Levels
Configuration > Report Settings > Log Settings: Enter the following, then click Apply:
WebTrends Notification: (select)
84 Copyright 2012, Juniper Networks, Inc.
Chapter 2: Monitoring Security Devices
NOTE: When you enable WebTrends on a security device running in
transparent mode, you must set up a static route. See Static Routing.
CLI
3. WebTrends Settings
set webtrends VPN
set webtrends enable
set webtrends src-interface interface-name
set webtrends config IP address/host-name
set webtrends config IP address/host-name log { all | event | idp | traffic }
set webtrends configIP address/host-name port port_num
set webtrends config IP address/host-name transport tcp
set webtrends backup enable
exec webtrends reconnect IP address/hostname
4. Severity Levels
set log module system level notification destination webtrends
save
Simple Network Management Protocol
The Simple Network Management Protocol (SNMP) agent for the Juniper Networks
security device provides network administrators with a way to view statistical data about
the network and the devices on it and to receive notification of system events of interest.
Juniper Networks security devices support the SNMPv1, the SNMPv2c, and the SNMPv3
protocols, all described in the RFCs show in Table 5 on page 85:
Table 5: RFC List
Version RFC List
SNMPv1 RFC1157, A Simple Network Management Protocol
SNMPv2c RFC-1901, Introduction to Community-based SNMPv2
RFC-1905, Protocol Operations for Version 2 of the Simple Network
Management Protocol (SNMPv2)
RFC-1906, Transport Mappings for Version 2 of the Simple Network
Management Protocol (SNMPv2)
Copyright 2012, Juniper Networks, Inc. 85
Administration
Table 5: RFC List (continued)
Version RFC List
SNMPv3 RFC 3411, An Architecture for Describing Simple Network Management
Protocol (SNMP) Management Frameworks
RFC 3412, Message Processing and Dispatching for the Simple Network
Management Protocol (SNMP)
RFC 3413, Simple Network Management Protocol (SNMP) Applications
RFC 3414, User-based Security Model (USM) for version 3 of Simple Network
Management Protocol (SNMP)
RFC 3415, View-based Access Control Model (VACM) for the Simple Network
Managemetn Protocol (SNMP)
RFC 3417, Transport Mapping for the Simple Network Management Protocol
(SNMP)
RFC 3584, Coexistence between Version 1, Version 2, and Version 3 of the
Internet-standard Network Management Framework
Security devices also support all relevant Management Information Base II (MIB II) groups
defined in RFC-1213, Management Information Base for Network Management of
TCP/IP-based Internets: MIB-II. The devices also have private enterprise MIB files, which
you can load into an SNMP MIB browser.
NOTE: Using an SNMP MIB browser, you can check the CPU, memory usage,
and session usage counts on both the ScreenOS and the Intrusion Detection
and Prevention (IDP) security modules.
The Juniper Networks SNMP agent generates the following traps (notifications) when
specified events or conditions occur:
Cold Start Trap: The security device generates a cold start trap when it becomes
operational after you power it on.
Trap for SNMP Authentication Failure: The SNMP agent in the security device triggers
the authentication failure trap if someone attempts to connect to it using an incorrect
SNMP community string or if the IP address of the host attempting the connection is
not defined in an SNMP community. (This option is enabled by default.)
Traps for System Alarms: Security device error conditions and firewall conditions
trigger system alarms. Three enterprise traps are defined to cover alarms related to
hardware, security, and software. (For more information on firewall settings and alarms,
see ICMP Settings and Traffic Alarms on page 74.)
Traps for Traffic Alarms: Traffic alarms are triggered when traffic exceeds the alarm
thresholds set in policies. (For more information on configuring policies, see Policies.)
Table 6 on page 87 lists possible alarm types and their associated trap numbers.
86 Copyright 2012, Juniper Networks, Inc.
Chapter 2: Monitoring Security Devices
Table 6: Trap Alarm Types
Trap Enterprise ID Description
100 Hardware problems
200 Firewall problems
300 Software problems
400 Traffic problems
500 VPN problems
600 NSRP problems
800 DRP problems
900 Interface failover
problems
1000 Firewall attacks
NOTE: The network administrator must have an SNMP manager application
such as HP OpenView or SunNet Manager to browse the SNMP MIB II data
and to receive traps from either the trusted or untrusted interface. Shareware
and freeware SNMP manager applications are available from the Internet.
SNMPv1 and SNMPv2c
Security devices are not shipped with a default configuration for the SNMP manager. To
configure your security device for SNMP, you must first create communities, define their
associated hosts, and assign permissions (read/write or read-only).
When you create an SNMP community, you can specify whether the community supports
SNMPv1, SNMPv2c, or both SNMP versions, as required by the SNMP management
stations. (For backward compatibility with earlier ScreenOS releases that only support
SNMPv1, security devices support SNMPv1 by default.) If an SNMP community supports
both SNMP versions, you must specify a trap version for each community member.
For security reasons, an SNMP community member with read/write privileges can change
only the following variables on a security device:
Copyright 2012, Juniper Networks, Inc. 87
Administration
sysContactContact information for the security device admin in the event that the
SNMP admin needs to contact the admin for the security device. This can be the security
admins name, email address, telephone number, office location, or a combination of
such information.
sysLocationThe physical location of the security device. This can be the name of a
country, city, building, or its exact location on a rack in a network operations center
(NOC).
sysNameThe name that SNMP administrators use for the security device. By
convention, this is a fully qualified domain name (FQDN), but it can be something else.
snmpEnableAuthenTrapsThis enables or disables the ability of the SNMP agent in
the security device to generate a trap whenever someone attempts to contact the
SNMP agent with an incorrect SNMP community name.
ipDefaultTTLThe default value inserted into the time-to-live (TTL) field in the IP
header of datagrams originating from the security device whenever the Transport Layer
protocol does not supply a TTL value.
ipForwardingThis indicates whether or not the security device forwards trafficother
than that destined for the security device itself. By default, the security device indicates
that it does not forward traffic.
SNMPv3
Security devices are not shipped with a default configuration for SNMPv3. To configure
your security device for SNMPv3 , you must first create a unique engine ID to identify an
SNMP entity and a user-based security model (USM) with the respective privilege and
password.
When you create a USM user, you can specify the authentication type (MD5, SHA, or
None). The authentication type is used to compute identical message digests for the
same block of data. It requires a password and uses Data Encryption Standard (DES) to
encrypt and decrypt the SNMPv3 packets.
SNMPv1 and SNMPv2c Implementation Overview
Juniper Networks has implemented SNMP in its devices in the following ways:
SNMP administrators are grouped in SNMP communities. A device can support up to
three communities, with up to eight members in each community.
A community member can be either a single host or a subnet of hosts, depending on
the netmask you use when defining the member. By default, the security device assigns
an SNMP community member with a 32-bit netmask (255.255.255.255), which defines
it as a single host.
If you define an SNMP community member as a subnet, any device on that subnet can
poll the security device for SNMP MIB information. However, the security device cannot
send an SNMP trap to a subnet, only to an individual host.
Each community has either read-only or read/write permission for the MIB II data.
88 Copyright 2012, Juniper Networks, Inc.
Chapter 2: Monitoring Security Devices
Each community can support SNMPv1, SNMPv2c, or both. If a community supports
both versions of SNMP, you must specify a trap version for each community member.
You can allow or deny receipt of traps for each community.
You can access the MIB II data and traps through any physical interface.
Each system alarm (a system event classified with a severity level of critical, alert, or
emergency) generates a single enterprise SNMP trap to each of the hosts in each
community that is set to receive traps.
The security device sends Cold Start/Link Up/Link Down traps to all hosts in
communities that you set to receive traps.
If you specify trap-on for a community, you also have the option to allow traffic alarms.
You can send SNMP messages through a route-based or policy-based VPN tunnel.
For more information, see Configuring a MIB Filter in the SNMP Community on page 91.
SNMPv3 Implementation Overview
Juniper Networks has implemented SNMPv3 in its devices in the following ways:
An administrator can define a USM user in the SNMPv3 framework. A device can support
up to 32 users.
The security device administrator can create the view-based access control model
(VACM) views. Each view is tagged with an object identifier and mask values. A device
can support up to 32 VACM views.
The security device administrator can create a VACM access group. For each access
group you can define the security model, security level, and the privilege access. A
device can support up to 32 VACM access groups.
The security device administrator can create a group to map an SNMPv3 USM user,
an SNMPv1 community, or an SNMPv2c community, in combination with a VACM
access group.
The security device administrator can configure an SNMPv1 or SNMPv2c community
under an SNMPv3 framework. In an SNMPv3 community, the administrator can enforce
access control to SNMPv1 or SNMPv2c requests as well. Each community has a tag
name.
The administrator can configure the trap details such as filters, target parameters, and
target address.
The SNMPv3 filters are configured by an administrator. A device can support up to 32
SNMPv3 filters.
Each filter is attached to a target (host).
The target parameter is used when sending a trap to a target. The administrator can
configure an SNMPv3 target parameter. A device can support up to 32 target
parameters.
Each target has an IPv4 or IPv6 address/netmask.
Copyright 2012, Juniper Networks, Inc. 89
Administration
You can enter both the IPv4 and IPv6 addresses. The system sends the trap to the
target if the mask is 32 for IPv4 addresses or 128 for IPv6 addresses.
Each target has a trap port and a tag.
You can specify 8 tags to a target.
Defining a Read/Write SNMP Community
In this example, you create an SNMP community named MAge11. You assign it read/write
privileges and enable its members to receive MIB II data and traps. It has the members
1.1.1.5/32 and 1.1.1.6/32. Each of these members has an SNMP manager application running
a different version of SNMP: SNMPv1 and SNMPv2c. The community name functions as
a password and needs to be protected.
You provide contact information for the local admin of the security device in case an
SNMP community member needs to contact himname: al_baker@mage.com. You also
provide the location of the security devicelocation: 3-15-2. These numbers indicate that
the device is on the third floor, in the fifteenth row, in the second position in that row.
You also enable the SNMP agent to generate traps whenever someone illegally attempts
an SNMP connection to the security device. Authentication failure traps is a global setting
that applies to all SNMP communities and is disabled by default.
Finally, you enable SNMP manageability on ethernet1, an interface that you have previously
bound to the Trust zone. This is the interface through which the SNMP manager
application communicates with the SNMP agent in the security device.
WebUI
Configuration > Report Settings > SNMP: Enter the following settings, then click Apply:
System Contact: al_baker@mage.com
Location: 3-15-2
Enable Authentication Fail Trap: (select)
Configuration > Report Settings > SNMP > New Community: Enter the following settings,
then click OK:
Community Name: MAge11
Permissions:
Write: (select)
Trap: (select)
Including Traffic Alarms: (clear)
Version: ANY (select)
Hosts IP Address/Netmask and Trap Version:
1.1.1.5/32 v1
1.1.1.6/32 v2c
Network > Interfaces > Edit (for ethernet1): Enter the following settings, then click OK:
Service Options:
Management Services: SNMP
90 Copyright 2012, Juniper Networks, Inc.
Chapter 2: Monitoring Security Devices
CLI
set snmp contact al_baker@mage.com
set snmp location 3-15-2
set snmp auth-trap enable
set snmp community MAge11 read-write trap-on version any
set snmp host Mage 1.1.1.5/32 trap v1
set snmp host Mage 1.1.1.6/32 trap v2
set interface ethernet1 manage snmp
save
Configuring a MIB Filter in the SNMP Community
An SNMP agent can encounter problems when different devices from the same
management domain report conflicting IP address ranges. This issue is widely observed
in NAT deployments where the tendency is to use similar IP address ranges in the private
domain. However, by configuring a MIB filter in the SNMP community, you can now resolve
the issue of overlapping addresses by filtering conflicting private IP addresses that exist
in the same domain.
As root admin, you can configure the MIB filter to either include or exclude an IP address
entry from the address list of the following MIB tables:
atTable
ipAddrTable
ipNetToMediaTable
ipRouteTable
When you configure the MIB filter to exclude an IP address, all IP addresses are included
except the one being filtered. Likewise, if you configure the MIB filter to include an IP
address, only the filtered address is included in the MIB table and all other IP addresses
are excluded. Each MIB filter you configure should be bound to its related SNMP
community.
NOTE: You cannot configure a MIB filter to both include and exclude IP
addresses at the same time.
Example
In this example, you (as the root admin) configure a MIB filter filter-private-address to
exclude private network IP addresses 192.168.0.0/16 and 10.10.0.0/16. The MIB filter is
bound to the SNMP community comm_vzband the SNMP host IP address is 202.100.1.1/32.
You can use the WebUI and the CLI to create and bind a MIB filter to the SNMP community.
WebUI
Configuration > Report Settings > SNMP > MIB Filter Edit: Enter the following, then click
Apply:
Copyright 2012, Juniper Networks, Inc. 91
Administration
MIB Filter Name: filter-private-address
Type: IP (select)
Action: Exclude (select)
Configuration > Report Settings > SNMP > MIB Filter Edit: Enter the following, then click
Add:
IP: 192.168.0.0
Netmask: 255.255.0.0
IP: 10.10.0.0
Netmask: 255.255.0.0
Configuration > Report Setting > SNMP > Community Edit: Enter the following, then click
OK:
Community Name: comm_vzb
Permission:
Write: (select)
Trap: (select)
Including Traffic Alarms: (clear)
Version: ANY (select)
MIB Filter: filter_private_address (select)
Host IP Address: 202.100.1.1
Netmask: 255.255.255.255
Trap: V2C
CLI
1. Creating a MIB Filter:
set snmp mib-filter name filter-private-address type ip action exclude
2. Adding an Entry to the MIB Filter:
set snmp mib-filter filter-private-address ip 192.168.0.0/255.255.0.0
set snmp mib-filter filter-private-address ip 10.10.0.0/255.255.0.0
3. Binding a MIB Filter to the SNMP Community:
set snmp community comm_vzb read-write version any
set snmp community comm_vzb mib-filter filter-private-address
4. Assigning a Host to the SNMP Community:
set snmp host comm_vzb 202.100.1.1/255.255.255.255 trap v2
save
Example: Configuring an SNMPv3 packet
In this example, you (as the root admin) configure an SNMPv3 packet.
WebUI
1. Engine-ID
NOTE: Local engine ID configuration is optional. A local-engine ID is to
identify an SNMP entity. By default, the serial number of the device is
assigned as the value of the local engine ID.
92 Copyright 2012, Juniper Networks, Inc.
Chapter 2: Monitoring Security Devices
Configuration > Report Settings > SNMPv3: Enter the following settings, then click
Apply:
Local-engine id: netscreen
2. USM User
Configuration > Report Settings > SNMPv3 > USM User > New User: Enter the following
settings, then click OK:
User Name: netscreen
Authentication Type: (select)
Authentication Password: netscreen
Privacy Protocol: (select)
Privacy Password: netscreen
3. View
Configuration > Report Settings > SNMPv3 > VACM > New View: Enter the following
settings, then click OK:
View Name: test-view
Configuration > Report Settings > SNMPv3 >VACM > View Databse Edit: Enter the
following settings, then click Add:
Subtree OID: .1
Subtree Mask: FF
Type: (select)
4. Access Group
Configuration > Report Settings > SNMPv3 >VACM > New Access Group: Enter the
following settings, then click OK:
Group Name: test-grp
Security Model: (select)
Security Level: (select)
Read View: (select)
Write View: (select)
Notification View: (select)
5. Group Mapping
Configuration > Report Settings > SNMPv3 > VACM > New Sec-to-group Mapping:
Enter the following settings, then click OK:
Security Model: (select)
User Name: (select)
Community: (read only)
Group Name: (select)
6. Community
NOTE: The community name must be unique.
Configuration > Report Settings > SNMPv3 > Community > New Community: Enter
the following settings, then click OK:
Copyright 2012, Juniper Networks, Inc. 93
Administration
Community Name: public
Tag: public
7. Trap
Configuration > Report Settings > SNMPv3 >Trap > New Filter: Enter the following
settings, then click OK:
Filter Name: test-filter
Configuration > Report Settings > SNMPv3 > Trap > Filter Database Edit: Enter the
following settings, then click Add:
Subtree OID: .1
Subtree Mask: FF
Type: (select)
8. Target Parameter
Configuration > Report Settings > SNMPv3 > Trap > New Target Parameter: Enter
the following settings, then click OK:
Target Parameter Name: test-param
Filter Name: (select)
Security Model: (select)
Security Level: (select)
User Name: (select)
9. Target Address
Configuration > Report Settings > SNMPv3 > Trap > New Target Address: Enter the
following settings, then click OK:
Target Name: test-target
Target IPv4 Address/Netmask: 192.168.1.1/32
Trap Port: 162
Target Parameter: (select)
Taglist: (select)
CLI
1. Engine ID
set snmpv3 local-engine id netscreen
2. USM User
set snmpv3 user netscreen auth md5 auth-pass netscreen priv des priv-pass netscreen
3. View
set snmpv3 view name test-view
set snmpv3 view test-view oid .1 mask FF type include
4. Access Group
set snmpv3 access group test-grp sec-model usm sec-level priv read test-view
5. Group Mapping
set snmpv3 group-mapping sec-model usm user netscreen group test-grp
6. Community
94 Copyright 2012, Juniper Networks, Inc.
Chapter 2: Monitoring Security Devices
set snmpv3 community public tag public
7. Trap
set snmpv3 filter name test-filter
set snmpv3 filter test-filter oid .1 mask FF type include
8. Target Parameter
set snmpv3 target-param test-param filter test-filter sec-model usm sec-level priv user
netscreen
9. Target Address
set snmpv3 target test-target address 192.168.1.1/32 port 162 target-param test-param
VPN Tunnels for Self-Initiated Traffic
You can use virtual private network (VPN) tunnels to secure remote monitoring of a
security device from a fixed IP address. Using a VPN tunnel, you can protect traffic
addressed to and initiated from a security device. Types of traffic initiated from a security
device can include NetScreen-Global PRO reports, event log entries sent to syslog and
WebTrends servers, and SNMP MIB traps.
Juniper Networks security devices support two types of VPN tunnel configurations:
Route-Based VPNs: The security device uses route table entries to direct traffic to
tunnel interfaces, which are bound to VPN tunnels.
To send traffic such as event log entries, NetScreen-Global PRO reports, or SNMP
traps generated by the security device through a route-based VPN tunnel, you must
manually enter a route to the proper destination. The route must point to the tunnel
interface that is bound to the VPN tunnel through which you want the security device
to direct the traffic. No policy is required.
Policy-Based VPNs: The security device uses the VPN tunnel names specifically
referenced in policies to direct traffic through VPN tunnels.
To send self-initiated traffic through a policy-based VPN tunnel, you must include the
source and destination addresses in the policy. For the source address, use the IP
address of an interface on the security device. For the destination address, use the IP
address of the storage server or SNMP community members workstation, if it is located
behind a remote security device. If the remote SNMP community member uses the
NetScreen-Remote VPN client to make VPN connections to the local security device,
use an internal IP address defined on the NetScreen-Remote as the destination address.
If either the remote gateway or the end entity has a dynamically assigned IP address,
then the security device cannot initiate the formation of a VPN tunnel because these
addresses cannot be predetermined, and thus you cannot define routes to them. In such
cases, the remote host must initiate the VPN connection. After either a policy-based or
route-based VPN tunnel is established, both ends of the tunnel can initiate traffic if
policies permit it. Also, for a route-based VPN, there must be a route to the end entity
through a tunnel interface bound to the VPN tunneleither because you manually entered
the route or because the local security device received the route through the exchange
of dynamic routing messages after a tunnel was established. (For information about
Copyright 2012, Juniper Networks, Inc. 95
Administration
dynamic routing protocols, see Routing.) You can also use VPN monitoring with the rekey
option or IKE heartbeats to ensure that once the tunnel is established, it remains up
regardless of VPN activity. (For more information about these options, seeVPN Monitoring
and Monitoring Mechanisms.)
For each VPN tunnel configuration type, you can use any of the following types of VPN
tunnel:
Manual Key: You manually set the three elements that define a Security Association
(SA) at both ends of the tunnel: a Security Parameters Index (SPI), an encryption key,
and an authentication key. To change any element in the SA, you must manually enter
it at both ends of the tunnel.
AutoKey IKE with Pre-shared Key: One or two pre-shared secretsone for
authentication and one for encryptionfunction as seed values. Using them, the IKE
protocol generates a set of symmetrical keys at both ends of the tunnel; that is, the
same key is used to encrypt and decrypt. At predetermined intervals, these keys are
automatically regenerated.
AutoKey IKE with Certificates: Using the Public Key Infrastructure (PKI), the participants
at both ends of the tunnel use a digital certificate (for authentication) and an RSA
public/private key pair (for encryption). The encryption is asymmetrical; that is, one
key in a pair is used to encrypt and the other to decrypt.
NOTE: For a complete description of VPN tunnels, see Virtual Private
Networks. For more information on NetScreen-Remote, see the
NetScreen-Remote VPN Client Administrator Guide.
Example: Self-Generated Traffic Through a Route-Based Tunnel
Figure 16 on page 97 illustrates an example in which you configure a local security device
(Device-A) to send SNMPv1 MIB traps and syslog reports through a route-based AutoKey
IKE VPN tunnel to an SNMP community member behind a remote security device
(Device-B). The tunnel uses a pre-shared key (Ci5y0a1aAG) for data origin authentication
and the security level predefined as Compatible for both Phase 1 and Phase 2 proposals.
You, as the local admin for Device-A, create the tunnel.1 interface and bind it to vpn1. You
and the admin for Device-B define the proxy IDs as shown in Table 7 on page 96.
Table 7: Proxy IDs for Route-Based Tunnel
Device-A Device-B
Local IP 10.1.1.1/32 Local IP 10.2.2.2/32
Remote IP 10.2.2.2/32 Remote IP 10.1.1.1/32
Service Any Service Any
You bind ethernet1 to the Trust zone and ethernet3 to the Untrust zone. The default
gateway IP address is 1.1.1.250. All zones are in the trust-vr routing domain.
96 Copyright 2012, Juniper Networks, Inc.
Chapter 2: Monitoring Security Devices
Figure 16: Traffic Through a Route-Based Tunnel
The remote admin for Device-B uses similar settings to define that end of the AutoKey
IKE VPN tunnel so that the pre-shared key, proposals, and proxy IDs match.
You also configure an SNMP community named remote_admin with read/write
privileges, and you enable the community to receive traps. You define the host at
10.2.2.2/32 as a community member.
NOTE: This example assumes that the remote admin has already set up the
syslog server and SNMP manager application that supports SNMPv1. When
the remote admin sets up the VPN tunnel on his security device, he uses 1.1.1.1
as the remote gateway and 10.1.1.1 as the destination address.
WebUI (Device-A)
1. Interfaces
Network > Interfaces > Edit (for ethernet1): Enter the following, then click Apply:
Zone Name: Trust
Static IP: (select this option when present)
IP Address/Netmask: 10.1.1.1/24
Select the following, then click OK:
Interface Mode: NAT (select)
NOTE: By default, any interface that you bind to the Trust zone is in NAT
mode. Consequently, this option is already enabled for interfaces bound
to the Trust zone.
When the remote admin configures the SNMP manager, he must enter
10.1.1.1 in the Remote SNMP Agent field. This is the address to which the
SNMP manager sends queries.
Copyright 2012, Juniper Networks, Inc. 97
Administration
Network > Interfaces > Edit (for ethernet3): Enter the following, then click OK:
Zone Name: Untrust
Static IP: (select this option when present)
IP Address/Netmask: 1.1.1.1/24
Service Options:
Management Services: SNMP
Network > Interfaces > New Tunnel IF: Enter the following, then click OK:
Tunnel Interface Name: tunnel.1
Zone (VR): Untrust (trust-vr)
Unnumbered: (select)
Interface: ethernet1(trust-vr)
2. Syslog and SNMP
Configuration > Report Settings > Syslog: Enter the following, then click Apply:
Enable Syslog Messages: (select)
No.: Select 1 to indicate you are adding 1 syslog server.
IP / Hostname: 10.2.2.2
Port: 514
Security Facility: auth/sec
Facility: Local0
Configuration > Report Settings > SNMP > New Community: Enter the following, then
click OK:
Community Name: remote_admin
Permissions:
Write: (select)
Trap: (select)
Including Traffic Alarms: (clear)
Version: V1
Hosts IP Address/Netmask: 10.2.2.2/32 V1
Trap Version: V1
3. VPN
VPNs > AutoKey IKE > New: Enter the following, then click OK:
VPN Name: vpn1
Security Level: Compatible
Remote Gateway: Create a Simple Gateway: (select)
Gateway Name: to_admin
Type: Static IP, Address/Hostname: 2.2.2.2
Preshared Key: Ci5y0a1aAG
Security Level: Compatible
Outgoing interface: ethernet3
> Advanced: Enter the following advanced settings, then click Return to return to the
basic AutoKey IKE configuration page:
Bind to: Tunnel Interface: (select), tunnel.1
Proxy-ID: (select)
Local IP/Netmask: 10.1.1.1/32
Remote IP/Netmask: 10.2.2.2/32
Service: ANY
98 Copyright 2012, Juniper Networks, Inc.
Chapter 2: Monitoring Security Devices
4. Routes
Network > Routing > Destination > trust-vr New: Enter the following, then click OK:
Network Address/Netmask: 10.2.2.2/32
Gateway: (select)
Interface: tunnel.1
Gateway IP Address: 0.0.0.0
Network > Routing > Destination > trust-vr New: Enter the following, then click OK:
Network Address/Netmask: 0.0.0.0/0
Gateway: (select)
Interface: ethernet3
Gateway IP Address: (select) 1.1.1.250
CLI (Device-A)
1. Interfaces
set interface ethernet1 zone trust
set interface ethernet1 ip 10.1.1.1/24
set interface ethernet1 nat
set interface ethernet3 zone untrust
set interface ethernet3 ip 1.1.1.1/24
set interface ethernet3 manage snmp
set interface tunnel.1 zone untrust
set interface tunnel.1 ip unnumbered interface ethernet1
NOTE: When the remote admin configures the SNMP manager, he must
enter 10.1.1.1 in the Remote SNMP Agent field. This is the address to which
the SNMP manager sends queries.
By default, any interface that you bind to the Trust zone is in NAT mode.
Consequently, this option is already enabled for interfaces bound to the
Trust zone.
2. VPN
set ike gateway to_admin address 2.2.2.2 outgoing-interface ethernet3 preshare
Ci5y0a1aAG sec-level compatible
set vpn vpn1 gateway to_admin sec-level compatible
set vpn vpn1 bind interface tunnel.1
set vpn vpn1 proxy-id local-ip 10.1.1.1/32 remote-ip 10.2.2.2/32 any
3. Syslog and SNMP
set syslog config 10.2.2.2 auth/sec local0
set syslog enable
set snmp community remote_admin read-write trap-on version v1
set snmp host remote_admin 10.2.2.2/32
4. Routes
set vrouter trust-vr route 10.2.2.2/32 interface tunnel.1
set vrouter trust-vr route 0.0.0.0/0 interface ethernet3 gateway 1.1.1.250
save
Copyright 2012, Juniper Networks, Inc. 99
Administration
WebUI (Device-B)
1. Interfaces
Network > Interfaces > Edit (for ethernet1): Enter the following, then click Apply:
Zone Name: Trust
Static IP: (select this option when present)
IP Address/Netmask: 10.2.2.1/24
Select the following, then click OK:
Interface Mode: NAT
Network > Interfaces > New Tunnel IF: Enter the following, then click OK:
Zone Name: Untrust
Static IP: (select this option when present)
IP Address/Netmask: 2.2.2.2/24
Network > Interfaces > New Tunnel IF: Enter the following, then click OK:
Tunnel Interface Name: tunnel.1
Zone (VR): Untrust (trust-vr)
Unnumbered: (select)
Interface: ethernet1(trust-vr)
2. Addresses
Policy > Policy Elements > Addresses > Lists > New: Enter the following, then click
OK:
Address Name: addr1
IP Address/Domain Name: IP/Netmask: 10.2.2.2/32
Zone: Trust
Policy > Policy Elements > Addresses > Lists > New: Enter the following, then click
OK:
Address Name: ns-a
IP Address/Domain Name: IP/Netmask: 10.1.1.1/32
Zone: Untrust
3. Service Group
Policy > Policy Elements > Services > Groups > New: Enter the following group name,
move the following services, then click OK:
Group Name: s-grp1
Select Syslog and use the << button to move the service from the Available Members
column to the Group Members column.
Select SNMP and use the << button to move the service from the Available Members
column to the Group Members column.
4. VPN
VPNs > AutoKey IKE > New: Enter the following, then click OK:
VPN Name: vpn1
100 Copyright 2012, Juniper Networks, Inc.
Chapter 2: Monitoring Security Devices
Security Level: Compatible
Remote Gateway: Create a Simple Gateway: (select)
Gateway Name: to_admin
Type: Static IP, Address/Hostname: 1.1.1.1
Preshared Key: Ci5y0a1aAG
Security Level: Compatible
Outgoing Interface: ethernet3
> Advanced: Enter the following advanced settings, then click Return to return to the
basic AutoKey IKE configuration page:
Bind to: Tunnel Interface: (select), tunnel.1
Proxy-ID: (select)
Local IP/Netmask: 10.2.2.2/32
Remote IP/Netmask: 10.1.1.1/32
Service: Any
5. Routes
Network > Routing > Destination > trust-vr New: Enter the following, then click OK:
Network Address/Netmask:10.1.1.1/32
Gateway: (select)
Interface: tunnel.1
Gateway IP Address: 0.0.0.0
Network > Routing > Destination > trust-vr New: Enter the following, then click OK:
Network Address/Netmask: 0.0.0.0/0
Gateway: (select)
Interface: ethernet3
Gateway IP Address: (select) 2.2.2.250
6. Policies
Policies > (From: Trust, To: Untrust) New: Enter the following, then click OK:
Source Address:
Address Book Entry: (select), addr1
Destination Address:
Address Book Entry: (select), ns-a
Service: s-grp1
Action: Permit
Position at Top: (select)
Policies > (From: Untrust, To: Trust) New: Enter the following, then click OK:
Source Address:
Address Book Entry: (select), ns-a
Destination Address:
Address Book Entry: (select), addr1
Service: s-grp1
Action: Permit
Position at Top: (select)
CLI (Device-B)
1. Interfaces
Copyright 2012, Juniper Networks, Inc. 101
Administration
set interface ethernet1 zone trust
set interface ethernet1 ip 10.2.2.1/24
set interface ethernet1 nat
set interface ethernet3 zone untrust
set interface ethernet3 ip 2.2.2.2/24
set interface tunnel.1 zone untrust
set interface tunnel.1 ip unnumbered interface ethernet1
2. Addresses
set address trust addr1 10.2.2.2/32
set address untrust ns-a 10.1.1.1/32
3. Service Group
set group service s-grp1
set group service s-grp1 add syslog
set group service s-grp1 add snmp
4. VPN
set ike gateway to_admin address 1.1.1.1 outgoing-interface ethernet3 preshare
Ci5y0a1aAG sec-level compatible
set vpn vpn1 gateway to_admin sec-level compatible
set vpn vpn1 bind interface tunnel.1
set vpn vpn1 proxy-id local-ip 10.2.2.2/32 remote-ip 10.1.1.1/32 any
5. Routes
set vrouter trust-vr route 10.1.1.1/32 interface tunnel.1
set vrouter trust-vr route 0.0.0.0/0 interface ethernet3 gateway 2.2.2.250
6. Policies
set policy top from trust to untrust addr1 ns-a s-grp1 permit
set policy top from untrust to trust ns-a addr1 s-grp1 permit
save
Example: Self-Generated Traffic Through a Policy-Based Tunnel
In this example (illustrated in Figure 17 on page 103), you configure a local security device
(Device-A) to send SNMPv2c MIB traps and syslog reports through a policy-based AutoKey
IKE VPN tunnel (vpn1) to an SNMP community member behind a remote security device
(Device-B). The tunnel uses a preshared key (Ci5y0a1aAG) for data origin authentication
and the security level predefined as ompatible for both Phase 1 and Phase 2 proposals.
NOTE: This example assumes that the remote admin has already set up the
syslog server and an SNMP manager application that supports SNMPv2c.
When the remote admin sets up the VPN tunnel on his security device, he
uses 1.1.1.1 as the remote gateway and 10.1.1.1 as the destination address.
Both you and the remote admin bind ethernet1 to the Trust zone, and ethernet3 to the
Untrust zone on Device-A and Device-B. The default gateway IP address for Device-A is
1.1.1.250. The default gateway IP address for Device-B is 2.2.2.250. All zones are in the
trust-vr routing domain.
102 Copyright 2012, Juniper Networks, Inc.
Chapter 2: Monitoring Security Devices
Figure 17: Traffic Through a Policy-Based Tunnel
You also configure an SNMP community named remote_admin with read/write
privileges, and you enable the community to receive traps. You define the host at
10.2.2.2/32 as a community member.
The inbound and outbound policies on Device-A match the outbound and inbound policies
on Device-B. The addresses and service used in the policies are as follows:
10.1.1.1/32, the address of the Trust zone interface on Device-A
10.2.2.2/32, the address of the host for the SNMP community member and syslog server
Service group named s-grp1, which contains SNMP and syslog services
From the policies that you and the admin for Device-B create, the two security devices
derive the following proxy IDs for vpn1:
Table 8: Proxy IDs for Policy-Based Tunnel
Device-A Device-B
Local IP 10.1.1.1/32 Local IP 10.2.2.2/32
Remote IP 10.2.2.2/32 Remote IP 10.1.1.1/32
Service Any Service Any
NOTE: The security device treats a service group as any in proxy IDs.
WebUI (Device-A)
1. InterfacesSecurity Zones
Network > Interfaces > Edit (for ethernet1): Enter the following, then click OK:
Copyright 2012, Juniper Networks, Inc. 103
Administration
Zone Name: Trust
Static IP: (select this option when present)
IP Address/Netmask: 10.1.1.1/24
Select the following, then click OK:
Interface Mode: NAT (select)
NOTE: When the remote admin configures the SNMP manager, he must
enter 10.1.1.1 in the Remote SNMP Agent field. This is the address to which
the SNMP manager sends queries.
By default, any interface that you bind to the Trust zone is in NAT mode.
Consequently, this option is already enabled for interfaces bound to the
Trust zone.
Network > Interfaces > Edit (for ethernet3): Enter the following, then click OK:
Zone Name: Untrust
Static IP: (select this option when present)
IP Address/Netmask: 1.1.1.1/24
Service Options:
Management Services: SNMP
2. Addresses
Policy > Policy Elements > Addresses > Lists > New: Enter the following, then click
OK:
Address Name: trust_int
IP Address/Domain Name:
IP/Netmask: 10.1.1.1/32
Zone: Trust
Policy > Policy Elements > Addresses > Lists > New: Enter the following, then click
OK:
Address Name: remote_admin
IP Address/Domain Name:
IP/Netmask: 10.2.2.2/32
Zone: Untrust
3. Service Group
Policy > Policy Elements > Services > Groups > New: Enter the following group name,
move the following services, then click OK:
Group Name: s-grp1
Select Syslog and use the << button to move the service from the Available Members
column to the Group Members column.
Select SNMP and use the << button to move the service from the Available Members
column to the Group Members column.
4. VPN
VPNs > AutoKey IKE > New: Enter the following, then click OK:
104 Copyright 2012, Juniper Networks, Inc.
Chapter 2: Monitoring Security Devices
VPN Name: vpn1
Security Level: Compatible
Remote Gateway: Create a Simple Gateway: (select)
Gateway Name: to_admin
Type: Static IP, Address/Hostname: 2.2.2.2
Preshared Key: Ci5y0a1aAG
Security Level: Compatible
Outgoing Interface: ethernet3
5. Syslog and SNMP
Configuration > Report Settings > Syslog: Enter the following, then click Apply:
Enable Syslog Messages: (select)
Source Interface: ethernet1
No.: Select 1 to indicate you are adding 1 syslog server.
IP/Hostname: 10.2.2.2
Port: 514
Security Facility: auth/sec
Facility: Local0
Configuration > Report Settings > SNMP > New Community: Enter the following, then
click OK:
Community Name: remote_admin
Permissions:
Write: (select)
Trap: (select)
Including Traffic Alarms: (clear)
Version: V2C
Hosts IP Address/Netmask: 10.2.2.2/32 V2C
Trap Version: V2C
Source Interface:
ethernet1 (select)
Configuration > Report Settings > SNMP: Enter the following, then click Apply:
Enable Authentication Fail Trap: (select)
6. Route
Network > Routing > Destination > trust-vr New: Enter the following, then click OK:
Network Address/Netmask: 0.0.0.0/0
Gateway: (select)
Interface: ethernet3
Gateway IP Address: 1.1.1.250
7. Policies
Policies > (From: Trust, To: Untrust) New: Enter the following, then click OK:
Source Address:
Address Book Entry: (select), trust_int
Destination Address:
Address Book Entry: (select), remote_admin
Service: s-grp1
Action: Tunnel
Tunnel VPN: vpn1
Modify matching outgoing VPN policy: (select)
Copyright 2012, Juniper Networks, Inc. 105
Administration
Position at Top: (select)
CLI (Device-A)
1. InterfacesSecurity Zones
set interface ethernet1 zone trust
set interface ethernet1 ip 10.1.1.1/24
set interface ethernet1 nat
set interface ethernet3 zone untrust
set interface ethernet3 ip 1.1.1.1/24
set interface ethernet3 manage snmp
NOTE: By default, any interface that you bind to the Trust zone is in NAT
mode. Consequently, this option is already enabled for interfaces bound
to the Trust zone.
2. Addresses
set address trust trust_int 10.1.1.1/32
set address untrust remote_admin 10.2.2.2/32
3. Service Group
set group service s-grp1
set group service s-grp1 add syslog
set group service s-grp1 add snmp
4. VPN
set ike gateway to_admin address 2.2.2.2 outgoing-interface ethernet3 preshare
Ci5y0a1aAG sec-level compatible
set vpn vpn1 gateway to_admin sec-level compatible
5. Syslog and SNMP
set syslog config 10.2.2.2 auth/sec local0
set syslog src-interface ethernet1
set syslog enable
set snmp community remote_admin read-write trap-on version v2c
set snmp host remote_admin 10.2.2.2/32 src-interface ethernet1
6. Route
set vrouter trust-vr route 0.0.0.0/0 interface ethernet3 gateway 1.1.1.250
7. Policies
set policy top from trust to untrust trust_int remote_admin s-grp1 tunnel vpn vpn1
set policy top from untrust to trust remote_admin trust_int s-grp1 tunnel vpn vpn1
save
WebUI (Device-B)
1. InterfacesSecurity Zones
Network > Interfaces > Edit (for ethernet1): Enter the following, then click Apply:
Zone Name: Trust
106 Copyright 2012, Juniper Networks, Inc.
Chapter 2: Monitoring Security Devices
Static IP: (select this option when present)
IP Address/Netmask: 10.2.2.1/24
Select the following, then click OK:
Interface Mode: NAT
Network > Interfaces > Edit (for ethernet3): Enter the following, then click OK:
Zone Name: Untrust
Static IP: (select this option when present)
IP Address/Netmask: 2.2.2.2/24
2. Addresses
Policy > Policy Elements > Addresses > Lists > New: Enter the following, then click
OK:
Address Name: addr1
IP Address/Domain Name:
IP/Netmask: 10.2.2.2/32
Zone: Trust
Policy > Policy Elements > Addresses > Lists > New: Enter the following, then click
OK:
Address Name: ns-a
IP Address/Domain Name:
IP/Netmask: 10.1.1.1/32
Zone: Untrust
3. Service Groups
Policy > Policy Elements > Services > Group: Enter the following group name, move
the following services, then click OK:
Group Name: s-grp1
Select Syslog and use the << button to move the service from the Available Members
column to the Group Members column.
Select SNMP and use the << button to move the service from the Available Members
column to the Group Members column.
4. VPN
VPNs > AutoKey IKE > New: Enter the following, then click OK:
VPN Name: vpn1
Security Level: Compatible
Remote Gateway: Create a Simple Gateway: (select)
Gateway Name: to_admin
Type: Static IP, IP Address: 1.1.1.1
Preshared Key: Ci5y0a1aAG
Security Level: Compatible
Outgoing interface: ethernet3
5. Route
Network > Routing > Routing Table > trust-vr New: Enter the following, then click OK:
Network Address/Netmask: 0.0.0.0/0
Copyright 2012, Juniper Networks, Inc. 107
Administration
Gateway: (select)
Interface: ethernet3
Gateway IP Address: (select) 2.2.2.250
6. Policies
Policies > (From: Trust, To: Untrust) New: Enter the following, then click OK:
Source Address:
Address Book Entry: (select), addr1
Destination Address:
Address Book Entry: (select), ns-a
Service: s-grp1
Action: Tunnel
Tunnel VPN: vpn1
Modify matching outgoing VPN policy: (select)
Position at Top: (select)
CLI (Device-B)
1. InterfacesSecurity Zones
set interface ethernet1 zone trust
set interface ethernet1 ip 10.2.2.1/24
set interface ethernet1 nat
set interface ethernet3 zone untrust
set interface ethernet3 ip 2.2.2.2/24
2. Addresses
set address trust addr1 10.2.2.2/32
set address untrust ns-a 10.1.1.1/32
3. Service Group
set group service s-grp1
set group service s-grp1 add syslog
set group service s-grp1 add snmp
4. VPN
set ike gateway to_admin address 1.1.1.1 outgoing-interface ethernet3 preshare
Ci5y0a1sec-level compatible
set vpn vpn1 gateway to_admin sec-level compatible
5. Route
set vrouter trust-vr route 0.0.0.0/0 interface ethernet3 gateway 2.2.2.250
6. Policies
set policy top from trust to untrust addr1 ns-a s-grp1 tunnel vpn vpn1
set policy top from untrust to trust ns-a addr1 s-grp1 tunnel vpn vpn1
save
108 Copyright 2012, Juniper Networks, Inc.
Chapter 2: Monitoring Security Devices
Viewing Screen Counters
Juniper Networks security devices provide screen, hardware, and flow counters for
monitoring traffic. Counters give processing information for specified zones and interfaces,
and help you to verify configurations for desired policies.
Table 9 on page 109 shows the screen counters for monitoring general firewall behavior
and for viewing the amount of traffic affected by specified policies.
Table 9: Screen Counters
Counter Description
Bad IP Option Protection Number of frames discarded because of malformed or
incomplete IP options
Dst IP-based session limiting Number of sessions dropped after the session threshold was
reached
FIN bit with no ACK bit Number of packets detected and dropped with an illegal
combination of flags
Fragmented packet protection Number of blocked IP packet fragments
HTTP Component Blocked Number of blocked packets with HTTP components
HTTP Component Blocking for ActiveX Number of ActiveX components blocked
controls
HTTP Component Blocking for .exe files Number of blocked HTTP packets with .exe files
HTTP Component Blocking for Java Number of blocked Java components
applets
HTTP Component Blocking for .zip files Number of blocked HTTP packets with .zip files
ICMP Flood Protection Number of ICMP packets blocked as part of an ICMP flood
ICMP Fragment Number of ICMP frames with the More Fragments flag set, or
with offset indicated in the Offset field
IP Spoofing Attack Protection Number of IP addresses blocked as part of an IP spoofing attack
IP Sweep Protection Number of IP sweep attack packets detected and blocked
Land Attack Protection Number of packets blocked as part of a suspected land attack
Large ICMP Packet Number of ICMP frames detected with an IP length greater
than 1024
Limit Session Number of undeliverable packets because the session limit
had been reached
Copyright 2012, Juniper Networks, Inc. 109
Administration
Table 9: Screen Counters (continued)
Counter Description
Loose Src Route IP Option Number of IP packets detected with the Loose Source Route
option enabled
Malicious URL Protection Number of suspected malicious URLs blocked
Ping-of-Death Protection Number of suspected and rejected ICMP packets that are
oversized or of an irregular size
Port Scan Protection Number of port scans detected and blocked
Record Route IP Option Number of frames detected with the Record Route option
enabled
Security IP Option Number of frames discarded with the IP Security option set
Src IP-based session limiting Number of sessions dropped after the session threshold was
reached
Source Route IP Option Filter Number of IP source routes filtered
Stream IP Option Number of packets discarded with the IP Stream identifier set
Strict Src Route IP Option Number of packets detected with the Strict Source Route
option enabled
SYN-ACK-ACK-Proxy DoS Number of blocked packets because of the
SYN-ACK-ACK-proxy DoS SCREEN option
SYN and FIN bits set Number of packets detected with an illegal combination of
flags
SYN Flood Protection Number of SYN packets detected as part of a suspected SYN
flood
SYN Fragment Detection Number of packet fragments dropped as part of a suspected
SYN fragments attack
Timestamp IP Option Number of IP packets discarded with the Internet Timestamp
option set
TCP Packet without Flag Number of illegal packets dropped with missing or malformed
flags field
Teardrop Attack Protection Number of packets blocked as part of a Teardrop attack
UDP Flood Protection Number of UDP packets dropped as part of a suspected UDP
flood
Unknown Protocol Protection Number of packets blocked as part of an unknown protocol
110 Copyright 2012, Juniper Networks, Inc.
Chapter 2: Monitoring Security Devices
Table 9: Screen Counters (continued)
Counter Description
WinNuke Attack Protection Number of packets detected as part of a suspected WinNuke
attack
Table 10 on page 111 shows the hardware counters for monitoring hardware performance
and packets with errors.
Table 10: Hardware Counters
Counter Description
drop vlan Number of packets dropped because of missing VLAN tags, an undefined
sub-interface, or because VLAN trunking was not enabled when the security device
was in transparent mode
early frame Number of counters used in an Ethernet driver buffer descriptor management
in align err Number of incoming packets with an alignment error in the bit stream
in bytes Number of bytes received
in coll err Number of incoming collision packets
in crc err Number of incoming packets with a cyclic redundancy check (CRC) error
in dma err Number of incoming packets with a Direct Memory Access (DMA) error
in misc err Number of incoming packets with a miscellaneous error
in no buffer Number of unreceived packets because of unavailable buffers
in overrun Number of transmitted overrun packets
in packets Number of packets received
in short frame Number of incoming packets with an Ethernet frame shorter than 64 bytes (including
the frame checksum)
in underrun Number of transmitted underrun packets
late frame Number of counters used in an Ethernet driver buffer descriptor management
out bs pak Number of packets held in back store while searching for an unknown MAC address
When the security device forwards a packet, it first checks if the destination MAC
address is in the ARP table. If it cannot find the destination MAC in the ARP table,
the security device sends an ARP request to the network. If the security device
receives another packet with the same destination MAC address before it receives
a reply to the first ARP request, it increases the out bs pak counter by one.
Copyright 2012, Juniper Networks, Inc. 111
Administration
Table 10: Hardware Counters (continued)
Counter Description
out bytes Number of bytes sent
out coll err Number of outgoing collision packets
out cs lost Number of dropped outgoing packets because the Carrier Sense Multiple
Access/Collision Detect (CSMA/CD) protocol lost the signal
out defer Number of deferred outgoing packets
out discard Number of discarded outgoing packets
out heartbeat Number of outgoing heartbeat packets
out misc err Number of outgoing packets with a miscellaneous error
out no buffer Number of unsent packets because of unavailable buffers
out packets Number of packets sent
re xmt limit Number of dropped packets when the retransmission limit was exceeded while an
interface was operating at half-duplex
Table 11 on page 112 shows the flow counters for monitoring the number of packets
inspected at the flow level.
Table 11: Flow Counters
Counter Description
address spoof Number of suspected address spoofing attack packets received
auth deny Number of times user authentication was denied
auth fail Number of times user authentication failed
big bkstr Number of packets that are too big to buffer in the ARP back store while waiting
for MAC-to-IP address resolution
connections Number of sessions established since the last boot
encrypt fail Number of failed Point-to-Point Tunneling Protocol (PPTP) packets
*icmp broadcast Number of ICMP broadcasts received
icmp flood Number of ICMP packets that are counted toward the ICMP flood threshold
illegal pak Number of packets dropped because they do not conform to the protocol standards
112 Copyright 2012, Juniper Networks, Inc.
Chapter 2: Monitoring Security Devices
Table 11: Flow Counters (continued)
Counter Description
in arp req Number of incoming arp request packets
in arp resp Number of outgoing arp request packets
in bytes Number of bytes received
in icmp Number of Internet Control Message Protocol (ICMP) packets received
in other Number of incoming packets that are of a different Ethernet type
in packets Number of packets received
in self Number of packets addressed to the Management IP address
*in un auth Number of unauthorized incoming TCP, UDP, and ICMP packets
*in unk prot Number of incoming packets using an unknown Ethernet protocol
in vlan Number of incoming vlan packets
in vpn Number of IPsec packets received
invalid zone Number of packets destined for an invalid security zone
ip sweep Number of packets received and discarded beyond the specified ip sweep threshold
land attack Number of suspected land attack packets received
loopback drop Number of packets dropped because they cannot be looped back through the
security device. An example of a loopback session is when a host in the Trust zone
sends traffic to a MIP or VIP address that is mapped to a server that is also in the
Trust zone. The security device creates a loopback session that directs such traffic
from the host to the MIP or VIP server.
mac relearn Number of times that the MAC address learning table had to relearn the interface
associated with a MAC address because the location of the MAC address changed
mac tbl full Number of times that the MAC address learning table completely filled up
mal url Number of blocked packets destined for a URL determined to be malicious
*misc prot Number of packets using a protocol other than TCP, UDP, or ICMP
mp fail Number of times a problem occurred when sending a PCI message between the
master processor module and the processor module
no conn Number of packets dropped because of unavailable Network Address Translation
(NAT) connections
Copyright 2012, Juniper Networks, Inc. 113
Administration
Table 11: Flow Counters (continued)
Counter Description
no dip Number of packets dropped because of unavailable Dynamic IP (DIP) addresses
no frag netpak Number of times that the available space in the netpak buffer fell below 70%
*no frag sess The number of times that fragmented sessions were greater than half of the
maximum number of NAT sessions
no g-parent Number of packets dropped because the parent connection could not be found
no gate Number of packets dropped because no gate was available
no gate sess Number of terminated sessions because there were no gates in the firewall for them
no map Number of packets dropped because there was no map to the trusted side
no nat vector Number of packets dropped because the Network Address Translation (NAT)
connection was unavailable for the gate
*no nsp tunnel Number of dropped packets sent to a tunnel interface to which no VPN tunnel is
bound
no route Number of unroutable packets received
no sa The number of packets dropped because no Security Associations (SA) was defined
no sa policy Number of packets dropped because no policy was associated with an SA
*no xmit vpnf Number of dropped VPN packets due to fragmentation
null zone Number of dropped packets erroneously sent to an interface bound to the Null zone
nvec err Number of packets dropped because of NAT vector error
out bytes Number of bytes sent
out packets Number of packets sent
out vlan Number of outgoing vlan packets
ping of death Number of suspected Ping of Death attack packets received
policy deny Number of packets denied by a defined policy
port scan Number of packets that are counted as a port scan attempt
proc sess Number of times that the total number of sessions on a processor module exceeded
the maximum threshold
114 Copyright 2012, Juniper Networks, Inc.
Chapter 2: Monitoring Security Devices
Table 11: Flow Counters (continued)
Counter Description
sa inactive Number of packets dropped because of an inactive SA
sa policy deny Number of packets denied by an SA policy
sessn thresh the threshold for the maximum number of sessions
*slow mac Number of frames whose MAC addresses were slow to resolve
src route Number of packets dropped because of the filter source route option
syn frag Number of dropped SYN packets because of a fragmentation
tcp out of seq Number of TCP segments received whose sequence number is outside the
acceptable range
tcp proxy Number of packets dropped from using a TCP proxy such as the SYN flood protection
option or user authentication
teardrop Number of packets blocked as part of a suspected Teardrop attack
tiny frag Number of tiny fragmented packets received
trmn drop Number of packets dropped by traffic management
trmng queue Number of packets waiting in the queue
udp flood Number of UDP packets that are counted toward the UDP flood threshold
url block Number of HTTP requests that were blocked
winnuke Number of WinNuke attack packets received
wrong intf Number of session creation messages sent from a processor module to the master
processor module
wrong slot Number of packets erroneously sent to the wrong processor module
NOTE: For more information about the Carrier Sense Multiple Access/Collision
Detect (CSMA/CD) protocol, see the IEEE 802.3 standard available at
http://standards.ieee.org.
In this example, you view the device screen counters for the Trust zone.
WebUI
Reports > Counters > Zone Screen: Select Trust from the Zone drop-down list.
Copyright 2012, Juniper Networks, Inc. 115
Administration
CLI
get counter screen zone trust
116 Copyright 2012, Juniper Networks, Inc.
PART 2
Index
Index on page 119
Copyright 2012, Juniper Networks, Inc. 117
Administration
118 Copyright 2012, Juniper Networks, Inc.
filter source route...................................................................115
H
Help files........................................................................................7
HTTP session ID........................................................................8
Index HyperText Transfer Protocol See HTTP
I
Ident-Reset................................................................................32
A
in-short error.............................................................................111
administration
inactive SA................................................................................115
CLI.........................................................................................13
interfaces
restricting...........................................................................47
manageable.....................................................................36
WebUI...................................................................................6
management options...................................................32
administrative traffic.............................................................33
internal flash storage..............................................................61
alarms
IP addresses
email alert.........................................................................74
Manage IP.........................................................................36
NSM, reporting to...........................................................29
NSM servers.....................................................................29
thresholds..........................................................................74
traffic...................................................................................74
L
asset recovery log....................................................................73
Local Engine.............................................................................85
auth
Boots..................................................................................89
priv.......................................................................................89
logging..........................................................................................61
AutoKey IKE VPN..............................................................50, 91
asset recovery log...........................................................73
CompactFlash (PCMCIA)............................................61
B
console................................................................................61
back store...................................................................................111
email....................................................................................61
bit stream...................................................................................111
event log.............................................................................61
browser requirements.............................................................6
internal................................................................................61
NSM.....................................................................................29
C
self log.................................................................................71
cables, serial..............................................................................23
SNMP...........................................................................61, 85
CLI..................................................................................................13
syslog............................................................................61, 81
command line interface See CLI
USB......................................................................................61
Community...............................................................................85
WebTrends..................................................................61, 81
CompactFlash..........................................................................61
configuration............................................................................89
console........................................................................................61
M
manage IP..................................................................................36
management client IP addresses.....................................47
D
Management information base II See MIB II
devices, resetting to factory defaults..............................47
management methods
DIP................................................................................................114
CLI.........................................................................................13
dynamic IP See DIP
console...............................................................................23
E SSL.........................................................................................9
email alert notification..................................................76, 84 Telnet...................................................................................13
event log.....................................................................................62 WebUI...................................................................................6
management options
F interfaces...........................................................................32
factory defaults, resetting devices to..............................47 manageable.....................................................................36
Copyright 2012, Juniper Networks, Inc. 119
Administration
MGT interface..................................................................33 P
NSM.....................................................................................32 packets.......................................................................................115
ping......................................................................................32 address spoofing attack.............................................112
SNMP..................................................................................32 collision.......................................................................111, 112
SSH......................................................................................32 denied................................................................................114
SSL.......................................................................................32 dropped.....................................................................114, 115
Telnet..................................................................................32 fragmented......................................................................115
transparent mode..........................................................33 incoming.............................................................................111
VLAN1..................................................................................33 Internet Control Message Protocol
WebUI.................................................................................32 (ICMP).................................................................109, 113
manual keys, VPNs..........................................................50, 91 IPsec...................................................................................113
MD5 land attack.......................................................................113
SHA.....................................................................................89 Network Address Translation (NAT)......................113
messages Point to Point Tunneling Protocol (PPTP)...........112
alert.....................................................................................62 received.......................................................111, 112, 113, 114
critical.................................................................................62 transmitted underrun....................................................111
debug..................................................................................62 unreceivable..............................................................111, 112
emergency........................................................................62 unroutable........................................................................114
error.....................................................................................62 parent connection..................................................................114
info.......................................................................................62 passwords
notification.......................................................................62 forgetting...........................................................................44
warning..............................................................................62 root admin........................................................................45
WebTrends........................................................................81 PCMCIA.......................................................................................61
MGT interface, management options.............................33 ping management options..................................................32
MIB II............................................................................................86 PKI keys.......................................................................................10
modem ports....................................................................24, 26 Point-to-Point Tunneling Protocol (PPTP)..................112
ports, modem....................................................................23, 26
N protocol distribution, NSM, reporting to........................29
NAT vector error......................................................................114
Network Address Translation (NAT)...............................113 R
Network and Security Manager See NSM RADIUS.......................................................................................45
NSM root admin, logging in...........................................................48
definition...........................................................................26
enabling NSM Agent.....................................................28 S
events, reporting.............................................................29 SA policy....................................................................................115
initial connectivity setup..............................................27 SCP
logging................................................................................29 enabling.............................................................................22
management options...................................................32 example client command...........................................22
management system.............................................27, 29 Secure Copy See SCP
NSM Agent................................................................26, 29 Secure Shell See SSH
reporting events..............................................................29 Secure Sockets Layer See SSL
UI..........................................................................................26 Security
NSM Agent..........................................................................26, 27 Model
enabling.............................................................................28 Level...........................................................................89
events, reporting.............................................................29 Security Associations (SA).................................................114
self log..........................................................................................71
O serial cables ..............................................................................23
object identifier.......................................................................89 session ID.....................................................................................8
OID...............................................................................................85 SMTP server IP.........................................................................76
120 Copyright 2012, Juniper Networks, Inc.
Index
SNMP...................................................................................32, 85 Telnet............................................................................................13
cold start trap..................................................................85 Telnet management options..............................................32
configuration...................................................................88 Telnet, logging in with............................................................14
encryption..................................................................88, 91 traffic alarms.............................................................................74
management options...................................................32 transparent mode, management options.....................33
SNMP community
private................................................................................88 U
public..................................................................................88 USB...............................................................................................61
SNMP traps User-based Access Model
100, hardware problems.............................................85 USM....................................................................................85
200, firewall problems................................................85 users, multiple administrative............................................38
300, software problems.............................................85 USM
400, traffic problems...................................................85 user.....................................................................................89
500, VPN problems......................................................85
allow or deny...................................................................88 V
system alarm...................................................................85 VACM
traffic alarm.....................................................................85 views...................................................................................89
types...................................................................................85 View-based Access Control Model
SNMPv3 VACM..................................................................................85
encryption........................................................................89 virtual private networks See VPNs
framework........................................................................85 virtual systems
source route..............................................................................115 admins...............................................................................40
SSH................................................................................................15 read-only admins..........................................................40
authentication method priority.................................18 VLAN1, management options............................................33
automated logins............................................................21 VPNs
connection procedure...................................................15 AutoKey IKE...............................................................50, 91
forcing PKA authentication only...............................18 for administrative traffic...............................................91
loading public keys, TFTP.....................................18, 22 manual key........................................................................91
management options...................................................32 manual keys.....................................................................50
password authentication.............................................18
PKA.......................................................................................18 W
SSL..................................................................................................9 Web user interface See WebUI
SSL Handshake Protocol See SSLHP WebTrends...........................................................................61, 81
SSL management options..................................................32 encryption...................................................................81, 91
SSLHP...........................................................................................9 messages...........................................................................81
statistics, reporting to NSM................................................29 WebUI............................................................................................6
syslog............................................................................................61 Help files...............................................................................7
encryption..........................................................................91 management options...................................................32
facility..................................................................................81
host......................................................................................81
hostname..........................................................81, 97, 103
messages...........................................................................81
port.......................................................................................81
security facility.................................................................81
T
tag
target..................................................................................89
TCP proxy..................................................................................115
Copyright 2012, Juniper Networks, Inc. 121
Administration
122 Copyright 2012, Juniper Networks, Inc.
Você também pode gostar
- The Subtle Art of Not Giving a F*ck: A Counterintuitive Approach to Living a Good LifeNo EverandThe Subtle Art of Not Giving a F*ck: A Counterintuitive Approach to Living a Good LifeNota: 4 de 5 estrelas4/5 (5794)
- The Gifts of Imperfection: Let Go of Who You Think You're Supposed to Be and Embrace Who You AreNo EverandThe Gifts of Imperfection: Let Go of Who You Think You're Supposed to Be and Embrace Who You AreNota: 4 de 5 estrelas4/5 (1090)
- Never Split the Difference: Negotiating As If Your Life Depended On ItNo EverandNever Split the Difference: Negotiating As If Your Life Depended On ItNota: 4.5 de 5 estrelas4.5/5 (838)
- Hidden Figures: The American Dream and the Untold Story of the Black Women Mathematicians Who Helped Win the Space RaceNo EverandHidden Figures: The American Dream and the Untold Story of the Black Women Mathematicians Who Helped Win the Space RaceNota: 4 de 5 estrelas4/5 (894)
- Elon Musk: Tesla, SpaceX, and the Quest for a Fantastic FutureNo EverandElon Musk: Tesla, SpaceX, and the Quest for a Fantastic FutureNota: 4.5 de 5 estrelas4.5/5 (474)
- The Hard Thing About Hard Things: Building a Business When There Are No Easy AnswersNo EverandThe Hard Thing About Hard Things: Building a Business When There Are No Easy AnswersNota: 4.5 de 5 estrelas4.5/5 (344)
- The Sympathizer: A Novel (Pulitzer Prize for Fiction)No EverandThe Sympathizer: A Novel (Pulitzer Prize for Fiction)Nota: 4.5 de 5 estrelas4.5/5 (119)
- The Emperor of All Maladies: A Biography of CancerNo EverandThe Emperor of All Maladies: A Biography of CancerNota: 4.5 de 5 estrelas4.5/5 (271)
- The Little Book of Hygge: Danish Secrets to Happy LivingNo EverandThe Little Book of Hygge: Danish Secrets to Happy LivingNota: 3.5 de 5 estrelas3.5/5 (399)
- The World Is Flat 3.0: A Brief History of the Twenty-first CenturyNo EverandThe World Is Flat 3.0: A Brief History of the Twenty-first CenturyNota: 3.5 de 5 estrelas3.5/5 (2219)
- The Yellow House: A Memoir (2019 National Book Award Winner)No EverandThe Yellow House: A Memoir (2019 National Book Award Winner)Nota: 4 de 5 estrelas4/5 (98)
- Devil in the Grove: Thurgood Marshall, the Groveland Boys, and the Dawn of a New AmericaNo EverandDevil in the Grove: Thurgood Marshall, the Groveland Boys, and the Dawn of a New AmericaNota: 4.5 de 5 estrelas4.5/5 (265)
- A Heartbreaking Work Of Staggering Genius: A Memoir Based on a True StoryNo EverandA Heartbreaking Work Of Staggering Genius: A Memoir Based on a True StoryNota: 3.5 de 5 estrelas3.5/5 (231)
- Team of Rivals: The Political Genius of Abraham LincolnNo EverandTeam of Rivals: The Political Genius of Abraham LincolnNota: 4.5 de 5 estrelas4.5/5 (234)
- iOS Forensics For InvestigatorsDocumento317 páginasiOS Forensics For Investigatorsb-elhadjhotmail.fr100% (1)
- CAE 1 BookDocumento192 páginasCAE 1 Bookromeroyunge100% (1)
- Bearcat 101 (Manual)Documento32 páginasBearcat 101 (Manual)Koz Kosloff75% (4)
- The Unwinding: An Inner History of the New AmericaNo EverandThe Unwinding: An Inner History of the New AmericaNota: 4 de 5 estrelas4/5 (45)
- Sandra Peterson-Socrates and Philosophy in The Dialogues of Plato-Cambridge University Press (2011) PDFDocumento311 páginasSandra Peterson-Socrates and Philosophy in The Dialogues of Plato-Cambridge University Press (2011) PDFmartinforciniti100% (1)
- Lawshe CVR and CVI Calculator SpreadsheetDocumento3 páginasLawshe CVR and CVI Calculator SpreadsheetGiselle Medina EstradaAinda não há avaliações
- Statement of Account: Date Narration Chq./Ref - No. Value DT Withdrawal Amt. Deposit Amt. Closing BalanceDocumento14 páginasStatement of Account: Date Narration Chq./Ref - No. Value DT Withdrawal Amt. Deposit Amt. Closing BalanceAshish KumarAinda não há avaliações
- Windows Server 2012 R PasswordsDocumento2 páginasWindows Server 2012 R PasswordsArmand BasyAinda não há avaliações
- TheOriginalMagentoUserGuide PDFDocumento0 páginaTheOriginalMagentoUserGuide PDFandrei_bertea7771Ainda não há avaliações
- Windows Server 2012 R2 Passwords SeveralDocumento2 páginasWindows Server 2012 R2 Passwords SeveralArmand BasyAinda não há avaliações
- Windows Server 2012 R2 PasswordsDocumento2 páginasWindows Server 2012 R2 PasswordsArmand BasyAinda não há avaliações
- Database FundamentalsDocumento282 páginasDatabase FundamentalsRuperto Rosales VeraAinda não há avaliações
- Router 3com 3030Documento50 páginasRouter 3com 3030Armand BasyAinda não há avaliações
- Key Word Transformation Compilation 3Documento32 páginasKey Word Transformation Compilation 3Alex Marin100% (1)
- Windows Server 2012 R PasswordsDocumento2 páginasWindows Server 2012 R PasswordsArmand BasyAinda não há avaliações
- Quadient Datahub OverviewDocumento4 páginasQuadient Datahub OverviewArmand BasyAinda não há avaliações
- 3 Com Com RefDocumento838 páginas3 Com Com RefAnupam JashuAinda não há avaliações
- Id17 d1 8 BT GDPR FRDocumento29 páginasId17 d1 8 BT GDPR FRArmand BasyAinda não há avaliações
- Getting Started With DB2 Express v9Documento300 páginasGetting Started With DB2 Express v9Ram PrakashAinda não há avaliações
- Quadient Datahub OverviewDocumento4 páginasQuadient Datahub OverviewArmand BasyAinda não há avaliações
- Sample WritingsDocumento7 páginasSample WritingsArmand BasyAinda não há avaliações
- LeadingDocumento214 páginasLeadingArmand BasyAinda não há avaliações
- Profiting From Innovation in China PDFDocumento134 páginasProfiting From Innovation in China PDFArmand BasyAinda não há avaliações
- LeadingDocumento214 páginasLeadingArmand BasyAinda não há avaliações
- A Tutorial On Pointers and Arrays in CDocumento53 páginasA Tutorial On Pointers and Arrays in Cnaveen karthikeyan100% (10)
- Postgresql Programmer'S Guide: The Postgresql Development TeamDocumento257 páginasPostgresql Programmer'S Guide: The Postgresql Development TeamEdgar E. RamirezAinda não há avaliações
- ChemistryDocumento2.176 páginasChemistryArmand BasyAinda não há avaliações
- TOEIC Scores Conversion ChartDocumento1 páginaTOEIC Scores Conversion ChartArmand BasyAinda não há avaliações
- J Series Hardware Guide PDFDocumento274 páginasJ Series Hardware Guide PDFArmand BasyAinda não há avaliações
- Concepts & Examples ScreenOS Reference Guide PDFDocumento140 páginasConcepts & Examples ScreenOS Reference Guide PDFArmand BasyAinda não há avaliações
- Junos OS CLI User Guide PDFDocumento298 páginasJunos OS CLI User Guide PDFArmand BasyAinda não há avaliações
- Junos Es Jseries Getting Started PDFDocumento322 páginasJunos Es Jseries Getting Started PDFArmand BasyAinda não há avaliações
- J-Series Services Router Basic LAN WAN Access Configuration Guide PDFDocumento530 páginasJ-Series Services Router Basic LAN WAN Access Configuration Guide PDFArmand BasyAinda não há avaliações
- Junos OS CLI User Guide PDFDocumento298 páginasJunos OS CLI User Guide PDFArmand BasyAinda não há avaliações
- V94.2 Beggenum Experience & Improve Concept For Syngas Application PDFDocumento24 páginasV94.2 Beggenum Experience & Improve Concept For Syngas Application PDFEliyanto E BudiartoAinda não há avaliações
- 2.1 A Transformer Is Made Up of A 1200-Turn Primary Coil and An Open-Circuited 75-TurnDocumento23 páginas2.1 A Transformer Is Made Up of A 1200-Turn Primary Coil and An Open-Circuited 75-TurnbhagyashreeAinda não há avaliações
- RQG 236 - Measurement 1 PDFDocumento4 páginasRQG 236 - Measurement 1 PDFKhairul IzhamAinda não há avaliações
- ICT Era Living ModuleDocumento24 páginasICT Era Living ModuleJohn Chelo Rodriguez100% (9)
- PT United Tractors TBK: On Komatsu Dump TruckDocumento21 páginasPT United Tractors TBK: On Komatsu Dump Truckagus haryonoAinda não há avaliações
- You Must Be Mad!: Warbirds RPG Mad Science SourcebookDocumento55 páginasYou Must Be Mad!: Warbirds RPG Mad Science SourcebookФёдор Коваль100% (2)
- Xcheng Poi SDK Specification v1.1Documento98 páginasXcheng Poi SDK Specification v1.1이동기Ainda não há avaliações
- Top 34 Unix commands for file operationsDocumento11 páginasTop 34 Unix commands for file operationslokeshscribd186Ainda não há avaliações
- LA SpecificationDocumento3 páginasLA SpecificationVino VinoAinda não há avaliações
- Planning Types ExplainedDocumento3 páginasPlanning Types ExplainedSheikh AamirAinda não há avaliações
- Datasheet of DS 2AE5225TI AE - V3.51 - 20220126Documento5 páginasDatasheet of DS 2AE5225TI AE - V3.51 - 20220126DjDarren RiversAinda não há avaliações
- Heating Ventilation and Air ConditioningDocumento14 páginasHeating Ventilation and Air ConditioningMiahsaheb Rafeeq100% (1)
- Strategi Perencanaan Pembiayaan SekolahDocumento10 páginasStrategi Perencanaan Pembiayaan SekolahSD NEGERI 2 KLATENAinda não há avaliações
- Sophos Central Engineer ProgramDocumento3 páginasSophos Central Engineer ProgramjrosariocabreraAinda não há avaliações
- CFC 09Documento30 páginasCFC 09jesuz_mtz26Ainda não há avaliações
- V-Bank High Capacity Filter: Advantages ApplicationDocumento2 páginasV-Bank High Capacity Filter: Advantages ApplicationDaryl Barrios LamedaAinda não há avaliações
- 9999999999999999FAQs About Mechanical Splices - ETN-M-4-14 PDFDocumento8 páginas9999999999999999FAQs About Mechanical Splices - ETN-M-4-14 PDFSeahorseAinda não há avaliações
- TEMPLATE US Bahasa Inggris XII 2024Documento36 páginasTEMPLATE US Bahasa Inggris XII 2024SMK INSAN TAZAKKAAinda não há avaliações
- Unit Testing the Date Class with JUnitDocumento34 páginasUnit Testing the Date Class with JUnitAbdo AZAinda não há avaliações
- Core-Iii-558-32511303-Digital Electronics and VHDL-21-12-2020Documento4 páginasCore-Iii-558-32511303-Digital Electronics and VHDL-21-12-2020Sachin KumarAinda não há avaliações
- Capital - Drilling - IntlSOS - Welcome - Handout - Mar2020 (2) V2Documento2 páginasCapital - Drilling - IntlSOS - Welcome - Handout - Mar2020 (2) V2Nelson RichardAinda não há avaliações
- Carnegie Mellon University Practical Software Engineering Series Introduction To Software Engineering Homework Assignment 2 ObjectiveDocumento2 páginasCarnegie Mellon University Practical Software Engineering Series Introduction To Software Engineering Homework Assignment 2 ObjectiveTruc PhanAinda não há avaliações
- Floorhand FH-70Documento4 páginasFloorhand FH-70Carlos Alberto PerdomoAinda não há avaliações
- Blue Eyes: Human-Operator Monitoring SystemDocumento20 páginasBlue Eyes: Human-Operator Monitoring SystemVidya KumarAinda não há avaliações
- BMS Wiring DaigramDocumento8 páginasBMS Wiring DaigramChukwuma OnukuAinda não há avaliações
- 64148069036e353d2c4d1930 - Weekly Timesheet Template - My HoursDocumento9 páginas64148069036e353d2c4d1930 - Weekly Timesheet Template - My Hoursoces1551Ainda não há avaliações