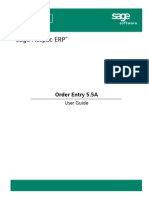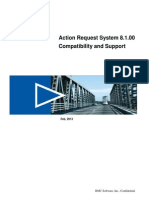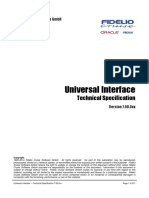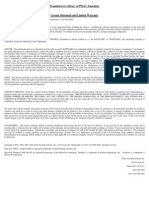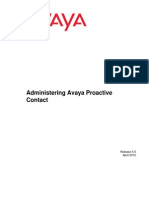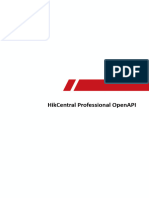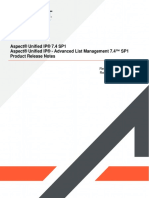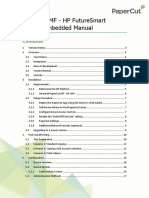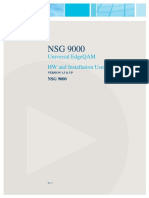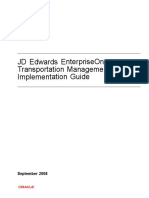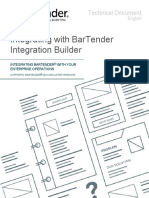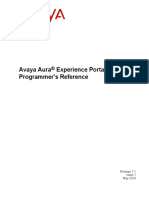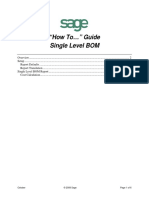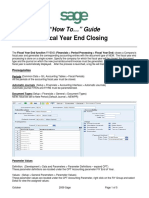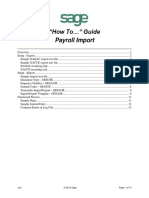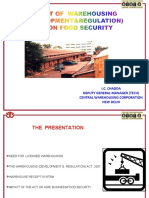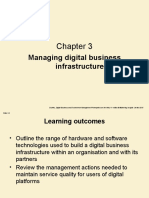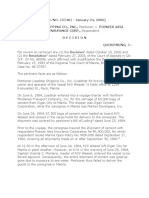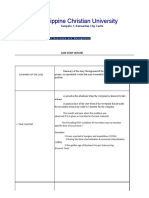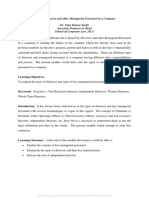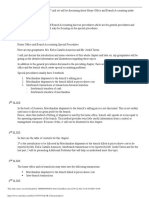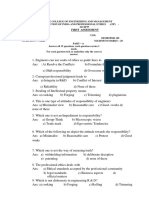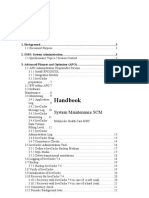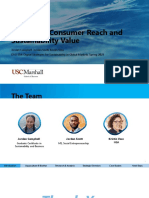Escolar Documentos
Profissional Documentos
Cultura Documentos
Accpac - Guide - Manual For SM Admin Guide PDF
Enviado por
caplusincTítulo original
Direitos autorais
Formatos disponíveis
Compartilhar este documento
Compartilhar ou incorporar documento
Você considera este documento útil?
Este conteúdo é inapropriado?
Denunciar este documentoDireitos autorais:
Formatos disponíveis
Accpac - Guide - Manual For SM Admin Guide PDF
Enviado por
caplusincDireitos autorais:
Formatos disponíveis
.
SAGE ACCPAC
Sage Accpac ERP
System Manager
Administrator Guide
Sage Accpac International, Inc. Confidential
SM ttl AG.doc, printed on 4/6/2006, at 4:36:21 PM. Last saved on 4/6/2006 4:36:00 PM.
2006SageAccpacInternational,Inc.Allrightsreserved.
SageSoftware,SageSoftwarelogos,andallSageAccpacproductandservicenamesareregistered
trademarksortrademarksofSageAccpacInternational,Inc.,oritsaffiliatedentities.Allother
trademarksarethepropertyoftheirrespectiveowners.
SageAccpacInternational,Inc.
Publisher
Nopartofthisdocumentationmaybecopied,photocopied,reproduced,translated,microfilmed,
orotherwiseduplicatedonanymediumwithoutwrittenconsentofSageAccpacInternational,Inc.
UseofthesoftwareprogramsdescribedhereinandthisdocumentationissubjecttotheSage
SoftwareLicenseAgreementenclosedinthesoftwarepackage.
Sage Accpac International, Inc. Confidential
Formatted Sage Accpac Object EULA (Sept 8 05).doc, printed on 9/14/2005, at 4:27:01 PM. Last
saved on 9/14/2005 4:13:00 PM.
Sage Software
End User License Agreement for Indicated
Evaluation, Demonstration or Retail Software
THIS END USER LICENSE AGREEMENT APPLIES TO THESE SAGE ACCPAC SOFTWARE PRODUCTS:
z
Sage Accpac 100 ERP z
Sage Pro 100 ERP z
ACCPAC VisionPoint
z
Sage Accpac 200 ERP z
Sage Accpac Exchange z
ACCPAC Plus
z
Sage Accpac 500 ERP z
Sage Accpac WMS z
BPI Accounting II
z
Sage Accpac Options z
Sage Accpac ePOS
IMPORTANT READ CAREFULLY BEFORE YOU INSTALL OR USE THIS SOFTWARE: This End User License Agreement
(EULA) is a legal agreement between You (You and Your includes a person and/or an individual entity) and Sage Accpac
International, Inc. (Sage Accpac) concerning the specified evaluation, demonstration and/or retail software products(s) (hereinafter
respectively referred to as Evaluation Product, Demonstration Product and Retail Product; and collectively referred to as
Software). The Software includes all component parts, the associated media, any printed materials, any updates, and any online
or electronic documentation, as applicable. By accessing, installing, copying or otherwise using the Software, You agree to be bound
by the terms of this EULA. If You do not agree to the terms of this EULA, Sage Accpac is unwilling to license the Software to You. In
such event, You may not access, use or copy the Software, and You should promptly contact Sage Accpac for instructions on
returning the Software. WRITTEN ASSENT IS NOT A PREREQUISITE TO THE VALIDITY OR ENFORCEABILITY OF THIS EULA.
___________________________________________________________________________________________________________________________________
1. License.
a. License Grant.
(i) Retail Product. If You licensed a Retail Product, subject to the payment of all applicable license fees, and the terms
and conditions of this EULA, Sage Accpac hereby grants to You a limited, non-sublicensable, non-exclusive, non-transferable right to
install and run one copy of the specified version of the Software and the accompanying documentation, solely for Your individual use.
This EULA authorizes You to make one copy of the Retail Product solely for backup or archival purposes, provided that the copy You
make contains all of the proprietary notices set forth in or on the original version of the Software.
(ii) Demonstration Product. If You licensed a Demonstration Product, subject to the payment of all applicable license
fees, and the terms and conditions of this EULA, Sage Accpac hereby grants to You a limited, non-sublicensable, non-exclusive, non-
transferable and revocable right to install and run copies of the Demonstration Product and the accompanying documentation, solely
on computer(s) owned or controlled exclusively by You, for Your individual use and for demonstration, marketing, promotional, end
user support, training and/or development purposes, each to the extent permitted and/or required under the applicable Sage Accpac
Solution Provider, Certified Consultant, Development Partner, Professional Accountant Recommender, Online Referral Partner,
Hosting Partner, Recognized Training Center, Distribution Agreement or other applicable agreements between You and Sage Accpac
(collectively the Other Sage Accpac Agreement). Use of the Demonstration Product is limited to not more than the number of
concurrent users and/or seats as specified in the Other Sage Accpac Agreement, multi-user license, product packaging or
accompanying documentation. This EULA authorizes You to make one copy of the Demonstration Product solely for backup or
archival purposes, provided that the copy You make contains all of the proprietary notices set forth in or on the original version of the
Software. You may have additional rights as may be set forth in the applicable Other Sage Accpac Agreement.
(iii) Evaluation Products. If You licensed an Evaluation Product, subject to the terms and conditions of this EULA, Sage
Accpac hereby grants to You a limited, non-sublicensable, non-exclusive, non-transferable and revocable right to install and run one
copy of the Evaluation Product and the accompanying documentation, solely for Your individual use for evaluation purposes.
(iv) All Software. Upon receipt of the appropriate Software registration information, Sage Accpac will provide You an
alphanumeric key (the Activation Code or PAC Code) to enable You to use the Software pursuant to the terms of this EULA.
Documentation shall include, but not be limited to, any printed materials, online or electronic data provided by or obtained from Sage
Accpac with regard to this Software (Documentation). The Software and Documentation are licensed, not sold. Even though
copies of the Software may be provided on media of different formats, copies of the Software on different media formats do not
constitute multiple licenses to the Software. If the Software is licensed as a suite or bundle with more than one specified Software
product, this EULA applies to all such specified Software products, subject to any restrictions or usage terms specified on the
applicable product packaging or accompanying documentation that applies to any of such Software products individually.
b. Single-User. If this Software is licensed as a single user product, You may use only one copy of the Software, by not
more than one user at a time, on a total of one computer or workstation, or personal digital assistant, or pager, or smart phone, or
one such other electronic device for which the Software was designed (Client Device), unless otherwise set forth herein. The
component parts of the Software may not be used individually or jointly in full or in part on more than one Client Device, unless
otherwise set forth herein. The Software is in use on a computer when it is loaded into the temporary memory (i.e., random-access
memory or RAM) of that Client Device.
c. Multi-User. If the Software is licensed with multi-user or networked license terms, You may use the Software on one
server computer, or a greater number as specified in the applicable multi-user license, product packaging or accompanying
documentation, within a multi-user or networked environment for connecting, directly or indirectly, to not more than the maximum
number of Client Devices, concurrent users and/or seats, as specified in the applicable multi-user license, product packaging or
accompanying documentation. Use of software, hardware or services that bypass any Software license restrictions and/or reduce the
number of Client Devices, concurrent users and/or seats, as may be applicable, accessing or utilizing the Software (e.g.,
multiplexing, pooling, or third party add on software or hardware) expressly does not reduce the number of licenses required (i.e.,
the required number of licenses would equal the number of distinct inputs to the multiplexing or pooling software or hardware front
end). If the number of Client Devices, concurrent users and/or seats that can potentially connect to the Software exceeds or has the
potential to exceed the number of licenses You have obtained, then You must have a reasonable self-enforcing automatic
Sage Accpac International, Inc.
Formatted Sage Accpac Object EULA (Sept 8 05).doc, printed on 9/14/2005, at 4:27:01 PM. Last
saved on 9/14/2005 4:13:00 PM.
mechanism in place to ensure that Your use of the Software does not exceed the use limits specified for the license You have
obtained.
2. Term. Regardless of the location of the Software, You are responsible for strict compliance with any and all of the terms and
conditions of this EULA. This EULA will terminate automatically if You fail to comply with any of the limitations or other requirements
described herein, and such termination shall be in addition to and not in lieu of any criminal, civil or other remedies available to Sage
Accpac. When this EULA terminates, You must immediately cease using the Software and destroy all copies of the Software and the
Documentation. You may terminate this EULA at any point by destroying all copies of the Software and the Documentation.
a. Retail Product. If You licensed a Retail Product, this EULA is effective unless and until You or Sage Accpac terminates
the EULA earlier, in accordance with the terms set forth herein.
b. Demonstration Product. If You licensed a Demonstration Product, this EULA is effective unless and until You or Sage
Accpac terminates the EULA earlier, in accordance with the terms set forth herein or the terms set forth in Your Other Sage Accpac
Agreement or upon the earlier termination or expiration of Your Other Sage Accpac Agreement.
c. Evaluation Product. If You licensed an Evaluation Product, this EULA is effective for a period commencing on the earliest
date this Evaluation Software is downloaded, installed or first run and thereafter continuing for the period specified in the product
packaging or accompanying documentation, unless sooner terminated by You or Sage Accpac in accordance with the terms set forth
herein, but in no event shall such term exceed one hundred and eighty (180) days.
3. Updates. Sage Accpac may, at its sole discretion, make bug fixes, updates and/or service packs available. Sage Accpacs
maintenance service, if applicable and offered, is available for Retail Product at an additional cost to You, as Licensee, under a
separate written agreement. Sage Accpacs maintenance service is not available for Evaluation Product.
4. Ownership Rights.
a. Ownership of Software. The Software and Documentation are protected by United States patent, copyright laws and
other intellectual property laws, and international treaty provisions. Sage Accpac and its third party licensors, if any, retain all title to
and, except as expressly and unambiguously licensed herein, all rights and interest in (a) the Software, including, but not limited to, all
copies, versions, customizations, compilations and derivative works thereof (by whomever produced) and all related Documentation;
(b) the Sage Accpac trademarks, service marks, trade names, icons and logos; (c) any and all copyright rights, patent rights, trade
secret rights and other intellectual property and proprietary rights throughout the world in the foregoing; and (d) all Confidential
Information (as defined in Section 13 below). You acknowledge that Your possession, installation, or use of the Software does not
transfer to You any ownership, title, or registrable interest of any kind to the intellectual property in the Software, and that You will not
acquire any rights to the Software except as expressly set forth in this EULA. You agree that all backup, archival, or any other type of
copies of the Software and Documentation will contain the same proprietary notices that appear on and in the Software and
Documentation.
b. Submissions. Should You decide to submit any materials to Sage Accpac via electronic mail, through or to Sage Accpac
website(s), or otherwise, whether as feedback, data, questions, comments, ideas, concepts, techniques, suggestions or the like, You
agree that such submissions are unrestricted and shall be deemed non-confidential upon submission. You grant to Sage Accpac and
its assigns a non-exclusive, royalty-free, worldwide, perpetual, irrevocable license, with the right to sublicense, to use, copy, transmit,
distribute, create derivative works of, commercialize, display and perform such submissions.
5. Restrictions. You may not rent, lease, sublicense, loan, sell, distribute, market or commercialize any portion of the Software or
its components. You may only install and use the Software (a) on hardware which is under Your exclusive control and, in the case of
hardware performing any server functions, located at premises where You normally conduct day-to-day business operations; (b) on
server hardware located at premises under the exclusive or primary control of an authorized Sage Accpac Hosting Partner or its
agent; or (c) on a server not owned by You if You will be the only party with access to the Software on such server. You may not
permit any parent, affiliate, subsidiary or any other third parties to benefit from the use or functionality of the Software, either directly
or via a facility management, timesharing, service bureau or any other arrangement; provided, however, that You may use the
Software, as provided herein, to process the data of an affiliate or subsidiary of which You own more than fifty percent (50%);
provided, however, You may not exceed the number of datasets specified on the applicable product packaging or accompanying
documentation. You may not use the Software as part of a facility management, timesharing, or service bureau arrangement. You
may not transfer any or all of the rights granted to You under this EULA. To the maximum extent this restriction is permitted under
applicable law, You may not rename files of, modify, translate, localize, decompile, disassemble, decrypt, reverse engineer, attempt
to derive source code from, remove any proprietary notices from, or create derivative works based upon the Software, in whole or in
part. You may not duplicate or copy any portion of the Software or Documentation, unless otherwise set forth herein. You may not
remove any proprietary notices or labels on the Software, including, but not limited to, the Sage Accpac and product names wherever
they may appear. All rights not expressly set forth hereunder are reserved by Sage Accpac. Sage Accpac reserves the right to
periodically conduct audits upon advance written notice to verify compliance with the terms of this EULA.
6. Warranty and Disclaimer.
a. Limited Warranty. Sage Accpac warrants that for ninety (90) days from the date of original purchase the media on which
the Software is contained will be free from defects in materials and workmanship.
b. Customer Remedies. Sage Accpacs entire liability and Your exclusive remedy shall be replacement of the defective
media. To receive replacement of defective media, You must receive a return authorization number from Sage Accpac and return the
defective media to Sage Accpac at Your expense with a copy of Your receipt. This limited warranty is void if the defect has resulted
from accident, abuse, or misapplication. Any replacement media will be warranted for the remainder of the original warranty period.
This remedy is not available to the extent it is prohibited under United States export control laws and regulations.
c. Warranty Disclaimer. TO THE MAXIMUM EXTENT PERMITTED BY APPLICABLE LAW, AND EXCEPT FOR THE
LIMITED WARRANTY SET FORTH HEREIN, THE SOFTWARE (AND ACCOMPANYING DOCUMENTATION) IS PROVIDED ON
AN AS IS BASIS WITHOUT WARRANTY OF ANY KIND, EXPRESS OR IMPLIED. WITHOUT LIMITING THE FOREGOING
PROVISIONS, YOU ASSUME SOLE RESPONSIBILITY FOR SELECTING THE SOFTWARE TO ACHIEVE YOUR INTENDED
RESULTS, AND SOLE RESPONSIBILITY FOR THE INSTALLATION OF, USE OF, AND RESULTS OBTAINED FROM THE
Sage Accpac International, Inc.
Formatted Sage Accpac Object EULA (Sept 8 05).doc, printed on 9/14/2005, at 4:27:01 PM. Last
saved on 9/14/2005 4:13:00 PM.
SOFTWARE. WITHOUT LIMITING THE FOREGOING PROVISIONS, SAGE ACCPAC MAKES NO WARRANTY THAT THE
SOFTWARE WILL BE ERROR-FREE, VIRUS FREE, OR FREE FROM INTERRUPTIONS OR OTHER FAILURES OR THAT THE
SOFTWARE WILL SATISFY YOUR SPECIFIC REQUIREMENTS. TO THE MAXIMUM EXTENT PERMITTED BY APPLICABLE
LAW, SAGE ACCPAC DISCLAIMS ALL WARRANTIES AND CONDITIONS, EITHER EXPRESS, IMPLIED, OR STATUTORY,
INCLUDING BUT NOT LIMITED TO ANY (IF ANY) IMPLIED WARRANTIES OR CONDITIONS OF MERCHANTABILITY, OF
FITNESS FOR A PARTICULAR PURPOSE, OF LACK OF VIRUSES, OF LACK OF ACCURACY OR COMPLETENESS OF
RESPONSES, OF RESULTS, AND LACK OF NEGLIGENCE OR LACK OF WORKMANLIKE EFFORT, ALL WITH REGARD TO
THE SOFTWARE AND ASSOCIATED DOCUMENTATION. THERE IS NO WARRANTY OR CONDITION OF TITLE, QUIET
ENJOYMENT, QUIET POSSESSION, CORRESPONDENCE TO DESCRIPTION, OR NON-INFRINGEMENT WITH REGARD TO
THE SOFTWARE. THE ENTIRE RISK OF THE QUALITY OF OR ARISING OUT OF USE OR PERFORMANCE OF THE
SOFTWARE, IF ANY, REMAINS SOLELY WITH YOU. SOME STATES AND JURISDICTIONS DO NOT ALLOW LIMITATIONS
ON IMPLIED WARRANTIES, SO THE ABOVE LIMITATION MAY NOT APPLY TO YOU. THE FOREGOING PROVISIONS
SHALL BE ENFORCEABLE TO THE MAXIMUM EXTENT PERMITTED BY APPLICABLE LAW.
d. Indemnification. You agree to defend, indemnify and hold harmless Sage Accpac and its directors, officers, employees,
affiliates, sublicensees, and agents from and against all claims, defense costs (including reasonable expert and attorneys fees),
judgments and other expenses arising out of or on account of any negligent act, omission, or willful misconduct by You or on Your
behalf in (i) the installation or use of the Software or (ii) your compliance or failure to comply with this EULA.
e. Data. YOU ACKNOWLEDGE THAT ANY DATA ENTRY, CONVERSION OR STORAGE IS SUBJECT TO THE
LIKELIHOOD OF HUMAN AND MACHINE ERRORS, MALICIOUS MANIPULATION, OMISSIONS, DELAYS, AND LOSSES,
INCLUDING, BUT NOT LIMITED TO, INADVERTENT LOSS OF DATA OR DAMAGE TO MEDIA THAT MAY RESULT IN LOSS
OR DAMAGE TO YOU AND/OR YOUR PROPERTY, AND/OR YOUR DETRIMENTAL RELIANCE ON MALICIOUSLY
MANIPULATED DATA. SAGE ACCPAC SHALL NOT BE LIABLE FOR ANY SUCH ERRORS, OMISSIONS, DELAYS, OR
LOSSES. YOU ARE RESPONSIBLE FOR ADOPTING REASONABLE MEASURES TO LIMIT THE IMPACT OF SUCH
PROBLEMS, INCLUDING BACKING UP DATA, ADOPTING PROCEDURES TO ENSURE THE ACCURACY OF INPUT DATA,
EXAMINING AND CONFIRMING RESULTS PRIOR TO USE, ADOPTING PROCEDURES TO IDENTIFY AND CORRECT
ERRORS AND OMISSIONS, REPLACING LOST OR DAMAGED MEDIA, AND RECONSTRUCTING DATA. YOU ARE ALSO
RESPONSIBLE FOR COMPLYING WITH ALL LOCAL, STATE, AND FEDERAL LAWS PERTAINING TO THE USE AND
DISCLOSURE OF ANY DATA. IF YOU LICENSED AN EVALUATION PRODUCT, YOU ACKNOWLEDGE AND UNDERSTAND (I)
THAT THE EVALUATION PRODUCT MAY BE USED FOR EVALUATION PURPOSES ONLY, (II) THAT THE EVALUATION
PRODUCT SHALL BE OPERABLE ONLY FOR A LIMITED TIME AND (III) THAT, UPON EXPIRATION OF THE EVALUATION
PERIOD, ANY DATA OR OTHER INFORMATION USED WITH, PROCESSED BY AND/OR STORED IN CONJUNCTION WITH
THE EVALUATION PRODUCT MAY BE IRRETRIEVABLE, UNRECOVERABLE AND/OR OTHERWISE UNUSABLE.
f. Authorized Sage Accpac Solution Providers and Certified Consultants. ANY AUTHORIZED SAGE ACCPAC
SOLUTION PROVIDER, CERTIFIED CONSULTANT, RESELLER, INSTALLER OR CONSULTANT IS NOT AFFILIATED WITH
SAGE ACCPAC IN ANY CAPACITY OTHER THAN AS A RESELLER, INSTALLER OR CONSULTANT OF SAGE ACCPACS
PRODUCTS AND HAS NO AUTHORITY TO BIND SAGE ACCPAC OR MODIFY ANY LICENSE OR WARRANTY. SAGE
ACCPAC MAKES NO REPRESENTATIONS, WARRANTY, ENDORSEMENT OR GUARANTEE WITH RESPECT TO THE
SKILLS OR QUALIFICATIONS OF ANY AUTHORIZED SAGE ACCPAC SOLUTION PROVIDER, CERTIFIED CONSULTANT,
RESELLER, INSTALLER OR CONSULTANT AND YOU ARE ENCOURAGED TO INDEPENDENTLY INVESTIGATE THE SKILLS
AND QUALIFICATIONS OF ANY AUTHORIZED SAGE ACCPAC SOLUTION PROVIDER, CERTIFIED CONSULTANT,
RESELLER, INSTALLER OR CONSULTANT WITH WHOM YOU ASSOCIATE.
7. Limitation of Liability. UNDER NO CIRCUMSTANCES AND UNDER NO LEGAL THEORY, WHETHER IN TORT,
CONTRACT, OR OTHERWISE, SHALL SAGE ACCPAC BE LIABLE TO YOU OR TO ANY OTHER PERSON OR ENTITY FOR
ANY INDIRECT, SPECIAL, INCIDENTAL, OR CONSEQUENTIAL DAMAGES OF ANY CHARACTER WHATSOEVER
(INCLUDING, WITHOUT LIMITATION, DAMAGES FOR LOSS OF PROFITS, LOSS OF GOODWILL, LOSS OF CONFIDENTIAL
OR OTHER INFORMATION, FOR BUSINESS INTERRUPTION, WORK STOPPAGE, COMPUTER FAILURE OR MALFUNCTION,
FOR PERSONAL INJURY, LOSS OF PRIVACY, FOR FAILURE TO MEET ANY DUTY INCLUDING A DUTY OF GOOD FAITH OR
OF REASONABLE CARE, FOR NEGLIGENCE (WHETHER ACTIVE OR PASSIVE), AND FOR ANY OTHER PECUNIARY OR
OTHER LOSS WHATSOEVER) ARISING OUT OF OR IN ANY WAY RELATED TO THE USE OR INABILITY TO USE THE
SOFTWARE, OR OTHERWISE UNDER OR IN CONNECTION WITH ANY PROVISION OF THIS EULA, EVEN IN THE EVENT OF
FAULT, TORT (INCLUDING NEGLIGENCE, AND GROSS NEGLIGENCE), STRICT LIABILITY, BREACH OF CONTRACT, OR
BREACH OF WARRANTY BY SAGE ACCPAC, AND EVEN IF SAGE ACCPAC HAS BEEN ADVISED OF THE POSSIBILITY OF
SUCH DAMAGES. IN NO EVENT WILL SAGE ACCPAC BE LIABLE FOR ANY DAMAGES IN EXCESS OF THE LIST PRICE
SAGE ACCPAC CHARGES FOR A LICENSE TO THE SOFTWARE. THIS LIMITATION OF LIABILITY SHALL NOT APPLY TO
LIABILITY FOR DEATH OR PERSONAL INJURY TO THE EXTENT THAT APPLICABLE LAW PROHIBITS SUCH LIMITATION.
FURTHERMORE, SOME STATES AND JURISDICTIONS DO NOT ALLOW THE EXCLUSION OR LIMITATION OF INCIDENTAL
OR CONSEQUENTIAL DAMAGES, SO THIS LIMITATION AND EXCLUSION MAY NOT APPLY TO YOU. THE FOREGOING
PROVISIONS SHALL BE ENFORCEABLE TO THE MAXIMUM EXTENT PERMITTED BY APPLICABLE LAW.
8. Entire Agreement. This EULA expressly supersedes and completely replaces any and all prior end user license agreements.
Sage Accpac shall not be bound by or liable to You for any pre-existing or contemporaneous written or oral representations or
warranties, made by anyone, with respect to the Software Product, including any authorized Solution Provider, Certified Consultant,
distributor or reseller or their respective agents, employees, or representatives, nor shall You be deemed a third party beneficiary of
any obligations of Sage Accpac to any such Solution Provider, Certified Consultant, distributor or reseller.
9. Severability. If any provision of this EULA is held to be unenforceable, the enforceability of the remaining provisions shall in no
way be affected or impaired thereby.
10. United States Government. The Software and accompanying Documentation are deemed to be commercial computer
software and commercial computer software documentation, respectively, pursuant to DFAR Section 227.7202 and FAR Section
12.212, as applicable. Any use, modification, reproduction, release, performance, display or disclosure of the Software and
Sage Accpac International, Inc.
Formatted Sage Accpac Object EULA (Sept 8 05).doc, printed on 9/14/2005, at 4:27:01 PM. Last
saved on 9/14/2005 4:13:00 PM.
accompanying Documentation by the United States Government shall be governed solely by the terms of this EULA and shall be
prohibited except to the extent expressly permitted by the terms of this EULA.
11. Export Controls. You acknowledge that the Software may be subject to export controls imposed by U.S. laws and regulations.
During the term of this EULA, You agree to comply with the U.S. Foreign Corrupt Practices Act and with all export laws and
restrictions and regulations of the United States Department of Commerce, U.S. Department of the Treasury or other United States or
foreign agency or authority, and not to knowingly export, re-export, download, or allow the export, re-export or downloading of the
Software or Documentation and any underlying information or technology in violation of any such restrictions, laws or regulations. By
accessing, installing, downloading or using the Software You are agreeing to the foregoing and You are certifying that You are not
located in, under the control of, or a national or resident of any country to which the export of the Software is prohibited.
EXPORT OF THE SOFTWARE MAY BE SUBJECT TO COMPLIANCE WITH THE RULES AND REGULATIONS PROMULGATED
FROM TIME TO TIME BY THE BUREAU OF INDUSTRY AND SECURITY, UNITED STATES DEPARTMENT OF COMMERCE,
WHICH RESTRICT THE EXPORT AND RE-EXPORT OF CERTAIN PRODUCTS AND TECHNICAL DATA. YOU ACKNOWLEDGE
AND AGREE THAT IF THE EXPORT OF THE SOFTWARE IS CONTROLLED UNDER SUCH RULES AND REGULATIONS, THEN
YOU SHALL NOT CAUSE THE SOFTWARE TO BE EXPORTED OR RE-EXPORTED, DIRECTLY OR INDIRECTLY, (A) WITHOUT
ALL EXPORT OR RE-EXPORT LICENSES AND UNITED STATES OR OTHER GOVERNMENTAL APPROVALS REQUIRED BY
ANY APPLICABLE LAWS, OR (B) IN VIOLATION OF ANY APPLICABLE PROHIBITION AGAINST THE EXPORT OR RE-EXPORT
OF ANY PART OF THE SOFTWARE. SOME COUNTRIES HAVE RESTRICTIONS ON THE USE OF ENCRYPTION WITHIN
THEIR BORDERS, OR THE IMPORT OR EXPORT OF ENCRYPTION EVEN IF FOR ONLY TEMPORARY PERSONAL OR
BUSINESS USE. YOU ACKNOWLEDGE THAT THE IMPLEMENTATION AND ENFORCEMENT OF THESE LAWS IS NOT
ALWAYS CONSISTENT AS TO SPECIFIC COUNTRIES. YOU ACKNOWLEDGE THAT IT IS YOUR ULTIMATE RESPONSIBILITY
TO COMPLY WITH ANY AND ALL GOVERNMENT EXPORT AND OTHER APPLICABLE LAWS AND THAT SAGE ACCPAC HAS
NO FURTHER RESPONSIBILITY AFTER THE INITIAL LICENSE TO YOU WITHIN THE ORIGINAL COUNTRY OF LICENSE.
12. High Risk Activities. The Software is not fault-tolerant and is not designed or intended for use in hazardous environments
requiring fail-safe performance, including without limitation, in the operation of nuclear facilities, aircraft navigation or communication
systems, air traffic control, weapons systems, direct life-support machines, or any other application in which the failure of the Software
could lead directly to death, personal injury, or severe physical or property damage (collectively, High Risk Activities). Sage Accpac
expressly disclaims any express or implied warranty of fitness for High Risk Activities.
13. Confidentiality. You agree that the Software, including, but not limited to, all source and object code components, screen shots
and displays, graphical user interfaces, algorithms, formulae, data structures, scripts, application programming interfaces and
protocols, and the Documentation (collectively the Confidential Information) are trade secrets of Sage Accpac and are owned by
Sage Accpac or, where applicable, its third-party licensors. You agree to retain all Confidential Information in strict confidence at
least with the same amount of diligence that You exercise in preserving the secrecy of Your most-valuable information, but in no
event less than reasonable diligence. You agree to: (i) only disclose Confidential Information to Your employees and agents to the
extent required to use the Software under the terms of this EULA and not to disclose or disseminate the Confidential Information to
any third party without the prior written consent of Sage Accpac, (ii) use the Confidential Information solely for Your benefit as
provided for herein and not to allow any third party to benefit from the Confidential Information, and (iii) bind Your employees and
agents, by terms no less restrictive than those set forth herein, to maintain the confidentiality of such Confidential Information, and not
use or disclose such information except as permitted under this EULA. Notwithstanding the disclosure of any Confidential Information
for any reason, such Confidential Information shall continue to be owned by Sage Accpac or its licensors. Nothing contained herein
shall be deemed to prevent You from disclosing or disseminating Your data, in any format or any report, to whomever You so choose.
Notwithstanding anything else to the contrary in this Section 13, and only with respect to Demonstration Product, You are permitted to
use the Demonstration Product to demonstrate and promote the functionality and benefits of the Product.
14. Miscellaneous. This EULA is exclusively governed by the laws of the United States and the State of California, without
reference to conflicts of law principles. In the event of a dispute or legal action between the parties, they agree to waive any
objections to personal jurisdiction, and agree to service of process and exclusive venue in the Federal District Court for Northern
California or the California Superior Court of Alameda County. The application of the United Nations Convention of Contracts for the
International Sale of Goods is expressly excluded. This EULA sets forth all of Your rights and is the entire agreement between the
parties. This EULA supersedes any other communications with respect to the Software and/or Documentation. This EULA may not
be modified except by a written addendum issued by a duly authorized representative of Sage Accpac. No provision hereof shall be
deemed waived unless such waiver shall be in writing and signed by a duly authorized representative of Sage Accpac. You hereby
acknowledge a breach of this EULA would cause irreparable harm and significant injury to Sage Accpac that may be difficult to
ascertain and that a remedy at law would be inadequate. You agree that Sage Accpac shall have the right to seek and obtain
immediate injunctive relief to enforce the obligations under this EULA in addition to any other rights and remedies it may have. If any
provision of this EULA is held invalid, the remainder of this EULA shall continue in full force and effect. The controlling language of
this EULA is English. If You have received a translation into another language, it has been provided for Your convenience only.
15. Sage Accpac Customer Contact. If You have any questions concerning these terms and conditions, or if You would like to
contact Sage Accpac for any other reason, please call (925) 461-2625, or write to us at: Sage Accpac International, Inc., 6700 Koll
Center Parkway, Third Floor, Pleasanton, California 94566, USA. You may also find us on the Web at http://www.accpac.com or
http://www.accpaconline.com.
Sage Accpac International, Inc.
Smag54-toc.doc, printed on 5/17/2006, at 3:38:35 PM. Last saved on 5/17/2006 3:38:00 PM.
Contents
Chapter 1: Introducing the System Manager
What is the System Manager? ................................................... 11
You Must Install LanPak in Order to Start System Manager and
Open a Sage Accpac Database ............................................... 12
System Manager Features ....................................................... 13
System Manager Database Choices ............................................... 14
Opening Sage Accpac from a Web Browser ....................................... 15
System Manager Services ....................................................... 16
Steps to Set Up Sage Accpac ..................................................... 17
How to Use this Guide ......................................................... 110
Other System Manager Guides ................................................. 112
Where To Now? ............................................................... 112
Chapter 2: Planning the Installation
Standard Sage Accpac Configurations ............................................ 22
Mapping to Network Drives..................................................... 24
Configuration 1: Sage Accpac on a Single Computer .............................. 25
Configuration 2: Programs and Data on a Server .................................. 25
Configuration 3: Programs on Workstations; Data on Server ....................... 27
Configuration 4: Programs and Data on the Sage Accpac Web Server ............... 29
Moving Sage Accpac Programs and Databases ................................... 210
How Multiuser Data Protection Works .......................................... 211
Where To Now? ............................................................... 213
Administrator Guide iii
ACCPAC International, Inc. Confidential
Smag54-toc.doc, printed on 5/17/2006, at 3:38:35 PM. Last saved on 5/17/2006 3:38:00 PM.
Chapter 3: Installing Sage Accpac ERP
System Requirements .......................................................... 31
Before Installing System Manager ............................................... 32
Requesting an Activation Code.................................................. 33
Using Unregistered Programs .................................................. 310
Registering Sage Accpac Products .............................................. 312
Installing System Manager ..................................................... 313
Installing System Manager on a Single Machine .............................. 314
Installing System Manager in a Peer-to-Peer Network ........................ 321
Installing System Manager in a Client/Server Environment.................... 322
After Installing System Manager ............................................... 324
Installing Accounting Programs ................................................ 325
Adding Workstations ......................................................... 330
Installing and Loading Sample Data ............................................ 333
Updating Programs and Accounting Data ....................................... 337
Moving the Folder Where You Installed Sage Accpac ERP ........................ 339
Uninstalling Sage Accpac ERP Modules ......................................... 340
Installing Additional Software Products from System Manager CDs ............... 340
Setting Up Sage Accpac for Internet Users ....................................... 341
Setting up the Web Server ................................................. 341
Using the Web Deployment Manager Configuration Wizard .................. 343
Configuring the Sage Accpac Web Server for DCOM Remoting ................ 351
Configuring Web Browser Clients for DCOM Remoting ...................... 352
Configuring a Proxy Server for DCOM Remoting ............................ 353
Using HOSTS File ......................................................... 354
Where To Now? .............................................................. 357
Chapter 4: Setting Up Databases
Sage Accpac ERP Supports Various Databases .................................... 41
Sage Accpac ERP System and Company Databases................................ 42
Creating Datasource Names .................................................... 43
iv Sage Accpac System Manager
ACCPAC International, Inc. Confidential
Smag54-toc.doc, printed on 5/17/2006, at 3:38:35 PM. Last saved on 5/17/2006 3:38:00 PM.
Starting Database Setup ......................................................... 45
Creating and Setting Up a System Database ....................................... 46
Creating and Setting Up a Company Database ................................... 415
Setting Global Security Options ................................................. 422
Setting Security Levels for Macros .............................................. 424
Editing a Database Profile ...................................................... 426
Backing Up Databases ......................................................... 428
Backing Up Pervasive.SQL Databases ....................................... 428
Backing Up SQL Server Databases .......................................... 428
Backing Up Oracle Databases ............................................... 429
Backing Up IBM DB2 Databases ............................................ 429
Moving Databases ............................................................. 430
Moving a Pervasive.SQL Database .......................................... 430
Moving a SQL Server Database ............................................. 431
Deleting Databases ............................................................ 432
Verifying Databases ........................................................... 434
Chapter 5: Activating Sage Accpac ERP
Activation ..................................................................... 51
Before You Begin ............................................................... 52
Signing On to a New Company .................................................. 53
Creating the Company Profile ................................................... 56
Entering Company Information .............................................. 57
Activating Accounting Applications ............................................ 513
Before You Begin .......................................................... 513
Activating an Application .................................................. 513
Chapter 6: Entering User Information
Creating and Maintaining User Records .......................................... 62
Adding User Records ....................................................... 63
Editing User Records ....................................................... 67
Administrator Guide v
ACCPAC International, Inc. Confidential
Smag54-toc.doc, printed on 5/17/2006, at 3:38:35 PM. Last saved on 5/17/2006 3:38:00 PM.
Deleting User Records ...................................................... 68
After Creating a User ID .................................................... 68
Customizing User Interfaces .................................................... 68
Creating UI Profile IDs ..................................................... 69
Assigning Users to Profile IDs .............................................. 611
Assigning More Than One Profile ID to the Same User........................ 613
Editing UI Profile IDs ..................................................... 614
Deleting UI Profile IDs .................................................... 616
Specifying User Directories .................................................... 618
Before You Begin.......................................................... 618
After Adding Customization Directories .................................... 620
Chapter 7: Setting Up Security
Before Adding Security Groups ................................................. 72
Tips ...................................................................... 72
Adding and Editing Security Groups ............................................ 72
Assigning User Authorizations .................................................. 78
Tips ...................................................................... 78
Chapter 8: Working with Restart Records
Restart Records ................................................................ 81
Getting Restart Information ..................................................... 81
How to Use................................................................ 82
Restarting an Operation ........................................................ 83
Appendix A: Converting ACCPAC Plus for DOS Data
System and Data Paths .........................................................A1
Currency Data .............................................................A2
Other Information .............................................................A3
Where to Now? ................................................................A3
vi Sage Accpac System Manager
ACCPAC International, Inc. Confidential
Smag54-toc.doc, printed on 5/17/2006, at 3:38:35 PM. Last saved on 5/17/2006 3:38:00 PM.
Appendix B: Setup Checklist
System Manager Setup Checklist ............................................... B1
Working with the Setup Checklist............................................... B2
Appendix C: Troubleshooting
Diagnosis Checklist............................................................ C1
Novell NetWare Network Rights/Privileges ...................................... C2
Printing Problems ............................................................. C3
Using DBSpy to View Pervasive.SQL and SQL Server Error Messages .............. C3
Error Messages and Resolutions ................................................ C7
Other Problems .............................................................. C15
Appendix D: Technical Information
Sage Accpac Folder ............................................................ D1
Registry Editor and ODBC.INI Settings .......................................... D6
System Manager Security Resources ............................................ D7
System Manager View Objects .................................................. D8
Super-View Procedures ........................................................ D9
Appendix E: Pervasive.SQL Databases
Pervasive.SQL Database Engines ............................................... E1
Using the Pervasive.SQL Client Engine .......................................... E2
Configuring the Pervasive.SQL Client Engine .................................... E3
Using the Pervasive.SQL Server Engine ......................................... E4
Using Pervasive.SQL for NetWare .......................................... E5
Using Pervasive.SQL for Windows NT ...................................... E5
Installing the Pervasive.SQL Server Engine .................................. E8
Configuring the Pervasive.SQL Server Engine ................................ E8
Setting Up Network Protocols at Workstations .............................. E10
Administrator Guide vii
ACCPAC International, Inc. Confidential
Smag54-toc.doc, printed on 5/17/2006, at 3:38:35 PM. Last saved on 5/17/2006 3:38:00 PM.
Configuring the Pervasive.SQL Requester at Workstations .................... E13
Where to Now? ............................................................... E15
Appendix F: Installing Sage Accpac ERP on a
Windows Peer Network
Overview of Installation Steps .................................................. F2
Setting Up a Server and Workstations in a Windows Peer Network ................. F4
Installing and Setting Up Windows to Share Resources ........................ F4
Enabling Resource Sharing .................................................. F5
Setting Up a Server or Workstation Running Windows XP or Higher............ F6
Setting Up a Server or Workstation Running Windows 2000.................... F9
Preparing to Install System Manager............................................ F12
Where to Now? ............................................................... F13
Appendix G: Microsoft SQL Server Databases
Steps for Setting Up SQL Server with Sage Accpac ERP ............................ G2
Installing SQL Server ....................................................... G3
Creating Devices ........................................................... G3
Creating Databases and Transaction Logs .................................... G4
Creating a SQL Server Login ID for Sage Accpac .............................. G5
Setting Up Workstations ........................................................ G7
Installing Client for Microsoft Networks on Each Workstation .................. G8
Installing SQL Server Client Software on Each Workstation .................... G9
Testing Communication With SQL Server Using ISQL_w .....................G11
Running ODBC Administrator and Creating Data Sources ....................G12
Running Sage Accpacs Workstation Setup ..................................G13
Where to Now? ...............................................................G14
viii Sage Accpac System Manager
ACCPAC International, Inc. Confidential
Smag54-toc.doc, printed on 5/17/2006, at 3:38:35 PM. Last saved on 5/17/2006 3:38:00 PM.
Appendix H: Setting Up Oracle Databases
Server Setup .................................................................. H1
Client Setup .................................................................. H2
Appendix I: Setting Up IBM DB2 Databases
Server Setup ................................................................... I1
Client Setup ................................................................... I2
Appendix J: Using Database Utilities
Using the Database Dump Utility ................................................ J2
Running DBDUMP From the Windows/Start Menu ............................ J2
Running DBDUMP From the Sage Accpac Web Desktop ....................... J4
Using the Database Load Utility ................................................. J4
Running DBLOAD from the Windows/Start Menu ............................. J5
Running DBLOAD from the Sage Accpac Web Desktop ........................ J8
Using the Database Copy Utility ................................................. J9
Running DBLOAD ......................................................... J9
Index
Administrator Guide ix
ACCPAC International, Inc. Confidential
Smag54-1.doc, printed on 4/2/2006, at 1:59:39 PM. Last saved on 4/2/2006 1:59:00 PM.
Introduction
Chapter 1
Introducing the System Manager
The System Manager Administrator Guide is intended for the system
administrator the person who is responsible for setting up and
managing a companys accounting system.
This chapter introduces you to the Sage Accpac System Manager,
describes its important features and services, and outlines the steps
you must follow to set up the program for daily use.
The chapter also summarizes the remaining components of this
guide, and describes the other guides included in the System
Manager package.
What is the System Manager?
The System Manager is the central component of Sage Accpac ERP.
The System Manager controls access to all the accounting
applications and manages information used by these applications.
The System Manager includes the sign-on dialog box, the icons for
the programs available for company use, and some common objects
used by all accounting applications objects such as the Finder, a
macro editor, and a calculator. The System Manager also includes
Common and Administrative Services that are described later in this
chapter.
Since the System Manager is an internal component of Sage Accpac,
its name does not appear to users.
Administrator Guide 11
Sage Software Confidential
Smag54-1.doc, printed on 4/2/2006, at 1:59:39 PM. Last saved on 4/2/2006 1:59:00 PM.
You Must Install LanPak in Order to Start System Manager and Open a Sage Accpac Database
You Must Install LanPak in Order to Start System
Manager and Open a Sage Accpac Database
You must install at least one LanPak after installing System Manager
or Sage Accpac will not open.
You require an You need an activation code for LanPak. To get the activation code,
activation code
fill in and fax or e-mail the form included in the LanPak installation,
for LanPak
or fill in the Activation Request Form in the Private Partners Area on
our Web site.
Like System Manager, you can install LanPak for a 30-day grace
period before getting a program activation code. If you do not
activate LanPak within the 30-day period, you will not be able to
open Sage Accpac after the 30-day period ends.
The number of LanPak licenses you require depends entirely upon
the number of workstations that Sage Accpac will be installed on
and the number of users who will access company databases on
those workstations. The following table gives some examples:
Examples of usage: Number of LanPak
licenses required:
One user opening one company One LanPak license
with Sage Accpac installed at one
workstation
One user opening the same One LanPak for each workstation
company at more than one
workstation
Two instances of Sage Accpac on Two LanPak licenses
one workstation, opening two
different companies
Two instances of Sage Accpac on Two LanPak licenses
one workstation, opening the same
company with two different User
IDs
Two users, opening the same Two LanPak licenses
company on two different
workstations
12 Sage Accpac System Manager
Sage Software Confidential
Smag54-1.doc, printed on 4/2/2006, at 1:59:39 PM. Last saved on 4/2/2006 1:59:00 PM.
Introduction
System Manager Features
Each user opening Sage Accpac from a Web browser must have a
LanPak license for each company they will open.
LanPak determines LanPak determines the kind of database with which your Sage
database
Accpac installation works. Sage Accpac supports Pervasive.SQL,
IBM DB2, Microsoft SQL Server, and Oracle databases.
System Manager Features
The System Manager:
Supports multiple system and company databases for each Sage
Accpac installation. As the system administrator, you create a set
of data files for each company whose accounting records you
keep, then link the company to a system database.
Maintains company information that is shared by all integrated
accounting applications for a company. This information
includes the company address and options, fiscal calendar,
optional field data, tax information, and bank information.
Maintains user, security, and currency information that is
shared by all companies linked to a system.
Reminds users when recurring transactions are scheduled
for processing.
Lets users transfer funds between banks.
Ties security to specific tasks. The system administrator sets up
user groups, specifies the tasks each group is authorized to do,
then assigns users to the groups.
Allows fields not needed for day-to-day tasks to be hidden for
specific users.
Supports desktop customization. The system administrator
creates folders and adds icons for the items used most often. For
example, one folder can be defined as startup, which means
Administrator Guide 13
Sage Software Confidential
Smag54-1.doc, printed on 4/2/2006, at 1:59:39 PM. Last saved on 4/2/2006 1:59:00 PM.
System Manager Database Choices
that all items in the folder are automatically opened when Sage
Accpac is started.
Warns at sign-on if earlier processing was not completed due to
errors, and identifies the errors and any recovery steps the
system administrator must take.
Provides the capability for VBA macros to be written to
customize forms based on each users needs, or for automating
simple or complex tasks. For example, you can write a macro to
place a restriction on a field that will require a supervisors
approval when a clerk enters a shipment above a certain
amount.
Provides a full range of accounting reports and business forms.
Users can customize these forms, and create reports and forms
using a report writer.
Crystal Reports no Crystal Reports must now be purchased and installed
longer ships with
separately. However, if you had installed earlier versions of
System Manager
System Manager (before version 5.0), you will have Crystal
Reports on your machine and you can use it as your report
writer (but it must be at least version 8.0 of Crystal Reports).
System Manager Database Choices
The System Manager works with the following accounting database
systems:
Pervasive.SQL.
Microsoft SQL Server.
IBM DB2.
Oracle.
14 Sage Accpac System Manager
Sage Software Confidential
Smag54-1.doc, printed on 4/2/2006, at 1:59:39 PM. Last saved on 4/2/2006 1:59:00 PM.
Introduction
Opening Sage Accpac from a Web Browser
Pervasive.SQL Pervasive.SQL is a high-performance database system designed for
databases
Windows-based programs and file servers.
Microsoft SQL Microsoft SQL Server is a SQL-based relational database package
Server databases
that runs on a Windows NT server. To store Sage Accpac data in a
SQL Server database, you need to purchase the version of System
Manager that supports SQL Server databases.
IBM DB2 A single IBM DB2 database must contain the system database and
databases
all company databases using the system database.
Oracle databases A single Oracle database must contain the system database and all
company databases using the system database.
Database utilities The Sage Accpac System Manager ships with a set of database
utilities that let you move data easily from one database format to
the other, including Database Dump and Database Load.
Database version Make sure that the Sage Accpac version you purchase supports the
database you purchased and installed.
Opening Sage Accpac from a Web Browser
You can open the company database from an Internet browser.
LanPak Each user opening Sage Accpac from a Web browser must have a
requirements
LanPak license for each company they will open.
Internet Explorer Users will need Internet Explorer 6.0 (or later) to open Sage Accpac
6.0 required
from their browsers.
Windows 2003 Your users can run Sage Accpac in Windows XP (or higher), but the
necessary for
System Manager must be installed on a server running in Windows
server
2003 with IIS for Web access.
Web Configuration See the section, Configuration 4: Programs and Data on the Sage
Wizard
Accpac Web Server, in Chapter 2 for instructions about setting up
Sage Accpac for Web clients.
Administrator Guide 15
Sage Software Confidential
Smag54-1.doc, printed on 5/17/2006, at 2:32:17 PM. Last saved on 5/17/2006 2:31:00 PM.
System Manager Services
Printing reports Note that reports, even though they are generated by the Web
from a browser
Server, and displayed by the Client Server, actually print to a local
printer, not to a printer connected to the Sage Accpac Web Server.
Required To increase report performance from a browser, you must use Sage
Accpac Web Reporting by Crystal.
System Manager Services
The System Manager provides the following services:
Administrative Services for activating data, checking data
integrity, identifying incomplete processing, maintaining user
information, allowing the loading and dumping of databases,
and saving Sage Accpac Messenger settings (if installed).
Common Services for maintaining the company profile, fiscal
calendar, schedules for recurring transactions, optional fields (if
installed), currencies, tax information, and bank information.
Tax and Bank Services for maintaining bank account and tax
information.
The Administrative and Common services are described in this
guide, and in the System Manager User Guide. Tax and Bank services
are described in the Tax and Bank User Guide.
The Administrator Guide describes the services available only to the
system administrator. The User Guide describes the services that are
available to authorized users.
16 Sage Accpac System Manager
Sage Software Confidential
Smag54-1.doc, printed on 4/2/2006, at 1:59:39 PM. Last saved on 4/2/2006 1:59:00 PM.
Introduction
Steps to Set Up Sage Accpac
Steps to Set Up Sage Accpac
The System Manager Administrator Guide provides the information
you need to set up Sage Accpac for daily use. We recommend that
you follow these steps:
Part I Install the Database Software
If you are using Pervasive.SQL, the Pervasive.SQL software is all you
need for Sage Accpac database management on a single-user or
small network system. On larger networks, we recommend that you
install the server edition of Pervasive.SQL for NetWare or
Pervasive.SQL for Windows NT.
Set up new ODBC When setting up new Pervasive.SQL databases, if you are upgrading
connection
from a version of Sage Accpac running under Pervasive.SQL prior to
version 5.2 of System Manager, you need to create ODBC
connections. (For all new Pervasive.SQL databases in all
environments for SM 5.2 and higher, the ODBC connection is created
automatically behind the scenes.)
For more information on Pervasive.SQL databases, see Appendix E,
Pervasive.SQL Databases.
If you are using Microsoft SQL Server, you can install the System
Manager and accounting applications before you install and set up
the software for managing your database. However, you cannot
create a SQL Server database until you install and set up SQL Server
and Client software.
Note. Microsoft SQL Server 2005 is supported by System
Manager 5.4A.
The general steps for setting up SQL Server are as follows:
1. Install SQL Server (in Mixed Mode) on the server where you
intend to store the Sage Accpac accounting data, then create
databases on the server for your accounting data:
a. Create devices.
Administrator Guide 17
Sage Software Confidential
Smag54-1.doc, printed on 4/2/2006, at 1:59:39 PM. Last saved on 4/2/2006 1:59:00 PM.
Steps to Set Up Sage Accpac
b. Create databases.
c. Create login IDs for Sage Accpac.
2. Install SQL Client software on each workstation that needs
access to Sage Accpac data. (optional)
3. Test communication with the server, using the ISQL_w utility
installed with SQL Server Tools.
4. Define the data sources for each workstation.
5. Run ODBC Administrator and create data sources for each Sage
Accpac database.
For more information about Microsoft SQL Server, see Appendix G,
Microsoft SQL Server Databases, and refer to the documentation
that came with the server software.
If you are using Oracle as your database, see Appendix H, Setting
Up Oracle Databases.
If you are using IBM DB2 as your database, see Appendix I, Setting
Up IBM DB2 Databases.
Part II Install and Set Up Sage Accpac
1. Install the System Manager and accounting applications (on
Windows 2003 IIS to allow browser access), then restart your
computer. (See Chapter 3, Installing Sage Accpac ERP, in this
guide.)
2. Configure services and utilities for Web access. (See
Configuration 4: Programs and Data on the Sage Accpac Web
Server, in Chapter 2.)
3. Create your system and company databases using the Database
Setup utility or the Setup Wizard, and assign global security
from Database Setup. (See Chapter 4, Setting Up Databases, in
this guide, or see the Quick Start Guide for Setup Wizard
instructions.)
18 Sage Accpac System Manager
Sage Software Confidential
Smag54-1.doc, printed on 4/2/2006, at 1:59:39 PM. Last saved on 4/2/2006 1:59:00 PM.
Introduction
Steps to Set Up Sage Accpac
4. Start Sage Accpac, selecting your new company in the Open
Company dialog box. Activate Administrative and Common
Services, and complete the company profile. (Follow the
instructions in Chapter 5, Activating Sage Accpac ERP, in this
guide, or see the Quick Start Guide for Setup Wizard
instructions.)
5. Activate Tax and Bank Services.
6. If you are upgrading System Manager and Sage Accpac
applications, and you used optional fields in earlier versions,
you must now run the Optional Fields Conversion Wizard to
convert the old optional fields to new optional fields. You cannot
activate any applications until the conversion has been done.
7. Activate your accounting applications. (Follow the instructions
under Activating Accounting Applications, in Chapter 5 of
this guide.)
8. Add a user record for each person who will use the system, as
described in Chapter 6, Entering User Information. Change the
password in the ADMIN user record before any users start using
the product.
9. Restrict user access to data by defining security groups and
assigning users to the groups. (See Chapter 7, Setting Up
Security, in this guide.)
10. Customize the user interface to hide fields for specific users. (See
Customizing User Interfaces, in Chapter 6 in this guide.)
11. Select the standard printer and printing options for your
company. (See Chapter 10, Printing, in the System Manager
User Guide.)
12. If you use multicurrency accounting, add all your currency
information. (See Chapter 8, Entering Currency Information,
in the System Manager User Guide.)
Administrator Guide 19
Sage Software Confidential
Smag54-1.doc, printed on 4/2/2006, at 1:59:39 PM. Last saved on 4/2/2006 1:59:00 PM.
How to Use this Guide
13. If your users will be using customized forms, specify directories
where the forms will be located. (See Specifying User
Directories, in Chapter 6 of this guide.)
14. If you use optional fields, create them now in Common Services,
then add them to your applications. (See Chapter 9, Setting Up
Optional Fields, in the System Manager User Guide.)
A setup checklist is provided in Appendix B in this guide. The
checklist is available on the Sage Accpac CD as a PDF that can be
printed for use during setup.
How to Use this Guide
In addition to Chapter 1, the following chapters are included in the
System Manager Administrator Guide:
Chapter 2, Planning the Installation, discusses the issues you need
to be aware of before you install and set up Sage Accpac to run on a
network or from a Web browser.
Chapter 3, Installing Sage Accpac ERP, lists the equipment needed
to use the product, and explains how to install the System Manager,
how to set up Sage Accpac ERP for Internet users, and discusses
installation of accounting applications.
Chapter 4, Setting Up Databases, describes the steps for creating
and maintaining sets of system and company data.
Chapter 5, Activating Sage Accpac ERP, gives instructions for
preparing company data for use with accounting applications.
Chapter 6, Entering User Information, describes the information to
enter for each user.
Chapter 7, Setting Up Security, explains how to set up security
groups and assign users to these groups.
110 Sage Accpac System Manager
Sage Software Confidential
Smag54-1.doc, printed on 4/2/2006, at 1:59:39 PM. Last saved on 4/2/2006 1:59:00 PM.
Introduction
How to Use this Guide
Chapter 8, Working with Restart Records, gives instructions for
using the restart information that is displayed when errors cause
certain procedures to stop.
Appendix A, Converting ACCPAC Plus for DOS Data, describes what
you need to know before converting your ACCPAC Plus data.
Appendix B, Setup Checklist, includes a checklist of step-by-step
instructions to set up Sage Accpac ERP.
Appendix C, Troubleshooting, gives suggestions for solving
installation problems.
Appendix D, Technical Information, gives an overview of the folder
structure of Sage Accpac ERP, and describes System Manager
security resources and view objects.
Appendix E, Pervasive.SQL Databases, explains how to use the
Pervasive.SQL record management system.
Appendix F, Installing Sage Accpac ERP in a Windows Peer
Network, describes what you need to know to set up servers and
workstations in a Microsoft Windows peer network.
Appendix G, Microsoft SQL Server Databases, explains how to use
the Microsoft SQL Server database system.
Appendix H, Setting Up Oracle Databases, explains how to set up
and use the Oracle database system.
Appendix I, Setting Up IBM DB2 Databases, explains how to set up
and use the IBM DB2 database system.
Appendix J, Using Accpac Database Utilities, explains how to use
the Load, Dump, and Copy database utilities.
The Index contains an alphabetical listing of topics in the System
Manager Administrator Guide, with corresponding page-number
references.
Administrator Guide 111
Sage Software Confidential
Smag54-1.doc, printed on 4/2/2006, at 1:59:39 PM. Last saved on 4/2/2006 1:59:00 PM.
Other System Manager Guides
Other System Manager Guides
In addition to this guide, the System Manager package contains the
System Manager User Guide and the System Manager Tax and Bank User
Guide.
User Guide
The System Manager User Guide explains how to start Sage
Accpac ERP and use the common services and tools that are
supplied with the System Manager for day-to-day use.
Tax and Bank User Guide
System Manager Tax and Bank User Guide introduces the tax and bank
services, and explains how to set them up and use them with Sage
Accpac ERP accounting applications.
Where To Now?
If you have just purchased the System Manager and an accounting
application, and are ready to install them:
1. Read Chapter 2, Planning the Installation.
2. Then follow the instructions in Chapter 3, Installing Sage
Accpac ERP.
Online Help Whenever you need help for a process, click the Help button or press
F1 on your keyboard.
112 Sage Accpac System Manager
Sage Software Confidential
Smag54-2.doc, printed on 5/1/2006, at 11:07:07 AM. Last saved on 5/1/2006 11:06:00 AM.
Chapter 2
Planning the Installation
Planning the
Installation
Standard Sage Accpac Configurations ............................................ 22
Information That Users Share in a Network Installation ........................ 23
Mapping to Network Drives..................................................... 24
Configuration 1: Sage Accpac on a Single Computer .............................. 25
Configuration 2: Programs and Data on a Server .................................. 25
Configuration 3: Programs on Workstations; Data on Server ....................... 27
Configuration 4: Programs and Data on the Sage Accpac Web Server ............... 29
Before Opening Sage Accpac from a Web Browser ............................ 210
Moving Sage Accpac Programs and Databases ................................... 210
How Multiuser Data Protection Works .......................................... 211
Where To Now? ............................................................... 213
Administrator Guide 2i
Sage Software Confidential
Smag54-2.doc, printed on 5/1/2006, at 11:07:07 AM. Last saved on 5/1/2006 11:06:00 AM.
Sage Software Confidential
Smag54-2.doc, printed on 5/1/2006, at 11:07:07 AM. Last saved on 5/1/2006 11:06:00 AM.
Chapter 2
Planning the Installation
Planning the
Installation
This chapter describes the standard configurations for Sage Accpac
programs and data, and it explains how to set up servers and
workstations for each configuration. It also describes how Sage
Accpac protects data integrity when workstations share data.
You must install LanPak after installing System Manager in order to
start Sage Accpac. LanPak performs two functions:
Installation
Planning
It licenses Sage Accpac for 1 or more users.
To use Sage Accpac on a single computer with a single user, you
must install a 1-user LanPak. You must purchase and install
additional LanPaks for multiuser access to Sage Accpac.
It determines the kind of database with which your Sage Accpac
installation worksPervasive.SQL, IBM DB2, Microsoft SQL
Server, or Oracle. Make sure that you install the version of
LanPak that matches your database.
Important! To open Sage Accpac on a browser, each user requires a LanPak for
each company database they will be signing on to.
LanPak packages are available that increase the number of users on a
network by 1, 5, 10, or 20.
Integration Access An Integration Access Pack (IAP) will increase the user count for
Pack
programs that are using Sage Accpacs XAPI to gain access to a Sage
Accpac database. Using IAP, you can add users to a network quickly
and easily. Currently, IAP packages are available that increase the
number of users on a network by 1, 5, 10, or 20.
Administrator Guide 21
Sage Software Confidential
Smag54-2.doc, printed on 5/1/2006, at 11:07:07 AM. Last saved on 5/1/2006 11:06:00 AM.
Standard Sage Accpac Configurations
Timecard User You will need one Timecard User License for each employee who
will enter only timecards. See the Timecard User Installation Guide for
details.
Standard Sage Accpac Configurations
Sage Accpac supports the following program and data
configurations:
Programs and data on a workstation. This is the basic, single-
user configuration where all programs and data are installed and
used on a single computer (workstation).
Programs and data on a server. This is the most common
network configuration. This is the typical installation if you have
a dedicated server, and it is easier to set up and maintain.
Programs are installed on the server, then each of the
workstations is set up using the System Managers Workstation
Setup utility.
Programs on workstations and data on a server. This is a
common arrangement on a peer network to reduce the amount
of traffic on the server.
Choose this configuration to improve performance. By installing
programs on the workstation, demands on the server are
reduced. This is more important in a peer network, especially if
you are also using the server as a workstation.
Opening from Web Programs and data on the Sage Accpac Web Server. This
configuration is required if your users will be opening Sage
Accpac from Web browsers.
22 Sage Accpac System Manager
Sage Software Confidential
Smag54-2.doc, printed on 5/1/2006, at 11:07:07 AM. Last saved on 5/1/2006 11:06:00 AM.
Standard Sage Accpac Configurations
Before you install Sage Accpac, select the configuration that best
meets your needs. The following table summarizes the advantages
and disadvantages of each.
Planning the
Installation
Configuration Advantage Disadvantage
Programs and data on Eliminates network Uses more local disk
a workstation traffic. space.
Programs and data on Saves local disk Creates more network
a server space; makes traffic.
installation easier.
Programs on Reduces network Makes setup more
workstation and data traffic. difficult; uses more
on server local disk space.
Programs and data on Allows access from a Requires Windows IIS
the Sage Accpac Web Web browser. setup.
Server
You can mix and match the first three configurations for
workstations. For example, you can install all the programs on some
workstations so that network traffic for these workstations is
minimized. On other workstations, you may want to share programs
on the server to save disk space. For browser access, all programs
must be installed on the Sage Accpac Web Server.
Opening Sage If your users will be opening your Sage Accpac company databases
Accpac from a
from a Web browser, all Sage Accpac programs and data must be
Web browser
installed on the Sage Accpac Web Server.
Information That Users Share in a Network Installation
On a network, Sage Accpac users can share the following
information:
Programs System Manager and accounting application
program files. You can install these on workstations or on a
common network drive.
Administrator Guide 23
Sage Software Confidential
Smag54-2.doc, printed on 5/1/2006, at 11:07:07 AM. Last saved on 5/1/2006 11:06:00 AM.
Mapping to Network Drives
You must run all Note that you cannot run some Sage Accpac applications from a
programs from a
workstation and others from a network server. Sage Accpac
single location
treats all the program modules as a unit and requires that they
all exist in the same folder (by default, . . .\Program Files\Sage
Accpac).
Shared Data the data in the . . .\SITE, . . .\USER, and
. . .\COMPANY folders, which are installed by the System
Manager as subfolders. You can move the shared data
anywhere, but it must be accessible to all users in a multiuser
installation.
For a summary of subfolders, see Appendix D, Technical
Information.
System and company databases created by the system
administrator, following instructions in Chapter 4, Setting Up
Databases.
Important! The Shared Data must be used by all workstations sharing system or
company databases.
Mapping to Network Drives
If network users share Sage Accpac programs or data, each
workstation needs to map to the drives containing those files. The
simplest arrangement is to decide on standard drive mappings, and
make sure that all workstations use the same drive letters to refer to
the same folder on a server.
Database setup stores the location of the system and company
databases using drive letters and folder names. If mappings are not
consistent, Sage Accpac can still find the data. When a user signs on
to Sage Accpac and selects a database, the system first checks for the
data files on the drive specified in the company database profile. If
the system cannot find the data files, it asks the user to enter the
location.
24 Sage Accpac System Manager
Sage Software Confidential
Smag54-2.doc, printed on 5/1/2006, at 11:07:07 AM. Last saved on 5/1/2006 11:06:00 AM.
Configuration 2: Programs and Data on a Server
Windows Registry The path is saved in the Windows Registry.
From that point on, whenever the user selects this company, the
Planning the
system first checks the database profile for the location, then the
Installation
users alternate location.
For information on sharing and mapping drives on a peer network,
see Appendix F, Installing Sage Accpac ERP in a Windows Peer
Network.
Root folder We recommend that you do not map to the . . .\Sage Accpac folder
as the root.
Configuration 1: Sage Accpac on a Single Computer
The System Manager Setup program makes installation on a single
computer very easy. We recommend that you accept all default
folders when you install on a single computer, so that upgrades are
easier and problems can be quickly resolved.
Once you have installed Sage Accpac, you are free to create your
company database on the workstation or on a network drive.
For installation instructions, see Installing System Manager on a
Single Machine, in Chapter 3 in this guide.
Configuration 2: Programs and Data on a Server
This is the most common configuration. It is also the easiest to set up
and uses the least amount of disk space at each workstation. The
disadvantage is that running programs from the server creates
heavier network traffic.
Each workstation using Sage Accpac programs and data from a
server must be mapped to it. See instructions for Mapping to
Network Drives, earlier in this chapter.
Administrator Guide 25
Sage Software Confidential
Smag54-2.doc, printed on 5/1/2006, at 11:07:07 AM. Last saved on 5/1/2006 11:06:00 AM.
Configuration 2: Programs and Data on a Server
If you are using a Pervasive database, the Pervasive Server engine is
required if the company data is on a network.
To share programs and data on a network server:
1. At one of the workstations (the primary workstation), install the
System Manager.
Follow the installation instructions in Installing the System
Manager, in Chapter 3 of this guide.
2. Choose paths for the following:
Programs. Enter a path to the drive and folder on the server
where you want to install the System Manager.
Data. Enter the path of the shared data on the network. This
folder is often the same as the program folder. See Appendix D,
Technical Information, for more information on the Sage
Accpac folder structure.
3. Select System Manager Files and Workstation Setup Files
components to install.
4. Install LanPak on your server, following the instructions in the
LanPak Installation Guide. LanPak is Sage Accpacs multiuser
licensing system.
You must install one LanPak or Sage Accpac will not open.
You can install more than one LanPak to increase the
number of workstations by 1, 5, 10, and 20.
5. Set up each workstation to run Sage Accpac. (This process
creates registry files on the workstation computer.)
Type d:\Program Files\Sage Accpac\WSSETUP\ SETUP.EXE
(where d: represents the network drive), then click OK.
6. At the primary workstation, install the accounting applications
onto the server.
26 Sage Accpac System Manager
Sage Software Confidential
Smag54-2.doc, printed on 5/1/2006, at 11:07:07 AM. Last saved on 5/1/2006 11:06:00 AM.
Configuration 3: Programs on Workstations; Data on Server
Follow the installation instructions in Installing Accounting
Applications, in Chapter 3 of this manual.
Planning the
Accept the default drive and folder, or choose Browse to select
Installation
the same drive and folder on the server where you installed the
System Manager.
7. At the primary workstation, set up your system and company
databases, using either the Setup Wizard or the Database Setup
utility. See Chapter 4, Setting Up Databases, in this guide, or
see the Quick Start Guide for instructions about using the Setup
Wizard.
Oracle, IBM DB2,
or SQL Server Note: You must create data sources if you will be using SQL
databases Server, Oracle, or IBM DB2 databases. Please read
Appendix G, Microsoft SQL Server Databases, Appendix
H, Setting Up Oracle Databases, or Appendix I, Setting
Up IBM DB2 Databases. (For more information, you should
also read the documentation included on the database CDs.)
Configuration 3: Programs on Workstations; Data on
Server
This configuration needs less server space and generates less
network traffic. However, it takes up more local disk space and
requires more time to set up. This configuration is used mainly on
small peer networks where the server is also being used as a
workstation.
Each workstation using data from the server must be mapped to it.
See instructions for Mapping to Network Drives, earlier in this
chapter.
Pervasive Server
engine Note: If the company data is on a network server using a
Pervasive database, you need the Pervasive Server engine.
Administrator Guide 27
Sage Software Confidential
Smag54-2.doc, printed on 5/1/2006, at 11:07:07 AM. Last saved on 5/1/2006 11:06:00 AM.
Configuration 3: Programs on Workstations; Data on Server
To use local programs and share data on a server:
Install System 1. Install the System Manager and applications on each
Manager on workstations local drive and folder, following the installation
workstations
instructions in the section Installing the System Manager, in
Chapter 3 of this guide.
2. Choose paths for the following:
Programs. Enter a path to the drive and folder on the
workstation where you are installing System Manager.
Data. Enter the path of the shared data on the network. This
folder must be a network drive that all users have access to. For
more information on the Sage Accpac folder structure, see
Appendix D, Technical Information.
Setup creates the correct folder structure on the server, as
illustrated in the following:
Folder structure
3. Install LanPak on your server, following the instructions in the
LanPak Installation Guide.
LanPak required You must install one LanPak or Sage Accpac will not open.
Using the Web Each user opening Sage Accpac from a Web browser must have
a LanPak license for each company they will open.
4. At each workstation, specify the location of the shared data.
28 Sage Accpac System Manager
Sage Software Confidential
Smag54-2.doc, printed on 5/1/2006, at 11:07:07 AM. Last saved on 5/1/2006 11:06:00 AM.
Configuration 4: Programs and Data on the Sage Accpac Web Server
You can specify locations by changing settings in the Registry
Editor. To open the Registry Editor, double-click the file,
REGEDIT.EXE, in C:\Windows.
Planning the
Installation
Registry Editor
5. At the primary workstation, create your system and company
databases on the server, using either the Database Setup utility
or the Setup Wizard. See Chapter 4 in this guide, Setting Up
Databases.
Configuration 4: Programs and Data on the Sage
Accpac Web Server
You can set up Sage Accpac to run from a Web Server with all clients
running from Web browsers.
Windows 2003/ Users can use Windows XP (or higher), with the System Manager
XP Pro
installed on a server running Windows 2003 with IIS (or running
under XP Pro with IIS).
To open Sage Accpac in a Web browser, your users must be running
Internet Explorer 6.0 as a minimum (with all patches).
Use the Web Deployment Manager Configuration Wizard to set up
the Sage Accpac Web Server. This configures IIS and the Windows
2003 Component Services Utility. See Chapter 3, Installing Sage
Accpac ERP, for instructions about using the Wizard, modifying the
settings (if needed), and how to deploy the Web server through
firewalls and proxy servers.
Administrator Guide 29
Sage Software Confidential
Smag54-2.doc, printed on 5/1/2006, at 11:07:07 AM. Last saved on 5/1/2006 11:06:00 AM.
Moving Sage Accpac Programs and Databases
Users will be asked to download Web Client Support files the first
time they open Sage Accpac from a Web browser. This download
updates operating system files on their computers.
Before Opening Sage Accpac from a Web Browser
To ensure that your users will be able to open Sage Accpac from a
browser, you must choose System Manager .NET Libraries as one of
the components when you install the System Manager. If your users
are going to run the Sage Accpac desktop, also make sure that
Workstation Setup is chosen during installation. (These options
appear in the Select Components screen during installation.)
After installing the System Manager and accounting applications,
take the following steps to prepare users to open Sage Accpac from
their browsers.
1. Configure the Sage Accpac Web Server so that users will have
access from their browsers, as described in Chapter 3.
2. Create User IDs. See Chapter 6, Entering User Information, in
this guide. (Note that users who will open Sage Accpac from
their browsers must be assigned a password.)
3. Set up Security Groups. See Chapter 7, Setting Up Security, in
this guide.
4. Assign User Authorizations. See the section, Assigning User
Authorizations, in Chapter 7 in this guide.
5. Create and assign UI Profile IDs. See the section, Customizing
User Interfaces, in Chapter 6 in this guide.
Moving Sage Accpac Programs and Databases
Program files If you move program files (for example, from C:\Program
Files\Sage Accpac to C:\NEW\Sage Accpac), you must:
210 Sage Accpac System Manager
Sage Software Confidential
Smag54-2.doc, printed on 5/1/2006, at 11:07:07 AM. Last saved on 5/1/2006 11:06:00 AM.
How Multiuser Data Protection Works
1. Change the command line and folder for the Sage Accpac icon
located on the Windows desktop:
Planning the
a. Select the Sage Accpac icon using the right mouse button,
Installation
then choose Properties from the menu that appears.
b. Choose the Shortcut tab.
c. Edit the Target and Start In fields.
2. Change settings in the Registry Editor (double-click
REGEDIT.EXE in the C:\Windows folder).
Company or If you move company or system databases, use the Database Setup
system databases
program to change the location of the databases. See Editing a
Database Profile, in Chapter 4 of this guide.
Shared data The shared data folder is the parent folder of the Company, Site, and
User folders. If you move the shared data, you must change the
settings in the Registry Editor.
How Multiuser Data Protection Works
It is important to understand how Sage Accpac protects data
integrity when workstations share the same data.
Each application follows specific rules for multiuser access. Some
processes lock out all other users from the application. Some
processes prevent other users from performing related tasks. Other
processes allow concurrent use of data but ensure data integrity is
maintained. Refer to each application's User Guide for detailed
information.
To allow efficient data entry, Sage Accpac does not lock records, but
to ensure data integrity, the system prevents two workstations from
making changes to the same record at the same time, in a method
called passive concurrency.
Administrator Guide 211
Sage Software Confidential
Smag54-2.doc, printed on 5/1/2006, at 11:07:07 AM. Last saved on 5/1/2006 11:06:00 AM.
How Multiuser Data Protection Works
Passive concurrency protects data integrity in a multiuser
environment by letting you save changes to a record only if the
record has not changed since you selected it.
For example, assume a record contains the following information,
and that two workstations select the record for editing:
Date of Entry Part No. Quantity Price
June 30, 10:05:49 100 15 18.00
Sequence of steps:
1. User 1 selects the record for editing. The date stamp is 10:05:49,
the time of the last update.
2. User 2 opens the same record. The date stamp is still 10:05:49.
3. User 1 changes the quantity to 10, then saves the record. The
date stamp has not changed since the record was read (10:05:49);
therefore, the save is allowed. The record date stamp now
becomes 10:11:02, the time of the update.
4. User 2 changes the price to 22.00, not realizing that user 1 has
already changed the same record. When user 2 tries to save the
record, the system compares the original record date stamp
(10:05:49) with the current stamp (10:11:02). The time difference
indicates that another user has edited the record. The save is not
allowed, and an error message indicates that the record has been
modified by another user.
5. If user 2 still wants to make the price change to the record, he or
she should choose the Cancel Changes command from the
record menu. The system automatically rereads and displays the
same record, showing the change made by user 1. User 2 can
now change the price and save the change. This time the save is
allowed, because no other user has edited the record since the
last update, 10:11:02.
212 Sage Accpac System Manager
Sage Software Confidential
Smag54-2.doc, printed on 5/1/2006, at 11:07:07 AM. Last saved on 5/1/2006 11:06:00 AM.
Where To Now?
Where To Now?
If you are ready to install System Manager and your accounting
Planning the
Installation
applications, go on to Chapter 3, Installing Sage Accpac ERP.
Activation codes are required for all Sage Accpac applications,
including LanPak. Information about requesting activation codes
and using the program while awaiting a code is included in
Chapter 3.
Administrator Guide 213
Sage Software Confidential
Smag54-3.doc, printed on 5/17/2006, at 3:26:51 PM. Last saved on 5/17/2006 3:26:00 PM.
Chapter 3
Installing Sage Accpac ERP
System Requirements ........................................................... 31
Before Installing System Manager ................................................ 32
Requesting an Activation Code .................................................. 33
Installation
Using Unregistered Programs .................................................. 310
Registering Sage Accpac Products .............................................. 312
Installing System Manager ..................................................... 313
Installing System Manager on a Single Machine .............................. 314
Installing System Manager in a Peer-to-Peer Network ......................... 321
Installing System Manager in a Client/Server Environment .................... 322
After Installing in a Client/Server Environment ........................... 323
After Installing System Manager ................................................ 324
Installing Accounting Programs ................................................ 325
Before You Begin .......................................................... 325
Installing Sage Accpac ERP Accounting Programs ............................ 326
Adding Workstations .......................................................... 330
Running Sage Accpacs Workstation Setup Utility ............................ 332
Installing and Loading Sample Data............................................. 333
Updating Programs and Accounting Data ....................................... 337
Updating the System Manager and Tax and Bank Services ..................... 338
Updating Accounting Programs ............................................ 338
Moving the Folder Where You Installed Sage Accpac ERP ......................... 339
Moving Different Segments of the Folder .................................... 339
Uninstalling Sage Accpac ERP Modules ......................................... 340
Installing Additional Software Products from System Manager CDs................ 340
Setting Up Sage Accpac for Internet Users ....................................... 341
Setting up the Web Server .................................................. 341
Using the Web Deployment Manager Configuration Wizard ................... 343
Administrator Guide 3i
Sage Software Confidential
Smag54-3.doc, printed on 5/17/2006, at 3:26:51 PM. Last saved on 5/17/2006 3:26:00 PM.
Step 1: Select Remoting Channel ........................................ 344
Step 2: Configure .NET Remoting Parameters ............................ 345
Step 3: Configure NET Desktop Parameters .............................. 346
Step 4: Configure Component Services .................................. 347
Step 5: Configure Internet Information Server ............................ 347
Step 6: Specify Settings for Sage Accpac Web Reporting by Crystal ......... 349
Step 7. Install Sage Accpac Web Service ................................. 349
Configuring the Sage Accpac Web Server for DCOM Remoting ................ 351
Configuring Web Browser Clients for DCOM Remoting ...................... 352
Configuring Windows 98/ME Clients ................................... 353
Configuring Windows NT 4.0 (SP4 or later)/Windows 2003 Clients......... 353
Configuring a Proxy Server for DCOM Remoting ............................ 353
Using HOSTS File ......................................................... 354
Adding an Entry to the HOSTS file of the Client Machine when there is no
Registered Internet Domain Name .................................. 355
Configuring Client/Server Machines HOSTS Files when the Machine Name
Differs from the Registered Internet Domain Name ................... 355
Where To Now? .............................................................. 357
3ii Sage Accpac System Manager
Sage Software Confidential
Smag54-3.doc, printed on 5/17/2006, at 3:26:51 PM. Last saved on 5/17/2006 3:26:00 PM.
Chapter 3
Installing Sage Accpac ERP
This chapter explains how to install System Manager and
Sage Accpac ERP accounting programs.
Installation
System Requirements
If you are installing Sage Accpac on a network, refer to Chapter 2,
Planning the Installation.
To run Sage Accpac on your desktop, you need:
Sage Accpac System Manager and program CDs.
LanPak or IAP licenses for each user for each company they will
open.
Windows 2000, Windows XP, or Windows Server 2003 or higher
and Internet Explorer 6.0 or higher for workstations.
A personal computer capable of running Microsoft Windows.
We recommend a Pentium processor (266 Mhz and higher) and
at least 32 MB of memory (64 MB preferred).
Sage Accpac Web Reporting by Crystal.
One of the following databases supported by Sage Accpac:
Pervasive.SQL 8.7 or higher (or Pervasive.SQL 9.1 or higher).
Microsoft SQL Server 2000 (or higher).
Oracle 9i (or 10g, or higher).
IBM DB2 8.1 FPII (or higher).
Administrator Guide 31
Sage Software Confidential
Smag54-3.doc, printed on 5/17/2006, at 3:26:51 PM. Last saved on 5/17/2006 3:26:00 PM.
Before Installing System Manager
Required for running System Manager from a Web server:
Sage Accpac Web Client Server.
Microsoft.NET Framework 1.0, with Service Pack 2 (or later).
Before Installing System Manager
You need an activation code to use Sage Accpac; however, you can
use Sage Accpac for up to 30 days while awaiting your code. (See the
sections Requesting an Activation Code and Using Unregistered
Programs, later in this chapter.)
The number of LanPak licenses you require depends entirely upon
the number of workstations that Sage Accpac will be installed at and
the number of users who will access company databases on those
workstations, as outlined in Chapter 1 of this guide.
LanPak Each user opening Sage Accpac from a Web browser must have a
requirements for
LanPak license for each company they will open. (See Chapter 1 in
Web access
this guide for examples of LanPak usage.)
You require an You need an activation code for LanPak. To get the activation code,
activation code for
fill in the Activation Request Form in the Private Partners Area on
LanPak
the Sage Accpac Web site (http://www.sageaccpac.com), or e-mail
your request during LanPak installation.
Timecard User If you have employees who will be restricted to entering timecards,
you will need one Timecard User license for each. You also need
activation codes.
Accounting To install other accounting modules and software packages, see
modules
Installing Additional Software Products from System Manager
CDs, later in this chapter.
32 Sage Accpac System Manager
Sage Software Confidential
Smag54-3.doc, printed on 5/17/2006, at 3:26:51 PM. Last saved on 5/17/2006 3:26:00 PM.
Requesting an Activation Code
Requesting an Activation Code
To use Sage Accpac System Manager and accounting programs for
longer than 30 days, you require an activation code. Use one of the
following methods to request the code:
Fill in a form at the Sage Accpac International, Inc. Web site.
Or
Create a form that you can fax or e-mail to Sage Accpac, using
Installation
the Sage Accpac installation CD.
To request an activation code on the Sage Accpac Web site:
Fill in the Activation Request form on our Web site. The URL is:
http://www.sageaccpac.com/support/online
Note: The activation code is based on your company name
and your product ID/Serial number.
When filling out the form, be sure to:
Type the product ID/Serial number exactly as it appears on the
Sage Accpac CD.
Print your company name exactly the way you want it to appear
on the Sage Accpac company desktop.
We will e-mail your activation code within five business days.
To request an activation code during installation:
During installation, you can fill out an Activation Request form that
you then fax to us or send as an e-mail attachment.
1. Start Windows, and insert the Sage Accpac CD into your
computers CD drive. (If the AUTORUN setting is enabled, the
Sage Accpac Installation screen appears; if it does not appear, go
to the CD drives root (for example, d:\) and type SETUP.EXE.)
Administrator Guide 33
Sage Software Confidential
Smag54-3.doc, printed on 5/17/2006, at 3:26:51 PM. Last saved on 5/17/2006 3:26:00 PM.
Requesting an Activation Code
2. Click Sage Accpac ERP System Manager.
The Welcome screen appears.
Welcome screen
3. Click Next to move to the Software License Agreement.
License
Agreement
Read License 4. Read through the license. If you accept all the terms of the
Agreement
License Agreement, select the option, I Accept the Terms of the
License Agreement.
34 Sage Accpac System Manager
Sage Software Confidential
Smag54-3.doc, printed on 5/17/2006, at 3:26:51 PM. Last saved on 5/17/2006 3:26:00 PM.
Requesting an Activation Code
5. Click Next to move to the Select Region screen.
Installation
6. Select your region.
7. Click Next to move to the Setup Type screen:
8. Select either Custom or Complete as your Setup Type.
Complete: All the basic files will be automatically installed. The
Select Components screen will not appear.
Custom: The Select Components screen will appear during
installation when you select this option. It allows you to view file
listings and select those you want installed. (For instance, you
can clear the sample data option if you dont want sample data
installed, or install only the sample data that is specific to your
database.)
Administrator Guide 35
Sage Software Confidential
Smag54-3.doc, printed on 5/17/2006, at 3:26:51 PM. Last saved on 5/17/2006 3:26:00 PM.
Requesting an Activation Code
9. Click Next to move to the following screen:
Folders
10. Enter paths for Sage Accpac program files and shared data, then
click Next.
The following screen appears:
Activation
11. Select I Need An Activation Code, then click Next.
36 Sage Accpac System Manager
Sage Software Confidential
Smag54-3.doc, printed on 5/17/2006, at 3:26:51 PM. Last saved on 5/17/2006 3:26:00 PM.
Requesting an Activation Code
The Activation Request form appears, displaying fields where
you enter company information.
Activation Request
form
Installation
12. Fill in all the fields in the form, being sure to type the company
name exactly as you wish it to appear on the company desktop.
Fields already If you are requesting a code for an accounting program after
filled in?
requesting one for the System Manager, these fields will already
be filled in.
13. Click Next to continue entering your information.
Make sure the product ID/serial number is correct.
Activation Request
form, continued
Administrator Guide 37
Sage Software Confidential
Smag54-3.doc, printed on 5/17/2006, at 3:26:51 PM. Last saved on 5/17/2006 3:26:00 PM.
Requesting an Activation Code
14. Again click Next to proceed to the following dialog box:
Fax or e-mail
request
Click Print to fax, At this stage, you click Print to fax the form to Sage Accpac, or
or click Save to e-
click Save to e-mail the form. (See the following two sections for
mail the form
instructions for both.)
To fax the Activation Request form:
1. Click Print. The Fax Information dialog box opens:
2. Type your name, company name, and fax number, then click OK
to proceed to the Print dialog box. (If the fields are filled in, the
defaults are the entries you made on the previous screen.)
3. Select your printer or fax. Either print a copy of the Activation
Request form and fax it, or send by your fax modem to Sage
Accpac, at the fax number included in the product box.
You return to the Activation Request dialog box.
4. Click Next, then click Finish to end installation.
We will fax your activation code within five business days.
38 Sage Accpac System Manager
Sage Software Confidential
Smag54-3.doc, printed on 5/17/2006, at 3:26:51 PM. Last saved on 5/17/2006 3:26:00 PM.
Requesting an Activation Code
After you receive your activation code, continue installation. Follow
the steps in the section, Installing System Manager on a Single
Machine, on page 3-14, choosing I Have an Activation Code, in
step 11.
To e-mail the Activation Request form:
1. At the Activation Request screen, click Save. The E-mail
Information dialog box appears, as shown below:
Installation
2. Type an e-mail address in the E-mail field (or accept the default),
then click OK to proceed.
The following dialog box appears:
3. Select a folder, type a file name, then click Save to save the form
as a file that you later attach to an e-mail.
You return to the previous Activation Request screen.
4. Click Next.
Administrator Guide 39
Sage Software Confidential
Smag54-3.doc, printed on 5/17/2006, at 3:26:51 PM. Last saved on 5/17/2006 3:26:00 PM.
Using Unregistered Programs
The following screen appears:
Finish activation
request
5. Click Finish to end installation.
6. Open your e-mail program, start a new message, attach the
saved file, and e-mail it to Sage Accpac. (The Sage Accpac e-mail
address is included in the product box.)
We will e-mail your activation code within five business days.
After you receive your activation code, continue installation. Follow
the steps in the section, Installing System Manager on a Single
Machine, on page 3-14, choosing I Have an Activation Code, in
step 11.
Using Unregistered Programs
To use Sage Accpac products while awaiting activation codes, select
the option, I Will Register Within 30 Days, in the first Activation
dialog box that appears during installation.
If you open Sage Accpac while awaiting an activation code, you will
receive a warning similar to the following:
310 Sage Accpac System Manager
Sage Software Confidential
Smag54-3.doc, printed on 5/17/2006, at 3:26:51 PM. Last saved on 5/17/2006 3:26:00 PM.
Using Unregistered Programs
When you click OK, the Licenses dialog box opens, as shown below:
Installation
To use Sage Accpac without registering the product, simply click OK
to open the company desktop.
To view information about your Sage Accpac applications, highlight
a product (scroll down the list as needed), then:
To check the remaining time left in your temporary license, or
view other information about the product, click the License
Information button:
Start and end dates
Click OK to return to the Licenses dialog box.
Administrator Guide 311
Sage Software Confidential
Smag54-3.doc, printed on 5/17/2006, at 3:26:51 PM. Last saved on 5/17/2006 3:26:00 PM.
Registering Sage Accpac Products
To register a product, click the Register button (in the Licenses
dialog box), then follow steps in the next section.
Registering Sage Accpac Products
When you receive your activation code, you must be sure to register
the Sage Accpac product before the license period ends.
If Sage Accpac Note that you must apply for an activation code and register before
doesnt open
the license period is over, or Sage Accpac will not open.
1. As soon as you receive your activation code, open the About
Sage Accpac dialog box, then click the Licenses button, highlight
the program, and click the Register button. (Or, click OK in the
Warning message to open the Licenses dialog box, then click the
Register button.)
Register products
2. Highlight the program in the Register Products dialog box, then
click Register to proceed to the Activation form.
The Name, Company, Dealer, CC (Certified Consultant), and
Product ID/Serial # fields will already be filled in with company
information you entered during installation.
312 Sage Accpac System Manager
Sage Software Confidential
Smag54-3.doc, printed on 5/17/2006, at 3:26:51 PM. Last saved on 5/17/2006 3:26:00 PM.
Installing System Manager
3. Enter your code in the Activation Code field, click OK, then
continue clicking OK until you return to the Sage Accpac
desktop. (The program appears as unregistered until you exit
from the Licenses dialog box.)
For information about other dialog boxes that open from About Sage
Accpac and Licenses (System Info, EULA, and LanPak, IAP, and
Timecard Users), please see Chapter 3, Learning the Basics, in the
System Manager User Guide.
Installation
Installing System Manager
We recommend that you have a Sage Accpac activation code before
installation; however, if you do not have your activation code, you
can still install the System Manager and use it for up to 30 days
before registering.
To apply for an activation code, and/or to use System Manager
for up to 30 days before registering, see the section, Requesting
an Activation Code, earlier in this chapter.
Single machine To install System Manager on a single machine, see the next
installation
section, Installing System Manager on a Single Machine.
Peer-to-peer To install System Manager in a peer-to-peer network, see the
installation
section, Installing System Manager in a Peer-to-Peer Network,
on page 3-21 in this chapter.
Client server To install System Manager in a client/server environment, see
installation
the section, Installing System Manager in a Client/Server
Environment, on page 3-22 in this chapter.
Web server To set up the Sage Accpac Web Server so that users can open
Sage Accpac in a browser, see Setting Up Sage Accpac for
Internet Users, later in this chapter.
Administrator Guide 313
Sage Software Confidential
Smag54-3.doc, printed on 5/17/2006, at 3:26:51 PM. Last saved on 5/17/2006 3:26:00 PM.
Installing System Manager
Installing System Manager on a Single Machine
Follow these steps to install System Manager on a single machine.
1. Start Windows and insert the Sage Accpac CD in your
computers CD drive. (If the AUTORUN setting is enabled, the
Sage Accpac installation screen appears. If the installation screen
does not appear, run SETUP.EXE from the CDs root drive.)
2. Click Sage Accpac System Manager to proceed to the Welcome
screen. (You will see a screen labelled, Preparing Setup. Wait
for the next screen to appear.)
3. Click Next, then read through the Software License Agreement.
4. Select I accept the terms of the license agreement, to continue
with installation; otherwise, click Cancel to end installation.
When you accept the terms, the following screen appears:
Select Region
5. Select your region. (This determines the logo that appears on the
splash screen when you open Sage Accpac ERP.)
314 Sage Accpac System Manager
Sage Software Confidential
Smag54-3.doc, printed on 5/17/2006, at 3:26:51 PM. Last saved on 5/17/2006 3:26:00 PM.
Installing System Manager
6. Click Next to move to the Setup Type screen.
Installation
7. Select either Custom or Complete as your Setup Type:
Complete: All the basic files will be installed. The Select
Components screen will not appear.
Custom: The Select Components screen will appear during
installation when you select this option. It allows you to
view file listings and select those you want installed. (For
instance, you can clear the sample data option if you dont
want sample data installed, or install only the sample data
that is specific to your database.)
8. Click Next to continue with installation.
The Folders screen appears:
Administrator Guide 315
Sage Software Confidential
Smag54-3.doc, printed on 5/17/2006, at 3:26:51 PM. Last saved on 5/17/2006 3:26:00 PM.
Installing System Manager
File locations 9. Enter paths to Sage Accpac program files and shared data. (If
you have your activation code, and had used Installation to
request it, the paths will be the ones you chose during that
procedure. To accept those paths and continue with installation,
simply click Next.)
Programs. This is the path to System Manager files and
accounting programs files. These files are installed in
subfolders of the base folder you specify. For a summary of
the subfolders, see Appendix D, Technical Information.
The default base folder is C:\Program Files\Sage
Accpac.
Data. This is the path to the shared data on the network.
For most users, this folder is the same as the programs
folder. (See Appendix D, Technical Information, for more
information on the Sage Accpac folder structure.)
Note that programs and shared data folders can be in
different folders and on different drives. (See Chapter 2,
Planning the Installation, for more details.)
The locations you select are stored as registry settings.
10. After selecting paths, click Next.
The Activation window opens, as shown below:
Choose activation
method
11. Select one of the following options:
316 Sage Accpac System Manager
Sage Software Confidential
Smag54-3.doc, printed on 5/17/2006, at 3:26:51 PM. Last saved on 5/17/2006 3:26:00 PM.
Installing System Manager
I Need An Activation Code. Select this option to apply for
an activation code. Follow the steps in the section,
Requesting an Activation Code, on page 3-3.
I Will Register Within 30 Days. Select this option, click
Next, and continue at step 12.
I Have An Activation Code. Select this option if you
already have your activation code, then click Next.
The following screen appears:
Installation
The Activation
Code field
appears only if
you chose I Have
An Activation
Code.
12. Fill in the fields in the Activation form, noting the following:
Enter your company name exactly as you wrote it on the
Activation Request form.
If you receive an error message after entering the activation
code, it means that the code does not match the company
name or product ID. Each field must have the same
information as the activation form you received from Sage
Accpac.
13. Click Next to proceed to the Select Features screen.
If you chose Complete in the Setup Type screen (step 5), the
Select Features screen does not appear. In this case, please
continue with step 15.
Administrator Guide 317
Sage Software Confidential
Smag54-3.doc, printed on 5/17/2006, at 3:26:51 PM. Last saved on 5/17/2006 3:26:00 PM.
Installing System Manager
Select Features
Web Setup Files If you are installing Sage Accpac on a Windows 2000 or
option
Windows XP Pro system, the option, Web Setup Files
appears in the list.
Providing browser You must select this option if you are setting up a Sage
access to Sage
Accpac Web Server.
Accpac
14. Select the Sage Accpac ERP features you wish to install, and
clear those you are not installing.
Note the following:
To install this You need You need
application: Bank Services Tax Services
Accounts Receivable Yes* Yes*
Accounts Payable Yes* Yes*
Payroll Yes* No
Order Entry No Yes
Inventory Control No Yes*
Purchase Orders No Yes
* This service is a requirement for these applications.
Pervasive.SQL Select Data Files for Pervasive.SQL if you are using a
Pervasive.SQL database and want to use sample data.
318 Sage Accpac System Manager
Sage Software Confidential
Smag54-3.doc, printed on 5/17/2006, at 3:26:51 PM. Last saved on 5/17/2006 3:26:00 PM.
Installing System Manager
Other databases Select Data Files for Database Load to use sample data with
IBM DB2, SQL Server, or Oracle databases. (For more
information about loading sample data, see the section
Installing and Loading Sample Data, later in this chapter.)
The following sample data files are installed when you select
from these options:
Single-Currency Sample Data. SAMINC (Sample Company
Inc.) is a single-currency company that uses the Sage Accpac
US Payroll application.
Installation
Multicurrency Sample Data. SAMLTD (Sample Company
Ltd.) is a multicurrency company that uses the Sage Accpac
Canadian Payroll application.
Deleting sample If you decide later that you no longer need sample data, it can
data
be deleted, following the instructions in the section, Deleting a
Database, in Chapter 4, Setting Up Databases.
The following items are also in the components list:
Web Setup Files. This option installs the Web server files
that will allow users to open Sage Accpac company
databases from their Web browsers. The option appears
only if you are installing on a computer running Windows
2000 or higher. When you select this option, the Sage Accpac
SOAP Web Services files are also installed.
Workstation Setup Files. This option allows client
workstations to use Sage Accpac from a server without
installing all Sage Accpac programs on the workstation.
Online Documentation. This option installs copies of Sage
Accpac documentation onto your hard drive.
System Manager .NET Libraries. This option installs files
that allow Sage Accpac to use .Net Remoting when running
in a browser. These libraries are based on the Microsoft .NET
Framework.
Administrator Guide 319
Sage Software Confidential
Smag54-3.doc, printed on 5/17/2006, at 3:26:51 PM. Last saved on 5/17/2006 3:26:00 PM.
Installing System Manager
If you select this option during installation, and if your
machine already has the .NET Libraries program installed,
the Sage Accpac 5.4 .NET Libraries Setup Maintenance
screen will be displayed just before System Manager
installation ends. Select Repair to update .NET Libraries.
(See the section Setting Up Sage Accpac for Internet Users,
on page 3-41.)
Pre-install Microsoft Pre-install the Microsoft .NET Framework package before
.NET Framework
running the System Manager installation. Download the
Microsoft .NET Framework and Service Pack 2 from the
following Website:
http://msdn.microsoft.com/netframework/downloads/netframework10.aspx
Crystal Reports 9 Runtime Files. If you customized and
saved reports in Crystal Reports 9 format and if you will use
Sage Accpac screens on a browser with Crystal Enterprise 9
or later, you need these files.
15. After choosing the components to be installed, click Next to
proceed to the Program Folder screen:
Program Folder
16. Select a folder name or type one into the field, then click Next.
320 Sage Accpac System Manager
Sage Software Confidential
Smag54-3.doc, printed on 5/17/2006, at 3:26:51 PM. Last saved on 5/17/2006 3:26:00 PM.
Installing System Manager
17. Continuing clicking Next until the following screen appears:
Installation
18. To view the System Manager Readme now, leave the option
Yes I Want To View The Readme File Now checked.
Readme file is We recommend that you take the time to review the Readme
important
file, as it contains valuable information that will ensure
successful implementation of Sage Accpac, such as information
not included in this guide, or information that has changed since
the guide went to press. We suggest you print the file, copy all
changes to System Manager guides, then follow any relevant
suggested steps.
19. Click Finish to complete installation of Sage Accpac. (If you
selected the Readme file, it now opens in WordPad.)
The Installation screen reappears. Continue installing programs
that are listed on the CD (for example, LanPak, Multicurrency,
IAP), and request activation codes.
Store CD and 20. When you are finished, click Exit in the Installation screen, then
activation code
remove the CD and store it with the activation code. You will
need the CD and the code if you reinstall.
Installing System Manager in a Peer-to-Peer Network
Installing on a peer-to peer-network involves a few more steps than
installing a workstation engine on a single machine. You must set up
Administrator Guide 321
Sage Software Confidential
Smag54-3.doc, printed on 5/17/2006, at 3:26:51 PM. Last saved on 5/17/2006 3:26:00 PM.
Installing System Manager
a shared computer, install a database, install Sage Accpac on the
shared computer and on each workstation, install a user-count
license (for example, LanPak), as well as configure database server
and client settings.
When you install the Workgroup engine on the same workstation as
the database files are located, the workstation can act as a server.
To install the workgroup engine:
1. Set up workstations with access to the computer where you plan
to install Sage Accpac programs and shared data.
Use the same drive letter on each workstation to refer to shared
data.
Click Workstation 2. Install System Manager on the shared computer, choosing
Setup Files
Workstation Setup Files in the Select Components step.
3. Install the database workgroup from the database CD, following
installation instructions as they appear onscreen. (See the
database documentation for further information.)
You must install workgroup files on each workstation in the
peer-to-peer network.
Reduce server To reduce traffic on the server, install System Manager (with the
traffic
workstation engine) and programs on each workstation.
Installing System Manager in a Client/Server Environment
Dedicated NT or Windows 2000 network servers, and one or more
dedicated NetWare servers connected to one or more clients, allow
resource management and database processing to be handled by the
server and not by the client workstation.
Windows NT, 2000, and XP servers require the following:
256 MB of RAM.
322 Sage Accpac System Manager
Sage Software Confidential
Smag54-3.doc, printed on 5/17/2006, at 3:26:51 PM. Last saved on 5/17/2006 3:26:00 PM.
Installing System Manager
60 MB of hard disk space for system components (VBA and
Crystal) in C:\WINNT\SYSTEM32.
200 MB of free hard disk space in the install location.
A NetWare server requires the following:
256 MB of RAM.
200 MB of free hard disk space for Btrieve Scalable SQL Clients.
To install shared data on NetWare or Windows NT servers:
Installation
1. Set up your network and make sure all workstations use the
same drive letter for shared data.
2. Install System Manager and a LanPak on each workstation.
3. Install the NetWare or Windows server from the database CD,
following onscreen installation instructions.
4. On each workstation, set up network clients by running
SETUP.EXE from the Workstation setup folder installed on the
server. This installs common tools and other files that are
necessary for running Sage Accpac on each workstation.
5. Install your database client software on each workstation.
After Installing in a Client/Server Environment
After installing a database engine, you can:
Install the Network Client software on the server and map from
the workstation to the server.
Install the Network Client software directly onto the
workstation.
Change the Requester and Local settings in the database to
settings that will give the workstation access to the server.
Administrator Guide 323
Sage Software Confidential
Smag54-3.doc, printed on 5/17/2006, at 3:26:51 PM. Last saved on 5/17/2006 3:26:00 PM.
After Installing System Manager
After Installing System Manager
After installing System Manager, install LanPak and/or IAP from the
System Manager CD, and apply for activation codes.
The System Manager Installation CD also includes:
Sage Accpac Multicurrency Accounting. (Install this if you use a
multicurrency accounting system.)
Transaction Analysis and Optional Field Creator. (Install this if
you use optional fields.)
Sage Accpac Timecard User.
Sage Accpac iConnect Server.
Sage Accpac Process Server.
Take the following steps after installing System Manager:
1. Set up Web access for users who will open their databases on the
Sage Accpac Web desktop. For instructions, see the section
Setting Up Sage Accpac for Internet Users, on page 3-41.
2. Activate services and programs. (See Chapter 5 in this guide.)
3. Set up Administrative Services:
a. Create users, assign UI Profiles, and create customization
directories. (See Chapter 6 in this guide.)
b. Set up security groups and assign user authorizations. (See
Chapter 7 in this guide.)
c. Add settings if you will use Messenger Fax as a print
destination. (See Chapter 10 in the System Manager User
Guide.)
4. Set up Common Services:
a. Change data in the company profile if necessary. (See
Chapter 6 in the System Manager User Guide.)
324 Sage Accpac System Manager
Sage Software Confidential
Smag54-3.doc, printed on 5/17/2006, at 3:26:51 PM. Last saved on 5/17/2006 3:26:00 PM.
Installing Accounting Programs
b. Set up the fiscal calendar. (See Chapter 7 in the System
Manager User Guide.)
c. Set up schedules. (These can be set up later.) See Chapter 15
in the System Manager User Guide.
d. Set up the optional fields you will use in applications. (See
Chapter 9 in the System Manager User Guide.)
5. Set up Bank Services and Tax Services. (See the System Manager
Tax and Bank User Guide.)
Installation
6. Set up the accounting applications you installed (see next
section) and activated, and add the optional fields you created in
Common Services if you use them. (See Getting Started and User
Guides for each application.)
Installing Accounting Programs
Follow the instructions in this section to install Sage Accpac
accounting modules.
Before You Begin
Before installing Sage Accpac accounting modules, you must install
the System Manager and at least one LanPak, as described earlier in
this guide.
Request activation You must have an activation code for each accounting program. (See
codes
Requesting an Activation Code, on page 3-3 of this chapter.) Note
that you can use programs for up to 30 days while awaiting your
code.
Important network If you are sharing programs on a network, read Chapter 2,
considerations
Planning the Installation, for important information.
Administrator Guide 325
Sage Software Confidential
Smag54-3.doc, printed on 5/17/2006, at 3:26:51 PM. Last saved on 5/17/2006 3:26:00 PM.
Installing Accounting Programs
Installing Sage Accpac ERP Accounting Programs
Follow these steps to install accounting programs.
1. Start Windows and insert CD2 into your CD drive.
2. Click Next to continue with installation.
3. Read through the License. Select the option, I accept the terms
of the License Agreement, then click Next to continue;
otherwise, select Cancel to end installation.
Need activation If you dont have an activation code, click I Need an Activation
code
Code, then follow the steps in the section, Requesting an
Activation Code, beginning on page 3-3.
4. If you have an activation code, select I Have an Activation
Code, (or select I Will Register Within 30 Days to use Sage
Accpac while awaiting your code), then click Next.
326 Sage Accpac System Manager
Sage Software Confidential
Smag54-3.doc, printed on 5/17/2006, at 3:26:51 PM. Last saved on 5/17/2006 3:26:00 PM.
Installing Accounting Programs
The Activation form opens:
The Activation
Code field
appears only
when you click I
Installation
Have An Activation
Code.
5. Enter your name, company name, dealers and CCs names, the
product ID Serial number, and your activation code (if you have
it), then click Next.
If the activation If you see an error message after entering the activation code, it
code doesnt work
means that the code does not match the company name or
product ID.
a. Check that you have typed all the information correctly.
Each field must have the same information as the activation
form you received from Sage Accpac.
b. To fix the mistake, tab to the incorrect field, then make the
correction.
6. Use the Browse button to choose a destination location, or accept
the default. (The default path displayed will be the folder where
you installed System Manager.)
Administrator Guide 327
Sage Software Confidential
Smag54-3.doc, printed on 5/17/2006, at 3:26:51 PM. Last saved on 5/17/2006 3:26:00 PM.
Installing Accounting Programs
Choose
Destination
Location
7. Click Next to move to the Select Features screen:
Select Features
8. Select components to install, then click Next to proceed to the
Select Program Folder screen.
Select Program
Folder
9. Choose the program folder (the default is Sage Accpac) for the
program icons, then click Next.
328 Sage Accpac System Manager
Sage Software Confidential
Smag54-3.doc, printed on 5/17/2006, at 3:26:51 PM. Last saved on 5/17/2006 3:26:00 PM.
Installing Accounting Programs
Application programs appear n the company desktop only after
you activate them, as described in Chapter 5, Activating Sage
Accpac ERP.
The Start Copying Files screen now appears. This is where you
confirm the settings you chose in previous screens.
Start Copying Files
Installation
10. Click Next to continue, or click Back to change previous settings.
After you click Next, the installation program begins copying
files. (This may take a few minutes.)
When installation is finished, the following screen appears:
Installation
complete
To view the programs Readme file now, leave the default option
selected, and click Finish. The Readme opens in WordPad.
Administrator Guide 329
Sage Software Confidential
Smag54-3.doc, printed on 5/17/2006, at 3:26:51 PM. Last saved on 5/17/2006 3:26:00 PM.
Adding Workstations
Readme files are Readme files contain information not included in the program
important
guides, or information that has changed since the guides went to
press. We suggest you print all Readme files, copy changes to
the guides, and follow any relevant suggested steps.
11. Repeat these steps for each program.
Store the CD and When you are finished installation, store the CD and the
activation code
activation codes in a safe place. You will need them if you ever
need to reinstall.
Adding Workstations
This section contains general instructions and various notes on
setting up Sage Accpac workstations.
Workstation Setup files can be installed on the server or on a
workstation. If these files are installed on a server, the workstation
must be set up to access both programs and data on the server.
Workstation Before you add workstations, you should read Chapter 2, Planning
overview
the Installation, for an overview of how to arrange Sage Accpac
programs and data on a network.
To set up workstations:
1. Install System Manager first, choosing Workstation Setup Files
as one of the components to install.
2. Install a sufficient number of LanPak units for running the
workstations. You must install a LanPak before you can use Sage
Accpac.
Web access You need more than one LanPak to allow more than one person
to use Sage Accpac at a time. Note that you need one LanPak per
company per user for Web access. (See page 3-2 for a table
describing how to determine the number of LanPaks you will
need.)
330 Sage Accpac System Manager
Sage Software Confidential
Smag54-3.doc, printed on 5/17/2006, at 3:26:51 PM. Last saved on 5/17/2006 3:26:00 PM.
Adding Workstations
Timecard Users If an employee will be restricted to entering timecards, you can
install the Sage Accpac Timecard User product.
3. Use Sage Accpac System Manager to add User IDs for
employees using the workstations.
4. Set up the workstations with Microsoft Windows and any
necessary network software.
Windows peer If you are adding workstations to a Windows peer network,
networks refer to Appendix F, Installing Sage Accpac ERP in a Windows
Installation
Peer Network, for instructions on setting up servers and
workstations that will share programs and data.
SQL Server If you are adding workstations to a SQL Server installation:
a. Install Client for Microsoft Networks, and specify the
Windows NT domain to which you are going to log on.
b. Install SQL Server Client software on each workstation that
needs access to Sage Accpac data.
c. Test communication with the server using the ISQL_w
utility installed with SQL Server Enterprise Manager.
Mapping drives 5. Map drives on the workstations to the Sage Accpac program
and shared data folders.
If your company data is on a separate drive, you must also
establish drive mappings for that drive.
Use the same drive assignments for each workstation.
UNC pathnames If you are running the Sage Accpac Process Server, you must use
and the Process
UNC pathnames during database setup for the location of Sage
Server
Accpac databases that reside on other machines, and you may
have to use UNC pathnames in the shortcuts and registry
entries for Sage Accpac programs and site data. We recommend
that you use UNC notation for all program and data paths.
Administrator Guide 331
Sage Software Confidential
Smag54-3.doc, printed on 5/17/2006, at 3:26:51 PM. Last saved on 5/17/2006 3:26:00 PM.
Adding Workstations
An example of a UNC pathname is:
\computername\sharedfolder\Sage Accpac\programs
Please see the Process Server Installation Guide for further details.
6. Run the Sage Accpac Workstation Setup utility, specifying the
locations of the common tools and shared data folders.
7. Restart the computer and start Sage Accpac ERP.
Problems running If you have any problems starting Sage Accpac, check the
Sage Accpac
configuration in the Registry Editor. (Double-click regedit.exe in the
Windows folder to open the Registry Editor.)
Running Sage Accpacs Workstation Setup Utility
Sage Accpacs workstation setup utility performs these functions:
Copies some Sage Accpac program files to the workstation, and
other files to . . . WINDOWS\SYSTEM folders.
Sets up registry entries.
Note that you must install the workstation setup program when you
install System Manager. If you cannot find the WSSETUP folder
where you installed Sage Accpac, you will have to install it from the
System Manager CD.
To run Workstation Setup:
1. Double-click SETUP.EXE (Workstation Setup) from the
WSSETUP folder.
2. Click Next in the Welcome screen, then click Next in the License
Agreement screen.
3. Choose the path for the shared data. This is the path to the folder
holding general database information (shared data on the
network). For most users, this folder is the same as the program
332 Sage Accpac System Manager
Sage Software Confidential
Smag54-3.doc, printed on 5/17/2006, at 3:26:51 PM. Last saved on 5/17/2006 3:26:00 PM.
Installing and Loading Sample Data
folder. See Appendix D, Technical Information, for more
information on the Sage Accpac folder structure.
Folders can be Programs and shared data can be in different folders, and may
different
even reside on different drives. See Chapter 2, Planning the
Installation, for details.
Registry settings Shared Data files are stored as registry settings.
4. Click Next. If you need to make changes, click Back to return to
previous screens.
Installation
5. Click Install to complete the workstation setup.
Restart computer 6. Restart your computer to activate all necessary paths and to
reload device and database drivers.
If you have problems starting Sage Accpac, make sure your
workstation drive mappings are correct. (Restarting the computer
may have reset the mappings.)
See Appendix D, Technical Information, for details about Sage
Accpac folders.
Installing and Loading Sample Data
Sage Accpac ships with sample databases that you can use while
learning about Sage Accpac or for testing new procedures, macros,
or tools.
The sample databases are shipped on the System Manager CD in an
extracted format.
Sage Accpac System Manager ships with special database utilities, which let you
database utilities
load sample data, back up or store data in a compressed format, and
copy data between databases (such as from Pervasive.SQL to
Microsoft SQL Server). You can also optimize performance by
compressing, then dumping and reloading databases.
Administrator Guide 333
Sage Software Confidential
Smag54-3.doc, printed on 5/17/2006, at 3:26:51 PM. Last saved on 5/17/2006 3:26:00 PM.
Installing and Loading Sample Data
These three utilities (Database Dump, Database Load, and Database
Copy) are described in Appendix J in this guide.
Before you begin A Sage Accpac SQL Server database must have clustered indexes,
therefore, if you use Microsoft SQL Server as your database, and you
are upgrading from System Manager 4.2 or earlier, you must run the
updateDB.SQL script (found in . . .\Program Files\Sage
Accpac\Runtime). This file runs from the Query Analyser one of
the SQL Server tools. (Sage Accpac supports Microsoft SQL Server
2000 higher.)
To install and load sample data:
1. Install IBM DB2, MS SQL Server, Oracle, or Pervasive.SQL
databases.
2. Create IBM DB2, SQL Server, or Oracle system and company
databases that you will use for sample data. (System Manager
installation does this for Pervasive.SQL databases.)
3. Create Pervasive.SQL DSNs.
Database names You may create databases using any IDs you wish; however, its
and IDs
less confusing to use the same IDs that weve used for our
sample data: SAMINC, SAMLTD, and SAMSYS.
4. Install the System Manager. When you get to the Select
Components screen, choose one of the following sample data
options:
Data Files for Pervasive.SQL. This choice loads sample data
for Pervasive.SQL databases. If you chose this option, you
can skip the rest of this section.
Data Files for Database Load. This choice installs sample
data for loading into Oracle, IBM DB2, and MS SQL
databases.
Follow the instructions in this section to load the sample data into
the databases you created.
334 Sage Accpac System Manager
Sage Software Confidential
Smag54-3.doc, printed on 5/17/2006, at 3:26:51 PM. Last saved on 5/17/2006 3:26:00 PM.
Installing and Loading Sample Data
For information about databases supported by Sage Accpac, see
Appendix E, Appendix G, Appendix H, and Appendix I in this
guide.
Note: No other workstation can use Sage Accpac while you
are loading sample data.
To load sample data into Oracle, IBM DB2, and MS SQL
databases:
Installation
Go to Chapter 4, Setting Up Databases, in this guide if you are
using the sample data with a Pervasive.SQL database.
1. Make sure you selected the option, Data Files for Database
Load in the Select Components screen during System Manager
installation.
2. From the Windows Start menu, click Programs/Sage Accpac/
Tools, and then click Database Load (or click the Database Load
icon in the Administrative Services folder on the Sage Accpac
desktop).
3. Enter the Sage Accpac Administrators password, then click OK.
Datasets
a. Click the Set Directory button to choose the directory that
holds the sample databases if they dont appear when the
Datasets screen first appears.
b. Click the Details button if you want further information
about a highlighted dataset.
Administrator Guide 335
Sage Software Confidential
Smag54-3.doc, printed on 5/17/2006, at 3:26:51 PM. Last saved on 5/17/2006 3:26:00 PM.
Installing and Loading Sample Data
4. Click Next.
Databases
5. Highlight the target system database that you created for the
sample data (SAMSYS in our example), then click Next.
The Load Data dialog box displays the database you chose in the
previous step:
Load Data
6. Click Next to load another dataset, if required, and then repeat
steps 1 to 5.
7. In the Load Data dialog box, highlight the target database.
8. Click Finish.
9. Click OK in the ensuing message after checking that you are
loading the data into the correct location.
You will see a message similar to the following message as the
datasets are loaded:
336 Sage Accpac System Manager
Sage Software Confidential
Smag54-3.doc, printed on 5/17/2006, at 3:26:51 PM. Last saved on 5/17/2006 3:26:00 PM.
Updating Programs and Accounting Data
10. After the loading is completed, the Load Data dialog box
reappears. Click Next to load the next database (if any), then
repeat steps 9 and 10, or click Cancel to exit.
11. Open the Sage Accpac Database Setup program to add the
databases for use by Sage Accpac and to create the database
tables that Sage Accpac requires. (For instructions about using
Database Setup, see Chapter 4 in this guide.)
Updating Programs and Accounting Data
Installation
Upgrade LanPak You must upgrade LanPak when you upgrade System Manager.
They must both have the same version number and be the same
series (for example, Sage Accpac 500 ERP or Sage Accpac 200 ERP).
Note that LanPak licenses are purchased separately from System
Manager, and must match the database type you use (for example,
Pervasive.SQL). The number of LanPak licenses you purchase
depends on the number of users and the number of workstations
where Sage Accpac will be installed.
Warning! If you created any customized check forms in earlier versions of
Accounts Payable or in Payroll, or any customized reports, make
sure you copy the files to a temporary folder before you upgrade;
they will be over-written during installation.
The general procedure for installing new versions of Sage Accpac
programs and updating your accounting data follows:
1. Create temporary folders for customized reports and forms.
2. Copy the files for these customized reports and forms to the
temporary folder.
3. Install the System Manager and Sage Accpac programs
following the instructions earlier in this chapter.
Data 4. Using the Data Activation icon in the Administrative Services
Activation
folder, activate the new programs you installed.
Administrator Guide 337
Sage Software Confidential
Smag54-3.doc, printed on 5/17/2006, at 3:26:51 PM. Last saved on 5/17/2006 3:26:00 PM.
Updating Programs and Accounting Data
Updating the System Manager and Tax and Bank Services
If you currently keep tax and bank data for any of your companies,
you need to activate Bank Services and Tax Services for each
company, as explained next.
1. Ask all other users to close the company database you are
updating Tax and Bank Services for, then sign on to the
company using the system administrators ID and password.
2. Click the Data Activation icon in the Administrative Services
folder. Select G/L Subledger services, click the Activate button,
then do the same for the Bank Services option.
3. Activate Tax Services.
4. Click Close.
Updating Accounting Programs
After installing a new version of a Sage Accpac accounting program,
you must activate it for each company database that you maintain.
To do so:
1. Ask all other users to close the first company database you are
updating, then sign on to the company using the system
administrators ID and password.
2. Click Data Activation from the Administrative Services folder.
3. From the list of programs in the Data Activation dialog box,
select the program you just installed (for example, General
Ledger), then click Activate.
4. Repeat steps 1 to 3 for each set of accounting data that you
maintain on your system.
Note. Some programs must be activated after other
programs. The system will let you know if you need to
activate in a different order.
338 Sage Accpac System Manager
Sage Software Confidential
Smag54-3.doc, printed on 5/17/2006, at 3:26:51 PM. Last saved on 5/17/2006 3:26:00 PM.
Moving the Folder Where You Installed Sage Accpac ERP
Moving the Folder Where You Installed Sage
Accpac ERP
For a description of the contents of the Sage Accpac folder, see
Appendix D, Technical Information.
If you move the Sage Accpac folder you must be careful, because it
contains:
Program files.
Installation
The Shared Data folders (although these folders can exist
elsewhere).
Database files.
Moving Different Segments of the Folder
You must treat each segment as a unit. For example, you cannot
move some of the program files to a different location; all of them
must reside in the same place.
Shared Data. SITE, USER, and COMPANY subfolders.
Program Folders. APxxa, ARxxa, ASxxa, BKxxa, CPxxa, CSxxa,
GLxxa, GPxxa, ICxxa, OExxa, POxxa, RUNTIME, TXxxa, and UPxxa
(where xx represents the program version number).
These folders must all be subfolders of the same parent folder.
System and Company Databases. For instructions to move
Pervasive.SQL and Microsoft SQL Server databases, read Moving a
Database, in Chapter 4 of this guide.
Administrator Guide 339
Sage Software Confidential
Smag54-3.doc, printed on 5/17/2006, at 3:26:51 PM. Last saved on 5/17/2006 3:26:00 PM.
Installing Additional Software Products from System Manager CDs
Uninstalling Sage Accpac ERP Modules
To uninstall Sage Accpac modules, click the Add/Remove Programs
icon in the Control Panel. Highlight the module you want to change,
then click the Change/Remove button. The following screen appears:
Select the Remove option, then click Next. You will see the Setup
Status dialog box, and then the Maintenance Complete screen
appears. Click Finish to close. The program and all its components
will be deleted from your computer.
Installing Additional Software Products from System
Manager CDs
Some versions of the System Manager CD may contain additional
software programs.
To install additional software from the CDs:
1. Start Windows, and insert the CD into your CD drive.
2. Follow the instructions on the Installation screen to install the
additional software products.
340 Sage Accpac System Manager
Sage Software Confidential
Smag54-3.doc, printed on 5/17/2006, at 3:26:51 PM. Last saved on 5/17/2006 3:26:00 PM.
Setting Up Sage Accpac for Internet Users
Setting Up Sage Accpac for Internet Users
Use the Web Deployment Manager Configuration Wizard to set up
the Sage Accpac Web Server. This configures IIS and the Windows
2000 Component Services Utility.
SOAP A Simple Object Access Protocol (SOAP) interface to the business
logic objects will enable Web service-based integration (handled by
ASP.Net and translated into Sage Accpac view calls). You can choose
the option to allow Sage Accpac to be accessed as a Web Server
Installation
when running the Web Deployment Wizard.
Add-on products Note that the SOAP interface is needed only if you are using add-on
need SOAP
products that use the Sage Accpac SOAP interface (that is, our own
interface
Sage Accpac product line, application modules, etc, do not use
SOAP).
Setting up the Web Server
1. Install a database (Pervasive.SQL, Microsoft SQL Server, IBM
DB2, or Oracle).
2. Install Sage Accpac Web Reporting by Crystal.
3. Install System Manager on a Windows 2003 server. Make sure to
choose the component, Web Setup Files in the Select Features
screen.
4. After installing System Manager, you must install one LanPak for
each user for each company connected. (See the LanPak Installation
Guide for more information on providing access for additional
users.)
To provide lower-cost LanPaks for applications that access
Sage Accpac databases through XAPI, install one Integration
Access Pack (IAP) for each user for each company connected.
(See the IAP Installation Guide for more information.)
Administrator Guide 341
Sage Software Confidential
Smag54-3.doc, printed on 5/17/2006, at 3:26:51 PM. Last saved on 5/17/2006 3:26:00 PM.
Setting Up Sage Accpac for Internet Users
5. Create an identity for a user. (Make this user an administrator
who has the rights to access Sage Accpac.)
6. Run the Web Deployment Configuration Manager Wizard. (See
the section, Using the Web Deployment Manager Configuration
Wizard on page 3-43.)
For the server information, the APS name will be your server
name.
The Folder Name is the folder where you will store reports
during report generation. For example, if you enter Sage
Accpac Reports here, you must add a folder with the same
name (that is, Sage Accpac Reports).
The Sage Accpac Web Reporting by Crystal product that is
shipped with Sage Accpac does not support the addition of
new users. You must use Administrator in this case. If you
are using the Professional edition, you can set up a separate
user under Account Management.
Two remoting You can choose either DCOM or Microsoft .NET Remoting as your
channels
server connection.
DCOM Remoting. Distributed COM (DCOM) is a technology that
allows COM-based components to access remote servers. DCOM
works well on networks without firewalls, but requires extra
configuration whenever firewalls are involved in the communication
path between client machines and servers.
.NET Remoting. The Sage Accpac 5.4 .NET Libraries is a package
based on the Microsoft .NET Framework, providing a set of .NET
based interfaces to the System Manager. The package enables Web-
deployed Sage Accpac servers to make use of .NET Remoting, which
is a flexible Web deployment method. This deployment option
allows the Sage Accpac server to communicate with client machines
through a pre-determined set of network ports that provides simple
configuration when deployed through firewalls.
342 Sage Accpac System Manager
Sage Software Confidential
Smag54-3.doc, printed on 5/17/2006, at 3:26:51 PM. Last saved on 5/17/2006 3:26:00 PM.
Setting Up Sage Accpac for Internet Users
Sage Accpac 5.4 .NET Libraries require the following:
Microsoft .NET Framework 1.0 with service pack 2.
System Manager 5.4A, with the latest service pack.
The Microsoft .NET Framework needs to be installed on the
server, as well as on all client machines accessing the server.
Note. NET Libraries is not required if the workstation
already has .NET Framework 1.1 installed.
Installation
You must change If Web Deployment was already set up on the machine to use
server settings
DCOM, installing the Sage Accpac 5.4 .NET Libraries will not
change the server to use .NET Remoting. The server will continue to
use DCOM as the remoting mechanism until you re-configure the
server by running the Web Deployment Configuration Wizard.
Using the Web Deployment Manager Configuration Wizard
Use the Web Deployment Manager Configuration Wizard to quickly
set up Sage Accpac Web Deployment.
Administrator Guide 343
Sage Software Confidential
Smag54-3.doc, printed on 5/17/2006, at 3:26:51 PM. Last saved on 5/17/2006 3:26:00 PM.
Setting Up Sage Accpac for Internet Users
Paths and URLs that appear in the fields on the Web Deployment
Configuration Manager ensure the correct operation of Sage Accpac
from users Web browsers.
1. From the Windows Start menu, click Programs, Sage Accpac,
and choose Sage Accpac Web Deployment Manager. (This menu
choice appears only if you chose Web Setup Files in the Install
Components screen while installing System Manager on a
Windows 2003 server.)
2. From the Sage Accpac Web Deployment Manager, select
Configure from the menu, then select Run Configuration Wizard
to launch the wizard.
3. Review the information displayed on the Welcome page.
4. Click Next. (Each time you click Next, a new tab opens; the first
one is labelled Step 1, as described next.)
Step 1: Select Remoting Channel
The first step is to choose the remoting channel or method you want
to use with the server (the mechanism the Sage Accpac server uses to
communicate with client machines).
You choose one of two channels:
Microsoft.NET Framework Remoting. If you select this option,
you then click Next to move to the Step 2 tab.
344 Sage Accpac System Manager
Sage Software Confidential
Smag54-3.doc, printed on 5/17/2006, at 3:26:51 PM. Last saved on 5/17/2006 3:26:00 PM.
Setting Up Sage Accpac for Internet Users
Distributed COM (DCOM) Remoting. When you select this
option, then click Next, the program goes directly to the Step 4
tab. (See Step 4: Configure Component Services, on page 3-47.)
Step 2: Configure .NET Remoting Parameters
1. Specify the .NET Remoting parameters, including the port range,
enhanced security options, and encryption options.
Port Range. .NET Remoting uses a predefined set of ports
for communication between client machines and the server.
Installation
You need to specify the port range to be used by the server.
The default port range displayed by the wizard is suitable if
you do not have other server programs running on the
server, besides the Web server. If you have other server
programs running on the server, the port range might
collide with other network applications and Sage Accpac
would not be able to use the full range of ports you
specified. For a correct range of ports to use in your
environment, contact your network administrator.
The Sage Accpac .NET Remoting Service (1 port used
system-wide).
Each user signed on to the Web-based Sage Accpac
desktop.
Each application screen a user launches.
Enhanced Security. Enhanced Security provides an extra
layer of protection by requiring a user who is signing on to
the Sage Accpac server to supply a Windows username and
password. The user must be able to authenticate with the
system using a Windows account before being presented
with the Sage Accpac Signon screen. The Windows account
could be a local user account on the server, or a Windows
Domain account if the server is part of a Windows Domain.
If you do not select this option, users are only required to
sign on through the standard Sage Accpac Signon screen.
Administrator Guide 345
Sage Software Confidential
Smag54-3.doc, printed on 5/17/2006, at 3:26:51 PM. Last saved on 5/17/2006 3:26:00 PM.
Setting Up Sage Accpac for Internet Users
Encrypt Network Data. Selecting this option encrypts all
data transferred between the client machines and the server,
providing the best data protection when the server is
deployed over the Internet.
2. Click Next to move to the Step 3 tab.
Step 3: Configure NET Desktop Parameters
In this step, you choose a maximum number of Web Server Objects,
then click Next to move to the Step 4 tab.
346 Sage Accpac System Manager
Sage Software Confidential
Smag54-3.doc, printed on 5/17/2006, at 3:26:51 PM. Last saved on 5/17/2006 3:26:00 PM.
Setting Up Sage Accpac for Internet Users
Step 4: Configure Component Services
A server component needs to be installed into the Windows
Component Services. The component generates the Web pages when
users sign on to the Web-based Sage Accpac desktop.
Installation
The server component runs as a background process (similar to
Windows NT Services), and the process needs to run under a
Windows user profile.
1. Enter a username and password of a valid Windows user
account that the server process should use.
2. Confirm the password, then click Next to move to the Step 5 tab.
Step 5: Configure Internet Information Server
Sage Accpac uses the Microsoft Internet Information Server (IIS) as
the Web server for the Web-based desktop. (This is where you
specify how the Sage Accpac service should be configured in IIS.)
Administrator Guide 347
Sage Software Confidential
Smag54-3.doc, printed on 5/17/2006, at 3:26:51 PM. Last saved on 5/17/2006 3:26:00 PM.
Setting Up Sage Accpac for Internet Users
1. Specify a Virtual directory name to be used when installing the
Sage Accpac Web site into IIS. (This name becomes part of the
URL that users enter when accessing the Sage Accpac desktop
on the Web.)
2. Specify the Server name. (This name is used by Web clients to
access the services and download applications from the Sage
Accpac server.)
If the server is going to be deployed on the Internet, the
name should be the fully-qualified domain name of the
server (for example, sageaccpac.yourcompany.com).
For .NET Remoting, the IP address of the server machine can
be used instead of the name.
If the server is deployed on an internal network, the server
name can be the Windows machine name of the server, or
the IP address.
3. Click Next.
If you chose an Internet server, the Step 6 tab opens.
Note. The Step 6 tab appears only when you choose an
Internet server.
If you chose an internal server, the Step 7 tab opens (in
which case, go to page 3-49).
348 Sage Accpac System Manager
Sage Software Confidential
Smag54-3.doc, printed on 5/17/2006, at 3:26:51 PM. Last saved on 5/17/2006 3:26:00 PM.
Setting Up Sage Accpac for Internet Users
Step 6: Specify Settings for Sage Accpac Web Reporting by Crystal
Installation
You specify settings for the server components for integration, as
described next.
APS Name. This is normally the machine name of the server,
unless you installed Sage Accpac Web Reporting by Crystal in a
multi-server setting.
User ID and Password. These will be used by the Sage Accpac
server components when registering reports with the server.
Folder. Because reports are registered into specific folders, you
must first create a folder (for example, Sage Accpac Reports)
and then specify the name in the Folder field.
Sage Accpac can now be opened (with passwords) from Web
browsers by your users. However, you need to set up your users so
that when they open Sage Accpac from their browsers, all Sage
Accpac features will be available to them. See Configuring Web
Browser Clients for DCOM Remoting.
Step 7. Install Sage Accpac Web Service
If you chose an internal server in Step 5, you move directly to this
tab, bypassing the Step 6 tab. (If you chose an Internet server in
Step 5, the Step 7 tab is not active.)
The Sage Accpac Web Service is an XML Web Service that allows
applications to access Sage Accpac using the SOAP standard. In this
Administrator Guide 349
Sage Software Confidential
Smag54-3.doc, printed on 5/17/2006, at 3:26:51 PM. Last saved on 5/17/2006 3:26:00 PM.
Setting Up Sage Accpac for Internet Users
step, you decide whether you want the Sage Accpac system services
to be exposed as SOAP XML Web Services. If you choose this option,
the Web Service will be installed into IIS with the virtual directory
name you specified in the field.
1. Select whether you want the wizard to install the Sage Accpac
Web Service into IIS.
This is required only if you run third-party applications that
are programmed to access the Sage Accpac Web Service.
If you select the option, you then specify the Virtual
directory name that should be used when installing the
service into IIS.
2. Click Next in the wizard to allow the program to install and
configure the remoting channel on the Sage Accpac server.
3. Read the information on the Summary tab, then click Next to
move to the tab labeled Done.
4. Read the information on the Done tab, then click OK to exit from
the Wizard.
Changing If you need to change .NET Remoting parameters, you can easily run
parameters
the Sage Accpac Web Deployment Wizard again.
350 Sage Accpac System Manager
Sage Software Confidential
Smag54-3.doc, printed on 5/17/2006, at 3:26:51 PM. Last saved on 5/17/2006 3:26:00 PM.
Setting Up Sage Accpac for Internet Users
Configuring the Sage Accpac Web Server for DCOM Remoting
As noted above, CIS is only available in Windows 2000 Server, not in
the Professional version. Therefore, the steps mentioned in this
section are applicable only to the Windows 2000 Server using DCOM
Remoting.
To install CIS:
CIS must be installed on the Sage Accpac Web Server.
Installation
1. In the Control Panel, double-click Add/Remove Programs.
2. Select Add/Remove Windows Components and, from the list
that appears, select Details of Networking Services.
3. Select COM Internet Services Proxy, then click OK.
To configure DCOM to use CIS:
1. From the Start menu, select Run and type DCOMCNFG.
2. Select the option, Enable COM Internet Services On This
Computer, on the Default Properties tab.
3. Select the Default Protocols tab. The Tunneling TCP/IP protocol
should be at the top of the list. If not, click Add to add the
protocol to the list, then move the entry up to the top of the list.
4. Select OK to close DCOMCNFG.
5. Restart your computer to have the changes take effect.
Administrator Guide 351
Sage Software Confidential
Smag54-3.doc, printed on 5/17/2006, at 3:26:51 PM. Last saved on 5/17/2006 3:26:00 PM.
Setting Up Sage Accpac for Internet Users
FQDN When a client connects to the server, the URL it uses must be the
Fully Qualified Domain Name (FQDN) of the server machine. Using
an IP address in the URL will not work.
A fully qualified domain name consists of a host and domain name,
including top-level domain. For example, www.accpac.com is a fully
qualified domain name; www is the host, accpac is the second-level
domain, and .com is the top level domain. An FQDN always starts
with a host name and continues all the way up to the top-level
domain name.
The full computer name of the server machine must be the same as
the FQDN the client uses to connect.
To check the full computer name of the server machine:
1. Open the Control Panel and double-click the System icon.
2. Select the Network Identification tab.
3. On the same Network Identification tab, click the Properties
button, then, on the next screen, select More.
4. Specify the domain name part of the FQDN in the Primary DNS
suffix of this field. Using our previous example, the domain part
would be mycompany.com.
5. Select OK to return to the Network Identification tab.
Now the FQDN of the machine should be displayed as the full
computer name.
Configuring Web Browser Clients for DCOM Remoting
Browser clients need to be configured to connect to CIS-enabled
servers.
352 Sage Accpac System Manager
Sage Software Confidential
Smag54-3.doc, printed on 5/17/2006, at 3:26:51 PM. Last saved on 5/17/2006 3:26:00 PM.
Setting Up Sage Accpac for Internet Users
Configuring Windows 98/ME Clients
1. Download and install DCOM98 for Windows 98 Configuration
Utility (from http://www.microsoft.com/
com/dcom/dcom98/download.asp).
2. At the command prompt, type [path]\CISCNFG tcp_http.
3. Restart your computer for the changes to take effect.
Configuring Windows NT 4.0 (SP4 or later)/Windows 2003 Clients
Installation
1. From the Start menu, select Run, type DCOMCNFG, and click
OK.
2. Select the Default Protocols tab. The Tunneling TCP/IP protocol
should be at the top of the list. If it isnt, click the Add button to
add the protocol from the list, then move the entry to the top of
the list.
3. Select OK to close DCOMCNFG.
4. Restart your computer to have the changes take effect.
Configuring a Proxy Server for DCOM Remoting
Configuration of a proxy server is needed only when the connection
involves a proxy server running Microsoft Proxy Server 2.0.
On the Proxy Server:
1. From the Start menu, select Run, type REGEDIT and click OK.
2. Look for the following key in the Registry Editor:
3. Add the pair 80 80 to the existing registry values. After the port
is added, the value of the registry key should appear as:
0000 34 34 33 00 34 34 33 00 443.443.
0008 35 36 33 00 35 36 33 00 563.563.
0010 38 30 00 38 30 00 00 80.80..
Administrator Guide 353
Sage Software Confidential
Smag54-3.doc, printed on 5/17/2006, at 3:26:51 PM. Last saved on 5/17/2006 3:26:00 PM.
Setting Up Sage Accpac for Internet Users
4. Turn off proxy server security for HTTP CONNECT as follows:
a. Open Microsoft Management Console (MMC) for Microsoft
Proxy Server 2.0.
b. Right-click Web Proxy, and then click Properties.
c. In the Web Proxy Services Property dialog box, on the
Permissions tab, clear the Enable Access Control option, and
then click OK.
5. Stop and then restart the proxy server for the new settings to
take effect.
On Web browser client machines:
1. Run Internet Explorer.
2. From the Tools menu, select Internet Options, then select the
Connections tab and then LAN Settings.
3. Set the correct proxy server address and port. Make sure the
proxy server address does not contain any prefixes, such as
http://. (For example, if the proxy server address is myproxy,
use myproxy for the address, not http://myproxy.)
Using HOSTS File
If you do not have a registered Internet domain name, you must add
an entry to the HOSTS file of the CLIENT machine.
If your servers IP address is associated with a registered Internet
domain name but your machine name is different, you must
configure the client/server machines HOSTS files.
354 Sage Accpac System Manager
Sage Software Confidential
Smag54-3.doc, printed on 5/17/2006, at 3:26:51 PM. Last saved on 5/17/2006 3:26:00 PM.
Setting Up Sage Accpac for Internet Users
Adding an Entry to the HOSTS file of the Client Machine when there is
no Registered Internet Domain Name
The following two cases describe solutions.
Case 1: IIS Server is a part of a workgroup or NT domain:
Machine name: myserver
Workgroup: myworkgroup
Registered Internet
domain name: None
Installation
External IP: 204.191.87.16
Hosts file entry on
client machine: 204.191.87.16 myserver
Case 2: IIS Server is a part of a Win2000 domain:
Machine name: myserver.mycompany.com
Domain name: mycompany.com
Registered
Internet domain None
name:
External IP: 204.191.87.16
Hosts file entry on 204.191.87.16
client machine: myserver.mycompany.com
Configuring Client/Server Machines HOSTS Files when the Machine
Name Differs from the Registered Internet Domain Name
The following two cases describe solutions.
Case 1: IIS Server is a part of a workgroup or NT domain:
Machine name: myserver
Workgroup: myworkgroup
Registered Internet
domain name: www.mydomain.com
External IP: 204.191.87.16
Administrator Guide 355
Sage Software Confidential
Smag54-3.doc, printed on 5/17/2006, at 3:26:51 PM. Last saved on 5/17/2006 3:26:00 PM.
Setting Up Sage Accpac for Internet Users
Hosts file entry on
client machine: 204.191.87.16 myserver
Case 2: IIS Server is a part of a Win2000 domain:
Machine name: myserver.mycompany.com
Domain name: mycompany.com
Registered
Internet domain www.mydomain.com
name:
External IP: 204.191.87.16
Internal IP: 172.191.87.16
Hosts file entry on 204.191.87.16
client machine: myserver.mycompany.com
Hosts file entry on 172.191.87.16
Server machine: myserver.mydomain.com
Ready to connect to Client machines should now be able to connect to Sage Accpac
Sage Accpac Web
Web Servers through firewalls and proxy servers. (Remember,
Servers
when using DCOM with CIS, the URL a client uses to connect to
the server must refer to the servers FQDN, not to its IP address.)
For further information about configuring COM Internet services,
please see the following Microsoft references:
Microsoft Knowledge Base Article ID Q282261: HOWTO:
Configure COM Internet Services (CIS) on the Server Side.
Microsoft Knowledge Base Article ID Q265340: HOWTO:
Configure COM Internet Services (CIS) on the Client Side.
Component Development-DCOM-Technical Articles, Microsoft
MSDN: COM Internet Services.
356 Sage Accpac System Manager
Sage Software Confidential
Smag54-3.doc, printed on 5/17/2006, at 3:26:51 PM. Last saved on 5/17/2006 3:26:00 PM.
Where To Now?
Where To Now?
If you installed sample data and want to use it to learn about the
product, go directly to the startup instructions in Chapter 2 in the
System Manager User Guide.
If you are ready to create your own databases, follow the
instructions in Chapter 4, Setting Up Databases, in this guide.
Installation
Administrator Guide 357
Sage Software Confidential
Smag54-4.doc, printed on 5/1/2006, at 1:47:35 PM. Last saved on 5/1/2006 1:47:00 PM.
Chapter 4
Setting Up Databases
Sage Accpac ERP Supports Various Databases .................................... 41
Sage Accpac ERP System and Company Databases ................................ 42
Creating Datasource Names ..................................................... 43
Starting Database Setup ......................................................... 45
Creating and Setting Up a System Database ....................................... 46
Creating and Setting Up a Company Database ................................... 415
Setting Global Security Options ................................................. 422
Setting Security Levels for Macros .............................................. 425
Editing a Database Profile ...................................................... 426
Setting Up
Databases
Backing Up Databases ......................................................... 428
Backing Up Pervasive.SQL Databases ....................................... 429
Backing Up SQL Server Databases .......................................... 429
Backing Up Oracle Databases ............................................... 429
Backing Up IBM DB2 Databases ............................................ 430
Moving Databases ............................................................. 430
Moving a Pervasive.SQL Database .......................................... 430
Moving a SQL Server Database ............................................. 431
Deleting Databases ............................................................ 433
Verifying Databases ........................................................... 434
Administrator Guide 4i
Sage Software Confidential
Smag54-4.doc, printed on 5/1/2006, at 1:47:35 PM. Last saved on 5/1/2006 1:47:00 PM.
Sage Software Confidential
Smag54-4.doc, printed on 5/1/2006, at 1:47:35 PM. Last saved on 5/1/2006 1:47:00 PM.
Chapter 4
Setting Up Databases
This chapter describes the steps you take to manually create and
maintain Sage Accpac ERP databases. To set up databases using the
Sage Accpac Setup Wizard, refer to the Quick Start Guide.
Database Setup is not available from a Web browser and must be
performed as described in this chapter.
UNC pathnames If you are running the Sage Accpac Process Server, you must use
and the Process
UNC pathnames in Database Setup for the location of Sage Accpac
Server
databases that reside on other machines, and you may have to use
UNC pathnames in the shortcuts and registry entries for Sage
Setting Up
Databases
Accpac programs and site data. We recommend that you use UNC
notation for all program and data paths.
An example of a UNC pathname is:
\computername\sharedfolder\Sage Accpac\programs
Please see the Process Server Installation Guide for further details.
Sage Accpac ERP Supports Various Databases
Database systems you can use with Sage Accpac include:
Pervasive.SQL.
Microsoft SQL Server.
IBM DB2.
Oracle.
Administrator Guide 41
Sage Software Confidential
Smag54-4.doc, printed on 5/1/2006, at 1:47:35 PM. Last saved on 5/1/2006 1:47:00 PM.
Sage Accpac ERP System and Company Databases
Sage Accpac ERP System and Company Databases
Before you create Sage Accpac system and company databases, you
must install a database system. (See the list above of databases that
can be used with Sage Accpac.)
Databases are collections of data. There are two classes of databases
in Sage Accpac: system and company.
System database A system database contains currency and security information for
all companies that use it. You must create a system database before
creating a company database.
Company A company database contains information that is shared by all the
database
companys accounting applications. This includes the company
profile, fiscal calendar, optional field data, tax information for both
sales and purchases, bank information, and all the accounting data
for the company.
You must create a database for each company whose accounting
records you keep. When you create a company database, you
specify which system database the company database uses.
Database Setup If you are using the Pervasive.SQL database management system,
you create new databases with the Database Setup utility that is
supplied with Sage Accpac System Manager. Prior to using the
utility, you must add DSN (Data Source Names) in the
Pervasive.SQL Control Center. (For further details, please see
Appendix E, Pervasive.SQL Databases, in this guide.)
If you are using Microsoft SQL Server, you must create the system
and company databases with the SQL Enterprise Manager, creating
either a DSN or a Server Name, then set up the databases using Sage
Accpac Database Setup. (See Appendix G, Microsoft SQL Server
Databases.)
If you are using Oracle, you install an Oracle client on the
workstation, test the connection to the server, create an ODBC data
source (or specify a TNS Service), then use Database Setup. (See
Appendix H, Setting Up Oracle Databases.)
42 Sage Accpac System Manager
Sage Software Confidential
Smag54-4.doc, printed on 5/1/2006, at 1:47:35 PM. Last saved on 5/1/2006 1:47:00 PM.
Creating Datasource Names
If you are using IBM DB2, you create one DSN, with different
schemas for the system and the company database (or create a
DBALIAS), then use Database Setup. (See Appendix I, Setting Up
IBM DB2 Databases.)
See also Appendix J, Using Database Utilities, in this guide. It
discusses how to use the DBDUMP, DBLOAD, and DBCOPY
utilities.
The next section provides instructions for using Database Setup.
Creating Datasource Names
You must create datasource names (DSNs) before you create
Pervasive.SQL system and company databases. This process sets up
your databases for use by Sage Accpac, and creates the required
database tables.
Setting Up
Databases
1. From Start, Programs, Pervasive, open the Pervasive.SQL
Control Center, then click New Database under the Common
Tasks tab in the right-hand pane.
Administrator Guide 43
Sage Software Confidential
Smag54-4.doc, printed on 5/1/2006, at 1:47:35 PM. Last saved on 5/1/2006 1:47:00 PM.
Creating Datasource Names
The following screen appears:
2. Use the drop-down arrow to select the Server, then click Next.
The New Database dialog box appears:
Location 3. Enter a Database Name and choose a location.
button
4. Under DB Name Options, select Bound and Create
Dictionary Files.
Do not select the option, Relational Integrity Enforced, as Sage
Accpac checks integrity.
5. Select the Create DSN option, and leave Normal as the Open
Mode.
44 Sage Accpac System Manager
Sage Software Confidential
Smag54-4.doc, printed on 5/1/2006, at 1:47:35 PM. Last saved on 5/1/2006 1:47:00 PM.
Starting Database Setup
6. Click Finish, then close the Pervasive.SQL Control Center, and
follow the steps in the next sections to create your system and
company databases.
Starting Database Setup
1. Start Windows, then from the Windows desktop, point to
Start/Programs/Sage Accpac, then click Database Setup.
The Sign-on dialog box appears:
Sign-on
information
Setting Up
Databases
The user ID displayed is ADMIN. You cannot enter another user
ID, since the only user authorized to manage system and
company databases is the system administrator.
2. In the Password field, type the system administrators password.
Note that the password supplied with Sage Accpac is ADMIN.
Change ADMIN After creating your databases and activating your applications,
password
change the ADMIN password to prevent unauthorized use of
Sage Accpac. It is important that other users do not have access
to the system administrators tasks.
See Chapter 6, Entering User Information, for instructions on
editing user records.
Administrator Guide 45
Sage Software Confidential
Smag54-4.doc, printed on 5/1/2006, at 1:47:35 PM. Last saved on 5/1/2006 1:47:00 PM.
Creating and Setting Up a System Database
3. Click OK. The following screen appears:
If you installed sample
databases, they appear
here
You now create and set up system and company databases.
Creating and Setting Up a System Database
If you are using Microsoft SQL Server, you must create databases
first, then set up the system database for use by Sage Accpac.
If you are using Pervasive.SQL, you create DSNs in Pervasive.SQL
Control Center (see the previous section, Creating Datasource
Names), then use the Database Setup feature to create databases.
To create and set up a system database:
1. Follow steps 1 through 3 in the section, Starting Database
Setup.
If you installed sample databases, they appear in a list, as shown
in our example below. (To install sample data, see Chapter 3,
Installing Sage Accpac ERP.)
46 Sage Accpac System Manager
Sage Software Confidential
Smag54-4.doc, printed on 5/1/2006, at 1:47:35 PM. Last saved on 5/1/2006 1:47:00 PM.
Creating and Setting Up a System Database
The Database Setup screen appears.
Database Setup
2. Click New or press the Insert key.
The New Database dialog box appears, as illustrated next:
New Database
Setting Up
Databases
You should create a system database first, and then create a
company database that will use the system database.
3. In the Database ID field, type a unique code for the system
database you are creating. This code can consist of up to six
characters (letters and digits). The system database contains data
that applies to the entire system (for example, Currency, Security
Groups, or User Authorizations).
The ID is used throughout the database and cannot be changed
once it is saved.
4. Select a database format from the drop-down list. The choices
include:
IBM DB2.
Microsoft SQL Server.
Oracle.
Pervasive.SQL.
Administrator Guide 47
Sage Software Confidential
Smag54-4.doc, printed on 5/1/2006, at 1:47:35 PM. Last saved on 5/1/2006 1:47:00 PM.
Creating and Setting Up a System Database
5. Select System as the Database Category, then click OK to fill in
the database profile for your type of database, as described in the
next pages.
Pervasive.SQL If you are using Pervasive.SQL:
Be sure you have created the DSN, as described earlier.
a. Enter a description for the system database, up to 60 characters.
The default displayed is the ID you entered in the previous
dialog box.
b. In the Data Source field, click the arrow to select the data source
you created in the Pervasive.SQL Control Center.
c. If the option is available, select a Security Model:
Classic: Permissions are based on the operating system login,
just the way things worked up to System Manager 5.3. If the user
has the rights to Create /Read/Update/Delete files in a directory
where the database sits, then they have permission within Sage
Accpac to Create /Read/Update /Delete tables that are found in
that directory. No additional information is required.
Mixed: The user name and password are authenticated by the
operating system, just as in the Classic model, to see if
permission has been given for a particular database. Using
Pervasive.SQL Control Centre, the administrator will have the
ability to grant or deny access to certain tables within the
database.
48 Sage Accpac System Manager
Sage Software Confidential
Smag54-4.doc, printed on 5/1/2006, at 1:47:35 PM. Last saved on 5/1/2006 1:47:00 PM.
Creating and Setting Up a System Database
d. If you are limiting access to the data for this system (and its
associated companies) to authorized users only, select the Enable
Application Security option. This forces users to enter a
password when they open a company database associated with
this system database.
e. Click OK.
Sage Accpac creates the system database.
You are returned to the Database Setup screen, where an entry
appears for the newly-registered system database.
IBM DB2 If you are using IBM DB2:
A single DB2 database must contain the system database as well as
all company databases that use the system database (because
database joins must be within the same DB2 database). The separate
system and company database tables are identified by DB2 schemas.
Setting Up
Databases
To set up the server (before you use Database Setup):
a. Install DB2 on the server (version 8 or later).
b. Create a database to hold all your accounting data.
c. Create one schema for the Sage Accpac system database (for
example, SAMSYS).
d. Create one schema for each Sage Accpac company database that
uses the system database (for example, SAMLTD).
e. In the Performance Tab for the Database configuration, increase
the applheapsz parameter to at least 1024.
To set up the client (before you use Database Setup):
a. Install a DB2 client on the workstation.
b. Test the connection to the server.
c. Create one DSN or use DBALIAS.
Administrator Guide 49
Sage Software Confidential
Smag54-4.doc, printed on 5/1/2006, at 1:47:35 PM. Last saved on 5/1/2006 1:47:00 PM.
Creating and Setting Up a System Database
The DSN should point to the database just created.
d. Open Sage Accpac Database Setup, click the New button, , and
in the New Database form, enter a Database ID (up to six
characters), choose IBM DB2 as your Database Format, select
System as your Database Category, and click OK.
The Edit IBM DB2 Database Profile window opens:
Edit IBM DB2
Database Profile
e. Type a description (up to 60 characters) for the database. (The
default is the ID you entered in the New Database dialog box.)
f. Click the Data Source option and then from the drop-down list,
select the data source you created earlier.
Or
Click the DBALIAS option and enter your server name in the
field.
Note: The names of the data sources must be consistent on
all workstations that use the same shared data folders.
Remember, also, to type the name with the same
capitalization that you used to define it with the ODBC
Administrator.
g. Enter a Login ID and a Password. This is the DB2 user name and
its password.
h. Enter a DB2 schema name in the Schema field.
410 Sage Accpac System Manager
Sage Software Confidential
Smag54-4.doc, printed on 5/1/2006, at 1:47:35 PM. Last saved on 5/1/2006 1:47:00 PM.
Creating and Setting Up a System Database
Note: each Sage Accpac database must have its own DB2
schema.
i. Specify the Tablespace.
This is optional, but note that the Tablespace must already exist.
j. Select the Enable Application Security option if you wish to limit
access to all company databases that use this system database.
k. Click OK.
You are returned to the Database Setup screen, where an entry
appears for the newly-registered system database.
Microsoft SQL If you are using Microsoft SQL Server:
Server
Setting Up
Databases
a. Type a name for the system database (up to 60 characters) in the
Description field. The default displayed is the database ID that
you entered in the previous dialog box.
b. Click the data source option then use the drop-down list to
choose the data source created earlier.
Or
Click the Server option and enter your server name.
Note: The names of the data sources must be consistent on
all workstations that use the same shared data folders.
Administrator Guide 411
Sage Software Confidential
Smag54-4.doc, printed on 5/1/2006, at 1:47:35 PM. Last saved on 5/1/2006 1:47:00 PM.
Creating and Setting Up a System Database
Remember, also, to type the name with the same
capitalization that you used to define it with the ODBC
Administrator.
c. Enter the Login ID that you created for all Sage Accpac users.
For more information on creating the login ID, see Appendix G,
Microsoft SQL Server Databases.
Note: You cannot change the login ID once you have saved
the database profile, or Sage Accpac will not work properly.
Make sure you enter the correct login ID.
d. Enter a password for the Login ID you entered in the previous
field. When users sign on to Sage Accpac, the System Manager
verifies their Sage Accpac passwords, then logs onto SQL Server
using the login ID and password specified here. Individual Sage
Accpac users do not need login IDs for SQL Server.
You must change the password here whenever you change the
password for this Login ID.
e. In the Database field, enter the name of the SQL Server database
you created as the Sage Accpac system database. Make sure you
use the same capitalization that you did when you defined it
with the SQL Enterprise Manager.
f. Select the Enable Application Security option if you wish to limit
access to all company databases that use this system database.
With security on, all access to application forms is then
controlled by Sage Accpacs own security system. With security
off, Sage Accpac still uses the SQL Server login ID and password
to gain access to the database, but it doesnt restrict access to
Sage Accpac users.
g. Click OK.
412 Sage Accpac System Manager
Sage Software Confidential
Smag54-4.doc, printed on 5/4/2006, at 4:45:36 PM. Last saved on 5/4/2006 4:45:00 PM.
Creating and Setting Up a System Database
You return to the Database Setup screen, where an entry appears
for the newly-registered system database.
Oracle If you are using Oracle:
If you are using Oracle, a single Oracle database must contain the
system database as well as all company databases that use the
system database (because database joins must be within the same
Oracle database). The separate system and company database tables
are identified by Oracle user names.
To set up the server (before you use Database Setup):
a. After installing Oracle on the server (version 8 or later), create a
database to hold all your accounting data.
b. Create one user (for example, SAMSYS), with a password, for
the Sage Accpac system database.
Setting Up
Databases
c. Create one user (for example, SAMLTD), with a password, for
each Sage Accpac company database that uses the system
database.
To set up the client (before you use Database Setup):
a. After installing an Oracle client on the workstation and testing
the connection to the server, create a DSN, or enter a TNS
Service name.
The ODBC data source should point to the database just created
for holding accounting data.
b. Open Sage Accpac Database Setup, click the New button, enter a
Database ID for your new database, select Oracle as the Database
Format and System as the Category, then click OK.
Administrator Guide 413
Sage Software Confidential
Smag54-4.doc, printed on 5/4/2006, at 4:45:36 PM. Last saved on 5/4/2006 4:45:00 PM.
Creating and Setting Up a System Database
The Edit Oracle Database Profile dialog box opens:
Edit Oracle
Database Profile
c. Enter a name (up to 60 characters) in the Description field.
d. Click Data Source and then use the drop-down list to choose the
Oracle ODBC data source that you created for this purpose.
Or
Click the TNS Service option, and then enter your server name in
the field.
Note: The names of the data sources must be consistent on
all workstations that use the same shared data folders.
Remember, also, to type the name with the same
capitalization that you used to define it with the ODBC
Administrator.
e. Enter a Login ID and password. This is the Oracle user name
and its password.
Note, each of Sage Accpac databases must have its own Oracle
user name.
f. Specify the Tablespace.
This is optional, but note that the Tablespace must already exist.
414 Sage Accpac System Manager
Sage Software Confidential
Smag54-4.doc, printed on 5/4/2006, at 4:45:36 PM. Last saved on 5/4/2006 4:45:00 PM.
Creating and Setting Up a Company Database
g. Select the Enable Application Security option if you wish to limit
access to all company databases that use this system database.
h. Click OK to add the new system database to your list.
You are returned to the Database Setup screen, where an entry
appears for the newly-registered system database:
You now set up a system database See the next section, Creating
and Setting up Company Databases.
You can add users and passwords and set up security later, as
described in Chapters 6 and 7 in this manual. To create global
security settings, see the section, Setting Advanced Security, later
in this chapter.
Creating and Setting Up a Company Database
Setting Up
Databases
Create system files Before you set up a company database, you must set up the system
first
database that the company will use, as described in the previous
section, Creating and Setting Up a System Database.
If you maintain accounting data for more than one company, you
must repeat these steps for each company.
If you are using Microsoft SQL Server, you must create your
system and company databases first, using SQL Enterprise Manager.
Database Setup then sets up the databases for use by Sage Accpac
and creates the database tables that Sage Accpac requires.
If you are using Pervasive.SQL, Database Setup creates your
database, sets it up for use by Sage Accpac, and creates the database
tables that Sage Accpac requires. Note that the system and company
databases for Pervasive.SQL must be in different folders (for
example, C:\Program Files\Sage Accpac\DATA\SAMINC and
C:\Program Files\Sage Accpac\DATA\SAMSYS).
You must create DSNs for your system and company databases,
using Pervasive.SQL Control Center, as described earlier.
Administrator Guide 415
Sage Software Confidential
Smag54-4.doc, printed on 5/1/2006, at 1:47:35 PM. Last saved on 5/1/2006 1:47:00 PM.
Creating and Setting Up a Company Database
If you are using IBM DB2, you must create the DB2 schemaes first,
using the IBM DB 2 Control Center. Database Setup then sets up the
Sage Accpac databases and their tables by use of the DB2 schemaes.
If you are using Oracle, you must create the Oracle users first,
using the Oracle Enterprise Manager Console. Database Setup then
sets up the Sage Accpac databases and their tables by use of the
Oracle user names.
To create a company database:
1. Open Database Setup.
The Database Setup screen lists the system databases that have
been created, (and any company databases already created).
Existing databases
2. Click New or press the Insert key.
The New Database dialog box appears:
3. In the Database ID field, type a unique code for the company
database. This code can consist of up to six characters (letters
and digits). The code will appear in the title bar of a window that
416 Sage Accpac System Manager
Sage Software Confidential
Smag54-4.doc, printed on 5/1/2006, at 1:47:35 PM. Last saved on 5/1/2006 1:47:00 PM.
Creating and Setting Up a Company Database
contains company data (for example, Company Profile, Fiscal
Calendar, and Optional Tables).
The ID is used throughout the database and cannot be changed
once it is assigned.
4. Choose your database type from the database format drop-down
list (Pervasive.SQL, Oracle, Microsoft SQL Server, or IBM DB2).
5. Select Company as the Database Category.
6. Select a system ID (created earlier).
Cannot change You cannot change the system database after saving the
system later
company database.
7. Click OK. This opens the Edit Database Profile dialog box.
You now fill in the database profile fields for your type of database,
Setting Up
Databases
as described in the following pages.
Pervasive.SQL If you are using Pervasive.SQL:
a. Enter a description for the company database.
b. Select the Data Source.
c. Select the Security Model: Classic or Mixed (as described on
page 4-8), and enter a Login ID and Password if needed.
d. Click OK.
The company database is now set up.
Administrator Guide 417
Sage Software Confidential
Smag54-4.doc, printed on 5/1/2006, at 1:47:35 PM. Last saved on 5/1/2006 1:47:00 PM.
Creating and Setting Up a Company Database
The database appears in a list with the system database entry, as
shown next:
e. Click Exit to leave Database Setup.
Microsoft SQL If you are using Microsoft SQL Server, you must enter a
Server
description for the company database and specify the data source,
login ID and password, and name of the SQL database.
a. In the New Database form, enter a Database ID, choose
Microsoft SQL Server as the Database Format, select Company
as the Category, then click OK. The Edit SQL Server Database
Profile window opens.
b. Type a name (description) for the company database, up to 60
characters. (The default displayed is the Database ID that you
entered in the New Database dialog box.)
c. Click Data Source and then, from the drop-down list, select the
data source you created earlier.
418 Sage Accpac System Manager
Sage Software Confidential
Smag54-4.doc, printed on 5/1/2006, at 1:47:35 PM. Last saved on 5/1/2006 1:47:00 PM.
Creating and Setting Up a Company Database
Or
Click the Server option and enter your server name.
Note: The names of the data sources must be consistent on
all workstations that use the same shared data folders.
Remember, also, to type the name with the same
capitalization that you used to define it with the ODBC
Administrator.
d. Type the login ID that you created for all Sage Accpac users. For
more information on creating the login ID, see Appendix G,
Microsoft SQL Server Databases.
e. Type the password for the login ID you entered in the previous
field. When users sign on to Sage Accpac, the System Manager
verifies their Sage Accpac passwords (if security is on for Sage
Accpac), then logs onto the Sage Accpac database using the login
Setting Up
Databases
ID and password specified here. Sage Accpac users do not need
a login ID for SQL Server.
f. In the Database field, type the name of the SQL Server database
you created as the Sage Accpac company database. Make sure
you use the same capitalization that you did when you defined it
with the SQL Enterprise Manager.
g. Click OK.
The company database is now set up. An entry for it is included
in the Database Setup list with the system database entry.
h. Click Exit to return to the Windows desktop.
The first time you sign on to a new company, Sage Accpac activates
the companys Common Services. If the system that the company
uses is also new, Sage Accpac activates Administrative Services as
well. Follow the instructions for Signing On to a New Company,
in Chapter 5 of this manual.
Administrator Guide 419
Sage Software Confidential
Smag54-4.doc, printed on 5/1/2006, at 1:47:35 PM. Last saved on 5/1/2006 1:47:00 PM.
Creating and Setting Up a Company Database
Oracle If you are using Oracle:
a. Open Sage Accpac Database Setup, click the New button, enter a
Database ID for your new database, select Oracle as the Database
Format and Company as the Category, then click OK.
The Edit Oracle Database Profile window opens:
Edit Oracle
Database Profile
b. Enter a name (up to 60 characters) in the Description field.
c. Click Data Source and then use the drop-down list to choose the
Oracle ODBC data source that you created for this purpose. You
can use the Oracle ODBC data source used in the Sage Accpac
system database setup.
Or
Click the TNS Service option, and then enter your server name in
the field.
Note: The names of the data sources must be consistent on
all workstations that use the same shared data folders.
Remember, also, to type the name with the same
capitalization that you used to define it with the ODBC
Administrator.
d. Enter a Login ID and password. This is the Oracle user name
and its password. (Each Sage Accpac database must have its
own Oracle Login ID.)
420 Sage Accpac System Manager
Sage Software Confidential
Smag54-4.doc, printed on 5/1/2006, at 1:47:35 PM. Last saved on 5/1/2006 1:47:00 PM.
Creating and Setting Up a Company Database
e. Specify the Tablespace.
This is optional, but note that the tablespace must already exist.
f. Click OK to add the new company database to your list.
You now set up a company database that uses the system database
you set up.
IBM DB2 If you are using IBM DB2:
a. Open Sage Accpac Database Setup, click the New button, and in
the New Database form, enter a Database ID (up to six
characters), choose IBM DB2 as your Database Format, select
Company as your Database Category, choose the DB2 system
database ID as the system, and click OK.
The Edit IBM DB 2 Database Profile window opens:
Edit IBM DB2 Database
Setting Up
Databases
Profile
b. Type a description(up to 60 characters) for the database. (The
default is the ID you entered in the New Database dialog box.)
c. Click the Data Source option and then from the dropdown list,
select the data source you created earlier.
Or
Click the DBALIAS option and enter your server name in the
field.
Administrator Guide 421
Sage Software Confidential
Smag54-4.doc, printed on 5/1/2006, at 1:47:35 PM. Last saved on 5/1/2006 1:47:00 PM.
Setting Global Security Options
Note: The names of the data sources must be consistent on
all workstations that use the same shared data folders.
Remember, also, to type the name with the same
capitalization that you used to define it with the ODBC
Administrator.
d. Enter a Login ID and a Password. This is the DB2 user name and
its password.
e. Enter a DB2 schema in the Schema field.
Note, each Sage Accpac database must have its own DB2 schema
f. Specify the Tablespace.
This is optional, but note that the Tablespace must already exist.
g. Click OK
You are returned to the Database Setup screen, where an entry
appears for the newly-registered company database.
Setting Global Security Options
The system administrator can set advanced global security features,
such as the length of passwords and how often they should change.
To set up global security:
1. In Database Setup, click the Security button.
422 Sage Accpac System Manager
Sage Software Confidential
Smag54-4.doc, printed on 5/1/2006, at 1:47:35 PM. Last saved on 5/1/2006 1:47:00 PM.
Setting Global Security Options
The following dialog box opens:
2. Select the following options as needed:
Require complex passwords. Select this option if you require
your users to create passwords that include both letters and
Setting Up
Databases
digits. If users enter a password without the complexity you
specify, they receive the message, Password change is
required. When they click OK, the Change Password dialog box
opens.
Require passwords to change every [ ] days. If you want
your users to change their passwords after a certain length of
time, select this option and then enter a number in the field
(from 1 to 999).
Expired passwords If a password expires, users will receive a message that it has
expired, and the Change Password dialog box will open.
Require minimum password length of [ ] characters. Select
this option and then enter a number in the field (between 4
and 64 characters). This forces users to create passwords of the
length you specify. If they enter a shorter password, they will
receive the message, Password change is required. When they
click OK, the Change Password dialog box opens.
Administrator Guide 423
Sage Software Confidential
Smag54-4.doc, printed on 5/1/2006, at 1:47:35 PM. Last saved on 5/1/2006 1:47:00 PM.
Setting Global Security Options
Note: When a minimum password length has been set, you
can no longer import users who have blank passwords.
Lock out user after [ ] attempts. Select this option to lock out
users when they try their password the number of times you
enter in the field (between 1 and 999). Note that when a user is
locked out, the Users dialog box for that user will show
Account is Locked Out. See Chapter 6, Entering User
Information.
Enable locked out user after [] minutes. Select this option to
allow a locked-out user to try their password again. Enter a
number between 1 and 30,000 in this field.
Use time server / Server. Select this option to synchronize all
workstations time with a particular server, then enter your
server name in the Server field.
If you restrict the hours a user may log on to Sage Accpac, it is
important to use a time server, to maintain this security. (For
steps about restricting users hours, see Chapter 6 Entering
User Information.)
3. Click OK to save your settings and return to the Database Setup
dialog box. These settings will apply to all your databases.
Note. You will still need to select the Security option for
system databases if you require users to sign on with
passwords. If a password is not required, these settings have
no effect.
For further information about security for individual users, see
Chapter 7, Setting Up Security.
424 Sage Accpac System Manager
Sage Software Confidential
Smag54-4.doc, printed on 5/1/2006, at 1:47:35 PM. Last saved on 5/1/2006 1:47:00 PM.
Setting Security Levels for Macros
Setting Security Levels for Macros
The Administrator sets security levels for macros. If the security
level is set to High, the Sage Accpac desktop and Web desktop will
only run macros that have been digitally signed.
Macros with See the SDK Programming Guide for instructions on digitally signing
embedded
your Sage Accpac UI control for macros that will contain an
Sage Accpac UI
embedded Sage Accpac UI.
To set macro security:
1. Click the Macros menu, then select the Options command to
open the Macro Options dialog box.
Setting Up
Databases
2. Click the Security button. This opens the Security form:
3. On the Security Level tab, select one of the following:
High: Choose this security level when you want only signed
macros to run. (Note that any unsigned macros will not run
when you select High.)
Medium: When you choose this setting, you will see a
message asking if you want to run a macro that could
possibly be unsafe.
Administrator Guide 425
Sage Software Confidential
Smag54-4.doc, printed on 5/1/2006, at 1:47:35 PM. Last saved on 5/1/2006 1:47:00 PM.
Editing a Database Profile
Low: (Not recommended.) You should only select this
setting if you have virus scanning software installed and
only then if you are sure that all the documents you open
will be safe. This setting offers no protection from potentially
unsafe macros.
4. Click OK to leave the Security form, then click Close to exit from
Macro Options.
The Trusted Sources tab displays all the companies from whom
you have received certificates.
Each macro opened in Sage Accpac will now be protected by the
chosen security level.
No certificate Note that if a macro is edited on a machine that does not have a
certificate stored, the macro will become unsigned.
Maintain Macros Users who have been assigned Maintain Macros security will be
allowed to edit macros.
Editing a Database Profile
If you wish to change the security option or description for a
database that has been created, or if you need to move the set of data
to another folder, you must use Database Setup to edit the database
profile.
When you edit a database profile, you are not changing the database
itself.
To edit a database profile:
1. Follow steps 1 through 4 in the earlier section, Starting
Database Setup.
426 Sage Accpac System Manager
Sage Software Confidential
Smag54-4.doc, printed on 5/1/2006, at 1:47:35 PM. Last saved on 5/1/2006 1:47:00 PM.
Editing a Database Profile
The Database Setup screen appears, displaying a list of the
databases previously created.
Select database
to edit
2. Highlight the database profile you are preparing to edit.
3. Click Edit to open the Edit Database Profile.
Setting Up
Databases
The following screen is for a Pervasive.SQL database:
Edit Pervasive.SQL
Database Profile
4. Make the required changes and click OK.
Administrator Guide 427
Sage Software Confidential
Smag54-4.doc, printed on 5/1/2006, at 1:47:35 PM. Last saved on 5/1/2006 1:47:00 PM.
Backing Up Databases
The following screen is for a SQL Server database:
Edit SQL Server
Database Profile
5. Make the required changes, and click OK.
If you are changing the folder where the database is located,
you must first copy the data files to that folder. Follow the
instructions for Moving a Database.
6. When you have finished making changes, click OK.
7. Click Exit to leave Database Setup.
Backing Up Databases
The procedures you follow for backing up a Sage Accpac database
depend on the kind of database you are using. Remember, however,
to back up all of the following components:
System database.
Company database.
Shared data.
You should set up a regular backup schedule, and you should back
up after making major changes to your data and before performing
major operations such as a year end.
428 Sage Accpac System Manager
Sage Software Confidential
Smag54-4.doc, printed on 5/1/2006, at 1:47:35 PM. Last saved on 5/1/2006 1:47:00 PM.
Backing Up Databases
Backing Up Pervasive.SQL Databases
The system and company databases reside in the paths you set for
them in Database Setup.
Make sure you back up all files in the database folders not just
those files with the extension, *.DAT.
Back up the system and company databases at the same time so
you have a complete set of data for restoration.
If you restore a backed up database, copy the data into an empty
folder.
Backing Up SQL Server Databases
Under SQL Server, you must set up regular schedules for backing up
the system and company databases and for backing up their
Setting Up
Databases
database logs.
Put database logs Database logs record all changes made to a database between
on a different
backups. You should store your database logs in a different device,
drive on the server
and on a different physical drive, from the database (so if one drive
fails, you wont lose your data).
Typically, you back up database logs on a daily basis, and back up
the full database weekly. For more information on backing up, see
the SQL Server documentation.
Backing Up Oracle Databases
You should set up regular schedules for backing up system and
company databases.
1. Start the Oracle Enterprise Manager Console.
2. Log onto an Oracle Management Server (required if you are
running standalone , which disables the backup wizard).
3. Select the server / database that contains the Sage Accpac data.
Administrator Guide 429
Sage Software Confidential
Smag54-4.doc, printed on 5/1/2006, at 1:47:35 PM. Last saved on 5/1/2006 1:47:00 PM.
Moving Databases
4. Sign on to the database with user name and password (this user
must have administrative rights).
5. Right-click to bring up the context menu, then select Backup to
start the back up wizard.
6. Follow the wizard directions.
Backing Up IBM DB2 Databases
You should set up regular schedules for backing up system and
company databases.
1. Start the IBM DB2 Control Center, then select the database that
contains the Sage Accpac data.
2. Sign on to the database with a user name and password (a user
with administrative rights).
3. Right-click to bring up the context menu, then select Backup to
start the back up wizard.
4. Follow the wizard directions to select the type of backup,
directory or device.
Moving Databases
As in backing up databases, the steps for moving databases depend
on the type of database you use.
Moving a Pervasive.SQL Database
Before you edit a database profile to change the folder where Sage
Accpac looks for the data, you must copy the database to the new
folder.
To move a database to a new folder:
1. Create a new folder.
430 Sage Accpac System Manager
Sage Software Confidential
Smag54-4.doc, printed on 5/1/2006, at 1:47:35 PM. Last saved on 5/1/2006 1:47:00 PM.
Moving Databases
2. Close Sage Accpac and copy the files in . . .\Program Files\
Sage Accpac\DATA\databaseID to the new folder.
3. Start Database Setup, highlight the database profile you are
moving, and click Edit. In the Edit Pervasive.SQL Database
Profile dialog box, type a new path or click the Browse button to
select the folder that you copied the files to in step 2, then
click OK.
Note: Do not create a new entry for the database. You cannot
have two databases with the same database ID.
4. To verify that the database profile points to the correct data
location, leave Database Setup, start Sage Accpac, and select the
company. If the correct data is displayed, delete the data files
from the original data folder.
Setting Up
Databases
Moving a SQL Server Database
The steps for moving a SQL Server database are more complicated
than for Pervasive.SQL because you must set up a new database,
then move the data from the old one.
The following instructions are for moving a database using the
Database/Object Transfer form in SQL Enterprise Manager. You can
also move the database by dumping the source database, then
loading the dump.
Note that if you are moving the database to a server that has a
different sort order or character set, you must use the SQL Transfer
Manager. For more information on this procedure, see the SQL
Server documentation.
To move a SQL Server database:
1. Create a new device for the new database location using SQL
Enterprise Manager. The new device must be large enough for
the database you are moving.
Administrator Guide 431
Sage Software Confidential
Smag54-4.doc, printed on 5/1/2006, at 1:47:35 PM. Last saved on 5/1/2006 1:47:00 PM.
Moving Databases
If you are moving the database to another server, make sure that:
Both servers use the same sort order and character set.
The syslogins table is the same for both servers. If not, you
will have to use aliases to map owners to their objects. Refer
to the SQL Server documentation for more information.
2. Create the new database on the new database device using SQL
Enterprise Manager.
Unique name The new database name must be unique.
The new database must be large enough for the database
you are moving.
Use the Create for Load option when creating the database.
Do not place the transaction log on a separate device.
See the SQL Server documentation for information on moving
the database log.
3. From the Tools menu in SQL Enterprise Manager, click
Database/Object Transfer.
4. Specify the source and destination servers and databases, and
initiate the transfer.
5. Create new data sources on each Sage Accpac workstation.
6. Start Database Setup, select the database profile to edit, and click
the Edit command. In the Edit SQL Server Database Profile
dialog box, specify the new data source and database name, then
click OK.
7. Leave Database Setup, start Sage Accpac, and select the
company. If the correct data is displayed, delete the original
database.
432 Sage Accpac System Manager
Sage Software Confidential
Smag54-4.doc, printed on 5/1/2006, at 1:47:35 PM. Last saved on 5/1/2006 1:47:00 PM.
Deleting Databases
Deleting Databases
If you need to delete a Sage Accpac database, you must delete both
the database profile and the data files themselves. The database
profile consists of the database ID and description.
Deleting sample For example, if you want to free the disk space occupied by sample
data
data that was installed in C:\Program Files\Sage Accpac, you
should complete the tasks in this order:
1. Delete the database profile for the sample company and then
delete the database profile for the sample system in Database
Setup.
2. Delete the database itself. This procedure differs according to the
database you are using.
3. Using DOS or Windows Explorer, delete all files in the sample
Setting Up
Databases
data folder, including:
C:\Program Files\Sage Accpac\SAMPLE\SAMINC,
C:\Program Files\Sage Accpac\SAMPLE\SAMLTD, and
C:\Program Files\Sage Accpac\SAMPLE\SAMSYS.
To delete files from SQL Server databases:
You can delete a database using SQL Enterprise Manager.
Note that only the database owner and the system administrator can
delete databases.
Delete company Note that before you can delete a system database profile, you must
files before system
delete each company database using the system database.
files
To delete a SQL Server database profile:
1. Open Database Setup.
2. Select the name of the database to remove from the list.
Administrator Guide 433
Sage Software Confidential
Smag54-4.doc, printed on 5/1/2006, at 1:47:35 PM. Last saved on 5/1/2006 1:47:00 PM.
Verifying Databases
3. Click Delete.
A message asks you to confirm the deletion.
4. To proceed with the deletion, click Yes. The database ID and
description are removed from the list.
5. Repeat steps 3 and 4 for each database you are deleting.
6. When you have finished, click Exit to leave Database Setup.
7. Delete the data files in DOS or Windows Explorer for each
database profile you removed.
Verifying Databases
Integrity check of If you have any problems accessing data, or have added any third-
data dictionaries
party applications that change your system or company databases,
use Database Setup to check the integrity of your data dictionaries.
A data dictionary is a file that describes the format, relationships,
meaning, and usage of data in a Sage Accpac data file.
When you verify a database, Sage Accpac makes sure your data is
consistent with your data dictionary information. (This check does
not replace the integrity check of your accounting data that you
should perform regularly.)
To verify your databases:
1. Open Database Setup.
The Database Setup form lists the existing databases.
2. Click Verify.
The Verify Database form appears. If a database was highlighted
in the Database Setup form when you chose the Verify
434 Sage Accpac System Manager
Sage Software Confidential
Smag54-4.doc, printed on 5/1/2006, at 1:47:35 PM. Last saved on 5/1/2006 1:47:00 PM.
Verifying Databases
command, it will be in the Include list. Those databases not
highlighted will be in the Exclude list. You now select databases
to verify.
Select databases
to verify
3. Select the databases you want to include in the integrity check.
Double-click an entry or use the Include or Exclude button to
move one database at a time. Use the All or None buttons to
move all database names at once to the other list.
4. Click Options. The following dialog box appears:
Setting Up
Databases
Verify database
options
5. In the Verify Database - Options dialog box, take the following
steps:
Log To File. Select this option to record the results in a file. The
results of the integrity check are displayed on the screen in step
6, whether or not you select this option.
Error Log File. Type the name of the log file or click the Browse
button to select an existing file. If you type a new filename, the
system creates the file.
6. Click OK to return to the Verify Database form, then click the
Verify button to start the integrity check.
If a log file already exists, a message asks if you want to
overwrite it. If you click Yes, the previous contents of the file are
Administrator Guide 435
Sage Software Confidential
Smag54-4.doc, printed on 5/1/2006, at 1:47:35 PM. Last saved on 5/1/2006 1:47:00 PM.
Verifying Databases
replaced with the results of this integrity check. If you click No,
the information is appended to the previous file.
The results of the integrity check are displayed on the screen,
whether or not you selected a log file.
7. Click OK, then click Close in the Verify Log screen.
You return to the Verify Database dialog box.
8. Click Cancel to return to the Database Setup screen, then click
Exit to leave Database Setup.
436 Sage Accpac System Manager
Sage Software Confidential
Smag54-5.doc, printed on 4/20/2006, at 10:22:48 AM. Last saved on 4/20/2006 10:05:00 AM.
Chapter 5
Activating Sage Accpac ERP
Activation ..................................................................... 51
Before You Begin ............................................................... 52
Signing On to a New Company .................................................. 53
Creating the Company Profile ................................................... 56
Entering Company Information .............................................. 57
Activating Accounting Applications ............................................ 513
Before You Begin .......................................................... 513
Activating an Application .................................................. 513
Activating Sage
Accpac ERP
Administrator Guide 5i
Sage Software Confidential
Smag54-5.doc, printed on 4/20/2006, at 10:22:48 AM. Last saved on 4/20/2006 10:05:00 AM.
Sage Software Confidential
Smag54-5.doc, printed on 5/4/2006, at 4:58:36 PM. Last saved on 5/4/2006 4:56:00 PM.
Chapter 5
Activating Sage Accpac ERP
Before you can use a new company or a new accounting application,
you must prepare your data for use with Sage Accpac ERP. This
process is called activation.
This chapter describes activation and gives instructions for:
Signing on to a new company.
Creating a company profile.
Activating new accounting applications.
Activation
New company When you sign on to a company, Sage Accpac checks whether
Administrative and Common Services for the company have been
activated.
Activating Sage
Accpac ERP
If this is the first time you are using a new system database, Sage
Accpac prompts you to activate Administrative Services. The
activation process creates currency and security tables, installs
standard currency codes and rate types, and places the
Administrative Services icon on the Sage Accpac desktop.
The first time you open a new company, you are prompted to
activate Common Services. When you activate Common
Services, the program creates tables to store company-wide
information, displays the Company Profile for you to complete,
and places the Common Services icon on the Sage Accpac
desktop.
Administrator Guide 51
Sage Software Confidential
Smag54-5.doc, printed on 5/4/2006, at 4:58:49 PM. Last saved on 5/4/2006 4:56:00 PM.
Before You Begin
After activating Common Services, you need to activate Tax and
Bank Services (unless you are using General Ledger only). See
the System Manager Tax and Bank User Guide.
After activating Administrative and Common Services and Tax
and Bank Services, you activate applications.
Instructions for activating Administrative Services and Common
Services are given in the section Signing On to a New Company, in
this chapter. Instructions for activating accounting applications are
given in the section, Activating Accounting Applications, later in
this chapter.
Before You Begin
If you are converting your data from ACCPAC Plus for DOS, read
Appendix A, Converting ACCPAC Plus for DOS Data, in this
guide, and refer to the guide, Converting From ACCPAC Plus, before
following the instructions in the next section, Signing On to a New
Company.
If you are starting Sage Accpac ERP as a new user (that is, you are
not converting data from an earlier version of ACCPAC Plus), you
need to specify:
The number of fiscal periods your company uses.
Your companys functional currency.
The exchange rate type most often used by your company, if you
use multicurrency accounting.
Your reporting currency, if you are operating in a country that is
a part of the European Monetary Union, and want reports in
both euro and your national currency.
52 Sage Accpac System Manager
Sage Software Confidential
Smag54-5.doc, printed on 4/20/2006, at 10:22:48 AM. Last saved on 4/20/2006 10:05:00 AM.
Signing On to a New Company
12 or 13 fiscal Decide whether you will use 12 or 13 periods in your fiscal year. If
periods
you will use 13 periods, decide which quarter will contain four fiscal
periods. The choices you make are used when you create a new year
for the fiscal calendar.
Functional Decide which currency to use as the functional currency for your
currency
company. The functional currency is the currency in which the
company books are kept and applies to all applications for the
company (such as Accounts Receivable, Accounts Payable, and
Payroll). You cannot change your choice of functional currency after
you save the company profile.
Default rate type For multicurrency accounting, decide the default rate type your
company will use most often (such as monthly average rate, daily
spot rate, financial translation average, or financial translation -
current). Rate types are used to convert amounts entered in another
currency to the functional currency.
Reporting If you chose the Multicurrency option, then selected the euro option,
currency
you must also enter your reporting currency.
Signing On to a New Company
Activating Sage
Accpac ERP
This section gives instructions for signing on to a new company.
To sign on to a new company:
1. Start Windows.
2. From the Start menu, click Programs, Sage Accpac. The Open
Company dialog box appears., as shown next:
Signing on
Administrator Guide 53
Sage Software Confidential
Smag54-5.doc, printed on 4/20/2006, at 10:22:48 AM. Last saved on 4/20/2006 10:05:00 AM.
Signing On to a New Company
User ID 3. Type ADMIN in the User ID field. This is the ID for the system
administrator, the only person who is authorized to set up a
new company.
Company 4. Select the name of the new company.
To open the list of companies, click the arrow to the right of the
field or press Alt+Down Arrow. The list contains the names of all
company databases you have created following the instructions
in Chapter 4, Setting Up Databases, and the names of sample
companies whose data you installed.
Session date 5. In the Session Date field, type the date of your work session (or
accept the default). This date will be the default Fiscal Year
Starting Date when you activate Common Services for the
company.
6. Enter the system administrators password if you selected the
Security option when you set up the system database.
If you did not select the Security option when you set up the
system database that this company uses, you do not need to
enter a password when you open a company. (The Password
field will be disabled.)
Change ADMIN Before other users sign on to Sage Accpac, you should change
password before
the system administrators password. Follow the instructions to
other users sign on
edit a user record in Chapter 6, Entering User Information.
7. Select the Windows Authentication option to sign in using your
Windows User ID if this has been set up (if it is not set up, then
the option is disabled).
a. Enter the Domain (or accept the default).
b. Enter your Windows User ID (or accept the default).
54 Sage Accpac System Manager
Sage Software Confidential
Smag54-5.doc, printed on 4/20/2006, at 10:22:48 AM. Last saved on 4/20/2006 10:05:00 AM.
Signing On to a New Company
If the system database is being used for the first time, the
Administrative Services Activation dialog box appears:
8. If you use multicurrency and are converting your ACCPAC Plus
for DOS currency data, select the Convert ACCPAC Plus
Currency Data option. Read Appendix A, Converting ACCPAC
Plus for DOS Data, for information you need to know before
you convert your DOS data.
9. Click Proceed to continue with activation.
As activation proceeds, you will see messages telling you that
tables are being created and currency codes and rate types
loaded.
10. If you selected the Convert ACCPAC Plus Currency Data option,
enter paths to your ACCPAC Plus for DOS System Manager and
currency data, or click Browse to select the paths. For further
Activating Sage
Accpac ERP
instructions, see Appendix A, Converting ACCPAC Plus for
DOS Data.
If you used the DOS currency code in ACCPAC Plus and you
want to rename it to a more meaningful code:
Finder button a. Click the Finder button or press F5 in the Set Currency Code
[DOS] To field. If your currency appears in the Finder,
double-click it, or highlight it and then click Select, or press
the Enter key.
New button b. Click the New button if the currency is not in the list, then
type a three-character code for it.
Administrator Guide 55
Sage Software Confidential
Smag54-5.doc, printed on 4/20/2006, at 10:22:48 AM. Last saved on 4/20/2006 10:05:00 AM.
Creating the Company Profile
When activation of Administrative Services is complete, the
Common Services activation screen appears:
Enter fiscal year
starting date
Note that the displayed Fiscal Year Starting Date is the
session date you entered in the Open Company dialog box,
or it is your computers current date.
11. Type the starting date of your companys current fiscal year in
the Fiscal Year Starting Date field, if it is different than the
default date (or click the calendar icon to select a date). Sage
Accpac will create this fiscal year on your company calendar.
12. Click Proceed to continue with Common Services activation. (If
you click Cancel, you return to the Sign-on dialog box. The next
time that you start Sage Accpac for this company, you will be
asked to activate Common Services.)
As activation continues, you will see messages telling you that tables
are being created.
When activation of Common Services is complete, the Company
Profile opens. Follow the instructions in the next section to complete
the company profile.
Creating the Company Profile
This section describes the company profile information you enter
when you open a new company, such as the address and options for
all the Sage Accpac applications used by your company.
56 Sage Accpac System Manager
Sage Software Confidential
Smag54-5.doc, printed on 4/20/2006, at 10:22:48 AM. Last saved on 4/20/2006 10:05:00 AM.
Creating the Company Profile
Entering Company Information
The Company Profile form has two tabs, Address, and Options:
Address. Displays the database ID and the name of the
company you selected at Sign-on, with fields for the address,
telephone and fax numbers, and contact name.
Options. Contains fields for company-wide settings, such as the
number of fiscal periods in your fiscal year, and whether you use
multicurrency accounting.
Address tab:
In the example below, the company database ID is SAMINC and the
company name is Sample Company Inc.
Address tab
Activating Sage
Enter the following information on the Address tab: Accpac ERP
Name. Type the companys name, exactly as you want it to be on all
reports, financial statements, customer statements, and invoices. Use
up to 60 characters (letters, digits, symbols, or punctuation marks).
The default entry is the description from Database Setup.
Address. Type the companys address (up to 60 characters in each
line).
Administrator Guide 57
Sage Software Confidential
Smag54-5.doc, printed on 4/20/2006, at 10:22:48 AM. Last saved on 4/20/2006 10:05:00 AM.
Creating the Company Profile
City. Type the name of the city where the company is located (up to
30 characters).
State/Province. Type the name of the state or province where the
company is located (up to 30 characters).
Zip/Postal Code. Type the companys zip or postal code (up to 20
alphanumeric characters).
Country. Type the name of the country where the company is
located (up to 30 characters).
Contact. Type the name of a general contact person or position in
the company, containing up to 60 characters.
Format phone Format Phone Number. Select this option if the companys phone
numbers
and fax numbers are 10 digits long and are formatted with standard
parentheses and hyphens, for example (555) 982-9800. Do not select
the option if you use longer phone and fax numbers, or need
additional punctuation.
Telephone. Type the companys telephone number (up to 30
characters long).
Fax Number. Type the companys fax number (up to 30 characters
long).
Except for the database ID, you can change any of the entries on this
page at any time.
Being more The address information you enter on this page is displayed on the
specific in your
Address tab in the Options form for each accounting application.
applications
You can change the contact, phone number, or fax number to
identify a person or position in the company for whom you are
creating a specific ledger system. For instructions, see each
applications Getting Started guide.
Database ID The database ID is for display only; it cannot be changed.
58 Sage Accpac System Manager
Sage Software Confidential
Smag54-5.doc, printed on 4/20/2006, at 10:22:48 AM. Last saved on 4/20/2006 10:05:00 AM.
Creating the Company Profile
Options tab:
1. Click the Options tab to display the following:
Options tab
2. Complete the options tab as follows:
Number of Fiscal Periods. In most cases, you select 12 periods if
your fiscal year is divided into calendar months, and 13 if your
fiscal year is divided into four-week periods.
Changing fiscal It is important to note that if you later change the number of
periods later not
fiscal periods, you will not be able to meaningfully compare
recommended
amounts between years that have different numbers of fiscal
Activating Sage
Accpac ERP
periods.
Editing fiscal period The number of fiscal periods you select determines the lengths of
the default periods on the fiscal calendar. If your fiscal periods
vary in length, or if you have a 12-period fiscal year, which does
not start on the first day of the month, you need to edit the dates
in the Fiscal Calendar form after you create the company profile.
Instructions for editing the fiscal calendar are given in Chapter 7,
Using the Fiscal Calendar, in the System Manager User Guide.
Quarter with 4 Periods. If you use a 13-period ledger, select the
quarter that contains four fiscal periods, rather than three. Note
that you can change this quarter later, although if you do, your
previously printed reports may not be consistent with data
printed after the change.
Administrator Guide 59
Sage Software Confidential
Smag54-5.doc, printed on 4/20/2006, at 10:22:48 AM. Last saved on 4/20/2006 10:05:00 AM.
Creating the Company Profile
Locked Fiscal Period. Click the drop-down arrow to choose
None, Warning, or Error. If the option is turned on, subledgers
and Bank Services prohibit transactions from being entered or
posted to a period that is locked.
Warning Date Range. If you want to be warned when you
enter a date for a transaction that is more than a specified
number of days before or after the session date you entered
when you started Sage Accpac, type the number of days. If you
want to be warned less often, type a large number (up to three
characters).
Inactive G/L Account. Click the drop-down arrow to choose
None, Warning, or Error. If this option is turned on, subledgers
and Bank Services prohibit entries to a General Ledger account
that has been flagged as Inactive.
Non-existent G/L Account. Click the drop-down arrow to
choose None, Warning, or Error. If the option is turned on,
subledgers and Bank Services prohibit entries to an account
number that does not exist.
Value Added Tax Location Type and Location Code. This information is used in
countries, such as the United Kingdom, where a Value Added
Tax (VAT) is calculated and reported. If your company reports
VAT, type a six-character code for location type and up to 30
characters for the location code.
Country Code and Branch. If you wish, type six-character
codes for country and branch.
Multicurrency Multicurrency. Select this option if you will be entering,
ledgers
retrieving, importing, posting, and reporting transactions in
more than one currency.
When you select the Multicurrency option, the following options
or fields appear:
Default Rate Type field.
510 Sage Accpac System Manager
Sage Software Confidential
Smag54-5.doc, printed on 4/20/2006, at 10:22:48 AM. Last saved on 4/20/2006 10:05:00 AM.
Creating the Company Profile
If you selected EUR as your functional currency, an option
labeled Euro is activated, allowing reports to be printed in
both the euro and the national currency.
When you select the Euro option, the Reporting
Currency field appears.
You cannot change You don't have to select the multicurrency option during
multicurrency
Common Services activation you can select it later but
note that you cannot change the multicurrency option once you
have saved the company profile.
Functional Currency. Whether you use multicurrency or not,
you must enter a functional currency.
Functional It is important to note that you cannot change the functional
currency cannot
currency code after you save the company profile.
be changed
To select from the list of supplied codes, click the Finder beside
the Functional Currency field, then double-click the code for
your currency.
If the code for your functional currency is not in the list, click
New, then enter the international code for your currency.
Activating Sage
For instructions to add a currency, see Maintaining Currency
Accpac ERP
Codes in Chapter 8 of the System Manager User Guide.
Euro option and If you chose the euro option because you maintain your
the EUR code
accounting books in the currency of a participating country of
the EMU, you must select EUR as your functional currency code.
Rate Type Default Rate Type. If you use multicurrency accounting, you
are required to enter a default rate type. You can select one of
the rate types supplied with Sage Accpac or add a new one.
(Note that the Default Rate Type field appears only after the
Multicurrency option has been selected.)
To view the list of rate types, click the Finder beside the Default
Rate Type field, then double-click a rate type from the list.
Administrator Guide 511
Sage Software Confidential
Smag54-5.doc, printed on 4/20/2006, at 10:22:48 AM. Last saved on 4/20/2006 10:05:00 AM.
Creating the Company Profile
If your usual rate type is not in the list, see Maintaining
Currency Rate Types in Chapter 8 of the System Manager User
Guide.
Euro option Euro. You select the euro option if you maintain your books in
the currency of a member country of the European Monetary
Union (EMU). (If you are not keeping books in the currency of a
member country of the EMU, do not select this field.)
Reporting Reporting Currency. Reporting currencies are the national
currency
currencies of countries that are members of the EMU. You are
required to enter a currency code in this field if you've selected
the euro option. (Note that this field appears only after the euro
option is selected, and only when the functional currency code
is EUR.) Your reports will print in both your national currency
and the euro.
3. When you are satisfied with the company profile information,
click the Save button.
Sage Accpac will then place icons for Administrative Services
and Common Services on the company desktop.
a. If you have not registered System Manager, the Unregistered
Applications Warning appears. Click OK to exit from the
warning message. The About Sage Accpac ERP dialog box
then opens.
b. Click OK to open the company, or click Register if you have
your activation code and are ready to register the Sage
Accpac product.
You can now activate your accounting applications, following the
instructions in the next section.
512 Sage Accpac System Manager
Sage Software Confidential
Smag54-5.doc, printed on 5/4/2006, at 4:56:28 PM. Last saved on 5/4/2006 4:56:00 PM.
Activating Accounting Applications
Activating Accounting Applications
This section describes the steps you take to activate new accounting
applications for use with your company.
Before You Begin
Install applications Install the applications you need, following the instructions in
Chapter 3, Installing Sage Accpac ERP.
Refer to each applications Getting Started guide for specific
information about activation.
Converting from If you are converting from an ACCPAC Plus for DOS version of an
DOS
application, you need to complete certain steps with the DOS data.
Read the guide, Converting From ACCPAC Plus.
Using Optional If you used optional fields in Sage Accpac modules pror to version
Fields
5.2, you must run the Optional Fields Conversion wizard before
activating applications. (The wizard is installed with the Transaction
Analysis and Optional Field Creator module, and allows you to map
old field codes to new codes.)
Run Wizard first The wizard must be run before activation.
Activating Sage
Accpac ERP
Protect data You cannot activate applications while any application screens are
open (for example, Fiscal Calendar or Company Profile). This is a
safeguard to protect your data.
Activating an Application
You must sign on with the system administrators ID and password
to activate applications.
To activate an accounting application:
1. Double-click the Data Activation icon in the Administrative
Services folder.
Administrator Guide 513
Sage Software Confidential
Smag54-5.doc, printed on 4/20/2006, at 10:22:48 AM. Last saved on 4/20/2006 10:05:00 AM.
Activating Accounting Applications
You are warned to back up the company database, and then the
following dialog box appears:
Data Activation
Order of Activation The order in which you activate applications is important, for
is important
example:
You must activate Bank Services and Tax Services before
activating Accounts Payable and Accounts Receivable.
You must activate G/L Subledger Services before activating
Bank Services.
You will receive warning messages if you try to activate
applications in the wrong order.
Select application 2. Select an application from the list, then click the Activate button.
A screen appears for the application you are activating, as
shown next:
Activation
Note: Some applications require you to enter the oldest fiscal
year starting date and the current fiscal year before
proceeding with activation.
514 Sage Accpac System Manager
Sage Software Confidential
Smag54-5.doc, printed on 4/20/2006, at 10:22:48 AM. Last saved on 4/20/2006 10:05:00 AM.
Activating Accounting Applications
3. Click Proceed. (As activation proceeds, you will see messages
telling you that tables are being created.)
When you have finished activating all your installed
applications, you return to the Data Activation dialog box.
4. Click Close.
You return to the company desktop where folders and icons for
activated applications appear. In addition, a check mark appears
beside each activated application in the System Information dialog
box. To open System Information, go to the Sage Accpac Help menu.
System Information
When you click the Modules button, the following screen appears:
Activating Sage
Accpac ERP
This screen displays information about each program module,
including the program name, the last modification date/time, the
size, and the location of each module currently loaded under
Windows. If there is a problem with your Sage Accpac program, the
information that a particular file is (or is not) up to date will be
useful to tech support.
Administrator Guide 515
Sage Software Confidential
Smag54-5.doc, printed on 4/20/2006, at 10:22:48 AM. Last saved on 4/20/2006 10:05:00 AM.
Activating Accounting Applications
After you activate your Sage Accpac system database, company
database, and accounting applications, you enter user information.
Go to Chapter 6, Entering User Information.
516 Sage Accpac System Manager
Sage Software Confidential
Smag54-6.doc, printed on 5/1/2006, at 1:53:15 PM. Last saved on 5/1/2006 1:52:00 PM.
Chapter 6
Entering User Information
Creating and Maintaining User Records .......................................... 62
Adding User Records ....................................................... 63
When You Choose ACCPAC as the Authentication Method ................. 65
When You Choose Windows as the Authentication Method ................. 65
When You Choose Both as the Authentication Method ................... 67
Editing User Records ....................................................... 67
Deleting User Records ...................................................... 68
After Creating a User ID .................................................... 68
Customizing User Interfaces..................................................... 68
Creating UI Profile IDs ...................................................... 69
Assigning Users to Profile IDs .............................................. 611
Assigning More Than One Profile ID to the Same User ........................ 613
Editing UI Profile IDs ...................................................... 614
Deleting UI Profile IDs ..................................................... 616
Specifying User Directories ..................................................... 618
Before You Begin .......................................................... 618
After Adding Customization Directories ..................................... 620
Entering User
Information
Administrator Guide 6i
Sage Software Confidential
Smag54-6.doc, printed on 5/1/2006, at 1:53:15 PM. Last saved on 5/1/2006 1:52:00 PM.
Sage Software Confidential
Smag54-6.doc, printed on 5/1/2006, at 1:53:15 PM. Last saved on 5/1/2006 1:52:00 PM.
Chapter 6
Entering User Information
This chapter describes how to create user records and create
directories for customized reports or forms for your Sage Accpac
users. The chapter also explains how to customize the user interface
to hide fields not needed by groups of users.
Users dialog box
A user record contains the following information:
User ID. A code that uniquely identifies a user.
User Name. The users name.
Account Type. Either User or Timecard. A Timecard User ID
must be the same ID as the ID assigned to the employee in Project
Entering User
and Job Costing and in Payroll modules.
Information
Language. If you are running Sage Accpac ERP in more than
one language, choose the language for the user.
Authentication Method. Choose ACCPAC, Windows, or Both in
this field.
Administrator Guide 61
Sage Software Confidential
Smag54-6.doc, printed on 5/1/2006, at 1:53:15 PM. Last saved on 5/1/2006 1:52:00 PM.
Creating and Maintaining User Records
Windows Domain. The Windows domain for the Users
Windows ID.
Windows User Name. The Windows Logon ID that has been
assigned to a user. They will be able to use it as their logon ID
for Sage Accpac ERP if you chose Windows or Both as the
authentication method.
Password. If you are using ACCPAC authentication, specify a
password for the User ID. You can specify additional options for
the user, such as being required to change their password after
the first signon, or being allowed to sign on only at specific times
on specific days.
To set global security (for example, to have users change
their passwords after a specified number of logons, and to
set signon restrictions for days of the week and hours of the
day), see the section Setting Global Security Options, in
Chapter 4 of this guide.
The company database stores information about user IDs, each
users security access information, their customized business forms,
and their customized user interfaces.
For a discussion of user authorization (which is part of security
implementation), see Chapter 7, Setting Up Security.
To create customized business forms, see the section, Specifying
User Directories, later in this chapter.
To customize the user interface, see the section, Customizing User
Interfaces, later in this chapter.
Creating and Maintaining User Records
Only the system administrator can modify the Admin user record.
Other users, if they are given the security rights to maintain users,
can open the Users form to view, add, modify or delete users and
then add security groups, assign user authorizations, and add
62 Sage Accpac System Manager
Sage Software Confidential
Smag54-6.doc, printed on 5/1/2006, at 1:53:15 PM. Last saved on 5/1/2006 1:52:00 PM.
Creating and Maintaining User Records
customization directories. Note that the Admin record can never be
deleted.
Adding User Records
1. Double-click the Users icon in Administrative Services.
2. Type an ID in the User ID field, using up to eight characters
(letters from A to Z and digits from 0 to 9). An ID must start with
a letter, not a number.
If security is turned on for the system database that the company
database uses, the User ID determines the information the user
has access to in Sage Accpac.
New button If there is an ID in the field already, click the New button.
3. Type a name for the user in the User Name field.
4. Select an account type (either User or Timecard).
a. Select User as the Account Type if this will be a user who
can access all the features and functions of Sage Accpac.
b. Select Timecard if this user will be restricted to entering
timecards.
A Timecard User license lets you set up users who will be
limited to entering timecards for Project and Job Costing, US
Payroll, and Canadian Payroll.
5. Select a Language. The language code determines the language
in which the users messages, Help, reports, and forms are
Entering User
displayed or printed.
Information
6. Select an Authentication Method (ACCPAC, Windows, or Both).
Choose Windows to allow the user to sign on using their
Windows User ID; choose ACCPAC to allow the user to sign on
using only their Sage Accpac User ID; choose Both to allow the
user either option.
Administrator Guide 63
Sage Software Confidential
Smag54-6.doc, printed on 5/1/2006, at 1:53:15 PM. Last saved on 5/1/2006 1:52:00 PM.
Creating and Maintaining User Records
7. If you chose Windows Authentication (or Both) in step 6, enter a
Windows Domain name and the Windows User Name for this
user. (See the next sections that discuss what happens when you
choose Sage Accpac or Windows or Both as the authentication
method.)
You can click the Browse button to choose from a list of
Windows Users.
8. Type a password and verify it. The password should be between
4 and 64 characters, must start with a letter, and can consist of
letters from A to Z and digits from 0 to 9.
When you type a password, Sage Accpac displays asterisks. You
must enter a password in each user record. However, if security
is not turned on for the system database that the company uses,
users are not asked for the password when they start Sage
Accpac.
9. Select Password security options, choosing from the following
options:
User must change password at next logon. This option
forces the user to change their password the next time they
log on to Sage Accpac.
User cannot change password. This option will prevent a
user from changing their password.
Password never expires. This option allows the same
password to be used without requiring a change.
64 Sage Accpac System Manager
Sage Software Confidential
Smag54-6.doc, printed on 5/1/2006, at 1:53:15 PM. Last saved on 5/1/2006 1:52:00 PM.
Creating and Maintaining User Records
Account is disabled. The Administrator selects this option
to prevent a user from logging in.
Account is restricted. If you choose this option, you must
then select the day or days of the week and the hours that a
user can log on to Sage Accpac.
Account is locked out. This option is checked only after a
user has made more attempts at logging in than is allowed
in the global security settings set up in Database Setup. The
Administrator clears the checkmark to allow the user to log
in once again.
10. Click Add to save each new user record.
When You Choose ACCPAC as the Authentication Method
By default, Sage Accpac will be selected in the Authentication field.
When this method is selected, Sage Accpac will work exactly as
before. The Windows Domain and Windows User Name fields will
be disabled, but all other fields and options will be available.
When You Choose Windows as the Authentication Method
When Windows is the Authentication method, the user must log on
to Sage Accpac with a valid Windows User ID. They will not be able
to log on using a Sage Accpac User ID.
The following will be disabled:
Password (and Verify) fields.
User Must Change Password At Next Logon option.
Entering User
Information
Password Never Expires option.
User Cannot Change Password option.
Passwords previously assigned will be cleared, therefore no longer
valid.
Administrator Guide 65
Sage Software Confidential
Smag54-6.doc, printed on 5/1/2006, at 1:53:15 PM. Last saved on 5/1/2006 1:52:00 PM.
Creating and Maintaining User Records
Normally, the user will enter their username, domain and password
when signing onto Windows. This is then authenticated on the
server to determine if the user is valid. If the user then logs on to
Sage Accpac with the same username and domain, Sage Accpac will
not require a password.
Changes to the To allow authentication, the Open Company dialog box has the
Open Company
following:
dialog box
A Windows Authentication checkbox.
A field for the Windows Domain name. (This field appears only
when Windows is the authentication method selected in the User
dialog box.)
If Windows Authentication was not selected in the Users form for
any user ID, (that is, the default method, ACCPAC, was selected), the
Open Company dialog box will display the Windows Authentication
option, but it will be disabled for all users, including ADMIN. (On
the Sage Accpac Web desktop, this option will always be enabled.)
ACCPAC
Authentication
Option disabled
Method
When the Windows or the Both Authentication Methods are chosen
for any user, the Windows Authentication option will be enabled but
unchecked for all users, as shown below:
Windows / Both
Authentication Option enabled
Methods
66 Sage Accpac System Manager
Sage Software Confidential
Smag54-6.doc, printed on 5/1/2006, at 1:53:15 PM. Last saved on 5/1/2006 1:52:00 PM.
Creating and Maintaining User Records
When the user logging on selects the Windows Authentication
option, the Domain field appears, as shown below:
Windows
Authentication
option selected,
Domain field
displayed
By default, the Domain and User ID fields display the domain and
user ID for the currently logged-in Windows user if their Sage
Accpac User ID has been mapped to a Windows user account.
Password fields The Password field and the Change Password button will always be
disabled
disabled in Windows Authentication mode since the current user
will have already logged on as a Windows user.
When You Choose Both as the Authentication Method
The Both setting allows the user to log on to Sage Accpac using
either their Sage Accpac or their Windows User ID and password.
Selecting this option enables all the fields and password options. If
the username field is blank, the field will default to the Windows
username.
Editing User Records
1. Enter the User ID for the record you are editing, or select it from
the Finder.
You can change everything in a user record except the User
Entering User
Information
ID. (If you change the User ID, you are creating a different
user.)
For a user assigned to either Windows or Both
Authentication Methods, the password field is always
disabled. The Account Is Restricted and Account Is Disabled
options can be edited however.
Administrator Guide 67
Sage Software Confidential
Smag54-6.doc, printed on 5/1/2006, at 1:53:15 PM. Last saved on 5/1/2006 1:52:00 PM.
Customizing User Interfaces
2. Click Save to save your changes.
3. If you change your mind and decide not to edit a record, simply
click Close before saving the changes, then answer No to the
question, Save changes To User X.
Deleting User Records
1. Enter the User ID for the record you are deleting, or select it
from the Finder. (You cannot delete the ADMIN ID.)
2. Click Delete and answer Yes to the question, Are you sure you
want to delete user X.
Note: The User ID for any record you delete is automatically
removed from all security groups to which it was assigned.
After Creating a User ID
Define security If user access to your data is restricted by passwords, you need to
groups
define security groups. Follow the instructions in Chapter 7, Setting
Up Security.
IDs and desktop After you add a user record, the User ID becomes a subfolder under
settings
the User folder. This folder will contain desktop information that the
user customizes (for example, display options). These settings are
described in Chapter 3, Learning the Basics, in the System Manager
User Guide.
Customizing User Interfaces
You customize user interfaces to hide fields for users who do not
need those fields when performing day-to-day tasks.
68 Sage Accpac System Manager
Sage Software Confidential
Smag54-6.doc, printed on 5/1/2006, at 1:53:15 PM. Last saved on 5/1/2006 1:52:00 PM.
Customizing User Interfaces
Customizing the user interface includes the following steps:
Creating User IDs.
Creating a User Interface Profile ID.
Assigning users to the Profile ID.
Creating UI Profile IDs
1. Determine the fields a user will not need when using certain
forms and dialog boxes.
2. Open Sage Accpac as the ADMIN user.
3. Create your User IDs. (See previous sections for the steps.)
4. Open the form that you are customizing for a user. (In our
following examples, we chose Currency Codes.)
5. Choose Customize from the File menu.
The Customize form for Currency Codes looks like this:
Field controls that
can be hidden
Entering User
Information
The Customize screen displays a list of the controls that can be
hidden for the dialog box or form that you started from (for our
example, the Currency Codes dialog box). To hide some of these
controls for users, you must either select an existing profile or
create a new one. In the following steps, we explain how to
create a new profile.
Administrator Guide 69
Sage Software Confidential
Smag54-6.doc, printed on 5/4/2006, at 5:08:10 PM. Last saved on 5/4/2006 5:07:00 PM.
Customizing User Interfaces
6. Click the New button beside the Working Profile field.
The following screen opens:
7. Enter a unique ID, up to 20 characters, in the Profile ID field (for
example, CURRCODE), and a description in the Profile
Description field, then click Add, then click Close to return to the
Customize form.
The Customize form will now look like this:
Because we have just created the first Working Profile, it is
selected in the Working Profile field. We must now clear the
controls that we do not want the user to see in the Currency
Codes dialog box.
610 Sage Accpac System Manager
Sage Software Confidential
Smag54-6.doc, printed on 5/4/2006, at 5:08:10 PM. Last saved on 5/4/2006 5:07:00 PM.
Customizing User Interfaces
8. Click checkmarks beside the controls for the fields to hide. The
checkmarks disappear, as shown next:
Field to be hidden
The field will be hidden when users assigned to the CURRCODE
Working Profile open the Currency Codes dialog box.
9. Click Save, then click OK to return to the dialog box you
customized. (In our example, we return to Currency Codes.)
10. Click Close in the dialog box.
After creating UI Profile IDs, you assign users to them.
Assigning Users to Profile IDs
You can assign more than one user to each Profile ID.
Make sure that you first create profile IDs for the screens that you
are planning to allow restricted access to. Entering User
To assign Users to Profile IDs:
Information
1. Double-click the Assign UI Profiles icon in the Administrative
Services folder.
Administrator Guide 611
Sage Software Confidential
Smag54-6.doc, printed on 5/1/2006, at 1:53:15 PM. Last saved on 5/1/2006 1:52:00 PM.
Customizing User Interfaces
If you have not assigned any UI Profiles to users, the Assign UI
Profiles form has no entries in the grid, as shown below:
2. Click the Finder in the User ID column, highlight a User ID from
the list, and click Select.
The Assign UI Profile form reappears, with the selected User ID
displayed in the User ID column.
3. Click the Finder in the Profile ID column to choose a Profile from
the list.
612 Sage Accpac System Manager
Sage Software Confidential
Smag54-6.doc, printed on 5/1/2006, at 1:53:15 PM. Last saved on 5/1/2006 1:52:00 PM.
Customizing User Interfaces
Our sample Assign UI Profiles form now displays the following:
Each time you open the Assign UI Profiles screen, the grid
displays all User IDs and Profile IDs previously assigned.
4. Click Close to return to the Sage Accpac desktop.
The next time the user selected in step 3 opens the form that has been
restricted, the fields hidden in the Working Profile will not appear.
Assigning More Than One Profile ID to the Same User
If you assign the same user to more than one Profile created for the
same form or dialog box, buttons or fields that are hidden in both
Profiles will be hidden when that user logs on. However, buttons or
fields that are designated as hidden in one profile, but are not
hidden in the other profile will be visible for this user.
For example, if you create two profiles for Invoice Entry, one called
AR Clerk 1, and the other called AR Clerk 2:
Profiles Hidden Items
AR Clerk 1 Terms Code
Entering User
Delete Button
Information
Tax Group
AR Clerk 2 Delete Button
Print Button
If you assign User X to both Profiles, the only item hidden is the
Delete button, since User X as AR Clerk 1 has the ability to Print,
Administrator Guide 613
Sage Software Confidential
Smag54-6.doc, printed on 5/1/2006, at 1:53:15 PM. Last saved on 5/1/2006 1:52:00 PM.
Customizing User Interfaces
and as AR Clerk 2 has the ability to change the Terms Code and
Tax Group, but for both AR Clerk 1 and AR Clerk 2, the Delete
button will be hidden.
Editing UI Profile IDs
You can edit UI Profile IDs.
1. Open the form for which you created the Working Profile. We
are again using Currency Codes as our example.
2. Choose Customize from the File menu.
The Customize screen appears:
614 Sage Accpac System Manager
Sage Software Confidential
Smag54-6.doc, printed on 5/1/2006, at 1:53:15 PM. Last saved on 5/1/2006 1:52:00 PM.
Customizing User Interfaces
3. From the drop-down list in the Working Profile field, choose the
profile to edit.
4. Click on the controls you now want hidden for the user (or
viewed, if the checkmark was previously removed, as in our
example above). We will now allow the controls to be viewed:
Entering User
Information
5. Click Save, then click OK to return to the form you started from
(in our example, we return to Currency Codes).
6. Click Close to return to the Sage Accpac desktop.
Administrator Guide 615
Sage Software Confidential
Smag54-6.doc, printed on 5/1/2006, at 1:53:15 PM. Last saved on 5/1/2006 1:52:00 PM.
Customizing User Interfaces
Deleting UI Profile IDs
You delete UI Profile IDs in two steps, as described below.
1. Open the Assign UI Profiles form.
2. Highlight the line containing the User ID/Profile ID that you
wish to delete, click the Delete button, then close the form.
3. Open the UI Profile Maintenance form.
616 Sage Accpac System Manager
Sage Software Confidential
Smag54-6.doc, printed on 5/1/2006, at 1:53:15 PM. Last saved on 5/1/2006 1:52:00 PM.
Customizing User Interfaces
4. Click the Finder beside the Profile ID field, then select a Profile
ID from the list.
If you have not already created Profile IDs, the Finder will not
open, and you will receive an error message that there are no
profiles to choose from.
The Profile Maintenance form reappears, displaying the selected
Profile ID in the Profile ID field, the names of the screens that
will have hidden fields, the hidden fields on that screen, and the
application.
5. Click Delete. The following message appears:
Entering User
Information
6. Click Yes to continue with the deletion, then click Close. When
you open UI Profile Maintenance again, the deleted profile will
not be in the list.
Administrator Guide 617
Sage Software Confidential
Smag54-6.doc, printed on 5/1/2006, at 1:53:15 PM. Last saved on 5/1/2006 1:52:00 PM.
Specifying User Directories
Specifying User Directories
You use Customization Directories to specify where customized
forms and reports will be located for particular users and
companies. You must sign on with the system administrators ID
and password to have access to this feature.
Use for customized Customized forms and reports allow flexibility in reporting data.
business forms
For example, you might want to remove company-sensitive data
from a report that is printed by clerks.
If you edit business forms or reports, you need to save the
customized versions in folders that you set up. When you are ready
to print a form or report, Sage Accpac looks first for a customized
version of it; if one is not available, the standard version found in the
default location will be printed. (See After Adding Customization
Directories, later in this chapter.)
One directory per Sage Accpac ERP searches for one customization directory per
company
company.
Before You Begin
The first step is to set up directories to contain your users
customized business forms and reports.
Set up directories Set up directories (folders) for customized forms and reports using
the structure: d:\folder\application\language, where:
d is a local, diskette, or network drive.
folder is any folder other than the folder where Sage Accpac is
installed. Note however, that if you installed the program in
. . .\Program Files\Sage Accpac, the customization directory
cannot be . . .\Program Files\Sage Accpac. It could, however, be
a subfolder of Sage Accpac (for example, . . .\Program
Files\Sage Accpac\Custom).
618 Sage Accpac System Manager
Sage Software Confidential
Smag54-6.doc, printed on 5/1/2006, at 1:53:15 PM. Last saved on 5/1/2006 1:52:00 PM.
Specifying User Directories
application is the code for the application name and version
number.
language is the language code for the application, such as ENG.
Examples of Examples of folders that have been customized are
customized folders
C:\CUSTOM\INVOICES\AR54A\ENG, and
H:\TAXFORMS\OREGON\UT54A\ENG.
Important When you add the name of the folder in the Customization
Directories form, type only d:\folder (for example,
C:\CUSTOM\INVOICES or H:\TAXFORMS\OREGON). Do not
type d:\folder\application\language. The current application and
users language code determine these subfolders.
To add customization directories:
1. Make sure a directory has been set up, as described in the
previous section.
2. Double-click the Customization Directories icon in
Administrative Services.
3. Use the Finder in the User ID column to select a user.
4. Use the Finder in the Company ID column to select a company.
Entering User
Information
Administrator Guide 619
Sage Software Confidential
Smag54-6.doc, printed on 5/1/2006, at 1:53:15 PM. Last saved on 5/1/2006 1:52:00 PM.
Specifying User Directories
5. Type a path in the Customization Directory column.
6. Click Close.
Customization directories are saved in alphabetical order, by
User ID.
To delete a customization directory, select a directory from the list,
then click Delete.
After Adding Customization Directories
How the program When a user is ready to print a business form or report, Sage Accpac
searches for the
searches for the item in a specific order. For example, assume the
item to print
user ID for the current session is JOHNB and the company database
ID is UNICO:
1. The program first checks to see whether a customization
directory exists for JOHNB and UNICO. If the folder exists and it
contains the form or report, the item is printed.
2. If a match is not found in step 1, the program checks to see
whether a customization directory exists for all (*) users of
UNICO. If the folder exists and it contains the form or report, the
item is printed.
3. If a match is not found in step 2, the program checks to see
whether a customization directory exists for JOHNB for all (*)
companies. If the folder exists and it contains the form or report,
the item is printed.
4. If a match is not found in step 3, the program checks to see
whether a customization directory exists for all (*) users and all
620 Sage Accpac System Manager
Sage Software Confidential
Smag54-6.doc, printed on 5/1/2006, at 1:53:15 PM. Last saved on 5/1/2006 1:52:00 PM.
Specifying User Directories
(*) companies. If the folder exists and it contains the form or
report, the item is printed.
5. If a match is not found in step 4, the program prints the standard
form or report in the default location for Sage Accpac ERP.
Entering User
Information
Administrator Guide 621
Sage Software Confidential
Smag54-7.doc, printed on 5/4/2006, at 5:13:47 PM. Last saved on 5/4/2006 5:13:00 PM.
Chapter 7
Setting Up Security
Before Adding Security Groups .................................................. 72
Tips ....................................................................... 72
Adding and Editing Security Groups ............................................. 72
Assigning User Authorizations .................................................. 78
Tips ....................................................................... 78
Setting Up
Security
Administrator Guide 7i
Sage Software Confidential
Smag54-7.doc, printed on 5/4/2006, at 5:13:47 PM. Last saved on 5/4/2006 5:13:00 PM.
Sage Software Confidential
Smag54-7.doc, printed on 5/4/2006, at 5:13:47 PM. Last saved on 5/4/2006 5:13:00 PM.
Chapter 7
Setting Up Security
This chapter describes the steps you must follow to add security
groups that will restrict user access to specific tasks and folders in
Sage Accpac ERP.
If you do not need to restrict user access, you can skip this chapter.
You still need to create user records, as described in Chapter 6,
Entering User Information.
Global security The system administrator can determine global security (for
settings
example, how often passwords must change, and the length and
format of passwords) by selecting advanced security for databases
during Database Setup. See Chapter 4 Setting Up Databases, for
further information about these settings.
Double-click the Security Groups icon in the Administrative Services
folder to add user groups in Sage Accpac ERP. (Note that only the
System Administrator will have access to this feature, unless a user
has been assigned to a user group with security access.)
If a user has not been assigned authorization to change security
groups and assign user authorizations, then only the system
administrator is allowed to create and maintain security groups.
Additional security You can also use the UI Profile Maintenance feature as a secondary
security measure. See Customizing User Interfaces, in Chapter 6.
Setting macro Please see Chapter 4, Setting Up Databases, in this guide for
security
information about digitally signing macros.
Setting Up
Security
Administrator Guide 71
Sage Software Confidential
Smag54-7.doc, printed on 5/4/2006, at 5:13:47 PM. Last saved on 5/4/2006 5:13:00 PM.
Before Adding Security Groups
Before Adding Security Groups
Before you add security groups, make sure the following steps are
completed:
When setting up the system database, select the Enable
Application Security option. See Chapter 4, Setting Up
Databases.
Activate all your applications, following the instructions in
Chapter 5, Activating Sage Accpac ERP.
Add user records, making sure that each user has a unique
password. See Chapter 6, Entering User Information.
Tips
Select the tasks When you add user groups, you specify which tasks each group can
each group can
or cannot perform for each application. For example, you could
perform
define a user group called MANAGER and give the users in the
group access to all tasks in General Ledger. You might also define a
group called CLERK and allow the users in this group to view
transactions only.
All companies use Security groups are system-wide all companies that use the same
the same groups
system database share the same security groups.
Adding and Editing Security Groups
The Security Groups dialog box lists all installed and activated
applications. Common Services and Administrative Services are
included in the list as applications.
72 Sage Accpac System Manager
Sage Software Confidential
Smag54-7.doc, printed on 5/4/2006, at 5:13:47 PM. Last saved on 5/4/2006 5:13:00 PM.
Adding and Editing Security Groups
Common Services Common Services tasks to which you can assign security include the
Tasks
following:
Maintain Company Information allows users to update the
company profile. If access to this task is denied, the user can
view the company profile, but cannot update it.
Maintain Fiscal Calendar allows users to revise the fiscal
calendar. If access to this task is denied, the user can view the
fiscal calendar, but cannot revise it.
Maintain Optional Fields allows users to add, edit, and delete
optional fields. If access to this task is denied, the user can view
optional fields, but cannot revise them.
Import Common Services Data allows users to import data in
Common Services if access is also given to maintain the data.
Export Common Services Data allows users to export data in
Common Services.
Common Inquiry You must allow every user the Common
Inquiry option. Note that if this is the only authorization a user
has, they cannot edit fields, nor save data.
Maintain Schedules allows users to create and delete
schedules for recurring transactions, and to process schedules
that appear in the Reminder List.
Administrative Administrative Services tasks to which you can assign security
Services Tasks
include the following:
Customize Company Desktop allows users to choose all
commands on the Object menu. The user can create new groups
on the company desktop and add items to the groups. If access
to these tasks is denied, the user can view information using the
Properties command, but cannot edit the information. For
additional information, see Chapter 5, Customizing Your
Desktop, in the System Manager User Guide.
Setting Up
Security
Administrator Guide 73
Sage Software Confidential
Smag54-7.doc, printed on 5/4/2006, at 5:13:47 PM. Last saved on 5/4/2006 5:13:00 PM.
Adding and Editing Security Groups
Change Print Destination allows users to specify another
location for printing reports. Note that to change the print
destination in Inventory Control, Purchase Orders, and Order
Entry, users must be assigned to a security group having
permission to change the print destination within those
applications. Without that permission, users will only be able to
print to a physical printer.
Maintain Macros allows users to record and edit macros
using the Start Recording and Edit commands on the Macro
menu. If access to these tasks is denied, the user can only run
macros and change the macro directory, using the Run and
Options commands on the Macro menu.
Check Data Integrity allows users to choose the Data
Integrity icon in the Administrative Services folder and check
the integrity of application data.
Maintain Currency Information allows users to revise
currency code, rate type, table, and exchange rate information
for all companies. If access to these tasks is denied, the user can
view the currency information, but cannot revise it. To import
currency information, the user must also have access to Import
Currency Information.
Import Currency Information allows users to import currency
information if access is also given to Maintain Currency
Information.
Export Currency Information allows users to export currency
information if access is also given to Maintain Currency
Information.
Currency Screens allows user groups to edit currency
options.
Access All Finder Fields allows users to view all fields in all
Sage Accpac Finders.
Export From Finder allows users to export data from Finders.
74 Sage Accpac System Manager
Sage Software Confidential
Smag54-7.doc, printed on 5/4/2006, at 5:13:47 PM. Last saved on 5/4/2006 5:13:00 PM.
Adding and Editing Security Groups
Maintain Users allows users in the security group with this
security access to view, add, modify or delete users.
Security Groups and User Authorizations allows users to view,
add, modify, or delete security groups and/or users from those
groups.
Customization Directories allows users to add, edit and delete
customization directories.
Database Load allows users to load databases.
Database Dump allows users to dump databases.
Bank Services Bank Services tasks to which you can assign security include the
Tasks
following:
Display Bank Information allows users to view all Bank
Services.
Maintain Bank Information allows users to add, edit, and
delete banks.
Reconcile Bank Statements allows users to reconcile bank
statements.
Return Customer Checks allows users to return customer
checks.
Import Bank Services Data allows users to import bank
services data if authorized to also maintain bank information.
Export Bank Services Data allows users to export bank
services data if authorized to also maintain bank information.
Transfer Funds allows users to transfer funds from one bank
account to another.
Reverse Payments allows users to reverse checks and other
payments.
Bank Entries allows users to view bank entries.
Setting Up
Security
Administrator Guide 75
Sage Software Confidential
Smag54-7.doc, printed on 5/4/2006, at 5:13:47 PM. Last saved on 5/4/2006 5:13:00 PM.
Adding and Editing Security Groups
Post Bank Reconciliations Allows users to post bank
reconciliations, using the Post Reconciliation form.
View Credit Card Information Users with this right are able to
view the unencrypted credit card number. Users without this
right will see only encrypted numbers.
Tax Services Tasks Tax Services tasks to which you can assign security include the
following:
Maintain Tax Information allows users to maintain all tax
information.
Print Tax Tracking Report allows users to print the tax
tracking report.
Import Tax Services Data allows users to import tax services
data if authorization is also allowed to maintain tax information.
Export Tax Services Data allows users to export tax services
data if authorization is also allowed to maintain tax information.
To add a security group:
1. Double-click the Security Groups icon.
Security Groups
2. Select an application from the drop-down list in the Application
field.
3. Enter a unique group ID and a description
76 Sage Accpac System Manager
Sage Software Confidential
Smag54-7.doc, printed on 5/4/2006, at 5:13:47 PM. Last saved on 5/4/2006 5:13:00 PM.
Adding and Editing Security Groups
The group ID can be up to eight characters (letters from A to Z
and digits from 0 to 9).
4. Check the tasks the security group can have access to.
To select every task in the list, click Select All.
To remove a task that has already been selected, click in the
box to clear the checkmark.
To remove all tasks, click the Remove All button.
5. Click Add, then repeat these steps for each application.
To edit or delete a security group:
1. Select the Group ID to change, then make changes by adding or
removing checkmarks beside tasks.
To cancel changes, click Close, then choose No in the
message that appears.
To delete a group, select the security group to delete, then
click Delete, and answer Yes in the message.
2. Click Save, then click Close to exit.
You now assign users to the security groups you created, following
the instructions in the next section, Assigning User
Authorizations.
Setting Up
Security
Administrator Guide 77
Sage Software Confidential
Smag54-7.doc, printed on 5/4/2006, at 5:13:47 PM. Last saved on 5/4/2006 5:13:00 PM.
Assigning User Authorizations
Assigning User Authorizations
If a user has not been assigned authorization to change security
groups and authorizations, then only the system administrator is
allowed to create and maintain security groups.
Tips
Can assign one You assign each user to one security group for each application. All
user to different
the users in the same group can perform the tasks defined for the
groups
group. The same user can be assigned to different groups within the
same company.
Before assigning Add your security groups, as described in the previous section,
user authorizations
Adding Security Groups.
To assign user authorizations:
1. Double-click the User Authorizations icon in Administrative
Services.
The User Authorizations form opens:
2. Select the User ID.
If a security group has been assigned to this user, it appears next
to the Application name, in the Group ID column.
78 Sage Accpac System Manager
Sage Software Confidential
Smag54-7.doc, printed on 5/4/2006, at 5:13:47 PM. Last saved on 5/4/2006 5:13:00 PM.
Assigning User Authorizations
3. To the right of the first application name, double-click the Group
ID field to display a Finder button. Click the button to display
security groups defined for the application.
4. Select a group from the list. Repeat for each application.
5. Repeat this process for each user for this company.
6. When you have finished selecting the security groups for all
your users, click Close.
To edit an authorization:
1. Select a User ID. The authorizations previously set up for that
user are displayed in the Group ID column for each application.
2. Click the Group ID column to select other group IDs for the user.
3. Click Close.
To delete a group ID from an authorization:
1. Select a User ID. The authorizations previously set up for that
user are displayed in the Group ID column for each application.
2. Double-click the Group ID that you want to delete, then press
the Delete or Backspace keys on your keyboard.
3. Click Close to save your changes.
The next time you open User Authorizations, the authorizations
you deleted do not appear for that user.
Setting Up
Security
Administrator Guide 79
Sage Software Confidential
Smag54-8.doc, printed on 4/20/2006, at 10:25:07 AM. Last saved on 4/20/2006 10:18:00 AM.
Records
Restart
Chapter 8
Working with Restart Records
Restart Records ................................................................ 81
Getting Restart Information ..................................................... 81
How to Use ................................................................ 82
Restarting an Operation ......................................................... 83
Administrator Guide 8i
Sage Software Confidential
Smag54-8.doc, printed on 4/20/2006, at 10:25:07 AM. Last saved on 4/20/2006 10:18:00 AM.
Sage Software Confidential
Smag54-8.doc, printed on 4/20/2006, at 10:25:07 AM. Last saved on 4/20/2006 10:18:00 AM.
Records
Restart
Chapter 8
Working with Restart Records
This chapter gives instructions for accessing restart information and
resuming a process once an error has been fixed.
Restart Records
If an error (such as an invalid record) causes a process to stop, Sage
Accpac creates a restart record, which identifies the error condition
by task, date, time, and user (the person performing the task), and
describes any action which must be taken.
Restart message If the user does not fix the error and resume the process, a message
is displayed the next time the user signs on to Sage Accpac. This
message warns that earlier processing was not completed, and asks
the user to check with the system administrator before proceeding.
The system administrator is the only user authorized to review
restart records.
Getting Restart Information
Double-click the Restart Maintenance icon in Administrative
Services to see all the restart records created for your Sage Accpac
installation. You must sign on with the system administrators ID
and password to have access to this feature.
Administrator Guide 81
Sage Software Confidential
Smag54-8.doc, printed on 4/20/2006, at 10:25:07 AM. Last saved on 4/20/2006 10:18:00 AM.
Getting Restart Information
How to Use
The Restart Maintenance dialog box looks like this:
Restart
Maintenance
Restart record A restart record exists for each incomplete operation. Restart records
are numbered. Each record contains the following information:
Database ID. For the company in use when the error occurred.
This is the ID you assigned to the company when you created it,
following the instructions in Chapter 4, Setting Up Databases.
Program Name. The program where the error occurred (for
instance, BK).
Restart Number. An internal number for the program in which
the error occurred. You do not need to be concerned about this
number.
User ID. The ID of the user performing the task.
Date. When the error occurred.
Time. Of the error.
Message. Text describing where the error occurred and
sometimes specifying corrective action (such as running an
integrity check).
View other records Click the navigation buttons to display additional restart records.
82 Sage Accpac System Manager
Sage Software Confidential
Smag54-8.doc, printed on 4/20/2006, at 10:25:07 AM. Last saved on 4/20/2006 10:18:00 AM.
Restarting an Operation
Records
Restart
Delete records Click Delete to delete the current restart record, if you no longer
need the information or if you decide not to resume the process.
Print restart Click Print (from the File menu) to print a list of all the restart
information
records. If you selected the Confirm On Print option in the
Preferences dialog box, you can choose a specific printer or file to
print the records to.
Restarting an Operation
The procedure to recover from an error depends on the type of error.
You must follow the instructions given in the message for a restart
error.
This section takes you through the steps for restarting an import
operation when an error condition stops it.
Example of import We will use a simple example to illustrate the steps.
error
Assume you are importing a file of currency codes and record 2 has
an invalid field. A restart record is automatically created and the
program displays a message indicating that processing stopped at
record 2. The reason for the error is included.
You acknowledge and fix the error, then restart the operation.
Fix the error 1. In the Restart Maintenance screen, make a note of the record
number, then click Close.
2. Fix the error so you can resume the process.
Restart the 3. From the menu (for example, in Currency Codes), choose the
operation
command for the process, our example is importing of currency
codes.
Administrator Guide 83
Sage Software Confidential
Smag54-8.doc, printed on 4/20/2006, at 10:25:07 AM. Last saved on 4/20/2006 10:18:00 AM.
Restarting an Operation
Resume The program indicates that it will resume processing at a
processing in a file
numbered record (for example, at record 1, because the import
of single-record
data process imports 10 records at a time (for example, in a file such
as currency codes). If an error occurs in any of the 10 records,
none of the ten is imported. If record 2 is invalid, no records are
imported. If the error occurred in record 17, records 1 to 10
would be imported, and the import would resume at record 11
after the error was fixed.
...or in a If the file that is imported contains both header and detail
header/detail file
records, such as a General Ledger batch, importing behaves
differently. The import process imports up to the last correct
record. For example, if an error is found in a detail in record 5,
the previous four records are imported. Importing will resume
at record 5 after the error is fixed.
4. If other files with the same types of record have been
unsuccessfully imported in the past, click the navigation buttons
to display the restart information for those files.
In the example, the import will start over again at record 1, and
the program will delete the restart record.
If you decide not to resume the process, click Delete in Restart
Maintenance to delete the displayed restart information. If you
think you might resume the process later, click Close.
84 Sage Accpac System Manager
Sage Software Confidential
Smag54-a.doc, printed on 4/20/2006, at 10:25:45 AM. Last saved on 4/20/2006 10:18:00 AM.
Appendix A
Converting ACCPAC Plus for
DOS Data
Plus for DOS
Converting
System and Data Paths......................................................... A1
Currency Data ............................................................ A2
Other Information ............................................................. A3
Where to Now? ............................................................... A3
Administrator Guide Ai
Sage Software Confidential
Smag54-a.doc, printed on 4/20/2006, at 10:25:45 AM. Last saved on 4/20/2006 10:18:00 AM.
Sage Software Confidential
Smag54-a.doc, printed on 5/1/2006, at 1:55:41 PM. Last saved on 5/1/2006 1:55:00 PM.
Appendix A
Converting ACCPAC Plus for
Plus for DOS
Converting
DOS Data
This appendix describes what you need to know if you want to use
Sage Accpac with your ACCPAC Plus for DOS data.
If you used multicurrency data in ACCPAC Plus for DOS, you must
convert your currency data. As part of the conversion process, you
will be asked to enter the path to your DOS system and your DOS
currency data. You will also be given the opportunity to change the
DOS currency code, if you have been using it, to another code.
System and Data Paths
System Path When asked to enter your system path, type the path to your System
Manager (the location of the ACCPAC.EXE file), or select it using
the Browse button. In ACCPAC Plus for DOS, the System Manager
was installed in the root directory.
Currency path When asked to enter your currency path, type the path to your
ACCPAC Plus for DOS currency data, or select it using the Browse
button. By default, the currency data was in the ASP subfolder.
However, the user could set an environment variable or use an
optional start command to redirect the system to the currency data.
Administrator Guide A1
Sage Software Confidential
Smag54-a.doc, printed on 4/20/2006, at 10:25:45 AM. Last saved on 4/20/2006 10:18:00 AM.
System and Data Paths
Currency Data
DOS code If you used the DOS currency code in ACCPAC Plus for DOS and
you want to rename it to a more meaningful code, you can change it
to one of the standard international currency codes supplied with
Sage Accpac, or you can add a new code to replace it.
If you rename your DOS currency code, conversion will change all
occurrences of DOS in your currency tables. If you used the
DOS currency code and you do not set it to any other currency
during Administrative Services activation, it will remain as is in your
converted ACCPAC Plus for DOS data.
When your currency data is converted, all your currency codes, rate
types, tables, and rates are added to the new system. Your data will
replace the currency codes and rate types that are loaded during
Administrative Services activation.
Home currency Functional currency in Sage Accpac is the same as home
currency in ACCPAC Plus for DOS. You enter your home currency
code as the functional currency in the new company profile. (You
must enter a functional currency in the Company Profile during
Common Services activation.)
If your home currency was US$ in ACCPAC Plus for DOS, you must
add US$ as a new currency. US$ is not one of the currency codes
supplied with Sage Accpac. USD is the internationally-accepted
code.
Multicurrency If you used multicurrency accounting in ACCPAC Plus for DOS,
option
you must select the Multicurrency option in the Company Profile.
EUR currency If you maintain your accounting books in the currency of a
code for EMU
participating country of the European Monetary Union (EMU), you
members
must choose EUR as your functional currency code.
When you choose the multicurrency option, two fields related to
multicurrency are displayed: Default Rate Type, and Euro. Both
these fields are described in the section, Entering Company
Information, in Chapter 5 of this guide.
A2 Sage Accpac System Manager
Sage Software Confidential
Smag54-a.doc, printed on 4/20/2006, at 10:25:45 AM. Last saved on 4/20/2006 10:18:00 AM.
Other Information
If you used single-currency accounting in ACCPAC Plus for DOS,
you can select the Multicurrency option in the new company profile
if you plan to change to a multicurrency accounting system. Note
that you cannot turn off the Multicurrency option after saving the
Plus for DOS
Converting
company profile.
Decimal places If you used multicurrency accounting in ACCPAC Plus for DOS and
any currency consisted of four decimal places, that currency will be
truncated (shortened) to three decimal places in Sage Accpac.
Other Information
Print the Company Profile reports from the ACCPAC Plus for DOS
applications so that you will have the latest information to enter in
the new company profile.
Number of fiscal If you used only 12 periods but selected 13 in order to have an
periods
adjustment period in the DOS version, you should now select just 12
periods. In Sage Accpac, you can post adjustments to an adjustment
period to avoid them being applied to the last period in the current
fiscal year.
Otherwise, we do not recommend that you select a different number
of fiscal periods, since you will not be able to meaningfully compare
amounts between years that have different numbers of fiscal periods.
Other company You can change other entries in your company profile as needed.
profile information
For instructions, read Creating the Company Profile, in Chapter 5
of this guide.
Where to Now?
See Converting From ACCPAC Plus for detailed conversion
instructions.
Administrator Guide A3
Sage Software Confidential
Smag54-b.doc, printed on 4/24/2006, at 5:43:50 PM. Last saved on 4/24/2006 5:43:00 PM.
Appendix B
Setup Checklist
System Manager Setup Checklist ............................................... B1
Working with the Setup Checklist............................................... B2
Printing the Setup Checklist ................................................ B2
Checklist
Setup
Administrator Guide Bi
ACCPAC International, Inc. Confidential
Smag54-b.doc, printed on 4/24/2006, at 5:43:50 PM. Last saved on 4/24/2006 5:43:00 PM.
ACCPAC International, Inc. Confidential
Smag54-b.doc, printed on 5/4/2006, at 5:22:19 PM. Last saved on 5/4/2006 5:21:00 PM.
Appendix B
Setup Checklist
This appendix describes the System Manager Setup Checklist for a
Pervasive.SQL database and explains how to print the checklist.
Checklist
System Manager Setup Checklist
Setup
The System Manager Setup Checklist provides you with step-by-step
instructions for setting up System Manager, including:
Installing System Manager, applications, and sample data.
Setting up Web access by configuring IIS, the Sage Accpac
Enterprise Server, and Windows 2000 Component Services.
Creating system and company databases.
Activating services and accounting applications, and creating a
company profile.
Adding users, setting up a security system, creating and
assigning UI Profile IDs.
Setting up a standard printer.
Adding currency information (for multicurrency accounting).
Defining user directories (for customized forms).
Setting up optional fields (if you will have customized fields in
your accounting applications).
Administrator Guide B1
ACCPAC International, Inc. Confidential
Smag54-b.doc, printed on 5/1/2006, at 1:57:32 PM. Last saved on 5/1/2006 1:57:00 PM.
Working with the Setup Checklist
Working with the Setup Checklist
After you set up the System Manager and accounting applications,
you may find that certain setup procedures need to be repeated
occasionally. For example, you may need to add new users and
assign user authorizations to them. You can print the Setup Checklist
when needed.
Printing the Setup Checklist
When you are ready to set up the System Manager, print the
checklist following the instructions below. The checklist is a PDF file,
which you can read in the Adobe Acrobat Reader.
The Adobe Acrobat Reader is available from Adobes Web site.
1. Start Adobe Acrobat Reader.
2. Choose File Open.
3. Select the file, SM-SETUP.PDF, from C:\Program Files \Sage
Accpac\DOCS\SM54AENG.
4. Choose File, Print.
B2 Sage Accpac System Manager
ACCPAC International, Inc. Confidential
Smag54-b.doc, printed on 4/24/2006, at 5:43:50 PM. Last saved on 4/24/2006 5:43:00 PM.
Working with the Setup Checklist
Sage Accpac System Manager Date
Completed by
Setup Checklist Approved by
Step 1. Install Software
If you are installing Sage Accpac on a network, first read Chapter 2 in the System
Manager Administrator Guide, Planning the Installation.
LanPak Note: You must install one LanPak per user before you can use Sage Accpac. See
the LanPak Installation Guide.
Integrated Access Pack If you use applications that access a Sage Accpac database through ACCPACs
XAPI, you will need to install Integrated Access Pack. See the IAP Installation Guide.
Timecard Users If you have employees who will be restricted to entering timecards, with no access to
Checklist
other Sage Accpac functions, you will need a Timecard User license for each
Setup
employee. See the Timecard Users Installation Guide.
Database Install a database (Pervasive.SQL, Microsoft SQL Server, IBM DB2, or Oracle).
(Install your database before performing Step 3.)
Start Windows and insert the Sage Accpac CD into your computers CD drive.
The Installation screen should automatically appear.
If the installation screen does not appear, choose Run from the Start menu, type
d:\setup (where d = your CD drive), and then click OK.
To apply for an activation code now, click that option on the Installation screen.
Click Sage Accpac System Manager, then respond to installation prompts.
If you already have an activation code, you enter it in the Activation screen during
installation, or you can choose the option, I Will Register Within 30 Days, so that
you can begin using the program while you await the code.
Install the number of LanPaks you require and apply for activation codes for each.
Install Integration Access Pack (if you use it) and apply for an activation code.
Install a Timecard User License (if you use it) and apply for an activation code.
Install the Transaction Analysis and Optional Field Creator module (if you use
optional fields) and apply for an activation code.
Install Sage Accpac Multicurrency Accounting (if you use it) and apply for an
activation code.
Install accounting modules, and apply for activation codes.
Install Crystal Report Server XI and create a Reports folder.
Read the Readme file; print it if necessary, then transfer changes to the guides.
Step 2. Set Up Web Access
To allow your users to open Sage Accpac from their Web browsers, you need to run the Web
Deployment Manager Configuration Wizard.
Choose Sage Accpac Web Deployment Manager from the Windows Start menu.
This menu item appears only if you chose the option, Web Setup Files in the Install
Components screen during System Manager installation. The Web Setup Files option
appears only when you install System Manager on a Windows 2003 (or later) server.
Read the information on the Welcome screen that appears, then click Next.
Filename: Sage Accpac SM Setup Checklist.pdf Page 1 of 10
Administrator Guide B3
ACCPAC International, Inc. Confidential
Smag54-b.doc, printed on 4/24/2006, at 5:43:50 PM. Last saved on 4/24/2006 5:43:00 PM.
Working with the Setup Checklist
Sage Accpac System Manager Date
Completed by
Setup Checklist Approved by
A. Select a Remoting Channel
Step 1 tab In this step, you select a channel that Web-deployed Sage Accpac screens will use when
communicating with the Sage Accpac web server.
Select one of the following channel options:
Microsoft .NET Framework Remoting Distributed COM (DCOM) Remoting
Click Next.
B. Configure .NET Remoting Parameters
Step 2 tab In this step, you reserve a range of ports to be used by Web-deployed Sage Accpac
applications to allow them to communicate with the server.
Specify the following .NET Remoting parameters:
Port Range: to
Enhanced Security
Encrypt Network Data
Click Next.
C. Configure .NET Desktop Parameters
Step 3 tab Choose a maximum number of Web Server Objects, then click Next.
D. Configure Component Services
Step 4 tab Component services generate Web pages when users sign on to the Web-based Sage
Accpac desktop, and manage server processes if DCOM is the remoting channel.
Enter a username and password of a valid Windows user account.
Confirm the password, then click Next.
E. Configure Internet Information Server
Step 5 tab Because Sage Accpac uses the Microsoft IIS as the Web server for the Sage Accpac Web-
based desktop, you now specify how the Sage Accpac server should be configured in IIS.
Specify a virtual directory name (it becomes part of the URL that Sage Accpac users enter
when accessing the Sage Accpac desktop on the Web).
Specify the server name:
If the server will be deployed on the Internet, the name should be the fully-qualified
domain name (for example, Sage Accpac.yourcompany.com).
For .NET Remoting, the IP address of the server can be used instead of the name.
If the server is deployed on an internal network, the server name can be the
Windows machine name of the server, or the IP address. If you choose this option,
the system moves you to Step 6 (next), otherwise, you go to the Step 7 tab (G).
Click Next.
Filename: Sage Accpac SM Setup Checklist.pdf Page 2 of 10
B4 Sage Accpac System Manager
ACCPAC International, Inc. Confidential
Smag54-b.doc, printed on 4/24/2006, at 5:43:50 PM. Last saved on 4/24/2006 5:43:00 PM.
Working with the Setup Checklist
Sage Accpac System Manager Date
Completed by
Setup Checklist Approved by
F. Specify Crystal Enterprise Settings
Step 6 tab The Sage Accpac server uses Crystal Enterprise for its Web-based reporting.
Specify Crystal Enterprise settings:
APS Name:
User ID and Password:
Folder:
Checklist
Click Next.
Setup
G. Install Sage Accpac Web Service into IIS
Step 7 tab The Sage Accpac Web Service is an XML Web Service that allows third-party applications to
access Sage Accpac using the SOAP standard. Skip this step if you do not run third-party
applications that are programmed to access the Sage Accpac Web Service.
Select the option to install Sage Accpac Web Service.
Specify the virtual directory name that should be used when installing the service into IIS.
Click Next.
The wizard now installs and configures the remoting channel on the Sage Accpac
Web server, then moves you to the Summary tab.
Summary tab Check that the information on the Summary tab is correct, then click Next to proceed to
the tab labeled Done.
Done tab Read the information on the Done tab, then click OK to exit from the Wizard.
Step 3. Set Up Databases
In this step, you set up both a system database and your company database. Note that you
set up a system database before setting up a company database.
Create DSN Open the Pervasive.SQL Control Center, then click New Database under the Common
Tasks tab in the right-hand pane.
Select the server, then click Next.
Enter a database name and choose a location.
Under DB Name Options, select Bound and Create Dictionary Files. (Do not select the
option, Relational Integrity Enforced, as Sage Accpac checks integrity itself.)
Select the Create DSN option, and leave Normal as the Open Mode.
Click Finish, then close the Control Center. (You now create databases in Database
Setup.)
From Start, Programs, choose Sage Accpac, then choose Database Setup.
Enter the system administrator's password to open the Database Setup form, then follow
Steps A, B, and C.
Filename: Sage Accpac SM Setup Checklist.pdf Page 3 of 10
Administrator Guide B5
ACCPAC International, Inc. Confidential
Smag54-b.doc, printed on 4/24/2006, at 5:43:50 PM. Last saved on 4/24/2006 5:43:00 PM.
Working with the Setup Checklist
Sage Accpac System Manager Date
Completed by
Setup Checklist Approved by
A. Create System Database
In Database Setup, click the New button. The New Database form appears.
Enter a system Database ID.
Select a database type from the drop-down list in the Database Format field:
Pervasive Oracle Microsoft SQL IBM DB2
Select System as the Database Category option.
Click OK. The Edit Database Profile dialog box appears.
Enter a description for the database. (The default description is the ID you entered in the
previous dialog box.)
Pervasive.SQL Enter a description for the system database or leave the default (this is the ID you entered
databases in the New Database dialog box.)
In the Data Source field, select the data source you created in the Pervasive.SQL Control
Center.
If the option is available, select a security model: Classic, or Mixed.
To limit user access to accounting data, select the Enable Application Security option in
the Edit Database Profile dialog box.
Click OK to save the system database, and click Yes at the Confirmation message. You
are returned to Database Setup, where you will see the new system database in the list.
You now create your company database. Go to Step B.
B. Create Company Database
In Database Setup, choose New, then enter a company Database ID.
Choose your database type from the drop-down list in the Database Format field. (Note
that it must be the same as the system database format.)
Select Company as the Database Category option.
From the drop-down list in the System Database ID field, select the system database you
just created.
Click OK. The Edit Database Profile dialog box appears.
Type a description for the company database, replacing the default.
Pervasive.SQL In the Data Source field, select the data source you created in the Pervasive.SQL Control
databases Center.
Click OK to save your company database, and click Yes at the Confirmation message.
You are returned to Database Setup, where you will see your new company database in
the list.
You now set global security for your users. Go to Step C.
C. Set Global Security
Global security options are set in the Advanced Security Settings dialog box in Database
Setup. These can be set for both company and system databases.
Highlight the database that you wish to assign global security to.
Click the Security button in the Database Setup dialog box. This opens the Advanced
Security Settings dialog box.
Filename: Sage Accpac SM Setup Checklist.pdf Page 4 of 10
B6 Sage Accpac System Manager
ACCPAC International, Inc. Confidential
Smag54-b.doc, printed on 4/24/2006, at 5:43:50 PM. Last saved on 4/24/2006 5:43:00 PM.
Working with the Setup Checklist
Sage Accpac System Manager Date
Completed by
Setup Checklist Approved by
Select security options from the following:
Require complex passwords.
Require passwords to change every days.
Require minimum password length of characters.
Lock out user after attempts.
Enable locked-out user after minutes.
User time server:
Server
Click OK to return to Database Setup.
Checklist
Click Exit to leave Database Setup. You now open Sage Accpac and activate services
Setup
and accounting programs for your company database.
Step 4. Run the Sage Accpac Optional Fields Conversion Wizard
Important If you installed the Transaction Analysis and Optional Field Creator, you must run the Optional
Fields Conversion Wizard before activating Sage Accpac accounting modules. During the
conversion process, you will map old optional fields to new optional fields. Then during
activation of accounting modules, existing optional fields will be converted as per the mapping
you assigned in the wizard. (See Step 10 for instructions about creating new optional fields.)
Step 5. Activate Services and Accounting Programs
If you are converting from Sage Accpac Plus for DOS, read the Converting From Sage
Accpac Plus guide before activating Administrative Services, Common Services, and
accounting programs.
A. Activate Services
Click the Sage Accpac icon to open the Sage Accpac desktop.
Enter the administrator password, then select the company name. If this is a new system
database, you receive a message to activate Administrative Services.
If you are converting from ACCPAC Plus, select the Convert ACCPAC Plus Currency
Data option.
Click Proceed.
You will see messages that indicate that data is being activated, and if you are converting,
you will see dialog boxes for the conversion.
When activation for Administrative Services is finished, the Common Services Activation
dialog box appears.
Type a date for the companys fiscal year starting date or select it using the calendar icon,
then click Proceed.
The Company Profile form opens. Go to Step B.
Filename: Sage Accpac SM Setup Checklist.pdf Page 5 of 10
Administrator Guide B7
ACCPAC International, Inc. Confidential
Smag54-b.doc, printed on 4/24/2006, at 5:43:50 PM. Last saved on 4/24/2006 5:43:00 PM.
Working with the Setup Checklist
Sage Accpac System Manager Date
Completed by
Setup Checklist Approved by
B. Create the Company Profile
Before creating the Company Profile, decide how many fiscal periods your company uses (12
or 13), and determine your companys functional currency.
Fill in the information on the Address tab.
Click the Options tab and choose a fiscal period:
12 13 Quarter with four periods
Locked Fiscal Period: None Warning Error
Inactive G/L Account: None Warning Error
Non-existent G/L Account: None Warning Error
Warning Date Range:
Enter a Location Type and Code, and a Country Code and Branch if you use these.
Use the Finder to choose your functional currency.
If you use multicurrency accounting, choose the Multicurrency option.
Accept the Default Rate Type, use the Finder to choose one, or click the New button
to create a new rate type code.
If you chose EUR as your functional currency, you must also choose the Euro option.
This causes the Reporting Currency field to appear.
Choose a Reporting Currency (required only for EUR currency code).
Click OK to save the Company Profile. (You cannot change your functional currency after
saving the Company Profile.)
You now activate services and accounting programs. Go to Step C.
C. Activate Services and Programs
If you are installing an update to Sage Accpac, and used optional fields in the previous
version (prior to version 5.3), you must run the Optional Fields Conversion Wizard before
activating your accounting programs.
Highlight the Administrative Services folder on the Sage Accpac desktop.
Double-click the Data Activation icon. (If you have previous Sage Accpac data, back it up
before this step, then, at the message, answer Yes to proceed with Activation.)
The Data Activation dialog box appears, showing Sage Accpac programs and services
that have been installed but not yet activated.
Activate one program at a time by highlighting each program in the list, then clicking
Activate. (Note that some programs and services must be activated before others; for
example, G/L Subledger Services must be activated before Bank Services can be
activated. If you try to activate a program that requires another to be activated first, you
will receive an error message.)
G/L Subledger Services General Ledger
Tax Services Bank Services
Accounts Receivable Accounts Payable
Order Entry Purchase Orders
Inventory Control Others
When the list is empty, click Close to return to the company desktop.
You now add users. Go to Step 6.
Filename: Sage Accpac SM Setup Checklist.pdf Page 6 of 10
B8 Sage Accpac System Manager
ACCPAC International, Inc. Confidential
Smag54-b.doc, printed on 4/24/2006, at 5:43:50 PM. Last saved on 4/24/2006 5:43:00 PM.
Working with the Setup Checklist
Sage Accpac System Manager Date
Completed by
Setup Checklist Approved by
Step 6. Add Users
For each user, you assign a password and set up individual security options.
Open the Users dialog box from the Administrative Services folder.
Enter a User ID and a User Name.
Select an Account Type (either User or Timecard).
You must select Timecard if this user will be restricted to entering timecards.
Select an Authentication Method: ACCPAC Windows Both
If you selected Windows, enter a:
Checklist
Setup
Domain:
Windows User Name:
Select a Language.
Enter a Password:
Windows You do not have the option to enter a password if you chose Windows as the
Authentication Method, since the users Windows password will be used.
ACCPAC or You must enter a password if you chose ACCPAC or Both as the Authentication Method,
Both even if security was not turned on for the system database this company uses.
Password Make sure that the password is of the length required in the Advanced Security Settings
length dialog box. (See Step 3C.)
Select one or more of the following options:
User must change password at next logon.
Password never expires.
User cannot change password.
Account is disabled.
Account is restricted:
Between the hours of: and on:
Monday Tuesday Wednesday Thursday
Friday Saturday Sunday
Note that when a user has exceeded the maximum number of logon attempts as set in
Advanced Security Settings, the option Account is Locked Out is checked. The
Administrator clears this option to allow the user to log on again.
Click Add to add a new user, or click Save to save an edited User profile, then click Close
to return to the Sage Accpac desktop.
To set up security groups and user authorizations, go to steps A and B. To set up and assign
UI Profiles, go to steps C and D. If you are not setting up these features, continue at Step 6.
A. Set Up Security Groups (optional)
When you define security groups, you specify which tasks each group can or cannot perform
for each Sage Accpac program. All companies using the same system database share
groups.
Make sure the Security option was selected in Step 2A for the system database this
company is associated with. (Close Sage Accpac, then reopen Database Setup to select
the security option if it wasnt already selected.)
Double-click the Security Groups icon in the Administrative Services folder.
Select an application from the drop-down list.
Filename: Sage Accpac SM Setup Checklist.pdf Page 7 of 10
Administrator Guide B9
ACCPAC International, Inc. Confidential
Smag54-b.doc, printed on 4/24/2006, at 5:43:50 PM. Last saved on 4/24/2006 5:43:00 PM.
Working with the Setup Checklist
Sage Accpac System Manager Date
Completed by
Setup Checklist Approved by
Type a unique group ID (up to 8 characters) and description (up to 60 characters).
Check the tasks the group can have access to. (To uncheck a task, click in the box again
to clear it.)
Click Add to save the new security group.
Repeat for each application. (Note that Administrative Services, Bank Services, Common
Services, and Tax Services are considered applications in Security Groups.)
B. Assign User Authorizations (if you had set up security groups)
Note that you assign each user to one security group for each program; all users in the same
group can perform the tasks defined for the group; the same user can be assigned to different
groups within the same company.
Double-click the User Authorizations icon in the Administrative Services folder.
Select a User ID from the Finder.
With the cursor in the Group ID column, double-click to reveal a Finder button, then click
the button to display previously-defined security groups.
Select a group from the list. Repeat for each program.
Repeat these steps to assign each user to a security group, then click Close.
C. Create UI Profile IDs (if you are customizing user interfaces for your users)
If your users do not need to use all fields in dialog boxes and forms, you can hide the fields.
(Note that User IDs must be created before you can assign UI profile IDs.)
Determine the fields a user will NOT need in windows and dialog boxes.
Open Sage Accpac as the ADMIN user.
Create your User IDs.
Open the window that you are customizing, then choose Customize from the File menu.
Click the New button beside the Working Profile field.
Enter a unique ID in the Profile ID field (up to 20 characters), and a description in the
Description field (up to 60 characters).
Click Add, then click Close.
The Customize window reappears, displaying the new ID in the Working Profile field, and
with checkmarks beside each control that can be hidden.
Click checkmarks beside the controls for the fields that you want to hide.
The checkmarks disappear.
Click Save, then click OK to return to the window you are customizing.
The fields will be hidden when users assigned to this Profile open this window.
D. Assign UI Profile IDs (if you customized user interfaces for your users)
After creating a UI Profile ID, you assign users to it. You can create as many Profiles as you
need, and assign each user to a different Profile.
Create a UI Profile, then double-click the Assign UI Profiles icon in the Administrative
Services folder.
Select a User ID from the Finder.
Click the Finder in the Profile ID column to choose a Profile ID.
Click Close to save this Profile ID for the selected user.
Filename: Sage Accpac SM Setup Checklist.pdf Page 8 of 10
B10 Sage Accpac System Manager
ACCPAC International, Inc. Confidential
Smag54-b.doc, printed on 4/24/2006, at 5:43:50 PM. Last saved on 4/24/2006 5:43:00 PM.
Working with the Setup Checklist
Sage Accpac System Manager Date
Completed by
Setup Checklist Approved by
Step 7. Set Up Standard Printer
Your next step is to set up your printer.
Choose Print Destination from the File menu on the Sage Accpac desktop.
Select one of the following print destinations:
Printer
Preview
File
E-mail (then choose PDF or RTF format)
Messenger Fax (available only if you previously installed ACCPAC Messenger 1.0)
Checklist
Select from these paper options:
Setup
Report Paper Size
Report Orientation
Use A4 in Place of Letter
Choose a default paper size for reports that can be printed in both letter and legal size:
Letter/A4
Legal
Click OK.
From the File menu, choose Page Setup, then click the Printer button to select a printer.
Step 8. Add Currency Information
If you use multicurrency accounting, you now add your currency information.
Double-click each icon in the Common Services Currency folder.
Add or edit currency codes and rate types to match your system.
Double-click the Currency Rates icon to add currency tables for each currency/rate type
combination you use, and to enter exchange rates.
Step 9. Define User Directories
If you use a Sage Accpac product that allows customization, you now define user directories.
If a Customization Directories icon is visible in Administrative Services, double-click the
icon to open the form.
For each directory to add, select a user ID and company ID, then enter a directory path.
Step 10. Set Up Optional Fields
If you use optional fields, follow these steps:
Open the Optional Fields window in Common Services.
Enter an ID code (up to 12 characters) for the optional field, then enter a description for it
(up to 60 characters).
Select a type from the drop-down list in the Type field:
Text: Enter a length (from 1 to 60 characters) in the Length field.
In the Values grid, enter the text and a description.
Amount: In the Values grid, enter an amount (defaults to 3 decimal places) and a
description.
Filename: Sage Accpac SM Setup Checklist.pdf Page 9 of 10
Administrator Guide B11
ACCPAC International, Inc. Confidential
Smag54-b.doc, printed on 4/24/2006, at 5:43:50 PM. Last saved on 4/24/2006 5:43:00 PM.
Working with the Setup Checklist
Sage Accpac System Manager Date
Completed by
Setup Checklist Approved by
Number: Enter a value in the Decimals field (from 0 to 9).
In the Values grid, enter a value and a description.
The value will automatically have the number of decimal places you
designated in the Decimals field.
Integer: In the Values grid, enter a value of up to 10 numbers and a description.
Yes/No: The Values grid does not appear. Simply enter the optional field code
and a description.
Date: In the Values grid, enter a date in month/day/year format and a
description.
Time: In the Values grid, enter the value in hour/minute/second format and a
description.
To ensure that users enter only the values defined for this optional field, select the
Validation option. (Note, this is not available when you choose the Yes/No type.)
If your Type is either Text or Date, and you choose the Validation option, the option,
Allow Blank appears. Choose this option if a blank value is allowed in addition to
other values.
To complete optional fields, open the Optional Fields Setup forms in accounting programs
(A/R, O/E etc.) to assign the optional fields you just created.
Set Up Optional Tables (for versions of Sage Accpac prior to v5.3 or third-party products
that use Sage Accpac optional tables)
If you use a Sage Accpac product that has the optional tables feature, install Sage Accpac
Transaction Analysis and Optional Field Creator and then follow these steps.
Double-click the Optional Tables icon in the Common Services folder.
Create a table by typing a code (up to 8 characters) and maximum code lengths.
Type each code and its data description on separate lines.
For further information about optional tables, see the Sage Accpac Transaction Analysis and
Optional Fields Creator Installation Guide.
Step 11. Set Up Bank Services
Print the file, BANK-SETUP.PDF for the bank setup checklist.
Step 12. Set Up Tax Services
Print the file, TAX-SETUP.PDF for the tax setup checklist.
When you finish setting up bank and tax services, you will be ready to use Sage Accpac ERP. Refer to user and
setup guides for each Sage Accpac accounting program for more information.
Filename: Sage Accpac SM Setup Checklist.pdf Page 10 of 10
B12 Sage Accpac System Manager
ACCPAC International, Inc. Confidential
Smag54-c.doc, printed on 5/1/2006, at 2:14:15 PM. Last saved on 5/1/2006 2:13:00 PM.
Appendix C
Troubleshooting
Diagnosis Checklist............................................................ C1
Novell NetWare Network Rights/Privileges ...................................... C2
Printing Problems ............................................................. C3
Left or Right Margins Cut Off ............................................... C3
Using DBSpy to View Pervasive.SQL and SQL Server Error Messages .............. C3
Using DBSpy .............................................................. C4
DBSpy Message Information................................................ C5
Pervasive.SQL Message Segments ....................................... C6
SQL Server Message Segments .......................................... C6
Troubleshooting
Error Messages and Resolutions ................................................ C7
94 record lock threshold exceeded ........................................... C7
Cant open database profile table. System Error............................... C8
Cannot find required system data files ....................................... C8
Cannot initialize this session ................................................ C8
Company database is locked ................................................ C8
Pervasive.SQL Requester or Client Engine ............................... C9
Error=20 ................................................................. C10
Error 34.................................................................. C10
Error = 135 ............................................................... C10
Error = 45058 ............................................................. C10
Error From MQUE Server ................................................. C10
Error 99 Return Code 0000................................................. C10
Error loading NWIPXSPX.DLL ............................................ C10
Error. Unable to synchronize with time server. Only Administrator may
sign on. Please see NT event log for more details. ........................ C11
Internal Error ............................................................ C11
Call to server. **MSEQ** failed with status 99 and return code 0000 ........ C11
Call to **MSEQ** failed with status 42 and return code 0000............... C11
Administrator Guide Ci
ACCPAC INTERNATIONAL Confidential
Smag54-c.doc, printed on 5/1/2006, at 2:14:15 PM. Last saved on 5/1/2006 2:13:00 PM.
Invalid Input. Password must be at least X characters long .................... C11
Invalid Input. Password must contain both letters and digits .................. C11
Invalid input. Passwords may not be re-used ................................ C12
Invalid input. User ID has been disabled .................................... C12
Invalid input. User ID has been locked out. .................................. C12
Invalid input. User ID is not authorized to sign on at this time ................. C12
Invalid input. User password may not be changed ........................... C12
One or more records locked by another user ................................. C12
Operating system limit reached ............................................ C13
Password change is required ............................................... C14
ROTOCALL Failed ........................................................ C14
System database is locked .................................................. C14
System Error ............................................................. C14
Call to undefined DYNALINK.......................................... C14
There is no structure information for the file. Do you want to add some? ....... C15
Your password expires today. Do you want to change it now?................. C15
Other Problems ............................................................... C15
Macro Doesnt Run in Web Desktop ........................................ C15
Administrative and Common Services Have Not Been Activated for
This Company ........................................................ C16
Problems with Running a DOS Conversion .................................. C16
Cant Get LanPak Access From Workstation ................................. C16
Only One Workstation Can Log On at a Time ................................ C17
System database is locked. See Help for more information. .................... C17
Company database is locked. See Help for more information. ................. C17
Version Conflict Message When Trying to Sign On to a Company with
No Other Companies Open ............................................ C17
Text and Fields on Forms Overlap on Screen Display ......................... C17
Cii Sage Accpac System Manager
ACCPAC INTERNATIONAL Confidential
Smag54-c.doc, printed on 5/1/2006, at 2:14:15 PM. Last saved on 5/1/2006 2:13:00 PM.
Appendix C
Troubleshooting
This appendix gives suggestions for solving Sage Accpac ERP
installation problems.
Before you read this appendix:
Make sure you are using the latest versions of Sage Accpac
modules with the latest service packs.
Read the current System Manager and application Readme files
for up-to-date information.
Troubleshooting
Diagnosis Checklist
No matter how you set up Sage Accpac, performing the following
steps will eliminate the most common causes of errors:
1. Check the [Configuration] section in the Registry file:
a. Double-click REGEDIT.EXE in C:\Windows to open the
Windows Registry Editor.
b. Click My Computer\HKEY_Local_Machine\Software\
Sage Software Inc.\Sage Accpac\Configuration, and
confirm the following:
Programs. Must point to the Sage Accpac folder (for
example, C:\Program Files\Sage Accpac).
SharedData. Must point to the parent folder of these
three subfolders . . .\COMPANY, . . .\SITE,
. . .\USER (for example, C:\Program Files\Sage
Accpac\Company).
Administrator Guide C1
ACCPAC International, Inc. Confidential
Smag54-c.doc, printed on 5/1/2006, at 2:14:15 PM. Last saved on 5/1/2006 2:13:00 PM.
Novell NetWare Network Rights/Privileges
AppDistPath. Must point to C:\Program Files\Sage
Accpac\web\cabs.
AppDistURL. Must point to http://<hostname>Sage
Accpac/Cabs.
WebReportPath. Must point to C:\Program Files\Sage
Accpac\web\reports.
WebReportURL. Must point to http://<hostname>Sage
Accpac/Reports.
WebHelpURL. Must point to http://<hostname>Sage
Accpac/Help.
2. If you install another Sage Accpac product and it prompts you
that a file exists and is newer than on the installation disks,
always choose NO to replace.
If you choose replace, the product that installed the newer file
may stop working, and will need to be re-installed. (You may get
messages like Undefined Dynalink when starting the other
application.)
3. If you are using Windows 98/ME, or higher, set Files=125 in
your CONFIG.SYS file.
Novell NetWare Network Rights/Privileges
We recommend that you establish the following network rights for
users of Sage Accpac.
Folder Rights
\Program Files\Sage Accpac Read Write Create File Scan
\Program Files\Sage Accpac\ Read Write Create File Scan
Company Modify/Delete
C2 Sage Accpac System Manager
ACCPAC International, Inc. Confidential
Smag54-c.doc, printed on 5/1/2006, at 2:14:15 PM. Last saved on 5/1/2006 2:13:00 PM.
Printing Problems
Printing Problems
If you had installed earlier versions of System Manager (before
version 5.0), you will have Crystal Reports on your machine and you
can use it as your report writer. Note that your version of Crystal
Reports must be at least version 8.7 to work with later versions of
System Manager.
Left or Right Margins Cut Off
If the left or right margins are cut off when you print landscape-
oriented reports, determine whether your printer supports a
Left/Right margin of 0.35 inch (most laser printers support this
setting).
To find out which printer driver you should use:
Troubleshooting
1. Double-click the Printers icon in the Control Panel and set up a
new printer using a different printer driver.
2. Print the report from Sage Accpac, using the new printer driver.
If this step solves the problem, then continue using the new
printer driver. If not, set up another printer using another printer
driver, then test again.
Using DBSpy to View Pervasive.SQL and SQL Server
Error Messages
DBSpy is a tool that lets you monitor all calls and messages that pass
between Sage Accpac and a Pervasive.SQL database or between Sage
Accpac and a SQL Server database.
DBSpy is especially useful for monitoring interaction with SQL
Server. If you are having problems connecting with your SQL
database, DBSpy will show you the error conditions reported by the
server. You can then read a complete description of the problem in
the SQL Server documentation.
Administrator Guide C3
ACCPAC International, Inc. Confidential
Smag54-c.doc, printed on 5/1/2006, at 2:14:15 PM. Last saved on 5/1/2006 2:13:00 PM.
Using DBSpy to View Pervasive.SQL and SQL Server Error Messages
Also check the If you are having problems communicating with the database, you
event log on the
should also check the Windows NT Application Log using the Event
server
Viewer on the server where SQL Server is running.
For more information on using the SQL Server Event Viewer, see the
Windows NT manuals.
Using DBSpy
The DBSpy tool is shipped with Sage Accpac, and is installed in
. . .\Program Files\Sage Accpac\Runtime. If you wish, you can add
the tools to a Sage Accpac startup folder, or you can start it using the
Windows Run command. The DBSpy tool filename is
A4WDBSPY.EXE.
To use DBSpy:
You need to start DBSpy before you start Sage Accpac, so that you
can view all start-up messages.
1. Double-click A4WDBSPY.EXE in the Runtime folder, or click
Start/Programs/Sage Accpac/Tools, and choose DBSpy.
2. Start Sage Accpac.
3. When you click OK at the Sign-on dialog box, DBSpy will
immediately display all interaction with the server (minimize the
Sage Accpac desktop to view the DBSpy screens).
4. The following example from DBSpy shows a successful database
link to SQL Server.
Linking to SAMSYS.SAMSYS...
Establishing new connection 0
Database driver = A4WBTRV.DLL
[CONTEXT=11][SQLSTATE=01000][ERROR=5701]
[Microsoft][ODBC SQL Server Driver][SQL Server]
Changed database context to 'master'.
C4 Sage Accpac System Manager
ACCPAC International, Inc. Confidential
Smag54-c.doc, printed on 5/1/2006, at 2:14:15 PM. Last saved on 5/1/2006 2:13:00 PM.
Using DBSpy to View Pervasive.SQL and SQL Server Error Messages
[CONTEXT=11][SQLSTATE=01000][ERROR=5703]
[Microsoft][ODBC SQL Server Driver][SQL Server]
Changed language setting to 'us_english'.
[CONTEXT=11][SQLSTATE=01000][ERROR=5701]
[Microsoft][ODBC SQL Server Driver][SQL Server]
Changed database context to 'SAMSYS'.
SQL_ODBC_VER = 02.10.0000
SQL_DRIVER_VER = 02.65.0212
SQL_DBMS_VER = 06.50.0213
USING KEYSET DRIVEN CURSORS
Note that the error messages shown above do not indicate a
problem; they are just informational.
Troubleshooting
Driver If you receive an error message stating that you require a newer
incompatibility
version of the ODBC driver manager (ODBC.DLL), SQL Server
error message in
Database Setup ODBC driver (SQLSRVS.DLL) or the DBMS, use DBSpy to view the
database linking. The last module listed in the log file will be the one
causing the problem.
Note also that you do not receive as much information when you use
DBSpy with Pervasive.SQL databases. For Pervasive.SQL messages,
see the following section.
DBSpy Message Information
Even though Sage Accpac displays error messages from the
Pervasive.SQL database manager or from SQL Server, the DBSpy
messages still provide you with additional information that can help
you or Sage Accpac Technical Support solve your problems.
Administrator Guide C5
ACCPAC International, Inc. Confidential
Smag54-c.doc, printed on 5/1/2006, at 2:14:15 PM. Last saved on 5/1/2006 2:13:00 PM.
Using DBSpy to View Pervasive.SQL and SQL Server Error Messages
Pervasive.SQL Message Segments
DBSpy displays messages from the Pervasive.SQL Database
Manager in the following form:
Pervasive.SQL CALL: operation(opcode) ==> return code
If you have a persistent problem, this information can help Sage
Accpac Technical Support determine the reason for your problem.
The Pervasive.SQL message segments have the following meanings:
operation(opcode)
This is the Pervasive.SQL call from Sage Accpac. For example, you
might see a message like this:
Pervasive.SQL CALL: GetEqual(5) ==> 4
return code
This is the error code returned from Pervasive.SQL. A code of 0 is
returned for all calls that were successfully completed. See the
appendix that describes status codes and messages in the
Pervasive.SQL documentation for a list of error codes and their
meanings.
SQL Server Message Segments
DBSpy displays messages from SQL Server in the following form:
[Context=number][SQLSTATE=number][ERROR=number]
[source of error]text of message.
The rest of this section describes each of the SQL Server message
segments.
[Context=number]
This number indicates the type of operation that produced the error
message. (This number is internal to Sage Accpac ERP.)
[SQLSTATE=number]
This is a five-digit number returned by the ODBC driver. For a
listing of all SQL states, see the SQL Server documentation (see
C6 Sage Accpac System Manager
ACCPAC International, Inc. Confidential
Smag54-c.doc, printed on 5/1/2006, at 2:14:15 PM. Last saved on 5/1/2006 2:13:00 PM.
Error Messages and Resolutions
ODBC messages in the Administrators Companion and see
SQLGetInfo in the ODBC API reference).
[ERROR=number]
This is the SQL Server error code that corresponds to the message at
the end of the string. See Handling Error Messages in the SQL
Server Administrators Companion for an expanded explanation of the
message.
[source of error]
These fields indicate whether the problem arose in the driver or in
the server.
text of message
This is the SQL Server message that corresponds to the error code
noted above. For more information, look up the error code in the
Troubleshooting
SQL Server Administrators Companion.
Error Messages and Resolutions
This section describes error messages that you may receive, and
gives solutions for them.
94 record lock threshold exceeded
Make sure you are using the correct version of NetWare.
Increase number of locks along following lines (at server console):
SET Maximum Record Locks Per Connection = 5000
SET Maximum File Locks Per Connection = 500
SET Maximum Record Locks = 20000
SET Maximum File Locks = 10000
Generally, if you are running the Server Edition of NetWare, you
require a lot of NetWare record locks.
Administrator Guide C7
ACCPAC International, Inc. Confidential
Smag54-c.doc, printed on 5/1/2006, at 2:14:15 PM. Last saved on 5/1/2006 2:13:00 PM.
Error Messages and Resolutions
Cant open database profile table. System Error
1. Make sure you have write and create access to the . . .\SITE
folder. Try copying a small file into the folder to see if you are
allowed (and then delete it, if OK).
2. Make sure that there is an ORGS.ISM file in the . . .\SITE folder.
If there isnt, run the Sage Accpac Database Setup program to
create it. You need only to start Database Setup, enter your
password (click OK), and then exit; you do not need to create
any database IDs.
Cannot find required system data files
This message usually appears when the SharedData= entry in the
Windows Registry points to the incorrect folder.
Cannot initialize this session
Follow the steps under Cant open database profile table.
Company database is locked
In Pervasive.SQL databases, this message means that:
Workstations on your network are using two different methods
to gain access to the accounting database (Pervasive.SQL
Requester and Pervasive.SQL Client Engine).
Or
Set Remote File Workstations using the Pervasive.SQL 32-bit Client Engine have
Sharing parameter
the Remote File Sharing parameter set to SingleEngine instead
of MultiEngine.
The following sections explain these two conditions.
C8 Sage Accpac System Manager
ACCPAC International, Inc. Confidential
Smag54-c.doc, printed on 5/1/2006, at 2:14:15 PM. Last saved on 5/1/2006 2:13:00 PM.
Error Messages and Resolutions
Pervasive.SQL Requester or Client Engine
Workstations can use the Pervasive.SQL Requester to access
Pervasive.SQL databases on a network server, or they can use the
Pervasive.SQL Client Engine. Note, however, that both methods
cannot be used on the same network.
Usually, mixed access arises because you have chosen one access
method, but one or more workstations are not set up properly. For
example, a workstation may be set to use the Requester, but may not
have the correct requester files in the . . .\WINDOWS\SYSTEM
folder, so the Requester is not being used.
If you are using the Pervasive.SQL Requester
Follow these instructions to check requester settings:
1. In the Pervasive.SQL folder, select Control Center.
Troubleshooting
2. Select Configuration from the users folder in the left pane, then
select Client, then Access.
3. Check the following settings:
Use Local Microkernel Engine = On
Use Remote Microkernel Engine = On
If you are using the Pervasive.SQL Client Engine
If you are using the Requester, the program will not use the
Pervasive.SQL Client settings. Therefore, the settings should be:
Use Local Microkernel Engine = On
Use Remote Microkernel Engine = Off
For more If you are using a server version of Pervasive.SQL, see also the
information
Pervasive.SQL documentation.
Administrator Guide C9
ACCPAC International, Inc. Confidential
Smag54-c.doc, printed on 5/1/2006, at 2:14:15 PM. Last saved on 5/1/2006 2:13:00 PM.
Error Messages and Resolutions
Error=20
Check the configurations in A4W.INI and the Windows Registry
Editor to make sure both files point to the correct location.
Error 34
When importing, dont include the COMMENT field.
Error = 135
Error = 45058
If you are using the Pervasive.SQL NetWare NLM or Pervasive.SQL
Windows NT Server, make sure all workstations are using the
Pervasive.SQL requester. If a workstation that is not using the
requester successfully logs on, it gets exclusive access.
Error From MQUE Server
Error 99 Return Code 0000
A program cant create or write to a file in the company folder.
Check the following:
1. Make sure the folder, . . .\Program Files\Sage Accpac\
COMPANY\orgid exists.
2. Make sure the user is not out of disk space.
3. Make sure the user has rights to create and to write to files in
this folder.
4. Clear the folder of any old files.
Error loading NWIPXSPX.DLL
The program cannot access the NWIPXSPX.DLL file in your
. . .\WINDOWS folder.
C10 Sage Accpac System Manager
ACCPAC International, Inc. Confidential
Smag54-c.doc, printed on 5/1/2006, at 2:14:15 PM. Last saved on 5/1/2006 2:13:00 PM.
Error Messages and Resolutions
Exit Sage Accpac and Windows, then start again and retry the
operation. If the error message reappears, reinstall System Manager,
then retry.
Error. Unable to synchronize with time server. Only Administrator
may sign on. Please see NT event log for more details.
This message appears when a user who is not the Administrator tries
to log on to Sage Accpac when the time server is not working or is
turned off.
Internal Error
Call to server. **MSEQ** failed with status 99 and return code 0000
Call to **MSEQ** failed with status 42 and return code 0000
Troubleshooting
First make sure that the user has the necessary network rights (R W
C F) in the Sage Accpac folder and that the status indicates READY
to POST in the Journal Entry form. Also, make sure the same
folders are listed in the Sage Accpac Company folder under your
. . .\Sage Accpac\Data folder. (In other words, all the system and
company databases you created must also have a subfolder under
the Sage Accpac Company folder, using their database IDs.) If the
subfolders are not there, create them manually.
Invalid Input. Password must be at least X characters long
The administrator decides whether passwords must be complex
(must contain both letters and digits) and selects the minimum
length (at least 4, to a maximum of 64).
Invalid Input. Password must contain both letters and digits
Password configuration is set by the administrator and must include
at least one letter if the rest are all digits, or one digit if the rest are all
letters. Blanks are not allowed.
Administrator Guide C11
ACCPAC International, Inc. Confidential
Smag54-c.doc, printed on 5/1/2006, at 2:14:15 PM. Last saved on 5/1/2006 2:13:00 PM.
Error Messages and Resolutions
Invalid input. Passwords may not be re-used
Users cannot change a password to one they used previously.
Invalid input. User ID has been disabled
The system administrator has set the User ID to the disabled
designation, preventing them from logging in. They must check with
the system administrator for help.
Invalid input. User ID has been locked out.
The system administrator sets the number of logon attempts
(between 1 and 999) before a user will be locked out. The user can
wait until the lockout has expired (also set by the administrator, this
can be between 1 and 30,000 minutes) or simply ask the
administrator for help. The administrator can disable this setting so
that there is no lockout.
Invalid input. User ID is not authorized to sign on at this time
This message indicates that the user can only log on at specified
times or days, as set by the administrator. Users must check with the
system administrator for help.
Invalid input. User password may not be changed
The system administrator has set the password option so that a user
cannot change their password. They must ask the system
administrator for help.
One or more records locked by another user
If a user on SQL Server receives this message frequently when they
dont think there should be a record-locking conflict, they can
increase the value of the LockRetryTimeout entry in the A4WSQLS
section of A4W.INI (located in . . .\Sage Accpac\Runtime). The
C12 Sage Accpac System Manager
ACCPAC International, Inc. Confidential
Smag54-c.doc, printed on 5/1/2006, at 2:14:15 PM. Last saved on 5/1/2006 2:13:00 PM.
Error Messages and Resolutions
value indicates the number of seconds the system will wait until it
reports an error.
SQL Server uses the same error code for timeout errors and locked
records, so the real problem may be that the server is timing out
rather than encountering a locked record (in most cases the timeout
is long enough for a record lock to be removed).
If this message appears often and you have to make this number
quite high consider getting a faster server with more memory. Or
set the LockRetryTimeout entry in A4W.INI to zero, which means
the system will keep on trying to access the record and will never
time out.
Operating system limit reached
There are not enough free file handles or too many locks to open
Troubleshooting
another file or start another application.
1. Write down the message in case you need to consult a
technician.
2. Leave Sage Accpac and Windows, and go to the system prompt.
3. Change the number of files, file handles, and locks as needed for
your database configuration.
If the message indicates that you do not have enough file
handles, increase the value of FILES= in your CONFIG.SYS file.
4. Reset the computer by pressing the Ctrl, Alt, and Del keys
simultaneously, then start Sage Accpac again and retry the
operation.
If the message does not recur, you have solved the problem by
changing the number of files, file handles, or locks.
Administrator Guide C13
ACCPAC International, Inc. Confidential
Smag54-c.doc, printed on 5/1/2006, at 2:14:15 PM. Last saved on 5/1/2006 2:13:00 PM.
Error Messages and Resolutions
Password change is required
The administrator sets the option for how often users must change
their passwords (between 1 and 999 days). Click OK in the message
to open the Change Password dialog box.
ROTOCALL Failed
If this message appears when printing Accounts Payable checks, it
means that System Manager and/or Windows could not start the
Check Print UI Program.
The most likely reason is that there is not enough memory available.
Restart Windows and try this again with nothing else running. If the
problem persists, try making the Windows swap file larger.
System database is locked
In Pervasive.SQL databases, this message means that:
Workstations on the network are using two different methods to
gain access to the accounting database (Pervasive.SQL Requester
and Pervasive.SQL Client Engine).
Or
Workstations using the Pervasive.SQL 32-bit Client Engine have
the Remote File Sharing parameter set to SingleEngine instead of
MultiEngine.
See Company database is locked for a complete explanation.
System Error
Call to undefined DYNALINK
This means Sage Accpac is loading the wrong DLL file from the
. . .\WINDOWS or . . .\WINDOWS\SYSTEM folder.
C14 Sage Accpac System Manager
ACCPAC International, Inc. Confidential
Smag54-c.doc, printed on 5/1/2006, at 2:14:15 PM. Last saved on 5/1/2006 2:13:00 PM.
Other Problems
You may have installed another Sage Accpac product and replaced
one or more Sage Accpac files with older versions. Perform the
following steps:
1. Reinstall Sage Accpac.
2. Search for any files that match CA*.DLL in the WINDOWS or
. . .\WINDOWS\SYSTEM folder and rename or replace them
with the same file found in . . .\Sage Accpac\Runtime.
There is no structure information for the file. Do you want to add
some?
This message can occur when you are printing. Check for the
following files: DATADICT.DAT, FIELD.DDF, FILE.DDF,
INDEX.DDF, and CSAPP.DAT. These files should be found under
the . . .\Sage Accpac\Data\orgid folder. Exit Windows, reboot, and
Troubleshooting
retry. If the same error occurs again, try to reinstall the System
Manager and choose Yes to overwrite existing files.
Your password expires today. Do you want to change it now?
Change your password on the day this message appears.
Other Problems
This section contains a number of situations that users have
encountered.
Macro Doesnt Run in Web Desktop
In Microsoft Windows 2003, Internet Information Services has a
feature in which the extensions of all files that are to be served must
be specified. Microsoft Visual Basic for Applications macro files have
the extension .AVB. Therefore, in order for a macro created in Sage
Accpac to download over the Web, the IIS Administrator must add
Administrator Guide C15
ACCPAC International, Inc. Confidential
Smag54-c.doc, printed on 5/1/2006, at 2:14:15 PM. Last saved on 5/1/2006 2:13:00 PM.
Other Problems
.AVB as a MIME type. If this is not done, the macro will fail to
download to client computers.
Administrative and Common Services Have Not Been Activated
for This Company
This message appears if you attempt to sign on to the Web desktop
before activating your company. Companies cannot be activated
from a browser, only from the desktop.
Problems with Running a DOS Conversion
If you are using Pervasive.SQL and you have a large number of
accounts, or it appears conversion is failing when trying to post a
very large batch, see Problems With Lengthy Operation Not
Running to Completion.
Another problem that appeared:
If you started your data from the ACCPAC Plus sample data,
you may have a problem with the ACCPAC Plus G/L sample
data fiscal calendars that prevents conversion from succeeding.
Cant Get LanPak Access From Workstation
1. Make sure the SharedData= statement in the Windows Registry
(REGEDIT.EXE) points to the server folder (for example, F:\Sage
Accpac Server).
2. Make sure you have installed LanPak into the servers Sage
Accpac folder, and that the LanPak license (LPXXA.LIC) is also
in that folder.
3. From the Sage Accpac desktop, select the Help menu, then select
LanPak Users. Verify the maximum number of users against the
number of current users.
C16 Sage Accpac System Manager
ACCPAC International, Inc. Confidential
Smag54-c.doc, printed on 5/1/2006, at 2:14:15 PM. Last saved on 5/1/2006 2:13:00 PM.
Other Problems
Only One Workstation Can Log On at a Time
System database is locked. See Help for more information.
Company database is locked. See Help for more information.
If you are using the Pervasive.SQL server engine mode, make sure
all workstations are using the Pervasive.SQL requester. If a
workstation that is not using the requester successfully logs on, it
will have exclusive access.
Version Conflict Message When Trying to Sign On to a Company
with No Other Companies Open
Check the system and company database folders locations: they cant
be the same. Run A4WSETUP.EXE to check the system and company
database paths. If they are the same, recreate your system and
company databases, then reactivate the applications.
Troubleshooting
Or, you must create a new system and company database, activate
the same applications, copy CSAPP.DAT from the new database to
the company database you created earlier, then use the new system
database with the original company database.
Text and Fields on Forms Overlap on Screen Display
If your computer is running in a resolution beyond 640x480, make
sure you use Small Fonts instead of Large Fonts.
Administrator Guide C17
ACCPAC International, Inc. Confidential
Smag54-d.doc, printed on 5/5/2006, at 11:03:25 AM. Last saved on 5/5/2006 11:03:00 AM.
Appendix D
Technical Information
Sage Accpac Folder ............................................................ D1
Application Folders ........................................................ D1
System Manager Folders ................................................... D2
SageAccpacWebService ................................................ D2
ASP .................................................................. D2
AS99X ................................................................ D2
BK99X ................................................................ D2
COMPANY ........................................................... D2
CSXXA ............................................................... D3
DATA ................................................................ D3
DOCS ................................................................ D3
GP99X ................................................................ D3
HELP ................................................................. D3
MACROS ............................................................. D4
RUNTIME ............................................................ D4
Information
SAMDATA D5
Technical
...........................................................
SAMPLE .............................................................. D5
SETUPWZ ............................................................ D5
SITE .................................................................. D5
TX99X ................................................................ D5
USER ................................................................. D6
WEB .................................................................. D6
WSSETUP............................................................. D6
Registry Editor and ODBC.INI Settings .......................................... D6
System Manager Security Resources ............................................ D7
System Manager View Objects .................................................. D8
Super-View Procedures ........................................................ D9
Administrator Guide Di
Sage Software Confidential
Smag54-d.doc, printed on 5/5/2006, at 11:03:25 AM. Last saved on 5/5/2006 11:03:00 AM.
Sage Software Confidential
Smag54-d.doc, printed on 5/5/2006, at 11:03:25 AM. Last saved on 5/5/2006 11:03:00 AM.
Appendix D
Technical Information
This appendix gives suggestions for solving Sage Accpac ERP
installation problems.
Before you read this appendix:
This appendix provides the following miscellaneous technical
information about Sage Accpac ERP:
An overview of the folder where you installed Sage Accpac ERP.
Configuration information in the Windows Registry Editor.
Internal codes for System Manager security resources.
Descriptions of System Manager view objects that are displayed
in the Macro Developer.
Super view procedures that are acted on by CmdProcess
information you may need if you write macros.
Information
Technical
Sage Accpac Folder
This section gives an overview of the default folder into which Sage
Accpac ERP is installed.
Application Folders
Program files for Sage Accpac ERP applications are located in
version-specific subfolders of the folder where you installed the
System Manager. The folder name is comprised of a two-character
program code, followed by a three-character version number. For
example, GL54A contains version 5.4A of General Ledger.
Administrator Guide D1
Sage Software Confidential
Smag54-d.doc, printed on 5/5/2006, at 11:03:25 AM. Last saved on 5/5/2006 11:03:00 AM.
Sage Accpac Folder
The ENG subfolder for applications contains English language
versions of the programs reports, forms, and Help files.
It is possible to have more than one version of an application at one
site, and for each of the versions to have more than one set of
language files in various subfolders.
System Manager Folders
The following are System Manager folders you will find in the Sage
Accpac root directory.
SageAccpacWebService
This folder contains files required to run Sage Accpac ERP from a
Web browser.
ASP
Dynaview data dictionaries are used when converting to Sage
Accpac ERP from the ACCPAC Plus for DOS product.
AS99X
This folder contains the program files for Administrative Services.
The ENG subfolder contains English language versions of the
standard Administrative Services reports and forms.
BK99X
This folder contains the files for Bank Services. The ENG subfolder
contains reports and DLL files.
COMPANY
The COMPANY folder is initially empty. When you create a new
system or company database, a subfolder for the database ID is
added to this folder.
D2 Sage Accpac System Manager
Sage Software Confidential
Smag54-d.doc, printed on 5/5/2006, at 11:03:25 AM. Last saved on 5/5/2006 11:03:00 AM.
Sage Accpac Folder
CSXXA
The folder containing the program files for Common Services is
called CSXXA, where the last three characters are the version
number. The ENG subfolder contains English language versions of
reports and forms.
DATA
The DATA folder is initially empty and will remain empty if you
store your data elsewhere. When you create a new database, the
Database Setup utility creates a subfolder with a name
corresponding to the database ID. A company database folder will
include the company profile, fiscal calendar, optional tables, and all
accounting application data for the company. A system database
folder will include currency information, security groups, and user
authorizations.
In many sites, the accounting databases will not be subfolders under
the Sage Accpac root directory. For example, if you are using
Microsoft SQL Server, you locate the accounting database elsewhere.
DOCS
The DOCS folder contains documents and readmes pertaining to the
Information
applications you install. These files contain important information
Technical
that you might need, including an online version of this guide, and
checklists for all installed applications. Print the Readme and
checklists before setting up systems, companies, and your Sage
Accpac ERP accounting programs.
GP99X
This folder contains G/L subledger services files.
HELP
The HELP folder contains Help files in HTML format that can be
opened from the Sage desktop as well as from Sage Accpac ERP in a
Web browser.
Administrator Guide D3
Sage Software Confidential
Smag54-d.doc, printed on 5/5/2006, at 11:03:25 AM. Last saved on 5/5/2006 11:03:00 AM.
Sage Accpac Folder
MACROS
The MACROS folder is the default macro folder. Sample macros are
placed in this folder during installation.
RUNTIME
The RUNTIME folder contains the System Manager program files,
the A4W.INI file, and common files (DLL and EXE files) required by
all workstations.
A4W.INI This file contains the following:
System Defaults (including language settings, and the settings
for printing and viewing).
File Formats.
Object Classes.
Import/Export DLLs.
Database Drivers.
Each entry in this section has the form:
id=format,driver,ui
where id is the ID (from 0 to 99) assigned to the database driver,
FORMAT is a text string describing the database, DRIVER is the
database driver program with the extension .DLL, and UI is the
database drivers configuration DLL (used by Database Setup).
Each database driver has a separate configuration section, with
its name corresponding to the root name (no path or extension)
of the database driver DLL, for example [A4WBTRV], if it is a
Pervasive.SQL driver.
The database drivers configuration section contains
LockRetryTimeout=n, where n is the maximum number of
milliseconds during which the database driver will retry an
operation that reports a lock error. n must be in the range 0 to
30000; the system default is 500.
D4 Sage Accpac System Manager
Sage Software Confidential
Smag54-d.doc, printed on 5/5/2006, at 11:03:25 AM. Last saved on 5/5/2006 11:03:00 AM.
Sage Accpac Folder
Languages available for the installed applications.
If the user changes any of the system defaults, a PLUSUSER.INI file
containing the users selections is created in the User folder. The user
file overrides system defaults, and remains intact even if you
reinstall Sage Accpac ERP.
SAMDATA
If you chose Data Files for Database Load in the Select Features
screen during System Manager installation, sample data in Database
Load format that can be loaded into Oracle, IBM DB2, or MS SQL
databases is installed into this folder.
SAMPLE
The Sample directory is created when you choose Data Files for
Pervasive.SQL in the sample data section of the Select Features
screen during System Manager installation. You will see subfolders
labeled SAMINC, SAMSYS, and SAMLTD. This data can be used as
sample data for Pervasive.SQL databases.
SETUPWZ
The SETUPWZ folder contains program files that allow you to
Information
quickly set up your company database using a wizard.
Technical
SITE
The SITE folder initially contains data dictionaries and the ADMIN
user record. It will later include the data that is common to the Sage
Accpac ERP installation: database tables, all user records and
customization directories, and restart records.
TX99X
This folder holds Tax Services files.
Administrator Guide D5
Sage Software Confidential
Smag54-d.doc, printed on 5/5/2006, at 11:03:25 AM. Last saved on 5/5/2006 11:03:00 AM.
Registry Editor and ODBC.INI Settings
USER
The USER folder initially contains a subfolder for ADMIN. It will
later include a subfolder for each user ID, containing user-specific
configurations.
PLUSUSER.INI This file displays the paths for each system database
and each company database. It is located in the ADMIN subfolder. A
PLUSUSER.INI file is created for each user in the Users subfolder.
WEB
This folder appears if you selected Web Setup Files in the Select
Features screen during System Manager installation. The folder
holds all program files needed for Web deployment.
WSSETUP
The WSSETUP folder contains the files required to set up
workstations in a peer network. This folder is installed if you
selected Workstation Setup Files in the Select Features screen
during System Manager installation.
Registry Editor and ODBC.INI Settings
By default, Sage Accpac ERP programs are installed into
C:\Program Files\Sage Accpac, and Shared Data is installed into
C:\Program Files\Sage Accpac\Data.
To change these locations, open the Windows Registry Editor, then
go to:
HKEY_LOCAL_MACHINE/Software/Sage Accpac International, Inc.
D6 Sage Accpac System Manager
Sage Software Confidential
Smag54-d.doc, printed on 5/5/2006, at 11:03:25 AM. Last saved on 5/5/2006 11:03:00 AM.
System Manager Security Resources
The following screen shot displays the Registry Editor opened to
show Sage Accpac ERP configurations:
ODBC.INI file Note that you must also update the ODBC.INI file (located in
C:\Windows) if you change any database driver locations.
System Manager Security Resources
The security resources for Administrative Services and Common
Services in Security Groups have the following internal names:
ASCUR Maintain currency information
Information
ASCUREXP Export currency information
Technical
ASCURIMP Import currency information
ASCURUI Currency screens
ASDATAINT Check data integrity
ASDESKTOP Customize company desktop
ASEXPORT Export from Finder
ASFNDALL Access all Finder fields
ASMACRO Maintain macros
ASPRTDEST Change print destination
ASGROUPS Security groups and user authorizations
ASDBLOAD Database Load
ASDBDUMP Database Dump
Administrator Guide D7
Sage Software Confidential
Smag54-d.doc, printed on 5/5/2006, at 11:03:25 AM. Last saved on 5/5/2006 11:03:00 AM.
System Manager View Objects
ASCUSTDIR Customization directories
ASUSERS Maintain users
CSCAL Maintain fiscal calendar
CSCOMP Maintain company information
CSCOMUI Common Inquiry
CSEXPORT Export Common Services data
CSIMPORT Import Common Services data
CSOPT Maintain optional fields
CSSCHEDULE Maintain schedules
System Manager View Objects
Choose Object Information from the Debug menu in the Macro
Developer to display the following Sage Accpac ERP view objects:
ASAUTH User authorizations view
ASCOPY Used to dump, load and copy databases
ASCUST Customization directories view
ASINTCHK Administrative Services integrity check
ASINTPR Administrative Services program check
ASMSGPRM Messenger parameters
ASSEC Security groups view
ASUIASSIGN User UI customizations
ASUIPROF UI customization profile headers view
ASUSER Users view
CSCALENDAR Fiscal calendars view
CSCOMPANY Company profile view
CSCURCODES Currency codes view
CSEURRATES Euro conversion rates view
CSINTCHK Common Services integrity check view
CSOPTABLES Optional tables view
CSOPTFLDS Optional Fields (header and detail) view
CSOPTHDR Optional tables view
CSRATES Currency tables (header and detail) view
CSRATETYPS Currency rate types view
CSREMIND Reminder (header and detail) view
D8 Sage Accpac System Manager
Sage Software Confidential
Smag54-d.doc, printed on 5/5/2006, at 11:03:25 AM. Last saved on 5/5/2006 11:03:00 AM.
Super-View Procedures
CSSCHEDINT Schedules integrity check view
CSSCHEDULE Schedules view
CSTABLES Currency tables view
Super-View Procedures
The following super views provide integrity checking in
Administrative Services and Common Services. To use these views
in a CA-BLE macro, use CmdProcess; in a Visual Basic macro, use
the Process method of the xapiView object.
View Name Function Parameters
ASINTCHK Checks integrity of Administrative 0 (zero)
Services
CSINTCHK Checks integrity of Common Services 0 (zero)
Information
Technical
Administrator Guide D9
Sage Software Confidential
Smag54-e.doc, printed on 5/1/2006, at 2:25:45 PM. Last saved on 5/1/2006 2:25:00 PM.
Appendix E
Pervasive.SQL Databases
Pervasive.SQL Database Engines ............................................... E1
Using the Pervasive.SQL Client Engine .......................................... E2
Pervasive.SQL Client Engine Configuration .................................. E2
Configuring the Pervasive.SQL Client Engine .................................... E3
Using the Pervasive.SQL Server Engine ......................................... E4
Using Pervasive.SQL for NetWare .......................................... E5
Requirements ......................................................... E5
Using Pervasive.SQL for Windows NT ...................................... E5
Requirements ......................................................... E6
Setting Up Network Protocols on the Windows NT Server ................. E6
Installing the Pervasive.SQL Server Engine .................................. E8
Configuring the Pervasive.SQL Server Engine ................................ E8
Setting Up Network Protocols at Workstations .............................. E10
Configuring the Pervasive.SQL Requester at Workstations ................... E13
Checking that the Requester is Working Properly ........................ E14
Where to Now? .............................................................. E15
Pervasive.SQL
Databases
Administrator Guide Ei
Sage Accpac International, Inc. Confidential
Smag54-e.doc, printed on 5/1/2006, at 2:25:45 PM. Last saved on 5/1/2006 2:25:00 PM.
Sage Accpac International, Inc. Confidential
Smag54-e.doc, printed on 5/1/2006, at 2:25:45 PM. Last saved on 5/1/2006 2:25:00 PM.
Appendix E
Pervasive.SQL Databases
This appendix describes what you need to know if you use the
Pervasive.SQL database management system with Sage Accpac. This
appendix covers both stand-alone and network configurations.
To use Pervasive.SQL Server databases, you must purchase the
product separately.
Pervasive.SQL Database Engines
There are two types of Pervasive.SQL database engines: the Client
Engine and the Server Engine. The following Pervasive database
engines can be used with Sage Accpac:
Pervasive.SQL Workgroup Engine.
Pervasive.SQL Server for Windows NT.
Pervasive.SQL Server for NetWare.
Pervasive.SQL Network Client.
Client Engine The Pervasive.SQL Work Group Engine is all you need for Sage
Accpac database management for single-users or for small network
systems.
Server Engine
Pervasive.SQL
Larger network systems can achieve significant performance
Databases
improvements by installing the server edition (that is, the Server
Engine) of Pervasive.SQL for NetWare or Pervasive.SQL for
Windows NT.
To use Sage Accpac with the server edition of Pervasive.SQL for
NetWare, refer to the section Using Pervasive.SQL for NetWare,
on page E-5.
Administrator Guide E1
Sage Accpac International, Inc. Confidential
Smag54-e.doc, printed on 5/1/2006, at 2:25:45 PM. Last saved on 5/1/2006 2:25:00 PM.
Using the Pervasive.SQL Client Engine
To use Sage Accpac with the server edition of Pervasive.SQL for
Windows NT, refer to Using Pervasive.SQL for Windows NT, on
page E-5. Then, refer to the subsequent sections, which discuss
installing and configuring the Server Engine.
Data on network?
Note: Users can access Sage Accpac using the Work Group
Engine, but the Pervasive Server Engine is recommended.
Using the Pervasive.SQL Client Engine
The information in this section applies to using the Pervasive.SQL
Client Engine system in both stand-alone and network
configurations.
Pervasive.SQL Client Engine Configuration
The Pervasive.SQL Client Engine software runs on each Sage Accpac
workstation, regardless of whether your Sage Accpac database is on
a network or on a workstations hard drive.
E2 Sage Accpac System Manager
Sage Accpac International, Inc. Confidential
Smag54-e.doc, printed on 5/1/2006, at 2:25:45 PM. Last saved on 5/1/2006 2:25:00 PM.
Configuring the Pervasive.SQL Client Engine
Pervasive.SQL Workstation Server
Client Engine
Configuration
Sage Accpac ERP
Pervasive.SQL Pervasive.SQL
Client Engine Server Engine
Local Database Network Database
Configuring the Pervasive.SQL Client Engine
Installing Pervasive.SQL sets a number of file and memory settings
for the database engine that you should be aware of.
Note: Do not decrease the values of settings that have been
entered by other programs using Pervasive.SQL.
To change settings:
1. From Programs in the Windows Start Menu, choose Pervasive,
then choose Pervasive Control Center.
Pervasive.SQL
Databases
2. Select the Configurations Utility for the Database engine being
configured.
3. Make sure the settings are equal to or greater than the values
listed in the following tables.
Administrator Guide E3
Sage Accpac International, Inc. Confidential
Smag54-e.doc, printed on 5/1/2006, at 2:25:45 PM. Last saved on 5/1/2006 2:25:00 PM.
Using the Pervasive.SQL Server Engine
Data Integrity Settings:
Value Default
Transaction Durability On default is Off
Operation Bundle Limit 1 default is 65535
When to multiply If the settings are for a workgroup engine that is acting as a gateway
values
or for a server database engine, multiply these values by the number
of active users on your network.
Using the Pervasive.SQL Server Engine
If you purchased the Pervasive.SQL Server Engine for NetWare or
NT products, this section applies to you. Each workstation runs a
program called a Requester that communicates with the software on
the network server.
NetWare or Workstation NetWare or
Windows NT
Pervasive.SQL Windows NT
Configuration Sage Accpac ERP Server
NetWare or
Pervasive.SQL Windows NT
Requester Pervasive.SQL
Server Edition
Network Database
E4 Sage Accpac System Manager
Sage Accpac International, Inc. Confidential
Smag54-e.doc, printed on 5/1/2006, at 2:25:45 PM. Last saved on 5/1/2006 2:25:00 PM.
Using the Pervasive.SQL Server Engine
Using Pervasive.SQL for NetWare
If you installed Pervasive.SQL for NetWare:
Read the requirements in this section.
Then, to install Pervasive.SQL for NetWare, read the section
Installing the Pervasive.SQL Server Engine, later in this
appendix.
After installation, read the following sections:
Configuring the Pervasive.SQL Server Engine
Setting Up Network Protocols at Workstations
Configuring the Pervasive.SQL Requester at Workstations.
Requirements
Pervasive.SQL for NetWare with Sage Accpac requires:
NetWare operating system, version 3.12 or later.
At least 32 megabytes (MB) of RAM on the server, but preferably
more.
Pervasive.SQL for NetWare, version 6.15 or later, loaded on each
server that stores Sage Accpac data.
A 32-bit Pervasive.SQL Requester, version 6.15 or later, on each
workstation accessing Pervasive.SQL for NetWare.
Administrative rights to allow workstations access to the client
install folders.
Pervasive.SQL
Databases
Using Pervasive.SQL for Windows NT
If you use Pervasive.SQL for Windows NT with Sage Accpac:
Read the requirements and instructions for setting up network
protocols on the NT server in this section.
Administrator Guide E5
Sage Accpac International, Inc. Confidential
Smag54-e.doc, printed on 5/1/2006, at 2:25:45 PM. Last saved on 5/1/2006 2:25:00 PM.
Using the Pervasive.SQL Server Engine
Then, to install Pervasive.SQL for NT, read the section
Installing the Pervasive.SQL Server Engine, later in this
appendix.
After installation, read the following sections that describe
server and workstation configurations, later in this appendix:
Configuring the Pervasive.SQL Server Engine
Setting Up Network Protocols at Workstations
Configuring the Pervasive.SQL Requester at Workstations.
Requirements
To use Pervasive.SQL for Windows NT with Sage Accpac, you
require:
A dedicated server running Windows NT Server version 3.51 or
higher.
Workstations running Windows NT Workstation 3.51 or 4.0, or
Windows 95 or higher.
Administrative rights to allow workstations access to the client
install folders.
Pervasive.SQL for NT, version 6.15.445 or later.
Setting Up Network Protocols on the Windows NT Server
1. Check that the following software and protocols have been
installed (from the Windows Control Panel, double-click the
Network icon, then choose the Protocols tab):
IPX/SPX compatible protocol
Or
TCP/IP protocol (for Pervasive.SQL 6.15.445 or higher only).
E6 Sage Accpac System Manager
Sage Accpac International, Inc. Confidential
Smag54-e.doc, printed on 5/1/2006, at 2:25:45 PM. Last saved on 5/1/2006 2:25:00 PM.
Using the Pervasive.SQL Server Engine
IPX/SPX (or TCP/IP) is not set up by a standard Windows NT
setup procedure. If it is not installed, you must add it. To install
IPX/SPX compatible protocol:
a. On the Protocols tab, click Add.
b. Choose IPX/SPX compatible protocol.
c. Click OK.
2. Set the Primary Network logon to Client for Microsoft Networks
(on the Configuration tab).
3. Select the Identification tab and specify your computer name,
and your workgroup name (= NT Domain name).
4. Select the Access Control Tab and select User level access
control, then specify your NT Domain name under obtain list of
users and groups from.
5. Click OK.
6. Open the Windows Explorer, select Tools, then select Map
Network Drive.
a. Select a network drive letter.
b. Specify the path for the Sage Accpac folder.
c. Select Reconnect At Logon, then click OK.
You will use this network drive letter whenever you specify the
path to the folder.
You should use the same login ID and password in Windows 95
Pervasive.SQL
Databases
or higher and Windows NT server. You must have enough
access rights on Sage Accpac-related files. Do not use the
Administrator or Supervisor ID.
Administrator Guide E7
Sage Accpac International, Inc. Confidential
Smag54-e.doc, printed on 5/1/2006, at 2:25:45 PM. Last saved on 5/1/2006 2:25:00 PM.
Using the Pervasive.SQL Server Engine
Installing the Pervasive.SQL Server Engine
The server engine product CDs contain online versions of
Pervasive.SQL server documentation, which you can refer to for
more information.
To install the server engine:
1. Insert the Pervasive.SQL CD into your CD drive.
2. Choose Run from the Windows Start menu.
3. Choose the Setup command for the software you want to install.
For example:
NetWare To install Pervasive.SQL for NetWare (Server Edition), run
d:\pervasiv\netware\setup.exe. from the workstation. When
the system asks where you want to install the programs,
specify the SYS volume and the SYSTEM folder.
Windows NT To install Pervasive.SQL for Windows NT (Server Edition),
run d:\pervasiv\nt\setup.exe. from the NT server.
Refer to the Pervasive.SQL for NetWare or Pervasive.SQL for NT
(Server Editions) online documentation for further information.
To view Pervasive.SQL documentation:
1. Install the Adobe Reader from the Adobe Web site.
2. Start Adobe Acrobat and choose the guide you want to view
from the DOCS folder on the CD.
Configuring the Pervasive.SQL Server Engine
This section provides recommended values for setting the
Pervasive.SQL Server Engine parameters. If you are running other
software packages related to Pervasive.SQL that require higher
setting values than those recommended below, use the higher
settings.
1. From the Pervasive.SQL folder, select Setup (Win32).
E8 Sage Accpac System Manager
Sage Accpac International, Inc. Confidential
Smag54-e.doc, printed on 5/5/2006, at 10:08:43 AM. Last saved on 5/5/2006 10:08:00 AM.
Using the Pervasive.SQL Server Engine
2. Connect to your server by clicking the Connect button and then
typing the server name.
3. In the Component field, select MicroKernel Database Engine.
For the following categories and settings, enter the
recommended values as shown (all other settings should remain
at their default values):
Recommended
Category Setting Value
File Settings Open Files 250
Handles 1000
Create File Version 6.x
Maximum Databases See Note A
Memory Resources Cache Allocation 2048 or greater
See Note B
System Active Clients Number of
Resources/Directories connections
See Note C
Note A. The Maximum Databases setting specifies the number
of your Sage Accpac company databases.
Note B. Higher memory cache will improve database
performance, but you must ensure that the server has enough
physical memory (RAM) to support this, or there will be
excessive system paging and degradation of server performance.
Note C. Here are two possible ways to calculate the number of
connections:
workstations * (programs + 3) + others
where:
Pervasive.SQL
Databases
workstations = the number of workstations running Sage
Accpac programs on the network,
programs = the average number of Sage Accpac programs
running on each workstation, and
others = the number of sessions required to run your other
software products that use Pervasive.SQL for NetWare.
Administrator Guide E9
Sage Accpac International, Inc. Confidential
Smag54-e.doc, printed on 5/5/2006, at 12:11:33 PM. Last saved on 5/5/2006 12:11:00 PM.
Using the Pervasive.SQL Server Engine
workstations * 10 + 30
where:
workstations = the number of workstations running Sage
Accpac programs on the network.
4. In the Component field, select Btrieve Communications
Manager.
For the following categories and settings, enter the
recommended values as shown (all other settings should remain
at their default values):
Category Setting Recommended
Value
Server Communication Number of Number of
Configuration sessions connections
See Note C in step 3,
above
5. Click Save.
6. Restart the Pervasive.SQL Server Engine as follows:
Windows NT If you are using NT:
From the NT server, open the Control Panel, and select
Services. Stop and start Btrieve v7.0 Windows NT and
Scalable SQL v4.0 for NT.
NetWare If you are using NetWare, enter these commands from the
Novell system console:
sqlstop
bstop
sqlstart
Setting Up Network Protocols at Workstations
This section describes how to set up Windows XP or 2000 (or higher)
or Windows NT workstations to enable them to communicate with
the Pervasive.SQL server engine.
E10 Sage Accpac System Manager
Sage Accpac International, Inc. Confidential
Smag54-e.doc, printed on 5/5/2006, at 10:08:43 AM. Last saved on 5/5/2006 10:08:00 AM.
Using the Pervasive.SQL Server Engine
Before you install Pervasive.SQL requester software, you must install
communication software (either IPX/SPX or TCP/IP). For each
workstation, follow these instructions:
1. Let Windows XP (or 2000, or higher ), or the NT Setup detect
your network interface card.
2. Install the Client for Microsoft Networks component if you are
using NT network (or Client for NetWare Networks if you are
using Novell network).
If its not already installed:
a. In the Control Panel, double-click the Network icon.
b. If Client for Microsoft Networks (or Client for NetWare
Networks) is not installed, click Add, then:
i. Choose Client, then click Add.
ii. Choose Microsoft.
Windows NT iii. If you are using NT network, choose Client for Microsoft
Networks,
Or
NetWare If you are using Novell network, choose Client for
NetWare Networks.
iv. Click OK.
3. Log on to the server from your workstation.
a. In the Control Panel, select the Network icon, and then the
Configuration tab.
Windows NT b. If you are using NT:
Pervasive.SQL
Databases
Select Client for Microsoft Networks, and then select
Properties.
Select Log On To Windows NT Domain.
Specify your NT server Domain name, then select the
Logon And Restore Network Connections option.
Administrator Guide E11
Sage Accpac International, Inc. Confidential
Smag54-e.doc, printed on 5/5/2006, at 10:08:43 AM. Last saved on 5/5/2006 10:08:00 AM.
Using the Pervasive.SQL Server Engine
NetWare c. If you are using NetWare:
Select Client for NetWare Network.
Choose Properties and specify Preferred Server name.
(Use the default values for the other fields.)
d. Click OK.
4. Install IPX/SPX compatible protocol:
a. From the Windows Control Panel, select the Network icon.
b. If IPX/SPX compatible protocol is not installed, choose
Add, then:
i. Click Protocol.
ii. Click Microsoft.
iii. Click IPX/SPX compatible protocol,
Or
Click TCP/IP.
iv. Click OK.
5. On the Configuration tab of the Network dialog box, set the
Primary Network Logon field to Client for Novell Networks.
6. Select the Identification tab and specify your computer name
and workgroup name (= NT Domain name).
7. Select User-level Access Control from the Access Control tab.
8. Specify your NT Domain name under Obtain list of users and
groups from.
9. Click OK.
10. Select Map Network Drive from the Windows Explorer Tools
menu.
a. Select a network drive letter (such as R:).
b. Specify the path for the Sage Accpac folder.
E12 Sage Accpac System Manager
Sage Accpac International, Inc. Confidential
Smag54-e.doc, printed on 5/5/2006, at 10:08:43 AM. Last saved on 5/5/2006 10:08:00 AM.
Using the Pervasive.SQL Server Engine
c. Select Reconnect at logon, then click OK.
You will use this network drive letter whenever you specify the
path to the folder.
11. You should use the same login ID and password in Windows 95
or higher, and Windows NT server. You must have enough
access rights on Sage Accpac-related files. Do not use the
Administrator or Supervisor ID.
Configuring the Pervasive.SQL Requester at Workstations
Important! Make sure that all workstations access Sage Accpac data
through the Pervasive.SQL Requester. If any workstations use the
Pervasive.SQL Client Engine to access data in a Pervasive.SQL
server engine mode, other users may not be able to access the data.
Each time you create a company database on a workstation, you
must use the Gateway Locator utility to specify the location of the
workgroup engine on the shared computer.
To specify the location of the workgroup engine:
1. Click Start, Programs from the Windows desktop, then click the
Pervasive folder.
2. Point to the Pervasive.SQL folder, then click Gateway Locator
from the Utilities submenu.
3. In the Target Directory field, enter the workgroup engine
location of the shared computer.
To specify the location of the workgroup engine on the shared
Pervasive.SQL
computer:
Databases
Files for the Pervasive.SQL Requester for Windows are installed in
the local WINDOWS\SYSTEM and PVSW folders.
1. On the NT Server, run SETUP.EXE (located in Sage Accpacs
WSSETUP folder) to set up Sage Accpac ERP on the workstation.
Administrator Guide E13
Sage Accpac International, Inc. Confidential
Smag54-e.doc, printed on 5/5/2006, at 10:08:43 AM. Last saved on 5/5/2006 10:08:00 AM.
Using the Pervasive.SQL Server Engine
During this Workstation Setup process, the Pervasive
InstallScout will test the client/server configuration.
2. If your workstation uses Windows XP (or 2000, or higher), or
Windows NT, use the 32-bit Pervasive.SQL requester, with these
settings in the BTI.INI file:
local=no
requester=no
thunk=yes
The thunk=yes retrieves parameter settings from the Windows
Registry.
Use the Pervasive.SQL Setup utility to set the local= and
requester= parameters as follows:
a. From the Pervasive.SQL folder, select Setup (Win32).
b. In the Components field, select MicroKernel Router (Win32).
c. Select and set each of the following from Settings field:
Setting Set to
Local On
Requester On
3. Click Save.
Checking that the Requester is Working Properly
1. Start Sage Accpac ERP from the workstation and open Currency
Codes from the Currency folder in Common Services.
The next set of steps will check if the workstation is using the
requester.
2. From the Pervasive.SQL Utilities folder, select Monitor (Win 32).
3. From Options, select Connect, then enter the Server Name, the
User Name, and the Password.
4. From the MicroKernel menu, select Active Files.
E14 Sage Accpac System Manager
Sage Accpac International, Inc. Confidential
Smag54-e.doc, printed on 5/5/2006, at 10:08:43 AM. Last saved on 5/5/2006 10:08:00 AM.
Where to Now?
The Windows user ID has opened file CSCCD.DAT (this is the
currency codes dialog box that you opened in step 1). If the
Windows user ID has not opened file CSCCD.DAT, check your
setup.
Where to Now?
If you are having difficulty setting up Pervasive.SQL , refer to the
Pervasive.SQL online documentation, or to Appendix C,
Troubleshooting, in this guide.
Pervasive.SQL
Databases
Administrator Guide E15
Sage Accpac International, Inc. Confidential
Smag54-f.doc, printed on 5/1/2006, at 2:28:32 PM. Last saved on 5/1/2006 2:28:00 PM.
Appendix F
Installing Sage Accpac ERP
on a Windows Peer Network
Overview of Installation Steps .................................................. F2
Setting Up a Server and Workstations in a Windows Peer Network ................ F4
Installing and Setting Up Windows to Share Resources ........................ F4
Enabling Resource Sharing ................................................. F5
Setting Up a Server or Workstation Running Windows XP or Higher ........... F6
Mapping a Workstation Running Windows XP or Higher to a
Shared Folder ...................................................... F8
Setting Up a Server or Workstation Running Windows 2000 ................... F9
Mapping a Workstation Running Windows 2000 to the Shared Folder ..... F11
Preparing to Install System Manager ........................................... F12
Where to Now? .............................................................. F13
Installing on a
Peer Network
Administrator Guide Fi
Sage Accpac INTERNATIONAL Confidential
Smag54-f.doc, printed on 5/1/2006, at 2:28:32 PM. Last saved on 5/1/2006 2:28:00 PM.
Sage Accpac INTERNATIONAL Confidential
Smag54-f.doc, printed on 5/1/2006, at 2:28:32 PM. Last saved on 5/1/2006 2:28:00 PM.
Appendix F
Installing Sage Accpac ERP
on a Windows Peer Network
This appendix contains instructions for setting up a Windows peer
network. Windows peer networks are for small workgroups,
consisting of two to five workstations networked together using
Microsoft Windows Network, with one of the workstations acting as
a server.
Each workstation in the Windows peer network must be using either
Windows 2000, Windows XP or higher.
The computer acting as the server lets the other computers store data
on its drive. Once set up, a Windows peer network allows the server
and workstations to share resources.
Non-dedicated If you are using a single computer as both a server and a
Servers
workstation, you may find that the performance on your network
will suffer. If you have more than two workstations, consider using
a dedicated server.
Note: Windows considers all computers on a peer network
to be workstations, or clients. However, in these instructions,
we refer to the computer where you are installing Sage
Accpac as the server, and all other computers as
workstations.
For further information on peer networks, refer to Microsoft
Windows documentation.
Once your network is operating, follow the instructions in Chapter 3
to install Sage Accpac products.
Installing on a
Peer Network
Administrator Guide F1
Sage Accpac INTERNATIONAL Confidential
Smag54-f.doc, printed on 5/1/2006, at 2:28:32 PM. Last saved on 5/1/2006 2:28:00 PM.
Overview of Installation Steps
Overview of Installation Steps
These are the general steps for setting up Sage Accpac in a Windows
peer network:
1. Install Windows 2000 or Windows XP on each computer in the
network, and set up all network cabling. Choose the fastest
computer as the server.
2. On the computer you plan to use as the server, set up a shared
folder for the System Manager, the accounting modules, and
accounting data.
Note: If you are also using the server as a workstation
(instead of having a dedicated server), consider installing the
System Manager and accounting programs on each
workstation to reduce demands on the server.
3. Install System Manager on the server, specifying:
The folder where you will store the programs.
The Shared Data folder where you will store user and
database information.
Choose defaults Choose the installation defaults unless you have a good reason
for using other settings.
4. Install Sage Accpac accounting programs on the server.
5. Install one LanPak for each user (and one LanPak for each
company database they will open) on the server and on each
workstation that will use Sage Accpac.
6. Install Integration Access Pack if you use it.
7. Install Timecard User Licenses if you will be using the Project
and Job Costing, or US or Canadian Payroll modules.
F2 Sage Accpac System Manager
Sage Accpac INTERNATIONAL Confidential
Smag54-f.doc, printed on 5/1/2006, at 2:28:32 PM. Last saved on 5/1/2006 2:28:00 PM.
Overview of Installation Steps
8. Use Sage Accpac Database Setup to create the System and
Company databases for your accounting data and to set global
security.
9. Start Sage Accpac ERP, selecting your new company. Activate
Administrative and Common Services, and complete the
Company Profile. Follow the instructions in Chapter 5,
Activating Sage Accpac ERP, in this guide.
10. Activate Tax and Bank Services, then your accounting
applications. Follow the instructions under Activating
Accounting Applications, in Chapter 5 of this guide.
11. Add a user record for each person who will use the system, as
described in Chapter 6, Entering User Information, in this
guide. Change the password in the ADMIN user record before
any users start using Sage Accpac.
12. To restrict user access to data, define your security groups, then
assign users to the groups. See Chapter 7, Setting Up Security,
in this guide.
13. Select the standard printer and printing options for your
company. See Chapter 10 in the System Manager User Guide.
14. Set up drive mappings on the workstations so that all the
workstations use the same drive letter to refer to the Sage Accpac
folder on the server. (This isnt necessary, but it makes
administration simpler.)
15. Run Workstation Setup on each workstation, specifying the
location of the Shared Data folder.
Once you finish setting up workstations, you can activate accounting
programs, set up ledgers, and start entering data.
Installing on a
Peer Network
Administrator Guide F3
Sage Accpac INTERNATIONAL Confidential
Smag54-f.doc, printed on 5/1/2006, at 2:28:32 PM. Last saved on 5/1/2006 2:28:00 PM.
Setting Up a Server and Workstations in a Windows Peer Network
Setting Up a Server and Workstations in a Windows
Peer Network
This section provides instructions for setting up a server and
workstations running Windows 2000 or Windows XP in a Windows
peer network. This section also explains how to set up your system
to share resources.
For instructions pertaining to Windows XP or higher, see
Setting Up a Server or Workstation Running Windows XP or
Higher, on page F-6.
For instructions for Windows 2000, see Setting Up a Server or
Workstation Running Windows 2000, on page F-9.
Installing and Setting Up Windows to Share Resources
Install Windows XP or higher on a server or on a workstation.
Consult your Windows operating system installation guides for
complete instructions.
To install Client for Microsoft Networks:
1. From the Windows desktop, choose Start, point to Settings, and
then click Control Panel.
2. In the Control Panel, double-click the Network icon.
The Network dialog box opens.
3. On the Configuration tab of the Network dialog box, verify that
the Client for Microsoft Networks item appears in The Following
Network Components Are Installed list.
If this item is not in the list, install Client for Microsoft
Networks, as follows:
a. On the Configuration tab, click Add. The Select Network
Component Type dialog box opens.
F4 Sage Accpac System Manager
Sage Accpac INTERNATIONAL Confidential
Smag54-f.doc, printed on 5/1/2006, at 2:28:32 PM. Last saved on 5/1/2006 2:28:00 PM.
Setting Up a Server and Workstations in a Windows Peer Network
b. Highlight Client, and then click Add to proceed to the Select
Network Client dialog box.
c. Choose Microsoft from the Manufacturers selection list.
d. From the Network Services selection list, choose Client for
Microsoft Networks, then click OK. You return to the
Network dialog box.
e. Click OK to save your changes and exit.
Enabling Resource Sharing
If you are setting up a computer as the server on which the shared
folder for Sage Accpac will be placed, you must allow sharing of
resources between the workstations and the server.
1. From the Windows desktop, choose Start, point to Settings, and
then click Control Panel.
2. In the Control Panel, double-click the Network icon to open the
Network dialog box.
3. On the Configuration tab, verify that the File and Printer Sharing
for Microsoft Networks item appears in The Following Network
Components Are Installed list.
If this item is not in the list, install File and Printer Sharing for
Microsoft Networks, as follows:
a. On the Configuration tab, click Add to proceed to the Select
Network Component Type dialog box.
b. Choose Service, then click Add to open the Select Network
Service dialog box.
c. From the Models selection list, highlight File and Printer
Sharing For Microsoft Networks, then click OK. You return
to the Network dialog box.
Installing on a
Peer Network
Administrator Guide F5
Sage Accpac INTERNATIONAL Confidential
Smag54-f.doc, printed on 5/1/2006, at 2:28:32 PM. Last saved on 5/1/2006 2:28:00 PM.
Setting Up a Server and Workstations in a Windows Peer Network
4. On the Configuration tab, click the File and Print Sharing button
to open the File and Print Sharing dialog box.
5. Select the I Want To Be Able To Give Others Access To My Files
and the I Want To Be Able To Allow Others To Print To My
Printer(s) options, then click OK. You return to the Network
dialog box.
6. On the Access Control tab, choose one of the two options.
7. On the Identification tab, enter a computer name and a
workgroup name.
8. Click OK to save your selections.
The System Settings Change dialog box appears, prompting you
to Restart Windows.
9. Click Yes to restart.
Setting Up a Server or Workstation Running Windows XP or Higher
You must set up a shared folder for Sage Accpac ERP on the server.
To set up the shared folder on the server:
1. Assign a Computer Name to the server, (a name that will make it
easy to identify the server).
a. From the Windows desktop, choose Start, point to Settings,
and then click Control Panel.
b. Double-click the Network icon in the Control Panel to open
the Network dialog box.
c. Select the Identification tab, and type a unique name in the
Computer Name field, up to 15 characters long (for example,
Sage_Accpac_Server).
Note: Do not use blank spaces in the name.
F6 Sage Accpac System Manager
Sage Accpac INTERNATIONAL Confidential
Smag54-f.doc, printed on 5/1/2006, at 2:28:32 PM. Last saved on 5/1/2006 2:28:00 PM.
Setting Up a Server and Workstations in a Windows Peer Network
d. Click OK, then restart your computer to apply the new
computer name.
2. Create a folder to share with the Sage Accpac workgroup.
3. Double-click the My Computer icon on the Windows desktop (or
open Windows Explorer).
4. Double-click the directory containing the shared folder, then
right-click the shared folder and choose Properties from the pop-
up menu to open the folders Properties dialog box.
5. Fill in the Properties dialog box as follows:
a. Choose the Sharing tab, then select the Shared As option.
b. Type a Share Name for the Sage Accpac shared folder.
c. Type a Comment for the shared folder.
The Comment is visible when the Details view is used.
d. Click Add to proceed to the Add User dialog box.
e. Type a name in the Name field and choose either Read Only,
Full Access, or Custom. The name moves to the list beside
your choice.
f. Click Apply to apply the sharing properties to the Sage
Accpac shared folder.
g. Click OK to close the Properties dialog box.
The icon for this folder changes to the symbol for a shared folder a
hand holding the folder.
Installing on a
Peer Network
Administrator Guide F7
Sage Accpac INTERNATIONAL Confidential
Smag54-f.doc, printed on 5/1/2006, at 2:28:32 PM. Last saved on 5/1/2006 2:28:00 PM.
Setting Up a Server and Workstations in a Windows Peer Network
Mapping a Workstation Running Windows XP or Higher to a Shared
Folder
You must now map each workstation to the shared folder.
To map a workstation to the shared folder:
1. Open the Network Neighborhood icon from the Windows
desktop.
2. Highlight the computer name you assigned to the server
containing the shared folder for Sage Accpac accounting
applications, then choose the Map Network Drive button.
The Map Network Drive dialog box opens.
3. In the Map Network Drive dialog box:
a. Select a drive to be used for the Sage Accpac folder.
b. Select, or type, the path to the shared folder on the Sage
Accpac server, as follows:
The format for the path is:
. . .\computername\foldername
Where computername is the name you assigned to the server
containing the shared folder, and foldername is the name you
assigned the shared folder.
Note: If the server has more than one drive volume, the
path will include the volume name.
For example, if you assigned Sage_Accpac_Server as the
server name and you assigned Sage Accpac as the folder
name, you would type:
. . .\Sage_Accpac_Server\Sage Accpac
c. Check the Reconnect at Logon check box.
F8 Sage Accpac System Manager
Sage Accpac INTERNATIONAL Confidential
Smag54-f.doc, printed on 5/1/2006, at 2:28:32 PM. Last saved on 5/1/2006 2:28:00 PM.
Setting Up a Server and Workstations in a Windows Peer Network
This ensures that the mapping to the Sage Accpac folder is
available every time the workstation computer is started.
d. Click OK to apply the mapping. You return to the Network
Neighborhood window.
e. Click the exit button in the upper right corner of the window
to return to the Windows desktop.
Where to Now? After setting up the workstations and the server, proceed to the
section, Preparing to Install System Manager.
Setting Up a Server or Workstation Running Windows 2000
Follow the instructions in this section to set up a server or
workstation running Windows 2000 on a Windows peer network.
When you install Windows 2000 on a server or workstation resource
sharing is automatically enabled. Consult your Windows 2000
operating system installation guides for complete instructions.
For instructions pertaining to Windows XP or higher, see Setting
Up a Shared Folder on a Server or Workstation Running Windows
XP or Higher, on page F-6.
To set up the shared folder:
1. Assign a Computer Name to the server (a name that will make it
easy to identify the server).
a. From the Windows desktop, choose Start, point to Settings,
and then open the Control Panel by double-clicking its icon.
b. Double-click the Network icon to open the Network dialog
box.
c. Select the Identification tab, then click Change to open the
Identification Changes dialog box.
d. Type a unique Computer Name, up to 15 characters long (for
Installing on a
Peer Network
example, Sage_Accpac_Server).
Administrator Guide F9
Sage Accpac INTERNATIONAL Confidential
Smag54-f.doc, printed on 5/1/2006, at 2:28:32 PM. Last saved on 5/1/2006 2:28:00 PM.
Setting Up a Server and Workstations in a Windows Peer Network
Note: Do not use blank spaces in the name.
e. Click OK to return to the Network dialog box.
f. Click OK again, then restart your computer to apply the new
computer name.
2. Create a folder to share with the Sage Accpac workgroup.
3. Double-click the My Computer icon on the Windows 2000
desktop.
4. Select the directory containing the shared folder.
Right-click the folder you set up as the Sage Accpac shared
folder and choose Properties from the pop-up menu.
The Properties dialog box for the Sage Accpac shared folder
opens.
5. Fill in the Properties dialog box as follows:
a. Select the Sharing tab in the Properties dialog box.
b. Select the Share As option.
c. Type a Share Name for the Sage Accpac shared folder.
For example, you could type Sage Accpac.
d. Type a Comment for the shared folder.
The Comment is visible when the Details view is used.
e. For User Limit, select the Maximum Allowed option.
f. Click Permissions to open the Access Through Share
Permissions dialog box.
g. At the Type of Access list box, select Full Control.
h. Click OK to return to the Properties dialog box.
F10 Sage Accpac System Manager
Sage Accpac INTERNATIONAL Confidential
Smag54-f.doc, printed on 5/1/2006, at 2:28:32 PM. Last saved on 5/1/2006 2:28:00 PM.
Setting Up a Server and Workstations in a Windows Peer Network
i. Click OK again to close the Properties dialog box and apply
the sharing properties to the Sage Accpac shared folder.
When the Properties dialog box closes, you are returned to the
window where you selected the Sage Accpac shared folder.
The icon for this folder changes to the symbol for a shared folder a
hand holding the folder.
Mapping a Workstation Running Windows 2000 to the Shared Folder
You must now map each workstation to the shared folder.
To map a workstation to the shared folder:
1. Double-click the Network Neighborhood icon on the Windows
desktop.
Map Network Drive 2. Highlight the computer name you assigned to the server
containing the shared folder, then select the Map Network Drive
button to open the Map Network Drive dialog box.
3. In the Map Network Drive dialog box:
a. Select a drive to be used for the Sage Accpac folder.
b. Select, or type, the path to the shared folder on the Sage
Accpac server, as follows:
The format for the path is:
. . .\computername\foldername
Where computername is the name you assigned to the server
containing the shared folder, and foldername is the name you
assigned to the shared folder.
Note: If the server has more than one drive volume, the
path will include the volume name.
Installing on a
Peer Network
Administrator Guide F11
Sage Accpac INTERNATIONAL Confidential
Smag54-f.doc, printed on 5/1/2006, at 2:28:32 PM. Last saved on 5/1/2006 2:28:00 PM.
Preparing to Install System Manager
For example, if you assigned Sage_Accpac_Server as the
server name and you assigned Sage Accpac as the folder
name, you would type:
. . .\Sage_Accpac_Server\Sage Accpac
Note: You can also highlight a shared folder in the
Shared Folders list to place its path in the Path field.
c. Check the Reconnect At Logon option.
This ensures that the mapping to the Sage Accpac folder is
available every time the workstation computer is started.
d. Click OK to apply the mapping.
Where to Now? After setting up the workstations and the server, read the next
section, then install the System Manager.
Preparing to Install System Manager
The instructions in this section supplement the instructions in the
section Installing the System Manager, in Chapter 3 in this guide.
Please see the installation instructions in Chapter 3 after reading the
following general guidelines.
Set up shared 1. Set up a shared folder on the server into which you will install
folder
Sage Accpac accounting applications, if you have not already
done so.
To set up a shared folder on a server running Windows XP
or higher, see Setting Up a Shared Folder on a Server
Running Windows XP or Higher, on page F-6.
To set up a shared folder on a server running Windows 2000,
see Setting Up a Server or Workstation Running Windows
2000, on page F-9.
F12 Sage Accpac System Manager
Sage Accpac INTERNATIONAL Confidential
Smag54-f.doc, printed on 5/1/2006, at 2:28:32 PM. Last saved on 5/1/2006 2:28:00 PM.
Where to Now?
Map to shared 2. As soon as the shared folder is set up, map a drive on each
folder
workstation in your Sage Accpac workgroup to the shared
folder on the server, if you have not already done so.
To map a workstation running Windows XP or higher to the
shared folder, see Mapping a Workstation Running
Windows XP or Higher to a Shared Folder on page F-8.
To map a workstation running Windows 2000 to the shared
folder, see Mapping a Workstation Running Windows 2000
to the Shared Folder on page F-11.
Use the following path format to map a drive on each
workstation to the Sage Accpac ERP shared folder on the
server:
. . .\computername\foldername
For example, if you mapped a workstations drive F to a
shared folder named Sage Accpac on a server named Sage
Accpac_SERVER, the path for the workstations drive F will
be:
F:\Sage_Accpac_Server\Sage Accpac
In the above example, the root of drive F is the folder named
Sage Accpac on the server named Sage_Accpac_Server.
Where to Now?
You are now ready to install System Manager and Sage Accpac
accounting applications directly onto a server or onto a workstation.
For installation, follow the steps in Chapter 3 of this guide.
Installing on a
Peer Network
Administrator Guide F13
Sage Accpac INTERNATIONAL Confidential
Smag54-g.doc, printed on 5/1/2006, at 2:31:42 PM. Last saved on 5/1/2006 2:31:00 PM.
SQL Server
Databases
Appendix G
Microsoft SQL Server Databases
Steps for Setting Up SQL Server with Sage Accpac ................................ G2
Installing SQL Server ...................................................... G3
Creating Devices .......................................................... G3
Creating Databases and Transaction Logs .................................... G4
Creating a SQL Server Login ID for Sage Accpac .............................. G5
Setting Up Workstations ....................................................... G7
Installing Client for Microsoft Networks on Each Workstation ................. G8
Installing SQL Server Client Software on Each Workstation .................... G9
Testing Communication With SQL Server Using ISQL_w ..................... G11
Running ODBC Administrator and Creating Data Sources .................... G12
Running Sage Accpacs Workstation Setup .................................. G13
Where to Now? .............................................................. G14
Administrator Guide Gi
Sage Accpac INTERNATIONAL Confidential
Smag54-g.doc, printed on 5/1/2006, at 2:31:42 PM. Last saved on 5/1/2006 2:31:00 PM.
Sage Accpac INTERNATIONAL Confidential
Smag54-g.doc, printed on 5/1/2006, at 2:31:42 PM. Last saved on 5/1/2006 2:31:00 PM.
SQL Server
Databases
Appendix G
Microsoft SQL Server Databases
To use Sage Accpac ERP with Microsoft SQL Server, you require:
Windows NT Server 4.0.
Microsoft SQL Server 7.0.
To check the version number of SQL Server:
1. Open the SQL Enterprise Manager on the server.
2. Choose Server, SQL Server, Configure.
3. Choose the Attributes tab.
The product version number must be at least 7.00.0000
To check the version number of the SQL Server ODBC Driver
(SQLSRVR.DLL):
1. Open the ODBC Administrator on the workstation.
2. Click Drivers.
3. Double-click the SQL Server driver.
The version number must be at least 3.70.0000.
To check the version number of the ODBC Driver Manager
(ODBC.DLL):
1. Open Windows Explorer on the workstation.
2. Select ODBC.DLL in the Windows SYSTEM folder using the
right mouse button.
3. Choose Properties, then choose the Version tab. The file version
must be at least version 2.10.
Administrator Guide G1
Sage Accpac INTERNATIONAL Confidential
Smag54-g.doc, printed on 5/1/2006, at 2:31:42 PM. Last saved on 5/1/2006 2:31:00 PM.
Steps for Setting Up SQL Server with Sage Accpac ERP
Steps for Setting Up SQL Server with Sage Accpac ERP
This appendix provides an outline for setting up Sage Accpac with
SQL Server and includes some useful setup notes. For complete
information on SQL Server, refer to the SQL Server documentation.
You must be familiar with SQL Server in order to set up a SQL Server
database for Sage Accpac.
The general steps for setting up SQL Server are as follows:
1. Install SQL Server on the server where you intend to store the
Sage Accpac accounting data. Sage Accpac works with either a
binary sort order or a dictionary sort order for SQL Server.
2. Create databases on the server for your accounting data:
a. Create devices. (See Creating Devices, on page G-3.)
b. Create databases. (See Creating Databases and Transaction
Logs, on page G- 4.)
c. Create a login ID for Sage Accpac. (See Creating a SQL
Server Login ID for Sage Accpac, on page G-5.)
3. Set up workstations:
a. Install Client for Microsoft Networks, and specify the
Windows NT domain to which you are going to log on.
b. Install SQL Server Client software on each workstation that
needs access to Sage Accpac data. Make sure you install
client files from the latest SQL Server service pack.
c. Test communication with server using the ISQL_w utility
installed with SQL Server Tools.
d. Run ODBC Administrator and create data sources for each
Sage Accpac database (system and company).
G2 Sage Accapc System Manager
Sage Accpac INTERNATIONAL Confidential
Smag54-g.doc, printed on 5/1/2006, at 2:31:42 PM. Last saved on 5/1/2006 2:31:00 PM.
Steps for Setting Up SQL Server with Sage Accpac ERP
SQL Server
Databases
32-bit data access You must use 32-bit ODBC Administrator.
You must use 32-bit ODBC SQL Server Driver.
The rest of this appendix contains more information on each of these
steps. For complete information on installing SQL Server and setting
up workstations, refer to the documentation that came with
Microsoft SQL Server.
The following sections contain notes about installing and setting up
SQL Server.
Installing SQL Server
Network support SQL Server allows you to run more than one communication
options
protocol with workstations.
Generally, you will communicate using IPX/SPX or TCP/IP. You may
set up both initially, then decide later which protocol works best for
you.
Network packet When configuring SQL Server, make sure the network packet size is
size must be less than or equal to 4096.
4096
Dont overload the Databases use a lot of resources. The best arrangement is to have a
server
server with at least two hard disk drives used mainly for your Sage
Accpac databases. One drive will hold the databases, and the other
will hold the transaction logs.
Creating Devices
Devices are files used to store databases, transaction logs, and
backups. A device can store one or more databases, or a database can
be stored in one or more devices. You can think of devices as
containers for the database: they define a location for the database,
and a maximum size. You add a device using the SQL Enterprise
Manager.
Administrator Guide G3
Sage Accpac INTERNATIONAL Confidential
Smag54-g.doc, printed on 5/1/2006, at 2:31:42 PM. Last saved on 5/1/2006 2:31:00 PM.
Steps for Setting Up SQL Server with Sage Accpac ERP
You assign a fixed size to the device when you create it. Although
you can change this later, make sure you assign enough space to
start with for the database.
For Sage Accpac, you will require three devices: one for the
accounting data, one for transaction logs, and one for backups.
SQL Server uses two kinds of devices: database devices and dump
devices. Database devices store databases and transaction logs. Dump
devices store backups of databases and transaction logs.
Database devices must be on a local server drive; they cannot be
located elsewhere on the network. In other words, the Sage Accpac
databases and transaction logs must be on the same server.
Sage Accpac stores system and company data in two separate
databases. You can store these two databases in the same device.
Put database logs Database logs record all changes made to a database between
on a different
backups. You should store your database logs on a different
drive on the server
physical drive, from the database (so if one drive fails, you wont
lose your data).
Typically, you back up database logs on a daily basis, and back up
the full database weekly.
The database log device should be one-quarter to half the size of the
database device.
Backup server If your dump device is on a different server, the installation of SQL
must use binary
Server for the dump device must use the same sort order and
sort order
character set as the database server.
Creating Databases and Transaction Logs
You must create two databases for Sage Accpac: one for system data
and one for company data. The system database contains currency
and security information only. The company database contains all
other company information and accounting data.
G4 Sage Accapc System Manager
Sage Accpac INTERNATIONAL Confidential
Smag54-g.doc, printed on 5/1/2006, at 2:31:42 PM. Last saved on 5/1/2006 2:31:00 PM.
Steps for Setting Up SQL Server with Sage Accpac ERP
SQL Server
Databases
Database names SQL Server database names are case-sensitive. This means that if
are case-sensitive
you create them in uppercase or with mixed case you will have
to refer to them in exactly the same way when you use Sage
Accpacs Database Setup program.
You create databases using the SQL Enterprise Manager. As with
devices, you must specify the maximum size of the database.
Once again, place the transaction logs in a device that is located on a
different drive than the databases. If one drive is faster than the
other, put the databases on the faster drive.
Creating a SQL Server Login ID for Sage Accpac
You must create a SQL Server Login ID that Sage Accpac will use to
log in to SQL Server. The Login ID is used by all Sage Accpac
workstations when they sign on to an Sage Accpac database.
Passwords and Login IDs work like this:
The system administrator creates a Login ID for SQL Server and
stores the Login ID and password with Sage Accpac using the
Database Setup program in Sage Accpac.
The administrator creates a User ID in Sage Accpac for each Sage
Accpac user.
When a user starts Sage Accpac and enters his or her User ID,
Sage Accpac verifies the password, then logs onto SQL Server
using the Login ID and password entered with the Database
Setup program.
This means that individual users on Sage Accpac do not require their
own Login IDs for SQL Server, and, consequently, do not have any
access rights to the SQL database except through Sage Accpac.
The single Sage Accpac Login ID has all the rights necessary to read,
write, and create tables. All access to tasks within Sage Accpac is
managed by Sage Accpacs User IDs and internal security system.
Administrator Guide G5
Sage Accpac INTERNATIONAL Confidential
Smag54-g.doc, printed on 5/1/2006, at 2:31:42 PM. Last saved on 5/1/2006 2:31:00 PM.
Steps for Setting Up SQL Server with Sage Accpac ERP
Users need access
to SharedData Note: Each user also requires access to a group of folders
also referred to as SharedData that are not part of the Sage Accpac
databases. The Shared Data folders can be anywhere on the
network.
To set up the Sage Accpac user Login ID:
1. Install SQL Server and use it to create devices and create the
empty databases for Sage Accpac (as explained earlier in this
appendix).
2. Create the Login ID that you will use for Sage Accpac.
a. Start the SQL Enterprise Manager, open the Server Manager,
and select the server containing the Sage Accpac databases.
b. Choose Manage, Logins from the SQL Enterprise Manager
menu.
c. Enter a name for the Sage Accpac Login ID (such as Sage
Accpac).
d. Enter a password for the Login ID.
e. Under Database Access:
i. Select the Permit field for the Sage Accpac system
database and Sage Accpac company database to which
you are providing access with this Login ID.
ii. For the system and company databases, click Alias, then
select the dbo alias. (dbo is an acronym for Database
Owner.)
iii. Leave the User field blank.
G6 Sage Accapc System Manager
Sage Accpac INTERNATIONAL Confidential
Smag54-g.doc, printed on 5/1/2006, at 2:31:42 PM. Last saved on 5/1/2006 2:31:00 PM.
Setting Up Workstations
SQL Server
Databases
3. When you set up the Sage Accpac database using Sage Accpacs
Database Setup utility (DBCONFIG.EXE), specify the SQL Server
Login ID and password in the SQL Server Database Profile
dialog box (as shown below).
Note: You can change the Login ID at any time, but the ID
must be aliased as the database owner (dbo) of the Sage
Accpac databases.
When users sign on to Sage Accpac ERP, they are automatically
signed on to SQL Server with the Login ID and password you
specify in this dialog box.
SQL Server is case-
sensitive Note: Database names, login IDs, and passwords in SQL Server
are case-sensitive. If you create names in lowercase, you will
have to refer to them in lowercase in Sage Accpac ERP.
Setting Up Workstations
This section contains general instructions and various notes on
setting up Sage Accpac workstations.
Setting up Sage Accpac workstations involves these general steps:
1. Install Client for Microsoft Networks, and specify the Windows
NT domain to which you are going to log on.
Administrator Guide G7
Sage Accpac INTERNATIONAL Confidential
Smag54-g.doc, printed on 5/1/2006, at 2:31:42 PM. Last saved on 5/1/2006 2:31:00 PM.
Setting Up Workstations
2. Install SQL Server Client software on each workstation that
needs access to Sage Accpac data.
3. Test communication with the server using the ISQL_w utility
installed with SQL Server Tools.
4. Run ODBC Administrator and create data sources for each Sage
Accpac database.
5. Run Sage Accpac Workstation Setup utility.
Each of these steps is covered in more depth in the following
sections.
Installing Client for Microsoft Networks on Each Workstation
The Client for Microsoft Networks network component is required
for a workstation to communicate with a Windows NT server. The
Client software comes with Windows.
Follow these instructions to install the Client for Microsoft Networks
network component to Windows XP (or higher):
1. Open the Windows Control Panel, then double-click the
Network icon.
2. If Client for Microsoft Networks is not installed, click Add,
then:
a. Click Client.
b. Click Microsoft.
c. Click Client for Microsoft Networks.
d. Click OK.
3. Set up the workstation to log on to the NT server.
a. Double-click the Network icon in the Windows Control
Panel.
G8 Sage Accapc System Manager
Sage Accpac INTERNATIONAL Confidential
Smag54-g.doc, printed on 5/1/2006, at 2:31:42 PM. Last saved on 5/1/2006 2:31:00 PM.
Setting Up Workstations
SQL Server
Databases
b. In the Network dialog box, select Client for Microsoft
Networks.
c. Click Properties, and select Log On To Windows NT
Domain.
d. Specify your NT server Domain name.
e. Select Logon and restore network connections.
4. Install IPX/SPX compatible protocol:
a. Open the Control Panel, then double-click the Network icon.
b. If IPX/SPX compatible protocol is not installed, click Add,
then:
i. Click Protocol.
ii. Click Microsoft.
iii. Click IPX/SPX compatible protocol.
iv. Click OK.
5. Close the Network dialog box, and restart Windows if asked to
do so. (You must restart Windows after installing the client
software before you can communicate with the server.)
6. Open Windows Explorer, select Tools, then select Map Network
Drive. Select a network drive letter, then specify the path for the
Sage Accpac folder. Finally, select Reconnect at logon, and click
OK.
You will use this network drive letter whenever you specify the path
to the folder.
Installing SQL Server Client Software on Each Workstation
Install the SQL Server Client Software from the SQL Server CD, and
then install any new versions of Client Software files from SQL
Server Service Pack 2 (or higher).
Administrator Guide G9
Sage Accpac INTERNATIONAL Confidential
Smag54-g.doc, printed on 5/1/2006, at 2:31:42 PM. Last saved on 5/1/2006 2:31:00 PM.
Setting Up Workstations
Update software You must install the SQL Server Client Software that comes on the
from the Service
latest Service Pack to make sure that you have recent enough
Pack
database drivers and tools to work with Sage Accpac.
To install the SQL Server Client software:
1. Run SETUP.EXE from \I386\ODBC.
This setup program adds a SQL Server Tools group to your
workstation, and, by default, adds the tools to a new MSSQL
folder.
\MSSQL\BIN must Check that the AUTOEXEC.BAT file has been updated to
be in path
include a path to \MSSQL\BIN. If you do not have an
AUTOEXEC.BAT file, you must create one.
In Windows NT, set the path on the Environment tab of System
Properties in the Control Panel.
2. Run SETUP.EXE from \I386\ODBC.
During setup, you are also asked to choose the default network
protocol that your workstation will use to communicate with
SQL Server. The protocol you choose must be supported by the
server installation. Named Pipes is the most generic choice,
but is also one of the slowest protocols.
The Service Pack contains more up-to-date database drivers. If
you do not install one, Sage Accpac will display error messages
stating that the database drivers are not compatible with the
database version.
3. Run the SQL Client Configuration Utility (W3DBVER.EXE in the
\MSSQL folder) and select the communications protocol that
you will use with the server. The protocol you select for the
workstation must be installed on SQL Server.
You must restart Windows after installing the SQL Server client
software before you can connect to a SQL database.
G10 Sage Accapc System Manager
Sage Accpac INTERNATIONAL Confidential
Smag54-g.doc, printed on 5/1/2006, at 2:31:42 PM. Last saved on 5/1/2006 2:31:00 PM.
Setting Up Workstations
SQL Server
Databases
Make sure you Make sure that only one version of client files resides on the
install only one set
workstation especially if you have been using previous versions
of files
of SQL Server. After installing the client files, search for and delete
any older duplicate files.
Testing Communication With SQL Server Using ISQL_w
ISQL_w is one of the tools installed on your workstation in the
previous step. You can start it from the SQL Server Tools group, or
by running \MSSQL\BIN\ISQLW.EXE.
1. Select the server, enter a valid Login ID (system administrator in
our example), and click Connect.
2. Select a database from the database list, then enter a query to
make sure that you are communicating properly with the server.
3. Choose the master database.
Administrator Guide G11
Sage Accpac INTERNATIONAL Confidential
Smag54-g.doc, printed on 5/1/2006, at 2:31:42 PM. Last saved on 5/1/2006 2:31:00 PM.
Setting Up Workstations
4. Specify a query using this format:
Select * from sysobjects
SQL Server is case-sensitive, therefore type sysobjects in
lowercase letters.
5. Choose Execute from the Query menu (or click the button with
the green arrow).
ISQL_w will list all the data in the sysobjects table.
Running ODBC Administrator and Creating Data Sources
Before Sage Accpac can communicate with a SQL Server database,
you must define two data sources on each workstation: one for the
system database, and one for the company database.
Define data sources using the ODBC Administrator.
Each workstation Use the same names for your data sources on each workstation.
must use the same
When you run Database Setup, you specify the data source names
data source
names that correspond to database IDs. These names are then stored with
the SharedData, which each Sage Accpac workstation refers to for the
list of valid databases.
To create a new data source:
1. Start ODBCADM.EXE, then choose the database driver for the
data source.
2. Click Add New Name.
Choose SQL
Server Note: When you choose the driver for a new data source,
choose SQL Server not SQL Server (32 bit).
G12 Sage Accapc System Manager
Sage Accpac INTERNATIONAL Confidential
Smag54-g.doc, printed on 5/1/2006, at 2:31:42 PM. Last saved on 5/1/2006 2:31:00 PM.
Setting Up Workstations
SQL Server
Databases
3. Complete the information for the database as in the following
example. (You can use any name you wish for the Data Source
Name.)
Note that you must already have created the databases.
You can leave Database Name blank, Network Address,
Network Library, and Language Name as Default.
The data sources are added to ODBC.INI, which is located in the
Windows folder on the workstation.
Running Sage Accpacs Workstation Setup
Once you have created data sources, the only step remaining is to
run Sage Accpacs workstation setup program.
In this step, Sage Accpac files are copied to the workstation, and
Registry files are created, which tell Sage Accpac where to find the
programs and Shared Data folders.
Note that you must install Sage Accpac before you can run
Workstation Setup. This step is included in this appendix for
completeness and is described more fully in Chapter 2 of this guide.
Administrator Guide G13
Sage Accpac INTERNATIONAL Confidential
Smag54-g.doc, printed on 5/1/2006, at 2:31:42 PM. Last saved on 5/1/2006 2:31:00 PM.
Where to Now?
1. Run SETUP.EXE (Workstation Setup) in the \Sage Accpac\
WSSETUP folder on the NT Server to set up Sage Accpac on the
workstation. (Refer to Chapter 2, Planning the Installation, for
more information.)
2. Make sure the Shared Data entry in the Registry includes the
server network drive, and that the Programs line points to the
\Sage Accpac folder. See Appendix D, Technical Information,
in this guide for more details.
3. Restart your computer to activate all necessary paths and reload
device and database drivers.
See Chapter 3, Installing Sage Accpac ERP, for instructions to run
Workstation Setup.
Where to Now?
For instructions on installing Sage Accpac, go to Chapter 3,
Installing Sage Accpac ERP, in this guide.
If you are having difficulty setting up SQL Server, refer to the
documentation that came with the software and to Appendix C,
Troubleshooting, in this guide.
G14 Sage Accapc System Manager
Sage Accpac INTERNATIONAL Confidential
Smag54-h.doc, printed on 4/2/2006, at 2:35:13 PM. Last saved on 3/27/2006 2:14:00 PM.
Appendix H
Setting Up Oracle Databases
Databases
Oracle
Server Setup .................................................................. H1
Client Setup .................................................................. H2
Administrator Guide Hi
Sage Accpac INTERNATIONAL Confidential
Smag54-h.doc, printed on 4/2/2006, at 2:35:13 PM. Last saved on 3/27/2006 2:14:00 PM.
Sage Accpac INTERNATIONAL Confidential
Smag54-h.doc, printed on 4/2/2006, at 2:35:13 PM. Last saved on 3/27/2006 2:14:00 PM.
Appendix H
Setting Up Oracle Databases
Databases
Oracle
This appendix explains how to set up an Oracle database, and how
to load sample data.
Warning! Oracle database passwords are case-sensitive in Crystal Reports, so
make sure the case is correct. (Note that Crystal Reports was
shipped with earlier versions of System Manager but must now be
purchased separately.)
Server Setup
Because database joins must be within the same Oracle database, a
single Oracle database must contain the system database as well as
all company databases that use the system database. The separate
system and company database tables are identified by Oracle user
names.
After installing Oracle on the server (version 8 or later):
Create a database to hold all your accounting data.
Create one user (for example, SAMSYS), with a password, for
the Sage Accpac system database.
Create one user (for example, SAMLTD), with a password, for
each Sage Accpac company database that uses the system
database.
DBA role
Note: Users created for both the company database and the
system database must be assigned the DBA role.
Administrator Guide H1
Sage Accpac International, Inc. Confidential
Smag54-h.doc, printed on 4/2/2006, at 2:35:13 PM. Last saved on 3/27/2006 2:14:00 PM.
Client Setup
Client Setup
After installing an Oracle client on the workstation and testing the
connection to the server, create a DSN that points to the database just
created.
Create an Oracle Using the Sage Accpac Database Setup program, create an Oracle
system database
system database.
Create an Oracle Using the Sage Accpac Database Setup program, create an Oracle
company
company database for each company residing on the Oracle server.
database
See Chapter 4, Setting Up Databases, for further information about
setting up Sage Accpac system and company databases.
H2 Sage Accpac System Manager
Sage Accpac International, Inc. Confidential
Smag54-i.doc, printed on 4/2/2006, at 2:37:36 PM. Last saved on 4/2/2006 12:13:00 PM.
Appendix I
Setting Up IBM DB2 Databases
Server Setup ................................................................... I1
Client Setup ................................................................... I2
Databases
IBM DB2
Administrator Guide Ii
Sage Accpac INTERNATIONAL Confidential
Smag54-i.doc, printed on 4/2/2006, at 2:37:36 PM. Last saved on 4/2/2006 12:13:00 PM.
Sage Accpac INTERNATIONAL Confidential
Smag54-i.doc, printed on 4/2/2006, at 2:37:36 PM. Last saved on 4/2/2006 12:13:00 PM.
Appendix I
Setting Up IBM DB2 Databases
This appendix explains how to set up an IBM DB2 database to use
with your Sage Accpac ERP product. It also explains how to load
sample data into an IBM DB2 database.
Databases
IBM DB2
Sage Accpac ERP on IBM DB2 offers:
Superior Scalability: Supported platforms include Linux, AIX,
Windows NT, Windows XP, and Windows 2000.
Multiplatform Support: Provides the flexibility to meet all your
business needs by supporting all major IBM and non-IBM
platforms including AIX, Linux, and Windows.
Ease of Use and Management: IBM DB2 is one of the easiest
databases in the industry to set up, use, and manage.
Reliability and High Availability: Brings mainframe-level
reliability to the SMB environment.
Complete Web Enablement: A Web-based solution that
supports DB2 Universal Database Web technology so that data
can be easily accessed from a standard Web browser anytime,
anywhere.
Server Setup
If you are using DB2, a single DB2 database must contain the system
database as well as all company databases that use the system
database (because database joins must be within the same DB2
database). The separate system and company database tables are
identified by DB2 schemas.
Administrator Guide I1
Sage Accpac International, Inc. Confidential
Smag54-i.doc, printed on 4/2/2006, at 2:37:36 PM. Last saved on 4/2/2006 12:13:00 PM.
Client Setup
After installing DB2 on the server (version 8 or later):
Create a database to hold all your accounting data.
Create one schema (for example, SAMSYS), with a password, for
the Sage Accpac system database.
Create one schema (for example, SAMLTD), with a password,
for each Sage Accpac company database that uses the system
database.
In the Performance Tab for the Database configuration, increase
the applheapsz parameter to at least 1024.
In the Logs Tab for the Database configuration, increase the
logfilsiz parameter to at least 8192. It may need to be larger for
large databases, especially during a database load or data
activation.
In the Activation tab, make sure of the following settings:
Average Number of active applications= 8
Maximum OB files open per application= 480.
Client Setup
After installing a DB2 client on the workstation and testing the
connection to the server, create one DB2 ODBC data source for the
system data, and one additional data source for each companys
data. Each of the ODBC data sources should point to the database
just created for holding accounting data.
After adding each data source, you return to the ODBC Data Source
Administrator screen. You need to configure the new data sources:
1. Highlight a new data source, then click the Configure button to
open the ODBC dBASE Setup screen.
I2 Sage Accpac System Manager
Sage Accpac International, Inc. Confidential
Smag54-i.doc, printed on 4/2/2006, at 2:37:36 PM. Last saved on 4/2/2006 12:13:00 PM.
Client Setup
2. Click the Advanced button, then open the Transaction tab on the
screen that appears.
3. Highlight Asynchronous ODBC from the list on the Transaction
tab.
4. Clear the option, Execute Queries Asynchronously.
5. Click OK in this screen and subsequent screens until the ODBC
Data Source Administrator closes.
Databases
6. Repeat for all new data sources.
IBM DB2
After adding each data source that you created for this purpose,
specify the system database schema and password created on the
DB2 server. Specify the schema in the database box as well.
Using the Sage Accpac database setup program, create a DB2
company database for each company residing on the DB2 server.
Specify the DB2 ODBC data source that you created for each
company, as well as the schemas and passwords created on the
server for each company. Specify the schemas in the database box as
well. (See Chapter 4, Setting Up Databases, for further information
about system and company database setup.)
Administrator Guide I3
Sage Accpac International, Inc. Confidential
Smag54-J.doc, printed on 4/2/2006, at 2:39:26 PM. Last saved on 4/2/2006 2:39:00 PM.
Appendix J
Using Database Utilities
Using the Database Dump Utility ................................................ J2
Running DBDUMP From the Windows/Start Menu ............................ J2
Running DBDUMP From the Sage Accpac Web Desktop ....................... J4
Using the Database Load Utility ................................................. J4
Running DBLOAD from the Windows/Start Menu ............................. J5
Running DBLOAD from the Sage Accpac Web Desktop ........................ J8
Using the Database Copy Utility ................................................. J9
Running DBLOAD ......................................................... J9
Using Utilities
Administrator Guide Ji
Sage Accpac INTERNATIONAL Confidential
Smag54-J.doc, printed on 4/2/2006, at 2:39:26 PM. Last saved on 4/2/2006 2:39:00 PM.
Sage Accpac INTERNATIONAL Confidential
Smag54-J.doc, printed on 4/2/2006, at 2:39:26 PM. Last saved on 4/2/2006 2:39:00 PM.
Appendix J
Using Database Utilities
Sage Accpac ERP ships with three database utilities that let you:
Extract data from a database (DBDUMP.EXE or
DBDUMP32.EXE).
Load extracted data into a database (DBLOAD.EXE or
DBLOAD32.EXE).
Transfer data between two databases (DBCOPY.EXE).
DBDUMP and DBLOAD can provide you with a convenient format
for storing database backups (because the extracted data format is
Using Utilities
smaller than a full database) or for copying a database from one
system to another. Extracting and then reloading a Pervasive
database frees the empty space left after removing transaction details
or other history, resulting in a smaller database.
DBCOPY copies data directly between two databases without
creating an interim, extracted dataset. This utility lets you copy data
between Btrieve and SQL Server databases (if you have both
versions of the System Manager). You can change a databases ID by
copying it to a new database with the desired database ID and then
deleting the original database.
Note that no one else can use Sage Accpac while these utilities are in
use.
You can start Database Dump and Database Load from the Sage
Accpac Web desktop, or from the Windows/Start menu.
Administrator Guide J1
Sage Accpac INTERNATIONAL Confidential
Smag54-J.doc, printed on 5/1/2006, at 2:40:51 PM. Last saved on 5/1/2006 2:40:00 PM.
Using the Database Dump Utility
Using the Database Dump Utility
Database Dump extracts data from a Sage Accpac dataset to be
stored or loaded into a Sage Accpac database.
Running DBDUMP From the Windows/Start Menu
1. From the Windows Start Menu, choose Programs, then choose
Sage Accpac, then Tools, then click Database Dump.
2. Type the ADMIN password for Sage Accpac, then click OK.
3. Select the database whose data you want to extract. (Database
Dump finds the database list from the SharedData entry in the
Windows registry.)
4. Click the Set Directory button, then enter the folder where you
want to put the extracted data files (called datasets).
Database Dump creates a control file with filename extension
.DCT in the folder you specify, and puts the actual extracted
data in a subfolder of the same name as the DCT. The default
location of the folder is . . .\Sage Accpac\Runtime.
The name of the control file is the database ID with the .DCT
extension.
J2 Sage Accpac System Manager
Sage Accpac INTERNATIONAL Confidential
Smag54-J.doc, printed on 4/2/2006, at 2:39:26 PM. Last saved on 4/2/2006 2:39:00 PM.
Using the Database Dump Utility
Note: When storing extracted data you must retain both the
control file and its associated subfolder.
5. Click OK. You return to the Dump Sage Accpac Data screen.
6. Click the Dump button to proceed.
The following confirmation message appears:
7. Click OK to continue.
The following screen appears:
Using Utilities
8. Enter a description, then click Done.
The following screen appears:
9. Click OK. You return to the Dump Sage Accpac Data screen.
10. Click Close to end the session.
Administrator Guide J3
Sage Accpac INTERNATIONAL Confidential
Smag54-J.doc, printed on 4/2/2006, at 2:39:26 PM. Last saved on 4/2/2006 2:39:00 PM.
Using the Database Load Utility
Running DBDUMP From the Sage Accpac Web Desktop
1. Click the Database Dump icon.
2. Select a database from the list in the Database field.
3. Type a path in the Dataset Directory field.
4. Type a description in the Description field.
5. Click the Dump button, then click Close.
Using the Database Load Utility
Database Load takes a dataset (extracted data) and loads it into a
Sage Accpac ERP database. Any data already in the database will be
deleted.
Note: You must create the target database and register it for
use with Sage Accpacs Database Setup program before
using Database Load.
You can start Database Load from the Sage Accpac Web desktop, or
from the Windows/Start menu.
Using sample data If you want to use Sage Accpac sample data in your MS SQL
database, make sure you selected the option, Data Files for
Database Load in the Components screen during System Manager
installation.
J4 Sage Accpac System Manager
Sage Accpac INTERNATIONAL Confidential
Smag54-J.doc, printed on 4/2/2006, at 2:39:26 PM. Last saved on 4/2/2006 2:39:00 PM.
Using the Database Load Utility
Running DBLOAD from the Windows/Start Menu
Take the following steps to load sample data:
1. From the Windows Start menu, click Programs/Sage Accpac/
Tools, and then click Database Load.
The following dialog box appears:
2. Enter the Administrators password, then click OK.
The following screen opens, listing the Sage Accpac datasets
available for loading:
Using Utilities
Datasets
a. Click the Set Directory button to choose the directory that
holds the target databases you created earlier if they dont
appear when this screen first appears.
Administrator Guide J5
Sage Accpac INTERNATIONAL Confidential
Smag54-J.doc, printed on 4/2/2006, at 2:39:26 PM. Last saved on 4/2/2006 2:39:00 PM.
Using the Database Load Utility
b. Click the Details button if you want further information
about a highlighted dataset, as shown below:
You must install a system database with a company database.
The load utility will allow you to select, in turn, each of the
databases you want to load.
3. Click Next.
A new form appears that lists the databases existing on your
system including those you created earlier and registered
using Database Setup, as shown below:
Databases
4. Highlight the target database that you created, then click Next.
Make sure you select the correct database. The Load
Database utility will delete all existing tables in the database you
select, and will replace an existing database.
J6 Sage Accpac System Manager
Sage Accpac INTERNATIONAL Confidential
Smag54-J.doc, printed on 4/2/2006, at 2:39:26 PM. Last saved on 4/2/2006 2:39:00 PM.
Using the Database Load Utility
The following form appears, showing the data that you are
loading. So far, in our example, we have only chosen a system
database.
Load Data
5. Click Next to load another dataset, following steps 2 to 4.
After you have selected as many datasets as you wish for this
load, the Load Data form reappears, displaying the databases
ready to be loaded.
Using Utilities
6. Click Finish to load the data.
If the target database already contains data, the following
message appears:
If you are loading more than one dataset, this message appears
for each set that already contains data.
7. Click OK when you have checked that you are loading the data
into the correct location.
Administrator Guide J7
Sage Accpac INTERNATIONAL Confidential
Smag54-J.doc, printed on 4/2/2006, at 2:39:26 PM. Last saved on 4/2/2006 2:39:00 PM.
Using the Database Load Utility
You will see messages that the data is being loaded, then the
Load Data screen reappears, as shown below:
Note that the dataset we used in our example has now been
loaded, and the list is empty.
8. Click Next to load more datasets into other databases, or click
Cancel to end this session.
Running DBLOAD from the Sage Accpac Web Desktop
1. Click the Database Load icon.
2. Select a database from the list in the Database field.
3. Type a path in the Datasets Directory field.
4. Choose a Dataset from the list in the Dataset field.
5. Click the Load button, then click Close.
J8 Sage Accpac System Manager
Sage Accpac INTERNATIONAL Confidential
Smag54-J.doc, printed on 4/2/2006, at 2:39:26 PM. Last saved on 4/2/2006 2:39:00 PM.
Using the Database Copy Utility
Using the Database Copy Utility
Database Copy copies the contents of one database to another
without creating an interim extracted dataset, allowing you to copy
data between Pervasive.SQL and Microsoft SQL Server databases.
Note: You must create the target database and register it for
use with the Database Setup program before using Database
Copy. All data already in the target database will be deleted.
Running DBLOAD
1. From the Windows Start Menu, point to Programs, then to Sage
Accpac, then to Tools, then click Database Copy.
2. Type the ADMIN password for Sage Accpac, then click OK.
Using Utilities
3. Select the database that you want to copy, then click Next.
(DBCOPY finds the database list from the SharedData entry in
the Windows registry.)
4. Select the target database, then click Next.
Administrator Guide J9
Sage Accpac INTERNATIONAL Confidential
Smag54-J.doc, printed on 4/2/2006, at 2:39:26 PM. Last saved on 4/2/2006 2:39:00 PM.
Using the Database Copy Utility
Database Copy lists all databases of the same type (that is, system
or company) except for the source database.
5. On the final screen (Copy Database), check that the source and
target databases have been specified correctly.
6. Click Finish. The following confirmation message appears:
7. Click Yes to proceed. The following message appears:
8. Click OK to end the session.
J10 Sage Accpac System Manager
Sage Accpac INTERNATIONAL Confidential
Smag54-inx.doc, printed on 5/5/2006, at 3:21:35 PM. Last saved on 5/5/2006 3:20:00 PM.
Index
A
Adding workstations
running workstation setup, 330
A4W.INI file, C13, D4
to a peer network, 331
Access All Finder fields
to a SQL Server installation, 331
security groups option, 74
Administrative Services
Account disabled, 65
activating, 51
Account locked out, 65
converting currency data, 55
Account restricted, 65
defined, 16
Accounting programs
security access, 73
activating, 513
security resources, D7
installing, 325
Allow authentication, 66
Accountingprograms
Applications folders
activating, 52
contents, D1
ACCPAC Plus for DOS
APS Name, 349
converting from, 513
AS99x folder, D2
Activating
ASP folder, D2
accounting programs, 513
Assign UI Profile ID
administrative services, 51
multiple profiles to same user, 613
common services, 51
Assign UI Profiles form, 611
definition, 51
Index
Assigning User Authorizations, 78
new company, 53
Authentication Method
Activation
ACCPAC, 65
order, 514
Both, 66
Activation code
Windows, 65
error message, and, 327
options, 317
request form, 37
requesting, 33
B
during installation, 33
from web site, 33 Backing up databases, 428
Activation Request Form, 33 IBM DB2, 429
e-mailing, 39 MS SQL, 428
faxing, 38 Oracle, 429
Add security groups, 76 Pervasie.SQL, 428
Administrator Guide Index1
ACCPAC INTERNATIONAL Confidential
Smag54-inx.doc, printed on 5/5/2006, at 3:21:35 PM. Last saved on 5/5/2006 3:20:00 PM.
Bank Entries Company database (continued)
security groups option, 76 moving files, 430
Bank Services verifying entries, 434
security access, 75 Company desktop
BK99x folder, D2 opening, 54
Branch code, 510 security groups option, 73
BTI.INI file COMPANY folder, D2
32-bit Pervasive.SQL Requester settings, Company profile, 57
E14 security groups option, 73
CONFIG.SYS
increase value, C13
C Configurations
basic, 22
Cannot change password, 64 comparisons, 23
Change password at next logon, 64 most common, 22, 25
Changing .NET Remoting parameters, 351 peer, 22, 27
Checklist Configure component services, 347
System Manager Setup, B1 Configure Internet Information Server, 347
Client for Microsoft Networks Configure NET Remoting Parameters, 345
installation, G8 Configuring
Client setup DCOM to use CIS, 351
IBM DB2, I2 proxy server for DCOM Remoting
Oracle, H2 channel, 353
CmdProcess Sage Accpac Web browser clients, 352
integrity check, D9 Sage Accpac Web Server, 351
Common Inquiry Windows NT 4.0/Windows 2003 clients,
security groups option, 73 353
Common Services Contact (company), 58
activating, 51 Conversion from DOS
defined, 16 currency path, A1
folder contents, D3 system path, A1
security access, 73 Converting
security resources, D7 from ACCPAC Plus for DOS, 513
Common tools multicurrency data from ACCPAC Plus
installing on network, 28 for DOS, 55
Company database Copy
backing up, 428 Database Copy, J9
creating, 415 Country code, 510
deleting, 432 Create DSNs, 44
editing profile, 426 Creating company databases
installing sample data, 333 Oracle, 420
moving, 339 Pervasive.SQL, 417
Index2 Sage Accpac System Manager
ACCPAC INTERNATIONAL Confidential
Smag54-inx.doc, printed on 5/5/2006, at 3:21:35 PM. Last saved on 5/5/2006 3:20:00 PM.
Creating new databases, 46 Data integrity
IBM DB2, 43, 49 security groups option, 74
client, 49 Data source
server, 49 creating, G12
MS SQL, 42, 411 MS SQL system database, 411
Oracle, 42, 413 Data Source
Pervasive.SQL, 42 Oracle, 414
setting up Oracle client, 413 Data Source option
setting up Oracle server, 413 IBM DB2 database profile, 410
Crystal Enterprise Database
folder, 349 A4W.INI file, C13, D4
Crystal Enterprise requirements, 342 backing up, 428
CS99x folder, D3 checking data dictionaries, 434
Currency code company category, 417
DOS, A2 company ID, 416
EUR, A2 defining data sources, G12
Currency information deleting, 432
security groups option, 74 drivers, D4
Currency Screens editing profile, 426
security groups option, 74 error log file, 435
Customization directories installing sample, 333
access, 618 monitoring messages, C3
creating, 618 opening from browser, 349
defined, 618 restart record, 82
searching for, 620 sharing on network, 24
specifying, 619 system category, 48
Customization Directories system ID, 47
Index
security groups option, 75 tools
Customize form, 610 DBSpy, C3
Customize user interfaces, 68 event viewer, C4
Database drivers
error message, G10
D Database Dump
security groups option, 75
Data Database format
changing directories, 426 list of, 47
protection Database Load
multiuser, 211 security groups option, 75
sharing on network, 23, 316 Database logs
Data dictionary definition, G4
defined, 434 managing, G4
DATA folder, D3
Administrator Guide Index3
ACCPAC INTERNATIONAL Confidential
Smag54-inx.doc, printed on 5/5/2006, at 3:21:35 PM. Last saved on 5/5/2006 3:20:00 PM.
Database set up Directory
IBM DB2, I1 company database, 417
Database Setup, 45 system database, 48
Database utilities, 333, 334, J1 Display Bank Information
Database Copy, J9 security groups option, 75
Database Dump, J2 DOCS folder, D3
Database Load, J4 Domain field, 67
Database, company Domain Name
creating, 415 fully qualified, 352
defined, 42 DOS conversion
editing profile, 426 problems running, C16
installing sample, 333 DOS currency code
Database, system converting, 55
defined, 42 Drive mappings, 24
editing profile, 426 Drivers
installing sample, 333 database, D4
setting up, 46 Dump
Databases Database Dump, J2
IBM DB2, 18, I1
Microsoft.SQL Server, G1
MS SQL, 17 E
Oracle, 18
Pervasive.SQL, E1 Edit security groups, 77
supported Edit UI Profile ID, 616
list of, 41 Edit User Authorizations, 79
Databases supported, 335 Editing UI Profile IDs, 614
Dataset Editing user records, 67
details, 335 Encrypt network data, 346
DCOM Remoting, 342 Entering user information, 61
Dedicated server, F1 Error message
Default rate type, 511 accessing LanPak, C16
Deleting UI Profile IDs, 616 activation code, 327
Deleting user records, 68 company database locked, C8
Description database drivers not compatible, G10
company database, 418 error 99, C10
system database, 48, 411 lock threshold exceeded, C7
Devices no structure information, C15
database, G4 Pervasive.SQL Database Manager, C6
definition, G3 Pervasive.SQL Server, C6
dump, G4 segments, C6
restart record, 81
resuming process after, 83
Index4 Sage Accpac System Manager
ACCPAC INTERNATIONAL Confidential
Smag54-inx.doc, printed on 5/5/2006, at 3:21:35 PM. Last saved on 5/5/2006 3:20:00 PM.
Error message (continued) G
system error, C8
system/company database locked, C17 Gateway Locator utility
version conflict, C17 specifying location, E13
EUR currency code, 511 Global security
Euro option, 510, 512 options, 422
functional currency code, 511 change passwords every, 423
Exchange rate type, 53 complex passwords, 423
Export Bank Services Data enable after, 424
security groups option, 75 lockout after, 424
Export Common Services data use time server, 424
security groups option, 73 GP99x folder, D3
Export Currency information
security groups option, 74
Export From Finder
H
security groups option, 74
Export Tax Services Data
Hardware
security groups option, 76
required, 31
Header/detail file
importing, 84
F HELP folder
contents, D3
Fiscal calendar HOSTS
security groups option, 73 adding entry on client machine, 354
Fiscal periods HTML Help, D3
defined, 53
selecting number of, 59
Index
Fiscal year
I
starting date, 56
Folders
IBM DB2
Sage Accpac, D1
client setup, I2
FQDN, 352
database setup, I1
Functional currency
server setup, I1
defined, 53
Web enablement, I1
Euro, 511
IBM DB2 company database
explanation, A2
creating, 415
specifying, 511
IBM DB2 databases
backing up, 429
creating, 43
IIS
configuring, 347
Administrator Guide Index5
ACCPAC INTERNATIONAL Confidential
Smag54-inx.doc, printed on 5/5/2006, at 3:21:35 PM. Last saved on 5/5/2006 3:20:00 PM.
Import Bank Services Data License information, 311
security groups option, 75 License Period
Import Common Services data 30-day, 312
security groups option, 73 Load
Import Currency information Database Load, J4
security groups option, 74 load datasets, 336
Import Tax Services Data Location code, 510
security groups option, 76 Location type, 510
Inactive G/L account, 510 Locked fiscal period, 510
Install ACCPAC Web Service into IIS, 350 Locked records, C12
Installation LockRetryTimeout
Client for Microsoft Networks, G8 defined, D4
SQL Server Client Software, G9 Login ID
Installing company database, 419
accounting programs, 325 system database, 412
additional software, 340
CIS, 351
client/server, 322 M
network programs, 26
on single machine, 314 Macro security
sample data, 333 high, 425
Installing on a network, 26 low, 425
Installing on a peer-to-peer network, 322 medium, 425
Installing work group engine, 322 unsigned, 426
Integrated Access Packs, 21 Macros
Internet security groups option, 74
www.sageaccpac.com, 33 setting security levels, 424
IPX/SPX protocol MACROS folder, D4
adding, E7 Maintain Bank Information
ISQL_w, G11 security groups option, 75
Maintain Schedules
security groups option, 73
L Maintain Tax Information
security groups option, 76
Language code Maintain Users
defined, 63 security groups option, 75
LanPak Mapping
number of licenses required, 12, 32 network drives, 24
upgrade, 337 to shared folder, F8, F11
with Web server, 21 Mapping drives, 331
LanPak licenses Memory
Web server, 341 minimum required, 31
Index6 Sage Accpac System Manager
ACCPAC INTERNATIONAL Confidential
Smag54-inx.doc, printed on 5/5/2006, at 3:21:35 PM. Last saved on 5/5/2006 3:20:00 PM.
Microsoft Networks Network
install client, F4 sharing data and programs, 25
Moving sharing data only, 27
folders, 339 Network configurations
programs, 339 comparisons, 23
Shared data folders, 339 Network information, 21
Moving a database, 430 Network protocol
Pervasive.SQL, 430 choosing default, G10
SQL Server, 431 setting up, E6
MS SQL setting up NetWare, E12
create new database, 411 setting up NT, E11
MS SQL company database Network rights
creating, 415 Windows NT server, E7
MS SQL databases New company
backing up, 428 starting, 53
creating, 42 Non-existent G/L account, 510
MS SQL Server NT
moving a database, 431 setting up network protocols, E11
Multicurrency Number of fiscal periods
EUR code, 511 defined, 53
euro option, 510, 511, 512
fields, 510
functional currency, 511 O
Multiplatform support
IBM DB2, I1 Operating system
Multiple-record file limit reached, C13
importing, 84 Optional tables
Index
Multiusers security groups option, 73
data protection, 211 Oracle
client setup, H2
creating new database, 413
N database setup, H1
server setup, H1
Naming sample databases, 334 Oracle company database
NET Libraries, 319, 320 creating, 415
requirements, 343 Oracle databases
NET Remoting, 342 backing up, 429
port range, 345 creating, 42
NetWare
setting up network protocols, E12
Administrator Guide Index7
ACCPAC INTERNATIONAL Confidential
Smag54-inx.doc, printed on 5/5/2006, at 3:21:35 PM. Last saved on 5/5/2006 3:20:00 PM.
P Pervasive.SQL Server Engine (continued)
restart, E10
Passive concurrency, 211 set values
Password never expires, 64 caution notes, E9
Peer network PLUSUSER.INI file
configuration, 27 contents, D6
definition, F1 overrides system defaults, D5
overview of installation, F2 Port range
set up server NET Remoting, 345
in Windows NT, F9 Primary workstation
set up workstations defined, 26
in Windows NT, F9 Print destination
Pervasive SQL Setup utility, E14 security groups option, 74
Pervasive.SQL Print Tax Tracking Report
Client Engine security groups option, 76
using, E2 Printing
moving a database, 430 from Web browser, 16
record management system, E1 problems, C3
Server Engine setup
using, E4 checklist, B2
Pervasive.SQL 2000 Profile ID
using Client Engine, C9 assigning users, 611
using Requester, C9 Profile Maintenance form, 617
Pervasive.SQL Client Engine Program folders
configuration, E2 moving, 339
Pervasive.SQL company database Program number
creating, 416 restart record, 82
Pervasive.SQL databases Programs
backing up, 428 moving, 210, 339
creating, 42 sharing on network, 26, 28, 316
Pervasive.SQL for Netware, E5 Proxy server
Pervasive.SQL for Windows NT, E5 configuring for DCOM Remoting
Pervasive.SQL Requester channel, 353
configuring, E13 setting address and port, 354
loading, E13
Pervasive.SQL Server Engine
configuring requester, E13 Q
configuring server, E8
configuring workstations, E10 Quarter with 4 periods, 59
installing, E8
requirements, for NetWare, E5
requirements, for NT, E6
Index8 Sage Accpac System Manager
ACCPAC INTERNATIONAL Confidential
Smag54-inx.doc, printed on 5/5/2006, at 3:21:35 PM. Last saved on 5/5/2006 3:20:00 PM.
R Sage Accpac folder (continued)
contents, D1
Readme, 321 CS99x, D3
Reconcile Banks DATA, D3
security groups option, 75 DOCS, D3
Records ENG subfolder, D2
number processed, 84 GP99x, D3
Reduce server traffic, 322 HELP, D3
Registration MACROS, D4
during 30-day license period, 312 moving, 339
Registry settings, D7 Runtime, D4
Reporting currency, 53, 512 SageAccpacWebService, D2
Reports Samdata, D5
printing from Web browser, 16 Sample, D5
Requester, E4 Setupwz, D5
checking setup, E14 SITE, D5
Resource sharing, F5 TX99x, D5
Restart Maintenance USER, D6
access to, 81 WEB, D6
contents, 82 WSSetup, D6
defined, 81 SageAccpacWebService folder, D2
icon, 81 Samdata folder, D5
Return Customer Checks Sample data
security groups option, 75 installing, 333
Reverse Checks Sample Data
security groups option, 75 multicurrency defined, 319
ROTOCALL Failed, C14 single currency defined, 319
Index
Running Workstation Setup, 330 Sample data (SQL)
Runtime folder, D4 deleting, 432
Sample databases
naming, 334
Sample folder, D5
S
Scalability
IBM DB2, I1
Sage Accpac
Security, G5
web site, 33
Administrative Services, 73
Sage Accpac folder
Bank Services, 75
applications, D1
changing, 426
AS99x, D2
Common Services, 73
ASP, D2
global, 422
BK99x, D2
Tax Services, 76
COMPANY, D2
turning on, 49, 412
Administrator Guide Index9
ACCPAC INTERNATIONAL Confidential
Smag54-inx.doc, printed on 5/5/2006, at 3:21:35 PM. Last saved on 5/5/2006 3:20:00 PM.
Security access Security groups options (continued)
Administrative Services, 73 Return Customer Checks, 75
Bank Services, 75 Reverse Checks, 75
Common Services, 73 Security Groups and User
Tax Services, 76 Authorizations, 75
Security groups Security groups Transfer funds, 75
add, 76 Security levels
edit, 77 macros, 424
Security Groups and User Authorizations Security Model
security groups option, 75 Classic, 48
Security groups options Mixed, 48
access all Finder fields, 74 Server
Bank Entries, 76 NetWare, 323
change print destination, 74 NT, 322
check data integrity, 74 reducing demands, 322, F2
common inquiry, 73 sharing data and programs, 25
currency screens, 74 Server setup
customization directories, 75 IBM DB2, I1
customize company desktop, 73 Oracle, H1
Database Dump, 75 Service packs
Database Load, 75 database drivers, G10
Display Bank Information, 75 Set Directory button, 335
Export Bank Services Data, 75 Setting global security, 422
export Common Services data, 73 Setting up system databases, 46
export currency information, 74 Setting up the Web Server
Export From Finder, 74 steps, 341
Export Tax Services Data, 76 Setup
Import Bank Services Data, 75 checklist
import Common Services data, 73 printing, B2
import currency information, 74 workstations, 330, E13
Import Tax Services Data, 76 Setup checklist, B1
Maintain Bank Information, 75 SETUPWZ folder, D5
maintain company information, 73 Shared data
maintain currency information, 74 moving, 339
maintain fiscal calendar, 73 Shared data path, 333
maintain macros, 74 Shared folders
maintain optional tables, 73 mapping to, F8
maintain schedules, 73 Sharing data, 24
Maintain Tax Information, 76 Sign-on
Maintain Users, 75 database utility, 45
Print Tax Tracking Report, 76 new company, 53
Reconcile Banks, 75
Index10 Sage Accpac System Manager
ACCPAC INTERNATIONAL Confidential
Smag54-inx.doc, printed on 5/5/2006, at 3:21:35 PM. Last saved on 5/5/2006 3:20:00 PM.
Single-record file System Manager (continued)
importing, 84 and Pervasive.SQL, 14
SITE folder, D5 and SQL Server, 14
SOAP, 350 database choices, 14
SQL sample data defined, 11
loading, 335 features, 13
SQL Server services, 16
changing the login ID, G5, G7 view objects, D8
checking version number, G1 System Manager .NET Libraries, 319, 320
configuration overview, G3 System Manager setup
creating a login ID for Sage Accpac, G5 basic steps, 17
creating databases, G4 System requirements, 31
creating devices, G3
creating transaction logs, G4
database name, 412, 419 T
installation overview, G3
Login ID, 412, 419, G7 target database, 336
password, 412, 419, G7 Tasks
security, 412 security assigned to, 73
setting up, overview, G2 Tax Services
setup, 17 security access, 76
SQL Server Client Software TCP/IP protocol
installation, G9 adding, E7
SQL Server ODBC Driver Third-party applications
checking version number, G1 running on Web, 350
SQL Server ODBC Driver Manager Tools
checking version number, G1 running ISQL_w, G11
Index
Swap file, C14 Transfer funds
System database security groups option, 75
backing up, 428 Troubleshooting
deleting, 432 tools
editing profile, 426 DBSpy, C3
installing sample data, 333 TX99x folder, D5
locked, C14
moving files, 339, 430
setting up, 46
U
verifying entries, 434
System information
UI Profile ID
Help menu, 515
creating, 69
System Manager
UI Profile IDs
and IBM DB2, 14
deleting, 616
and Oracle, 14
Administrator Guide Index11
ACCPAC INTERNATIONAL Confidential
Smag54-inx.doc, printed on 5/5/2006, at 3:21:35 PM. Last saved on 5/5/2006 3:20:00 PM.
UI Profile IDs (continued) Users (continued)
editing, 614 logging on to SQL Server, G7
Undefined DYNALINK, C14 Password, 62
Uninstalling, 340 Username, 61
Unregistered products Windows authentication method, 65
warning message, 310 Windows Domain, 62
Updating Windows User Name, 62
accounting programs, 338
steps, 337
System Manager, 338 V
Tax and Bank services, 338
using Data Activation, 337 Verifying databases, 434
US$ View objects
ACCPAC Plus currency code, A2 system, D8
User Authorizations
assigning, 78
delete group ID, 79
W
edit, 79
USER folder, D6
Warning date range, 510
User ID, 63
Web browser
creating, 210
printing reports from, 16
database setup, 45
Web deployment, 343
new company, 54
Web Deployment Wizard
password, 64
encrypt network data, 346
restart record, 82
enhanced security, 345
subfolder, 68
server name, 348
User interfaces
Step 1, 344
customize, 68
Step 2, 345
User Login ID
Step 3, 347
setting up, G6
Step 4, 347
User records
Step 6, 350
add, 63
virtual directory name, 348
deleting, 68
Web enablement
editing, 67
IBM DB2, I1
Users
Web folder, D6
Account Type, 61
Web Report Server
ACCPAC authentication method, 65
physical path, 344
Authentication Method, 61
Web Server
Both ACCPAC & Windows
LanPak requirements for, 21
authentication method, 66
printing note, 16
ID, 61
setup steps, 341
Language, 61
Index12 Sage Accpac System Manager
ACCPAC INTERNATIONAL Confidential
Smag54-inx.doc, printed on 5/5/2006, at 3:21:35 PM. Last saved on 5/5/2006 3:20:00 PM.
Web Setup files, 319 Workstation setup files
Windows Authentication defined, 319
not selected, 66 Workstations
Windows Authentication Mode communicate with server engine, E10
change password button, 67 setup, E13
password field, 67 using NetWare/NT, C10
Windows NT WSSetup folder, D6
set up peer networks, F9
Windows NT 4.0/Windows 2003 clients
configuring, 353
Windows NT server
network rights, E7
setting up network protocols, E6
Windows peer networks. See Peer network
enable resource sharing, F5
shared folder on server, F6
Windows registry
settings, D7
Wizard
Web deployment configuration
Step 1, 344
Step 2, 345
Step 3, 347
Step 4, 347
Step 6, 350
workgroup engine
location, E13
Index
Working Profile, 615
Workstation
definition, F1
installing Client for Microsoft
Networks, G8
installing SQL Server Client Software,
G9
mapping to shared folder, F11
setup, C9, G7, G13
adding workstations, 330
network, 26
running, 332
using Pervasive.SQL Requester, C9
Workstation Setup
running, 332
Administrator Guide Index13
ACCPAC INTERNATIONAL Confidential
Você também pode gostar
- Sage Accpac GL User GuideDocumento221 páginasSage Accpac GL User GuideozcanozkanAinda não há avaliações
- Sage Accpac OE User GuideDocumento350 páginasSage Accpac OE User GuideMahamoud MemsaAinda não há avaliações
- AR+System+8 1 00+Compatibility+MatrixDocumento19 páginasAR+System+8 1 00+Compatibility+MatrixRodian LupuAinda não há avaliações
- DEM Creation in BAANDocumento25 páginasDEM Creation in BAANGurudev NaikAinda não há avaliações
- Technisoft Service ManagerDocumento14 páginasTechnisoft Service Managerroelc07Ainda não há avaliações
- PGP PI Module PDFDocumento17 páginasPGP PI Module PDFRAMESHAinda não há avaliações
- 3700 RES 5.5.1 Install GuideDocumento38 páginas3700 RES 5.5.1 Install Guidejlappi100% (1)
- Oracle Argus Safety: Administration Guide Release 8.2.2Documento258 páginasOracle Argus Safety: Administration Guide Release 8.2.2Arjun TalwakarAinda não há avaliações
- Dev TestDocumento143 páginasDev TestKannan100% (1)
- JD Edwards World Product Costing and Manufacturing Accounting A91 GuideDocumento306 páginasJD Edwards World Product Costing and Manufacturing Accounting A91 Guide'Emraan Tahir'100% (1)
- En - Autovu Handbook 5.2 SR2Documento450 páginasEn - Autovu Handbook 5.2 SR2Carlos Alberto Zarate VillalobosAinda não há avaliações
- Keysight B1500 Users GuideDocumento588 páginasKeysight B1500 Users GuideSantiagoAinda não há avaliações
- JDE EntrerpriseOne ToolsDocumento300 páginasJDE EntrerpriseOne ToolsLucila Timoteo BlancoAinda não há avaliações
- Universal Interface - Technical Specification 7.00.0xxDocumento211 páginasUniversal Interface - Technical Specification 7.00.0xxJames Redd100% (1)
- SAP Setup Guide PDFDocumento100 páginasSAP Setup Guide PDFNelson CortesAinda não há avaliações
- SW certificationProcedure-v1GDocumento6 páginasSW certificationProcedure-v1GdanielAinda não há avaliações
- Infor LN Document Output Management User GuideDocumento77 páginasInfor LN Document Output Management User GuideTom StivenAinda não há avaliações
- A PROJECT REPORT (Ref) PoonamDocumento32 páginasA PROJECT REPORT (Ref) Poonamvaruag enadnokAinda não há avaliações
- Progress WebclientDocumento4 páginasProgress WebclientsdawdwsqAinda não há avaliações
- P Comm ServerDocumento117 páginasP Comm ServercmeplantAinda não há avaliações
- PPDM38 DocumentationDocumento2.479 páginasPPDM38 DocumentationHenriSetiawanAinda não há avaliações
- JD Edwards World Advanced Pricing A91 GuideDocumento229 páginasJD Edwards World Advanced Pricing A91 GuidestrikerjaxAinda não há avaliações
- Comptel Convergent Mediation™: Installation GuideDocumento12 páginasComptel Convergent Mediation™: Installation Guidejuanete29Ainda não há avaliações
- BIRT Reference CardDocumento6 páginasBIRT Reference CardMahesha GsAinda não há avaliações
- MC 8.8.10 RNDocumento120 páginasMC 8.8.10 RNanandsoggyAinda não há avaliações
- Administering Avaya Proactive ContactDocumento472 páginasAdministering Avaya Proactive Contactflat88Ainda não há avaliações
- HikCentral Professional OpenAPI Developer Guide V2.3.1Documento453 páginasHikCentral Professional OpenAPI Developer Guide V2.3.1dma1Ainda não há avaliações
- APN31 - F1 - Application Leaders Call To Action Deliver Pervas - 336416Documento23 páginasAPN31 - F1 - Application Leaders Call To Action Deliver Pervas - 336416Nutan KaramchetiAinda não há avaliações
- Manual V1.0 20200731Documento84 páginasManual V1.0 20200731Aminee MojahidAinda não há avaliações
- 10-1 Service Development Help PDFDocumento1.238 páginas10-1 Service Development Help PDFnavyaAinda não há avaliações
- Aspect® Unified IP® 7.4 SP1 Aspect® Unified IP® - Advanced List Management 7.4 ™ SP1 Product Release NotesDocumento29 páginasAspect® Unified IP® 7.4 SP1 Aspect® Unified IP® - Advanced List Management 7.4 ™ SP1 Product Release NotesAbAinda não há avaliações
- PaperCut MF - HP FutureSmart Legacy Embedded Manual-2018-11-28 PDFDocumento38 páginasPaperCut MF - HP FutureSmart Legacy Embedded Manual-2018-11-28 PDFWi Chi0% (1)
- Application IntegrationDocumento15 páginasApplication IntegrationJovit FondevillaAinda não há avaliações
- Avaya DD Developers GuideDocumento594 páginasAvaya DD Developers GuideZeugari Gia KopelesAinda não há avaliações
- Siemens Opcenter Advanced Plan-Ning and Scheduling (Opcenter APS) 18.5Documento16 páginasSiemens Opcenter Advanced Plan-Ning and Scheduling (Opcenter APS) 18.5Meghana JAinda não há avaliações
- Device Interfaces Using Op Can Dot Her TechnologiesDocumento470 páginasDevice Interfaces Using Op Can Dot Her TechnologiesSch AttenAinda não há avaliações
- Intnl InsuranceRequirementsDocumento10 páginasIntnl InsuranceRequirementsBreanne EmersonAinda não há avaliações
- Workflow PDFDocumento17 páginasWorkflow PDFFibrin Yang Uelek'sAinda não há avaliações
- NAV - SQL Config PDFDocumento16 páginasNAV - SQL Config PDFcarloscalvomorenoAinda não há avaliações
- CAClarityPPM XOG DeveloperGuide ENU v13Documento483 páginasCAClarityPPM XOG DeveloperGuide ENU v13vijit13Ainda não há avaliações
- Universal Edgeqam HW and Installation User'S Guide: Version 1.5 & UpDocumento44 páginasUniversal Edgeqam HW and Installation User'S Guide: Version 1.5 & UpParag IngleAinda não há avaliações
- JD EDWARDS Implementation PDFDocumento272 páginasJD EDWARDS Implementation PDFJusuf Jaya KusumaAinda não há avaliações
- PaperCut NG Implementation GuideDocumento19 páginasPaperCut NG Implementation GuideDavid Alejandro Quijada GilAinda não há avaliações
- SAP HANA Modeling Guide enDocumento170 páginasSAP HANA Modeling Guide enmortpiedraAinda não há avaliações
- Microchip Rfid 13 5mhzDocumento100 páginasMicrochip Rfid 13 5mhzINMOTICA LIMITADA100% (1)
- Annex 03.2 - Configuration Points Counting Practices Manual V1.1 - Lot 4 - ERP SolutionsDocumento10 páginasAnnex 03.2 - Configuration Points Counting Practices Manual V1.1 - Lot 4 - ERP SolutionsMarco PrudenziAinda não há avaliações
- Change Auditor Student Lab ManualDocumento83 páginasChange Auditor Student Lab ManualMoha'd AshourAinda não há avaliações
- 81fr Us StatserverDocumento216 páginas81fr Us StatserverfaisalyAinda não há avaliações
- How-To Guide - A Quick Guide To B2B XCM ConfigurationDocumento45 páginasHow-To Guide - A Quick Guide To B2B XCM Configurationrobi_kren0Ainda não há avaliações
- BarTender Integration Builder 2021Documento16 páginasBarTender Integration Builder 2021andasasasdaAinda não há avaliações
- Adempiere Module 6 - Businees Process and Adempiere PDFDocumento40 páginasAdempiere Module 6 - Businees Process and Adempiere PDFharunjuhasz100% (1)
- OATS - Oracle Application TestingDocumento4 páginasOATS - Oracle Application TestingAbhinavAinda não há avaliações
- LORENZ Foundation Administrator GuideDocumento87 páginasLORENZ Foundation Administrator Guidewobadaj829Ainda não há avaliações
- Admin Guide OAMDocumento190 páginasAdmin Guide OAMCristina XifraAinda não há avaliações
- Avaya Reference Programming 7 1Documento127 páginasAvaya Reference Programming 7 1Cesar GutierrezAinda não há avaliações
- WOPMDocumento72 páginasWOPMadartsmeliaAinda não há avaliações
- Sage X3 - User Guide - HTG-ADC PDFDocumento24 páginasSage X3 - User Guide - HTG-ADC PDFcaplusinc75% (4)
- Sage X3 - User Guide - HTG-Service and Carrier Setup PDFDocumento5 páginasSage X3 - User Guide - HTG-Service and Carrier Setup PDFcaplusincAinda não há avaliações
- Sage X3 - User Guide - REF-North American Reports PDFDocumento7 páginasSage X3 - User Guide - REF-North American Reports PDFcaplusincAinda não há avaliações
- Sage X3 - User Guide - Setting Up Fixed Asset CategoriesDocumento2 páginasSage X3 - User Guide - Setting Up Fixed Asset CategoriescaplusincAinda não há avaliações
- Sage X3 - User Guide - Setting Up The ODG Document Types and Journal CodesDocumento3 páginasSage X3 - User Guide - Setting Up The ODG Document Types and Journal CodescaplusincAinda não há avaliações
- Sage X3 - User Guide - HTG-Single Level BOM PDFDocumento6 páginasSage X3 - User Guide - HTG-Single Level BOM PDFcaplusincAinda não há avaliações
- Sage X3 - User Guide - HTG-Allergens PDFDocumento11 páginasSage X3 - User Guide - HTG-Allergens PDFcaplusincAinda não há avaliações
- Sage X3 - User Guide - Sale of Fixed Assets in X3Documento7 páginasSage X3 - User Guide - Sale of Fixed Assets in X3caplusincAinda não há avaliações
- Sage X3 - User Guide - Methods of Assigning Cost To A Fixed Asset in X3Documento6 páginasSage X3 - User Guide - Methods of Assigning Cost To A Fixed Asset in X3caplusincAinda não há avaliações
- Sage X3 - User Guide - Fixed Asset Transfers in X3Documento5 páginasSage X3 - User Guide - Fixed Asset Transfers in X3caplusincAinda não há avaliações
- Sage X3 - User Guide - Setting Up Accounting Code LinesDocumento1 páginaSage X3 - User Guide - Setting Up Accounting Code Linescaplusinc0% (1)
- Sage X3 - User Guide - Setting Up The Fixed Asset Accounting CodesDocumento2 páginasSage X3 - User Guide - Setting Up The Fixed Asset Accounting CodescaplusincAinda não há avaliações
- Sage X3 - User Guide - Setting Up Fixed AssetsDocumento7 páginasSage X3 - User Guide - Setting Up Fixed AssetscaplusincAinda não há avaliações
- Sage X3 - User Guide - Setting Up Depreciation Types and Depreciation Methods in X3Documento4 páginasSage X3 - User Guide - Setting Up Depreciation Types and Depreciation Methods in X3caplusincAinda não há avaliações
- Sage X3 - User Guide - Creating Monthly Depreciation Expense Entries in X3Documento5 páginasSage X3 - User Guide - Creating Monthly Depreciation Expense Entries in X3caplusincAinda não há avaliações
- Sage X3 - User Guide - Fixed Asset Revaluations in X3Documento4 páginasSage X3 - User Guide - Fixed Asset Revaluations in X3caplusincAinda não há avaliações
- Sage X3 - User Guide - Fixed Assets Training Agenda (Rev1)Documento2 páginasSage X3 - User Guide - Fixed Assets Training Agenda (Rev1)caplusincAinda não há avaliações
- Sage X3 - User Guide - Format of The Imported Fixed AssetDocumento4 páginasSage X3 - User Guide - Format of The Imported Fixed Assetcaplusinc0% (1)
- Sage X3 - User Guide - HTG-Fiscal Year End Closing PDFDocumento5 páginasSage X3 - User Guide - HTG-Fiscal Year End Closing PDFcaplusincAinda não há avaliações
- Sage X3 - User Guide - Revising A Depreciation Schedule in X3Documento4 páginasSage X3 - User Guide - Revising A Depreciation Schedule in X3caplusincAinda não há avaliações
- Sage X3 - User Guide - HTG-Setting Up GL Allocations PDFDocumento5 páginasSage X3 - User Guide - HTG-Setting Up GL Allocations PDFcaplusincAinda não há avaliações
- Sage X3 - User Guide - Scrapping Fixed Assets in X3Documento4 páginasSage X3 - User Guide - Scrapping Fixed Assets in X3caplusincAinda não há avaliações
- Sage X3 - User Guide - HTG-RNI Reconciliation Procedure PDFDocumento5 páginasSage X3 - User Guide - HTG-RNI Reconciliation Procedure PDFcaplusincAinda não há avaliações
- Sage X3 - User Guide - HTG-Employee Expense Reports PDFDocumento12 páginasSage X3 - User Guide - HTG-Employee Expense Reports PDFcaplusincAinda não há avaliações
- Sage X3 - User Guide - HTG-Setting Up Mandatory Check Printing PDFDocumento3 páginasSage X3 - User Guide - HTG-Setting Up Mandatory Check Printing PDFcaplusincAinda não há avaliações
- Sage X3 - User Guide - HTG-Lockbox Processing PDFDocumento7 páginasSage X3 - User Guide - HTG-Lockbox Processing PDFcaplusincAinda não há avaliações
- Sage X3 - User Guide - REF-North American Reports PDFDocumento7 páginasSage X3 - User Guide - REF-North American Reports PDFcaplusincAinda não há avaliações
- Sage X3 - User Guide - HTG-Using Financial Charges in X3 PDFDocumento7 páginasSage X3 - User Guide - HTG-Using Financial Charges in X3 PDFcaplusincAinda não há avaliações
- Sage X3 - User Guide - HTG-Payroll Interface PDFDocumento13 páginasSage X3 - User Guide - HTG-Payroll Interface PDFcaplusincAinda não há avaliações
- Sage X3 - User Guide - HTG-Creating Reversing Journal Entries PDFDocumento3 páginasSage X3 - User Guide - HTG-Creating Reversing Journal Entries PDFcaplusincAinda não há avaliações
- ITM Power Annual Report 2021Documento104 páginasITM Power Annual Report 2021Jose LopezAinda não há avaliações
- I.C. Chadda Deputy General Manager (Tech) Central Warehousing Corporation New DelhiDocumento32 páginasI.C. Chadda Deputy General Manager (Tech) Central Warehousing Corporation New DelhimindpeaceAinda não há avaliações
- SAP MM Interview Question by TagSkillsDocumento8 páginasSAP MM Interview Question by TagSkillsGopalAinda não há avaliações
- CPM PertDocumento17 páginasCPM Pert39SEAShashi KhatriAinda não há avaliações
- Hubspot Case AnalysisDocumento14 páginasHubspot Case AnalysissdaAinda não há avaliações
- Managing Digital Business InfrastructureDocumento20 páginasManaging Digital Business InfrastructureAbdullah Almushref100% (1)
- A Study On V-Guard Industries Limited With Special: Reference To Finance DepartmentDocumento5 páginasA Study On V-Guard Industries Limited With Special: Reference To Finance DepartmentSruthy psAinda não há avaliações
- Trends ExamDocumento6 páginasTrends ExamKristel Anne SadangAinda não há avaliações
- Loadstar Shipping vs. Pioneer AsiaDocumento7 páginasLoadstar Shipping vs. Pioneer AsiaKrisleen AbrenicaAinda não há avaliações
- Customer Perception Towards Online Shopping Website K. Vanitha & Dr. M. PrakashDocumento5 páginasCustomer Perception Towards Online Shopping Website K. Vanitha & Dr. M. PrakashKowshik SAinda não há avaliações
- Solution Ch05Documento14 páginasSolution Ch05sovuthyAinda não há avaliações
- Nebosh EcDocumento2 páginasNebosh Ecdaabhi100% (2)
- Big Wins For Big Tobacco: Vaping Category Report 2021Documento8 páginasBig Wins For Big Tobacco: Vaping Category Report 2021Brent StaffordAinda não há avaliações
- Ajay Hasia Etc Vs Khalid Mujib Sehravardi & Ors. Etc On 13 November, 1980Documento22 páginasAjay Hasia Etc Vs Khalid Mujib Sehravardi & Ors. Etc On 13 November, 1980hhhhhhhuuuuuyyuyyyyyAinda não há avaliações
- CIVE 4406 Construction Project Management - 251020 UpdatedDocumento6 páginasCIVE 4406 Construction Project Management - 251020 UpdatednaserAinda não há avaliações
- Jardin Vs NLRCDocumento2 páginasJardin Vs NLRCEarvin Joseph BaraceAinda não há avaliações
- Philippine Christian University: Sampaloc 1, Dasmariñas City, CaviteDocumento3 páginasPhilippine Christian University: Sampaloc 1, Dasmariñas City, CaviteFred Nazareno CerezoAinda não há avaliações
- Min Bahadur GurungDocumento3 páginasMin Bahadur Gurungrishav khanalAinda não há avaliações
- Consolidation, Joinder, Cross-Claims, Multiparty and Multicontract Arbitrations - Recent ICC ExperienceDocumento9 páginasConsolidation, Joinder, Cross-Claims, Multiparty and Multicontract Arbitrations - Recent ICC ExperienceTuputamadreAinda não há avaliações
- Types of Directors and Other Managerial Personnel in A CompanyDocumento14 páginasTypes of Directors and Other Managerial Personnel in A CompanyKamal NaraniyaAinda não há avaliações
- AFAR 2 DiscussionDocumento3 páginasAFAR 2 DiscussionAngela Miles DizonAinda não há avaliações
- Residents Say "Exciting" Development Not Welcome: Part 7 - Short ReadingsDocumento13 páginasResidents Say "Exciting" Development Not Welcome: Part 7 - Short ReadingsQuân VõAinda não há avaliações
- Constitution of India and Professional Ethics (CIP) 21CIP37 IADocumento8 páginasConstitution of India and Professional Ethics (CIP) 21CIP37 IAÅᴅᴀʀsʜ RᴀᴍAinda não há avaliações
- Philippine Nurses Licensure Examination Results Released in Ten (10) Working DaysDocumento5 páginasPhilippine Nurses Licensure Examination Results Released in Ten (10) Working DaysRapplerAinda não há avaliações
- ESL Advanced ReadingDocumento5 páginasESL Advanced ReadingAndrew Riordan100% (2)
- Ganya ProjectDocumento25 páginasGanya Projectshubham bhondeAinda não há avaliações
- HandbookDocumento31 páginasHandbookfrkmrd7955Ainda não há avaliações
- Busadv TRD Reviewtest U1-4Documento7 páginasBusadv TRD Reviewtest U1-4Masterclass IdiomasAinda não há avaliações
- Presentation 2 - BioMar V1Documento38 páginasPresentation 2 - BioMar V1Jordan ScottAinda não há avaliações
- Commerce: Pearson Edexcel International GCSEDocumento16 páginasCommerce: Pearson Edexcel International GCSEAbdul Kader OniAinda não há avaliações