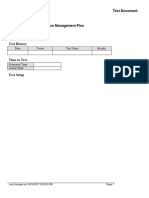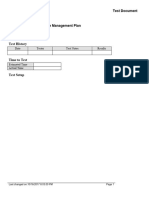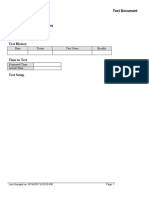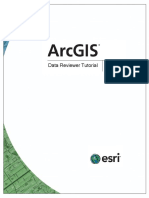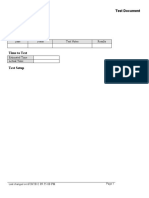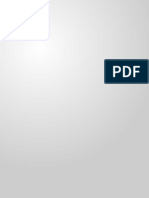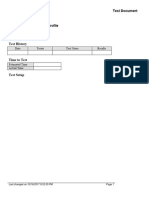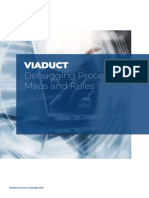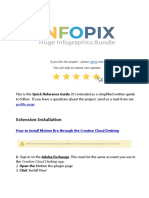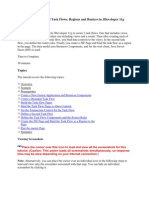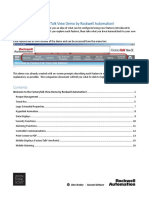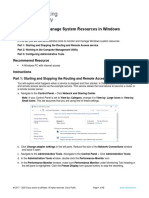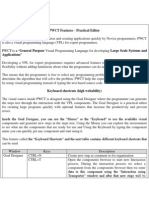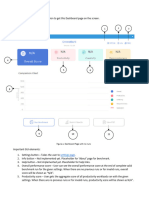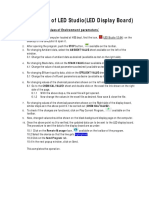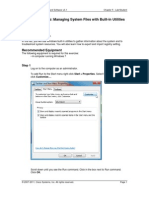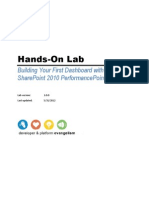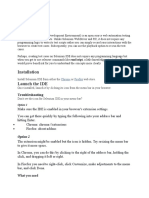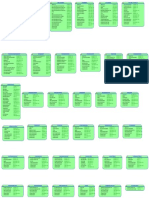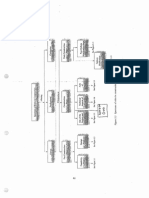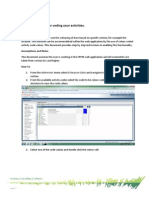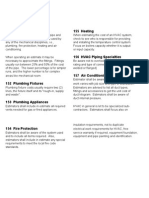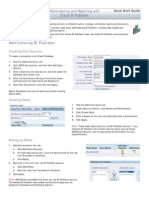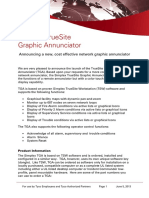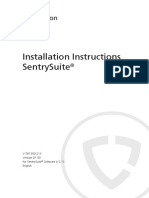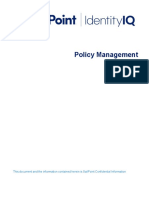Escolar Documentos
Profissional Documentos
Cultura Documentos
Purpose of Test: Date Tester Test Notes Results
Enviado por
Anila Sadasivan0 notas0% acharam este documento útil (0 voto)
30 visualizações6 páginasdashboard test
Título original
Dashboard s
Direitos autorais
© © All Rights Reserved
Formatos disponíveis
PDF, TXT ou leia online no Scribd
Compartilhar este documento
Compartilhar ou incorporar documento
Você considera este documento útil?
Este conteúdo é inapropriado?
Denunciar este documentodashboard test
Direitos autorais:
© All Rights Reserved
Formatos disponíveis
Baixe no formato PDF, TXT ou leia online no Scribd
0 notas0% acharam este documento útil (0 voto)
30 visualizações6 páginasPurpose of Test: Date Tester Test Notes Results
Enviado por
Anila Sadasivandashboard test
Direitos autorais:
© All Rights Reserved
Formatos disponíveis
Baixe no formato PDF, TXT ou leia online no Scribd
Você está na página 1de 6
Purpose of Test
Test History
Date Tester Test Notes Results
Time to Test
Estimated Time
Actual Time
Test Setup
Last changed on:3/17/2017 11:15:00 AM Page 1
Test Procedure
Step Action Expected Results Test Step Notes Results
1. Begin by navigating to the
Dashboards module of the
application. On the Go To menu on
the Top Navigation bar, click
Dashboards, View.
Page 2 Last changed on:3/17/2017 11:15:00 AM
Step Action Expected Results Test Step Notes Results
2. The Dashboards page opens with
the default dashboard displayed. To
view another dashboard, select a
dashboard on the Select Dashboard
list.
Click Executive Dashboard in the
Pre-defined Dashboards section.
Step Action Expected Results Test Step Notes Results
3. A dashboard may display a number
of charts or tables, which are called
dashboard components. To
concentrate on a single component,
click the Maximize Component
icon on the component header.
Click the Maximize Component
graphic.
4. Dashboards are interactive. Place
your mouse cursor over an element
to view information about the
element.
Last changed on:3/17/2017 11:15:00 AM Page 3
Step Action Expected Results Test Step Notes Results
5. Click the element to drill down for
additional details.
Step Action Expected Results Test Step Notes Results
6. Depending on your configuration,
clicking a dashboard element may
display another page in
EnterpriseTrack that provides
additional information. Click
Done to return to the dashboard.
Page 4 Last changed on:3/17/2017 11:15:00 AM
Step Action Expected Results Test Step Notes Results
7. Click the Inline Filters icon to
quickly change display criteria for
the dashboard component.
8. Inline filters are a subset of the
available dashboard display filters.
Select a filter check box to specify a
new display criterion.
In the Department field, select the
Operations check box.
9. Click Apply.
10. The component display changes.
Click the Edit Filters and Display
Options icon.
11. The Edit Dashboard Component
Settings window opens. The Filter
tab displays the current filter
settings for the component and
enables you to change settings.
Click the General Display Options
tab.
12. The General Display Options tab
provides settings to control display
of text and other static elements of
the dashboard component.
Click the Chart Display
Options tab.
13. The Chart Display Options tab
provides settings to control display
of the graphical elements of the
dashboard component.
When you are finished making
changes to option settings on all
three tabs, click Apply.
Last changed on:3/17/2017 11:15:00 AM Page 5
Step Action Expected Results Test Step Notes Results
14. Click the PDF icon to create a PDF
of the dashboard component.
15. Click the Close Tab icon on the
browser tab displaying the PDF to
return to the dashboard component.
16. Click the Component Description
icon to view information about the
dashboard component.
17. Click the Restore icon to return to
the full dashboard view.
18. Dashboards display live data. To
refresh the data in an individual
dashboard component, click the
Refresh icon on the component
header.
19. To refresh data in all the dashboard
components, click the Global
Refresh icon in the top right corner
of the dashboard.
20. To create a PDF of an entire
dashboard, place your mouse cursor
over the PDF icon in the dashboard's
top right corner, and then select the
number of components to display
per page.
21. Click the Close Tab icon on the
browser tab displaying the PDF to
return to the dashboard.
22.
End of Procedure.
Additional Validation
Page 6 Last changed on:3/17/2017 11:15:00 AM
Você também pode gostar
- Rolling Back A Performance Management Plan - TESTDocumento8 páginasRolling Back A Performance Management Plan - TESThgaber1005Ainda não há avaliações
- Visual Basic Programming:How To Develop Information System Using Visual Basic 2010, A Step By Step Guide For BeginnersNo EverandVisual Basic Programming:How To Develop Information System Using Visual Basic 2010, A Step By Step Guide For BeginnersNota: 3.5 de 5 estrelas3.5/5 (2)
- Monitoring A Performance Management Plan - TESTDocumento8 páginasMonitoring A Performance Management Plan - TESThgaber1005Ainda não há avaliações
- Sending Mass Notifications - TESTDocumento12 páginasSending Mass Notifications - TESThgaber1005Ainda não há avaliações
- Reviewer TutorialDocumento43 páginasReviewer TutorialLuis Carlos PaniaguaAinda não há avaliações
- Test Document: Date Tester Test Notes ResultsDocumento7 páginasTest Document: Date Tester Test Notes ResultsChadi HamdarAinda não há avaliações
- 1500 Revision ManagementDocumento18 páginas1500 Revision Managementbuturca sorinAinda não há avaliações
- React.js for A Beginners Guide : From Basics to Advanced - A Comprehensive Guide to Effortless Web Development for Beginners, Intermediates, and ExpertsNo EverandReact.js for A Beginners Guide : From Basics to Advanced - A Comprehensive Guide to Effortless Web Development for Beginners, Intermediates, and ExpertsAinda não há avaliações
- WPLoadTester4 1Documento294 páginasWPLoadTester4 1abuphoenixAinda não há avaliações
- Entering Final Ratings - TESTDocumento5 páginasEntering Final Ratings - TESThgaber1005Ainda não há avaliações
- L2-01 Bodies Vs Components - 0 PDFDocumento4 páginasL2-01 Bodies Vs Components - 0 PDFMatías CofréAinda não há avaliações
- Hyperion Planning Manual (Template For Reference)Documento43 páginasHyperion Planning Manual (Template For Reference)sudhircerin100% (1)
- Reopening An Appraisal - TESTDocumento18 páginasReopening An Appraisal - TESThgaber1005Ainda não há avaliações
- Creating A Competency Profile - TESTDocumento7 páginasCreating A Competency Profile - TESThgaber1005Ainda não há avaliações
- Personalizing Kinetic Home PageDocumento23 páginasPersonalizing Kinetic Home PageBilla RatuwibawaAinda não há avaliações
- Creating A Competency Template - TESTDocumento7 páginasCreating A Competency Template - TESThgaber1005Ainda não há avaliações
- Viaduct - Debugging Processes, Maps and RulesDocumento25 páginasViaduct - Debugging Processes, Maps and RulesNishanthi VAinda não há avaliações
- Hands-On Lab: Building A Data-Driven Master/Detail Business Form Using Visual Studio 2010Documento25 páginasHands-On Lab: Building A Data-Driven Master/Detail Business Form Using Visual Studio 2010jjrphdAinda não há avaliações
- Quick Reference GuideDocumento10 páginasQuick Reference GuideJennie ManobanAinda não há avaliações
- ADF DemosDocumento50 páginasADF DemosKrishna Murthy100% (1)
- Developer Tool Kit Fileprogi Instruction Manual: Written By: Christopher L. Henschen (All Rights Reserved 2002)Documento117 páginasDeveloper Tool Kit Fileprogi Instruction Manual: Written By: Christopher L. Henschen (All Rights Reserved 2002)Adson AlcantaraAinda não há avaliações
- Test Document: Date Tester Test Notes ResultsDocumento8 páginasTest Document: Date Tester Test Notes ResultsChadi HamdarAinda não há avaliações
- Creating A MasterDocumento100 páginasCreating A MasterFarhan AshrafAinda não há avaliações
- Creating Dashboards Using Dashboard Manager: - Sandeep Kumar JainaDocumento103 páginasCreating Dashboards Using Dashboard Manager: - Sandeep Kumar JainaMeonline7Ainda não há avaliações
- Forms Maestro DetalleDocumento100 páginasForms Maestro DetallemickAinda não há avaliações
- Βήματα Για Το Δικό Σας ProjectDocumento29 páginasΒήματα Για Το Δικό Σας ProjectEirini MelianouAinda não há avaliações
- Welcome To The FactoryTalk View Demo v9.0Documento17 páginasWelcome To The FactoryTalk View Demo v9.0Gufran AhmadAinda não há avaliações
- Surpac Stream FilesDocumento19 páginasSurpac Stream FilesJessper Evan AmpagueyAinda não há avaliações
- 1-Starting Visual BasicDocumento27 páginas1-Starting Visual BasicRonnel Joseph Cooper RenedoAinda não há avaliações
- Developing Rich Web Applications With Oracle ADFDocumento196 páginasDeveloping Rich Web Applications With Oracle ADFgiuseppe barlettaAinda não há avaliações
- Module 6 - Building The ProjectDocumento10 páginasModule 6 - Building The Projectcduvalbh5384Ainda não há avaliações
- 3.3.13 Lab - Monitor and Manage System Resources in WindowsDocumento12 páginas3.3.13 Lab - Monitor and Manage System Resources in WindowsAtika SalsabilaAinda não há avaliações
- Programming Without Coding Technology (PWCT) - Practical EditorDocumento10 páginasProgramming Without Coding Technology (PWCT) - Practical EditorMahmoud Samir FayedAinda não há avaliações
- Strategic Dashboard 7.2: ST - OST 200 SP06Documento24 páginasStrategic Dashboard 7.2: ST - OST 200 SP06Oralia RomeroAinda não há avaliações
- Visual Basic 6.0 - Short Notes: Unit 1 Customizing A FormDocumento11 páginasVisual Basic 6.0 - Short Notes: Unit 1 Customizing A FormRahul BaskarAinda não há avaliações
- Viewing Attachments SPDDocumento14 páginasViewing Attachments SPDLarry SherrodAinda não há avaliações
- CrossMark User ManualDocumento5 páginasCrossMark User Manualq120246819Ainda não há avaliações
- Processing GNSS BaselinesDocumento15 páginasProcessing GNSS BaselinesMESSAOUDIAinda não há avaliações
- Remedy Client Installation Guide 07132011Documento26 páginasRemedy Client Installation Guide 07132011kkuppachiAinda não há avaliações
- LED Display Board SOPDocumento4 páginasLED Display Board SOPSamar KshetrimayumAinda não há avaliações
- Printing The Invoice Journal Report - TESTDocumento7 páginasPrinting The Invoice Journal Report - TESTChadi HamdarAinda não há avaliações
- QuickStartGuideVersion5 0 SU2012Documento17 páginasQuickStartGuideVersion5 0 SU2012Irwin RodriguezAinda não há avaliações
- Beginners Guide To Performance Profiling in Visual StudioDocumento3 páginasBeginners Guide To Performance Profiling in Visual StudioShekar MullangiAinda não há avaliações
- Test Document: Date Tester Pass/Fail NotesDocumento6 páginasTest Document: Date Tester Pass/Fail Noteshamdy2001Ainda não há avaliações
- Create An Android ProjectDocumento17 páginasCreate An Android ProjectAkshaya ThengodeAinda não há avaliações
- Window 7 TipsDocumento12 páginasWindow 7 Tipscuongbd123Ainda não há avaliações
- 5.4.8 Lab Managing System Files in 7Documento12 páginas5.4.8 Lab Managing System Files in 7Brian MirendaAinda não há avaliações
- Tutorial VectorWorks 2009 (Ing)Documento77 páginasTutorial VectorWorks 2009 (Ing)Lu GarcciaAinda não há avaliações
- Module 4 Tracking and Analyzing A Project1Documento31 páginasModule 4 Tracking and Analyzing A Project1workneshAinda não há avaliações
- Hands-On Lab: Building Your First Dashboard With Sharepoint 2010 Performancepoint ServicesDocumento26 páginasHands-On Lab: Building Your First Dashboard With Sharepoint 2010 Performancepoint ServicesdanishceAinda não há avaliações
- Window Builder TutorialDocumento7 páginasWindow Builder TutorialBertty Contreras RojasAinda não há avaliações
- Practice Oracle Hyperion Planning 11.1.2.2Documento189 páginasPractice Oracle Hyperion Planning 11.1.2.2Gabriel GutierrezAinda não há avaliações
- Learning App V BasicsDocumento9 páginasLearning App V Basicsxandynhu82Ainda não há avaliações
- Selenium IDE: Installation Launch The IDEDocumento21 páginasSelenium IDE: Installation Launch The IDEhariniAinda não há avaliações
- Selenium IDE: Installation Launch The IDEDocumento21 páginasSelenium IDE: Installation Launch The IDEhariniAinda não há avaliações
- PXR Mis ViewsDocumento1 páginaPXR Mis ViewsAnila SadasivanAinda não há avaliações
- PXR DocumentDocumento1 páginaPXR DocumentAnila SadasivanAinda não há avaliações
- 9Documento2 páginas9Anila SadasivanAinda não há avaliações
- PXR ActivityDocumento1 páginaPXR ActivityAnila SadasivanAinda não há avaliações
- PXR EpsDocumento1 páginaPXR EpsAnila SadasivanAinda não há avaliações
- Email Sentences and Phrases in Different SituationsDocumento11 páginasEmail Sentences and Phrases in Different SituationsOmer El-SayedAinda não há avaliações
- Process User Guide Change Order Initiation Business ProcessDocumento7 páginasProcess User Guide Change Order Initiation Business ProcessAnila SadasivanAinda não há avaliações
- Sieg Conctrete Products Industries PVT LTD.: Door - 1 Raw Material Storage YardDocumento1 páginaSieg Conctrete Products Industries PVT LTD.: Door - 1 Raw Material Storage YardAnila SadasivanAinda não há avaliações
- Two Trees Olive Oil: Yearly Sales PresentationDocumento4 páginasTwo Trees Olive Oil: Yearly Sales PresentationAnila SadasivanAinda não há avaliações
- Loan Agreement With Bank: AddressDocumento1 páginaLoan Agreement With Bank: AddressAnila SadasivanAinda não há avaliações
- Sada2-Hip028 r2 - Sieg Layout Option - 3Documento1 páginaSada2-Hip028 r2 - Sieg Layout Option - 3Anila SadasivanAinda não há avaliações
- Agreement For Cash Credit: Bank Borrowers BorrowersDocumento1 páginaAgreement For Cash Credit: Bank Borrowers BorrowersAnila SadasivanAinda não há avaliações
- Bill of QuantitiesDocumento1 páginaBill of QuantitiesAnila SadasivanAinda não há avaliações
- DIV 14 Conveying Labor1Documento8 páginasDIV 14 Conveying Labor1Anila SadasivanAinda não há avaliações
- Risk Flow ChartsDocumento11 páginasRisk Flow ChartsAnila SadasivanAinda não há avaliações
- Activity Colour CodeDocumento5 páginasActivity Colour CodeAnila SadasivanAinda não há avaliações
- DIV 15 Mechanical Labor1Documento49 páginasDIV 15 Mechanical Labor1Anila SadasivanAinda não há avaliações
- Introductory Guide To Qatar - 2012Documento11 páginasIntroductory Guide To Qatar - 2012Anila SadasivanAinda não há avaliações
- TB01 (200109) All Activities LayoutDocumento43 páginasTB01 (200109) All Activities LayoutAnila SadasivanAinda não há avaliações
- DIV 16 Electrical Labor1Documento43 páginasDIV 16 Electrical Labor1Anila SadasivanAinda não há avaliações
- Fidic Yellow & Silver Design ResponsibilityDocumento9 páginasFidic Yellow & Silver Design Responsibilitypeter.thompsonAinda não há avaliações
- The Risk of DelayDocumento4 páginasThe Risk of DelayAnila SadasivanAinda não há avaliações
- Commercial Claims Man Ship - With Special Reference To The FIDIC Form of ContractDocumento10 páginasCommercial Claims Man Ship - With Special Reference To The FIDIC Form of Contractdavidan76Ainda não há avaliações
- QuickStartGuide PDFDocumento4 páginasQuickStartGuide PDFArjunan Ungal NanbaenAinda não há avaliações
- 85 Bsu Best Practice Alert - Hand Tools SafetyDocumento1 página85 Bsu Best Practice Alert - Hand Tools SafetyAnila SadasivanAinda não há avaliações
- Switch Gear SafetyDocumento16 páginasSwitch Gear SafetyAnila SadasivanAinda não há avaliações
- Introductory Course Manual PDFDocumento41 páginasIntroductory Course Manual PDFAnila SadasivanAinda não há avaliações
- Module 16 Electrical Installation ADocumento34 páginasModule 16 Electrical Installation AAnila SadasivanAinda não há avaliações
- 81 Bsu Best Practice Alert - Safety Notice BoardsDocumento1 página81 Bsu Best Practice Alert - Safety Notice BoardsAnila SadasivanAinda não há avaliações
- Oracle Application Express App Builder Users GuideDocumento1.243 páginasOracle Application Express App Builder Users GuideEdson Antonio Dos SantosAinda não há avaliações
- FI018 05 Investment Management - Budget Use - Settlement To FA PDFDocumento57 páginasFI018 05 Investment Management - Budget Use - Settlement To FA PDFArambamSunitikumarAinda não há avaliações
- DummiesDocumento7 páginasDummiesmutiseusAinda não há avaliações
- Proteus ARESDocumento92 páginasProteus ARESAislan SouzaAinda não há avaliações
- MVP ICON BrochureDocumento4 páginasMVP ICON BrochureJothamLeoMartinezAinda não há avaliações
- TrueSite Graphic Annunciator Launch AnnouncementDocumento3 páginasTrueSite Graphic Annunciator Launch AnnouncementMarco Antonio Rubina100% (1)
- SentrySuite-Installation-Instructions EN PDFDocumento22 páginasSentrySuite-Installation-Instructions EN PDFLajoskaAinda não há avaliações
- Voltsoft User Manual - EnglishDocumento143 páginasVoltsoft User Manual - Englishapi-338900893Ainda não há avaliações
- 3D SimulationDocumento36 páginas3D SimulationfatraskyAinda não há avaliações
- Trade Station GuideDocumento41 páginasTrade Station GuidesalatieAinda não há avaliações
- Advanced Dashboards & Visualizations - Labs: Dashboard in The Course AppDocumento52 páginasAdvanced Dashboards & Visualizations - Labs: Dashboard in The Course AppLeandro de Matos100% (1)
- Readme: Motivewave™ Version 5.4Documento4 páginasReadme: Motivewave™ Version 5.4hyugAinda não há avaliações
- WS500 Operator WorkstationDocumento2 páginasWS500 Operator WorkstationNayants GuzmánAinda não há avaliações
- ETAP User Guide 7.1Documento8 páginasETAP User Guide 7.1hesse21Ainda não há avaliações
- A Little Book of R For BioinformaticsDocumento185 páginasA Little Book of R For BioinformaticsguillosAinda não há avaliações
- Alcatel 4028 4029 ManualDocumento29 páginasAlcatel 4028 4029 ManualUnbeliever AzaAinda não há avaliações
- GOIS Standalone UserManualDocumento15 páginasGOIS Standalone UserManualhans09Ainda não há avaliações
- UFD Utility User-Manual-ECDocumento73 páginasUFD Utility User-Manual-ECLeandroAinda não há avaliações
- VMware Vsphere Optimize and Scale v6 Lab GuideDocumento150 páginasVMware Vsphere Optimize and Scale v6 Lab Guideemcvilt100% (4)
- Brand Identity Style GuideDocumento34 páginasBrand Identity Style Guidesanal123Ainda não há avaliações
- Quick Installation Guide: 1. Install The SIM Card and BatteryDocumento2 páginasQuick Installation Guide: 1. Install The SIM Card and BatteryDavid WalshAinda não há avaliações
- BI - Power Query Lecture Notes PDFDocumento32 páginasBI - Power Query Lecture Notes PDFPhyo Aung Hein100% (1)
- Deathbringer ManualDocumento9 páginasDeathbringer ManualFangs DiedAinda não há avaliações
- Brochure Brochure ICP Brochure September13 NewDocumento11 páginasBrochure Brochure ICP Brochure September13 NewChee Soon LeeAinda não há avaliações
- HE Checklist XeroxDocumento9 páginasHE Checklist XeroxSiskaAinda não há avaliações
- FP Pro Uso 80 EngDocumento118 páginasFP Pro Uso 80 Engzahee007Ainda não há avaliações
- Livox Viewer User ManualDocumento15 páginasLivox Viewer User ManualStremțan Adrian MihaiAinda não há avaliações
- SINETZ 4.0 TutorialDocumento36 páginasSINETZ 4.0 TutorialMykola YarynovskyiAinda não há avaliações
- 8.2 IdentityIQ Policy ManagementDocumento27 páginas8.2 IdentityIQ Policy Managementniranjaniduvva5168Ainda não há avaliações
- Using Order PromisingDocumento96 páginasUsing Order PromisingnahlaAinda não há avaliações