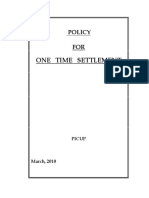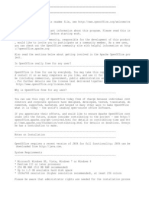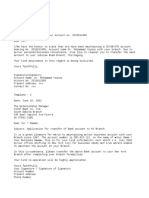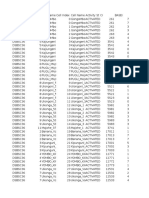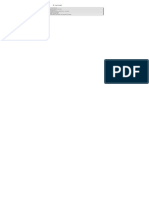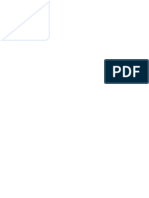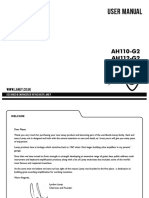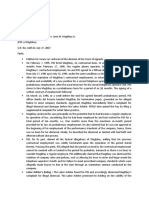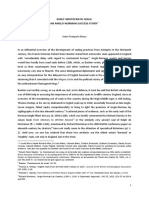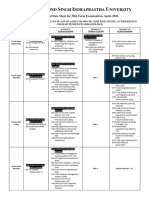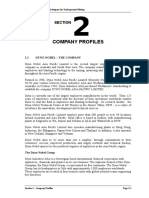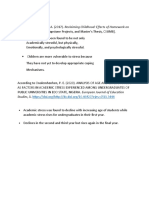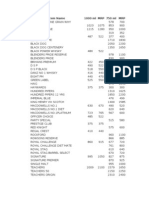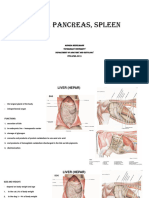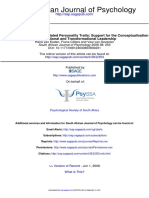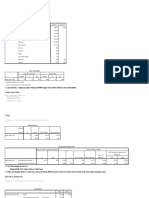Escolar Documentos
Profissional Documentos
Cultura Documentos
BSC6900 GSM Installation Guide (V900R012C01 - 05)
Enviado por
Deepak KaushalTítulo original
Direitos autorais
Formatos disponíveis
Compartilhar este documento
Compartilhar ou incorporar documento
Você considera este documento útil?
Este conteúdo é inapropriado?
Denunciar este documentoDireitos autorais:
Formatos disponíveis
BSC6900 GSM Installation Guide (V900R012C01 - 05)
Enviado por
Deepak KaushalDireitos autorais:
Formatos disponíveis
BSC6900 GSM
V900R012C01
Installation Guide
Issue 05
Date 2011-05-19
HUAWEI TECHNOLOGIES CO., LTD.
Copyright Huawei Technologies Co., Ltd. 2011. All rights reserved.
No part of this document may be reproduced or transmitted in any form or by any means without prior written
consent of Huawei Technologies Co., Ltd.
Trademarks and Permissions
and other Huawei trademarks are trademarks of Huawei Technologies Co., Ltd.
All other trademarks and trade names mentioned in this document are the property of their respective holders.
Notice
The purchased products, services and features are stipulated by the contract made between Huawei and the
customer. All or part of the products, services and features described in this document may not be within the
purchase scope or the usage scope. Unless otherwise specified in the contract, all statements, information,
and recommendations in this document are provided "AS IS" without warranties, guarantees or representations
of any kind, either express or implied.
The information in this document is subject to change without notice. Every effort has been made in the
preparation of this document to ensure accuracy of the contents, but all statements, information, and
recommendations in this document do not constitute the warranty of any kind, express or implied.
Huawei Technologies Co., Ltd.
Address: Huawei Industrial Base
Bantian, Longgang
Shenzhen 518129
People's Republic of China
Website: http://www.huawei.com
Email: support@huawei.com
Issue 05 (2011-05-19) Huawei Proprietary and Confidential i
Copyright Huawei Technologies Co., Ltd.
BSC6900 GSM
Installation Guide About This Document
About This Document
Overview
This document describes how to install the BSC6900 UMTS devices, including the external
power cables, PGND cables, boards, signal cables, cabinet accessories, Local Maintenance
Terminal (LMT) PC, and alarm box. It also describes how to check the hardware installation.
In addition, the document provides the method of making connectors for the power cables and
signal cables, the method of making and attaching engineering labels, and the requirements for
the operational environment of the equipment.
Product Version
The following table lists the product version related to this document.
Product Name Product Version
BSC6900 V900R012C01
Intended Audience
This document is intended for installation personnel.
Organization
1 Changes in the BSC6900 GSM Installation Guide
This chapter describes the changes in the BSC6900 GSM Installation Guide.
2 Preparations for Installation
Before the BSC6900 installation, you need to arrange the installation tools, unpack the packing
cases, and check the items.
3 Procedures for Installation
Issue 05 (2011-05-19) Huawei Proprietary and Confidential iii
Copyright Huawei Technologies Co., Ltd.
BSC6900 GSM
About This Document Installation Guide
This chapter describes how to install the BSC6900 and its accessories, power cables and PGND
cables, OMUa boards, signal cables, Local Maintenance Terminal (LMT) PC, and alarm box.
4 Installing the Power Cables and PGND Cables
This chapter describes how to install the power cables and PGND cables between the
BSC6900 and the power distribution frame (PDF) and also how to install the PGND cables
between the cabinets of the BSC6900.
5 Checking and Setting the Subrack DIP Switch
This chapter describes how to check and set the DIP switch of a subrack. In general, the subrack
is installed in the cabinet before delivery.
6 Installing Boards and Setting Board DIP Switches
The boards except the OMUa board are installed in the subrack before delivery. If the EIUa/
PEUa board is installed in the cabinet, you need to check and set the DIP switches of the EIUa/
PEUa board. The OMUa should be installed on site.
7 Installing the Signal Cables
This chapter describes how to install the signal cables according to the layout requirements. The
signal cables to be installed include clock signal cables, Ethernet cables, E1/T1 cables and optical
cables.
8 Installing the Local Maintenance Terminal (LMT) PC and the Alarm Box
This chapter describes how to install the LMT PC and the alarm box. If the LMT PC and the
alarm box are installed in the maintenance room, install them together with the BSC6900
equipment.
9 Attaching the Engineering Labels to the Cables
This chapter describes how to attach engineering labels to the power, PGND, and signal cables
after the cables are installed
10 Checking the Hardware Installation
This chapter describes how to check the hardware installation. The hardware consists of the
cabinet, cables, Local Maintenance Terminal (LMT) PC, and alarm box. In addition, you should
check the installation environment.
11 Installation Illustrations
This chapter describes the exploded views of cabinet, cabinet assembly diagrams, and cable
connections of cabinets.
12 Hardware Installation Records
The hardware installation records provide templates for recording the information about the
BSC6900 hardware installation.
Conventions
Symbol Conventions
The symbols that may be found in this document are defined as follows.
iv Huawei Proprietary and Confidential Issue 05 (2011-05-19)
Copyright Huawei Technologies Co., Ltd.
BSC6900 GSM
Installation Guide About This Document
Symbol Description
Indicates a hazard with a high level of risk, which if not
avoided, will result in death or serious injury.
Indicates a hazard with a medium or low level of risk, which
if not avoided, could result in minor or moderate injury.
Indicates a potentially hazardous situation, which if not
avoided, could result in equipment damage, data loss,
performance degradation, or unexpected results.
Indicates a tip that may help you solve a problem or save
time.
Provides additional information to emphasize or supplement
important points of the main text.
General Conventions
The general conventions that may be found in this document are defined as follows.
Convention Description
Times New Roman Normal paragraphs are in Times New Roman.
Boldface Names of files, directories, folders, and users are in
boldface. For example, log in as user root.
Italic Book titles are in italics.
Courier New Examples of information displayed on the screen are in
Courier New.
Command Conventions
The command conventions that may be found in this document are defined as follows.
Convention Description
Boldface The keywords of a command line are in boldface.
Italic Command arguments are in italics.
[] Items (keywords or arguments) in brackets [ ] are optional.
{ x | y | ... } Optional items are grouped in braces and separated by
vertical bars. One item is selected.
[ x | y | ... ] Optional items are grouped in brackets and separated by
vertical bars. One item is selected or no item is selected.
Issue 05 (2011-05-19) Huawei Proprietary and Confidential v
Copyright Huawei Technologies Co., Ltd.
BSC6900 GSM
About This Document Installation Guide
Convention Description
{ x | y | ... }* Optional items are grouped in braces and separated by
vertical bars. A minimum of one item or a maximum of all
items can be selected.
[ x | y | ... ]* Optional items are grouped in brackets and separated by
vertical bars. Several items or no item can be selected.
GUI Conventions
The GUI conventions that may be found in this document are defined as follows.
Convention Description
Boldface Buttons, menus, parameters, tabs, window, and dialog titles
are in boldface. For example, click OK.
> Multi-level menus are in boldface and separated by the ">"
signs. For example, choose File > Create > Folder.
Keyboard Operations
The keyboard operations that may be found in this document are defined as follows.
Format Description
Key Press the key. For example, press Enter and press Tab.
Key 1+Key 2 Press the keys concurrently. For example, pressing Ctrl+Alt
+A means the three keys should be pressed concurrently.
Key 1, Key 2 Press the keys in turn. For example, pressing Alt, A means
the two keys should be pressed in turn.
Mouse Operations
The mouse operations that may be found in this document are defined as follows.
Action Description
Click Select and release the primary mouse button without moving
the pointer.
Double-click Press the primary mouse button twice continuously and
quickly without moving the pointer.
Drag Press and hold the primary mouse button and move the
pointer to a certain position.
vi Huawei Proprietary and Confidential Issue 05 (2011-05-19)
Copyright Huawei Technologies Co., Ltd.
BSC6900 GSM
Installation Guide Contents
Contents
About This Document...................................................................................................................iii
1 Changes in the BSC6900 GSM Installation Guide..............................................................1-1
2 Preparations for Installation....................................................................................................2-1
2.1 Installation Tools.............................................................................................................................................2-2
2.2 Unpacking the Cases and Checking the Items................................................................................................2-2
3 Procedures for Installation.......................................................................................................3-1
4 Installing the Power Cables and PGND Cables..................................................................4-1
4.1 Power Cables and PGND Cables to Be Installed............................................................................................4-2
4.2 Connections of the Power Cables and PGND Cables.....................................................................................4-2
4.3 Principles of Installing the Power Cables and PGND Cables.........................................................................4-3
4.4 Installing the Power Cables and PGND Cable Between the BSC6900 and the PDF.....................................4-4
4.4.1 Installing the Power Cables and PGND Cables Between the BSC6900 and the PDF (Overhead Cabling)
.........................................................................................................................................................................4-4
4.4.2 Installing the Power Cables and PGND Cables Between the BSC6900 and the PDF (Underfloor Cabling)
.........................................................................................................................................................................4-7
4.5 Installing the PGND Cables Between Adjacent Cabinets.............................................................................4-10
4.6 Checking the Power-On Performance...........................................................................................................4-11
5 Checking and Setting the Subrack DIP Switch...................................................................5-1
6 Installing Boards and Setting Board DIP Switches.............................................................6-1
6.1 Safety Precautions for Board Installation........................................................................................................6-2
6.2 Installing the OMUa Boards...........................................................................................................................6-2
6.3 Checking and Setting the DIP Switch on the Board.......................................................................................6-4
6.4 DIP Switches on the BSC6900 Boards...........................................................................................................6-5
6.4.1 DIP Switches on the EIUa Board...........................................................................................................6-5
6.4.2 DIP Switch on the PAMU Board...........................................................................................................6-8
6.4.3 DIP Switches on the PEUa Board..........................................................................................................6-8
6.4.4 DIP Switch on the PFCU Board...........................................................................................................6-11
6.4.5 Pins on the PFCB Board.......................................................................................................................6-13
7 Installing the Signal Cables.....................................................................................................7-1
7.1 Signal Cables to Be Installed..........................................................................................................................7-3
7.2 Principles of Installing the Signal Cables.......................................................................................................7-5
Issue 05 (2011-05-19) Huawei Proprietary and Confidential vii
Copyright Huawei Technologies Co., Ltd.
BSC6900 GSM
Contents Installation Guide
7.3 Installing the Inter-TNUa Cables....................................................................................................................7-8
7.4 Installing the Clock Signal Cables................................................................................................................7-12
7.4.1 Installing the Y-Shaped Clock Cables.................................................................................................7-13
7.4.2 Installing the BITS Clock Signal Cables..............................................................................................7-15
7.5 Installing the Ethernet Cables.......................................................................................................................7-18
7.5.1 Arranging the Ethernet Cables.............................................................................................................7-18
7.5.2 Installing the Inter-SCUa Cables Between Different Subracks...........................................................7-19
7.5.3 Installing the Ethernet Cables Between the OMUa Board and the LAN.............................................7-26
7.5.4 Installing the Ethernet Cables Between the XPUa/XPUb Board and the CBC...................................7-29
7.5.5 Installing the Ethernet Cables Between the FG2a/FG2c Board and the Other Equipment..................7-31
7.6 Installing the E1/T1 Cables...........................................................................................................................7-33
7.6.1 Arranging the E1/T1 Cables Between the EIUa/PEUa Board and the DDF........................................7-34
7.6.2 Installing the E1/T1 Cables Between the EIUa/PEUa Board and the DDF in Overhead Cabling Mode
.......................................................................................................................................................................7-35
7.6.3 Installing the E1/T1 Cables Between the EIUa/PEUa Board and the DDF in Underfloor Cabling Mode
.......................................................................................................................................................................7-42
7.7 Installing the Optical Cables.........................................................................................................................7-49
7.7.1 Using the Accessories of the Optical Cable.........................................................................................7-49
7.7.2 Arranging the Optical Cables...............................................................................................................7-52
7.7.3 Installing the Optical Splitter/Combiner..............................................................................................7-53
7.7.4 Installing the Optical Cables Between the OIUa/GOUa/GOUc/POUc Boards and the Other Equipment
.......................................................................................................................................................................7-56
7.8 Installing the EMU RS485 Communication Cables.....................................................................................7-58
7.9 Connecting the GPS Surge Protector to the GCGa Board............................................................................7-60
8 Installing the Local Maintenance Terminal (LMT) PC and the Alarm Box....................8-1
8.1 Installing the Local Maintenance Terminal (LMT) PC...................................................................................8-2
8.2 Installing the Alarm Box.................................................................................................................................8-2
9 Attaching the Engineering Labels to the Cables..................................................................9-1
9.1 Attaching the Engineering Labels to the Power Cables and PGND Cables...................................................9-2
9.2 Attaching the Engineering Labels to the Signal Cables..................................................................................9-2
10 Checking the Hardware Installation..................................................................................10-1
10.1 Checklist for BSC6900 Cabinet Installation...............................................................................................10-2
10.2 Checklist for BSC6900 Cable Installation..................................................................................................10-2
10.3 Checklist for the Installation of the BSC6900 GPS Antenna System.........................................................10-2
10.4 Checklist for the Installation of the LMT Computer and Alarm Box.........................................................10-2
10.5 Checklist for Field Cleanliness of BSC6900 Installation............................................................................10-2
11 Installation Illustrations.......................................................................................................11-1
11.1 Exploded View of the N68E-22 Cabinet.....................................................................................................11-2
11.2 Components of the Cabinet.........................................................................................................................11-4
11.3 Cable Connections of the Cabinet...............................................................................................................11-8
11.3.1 Connections of Power Cables and PGND Cables in the Cabinet......................................................11-9
11.3.2 Connections of Signal Cables for the MPR.....................................................................................11-15
viii Huawei Proprietary and Confidential Issue 05 (2011-05-19)
Copyright Huawei Technologies Co., Ltd.
BSC6900 GSM
Installation Guide Contents
11.3.3 Connections of Signal Cables for the EPR.......................................................................................11-26
11.3.4 Connections of Signal Cables for the TCR .....................................................................................11-29
12 Hardware Installation Records............................................................................................12-1
Index.................................................................................................................................................i-1
Issue 05 (2011-05-19) Huawei Proprietary and Confidential ix
Copyright Huawei Technologies Co., Ltd.
BSC6900 GSM
Installation Guide Figures
Figures
Figure 2-1 Shockwatch label................................................................................................................................2-4
Figure 2-2 Straightening the tongue.....................................................................................................................2-6
Figure 2-3 Removing the cover............................................................................................................................2-6
Figure 2-4 Removing side boards........................................................................................................................ 2-7
Figure 2-5 Unpacking a carton.............................................................................................................................2-7
Figure 4-1 Connections of the power cables and PGND cables.......................................................................... 4-3
Figure 4-2 Installing the power cables and PGND cables in overhead cabling mode.........................................4-5
Figure 4-3 Installing the OT terminal...................................................................................................................4-7
Figure 4-4 Installing power cables and PGND cables in underfloor cabling mode.............................................4-8
Figure 4-5 Installing the OT terminal.................................................................................................................4-10
Figure 4-6 Installing the PGND cables of the adjacent cabinets........................................................................4-11
Figure 5-1 Cover for the DIP switch of the subrack............................................................................................ 5-1
Figure 6-1 Installing the board.............................................................................................................................6-3
Figure 6-2 Layout of the DIP switches on the EIUa board..................................................................................6-6
Figure 6-3 Layout of the DIP switch on the PAMU board..................................................................................6-8
Figure 6-4 Layout of the DIP switches on the PEUa board.................................................................................6-9
Figure 6-5 DIP switch on the PFCU board........................................................................................................6-12
Figure 6-6 DIP switch on the PFCU board........................................................................................................6-12
Figure 6-7 Pins on the PFCB board....................................................................................................................6-13
Figure 6-8 Pins on the PFCB board....................................................................................................................6-14
Figure 7-1 Bending and binding signal cables.....................................................................................................7-7
Figure 7-2 Connection of the inter-TNUa cables between two subracks...........................................................7-10
Figure 7-3 Connection of the inter-TNUa cables between three subracks.........................................................7-11
Figure 7-4 Connection of the inter-TNUa cables between four subracks..........................................................7-12
Figure 7-5 Connecting the Y-shaped clock cables.............................................................................................7-15
Figure 7-6 Connecting the cables between the GCUa and the BITS clock........................................................7-17
Figure 7-7 Connection of the inter-SCUa cables between two subracks...........................................................7-22
Figure 7-8 Connection of the inter-SCUa cables between three subracks.........................................................7-23
Figure 7-9 Connection of the inter-SCUa cables between four subracks..........................................................7-24
Figure 7-10 Connection of the inter-SCUa cables in full configuration of two cabinets...................................7-26
Figure 7-11 Connections of Ethernet cables between the OMUa board and the LAN......................................7-28
Figure 7-12 Connection between the XPUa/XPUb board and the CBC (taking the XPUa board as an example)
.............................................................................................................................................................................7-30
Issue 05 (2011-05-19) Huawei Proprietary and Confidential xi
Copyright Huawei Technologies Co., Ltd.
BSC6900 GSM
Figures Installation Guide
Figure 7-13 Connection between the FG2a/FG2c board and the other equipment (taking the FG2a board as an
example)..............................................................................................................................................................7-32
Figure 7-14 Installing non-active/standby E1/T1 cables between the EIUa/PEUa board and the DDF in overhead
cabling mode ......................................................................................................................................................7-36
Figure 7-15 Installing active/standby E1/T1 cables between the EIUa/PEUa board and the DDF in overhead cabling
mode....................................................................................................................................................................7-37
Figure 7-16 Opening the cover plate of the back cable trough..........................................................................7-38
Figure 7-17 Bundling E1/T1 cables led from the boards (non-active/standby E1/T1 cable as example)..........7-39
Figure 7-18 Routing the E1/T1 cables through the back cable trough...............................................................7-40
Figure 7-19 E1/T1 cables bundled on the side of the cabinet............................................................................7-40
Figure 7-20 E1/T1 cables bundled on the cable tray I........................................................................................7-41
Figure 7-21 E1/T1 cables bundled on the cable tray II......................................................................................7-41
Figure 7-22 Installing non-active/standby E1/T1 cables between the EIUa/PEUa board and the DDF in underfloor
cabling mode ......................................................................................................................................................7-44
Figure 7-23 Installing active/standby E1/T1 cables between the EIUa/PEUa board and the DDF in underfloor
cabling mode ......................................................................................................................................................7-45
Figure 7-24 Opening the cover plate of the back cable trough..........................................................................7-46
Figure 7-25 Bundling E1/T1 cables from the boards (non-active/standby E1/T1 cables as an example).........7-47
Figure 7-26 Routing the E1/T1 cables through the back cable trough...............................................................7-48
Figure 7-27 Appearance of an SC/PC adapter...................................................................................................7-50
Figure 7-28 Appearance of an FC/PC adapter...................................................................................................7-50
Figure 7-29 Appearance of an LC/PC adapter...................................................................................................7-51
Figure 7-30 Installation position of the fiber management tray.........................................................................7-52
Figure 7-31 Connections of optical splitters/combiners.....................................................................................7-54
Figure 7-32 Routing of the optical splitters/combiners......................................................................................7-55
Figure 7-33 Connection of the optical cables between the OIUa/GOUa/GOUc/POUc and the other equipment
(taking the OIUa and GOUa as an example).......................................................................................................7-57
Figure 7-34 Connections of cables between the EMU and the power distribution box.....................................7-60
Figure 7-35 Connecting the GPS surge protector to the GCGa board...............................................................7-62
Figure 7-36 Installing the surge protector to its fastener....................................................................................7-63
Figure 7-37 Installing the fastener of the surge protector..................................................................................7-64
Figure 11-1 Structure of the N68E-22 cabinet...................................................................................................11-2
Figure 11-2 Components of the MPR (configured with the OMU board)/EPR/TCR........................................11-5
Figure 11-3 Components of the MPR (configured with the GBAM)................................................................11-7
Figure 11-4 Connections of power cables and PGND cables in the cabinet (configured with the high-power power
distribution box) ...............................................................................................................................................11-10
Figure 11-5 Connections of power cables and PGND cables in the MPR (configured with IBM X3650T)...11-12
Figure 11-6 Connections of power cables and PGND cables in the MPR (configured with HUAWEI C5210 or HP
CC3310)............................................................................................................................................................11-14
Figure 11-7 Connections of signal cables for an MPR that is configured with one MPS and two EPSs .......11-16
Figure 11-8 Connections of signal cables for the MPR (configured with IBM X3650T)...............................11-20
Figure 11-9 Connections of signal cables for the MPR (Configured with C5210 or HP CC3310).................11-21
Figure 11-10 Connections of signal cables for an EPR that is configured with three EPSs............................11-27
Figure 11-11 Connections of signal cables for the TCR..................................................................................11-30
xii Huawei Proprietary and Confidential Issue 05 (2011-05-19)
Copyright Huawei Technologies Co., Ltd.
BSC6900 GSM
Installation Guide Tables
Tables
Table 2-1 Tools required for installation..............................................................................................................2-2
Table 4-1 Power cables and PGND cables to be installed for each cabinet.........................................................4-2
Table 5-1 Meaning of the DIP Bits......................................................................................................................5-2
Table 5-2 Setting of the DIP switch.....................................................................................................................5-2
Table 6-1 Description of the DIP switches on the EIUa board............................................................................6-6
Table 6-2 Description of the different DIP switches............................................................................................6-7
Table 6-3 DIP switch on the PAMU board..........................................................................................................6-8
Table 6-4 Description about DIP switches on the PEUa board..........................................................................6-10
Table 6-5 DIP switch on the PFCU board (in a fan box of the service subrack)...............................................6-12
Table 6-6 DIP switch on the PFCU board (in the independent fan subrack).....................................................6-13
Table 6-7 Pins on the PFCB board (in a fan box of the service subrack)..........................................................6-13
Table 6-8 Pins on the PFCB board (in the independent fan subrack)................................................................6-14
Table 7-1 Signal cable..........................................................................................................................................7-3
Table 7-2 Bending radius of the signal cables......................................................................................................7-6
Table 7-3 Cabling of the inter-TNUa cables........................................................................................................7-9
Table 7-4 Cabling of the Y-shaped clock cables................................................................................................7-14
Table 7-5 Cabling of the inter-SCUa cables when the TCS is configured remotely..........................................7-20
Table 7-6 Cabling of the inter-SCUa cables when the TCS is configured locally.............................................7-24
Table 7-7 Connecting different types of connectors to peer equipment.............................................................7-58
Table 11-1 Details of the installation of a cabinet..............................................................................................11-3
Table 11-2 Components of the cabinet and their configurations........................................................................11-5
Table 11-3 Components of the MPR and their configurations...........................................................................11-7
Table 11-4 Connections of power cables and PGND cables in the BSC6900 cabinet.....................................11-11
Table 11-5 Connections of power cables and PGND cables in the MPR (configured with IBM X3650T)....11-13
Table 11-6 Connections of power cables and PGND cables in the MPR (configured with HUAWEI C5210 or HP
CC3310)............................................................................................................................................................11-15
Table 11-7 Connections of signal cables for the MPR.....................................................................................11-17
Table 11-8 Connections of signal cables for the MPR.....................................................................................11-22
Table 11-9 Connections of signal cables for the EPR......................................................................................11-28
Table 11-10 Connections of signal cables for the TCR....................................................................................11-31
Issue 05 (2011-05-19) Huawei Proprietary and Confidential xiii
Copyright Huawei Technologies Co., Ltd.
BSC6900 GSM
Installation Guide 1 Changes in the BSC6900 GSM Installation Guide
1 Changes in the BSC6900 GSM Installation
Guide
This chapter describes the changes in the BSC6900 GSM Installation Guide.
05 (2011-05-19)
This is the fifth commercial release of V900R012C01.
Compared with issue 04 (2011-03-07), this issue includes the following new topics:
l 7.7.3 Installing the Optical Splitter/Combiner
Compared with issue 04 (2011-03-07), this issue incorporates the following changes:
Content Description
2.2 Unpacking the Cases and Checking the The procedures of unpacking the cases and
Items checking the items are modified.
7.3 Installing the Inter-TNUa Cables The procedures of installing the Inter-TNUa
cables are modified.
7.6.2 Installing the E1/T1 Cables Between The procedures of installing the E1/T1 cables
the EIUa/PEUa Board and the DDF in are modified.
Overhead Cabling Mode
7.6.3 Installing the E1/T1 Cables Between The procedures of installing the E1/T1 cables
the EIUa/PEUa Board and the DDF in are modified.
Underfloor Cabling Mode
Compared with issue 04 (2011-03-07), this issue does not exclude any topics.
04 (2011-03-07)
This is the fourth commercial release of V900R012C01.
Compared with issue 03 (2010-09-20), this issue does not include any new topics.
Compared with issue 03 (2010-09-20), this issue incorporates the following changes:
Issue 05 (2011-05-19) Huawei Proprietary and Confidential 1-1
Copyright Huawei Technologies Co., Ltd.
BSC6900 GSM
1 Changes in the BSC6900 GSM Installation Guide Installation Guide
Content Description
6.2 Installing the OMUa Boards The procedure and the figure of the installing
the board are modified.
Compared with issue 03 (2010-09-20), this issue does not exclude any topics.
03 (2010-09-20)
This is the third commercial release of V900R012C01.
Compared with issue 02 (2010-06-21), this issue does not include any new topics.
Compared with issue 02 (2010-06-21), this issue incorporates the following changes:
Content Description
7.4.1 Installing the Y-Shaped Clock Cables The length of Y-Shaped Clock Cable is
modified.
7.5.2 Installing the Inter-SCUa Cables The figures of the connection of inter-SCUa
Between Different Subracks cables between different subracks when the
TCS is in remote configuration mode are
modified.
Compared with issue 02 (2010-06-21), this issue does not exclude any topics.
02 (2010-06-21)
This is the second commercial release of V900R012C01.
Compared with issue 01 (2010-04-10), this issue does not include any new topics.
Compared with issue 01 (2010-04-10), this issue incorporates the following changes:
Content Description
5 Checking and Setting the Subrack DIP The description about the caution is
Switch optimized.
Compared with issue 01 (2010-04-10), this issue does not exclude any topics.
01 (2010-04-10)
This is the first commercial release of V900R012C01.
Compared with issue 04 (2010-01-30) of V900R011C00, this issue does not include any new
topics.
Compared with issue 04 (2010-01-30) of V900R011C00, this issue does not incorporate any
changes.
1-2 Huawei Proprietary and Confidential Issue 05 (2011-05-19)
Copyright Huawei Technologies Co., Ltd.
BSC6900 GSM
Installation Guide 1 Changes in the BSC6900 GSM Installation Guide
Compared with issue 04 (2010-01-30) of V900R011C00, this issue does not exclude any topics.
Issue 05 (2011-05-19) Huawei Proprietary and Confidential 1-3
Copyright Huawei Technologies Co., Ltd.
BSC6900 GSM
Installation Guide 2 Preparations for Installation
2 Preparations for Installation
About This Chapter
Before the BSC6900 installation, you need to arrange the installation tools, unpack the packing
cases, and check the items.
2.1 Installation Tools
The tools required for installing the BSC6900 are tools for measuring, marking, drilling, and
fastening, small tools, auxiliary tools, instruments, and special tools.
2.2 Unpacking the Cases and Checking the Items
This section describes how to unpack the cases containing the BSC6900 at the installation site
and check the items in the cases to facilitate installation.
Issue 05 (2011-05-19) Huawei Proprietary and Confidential 2-1
Copyright Huawei Technologies Co., Ltd.
BSC6900 GSM
2 Preparations for Installation Installation Guide
2.1 Installation Tools
The tools required for installing the BSC6900 are tools for measuring, marking, drilling, and
fastening, small tools, auxiliary tools, instruments, and special tools.
Table 2-1 lists the tools required for installation.
Table 2-1 Tools required for installation
Common Tools Measuring tools Long measuring tape, ruler (1 m), angle square,
industrial horizontal ruler, and plumb
Marking tools Marking pen or ink fountain
Drilling tools Percussion drill (16 drill bit) and vacuum cleaner
Fastening tools M3-M6 straight screwdrivers
M3-M6 Phillips screwdrivers
Adjustable wrench
Socket wrenches M6, M8, M12, M14, M17, and M19
Double offset ring wrenches M6, M8, M12, M14,
M17, and M19
Long-arm wrench
Small tools Sharp-nose pliers, diagonal pliers, pliers, hand-held
electric drill, file, handsaw, crowbar, rubber hammer,
and claw hammer
Auxiliary tools Tweezers, brush, bellows, paper knife, bellows,
electric iron, solder wires, ladder, pallet truck, panel
lifter, heat gun, and electric outlet (with three 2-phase
sockets and three 3-phase sockets, rated current higher
than 15 A)
Special tools ESD wrist strap, glove, cable peeler, clamp pincer, feeder cutter, SMB
crimping pliers, RJ-45 crimping pliers, and wire cutter
Meters Earth resistance tester, Ethernet cable tester, multimeter, 500 V
megohmmeter, optical multimeter, and optical power meter
2.2 Unpacking the Cases and Checking the Items
This section describes how to unpack the cases containing the BSC6900 at the installation site
and check the items in the cases to facilitate installation.
Prerequisite
l Site preparation for the installation is complete.
l The cases that contain the cabinets and components are delivered to the site.
2-2 Huawei Proprietary and Confidential Issue 05 (2011-05-19)
Copyright Huawei Technologies Co., Ltd.
BSC6900 GSM
Installation Guide 2 Preparations for Installation
l The required tools are available. The tools are wrench, flat-head screwdriver, claw hammer,
and paper knife.
Context
CAUTION
Electronic devices are prone to electrostatic discharge (ESD). Wear an ESD wrist strap correctly
and touch only the edges of the boards, especially when dealing with components such as boards.
l When carrying or placing the equipment, you should ensure that it does not collide with
doors, walls, shelves, or other objects.
l When transporting or installing the equipment, components, or parts, you should avoid
touching their uncoated metal surfaces with sweaty or dirty gloves.
Procedure
Step 1 Unload the cases.
CAUTION
When unloading the cases, you should place the cases in sequence. Ensure that the labels on the
cases face the same direction for the ease of inspection.
Step 2 After unloading the cases, check whether the number of cases on site matches the Packing List
and whether the place of delivery is the same as the actual installation place.
If... Then...
The number of cases on site is the same as that mentioned in the Packing Go to Step 3.
List
The number of cases on site does not match that in the Packing List Go to Step 4.
Step 3 Check the shockwatch labels on both sides of each case to determine whether each case has been
hit.
If... Then...
Both labels on a case are transparent, as The case has not been hit. Go to Step 5.
shown by part 1 in Figure 2-1
Issue 05 (2011-05-19) Huawei Proprietary and Confidential 2-3
Copyright Huawei Technologies Co., Ltd.
BSC6900 GSM
2 Preparations for Installation Installation Guide
If... Then...
Any label on a case becomes red, as shown The case has been hit by a force greater than
by part 2 in Figure 2-1 50g (g is the standard gravity) during
transportation. Such hit may damage the
cabinet or boards in the case. To handle this
problem, go to Step 4.
Figure 2-1 Shockwatch label
Step 4 In case of any disagreement, the installation supervisor must stop the unpacking immediately
and send the Cargo Problems Report to the order management engineer in the local Huawei
office within three days. Note that this report must be signed by the customer.
Step 5 Check whether the packing cases are intact and the equipment is placed upright during the
transportation.
If... Then...
Any case is severely damaged or soaked, Go to Step 6.
The cases are intact, Go to Step 7.
Step 6 Stop the unpacking immediately, find the causes, and contact the order management engineer
in the local Huawei office to further handle the problem.
2-4 Huawei Proprietary and Confidential Issue 05 (2011-05-19)
Copyright Huawei Technologies Co., Ltd.
BSC6900 GSM
Installation Guide 2 Preparations for Installation
CAUTION
To protect the equipment and find out the causes, perform the following actions: Move the
unpacked equipment indoors for proper storage, take photos of the storage environment, the
rusted or corroded equipment, packing cases, and packing materials. Keep these photos for future
verification. Store the packing cases and materials properly.
Step 7 Unpack the wooden cases.
CAUTION
l Before the unpacking, move the wooden cases into or close to the equipment room if
sufficient space is available. This prevents damage to the cabinets during the transportation.
l When you unpack the wooden cases, find the one labeled Packing List. Then, you can find
articles rapidly according to the names, codes, positions, and quantities described in the
Packing List.
l The following description takes the wooden case that contains the cabinet as an example.
The methods for unpacking other types of wooden cases are similar.
1. Place the wooden case on the ground. Ensure that the side with the wooden frame faces the
bottom.
2. Use a wrench, flat-head screwdriver, or a claw hammer to straighten the tongues on the
four sides of the cover.
See Figure 2-2.
Issue 05 (2011-05-19) Huawei Proprietary and Confidential 2-5
Copyright Huawei Technologies Co., Ltd.
BSC6900 GSM
2 Preparations for Installation Installation Guide
Figure 2-2 Straightening the tongue
3. Remove the cover. If the wooden case contains a carton, take out the carton, and then open
it according to Step 8. If the wooden case contains a cabinet, go to the next step. See Figure
2-3.
Figure 2-3 Removing the cover
2-6 Huawei Proprietary and Confidential Issue 05 (2011-05-19)
Copyright Huawei Technologies Co., Ltd.
BSC6900 GSM
Installation Guide 2 Preparations for Installation
4. Remove the side boards from the wooden case by using the same method. See Figure
2-4.
Figure 2-4 Removing side boards
5. Erect the cabinet with the BOTTOM side down.
CAUTION
This operation needs three to five installers. Prevent the cabinet from falling during the
erection to avoid injury to the personnel.
6. Remove the bottom of the case, that is, the side with the wooden frame.
7. Remove the foamed wrap angles.
8. Remove the vacuum plastic bag.
Step 8 Unpack the carton. See Figure 2-5.
Figure 2-5 Unpacking a carton
1 Carton label 2 Strap 3 Pressure-sensitive tape
Issue 05 (2011-05-19) Huawei Proprietary and Confidential 2-7
Copyright Huawei Technologies Co., Ltd.
BSC6900 GSM
2 Preparations for Installation Installation Guide
4 Foam plate 5 Board label 6 Board
1. Check the types and quantities of the items in the carton according to the carton label.
2. Cut the straps by using diagonal pliers.
3. Rip the tape along the joint seams by using the paper knife. Do not insert the knife too deep,
or else the items may be damaged.
4. Unpack the carton and take out the items.
Step 9 Unpack boards.
CAUTION
l When unpacking the boards, take proper ESD prevention measures, for example, wear the
ESD wrist strap to prevent electrical damage to the boards.
l The ESD bag contains the desiccant to keep the bag dry. When taking the board from a cold
dry place to a hot damp place, wait at least 30 minutes before unpacking. Otherwise, moisture
condensed on the board surface may damage the board.
1. Check for the evident damage on the board packages.
2. Open the packages and ensure that the boards are in good condition. For any board problem,
contact the order management engineer at the local Huawei office.
Step 10 Check whether the unpacked boards need to be installed immediately, and then proceed with
the installation accordingly.
If... Then...
The unpacked boards need to be installed Place the boards on an ESD surface and let the
immediately, static electricity to discharge to facilitate the
installation.
The unpacked boards need not be installed Pack the boards with the original materials and
immediately, place them in a cool dry place away from direct
sunlight or strong electromagnetic radiation.
Step 11 Take out the Packing List from the carton labeled Packing List. Then, check the articles one by
one according to the name, type, and quantity of each article described in the Packing List.
The checking of item covers the following aspects:
l Appearance: Check whether there are defects in the appearance of the cabinet, whether the
cabinet is loose, distorted, or damaged, whether the identification is legible, and whether all
nameplates and decorating plates are available and meet the requirements.
l Integrity: Check whether all the parts and accessories required for the installation of cabinets
are available.
l Computer terminal: Check whether the monitor, keyboard, and mouse are all available and
in good condition.
2-8 Huawei Proprietary and Confidential Issue 05 (2011-05-19)
Copyright Huawei Technologies Co., Ltd.
BSC6900 GSM
Installation Guide 2 Preparations for Installation
l Boards: Check whether the type and quantity of the boards are consistent with that described
in the Packing List, and whether the printed circuit board is broken or components are
detached from the board.
NOTE
The project supervisor should take the major role in checking the equipment and components whose electric
characteristics are likely to be affected.
If... Then...
The Packing List indicates "shortage of The installation supervisor must inform the order
articles", management engineer at the local Huawei office.
Then, sign the Packing List along with the
customer.
There are any short, wrong, or extra Representatives of Huawei and the customer
shipment, or any damaged items, must sign the Unpacking Inspection Memo and
Packing List. The installation supervisor must fill
in the Cargo Problems Report and inform the
order management engineer at the local office in
three days. The installation supervisor must keep
the problematic items (including the inner and
outer packing) intact for future investigation and
verification.
The shipment is intact, Place the checked articles by type. Do not discard
the packing cases of the equipment until the
Packing List is signed.
----End
Issue 05 (2011-05-19) Huawei Proprietary and Confidential 2-9
Copyright Huawei Technologies Co., Ltd.
BSC6900 GSM
Installation Guide 3 Procedures for Installation
3 Procedures for Installation
This chapter describes how to install the BSC6900 and its accessories, power cables and PGND
cables, OMUa boards, signal cables, Local Maintenance Terminal (LMT) PC, and alarm box.
Prerequisite
l The equipment is unpacked and checked.
l The tools required for the installation are available.
Procedure
Step 1 Install the cabinet and its accessories. See the N68E-22 Cabinet Installation Guide.
Step 2 Install the power cables and PGND cables. See 4 Installing the Power Cables and PGND
Cables.
Step 3 Install the OMUa boards. See 6.2 Installing the OMUa Boards.
Step 4 Install the signal cables. See 7 Installing the Signal Cables.
Step 5 Install the Local Maintenance Terminal (LMT) PC and the alarm box. See 8 Installing the Local
Maintenance Terminal (LMT) PC and the Alarm Box.
Step 6 Attach the engineering labels to the cables. See 9 Attaching the Engineering Labels to the
Cables.
Step 7 Check the installation. See 10 Checking the Hardware Installation.
----End
Issue 05 (2011-05-19) Huawei Proprietary and Confidential 3-1
Copyright Huawei Technologies Co., Ltd.
BSC6900 GSM
Installation Guide 4 Installing the Power Cables and PGND Cables
4 Installing the Power Cables and PGND
Cables
About This Chapter
This chapter describes how to install the power cables and PGND cables between the
BSC6900 and the power distribution frame (PDF) and also how to install the PGND cables
between the cabinets of the BSC6900.
4.1 Power Cables and PGND Cables to Be Installed
The power cables and PGND cables to be installed are the external -48 V power cables, external
RTN cables, external PGND cable, and inter-cabinet PGND cables.
4.2 Connections of the Power Cables and PGND Cables
This section describes the connections of the power cables and PGND cables between the
BSC6900 and the PDF. It also describes the connections of the PGND cables between the
adjacent cabinets.
4.3 Principles of Installing the Power Cables and PGND Cables
This section describes the principles of installing the power cables and PGND cables. When
installing the power cables and PGND cables, you should follow the routing and binding
principles.
4.4 Installing the Power Cables and PGND Cable Between the BSC6900 and the PDF
This section describes how to install the power cables and PGND cables between the
BSC6900 cabinet and the PDF in overhead and underfloor cabling modes.
4.5 Installing the PGND Cables Between Adjacent Cabinets
This section describes how to connect the upper, middle and lower parts of the PGND busbar
of one cabinet to those of its adjacent cabinet(s) through the PGND cables.
4.6 Checking the Power-On Performance
This section describes how to check the power supply to the cabinet. In addition, this describes
how to check that the power supply to the subrack, the fan box and boards in the subrack are
normal.
Issue 05 (2011-05-19) Huawei Proprietary and Confidential 4-1
Copyright Huawei Technologies Co., Ltd.
BSC6900 GSM
4 Installing the Power Cables and PGND Cables Installation Guide
4.1 Power Cables and PGND Cables to Be Installed
The power cables and PGND cables to be installed are the external -48 V power cables, external
RTN cables, external PGND cable, and inter-cabinet PGND cables.
Table 4-1 lists the external power cables and PGND cables that must be installed for each
cabinet.
Table 4-1 Power cables and PGND cables to be installed for each cabinet
Name Color Cross- Bending Connector Connector Quantity
Section Radius Type/ Type/
al Area (mm) Installatio Installatio
(mm2) n Position n Position
External Blue 25/35 30 OT OT 4
-48 V terminal/-48 terminal/48
power V input of V output of
cable the cabinet the PDF
External Black 25/35 30 OT terminal/ OT terminal/ 4
RTN RTN input RTN output
power of the of the PDF
cable cabinet
External Green 25/35 30 OT terminal/ OT terminal/ 1
PGND and PGND input PGND
cable yellow of the output of the
cabinet PDF
Inter- Green 6 15 OT terminal/ OT terminal/ 3
cabinet and PGND PGND
PGND yellow busbar of the busbar of the
cable cabinet cabinet
NOTE
The required length of power cables and of PGND cables is specified in the site survey report. Appropriate
length of power cables and of PGND cables must be obtained and cable terminals must be crimped on site.
l By default, the colors of the power cables and PGND cables are those specified in Table 4-1. These
colors must be in accordance with the customer requirements.
l For details about the description of the power cables, see Power Cables. For details about the
description of the PGND cables, see PGND Cables.
4.2 Connections of the Power Cables and PGND Cables
This section describes the connections of the power cables and PGND cables between the
BSC6900 and the PDF. It also describes the connections of the PGND cables between the
adjacent cabinets.
Figure 4-1 shows the connections of the power cables and PGND cables.
4-2 Huawei Proprietary and Confidential Issue 05 (2011-05-19)
Copyright Huawei Technologies Co., Ltd.
BSC6900 GSM
Installation Guide 4 Installing the Power Cables and PGND Cables
Figure 4-1 Connections of the power cables and PGND cables
NOTE
The PGND cables of the cabinet should be connected to the nearest ground bar. When the PDF is far away
from the cabinet, for example, the PDF is not in the same equipment room as the cabinet, you should
connect the PGND cable for the cabinet to the nearest ground bar co-grounded with the PDF rather than
connect the PGND cable directly to the PDF. In this case, the methods of installing and routing the PGND
cables are the same as those of connecting the PGND cables directly to the PDF. In practice, the PGND
cables of the cabinet must be connected on the basis of the requirements of the customer.
4.3 Principles of Installing the Power Cables and PGND
Cables
This section describes the principles of installing the power cables and PGND cables. When
installing the power cables and PGND cables, you should follow the routing and binding
principles.
Cable Routing Requirements
l The layout of power cables and PGND cables should facilitate future capacity expansion.
l The power cables and PGND cables must be separated from the other cables. When the
power cables and the PGND cables are laid parallel to signal cables, the spacing between
them must be at least 30 mm.
l Ensure that the bending radius is five times longer than the diameter of the cable.
l In underfloor cabling mode, a surplus length of power cable must be reserved outside the
cable inlet of the power distribution box on the top of the cabinet. This facilitates the
installation of the terminal. In addition, the cables must be laid flat on the top of the cabinet.
l When connecting power cables to the terminals of the power distribution box, lay the cables
straight and smoothly.
Issue 05 (2011-05-19) Huawei Proprietary and Confidential 4-3
Copyright Huawei Technologies Co., Ltd.
BSC6900 GSM
4 Installing the Power Cables and PGND Cables Installation Guide
Cable Binding Requirements
l The power cables and PGND cables must be separated from the signal cables.
l The spacing between the cable ties should be 200 mm.
l If the underfloor cabling mode is used, the power cables and PGND cables should be routed
along the middle column on the right of the cabinet front.
l The selection of cable ties (150 mm/300 mm) depends on the diameter and quantity of
cables.
l The cable ties are bound in the same direction. The extra length of the cable ties are cut
and the cut surfaces are smooth without sharp edges.
4.4 Installing the Power Cables and PGND Cable Between
the BSC6900 and the PDF
This section describes how to install the power cables and PGND cables between the
BSC6900 cabinet and the PDF in overhead and underfloor cabling modes.
4.4.1 Installing the Power Cables and PGND Cables Between the BSC6900 and the PDF
(Overhead Cabling)
This section describes how to lay and install the power cables and PGND cables between the
BSC6900 cabinet and the PDF in overhead cabling mode.
4.4.2 Installing the Power Cables and PGND Cables Between the BSC6900 and the PDF
(Underfloor Cabling)
This section describes how to lay and install the power cables and PGND cables between the
BSC6900 cabinet and the PDF in underfloor cabling mode.
4.4.1 Installing the Power Cables and PGND Cables Between the
BSC6900 and the PDF (Overhead Cabling)
This section describes how to lay and install the power cables and PGND cables between the
BSC6900 cabinet and the PDF in overhead cabling mode.
Prerequisite
l The cabinet to be connected with power cables and PGND cables is installed.
l The power distribution switches of the relevant PDF output terminals are set to OFF.
l All the switches on the power distribution box of the cabinets are set to OFF.
l The components required for the installation are available. The components are the power
cables and PGND cables.
l The materials required for the installation are available. The materials are cable ties, wax
strings, and PVC insulation tape.
l The tools required for the installation are available. The tools are diagonal pliers, handsaw,
wire cutter, wrench, Phillips screwdriver, and flat-head screwdriver.
Context
When the overhead cabling mode is used, the power cables are led out of the PDF through the
upper cable hole, and then onto the cable tray, and finally routed to the top of each cabinet.
4-4 Huawei Proprietary and Confidential Issue 05 (2011-05-19)
Copyright Huawei Technologies Co., Ltd.
BSC6900 GSM
Installation Guide 4 Installing the Power Cables and PGND Cables
Figure 4-2 shows how to install the power cables and PGND cables between the cabinet and
the PDF in overhead cabling mode.
Figure 4-2 Installing the power cables and PGND cables in overhead cabling mode
Procedure
Step 1 Determine the length of the required power cables and PGND cables by referring to the related
engineering design or by measuring the actual cabling route.
Step 2 Uncoil the power cable roll and the PGND cable roll on site. Obtain appropriate length of cables
by using the tape measure or other measuring tools. Then, cut the cables by using the handsaw
(teeth space: 0.8 mm) or the wire cutter (KT35). When cutting the cables, you should leave a
little slack.
CAUTION
When laying out the cable, you should replace it with a new one if the reserved length is
insufficient. Do not make connectors or solder joints.
Step 3 Attach temporary labels to both ends of the cables. The contents on the temporary labels are not
restricted because they are only for distinguishing the cables after the layout.
Step 4 Route the power cables and the PGND cables between the cabinet and the PDF. The cables are
routed in such a way that the power cables are led out of the PDF through the upper cable hole,
and then onto the cable tray, and finally routed to the top of each cabinet.
NOTE
l If the height difference between the cable tray and the top of the cabinet exceeds 800 mm, a downward
cable ladder must be used.
l Ensure that the bending radius is five times longer than the diameter of the cable.
Issue 05 (2011-05-19) Huawei Proprietary and Confidential 4-5
Copyright Huawei Technologies Co., Ltd.
BSC6900 GSM
4 Installing the Power Cables and PGND Cables Installation Guide
Step 5 Connect the power cables and the PGND cables to the cabinet.
1. Determine the actual length of the cables that you need according to the installation position
of each cable. Then, cut the cable with extra length for some slack..
2. Obtain the cable terminals delivered with the equipment. Then, crimp the OT terminal of
the power cable and the OT terminal of the PGND cable on one side of the cabinet by
referring to Assembling the OT Terminal and the Power Cable.
3. Remove the left and right plastic cover plates at the rear of the cabinet top. Cut each cover
plate appropriately so that the hole on the cover plate matches the power cable inlet of the
power distribution box.
4. Place the two cover plates in their original positions.
5. Through the hole on the cover plate on top of the cabinet, connect the OT terminals of the
-48 V power cable to the wiring terminals labeled "3(-)" and "1(-)" in both part A and part
B of the power distribution box, and connect the OT terminals of the RTN power cable to
the wiring terminals labeled "3(+)" and "1(+)" in both part A and part B of the power
distribution box.
6. Connect the OT terminals of the -48 V power cable and of the RTN power cable to the
wiring post in the power distribution box.
7. Fix the OT terminal of the PGND cable to the ground bolt at the rear of the cabinet top.
Step 6 Lead the power cables and the PGND cables to the output terminals of the PDF.
1. Determine the actual length of the cables that you need according to the installation position
of each cable. Then, cut the cable with extra length for some slack.
2. Obtain the OT terminals of the cables delivered with the equipment. Then, crimp the OT
terminals of the power cable and of the PGND cable by referring to Assembling the OT
Terminal and the Power Cable.
3. Connect the -48 V power cables, the RTN power cables, and the PGND cables to the
matching wiring posts inside the PDF.
NOTE
When connecting the OT terminals to the RTN, PGND copper bars, and 48 V wiring posts, you
should add the flat washers and spring washers and arrange the cables neatly.
Figure 4-3 shows how to install the OT terminal.
4-6 Huawei Proprietary and Confidential Issue 05 (2011-05-19)
Copyright Huawei Technologies Co., Ltd.
BSC6900 GSM
Installation Guide 4 Installing the Power Cables and PGND Cables
Figure 4-3 Installing the OT terminal
1 Power cable 2 Heat-shrinkable tube 3 Nut
4 Spring washer 5 Flat washer 6 Terminal bolt
4. Record the installation results in the templates provided in 12 Hardware Installation
Records.
----End
4.4.2 Installing the Power Cables and PGND Cables Between the
BSC6900 and the PDF (Underfloor Cabling)
This section describes how to lay and install the power cables and PGND cables between the
BSC6900 cabinet and the PDF in underfloor cabling mode.
Prerequisite
l The cabinet to be connected with power cables and PGND cables is installed.
l The power distribution switches of the relevant PDF output terminals are set to OFF.
l All the switches on the power distribution box of the cabinets are set to OFF.
l The components required for the installation are available. The components are the power
cables and PGND cables.
l The materials required for the installation are available. The required materials are the cable
ties, wax strings, PVC insulation tape, and lifting rope.
l The tools required for the installation are available. The tools are diagonal pliers, handsaw,
wire cutter, wrench, Phillips screwdriver, and flat-head screwdriver.
Issue 05 (2011-05-19) Huawei Proprietary and Confidential 4-7
Copyright Huawei Technologies Co., Ltd.
BSC6900 GSM
4 Installing the Power Cables and PGND Cables Installation Guide
Context
When the underfloor cabling mode is used, the power cables are led out of the PDF through the
lower cable hole, and then to the bottom of the cabinet beneath the ESD floor, and finally routed
to the top of the cabinet along the middle column in the cabinet. Figure 4-4 shows how to install
the power cables and PGND cables between the cabinet and the PDF in underfloor cabling mode.
Figure 4-4 Installing power cables and PGND cables in underfloor cabling mode
Procedure
Step 1 Determine the length of the required power cables and PGND cables by referring to the related
engineering design or by measuring the actual cabling route.
Step 2 Uncoil the power cable roll and the PGND cable roll on site. Obtain appropriate length of cables
by using the tape measure or other measuring instrument. Then, cut the cables by using the
handsaw (teeth space: 0.8 mm) or the wire cutter (KT35). When cutting the cables, you should
leave a little slack.
4-8 Huawei Proprietary and Confidential Issue 05 (2011-05-19)
Copyright Huawei Technologies Co., Ltd.
BSC6900 GSM
Installation Guide 4 Installing the Power Cables and PGND Cables
CAUTION
When laying out the cable, you should replace it with a new one if the reserved length is
insufficient. Do not make connectors or solder joints.
Step 3 Attach temporary labels to both ends of the cables. The contents on the temporary labels are not
restricted because they are only for distinguishing the cables after the layout.
Step 4 Lay the power cables and PGND cable according to the requirements for routing cables and
engineering requirements.
1. Lead one PGND cable and four pairs of power cables out of the PDF through the cable
outlet at the bottom of the PDF. Then, route the cables under the ESD floor to the N68E-22
cabinet.
2. Divide the four pairs of power cables into two groups, with two pairs in each group. Use
the cables ties to bind one group and the PGND cable, and then use the cable ties to bind
the other group separately. Route the two bundles of cables to the middle columns on the
left and right sides of the cabinet respectively.
3. Route one end of the lifting rope to the top of the middle column. Route the other end of
the lifting rope to the bottom of the cabinet through the middle column and bind the rope
to the power cables and PGND cable in the lower part of the middle column.
4. Pull the upper end of the lifting rope appropriately so that the power cables and PGND
cable are routed to the top of the cabinet through the middle column.
5. Remove the lifting rope and remove the cable ties from the power cables and PGND cable.
Step 5 Connect the power cables and the PGND cables to the cabinet.
1. Determine the actual length of the cables that you need according to the installation position
of each cable. Then, cut the cable with extra length for some slack.
2. Obtain the cable terminals delivered with the equipment. Then, crimp the OT terminal of
the power cable and the OT terminal of the PGND cable on one side of the cabinet by
referring to Assembling the OT Terminal and the Power Cable.
3. Remove the left and right plastic cover plates at the rear of the cabinet top. Cut each cover
plate appropriately so that the hole on the cover plate matches the power cable inlet of the
power distribution box.
4. Place the two cover plates in their original positions.
5. Through the hole on the cover plate on top of the N68E-22 cabinet, connect the OT terminals
of the -48 V power cable to the wiring terminals labeled "3(-)" and "1(-)" in both part A
and part B of the power distribution box, and connect the OT terminals of the RTN power
cable to the wiring terminals labeled "3(+)" and "1(+)" in both part A and part B of the
power distribution box.
6. Connect the OT terminals of the -48 V power cable and of the RTN power cable to the
wiring post in the power distribution box.
7. Fix the OT terminal of the PGND cable to the ground bolt at the rear of the cabinet top.
Step 6 Lead the power cables and the PGND cables to the output terminals of the PDF.
1. Determine the actual length of the cables that you need according to the installation position
of each cable. Then, cut the cable with extra length for some slack.
Issue 05 (2011-05-19) Huawei Proprietary and Confidential 4-9
Copyright Huawei Technologies Co., Ltd.
BSC6900 GSM
4 Installing the Power Cables and PGND Cables Installation Guide
2. Obtain the OT terminals of the cables delivered with the equipment. Then, crimp the OT
terminals of the power cable and of the PGND cable by referring to Assembling the OT
Terminal and the Power Cable.
3. Connect the -48 V power cables, the RTN power cables, and the PGND cables to the
matching wiring posts inside the PDF.
NOTE
When connecting the OT terminals to the RTN, PGND copper bars, and 48 V wiring posts, you
should add the flat washers and spring washers and should arrange the cables neatly.
Figure 4-5 shows how to install the OT terminal.
Figure 4-5 Installing the OT terminal
1 Power cable 2 Heat-shrinkable tube 3 Nut
4 Spring washer 5 Flat washer 6 Terminal bolt
4. Record the installation results in the templates provided in 12 Hardware Installation
Records.
----End
4.5 Installing the PGND Cables Between Adjacent Cabinets
This section describes how to connect the upper, middle and lower parts of the PGND busbar
of one cabinet to those of its adjacent cabinet(s) through the PGND cables.
Prerequisite
All the power distribution switches of the relevant PDF output terminals are set to OFF.
4-10 Huawei Proprietary and Confidential Issue 05 (2011-05-19)
Copyright Huawei Technologies Co., Ltd.
BSC6900 GSM
Installation Guide 4 Installing the Power Cables and PGND Cables
Procedure
Step 1 As shown in Figure 4-6, use inter-cabinet PGND cables to connect the upper, middle, and lower
PGND busbars on the mounting bar of the adjacent cabinets by referring to 4.2 Connections of
the Power Cables and PGND Cables.
Figure 4-6 Installing the PGND cables of the adjacent cabinets
----End
Follow-up Procedure
Record the installation result in the templates provided in 12 Hardware Installation
Records.
4.6 Checking the Power-On Performance
This section describes how to check the power supply to the cabinet. In addition, this describes
how to check that the power supply to the subrack, the fan box and boards in the subrack are
normal.
Prerequisite
l The power cables and PGND cables are installed between the cabinet and the PDF.
Issue 05 (2011-05-19) Huawei Proprietary and Confidential 4-11
Copyright Huawei Technologies Co., Ltd.
BSC6900 GSM
4 Installing the Power Cables and PGND Cables Installation Guide
l The subracks, fan boxes, and boards are installed in the cabinet.
l The required tool (multimeter) is available.
Context
The cabinet uses the DC power supply. Technical Specifications of the Power Distribution Box
lists the specifications for the input power of the cabinet.
CAUTION
Wear the ESD wrist strap correctly. Ensure that the ESD wrist strap is properly connected to the
ESD connector on the cabinet.
Before powering on a subrack, do not insert a board into or remove a board from the subrack to
avoid static damage to boards.
Procedure
Step 1 Set the corresponding output switches on the PDF to OFF and set all the output switches on the
power distribution box of the cabinet to OFF.
Step 2 Set the multimeter to the resistance scale, and then measure the resistance at the power output
terminal for the PDF and at the input and output terminals for the power distribution box of the
cabinet. Ensure that there is no short-circuit either between the -48 V working power and the
RTN working ground or between the -48 V working power and the PGND protection ground.
Step 3 Set the corresponding output switches on the PDF to ON and all the output switches on the power
distribution box of the cabinet to OFF.
Then, the power distribution box enters the self-check state. (The RUN and ALM LEDs on the
power distribution box are ON at the same time and the buzzer sounds.) When the self-check is
complete, the power distribution box requests for registration at the SCUa board (the RUN LED
on the power distribution box blinks at 2 Hz) until the registration is successful (the RUN LED
blinks at 0.5 Hz). For the description about the status of LEDs on the power distribution box,
see LEDs on the PAMU Board.
Step 4 Set the multimeter to the voltage scale. Ensure that the PDF output voltage and input voltage of
the power distribution box ranges from -40 V to -57 V.
Step 5 Set the corresponding two switches on the power distribution box to ON on the basis of subrack.
Step 6 Set the multimeter to the voltage scale. Use the multimeter to check whether the output power
of each power distribution box ranges from -40 V to -57 V. Check whether the fan box in the
subrack can be normally started and whether the power supply to the boards in the subrack is
normal.
l Normally, when the subrack is powered on, the STATUS LED is green on the panel of the
fan box blinks. In case of exceptions, immediately turn off the switches of the power
distribution box and PDF. Check whether the output voltage of the power distribution box
is normal and whether the power cables are installed properly. For the description about the
status of LEDs on the fan box, see Fan Box.
l Normally, when the subrack is powered on, the RUN LED on the panel of the board is ON
or blinks. If all the LEDs on a board are OFF, the board or the corresponding slot may be
4-12 Huawei Proprietary and Confidential Issue 05 (2011-05-19)
Copyright Huawei Technologies Co., Ltd.
BSC6900 GSM
Installation Guide 4 Installing the Power Cables and PGND Cables
faulty. Contact Huawei technical support engineers for further handling. For the description
about the status of LEDs on the board, see LEDs on the Boards.
l If the LEDs on all the boards in a subrack are OFF, immediately turn off the switches of the
power distribution box and PDF. Check whether the output voltage of the power distribution
box is normal and whether the power cables are installed properly.
Step 7 Repeat Step 5 to Step 6 to check the power supply to all the subracks in one cabinet.
Step 8 Repeat Step 1 to Step 7 to check the power supply to each cabinet.
----End
Follow-up Procedure
Record the results of power-on and checking to the corresponding table provided in 12
Hardware Installation Records. Set the corresponding output switches on the PDF to OFF and
all the output switches on the power distribution box of the cabinet to OFF.
Issue 05 (2011-05-19) Huawei Proprietary and Confidential 4-13
Copyright Huawei Technologies Co., Ltd.
BSC6900 GSM
Installation Guide 5 Checking and Setting the Subrack DIP Switch
5 Checking and Setting the Subrack DIP
Switch
This chapter describes how to check and set the DIP switch of a subrack. In general, the subrack
is installed in the cabinet before delivery.
Prerequisite
The subrack is installed in the cabinet.
Context
CAUTION
Wear an ESD wrist strap and connect it to the ESD connector on the cabinet before you perform
the operation. For details, see Wearing an ESD Wrist Strap.
The DIP switch is used to configure the number of the subrack. Figure 5-1 shows the cover for
the DIP switch of the subrack.
Figure 5-1 Cover for the DIP switch of the subrack
The ON state of a bit indicates 0, and the OFF state of a bit indicates 1. The most significant bit
(MSB) of the DIP switch corresponds to the MSB of a byte. Table 5-1 provides the definitions
of the bits.
Issue 05 (2011-05-19) Huawei Proprietary and Confidential 5-1
Copyright Huawei Technologies Co., Ltd.
BSC6900 GSM
5 Checking and Setting the Subrack DIP Switch Installation Guide
Table 5-1 Meaning of the DIP Bits
DIP Bit Meaning
1 (the least significant bit) Subrack number setting bit
2 Subrack number setting bit
3 Subrack number setting bit
4 Subrack number setting bit
5 Subrack number setting bit
6 Parity check bit
7 Reserved, generally set to ON.
8 (the most significant bit) Reserved
As the DIP switch uses odd parity check, the number of 1s in the eight DIP bits must be an odd
number. The setting should adhere to the following principles:
1. Set DIP bits 1 to 5 as required.
2. Set DIP bit 7 to 0.
3. Note that the setting of bit 8 remains unchanged.
4. Count the number of 1s in the seven bits of the DIP switch.
l If the number of 1s is even, set DIP bit 6 to 1.
l If the number of 1s is odd, set DIP bit 6 to 0.
Assume that the subracks are numbered from 0 to 2 and that bit 8 is set to OFF. For the setting
of the DIP switch in this case, see Table 5-2.
Table 5-2 Setting of the DIP switch
Sub Bit Setting of the DIP
rack Switch
No. 1 2 3 4 5 6 7 8
0 0 0 0 0 0 ON ON OFF
ON ON ON ON ON
1 1 0 0 0 0 OFF ON OFF
OFF ON ON ON ON
2 0 1 0 0 0 OFF ON OFF
ON OFF ON ON ON
5-2 Huawei Proprietary and Confidential Issue 05 (2011-05-19)
Copyright Huawei Technologies Co., Ltd.
BSC6900 GSM
Installation Guide 5 Checking and Setting the Subrack DIP Switch
CAUTION
When the cabinet is powered on, the DIP switch of the subrack cannot be set or adjusted.
Procedure
Step 1 Loosen the screws on the cover of the DIP switch, as shown in Figure 5-1, by turning them
counterclockwise for two or three circles.
Step 2 Turn the cover around the lower right screw, open the cover, and then set the DIP switch.
Step 3 Attach a formal label or a temporary label to the subrack. The contents of the temporary label
can be consistent with the contents of a formal label or can be determined according to your
requirements. The purpose of attaching such a label is to facilitate the obtaining of the subrack
number during software commissioning.
----End
Follow-up Procedure
Record the checking and setting results of the DIP switch of the subrack in the templates provided
in 12 Hardware Installation Records.
Issue 05 (2011-05-19) Huawei Proprietary and Confidential 5-3
Copyright Huawei Technologies Co., Ltd.
BSC6900 GSM
Installation Guide 6 Installing Boards and Setting Board DIP Switches
6 Installing Boards and Setting Board DIP
Switches
About This Chapter
The boards except the OMUa board are installed in the subrack before delivery. If the EIUa/
PEUa board is installed in the cabinet, you need to check and set the DIP switches of the EIUa/
PEUa board. The OMUa should be installed on site.
6.1 Safety Precautions for Board Installation
This section describes the precautions you must take when you install, remove, or replace the
boards, or perform any other operation that requires bodily contact with the boards.
6.2 Installing the OMUa Boards
This section describes how to install the OMUa board in the MPS.
6.3 Checking and Setting the DIP Switch on the Board
The boards are installed in the subrack before delivery. If the EIUa/PEUa board is configured
in the cabinet, you need to check and set the DIP switches of the EIUa/PEUa board.
6.4 DIP Switches on the BSC6900 Boards
This section describes the DIP switches on the BSC6900 EIUa/PEUa boards and the PAMU/
PFCB/PFCU boards.
Issue 05 (2011-05-19) Huawei Proprietary and Confidential 6-1
Copyright Huawei Technologies Co., Ltd.
BSC6900 GSM
6 Installing Boards and Setting Board DIP Switches Installation Guide
6.1 Safety Precautions for Board Installation
This section describes the precautions you must take when you install, remove, or replace the
boards, or perform any other operation that requires bodily contact with the boards.
Precautions Before Operation
l Store some materials for board installation (such as ESD boxes and bags) in the equipment
room for future use.
l Keep the boards and other electrostatic-sensitive parts in ESD bags. Do not pack or hold
the boards or parts by using plastic foam, common plastic bags, or paper bags.
l Ensure that the cabinet is well grounded before inserting the board into the subrack.
Otherwise, the board may be severely damaged.
l Ensure that the wrist strap is functioning. The value of the resistance measured by the
multimeter must range from 0.75 megohm to 10 megohms.
Precautions During Operation
l Wear an ESD wrist strap or gloves and ensure that the ESD wrist strap is well grounded.
l Place the board on an ESD pad when replacing board hardware or chips. Use antistatic
tweezers or extraction tools to replace chips. Do not touch board chips or pins with your
bare hands.
l Discharge the static electricity of the cables and protective sleeves before connecting them
to the ports.
l Do not touch the PCB or any other part except jumpers and DIP switches during board
replacement.
l Place the removed boards and components on an ESD pad or other ESD materials. Do not
pack or hold the boards or parts by using plastic foam, common plastic bags, or paper bags.
6.2 Installing the OMUa Boards
This section describes how to install the OMUa board in the MPS.
Prerequisite
l The tools required for the installation are available. The tools include ESD wrist strap or
gloves and Phillips screwdriver.
l The boards to be installed are available.
Context
For the position of the OMUa board in the subrack, see Configuration of the MPS.
Procedure
Step 1 Remove the board from the ESD box, and then check the pins and sockets of the board.
In case of any bent, missing or broken pins, or any deformed sockets, contact Huawei engineers
to replace the board.
6-2 Huawei Proprietary and Confidential Issue 05 (2011-05-19)
Copyright Huawei Technologies Co., Ltd.
BSC6900 GSM
Installation Guide 6 Installing Boards and Setting Board DIP Switches
Step 2 As shown in part a of Figure 6-1, press and hold the two locking buttons and turn the ejector
levers outwards until the ejector levers cannot be turned further. Check that the ejector levers
are located in the positions shown in part 2 of Figure 6-1.
Step 3 Hold the panel of the board with one hand and support the board with the other. Then, slide the
board into the subrack along the guide rail until the ejector levers are half closed, as shown in
part 3 of Figure 6-1.
CAUTION
When inserting the board into the subrack, you must push the board slowly and steadily to avoid
damaging the pins on the backplane and the metal piece on the board.
Figure 6-1 Installing the board
Step 4 As shown in part 4 of Figure 6-1, turn the two ejector levers inwards. Ensure that the board is
in close contact with the backplane and that the front panel is inserted into the subrack.
Step 5 Press and fasten the screws on the front panel to secure the board, as shown in part b of Figure
6-1.
Issue 05 (2011-05-19) Huawei Proprietary and Confidential 6-3
Copyright Huawei Technologies Co., Ltd.
BSC6900 GSM
6 Installing Boards and Setting Board DIP Switches Installation Guide
NOTE
The screws on the front panel have springs. Therefore, the screws can touch the corresponding holes of the
subrack only when you press the screws.
----End
Follow-up Procedure
Record the installation result in the templates provided in 12 Hardware Installation
Records.
6.3 Checking and Setting the DIP Switch on the Board
The boards are installed in the subrack before delivery. If the EIUa/PEUa board is configured
in the cabinet, you need to check and set the DIP switches of the EIUa/PEUa board.
Prerequisite
l The tools required for setting DIP switches are available. The required tools are ESD wrist
strap, ESD gloves, ESD pad, and ESD tweezers.
l The DIP switches on the board are found.
l The actual transmission mode on site is determined.
Context
Before delivery, the DIP switches on the EIUa/PEUa board are set by default. The settings of
the DIP switches on the EIUa/PEUa should be checked according to the transmission mode used
on site. If the settings do not match the actual transmission mode, you need to adjust the settings
of the DIP switches.
CAUTION
Wear an ESD wrist strap and connect it to the ESD connector on the cabinet before you perform
the operation. For details, see Wearing an ESD Wrist Strap.
Procedure
Step 1 Determine the position of the EIUa/PEUa board in the subrack, and then remove the EIUa/
PEUa board from the subrack. For details, see Removing the Board.
Step 2 Determine a proper setting mode of DIP switches based on the board type and actual transmission
mode on site.
Step 3 Check whether the settings of DIP switches on the board match the actual transmission mode.
NOTE
You can check the settings of DIP switches through the software or by removing the board on site.
6-4 Huawei Proprietary and Confidential Issue 05 (2011-05-19)
Copyright Huawei Technologies Co., Ltd.
BSC6900 GSM
Installation Guide 6 Installing Boards and Setting Board DIP Switches
If... Then...
The settings of DIP switches on the board Modifying the settings of the DIP switches is
match the actual transmission mode, not required. Go to Step 6.
The settings of DIP switches on the board do Modifying the setting of the DIP switches is
not match the actual transmission mode, required. Go to Step 4.
Step 4 Wear the ESD gloves and place the board on the ESD pad. Then, use the tweezers to set the
target DIP bits to the correct positions with moderate force. For details about the settings of the
DIP switches on the EIUa board, see DIP Switches on the EIUa Board. For details about the
settings of the DIP switches on the PEUa board, see DIP Switches on the PEUa Board.
Step 5 Set all the DIP switches on the board by repeating Step 4.
Step 6 Place the EIUa/PEUa board in its original position. For details, see Installing the Board.
----End
Follow-up Procedure
Record the checking and setting results of the DIP switches on the EIUa/PEUa board in the
templates provided in 12 Hardware Installation Records.
6.4 DIP Switches on the BSC6900 Boards
This section describes the DIP switches on the BSC6900 EIUa/PEUa boards and the PAMU/
PFCB/PFCU boards.
6.4.1 DIP Switches on the EIUa Board
The EIUa board provides five DIP switches, namely, S1, S3, S4, S5, and S6.
6.4.2 DIP Switch on the PAMU Board
The PAMU provides an SW1 DIP switch.
6.4.3 DIP Switches on the PEUa Board
The PEUa board provides five DIP switches, namely, S2, S4, S6, S8, and S10.
6.4.4 DIP Switch on the PFCU Board
The PFCU board has one DIP switch, which is named SW1 and consists of four bits. The DIP
switch is used to set the address of the PFCU board. When the PFCU board is configured in a
fan box of the service subrack, the address of the PFCU board is set to 1. When the PFCU board
is configured in the independent fan subrack, the address of the PFCU board is set to 4.
6.4.5 Pins on the PFCB Board
The PFCB board provides eight pairs of pins for jumpers. After being connected to jumpers,
these pins are used to set the address and working mode of the PFCB board. The settings of these
pins depend on the installation position of the PFCB board.
6.4.1 DIP Switches on the EIUa Board
The EIUa board provides five DIP switches, namely, S1, S3, S4, S5, and S6.
Figure 6-2 shows the layout of the DIP switches on the EIUa board.
Issue 05 (2011-05-19) Huawei Proprietary and Confidential 6-5
Copyright Huawei Technologies Co., Ltd.
BSC6900 GSM
6 Installing Boards and Setting Board DIP Switches Installation Guide
Figure 6-2 Layout of the DIP switches on the EIUa board
(1) Sub-board (2) Bottom plate
NOTE
l When the 75-ohm coaxial cable is used, the signal transmission uses the E1 unbalanced mode. In this
case, the TX end is grounded, that is, the corresponding bit of the DIP switch is set to ON.
l When the 120-ohm twisted pair cable is used, the signal transmission uses the E1(T1) balanced mode.
In this case, the TX end is not grounded, that is, the corresponding bit of the DIP switch is set to OFF.
l All DIP switches of the EIUa board are on the front panel of the sub-board. The front panel is faced to
and combined with the bottom plate, and so the DIP switches are hidden in between.
Table 6-1 describes the DIP switches on the EIUa board.
Table 6-1 Description of the DIP switches on the EIUa board
DIP Switch Bit Description Setting for 75- Setting for
ohm Coaxial 120-ohm
Cable Twisted Pair
Cable
S1 8 Impedance ON OFF
selection switch
of E1s/T1s 0-7
6-6 Huawei Proprietary and Confidential Issue 05 (2011-05-19)
Copyright Huawei Technologies Co., Ltd.
BSC6900 GSM
Installation Guide 6 Installing Boards and Setting Board DIP Switches
DIP Switch Bit Description Setting for 75- Setting for
ohm Coaxial 120-ohm
Cable Twisted Pair
Cable
7 Impedance ON OFF
selection switch
of E1s/T1s 8-15
6 Impedance ON OFF
selection switch
of E1s/T1s
16-23
5 Impedance ON OFF
selection switch
of E1s/T1s
24-31
1-4 Reserved
S3 1-8 TX ground ON OFF
switch of E1s/
T1s 0-7
S4 1-8 TX ground ON OFF
switch of E1s/
T1s 8-15
S5 1-8 TX ground ON OFF
switch of E1s/
T1s 16-23
S6 1-8 TX ground ON OFF
switch of E1s/
T1s 24-31
Table 6-2 describes the different DIP switches.
Table 6-2 Description of the different DIP switches
DIP Switch Description
E1/T1 impedance selection switch Used to select the logical transmission mode of the
board and to notify the software of the current
transmission mode
E1/T1 TX ground switch Used to control the grounding of the transmitting end
of the E1/T1 signals
Issue 05 (2011-05-19) Huawei Proprietary and Confidential 6-7
Copyright Huawei Technologies Co., Ltd.
BSC6900 GSM
6 Installing Boards and Setting Board DIP Switches Installation Guide
NOTE
l The DIP switches are set for 75-ohm coaxial cables by default.
l The setting for the DIP switches on the active board must be the same as that for the DIP switches
on the standby board.
l The RX end is not grounded either in balanced or in unbalanced mode.
6.4.2 DIP Switch on the PAMU Board
The PAMU provides an SW1 DIP switch.
Figure 6-3 shows the layout of the DIP switch on the PAMU board.
Figure 6-3 Layout of the DIP switch on the PAMU board
With four bits, the DIP switch SW1 is used to set the address of the PAMU board.
To set the address, first remove the PAMU board and then set the SW1 as described in Table
6-3.
Table 6-3 DIP switch on the PAMU board
Address Bit Setting of DIP Bit Description
0 1 (the most significant ON 0
bit)
2 ON 0
3 ON 0
4 (the least significant ON 0
bit)
NOTE
In the BSC6900, the DIP switch on the PAMU board must be set as described in Table 6-3.
6.4.3 DIP Switches on the PEUa Board
The PEUa board provides five DIP switches, namely, S2, S4, S6, S8, and S10.
Figure 6-4 shows the layout of the DIP switches on the PEUa board.
6-8 Huawei Proprietary and Confidential Issue 05 (2011-05-19)
Copyright Huawei Technologies Co., Ltd.
BSC6900 GSM
Installation Guide 6 Installing Boards and Setting Board DIP Switches
Figure 6-4 Layout of the DIP switches on the PEUa board
(1) Sub-board (2) Bottom plate
Issue 05 (2011-05-19) Huawei Proprietary and Confidential 6-9
Copyright Huawei Technologies Co., Ltd.
BSC6900 GSM
6 Installing Boards and Setting Board DIP Switches Installation Guide
NOTE
l All DIP switches are on the front panel of the sub-board. The front panel is combined with the bottom
plate, so the DIP switches are not exposed.
l DIP switches S2, S4, S6, S8, and S10 are set from the side. As shown in Figure 6-4, there are two
square holes between DIP switches, one between S2 and S4, and the other between S8 and S6. Through
the two holes, you can set S2, S4, S8, and S6. DIP switch S10 is located in the right corner of the sub-
board, and thus you can set S10 along the side. The direction of the arrow in Figure 6-4 is to turn
inwards. To set the bits of S2, S4, S6, or S8 to ON, turn them inwards. To set the bits of S2, S4, S6, or
S8 to OFF, turn them outwards. To set the bits of S10 to ON, turn them outwards. To set the bits of
S10 to OFF, turn them inwards.
l You can also run the SET E1T1 command on the LMT to set S10. If there is any inconsistency between
the physical setting of S10 on the PEUa board and the setting of S10 by command, take the setting by
command as the criterion. By default, the working mode of S10 is set to E1. You can also run the SET
E1T1 command on the LMT to change the working mode of S10 from E1 mode to E1 balanced mode,
E1 unbalanced mode, or T1 mode. When you run the SET E1T1 command to set the support for
balanced and unbalanced modes parameter to No and set the working mode of S10 to E1, you must
also manually set the bits of S10 to set the working mode of S10 to E1 balanced mode or E1 unbalanced
mode.
l If signals are transmitted in E1 unbalanced mode, the signals are transmitted through the 75-ohm coaxial
cable and the TX end of the cable is grounded, that is, the corresponding DIP bit is set to ON. If signals
are transmitted in E1(T1) balanced mode, the signals are transmitted through the 120-ohm twisted pair
cable and the TX end of the cable is not grounded, that is, the corresponding DIP bit is set to OFF.
DIP switches S2, S4, S6, and S8 on the PEUa board are used to enable or disable the grounding
of 0 to 31 E1s/T1s/J1s at the TX end. DIP switch S10 is used to set the working mode to E1
balanced mode, E1 unbalanced mode, T1 mode, or J1 mode. Table 6-4 describes the DIP
switches on the PEUa board.
Table 6-4 Description about DIP switches on the PEUa board
DIP Bit Description Setting of DIP Meaning
Switc Switch
h
S2 1-8 TX ground switch of ON Setting the
E1s/T1s/J1s 24 to 31 working mode to
E1 unbalanced
mode
OFF Setting the
working mode to
other modes
S4 1-8 TX ground switch of ON Setting the
E1s/T1s/J1s 16 to 23 working mode to
E1 unbalanced
mode
OFF Setting the
working mode to
other modes
S6 1-8 TX ground switch of ON Setting the
E1s/T1s/J1s 0 to 7 working mode to
E1 unbalanced
mode
6-10 Huawei Proprietary and Confidential Issue 05 (2011-05-19)
Copyright Huawei Technologies Co., Ltd.
BSC6900 GSM
Installation Guide 6 Installing Boards and Setting Board DIP Switches
DIP Bit Description Setting of DIP Meaning
Switc Switch
h
OFF Setting the
working mode to
other modes
S8 1-8 TX ground switch of ON Setting the
E1s/T1s/J1s 8 to 15 working mode to
E1 unbalanced
mode
OFF Setting the
working mode to
other modes
S10 1-2 DIP switch for setting the (ON, ON) Setting the
working mode, working mode to
consisting of two bits E1 unbalanced
mode
(OFF, ON) Setting the
working mode to
E1 balanced
mode
(ON, OFF) Setting the
working mode to
T1 mode
(OFF, OFF) Setting the
working mode to
J1 mode
NOTE
All the DIP switches are set to E1 balanced mode by default, that is, all the bits of S2, S4, S6, and S8 are
set to OFF. For S10, the first bit is set to OFF, and the second bit to ON.
6.4.4 DIP Switch on the PFCU Board
The PFCU board has one DIP switch, which is named SW1 and consists of four bits. The DIP
switch is used to set the address of the PFCU board. When the PFCU board is configured in a
fan box of the service subrack, the address of the PFCU board is set to 1. When the PFCU board
is configured in the independent fan subrack, the address of the PFCU board is set to 4.
DIP Switch on the PFCU Board (in a Fan Box of the service subrack)
Figure 6-5 shows the DIP switch on the PFCU board.
Issue 05 (2011-05-19) Huawei Proprietary and Confidential 6-11
Copyright Huawei Technologies Co., Ltd.
BSC6900 GSM
6 Installing Boards and Setting Board DIP Switches Installation Guide
Figure 6-5 DIP switch on the PFCU board
To set the address of the PFCU board, remove the fan box, and then set SW1 as described in
Table 6-5. For how to remove the fan box, see Replacing the Fan Box. After setting the DIP
switch, the address of the PFCU board is 1.
Table 6-5 DIP switch on the PFCU board (in a fan box of the service subrack)
DIP Switch Bit Setting of DIP Description
Switch
SW1 1 (the least significant OFF 1
bit)
2 ON 0
3 ON 0
4 (the most significant ON 0
bit)
DIP Switch on the PFCU Board (in the Independent Fan Subrack)
Figure 6-6 shows the DIP switch on the PFCU board.
Figure 6-6 DIP switch on the PFCU board
To set the address of the PFCU board, remove the fan box, and then set SW1 as described in
Table 6-6. For how to remove the fan box, see Replacing the Fan Box. After the setting, the
address of the PFCU board is 4.
6-12 Huawei Proprietary and Confidential Issue 05 (2011-05-19)
Copyright Huawei Technologies Co., Ltd.
BSC6900 GSM
Installation Guide 6 Installing Boards and Setting Board DIP Switches
Table 6-6 DIP switch on the PFCU board (in the independent fan subrack)
DIP Switch Bit Setting of DIP Description
Switch
SW1 1 (the least significant ON 0
bit)
2 ON 0
3 OFF 1
4 (the most significant ON 0
bit)
NOTE
The DIP switch on the PFCU board of the BSC6900 must be set according to the preceding descriptions.
6.4.5 Pins on the PFCB Board
The PFCB board provides eight pairs of pins for jumpers. After being connected to jumpers,
these pins are used to set the address and working mode of the PFCB board. The settings of these
pins depend on the installation position of the PFCB board.
Pins on the PFCB Board (in a Fan Box of the service subrack)
Figure 6-7 shows the pins on the PFCB board.
Figure 6-7 Pins on the PFCB board
To set the address of the PFCB board, first remove the fan box and then set the pins as described
in Table 6-7.
Table 6-7 Pins on the PFCB board (in a fan box of the service subrack)
Pin 1-2 3-4 5-6 7-8 9-10 11-12 13-14 15-16
Numb
er
Connec No No No No Yes No No No
ted to
jumper
Issue 05 (2011-05-19) Huawei Proprietary and Confidential 6-13
Copyright Huawei Technologies Co., Ltd.
BSC6900 GSM
6 Installing Boards and Setting Board DIP Switches Installation Guide
Pins on the PFCB Board (in the Independent Fan Subrack)
Figure 6-8 shows the pins on the PFCB board.
Figure 6-8 Pins on the PFCB board
To set the address of the PFCB board, first remove the fan box and then set the pins as described
in Table 6-8.
Table 6-8 Pins on the PFCB board (in the independent fan subrack)
Pin 1-2 3-4 5-6 7-8 9-10 11-12 13-14 15-16
Numb
er
Connec No No No No No No Yes No
ted to
jumper
NOTE
The pins on the PFCB board of the BSC6900 must be set according to the preceding descriptions.
6-14 Huawei Proprietary and Confidential Issue 05 (2011-05-19)
Copyright Huawei Technologies Co., Ltd.
BSC6900 GSM
Installation Guide 7 Installing the Signal Cables
7 Installing the Signal Cables
About This Chapter
This chapter describes how to install the signal cables according to the layout requirements. The
signal cables to be installed include clock signal cables, Ethernet cables, E1/T1 cables and optical
cables.
7.1 Signal Cables to Be Installed
This section describes the signal cables to be installed on site.
7.2 Principles of Installing the Signal Cables
This section describes the principles of installing the signal cables. The cables should meet the
requirements for minimum bending radius, the principles of laying out cables, the principles of
routing cables, and the principles of binding cables.
7.3 Installing the Inter-TNUa Cables
This section describes how to install the inter-TNUa cables between different subracks. When
a new site is deployed, the inter-TNUa cables are already installed on the MPR cabinet or the
TCR cabinet configured with two or three subracks. When the capacity of a site is expanded,
the inter-TNUa cables need to be installed on site.
7.4 Installing the Clock Signal Cables
This section describes how to install the Y-shaped clock cables and the BITS clock signal cables.
7.5 Installing the Ethernet Cables
This section describes how to install the Ethernet cables. These cables are the inter-SCUa cable,
the Ethernet cable between the OMUa board and the M2000 or the LAN of the customer, the
Ethernet cable between the XPUa/XPUb board and the CBC, and the Ethernet cable between
the FG2a/FG2c board and the other device.
7.6 Installing the E1/T1 Cables
This section describes how to install the E1/T1 cables between the EIUa/PEUa board and the
DDF.
7.7 Installing the Optical Cables
This section describes how to install the optical cables between the OIUa/GOUa/GOUc/POUc
board and the other equipment.
7.8 Installing the EMU RS485 Communication Cables
Issue 05 (2011-05-19) Huawei Proprietary and Confidential 7-1
Copyright Huawei Technologies Co., Ltd.
BSC6900 GSM
7 Installing the Signal Cables Installation Guide
This section describes how to install the EMU RS485 communication cable between the
BSC6900 and the EMU.
7.9 Connecting the GPS Surge Protector to the GCGa Board
For the cabinet that is equipped with the GCGa board, install an indoor surge protector on the
top of the cabinet, and then use the cable for the input of the satellite signals to connect the port
Protect of the GPS surge protector on the top of the cabinet and the port ANT on the GCGa
board.
7-2 Huawei Proprietary and Confidential Issue 05 (2011-05-19)
Copyright Huawei Technologies Co., Ltd.
BSC6900 GSM
Installation Guide 7 Installing the Signal Cables
7.1 Signal Cables to Be Installed
This section describes the signal cables to be installed on site.
Table 7-1 lists the signal cables to be installed.
Table 7-1 Signal cable
Name Cable Type Function Remarks
Service Inter-TNUa Connects the TNUa boards in Connects the TNUa
interconn cable different subracks. boards in the MPS and
ection the TNUa boards in
cable the EPS in
interconnection
mode. Connects the
TNUa boards in
different TCSs in
interconnection
mode.
Clock Y-shaped clock Connects the GCUa board to the BSC6900 uses the
cables cable SCUa board. BITS clock cables to
transmit the reference
BITS clock Connects the GCUa board to the BITS clock signals
cable clock. extracted from the
BITS clock source.
Issue 05 (2011-05-19) Huawei Proprietary and Confidential 7-3
Copyright Huawei Technologies Co., Ltd.
BSC6900 GSM
7 Installing the Signal Cables Installation Guide
Name Cable Type Function Remarks
Ethernet Unshielded Connects SCUa boards in different At the local end, the
cable straight- subracks. SCUa boards support
through cable star interconnection
with the MPS as the
main subrack. At the
remote end, the active
and standby SCUa
boards support star
interconnection with
one TCS as the main
subrack.
When a new site is
deployed, the inter-
SCUa cables are
already installed on
the MPR cabinet
configured with two
or three subracks or
the TCR cabinet.
When the capacity of
a site is expanded, the
inter-SCUa cables
need to be made and
installed on site.
Shielded Connects the OMUa board to the The shielded straight-
straight- M2000 or the LAN of the customer. through cables are
through cable made before delivery.
Connects the XPUa/XPUb board to
the CBC.
Connects the FG2a/FG2c board to
other devices.
E1/T1 75-ohm coaxial Connects the EIUa/PEUa board to the The coaxial cables or
cable cable DDF. twisted pair cables are
selected according to
Active/standby the site survey.
75-ohm coaxial
cable
120-ohm
twisted pair
cable
Active/standby
120-ohm
twisted pair
cable
7-4 Huawei Proprietary and Confidential Issue 05 (2011-05-19)
Copyright Huawei Technologies Co., Ltd.
BSC6900 GSM
Installation Guide 7 Installing the Signal Cables
Name Cable Type Function Remarks
Optical LC/PC-LC/PC Connects the GOUa/GOUc/OIUa/ The single-mode
cable single-mode/ POUc board to the ODF. optical cables are
multimode yellow, and the
optical cable or multimode optical
LC/PC-FC/PC cables are orange.
single-mode/
multimode
optical cable or
LC/PC-SC/PC
single-mode/
multimode
optical cable
Other EMU RS485 Connects the power distribution box The crossover cables
signal Communicatio to the EMU. are made before
cables n Cable delivery.
Signal cable of Connects the alarm box to the Local The crossover cables
the alarm box Maintenance Terminal (LMT) PC. are made before
delivery.
For details about the signal cables, see Cables.
7.2 Principles of Installing the Signal Cables
This section describes the principles of installing the signal cables. The cables should meet the
requirements for minimum bending radius, the principles of laying out cables, the principles of
routing cables, and the principles of binding cables.
Principles of Installing the Signal Cables
When installing the signal cables, take the following precautions:
l The optical cable should not be stretched roughly or stepped on, and heavy objects should
not be placed on the cable to avoid damage.
l The optical connector not in use must be covered with a dustproof cap.
l If the connectors of the signal cables are made before delivery, you should pack the
connectors with soft and durable materials such as a packing bag during cabling.
l Protect the jackets of the signal cables from being damaged during the routing.
l When coiling the extra length of optical cables on the fiber management tray, apply proper
force to avoid damaging the optical.
l The actual installation positions must meet the requirements of site survey and data
configuration.
l When installing the signal cables, you should route the extra length of the interconnection
cables on both sides of the cabinet according to the requirement for the bending radius of
the cables.
Issue 05 (2011-05-19) Huawei Proprietary and Confidential 7-5
Copyright Huawei Technologies Co., Ltd.
BSC6900 GSM
7 Installing the Signal Cables Installation Guide
l The related operation guide is intended for only the installation method. The actual
installation position of cables should meet the requirements of site survey and should be
consistent with the data configuration scheme.
Minimum Bending Radius
The bending radius of the signal cable meets the requirements of all types of cables. Table
7-2 lists the bending radius of the signal cables.
Table 7-2 Bending radius of the signal cables
Wire Bending Radius
BITS clock signal cable Not less than 45mm
Y-shaped clock cable Not less than 25 mm
Ethernet cable Not less than 25 mm
Optical cable Not less than 40mm
SFP+ high-speed cable Not less than 25 mm
E1/T1 cable Not less than 40mm
Inter-TNUa cable Not less than 35mm
EMU RS485 Communication Cable Not less than 25 mm
OMUa serial port cable Not less than 25 mm
Alarm box signal cable Not less than 25 mm
Principles of Routing the Signal Cables
To facilitate maintenance and capacity expansion, follow these principles when routing cables.
The layout sequence in overhead and underfloor cabling modes must be the same.
l The cables can be routed either on the front side first or on the rear side first. The cables
meant for the front of the cabinet must be laid only in the front side of the cabinet. Follow
the same principle for the cables meant for the rear of the cabinet.
l When routing cables at the front side of the cabinet, ensure that the Ethernet cables and
clock signal cables are separated from the inter-TNUa cables. The inter-TNUa cables
should be routed to the left. The Ethernet cables and clock signal cables should be routed
to the right. You should route the Ethernet cables before routing clock signal cables. For
the routing sequence of other signal cables, there is no special requirement.
l While routing the cables at the back of the cabinet, you should route the E1/T1 cables before
routing the optical cables.
Requirements of Routing the Signal Cables
The requirements for routing signal cables are as follows:
7-6 Huawei Proprietary and Confidential Issue 05 (2011-05-19)
Copyright Huawei Technologies Co., Ltd.
BSC6900 GSM
Installation Guide 7 Installing the Signal Cables
l Protect the jackets of the signal cables from being damaged during the routing.
l Hold the connector when plugging out the signal cables to protect the signal cable from
damage.
l When installing the signal cables, you should route the extra length of the interconnection
cables on both sides of the cabinet according to the requirement for the bending radius of
the cables.
l For combined cabinets, the extra signal cable in front of the cabinet should be routed along
the cable ladder or at one side of the cabinet. It should not be placed in the gap between the
combined cabinets.
l The signal cables must be separated from the power cables.
l The bending radius of the signal cable satisfies the requirements of all kinds of cables.
Table 7-2 lists the bending radius of the signal cables.
l Extra length of the signal cable should be reserved near the connector.
l The signal cables must be neatly laid in the rack, according to the engineering design.
l If the height difference between the cable tray and the top of the cabinet exceeds 800 mm,
a vertical cable ladder must be used. The signal cables and the lower part of the downward
cable ladder must be bound together.
l The routing should be in accordance with the engineering design.
l The cabling is clear, proper, and smooth at the bends. The cables are laid in parallel.
l The signal cables layout facilitates maintenance and future expansion.
Requirements of Binding the Signal Cables
The requirements of binding the signal cables are as follows:
l The signal cables and power cables must be bound separately. The spacing between cable
ties must be at least 150 mm.
l The twine for binding the cables must be coated with wax.
l The signal cables must be bound at the entrance and exit of the cable trough and at the
turning points, as shown in Figure 7-1.
Figure 7-1 Bending and binding signal cables
l The optical cables must be neatly bound in pairs.
l The cables on the cable tray must be bound neatly.
Issue 05 (2011-05-19) Huawei Proprietary and Confidential 7-7
Copyright Huawei Technologies Co., Ltd.
BSC6900 GSM
7 Installing the Signal Cables Installation Guide
l The cable ties must face the same direction and be tied with proper tightness.
l The cable ties must be placed at regular intervals, 200 mm for E1/T1 cables, and 150 mm
for optical cables.
l The extra length of the cable ties must be cut and the cut surface must be smooth.
7.3 Installing the Inter-TNUa Cables
This section describes how to install the inter-TNUa cables between different subracks. When
a new site is deployed, the inter-TNUa cables are already installed on the MPR cabinet or the
TCR cabinet configured with two or three subracks. When the capacity of a site is expanded,
the inter-TNUa cables need to be installed on site.
Prerequisite
l The required inter-TNUa cables are available.
l The required cable ties and wax strings are available.
l The tools required for the installation are available. The tools are ESD gloves or ESD wrist
strap, and wire cutter.
l The wires in the cable are intact, the jacket of the cable is undamaged, and the pins in the
connector are straight.
Context
CAUTION
Wear an ESD wrist strap and connect it to the ESD connector on the cabinet before you perform
the operation. For details, see Wearing an ESD Wrist Strap.
For the installation positions of the inter-TNUa cables in the cabinet, see 11.3.2 Connections
of Signal Cables for the MPR, 11.3.3 Connections of Signal Cables for the EPR, and 11.3.4
Connections of Signal Cables for the TCR .
The inter-TNUa cable is classified into three types in length: 2.2 m, 2.7 m, and 9.7 m. The 2.2
m cable is used for the connection of the adjacent subracks in the same cabinet. The 2.7 m cable
is used for the connection between subracks in the same cabinet. The 9.7 m cable is used for the
connection of subracks in different cabinets.
Procedure
Step 1 Attach formal labels to identify the signal cables of the same type when the number of signal
cables of the same type to be installed is more than one.
Step 2 Route one end of the cable to the TNUa board (generally the TNUa board in the main subrack),
and lead the other end to the distribution post in the cable trough. Estimate the length of the cable
between TNUa boards (the bending radius must be at least 35 mm). Then, bind the cable and
the distribution post, and route the cable along the cable trough to the left side of the cabinet.
Step 3 Route the cable to the TNUa according to the requirements specified in 7.2 Principles of
Installing the Signal Cables and the engineering requirements. The cabling of the inter-TNUa
cables is described in Table 7-3.
7-8 Huawei Proprietary and Confidential Issue 05 (2011-05-19)
Copyright Huawei Technologies Co., Ltd.
BSC6900 GSM
Installation Guide 7 Installing the Signal Cables
Table 7-3 Cabling of the inter-TNUa cables
Condition Cabling mode Action
The TNUa boards to be Cabling within the Route the cable upwards or
connected are located in the cabinet downwards along the column to the
same cabinet. cable trough under the subrack
where the TNUa board is located.
Then, lead the cable along the cable
trough to the TNUa board.
The TNUa boards to be Overhead cabling 1. Route the cable upwards through
connected are located in the cable hole on top of the
different cabinets. cabinet and to the cable tray.
Then, lead the cable along the
cable tray to the cable hole on top
of another cabinet.
2. Route the cable downwards or
upwards along the column to the
cable trough under the subrack
where the TNUa board is located.
Then, lead the cable along the
cable trough to the TNUa board.
Underfloor cabling 1. Lead the cable out of the cabinet
along the column through the
lower cable hole. Then, lead the
cable to the cabinet through the
lower cable hole according to the
cabling and engineering
requirements.
2. Route the cable downwards or
upwards along the column to the
cable trough under the subrack
where the TNUa board is located.
Then, lead the cable along the
cable trough to the TNUa board.
Step 4 Cut the cable tie that binds the cable and the distribution post in the cable trough. Then, connect
the DB14 connector at one end of the cable to the TDM port on the panel of the TNUa in slot
4, and connect the other DB14 connector at the same end to the TDM port on the panel of the
TNUa in slot 5, as shown in Figure 7-2.
Step 5 Connect the DB14 connector at the other end of the cable to the TDM port on the panel of the
TNUa in slot 4. Then, connect the other DB14 connector at the same end to the TDM port on
the panel of the TNUa in slot 5, as shown in Figure 7-2.
Issue 05 (2011-05-19) Huawei Proprietary and Confidential 7-9
Copyright Huawei Technologies Co., Ltd.
BSC6900 GSM
7 Installing the Signal Cables Installation Guide
CAUTION
l After insert the DB14 connectors into the TDM ports, please use your hand to tighten the
two screws on each connector.
l If you use a tool to tighten the screws on a DB14 connector, ensure that a tightening force
of less than 4.5 kg is applied.
Figure 7-2 Connection of the inter-TNUa cables between two subracks
Figure 7-3 and Figure 7-4 show the connection of the inter-TNUa cables between three subracks
and between four subracks respectively.
7-10 Huawei Proprietary and Confidential Issue 05 (2011-05-19)
Copyright Huawei Technologies Co., Ltd.
BSC6900 GSM
Installation Guide 7 Installing the Signal Cables
Figure 7-3 Connection of the inter-TNUa cables between three subracks
Issue 05 (2011-05-19) Huawei Proprietary and Confidential 7-11
Copyright Huawei Technologies Co., Ltd.
BSC6900 GSM
7 Installing the Signal Cables Installation Guide
Figure 7-4 Connection of the inter-TNUa cables between four subracks
NOTE
The TNUa boards between the MPS and the EPS are interconnected. The TNUa boards between TCS are
interconnected.
----End
Follow-up Procedure
Record the installation results in the templates provided in 12 Hardware Installation
Records.
7.4 Installing the Clock Signal Cables
This section describes how to install the Y-shaped clock cables and the BITS clock signal cables.
7.4.1 Installing the Y-Shaped Clock Cables
7-12 Huawei Proprietary and Confidential Issue 05 (2011-05-19)
Copyright Huawei Technologies Co., Ltd.
BSC6900 GSM
Installation Guide 7 Installing the Signal Cables
This section describes how to install the Y-shaped clock cables between the GCUa board in the
MPS and the SCUa board in the EPS. When a new site is deployed, the Y-shaped clock cables
are already installed on the MPR cabinet configured with two or three subracks. When the
capacity of a site is expanded, the Y-shaped clock cables need to be installed on site.
7.4.2 Installing the BITS Clock Signal Cables
This section describes how to install the BITS clock signal cables between the GCUa board and
the BITS clock source. Based on the impedance, the BITS clock signal cables are classified into
75-ohm coaxial clock cable and 120-ohm clock conversion cable.
7.4.1 Installing the Y-Shaped Clock Cables
This section describes how to install the Y-shaped clock cables between the GCUa board in the
MPS and the SCUa board in the EPS. When a new site is deployed, the Y-shaped clock cables
are already installed on the MPR cabinet configured with two or three subracks. When the
capacity of a site is expanded, the Y-shaped clock cables need to be installed on site.
Prerequisite
l The Y-shaped clock cables required for the installation are available.
l The required cable ties and wax strings are available.
l The tools required for the installation are available. The tools are ESD gloves or ESD wrist
strap, and wire cutter.
l The wires in the Y-shaped clock cables are intact, the jacket of the cable is undamaged,
and the pins in the connector are straight.
Context
CAUTION
Wear an ESD wrist strap and connect it to the ESD connector on the cabinet before you perform
the operation. For details, see Wearing an ESD Wrist Strap.
For the installation positions of the Y-shaped clock cables in the cabinet, see Connections of
Signal Cables for the MPR.
The Y-shaped clock cable has three specifications in length: 2.0 m, 2.5 m, and 9.7 m. The 2.0
m cable is used to connect the GCUa board to the SCUa board in two adjacent subracks in one
cabinet. The 2.5 m cable is used to connect the GCUa board to the SCUa board in different
subracks in one cabinet. The 9.7 m cable is used to connect the GCUa board to the SCUa board
in different cabinets.
Procedure
Step 1 Attach formal labels to identify the signal cables of the same type when the number of signal
cables of the same type to be installed is more than one.
Step 2 Put one end with an RJ45 connector to the SCUa board. Take one end of the cable that has two
RJ45 connectors and lead it from the SCUa board to the distribution post in the cable trough.
Estimate the length of the cable between the SCUa board and the GCUa board. The bending
Issue 05 (2011-05-19) Huawei Proprietary and Confidential 7-13
Copyright Huawei Technologies Co., Ltd.
BSC6900 GSM
7 Installing the Signal Cables Installation Guide
radius must be at least 25 mm. Then, bind the cable and the distribution post. Route the cable
along the cable trough to the GCUa board.
Step 3 Route the cable to the GCUa according to the requirements specified in 7.2 Principles of
Installing the Signal Cables and the engineering requirements. The cabling of the Y-shaped
clock cables is described in Table 7-4.
Table 7-4 Cabling of the Y-shaped clock cables
Condition Cabling mode Action
The SCUa and the GCUa are Cabling within the cabinet Lead the optical cables to the
located in the same cabinet. GCUa board through the
cable trough beneath the
MPS along the column of the
cabinet.
The SCUa and the GCUa are Overhead cabling 1. Route the cable upwards
located in different cabinets. through the cable hole on
top of the cabinet and to
the cable tray. Then, lead
the cable along the cable
tray to the cable hole on
top of another cabinet.
2. Route the cable upwards
or downwards along the
column to the cable
trough under the subrack
that holds the board.
Then, lead the cable along
the cable trough to the
GCUa board.
Underfloor cabling 1. Lead the cable out of the
cabinet along the column
through the lower cable
hole. Then, lead the cable
to the cabinet through the
lower cable hole
according to the cabling
and engineering
requirements.
2. Route the cable upwards
or downwards along the
column to the cable
trough under the subrack
that holds the board.
Then, lead the cable along
the cable trough to the
GCUa board.
Step 4 Cut off the cable ties that are attached on the distribution post of the cable trough. Insert the
RJ45 connector at the SCUa end of the clock cable into the corresponding port on the SCUa.
7-14 Huawei Proprietary and Confidential Issue 05 (2011-05-19)
Copyright Huawei Technologies Co., Ltd.
BSC6900 GSM
Installation Guide 7 Installing the Signal Cables
Then, insert the two RJ45 connectors at the GCUa end into the two ports on the active and
standby GCUa boards, as shown in Figure 7-5.
Figure 7-5 Connecting the Y-shaped clock cables
----End
Follow-up Procedure
Record the installation results in the templates provided in 12 Hardware Installation
Records.
7.4.2 Installing the BITS Clock Signal Cables
This section describes how to install the BITS clock signal cables between the GCUa board and
the BITS clock source. Based on the impedance, the BITS clock signal cables are classified into
75-ohm coaxial clock cable and 120-ohm clock conversion cable.
Issue 05 (2011-05-19) Huawei Proprietary and Confidential 7-15
Copyright Huawei Technologies Co., Ltd.
BSC6900 GSM
7 Installing the Signal Cables Installation Guide
Prerequisite
l The required 75-ohm coaxial clock cables or 120-ohm clock conversion cables are
available.
l The required cable ties and wax strings are available.
l The tools required for the installation are available. The tools are ESD gloves or ESD wrist
strap, and wire cutter.
Context
CAUTION
Wear an ESD wrist strap and connect it to the ESD connector on the cabinet before you perform
the operation. For details, see Wearing an ESD Wrist Strap.
The BITS clock signal cables are classified into 75-ohm coaxial clock signal cable and 120-ohm
clock conversion cable. The functions and connection modes of the clock cables are as follows:
l 75-ohm coaxial clock cable
One end of the 75-ohm coaxial clock cable is fixed to the GCUa board through the SMB
connector. The other end is fixed to the BITS clock source through the connector delivered
with the clock source.
l 120-ohm clock conversion cable
The 120-ohm clock conversion cable completes the conversion from 75 ohms to 120 ohms.
One end of the 120-ohm clock conversion cable is fixed to the GCUa board through the
SMB connector. The other end is fixed to the BITS clock source through the connector
delivered with the clock source.
For the installation positions of the 75-ohm coaxial clock signal cable and 120-ohm clock
conversion cable in the cabinet, see 11.3.2 Connections of Signal Cables for the MPR.
Procedure
Step 1 Route one end of the 75-ohm coaxial clock signal cable or 120-ohm clock conversion cable to
the GCUa board, and lead the other end to the distribution post in the cable trough. Estimate the
length of the cable between boards. Then, bind the cable and the distribution post, and route the
cable along the cable trough to the left side of the cabinet.
Step 2 Route the cable along the cable tray to the BITS clock according to the cabling and engineering
requirements.
Step 3 Insert one end of the 75-ohm coaxial clock signal cable or 120-ohm clock conversion cable into
the CLKIN 0 or CLKIN 1 port on the GCUa board, and insert the other end into the port of the
BITS clock source, as shown in Figure 7-6. Ensure that the connectors of cables are appropriately
linked to the ports.
7-16 Huawei Proprietary and Confidential Issue 05 (2011-05-19)
Copyright Huawei Technologies Co., Ltd.
BSC6900 GSM
Installation Guide 7 Installing the Signal Cables
Figure 7-6 Connecting the cables between the GCUa and the BITS clock
Issue 05 (2011-05-19) Huawei Proprietary and Confidential 7-17
Copyright Huawei Technologies Co., Ltd.
BSC6900 GSM
7 Installing the Signal Cables Installation Guide
NOTE
The 120-ohm clock conversion cable contains two SMB connectors on one end. Only one SMB connector
is used for the connection with the GCUa board. The other SMB connector is bound with the wire bushing
through cable ties. Pay attention to the connection when using the 120-ohm clock conversion cable.
----End
Follow-up Procedure
Record the installation results in the templates provided in 12 Hardware Installation
Records.
7.5 Installing the Ethernet Cables
This section describes how to install the Ethernet cables. These cables are the inter-SCUa cable,
the Ethernet cable between the OMUa board and the M2000 or the LAN of the customer, the
Ethernet cable between the XPUa/XPUb board and the CBC, and the Ethernet cable between
the FG2a/FG2c board and the other device.
7.5.1 Arranging the Ethernet Cables
This section describes how to arrange the Ethernet cables. Before installation, you should obtain
the Ethernet cables of appropriate length and attach formal or temporary labels to the cables.
7.5.2 Installing the Inter-SCUa Cables Between Different Subracks
This section describes how to install the inter-SCUa cables between subracks. The cables can
be installed when the TCS is configured remotely or locally. When a new site is deployed, the
inter-SCUa cables are already installed on the MPR cabinet configured with two or three
subracks or the TCR cabinet. When the capacity of a site is expanded, the inter-SCUa cables
need to be installed on site.
7.5.3 Installing the Ethernet Cables Between the OMUa Board and the LAN
This section describes how to install the Ethernet cables between the OMUa board and the LAN.
You should route one end of the cable to the OMUa board and lead the other end through the
Ethernet port on the OMUa board.
7.5.4 Installing the Ethernet Cables Between the XPUa/XPUb Board and the CBC
This section describes how to install the Ethernet cables between the XPUa/XPUb board and
the CBC.
7.5.5 Installing the Ethernet Cables Between the FG2a/FG2c Board and the Other Equipment
This section describes how to install the Ethernet cables between the FG2a/FG2c board and the
other equipment.
7.5.1 Arranging the Ethernet Cables
This section describes how to arrange the Ethernet cables. Before installation, you should obtain
the Ethernet cables of appropriate length and attach formal or temporary labels to the cables.
Prerequisite
l The shielded or unshielded straight-through cables to be installed are available.
l The required cable ties and wax strings are available.
7-18 Huawei Proprietary and Confidential Issue 05 (2011-05-19)
Copyright Huawei Technologies Co., Ltd.
BSC6900 GSM
Installation Guide 7 Installing the Signal Cables
l The tools required for the installation are available. The tools are ESD gloves or ESD wrist
strap, wire cutter, Ethernet cable tester, and long tape measure or ruler.
Context
NOTE
l The unshielded straight-through cables are required to connect SCUa boards in different subracks.
When a new site is deployed, the inter-SCUa cables are already installed on the MPR cabinet configured
with two or three subracks or the TCR cabinet. When the capacity of a site is expanded, the inter-SCUa
cables need to be made and installed on site. For details on how to add a connector to the Ethernet
cable, see Assembling the Unshielded RJ45 Connector and the Ethernet Cable.
l The shielded straight-through Ethernet cables between the OMUa/XPUa/XPUb/FG2a/FG2c board and
the other equipment. The Ethernet cables need to be only installed on site.
Procedure
Step 1 Measure the distance between Ethernet ports to be connected.
Step 2 Based on the measurement, obtain an Ethernet cable of appropriate length. The cable should be
a little longer than the required length.
Step 3 Make the unshielded straight-through inter-SCUa cables in different subracks and ensure that
the two ends of the Ethernet cables are available for use by using the Ethernet cable tester.
Step 4 Attach formal or temporary labels to both ends of the cable for easy identification. The contents
on the temporary labels are not restricted because they are only for distinguishing the cables
after the layout.
----End
7.5.2 Installing the Inter-SCUa Cables Between Different Subracks
This section describes how to install the inter-SCUa cables between subracks. The cables can
be installed when the TCS is configured remotely or locally. When a new site is deployed, the
inter-SCUa cables are already installed on the MPR cabinet configured with two or three
subracks or the TCR cabinet. When the capacity of a site is expanded, the inter-SCUa cables
need to be installed on site.
Prerequisite
l The straight-through cables to be installed are available.
l The required cable ties and wax strings are available.
l The tools required for the installation are available. The tools are ESD gloves or ESD wrist
strap, and wire cutter.
Context
CAUTION
Wear an ESD wrist strap and connect it to the ESD connector on the cabinet before you perform
the operation. For details, see Wearing an ESD Wrist Strap.
Issue 05 (2011-05-19) Huawei Proprietary and Confidential 7-19
Copyright Huawei Technologies Co., Ltd.
BSC6900 GSM
7 Installing the Signal Cables Installation Guide
11.3.2 Connections of Signal Cables for the MPR, 11.3.3 Connections of Signal Cables for
the EPR, and 11.3.4 Connections of Signal Cables for the TCR describe the installation
positions of the inter-SCUa cables in the cabinet.
NOTE
l When the distance between the SCUa board in the MPS and the SCUa board in the TCS is shorter than 10
m, the TCS is configured locally. When the distance between the SCUa board in the MPS and the SCUa
board in the TCS is longer than 10 m, the TCS is configured remotely.
l When the TCS is configured locally, the active and standby SCUa boards in the EPS and the MPS support
star interconnection with the MPS as the main subrack. When the TCS is configured remotely, the active
and standby SCUa boards in the TCSs support star interconnection with one TCS as the main subrack.
Procedure
l TCS in remote configuration mode
1. Lay one end of the inter-SCUa cable to the SCUa board (generally the SCUa board
in the main subrack). Lead the other end to the other SCUa board. Estimate the length
of the cable between SCUa boards. The bending radius must be at least 25 mm. Then,
bind the cable and the distribution post in the cable trough.
2. Route the cable to the SCUa board according to the requirements specified in 7.2
Principles of Installing the Signal Cables and the engineering requirements. The
cabling is described in Table 7-5.
Table 7-5 Cabling of the inter-SCUa cables when the TCS is configured remotely
Condition Cabling Mode Action
The SCUa boards to be Cabling within the Route the cable upwards along
connected are located in cabinet the column to the cable trough
the same cabinet. under the subrack where the
SCUa board is located. Then,
lead the cable to the SCUa board
along the cable trough.
The SCUa boards to be Overhead cabling 1. Route the cable upwards
connected are located in through the cable hole on top
different cabinets. of the cabinet and to the cable
tray. Then, lead the cable
along the cable tray to the
cable hole on top of another
cabinet.
2. Route the cable downwards
along the column to the cable
trough under the subrack
where the SCUa board is
located. Then, lead the cable
along the cable trough to the
SCUa board.
7-20 Huawei Proprietary and Confidential Issue 05 (2011-05-19)
Copyright Huawei Technologies Co., Ltd.
BSC6900 GSM
Installation Guide 7 Installing the Signal Cables
Condition Cabling Mode Action
Under cabling 1. Lead the cable out of the
cabinet along the column
through the lower cable hole.
Then, lead the cable to the
cabinet through the lower
cable hole according to the
cabling and engineering
requirements.
2. Route the cable upwards
along the column to the cable
trough under the subrack
where the SCUa board is
located. Then, lead the cable
along the cable trough to the
SCUa board.
3. Cut the cable tie that binds the cable and the distribution post in the cable trough. Then,
insert the two ends of the cable into the ports on the SCUa boards in slots 6 and 7, as
shown in Figure 7-7.
Issue 05 (2011-05-19) Huawei Proprietary and Confidential 7-21
Copyright Huawei Technologies Co., Ltd.
BSC6900 GSM
7 Installing the Signal Cables Installation Guide
Figure 7-7 Connection of the inter-SCUa cables between two subracks
Figure 7-8 and Figure 7-9 show the connection of the inter-SCUa cables between
three subracks and between four subracks respectively.
7-22 Huawei Proprietary and Confidential Issue 05 (2011-05-19)
Copyright Huawei Technologies Co., Ltd.
BSC6900 GSM
Installation Guide 7 Installing the Signal Cables
Figure 7-8 Connection of the inter-SCUa cables between three subracks
Issue 05 (2011-05-19) Huawei Proprietary and Confidential 7-23
Copyright Huawei Technologies Co., Ltd.
BSC6900 GSM
7 Installing the Signal Cables Installation Guide
Figure 7-9 Connection of the inter-SCUa cables between four subracks
4. Bind the cables that are led out of the same board by using cable ties.
l TCS in local configuration mode
1. Lay one end of the cable to the SCUa board (generally the SCUa in the main subrack).
Lead the other end to the other SCUa board. Estimate the length of the cable between
the SCUa boards. The bending radius must be at least 25 mm. Then, bind the cable
and the distribution post in the cable trough.
2. Route the cable to the SCUa board according to the requirements specified in 7.2
Principles of Installing the Signal Cables and the engineering requirements. The
cabling is described in Table 7-6.
Table 7-6 Cabling of the inter-SCUa cables when the TCS is configured locally
Condition Cabling Mode Action
The SCUa boards to be Cabling within the Route the cable upwards along
connected are located in cabinet the column to the cable trough
the same cabinet. under the subrack where the
SCUa board is located. Then,
lead the cable to the SCUa board
along the cable trough.
7-24 Huawei Proprietary and Confidential Issue 05 (2011-05-19)
Copyright Huawei Technologies Co., Ltd.
BSC6900 GSM
Installation Guide 7 Installing the Signal Cables
Condition Cabling Mode Action
The SCUa boards to be Overhead cabling 1. Route the cable upwards
connected are located in through the cable hole on top
different cabinets. of the cabinet and to the cable
tray. Then, lead the cable
along the cable tray to the
cable hole on top of another
cabinet.
2. Route the cable downwards
along the column to the cable
trough under the subrack
where the SCUa board is
located. Then, lead the cable
along the cable trough to the
SCUa board.
Under cabling 1. Lead the cable out of the
cabinet along the column
through the lower cable hole.
Then, lead the cable to the
cabinet through the lower
cable hole according to the
cabling and engineering
requirements.
2. Route the cable along the
column to the cable trough
under the subrack where the
SCUa board is located. Then,
lead the cable along the cable
trough to the SCUa board.
3. Cut the cable tie that binds the cable and the distribution post in the cable trough. Then,
insert the two ends of the cable into the ports on the SCUa boards in slots 6 and 7, as
shown in Figure 7-10.
NOTE
When a new site is deployed, the inter-SCUa cables are already installed on the MPR cabinet
configured with two or three subracks or the TCR cabinet. When the TCS is installed on the
BSC6900 side, on-site engineers need to adjust the connections of Ethernet cables. Figure 4
shows the connections of Ethernet cables after the adjustment.
Issue 05 (2011-05-19) Huawei Proprietary and Confidential 7-25
Copyright Huawei Technologies Co., Ltd.
BSC6900 GSM
7 Installing the Signal Cables Installation Guide
Figure 7-10 Connection of the inter-SCUa cables in full configuration of two cabinets
4. Bind the cables that are led out of the same board by using cable ties.
CAUTION
The inter-SCUa cables are installed close to the front door of the cabinet. After the cables
are installed, be careful not to remove them when you open the front door.
----End
7.5.3 Installing the Ethernet Cables Between the OMUa Board and
the LAN
This section describes how to install the Ethernet cables between the OMUa board and the LAN.
You should route one end of the cable to the OMUa board and lead the other end through the
Ethernet port on the OMUa board.
Prerequisite
l The straight-through cables to be installed are available.
7-26 Huawei Proprietary and Confidential Issue 05 (2011-05-19)
Copyright Huawei Technologies Co., Ltd.
BSC6900 GSM
Installation Guide 7 Installing the Signal Cables
l The required cable ties and wax strings are available.
l The tools required for the installation are available. The tools are ESD gloves or ESD wrist
strap, and wire cutter.
Context
CAUTION
Wear an ESD wrist strap and connect it to the ESD connector on the cabinet before you perform
the operation. For details, see Wearing an ESD Wrist Strap.
Procedure
Step 1 Lay the Ethernet cable on the cable ladder or in the cable trough outside the cabinet and route
the Ethernet cable according to the requirements for routing signal cables and the cabling method
on site.
Step 2 Lead one end of the Ethernet cable to the Ethernet port on the peer equipment.
Step 3 According to the actual scenarios, lead the other end of the cable into the cabinet through the
cable hole either at the top of or at the bottom of the cabinet.
Step 4 Along one side of the cabinet, lead the Ethernet cable to the cable trough beneath the subrack
where the OMUa board is installed, and then lead the cable to the Ethernet port on the OMUa
board along the cable trough.
Step 5 Tightly insert the cables into the corresponding Ethernet ports on the OMUa board and on the
peer equipment, as shown in Figure 7-11.
Issue 05 (2011-05-19) Huawei Proprietary and Confidential 7-27
Copyright Huawei Technologies Co., Ltd.
BSC6900 GSM
7 Installing the Signal Cables Installation Guide
Figure 7-11 Connections of Ethernet cables between the OMUa board and the LAN
NOTE
The number of Ethernet cables used to connect the active and standby OMUa boards to the LAN can be
two or four, depending on the customer's requirements.
----End
Follow-up Procedure
Record the installation result in the templates provided in 12 Hardware Installation
Records.
7-28 Huawei Proprietary and Confidential Issue 05 (2011-05-19)
Copyright Huawei Technologies Co., Ltd.
BSC6900 GSM
Installation Guide 7 Installing the Signal Cables
7.5.4 Installing the Ethernet Cables Between the XPUa/XPUb Board
and the CBC
This section describes how to install the Ethernet cables between the XPUa/XPUb board and
the CBC.
Prerequisite
l The straight-through cables to be installed are available.
l The required cable ties and wax strings are available.
l The tools required for the installation are available. The tools are ESD gloves or ESD wrist
strap, and wire cutter.
Context
CAUTION
Wear an ESD wrist strap and connect it to the ESD connector on the cabinet before you perform
the operation. For details, see Wearing an ESD Wrist Strap.
Procedure
Step 1 Lay the Ethernet cable on the cable ladder or in the cable trough outside the cabinet and route
the Ethernet cable according to the requirements for routing signal cables and the cabling method
on site.
Step 2 Lead one end of the Ethernet cable to the Ethernet port on the CBC.
Step 3 According to the actual scenarios, lead the other end of the cable into the cabinet through the
cable hole either at the top of or at the bottom of the cabinet.
Step 4 Along one side of the cabinet, lead the Ethernet cable to the cable trough beneath the subrack
where the XPUa/XPUb board is installed, and then lead the cable to the Ethernet port on the
XPUa/XPUb board along the cable trough.
Step 5 Tightly insert the cables into the corresponding Ethernet ports on the XPUa/XPUb board and
on the CBC, as shown in Figure 7-12.
Issue 05 (2011-05-19) Huawei Proprietary and Confidential 7-29
Copyright Huawei Technologies Co., Ltd.
BSC6900 GSM
7 Installing the Signal Cables Installation Guide
Figure 7-12 Connection between the XPUa/XPUb board and the CBC (taking the XPUa board
as an example)
----End
7-30 Huawei Proprietary and Confidential Issue 05 (2011-05-19)
Copyright Huawei Technologies Co., Ltd.
BSC6900 GSM
Installation Guide 7 Installing the Signal Cables
Follow-up Procedure
Record the installation result in the templates provided in 12 Hardware Installation
Records.
7.5.5 Installing the Ethernet Cables Between the FG2a/FG2c Board
and the Other Equipment
This section describes how to install the Ethernet cables between the FG2a/FG2c board and the
other equipment.
Prerequisite
l The straight-through cables to be installed are available.
l The required cable ties and wax strings are available.
l The tools required for the installation are available. The tools are ESD gloves or ESD wrist
strap, and wire cutter.
Context
CAUTION
Wear an ESD wrist strap and connect it to the ESD connector on the cabinet before you perform
the operation. For details, see Wearing an ESD Wrist Strap.
Procedure
Step 1 Lay the Ethernet cable on the cable ladder or in the cable trough outside the cabinet and route
the Ethernet cable according to the requirements for routing signal cables and the cabling method
on site.
Step 2 Lead one end of the Ethernet cable to the Ethernet port on the peer equipment.
Step 3 According to the actual scenarios, lead the other end of the cable into the cabinet through the
cable hole either at the top of or at the bottom of the cabinet.
Step 4 Along one side of the cabinet, lead the Ethernet cable to the cable trough beneath the subrack
where the FG2a/FG2c board is installed, and then lead the cable to the Ethernet port on the FG2a/
FG2c board along the cable trough.
Step 5 Tightly insert the cables into the corresponding Ethernet ports on the FG2a/FG2c board and on
the peer equipment, as shown in Figure 7-13.
Issue 05 (2011-05-19) Huawei Proprietary and Confidential 7-31
Copyright Huawei Technologies Co., Ltd.
BSC6900 GSM
7 Installing the Signal Cables Installation Guide
Figure 7-13 Connection between the FG2a/FG2c board and the other equipment (taking the
FG2a board as an example)
----End
Follow-up Procedure
Record the installation result in the templates provided in 12 Hardware Installation
Records.
7-32 Huawei Proprietary and Confidential Issue 05 (2011-05-19)
Copyright Huawei Technologies Co., Ltd.
BSC6900 GSM
Installation Guide 7 Installing the Signal Cables
7.6 Installing the E1/T1 Cables
This section describes how to install the E1/T1 cables between the EIUa/PEUa board and the
DDF.
Prerequisite
l The required E1/T1 cables are available.
l The required cable ties and wax strings are available.
l The tools required for the installation are available. The tools are ESD gloves or ESD wrist
strap, wire cutter, long tape measure or ruler, and flat-head screwdriver.
Context
CAUTION
Wear an ESD wrist strap and connect it to the ESD connector on the cabinet before you perform
the operation. For details, see Wearing an ESD Wrist Strap.
You should route the E1/T1 cables in the following sequence:
l E1/T1 cables for different subracks in the same cabinet: In overhead cabling mode, the
cables should be routed from the bottom to the top. In underfloor cabling mode, the cables
should be routed from the top to the bottom.
l E1/T1 cables for different boards in the same subrack: The cables connected to the boards
in slots 20 through 27 should be routed to the left, and those connected to the boards in
slots 19 through 14 should be routed to the right.
l E1/T1 cables for different ports on the same board: The cables should be routed from the
bottom to the top.
l E1/T1 cables for combined cabinets: The cables exposed at the rear of the cabinets should
be bound with cable ties.
You should connect the E1/T1 cables as follows:
l The TX wire in the E1/T1 cable on the BSC6900 side must be connected to the RX wire
in the E1/T1 cable on the peer end.
l The RX wire in the E1/T1 cable on the BSC6900 side must be connected to the TX wire
in the E1/T1 cable on the peer end.
l The connections of the E1/T1 cables on the BSC6900 side must be consistent with the data
configuration.
7.6.1 Arranging the E1/T1 Cables Between the EIUa/PEUa Board and the DDF
This section describes how to arrange the E1/T1 cables between the EIUa/PEUa board and the
digital distribution frame (DDF). Before installing the E1/T1 cables between the EIUa/PEUa
board and the DDF, you should unpack and check the E1/T1 cables, and attach temporary labels
to the cables.
7.6.2 Installing the E1/T1 Cables Between the EIUa/PEUa Board and the DDF in Overhead
Cabling Mode
Issue 05 (2011-05-19) Huawei Proprietary and Confidential 7-33
Copyright Huawei Technologies Co., Ltd.
BSC6900 GSM
7 Installing the Signal Cables Installation Guide
This section describes how to install the active/standby E1/T1 cables between the EIUa/PEUa
board and the DDF in overhead cabling mode.
7.6.3 Installing the E1/T1 Cables Between the EIUa/PEUa Board and the DDF in Underfloor
Cabling Mode
This section describes how to install the active/standby E1/T1 cables between the EIUa/PEUa
board and the DDF in underfloor cabling mode.
7.6.1 Arranging the E1/T1 Cables Between the EIUa/PEUa Board and
the DDF
This section describes how to arrange the E1/T1 cables between the EIUa/PEUa board and the
digital distribution frame (DDF). Before installing the E1/T1 cables between the EIUa/PEUa
board and the DDF, you should unpack and check the E1/T1 cables, and attach temporary labels
to the cables.
Prerequisite
l The required E1/T1 cables are available.
l The tools required for the installation are available. The tools are ESD gloves or ESD wrist
strap, wire cutter, and diagonal pliers.
Context
CAUTION
Wear an ESD wrist strap and connect it to the ESD connector on the cabinet before you perform
the operation. For details, see Wearing an ESD Wrist Strap.
CAUTION
The types of E1/T1 cables that are led out depend on the actual conditions. The cable type must
be compatible with the connector type and be consistent with the setting of DIP switches on the
EIUa/PEUa board.
For the installation positions of the E1/T1 cables in the cabinet, see 11.3.2 Connections of Signal
Cables for the MPR, 11.3.3 Connections of Signal Cables for the EPR, and 11.3.4
Connections of Signal Cables for the TCR .
Procedure
Step 1 Measure the distance between the EIUa/PEUa board and the DDF.
Step 2 Unpack the E1/T1 cables and spread the cables out.
Step 3 Obtain an E1/T1 cable of appropriate length. You should cut off the cables with the length a
little longer than necessity.
7-34 Huawei Proprietary and Confidential Issue 05 (2011-05-19)
Copyright Huawei Technologies Co., Ltd.
BSC6900 GSM
Installation Guide 7 Installing the Signal Cables
Step 4 Attach temporary labels to both ends of the E1/T1 cable for easy identification. The contents on
the temporary labels are not restricted because they are only for distinguishing the cables after
the layout.
----End
7.6.2 Installing the E1/T1 Cables Between the EIUa/PEUa Board and
the DDF in Overhead Cabling Mode
This section describes how to install the active/standby E1/T1 cables between the EIUa/PEUa
board and the DDF in overhead cabling mode.
Prerequisite
l The required cable ties and wax strings are available.
l The tools required for the installation are available. The required tools are ESD gloves or
ESD wrist strap, wire cutter, long tape measure or ruler, and flat-head screwdriver.
Context
CAUTION
Wear an ESD wrist strap and connect it to the ESD connector on the cabinet before you perform
the operation. For details, see Wearing an ESD Wrist Strap.
CAUTION
The types of E1/T1 cables that are led out of the BSC6900 depend on the actual conditions. The
cable must match the connector and be consistent with the setting of DIP switches on the EIUa/
PEUa board.
CAUTION
Before soldering the connector to the DDF, you should ensure that the soldering iron is grounded;
otherwise, the board may be burnt.
E1/T1 cables are classified into two types: non-active/standby E1/T1 cable and active/standby
E1/T1 cable. A non-active/standby E1/T1 cable is connected to only one board, whereas the
active/standby E1/T1 cable is connected to the active and standby boards respectively through
two connectors at one end of the cable. Figure Figure 7-14 and Figure 7-15 show how to install
the E1/T1 cables between the EIUa/PEUa board and the DDF in overhead cabling mode.
Issue 05 (2011-05-19) Huawei Proprietary and Confidential 7-35
Copyright Huawei Technologies Co., Ltd.
BSC6900 GSM
7 Installing the Signal Cables Installation Guide
Figure 7-14 Installing non-active/standby E1/T1 cables between the EIUa/PEUa board and the
DDF in overhead cabling mode
7-36 Huawei Proprietary and Confidential Issue 05 (2011-05-19)
Copyright Huawei Technologies Co., Ltd.
BSC6900 GSM
Installation Guide 7 Installing the Signal Cables
Figure 7-15 Installing active/standby E1/T1 cables between the EIUa/PEUa board and the DDF
in overhead cabling mode
Procedure
Step 1 Tie the E1/T1 cables in bundles and route the E1/T1 cables along the cable tray until they reach
the top of the cabinet. Reserve an appropriate length of the E1/T1 cables and then lead the cables
into the cabinet through the cable hole on the top of the cabinet (4 PCS at a time).
Issue 05 (2011-05-19) Huawei Proprietary and Confidential 7-37
Copyright Huawei Technologies Co., Ltd.
BSC6900 GSM
7 Installing the Signal Cables Installation Guide
CAUTION
l If the E1/T1 cable is not long enough, replace it with another E1/T1 cable of proper length.
In special scenarios, you can use special connectors to link another cable to the short cable.
Do not solder E1/T1 cables directly.
l Do not block the mesh for heat dissipation while routing the E1/T1 cables.
l To facilitate the installation of the E1/T1 cables, you can remove the side doors of the cabinet.
When the BSC6900 cabinet is combined with the PDF, do not remove the side doors.
Step 2 Route the E1/T1 cables along the middle column towards the corresponding subrack.
Step 3 Open the cover plate of the back cable trough for ease of routing the E1/T1 cables towards the
subrack, as shown in Figure 7-16.
Figure 7-16 Opening the cover plate of the back cable trough
Step 4 Route the E1/T1 cables through the back cable trough and align the DB44 connectors of the
cables with the DB44 sockets on the EIUa/PEUa board. Insert the connectors into the socket
vertically. Then, use your hand to tighten the two screws on each DB44 connector.
7-38 Huawei Proprietary and Confidential Issue 05 (2011-05-19)
Copyright Huawei Technologies Co., Ltd.
BSC6900 GSM
Installation Guide 7 Installing the Signal Cables
CAUTION
l To bundle the E1/T1 cables neatly and to avoid any damage to the sockets, check that all the
boards to which the E1/T1 cables are to be connected are secured on the subrack.
l If you use a tool to tighten the screws on a DB44 connector, ensure that a tightening force
of less than 4.5 kg is applied.
Step 5 Lay and bundle the E1/T1 cables within the cabinet.
1. When installing non-active/standby E1/T1 cables, use the cables ties to bundle the E1/T1
cables led from the same EIUa/PEUa board. When installing active/standby E1/T1 cables,
use the cable ties to bundle the E1/T1 cables respectively from the active and standby EIUa/
PEUa boards. Ensure that the bundled cables are in the same plane. Figure 7-17 shows the
bundling mode.
Figure 7-17 Bundling E1/T1 cables led from the boards (non-active/standby E1/T1 cable
as example)
2. Use the cable ties to bundle the cables led from the board, and then guide the cables to the
corresponding cable post at the back cable trough, as shown in Figure 7-18. The E1/T1
cables of the board in each slot are located in the separate space between two cable posts.
Use the cable ties to bundle the cables round the cable post where the cables bend.
Issue 05 (2011-05-19) Huawei Proprietary and Confidential 7-39
Copyright Huawei Technologies Co., Ltd.
BSC6900 GSM
7 Installing the Signal Cables Installation Guide
Figure 7-18 Routing the E1/T1 cables through the back cable trough
1 Cable tie 2 Cable post 3 Hole for the cable tie
NOTE
l The cables connected to the boards in slots 20-27 should be routed to the left, and those connected
to the boards in slots 19-14 should be routed to the right.
l To tighten the cables, lead the cable tie through the hold at the bottom of the back cable trough
and then bundle the cables.
3. Place the E1/T1 cables neatly and bundle them on the side of the cabinet. Bundle the cables
in a 4 x 2 stack. That is, bundle the cables in two orderly piles arranged in layers, each of
which involves four cables from inwards to outwards. Figure 7-19 shows the bundled E1/
T1 cables on the cabinet side.
Figure 7-19 E1/T1 cables bundled on the side of the cabinet
7-40 Huawei Proprietary and Confidential Issue 05 (2011-05-19)
Copyright Huawei Technologies Co., Ltd.
BSC6900 GSM
Installation Guide 7 Installing the Signal Cables
CAUTION
l When there is insufficient space for the bundling inside the cabinet, you are advised to
bundle the E1/T1 cables of the board in each slot in a 4 x 2 stack, and then route the
stacked cables to the column of the cabinet. Bundle the adjacent stacked E1/T1 cables
using the cable ties.
l The space between two stacked E1/T1 cables must not be greater than 200 mm.
l Ensure that all cable ties are in the same direction. This helps in saving the space.
Step 6 Place the E1/T1 cables neatly and bundle them on the cable tray. Figure 7-20 and Figure
7-21 show the bundled cables on the cable tray.
Figure 7-20 E1/T1 cables bundled on the cable tray I
Figure 7-21 E1/T1 cables bundled on the cable tray II
Issue 05 (2011-05-19) Huawei Proprietary and Confidential 7-41
Copyright Huawei Technologies Co., Ltd.
BSC6900 GSM
7 Installing the Signal Cables Installation Guide
CAUTION
l Separate the power cables from the E1/T1 cables when routing the cables along the cable
tray. A minimum of 100 mm should be reserved between the power cables and the E1/T1
cables.
l The E1/T1 cables on the cable tray are bundled in a stack. The first stack of bundled E1/T1
cables is secured to the rungs of the cable tray with the cable ties. All other stacks of bundled
E1/T1 cables are neatly stacked to the first stack of cables. The adjacent two stacks of E1/
T1 cables are bundled by the cable ties.
l Bundle the stack of E1/T1 cables at the rungs of the cable tray.
Step 7 Cut the E1/T1 cables on the DDF side according to the field requirements.
Step 8 Assemble the connectors for the E1/T1 cables on the DDF side according to the DDF type.
CAUTION
l Before soldering the connector to the E1/T1 cable on the DDF side, you should remove the
E1/T1 connector from the EIUa/PEUa board in the BSC6900 cabinet to avoid any damage
to the board. After the soldering, reinstall the connector to the port on the EIUa/PEUa board.
l Before soldering the connector to the DDF, you should ensure that the soldering iron is
grounded; otherwise, the board may be burnt.
l After installing the connectors to the E1/T1 cables, perform the conductivity test using the
cable tester.
Step 9 Connect the connector on the E1/T1 cable to the DDF terminal.
----End
Follow-up Procedure
Record the installation result in 12 Hardware Installation Records.
7.6.3 Installing the E1/T1 Cables Between the EIUa/PEUa Board and
the DDF in Underfloor Cabling Mode
This section describes how to install the active/standby E1/T1 cables between the EIUa/PEUa
board and the DDF in underfloor cabling mode.
Prerequisite
l The required cable ties and wax strings are available.
l The tools required for the installation are available. The required tools are ESD gloves or
ESD wrist strap, wire cutter, long tape measure or ruler, and flat-head screwdriver.
7-42 Huawei Proprietary and Confidential Issue 05 (2011-05-19)
Copyright Huawei Technologies Co., Ltd.
BSC6900 GSM
Installation Guide 7 Installing the Signal Cables
Context
CAUTION
Wear an ESD wrist strap and connect it to the ESD connector on the cabinet before you perform
the operation. For details, see Wearing an ESD Wrist Strap.
CAUTION
The types of E1/T1 cables that are led out of the BSC6900 depend on the actual conditions. The
cable must match the connector and be consistent with the setting of DIP switches on the EIUa/
PEUa board.
CAUTION
Before soldering the connector to the DDF, you should ensure that the soldering iron is grounded;
otherwise, the board may be burnt.
E1/T1 cables are classified into two types: non-active/standby E1/T1 cable and active/standby
E1/T1 cable. A non-active/standby E1/T1 cable is connected to only one board, whereas the
active/standby E1/T1 cable is connected to the active board and standby board respectively
through two connectors at one end of the cable. Figure Figure 7-22 and Figure 7-23 show how
to install the E1/T1 cables between the EIUa/PEUa board and the DDF in underfloor cabling
mode.
Issue 05 (2011-05-19) Huawei Proprietary and Confidential 7-43
Copyright Huawei Technologies Co., Ltd.
BSC6900 GSM
7 Installing the Signal Cables Installation Guide
Figure 7-22 Installing non-active/standby E1/T1 cables between the EIUa/PEUa board and the
DDF in underfloor cabling mode
7-44 Huawei Proprietary and Confidential Issue 05 (2011-05-19)
Copyright Huawei Technologies Co., Ltd.
BSC6900 GSM
Installation Guide 7 Installing the Signal Cables
Figure 7-23 Installing active/standby E1/T1 cables between the EIUa/PEUa board and the DDF
in underfloor cabling mode
Procedure
Step 1 Reserve the appropriate length of the E1/T1 cables on the BSC6900 side, and then route the
cables through the bottom of the cabinet until they reach the BSC6900 cabinet (4 PCS at a time).
Issue 05 (2011-05-19) Huawei Proprietary and Confidential 7-45
Copyright Huawei Technologies Co., Ltd.
BSC6900 GSM
7 Installing the Signal Cables Installation Guide
CAUTION
l If the E1/T1 cable is not long enough, replace it with another E1/T1 cable of proper length.
In special scenarios, you can use special connectors to link another cable to the short cable.
Do not solder E1/T1 cables directly.
l Do not block the mesh for heat dissipation while routing the E1/T1 cables.
l To facilitate the installation of the E1/T1 cables, you can remove the side doors of the cabinet.
When the BSC6900 cabinet is combined with the PDF, do not remove the side doors.
Step 2 Route the E1/T1 cables along the middle column towards the corresponding subrack.
Step 3 Open the cover plate of the back cable trough for ease of routing the E1/T1 cables towards the
subrack, as shown in Figure 7-24.
Figure 7-24 Opening the cover plate of the back cable trough
Step 4 Route the E1/T1 cables through the back cable trough and align the DB44 connectors of the
cables with the DB44 sockets on the EIUa/PEUa board. Insert the connectors into the socket
vertically. Then, use your hand to tighten the two screws on each DB44 connector.
7-46 Huawei Proprietary and Confidential Issue 05 (2011-05-19)
Copyright Huawei Technologies Co., Ltd.
BSC6900 GSM
Installation Guide 7 Installing the Signal Cables
CAUTION
l To bundle the E1/T1 cables neatly and to avoid any damage to the sockets, check that all the
boards to which the E1/T1 cables are to be connected are secured on the subrack.
l If you use a tool to tighten the screws on a DB44 connector, ensure that a tightening force
of less than 4.5 kg is applied.
Step 5 Lay and bundle the E1/T1 cables inside the cabinet.
1. When installing non-active/standby E1/T1 cables, use the cables ties to bundle the E1/T1
cables led from the same EIUa/PEUa board. When installing active/standby E1/T1 cables,
use the cable ties to bundle the E1/T1 cables respectively from the active and standby EIUa/
PEUa boards. Ensure that the bundled cables are in the same plane. Figure 7-25 shows the
bundling mode.
Figure 7-25 Bundling E1/T1 cables from the boards (non-active/standby E1/T1 cables as
an example)
2. Use the cable ties to bundle the cables led from the board, and then guide the cables to the
corresponding cable post at the back cable trough, as shown in Figure 7-24. The E1/T1
cables of the board in each slot are located in the separate space between two cable posts.
Use the cable ties to bundle the cables round the cable post where the cables bend.
Issue 05 (2011-05-19) Huawei Proprietary and Confidential 7-47
Copyright Huawei Technologies Co., Ltd.
BSC6900 GSM
7 Installing the Signal Cables Installation Guide
Figure 7-26 Routing the E1/T1 cables through the back cable trough
1 Cable tie 2 Cable post 3 Hole for the cable tie
NOTE
l The cables connected to the boards in slots 20-27 should be routed to the left, and those connected
to the boards in slots 19-14 should be routed to the right.
l To tighten the cables, lead the cable tie through the hold at the bottom of the back cable trough
and then bundle the cables.
3. Place the E1/T1 cables neatly and bundle them on the side of the cabinet. Bundle the cables
in a 4 x 2 stack. That is, bundle the cables in two orderly piles arranged in layers, each of
which involves four cables from inwards to outwards.
CAUTION
l When there is insufficient space for the bundling inside the cabinet, you are advised to
bundle the E1/T1 cables of the board in each slot in a 4 x 2 stack, and then route the
stacked cables to the column of the cabinet. Bundle the adjacent stacked E1/T1 cables
using the cable ties.
l The space between two stacked E1/T1 cables must not be greater than 200 mm.
l Ensure that all cable ties are in the same direction. This helps in saving the space.
Step 6 Route the E1/T1 cables through under the ESD floor until they reach the DDF.
Step 7 Cut the E1/T1 cables on the DDF side according to the field requirements.
Step 8 Assemble the connectors for the E1/T1 cables on the DDF side according to the DDF type.
7-48 Huawei Proprietary and Confidential Issue 05 (2011-05-19)
Copyright Huawei Technologies Co., Ltd.
BSC6900 GSM
Installation Guide 7 Installing the Signal Cables
CAUTION
l Before soldering the connector to the E1/T1 cable on the DDF side, you should remove the
E1/T1 connector from the EIUa/PEUa board in the BSC6900 cabinet to avoid any damage
to the board. After the soldering, reinstall the connector to the port on the EIUa/PEUa board.
l Before soldering the connector to the DDF, you should ensure that the soldering iron is
grounded; otherwise, the board may be burnt.
l After installing the connectors to the E1/T1 cables, perform the conductivity test using the
cable tester.
Step 9 Connect the connector on the E1/T1 cable to the DDF terminal.
----End
Follow-up Procedure
Record the installation result in 12 Hardware Installation Records.
7.7 Installing the Optical Cables
This section describes how to install the optical cables between the OIUa/GOUa/GOUc/POUc
board and the other equipment.
7.7.1 Using the Accessories of the Optical Cable
This section describes how to use the SC/PC, VC/PC, and LC/PC adapters and also how to use
the fiber management tray.
7.7.2 Arranging the Optical Cables
This section describes how to arrange the optical cables. Before installing optical cables, you
should unpack and check them, attach temporary labels to them, and keep the corrugated pipes
ready.
7.7.3 Installing the Optical Splitter/Combiner
This section describes how to install optical splitters/combiners between an adapter and optical
interface boards. The optical splitters/combiners are used in pairs. The end with two LC/PC
optical connectors of the optical splitter/combiner is connected to optical interface boards of the
BSC6900. The other end with one LC/PC optical connector is connected to an LC/PC adapter,
which is connected to the peer equipment by using an optical fiber. The type of the optical fiber
used for connection depends on the peer equipment.
7.7.4 Installing the Optical Cables Between the OIUa/GOUa/GOUc/POUc Boards and the Other
Equipment
This section describes how to install the optical cables between the OIUa/GOUa/GOUc/POUc
board and other equipment. The end of the optical cable connected to the BSC6900 uses an LC/
PC connector, and the other end uses a connector as required.
7.7.1 Using the Accessories of the Optical Cable
This section describes how to use the SC/PC, VC/PC, and LC/PC adapters and also how to use
the fiber management tray.
Issue 05 (2011-05-19) Huawei Proprietary and Confidential 7-49
Copyright Huawei Technologies Co., Ltd.
BSC6900 GSM
7 Installing the Signal Cables Installation Guide
Using the SC/PC Adapter
An SC/PC adapter connects to an optical cable that has an SC/PC connector.
Context
Figure 7-27 shows the appearance of an SC/PC adapter.
Figure 7-27 Appearance of an SC/PC adapter
Procedure
Step 1 Align one SC/PC connector of an optical cable with the SC/PC adapter, and feed the connector
into the adapter. If you hear a clicking sound, the connector is securely connected.
Step 2 Use the same method to connect another SC/PC connector of the optical cable to the other end
of the SC/PC adapter.
----End
Using the FC/PC Adapter
An FC/PC adapter connects to an optical cable that has an FC/PC connector.
Context
Figure 7-28 shows the appearance of an FC/PC adapter.
Figure 7-28 Appearance of an FC/PC adapter
7-50 Huawei Proprietary and Confidential Issue 05 (2011-05-19)
Copyright Huawei Technologies Co., Ltd.
BSC6900 GSM
Installation Guide 7 Installing the Signal Cables
Procedure
Step 1 Align one FC/PC connector of an optical cable with the FC/PC adapter, feed the connector into
the adapter, and then fasten the connector.
Step 2 Use the same method to connect another FC/PC connector of the optical cable to the other end
of the FC/PC adapter.
----End
Using the LC/PC Adapter
An LC/PC adapter connects to an optical cable that has an LC/PC connector.
Context
Figure 7-29 shows the appearance of an LC/PC adapter.
Figure 7-29 Appearance of an LC/PC adapter
Procedure
Step 1 Align one LC/PC connector of an optical cable with the LC/PC adapter, and feed the connector
into the adapter. If you hear a clicking sound, the connector is securely connected.
Step 2 Use the same method to connect another LC/PC connector of the optical cable to the other end
of the LC/PC adapter.
----End
Using the Fiber Management Tray
This section describes how to use the fiber management tray. When routing optical cables, coil
the redundant cables on the fiber management tray below the rear cable trough at the rear of the
cabinet.
Context
Figure 7-30 shows the installation position of the fiber management tray.
Issue 05 (2011-05-19) Huawei Proprietary and Confidential 7-51
Copyright Huawei Technologies Co., Ltd.
BSC6900 GSM
7 Installing the Signal Cables Installation Guide
Figure 7-30 Installation position of the fiber management tray
Procedure
Step 1 Lead the optical cables downwards or upwards to the fiber management tray along the rear
column.
Step 2 Coil the redundant optical cable on the fiber management tray according to the illustrations
printed on the cover plate of the tray.
----End
7.7.2 Arranging the Optical Cables
This section describes how to arrange the optical cables. Before installing optical cables, you
should unpack and check them, attach temporary labels to them, and keep the corrugated pipes
ready.
Prerequisite
l The required optical cables, optical connectors, and corrugated pipes are delivered to the
site.
l The tools required for the installation are available. The tools are the tape measure, wire
cutter, diagonal pliers, and cable ties.
Procedure
Step 1 Check the optical module. If the metal sheet is exposed, push the optical module until you hear
a click sound.
Step 2 Take the optical cables out of the package and sort them by length and installation position.
Step 3 Check each optical cable. If the optical cable is broken or the jacket of the cable is damaged,
contact technical support engineers of Huawei for replacement.
Step 4 Remove the protective caps from the optical connectors of the optical cable and check whether
the connectors are clean. If they are clean, put the protective caps onto the connectors. If they
are not clean, clean the optical connectors, and then put the protective caps on to the connectors.
For details about how to clean the connectors, see Cleaning Fiber Connectors.
7-52 Huawei Proprietary and Confidential Issue 05 (2011-05-19)
Copyright Huawei Technologies Co., Ltd.
BSC6900 GSM
Installation Guide 7 Installing the Signal Cables
Step 5 Attach temporary labels to both ends of the cables. The contents on the temporary labels are not
restricted because they are only for distinguishing the cables after the layout.
Step 6 Distribute the corrugated pipes according to the following aspects: the quantity of the optical
cables and the length of the delivered corrugated pipes.
NOTE
l All the optical cables outside the cabinet should be covered with corrugated pipe.
l All the optical cables inside the cabinet do not need to be coated with corrugated pipe.
Step 7 Cut the corrugated pipes, and then cover the cut surface with PVC insulation tape.
Step 8 Cover the optical cables with the corrugated pipes.
----End
7.7.3 Installing the Optical Splitter/Combiner
This section describes how to install optical splitters/combiners between an adapter and optical
interface boards. The optical splitters/combiners are used in pairs. The end with two LC/PC
optical connectors of the optical splitter/combiner is connected to optical interface boards of the
BSC6900. The other end with one LC/PC optical connector is connected to an LC/PC adapter,
which is connected to the peer equipment by using an optical fiber. The type of the optical fiber
used for connection depends on the peer equipment.
Prerequisite
l The optical fibers and corrugated pipes to be installed are available.
l The required single-mode or multi-mode optical splitters/combiners are available.
l The LC/PC adapters to be installed are available.
l The binding tapes, labels, and cable ties required for installing optical splitters/combiners
are available.
l The following tools are available: diagonal pliers and ESD gloves.
Context
CAUTION
Wear an ESD wrist strap and connect it to the ESD connector on the cabinet before you perform
the operation. For details, see Wearing an ESD Wrist Strap.
NOTE
l To remove optical fibers during the installation, do as follows:
l If an LC/PC or SC/PC optical connector is used, press the tab on the optical connector to remove
the optical fiber.
l If an FC/PC optical connector is used, unscrew the optical connector counterclockwise.
l When installing an optical fiber, do not look into the optical port without eye protection.
l The optical fibers are bound with binding tapes to separate them from other cables. Note that optical
fibers must be loosely bound to avoid signal attenuation.
Issue 05 (2011-05-19) Huawei Proprietary and Confidential 7-53
Copyright Huawei Technologies Co., Ltd.
BSC6900 GSM
7 Installing the Signal Cables Installation Guide
11.3.2 Connections of Signal Cables for the MPR, 11.3.3 Connections of Signal Cables for
the EPR, and 11.3.4 Connections of Signal Cables for the TCR describe the installation
positions of interface boards in the BSC cabinet.
Figure 7-31 shows the connections of optical splitters/combiners.
Figure 7-31 Connections of optical splitters/combiners
Procedure
Step 1 Route the end with two LC/PC optical connectors (the end marked A and B in the figure) to the
subrack. The cables connected to the boards in slots 20 to 27 should be routed to the right, and
those connected to the boards in slots 14 to 19 should be routed to the left. Use cable ties to bind
the optical fibers to the cable trough. Optical splitters/combiners can be bound in one or several
groups, depending on the number of optical splitters/combiners to be installed on site.
Step 2 Route the optical fibers along the spacing between the optical splitter/combiner and the rear
baffle plate of the cable trough to the bottom of the cable trough. Coil the redundant part of the
optical fibers on the fiber spool if the optical fibers are too long.
Step 3 Route the optical fibers to the top of the cable trough, and then to the optical ports on interface
boards.
Step 4 Route the end with one LC/PC optical connector (the end marked C in the figure) upwards to
one side of the cabinet, and use binding tapes to bind the optical fiber to the wire bushing.
Step 5 Route the optical fibers into the cabinet according to the requirements specified in 7.2 Principles
of Installing the Signal Cables and engineering requirements, and use binding tapes to bind
the optical fibers to the wire bushing.
Step 6 Connect the optical fibers (the end with two LC/PC optical connectors) to the optical ports, as
shown in Figure 7-32.
7-54 Huawei Proprietary and Confidential Issue 05 (2011-05-19)
Copyright Huawei Technologies Co., Ltd.
BSC6900 GSM
Installation Guide 7 Installing the Signal Cables
Figure 7-32 Routing of the optical splitters/combiners
1. Remove the protective cap from the optical port and the dustproof cap from the optical
connector. Keep them for future use.
2. Insert the connectors of optical fibers into the optical ports marked "TX" on the interface
boards until you hear a click sound.
3. Insert the connectors of the other optical splitter/combiner in the pair into the optical ports
marked "RX" on the interface boards by repeating sub-step Step 6.2.
4. Record the mappings between optical fibers and optical ports for correct connections.
Step 7 Connect the end with one LC/PC optical connector to an optical adapter, which adapts the LC/
PC optical connector to a common optical fiber.
Step 8 Route the optical fiber interconnected with the LC/PC connector to the peer equipment and
connect the optical fiber to it.
Issue 05 (2011-05-19) Huawei Proprietary and Confidential 7-55
Copyright Huawei Technologies Co., Ltd.
BSC6900 GSM
7 Installing the Signal Cables Installation Guide
NOTE
A maximum of 48 optical splitters/combiners can be installed in a subrack. The actual number is determined
by site requirements.
----End
Follow-up Procedure
Record the installation result in the templates provided in 12 Hardware Installation
Records.
7.7.4 Installing the Optical Cables Between the OIUa/GOUa/GOUc/
POUc Boards and the Other Equipment
This section describes how to install the optical cables between the OIUa/GOUa/GOUc/POUc
board and other equipment. The end of the optical cable connected to the BSC6900 uses an LC/
PC connector, and the other end uses a connector as required.
Prerequisite
l The optical cables and corrugated pipes to be installed are available.
l The required cable ties and wax strings are available.
l The tools required for the installation are available. The tools are ESD gloves or ESD wrist
strap, wire cutter, and diagonal pliers.
Context
CAUTION
Wear an ESD wrist strap and connect it to the ESD connector on the cabinet before you perform
the operation. For details, see Wearing an ESD Wrist Strap.
For the installation positions of the optical cables between the OIUa/GOUa/GOUc/POUc board
and the other equipment, see 11.3.2 Connections of Signal Cables for the MPR, 11.3.3
Connections of Signal Cables for the EPR, and 11.3.4 Connections of Signal Cables for the
TCR .
NOTE
If you need to remove the optical cables during the installation, do as follows:
l For the IC/PC or SC/PC connector, press the tab on the connector and remove the optical cable.
l For the FC/PC connector, unscrew the optical connector counterclockwise.
Procedure
Step 1 Lead the optical cables from the optical port of the OIUa/GOUa/GOUc/POUc board to the back
(the side near the subrack) of rear cable trough beneath the subrack. Use cable ties to bind the
optical cables to the rear cable trough.
Step 2 Put the optical cables to one side of the cabinet through the bottom of the rear cable trough. (The
optical cables on slots 20 through 27 are put on the left side and those on slots 14 through 19
7-56 Huawei Proprietary and Confidential Issue 05 (2011-05-19)
Copyright Huawei Technologies Co., Ltd.
BSC6900 GSM
Installation Guide 7 Installing the Signal Cables
are put on the right side.) Coil the extra length of the optical cables on the fiber management
trays below the rear cable trough.
Step 3 Route the optical cables to the other equipment along the cable tray according to the requirements
specified in 7.2 Principles of Installing the Signal Cables and the engineering requirements.
You can use either the overhead cabling or the underfloor cabling.
Step 4 Connect the optical cables to the optical ports, as shown in Figure 7-33.
Figure 7-33 Connection of the optical cables between the OIUa/GOUa/GOUc/POUc and the
other equipment (taking the OIUa and GOUa as an example)
1. Remove the protective caps from the optical connectors and ports, and store the protective
caps for future use.
2. Insert the LC/PC connectors into the ports labeled "TX" on the interface boards until you
hear a slight click.
3. Repeat Step 4.2 to insert the LC/PC connectors at one end of another optical cable into the
ports labeled "RX" on the interface boards.
4. Record the relationship between the optical cables and the optical ports to help correctly
connect the optical cables to the peer equipment.
Issue 05 (2011-05-19) Huawei Proprietary and Confidential 7-57
Copyright Huawei Technologies Co., Ltd.
BSC6900 GSM
7 Installing the Signal Cables Installation Guide
Step 5 Connect the other end of each optical cable to the peer equipment. For the detailed procedure,
refer to Table 7-7.
Table 7-7 Connecting different types of connectors to peer equipment
Peer Equipment Connectors of Connection Method
Optical Cables
ODF SC/PC Insert the connectors into the corresponding
optical ports on the flange of the ODF until you
LC/PC hear a slight click.
FC/PC Insert the connectors into the corresponding
optical ports on the flange of the ODF and
screw the connectors.
Peer network element SC/PC Insert the connectors into the corresponding
(NE) optical ports on the peer NE until you hear a
LC/PC slight click.
FC/PC Insert the connectors into the corresponding
optical ports on the peer NE and screw the
connectors.
Optical cable of peer SC/PC Optical cable adapters are required to connect
equipment the optical cables.
LC/PC
FC/PC
----End
Follow-up Procedure
Record the installation result in the templates provided in 12 Hardware Installation
Records.
7.8 Installing the EMU RS485 Communication Cables
This section describes how to install the EMU RS485 communication cable between the
BSC6900 and the EMU.
Prerequisite
l The RS485 communication cable to be installed is available.
l The wires in the RS485 communication cable are intact, the jacket of the cable is
undamaged, and the pins in the connector are straight.
7-58 Huawei Proprietary and Confidential Issue 05 (2011-05-19)
Copyright Huawei Technologies Co., Ltd.
BSC6900 GSM
Installation Guide 7 Installing the Signal Cables
Context
NOTE
l The RS485 communication cable is used to connect the EMU environment monitoring instrument
(EMI) and the power distribution box of the cabinet.
l The EMU EMI has two types: type A and type B. The methods of installing the RS485 communication
cable for type A and type B are the same. The following takes the type-A EMI as an example to describe
how to install the RS485 communication cable.
Procedure
Step 1 Attach the DB9 male connector at one end of the RS485 communication cable to the DB9 female
connector on the EMI.
Step 2 Attach the RJ45 connector at the other end of the RS485 communication cable to the power
distribution box of the cabinet, as shown in Figure 7-34.
Issue 05 (2011-05-19) Huawei Proprietary and Confidential 7-59
Copyright Huawei Technologies Co., Ltd.
BSC6900 GSM
7 Installing the Signal Cables Installation Guide
Figure 7-34 Connections of cables between the EMU and the power distribution box
----End
7.9 Connecting the GPS Surge Protector to the GCGa Board
For the cabinet that is equipped with the GCGa board, install an indoor surge protector on the
top of the cabinet, and then use the cable for the input of the satellite signals to connect the port
Protect of the GPS surge protector on the top of the cabinet and the port ANT on the GCGa
board.
7-60 Huawei Proprietary and Confidential Issue 05 (2011-05-19)
Copyright Huawei Technologies Co., Ltd.
BSC6900 GSM
Installation Guide 7 Installing the Signal Cables
Prerequisite
l The indoor surge protector to be installed, its fastener, and the signal cable used to connect
the GPS surge protector to the GCGa board are ready.
l The tool required during the installation, that is, the crosshead screwdriver, is ready.
Context
CAUTION
Wear an ESD wrist strap and connect it to the ESD connector on the cabinet before you perform
the operation. For details, see Wearing an ESD Wrist Strap.
The signal cables refer to the 1 m and 2.5 m cables. Thus, a 3.5 m signal cable is made for the
input GPS signals. Figure 7-35 shows the connection between the GPS surge protector and the
GCGa board.
Issue 05 (2011-05-19) Huawei Proprietary and Confidential 7-61
Copyright Huawei Technologies Co., Ltd.
BSC6900 GSM
7 Installing the Signal Cables Installation Guide
Figure 7-35 Connecting the GPS surge protector to the GCGa board
7-62 Huawei Proprietary and Confidential Issue 05 (2011-05-19)
Copyright Huawei Technologies Co., Ltd.
BSC6900 GSM
Installation Guide 7 Installing the Signal Cables
NOTE
l You are advised to route the clock signal cable between the GCGa board and surge protector along the
right side of the cabinet, because the GCGa board is installed in a slot at the right side of the subrack.
l You are advised to route the feeder between the GPS antenna and surge protector along the left side
of the cabinet in the underfloor cabling mode. In addition, you must leave a clearance greater than 30
mm between the feeder and power cable, and between the feeder and signal cable. For details on the
underfloor cabling mode.
Procedure
Step 1 Install the surge protector to its fastener, as shown in Figure 7-36.
Figure 7-36 Installing the surge protector to its fastener
1. Remove the retention screws at the GND and Surge ports from the indoor GPS surge
protector.
2. Put the surge protector onto the fastener, and then tighten the retention screws on the GND
and Surge ports. Ensure that the GPS surge protector is well connected to the fastener.
Step 2 Use the bolt to fix the fastener to the top of the cabinet and ensure that the fastener is reliably
grounded. Refer to Figure 7-37.
Issue 05 (2011-05-19) Huawei Proprietary and Confidential 7-63
Copyright Huawei Technologies Co., Ltd.
BSC6900 GSM
7 Installing the Signal Cables Installation Guide
Figure 7-37 Installing the fastener of the surge protector
Step 3 Connect the N type female connector of the 1 meter long cable to the N type male connector of
the 2.5 meter long cable, and thus a 3.5 meter long cable is formed.
Step 4 Along the left side at the front of the cabinet, lead the end (with the elbow SMA connector) of
the cable to the cable trough beneath the RSS subrack, and then lead the end to port ANT on the
GCGa board along the cable trough.
Step 5 Lead the other end (with the N-type female connector) of the cable upwards along the mounting
bar on the left at the front of the cabinet and through the cabling holes on the top of the cabinet
until the cable end reaches the GPS surge protector.
Step 6 As shown in Figure 7-35, connect the elbow SMA connector to port ANT on the GCGa board.
Lead the N-type female connector to the port Protect of the surge protector on the top of the
cabinet, and then fasten the nut.
----End
Follow-up Procedure
Record the installation result in the templates provided in 12 Hardware Installation
Records.
7-64 Huawei Proprietary and Confidential Issue 05 (2011-05-19)
Copyright Huawei Technologies Co., Ltd.
BSC6900 GSM 8 Installing the Local Maintenance Terminal (LMT) PC and
Installation Guide the Alarm Box
8 Installing the Local Maintenance Terminal
(LMT) PC and the Alarm Box
About This Chapter
This chapter describes how to install the LMT PC and the alarm box. If the LMT PC and the
alarm box are installed in the maintenance room, install them together with the BSC6900
equipment.
8.1 Installing the Local Maintenance Terminal (LMT) PC
This section describes how to install the LMT PC. If the LMT PC is to be installed in the
equipment room, you can install it along with the BSC6900 equipment.
8.2 Installing the Alarm Box
This section describes how to install the alarm box. If the alarm box is placed in the maintenance
room, install it together with the BSC6900.
Issue 05 (2011-05-19) Huawei Proprietary and Confidential 8-1
Copyright Huawei Technologies Co., Ltd.
8 Installing the Local Maintenance Terminal (LMT) PC and BSC6900 GSM
the Alarm Box Installation Guide
8.1 Installing the Local Maintenance Terminal (LMT) PC
This section describes how to install the LMT PC. If the LMT PC is to be installed in the
equipment room, you can install it along with the BSC6900 equipment.
Prerequisite
l The components required for the installation are available. The components include the
LMT PC, power cable, and signal cable.
l The tools required for the installation are available. The required tools include the Phillips
screwdriver and the wrench.
Procedure
Step 1 Place the PC on the workbench.
Step 2 Connect the power cable, and signal cables of the mouse, keyboard, and monitor to the PC.
Step 3 Connect the Ethernet cable to the PC.
Step 4 Connect the PGND cable of the power socket for the PC to the protection ground bar of the PDF
or the nearby grounding conductor.
NOTE
The distance between the socket and the protection ground bar of the PDF or the nearby grounding
conductor should be equal to or less than 30 m. If the actual distance exceeds 30 m, another protection
ground bar is required. The cross-sectional area of the connecting cable should not be smaller than 6
mm2.
----End
Follow-up Procedure
Record the installation result of the LMT PC in the templates provided in 12 Hardware
Installation Records.
8.2 Installing the Alarm Box
This section describes how to install the alarm box. If the alarm box is placed in the maintenance
room, install it together with the BSC6900.
Prerequisite
l The components required for the installation are available. The components are the alarm
box, power cable, and signal cable.
l The tools required for the installation are available. The required tools are the Phillips
screwdriver and the PVC cable trough.
Context
For details on the installation method of the alarm box and the connection methods of the power
cable and signal cable, refer to the Documents Delivered with the Alarm Box.
8-2 Huawei Proprietary and Confidential Issue 05 (2011-05-19)
Copyright Huawei Technologies Co., Ltd.
BSC6900 GSM 8 Installing the Local Maintenance Terminal (LMT) PC and
Installation Guide the Alarm Box
The alarm box requires -48 V DC or 220 V AC power supply. One end of the power cable is
connected to the alarm box. The other end of the power cable is connected to the PDF close to
the alarm box or the 220 V AC power output terminal.
Procedure
Step 1 Install the alarm box.
Step 2 Route the signal cable and power cable.
NOTE
l The signal cable and the power cable of the alarm box are routed together with the Ethernet cable of the
alarm management system terminal.
l When routing the power cable and signal cable of the alarm box, use a PVC cable trough to protect and hide
the cables.
l The alarm box is connected to the Local Maintenance Terminal (LMT) PC through the RS232 serial port.
Step 3 Install the power cable of the alarm box.
Step 4 Install the signal cable of the alarm box.
----End
Issue 05 (2011-05-19) Huawei Proprietary and Confidential 8-3
Copyright Huawei Technologies Co., Ltd.
BSC6900 GSM
Installation Guide 9 Attaching the Engineering Labels to the Cables
9 Attaching the Engineering Labels to the
Cables
About This Chapter
This chapter describes how to attach engineering labels to the power, PGND, and signal cables
after the cables are installed
9.1 Attaching the Engineering Labels to the Power Cables and PGND Cables
This section describes how to attach the engineering labels to the power cables and PGND cables.
After installing the power cables and PGND cables, replace the temporary labels with
engineering labels.
9.2 Attaching the Engineering Labels to the Signal Cables
This section describes how to attach the engineering labels to the signal cables after the signal
cables are installed.
Issue 05 (2011-05-19) Huawei Proprietary and Confidential 9-1
Copyright Huawei Technologies Co., Ltd.
BSC6900 GSM
9 Attaching the Engineering Labels to the Cables Installation Guide
9.1 Attaching the Engineering Labels to the Power Cables
and PGND Cables
This section describes how to attach the engineering labels to the power cables and PGND cables.
After installing the power cables and PGND cables, replace the temporary labels with
engineering labels.
Prerequisite
l The power cables and PGND cables are installed.
l The required materials are available. The required materials are pen and label paper.
Procedure
Step 1 Fill out the engineering labels of the power cables and PGND cable according to Labeling Power
Cables, referring to the temporary labels.
Step 2 Remove the temporary labels. Then, attach the engineering labels according to the specifications
described in Labeling Power Cables.
----End
Follow-up Procedure
Record the operation result in the templates provided in 12 Hardware Installation Records.
9.2 Attaching the Engineering Labels to the Signal Cables
This section describes how to attach the engineering labels to the signal cables after the signal
cables are installed.
Prerequisite
The signal cables are installed.
Procedure
Step 1 Fill in the engineering labels according to the temporary labels. For how to fill in the engineering
labels, see Labeling Signal Cables.
Step 2 Attach the labels. For how to attach the engineering labels, see Labeling Signal Cables.
----End
Follow-up Procedure
Record the result of label attachment in the templates provided in 12 Hardware Installation
Records.
9-2 Huawei Proprietary and Confidential Issue 05 (2011-05-19)
Copyright Huawei Technologies Co., Ltd.
BSC6900 GSM
Installation Guide 10 Checking the Hardware Installation
10 Checking the Hardware Installation
About This Chapter
This chapter describes how to check the hardware installation. The hardware consists of the
cabinet, cables, Local Maintenance Terminal (LMT) PC, and alarm box. In addition, you should
check the installation environment.
10.1 Checklist for BSC6900 Cabinet Installation
This lists the items and specifications for checking the installation of the BSC6900 cabinet.
10.2 Checklist for BSC6900 Cable Installation
This lists the items and specifications for checking the installation of the BSC6900 power cables,
PGND cables, and signal cables.
10.3 Checklist for the Installation of the BSC6900 GPS Antenna System
This lists the items and specifications for checking the installation of the BSC6900 GPS antenna
system.
10.4 Checklist for the Installation of the LMT Computer and Alarm Box
This lists the items and specifications for checking the installation of the LMT computer and the
alarm box.
10.5 Checklist for Field Cleanliness of BSC6900 Installation
This lists the items and specifications for checking the field cleanliness of BSC6900 installation.
Issue 05 (2011-05-19) Huawei Proprietary and Confidential 10-1
Copyright Huawei Technologies Co., Ltd.
BSC6900 GSM
10 Checking the Hardware Installation Installation Guide
10.1 Checklist for BSC6900 Cabinet Installation
This lists the items and specifications for checking the installation of the BSC6900 cabinet.
For details, see Checklist for the BSC6900 Cabinet Installation.
10.2 Checklist for BSC6900 Cable Installation
This lists the items and specifications for checking the installation of the BSC6900 power cables,
PGND cables, and signal cables.
For details, see Checklist for the BSC6900 Cable Installation.
10.3 Checklist for the Installation of the BSC6900 GPS
Antenna System
This lists the items and specifications for checking the installation of the BSC6900 GPS antenna
system.
For details, see Checklist for the Installation of the BSC6900 GPS Antenna System.
10.4 Checklist for the Installation of the LMT Computer and
Alarm Box
This lists the items and specifications for checking the installation of the LMT computer and the
alarm box.
For details, see Checklist for the Installation of the LMT Computer and Alarm Box.
10.5 Checklist for Field Cleanliness of BSC6900 Installation
This lists the items and specifications for checking the field cleanliness of BSC6900 installation.
For details, see Checklist for Field Cleanliness of the BSC6900 Installation.
10-2 Huawei Proprietary and Confidential Issue 05 (2011-05-19)
Copyright Huawei Technologies Co., Ltd.
BSC6900 GSM
Installation Guide 11 Installation Illustrations
11 Installation Illustrations
About This Chapter
This chapter describes the exploded views of cabinet, cabinet assembly diagrams, and cable
connections of cabinets.
11.1 Exploded View of the N68E-22 Cabinet
This section describes the components of the N68E-22 cabinet and the cabinet details, which
are indicated in the exploded view.
11.2 Components of the Cabinet
When the MPR is configured with the GBAM, the components of the MPR are different from
those of the EPR/TCR. When the MPR is configured with the OMU board, the components of
the MPR are the same as those of the EPR/TCR.
11.3 Cable Connections of the Cabinet
This section describes the connections of the power cables, PGND cables, and signal cables in
the cabinet.
Issue 05 (2011-05-19) Huawei Proprietary and Confidential 11-1
Copyright Huawei Technologies Co., Ltd.
BSC6900 GSM
11 Installation Illustrations Installation Guide
11.1 Exploded View of the N68E-22 Cabinet
This section describes the components of the N68E-22 cabinet and the cabinet details, which
are indicated in the exploded view.
Figure 11-1 shows the structure of the N68E-22 cabinet.
Figure 11-1 Structure of the N68E-22 cabinet
1 Rack 2 Side panels 3 Front and back doors
Table 11-1 describes the parts marked with letters in Figure 11-1.
11-2 Huawei Proprietary and Confidential Issue 05 (2011-05-19)
Copyright Huawei Technologies Co., Ltd.
BSC6900 GSM
Installation Guide 11 Installation Illustrations
Table 11-1 Details of the installation of a cabinet
No. Description No. Description
a b
(1) Product label (1) Huawei Logo
c d
(1) Connecting plate used to
connect combined cabinets (1) Middle column
e f
(1) Plastic cover plate (1) General grounding point of the
(2) Plastic cover plate cabinet
g h
(1) Wire bushing
(1) Movable hook pin
i j
(1) Grounding screw (1) Leveling foot
Issue 05 (2011-05-19) Huawei Proprietary and Confidential 11-3
Copyright Huawei Technologies Co., Ltd.
BSC6900 GSM
11 Installation Illustrations Installation Guide
No. Description No. Description
k l
(1) Pin hole (1) Lower movable pivot on front door
11.2 Components of the Cabinet
When the MPR is configured with the GBAM, the components of the MPR are different from
those of the EPR/TCR. When the MPR is configured with the OMU board, the components of
the MPR are the same as those of the EPR/TCR.
Components of the MPR (Configured with the OMU)/EPR/TCR
When the MPR cabinet is configured with the OMU board, the components of the MPR are the
same as those of the EPR/TCR. The components are the power distribution box, subrack, air
defence subrack, independent fan subrack, cable rack, rack, and rear cable trough. Figure
11-2 shows the components of the MPR (configured with the OMU board)/EPR/TCR.
11-4 Huawei Proprietary and Confidential Issue 05 (2011-05-19)
Copyright Huawei Technologies Co., Ltd.
BSC6900 GSM
Installation Guide 11 Installation Illustrations
Figure 11-2 Components of the MPR (configured with the OMU board)/EPR/TCR
(1) Air inlet (2) Independent fan subrack (3) Subrack
(4) Air defence subrack (5) Filler panel (6) Power distribution box
(7) Cable rack (8) Rear cable trough
Table 11-2 lists the components of the cabinet and describes their configurations.
Table 11-2 Components of the cabinet and their configurations
Component Configuration
Power Distribution Box or One common power distribution box or one high-power
Power Distribution Box power distribution box is configured.
Issue 05 (2011-05-19) Huawei Proprietary and Confidential 11-5
Copyright Huawei Technologies Co., Ltd.
BSC6900 GSM
11 Installation Illustrations Installation Guide
Component Configuration
Subrack l The MPR is configured with one main processing
subrack (MPS). In addition, depending on the traffic
volume, it is configured with zero to two extended
processing subracks (EPSs) or transcoder subracks
(TCSs).
l The EPR is configured with one to three EPSs,
depending on the traffic volume.
l The TCR is configured with one to three TCSs,
depending on the traffic volume.
Air Defence Subrack Two air defence subracks are configured.
Independent Fan Subrack Only one independent fan subrack is configured.
Rear Cable Trough Three rear cable troughs are configured.
NOTE
The subracks are numbered from bottom to top, and the MPS is numbered 0.
Components of the MPR (Configured with the GBAM)
When the MPR is configured with the GBAM, its components are the power distribution box,
subrack, air defence subrack, KVM, LAN switch, cabling frame, GBAM, and rear cable trough.
Figure 11-3 shows the components of the MPR (configured with the GBAM).
11-6 Huawei Proprietary and Confidential Issue 05 (2011-05-19)
Copyright Huawei Technologies Co., Ltd.
BSC6900 GSM
Installation Guide 11 Installation Illustrations
Figure 11-3 Components of the MPR (configured with the GBAM)
(1) GBAM (2) Filler panel (3) Cabling frame (4) LAN switch (5) KVM
(6) Subrack (7) Air defence subrack (8) Power distribution box (9) Cable rack (10) Rear cable trough
Table 11-3 lists the components of the MPR and describes their configurations.
Table 11-3 Components of the MPR and their configurations
Component Configuration
Power Distribution Box Only one common power distribution box
is configured.
Issue 05 (2011-05-19) Huawei Proprietary and Confidential 11-7
Copyright Huawei Technologies Co., Ltd.
BSC6900 GSM
11 Installation Illustrations Installation Guide
Component Configuration
Subrack The MPR is configured with one MPS. In
addition, depending on the traffic volume,
it is configured with zero to two EPSs or
TCSs.
Air Defence Subrack Two air defence subracks are configured.
KVM The KVM is optional. The MPR can be
configured with one KVM.
LAN switch One LAN switch is configured.
Cabling Frame One cabling frame is configured.
GBAM One GBAM is configured.
Rear Cable Trough Three rear cable troughs are configured.
NOTE
The MPR can use the common power distribution box but not the high-power distribution box when it is
configured with the GBAM.
11.3 Cable Connections of the Cabinet
This section describes the connections of the power cables, PGND cables, and signal cables in
the cabinet.
11.3.1 Connections of Power Cables and PGND Cables in the Cabinet
The power cables in the cabinet are used to connect the power distribution box to the subrack
and independent fan subrack, thus ensuring a stable power supply to the subrack and independent
fan subrack. The PGND cables are used to connect the cabinet to the ground bar in the equipment
room, thus protecting the cabinet from electrostatic discharge.
11.3.2 Connections of Signal Cables for the MPR
The signal cables for the MPR are the active/standby 75-ohm coaxial cable, active/standby 120-
ohm twisted pair cable, optical cable, straight-through cable, inter-TNUa cable, BITS clock
cable, Y-shaped clock cable, and monitoring signal cable for the power distribution box.
11.3.3 Connections of Signal Cables for the EPR
The signal cables for the EPR are the active/standby 75-ohm coaxial cable, active/standby 120-
ohm twisted pair cable, optical cable, straight-through cable, inter-TNUa cable, Y-shaped clock
cable, and monitoring signal cable for the power distribution box.
11.3.4 Connections of Signal Cables for the TCR
The signal cables for the TCR are the active/standby 75-ohm coaxial cable, active/standby 120-
ohm twisted pair cable, optical cable, straight-through cable, inter-TNUa cable, Y-shaped clock
cable, and monitoring signal cable for the power distribution box.
11-8 Huawei Proprietary and Confidential Issue 05 (2011-05-19)
Copyright Huawei Technologies Co., Ltd.
BSC6900 GSM
Installation Guide 11 Installation Illustrations
11.3.1 Connections of Power Cables and PGND Cables in the
Cabinet
The power cables in the cabinet are used to connect the power distribution box to the subrack
and independent fan subrack, thus ensuring a stable power supply to the subrack and independent
fan subrack. The PGND cables are used to connect the cabinet to the ground bar in the equipment
room, thus protecting the cabinet from electrostatic discharge.
Connections of Power Cables and PGND Cables in the MPR (Configured with the
OMU Board)/EPR/TCR
When the MPR is configured with the OMU board, the connections of power cables and PGND
cables in the MPR are the same as the connections of power cables and PGND cables in the
EPR/TCR. Figure 11-4 shows the connections of power cables and PGND cables in the MPR
(configured with the OMU board)/EPR/TCR that is configured with the high-power power
distribution box.
Issue 05 (2011-05-19) Huawei Proprietary and Confidential 11-9
Copyright Huawei Technologies Co., Ltd.
BSC6900 GSM
11 Installation Illustrations Installation Guide
Figure 11-4 Connections of power cables and PGND cables in the cabinet (configured with the
high-power power distribution box)
11-10 Huawei Proprietary and Confidential Issue 05 (2011-05-19)
Copyright Huawei Technologies Co., Ltd.
BSC6900 GSM
Installation Guide 11 Installation Illustrations
Table 11-4 describes the connections of power cables and PGND cables in the BSC6900 cabinet.
Table 11-4 Connections of power cables and PGND cables in the BSC6900 cabinet
SN Description
5, 6, 11, 12 Power cables for the bottom subrack
3, 4, 9, 10 Power cables for the middle subrack
1, 2, 7, 8 Power cables for the top subrack
13 PGND cable connecting the power distribution box and
the mounting bar
14, 15, 16, 17, 18, 19 PGND cables connecting the subracks and the mounting
bar
24, 25, 26 Inter-cabinet PGND cables
27, 28, 29, 30 Power cables for the independent fan subrack
31 PGND cable connecting the independent fan subrack and
the mounting bar
50-57 PGND cables for cabinet doors and side panels
Connections of Power Cables and PGND Cables in the MPR (Configured with the
GBAM)
Figure 11-5 shows the connections of power cables and PGND cables in the MPR that is
configured with GBAM IBM X3650T. Figure 11-6 shows the connections of power cables and
PGND cables in the MPR that is configured with GBAM HUAWEI C5210 or HP CC3310.
Issue 05 (2011-05-19) Huawei Proprietary and Confidential 11-11
Copyright Huawei Technologies Co., Ltd.
BSC6900 GSM
11 Installation Illustrations Installation Guide
Figure 11-5 Connections of power cables and PGND cables in the MPR (configured with IBM
X3650T)
Table 11-5 describes the connections of power cables and PGND cables in the MPR that is
configured with IBM X3650T.
11-12 Huawei Proprietary and Confidential Issue 05 (2011-05-19)
Copyright Huawei Technologies Co., Ltd.
BSC6900 GSM
Installation Guide 11 Installation Illustrations
Table 11-5 Connections of power cables and PGND cables in the MPR (configured with IBM
X3650T)
SN Description
1-8 Power cables for subracks
9, 10 Power cables for the LAN switch
11 Power cable for the KVM
12 Monitoring signal cable for the power
distribution box
11.1.1, 11.1.2, 11.2.1, 11.2.2 Power cables for the GBAM
13 PGND cable connecting the power
distribution box and the busbar
14, 15, 16, 17 PGND cables for subracks
18, 19 PGND cables connecting the busbars of
different cabinets
20 PGND cable for the KVM
21 PGND cable for the LAN switch
22, 23 PGND cables for the GBAM
24-31 PGND cables for cabinet doors and side
panels
Issue 05 (2011-05-19) Huawei Proprietary and Confidential 11-13
Copyright Huawei Technologies Co., Ltd.
BSC6900 GSM
11 Installation Illustrations Installation Guide
Figure 11-6 Connections of power cables and PGND cables in the MPR (configured with
HUAWEI C5210 or HP CC3310)
Table 11-6 describes the connections of power cables and PGND cables in the MPR that is
configured with HUAWEI C5210 or HP CC3310.
11-14 Huawei Proprietary and Confidential Issue 05 (2011-05-19)
Copyright Huawei Technologies Co., Ltd.
BSC6900 GSM
Installation Guide 11 Installation Illustrations
Table 11-6 Connections of power cables and PGND cables in the MPR (configured with
HUAWEI C5210 or HP CC3310)
SN Description
1-8 Power cables for subracks
11 Power cable for the KVM
12 Monitoring signal cable for the power
distribution box
11.1.1, 11.2.1 Power cables for the LAN switch
9.1, 9.2, 10.1, 10.2, 11.1.2, 11.2.2, 11.1.3, Power cables for the GBAM
11.2.3
13 PGND cable connecting the power
distribution box and the busbar
14, 15, 16, 17 PGND cables for subracks
18, 19 PGND cables connecting the busbars of
different cabinets
20 PGND cable for the KVM
21 PGND cable for the LAN switch
22, 23 PGND cables for the GBAM
24-31 PGND cables for cabinet doors and side
panels
11.3.2 Connections of Signal Cables for the MPR
The signal cables for the MPR are the active/standby 75-ohm coaxial cable, active/standby 120-
ohm twisted pair cable, optical cable, straight-through cable, inter-TNUa cable, BITS clock
cable, Y-shaped clock cable, and monitoring signal cable for the power distribution box.
Connections of Signal Cables for the MPR (Configured with the OMU Board)
For details on signal cables, see Cables. Figure 11-7 shows the connections of the signal cables
for an MPR that is configured with one MPS and two EPSs.
Issue 05 (2011-05-19) Huawei Proprietary and Confidential 11-15
Copyright Huawei Technologies Co., Ltd.
BSC6900 GSM
11 Installation Illustrations Installation Guide
Figure 11-7 Connections of signal cables for an MPR that is configured with one MPS and two
EPSs
NOTE
The types of interface boards, installation positions of cables, and number of cables shown in Figure
11-7 are taken as examples. The actual configurations depend on the site planning.
Table 11-7 describes the connections of signal cables for the MPR.
11-16 Huawei Proprietary and Confidential Issue 05 (2011-05-19)
Copyright Huawei Technologies Co., Ltd.
BSC6900 GSM
Installation Guide 11 Installation Illustrations
Table 11-7 Connections of signal cables for the MPR
SN Description Connector Type Connector Type Remarks
1/Connection 2/Connection
Position 1 Position 2
1, 2, 3, 4 75-ohm coaxial SMB male Connector of the Figure 11-7
cable or 120-ohm connector/CLKIN1 BITS clock/BITS shows the
twisted pair cable port on the GCUa clock port clock cables
connecting the board in slot 13 of connected to
GCUa board to the the MPS the CLKIN1
BITS clock and CLKIN0
ports. In
75-ohm coaxial SMB male Connector of the practice, only
cable or 120-ohm connector/CLKIN0 BITS clock/BITS one port is
twisted pair cable port on the GCUa clock port used to
connecting the board in slot 13 of connect to the
GCUa board to the the MPS BITS clock.
BITS clock
75-ohm coaxial SMB male Connector of the
cable or 120-ohm connector/CLKIN1 BITS clock/BITS
twisted pair cable port on the GCUa clock port
connecting the board in slot 12 of
GCUa board to the the MPS
BITS clock
75-ohm coaxial SMB male Connector of the
cable or 120-ohm connector/CLKIN0 BITS clock/BITS
twisted pair cable port on the GCUa clock port
connecting the board in slot 12 of
GCUa board to the the MPS
BITS clock
5 Y-shaped clock RJ45/CLKOUT0 RJ45/CLKIN port -
signal cable ports on the GCUa on the SCUa board
connecting the boards in slots 12 in slot 7 of the EPS
GCUa board to the and 13 of the MPS
SCUa board
6 Y-shaped clock RJ45/CLKOUT0 RJ45/CLKIN port
signal cable ports on the GCUa on the SCUa board
connecting the boards in slots 12 in slot 6 of the EPS
GCUa board to the and 13 of the MPS
SCUa board
7 Cable connecting DB14/TDM port on DB14/TDM port -
TNUa boards of the TNUa board in on the TNUa board
different subracks slot 4 or 5 of the in slot 4 or 5 of the
MPS EPS
8 Cable connecting DB14/TDM port on DB14/TDM port
TNUa boards of the TNUa board in on the TNUa board
different subracks slot 4 or 5 of the in slot 4 or 5 of the
MPS EPS
Issue 05 (2011-05-19) Huawei Proprietary and Confidential 11-17
Copyright Huawei Technologies Co., Ltd.
BSC6900 GSM
11 Installation Illustrations Installation Guide
SN Description Connector Type Connector Type Remarks
1/Connection 2/Connection
Position 1 Position 2
9, 10 E1/T1 cables for the DB44/E1/T1 port DDF or other NEs -
EIUa board on the EIUa board
in slot 14 or 15 of
the MPS
11 E1/T1 cable for the DB44/E1/T1 port DDF or other NEs -
EIUa board on the EIUa board
in slot 14 or 15 of
the EPS
12 Monitoring signal DB15/Port DB9/MONITOR 1 -
cable for the power connecting the port on the
distribution box power distribution independent fan
box to the subrack
independent fan
subrack
13 Optical cable LC optical port/Slot OIUa board in the -
between the MPS 27 of the MPS TCS, ODF, or other
and the TCS NEs
14 Ethernet cable RJ45/The RJ45/The -
connecting SCUa 10/100/1000BASE- 10/100/1000BASE
boards of different T port on the SCUa -T port on the
subracks board in slot 7 of the SCUa board in slot
MPS 6 of the EPS
15 Ethernet cable RJ45/The RJ45/The
connecting SCUa 10/100/1000BASE- 10/100/1000BASE
boards of different T port on the SCUa -T port on the
subracks board in slot 7 of the SCUa board in slot
MPS 7 of the EPS
16 Ethernet cable RJ45/The RJ45/The
connecting SCUa 10/100/1000BASE- 10/100/1000BASE
boards of different T port on the SCUa -T port on the
subracks board in slot 6 of the SCUa board in slot
MPS 7 of the EPS
17 Ethernet cable RJ45/The RJ45/The
connecting SCUa 10/100/1000BASE- 10/100/1000BASE
boards of different T port on the SCUa -T port on the
subracks board in slot 6 of the SCUa board in slot
MPS 6 of the EPS
18 Ethernet cable RJ45/The RJ45/The -
connecting SCUa 10/100/1000BASE- 10/100/1000BASE
boards of different T port on the SCUa -T port on the
subracks board in slot 7 of the SCUa board in slot
MPS 6 of the EPS
11-18 Huawei Proprietary and Confidential Issue 05 (2011-05-19)
Copyright Huawei Technologies Co., Ltd.
BSC6900 GSM
Installation Guide 11 Installation Illustrations
SN Description Connector Type Connector Type Remarks
1/Connection 2/Connection
Position 1 Position 2
19 Ethernet cable RJ45/The RJ45/The
connecting SCUa 10/100/1000BASE- 10/100/1000BASE
boards of different T port on the SCUa -T port on the
subracks board in slot 6 of the SCUa board in slot
MPS 6 of the EPS
20 Ethernet cable RJ45/The RJ45/The -
connecting SCUa 10/100/1000BASE- 10/100/1000BASE
boards of different T port on the SCUa -T port on the
subracks board in slot 7 of the SCUa board in slot
MPS 7 of the EPS
21 Ethernet cable RJ45/The RJ45/The -
connecting SCUa 10/100/1000BASE- 10/100/1000BASE
boards of different T port on the SCUa -T port on the
subracks board in slot 6 of the SCUa board in slot
MPS 7 of the EPS
22 Ethernet cable RJ45/Ethernet port RJ45/Ethernet port ETH0 or
between the OMUa on the OMUa board on the M2000 or of ETH1 port on
board and the the LAN the OMUa
M2000/LAN board,
connecting to
the M2000 or
the LAN
23 Monitoring signal DB15/MONITOR DB9/Monitor port The cable is
cable for the 0 port on the on the rear of the mandatory
independent fan independent fan bottom subrack and is
subrack subrack installed
before
delivery.
Only one
monitoring
signal cable
for the
independent
fan subrack is
configured.
Connections of Signal Cables for the MPR (Configured with the GBAM)
Figure 11-8 shows the connections of signal cables for the MPR that is configured with GBAM
IBM X3650T. Figure 11-9 shows the connections of signal cables for the MPR that is configured
with GBAM C5210 or HP CC3310.
Issue 05 (2011-05-19) Huawei Proprietary and Confidential 11-19
Copyright Huawei Technologies Co., Ltd.
BSC6900 GSM
11 Installation Illustrations Installation Guide
Figure 11-8 Connections of signal cables for the MPR (configured with IBM X3650T)
11-20 Huawei Proprietary and Confidential Issue 05 (2011-05-19)
Copyright Huawei Technologies Co., Ltd.
BSC6900 GSM
Installation Guide 11 Installation Illustrations
Figure 11-9 Connections of signal cables for the MPR (Configured with C5210 or HP CC3310)
Issue 05 (2011-05-19) Huawei Proprietary and Confidential 11-21
Copyright Huawei Technologies Co., Ltd.
BSC6900 GSM
11 Installation Illustrations Installation Guide
NOTE
l Figure 11-8 and Figure 11-9 presents the connections of signal cables for the MPR that is configured
with only one MPS and one EPS. When more than one EPS is required, another cabinet is added. In
this case, the connections of signal cables for the EPS in the new cabinet are similar to the connections
of signal cables for the EPS in Figure 11-8 and Figure 11-9.
l The types of interface boards, installation positions of cables, and number of cables for the MPS/EPS
in Figure 11-8 and Figure 11-9 are taken as examples. The actual configurations depend on the site
planning.
Table 11-8 describes the connections of signal cables for the MPR.
Table 11-8 Connections of signal cables for the MPR
SN Description Connector Type 1/ Connecto Remarks
Connection Position 1 r Type 2/
Connectio
n Position
2
1, 2, 3, 4 75-ohm coaxial cable or SMB male connector/ Connector Figure
120-ohm twisted pair CLKIN1 port on the of the BITS 11-8 shows
cable connecting the GCUa board in slot 13 of clock/BITS the clock
GCUa board to the the MPS clock port cables
BITS clock connected
to the
75-ohm coaxial cable or SMB male connector/ Connector CLKIN1
120-ohm twisted pair CLKIN0 port on the of the BITS and
cable connecting the GCUa board in slot 13 of clock/BITS CLKIN0
GCUa board to the the MPS clock port ports. In
BITS clock practice,
75-ohm coaxial cable or SMB male connector/ Connector only one
120-ohm twisted pair CLKIN1 port on the of the BITS port is used
cable connecting the GCUa board in slot 12 of clock/BITS to connect
GCUa board to the the MPS clock port to the BITS
BITS clock clock.
75-ohm coaxial cable or SMB male connector/ Connector
120-ohm twisted pair CLKIN0 port on the of the BITS
cable connecting the GCUa board in slot 12 of clock/BITS
GCUa board to the the MPS clock port
BITS clock
5 Y-shaped clock signal RJ45/CLKOUT ports on RJ45/ -
cable connecting the the GCUa boards in slots CLKIN
GCUa board to the 12 and 13 of the MPS port on the
SCUa board SCUa
board in
slot 6 of the
EPS
11-22 Huawei Proprietary and Confidential Issue 05 (2011-05-19)
Copyright Huawei Technologies Co., Ltd.
BSC6900 GSM
Installation Guide 11 Installation Illustrations
SN Description Connector Type 1/ Connecto Remarks
Connection Position 1 r Type 2/
Connectio
n Position
2
6 Y-shaped clock signal RJ45/CLKOUT ports on RJ45/
cable connecting the the GCUa boards in slots CLKIN
GCUa board to the 12 and 13 of the MPS port on the
SCUa board SCUa
board in
slot 7 of the
EPS
7 Cable connecting TNUa DB14/TDM ports on the DB14/ -
boards of different TNUa boards in slots 4 TDM ports
subracks and 5 of the MPS on the
TNUa
boards in
slots 4 and
5 of the
EPS
8 Cable connecting TNUa DB14/TDM ports on the DB14/
boards of different TNUa boards in slots 4 TDM ports
subracks and 5 of the MPS on the
TNUa
boards in
slots 4 and
5 of the
EPS
9 E1/T1 cable for the DB44/E1/T1 port on the DDF or -
EIUa or PEUa board EIUa or PEUa board in other NEs
slot 14 of the EPS
10 E1/T1 cable for the DB44/E1/T1 port on the DDF or
EIUa or PEUa board EIUa or PEUa board in other NEs
slot 15 of the EPS
11 E1/T1 cable for the DB44/E1/T1 port on the DDF or -
EIUa or PEUa board EIUa or PEUa board in other NEs
slot 14 or 15 of the EPS
12 Monitoring signal cable DB15/Port connecting the DB15/ -
for the power power distribution box to MONITOR
distribution box a subrack port on the
rear of the
bottom
subrack
13 Optical cable LC optical port/Slot 27 of OIUa board -
the EPS in the TCS,
ODF, or
other NEs
Issue 05 (2011-05-19) Huawei Proprietary and Confidential 11-23
Copyright Huawei Technologies Co., Ltd.
BSC6900 GSM
11 Installation Illustrations Installation Guide
SN Description Connector Type 1/ Connecto Remarks
Connection Position 1 r Type 2/
Connectio
n Position
2
14 Ethernet cable RJ45/The RJ45/The -
connecting SCUa 10/100/1000BASE-T port 10/100/100
boards of different on the SCUa board in slot 0BASE-T
subracks 7 of the MPS port on the
SCUa
board in
slot 6 of the
EPS
15 Ethernet cable RJ45/The RJ45/The
connecting SCUa 10/100/1000BASE-T port 10/100/100
boards of different on the SCUa board in slot 0BASE-T
subracks 7 of the MPS port on the
SCUa
board in
slot 7 of the
EPS
16 Ethernet cable RJ45/The RJ45/The
connecting SCUa 10/100/1000BASE-T port 10/100/100
boards of different on the SCUa board in slot 0BASE-T
subracks 6 of the MPS port on the
SCUa
board in
slot 7 of the
EPS
17 Ethernet cable RJ45/The RJ45/The
connecting SCUa 10/100/1000BASE-T port 10/100/100
boards of different on the SCUa board in slot 0BASE-T
subracks 6 of the MPS port on the
SCUa
board in
slot 6 of the
EPS
18 Ethernet cable between RJ45/GBAM RJ45/The -
SCUa board and GBAM 10/100/100
0BASE-
T10 port on
the SCUa
board in
slot 6 of the
MPS
11-24 Huawei Proprietary and Confidential Issue 05 (2011-05-19)
Copyright Huawei Technologies Co., Ltd.
BSC6900 GSM
Installation Guide 11 Installation Illustrations
SN Description Connector Type 1/ Connecto Remarks
Connection Position 1 r Type 2/
Connectio
n Position
2
19 Ethernet cable between RJ45/GBAM RJ45/The
SCUa board and GBAM 10/100/100
0BASE-
T10 port on
the SCUa
board in
slot 7 of the
EPS
20 Ethernet cable between RJ45/Ethernet port on the RJ45/ Port 2 on
LAN switch and GBAM GBAM Ethernet the LAN
port on the switch is
LAN connected
switch to the
GBAM.
21 Ethernet cable between RJ45/Ethernet port on the RJ45/LMT Port 22 on
LAN switch and LMT LAN switch PC the LAN
PC switch is
connected
to the LMT
PC.
22 Ethernet cable between RJ45/Ethernet port on the RJ45/ Port 24 on
LAN switch and LAN switch Ethernet the LAN
M2000/LAN port on the switch is
M2000 or connected
of the LAN to the
M2000 or
the LAN.
Issue 05 (2011-05-19) Huawei Proprietary and Confidential 11-25
Copyright Huawei Technologies Co., Ltd.
BSC6900 GSM
11 Installation Illustrations Installation Guide
SN Description Connector Type 1/ Connecto Remarks
Connection Position 1 r Type 2/
Connectio
n Position
2
23 Cable between GBAM DB25 male connector/ DB15 male -
and KVM Input port on the KVM connector/
Port for the
video, PS2
male
connector/
Port used to
connect to
the Y-
shaped
cable for
mouse, PS2
male
connector/
Port used to
connect to
the Y-
shaped
cable for
keyboard
24 Ethernet cable between RJ45/Ethernet port on the RJ45/ Port 20 on
LAN switch and CBC LAN switch Ethernet the LAN
port on the switch is
M2000 or connected
of the LAN to the
CBC.
11.3.3 Connections of Signal Cables for the EPR
The signal cables for the EPR are the active/standby 75-ohm coaxial cable, active/standby 120-
ohm twisted pair cable, optical cable, straight-through cable, inter-TNUa cable, Y-shaped clock
cable, and monitoring signal cable for the power distribution box.
For details on signal cables, see Cables. Figure 11-10 shows the connections of the signal cables
for an EPR that is configured with three EPSs.
11-26 Huawei Proprietary and Confidential Issue 05 (2011-05-19)
Copyright Huawei Technologies Co., Ltd.
BSC6900 GSM
Installation Guide 11 Installation Illustrations
Figure 11-10 Connections of signal cables for an EPR that is configured with three EPSs
NOTE
The types of interface boards, installation positions of cables, and number of cables shown in Figure
11-10 are taken as examples. The actual configurations depend on the site planning.
Issue 05 (2011-05-19) Huawei Proprietary and Confidential 11-27
Copyright Huawei Technologies Co., Ltd.
BSC6900 GSM
11 Installation Illustrations Installation Guide
Table 11-9 describes the connections of signal cables for the EPR.
Table 11-9 Connections of signal cables for the EPR
SN Description Connector Type1/ Connector Type2/
Connection Position1 Connection Position2
1 Ethernet cable RJ45/The RJ45/The
connecting SCUa 10/100/1000BASE-T port 10/100/1000BASE-T port
boards of different on the SCUa board in slot 6 on the SCUa board in slot 6
subracks of the EPS of the MPS
2 Ethernet cable RJ45/The RJ45/The
connecting SCUa 10/100/1000BASE-T port 10/100/1000BASE-T port
boards of different on the SCUa board in slot 6 on the SCUa board in slot 6
subracks of the EPS of the MPS
3 Ethernet cable RJ45/The RJ45/The
connecting SCUa 10/100/1000BASE-T port 10/100/1000BASE-T port
boards of different on the SCUa board in slot 7 on the SCUa board in slot 7
subracks of the EPS of the MPS
4 Ethernet cable RJ45/The RJ45/The
connecting SCUa 10/100/1000BASE-T port 10/100/1000BASE-T port
boards of different on the SCUa board in slot 6 on the SCUa board in slot 6
subracks of the EPS of the MPS
5 Ethernet cable RJ45/The RJ45/The
connecting SCUa 10/100/1000BASE-T port 10/100/1000BASE-T port
boards of different on the SCUa board in slot 7 on the SCUa board in slot 6
subracks of the EPS of the MPS
6 Ethernet cable RJ45/The RJ45/The
connecting SCUa 10/100/1000BASE-T port 10/100/1000BASE-T port
boards of different on the SCUa board in slot 6 on the SCUa board in slot 7
subracks of the EPS of the MPS
7 Ethernet cable RJ45/The RJ45/The
connecting SCUa 10/100/1000BASE-T port 10/100/1000BASE-T port
boards of different on the SCUa board in slot 7 on the SCUa board in slot 6
subracks of the EPS of the MPS
8 Ethernet cable RJ45/The RJ45/The
connecting SCUa 10/100/1000BASE-T port 10/100/1000BASE-T port
boards of different on the SCUa board in slot 6 on the SCUa board in slot 7
subracks of the EPS of the MPS
9 Ethernet cable RJ45/The RJ45/The
connecting SCUa 10/100/1000BASE-T port 10/100/1000BASE-T port
boards of different on the SCUa board in slot 7 on the SCUa board in slot 7
subracks of the EPS of the MPS
11-28 Huawei Proprietary and Confidential Issue 05 (2011-05-19)
Copyright Huawei Technologies Co., Ltd.
BSC6900 GSM
Installation Guide 11 Installation Illustrations
SN Description Connector Type1/ Connector Type2/
Connection Position1 Connection Position2
10 Ethernet cable RJ45/The RJ45/The
connecting SCUa 10/100/1000BASE-T port 10/100/1000BASE-T port
boards of different on the SCUa board in slot 6 on the SCUa board in slot 7
subracks of the EPS of the MPS
11 Ethernet cable RJ45/The RJ45/The
connecting SCUa 10/100/1000BASE-T port 10/100/1000BASE-T port
boards of different on the SCUa board in slot 7 on the SCUa board in slot 7
subracks of the EPS of the MPS
12 Ethernet cable RJ45/The RJ45/The
connecting SCUa 10/100/1000BASE-T port 10/100/1000BASE-T port
boards of different on the SCUa board in slot 7 on the SCUa board in slot 6
subracks of the EPS of the MPS
13, 14, E1/T1 cable for the DB44/E1/T1 port on the DDF or other NEs
15 EIUa board EIUa board in slot 14 or 15
of the EPS
16, 17, Cable connecting DB14/TDM ports on the DB14/TDM ports on the
18 TNUa boards of TNUa boards in slots 4 and TNUa boards in slots 4 and
different subracks 5 of the EPS 5 of the EPS
19 Monitoring signal DB15/Port connecting the DB9/MONITOR 1 port on
cable for the power power distribution box to the independent fan
distribution box the independent fan subrack subrack
20 Monitoring signal DB15/MONITOR 0 port on DB9/Monitor port on the
cable for the the independent fan subrack rear of the bottom subrack
independent fan
subrack
11.3.4 Connections of Signal Cables for the TCR
The signal cables for the TCR are the active/standby 75-ohm coaxial cable, active/standby 120-
ohm twisted pair cable, optical cable, straight-through cable, inter-TNUa cable, Y-shaped clock
cable, and monitoring signal cable for the power distribution box.
For details on signal cables, see Cables. Figure 11-11 shows the connections of the signal cables
for the TCR.
Issue 05 (2011-05-19) Huawei Proprietary and Confidential 11-29
Copyright Huawei Technologies Co., Ltd.
BSC6900 GSM
11 Installation Illustrations Installation Guide
Figure 11-11 Connections of signal cables for the TCR
11-30 Huawei Proprietary and Confidential Issue 05 (2011-05-19)
Copyright Huawei Technologies Co., Ltd.
BSC6900 GSM
Installation Guide 11 Installation Illustrations
NOTE
l The types of interface boards, installation positions of cables, and number of cables shown in Figure
11-11 are taken as examples. The actual configurations depend on the site planning.
l Among the multiple TCSs configured in the BSC6900 cabinet, one TCS is responsible for forwarding
the OM signals from other TCSs, and this TCS is referred to as the main TCS. In Figure 11-11, the
lowest TCS serves as the main subrack. In practice, any TCS can serve as the main subrack, and the
SCUa board in the main TCS is connected to the SCUa boards in other TCSs in star topology.
Table 11-10 describes the connections of signal cables for the TCR.
Table 11-10 Connections of signal cables for the TCR
SN Description Connector Type1/ Connector Type2/
Connection Position1 Connection Position2
1 Monitoring signal DB15/Port connecting the DB9/MONITOR 1 port on
cable for the power power distribution box to the independent fan
distribution box the independent fan subrack subrack
2 Ethernet cable RJ45/The RJ45/The
connecting SCUa 10/100/1000BASE-T port 10/100/1000BASE-T port
boards of different on the SCUa board in slot 6 on the SCUa board in slot 6
subracks of the main TCS of the TCS
3 Ethernet cable RJ45/The RJ45/The
connecting SCUa 10/100/1000BASE-T port 10/100/1000BASE-T port
boards of different on the SCUa board in slot 6 on the SCUa board in slot 7
subracks of the main TCS of the TCS
4 Ethernet cable RJ45/The RJ45/The
connecting SCUa 10/100/1000BASE-T port 10/100/1000BASE-T port
boards of different on the SCUa board in slot 6 on the SCUa board in slot 6
subracks of the main TCS of the TCS
5 Ethernet cable RJ45/The RJ45/The
connecting SCUa 10/100/1000BASE-T port 10/100/1000BASE-T port
boards of different on the SCUa board in slot 6 on the SCUa board in slot 6
subracks of the main TCS of the TCS
6 Ethernet cable RJ45/The RJ45/The
connecting SCUa 10/100/1000BASE-T port 10/100/1000BASE-T port
boards of different on the SCUa board in slot 7 on the SCUa board in slot 6
subracks of the main TCS of the TCS
7 Ethernet cable RJ45/The RJ45/The
connecting SCUa 10/100/1000BASE-T port 10/100/1000BASE-T port
boards of different on the SCUa board in slot 7 on the SCUa board in slot 7
subracks of the main TCS of the TCS
8 Ethernet cable RJ45/The RJ45/The
connecting SCUa 10/100/1000BASE-T port 10/100/1000BASE-T port
boards of different on the SCUa board in slot 7 on the SCUa board in slot 6
subracks of the main TCS of the TCS
Issue 05 (2011-05-19) Huawei Proprietary and Confidential 11-31
Copyright Huawei Technologies Co., Ltd.
BSC6900 GSM
11 Installation Illustrations Installation Guide
SN Description Connector Type1/ Connector Type2/
Connection Position1 Connection Position2
9 Ethernet cable RJ45/The RJ45/The
connecting SCUa 10/100/1000BASE-T port 10/100/1000BASE-T port
boards of different on the SCUa board in slot 7 on the SCUa board in slot 6
subracks of the main TCS of the TCS
10, 11, Cable connecting DB14/TDM ports on the DB14/TDM ports on the
12 TNUa boards of TNUa boards in slots 4 and TNUa boards in slots 4 and
different subracks 5 of the TCS 5 of the TCS
13, 14, E1/T1 cable for the DB44/E1/T1 port on the DDF or other NEs
15 EIUa board EIUa board in slot 14 or 15
of the TCS
16 Optical cable LC optical port/The RX/TX OIUa board of the MPS/
between different port on the OIUa board in EPS or ODF
subracks slot 27 of the TCS
17 Monitoring signal DB15/MONITOR 0 port on DB9/Monitor port on the
cable for the the independent fan subrack rear of the bottom subrack
independent fan
subrack
11-32 Huawei Proprietary and Confidential Issue 05 (2011-05-19)
Copyright Huawei Technologies Co., Ltd.
BSC6900 GSM
Installation Guide 12 Hardware Installation Records
12 Hardware Installation Records
The hardware installation records provide templates for recording the information about the
BSC6900 hardware installation.
For details, see Hardware Installation Records and Installation Record of the Positions of
BSC6900 Signal Cables.
Issue 05 (2011-05-19) Huawei Proprietary and Confidential 12-1
Copyright Huawei Technologies Co., Ltd.
BSC6900 GSM
Installation Guide Index
Index
U
using FC/PC adapter, 7-50
using LC/PC adapter, 7-51
using SC/PC adapter, 7-50
Issue 05 (2011-05-19) Huawei Proprietary and Confidential i-1
Copyright Huawei Technologies Co., Ltd.
Você também pode gostar
- The Correct Answer Is:: MarksDocumento35 páginasThe Correct Answer Is:: MarksDeepak KaushalAinda não há avaliações
- Change of NomineeDocumento1 páginaChange of NomineeDeepak KaushalAinda não há avaliações
- Ac Trasfer FormatDocumento1 páginaAc Trasfer FormatDeepak KaushalAinda não há avaliações
- Ots 1Documento31 páginasOts 1Deepak KaushalAinda não há avaliações
- Form 19.Documento2 páginasForm 19.Deepak KaushalAinda não há avaliações
- Penoffice 4.0.0Documento4 páginasPenoffice 4.0.0Mihail Ninel MarcuAinda não há avaliações
- Sheet To Be Update in ShiftDocumento4 páginasSheet To Be Update in ShiftDeepak KaushalAinda não há avaliações
- Ac Trasfer FormatDocumento1 páginaAc Trasfer FormatDeepak KaushalAinda não há avaliações
- Rulessyllabus Jaiib PDFDocumento10 páginasRulessyllabus Jaiib PDFDeepak KaushalAinda não há avaliações
- Quick Start Guide for SanDisk SecureAccessDocumento21 páginasQuick Start Guide for SanDisk SecureAccessbijan034567Ainda não há avaliações
- GSM Cell Report - 20160809002107Documento32 páginasGSM Cell Report - 20160809002107Deepak KaushalAinda não há avaliações
- Abis Parameters of 2G Cell-2016 - 08 - 09 - 00 - 34 - 09Documento9 páginasAbis Parameters of 2G Cell-2016 - 08 - 09 - 00 - 34 - 09Deepak KaushalAinda não há avaliações
- Joint Declaration Letter - LatestDocumento1 páginaJoint Declaration Letter - LatestDeepak KaushalAinda não há avaliações
- Book 1Documento154 páginasBook 1Deepak KaushalAinda não há avaliações
- Initiate Single Entry Payment Summary 24!02!2017Documento1 páginaInitiate Single Entry Payment Summary 24!02!2017Deepak KaushalAinda não há avaliações
- CR 000001218315 - CR 000001218315 - Afp+phase 3Documento1 páginaCR 000001218315 - CR 000001218315 - Afp+phase 3Deepak KaushalAinda não há avaliações
- Oss MigrationDocumento1 páginaOss MigrationVaishali WaliaAinda não há avaliações
- E1 Additon RNC and NODEB EndDocumento2 páginasE1 Additon RNC and NODEB EndDeepak KaushalAinda não há avaliações
- Deepak SirDocumento1 páginaDeepak SirDeepak KaushalAinda não há avaliações
- WCDMA Huawei Enabling LDR Algorithms To Reduce The CE Congestion CaseDocumento2 páginasWCDMA Huawei Enabling LDR Algorithms To Reduce The CE Congestion CaseBian HardiyantoAinda não há avaliações
- MMLTaskResult CreateAt 2016-08-17013016Documento95 páginasMMLTaskResult CreateAt 2016-08-17013016Deepak KaushalAinda não há avaliações
- Upgrade OMU software and change IP addressDocumento2 páginasUpgrade OMU software and change IP addressDeepak KaushalAinda não há avaliações
- Huawei BSC and RNC Network InventoryDocumento2 páginasHuawei BSC and RNC Network InventoryDeepak KaushalAinda não há avaliações
- WBBP BRD Addition LogsDocumento4 páginasWBBP BRD Addition LogsDeepak KaushalAinda não há avaliações
- Never Split the Difference: Negotiating As If Your Life Depended On ItNo EverandNever Split the Difference: Negotiating As If Your Life Depended On ItNota: 4.5 de 5 estrelas4.5/5 (838)
- Elon Musk: Tesla, SpaceX, and the Quest for a Fantastic FutureNo EverandElon Musk: Tesla, SpaceX, and the Quest for a Fantastic FutureNota: 4.5 de 5 estrelas4.5/5 (474)
- The Subtle Art of Not Giving a F*ck: A Counterintuitive Approach to Living a Good LifeNo EverandThe Subtle Art of Not Giving a F*ck: A Counterintuitive Approach to Living a Good LifeNota: 4 de 5 estrelas4/5 (5782)
- Hidden Figures: The American Dream and the Untold Story of the Black Women Mathematicians Who Helped Win the Space RaceNo EverandHidden Figures: The American Dream and the Untold Story of the Black Women Mathematicians Who Helped Win the Space RaceNota: 4 de 5 estrelas4/5 (890)
- The Yellow House: A Memoir (2019 National Book Award Winner)No EverandThe Yellow House: A Memoir (2019 National Book Award Winner)Nota: 4 de 5 estrelas4/5 (98)
- The Little Book of Hygge: Danish Secrets to Happy LivingNo EverandThe Little Book of Hygge: Danish Secrets to Happy LivingNota: 3.5 de 5 estrelas3.5/5 (399)
- A Heartbreaking Work Of Staggering Genius: A Memoir Based on a True StoryNo EverandA Heartbreaking Work Of Staggering Genius: A Memoir Based on a True StoryNota: 3.5 de 5 estrelas3.5/5 (231)
- Team of Rivals: The Political Genius of Abraham LincolnNo EverandTeam of Rivals: The Political Genius of Abraham LincolnNota: 4.5 de 5 estrelas4.5/5 (234)
- Devil in the Grove: Thurgood Marshall, the Groveland Boys, and the Dawn of a New AmericaNo EverandDevil in the Grove: Thurgood Marshall, the Groveland Boys, and the Dawn of a New AmericaNota: 4.5 de 5 estrelas4.5/5 (265)
- The Hard Thing About Hard Things: Building a Business When There Are No Easy AnswersNo EverandThe Hard Thing About Hard Things: Building a Business When There Are No Easy AnswersNota: 4.5 de 5 estrelas4.5/5 (344)
- The Emperor of All Maladies: A Biography of CancerNo EverandThe Emperor of All Maladies: A Biography of CancerNota: 4.5 de 5 estrelas4.5/5 (271)
- The World Is Flat 3.0: A Brief History of the Twenty-first CenturyNo EverandThe World Is Flat 3.0: A Brief History of the Twenty-first CenturyNota: 3.5 de 5 estrelas3.5/5 (2219)
- The Unwinding: An Inner History of the New AmericaNo EverandThe Unwinding: An Inner History of the New AmericaNota: 4 de 5 estrelas4/5 (45)
- The Gifts of Imperfection: Let Go of Who You Think You're Supposed to Be and Embrace Who You AreNo EverandThe Gifts of Imperfection: Let Go of Who You Think You're Supposed to Be and Embrace Who You AreNota: 4 de 5 estrelas4/5 (1090)
- The Sympathizer: A Novel (Pulitzer Prize for Fiction)No EverandThe Sympathizer: A Novel (Pulitzer Prize for Fiction)Nota: 4.5 de 5 estrelas4.5/5 (119)
- Last Na ToDocumento56 páginasLast Na Torussel sabillaAinda não há avaliações
- AH110 112 115-G2 Manual MLDocumento37 páginasAH110 112 115-G2 Manual MLMichał GolańskiAinda não há avaliações
- Chaucer To Shakespearean PeriodDocumento28 páginasChaucer To Shakespearean PeriodSusrita DasAinda não há avaliações
- Lesson 2 (Adding Integers)Documento5 páginasLesson 2 (Adding Integers)Ahmet KasabalıAinda não há avaliações
- Possible Failure Problems and Solutions of Duct Production Line 3 - Nanjing Byfo Machinery Co., LTDDocumento13 páginasPossible Failure Problems and Solutions of Duct Production Line 3 - Nanjing Byfo Machinery Co., LTDJavier VespaAinda não há avaliações
- PDI Vs Magtibay DigestDocumento3 páginasPDI Vs Magtibay Digesttaehyung trashAinda não há avaliações
- Girma TelilaDocumento107 páginasGirma TelilaTedla BekeleAinda não há avaliações
- Early Aristocratic Seals: An Anglo-Norman Success Story : Jean-François NieusDocumento25 páginasEarly Aristocratic Seals: An Anglo-Norman Success Story : Jean-François NieusIZ PrincipaAinda não há avaliações
- Short and Sweet Experiences With Homoeopathy!Documento3 páginasShort and Sweet Experiences With Homoeopathy!Homoeopathic Pulse100% (1)
- R For Data ScienceDocumento4 páginasR For Data SciencePrateek SamuelAinda não há avaliações
- Mid Term Date Sheet - pq0NsApDocumento2 páginasMid Term Date Sheet - pq0NsApSahil HansAinda não há avaliações
- Philippine Civil Case Evidence ExhibitsDocumento6 páginasPhilippine Civil Case Evidence ExhibitsLourleth Caraballa LluzAinda não há avaliações
- From Beast To Priest: The Transformation of Benny PoddaDocumento9 páginasFrom Beast To Priest: The Transformation of Benny PoddaTodd SkiptonAinda não há avaliações
- Casa 212 Inst-A5Documento8 páginasCasa 212 Inst-A5handokoAinda não há avaliações
- Colonial Letters FolderDocumento6 páginasColonial Letters Folderapi-198803582Ainda não há avaliações
- Ochem Lab Research PaperDocumento2 páginasOchem Lab Research Papermohamed abukarAinda não há avaliações
- Incident Reports 2017-2019Documento8 páginasIncident Reports 2017-2019Buddzilla FranciscoAinda não há avaliações
- 02 Company ProfilesDocumento3 páginas02 Company ProfilesJose RojasAinda não há avaliações
- Torture PaperDocumento15 páginasTorture Paperapi-488025664Ainda não há avaliações
- Elementary Students (Capstone Projects, and Master's Thesis, CSUMB)Documento8 páginasElementary Students (Capstone Projects, and Master's Thesis, CSUMB)Shan INNITAinda não há avaliações
- I Saw The Light - Stan Slack BanjoDocumento2 páginasI Saw The Light - Stan Slack BanjoEAinda não há avaliações
- Price ListDocumento28 páginasPrice Listhomerahul9070Ainda não há avaliações
- Begun H Et Al., (2020) Effect of Obesity OnDocumento7 páginasBegun H Et Al., (2020) Effect of Obesity OnAna Flávia SordiAinda não há avaliações
- Economy India (Bain Report)Documento103 páginasEconomy India (Bain Report)Yogesh GuttaAinda não há avaliações
- Liver Pancreas SpleenDocumento88 páginasLiver Pancreas SpleenGabi NaeAinda não há avaliações
- Leadership Styles of ManagersDocumento16 páginasLeadership Styles of ManagersmuzammelAinda não há avaliações
- Guide to Common Japanese Map SymbolsDocumento9 páginasGuide to Common Japanese Map SymbolsAfsar HasanAinda não há avaliações
- LP COT2sauceDocumento7 páginasLP COT2sauceRosalie Manait Pamulagan RegpalaAinda não há avaliações
- Riri Jayati (Hasil Akhir L.1-2)Documento4 páginasRiri Jayati (Hasil Akhir L.1-2)Rita AnggrainiAinda não há avaliações
- Baker's Dozen WITH SOLUTIONS PDFDocumento3 páginasBaker's Dozen WITH SOLUTIONS PDFAndrew YeoAinda não há avaliações