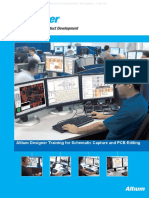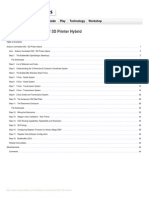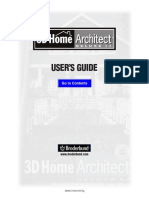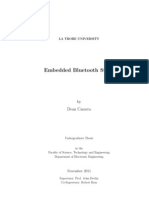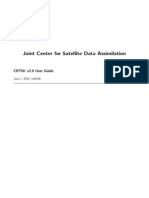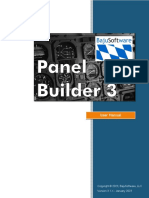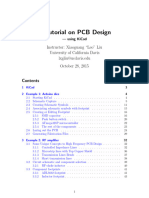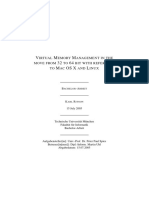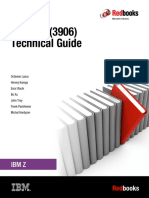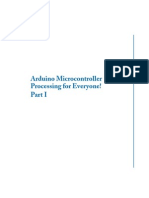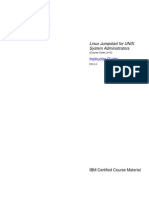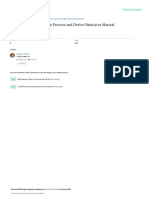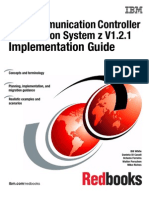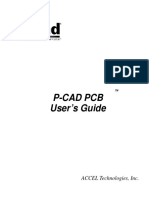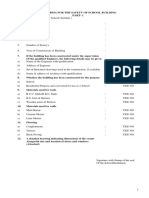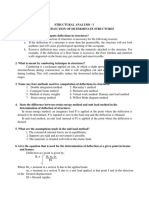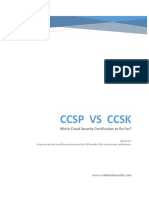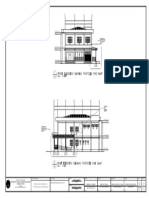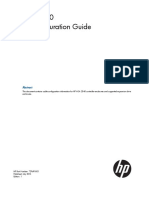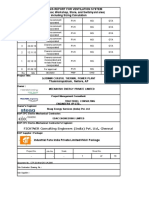Escolar Documentos
Profissional Documentos
Cultura Documentos
Tutorial V2
Enviado por
Wilson LLumanDireitos autorais
Formatos disponíveis
Compartilhar este documento
Compartilhar ou incorporar documento
Você considera este documento útil?
Este conteúdo é inapropriado?
Denunciar este documentoDireitos autorais:
Formatos disponíveis
Tutorial V2
Enviado por
Wilson LLumanDireitos autorais:
Formatos disponíveis
Providing the Complete Circuit Board Solution Design through Order
PCB123 Version 2 Tutorial
From Netlist to PCB in 10 Minutes
A tutorial designing a circuit board with: 4 layers, 2 outer routing layers,
internal power and ground planes; and is 3.7 by 2 inches in size.
Example Board
www.PCB123.com Tutorial v1.3 Page 1 of 32 Comments: Support@PCB123.com
4/9/2004
Providing the Complete Circuit Board Solution Design through Order
Table of Contents
PCB123 Version 2 Tutorial From Netlist to PCB in 10 Minutes....................................................................................1
Installation of PCB123 Software ................................................................................................................................................ 2
Tutorial ..........................................................................................................................................................................3
Importing the Netlist ................................................................................................................................................................... 3
Moving Components into the Board Outline .............................................................................................................................. 7
Component Selection............................................................................................................................................................ 9
Component Placement........................................................................................................................................................ 10
Assign Power and Ground Nets to Plane Layers..................................................................................................................... 11
Edit Connection Properties.................................................................................................................................................. 11
Route the Board....................................................................................................................................................................... 14
Manual Routing vs. Autorouting .......................................................................................................................................... 14
Autorouting ..................................................................................................................................................................... 14
Manual Routing .............................................................................................................................................................. 16
You’re Finished! ....................................................................................................................................................................... 17
Appendix A: Anatomy of PCB123 Layout Interface ...................................................................................................18
Standard Menu.................................................................................................................................................................... 18
Insert Toolbar ...................................................................................................................................................................... 19
Projects Panel ..................................................................................................................................................................... 20
Layers Toolbar .................................................................................................................................................................... 20
Selectability Toolbar............................................................................................................................................................ 20
View Tools........................................................................................................................................................................... 21
Global View Panel............................................................................................................................................................... 21
Misc. Colors Panel .............................................................................................................................................................. 21
Layers Panel ....................................................................................................................................................................... 22
Bottom Panel....................................................................................................................................................................... 22
Board Configuration Dialogue ............................................................................................................................................. 23
Appendix B: Cursor Modes ........................................................................................................................................25
Appendix C: Tips........................................................................................................................................................30
Object Selection .................................................................................................................................................................. 30
“Modeless” Functionality................................................................................................................................................. 30
Mouseover Focusing ...................................................................................................................................................... 30
Left-Mouse Click............................................................................................................................................................. 30
Crtl-Left-mouse Click ...................................................................................................................................................... 30
Area Selection ................................................................................................................................................................ 30
Object Creation ................................................................................................................................................................... 30
Escape Mode ...................................................................................................................................................................... 30
Undo/Redo Mode ................................................................................................................................................................ 30
Editing the Board Outline .................................................................................................................................................... 31
Hot Keys .................................................................................................................................................................................. 31
Appendix D: Glossary ................................................................................................................................................32
Installation of PCB123 Software
1. Extract the zip file into a directory of your choosing, and make sure you check the Use
Folder Names button.
2. Navigate to the Tutorial directory (under your installation directory) and launch the
program by clicking on PCB123.exe.
3. Depending on your screen resolution and preferences, you may have to make some
adjustments to the toolbar positions.
www.PCB123.com Tutorial v1.3 Page 2 of 32 Comments: Support@PCB123.com
4/9/2004
Providing the Complete Circuit Board Solution Design through Order
Tutorial
For the tutorial, we are going to import two schematic pages by importing two netlists,
gates1.net and gates2.net. These schematic pages come from PBC123 schematic packages.
Importing the Netlist
Import a parts list and netlist from a multi-page schematic.
1. Click on the Netlist Browser button, and navigate to the Designs folder (Figure 1).
Figure 1: Importing Netlists
2. You should see several .net files in the file selection box.
Select files gates1.net and gates2.net (by holding down the shift or Ctrl-key while
selecting these files) and then click Open.
www.PCB123.com Tutorial v1.3 Page 3 of 32 Comments: Support@PCB123.com
4/9/2004
Providing the Complete Circuit Board Solution Design through Order
3. You should see the resulting Board Configuration dialogue (Figure 2).
Figure 2: Board Configuration Dialogue
a. Click Layers Required: Four Layer Board
b. Click Power Planes: Use Inner 1
c. Click Power Planes: Use Inner 2
d. Click Solder Mask
e. Click Silk Screen: Top
f. Click OK
www.PCB123.com Tutorial v1.3 Page 4 of 32 Comments: Support@PCB123.com
4/9/2004
Providing the Complete Circuit Board Solution Design through Order
4. (Note: you will only see this window if the software doesn’t already have the existing
part.) The first thing you should see is the library parts browser popup (Figure 3) asking
you to select a package for DIP14.
(The schematic makes reference to a DIP14 package but the libraries do not contain a
generic DIP14. The browser displays anything that closely matches DIP14.)
Figure 3: Select Package
5. Select the DIP14_300 package and then click the Load button.
6. The program will then ask you if you want it to remember the partname-to-package
assignments (that DIP14 maps to DIP14_300).
Click Yes to enter an alias in the file named Global.alias. Future imports referencing
DIP14 will automatically resolve to DIP14_300.
7. The program will do an error check. After a moment, a text window will appear,
displaying either:
· Message “No errors found”
· A detailed list of errors, if any were detected
8. Close the text window.
www.PCB123.com Tutorial v1.3 Page 5 of 32 Comments: Support@PCB123.com
4/9/2004
Providing the Complete Circuit Board Solution Design through Order
8. Perform a Zoom Entire by hitting the Home key (Figure 4) on your keyboard (make sure
Num-Lock key is off).
9. Save your file, File | Save As, to protect your project.
Figure 4: Initially Loaded Components with Zoom Entire
www.PCB123.com Tutorial v1.3 Page 6 of 32 Comments: Support@PCB123.com
4/9/2004
Providing the Complete Circuit Board Solution Design through Order
Moving Components into the Board Outline
If you have components outside the board outline, you can grab the objects and center them
inside it (Figure 5).
1. Click the “All on” button, which lets you select everything, and drag them to within the
board outline.
Figure 5: Moving Components into Board Outline
2. The modeless behavior of the software can be helpful, but until you are used to the
precision picking of objects, it is best to filter the selection set. By default, all objects are
active for selection.
Since we are getting ready to place the board, we don’t care about selecting text or doing
any routing.
3. Turn these off by toggling the button and the button on the right-hand toolbar.
4. To simplify the screen, we will first turn off the ‘Ratsnest’ by clicking on the Ratsnest
www.PCB123.com Tutorial v1.3 Page 7 of 32 Comments: Support@PCB123.com
4/9/2004
Providing the Complete Circuit Board Solution Design through Order
color palette (Figure 6) on the left side of the screen and selecting Invisible from the
palette.
Figure 6: Setting Ratsnest Invisible for Moving Components
www.PCB123.com Tutorial v1.3 Page 8 of 32 Comments: Support@PCB123.com
4/9/2004
Providing the Complete Circuit Board Solution Design through Order
Component Selection
Now that you have set Ratsnest to Invisible mode, when you point at a component pin or
outline you will notice the component becomes highlighted (Figure 7), telling you that it is the
object under focus. Also note that the component becomes featured in the Projects Panel.
Figure 7: Demonstrating Component Selectability
www.PCB123.com Tutorial v1.3 Page 9 of 32 Comments: Support@PCB123.com
4/9/2004
Providing the Complete Circuit Board Solution Design through Order
Component Placement
You can arrange all of your components as you please. The goal in rearranging components on
the board is to move and orient the components to insure the shortest possible routing of each
net.
Note the placement of the numbered components (Figure 8). This is important to keep routes
from getting trapped and not have enough space.
Figure 8: Example Component Placement
To display all the net connections, display the Ratsnest from the Misc. Colors panel. What you
should see are wires showing you all the circuit connections between all your components in the
netlist. As a general rule you should place the component with the most connections in the
center of the board. Next, select the component with the next greatest connection and place it.
You may have to rotate the component to get the right fit. Continue this process until all
components are placed. To clear the Ratsnest, make it Invisible from the Misc. Colors panel.
Dynamic Component Movement: If you click on the component, it will attach to the
cursor, and you can move it around.
Dynamic Nets Movement: You may also notice the nets going to the component
dynamically change to reflect the shortest path for that net.
Dynamic Component Functions: By right-mouse clicking on the selected component,
you can:
· Pop up menu options for the component.
· Rotate by pressing the ‘R’ key on your keyboard. Move the component to where
you want and click again to drop it.
www.PCB123.com Tutorial v1.3 Page 10 of 32 Comments: Support@PCB123.com
4/9/2004
Providing the Complete Circuit Board Solution Design through Order
Assign Power and Ground Nets to Plane Layers
Edit Connection Properties
Zoom in to component U20 on the board.
Using the Projects Panel (Figure 9)
1. Select Net ‘Ground’, right-click on Track, select Properties, check “Assigned to Plane
Layers” Inner 1.
2. Select Net ‘VCC’, right-click on Track, select Properties, check “Assigned to Plane Layers”
Inner 2.
Figure 9: Edit Connection Properties
www.PCB123.com Tutorial v1.3 Page 11 of 32 Comments: Support@PCB123.com
4/9/2004
Providing the Complete Circuit Board Solution Design through Order
Alternative: Direct Editing of Connections (Figure 9)
1. Move your cursor over the yellow connection leaving pin 7 of U20,
right-mouse click and select Properties to edit the yellow connection’s attributes.
2. You should see the same Net Ground properties window as in Figure 9.
(If you do not see the Net Ground properties window, press the escape key, and go back to
the beginning of Section: Assign Power and Ground Nets to Plane Layers, on page 11, and
make sure the Ground connection is highlighted when you right-mouse click.)
3. Check the box labeled Inner1 and press OK.
4. Repeat this operation on the connection leaving pin 14 of U20, and select Inner2 for it.
www.PCB123.com Tutorial v1.3 Page 12 of 32 Comments: Support@PCB123.com
4/9/2004
Providing the Complete Circuit Board Solution Design through Order
Results of Editing Connections
You will notice that the connections disappear from the screen. Where did they go? To find out,
change the active layer to another layer, Inner1, by either clicking on the button on the right
side toolbar, or the row on the left panel. This will move you to the
Inner1 level of the board.
What you are looking at is a positive image of the ground plane and if you look at pin 7 you
should see the pad has turned into a thermal relief (Figure 10).
Figure 10: Thermal Relief and Different Layers
The connection is now tied to the plane.
Move back to the Top layer or for the next step, “Route the
www.PCB123.com Tutorial v1.3 Page 13 of 32 Comments: Support@PCB123.com
4/9/2004
Providing the Complete Circuit Board Solution Design through Order
Board”, page 14.
Route the Board
Routing is the process of determining the path of routes that electrically connect components
together. In our tutorial these connections are determined by the netlist generated by the
schematic drawing supplied by the tutorial. By displaying the Ratsnest you can view these
connections.
Manual Routing vs. Autorouting
The process of manually routing connections is to route the path of each connection one by one.
These paths may go from one layer to another through vias. The goal here is to route all
connections required by the netlist using the shortest path possible, while using a minimal
amount of vias. Depending on your design this could be a very time consuming process.
Fortunately this process can be made shorter and easier by using the integrated batch
autorouter. The autorouter automatically routes all connections in the netlist.
Autorouting
This section demonstrates autorouting the board (Figure 11), or creating connections between
components (the easy way).
1. First, press the ‘G’ key on your keyboard to invoke the Grid dialog. Enter a value of 0.025
to establish your routing grid.
2. Go to the menu and Design | Autoroute and watch it start generating routes.
www.PCB123.com Tutorial v1.3 Page 14 of 32 Comments: Support@PCB123.com
4/9/2004
Providing the Complete Circuit Board Solution Design through Order
Figure 11: Autorouter
3. Stupid router! Now you have to clean up after it and dig in the toughies yourself. We
suggest you zoom to a comfortable zoom factor, put on some nice music and actually
have some fun manually routing the rest. You will find the manual routing tools quite
enjoyable to work with.
www.PCB123.com Tutorial v1.3 Page 15 of 32 Comments: Support@PCB123.com
4/9/2004
Providing the Complete Circuit Board Solution Design through Order
Manual Routing
As you mouseover the route, the cursor will dynamically change, and the route will highlight.
Figure 12: Cursor Modes: Routing Mode
Click on the route to re-arrange it.
Figure 13: Cursor Modes: Re-Route Mode
A spacing violation is when you drag a route too close to another one.
Figure 14: Cursor Modes: Spacing Violation Mode
www.PCB123.com Tutorial v1.3 Page 16 of 32 Comments: Support@PCB123.com
4/9/2004
Providing the Complete Circuit Board Solution Design through Order
Manual Routing Tips
Move corners: Just click on a corner of an object and drag it to where you want. You can fold
consecutive corners over each other to optimize segments of routes away, giving the
required clearance around an object.
Move segment: Press the left-mouse button down and drag a segment to where you want it.
Release the left-mouse button to drop the segment.
Reroute segment: By single-clicking on the middle ¾ of a segment, you can dynamically
‘ripup’ and ‘reroute’ that segment. The benefits of this operation will soon become apparent
as it lets you dynamically create in free form mode, including adding vias by simply changing
layers as you go. A via is always inserted at the last corner clicked, not necessarily under the
cursor. Rerouting also allows you to walk a route backwards, removing segments as you go.
It is a very quick way to edit and modify routing.
Routing: clicking on an unrouted (ratline, connection, airline, etc.) you simply create a
connection by clicking corners. If you change layers in the midst of creating a connection,
using the Z-key, a via (a connection between layers) will be inserted at the last corner made.
Quick-Complete: Doubleclicking on a board outline or route will cause it to complete the
connection, or complete the board enclosure.
Segments: Segments snap to 45 degree increments unless you hold down the Ctrl-key. The
Ctrl-key is an override and will allow you to route at any angle as long as it is held down.
You’re Finished!
Once you are done, we can manufacture your board!
Note: Make sure you save your latest work before sending it.
See typical example results at: http://www.pcb123.com/pcb123manufacturing.php.
We offer free assistance online or by phone:
(503) 829-9108 x236
(800) 228-8198 x236
Online Chat and Email form: http://www.pcb123.com/pcb123supportfaq.php
www.PCB123.com Tutorial v1.3 Page 17 of 32 Comments: Support@PCB123.com
4/9/2004
Providing the Complete Circuit Board Solution Design through Order
Appendix A: Anatomy of PCB123 Layout Interface
Figure 15: Anatomy of PCB123 Interface
Standard Menu
File Edit Insert View
New Undo Select Status Bar
Open Redo Add Pin Edit Panel
Close Cut Add Polygon Toolbars >
Save Copy Add Arc Standard Toolbar
Save As Paste Add Circle Add Object Toolbar
Export> Delete Add Text PCB123 Toolbar
Simple Netlist Find Add Component Layers Toolbar
BOM Bring to Cursor Add Connection Selection Toolbar
Backup Now Line Width Zoom Toolbar
Print Grid Zoom >
Print Preview Selection > Zoom In | PgUp
Print Setup Select Pins Zoom Out | PgDn
www.PCB123.com Tutorial v1.3 Page 18 of 32 Comments: Support@PCB123.com
4/9/2004
Providing the Complete Circuit Board Solution Design through Order
File Edit Insert View
Artwork Print Select Polygons Zoom All | Home
Generate Gerber Files Select Text Pan Up | UpArrow
<Previous files> Select Components Pan Left | LeftArrow
Exit Select Tracks Pan Right | RightArrow
Select Anything Pan Down | DownArrow
Select Nothing Redraw | End
Properties Center | *
Detach Cursor | Tab
Layer >
Top | 1
Bottom | 2
Inner 1 | 3
Inner 2 | 4
Inner 3 | 5
Inner 4 | 6
Silkscreen Top | Shft+1
Silkscreen Bottom | Shft+2
Solder Mask Top | Ctrl+1
Sold Mast Bottom | Ctrl+2
Refresh All
Design PCB123 Windows Help
Board Configuration Place an Order New Window Help Topics
New Footprint My Account Cascade Check for Updates
Edit Footprint PCB123 Website Tile About PCB123
Run DRC (Run Design Rule Report a Bug Arrange Icons
Check: looks for traces and Download Library Parts
spaces that are insufficient)
Clear DRC Errors
Optimize Net Lengths
Autoroute
Gloss (Cleans routes after using
autorouter, but can create
shorts.)
Insert Toolbar
Figure 16: Insert Toolbar
www.PCB123.com Tutorial v1.3 Page 19 of 32 Comments: Support@PCB123.com
4/9/2004
Providing the Complete Circuit Board Solution Design through Order
Projects Panel
You can use the Projects Panel as a quick access tool to drill down through a hierarchical list of
all objects on the board.
Figure 17: Projects Panel
Layers Toolbar
Figure 18: Layers Toolbar
Selectability Toolbar
Figure 19: Selectability Toolbar
www.PCB123.com Tutorial v1.3 Page 20 of 32 Comments: Support@PCB123.com
4/9/2004
Providing the Complete Circuit Board Solution Design through Order
View Tools
Figure 20: View Tools
Global View Panel
This provides a birds-eye view of the Screen.
Figure 21: Global View Panel
Misc. Colors Panel
Figure 22: Misc. Colors Panel Explanation
www.PCB123.com Tutorial v1.3 Page 21 of 32 Comments: Support@PCB123.com
4/9/2004
Providing the Complete Circuit Board Solution Design through Order
Layers Panel
Figure 23: Layers Panel
Bottom Panel
Figure 24: Bottom Panel
www.PCB123.com Tutorial v1.3 Page 22 of 32 Comments: Support@PCB123.com
4/9/2004
Providing the Complete Circuit Board Solution Design through Order
Board Configuration Dialogue
Figure 25: Board Configuration Dialogue Explanation
Board Name: Choose the name of your board.
Board Size: Any size up to:
· 2-Layer: 12 x 18 inches
· Multi-Layer: 12 x 14 inches
Netlist Filenames: Browse to the necessary netlist files that you need.
Layers Required:
· Two Layer:
· Four Layer:
· Six Layer:
Power Planes: If no layers are checked, then the inner layers are plane layers. If they are
checked, then they are routing layers (signal layers).
· Inner 1:
· Inner 2:
· Inner 3:
www.PCB123.com Tutorial v1.3 Page 23 of 32 Comments: Support@PCB123.com
4/9/2004
Providing the Complete Circuit Board Solution Design through Order
· Inner 4:
Sold Mask:
Silk Screen:
· Top:
· Bottom:
· Top and Bottom:
Material Thickness:
Finished Copper Weight:
Pricing:
· Quantity:
· Unit Price:
· Silk Screen Charges:
· Subtotal:
· Lead Time:
· Shipping and Taxes:
www.PCB123.com Tutorial v1.3 Page 24 of 32 Comments: Support@PCB123.com
4/9/2004
Providing the Complete Circuit Board Solution Design through Order
Appendix B: Cursor Modes
Cursor Selection Modes: Unselected Mode
Figure 26: Cursor Modes: Unselected State
Cursor Selection Modes: Selection Mode
Figure 27: Cursor Modes: Select Mode
Cursor Selection Modes: Circle Edit
Figure 28: Cursor Modes: Circle Mode
www.PCB123.com Tutorial v1.3 Page 25 of 32 Comments: Support@PCB123.com
4/9/2004
Providing the Complete Circuit Board Solution Design through Order
Cursor Selection Modes: Pad Edit
Figure 29: Cursor Modes: Pad Edit
Cursor Selection Modes: Arc Edit
Figure 30: Cursor Modes: Arc Edit
Cursor Selection Modes: Text Edit
Initiate Text Mode by mousing over a text object.
Figure 31: Cursor Modes: Text Mode
Cursor Selection Modes: Polygon Edit
Initiate Polygon mode by mousing over the board outline or a polygon.
www.PCB123.com Tutorial v1.3 Page 26 of 32 Comments: Support@PCB123.com
4/9/2004
Providing the Complete Circuit Board Solution Design through Order
Figure 32: Cursor Modes: Polygon Mode
Cursor Selection Modes: Component Edit
Figure 33: Cursor Modes: Component Mode
Cursor Routing Modes: Connecting
Figure 34: Cursor Modes: Connection Mode
www.PCB123.com Tutorial v1.3 Page 27 of 32 Comments: Support@PCB123.com
4/9/2004
Providing the Complete Circuit Board Solution Design through Order
Cursor Routing Modes: Highlighting
As you mouseover the route, the cursor will dynamically change, and the route will highlight.
Figure 35: Cursor Modes: Routing Mode
Cursor Routing Modes: Re-Routing
Click on the route to re-arrange it.
Figure 36: Cursor Modes: Re-Route Mode
A spacing violation is when you drag a route too close to another one.
Figure 37: Cursor Modes: Spacing Violation Mode
www.PCB123.com Tutorial v1.3 Page 28 of 32 Comments: Support@PCB123.com
4/9/2004
Providing the Complete Circuit Board Solution Design through Order
www.PCB123.com Tutorial v1.3 Page 29 of 32 Comments: Support@PCB123.com
4/9/2004
Providing the Complete Circuit Board Solution Design through Order
Appendix C: Tips
Object Selection
“Modeless” Functionality
In general, all operations in this software are modeless. You can either click or mouseover an
object to invoke the appropriate tool to interact with it, and it will change color (highlight) to let
you know that it is selected. You can then move it, or perform other actions to it. The exception
to this is the creation of new objects.
Mouseover Focusing
Mousing over an object brings it into focus, and it may change color. You can then click on it to
perform various actions on it or press the P-key for properties.
Left-Mouse Click
If you left-mouse click and release, the object under the cursor is immediately selected and
attached to the cursor where it can be interactively manipulated.
Crtl-Left-mouse Click
If you hold down the control key and click on an object, then that single object’s selection state
will toggle. The selected objects are not bound to the cursor in this mode.
You can select one or a group of objects by Ctrl-clicking on them. You can then move them
around by clicking or dragging over them and moving them around.
Area Selection
You can select an object, or group of objects, by area selecting: left-mouse clicking, and
holding it down while dragging a rectangle over the desired objects. Any objects inside the
rectangle will be selected but not bound to the cursor.
Object Creation
To create a new object, you have to select the type of object from the top toolbar. Otherwise,
simply clicking on an object will invoke the appropriate interactive tool for that object type.
Escape Mode
The Escape key will always get you out of a mode or cancel an operation.
Undo/Redo Mode
The software has Undo /Redo functionality, so if you get out of sync with the tutorial you can
always Undo back to your last saved point. Your Hot Keys for that are Ctrl-Z and Ctrl-Y,
respectively.
www.PCB123.com Tutorial v1.3 Page 30 of 32 Comments: Support@PCB123.com
4/9/2004
Providing the Complete Circuit Board Solution Design through Order
Editing the Board Outline
You can delete the board outline and redraw it to as you need. You can do this by selecting or
mouseovering it, right-mouse clicking and selecting Delete, then redrawing the board outline.
To edit the shape of your board you can move one of the editing handles.
To do this, click and hold down the left-mouse button and drag to a new position and release.
You can also add additional lines or arc segments by right-clicking on one of the editing handles
and select Insert wire or Insert Arc from the popup menu. From this same popup menu you
can delete edges or reverse the direction of arcs.
Hot Keys
Control-Y: Redo the last function you performed.
Control-Z: Undo, limited to the last save.
Escape: Moves you out of whatever mode you are in, (ex. Edit Mode, Insert Mode).
G: Invokes the Grid dialog for the screen. Usually 0.025 is standard.
Home: Centers the work on the screen, and fits your work to the width of the screen (make sure
your Num-Loc key is off).
M: Measure.
Mouse Wheel: Zoom in and out.
P: Opens the Properties box for the selected object.
R: Rotate by pressing the ‘R’ key on your keyboard. Move the component to where you want
and click again to drop it.
Z: Sets a via, or connection between layers.
www.PCB123.com Tutorial v1.3 Page 31 of 32 Comments: Support@PCB123.com
4/9/2004
Providing the Complete Circuit Board Solution Design through Order
Appendix D: Glossary
Autorouting: Using the Design | Batch Route function to generate connections, or routes, on
your board.
Board: laminated layers of copper, fiberglass sheets, circuits and etched metal connections.
Circuit:
Corners: (….clicking corners of an object);
Gerber Files: PCB123 converts your files to standard Gerber 274X format files.
Gloss: (Cleans routes after using autorouter, but can create shorts.)
Modeless: In general, all operations in this software are modeless. You can either click or
mouseover an object to invoke the appropriate tool to interact with it, it may change color to
let you know that it is selected. You can then move it or perform other actions to it. The
exception to this is the creation of new objects.
PCB: Printed Circuit Board; laminated layers of copper, fiberglass sheets, circuits and etched
metal connections.
Plane: a layer or solid sheet of copper people attach connections to within the printed circuit
board (PCB).
Quick-Complete: Doubleclicking on a board outline or route will cause it to complete the
connection, or complete the board enclosure.
Route: Creating connections or routes between components on the board, later this is etched
in metal on the fiberglass sheeting.
Run DRC: (Run Design Rule Check: looks for traces and spaces that are insufficient.)
Segment: a section of a connection or route.
Via: A connection between layers, it connects the top of the board to the bottom only, not
between the inner layers. It is used when connections between components on one layer
may overlap, but you can jump the connection to another layer using a via, so connections,
or routes, don’t overlap.
www.PCB123.com Tutorial v1.3 Page 32 of 32 Comments: Support@PCB123.com
4/9/2004
Você também pode gostar
- Deploying QoS for Cisco IP and Next Generation Networks: The Definitive GuideNo EverandDeploying QoS for Cisco IP and Next Generation Networks: The Definitive GuideNota: 5 de 5 estrelas5/5 (2)
- Altium Designer Training For Schematic Capture and PCB EditingDocumento350 páginasAltium Designer Training For Schematic Capture and PCB EditingSergio Araujo InacioAinda não há avaliações
- CompTIA Linux+ Certification Study Guide (2009 Exam): Exam XK0-003No EverandCompTIA Linux+ Certification Study Guide (2009 Exam): Exam XK0-003Ainda não há avaliações
- Qtiplot Manual enDocumento490 páginasQtiplot Manual enRenatoAinda não há avaliações
- SDH / SONET Explained in Functional Models: Modeling the Optical Transport NetworkNo EverandSDH / SONET Explained in Functional Models: Modeling the Optical Transport NetworkAinda não há avaliações
- Protel 99 SE PCB Design Training ManualDocumento90 páginasProtel 99 SE PCB Design Training ManualHieu DinhAinda não há avaliações
- PIC Microcontroller Projects in C: Basic to AdvancedNo EverandPIC Microcontroller Projects in C: Basic to AdvancedNota: 5 de 5 estrelas5/5 (10)
- Arduino Controlled CNC 3D PrinterDocumento49 páginasArduino Controlled CNC 3D Printermarandan85100% (5)
- Triple Play: Building the converged network for IP, VoIP and IPTVNo EverandTriple Play: Building the converged network for IP, VoIP and IPTVAinda não há avaliações
- Broderbund 3D HOME ARCHITECT DELUXE 4 User Manual PDFDocumento307 páginasBroderbund 3D HOME ARCHITECT DELUXE 4 User Manual PDFSandeep Kumar67% (3)
- Embedded Bluetooth StackDocumento103 páginasEmbedded Bluetooth StackAzza Mohammed AhmedAinda não há avaliações
- Rel-2.0.2.Crtm User GuideDocumento153 páginasRel-2.0.2.Crtm User GuidedsgjtnAinda não há avaliações
- Panel Builder3Manual SimulatorDocumento83 páginasPanel Builder3Manual SimulatorkeshavAinda não há avaliações
- Module4PCBLayout Altium DesignerDocumento84 páginasModule4PCBLayout Altium DesignerHassanAinda não há avaliações
- The DIYLILCNC Open Source Plans For A Low Cost EDocumento12 páginasThe DIYLILCNC Open Source Plans For A Low Cost EMarius DanilaAinda não há avaliações
- Qtiplot Manual enDocumento322 páginasQtiplot Manual enGennaro TrianiAinda não há avaliações
- Virtuozzo 7 Command Line Reference PDFDocumento139 páginasVirtuozzo 7 Command Line Reference PDFAndi Haerul AnwarAinda não há avaliações
- Ultiboard 7 User GuideDocumento298 páginasUltiboard 7 User Guide17AtticusAinda não há avaliações
- PC Board Design Example v2Documento89 páginasPC Board Design Example v2schifpine1Ainda não há avaliações
- On Chip Network by Natalie PDFDocumento141 páginasOn Chip Network by Natalie PDFDivyesh Maheshwari100% (1)
- RT Box ManualDocumento48 páginasRT Box ManualRio CarthiisAinda não há avaliações
- A Tutorial On PCB DesignDocumento49 páginasA Tutorial On PCB DesignXiaoguang LiuAinda não há avaliações
- FfprojDocumento67 páginasFfprojAhmad RubinstienAinda não há avaliações
- Embedded System ExampleDocumento42 páginasEmbedded System ExamplekandamisaAinda não há avaliações
- iDirect-Remote Installation Guide 2xDocumento76 páginasiDirect-Remote Installation Guide 2xTulio ArteagaAinda não há avaliações
- A Practical Guide For Using MicroStation XMDocumento162 páginasA Practical Guide For Using MicroStation XMnurul_suhariAinda não há avaliações
- HSIC Routing GuidelinesDocumento84 páginasHSIC Routing Guidelinesyovel.rajaAinda não há avaliações
- Powerconnect 3424Documento402 páginasPowerconnect 3424guettlhachmiAinda não há avaliações
- Virtual Memory Management in The Move From 32 To 64 Bit With Reference To Mac Os X and LinuxDocumento71 páginasVirtual Memory Management in The Move From 32 To 64 Bit With Reference To Mac Os X and Linuxst.andrews.eveAinda não há avaliações
- CUDA C Programming GuideDocumento316 páginasCUDA C Programming GuideApuesto de MaravillsoAinda não há avaliações
- ELEKTOR19740Documento8 páginasELEKTOR19740abdul shaggyAinda não há avaliações
- Gateway ProlinkDocumento124 páginasGateway ProlinkJJGLAinda não há avaliações
- SG 248451Documento540 páginasSG 248451Marcelo MafraAinda não há avaliações
- Beowulf SetupDocumento46 páginasBeowulf SetupBiswa DuttaAinda não há avaliações
- Mainframe y NetworkingDocumento412 páginasMainframe y Networkingcisco sd wanAinda não há avaliações
- Arduino Processing Part 1Documento114 páginasArduino Processing Part 1altugpolat9456100% (2)
- b70.0753.0.1gb NetzwerkDocumento207 páginasb70.0753.0.1gb NetzwerkDaneshAinda não há avaliações
- CUDA C Programming Guide PDFDocumento301 páginasCUDA C Programming Guide PDFSon HSAinda não há avaliações
- ZnetworkDocumento368 páginasZnetworkSaurabh SinghAinda não há avaliações
- SG 246650Documento254 páginasSG 246650Deus KajejwaAinda não há avaliações
- User Manual: Downloaded From Manuals Search EngineDocumento61 páginasUser Manual: Downloaded From Manuals Search EngineManuel HTAinda não há avaliações
- TN003 - Backhaul Capacity PlanningDocumento30 páginasTN003 - Backhaul Capacity PlanningVladimir Podshivalov100% (1)
- LX 20 InstDocumento718 páginasLX 20 InstcdrbcAinda não há avaliações
- Installation and Operation Manual: Addressable Two Loop Fire PanelDocumento100 páginasInstallation and Operation Manual: Addressable Two Loop Fire PanelMauricioDinizAinda não há avaliações
- Ce Software Release Notes Ce8nansnDocumento85 páginasCe Software Release Notes Ce8nansnjuan carlos alvarez rojasAinda não há avaliações
- Basic HLS TutorialDocumento84 páginasBasic HLS TutorialValery MarchankaAinda não há avaliações
- LWC13 XtextSubmissionDocumento88 páginasLWC13 XtextSubmissionFernando VidoniAinda não há avaliações
- MT 400Documento102 páginasMT 400Rahul kumarAinda não há avaliações
- SG 247223Documento382 páginasSG 247223mysterystyle_777Ainda não há avaliações
- Arduino Micro Controller Processing For Everyone Part 1Documento114 páginasArduino Micro Controller Processing For Everyone Part 1fashazee6750100% (1)
- Laboratory Manual For TSEA44: October 24, 2013Documento82 páginasLaboratory Manual For TSEA44: October 24, 2013Jeong-geun KimAinda não há avaliações
- Docklight Scripting ManualDocumento180 páginasDocklight Scripting Manualchandrakant jadhavAinda não há avaliações
- The DIYLILCNC: Open-Source Plans For A Low-Cost, Easy-to-Build CNC Mill. (v1.0.2)Documento8 páginasThe DIYLILCNC: Open-Source Plans For A Low-Cost, Easy-to-Build CNC Mill. (v1.0.2)awanziaAinda não há avaliações
- PCE385Documento100 páginasPCE385Gigi IonAinda não há avaliações
- IBM z14 Technical IntroductionDocumento532 páginasIBM z14 Technical IntroductionaksmsaidAinda não há avaliações
- UGCommissioningGuide iDX 33RevBDocumento136 páginasUGCommissioningGuide iDX 33RevBJackson Dias RochaAinda não há avaliações
- Ug PCBDocumento829 páginasUg PCBPaulo Sergio GarciaAinda não há avaliações
- sg248851 PDFDocumento536 páginassg248851 PDFAnonymous CCS5PmOUfYAinda não há avaliações
- VTU MCA .NET NotesDocumento143 páginasVTU MCA .NET Notesravikiran_sunshine94% (16)
- Voyager en DLRDocumento2 páginasVoyager en DLRlizxcanoAinda não há avaliações
- Deploying Stand Alone A Vaya We BLMDocumento60 páginasDeploying Stand Alone A Vaya We BLMLemuel GallegoAinda não há avaliações
- Mitsubishi Q TCPDocumento17 páginasMitsubishi Q TCPSrinivasan RamachandranAinda não há avaliações
- Proforma For The Safety of School Building2Documento2 páginasProforma For The Safety of School Building2Qais MohammadAinda não há avaliações
- Sa IDocumento20 páginasSa IsubhoAinda não há avaliações
- Maturita Sulotions 3rd Edition Pre-Intermediate, Short TestDocumento2 páginasMaturita Sulotions 3rd Edition Pre-Intermediate, Short TestVojtěch DvořákAinda não há avaliações
- CCSK Vs CCSP - The Best Cloud Security Certification To Go For?Documento3 páginasCCSK Vs CCSP - The Best Cloud Security Certification To Go For?CCSK CLOUD SECURITY100% (1)
- High Rise Facades: Design and Installation GuideDocumento60 páginasHigh Rise Facades: Design and Installation GuidealfieAinda não há avaliações
- Sadlerstone Technical BulletinDocumento21 páginasSadlerstone Technical BulletinParashuram ChauhanAinda não há avaliações
- App12 - ACI Meshed Slab and Wall DesignDocumento51 páginasApp12 - ACI Meshed Slab and Wall DesignDario Manrique GamarraAinda não há avaliações
- Model GP Building EstimateDocumento153 páginasModel GP Building Estimatekalyan_kolaAinda não há avaliações
- Provision of Ramp With Shed (See Blow-Up Detail)Documento1 páginaProvision of Ramp With Shed (See Blow-Up Detail)Adrian PachecoAinda não há avaliações
- ST Paul-Cathedral PDFDocumento15 páginasST Paul-Cathedral PDFMD ModeloAinda não há avaliações
- Service PlanDocumento15 páginasService PlanTooba ArshadAinda não há avaliações
- VT-706 Ramp Detail - Ramp A1Documento1 páginaVT-706 Ramp Detail - Ramp A1Modular Design TeamAinda não há avaliações
- How To Reset The Admin Password NOCDocumento2 páginasHow To Reset The Admin Password NOCEliezer De Sousa OliveiraAinda não há avaliações
- Pile Load Test ResultDocumento17 páginasPile Load Test ResultsathishAinda não há avaliações
- Granular PilesDocumento16 páginasGranular Pilessgaluf5Ainda não há avaliações
- Case Study: Powercrete and CablecemDocumento2 páginasCase Study: Powercrete and CablecemAnonymous N13JdnAinda não há avaliações
- Z/architecture - Reference SummaryDocumento84 páginasZ/architecture - Reference SummarymukeshAinda não há avaliações
- HP-UX 11i v3 Delta Support - Student Guide Part 3 - March 2007 PDFDocumento364 páginasHP-UX 11i v3 Delta Support - Student Guide Part 3 - March 2007 PDFRakesh Singh100% (1)
- BeadsDocumento1 páginaBeadsPriya DarshiniAinda não há avaliações
- Billboard Structures Valuation Guide: (Effective For Tax Year 2018)Documento25 páginasBillboard Structures Valuation Guide: (Effective For Tax Year 2018)Syed RaziuddinAinda não há avaliações
- HP MSA 2040 Cable Configuration Guide (729691-001, July 2013)Documento19 páginasHP MSA 2040 Cable Configuration Guide (729691-001, July 2013)scrib_nokAinda não há avaliações
- Schedule of Weights of Building MaterialsDocumento50 páginasSchedule of Weights of Building MaterialsNaotoAinda não há avaliações
- Ventilation DBRDocumento16 páginasVentilation DBRVignesh GandhirajAinda não há avaliações
- Welcome: Interiors - Ideas - SolutionsDocumento117 páginasWelcome: Interiors - Ideas - SolutionsSalman HasibuanAinda não há avaliações
- 1.4 Water Conservation: Water Monitoring and ManagementDocumento3 páginas1.4 Water Conservation: Water Monitoring and ManagementGaurav DuttaAinda não há avaliações
- Design of Cantilever Retaining Wall: Preliminary ProportionsDocumento6 páginasDesign of Cantilever Retaining Wall: Preliminary ProportionsMuhammed NaseefAinda não há avaliações
- Java - Applets For Object Oriented ProgrammingDocumento36 páginasJava - Applets For Object Oriented Programminganired9Ainda não há avaliações