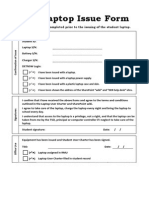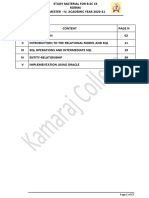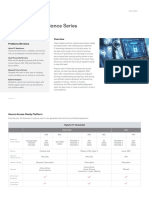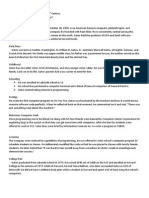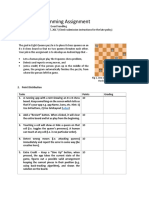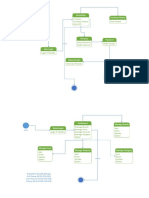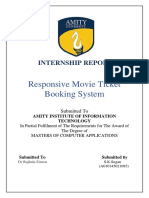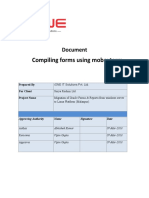Escolar Documentos
Profissional Documentos
Cultura Documentos
Exercise Week 1 Unit 5 Merging Tabs
Enviado por
Asha Latha SurapaneniDireitos autorais
Formatos disponíveis
Compartilhar este documento
Compartilhar ou incorporar documento
Você considera este documento útil?
Este conteúdo é inapropriado?
Denunciar este documentoDireitos autorais:
Formatos disponíveis
Exercise Week 1 Unit 5 Merging Tabs
Enviado por
Asha Latha SurapaneniDireitos autorais:
Formatos disponíveis
WEEK 1 UNIT 5
MERGING TABS
Part 1: Please perform the demonstrated tab merging as shown in the video first.
Part 2: In this exercise you will build a customized view of the material master record for Sue.
Since she monitors the purchase orders, she is only interested in certain portions of the
entire material master, including purchasing- and plant stock-related data. You will provide a
single screen overview of all relevant information, without having to switch tabs.
The end result should look like the following:
Preview
Figure 1 - Preview of the flavor after doing this units exercise
OpenSAP Introduction to SAP Screen Personas
Here are steps to build the screen, exercising many of the functions you have learned in the
course.
1) Display a purchase order using transaction ME23N.
Click on the Other Purchase Order button .
Enter a purchase order number (For example: 4500000078) and hit enter.
Click on a material number in the item overview table. This goes to transaction MM03.
You should now be on the Purchasing tab.
2) Create a new flavor.
3) Move the following objects to the free area on the right, outside of the tab strip control:
Material number / Description / Plant container (You may need to click more than
once to select this.)
General Data group control
Purchasing values group control
4) Switch to the Plant Stock tab. You can do this two ways:
a. Either by exiting flavor edit mode, selecting the tab and returning to Edit mode
b. Or by using the blue navigation arrows at the bottom of the tab strip to display the
tabs that are not shown, then double-clicking the tab (It might take several clicks of
the blue arrow to reach the Plant Stock tab).
5) Move the following objects to the free area on the right, outside of the tab strip control:
Current period label, Month and Year fields from the General data group
Plant stocks in the current period group control
6) Change the font size of the Current period label to match the related group box title size
and look.
7) Select the entire main tab strip control and hide it.
8) Select all the controls you moved outside the tab strip and change the Left in value to
0, then use the Align Objects editor feature to left align the screen.
9) Move the Back (F3) button from the standard toolbar to the User Area, positioning it
to the same place you had it in the Display Purchase Order flavor. Add the same label and
size it to match the PO display.
10) Hide all toolbars, the menu and the Services for object button (left to the screen
title) to finish the flavor.
11) Set it as the default for your user.
Copyright/Trademark
Você também pode gostar
- The Subtle Art of Not Giving a F*ck: A Counterintuitive Approach to Living a Good LifeNo EverandThe Subtle Art of Not Giving a F*ck: A Counterintuitive Approach to Living a Good LifeNota: 4 de 5 estrelas4/5 (5794)
- The Gifts of Imperfection: Let Go of Who You Think You're Supposed to Be and Embrace Who You AreNo EverandThe Gifts of Imperfection: Let Go of Who You Think You're Supposed to Be and Embrace Who You AreNota: 4 de 5 estrelas4/5 (1090)
- Never Split the Difference: Negotiating As If Your Life Depended On ItNo EverandNever Split the Difference: Negotiating As If Your Life Depended On ItNota: 4.5 de 5 estrelas4.5/5 (838)
- Hidden Figures: The American Dream and the Untold Story of the Black Women Mathematicians Who Helped Win the Space RaceNo EverandHidden Figures: The American Dream and the Untold Story of the Black Women Mathematicians Who Helped Win the Space RaceNota: 4 de 5 estrelas4/5 (890)
- Elon Musk: Tesla, SpaceX, and the Quest for a Fantastic FutureNo EverandElon Musk: Tesla, SpaceX, and the Quest for a Fantastic FutureNota: 4.5 de 5 estrelas4.5/5 (474)
- The Hard Thing About Hard Things: Building a Business When There Are No Easy AnswersNo EverandThe Hard Thing About Hard Things: Building a Business When There Are No Easy AnswersNota: 4.5 de 5 estrelas4.5/5 (344)
- The Sympathizer: A Novel (Pulitzer Prize for Fiction)No EverandThe Sympathizer: A Novel (Pulitzer Prize for Fiction)Nota: 4.5 de 5 estrelas4.5/5 (119)
- The Emperor of All Maladies: A Biography of CancerNo EverandThe Emperor of All Maladies: A Biography of CancerNota: 4.5 de 5 estrelas4.5/5 (271)
- The Little Book of Hygge: Danish Secrets to Happy LivingNo EverandThe Little Book of Hygge: Danish Secrets to Happy LivingNota: 3.5 de 5 estrelas3.5/5 (399)
- The World Is Flat 3.0: A Brief History of the Twenty-first CenturyNo EverandThe World Is Flat 3.0: A Brief History of the Twenty-first CenturyNota: 3.5 de 5 estrelas3.5/5 (2219)
- The Yellow House: A Memoir (2019 National Book Award Winner)No EverandThe Yellow House: A Memoir (2019 National Book Award Winner)Nota: 4 de 5 estrelas4/5 (98)
- Devil in the Grove: Thurgood Marshall, the Groveland Boys, and the Dawn of a New AmericaNo EverandDevil in the Grove: Thurgood Marshall, the Groveland Boys, and the Dawn of a New AmericaNota: 4.5 de 5 estrelas4.5/5 (265)
- A Heartbreaking Work Of Staggering Genius: A Memoir Based on a True StoryNo EverandA Heartbreaking Work Of Staggering Genius: A Memoir Based on a True StoryNota: 3.5 de 5 estrelas3.5/5 (231)
- Team of Rivals: The Political Genius of Abraham LincolnNo EverandTeam of Rivals: The Political Genius of Abraham LincolnNota: 4.5 de 5 estrelas4.5/5 (234)
- The Unwinding: An Inner History of the New AmericaNo EverandThe Unwinding: An Inner History of the New AmericaNota: 4 de 5 estrelas4/5 (45)
- Laptop Issue Form Laptop Issue Form Laptop Issue FormDocumento1 páginaLaptop Issue Form Laptop Issue Form Laptop Issue Formmnk1001100% (5)
- Lab Report 10Documento7 páginasLab Report 10salmoAinda não há avaliações
- E003 Core 25 Relational Database Management System - IV SemDocumento57 páginasE003 Core 25 Relational Database Management System - IV SemNEW GENERATIONSAinda não há avaliações
- Kingsley Madu Malgwi: Discipline: Economics/Computer ScienceDocumento3 páginasKingsley Madu Malgwi: Discipline: Economics/Computer ScienceUsman HenaAinda não há avaliações
- Assignment Day 7 - 28th July 2020Documento4 páginasAssignment Day 7 - 28th July 2020Mahmood 786Ainda não há avaliações
- Gov Uscourts FLSD 521536 237 7Documento5 páginasGov Uscourts FLSD 521536 237 7ForkLogAinda não há avaliações
- IVI 2548 Appliance Series OsDocumento6 páginasIVI 2548 Appliance Series OsBonni Al AminAinda não há avaliações
- Key Code For MACDocumento1 páginaKey Code For MACCyberAinda não há avaliações
- How To Download The INSET Completion Report File: 1. Go To Menu. 2. ChooseDocumento31 páginasHow To Download The INSET Completion Report File: 1. Go To Menu. 2. ChooseJONAH FE FLORESAinda não há avaliações
- Topics 82 92Documento9 páginasTopics 82 92sazadinazaAinda não há avaliações
- Beginning Perl For BioinformaticsDocumento17 páginasBeginning Perl For BioinformaticsbwwcomAinda não há avaliações
- Bios and UefiDocumento6 páginasBios and UefiarunAinda não há avaliações
- IPDU+Operation+Manual+ OEMDocumento14 páginasIPDU+Operation+Manual+ OEMFadeAinda não há avaliações
- 1295 Specifications 2010Documento0 página1295 Specifications 2010Timu OvidiuAinda não há avaliações
- Experiment of DBMSDocumento7 páginasExperiment of DBMSAlkesh KhareAinda não há avaliações
- Overview TiffinBIM vs. RevitDocumento3 páginasOverview TiffinBIM vs. RevitIr Shahrul Nizar ShaariAinda não há avaliações
- SAN Engineer, Storage Engineer, SAN Administrator, Backup AdminiDocumento3 páginasSAN Engineer, Storage Engineer, SAN Administrator, Backup Adminiapi-76800626Ainda não há avaliações
- ESPC Quick GuideDocumento1 páginaESPC Quick GuideAshpreetAinda não há avaliações
- Object Oriented Programming: An OverviewDocumento27 páginasObject Oriented Programming: An OverviewArun KrishnanAinda não há avaliações
- Bill Gates CornelDocumento3 páginasBill Gates CornelCiorici CorneliuAinda não há avaliações
- 8 Queens Puzzle Game Android AppDocumento2 páginas8 Queens Puzzle Game Android AppIyesusgetanewAinda não há avaliações
- POS System State Transition DiagramDocumento1 páginaPOS System State Transition DiagramSaad HassanAinda não há avaliações
- S.K.Sugan ProjectDocumento47 páginasS.K.Sugan ProjectNikunj ShahAinda não há avaliações
- Simplebim 10 Product Information CenterDocumento11 páginasSimplebim 10 Product Information CentersupportLSMAinda não há avaliações
- DevOps Engineer Anil MaharshiDocumento4 páginasDevOps Engineer Anil MaharshiDevops AnilAinda não há avaliações
- 2.3.3.3 Lab - Building A Simple Network PDFDocumento13 páginas2.3.3.3 Lab - Building A Simple Network PDFPetra Miyag-aw100% (1)
- Compilation Forms Using MobaxtermDocumento5 páginasCompilation Forms Using MobaxtermAbhishek JhaAinda não há avaliações
- SecureClient 5.6 UsersGuide All ENUDocumento124 páginasSecureClient 5.6 UsersGuide All ENUnxth@inbox.comAinda não há avaliações
- Capture One 10 User GuideDocumento247 páginasCapture One 10 User GuideAnonymous 09fUzm9iStAinda não há avaliações
- Simple Calculator - JavaDocumento12 páginasSimple Calculator - JavaMichelin FernandezAinda não há avaliações