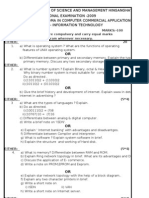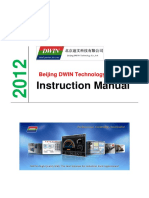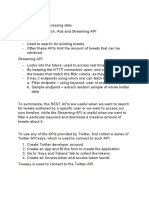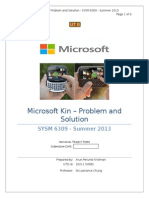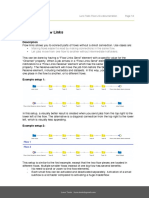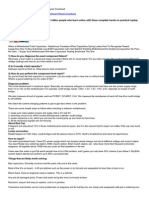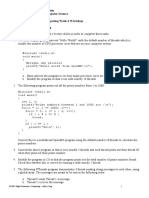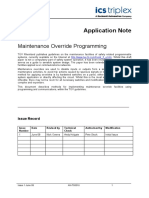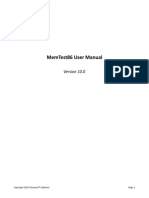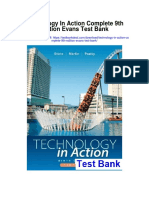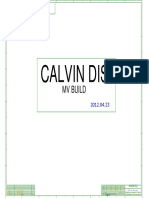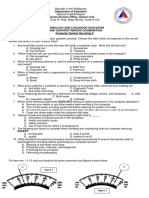Escolar Documentos
Profissional Documentos
Cultura Documentos
Ring Programming Language Book - Part 46 of 84
Enviado por
Mahmoud Samir FayedTítulo original
Direitos autorais
Formatos disponíveis
Compartilhar este documento
Compartilhar ou incorporar documento
Você considera este documento útil?
Este conteúdo é inapropriado?
Denunciar este documentoDireitos autorais:
Formatos disponíveis
Ring Programming Language Book - Part 46 of 84
Enviado por
Mahmoud Samir FayedDireitos autorais:
Formatos disponíveis
Ring Documentation, Release 1.
47.34 Printing using QPrinter
In this example we will learn how to print to PDF file using QPrinter
Load "guilib.ring"
new qApp {
win1 = new qwidget() {
setwindowtitle("Printer")
setgeometry(100,100,500,500)
myweb = new qwebview(win1) {
setgeometry(100,100,1000,500)
loadpage(new qurl("http://google.com"))
}
new qpushbutton(win1) {
setGeometry(20,20,100,30)
settext("Print")
setclickevent("print()")
}
showmaximized()
47.34. Printing using QPrinter 430
Ring Documentation, Release 1.2
}
exec()
}
func print
printer1 = new qPrinter(0) {
setoutputformat(1) # 1 = pdf
setoutputfilename("test.pdf")
painter = new qpainter() {
begin(printer1)
myfont = new qfont("Times",50,-1,0)
setfont(myfont)
drawtext(100,100,"test")
printer1.newpage()
drawtext(100,100,"test2")
endpaint()
}
}
printer1 = new qPrinter(0) {
setoutputformat(1)
setoutputfilename("test2.pdf")
myweb.print(printer1)
myweb.show()
}
system ("test.pdf")
system ("test2.pdf")
47.35 Creating More than one Window
The next example demonstrates how to create more than one window
Load "guilib.ring"
app1 = new qapp {
win1 = new qwidget() {
setwindowtitle("First")
setgeometry(100,100,500,500)
new qpushbutton(win1) {
setgeometry(100,100,100,30)
settext("close")
setclickevent("app1.quit()")
}
new qpushbutton(win1) {
setgeometry(250,100,100,30)
settext("Second")
setclickevent("second()")
}
showmaximized()
}
exec()
}
47.35. Creating More than one Window 431
Ring Documentation, Release 1.2
func second
win2 = new qwidget() {
setwindowtitle("Second")
setgeometry(100,100,500,500)
setwindowflags(Qt_dialog)
show()
}
The application during the runtime
47.36 Playing Sound
Example:
Load "guilib.ring"
new qapp {
win1 = new qwidget() {
setwindowtitle("play sound!") show()
}
new qmediaplayer() {
setmedia(new qurl("footstep.wav"))
setvolume(50) play()
}
exec()
}
47.37 Using the QColorDialog Class
Example:
47.36. Playing Sound 432
Ring Documentation, Release 1.2
Load "guilib.ring"
oApp = new myapp { start() }
Class MyApp
oColor win1
Func start
myapp = new qapp
win1 = new qMainWindow() {
setwindowtitle("Color Dialog")
setgeometry(100,100,400,400)
}
new qpushbutton(win1) {
setgeometry(10,10,100,30)
settext("Get Color")
setclickevent("oApp.pColor()")
}
win1.show()
myapp.exec()
Func pColor
myobj = new qcolordialog()
aColor = myobj.GetColor()
r=acolor[1] g=acolor[2] b=acolor[3]
win1.setstylesheet("background-color: rgb("+r+", " + g+ "," + b + ")")
The application during the runtime
47.37. Using the QColorDialog Class 433
Ring Documentation, Release 1.2
47.38 Using qLCDNumber Class
In this example we will learn about using the qLCDNumber class
Load "guilib.ring"
New qApp
{
win1 = new qWidget()
{
setwindowtitle("LCD Number")
setgeometry(100,100,250,120)
new qLCDNumber(win1)
{
setgeometry(10,10,100,40)
display(100)
new qLCDNumber(win1)
{
setgeometry(10,60,100,40)
display(80)
show()
}
exec()
}
The application during the runtime
47.39 Movable Label Example
Load "guilib.ring"
new qApp {
win1 = new qWidget()
{
47.38. Using qLCDNumber Class 434
Ring Documentation, Release 1.2
label1 = new qLabel(win1)
{
setText("Welcome")
setgeometry(10,10,200,50)
setstylesheet("color: purple ; font-size: 30pt;")
}
new qTimer(win1)
{
setInterVal(10)
setTimeOutEvent("pMove()")
start()
}
setWindowTitle("Movable Label")
setgeometry(100,100,600,80)
setStyleSheet("background-color: white;")
show()
exec()
}
Func pMove
label1
{
move(x()+1,y())
if x() > 600
move(10,y())
ok
}
The application during the runtime
47.40 QMessagebox Example
In this section we will learn how to check the output of the Message box
Load "guilib.ring"
new qApp {
win1 = new qWidget()
{
label1 = new qpushbutton(win1)
{
setText("Test")
setgeometry(10,10,200,50)
47.40. QMessagebox Example 435
Ring Documentation, Release 1.2
setstylesheet("color: purple ; font-size: 30pt;")
setclickevent("pWork()")
}
setWindowTitle("Messagebox")
setgeometry(100,100,600,80)
setStyleSheet("background-color: white;")
show()
}
exec()
}
func pWork
new qmessagebox(win1)
{
setwindowtitle("messagebox title")
settext("messagebox text")
setInformativeText("Do you want to save your changes?")
setstandardbuttons(QMessageBox_Yes | QMessageBox_No | QMessageBox_Close)
result = exec()
win1 {
if result = QMessageBox_Yes
setwindowtitle("Yes")
but result = QMessageBox_No
setwindowtitle("No")
but result = QMessageBox_Close
setwindowtitle("Close")
ok
}
}
The application during the runtime
47.41 Using QInputDialog Class
In the next example we will learn about using the QInputDialog class
47.41. Using QInputDialog Class 436
Ring Documentation, Release 1.2
Load "guilib.ring"
New QApp {
Win1 = New QWidget () {
SetGeometry(100,100,400,400)
SetWindowTitle("Input Dialog")
New QPushButton(win1)
{
SetText ("Input Dialog")
SetGeometry(100,100,100,30)
SetClickEvent("pWork()")
}
Show()
}
exec()
}
Func pWork
oInput = New QInputDialog(win1)
{
setwindowtitle("What is your name?")
setgeometry(100,100,400,50)
setlabeltext("User Name")
settextvalue("Mahmoud")
lcheck = exec()
if lCheck win1.setwindowtitle(oInput.textvalue()) ok
}
The application during the runtime
47.41. Using QInputDialog Class 437
Ring Documentation, Release 1.2
47.42 KeyPress and Mouse Move Events
In this example we will learn how to use the Events Filter to know about KeyPress and Mouse Move Events
Load "guilib.ring"
new qApp {
win1 = new qWidget()
{
setWindowTitle("Test using Event Filter!")
setGeometry(100,100,400,400)
setmousetracking(true)
myfilter = new qallevents(win1)
myfilter.setKeyPressEvent("pWork()")
myfilter.setMouseButtonPressevent("pClick()")
myfilter.setmousemoveevent("pMove()")
installeventfilter(myfilter)
show()
}
exec()
}
47.42. KeyPress and Mouse Move Events 438
Ring Documentation, Release 1.2
func pWork
win1.setwindowtitle('KeyPress! : ' + myfilter.getkeycode())
func pClick
new qmessagebox(win1) {
setgeometry(100,100,400,100)
setwindowtitle("click event!")
settext("x : " + myfilter.getx() +
" y : " + myfilter.gety() + " button : " +
myfilter.getbutton() )
show()
}
func pMove
win1.setwindowtitle("Mouse Move , X : " + myfilter.getx() +
" Y : " + myfilter.gety() )
The application during the runtime
47.43 Moving Objects using the Mouse
In the next example we will learn how to program movable objects where the user can move a label
Load "guilib.ring"
lPress = false
47.43. Moving Objects using the Mouse 439
Você também pode gostar
- The Yellow House: A Memoir (2019 National Book Award Winner)No EverandThe Yellow House: A Memoir (2019 National Book Award Winner)Nota: 4 de 5 estrelas4/5 (98)
- The Subtle Art of Not Giving a F*ck: A Counterintuitive Approach to Living a Good LifeNo EverandThe Subtle Art of Not Giving a F*ck: A Counterintuitive Approach to Living a Good LifeNota: 4 de 5 estrelas4/5 (5795)
- Elon Musk: Tesla, SpaceX, and the Quest for a Fantastic FutureNo EverandElon Musk: Tesla, SpaceX, and the Quest for a Fantastic FutureNota: 4.5 de 5 estrelas4.5/5 (474)
- A Heartbreaking Work Of Staggering Genius: A Memoir Based on a True StoryNo EverandA Heartbreaking Work Of Staggering Genius: A Memoir Based on a True StoryNota: 3.5 de 5 estrelas3.5/5 (231)
- Hidden Figures: The American Dream and the Untold Story of the Black Women Mathematicians Who Helped Win the Space RaceNo EverandHidden Figures: The American Dream and the Untold Story of the Black Women Mathematicians Who Helped Win the Space RaceNota: 4 de 5 estrelas4/5 (895)
- Never Split the Difference: Negotiating As If Your Life Depended On ItNo EverandNever Split the Difference: Negotiating As If Your Life Depended On ItNota: 4.5 de 5 estrelas4.5/5 (838)
- The Little Book of Hygge: Danish Secrets to Happy LivingNo EverandThe Little Book of Hygge: Danish Secrets to Happy LivingNota: 3.5 de 5 estrelas3.5/5 (400)
- The Hard Thing About Hard Things: Building a Business When There Are No Easy AnswersNo EverandThe Hard Thing About Hard Things: Building a Business When There Are No Easy AnswersNota: 4.5 de 5 estrelas4.5/5 (345)
- The Unwinding: An Inner History of the New AmericaNo EverandThe Unwinding: An Inner History of the New AmericaNota: 4 de 5 estrelas4/5 (45)
- Team of Rivals: The Political Genius of Abraham LincolnNo EverandTeam of Rivals: The Political Genius of Abraham LincolnNota: 4.5 de 5 estrelas4.5/5 (234)
- The World Is Flat 3.0: A Brief History of the Twenty-first CenturyNo EverandThe World Is Flat 3.0: A Brief History of the Twenty-first CenturyNota: 3.5 de 5 estrelas3.5/5 (2259)
- Devil in the Grove: Thurgood Marshall, the Groveland Boys, and the Dawn of a New AmericaNo EverandDevil in the Grove: Thurgood Marshall, the Groveland Boys, and the Dawn of a New AmericaNota: 4.5 de 5 estrelas4.5/5 (266)
- The Emperor of All Maladies: A Biography of CancerNo EverandThe Emperor of All Maladies: A Biography of CancerNota: 4.5 de 5 estrelas4.5/5 (271)
- The Gifts of Imperfection: Let Go of Who You Think You're Supposed to Be and Embrace Who You AreNo EverandThe Gifts of Imperfection: Let Go of Who You Think You're Supposed to Be and Embrace Who You AreNota: 4 de 5 estrelas4/5 (1090)
- The Sympathizer: A Novel (Pulitzer Prize for Fiction)No EverandThe Sympathizer: A Novel (Pulitzer Prize for Fiction)Nota: 4.5 de 5 estrelas4.5/5 (121)
- Linux Driver For Temp Recorder Ellitech RC5Documento3 páginasLinux Driver For Temp Recorder Ellitech RC5PersoAinda não há avaliações
- Fundamental of Information Technology (Pgdcca)Documento4 páginasFundamental of Information Technology (Pgdcca)rupeshdahake0% (1)
- Lowyat PDFDocumento2 páginasLowyat PDFmaxfizAinda não há avaliações
- Monitor Beijing DWIN Technology Co., Ltd. Instruction ManualDocumento29 páginasMonitor Beijing DWIN Technology Co., Ltd. Instruction ManualAlAinda não há avaliações
- Twitter APIDocumento6 páginasTwitter APIAgain MishraAinda não há avaliações
- Microsoft Kin Failure and Its ProblemsDocumento9 páginasMicrosoft Kin Failure and Its ProblemsTharvin RajAinda não há avaliações
- 14 - HPL2010-EN. AutomatizaciónDocumento126 páginas14 - HPL2010-EN. AutomatizaciónCesar PomposoAinda não há avaliações
- Flow Links English Documentation v1.0Documento4 páginasFlow Links English Documentation v1.0P LAinda não há avaliações
- E-Commerce Project OverviewDocumento25 páginasE-Commerce Project OverviewSharanya PaulAinda não há avaliações
- RS485 InfoDocumento3 páginasRS485 InfoHayden Lovett100% (1)
- Become Expert in Laptop Motherboard Repair Download DOBARDocumento8 páginasBecome Expert in Laptop Motherboard Repair Download DOBARz4rm4rAinda não há avaliações
- Fernandez TSA1Documento7 páginasFernandez TSA1Miguel PeraltaAinda não há avaliações
- 6CS005 Week 4 WorkshopDocumento2 páginas6CS005 Week 4 WorkshopTanminder MaanAinda não há avaliações
- MOS Journal Paper PDFDocumento12 páginasMOS Journal Paper PDFmgkvprAinda não há avaliações
- MemTest86 User Guide UEFIDocumento83 páginasMemTest86 User Guide UEFI666capirotoAinda não há avaliações
- R AdminDocumento79 páginasR AdminYosueAinda não há avaliações
- 31.Xx Missing or Defective Cartridge ErrorDocumento3 páginas31.Xx Missing or Defective Cartridge ErrorPedro MachadoAinda não há avaliações
- Chapter 6 - Concurrent Processes & Process SynchronizationDocumento34 páginasChapter 6 - Concurrent Processes & Process Synchronization'Hamad AlkhaterAinda não há avaliações
- 01 PROFIBUS TechnologyDocumento27 páginas01 PROFIBUS TechnologyIsai AnguianoAinda não há avaliações
- Technology in Action Complete 9th Edition Evans Test BankDocumento20 páginasTechnology in Action Complete 9th Edition Evans Test BankMrsKellyHammondqrejw100% (11)
- MazeDocumento7 páginasMazeJoce CardenazzAinda não há avaliações
- DartDocumento12 páginasDartarunbm777Ainda não há avaliações
- AclDocumento20 páginasAclMiftakhudinAinda não há avaliações
- ROS Release Notes (V1 - 1 - 9)Documento29 páginasROS Release Notes (V1 - 1 - 9)sethzinhoAinda não há avaliações
- Monetine 999 CrackerguideebookDocumento419 páginasMonetine 999 Crackerguideebookbyuuhar100% (1)
- HP 8470P 8570P Calvin Discrete 6050A247001 Schematic DiagramDocumento73 páginasHP 8470P 8570P Calvin Discrete 6050A247001 Schematic DiagramST TallerAinda não há avaliações
- Esdl4 PPSXDocumento71 páginasEsdl4 PPSXPrasad JadhavAinda não há avaliações
- Essential Computer HardwareDocumento16 páginasEssential Computer HardwareSyed muhammad zaidi0% (1)
- Chapter 8 - Code GenerationDocumento22 páginasChapter 8 - Code Generationsindhura2258Ainda não há avaliações
- Tle-Q3-Css-Grade 9Documento4 páginasTle-Q3-Css-Grade 9Maria Li OsmeñaAinda não há avaliações