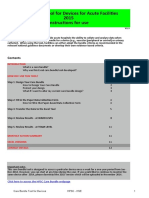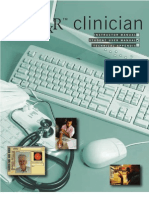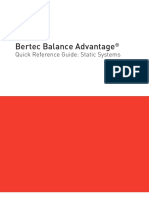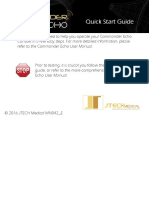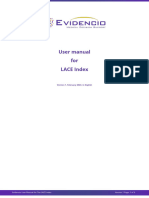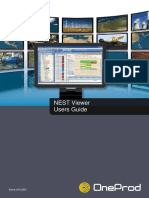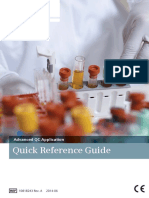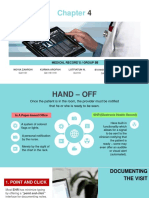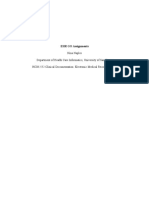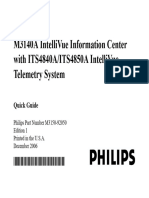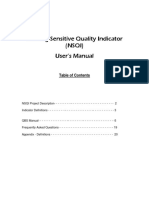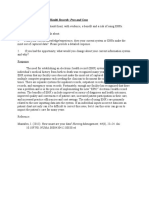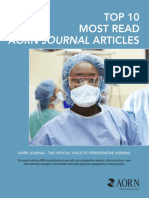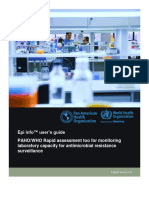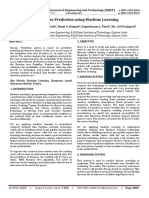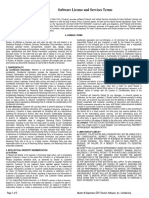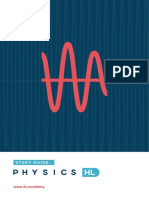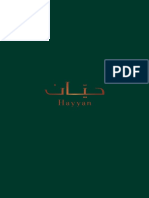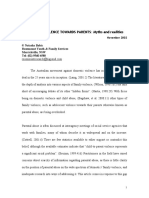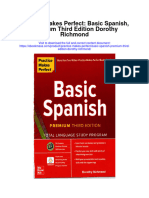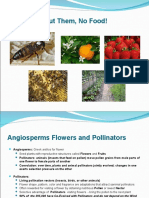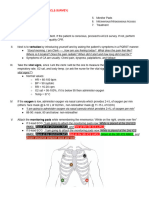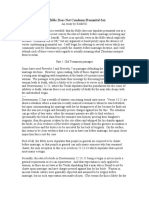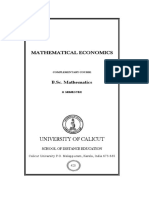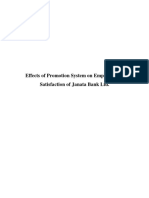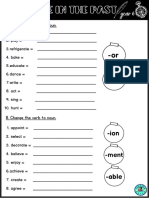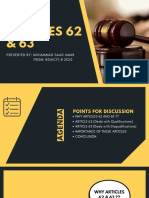Escolar Documentos
Profissional Documentos
Cultura Documentos
15 Clinical Notes Basics
Enviado por
Team ITDescrição original:
Direitos autorais
Formatos disponíveis
Compartilhar este documento
Compartilhar ou incorporar documento
Você considera este documento útil?
Este conteúdo é inapropriado?
Denunciar este documentoDireitos autorais:
Formatos disponíveis
15 Clinical Notes Basics
Enviado por
Team ITDireitos autorais:
Formatos disponíveis
Notes
15. Clinical Notes (PowerNote)
Basics
Use Clinical Notes to document the patient encounter and create an electronic
record of that encounter. Clinical Notes allows you to complete an entire patient
encounter, including writing documentation, reviewing results, assigning a
diagnosis, and placing orders by using PowerNote.
Features of the PowerNote include:
Immediate availability of posted information.
Sort documents by author, date, encounter type, note type, and note status.
Accurately capture edits and addenda to documents. The original document
remains preserved with an unlimited number of corrections and emendations
attached to it.
Visual alerts in both icon and alphanumeric form show providers when
clinical results are available in the system.
Note: Remember to use the Refresh button frequently.
Creating a PowerNote starts with selecting an encounter pathway, which is
designed for a single, specific reason for encounter. The encounter pathway then
expands to display all the elements of the diagnostic exam, from the symptoms of
the present illness to treatment plans and a final diagnosis (including ICD-9
billing codes). The encounter pathway serves as a template, with data based on
best practices, enabling the healthcare provider to focus on questioning, the
examination, and overall patient evaluation
PowerNote Overview
Before generating a new PowerNote, familiarize yourself with the general
features of the PowerNote so that you understand its capabilities.
PowerNote Organization
A PowerNote is organized into two sections: the Navigator and the PowerNote
Documentation Area.
Owner: Cerner Learning Services CPOE Physician Training Guide
Effective date: April 18, 2011 Version 1 Tracking Number: 25TRGEXT019862
Cerner Corporation. All rights reserved. This document contains confidential information which may not be
Page 204 of 239 reproduced or transmitted without the express written consent of Cerner.
Notes
Navigating PowerNote
After selecting the Clinical Notes section from the chart menu, Clinical Notes is
organized into a navigator pane on the left, listing the notes available, and a
PowerNote workspace on the right.
PowerNote Navigator
The navigator organizes the sections of the selected PowerNote, called
paragraphs. The paragraphs are listed in a tree in the navigator. Click the plus
sign next to a paragraph to reveal the available sections of information, called
sentences. To navigate quickly throughout the note documentation, click a
Owner: Cerner Learning Services CPOE Physician Training Guide
Effective date: April 18, 2011 Version 1 Tracking Number: 25TRGEXT019862
Cerner Corporation. All rights reserved. This document contains confidential information which may not be
reproduced or transmitted without the express written consent of Cerner. Page 205 of 239
Notes paragraph or a sentence within the navigator to link you directly to that item in
the documentation area.
PowerNote Documentation Area
Complete your patient notes in the PowerNote Documentation Area.
Select a PowerNote
To start your note, click Add from the Clinical Notes section. Then you can
search for the type of PowerNote template relevant to your encounter by using
any of these quick ways to search.
Note: Notes in FirstNet will continue to pop-up suggested note based on
the nurses selected reason for visit.
Select by Encounter Pathway
Encounter Pathway allows you to search for notes with restriction capabilities of
Associated Diagnosis and Note type.
Owner: Cerner Learning Services CPOE Physician Training Guide
Effective date: April 18, 2011 Version 1 Tracking Number: 25TRGEXT019862
Cerner Corporation. All rights reserved. This document contains confidential information which may not be
Page 206 of 239 reproduced or transmitted without the express written consent of Cerner.
Notes
Select by Existing PowerNote
Start a PowerNote by basing it on a note you previously saved or signed.
Options exist for viewing notes from the current encounter or all encounters.
There is also an option for viewing only your notes. You also have the ability to
see only unsigned notes. You can finish notes that are in a saved status and sign
them, or you can copy a signed note to a new note and edit the new note that is
created by this action. If there is the need to delete a saved note, it can be done
from this tab.
Select by Precompleted PowerNote
If you create your patient notes using a consistent style or format, you can save a
note as a Precompleted note and use this note format from one patient to the next.
You can select whether you would like to see only your Precompleted notes, or
the Precompleted notes that are shared across the organization. Remember to
change or edit the date, time, and other patient-specific information when using
Precompleted notes.
Select by PowerNote Catalog
Start a new note by selecting a template from the PowerNote Catalog. Notes
found in the Catalog tab are referred to as encounter pathways.
Select by Recent PowerNote
This option displays the most recent notes that you have accessed, either through
the care design or from the Precompleted notes list. The most recent note you
have used is listed at the top.
Select by Favorite PowerNote
When you add a PowerNote to your Favorites, you can easily find the note by
searching your Favorites.
Owner: Cerner Learning Services CPOE Physician Training Guide
Effective date: April 18, 2011 Version 1 Tracking Number: 25TRGEXT019862
Cerner Corporation. All rights reserved. This document contains confidential information which may not be
reproduced or transmitted without the express written consent of Cerner. Page 207 of 239
Notes Auto Populate a PowerNote
PowerNote is powered with the ability to automatically populate your note with
patient information pulled from documentation completed earlier in the
encounter. Based on the content of the particular type of PowerNote you select,
such as a Physician Progress Note or specific Procedure Note, automatic
population can automatically add the following pieces of information:
Chief Complaint
Allergies
Medication
Problems
Past Medical History
Family History
Procedure History
Vital signs from the flowsheet
Measurements from the flowsheet
It is completely your decision whether or not to automatically populate a new
note.
Owner: Cerner Learning Services CPOE Physician Training Guide
Effective date: April 18, 2011 Version 1 Tracking Number: 25TRGEXT019862
Cerner Corporation. All rights reserved. This document contains confidential information which may not be
Page 208 of 239 reproduced or transmitted without the express written consent of Cerner.
Notes
View Sentences In PowerNote
The right-facing double arrow next to each sentence enables you to expand
the sentence to reveal additional terms. The left-facing double arrow enables
you to collapse the sentence to hide the expanded terms.
Use Mouse for Data Entry in PowerNote
Your mouse is the main tool for data entry in the PowerNote. By positioning the
pointer over a term, you can perform the following actions:
Click a term once so that term is displayed in your final signed
note.
Click a term a second time to chart a pertinent negative
so the negative is displayed in your final signed note.
Click a term a third time to clear the selection.
Note: If you decide that you do not want to document anything for a
particular sentence, right-click the sentence and clear the sentence.
Doing this removes the heading from the text summary.
Add Comments to Terms in PowerNote
You can add comments to a term in your note by peforming the following
actions:
1. Right-click the term and select Comment.
2. Enter the comment, and click OK.
3. The comment is displayed in parentheses within the note.
Owner: Cerner Learning Services CPOE Physician Training Guide
Effective date: April 18, 2011 Version 1 Tracking Number: 25TRGEXT019862
Cerner Corporation. All rights reserved. This document contains confidential information which may not be
reproduced or transmitted without the express written consent of Cerner. Page 209 of 239
Notes In addition, you can enter comments in any sentence that has the term Other as
an option. For example, when completing Review of Symptoms, selecting the
finding, Cardiovascular Other, opens a text box allowing you to enter your
comments accordingly.
View Paragraphs in PowerNote
Hide or reveal whole paragraphs within the note Documentation Area using the
Hide Structure or Show Structure link.
This can be very useful in organizing the note. If you hide the structure of each
paragraph once you are finished you will see what it will look like in the actual
note and be able to tell you are finished.
Free Text in PowerNote
To enter free text into a paragraph structure, select the Use Free Text link to
activate a free-text cursor within the paragraph.
Note: Use Free Text should be used by all clinicians to tell the story for
History of Present Illness (HPI).
Insert Sentences in PowerNote
Sentences can be added to a note by using the Insert Sentence function. This
allows you to add documentation without the need to create an additional note.
1. Right-click the paragraph name in which you would like to insert a sentence,
and select Insert Sentence from the menu.
2. A list of available sentences opens. Click a wanted sentence from the list to
insert into your note. Click OK.
Owner: Cerner Learning Services CPOE Physician Training Guide
Effective date: April 18, 2011 Version 1 Tracking Number: 25TRGEXT019862
Cerner Corporation. All rights reserved. This document contains confidential information which may not be
Page 210 of 239 reproduced or transmitted without the express written consent of Cerner.
3. The inserted sentence is circled to indicate that it is an inserted sentence. Notes
PowerNote Symbols Indicate Special Action
Triple Bar Symbol (===)
Some terms have the symbol, = = =.
This symbol indicates that this term requires data to be entered when selecting it,
such as a date or number.
1. Click the data entry term, = = =.
2. Enter your data.
Note: Date terms default to todays date.
3. Click OK when done.
Plus Symbol (+)
Some terms have a plus sign (+) at the end of the word. The plus indicates that
there are additional details you can document for this term, but they are visible
only if you click the term with the plus sign. This is an illustration of a
Laceration Repair sentence:
Asterisk Symbol (*)
Some terms are repeatable or automatically repeat. This allows you to document
the data for multiple occurrences. For example, if your patient received chest
tubes in five locations, you need to document all five. To do this, click the
asterisk (*) to add additional chest tube terms so you can document specifically
about each one.
Owner: Cerner Learning Services CPOE Physician Training Guide
Effective date: April 18, 2011 Version 1 Tracking Number: 25TRGEXT019862
Cerner Corporation. All rights reserved. This document contains confidential information which may not be
reproduced or transmitted without the express written consent of Cerner. Page 211 of 239
Notes
Ellipsis Symbol ()
Content is displayed in the note for documentation. If there is additional content
you notice an ellipsis () after the entry.
Click any of the ellipsis to bring up the additional data relevant to the term.
Owner: Cerner Learning Services CPOE Physician Training Guide
Effective date: April 18, 2011 Version 1 Tracking Number: 25TRGEXT019862
Cerner Corporation. All rights reserved. This document contains confidential information which may not be
Page 212 of 239 reproduced or transmitted without the express written consent of Cerner.
Você também pode gostar
- CernerMobileApps PowerChartTouchOverview TipsandTricksDocumento6 páginasCernerMobileApps PowerChartTouchOverview TipsandTricksmonikaagarwalitm3330Ainda não há avaliações
- Instructions For Use Vn415 Vo425 Part1Documento347 páginasInstructions For Use Vn415 Vo425 Part1ΠΑΝΤΕΛΗΣ ΧΟΥΡΙΔΗΣAinda não há avaliações
- HIC Care Bundle ToolsDocumento207 páginasHIC Care Bundle ToolsKishan ChauhanAinda não há avaliações
- DXR Clinician Student User ManualDocumento13 páginasDXR Clinician Student User Manualbjpalmer100% (2)
- BER StaticSystem - Quickstart.v3Documento26 páginasBER StaticSystem - Quickstart.v3Engin DanişmenAinda não há avaliações
- Centricity Pacs Quick GuideDocumento6 páginasCentricity Pacs Quick GuideEsdras SouzaAinda não há avaliações
- MN042 - Commander Echo Quickstart GuideDocumento12 páginasMN042 - Commander Echo Quickstart GuideMahdi LahdiliAinda não há avaliações
- Vendor Evaluation Matrix Tool v1.0Documento10 páginasVendor Evaluation Matrix Tool v1.0Kishore KrishnaAinda não há avaliações
- PORTAL2 - User Guide - v1 - ENDocumento28 páginasPORTAL2 - User Guide - v1 - ENAgus NasutionAinda não há avaliações
- EWAV Quick Start GuideDocumento14 páginasEWAV Quick Start GuidedevmorganAinda não há avaliações
- User Manual LACE IndexDocumento9 páginasUser Manual LACE IndexiulianionicaAinda não há avaliações
- WHONET IIDocumento66 páginasWHONET IItummalapalli venkateswara raoAinda não há avaliações
- Agilent 1100MSD GettingStartedDocumento32 páginasAgilent 1100MSD GettingStartedMarine JolieAinda não há avaliações
- Whonet: Expert SystemDocumento17 páginasWhonet: Expert SystemRizaAinda não há avaliações
- GE Centricity Practice Solution (CPS) Training For New Medical ProvidersDocumento39 páginasGE Centricity Practice Solution (CPS) Training For New Medical ProvidersAnonymous MbGmVCAinda não há avaliações
- NEST Viewer Users GuideDocumento12 páginasNEST Viewer Users GuideBorisAinda não há avaliações
- Evolution 200 Series Getting StartedDocumento2 páginasEvolution 200 Series Getting StartedSyed Atif MushtaqAinda não há avaliações
- EMR Documentation For EPrescribe Ambulatory 011212Documento36 páginasEMR Documentation For EPrescribe Ambulatory 011212yostyAinda não há avaliações
- TRUSCOPE MiniDocumento94 páginasTRUSCOPE MiniAnuj Chandol67% (3)
- PowerChart Basics PDFDocumento14 páginasPowerChart Basics PDFyostyAinda não há avaliações
- Volvo Tech Tool User Manual PDFDocumento83 páginasVolvo Tech Tool User Manual PDFСаиф Аббас100% (1)
- Expert System For Prescribing Medicine For Given SymptomsDocumento3 páginasExpert System For Prescribing Medicine For Given Symptomsjeeeeva100% (1)
- Ps Suite Asap Tip Sheet Mar 2014Documento28 páginasPs Suite Asap Tip Sheet Mar 2014tinni kumarAinda não há avaliações
- DelWorks DR Console Version 3.0 - Quick Reference GuideDocumento15 páginasDelWorks DR Console Version 3.0 - Quick Reference GuideBio HGEAinda não há avaliações
- QC Quick Guide Advia CentaurDocumento22 páginasQC Quick Guide Advia Centauryousrazeidan1979Ainda não há avaliações
- Vithoulkas Compass Quick Start Guide v0 2Documento18 páginasVithoulkas Compass Quick Start Guide v0 2SumitAinda não há avaliações
- GNU Health - Laboratory Management - Wikibooks, Open Books For An Open WorldDocumento7 páginasGNU Health - Laboratory Management - Wikibooks, Open Books For An Open Worldalaa alsheikhAinda não há avaliações
- Cchhs Powernote Participant GuideDocumento46 páginasCchhs Powernote Participant Guidealobus100% (2)
- PC Direct ENDocumento16 páginasPC Direct ENZulkifli IsmailAinda não há avaliações
- LTCT User Manual ENGDocumento17 páginasLTCT User Manual ENGsiskaAinda não há avaliações
- SectionE - System ManagementDocumento13 páginasSectionE - System ManagementMirkoLopezAinda não há avaliações
- Epsilon 3 QSGDocumento191 páginasEpsilon 3 QSGtonyAinda não há avaliações
- Bing B5Documento8 páginasBing B5Novia ZAinda não há avaliações
- Eindhoven University of Technology: Award Date: 2009Documento107 páginasEindhoven University of Technology: Award Date: 2009易行胜Ainda não há avaliações
- 90012Documento273 páginas90012umsterfigoAinda não há avaliações
- Model 1Documento13 páginasModel 1Afonso NobregaAinda não há avaliações
- Identify These Applications ProgramsDocumento8 páginasIdentify These Applications Programsjalello1Ainda não há avaliações
- User Guide Vidas 9312787 008 GB e WebDocumento9 páginasUser Guide Vidas 9312787 008 GB e WebCuong NguyenAinda não há avaliações
- 301 EDM ManualDocumento178 páginas301 EDM ManualAshley100% (1)
- Nnaples Ehr GoDocumento41 páginasNnaples Ehr Goapi-523878990Ainda não há avaliações
- Aesthetic Record Web Platform - User ManualDocumento66 páginasAesthetic Record Web Platform - User ManualMike Barcenas100% (2)
- Pre - Insurance Medical Examination Portal Operational ManualDocumento51 páginasPre - Insurance Medical Examination Portal Operational ManualmcajkkpAinda não há avaliações
- DXR Nursing SELECT - Student ManualDocumento4 páginasDXR Nursing SELECT - Student ManualWiradianto PutroAinda não há avaliações
- EnglishDocumento21 páginasEnglishmante sasmAinda não há avaliações
- NSQI DefinitionsDocumento55 páginasNSQI Definitionsdewi ratna sari100% (1)
- Intelliknight 5820XL 5820XL-EVS: Installation and Operations Manual Sections 8 / 9 / 11Documento56 páginasIntelliknight 5820XL 5820XL-EVS: Installation and Operations Manual Sections 8 / 9 / 11Le'Novo FernandezAinda não há avaliações
- Agilent 34970aDocumento440 páginasAgilent 34970ajulioga09Ainda não há avaliações
- Diagnostic Test: Person Diagnostic Auto Correct: Oracle Fusion Human Capital ManagementDocumento10 páginasDiagnostic Test: Person Diagnostic Auto Correct: Oracle Fusion Human Capital Managementtonismarg2014Ainda não há avaliações
- NR 512 - WK 5 Electronic Health Records - Pros and ConsDocumento1 páginaNR 512 - WK 5 Electronic Health Records - Pros and ConsHaris NoonAinda não há avaliações
- Top 10 Most Read AORN Journal Articles PDFDocumento107 páginasTop 10 Most Read AORN Journal Articles PDFsriyanto ibsAinda não há avaliações
- 2018 Cde Epi Info User Manual EnglishDocumento31 páginas2018 Cde Epi Info User Manual EnglishRanti nemAinda não há avaliações
- Disease Prediction Using Machine LearningDocumento3 páginasDisease Prediction Using Machine LearningjohnnyAinda não há avaliações
- Attune NXT QRDocumento4 páginasAttune NXT QRdkfz tp4Ainda não há avaliações
- DXR N Case Quick HelpDocumento2 páginasDXR N Case Quick HelpAYAAAAAAAAAA222Ainda não há avaliações
- Project Tittle: Wolkite University Medical Centre Management SystemDocumento41 páginasProject Tittle: Wolkite University Medical Centre Management SystemyonasAinda não há avaliações
- Medecare E-MAR Training ManualDocumento121 páginasMedecare E-MAR Training ManualTechTotalAinda não há avaliações
- PM TRM Corrective Maintenance Ver00 00Documento55 páginasPM TRM Corrective Maintenance Ver00 00Srinivas N GowdaAinda não há avaliações
- 03 7341026 Rev E - Operational QualificationDocumento10 páginas03 7341026 Rev E - Operational QualificationPhong LeAinda não há avaliações
- Systems Design for Remote HealthcareNo EverandSystems Design for Remote HealthcareKoushik MaharatnaAinda não há avaliações
- Ax I Um Software License and Services AgreementDocumento6 páginasAx I Um Software License and Services AgreementTeam ITAinda não há avaliações
- Axosoft Saa SSLADocumento11 páginasAxosoft Saa SSLATeam ITAinda não há avaliações
- Good Software License Servs AgreementDocumento16 páginasGood Software License Servs AgreementTeam ITAinda não há avaliações
- Software License and Service TermsDocumento5 páginasSoftware License and Service TermsTeam ITAinda não há avaliações
- Akpah SylvesterDocumento131 páginasAkpah SylvesterTeam ITAinda não há avaliações
- Incoming Ordersfrom CPOESystems Interface Technical SpecificationDocumento23 páginasIncoming Ordersfrom CPOESystems Interface Technical SpecificationTeam ITAinda não há avaliações
- Financial Crisis Among UTHM StudentsDocumento7 páginasFinancial Crisis Among UTHM StudentsPravin PeriasamyAinda não há avaliações
- WWW - Ib.academy: Study GuideDocumento122 páginasWWW - Ib.academy: Study GuideHendrikEspinozaLoyola100% (2)
- Cofee Table Book - Hayyan - Alef GroupDocumento58 páginasCofee Table Book - Hayyan - Alef GroupMustafa GelenovAinda não há avaliações
- Adolescent Violence Towards Parents Myths and RealitiesDocumento25 páginasAdolescent Violence Towards Parents Myths and RealitiesJoão D C MendonçaAinda não há avaliações
- Air Augmented Rocket (285pages) Propulsion ConceptsDocumento285 páginasAir Augmented Rocket (285pages) Propulsion ConceptsAlexandre PereiraAinda não há avaliações
- Strategi Pencegahan Kecelakaan Di PT VALE Indonesia Presentation To FPP Workshop - APKPI - 12102019Documento35 páginasStrategi Pencegahan Kecelakaan Di PT VALE Indonesia Presentation To FPP Workshop - APKPI - 12102019Eko Maulia MahardikaAinda não há avaliações
- Stroke Practice GuidelineDocumento274 páginasStroke Practice GuidelineCamila HernandezAinda não há avaliações
- Schiffman Cb09 PPT 06Documento49 páginasSchiffman Cb09 PPT 06Parth AroraAinda não há avaliações
- Arsu and AzizoDocumento123 páginasArsu and AzizoZebu BlackAinda não há avaliações
- Practice Makes Perfect Basic Spanish Premium Third Edition Dorothy Richmond All ChapterDocumento67 páginasPractice Makes Perfect Basic Spanish Premium Third Edition Dorothy Richmond All Chaptereric.temple792100% (3)
- ThermodynamicsDocumento341 páginasThermodynamicsjonathan2788100% (4)
- STEM BeesDocumento36 páginasSTEM BeesHitesh YadavAinda não há avaliações
- BSCHMCTT 101Documento308 páginasBSCHMCTT 101JITTUAinda não há avaliações
- Arif Dirlik - The Origins of Chinese Communism-Oxford University Press, USA (1989)Documento335 páginasArif Dirlik - The Origins of Chinese Communism-Oxford University Press, USA (1989)Denisa FeisalAinda não há avaliações
- Summarized ACLS ScriptDocumento7 páginasSummarized ACLS Scriptnc.angel.niceAinda não há avaliações
- 1999, 2003 - Purple Triangles - BrochureDocumento32 páginas1999, 2003 - Purple Triangles - BrochureMaria Patinha100% (2)
- The Bible Does Not Condemn Premarital SexDocumento16 páginasThe Bible Does Not Condemn Premarital SexKeith502100% (3)
- Nursery Rhymes Flip ChartDocumento23 páginasNursery Rhymes Flip ChartSilvana del Val90% (10)
- Broshure JepanDocumento6 páginasBroshure JepanIrwan Mohd YusofAinda não há avaliações
- Bubble ColumnDocumento34 páginasBubble ColumnihsanAinda não há avaliações
- AmplifierDocumento20 páginasAmplifierValerie StraussAinda não há avaliações
- Mathematicaleconomics PDFDocumento84 páginasMathematicaleconomics PDFSayyid JifriAinda não há avaliações
- Internship Report On Effects of Promotion System On Employee Job Satisfaction of Janata Bank Ltd.Documento57 páginasInternship Report On Effects of Promotion System On Employee Job Satisfaction of Janata Bank Ltd.Tareq Alam100% (1)
- 50 p7 Kids AvikdeDocumento2 páginas50 p7 Kids AvikdebankansAinda não há avaliações
- Brain and LanguageDocumento3 páginasBrain and LanguageJasper AngelesAinda não há avaliações
- Spouses Aggabao V. Parulan, Jr. and Parulan G.R. No. 165803, (September 1, 2010) Doctrine (S)Documento9 páginasSpouses Aggabao V. Parulan, Jr. and Parulan G.R. No. 165803, (September 1, 2010) Doctrine (S)RJAinda não há avaliações
- Life in The Past - Year 6 WorksheetsDocumento11 páginasLife in The Past - Year 6 WorksheetstinaAinda não há avaliações
- Articles 62 & 63: Presented By: Muhammad Saad Umar FROM: BS (ACF) - B 2K20Documento10 páginasArticles 62 & 63: Presented By: Muhammad Saad Umar FROM: BS (ACF) - B 2K20Muhammad Saad UmarAinda não há avaliações
- Answers To Case Studies 1a - 2dDocumento9 páginasAnswers To Case Studies 1a - 2dOgnen GaleskiAinda não há avaliações
- Impact of Micro FinanceDocumento61 páginasImpact of Micro FinancePerry Arcilla SerapioAinda não há avaliações