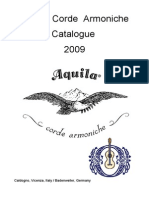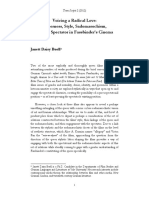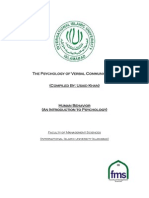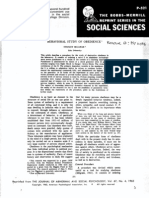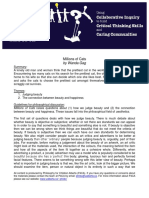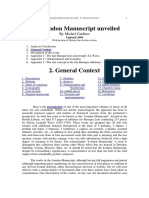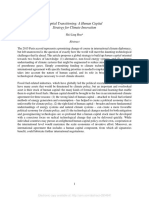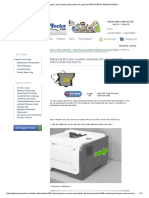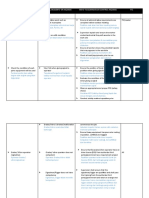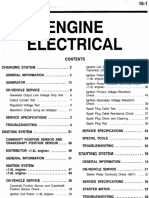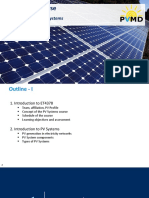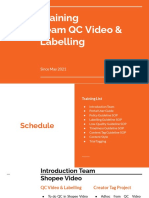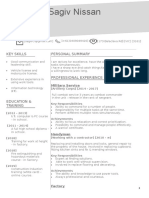Escolar Documentos
Profissional Documentos
Cultura Documentos
Windows 10 Upgrade Program Installation Guide For New PCs
Enviado por
bergzauberTítulo original
Direitos autorais
Formatos disponíveis
Compartilhar este documento
Compartilhar ou incorporar documento
Você considera este documento útil?
Este conteúdo é inapropriado?
Denunciar este documentoDireitos autorais:
Formatos disponíveis
Windows 10 Upgrade Program Installation Guide For New PCs
Enviado por
bergzauberDireitos autorais:
Formatos disponíveis
Microsoft Windows 10 Upgrade Program
Installation Guide for New PCs
(Also known as the Windows 10 Tech Bench program)
Version: 08.20.2015. Please check the most recent version on Windows 10 Upgrade Program
site.
The TechBench.zip utility is Microsoft Confidential and may be used solely to install Upgrade
software in accordance with the Microsoft Windows 10 Upgrade Program. The TechBench.zip
utility may not be modified.
New PC purchase upgrading Windows 8.1 to Windows 10
Required before offering
Wireless Internet connection
Wired Internet Connection for PCs without wireless
Latest Installation of Windows 10 on writable USB media using the Windows 10 Upgrade
Program site software.
USB installation media should also contains the extracted script files provided for the
Windows 10 Upgrade Program.
16GB or Greater USB Flash Drive for use on low disk space systems
Micro-USB Adapter for using media on Tablets
Printed copied of all paperwork that must be given to user in connection with the
upgrade including the End User License Agreement, the Privacy Statement and the
Windows 10 Upgrade Program User Guide for New PCs which documents the
changes made to the PC during the upgrade.
Site Selected Password that will be used during creation of all local accounts and which
will be recorded on the User Guide for the customer.
Password: ____________________
Explain the Cleanup Offer to End Users (including related settings) and determine if they
would like this extra and optional service.
Microsoft Confidential NDA only.
Before starting, provide and collect from the customer
Provide each End User an opportunity to review the Upgrade Documents (End User
License Agreement, Privacy Statement and Recommended Apps and Express Settings
changes documented in the User Guide) and provide a copy to the End User, if
requested.
Enter into an enforceable agreement with each End User that includes End Users express
acknowledgement and consent to: (i) the Upgrade Documents, (ii) all additional
provisions required under your Windows 10 Upgrade Program Agreement (also known
as Tech Bench Program Agreement and Windows 10 Upgrade Collaboration Agreement)
and (iii) the Cleanup Offer (including related settings), as applicable.
Collect the preferred User Account Name for creation of local account. Enter this
information onto their User Guide document to be returned to them when completed.
Notify to End Users with low storage devices (with storage less than 32GB) that their
devices can be upgraded, but once Windows 10 is installed, there is no option to
uninstall and regain the previous OS. End Users will not be able to rollback to previous
version of Windows on their PC. Obtain End Users express acknowledgment and consent
to the aforementioned restriction before proceeding with the upgrade.
This saves disk space and ensures good performance after upgrade.
(Note: Do not collect an email or password from the user.)
Before turning the device on for the first time
Portable devices should be plugged into power
PCs with no wireless adapters should be plugged into a wired connection
On First Boot to Windows 8.1
Proceed through the OOBE Process
If offered Windows 10 via OOBE, do not accept.
At the User Account Page, select Create a New Account
At the bottom of the Create a New Account page, choose to create a local account
Create the account with the Account Name the user selected and the default site
password. If the user did not select an Account Name, you can use their First or Last
name instead.
Continue on until Windows 8.1 arrives at the desktop
Microsoft Confidential NDA only.
For Tablets and PCs with a single USB Connection used for both
Power and Data
Tablets that use their only USB connection for both power and data should have at least
80% Battery Charge prior to beginning the upgrade to Windows 10.
Verify on Windows 8.1 that the battery for these devices is at least 80% charged.
Begin the Upgrade to Windows 10
1. Verify that Windows 8.1 is connected to the Internet.
You can see a wireless internet icon in the system tray or you can hover your mouse
over a wired icon to verify Internet Access.
2. Verify that the Windows 8.1 machine has been activated. This should have automatically
happened during first boot.
Bring up System Properties to verify Windows is Activated.
(Right click in the lower-left corner and left click on System.)
If Windows is not activated, verify you are on the Internet and click the activation
button. Activation is required for upgrade.
3. Insert the USB that was set up based on instructions in Creating an installation USB
stick.pdf.
4. Double click techbench.cmd. The Power Shell window will open and progress will show
installation of KBs to install Appraiser and Compat report. The PC may restart.
5. After reboot, the Power Shell window will automatically open again on the desktop.
6. Appraiser will run to check the compat status of the device; this shouldn't take more than
20 minutes.
7. Status is shown when Appraiser run is complete. Please check the PC status. One of the
following 4 states will be reported:
Green: This PC can be updated to Windows 10 without any expected issues. Note that
the green status may include removal of an incompatible application (i.e., antimalware).
Yellow: Some action needs to be taken before you can upgrade. Often an application
may need to be uninstalled for upgrade to work correctly. During setup there will be a
message that lets you know whether the application can be reinstalled after upgrade or
not. If the GWX report is available, please use this to view a detailed list of actions before
you start upgrade.
Orange: This PC may have some issues upgrading to Windows 10. While this can be
upgraded in most cases, you may have to uninstall an application for upgrade to work
correctly, an application may be hard blocked after upgrade, or there may be device
Microsoft Confidential NDA only.
issues (e.g., a printer or other type of device that was connected to the PC that may not
have a driver after upgrade). During setup there will be a message that lets you know
what issues need to be resolved before upgrade. If the GWX report is available, please
use this to view a detailed list of actions before you start upgrade.
Red: This PC cannot be upgraded to Windows 10. Please review system hardware
specifications to determine the blocking issue (e.g., CPU, BIOS, RAM, network device).
This PC may also have BDD issues after upgradein this case upgrade is possible but the
user experience will be poor after upgrade. We recommend that this PC should not be
upgraded before doing a full check on hardware requirements.
8. If the PC state will support upgrade, continue with upgrade.
Note that devices with <32GB of memory can be upgraded, and there are two options
for upgrading users with these devices:
Option 1: Choose Y to upgrade and remove the previous version of the OS. This is
recommended. This ensures that the device has enough disk space to perform well with
Windows 10 and ensures a good experience. This also means that once Windows 10 is
installed, there is no option to uninstall and regain the previous OS.
Option 2: Choose N to upgrade and retain the previous version of the OS. This is not
recommended, as the experience will not be optimal on the device.
9. You may be prompted to enter your retailer name if this has not been set up with the
key.
10. You will see a notification that upgrade will start. Press enter to confirm.
IMPORTANT: If the PC tries to boot from the USB key, this will fail by design. Allow the PC to
restart. Do not force an installation from the USB at this point, because it will be a clean
install and user data may be deleted.
11. After setup starts and the PC reboots, you will see the 'Installing Windows' screen with
the large circle that shows percentage complete. At this point you may remove the USB
key.
NOTE: If the device has software that requires removal or has a known hardware issue, setup
will halt and ask for action to be taken.
12. When the PC restarts, you will need to logon with the local user name and site provided
password. The script will apply express settings automatically and skip OOBE.
Microsoft Confidential NDA only.
13. The Cleanup tool will launch. You can choose to clean up startup apps and items on the
desktop. You may choose to run a cleanup process on the device, or you may opt out of
this step. More information about the cleanup tool is provided at the end of this
document.
14. When the cleanup tool is complete, you'll be prompted to remove the scripts/tools. Only
do this if you're done cleaning up the PC and all the scripts have completed successfully.
15. Once you have reached the desktop of Windows 10
Verify Windows 10 is activated by opening the Start Menu, clicking on Settings,
System and about.
Check the device manager to verify there are no problem devices.
Right-click in the lower left corner of the desktop and left-click on Device
Manager
Problem devices will have a red or yellow notation next to them.
16. Solving Problems
Blocks during Setup. You might encounter a software block during upgrade that
requests you to confirm the removal of software. This is now a common part of
the upgrade process and should be rare in new PCs.
Setup on 16GB drive devices might ask to use USB media during installation. This
will place the uninstall folders on the USB drive. If you are installing from USB
Media you might also need to have a USB hub to allow two USB Drives. To allow
the user to uninstall, they will need to take with them USB media that includes
that uninstall folder.
If you have a device driver missing from the Device Manager, right click on the
device and click Update Device Software
If you have a device driver that fails to load from the Device Manager, right click
and uninstall the device. Under the Action Menu click Scan for Hardware Changes
and allow a new driver to be pulled from the internet and installed.
If any of the items removed during cleanup need to be replaced, you can launch
the cleanup utility that will be on the USB. A list of apps that were cleaned up are
listed. By un-checking the box next to the item, you reverse the cleanup action
for that item.
17. Hand out the User Guide
We have provided a Windows 10 Upgrade Program User Guide for New PCs
that includes instructions for the user to elevate the local account with the user
name and password that you have created to a connected account using their
personal email and password.
Microsoft Confidential NDA only.
An explanation of the setupcomplete.cmd script run after
upgrading to Windows 10
/postboot \setupcomplete.cmd will run a second script automatically after upgrade to
Windows 10 and will:
Reset file associations to Windows 10 recommended apps including
o Photos will now open in the Photos App
o Music will now open and play with the Music App
o Videos will now open and play with the Video App
o Microsoft Edge is now the default web browser
Reset telemetry and feature improvement settings to express settings including
o Personalize my speech, typing, and inking experiences by sending contacts and
calendar details, along with other associated input data to Microsoft.
o Send typing and inking data to Microsoft to improve recognition and suggestion
platform.
o Let apps use your advertising ID for experiences across apps.
o Let Windows and apps request my location, including location history, and send
Microsoft and trusted partners some location data to improve location services.
o Use SmartScreen online services to help protect against malicious content and
downloads in sites loaded by Windows browsers and Store apps.
o Use page prediction to improve reading, speed up browsing, and make your
overall experience better in Windows browsers. Your browsing data will be sent
to Microsoft.
o Automatically connect to suggested open networks. Not all networks are secure.
o Automatically connect to networks shared by your contacts.
o Send error and diagnostic information to Microsoft.
Ensure that all updates installed during Windows 10 upgrade have been applied
correctly and the device is partitioned correctly in cases of <32 GB devices.
Send information back to Microsoft on Performance affecting installed applications.
Launch Device Manager to allow easy check of a successful upgrade.
The Cleanup Process
If the user elected for the Cleanup Process, when the Cleanup tool opens, please take the
following steps to complete the cleanup:
A simple dialog will open and list all the items that will be moved out of Startup, browser
extensions, etc.
If you would like to maintain any of the items on the list, check the item and confirm in
the dialog.
6
Microsoft Confidential NDA only.
If you prefer not to perform cleanup, choose this option in the dialog.
Microsoft Confidential NDA only.
Você também pode gostar
- Biblio - German Cinema HistoryDocumento8 páginasBiblio - German Cinema HistorybergzauberAinda não há avaliações
- Aquila Corde Armoniche Catalogo 2009Documento38 páginasAquila Corde Armoniche Catalogo 2009jamil pimentel100% (1)
- FCC 2013 Dpe Am Defensor Publico GabaritoDocumento1 páginaFCC 2013 Dpe Am Defensor Publico GabaritobergzauberAinda não há avaliações
- Indication and Treatment of Benign Hepatic TumorsDocumento7 páginasIndication and Treatment of Benign Hepatic TumorsbergzauberAinda não há avaliações
- The London Manuscript Unveiled - 1. Analysis Conclusions, M. CardinDocumento10 páginasThe London Manuscript Unveiled - 1. Analysis Conclusions, M. CardinbergzauberAinda não há avaliações
- Fassbinders Cinema, Voicing A Radical Love - Janett BuellDocumento21 páginasFassbinders Cinema, Voicing A Radical Love - Janett BuellbergzauberAinda não há avaliações
- The London Manuscript Unveiled - 6. Appendix 3, The Slur Concept, M. CardinDocumento5 páginasThe London Manuscript Unveiled - 6. Appendix 3, The Slur Concept, M. CardinbergzauberAinda não há avaliações
- The Psychology of Verbal CommunicationDocumento13 páginasThe Psychology of Verbal CommunicationUsaid KhanAinda não há avaliações
- College: Behavioral Obedience'Documento8 páginasCollege: Behavioral Obedience'Sana NadeemAinda não há avaliações
- Wanda Gag - Millions of Cats - DiscussionDocumento2 páginasWanda Gag - Millions of Cats - DiscussionbergzauberAinda não há avaliações
- Ecologia Das Linguas PDFDocumento25 páginasEcologia Das Linguas PDFbergzauberAinda não há avaliações
- Aquila Corde Armoniche Catalogo 2009Documento38 páginasAquila Corde Armoniche Catalogo 2009jamil pimentel100% (1)
- The Costin SoareDocumento11 páginasThe Costin SoarepapapapepepeAinda não há avaliações
- Book Review: Heifetz As I Knew Him, by Ayke Agus - SundayDocumento4 páginasBook Review: Heifetz As I Knew Him, by Ayke Agus - Sundaybergzauber100% (1)
- Zealot Critical Research On Religion 2014 Horsley 195 205Documento11 páginasZealot Critical Research On Religion 2014 Horsley 195 205bergzauberAinda não há avaliações
- The London Manuscript Unveiled - 3.description of The Works, M. CardinDocumento53 páginasThe London Manuscript Unveiled - 3.description of The Works, M. CardinbergzauberAinda não há avaliações
- Apendice Laud WeissDocumento8 páginasApendice Laud WeissVlk WldAinda não há avaliações
- College: Behavioral Obedience'Documento8 páginasCollege: Behavioral Obedience'Sana NadeemAinda não há avaliações
- The London Manuscript Unveiled - 1. Analysis Conclusions, M. CardinDocumento10 páginasThe London Manuscript Unveiled - 1. Analysis Conclusions, M. CardinbergzauberAinda não há avaliações
- The London Manuscript Unveiled - 2. General Context, M. CardinDocumento10 páginasThe London Manuscript Unveiled - 2. General Context, M. CardinbergzauberAinda não há avaliações
- Análise Química de Pedra em Pacientes Com NefrolitíaseDocumento4 páginasAnálise Química de Pedra em Pacientes Com NefrolitíasebergzauberAinda não há avaliações
- Capital Transitioning: A Human Capital Strategy For Climate InnovationDocumento24 páginasCapital Transitioning: A Human Capital Strategy For Climate InnovationbergzauberAinda não há avaliações
- Reflections On LanguageDocumento22 páginasReflections On LanguageJeremy HughesAinda não há avaliações
- USB Battery Charging 1.2Documento166 páginasUSB Battery Charging 1.2bergzauberAinda não há avaliações
- Wanda Gag - Millions of Cats - DiscussionDocumento2 páginasWanda Gag - Millions of Cats - DiscussionbergzauberAinda não há avaliações
- Taking Care of A Lute PDFDocumento12 páginasTaking Care of A Lute PDFDhamma_StorehouseAinda não há avaliações
- The Subtle Art of Not Giving a F*ck: A Counterintuitive Approach to Living a Good LifeNo EverandThe Subtle Art of Not Giving a F*ck: A Counterintuitive Approach to Living a Good LifeNota: 4 de 5 estrelas4/5 (5794)
- The Yellow House: A Memoir (2019 National Book Award Winner)No EverandThe Yellow House: A Memoir (2019 National Book Award Winner)Nota: 4 de 5 estrelas4/5 (98)
- Hidden Figures: The American Dream and the Untold Story of the Black Women Mathematicians Who Helped Win the Space RaceNo EverandHidden Figures: The American Dream and the Untold Story of the Black Women Mathematicians Who Helped Win the Space RaceNota: 4 de 5 estrelas4/5 (895)
- The Hard Thing About Hard Things: Building a Business When There Are No Easy AnswersNo EverandThe Hard Thing About Hard Things: Building a Business When There Are No Easy AnswersNota: 4.5 de 5 estrelas4.5/5 (344)
- The Little Book of Hygge: Danish Secrets to Happy LivingNo EverandThe Little Book of Hygge: Danish Secrets to Happy LivingNota: 3.5 de 5 estrelas3.5/5 (399)
- The Emperor of All Maladies: A Biography of CancerNo EverandThe Emperor of All Maladies: A Biography of CancerNota: 4.5 de 5 estrelas4.5/5 (271)
- Devil in the Grove: Thurgood Marshall, the Groveland Boys, and the Dawn of a New AmericaNo EverandDevil in the Grove: Thurgood Marshall, the Groveland Boys, and the Dawn of a New AmericaNota: 4.5 de 5 estrelas4.5/5 (266)
- Never Split the Difference: Negotiating As If Your Life Depended On ItNo EverandNever Split the Difference: Negotiating As If Your Life Depended On ItNota: 4.5 de 5 estrelas4.5/5 (838)
- A Heartbreaking Work Of Staggering Genius: A Memoir Based on a True StoryNo EverandA Heartbreaking Work Of Staggering Genius: A Memoir Based on a True StoryNota: 3.5 de 5 estrelas3.5/5 (231)
- Elon Musk: Tesla, SpaceX, and the Quest for a Fantastic FutureNo EverandElon Musk: Tesla, SpaceX, and the Quest for a Fantastic FutureNota: 4.5 de 5 estrelas4.5/5 (474)
- Team of Rivals: The Political Genius of Abraham LincolnNo EverandTeam of Rivals: The Political Genius of Abraham LincolnNota: 4.5 de 5 estrelas4.5/5 (234)
- The World Is Flat 3.0: A Brief History of the Twenty-first CenturyNo EverandThe World Is Flat 3.0: A Brief History of the Twenty-first CenturyNota: 3.5 de 5 estrelas3.5/5 (2259)
- The Unwinding: An Inner History of the New AmericaNo EverandThe Unwinding: An Inner History of the New AmericaNota: 4 de 5 estrelas4/5 (45)
- The Gifts of Imperfection: Let Go of Who You Think You're Supposed to Be and Embrace Who You AreNo EverandThe Gifts of Imperfection: Let Go of Who You Think You're Supposed to Be and Embrace Who You AreNota: 4 de 5 estrelas4/5 (1090)
- The Sympathizer: A Novel (Pulitzer Prize for Fiction)No EverandThe Sympathizer: A Novel (Pulitzer Prize for Fiction)Nota: 4.5 de 5 estrelas4.5/5 (120)
- Braking Unit Braking Resistor Unit CDBR Lkeb Instructions (Toe-C726-2g)Documento54 páginasBraking Unit Braking Resistor Unit CDBR Lkeb Instructions (Toe-C726-2g)Pan TsapAinda não há avaliações
- Static Timing AnalysisDocumento4 páginasStatic Timing AnalysisballisticanaAinda não há avaliações
- ErrorDocumento28 páginasErrorバネガス ネストルAinda não há avaliações
- Id Motors: Operation and Maintenance ManualDocumento64 páginasId Motors: Operation and Maintenance ManualJose Maria Redondo CarsiAinda não há avaliações
- 78-Bea - vt460-Tg - en Variotec 460 TracergasDocumento72 páginas78-Bea - vt460-Tg - en Variotec 460 TracergasMAinda não há avaliações
- Replacing The Laser Scanner Assembly HP LaserJet P3015 P3015n P3015dn P3015xDocumento11 páginasReplacing The Laser Scanner Assembly HP LaserJet P3015 P3015n P3015dn P3015xGladis CarranzaAinda não há avaliações
- Manufacturing Capabilities in Microsoft Dynamics NAVDocumento3 páginasManufacturing Capabilities in Microsoft Dynamics NAVAtanacia Ilagan100% (1)
- Upload 01767899 1508328417980Documento30 páginasUpload 01767899 1508328417980Amine BiomédicalAinda não há avaliações
- OOP Java ArraysDocumento60 páginasOOP Java ArraysIm Just A SimplexDAinda não há avaliações
- Opa 396Documento31 páginasOpa 396renatoAinda não há avaliações
- JSA New Revision Grader and Vibro and Dozer 8 5 18Documento7 páginasJSA New Revision Grader and Vibro and Dozer 8 5 18risky indra antariAinda não há avaliações
- PH 1Documento22 páginasPH 1Ricardo VelazquezAinda não há avaliações
- Wordlist Unit 1 GOLD EXPERIENCE B1 PDFDocumento112 páginasWordlist Unit 1 GOLD EXPERIENCE B1 PDFmelisa collinsAinda não há avaliações
- Serena Hotel ProjectDocumento30 páginasSerena Hotel ProjectNauman Rashid100% (1)
- Core EdifDocumento2 páginasCore EdifOsama ElfadniAinda não há avaliações
- Manual Reparacion Mitsubishi Mirage 2000 PART 2Documento350 páginasManual Reparacion Mitsubishi Mirage 2000 PART 2Jeffrey Morales MenaAinda não há avaliações
- Resume: Sankarapu Sirisha Contact No: 9989988095 Email-Id: Career ObjectiveDocumento3 páginasResume: Sankarapu Sirisha Contact No: 9989988095 Email-Id: Career Objectivesankarapu sirishaAinda não há avaliações
- 16N50Documento7 páginas16N50Astro Sam HanAinda não há avaliações
- 01 - Introduction To PV Systems - NEWDocumento35 páginas01 - Introduction To PV Systems - NEWnoudjuhAinda não há avaliações
- Tank 44M3Documento15 páginasTank 44M3Tech DesignAinda não há avaliações
- Training DendyDocumento13 páginasTraining DendyAhmad Miqdad AljabaAinda não há avaliações
- Lotus and F1 EnginesDocumento10 páginasLotus and F1 EnginesshahrizalAinda não há avaliações
- Module 7 CSS G11 2nd Sem Week 3 4 PDFDocumento59 páginasModule 7 CSS G11 2nd Sem Week 3 4 PDFKenkenAinda não há avaliações
- Sagiv Nissan CVDocumento2 páginasSagiv Nissan CVSagiv NissanAinda não há avaliações
- Technology Vision 2021Documento30 páginasTechnology Vision 2021ootchayAinda não há avaliações
- Downloaded From Manuals Search Engine: NOKIA 6820Documento121 páginasDownloaded From Manuals Search Engine: NOKIA 6820okamiotokoAinda não há avaliações
- Internet of Things For Smart Healthcare: Technologies, Challenges, and OpportunitiesDocumento24 páginasInternet of Things For Smart Healthcare: Technologies, Challenges, and OpportunitiesSriharsha SarmaAinda não há avaliações
- MasterFormat - Wikipedia, The Free EncyclopediaDocumento3 páginasMasterFormat - Wikipedia, The Free EncyclopediaMartin SabahAinda não há avaliações