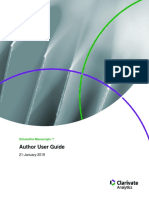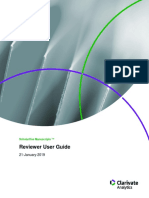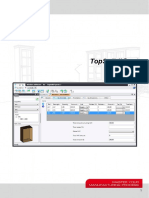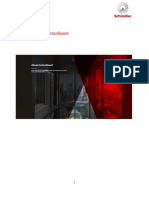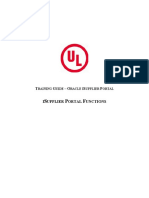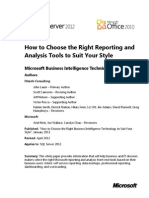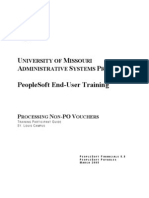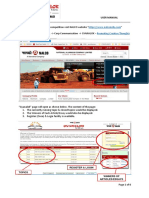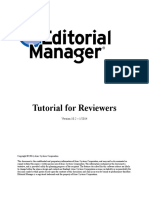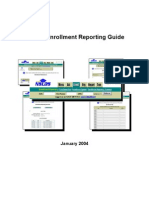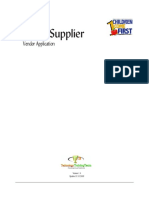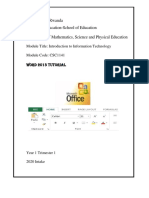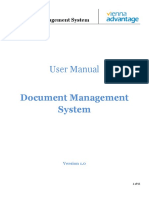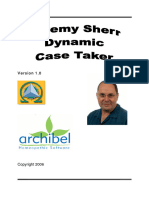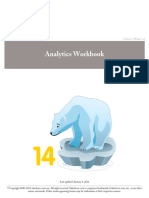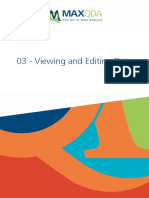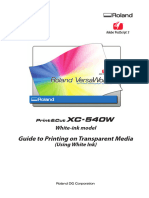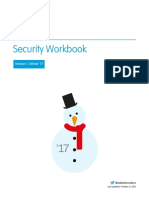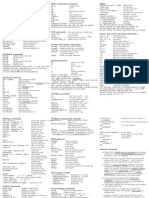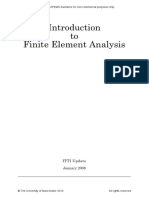Escolar Documentos
Profissional Documentos
Cultura Documentos
Author PDF
Enviado por
FláviaTítulo original
Direitos autorais
Formatos disponíveis
Compartilhar este documento
Compartilhar ou incorporar documento
Você considera este documento útil?
Este conteúdo é inapropriado?
Denunciar este documentoDireitos autorais:
Formatos disponíveis
Author PDF
Enviado por
FláviaDireitos autorais:
Formatos disponíveis
SCHOLARONE MANUSCRIPTSTM
Author Guide
TABLE OF CONTENTS
Select an item in the table of contents to go to that topic in the document.
LOGGING ON AND OFF THE AUTHOR CENTER .......................................... 1
LOGGING IN ............................................................................................................................ 1
ORCID ACCOUNT CREATION AND VALIDATION ................................................................. 2
MAINTAINING YOUR ACCOUNT............................................................................................4
LOGGING OUT.........................................................................................................................4
FORGOT YOUR PASSWORD? ................................................................................................4
HELP DOCUMENTATION .......................................................................................................4
LANGUAGE TOGGLE ..............................................................................................................5
INSTRUCTIONS AND FORMS ................................................................................................5
THE HOME PAGE ............................................................................................ 6
NAVAGATION ..........................................................................................................................6
TOP-LEVEL MENU .........................................................................................................6
LEFT ................................................................................................................................6
THE AUTHOR DASHBOARD .......................................................................... 7
START A SUBMISSION................................................................................... 8
IMPORTANT NOTES ...............................................................................................................8
BASIC SCREEN NAVIGATION ................................................................................................9
STEP 1 TYPE, TITLE, & ABSTRACT ............................................................ 10
Document Version 2.7 Page i
Issue Date 29-Nov-2016
Author Guide ScholarOne ManuscriptsTM
STEP 2 ATTRIBUTES .................................................................................. 12
STEP 3 AUTHORS & INSTITUTIONS ......................................................... 14
STEP 4 REVIEWERS & EDITORS............................................................... 18
STEP 5 DETAILS & COMMENTS .............................................................. 22
COVER LETTER .....................................................................................................................22
ENTERING ARTICLE FUNDING INFORMATION ................................................................. 23
CUSTOM QUESTIONS ..........................................................................................................25
STEP 6 FILE UPLOAD ............................................................................... 26
FIGURES AND IMAGES........................................................................................................ 28
ZIP FILES AND LATEX DOCUMENTS ................................................................................. 28
STEP 7 REVIEW & SUBMIT ....................................................................... 30
SUBMISSIONS USING OVERLEAF .............................................................. 35
CREATING AN OVERLEAF SUBMISSION ............................................................................35
OVERLEAF FILE UPLOAD..................................................................................................... 37
OPEN ACCESS SUBMISSIONS .................................................................... 38
TIPS FOR AUTHORS SUBMITTING A REVISION ....................................... 40
Document Version 2.6 Page ii
Issue Date 29-Nov-2016
Author Guide ScholarOne ManuscriptsTM
LOGGING ON AND OFF THE AUTHOR CENTER
LOGGING IN
Each journals ScholarOne Manuscripts site has a unique Web address (URL). Typically, you are given the
address in an email sent by the journal. If the address is hyperlinked, select the link within the email, or copy
and paste into the browser. The journals Log In page is displayed.
Access to the journal site may be provided in two ways:
1. The journal may create your account and email to you instructions on how to log in and set your User
ID and password.
2. Some journals allow their users to create their own accounts. If yours does, there will be a Create
Account link on the top of the page, or you can use the Create Account just below the Log In. Follow
the 3-step process for creating your account.
Journal-required fields are denoted by a red asterisk.
Note: Your User ID or Password cannot contain any spaces and your password must be at least 8 characters
in length (the 8 characters must contain two or more numbers).
Document Version 2.7 Page 1
Issue Date 29-Nov-2016
Author Guide ScholarOne ManuscriptsTM
ORCID ACCOUNT CREATION AND VALIDATION
During account creation, you may be given the option to associate an ORCID iD with your account by
either registering for a new ORCID iD or associating and existing ORCID iD. Each of these options will be
presented to you as links in the first step of the account creation process.
When you select one of these options to associate an ORCID iD with your account, a new browser window will
open and special registration page on the ORCID website allowing the user to enter your existing ORCID
credentials, link an existing ORCID iD, or register for a new ORICID iD.
Document Version 2.7 Page 2
Issue Date 29-Nov-2016
Author Guide ScholarOne ManuscriptsTM
Once you have validated an ORCID iD using one of the options, you will be asked to either authorize or deny
the journal access to your limited data.
If you click Authorize, you will be redirected back to your journals ScholarOne site with a validated ORCID iD.
Document Version 2.7 Page 3
Issue Date 29-Nov-2016
Author Guide ScholarOne ManuscriptsTM
MAINTAINING YOUR ACCOUNT
To keep your account information current, click on your name and select the area you need to update.
LOGGING OUT
You can log out of ScholarOne Manuscripts at any time by selecting Log Out at the top right corner of the
page. You will be returned to the Log In page.
FORGOT YOUR PASSWORD?
If you know you have an account but have forgotten your password, use the Password Help field and select
GO. The system will send you an e-mail with your account information or link to reset your password. Please
be sure to check your spam folder as our email is sometimes treated as spam.
HELP DOCUMENTATION
Online training documentation is available through the Get Help Now link at the top right of all journal site
pages and through the Resources section on the Log In and Welcome pages.
Document Version 2.7 Page 4
Issue Date 29-Nov-2016
Author Guide ScholarOne ManuscriptsTM
LANGUAGE TOGGLE
Language toggle allows you to switch the display from the default language of English to another language.
If configured for your site, you will find the language toggle located on the header at the top of the screen.
Current languages available are French, Chinese and Japanese.
Note: All uploaded documents and end-user supplied text will not toggle and will be displayed in the
language entered by the user.
INSTRUCTIONS AND FORMS
Select Instructions and Forms on the header to access journal-specific information regarding submitting your
manuscript. It is very important that you follow the instructions provided by the journal.
Document Version 2.7 Page 5
Issue Date 29-Nov-2016
Author Guide ScholarOne ManuscriptsTM
THE HOME PAGE
When you log in, you are taken to the Home page. The page may contain information from the journal, such
as submission instructions and forms.
NAVAGATION
Top-Level Menu
Access to Author and Review Centers
1. Author Center
2. Reviewer Center
Left
3. Journal Selection
4. Help Links
Document Version 2.7 Page 6
Issue Date 29-Nov-2016
Author Guide ScholarOne ManuscriptsTM
THE AUTHOR DASHBOARD
The Author Dashboard is where you will create and manage your submissions. The left menu lists available
options. When you first log on, you will see the option to Start New Submission. Later, you will see additional
queues which indicate your manuscripts progress through the submission process or actions you may need to
perform.
Note: Some journals may have multiple submission methods. Please read the descriptions and select the
appropriate method.
Document Version 2.7 Page 7
Issue Date 29-Nov-2016
Author Guide ScholarOne ManuscriptsTM
START A SUBMISSION
To begin the submission process, select Begin Submission (or select from available submission methods.)
IMPORTANT NOTES
Each journal can configure ScholarOne Manuscripts to ask for different pieces of information and
different required fields from the examples shown in this guide
Journal-required fields are denoted by a red asterisk
Journals may vary the requirements based on manuscript type
Always follow journal instructions carefully when submitting manuscripts
If your journal utilizes the Overleaf integration, please also see the Submissions using Overleaf section
of this document.
The steps for submitting a manuscript are listed on the left of the screen
Document Version 2.7 Page 8
Issue Date 29-Nov-2016
Author Guide ScholarOne ManuscriptsTM
BASIC SCREEN NAVIGATION
SCREEN ELEMENT DESCRIPTION
Indicates a required field
Click for a description or instructions for a specific field.
Click to see a preview of the entered text
Click to add special characters and formatting to the text
Word or character counts display for each text field. The counts
update as you type.
In sub-tasks, such as selecting keywords, the gray action button
will become highlighted in orange to indicate where to click to
complete your selection.
Document Version 2.7 Page 9
Issue Date 29-Nov-2016
Author Guide ScholarOne ManuscriptsTM
STEP 1 TYPE, TITLE, & ABSTRACT
Document Version 2.7 Page 10
Issue Date 29-Nov-2016
Author Guide ScholarOne ManuscriptsTM
1. Complete the Type Title & Abstract screen.
Type: Select from available manuscript types. Types are determined by the journal and
may vary. Selecting a type determines what information you are required to enter
throughout the submission process. Once saved, you cannot change the type.
Title: Enter a manuscript title.
Running Head: If present, enter a short title.
Abstract: Enter the abstract.
2. Click Save and Continue.
Document Version 2.7 Page 11
Issue Date 29-Nov-2016
Author Guide ScholarOne ManuscriptsTM
STEP 2 ATTRIBUTES
Attributes or keywords are often required for manuscript submission. Some journals have a list of keywords for
you to choose from, others allow authors to enter their own keywords, and some sites allow for both options.
3. Enter a keyword in the Keywords field using any of the following methods.
a. Type-Ahead search
Begin typing in the Keyword field and Type-Ahead Search will show any
existing keywords matching your search term.
Click on the keyword.
Click the Add button.
b. Select from the list
Click Show Full List
Document Version 2.7 Page 12
Issue Date 29-Nov-2016
Author Guide ScholarOne ManuscriptsTM
Click on an item in the list. Ctrl-click to select multiple items.
Click the Add button.
c. Add Your Own Keyword (if configured for your journal)
If no appropriate keywords are found, you may be able to add a new keyword to
the list, if allowed by your journal. Type the keyword into the field.
Click the Add button.
4. Click Save and Continue.
Document Version 2.7 Page 13
Issue Date 29-Nov-2016
Author Guide ScholarOne ManuscriptsTM
STEP 3 AUTHORS & INSTITUTIONS
Enter or confirm your institution information and add any co-authors and their information. The journal may
have limits set on the number of co-authors you can enter and the number of institutions per author.
Document Version 2.7 Page 14
Issue Date 29-Nov-2016
Author Guide ScholarOne ManuscriptsTM
5. In the Agent Question field, indicate whether you are the author or the submitting agent for this
manuscript.
6. If you are the author, you may be asked to create or associate an ORCID iD with your submission.
Select the appropriate option and follow the ORCID process. You will be returned to this screen when
complete.
7. To add co-author information to the manuscript submission, enter the Authors email address and
click the Search button. Please note that authors may have several email addresses and you may
need to search using an alternate email address.
8. If no matching email address is found, the message below will display.
9. To add the co-author you must create the author. Click the Create New Co-Author link in the
message.
10. The Create new Author screen displays. Complete all the required fields to identify both the author
and the institution they are affiliated with.
Document Version 2.7 Page 15
Issue Date 29-Nov-2016
Author Guide ScholarOne ManuscriptsTM
11. The Institution field utilizes the Ringgold Identify database of institutions. Simply type a minimum of
three characters and search results will display. Type more characters for a better match. Select from
the list. If you are unable to find the institution in the list, simply type the institution name in the field.
12. Add additional institutions as needed.
13. When finished creating the author, click the Add Created Author button.
Note: When adding a new Co-Author to a submission, you will not be prompted to enter their ORCID iD. Co-
authors may receive an email requesting their ORCID iD.
14. Added authors display. You may re-order them by dragging the double-arrow at the left of the
author information. You may also use the numbers in the Order column to re-order then click
the Update Author Order button.
Document Version 2.7 Page 16
Issue Date 29-Nov-2016
Author Guide ScholarOne ManuscriptsTM
15. Select the Actions drop-down list to edit, remove, and assign as a corresponding author.
16. Click Save and Continue.
Document Version 2.7 Page 17
Issue Date 29-Nov-2016
Author Guide ScholarOne ManuscriptsTM
STEP 4 REVIEWERS & EDITORS
Some journals allow or require you to add Preferred and/or Opposed Reviewers and Editors for your
manuscript.
17. Click the Add Reviewer button.
Document Version 2.7 Page 18
Issue Date 29-Nov-2016
Author Guide ScholarOne ManuscriptsTM
Document Version 2.7 Page 19
Issue Date 29-Nov-2016
Author Guide ScholarOne ManuscriptsTM
18. Complete the Add a Reviewer screen.
Enter the Reviewers name and email information.
Search for the Institution. Complete any other fields as appropriate.
Select a preference to recommend or oppose a reviewer for this manuscript.
Document Version 2.7 Page 20
Issue Date 29-Nov-2016
Author Guide ScholarOne ManuscriptsTM
19. Click the Add New Reviewer button.
20. The reviewers information displays.
21. Click Save and Continue.
Document Version 2.7 Page 21
Issue Date 29-Nov-2016
Author Guide ScholarOne ManuscriptsTM
STEP 5 DETAILS & COMMENTS
This page is journal-specific and may include an area for a cover letter, as well as any other required
submission information.
COVER LETTER
22. If a cover letter is required, enter it using one of the following methods.
Enter it in the Write Cover Letter field. You may type or copy/paste into the Write cover letter field.
Upload a file. Click the Select File button to browse to your cover letter file. Then click the Attach
File button.
Document Version 2.7 Page 22
Issue Date 29-Nov-2016
Author Guide ScholarOne ManuscriptsTM
ENTERING ARTICLE FUNDING INFORMATION
If configured on your site, you may see a section for funding information. You will be able to search for your
Funding Institution(s) from a list and enter your Grant /Award Number(s). When, configured, you will be
required to either select that the submission has no funders to report or add at least one funder to the
submission.
Document Version 2.7 Page 23
Issue Date 29-Nov-2016
Author Guide ScholarOne ManuscriptsTM
23. If funding information is requested, complete the appropriate fields.
When you type in the name of your funder the system displays potential matches from the registry.
Select the organization from the list. If the organization you chose has a parent organization, that
will be automatically entered in the Funder Name filed and the organization you chose will be in
the Sub-organization field.
If no match is found, simply type the name of the funder into the Name field.
Enter the Grant/Award Number.
Click the Add Funder button to enter funder information.
If you entered a new funder name, you will see the following message. Click OK.
24. The funder information displays.
Document Version 2.7 Page 24
Issue Date 29-Nov-2016
Author Guide ScholarOne ManuscriptsTM
CUSTOM QUESTIONS
The journal may have custom question you are required to complete as part of your submission. These will
vary by site.
When finished with the Details & Comments page, click Save and Continue.
25. Click Save and Continue.
Document Version 2.7 Page 25
Issue Date 29-Nov-2016
Author Guide ScholarOne ManuscriptsTM
STEP 6 FILE UPLOAD
In this step you will upload all of your manuscript files.
26. In the File Upload section, click the Select File 1 button. Browse for your main document file.
27. If needed, use the Select File 2 and additional buttons to select additional files. Choose an appropriate
file designation from the drop down list.
Note: The total size limit for file upload is set by the journal. The number of slots indicates the number of
files that can be uploaded at once and not the total number.
Document Version 2.7 Page 26
Issue Date 29-Nov-2016
Author Guide ScholarOne ManuscriptsTM
Note: See sections below for additional information on Figures and Images and Zip files and LaTex
Documents.
28. Click the Upload Selected Files button.
29. Once the files have been uploaded, they display in the Files section at the top of the screen.
30. You may reorder them by choosing a number from the Order drop-down list, then clicking the Update
order button.
31. You may remove a file by clicking the Actions drop-down list for a file and selecting Remove File.
32. You can view a proof by clicking either the View HTML proof or View PDF proof buttons.
33. Click Save and Continue.
Document Version 2.7 Page 27
Issue Date 29-Nov-2016
Author Guide ScholarOne ManuscriptsTM
FIGURES AND IMAGES
Figures and image files will display a thumbnail of the image after file upload has been completed. You may
edit the image with a caption or link to text within the main document.
ZIP FILES AND LATEX DOCUMENTS
If configured for your journal, you can upload zip files, using any of the upload buttons.
Each file that is uploaded will be unpacked and displayed in the list so you can provide the proper designation
for each item.
Document Version 2.7 Page 28
Issue Date 29-Nov-2016
Author Guide ScholarOne ManuscriptsTM
For TeX/LaTeX submissions, the package contents will be unpacked, parsed, and processed to determine the
identity of the LaTeX content files. The files can then be assigned to their file designation. Be sure that the
very first file presented in your file listing is the main LaTeX file.
Document Version 2.7 Page 29
Issue Date 29-Nov-2016
Author Guide ScholarOne ManuscriptsTM
STEP 7 REVIEW & SUBMIT
This is a final review step before submitting your manuscript. All sections must display the green checkmark in
the navigation menu before you can submit to complete the submission process.
You will see a message indicating that you are almost done. When you first enter this screen, the Submit
button is not available. You must review your submission and view the proof before submitting.
Document Version 2.7 Page 30
Issue Date 29-Nov-2016
Author Guide ScholarOne ManuscriptsTM
34. Review each section carefully for accuracy and completeness.
35. If required fields have not been completed, you will receive an error at the top of the screen and the
left menu will not display a green check next to the step.
Document Version 2.7 Page 31
Issue Date 29-Nov-2016
Author Guide ScholarOne ManuscriptsTM
36. You may return to any step to correct errors by clicking the Step number on the error message or on
the left menu.
37. Review the HTML and/or PDF versions of your submission.
Note: The Submit button will not be active until you have viewed the proof and fixed all errors.
Document Version 2.7 Page 32
Issue Date 29-Nov-2016
Author Guide ScholarOne ManuscriptsTM
Note: If the journal requires payment at the time of submission, your next step will not be Submit. Click the
Continue to Payment button and follow prompts for entering payment. If payment is only required
after acceptance, you will be prompted to pay at a later time.
38. Click the Submit button.
39. Click Yes to confirm the submission.
40. You will receive a submission confirmation on the screen.
Document Version 2.7 Page 33
Issue Date 29-Nov-2016
Author Guide ScholarOne ManuscriptsTM
Document Version 2.7 Page 34
Issue Date 29-Nov-2016
Author Guide ScholarOne ManuscriptsTM
SUBMISSIONS USING OVERLEAF
Overleaf is a collaborative writing and publishing platform, which makes the process of writing, editing and
publishing scientific documents quicker and easier. Your journal may have chosen to integrate Overleaf with
ScholarOne ManuscriptsTM.
The Overleaf integration will allow you include files created with Overleaf directly in your submission. You will
follow the same steps as described in earlier sections of this guide to complete all other required submission
information.
CREATING AN OVERLEAF SUBMISSION
There are two ways to begin an Overleaf submission. You may find a link to Overleaf directly from the
Journals web site, or you may select connect to Overleaf from ScholarOne ManuscriptsTM Author Dashboard.
You will be logged out of ScholarOne Manuscripts TM and will log into Overleaf. Once in Overleaf create your
submission using that tool. When ready to submit it to ScholarOne MansucriptsTM, click the Next Step: Submit
to Journal link.
Document Version 2.7 Page 35
Issue Date 29-Nov-2016
Author Guide ScholarOne ManuscriptsTM
After using the Next Step: Submit to Journal link on Overleaf, log in to ScholarOne Manuscripts TM. Files are
automatically imported into the ScholarOne submission and can be found on the File Upload step. They are
indicated by the Overleaf logo.
If you need to edit your work, you can use the convenient Edit on Overleaf.com link in the Actions column to go
directly into your project on Overleaf and start editing. When edits are complete, simply use the Next Step:
Submit to Journal link again to import and overwrite the files in ScholarOne Manuscripts, keeping them in
sync and up-to-date.
Document Version 2.7 Page 36
Issue Date 29-Nov-2016
Author Guide ScholarOne ManuscriptsTM
OVERLEAF FILE UPLOAD
If an Author or Admin removes the Overleaf files, the Author (or OverLeaf account holder) has two ways to get
the files back into the submission on ScholarOne:
1. The first method is by clicking on one of two links that will take them directly into the corresponding
project on Overleaf.
a. One of these links will appear underneath the Files table when all Overleaf files have been
removed.
b. Link will appear as a Tip in the Overleaf file upload section.
2. The new Overleaf file upload section will appear when there are or have been files associated with
Overleaf in the submission. While going to the project on Overleaf.com directly will ensure
synchronicity between platforms, this section offers an alternative by allowing Authors to upload
Overleaf files that are stored on their computer. Uploading them in this section ensures the Overleaf
files are processed properly.
Document Version 2.7 Page 37
Issue Date 29-Nov-2016
Author Guide ScholarOne ManuscriptsTM
OPEN ACCESS SUBMISSIONS
The journal you are submitting to may have a listing for fees associated with certain types of submissions that
will be charged for Open Access.
For journals where all manuscripts are published under Open Access, you may be asked to agree to Open
Access publication.
Journals may give you the option of several publication methods. Select your publishing preference.
Document Version 2.7 Page 38
Issue Date 29-Nov-2016
Author Guide ScholarOne ManuscriptsTM
Document Version 2.7 Page 39
Issue Date 29-Nov-2016
Author Guide ScholarOne ManuscriptsTM
TIPS FOR AUTHORS SUBMITTING A REVISION
To start your revision, you will need to log back into your Author Center and find the Manuscripts with
Decisions queue. Selecting this queue will display information on the right, click Create a Revision submit your
revised paper.
Depending on your journal the link may say Create a Resubmission.
Note: If you do not see the link, your time has expired to create a revision and you will need to contact the
journal office for an extension. Once the extension is granted, the link will reappear.
If you have already started a revision, the revision is now located in the Revised Manuscripts in Draft queue.
Select this queue and click Continue to finish your revised submission.
Document Version 2.7 Page 40
Issue Date 29-Nov-2016
Author Guide ScholarOne ManuscriptsTM
SCHOLARONE
ScholarOne, a Clarivate Analytics Business, provides comprehensive workflow management systems for scholarly
journals, books, and conferences. Its web-based applications enable publishers to manage the submission, peer
review, production, and publication processes more efficiently, increasing their profile among authors, decreasing time-
to-market for critical scientific data, and lowering infrastructure costs. ScholarOne offers workflow solutions for the
submission and review of manuscripts, abstracts, proceedings, books, grants & awards, and production. Supporting
over 365 societies and publishers, over 3,400 books and journals, and 13 million users, ScholarOne is the industry
leader.
FIND OUT MORE ABOUT SCHOLARONE
To learn more, visit www.scholarone.com or contact the office nearest you.
Science Head Offices
Americas
ScholarOne +1 434 964 4000
Philadelphia +1 800 336 4474
+1 215 386 0100
Europe, Middle East, and Africa
London +44 20 7433 4000
Asia Pacific
Singapore +65 6775 5088
Tokyo +81 3 5218 6500
For a complete office list visit:
http://ipscience.thomsonreuters.com/about-us/contact-us/
Copyright 2016 Clarivate Analytics All rights reserved
Document Version 2.7 Page 41
Issue Date 29-Nov-2016
Você também pode gostar
- Author Guide IET Intelligent Transport SystemDocumento39 páginasAuthor Guide IET Intelligent Transport SystemSetiono BusraAinda não há avaliações
- Author Guide: Scholar ManuscriptsDocumento12 páginasAuthor Guide: Scholar ManuscriptssrinisanjaiAinda não há avaliações
- Author User Guide: 21-January-2019Documento54 páginasAuthor User Guide: 21-January-2019Amit AAinda não há avaliações
- Scholar Manuscripts: Reviewer GuideDocumento12 páginasScholar Manuscripts: Reviewer GuideAnonymous 7AjunDBt0o100% (1)
- Scholar Manuscripts: Author GuideDocumento17 páginasScholar Manuscripts: Author GuidedhineshpAinda não há avaliações
- Reviewer Uputstvo Za W&HDocumento29 páginasReviewer Uputstvo Za W&HBalkanski ŠpijunAinda não há avaliações
- Standards Expert Training Manual V5Documento26 páginasStandards Expert Training Manual V5AntonellaDiNisioAinda não há avaliações
- Guide Top Solid'Quote 2011 UsDocumento28 páginasGuide Top Solid'Quote 2011 UsKimAinda não há avaliações
- SohoOS User Manual EnglishDocumento38 páginasSohoOS User Manual EnglishLau Kok HwaAinda não há avaliações
- Schindler Actionboard User Manual v5Documento30 páginasSchindler Actionboard User Manual v5Josue GomezAinda não há avaliações
- Adobe Analytics Curriculum Rev DECdd enDocumento115 páginasAdobe Analytics Curriculum Rev DECdd ensathishkumar RAinda não há avaliações
- Manual 3Documento28 páginasManual 3siroor khalilAinda não há avaliações
- OkularDocumento34 páginasOkularMunfredAinda não há avaliações
- Virtual Assistant (IAPCC)Documento295 páginasVirtual Assistant (IAPCC)fulmanti devi100% (2)
- Salesforce Analytics WorkbookDocumento39 páginasSalesforce Analytics WorkbookGary SpencerAinda não há avaliações
- UL ISupplier Portal Supplier Training 2016-10-05Documento31 páginasUL ISupplier Portal Supplier Training 2016-10-05Mbade NDONGAinda não há avaliações
- How To Choose The Right Reporting and Analysis Tools To Suit Your StyleDocumento33 páginasHow To Choose The Right Reporting and Analysis Tools To Suit Your StyleFerozAinda não há avaliações
- Connected POC Dashboard User Guide V1.0 (ABI View)Documento23 páginasConnected POC Dashboard User Guide V1.0 (ABI View)Daniel KrohnAinda não há avaliações
- Scanning Strategies and Best Practices Training LabsDocumento44 páginasScanning Strategies and Best Practices Training LabsAbdullah al-zahraniAinda não há avaliações
- Service Provider UserGuideDocumento49 páginasService Provider UserGuidehachan0% (1)
- Non-Povo88 Create Umsl PsDocumento27 páginasNon-Povo88 Create Umsl Psvijay1136Ainda não há avaliações
- Practcal Manual Computer Science PDFDocumento79 páginasPractcal Manual Computer Science PDFMaurya GamersAinda não há avaliações
- Practcal Manual Computer ScienceDocumento79 páginasPractcal Manual Computer ScienceShekharAinda não há avaliações
- User ManualDocumento6 páginasUser ManualMohsin ModiAinda não há avaliações
- Writing Reports: With Confidence and StyleDocumento36 páginasWriting Reports: With Confidence and Styledca13Ainda não há avaliações
- DocumentsCorePack Client For MS CRM 2013Documento121 páginasDocumentsCorePack Client For MS CRM 2013Djord AndraAinda não há avaliações
- How To Design Accessible Office 2016 DocsDocumento14 páginasHow To Design Accessible Office 2016 Docsmico liAinda não há avaliações
- Efeitos Das Substâncias PsicoativaspdfDocumento28 páginasEfeitos Das Substâncias PsicoativaspdfArthur AlvesAinda não há avaliações
- Journalentry PDFDocumento38 páginasJournalentry PDFRajesh PatilAinda não há avaliações
- An Introduction To Decision ExplorerDocumento23 páginasAn Introduction To Decision ExplorerJosbin JoseAinda não há avaliações
- Custom IndicatorsDocumento52 páginasCustom Indicatorslilli-pilliAinda não há avaliações
- 2010 MYOB Training ManualDocumento157 páginas2010 MYOB Training ManualRingo ChenAinda não há avaliações
- Description: Tags: EnrollReportGuideJan2004Documento131 páginasDescription: Tags: EnrollReportGuideJan2004anon-108804Ainda não há avaliações
- Tables of Contents, Indexes, and Bibliographies: Writer GuideDocumento41 páginasTables of Contents, Indexes, and Bibliographies: Writer GuideGopala KrishnanAinda não há avaliações
- Oracle Supplier Portal Training Manual: Author: Ast LLC Creation Date: 09-July-2020 Last Updated Date:: 1.0Documento34 páginasOracle Supplier Portal Training Manual: Author: Ast LLC Creation Date: 09-July-2020 Last Updated Date:: 1.0rohit01234567890Ainda não há avaliações
- Term Paper On Business Plan of Omega CompanyDocumento26 páginasTerm Paper On Business Plan of Omega CompanyMahfin LamisaAinda não há avaliações
- Student User Manual For UPSA VirtualDocumento34 páginasStudent User Manual For UPSA Virtualgatrifrancisca45Ainda não há avaliações
- DNN Platform 8 0 0 Administrator Manual PDFDocumento551 páginasDNN Platform 8 0 0 Administrator Manual PDFXavier PiratovaAinda não há avaliações
- Openerp HR Book - CompleteDocumento111 páginasOpenerp HR Book - CompleteDoni FerdinandAinda não há avaliações
- ISupplier GuideDocumento31 páginasISupplier GuideLesedi LinksAinda não há avaliações
- How To Run A Coupler Student HandoutDocumento4 páginasHow To Run A Coupler Student HandoutDave Southwick100% (1)
- Block3-WORD 2013Documento59 páginasBlock3-WORD 2013Albert NgiruwonsangaAinda não há avaliações
- Brand Book EU 2020Documento22 páginasBrand Book EU 2020spAinda não há avaliações
- VIENNA Advantage Document Management System TutorialDocumento55 páginasVIENNA Advantage Document Management System TutorialJemal DawudAinda não há avaliações
- Open Office Base HandbuchDocumento14 páginasOpen Office Base HandbuchHitchcock AlfredAinda não há avaliações
- Case Taker ManualDocumento40 páginasCase Taker ManualcsctiwaripurAinda não há avaliações
- Workbook AnalyticsDocumento41 páginasWorkbook AnalyticsAlberto EinsteinAinda não há avaliações
- Getting Started With PentahoDocumento26 páginasGetting Started With PentahoLucas GallindoAinda não há avaliações
- Ejercicio Práctico 12345Documento25 páginasEjercicio Práctico 12345William CamargoAinda não há avaliações
- Osiris GuideDocumento27 páginasOsiris GuideEduardo AlvarezAinda não há avaliações
- 20 - 03 Viewing and Editing Data enDocumento16 páginas20 - 03 Viewing and Editing Data enFaisalAinda não há avaliações
- Guide To Printing On Transparent Media: White-Ink Model (Using White Ink)Documento44 páginasGuide To Printing On Transparent Media: White-Ink Model (Using White Ink)royod75517Ainda não há avaliações
- Workbook SecurityDocumento35 páginasWorkbook SecurityDani Kirky YlaganAinda não há avaliações
- LEONARDO, The Experts Data Base: User's GuideDocumento30 páginasLEONARDO, The Experts Data Base: User's GuideJose LuiusAinda não há avaliações
- Essbase Olap Access Pack User'S Guide: Businessobjects Enterprise 6 WindowsDocumento90 páginasEssbase Olap Access Pack User'S Guide: Businessobjects Enterprise 6 WindowsBhaskar ThammisettyAinda não há avaliações
- Adobe-Analytics-Table of ContentsDocumento5 páginasAdobe-Analytics-Table of ContentsTanish GoyalAinda não há avaliações
- Code Leader: Using People, Tools, and Processes to Build Successful SoftwareNo EverandCode Leader: Using People, Tools, and Processes to Build Successful SoftwareNota: 4.5 de 5 estrelas4.5/5 (2)
- Crypto Currencies and Traditional Investment Portfolios. An Empirical Study on the Effects of Adding Crypto Currencies to Traditional Investment PortfoliosNo EverandCrypto Currencies and Traditional Investment Portfolios. An Empirical Study on the Effects of Adding Crypto Currencies to Traditional Investment PortfoliosAinda não há avaliações
- CompTIA Network+ Certification Study Guide: Exam N10-004: Exam N10-004 2ENo EverandCompTIA Network+ Certification Study Guide: Exam N10-004: Exam N10-004 2ENota: 4 de 5 estrelas4/5 (4)
- 3 - Joglekar2011Documento10 páginas3 - Joglekar2011Flávia Gonçalves FernandesAinda não há avaliações
- 2 - Arjmand2008Documento9 páginas2 - Arjmand2008Flávia Gonçalves FernandesAinda não há avaliações
- 1 - Vatankhah2015Documento12 páginas1 - Vatankhah2015Flávia Gonçalves FernandesAinda não há avaliações
- Cheat SheetDocumento2 páginasCheat SheetCmpt CmptAinda não há avaliações
- To Finite Element Analysis: For Use by NAFEMS Members For Non-Commercial Purposes OnlyDocumento93 páginasTo Finite Element Analysis: For Use by NAFEMS Members For Non-Commercial Purposes OnlyFlávia Gonçalves FernandesAinda não há avaliações