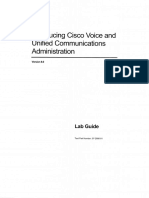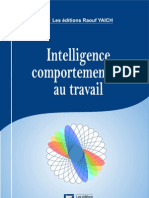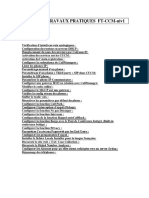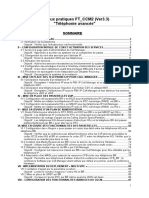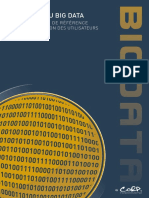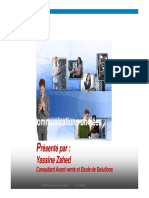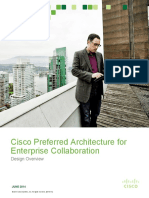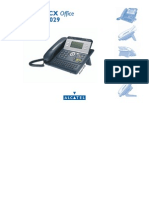Escolar Documentos
Profissional Documentos
Cultura Documentos
Ccna Voice Lab Guide v8 0 PDF
Enviado por
Issam Bachar0 notas0% acharam este documento útil (0 voto)
50 visualizações132 páginasTítulo original
73479414-Ccna-Voice-Lab-Guide-v8-0.pdf
Direitos autorais
© © All Rights Reserved
Formatos disponíveis
PDF ou leia online no Scribd
Compartilhar este documento
Compartilhar ou incorporar documento
Você considera este documento útil?
Este conteúdo é inapropriado?
Denunciar este documentoDireitos autorais:
© All Rights Reserved
Formatos disponíveis
Baixe no formato PDF ou leia online no Scribd
0 notas0% acharam este documento útil (0 voto)
50 visualizações132 páginasCcna Voice Lab Guide v8 0 PDF
Enviado por
Issam BacharDireitos autorais:
© All Rights Reserved
Formatos disponíveis
Baixe no formato PDF ou leia online no Scribd
Você está na página 1de 132
ICOMM
Introducing Cisco Voice and
Unified Communications
Administration
Version 8.0
Lab Guide
Txt Part Number: 97-2886-01
attial feeraiins
cisco. Smucmea
Cisco has mere than 200offices worldwide Adresses, phonenumbers,and fax numbers are listed on the Cisca Webske st w ww cisco-comvgoolices
eco te Oso a teal ut pe arin. ante sates, Angst Ck ate cae sa mcacomaa
‘Syrian tm popryanvnepasi canon Tewcl Mewes peer ee reno apararateripaan cho on oy ahecamoay POR)
DISCLAIMER WARRANTY: THIS CONTENT IS BEING PROVIDED "AS IS" CISCO MAKES AND VOU RECEIVE NO WARRANTIES IN
|CONNECTION WITH THE CONTENT PROVIDED HEREUNDER, EXPRESS, IMPLIED, STATUTORY OR IN ANY OTHER PROVISION OF
[THIS CONTENT OR COMMUNICATION BETWEEN CISCO AND YOU. CISCO SPECIFICALLY DISCLAIMS ALL IMPLIED
WARRANTIES, INCLUDING WARRANTIES OF MERCHANTABILITY, NON-INFRINGEMENT AND FITNESS FOR A PARTICULAR
|PURPOSE, OR ARISING FROM A COURSE OF DEALING, USAGE OR TRADE PRACTICE. This letning product may contain eary release
content, and while Cisco believes it tobe accurate, it fll subject to the dselaimer above
Lab Guide {© 2010 Cisco andlor its affiliates. Al rights reserved,
Printed In the UK
Table of Contents
Lab Guide
Overview
Outline
Lab 2-1: Exploring Administrator Interfaces
Activity Objective
Visual Objective
Required Resources
Command List
Job Aids
Task 1: Start Services in Cisco Unified Communications Manager Serviceability
Task 2: Create a Personalized Application User and Verify Role Privileges for Application User
Beennnnae le
‘Web Pages 5
Task 3: Check System Information 6
‘Task 4: Add a New Cisco Unified IP Phone 7
Task 5: Modify Service Parameters 8
Task 6: Obtain Platform Details with CLI from Cisco Unified Communications Manager 9
‘Task 7: Enable Services on Cisco Unified Presence 9
Task 8: Create the Presence Gateway for Cisco Unified Communications Manager in Cisco
Unified Presence 10
Task 9: Enable Synchronization of End Users for Cisco Unified Presence 4
Task 10: Start a Service on Cisco Unity Connection "1
Task 11: Verify SCCP Integration on Cisco Unity Connection 2
Task 12: Configure Cisco Unified Communications Manager Express to Support Cisco
Configuration Professional 18
Task 13: Install Cisco Configuration Professional on the Student PC and Discover the Cisco
Unified Communications Manager Express Router 13
Task 14: Configure User Defaults in Cisco Unity Express 415
Lab 2-2: Exploring End-User Interfaces. 16
Activity Objective 16
Visual Objective 16
Required Resources 16
Command List 18
Job Aids 18
Task 1: Create an End User in Cisco Unified Communications Manager 18
Task 2: Set Enterprise Parameters and Configure End User Settings 19
Task 3: Configure WebDialer for End Users 20
Task 4: Configure Voice-Mail Users in Cisco Unity Connection 24
Task 5: Create End Users in Cisco Unified Communications Manager Express 22
Task 6: Configure Voice Mailboxes for Cisco Unity Express Users 23
Lab 3-1: Exploring Call Flows in Cisco Unified Communications Manager 25
Activity Objective 25
Visual Objective 25
Required Resources 25
‘Command List 25
Job Aids 26
Task 1: Discover the Cisco Unified Communications Manager CoS Implementation 26
Task 2: Discover the Cisco Unified Communications Manager Call Routing Implementation 28
Task 3: Discover the Inbound Cisco Unified Communications Manager COR Implementation 32
Lab 3-2: Exploring Call Flows in Cisco Unified Communications Manager Express 33
Activity Objective 33
Visual Objective 33
Required Resources 33
Command List 34
Job Aids 34
Task 1: Discover the Cisco Unified Communications Manager Express COR Implementation 34
Task 2: Discover the Cisco Unified Communications Manager Express Call Routing
Implementation 38
Lab 4-1: Implementing Endpoints
Activity Objective
Visual Objective
Required Resources
Command List
Job Aids
Task 1: Verify Endpoint Basic Configuration Elements in Cisco Unified Communications
Manager
43
43
43
43
44
44
44
Task 2: Add a New Phone in Cisco Unified Communications Manager Using Autoregistration 45
Task 3: Add a New Phone in Cisco Unified Communications Manager Using the Cisco Unified
‘Communications Manager BAT
Task 4: Update Phone Load on Cisco Unified Communications Manager
Task 5: Add a New Phone in Cisco Unified Communications Manager Express Using the GUI
Lab 4-2: Implementing End Users
Activity Objective
Visual Objective
Required Resources
Command List
Job Aids
Task 1: Configure End Users in Cisco Unified Communications Manager by Configuring New
Users in Microsoft Active Directory for End User Synchronization
‘Task 2: Change User Settings in Cisco Unified Communications Manager
‘Task 3: Configure End Users in Cisco Unified Communications Manager Express
Lab 5-1: Enabling Telephony Features
Activity Objective
Visual Objective
Required Resources
‘Command List
Job Aids
Task 1: Enable Cisco Extension Mobility
‘Task 2: Enable End Users for Cisco Extension Mobility
Task 3: Configure Barge
Task 4: Set Up Group Pickup for the HQ Phones
Task 5: Configure Directed Call Park
Task 6: Create a Hunt Group
Task 7: Configure Intercom
Task 8: Configure IP Phones for BLF Speed Dials
Lab 5-2: Enabling Mobility Features
Activity Objective
Visual Objective
Required Resources
Command List
Job Aids
Task 1: Prepare End Users for Cisco Mobile Connect
Task 2: Create a Remote Destination Profile
Task 3: Enable Mobile Voice Access
Ticket 1: Calls to the Remote Destination Should Ring Only During a Specific Time
Ticket 2: Remote Destination Should Ring Longer
Ticket 3: Remote Destination Should Not Ring When Receiving Calls from the Branch
Lab 6-1: Implementing End Users and Voice Mailboxes
Activity Objective
Visual Objective
Required Resources
Command List
Job
Task 1: Add End Users and Voice Mailboxes
Task 2: Import End Users from Cisco Unified Communications Manager
‘Task 3: Import End Users from Microsoft Active Directory
Task 4: Set the Message Store Settings
Introducing Cisco Voice and Unitied Communications Administration (ICONM) v8.0 (© 2010 Cisco Systems, Inc
Lab 6-2: Enabling Cisco Unified Presence 87
Activity Objective 87
Visual Objective 87
Required Resources 87
Command List 88
Job Aids 88
Task 1: Configure End Users in Cisco Unified Communications Manager 88.
Task 2: Create a CSF Device for Softphone Mode 89
‘Task 3: Configure the Voicemail Profile for Cisco Unified Personal Communicator 90
‘Task 4: Configure LDAP, Cisco Unified Communications Manager Cisco IP Phone, and CTI
Gateway Profiles for Cisco Unified Personal Communicator ot
Task 5: Install Cisco Unified Personal Communicator 93,
Task 6: Add Cisco Unified Personal Communicator Features 94
Task 7: Configure Cisco IP Phone Messenger 95
Lab 7-1: Providing End-User Support 97
‘Activity Objective 97
Visual Objective 97
Required Resources 97
Command List 97
Job Aids 98.
Trouble Ticket 1: IP Phone Is Not Registered 98
Trouble Ticket 2: Pickup Group Does Not Work 98
Trouble Ticket 3: Cisco Extension Mobility Service Is Not Working 98
Lab 7-2: Generating Cisco Unified Communications Manager Reports 99
Activity Objective 99
Visual Objective 99
Required Resources 99
Command List 99
Job Aids 100
Task 1: Obtain Cisco Unified Communications Manager Values 100
Task 2: Analyze Cisco Extension Mobility with Cisco Unified Reporting 101
Task 3: Obtain Voice Mail Details 102
Task 4: Search Phone Features 103
Lab 7-3: Generating Cisco Unified Communications Manager CAR Tool Reports 104
‘Activity Objective 404
Visual Objective 104
Required Resources 104
‘Command List 104
Job Aids 105
Task 1: Configure System Settings in the Cisco Unified Communications Manager CAR Tool 105
Task 2: Generate User Reports 106
Task 3: Generate System Reports 107
Task 4: Generate Device Reports 108
Task 5: Analyze Calls 109
Lab 7-4: Monitoring the System with Cisco Unified RTMT 110
Activity Objective 140
Visual Objective 110
Required Resources 110
Command List 110
Job Aids 4
Task 1: Install Cisco Unified RTMT m1
Task 2: Monitor System Parameters m1
Task 3: Work with Traces and Sysiog Messages 113
Task 4: Monitor Cisco Unified Communications Manager Parameters 114
Task 5: Work with Profiles 115
© 2010 Cisco Systems, ine Introducing Cisco Voice and Unified Communications Administration (COMM) v8.0 Wi
Lab 7-5: Monitoring Usage of Cisco Unity Connection
Activity Objective
Visual Objective
Required Resources
Command List
Job Aids
Task 1: Generate Reports in Cisco Unity Connection
Task 2: Analyze the Reports for Selected Issues
Task 3: Use the Port Monitor to Check the Voice Mail Ports
Task 4: MWI Status Issues
Lab 7-6: Backing Up Cisco Unified Communications Manager Using the Disaster
Recovery System
Activity Objective
Visual Objective
Required Resources
Command List
Job Aids
Task 1: Creating a Backup Device
Task 2: Configuring the Scheduler
Task 3: Perform Manual Backup
Task 4: (Optional) Restore the Cisco Unified Communications Manager Database
‘Answer Key
Lab 2-1 Answer Key: Exploring Administrator Interfaces
Lab 2-2 Answer Key: Exploring End-User Interfaces
Lab 3-1 Answer Key: Exploring Call Flows in Cisco Unified Communications Manager
Lab 3-2 Answer Key: Exploring Call Flows in Cisco Unified Communications Manager
Express
Lab 4-1 Answer Key: Implementing Endpoints
Lab 4-2 Answer Key: Implementing End Users
Lab 5-1 Answer Key: Enabling Telephony Features
Lab 5-2 Answer Key: Enabling Mobility Features
Lab 6-1 Answer Key: Implementing End Users and Voice Mailboxes
Lab 6-2 Answer Key: Enabling Cisco Unified Presence
Lab 7-1 Answer Key: Providing End-User Support
Lab 7-2 Answer Key: Generating Cisco Unified Communications Manager Reports
Lab 7-3: Generating Cisco Unified Communications Manager CAR Tool Reports
Lab 7-4 Answer Key: Monitoring the System with Cisco Unified RTMT
Lab 7-5 Answer Key: Monitoring Usage of Cisco Unity Connection
116
116
116
116
17
17
17
17
120
121
122
122
122
122
123,
123
123,
125
125
126
127
127
127
427
427
427
127
127
127
127
127
128
129
129
129
129
Lab 7-6 Answer Key: Backing up Cisco Unified Communications Manager Using the Disaster
Recovery System
129
Intvoducing Cisco Voice and Unified Communications Administration (ICOMM) v8.0 (©2010 Cisco Systems, Ine
ICOMM
Lab Guide
Overview
This guide presents the instructions and other information concerning the lab activities for this
course. You can find the solutions in the lab activity Answer Key.
Outline
This guide includes these activities:
Lab 2-1
Lab 2-2:
Lab 3-1
Lab 3-2:
Lab 4-1:
Lab 4-2:
Lab 5-1
Lab 5-2:
Lab 6-1
Lab 6-2:
Lab 7-1
Lab 7-2:
Lab 7-3:
Lab 7-4:
Lab 7-5;
Exploring Administrator Interfaces
Exploring End-User Interfaces
Exploring Call Flows in Cisco Unified Communications Manager
Exploring Call Flows in Cisco Unified Communications Manager Express
Implementing Endpoints
Implementing End Users
Enabling Telephony Features
Enabling Mobility Features
Implementing End Users and Voice Mailboxes
Enabling Cisco Unified Presence
Providing End-User Support
Generating Cisco Unified Communications Manager Reports
Generating Cisco Unified Communications Manager CAR Tool Reports
Monitoring the System with Cisco Unified RTMT.
Monitoring Usage of Cisco Unity Connection
Backing Up Cisco Unified Communications Manager Using the Disaster
System
Answer Key
Lab 2-1: Exploring Administrator Interfaces
‘Complete this lab activity to practice what you learned in the related module.
Activity Objective
In this activity, you will explore administrator interfaces of Cisco Unified Communications
Manager, Cisco Unified Communications Manager Express, Cisco Unity Express, Cisco Unity
Connection, and Cisco Unified Presence. After completing this activity, you will be able to
meet these objectives:
= Discover the Cisco Unified Communications Manager Administration via GUI and CLI
= Discover the Cisco Unified Communications Manager Express and Cisco Unity Express
‘Administration via Cisco Configuration Professional, and GUI, and CLI
= Discover the Cisco Unity Connection Administration via GUI
= Discover Cisco Unified Presence Administration via GUL
Visual Objective
‘The figure illustrates what you will accomplish in this activity.
Lab 2-1: Exploring Administrator Interfaces
Be
ee Log into Cisco Unifoa
ccucwix cur cue ‘Communications Manager
xpress and Cisco Unity
epee min Cs
‘eco Conigran Presson
‘omacion a iim abet
sires ana 33H
Required Resources
‘These are the resources and equipment that are required to complete this activity:
= Cisco Unified Communications Manager
= Cisco Unified Presence
= Cisco Unity Connection
"Cisco Unified Communications Manager Express
2 Introducing Cisco Voice and Unified Communications Adminstration (ICOMM) v8.0 (© 2010 Cisco Systems, Inc
= Cisco Unity Express
= Cisco Configuration Professional
Command List
‘The table describes the commands that are used in this activity
Cisco Unifi
-d Communications Manager Express CL! Commands
‘Command ription
ip http server Enables the intemal HTTP server on the Cisco router
ip http authentication Uses the local usernames and passwords for web
local authentication requests
copy running-config Saves the current running configuration to the startup
startup-config Configuration fle in NVRAM
show running-config Displays the current Cisco Unified Communications
Manager Express running configuration fle
show ip dhep binding Displays the currently leased IP addresses
Job Aids
‘These job aids are available to help you complete the lab activity.
IP Addresses
Device IP Address
Cisco Unified Communications Manager Oxi
Cisco Unity Connection 10x43
“Cisco Unified Presence toxia
Cisco Unified Communications Manager Express 10x4102
Cisco Unity Express 10x43
Student PCs 10.3 (OHCP range)
The x represents your pod number. For example, in pod 2, the Cisco Unified Communications
Manager IP address is 10.2.1.1.
(© 2010 Cisco Systoms, ne. Lab Guige
Usernames and Passwords
Device Credentials
Cisco Unified Communizations Manager User: cucmadmin
Application User Password: cucmpasst
Cisco Unified Communications Manager Platform | User: admin
User Password: adpass1
Cisco Unity Connection User: cucmadmin
‘Application User Password: cucmpasst
Gisco Unity Connection User: admin
Platform User Password: adpass1
Cisco Unified Presence User: cucmadmin
Application User Password: cucmpasst
Cisco Unified Presence User: admin
Platform User Password: adpasst
0 Unified Communications Manager Express | User: cuemadmin
Password cucmpass1
Cisco Unity Express User: cucmadmin
Password: cucmpasst
‘Student PCs User: Administrator
Password: cisco
Task 1: Start Services in Cisco Unified Communications
Manager Serviceability
Activate the necessary services on Cisco Unified Communications Manager for IP phone
registration and reporting: Cisco CallManager, Cisco TFTP, and the Cisco Serviecability
Reporter service.
Activity Procedure
Complete these steps:
Step1 From the classroom PC, access Cisco Unified Communications Manager
Serviceability pages with a web browser. Open the following URL:
https://10.x.L.L/eemservice
Step2 Log in with the application user credentials for Cisco Unified Communications
Manager that are listed in the “Usernames and Passwords” table,
Step3 Go to Tools > Service Activation.
Step4 From the Service Activation page, select the publisher (CUCMI-x) from the Select
Server drop-down list. Click Go.
Step5 From the list of services, check the Cisco CallManager, Cisco TFTP, and Cisco
Serviceability Reporter services, The Cisco CallManager service is responsible for
call processing, while the Cisco TFTP service hosts the configuration files for the IP
phones. The Cisco Serviceability Reporter service generates various daily reports,
which can be accessed in the Cisco Unified Communications Manager
Serviceability web interface.
Step6 Click Save to activate these services. There will be a pop-up window that informs
you that service activation will take a while. Confirm by clicking OK. Wait for the
page to refresh.
4 Introducing Cisoo Voice and Unified Communications Administration (ICOMM) v8.0 (©2010 Cisco Systems, Ine.
Step7 Browse to Tools > Control Center — Feature Services.
Step8 At the Select Server page, select CUCMI-x. Click Go.
Step9 Verify that the Cisco CallManager, TFTP, and Cisco Serviceability Reporter
services are started and activated.
Activity Verification
‘You have completed this task when you attain these results:
= The services show the status Started and the Activation Status Activated
Task 2: Create a Personalized Application User and Verify Role
Privileges for Application User Web Pages
Create a personalized application user with your name and assign the rights to access the Cisco
Unified Communications Manager Administration web interface. Then, enable Dependency
Records in Cisco Unified Communications Manager enterprise parameters and verify the
Application User Web Pages rights in the Standard CCMADMIN Administration role
Activity Procedure
Complete these steps:
Step1 From the web browser, navigate to https://10.x.1.1/eemadmin to open the Cisco
Unified Communications Manager Administration web interface.
Step2 Navigate to User Management > Application User and click Add New.
Step3 Define a new application usemame with your user ID (for example, use “Iblue” for
Larry Blue) and configure the password cisco
Step4 Click Add to User Group.
Step5 Search the Standard CCM Super Users group.
Step6 Check the box near the Standard CCM Super Users group and click Add Selected
and click Save,
Stop7 Log out with the administrator account and log in with the newly created application
user and verify if the login is successful.
Step8 In Cisco Unified Communications Manager, navigate to System > Enterprise
Parameters.
Stop9 Set the Enable Dependency Records parameter to True. Click OK in the pop-up
window. With dependency records, you can start a reverse search in Cisco Unified
Communications Manager to determine, for example, which users belong to a
certain device pool
Step 10 Click Save.
Step 11 Click Apply Config and click OK.
Step 12 Navigate to User Management > User Groups and search Standard CCM Super
Users group.
Step 13 Select Dependency Records from Related Links and click Go.
Step 14 Click Role.
Step 15 Select Standard CCMADMIN Administration.
©2010 Cisco Systems, ine Lab Guide 5
Step 16 Verify for Application User Web Pages that both the Read and Update boxes are
checked.
Activity Verification
‘You have completed this task when you attain these results:
= Login with the newly created application user is successful and changes can be performed
{in Cisco Unified Communications Manager.
Task 3: Check System Information
The system parameters can be displayed in the Cisco Unified Operating System Administration
web interface. Note the default gateway IP address, MAC address, Cisco Unified
Communications Maneger version, and Network Time Protocol (NTP) server in the following
table. Verify that the Cisco Unified Communications Manager Express IP address is reachable
from Cisco Unified Communications Manager.
Parameter Value
Gateway IP address
MAC address
Cisco Unified Communications Manager
NTP server
Activity Procedure
Complete these steps:
Step 1 Access Cisco Unified Operating System Administration web interface via the
navigation crop-down box or browse to https://10.x.1.1/emplatform,
Step2 Log in with the platform credentials provided in the “Usernames and Passwords”
table.
Step 3 Go to Show> Network and note the gateway IP address and MAC address in the
table at the beginning of this task.
Step 4 Go to Settings > Version and note the Active Version of Cisco Unified
‘Communications Manager to the table
Step5 Go to Settings > NTP Server and note the NTP IP address in the table at the
beginning of this task and verify that the NTP service is accessible.
Step6 Go to Services > Ping.
Step7 Enter the IP address of the Cisco Unified Communications Manager Express in the
Hostname or IP Address field,
Step 8 Set Ping Iterations to 5.
Step9 Click Ping,
Step 10 Verify the ping results.
Activity Verification
‘You have completed this task when you attain these results:
= All values are noted in the table.
6 Introducing Cisco Voice and Unified Communications Administration (ICOMM) v8.0 (© 2010 Cisco Systems, Inc.
= The ping to the Cisco Unified Communications Manager Express is successful.
Task 4: Add a New Cisco Unified IP Phone
Create a new Cisco Unified IP phone on Cisco Unified Communications Manager with a
minimum configuration. Select the Standard Cisco Unified IP Phone 7965 SCCP Phone Button
Template. Use the directory number 2001 in the devices partition. Configure a CSS called
“pstn” for the device CSS. Verify the registration process. A second Cisco Unified IP phone is
already preconfigured. Change the dummy MAC address to the correct MAC address of the
Cisco Unified IP phone.
Activity Procedure
Complete these steps:
Step 1 From the classroom PC, access the Cisco Unified Communi
Administration web interface.
Step2 Navigate to Device > Phone and select Add New.
Step3 Select Cisco 7965 from the Phone Type drop-down box.
Step4 Select SCCP from the Device Protocol drop-down box.
Step5 Select Next.
Step6 Enter the MAC address of the Cisco Unified IP phone. The MAC address can be
‘obtained using the settings button on the IP phone or read the MAC address off the
back of the phone. Navigate to Network Configuration; the MAC address is
displayed.
Step7 Enter HQ Phone 1 in the Description field.
Steps Sel
Default as the device pool
Step 9 Choose Standard 7965 SCCP as the phone button template.
Step 10 Set the Calling Search Space value to pstn,
Step 11. Set the Device Security Profile value to Cisco 7965 — Standard SCCP Non-Secure
Profile.
Step 12 Click Save and apply the configuration. The Cisco Unified IP phone registers with
the Cisco Unified Communications Manager.
Note If the Cisco Unified IP Phone does not register with the Cisco Unified Communications.
‘Manager, press the Settings button on the Cisco Unified IP phone and reset the Cisco
Unified IP Phone by entering **#"
Step 13. Click Line [1] - Add a new DN to create a new directory number.
Step 14 Enter 2001 in the Directory Number field. Using the tab key to hop to the Route
Partition field, the page refreshes in order to verify that the directory number exists.
Step 15 Select devices as the Route Partition value. After selecting the route partition, Cisco
Unified Communications Manager checks again for an existing directory number in
the selected partition. Wait for the page to refresh.
Step 16 Configure John Doe in the Alerting Name field.
Step 17 Enter jdoe - 2001 in the Line Text Label field and click Save.
Step 18 Click Apply Config and OK.
(©2010 Cisco Systems, Ine Lab Guide
Step 19 From Related Links, select Configure Device (SEP) and click Go.
Step 20 Verify that he registration of the Cisco Unified IP Phone is successful and check the
IP address of the registered device.
Step 21 Check the IP phone to verify that the display shows the configured directory number
and line text label
Step 22 Go to Back to Find/List and select HQ Phone 2. Enter the correct MAC address in
the MAC Address field.
Step 23. Save and apply the changes.
Step 24 Verify that HQ Phone 2 registers with the Cisco Unified Communications Manager.
Check the IP phone to verify that the display shows “jwhite ~ 2002” as the line text
label
Step 25 Use HQ Phone 1 and call directory number 2002. Answer the call on HQ Phone 2.
Hang up and perform the test vice versa,
Activity Verification
‘You have completed this task when you attain these results:
= The device configuration window on Cisco Unified Communications Manager shows the
IP address and Registered with Cisco Unified Communications Manager CUCMI-x when
the IP phone is registered successfully.
Task 5: Modify Service Parameters
Modify the service parameters on Cisco Unified Communications Manager to collect caller
information for billing and reporting, The activation of the CDR and CMR service parameters
is necessary for later labs. If you do not enable these parameters, Cisco Unified
Communications Manger does not collect CDRs and CMRs.
Activity Procedure
Complete these steps:
Step 1 In the Cisco Unified Communications Manager Administration web pages, navigate
to System > Service Parameters.
Step 2 Choose the active server CUCMI-x from the Active Server drop-down box.
Step 3 Select the Cisco CallManager service.
Step4 Search for the CDR Enable Flag field and set the parameter to True.
Step5 Set the Call Diagnostics Enabled parameter to Enabled Only When CDR Flag is
‘True
‘Step 6 Click Save.
Activity Verification
You have completed this task when you attain these results:
= The CDR Enable Flag is set to True and the Call Diagnostics Enabled parameter is set to
Enabled Only When CDR Flag is True.
= This task will be verified on the last day of training, where the calls of the week are viewed
in Cisco Unified Communications Manager CDR Analysis and Reporting (CAR) tool. The
activation allows Cisco Unified Communications Manager to collect data over the week.
8 Introducing Cisco Voice and Unitiec Communications Administration (ICOMM) v8.0 (© 2010 Cisco Systems, Inc.
Task 6: Obtain Platform Details with CLI from Cisco Unified
Communications Manager
The CLI provides a set of features like the operation system web interface. When installing
Cisco Unified Solution products in a virtual machine, Cisco uses a special MAC address for
licensing purposes. Obtain this MAC address and the serial number with CLI and note it in the
following table. The serial number is usefull when processing trouble tickets with the Cisco
TAC.
Parameter Value
License MAC address
Serial Number
Activity Procedure
Complete these steps:
Step1 Start an SSH client on the student PC and connect to 10.x.1.1
Step2 Log in with the platform credentials for Cisco Unified Communications Manager.
Step3 At the admi
prompt, execute the command show status
Step4 Search for the license MAC address in the output and note it in the table at the
beginning of this task
StepS Enter show hardware and search for the Serial Number output. Note it in the table
at the beginning of this task
Step 6 Execute exit to end the SSH session.
Activity Verification
You have completed this task when you attain these results’
The license MAC address and serial number are noted in the table at the beginning of this
task,
Task 7: Enable Services on Cisco Unified Presence
To support the Cisco Unified Personal Communicator registration process, activate the
necessary services on Cisco Unified Presence and verify that the services are running
Activity Procedure
Complete these steps:
Step 1 Use a browser to access the Cisco Unified Presence Serviceability pages with the
following URL: https://10.x.1.4/eemservice.
Step2 Navigate to Tools > Service Activation
Step3 Check the check boxes for the following services:
= Cisco UP SIP Proxy
= Cisco UP Presence Engine
= Cisco UP XCP Text Conference Manager
= Cisco UP XCP Connection Manager
© 2010 Cisco Systems, Inc. Lab Guide 8
= Cisco UP XCP Counter Aggregator
= Cisco UP XCP Authentication Service
® Cisco AXL Web Service
Step4 Click Save and OK in the pop-up window.
Step5 Navigate to Tools > Feature Serviees.
Step6 Verify that the activated services are running.
Activity Verification
‘You have completed this task when you attain these results:
= When the previously listed services are active and running in the Feature Services
configuration window.
Task 8: Create the Presence Gateway for Cisco Unified
Communications Manager in Cisco Unified Presence
On Cisco Unified Communications Manager, the SIP trunk for presence subscription (for
‘example, for on-hook ot off-hook status) is already preconfigured. Complete the configuration
‘on the Cisco Unified Presence server by adding a Presence gateway. Use the IP address of the
Cisco Unified Communications Manager as the gateway address.
Activity Procedure
‘Complete these steps:
‘Step 1 From the classroom PC, access Cisco Unified Presence administrator web interface
via the navigation drop-down box.
Step2 Navigate to Presence > Gateways and select Add New.
Step3 Choose CUCM as the presence gateway type.
Step 4 Enter Cisco Unified Communications Manager in the Description field.
Step5 Enter 10.x.
1 (where x is your pod number) in the Presence Gateway field.
Step6 Click Save
Step7 To verify, go back to the list of the gateways via Related Links using Back to
Find/List and click Go.
Step8 _ If the newly created gateway is listed, the gateway was created successfully.
Activity Verification
You have completed this task when you attain these results:
m= The Cisco Unified Presence server displays Add Successful in the gateway find list.
10 Iniraducing Cisco Voice and Unified Communications Administration (ICOMM) v8.0 (© 2010 Cisco Systems, Inc
Task 9: Enable Synchronization of End Users for Cisco Unified
Presence
End users in Cisco Unified Presence are synchronized from Cisco Unified Communications
Manager with the AXL/SOAP interface. Start the synchronization agent on Cisco Unified
Presence,
Activity Procedure
Complete these steps:
Step 1 _ In Cisco Unified Presence administration, navigate to User Management > User
Management and click Find. No users are listed.
Step2 Go to the Cisco Unified Presence Serviceability web interface.
Step3 Navigate to Tools > Service Activation.
Stop4 Activate the Cisco UP Syne Agent service
StepS Click Save to activate this service. There will be a pop-up window that informs you
that service activation will take a while. Confirm by clicking OK. Wait for the page
to refresh
Step6 Browse to Tools > Control Center ~ Feature Services.
Step7 Verify that the Ciseo UP Syne Agent service is started and activated.
Step 8 Use the navigation drop-down list and choose Cisco Unified Presence
Administration and click Go.
Step9 Navigate again to User Management > User Management and click Find to verify
that the preconfigured end user jwhite is synchronized. Synchronization is running if
the user is listed
Activity Verification
You have completed this task when you attain these results:
= The preconfigured end user jwhite is synchronized from Cisco Unit
ed Communications
Manager to Cisco Unified Presence.
Task 10: Start a Service on Cisco Unity Connection
Start the Cisco Serviceability Report service to obtain reports from the Cisco Unified
Serviceability web interface.
Activity Procedure
Complete these steps:
Step 1
Step2
Step 3
Step 4
Step 5
Step 6
Use the web browser to access the Cisco Unity Connection Serviceability interface
with https://10.x.1.3/eemservice.
Navigate to Tools > Service Activation
From the list of services, check Cisco Serviceal
Reporter service.
Click Save to activate the service. There will be a pop-up window that informs you
that service activation will take a while, Confirm by clicking OK.
Browse to Tools > Control Center ~ Feature Services,
Verify that the Cisco Serviceability Reporter service is started and activated.
(© 2010 Cisco Systems, Ine
LabGuige 11
Activity Verification
You have completed this task when you attain these results:
= The services show the status Started and the Activation Status Activated.
= This task will be verified on the last day of training when the reports are generated, The
activation allows Cisco Unity Connection to collect data over the week.
Task 11: Verify SCCP Integration on Cisco Unity Connection
The SCCP integration in Cisco Unified Communications Manager and Cisco Unity Connection
is already configured. Use the Telephony Configuration check in the Phone System
configuration window on Cisco Unity Connection to verify that the integration was configured
correctly.
Acti
'y Procedure
Complete these steps
Step 1 Press the Message button on any HQ phone. The reorder tone will be played. This,
indicates the Cisco Unity Connection system cannot be called from the HQ phones.
Step2 Use a browser to access Cisco Unity Connection administrator web interface with
the URL https://10.x.1.3/cemadmin or use the navigation drop-down box.
Step3 Navigate to Telephony Integrat
ns > Phone System.
Step4 Click PhoneSystem,
Step 5 From the Related Links drop-down box, choose Cheek Telephony Configuration
and click Go.
Step6 Verify if the Cisco Unity Connection system responds with error messages. Read the
issues and details.
Step7 Navigate to Telephony Integrations > Port.
Step8 Check that the Enabled box and Answer Calll box are checked for both ports.
Step 9 If the boxes are not checked, select the port, check the boxes Enabled and Answer
Call, and save the changes. By clicking Next, you can hop to the second port.
Repeat the last changes for this port.
Step 10 From the Related Links drop-down box, choose Check Telephony Configuration
again and click Go.
Step 11 Verify that the verification check is now successful
Step 12 Press the Messages button again on the IP phone. The standard opening greeting of
Cisco Unity Conneetion should be played.
Activity Verification
You have completed this task when you attain these results:
= The Check Telephony Configuration report does not display any error message,
= The standard opening greeting is played when pressing the Message button on HQ phones.
12 Inroducing Cisco Voice and Uniiec Communications Administration (ICOMM) v8.0 (©2010 Cisco Systems, Inc.
Task 12: Configure Cisco Unified Communications Manager
Express to Support Cisco Configuration Professional
Before the administrator can run Cisco Configuration Professional and connect to the Cisco
Unified Communications Manager Express, perform the required configuration steps to support
the Cisco Configuration Professional. Enable the integrated HTTP server in the router and set
the authentication type to local.
Activity Procedure
Complete these steps:
Step 1 From the classroom PC, access the Cisco Unified Communications Manager
Express Telnet interface, Use the IP address that is shown in the IP Address table.
Step 2 Log in and enter configuration mode with the configure terminal command.
Step3 Enable the HTTP server with the ip http server command,
Step4 Set the authentication method to local with the ip http authentication local
‘command,
Step Leave the global configuration mode with the exit command.
Step6 Save the configuration with the copy running-config startup-config command.
Activity Verification
You have completed this task when you attain these results:
= The commands are entered correctly by displaying the running configuration of the router
with the show running-config command.
Task 13: Install Cisco Configuration Professional on the
Student PC and Discover the Cisco Unified Communications
Manager Express Router
Install the Cisco Configuration Professional on a student PC and add the Cisco Unified
Communications Manager Express to the managed device list. Discover the device and note the
discovering details from Cisco Configuration Professional in the following table. Then, save
the running configuration with Cisco Configuration Professional to the desktop of the student
PC
Parameter Value
Router Hostname
Cisco 108 Software version
Hardware platform
Cisco Unified Communications Manager
Express version
Flash capacity
Activity Procedure
Complete these steps:
Step1 Obtain the IP address of the student PC from the HQ router, which is the DHCP
server for the student PCs,
©2010 Cisco Systems, inc. Lab Guide 13,
Step 2
Step 3
Step 4
Step 5
Step 6
Step7
Step 8
Stop 9
Step 10
Step 11
Step 12
Step 13
Stop 14
Step 15
Step 16
Step 17
Step 18
Step 19
Step 20
Step 21
Use Telnet to access the HQ router Telnet interface and log in with the credentials
from the “Usernames and Passwords” table,
Enter the show ip dhep binding command.
‘The HQ router displays the list of currently leased IP addressed, The list includes the
IP addresses for the IP phones (IP subnet: 10.x.2.0) and PCs (IP subnet 10.x.3.0)
‘The x represents your pod number
The student PCs start with Client ID 0100,50S6 where 005056 is the beginning for
virtual machine MAC addresses.
Use the IP address of a student PC and connect to the student PC with RDP.
Log in to the student PC with the credentials in the “Usernames and Passwords”
table.
Run the Cisco Configuration Professional setup file on the student PC, which is
located on drive D.
Click Next.
Select I accept the terms of the license agreement and click Next.
Click Next and select Install.
Click Next, then Check Run Ciseo Configuration Professional and choose Finish.
In the Manage Devices configuration window (starts automatically), enter the IP
address 10.x.4.102 and the credentials of the Cisco Unified Communications
Manager Express (username euemadmin and the password euempass!),
Select OK.
Discover the device with the Discover button,
Observe the discovering process—this may take a few moments,
When the Discovery Status displays Discovered, click the Discovery Details button
and note the details of the discovery process in the table at the beginning of this task
Use the Router Status button to note the missing parameters to the table at the
beginning of this task
Navigate to Configure > Utilities > Save Configuration to PC.
Click Save Running Configuration to PC.
Select Save,
Activity Verification
You have completed this task when you attain these results:
= Cisco Configuration Professional was installed successfully on the student PC and the
Cisco Communications Manager Express was discovered.
= The running configuration of the router is stored on the student PC,
14 Inlraducing Cisco Voice and Unified Communications Administration (ICOMM) v8.0 (©2010 Cisco Systems, Inc.
Task 14: Configure User Defaults in Cisco Unity Express
‘To enhance the security policies for Cisco Unity Express end users, define the user defaults, Set
the minimum PIN length to 3 and PIN history depth policy to 5.
Activity Procedure
Complete these steps:
Step 1 With a web browser, access the Cisco Unity Express web interface using
http://10.x.4.3,
Step2 Log in to the administrator interface.
Step3 Navigate to Configure > User Defaults.
Step4 Set the minimum PIN length to 3.
Step 5 Set the History Depth to §.
Step 6 Click Apply and in the pop-up, click OK.
Acti
'y Verification
You have completed this task when you attain these results:
m= The user defaults display the changed values correctly.
(© 2010 Cisco Systems, Ine LabGuide 15
Lab 2-2: Exploring End-User Interfaces
Complete this lab activity to practice what you learned in the related module.
Activity Objective
In this activity, you will explore end-user interfaces of Cisco Unified Communications
Manager, Cisco Unified Communications Manager Express, Cisco Unity Connection, and
Cisco Unified Presence. After completing this activity, you will be able to meet thes
objectives:
= Discover the Cisco Unified Communications Manager end-user options and test end-user
features
= Discover the Cisco Unified Communications Manager Express end-user options and test
end-user features
® Discover the Cisco Unity Connection end-user options and test end-user features
Visual Objective
The figure illustrates what you will accomplish in this activity.
Lab 2-2: Exploring End-User Interfaces
‘Use Ceca Configuration Professional to Contigo he
‘configure Coa Unified phone wth tho ond
Communications Wanogar Express lier web interac,
Tex Lt Tet Wa Pere
Required Resources
‘These are the resources and equipment that are required to complete this activity:
= Cisco Uni
Communications Manager
Cisco Unified Presence
Cisco Unity Connection
Cisco Unified Communications Manager Express
16 —_Iniroducing Cisco Voice and Unified Communications Administration (ICOMM) v8.0 {© 2010 Cisco Systems, Inc.
= Cisco Unity Express
"= Cisco Configuration Professional
Command List
‘No Cisco IOS commands are used in this lab.
Job Aids
These job aids are available to help you complete the lab activity
Refer to the “IP Addresses” and “Usernames and Passwords” tables that are provided in Job
Aids section of Lab 2-1,
Task 1: Create an End User in Cisco Unified Communications
Manager
Create the end user John Doe in Cisco Unified Communications Manager and use jdoe as the
user ID. End users in Cisco Unified Communications Manager must be associated with a
device. Associate the previously configured IP phone with John Doe.
Activity Procedure
Complete these steps:
Step1 From the classroom PC, access Cisco Unified Communications Manager
Administration web pages with a web browser. Open the following URL:
Ittp://10.x.1.1/eemadmin,
Step2 Navigate to User Management > End User and click Add New.
Step3 Enter jdoe in the User ID field, Enter cisco in the Password field and enter 12345 in
the PIN field
Step4 —_ In the Last Name field, enter Doe, in the First Name field, enter John,
Step5 Click Save.
Step6 To add the IP phone to jdoe, click Device Association,
Step7 _ In the new opened window, search the IP phone by the previously defined
description or directory number. Click Find.
Step 8 Check the box near the HQ Phone I (2001) that you configured and click Save
Selected/Changes.
Step9 _ In the Related Links drop-down box, select Back to User and click Go.
Step 10 Click Add to User Group.
Stop 11. To allow end users to log in to the user web interface, add jdoe to Standard CCM
End Users and press Add Selected and save the changes.
Step 12 Navigate to http://10.x.1.1/cemuser/ and use the newly created end user for login.
Note Issues may arise when logging in to the administration and user pages from the same PC.
Step 13 Go to User Options > Device and verify that the correct device name is displayed in
the Name drop-down box.
(© 2010 Cisco Systems, Ine LabGuide 47
Activity Verification
‘You have completed this task when you attain these results:
™ Log in at the end-user web interface is successful and verify that the associated IP phone
can be selected from the drop-down list
Task 2: Set Enterprise Parameters and Configure End User
Settings
‘The enterprise parameters can be used to define which settings are visible in the end-user web
interface. Change the settings to display only the CFA option on the end-user interface and
configure end-user settings. Set the CFA to voice mail with the end-user interface and
configure the phone button below IP phone directory number as a speed-dial button to the
directory number 2002
Activity Procedure
‘Complete these steps:
Step 1 In the Cisco Unified Communications Manager Administration web interface,
navigate to System > Enterprise Parameters,
Stop2 Set the Show Ring Settings parameter to True.
Step3 Click OK in the pop-up window.
Step 4 Set the Show Call Forwarding parameter to Show Only Forward All
StopS Click Save and click Apply Config.
Step6 Click OK.
Step7 Navigate to http://10.x.1./eemuser/ and log in as jdoe.
Stop Go to User Options > Device.
Step9 Click Line Settings,
Step 10 Verify that the Call Forward options show only Call Forward All and that the Ring
Settings are visible.
Step 11 Set the Incoming Call Forwarding to voice mail by checking the Forward all calls
to box and selecting Voice Mail
Step 12 Click Save.
Step 13 Verify on the IP phone display, that the IP phone displays Forwarded to Voicemail
Stop 14 Click Speed Dials.
Stop 15 Use the first line to create the speed dial, Enter 2002 as the number and enter Jane
White as the label,
Step 16 Click Save and apply the configuration.
Step 17 Verify on the IP phone, that the new speed dial is displayed at the correct phone
button. Test the configured speed dial. The fine on HQ Phone 2 should ring when
you press the speed-dial phone button.
Note By default, he first two buttons on Cisco Unified IP Phone 7965 are configured for lines. The
speed dial is therefore placed on the third button.
Stop 18 Click Logout
18 Inlraducing Cisco Voice and Unified Communications Administration (ICOMM) v8.0 {© 2010 Cisco Systems, Inc
Step 19
‘Step 20
Step 21
Step 22
Stop 23
Step 24
Access Cisco Unified Communications Manager Administration web pages with a
web browser, Open the following URL: http://10.x.1.1ecmadminy,
‘Navigate to Device > Phone and search for HQ Phone |
Click Modify Button Items and click OK.
Remove the second unused line from the Associated Items list with the arrow and
add instead a BLF SD—which stands for Busy Lamp Field Speed Dial. Order the
buttons so that the speed dial to the directory number 2002 is displayed below the
directory number and that the empty BLF SD is the third button.
Save the changes and apply the configuration,
Verify on the IP phone that the speed dial is now displayed below the directory
number
Activity Verification
You have completed this task when you attain these results:
= When the IP phone displays Forwarded to Voicemail
m= The configured speed dial is displayed below the directory number on the IP phone display,
Task 3: Configure WebDialer for End Users
‘The WebDialer enables end users to dial directory numbers from the end-user web interface.
Activate the necessary services and perform a test call to directory number 2002 (Jane White)
with the user ID jdoe.
Activity Procedure
Complete thes
Step 1
Step 2
Step 3
Step 4
Stop 5
Step 6
‘Step 7
Step 8
Step 9
Step 10
Step 14
Step 12
Step 13
¢ steps:
From the navigation area of the Cisco Unified Communications Manager
application, choose Cisco Unified Serviceability and click Go.
Choose Tools > Service Activation,
From the Service Activation page, select the publisher (CUCMI-X) from the Select
Server drop-down list. Click Go,
In the Services list, check the boxes next to the CTI Manager and Cisco
‘WebDialer Web Service.
Click Save to activate these services. There will be a pop-up window that informs
you that service activation will take a while. Confirm by clicking OK.
Browse to Tools > Control Center ~ Feature Services.
At the Select Server page, select CUCM-X. Click Go.
Verify that the CTI Manager and Cisco WebDialer Web Service are started and
activated.
Click Logout.
Navigate to http://10.x.1.1/ecmuser/ and log in using the user ID jdoe.
Go to User Options > Directory and search the LDAP extension 2002.
In the search results, click the directory number. The Cisco WebDialer pop-up
opens.
Ensure that the number (2002) is displayed
(©2010 Cisco Systems, Ine
Lab Guide 19
Step 14 Click 2002 and click Dial.
Step 15 The IP phone now dials 2002. Answer the call on the other IP phone,
Activity Verification
‘You have completed this task when you attain these results:
= A call between the directory number 2001 and 2002 can be established from the web
interface.
Task 4: Configure Voice-Mail Users in Cisco Unity Connection
To allow end users to use Cisco Unity Connection, create an end-user account and voice
mailbox for John Doe. When the voice mailbox is configured, use the TUI to record a new
name.
Activity Procedure
Complete these steps:
Stop 1
Step2
Step 3
Step 4
Step 5
Step 6
Stop7
Stop 8
Step 9
Step 10
step 11
Step 12
Step 13
Stop 14
Use the web browser to access Ciseo Unity Connection administrator web interface
with hetps:/10.x.1.3/euadmin,
Choose Users > Users and click Add New. Enter the following information and
save:
m= Alias: jdoe
m= First Name: John
m= Last Name: Doe
m= Extension: 2001
Click Save.
Navigate to Edit > Password Settings.
Uncheck User Must Change at Next Sign-In for the voice mail PIN and the web
application password.
Click Save.
Navigate to Edit > Change Password.
Set the voice mail password to 131213 and click Save.
Set the Web Application password to Ciseo123 and click Save.
To verify that the voice mailbox is configured correctly, press the Messages button
on the IP phone of user jdoe. Ciseo Unity Connection answers and requires entering,
the user PIN.
Enter the user PIN and confirm with the pound sign (#)
Follow the tutorial and record a new name.
To verify the new recording, hang up and press the Messages button again,
After entering the PIN and #, the new recorded name should be played,
20 Inroducing Cisco Voice and Unified Communications Administration (ICOM) vB.0 (©2010 Cisco Systems, Inc
Activity Verification
You have completed this task when you attain these results:
= The end-user voice mailbox can be accessed with the Messages button and the new
recorded name is played.
Task 5: Create End Users i
Manager Express
‘To enable login to the end-user web interface on Cisco Unified Communications Manager
Express, create an end user. An IP phone and directory number (3001) are already
preconfigured. Create the end user Michael Black with the user ID mblack and associate the IP
phone with the end user. Once logged in to the end-user web interface, configure line settings
and set a speed dial to 2001
Cisco Unified Communications
Activity Procedure
Complete these steps:
Step1 If the BR Phone is not registering, disable DHCP and change the TFTP server
address to 10.x.4.102 in the network settings of the BR Phone. Press the Settings
button on the phone, select Network Configuration > IPv4 Configuration, and
press **# to unlock the phone. Select No for DHCP Enabled and enter the IP
address 10.x.4.102 in the TFTP Server I field. Save the changes and restart the IP
phone by pressing **#**,
Step2 From the icon on the desktop, start Cisco Configuration Professional and click
Discover.
Step3 Once the discovering process is finished, click Configure.
Step4 Navigate to Voice > Users, Phones and Extensions > User Settings,
Step5 Click Create.
Step6 Enter mblack in the User ID field, enter Michael in the First Name field, and enter
Black in the Last Name field,
Step7 __ For Password Generation, choose Use Custom Password Below and set cisco as the
new password,
Step 8 Navigate to the tab Phone/Extension. If the phone is registered but cannot be
selected, discover the Cisco Unified Communications Manager Express again,
Step9 From the Phone drop-down list, select the preconfigured IP phone.
Step 10 The list of available extensions includes all configured directory numbers. Use the
arrow to select the extension 3001.
Step 11 Click OK,
Step 12 _ In the pop-up window, click Yes and select Deliver.
Step 13 Verify that the IP phone is registered to Cisco Unified
Express and displays the correct directory number.
smmunications Manager
Step 14 Open the end-user web interface with the web browser with the URL http://
10.x.4.102/eeme.html.
{© 2010 Cisco Systems, Ine. LabGuide 21
Note Itis recommended to use Microsoft internet Explorer to access the Cisco Unified
‘Communications Manager Express web pages. Mozilla Firefox might display the web pages
incorrectly
Step 15 _ Enter the previously defined end-user credentials.
Step 16 Navigate to Configure > Phone.
Step 17 Choose Silent from the drop-down list for Line 1.
Step 18 Configure speed dial 1. Enter 2001 as the phone number and John Doe as the label.
Step 19 Select Save Change.
‘Step 20 Confirm both pop-up messages by clicking OK.
‘Step 21 Verify on the IP phone display, that the new speed dial is displayed. Then, press the
phone button and verify that HQ Phone | rings.
Step 22 Disable CFA to voice mail, if Cisco Unity Connection answers the call with the
softkey CFWdALL.
Step 23 Dial 3001 from HQ Phone I to verify that the phone is successfully configured for
silent ring behavior.
Step 24 Change the ring behavior back to normal ring,
Activity Verification
‘You have completed this task when you attain these results:
m= When the end-user web interface can be accessed successfully.
m= The speed dial and ring behavior are configured correctly.
Task 6: Configure Voice Mailboxes for Cisco Unity Express
Users
Cisco Unity Express synchronizes users from Cisco Unified Communications Manager
Express. For the previcusly configured end user, Michael Black, create a voice mailbox in
Cisco Unity Express using the GUI. Test the voice mailbox and configure a vacation greeting,
with a personal recording that covers the time period until the next day at 6 p.m. (1800).
Activity Procedure
Complete these steps:
Step 1 Use a web browser and navigate to http://10.x.4.3/.
‘Step 2 Log in with the Cisco Unity Express credentials shown in the table “Usernames and
Passwords.”
‘Step Navigate to Administration > Synchronize Information and select the previously
configured end user mblack. Check the Mailbox check box to automatically create a
new mailbox for the end user.
Step 4 Click Synchronize to start the synchronization process.
Step5 In the Synchronization Summary window, verify that the User Creation and Mailbox
Creation shows Success.
Step Go to Configure > Users and select mblack. Configure the correct first name
(Michael) and last name (Black).
2
Introducing Cisco Voice and Unifiec Communications Administration (ICOMM) v8.0 {©2010 Cisco Systems, Ine.
Step 7
Step 8
Step 9
Stop 10
Step 11
Step 12
Stop 13,
Step 14
Step 15
Step 16
Step 17
Step 18
Step 19
In the Password options, verify that Password Speeifie Below is selected from the
drop-down list and use eiseo as the new password.
In the PIN options, verify that PIN Specific Below is selected from the drop-down
list and use 12345 as the desired PIN, Save the changes,
Verify the mailbox configuration. Go to Voice Mail > Mailboxes and select the
mailbox of mblack.
Verify that the Play Tutorial option is set to Yes.
Press the Messages button on BR Phone 1. The Cisco Unity Express voice-mail
system should answer and prompt you to enter the mailbox PIN. Enter the PIN to
verify that the mailbox can be accessed. Follow the tutorial of Cisco Unity Express
and use 23456 as the new PIN.
In the Cisco Unity Express administrator interface, click Log Out.
In the end-user web interface of (http://10.x.4.3/user/) Cisco Unity Express, log in
with the user ID of Michael Black and the previously defined password
Navigate to Greetings.
Click Vacation,
Select Enabled Until and set the next day and enter 18:00 as the desired time.
Verify that Personal recording is enabled and click the recorder button to record @
new greeting, Click OK and click Apply.
To verify, forward BR Phone | to voice mail by pressing the CFwdAlll softkey and
2500# on the IP phone. Call the directory number 3001 from any HQ phone. Ensure,
that the Cisco Unity Express system answers the call with the vacation greeting.
(On BR Phone 1, call voice mail and disable the vacation greeting. Then remove the
call forward to Cisco Unity Express using the CFwdAll softkey.
Note
Acti
Ifthe MW is not working properly, restart the Cisco Unified IP phone and verify that ephone-
Jn 1 is configured with the mwi sip command on Cisco Unified Communications Manager
Express.
When the configuration is copied into Cisco Unity Express, the router must be restarted
before the MUI will work properly.
y Verification
‘You have completed this task when you attain these results:
= The mailbox was created successfully.
= Change the greeting in the end-user GUI is successfl
(© 2010 Cisco Systems, ine
Lab Guide 23
Lab 3-1: Exploring Call Flows in Cisco Unified
Communications Manager
Complete this lab activity to practice what you learned in the related module.
Activity Objective
In this activity, you will explore call flows in Cisco Unified Communications Manager. After
completing this activity, you will be able to meet these objectives:
Discover the Cisco Unified Communications Manager CoS Implementation
= Discover the Cisco Unified Communications Manager call routing implementation
Visual Objective
‘The figure illustrates what you will accomplish in this activity
Lab 3-1: Exploring Call Flows in Cisco
Unified Communications Manager
WOProne) WO Phone?
cues OK cue
Expl Ga8 and cal
rout implementation,
Required Resources
‘These are the resources and equipment that are required to complete this activity:
= Cisco Unified Communications Manager
= Cisco Unified IP phones
Command List
‘No Cisco 10S commands are used in this lab,
24 Introducing Cisco Voice and Unified Communications Administration (ICOMM) v8.0 (© 2010 Cisco Systems, Inc.
Job Aids
These job aids are available to help you complete the lab activity.
Refer to the “IP Addresses” and “Usernames and Passwords” tables that are provided in Job
Aids section of Lab 2-1
Task 1: Discover the Cisco Unified Communications Manager
CoS Implementation
In this task, you will discover the Cisco Unified Communications Manager CoS
implementation,
Activity Procedure
Complete these steps:
Step1 From the classroom PC, access Cisco Unified Communications Manager
Administration pages using the http://10.x.1.1 URL.
Step2 Explore the Cisco Unified Communi
and CSSs.
Stop3 Go to Call Routing > Class of Control > Partition and click Find. Note the names
of the partitions in the following table:
tions Manager configuration for partitions
Partitions
Partition Name
Step4 Go to Call Routing > Class of Control > Calling Search Space and click Find.
Step 5 Click the first CSS in the list. Enter the list of partitions in the Selected Partitions
field at the bottom of the window and note the CSS name in the following table.
Repeat for all CSSs in the list:
{© 2010 Cisco Systems, Ine LabGulde 25
CSSs and Partitions
css Partitions
Tip \When viewing the configuration, such as for a device, it may be helpful to think of the
(source) CSS containing a lst of (destination) partons that are reachable for that device.
Step 6 View the IP phone configuration, Navigate to Device > Phone and search for HQ
Phone 2
Step7 Look for the device CSS and record the value in the following table:
Device CSS
css Partition
Not applicable
Step 8 Select the first line on the device (2002). Look for the line route partition and CSS
(under Directory Number Settings
table:
Line CSS and Partition
css
s) fields and record the values in the following
Route Partition
Step9 Add the partitions and CSSs in th
contain at least one partition:
CSSs and Partitions
¢ following table for later use. Each CSS will
css Partitions
SS_Local_only P Local
CSS _National_only _National
(CSS_Block National P Local
P_Block_National
CSS _Local_National
P_Local
P_National
Step 10 Addall partitions. Go to Call Ro
New and enter the name P_Local
P_Block_National. Click Save.
wuting > Class of Control > Partition. Click Add
1, followed by P_National in the next line, and
Introducing Cisco Voice and Unified Communications Administ
tration (COMM) v8.0
Note Even if multiple CSSs use the same partitions, a partition must be created only once,
Step 11. Add CSSs. Go to Call Routing > Class of Control > Calling Search Space and
click Add New. Enter the name CSS_Local_only. Select the partition P_Local and
move it to the Selected Partitions window and Save the configuration.
Step 12 Repeat Step 11 for the CSSs
CSS_Local_National
National_only, CSS_Block_National, and
Activity Verification
You have completed this task when you attain these results:
© You have discovered and configured partitions and CSSs within CoS on Cisco Unified
Communications Manager.
Task 2: Discover the Cisco Unified Communications Manager
Call Routing Implementation
In this task, you will discover the Cisco Unified Communications Manager eall routing
implementation,
Activity Procedure
Complete these steps:
Step1 In Cisco Unified Communications Manager Administration, go to Call Routing >
Route/Hunt > Route Pattern and click Find
Step2 Select the following route pattern:
= 12
Step 3 Locate the route partition field for the selected route pattern and record the route
pattem and the partition in the following table:
Route Pattern and Partitions
Route Pattern Route Partition
112
Step4 Repeat Step 3 for each available route pattern and enter the information in the table
in Step 3,
Step 5 Use the information that you gathered in Tasks | and 2 to predict which destinations
in the following table will be reachable from HQ Phone 2. The PSTN access code is
the leading 0. Enter your predictions in the table:
(© 2010 cisco Systems, In. Lab Guide 27
Predictions for HQ Phone 2
Destination Prediction (Reachable Yes or No)
112
“ott2
555-1234
0-606-555-1234
0-585-1234
0-077-606-555-4444
Step6 Create new route patterns using the copy feature, Assign the newly created partitions
to the new route patterns. Go to Call Routing > Route/Hunt > Route Pattern and
click Find,
Note Using a different partition for each (destination) route will allow for different classes of
service to be implemented.
Step7 Select the Copy icon on the right-hand side of the 112 route pattern.
Step Enter the following and save the configuration:
Route Patter: 0.[1-9XXXXXX
= Route Partition: P_Local
= Description: Local ealls
™ Gateway/Route List: 10.x.1.101 (x is your local pod number)
= Check this box: Route this pattern
Uncheck this box: Urgent
Step 9 Create another new route pattem. Select the Copy icon on the right-hand side of the
newly added route pattern.
Step 10 Enter the following and save the configuration:
| Route Pattern: 0.0[1-9IXXXXXXXXX
= Route Partition: P_National
= Description: National ealls
= Gateway/Route List: 10.x.1.101 (x is your local pod number)
m= Check this box: Route this pattern
m= Uncheck this box: Urgent
Step 11 Create a blocked route pattern. Select the Copy icon on the right-hand side of the
newly added route pattern
Step 12 Enter the following and save the configuration:
Route Pattern: 0.0[1-9]XXXXXXXXX
= Route Partition: P_Block_National
= Gateway/Route List: 10.x.1.101 (x is your local pod number)
28 Inttoducing Cisco Voice and Unifled Communications Administration (ICOMM) v8.0, (© 2010 Cisco Systems, Inc
Step 13
Step 14
Step 15
= Description: Block national calls
Cheek this box: Block this pattern
Test the new route patterns one at a time by changing the CoS for HQ Phone 2. For
testing, only one partition will be accessible at a time. Navigate to Device > Phone
and click Find. Select HQ Phone 2
Verify the following device parameter and save:
= Calling Search Space:
Select the first line on the device (2002). Change the following line parameters, then
save and apply the config:
= Calling Search Space: CSS_Local_only
Note
The line and device CSSs are joined to provide the CoS when calling from extension 2002,
‘Testing is less complex when using a single CSS on either the line or the device. In most
live implementations, there may be both line and device CSSs,
Step 16
Step 17
Step 18
Step 19
Step 20
Step 21
Step 22
Predict which destinations will be reachable from extension 2002. Test your
prediction. From extension 2002, dial the numbers that you tested earlier in this task.
Only local numbers, such as those listed here, should work. All other destinations
should fail from extension 2002. The 0/is the PSTN access code:
m 0-55-4444
= 0-123-7777
‘You have tested the route pattern (in partition P_Local) for local calls. The
CSS$_Local_only CSS is used only for testing. Route pattems in different partitions
can be tested by changing the CSS that is assigned to the line.
Now test the route pattern for national calls. This is in a different partition that is,
accessed only by the CSS_National_only CSS. Change the line CSS for extension
2002 to the following, and save and apply the configuration:
= Calling Search Space: CSS_National_only
Verify that only national calls are reachable from extension 2002. Dial the numbers
that you tested earlier in this task. National numbers such as the following should
work, All other destinations should fail from extension 2002:
m 0-0606-555-4444
wm 0-0213-123-7777
‘You have now tested both the new route patterns for local and national calls in
different partitions.
Change the device CSS for HQ Phone 2 back to the original value (recorded in Task
1), Navigate to Device > Phone, and Find. Select the device, change the following.
device parameter, and save:
= Calling Search Space: pstn
Modify the line CoS for extension 2002 to permit local calls and block national
calls, Select the line (2002) and configure the following:
= Calling Search Space: CSS_Block_National
(©2010 Cisco Systems, Ine
Lab Guide 29
Step 23
Step 24
Go to Device > Phone and search for HQ Phone 1. Modify the line CoS for
extension 2001 to permit local and national calls. Configure the following for
extension 2001
m= Calling Search Space: CSS_Local_National
Test the CoS for HQ Phone I. Make calls from line 2001 and verify that emergency,
local, national, and international calls are working to the PSTN. Record which
destinations are reachable in the following table:
CoS for HQ Phone 4
Destination
Reachable (Yes or No)
112
ont2
555-4444
0-0606-555-4444
0-555-4444
0-606-555-4444
0-077-606-555-4444
0-0077-606-555-4444
Step 25
CoS for HQ Phone 2
Test the CoS for HQ Phone 2. Make calls from line 2002 and verify that emergency,
local, and international calls are working to the PSTN. National calls should be
blocked. Record which destinations are reachable in the following table:
Destination
Reachable (Yes or No)
112
ote
555-4444
0-0606-555.-4444
0-855-4444
0-606-555-4444
0-077-606-555-4444
0-0077-606-556-4444
Activity Verification
You have completed this task when you attain these results:
= New partitions and CSSs are added in Cisco Unified Communications Manager.
= New route patterns have been added in Ciseo Unified Communications Manager.
= The route patterns are assigned to different partitions,
= The CoS is modified for HQ Phone 2 to block national calls.
= HQ Phone I can make emergency, local, national, and international calls.
30 Inlraducing Cisco Voice and Unified Communications Administration (ICOMM) v8.0
(© 2010 Cisco Systems, Ine
Task 3: Discover the Inbound Cisco Unified Communications
Manager COR Implementation
In this task, you will discover the inbound Cisco Unified Communications Manager COR
implementation. Verify the CSS configured for calls inbound to Cisco Unified
‘Communications Manager on an H.323 gateway and an ICT.
Activity Procedure
Complete these steps:
Step 1
Step 2
Step 3
Step 4
Step 5
Step 6
Discover the CSS for calls inbound from the branch. In Cisco Unified
‘Communications Manager, go to Device > Trunk and click Find.
Select branch as the device name for the Cisco Unified Communications Manager
Express. Look for the Call Routing Information - Inbound Calls section and record
the following:
= Calling Search Space:
Discover the CSS for calls inbound from the PSTN (H.323 gateway). Go to Device
> Gateway and click Find.
Select 10.x.1.101 as the device name, where x is your local pod. Look for the
ls section and record the following:
= Calling Search Space:
Test inbound calls from the branch via the ICT. From the BR phone, call 2001 (HQ
Phone 1) and answer the call. Hang up and call 2002 (HQ Phone 2),
Test inbound calls from the PSTN. The PSTN phone has a local, national, and
international line to perform different test calls. Verify if HQ Phone | is reachable
from the different lines. The x in the table is your local pod number:
Destination Reachable (Yes or No)
555-2001 ({rom local line)
{1%-555-2001 (from national line)
(051-555-2002 (from national line)
(0056-51x-555-2001 (from intemational line)
(055-51%-555-2002(from intemational line)
Activity Verification
‘You have completed this task when you attain these results:
= You have verified the CSS that is configured on the ICT for calls inbound to Cisco Unified
Communications Manager,
= You have verified the CSS that is configured on the H.323 gateway for calls inbound to
Cisco Unified Communications Manager.
= Inbound calls to 2001 and 2002 are working from the BR Phone and the PSTN phone.
{© 2010 Cisco Systems, Ine.
LabGuide 31
Lab 3-2: Exploring Call Flows in Cisco Unified
Communications Manager Express
Complete this lab activity to practice what you learned in the related module.
Activity Objective
In this activity, you will explore call flows in Cisco Unified Communications Manager Express,
After completing this activity, you will be able to meet these objectives
= Discover the Ciseo Unified Communications Manager Express COR implementation
= Discover the Ciseo Unified Communications Manager Express call routing implementation
= Follow the call flow in Cisco Unified Communications Manager Express
Visual Objective
The figure illustrates what you will accomplish in this activity.
Lab 3-2: Exploring Call Flows in Cisco
Unified Communications Manager Express
eR
[
igre GOR and call route
implementation
Required Resources
‘These are the resources and equipment that are required to complete this activity:
= Cisco Unified Commun:
jons Manager Express
= Cisco Unified IP phones
32 Introducing Cisco Voice and Unified Communications Administration (COMM) v8.0 (©2010 Cisco Systems, Inc
Command List
The table describes the commands that are used in this activity.
Cisco Unified Communications Manager Express CLI Commands
Command Description
show dial-peer cor Displays the global COR configuration
show dial-peer voice Displays information for voice dial peers
show telephony-service Displays Cisco Unified Communications Manager Express
telophony service
show telephony-servi. Displays ephone-dn configuration parameters
Job Aids
These job aids are available to help you complete the lab activity
Refer to the “IP Addresses” and “Usernames and Passwords” tables that are provided in Job
Aids section of Lab 2-1
Task 1: Discover the Cisco Unified Communications Manager
Express COR Implementation
In this task, you will discover the implemented Cisco Unified Communications Manager
Express COR implementation.
Activity Procedure
Complete these steps
Step1 Log in to your branch Cisco Unified Communications Manager Express using,
Telnet.
Step2 Display the global COR configuration. Enter the show dial-peer cor command.
Note the COR lists and their members. The output should be like the following:
BR-lf'show dial-peer cor
Class of Restriction
name: HO
name: PSTN
name: Help
COR List
member: HQ
COR list
member: HQ
COR list
member: PSTN
COR list
(© 2010 Cisco Systems, In. Lab Guide 33
member: HO
member: PSTN
COR list
member: HQ
member: PSTN
member: Help
Step 3 View the configuration of the dial peer to the HQ Cisco Unified Communications
‘Manager. Enter the show dial-peer voice 2000 command. Look for COR
configuration like the following:
BR-1#show dial-peer voice 2000
VoiceoverIppeer2000
peer type = voice, system default peer = FALSE,
information type = voice,
description = cucu’,
tag = 2000, destination-pattern = ~2[0a]..',
voice reg type = 0, corresponding tag = 0,
FALSE
answer-address = ~', preference=0,
CLID Restriction = None
CLID Network Number = *'
CLID Second Number sent
CLID Override RDNIS = disabled,
rtp-ssre mux = system
source carrier-id = ~', target carrier-id
allow watch
source trunk-group-label = ~', target trunk-group-
label =~",
numbering Type = ~unknown'
group = 2000, Admin state is up, Operation state is up,
incoming called-number = ~', connections/maximum =
o/unlimited,
DIMF Relay = enabled,
modem transport = system,
URT classes:
Incoming (Called)
Incoming (Calling) =
Destination =
huntstop = disabled,
in bound application associated: ‘DEFAULT!
out bound application associated: ''
dnis-map =
permission :both
incoming COR list:maximum capability
outgoing COR list :#O
outgoing LPCOR:
‘Translation profile (Incoming)
Translation profile (Outgoing)
incoming call blockin
translation-profile = ~'
34 Introducing Cisco Voice and Unified Communications Administration (ICOMM) v8.0, (© 2010 Cisco Systems, Inc
Step 4
disconnect-cause = “no-service'
advertise 0x40 capacity_update_timer 25 addrPamily 4
oldaddrramily 4
mailbox selection policy: none
type = voip, session-target = ~ipva:10.x.1.1",
technology prefix:
settle-call = disabled
Repeat Step 3 using the Cisco IOS command output search feature. Enter the show
dial-peer voice 2000 | include COR command. The output should be like the
following:
BR-1#show dial-peer voice 2000 | include cor
incoming COR list:maximum capability
outgoing CoR list:HQ
outgoing LPcor:
Note
‘The incoming COR list is for calls arriving in Cisco Unified Communications Manager
Express. The outgoing COR list is for calls outbound from Cisco Unified Communications
Manager Express.
For outbound calls, the call is routed if the outgoing COR list (of the destination side) is a
‘subset of the incoming COR ist (ofthe originating side).
Ino incoming COR list is configured, the calls always routed
Step 5
Step 6
Step 7
Step 8
View the configuration of ephone-dn 1 (3001). Enter the show telephony-service
ephone-dn command. Look for ephone-dn 1 COR configuration like the following:
BR-1#show telephony-service ephone-dn
ephone-dn 1 dual-line
number 3001
name Michael Black
label Michael Black
preference 0 secondary 9
hunt stop
no huntstop channel
call-forward busy 2500
call-forward noan 2500 timeout 10
call-waiting beep
cor incoming HQ-only
mwi sip
no cti notify
no cti watch
Based on the previous COR configuration, predict what will happen when extension
3001 tries to call HQ phone 1 (2001).
‘Make a call from BR phone to 2001. It should be successful
Open a remote desktop session to the student PC.
(© 2010 Cisco Systems, ne.
Lab Guide 35
Step9 Start the Cisco Configuration Professional application. Navigate to Start >
Programs > Cisco Configuration Professional > Cisco Configuration
Professional
Step 10 The Manage Community window appears automatically. Select OK and click
Discover.
Step 11. Select Configure near the top of the Cisco Configuration Professional window.
Step 12 View the global calling restrictions that are configured. Navigate to the Voice > Dial
Plans menu. Select Calling Restrictions, Note the configured Outgoing Call Types.
Step 13 Select Permissions and record the information in the following table:
Permissions
Permission Allowed Outgoing Call Types
‘Step 14 View the calling restrictions that are assigned to extensions. Navigate to Voice >
Extension Permissions
Pri
sary Num
Users, Phones and Extensions menu. Select Extensions and record the information
in the following table:
Step 15
Step 16
step 17
Step 18
Step 19
Verify calls to HQ destinations. From BR phone (extension 3001), call destination
2002 (HQ phone),
Change the permission for extension 3001. Select 3001 and click Edit.
Select Advanced, then select Permission,
Select PSTN-only in the Permissions drop-down menu. Click OK.
View the commands in the Deliver Configuration to Router window and select
Deliver.
Introducing Cisco Voice and Unified Communications Administration (ICOMM) v8.0 (© 2010 Cisco Systems, Ine
‘Step 20. From BR phone extension 3001, call destination 2002 (HQ phone). The call should
fail. A reorder tone is played
Step 21 Change the Permission for extension 3001 back to HQ-only and verify that calls
work to HQ destinations,
Activity Verification
You have completed this task when you attain these results:
= The permission for extension 3001 has been modified.
= Calls are working from 3001 to the HQ phone I
Task 2: Discover the Cisco Unified Commu
Express Call Routing Implementation
In this task, you will discover the implemented Cisco Unified Communications Manager
Express call routing implementation,
ations Manager
Activity Procedure
Complete these steps
Step1 Start the Cisco Configuration Professional application,
Step2 View the call routing configuration, Navigate the Voice > Dial Plans menu. Select
VoIP and record the information in the following table:
Extension Permissions
Destination Pattern Romote Site
Step3 Select the Voicemail CUE entry and click Edit, Record the following information
and click OK:
= Protocol
= Codec
= Priority
Step4 Select the CUCM entry and click Edit. Record the following information and click
Ok:
= Protocol
= Codec
= Priority
Step5 Go to Voice > Dial Plans > POTS and select the tab Dial Peers. Add a new POTS.
destination with the Create... button,
Step 6 Enter the following configuration:
m= Dial Peer Number: 911
"= Description: Emergency
(©2010 Cisco Systems, Ine LabGuide 37
Step 7
Step 8
Step 9
‘Step 10
Stop 11
Step 12
Step 13,
Step 14
Step 15
= Trunk/ Trunk Group: 0/0/:15 (PRI)
= Destination Number: 911
Choose the Digit Manipulation tab and enter the following configuration:
= Translation Profile for outgoing calls: emergency
= Number of Digits to forward: All
= Uncheck this box: Enable Digit Strip
Click OK. Verify the configuration, and select Deliver.
Repeat Steps 6, 7, and 8 to add the following local destination:
m= Dial Peer Number: 7
= Description: Local Calls
‘Trunk’ Trunk Group: 0/0/:15 (PRI)
Destination Pattern: 9[2-9].n. (six dots)
‘Translation Profile for outgoing calls: local
Number of Digits to forward: 7
Uncheck this box: Enable Digit Strip
Repeat Steps 6, 7, and 8 to add the following for national destinations:
Dial Peer Number: 10
Description: National Calls
Trunk/ Trunk Group: 0/0/:15 (PRI)
Destination Pattern: 91{2-9]..[2-9]...« (2 and 6 dots)
Translation Profile for outgoing calls: national
Number of Digits to forward: 10
Uncheck this box: Enable Digit Strip
From the BR phone, make calls to the PSTN, Verify that the following destinations
are reachable:
= oll
m 9-55-1234
m 9-1606-555-4444
m 9-01177-606-555-4444
Save the configuration. Go to Utilities > Write to Startup Configuration and
select Confirm.
Log in to Cisco Unified Communications Manager Express using Telnet.
View the call routing in Cisco Unified Communications Manager Express. Ensure
that there are no active calls. Enter the show eall active voice compact command.
Lift the handset of the BR phone and enter the show call aetive voice compact
command. The inbound call leg for 3001 should be displayed, like the following:
BR-lishow call active voice compact
scallID> A/O FAX T Codec type Peer Address
IP Reip>:
38 Inttoducing Cisco Voice and Unified Communications Administration (ICOMM) v8.0 ©2010 Cisco Systoms, inc
Step 16
‘Step 17
Total call-legs: 1
SLANS 70 —None TELE P3002,
Dial 2001 and answer the call. Enter the show call active voice compact command.
‘The outbound call leg should also be displayed, like the following:
BR-1f'show call active voice compact
A/O FAX Tesec> Codec type Peer Address
IP Reip>:
Total call-legs: 2
96 ANS = T470._—««gQ729r8 TELE P3001
97 ORG = T470.—sg729r8 vorP P2005
10-1.5.21:24580
Display the complete information for the active call. Enter the show call active
voice command. There is a large amount of output displayed. The following is a
partial output display:
BR-1#show call active voice
Telephony call-legs: 1
SIP call-legs: 0
323 call-legs: 1
Call agent controlled call-legs: 0
SCCP call-lege: 0
Multicast call-legs: 0
Total call-legs: 2
GENERIC:
SetupTime=94288180 ms
Index=1
Peeraddress.
PeerSubaddres:
PeerId=20001
PeerIfIndex=17
LogicallfIndex=16
Connect Time=94291210 ms
CallDuration=00:00:39 sec
callstate-4
callorigin=2
Chargedunits=0
InfoType=speech
‘TransmitPackets=1702
‘TransmitBytes=54464
01
ReceivePackets=1702
ReceiveBytes=54464
TELE:
ConnectionId=(0x83750747 0x583711DF 0x8130D31F 0x#8051A]
IncomingConnect ionId= [0x83750747 0x583711DF 0x8130D31F
OxEB051A]
callID=96
GlobalCal11d=[0x83750747 0x583711DF 0x8130D31F 0xE80S1A)
Port=50/0/1 (96)
©2010 Cisco Systems, ine
Lab Guide 39
GENERIC:
PeerAddress=2001
PeerSubaddres:
PeerIfIndex=30
LogicalifInde:
Connect Time=94291200 me
callDuration=00:00:53 sec
callstat:
callorigi:
Chargedunits=0
InfoType=speech
‘TransmitPackete=2671
‘TransmitBytes=53420
ReceivePackets=2675
ReceiveRytes-53500
vorP
ConnectionTd[0x83750747 0x583711DF 0x8130D31F 0xE8051A]
IncomingConnect ionTd [0x83750747 0x583711DF 0x8130D31F
oxBa0s1A)
callrD=97
GlobalCall1d= [0x0 0x0 0x0 0x0]
RemoteIPAddress=10.1.1.1
RemoteUDPPort=24580
RemoteSignallingIPAddress=10.x.1.1
RemoteSignallingPort=1720
RemoteMediaTPaddress=10.1.4.21
RemoteMediaPort=24580
Note
Step 18
‘Step 19
Step 20
Step 21
‘Step 22
In the above, the BR Phone (3001) is a telephony call leg (with PeerAddress=3001). HO
Phone 1 (2001) is an H.323 call leg (PeerAddress=2001) using Peerld=2000 to
RemoteSignallinglPAddress=10.x.1.1 (Cisco Unified Communications Manager, x is your
pod number). Peerld=2000 corresponds to the dial-peer voice 2000 voip command
configuration in Cisco Unified Communications Manager Express.
Dial 911 from the BR Phone and repeat Steps 16 and 17 for calls to the PSTN,
Apply a COR to the newly created POTS dial peers. View the running configuration
to verify the correct dial peers. Enter the show running-config command,
Configure the
pots command.
peer for destination pattern 911, Enter the dial-peer voice 911
Assign the COR to the dial peer. Enter the corlist outgoing HQandPSTN
command,
Repeat for the second emergency dial peer (912), the local (7), national (10), and
international (9011) PSTN dial peers.
40 Introducing Cisco Voice and Unified Communications Adminstration (ICOMM) v8.0 (© 2010 Cisco Systoms, Inc.
Step 23
Step 24
‘Step 25
‘Step 26
Test the COR from the BR phone (3001). The PSTN destinations should not be
reachable. Call the following destinations:
= ol
= 9.911
wm 9-555-4444
mw 9-1606-555-4444
Use the Cisco Configuration Professional application to change the COR for
extension 3001, as in Task 1. For extension 3001, assign the HQ and PSTN
permissions,
From the BR Phone (3001), call the following numbers to access HQ and PSTN
destinations:
= Olt
= 9.911
mm 9-955-4444
mt 9-1606-555-4444
m= 9-01177-606-555-4444
Save the configuration with the copy running-config startup-config command,
Activity Verification
You have completed this task when you attain these results:
= You have verified the call routing in Ci
Unified Communications Manager Express.
= Additional dial peers are added for PSTN destination patterns,
= The BR Phone can access HQ and PSTN destinations,
(© 2010 Cisco Systems, In.
Lab Guide |
a
Lab 4-1: Implementing Endpoints
Complete this lab activity to practice what you learned in the related module.
Activity Objective
In this activity, you will implement endpoints in Cisco Unified Communications Manager and
Cisco Unified Communications Manager Express. After completing this activity, you will be
able to meet these objectives:
= Register IP phones with Cisco Unified Communications Manager via autoregistration and
Cisco Unified Communications Manager BAT
= Register IP phones with Cisco Unified Communi
tions Manager Express via partly
automated and via manual configuration in the CLI and GUI
= Work on maintenance tickets
Visual Objective
‘The figure illustrates what you will accomplish in this activity.
Lab 4-1: Implementing Endpoints
gistor P phonos via
suoregavaton, mana
tenfiguraton, and Cisco
United Commaniatons
Manager BAT.
Required Resources
‘These are the resources and equipment that are required to complete this activity:
= Cisco Unified Communications Manager
= Cisco Unified Communications Manager Express
= Cisco Unified IP phones
Command List
No Cisco IOS commands are used in this lab.
42 Introducing Clsoo Voice and Unified Communications Administration (COMM) v8.0 {© 2010 Cisco Systams, Inc
Job Aids
These job aids are available to help you complete the lab activity.
Refer to the “IP Addresses” and “Usernames and Passwords” tables that are provided in Job
Aids section of Lab 2-1
Task 1: Verify Endpoint Basic Configuration Elements in Cisco
Unified Communications Manager
In this task, you will verify the endpoint basic configuration elements in Cisco Unified
‘Communications Manager. You will also check settings of elements such as device pools,
Cisco Unified CM Groups, and Date/Time Groups to prepare for new IP phones,
Activity Procedure
‘Complete these steps:
Step 1 In Cisco Unified Communications Manager Administration, navigate to System >
Cisco Unified CM Group and click the Find button.
Step2 Select the Copy icon to the right of the name Default from the list displayed.
Step3 Change the name to HQ Phones, configure the following, and click Save:
= Check this box: Auto-registration Cisco Unified Communications Manager
Group
Selected Cisco Unified Communications Managers: CM_CUCMI-x
Step4 Select Back To Find/List in the Related Links drop-down menu (top right of
window) and click Go.
Stop5 Verify that the Auto-registration Cisco Unified CM Group field is True for HQ
Phones
Stop6 Create a new location. Go to System > Location and click the Find button. Select
Add New. Enter the following and Save:
= Name: HQ Location
= Audio Bandwidth: Unlimited
m= Video Bandwidth: 384 kb/s
Step7 Verify the Region configuration. Go to System > Region and click the Find button,
Select the Default region. Verify that the following is set
= Max Audio Bit Rate: 64 kb/s (G.722, G.711)
Step8 Verify the Date/Time Group configuration. Go to System > Date/Time Group and
click the Find button, Select CMLocal as the Date/Time Group and record the
following information:
a Time Zone:
Separator: —_
= Date Format
= Time Format
Step9 Configure a new Device Pool that uses the new Cisco Unified CM Group. Go to
System > Device Pool and click the Find button.
(©2010 Cisco Systems, ine Lab Guide 43
‘Step 10
‘Stop 14
‘Step 12
Step 13
Select the Copy icon to the right of the name Default from the list displayed.
Enter the following and Save:
™ Device Pool Name: HQ phone pool
"= Cisco Unified Communications Manager Group: HQ Phones
= Calling Search Space for Auto-registration: CSS_Block_National
Date/Time Group: CMLocal (use the date, time, and time zone of the Cisco
Unified Communications Manager server)
= Region: Default
= SRST Reference: Disable
Verify the Phone Security Profile. Go to System > Security > Phone Security
Profile and click the Find button.
Go to Device > Device Settings > Device Defaults. Locate the 7965 SCCP Device
‘Type and Protocol. Change the following and save:
= Device Pool: HQ phone pool
Activity Verification
You have completed this task when you attain these results:
= You have verified the configuration of Locations, Regions, and Date/Time Groups in Cisco
Unified Communications Manager.
= A new device pool is configured to use a new Cisco Unified CM Group.
Task 2: Add a New Phone in Cisco Unified Communications
Manager Using Autoregistration
In this tas
you will register IP phones with Cisco Unified Communications Manager using
autoregistration. First, remove all IP phones, and then add them again via autoconfiguration,
using the Device Pool that you configured in Task I. New IP phones that are added via
autoregistration will have restricted
ss. Manual changes will be required to permit full
access to the IP phones
Activity Procedure
Complete these steps:
Step 1
Step 2
Step 3
Configure the Cisco Unified Communications Manager server for autoregistration.
In Cisco Unified Communications Manager Administration, navigate to System >
Cisco Unified CM and click the Find button.
Select CM_CUCMI-x and configure the following, Save and apply the changes:
= Starting Directory Number: 2090 (click OK on the pop-up window)
= Ending Directory Number: 2099
= Partition: P_Block_National
= Uncheck this box: Auto-registration Disabled on this Cisco Unified
Communications Manager
Delete all IP phones from Cisco Unified Communications Manager. Under Device >
Phone, clics Find.
‘44 Introducing Cisco Voice and Unified Communications Administration (ICOMM) v8.0 ‘©2010 Cisco Systems, Inc.
Step 4
Stop 5
Stop 6
Step7
Stop 8
Step 9
Click the check boxes to the left of all the IP phones and select Delete Selected.
Click OK,
Watch the display as the HQ phones reset.
‘The HQ phones will register using the autoregistration parameters. Verify that the
directory numbers on the HQ phones are in the autoregistration range 2090 to 2099.
Make a call from HQ Phone I to HQ Phone 2. It should be successful
Try to call the BR phone (3001) and PSTN destinations such as emergency 112.
‘These destinations should not be reachable.
Call from the BR Phone to the HQ phones, Again, this should not work.
Note
‘The calling search space for autoregistration is CSS_Block_National. The autoregistration
partition is P_Block_National
Step 10
Step 11
Step 12
Step 13
Step 14
Step 15
Stop 16
Step 17
Step 18
Step 19
View the newly added IP phones in Cisco Unified Communications Manager. Go to
Device > Phone and click Find. Verify the following for each:
= Description: Auto 2090 (for the first IP phone to autoregistration, Auto 2091 for
the next, and so on)
= Device Pool: HQ phone pool
Modify the IP phones to use the correct directory number and class of service, Select
the entry for HQ Phone 1. Change the following device parameters:
= Description: HQ Phone 1
= Calling Search Space: pstn
Click Save and click Apply Config
Select Line{1] and enter the following information:
= Directory Number: 2001
= Route Partition: devices
= Description: John Doe
= Alerting Name: John Doe
= Calling Search Space: C:
Local_National
= Display (Intemal Caller ID): John Doe
Click Save and click Apply Config. The phone should register and show the line
2001
Repeat Steps 1 through 14 for the second HQ phone with user Jane White and
extension 2002.
Verify that the newly added IP phones are working correctly. Make a call from HQ
Phone I to HQ Phone 2. It should be successful
Call the BR Phone (3001) and PSTN emergency 112 destinations. These
destinations should be reachable.
Call from the BR phone to the HQ phones. This should work.
Call from the PSTN phone to the HQ phones with the complete PSTN number. This
should also work.
{© 2010 Cisco Systems, Inc
Lab Guide 45:
Activity Verification
‘You have completed this task when you attain these results:
= New IP phones have registered with Cisco Unified Communications Manager via
autoregistration,
‘= The new IP phones are restricted to call only other autoregistered IP phones,
= The IP phones have been modified to use the correct directory numbers and CoS.
Task 3: Add a New Phone
Manager Using the Cisco U:
BAT
Cisco Unified Communications
‘ied Communications Manager
In this task, you will register an IP phone with the Cisco Unified Communications Manager
BAT. Export an existing IP phone configuration to a text file. Modify the text file to add a new
IP phone, Use the BR Phone as a new IP phone in Cisco Unified Communications Manager.
Activity Procedure
Complete these steps:
Step1 In Cisco Unified Communications Manager Serviceability, navigate to Tools
Service Activation and activate the following service:
= Cisco Bulk Provisioning Service
Step 2 Export IP phone configuration to a file. In Cisco Unified Communications Manager
Administration, navigate to Bulk Administration > Phones > Export Phones >
Specific Details.
Step3 Enter the following information and click Find:
= Find Phones where: Directory Number
= Begins with: 2001
Step4 — HQ Phone I should be displayed. Select Next.
Step5 Enter the fo'lowing information and click Submit:
= Filename: Export2001
= File Format: Default Phone Format
= Check this box: Run Immediately
Step Go to Bulk Administration > Job Scheduler and click Find. Look in the
Description field for the Export Configuration. The Status field will show completed
‘when the job is finished.
Step7 Navigate to Bulk Administration > Upload/Download Files.
Step8 Select the Export2001 text file (the filename will include time and dat
and click Download Selected. Save the file to the PC Desktop.
formation)
Step9 On the classroom PC, copy the file to another name as a backup before editing the
contents as follows:
= New File Name: batphone.txt
Stop 10 Open batphone.txt using WordPad.
45. Iniroducing Gisco Voice and Unifiac Communications Administration (ICOMM) v8.0 (©2010 Cisco Systems, Inc.
Tip
Be careful when editing the file. Spaces and commas may change the meaning of some of
the fields.
Step 11
Step 12
Stop 13,
Step 14
‘Step 15
Step 16
Step 17
Step 18
Step 19
Step 20
Step 24
Step 22
Step 23
Step 24
Step 25
Stop 26
Change the file contents for the new IP phone. Edit the file, Select Edit > Find in
Notepad and search for the following text:
= SEP
Immediately after the text SEP you will see the MAC address, Replace the MAC
address in the file with the BR phone MAC address.
Change the extension number from 2001 to 2021. Search for the following text.
= 2001
Replace the 2001 in the file with 2021
Change the name John Doe to Michael Black. Change the description from HQ
Phone 1 to HQ Phone 3.
Save the file.
In Cisco Unified Communications Manager Administration, navigate to Bulk
Administration > Upload/Download Files.
Select Add New and enter the following and save:
= File: Browse to locate the batphone.txt on the PC Desktop
m= Select The Target: Phones
= Select Transaction Type: Insert Phones — Specific Details
= Check this box: Overwrite File if it exits
Verify that the screen refreshes with “Upload successful.”
Go to Bulk Administration > Upload/Download Files and verify that the
batphone.txt is in the list
Create a new Phone Template. Go to Bulk Administration > Phones > Phone
‘Template and select New.
Select Phone Type Cisco 7965 and click Next.
Select SCCP as the device protocol and click Next.
Enter the following and click Save
= Template Name: MyTemplate
= Device Pool: HQ phone pool
= Phone Button Template: Standard 7965 SCCP
= Calling Search Space: pstn
= Device Security Profile: Ciseo 7965 — Standard SCCP Non-Secure Profile
Select Line 1 of the template. Enter the following and click Save:
m= Line template Name: LineTemplate
= Partition: devices
= Calling Search Space:
$_Local_National
Navigate to Bulk Administration > Phones > Validate Phones.
© 2010 Cisco Systems, Inc.
LabGude a7
Step 27
Step 28
Step 29
Step 30
Step 31
‘Step 32
Step 33
‘Step 34
Stop 35
Stop 36,
Step 37
Step 38
Step 39
Step 40
Step 41
Enter the following and click Submit:
a cl
ck this box: Validate Phones Specific Details
= Filename: batphone.txt
= Phone Template Name: MyTemplate
Go to Bulk Administration > Job Scheduler and select Find. Look in the
Description field for the Validate Phones job,
Select the Job ID to view the job result. Look for any failure counters. The following
should be displayed:
Job Result Status: Success
Number Of Records Processed: 1
Number Of Records Failed: 0
Total Number Of Records: 1
Select the Log File Name to view the log. Look for the following message:
weassees NO ERROR FOUND *##0000
Close the window. Fix any errors in the log before continuing.
Navigate to Bulk Administration > Phones > Insert Phones.
Enter the following:
Check this box: Insert Phones Specific Details
File Name: batphone.txt
© Phone Template Name: MyTemplate
Check this box: Overt
le the existing configuration
™ Check this box: Run Immediate
Select View File to the right of Insert Phones Specific Details. Check your file
content. Close when done,
Select View Sample File and look at the file format. Close when done.
Select Submit.
Verify that the screen refreshes with “Add Successful.”
Go to Bulk Administration > Job Scheduler and select Find. Look in the
Description field for Insert Phones and the Status field for Completed,
Select the Job ID to view the job result. Look for any failure counters. The following
should be displayed:
Job Result Status: Success
Number Of Records Processed: 1
Number Of Records Failed: 0
Total Number Of Records: 1
Select the Log File Name to view the log. Look for the following message:
‘tesss+ NO ERROR FOUND *##488H4
Result Summary :
INSERT for 1 PHONES passed.
INSERT for 0 PHONES failed.
Close the window.
48 Introducing Cisco Voice and Unified Communications Administration (ICOMM) v8.0, {© 2010 Cisco Systems, Inc.
Step 42 Verify that the new IP phone is added in Cisco Unified Communications Manager,
Navigate to Device > Phones,
Step 43. Enter the following information and click Find:
m= Find Phones where: Directory Number
m= Begins with: 2021
Step 44 The new IP phone configuration should be displayed. View the device and line
configuration of the new IP Phone. Check that the following are configured correctly
(as shown previously):
= Extension
= Partitions
= CSSs
Note ‘Since the phone loads between Cisco Unified Communications Manager Express and Cisco
Unified Communications Manager are not compatibie require phone load switching), you
will not test this configuration, Phone load changing needs some time,
Activity Verification
You have completed this task when you attain these results:
= You have exported Cisco Unified Communications Manager IP phone configuration
parameters to a text file using the Cisco Unified Communications Manager BAT,
m= You have added a new IP phone in Cisco Unified Communications Manager using the
Cisco Unified Communications Manager BAT.
Task 4: Update Phone Load on Cisco Unified Communications
Manager
Upgrade the phone load for the HQ phones that are registered with Cisco Unified
‘Communications Manager.
Activity Procedure
Complete these steps:
Step 1
Step 2
Step 3
Step 4
In Cisco Unified Communications Manager Operating System Administration, go to
Software/Upgrades > Install/Upgrade. Enter the following information and click
Next.
= Source: DVD/CD
= Directory: D:\Software\PhoneLoads (The instructor might give you an
altemative source for the phone load.)
Verify that the phone load 7965 9-0-2SR2 is selected in the Options/Upgrades field
Click Next.
In Cisco Unified Communications Manager Serviceability, restart the Cisco TFTP.
service.
After the upgrade and installation process is ready, go to Cisco Unified
‘Communications Manager Administration. In Device > Device Set
Defaults, verify that the entry for the 7965 SCCP phone is set to
SCCP45.9-0-2SR2S.
(© 2010 Cisco Systems, Ine
LabGuige 49
Step5 —_Resct HQ piones to the factory default (power off and on the HQ phones, press the
pound sign (#) until the phone buttons are blinking. Then press 123456789*0#).
After the restart, the HQ phones should update the firmware.
Tip ‘The upgrade needs some time. Go on with the next task. At the end of this lab or the
beginning of the next lab, come back to the verification of this task.
Step6 After the upgrade, go to Device > Phone and verify that the Active Load ID is
SCCP45.9-0-2SR2S on the device configuration page for both HQ phones.
Activity Verification
You have completed this task when you attain these results:
= Both phones are upgraded to a new phone load.
Task 5: Add a New Phone in Cisco Unified Communications
Manager Express Using the GUI
In this task, you will add a new phone in Cisco Unified Communications Manager Express
using the GUI, The process is the same as adding new IP phone, for example, for a new hire.
First delete all IP phones, and then add it again using the GUL.
Activity Procedure
‘Complete these steps:
Step 1 Start the Cisco Configuration Professional application. Navigate to Start > All
Programs > Cisco Configuration Professional > Cisco Configuration
Professional
Step2 Navigate tothe Voice > Users, Phones and Extensions menu. Select User Settings
and delete mblack, Select Deliver to activate the change.
Step3 In Voice > Users, Phones and Extensions, sclect Phones and delete the BR phone.
Step4 Click Yes.
Step 5 Select Deliver to activate the change.
Step6 Look at the display on the BR phone. After resetting, the IP phone should display a
‘message indicating that registration is rejected.
Step7 Manually add the BR phone using the GUI. In the Voice > Users, Phones and
Extensions > Phones window, sclect Add
Step8 Enter the following information and click OK:
= Type of Phone: 7965
MAC address: BR phone MAC address
= Auto Line selection: Enable
Step9 Select OK if an information window displays that the firmware is not configured for
this type of phone.
Step 10 Select Deliver.
Step 11 The BR phone will register with directory number 3001 on line button |
‘Step 12 From the HQ phone, call 3001 and verify that the line works.
50 _Inltoducing Cisco Voice and Unifiec Communications Administration (ICOMM) v8.0 (© 2010 Cisco Systems, Inc
Step 13. Call from the BR phone to 2001
Step 14 Save the configuration.
Activity Verification
You have completed this task when you attain these results:
= The BR phone is manually configured with a new line.
© 2010 Cisco Systems, In,
Lab Guiae |
51
Lab 4-2: Implementing End Users
Complete this lab activity to practice what you learned in the related module.
Activity Objective
In this activity, you will implement end users in Cisco Unified Communications Manager and
Cisco Unified Communications Manager Express. After completing this activity, you will be
able to meet these objectives:
= Configure end users in Cisco Unified Communications Manager for manual adding or by
configuring new users in the Microsoft Active Directory for end-user synchronization
= Configure end users in Cisco Unified Communications Manager Express
Set up corporate speed dials in Cisco Unified Communications Manager Express
Visual Objective
The figure illustrates what you will accomplish in this,
tivity.
Lab 4-2: Implementing End Users
Greale ond re
Sycroniaa ond usrs and
ody to usr satings.
Required Resources
‘These are the resources and equipment that are required to complete this activity:
= Cisco Unified Communications Manager
® Cisco Unified Communications Manager Express
= Cisco Unified IP phones
Command List
No Cisco IOS commands are used in this lab.
52 _Inlroducing Cisco Voice and Unified Communications Administration (ICOM) v8.0 (©2010 Cisco Systems, Inc.
Job Aids
These job aids are available to help you complete the lab activity.
Refer to the “IP Addresses” and “Usernames and Passwords” tables that are provided in Job
Aids section of Lab 2-1
Task 1: Configure End Users in Cisco Unified Communications
Manager by Configuring New Users in Microsoft Active
Directory for End User Synchronization
In this task, you will configure end users in
con
isco Unified Communications Manager by
iguring new users in the Microsoft Active Directory for end-user synchroniza
Activity Procedure
Complete these steps:
Step1 Open a Remote Desktop Connection to the LDAP server.
Step2 Go to Start > All Programs > Active Directory Users and Computers. The
Active Directory Users and Computers window opens.
Step3 Select podx.com > Users. Right-click in the right window and select New > User.
Step4 Enter the following and save:
m= First Name: John
= Last Name: Doe
= User Logon Name: jdoe
= Password: Ciseol23
= Uncheck the box: User must change password at next logon
Step 5 Create another user, Jane White, where the user login name is jwhite
Step6 —_ In Cisco Unified Communications Manager Serviceability, go to Tools > Service
Activation. Activate the Cisco DirSyne service.
Step7 In Cisco Unified Communications Manager Administration, navigate to System >
LDAP > LDAP System. Set the following parameters and save.
| Check the box: Enable Synchronizing from LDAP Server
= LDAP Server Type: Microsoft Active Directory
= LDAP Attribute for User ID: sAMAccountName
Step8 Go to System > LDAP > LDAP Direetory. Add a new LDAP Directory and
configure the following parameters and save:
= LDAP Configuration Name: Podx LDAP Server
= LDAP Manager Distinguished Name: Administrator @podx.com (where x is
your pod number)
= LDAP Password: eiseo
= LDAP User Search Base: de=podx, de=com (where x is your pod number)
"= Check the box: Perform Syne Just Once
=| LDAP hostname or IP Address: 10.x.1.9
(© 2010 Cisco Systems, Ine Lab Guide 53,
Note In the lab, the Administrator account is used. In nonlab environments, the Microsoft Domain
‘Administrator will provide you with a user including the relevant access rights,
Step9 Click the Perform Full Syne Now button,
Step 10 Verify LDAP synchronization. Navigate to User Management > End User and
click Find. The two previously configured users should be displayed with the
following:
= LDAP Synch Status: Active
Activity Verification
‘You have completed this task when you attain these results:
= Users John Doe and Jane White are added to the LDAP directory.
= The LDAP directory users are synchronized with Cisco Unified Communications Manager.
d
Task 2: Change User Settings in Cisco U:
Communications Manager
In this task, you will change end-user settings in Cisco Unified Communications Manager.
Modify user configuration settings such as telephone number and user permissions,
Acti
ity Procedure
Complete these steps:
Step 1 In Cisco Unified Communications Manager Administration, navigate to User
Management > End User and click Find
Stop2 Select jdoe as the user ID.
Stop3 Set the following parameters and save:
= Password: ciseo
= Confirm Password: ciseo
m= PIN: 12345
= Confirm PIN: 12345
Step4 Modify user settings on the LDAP server. Right-click the user John Doe and select
Properties.
Step5 Add the following in the General tab and Apply:
= Telephone number: 2001
‘Step Modify the settings for user Jane White as follows:
= Telephone Number: 2002
Step7 Go to System > LDAP > LDAP Directory and perform a complete LDAP
synchronization. Click the Perform Full Syne Now button.
Step8 Go to User Management > End User and
Find,
Step9 Select User ID jdoe and verify that the user settings have been updated.
Step 10 Verify that the user settings have been updated for Jane White.
‘54 Iniroducing Cisco Voice and Unilec Communications Administration (ICOM) v8.0, (©2010 Cisco Systems, Inc.
Step 11
‘Modify user permissions for jdoe. Select User ID jdoe. Locate the Permissions
Information at the bottom of the window and click Add to User Group.
Step 12 Click Find,
Step 13 Check the Standard CCM End Users check box and press Add Selected and Save
Step 14 Verify that the Roles section of the End User Configuration window is populated,
Step 15 Open a new Intemet Explorer window to Cisco Unified Communications Manager
Administration. Login using the credentials for jdoe (password cisco). Logout of the
user web pages.
Step 16 In Cisco Unified Communications Manager Administration, go to LDAP > LDAP
Authentication. Enter the following information and save.
= Check this box: Use LDAP Authentication for End Users
= LDAP Manager Distinguished Name: Administrator@podx.com
= LDAP Password: eiseo
= LDAP User Search Base: de=podx, de=com
Step 17 Go to the end user jdoe and verify that the Password field is gone.
Step 18 Log in again to the user web page with the user ID jdoe. Try the Cisco Unified
Communications Manager password. This password does not work anymore. Use
the Active Directory password Ciseo123 to log in.
Step 19 Go to LDAP > LDAP Custom Filter and click Add New.
Step 20 Enter the following information to syne all users except usernames (last name)
starting with W and save:
= Filter Name: NotW
wm Filter: (1(sn—w*))
Step 21 Go to the LDAP directory configuration and set the LDAP Custom Filter to NotW
in the directory Podx LDAP Server.
‘Step 22. Save and perform a complete synchronization,
Stop 23 Go to User Management > End Users. The user LDAP Status of jwhite is set to
Inactive,
Note All inactive end users will be deleted after a timeframe of 24 hours. The deletion process
starts at 3:16 a.m, (1515). For example, a wrong iter that is set on Friday might lead to
issues (user loss) over the weekend because all inactive users are gone, and therefore the
user-specific settings are gone, In this case, the database must be restored. So use the
LDAP Titers caretuly.
Step 24 Remove the filter in the LDAP directory, perform another synchronization, and
verify that the end-user status is active again for jwhite.
Activity Verification
‘You have completed this task when you attain these results:
= End-user settings have changed on the LDAP server and are synchronized with Cisco
Unified Communications Manager.
(© 2010 cisco Systems, Ine
Lab Guide 55,
|= User permissions have been changed in
-0 Unified Communications Manager to allow
doe access to the user web pages.
= LDAP authentication is enabled and jdoe needs to enter the LDAP password when logging
into the user web pages.
= LDAP filters were tested and working. The LDAP filter cleanup task is done,
Task 3: Configure End Users in Cisco Unified Communications
Manager Express
In this task, you will configure end users in Cisco Unified Communications Manager Express
via the GUL. Add a user mblack and assign the user to the BR phone.
Activity Procedure
‘Complete these steps:
Step 1 Start the Cisco Configuration Professional application. Navigate to Start > All
Programs > Cisco Configuration Professional > Cisco Configuration
Professional.
Step2 Navigate to the Voice > Users, Phones and Extensions menu. Select User
Settings.
Step3 Select Create. Enter the following information:
= User ID: mblack
= First Name: Michael
m= Last Name: Black
m= Password Generation: Use Custom Password Below
m= New Password: eiseo
= Confirm Password: eiseo
m= PIN Generation: Use Custom PIN Below
New PIN: 12345,
= Confirm PIN: 12345
Step 4 Select Phone/Extension and enter the following information:
= Phone: Select the MAC address of the BR phone in the drop-down menu.
= Phone Line: 1
= Line Type: Regular
= Ring Behavior: Normal
Step5 Select 3001 in the Available Extensions window and click the > button to move the
extension into the Selected Extensions window.
Step 6 Change the following
= Phone Line: 2
Step7 Select 3011 in the Available Extensions window and click the > button to move the
extension into the Selected Extensions window.
Step8 Click OK. Select Yes to restart the IP phone.
56 Inroducing Cisco Voice and Unified Communications Administration (ICOMM) v8.0
Step9 Look at the configuration that is displayed in the Deliver Configuration to Router
window. Check that the username and PIN options are present. Select Deliver.
‘Stop 10 The BR phone will reset. Verify that line button 2 on the BR phone is configured
with extension 3011 (Helpdesk).
Step 11. Save and apply the configuration.
Activity Verification
You have completed this task when you attain these results:
= User mblack is configured in Cisco Unified Communications Manager Express via the
GUL
(©2010 Cisco Systems, Inc LabGuide 57
Lab 5-1: Enabling Telephony Features
Complete this lab activity to practice what you learned in the related module.
Activity Objective
In this activity, you will enable telephony features for end users in Cisco Unified
‘Communications Manager. After completing this activity, you will be able to meet these
objectives:
= Configure Cisco Extension Mobility in Cisco Unified Communications Manager
= Configure call coverage in Cisco Unified Communications Manager
= Configure intercom functionality in Cisco Unified Communications Manager
.
Configure native presence in Cisco Unified Communications Manager
Visual Objective
‘The figure illustrates what you will accomplish in this activity
Lab 5-1: Enabling Telephony Features
Enable Caco Exension Use ihe BR phone
Mobily call coverage, and totest calla
nave presence fates
wince
Required Resources
‘These are the resources and equipment that are required to complete this activity:
= Cisco Unified Communications Manager
® Cisco Unified Presence
= Cisco Unity Connection
Command List
No Cisco 1OS commands are used in this lab,
'58 Introducing Cisco Voloe and Unified Communications Administration (ICOMM) vB.0 (©2010 Cisco Systems, Inc
Job Aids
These job aids are available to help you complete the lab activity.
Refer to the “IP Addresses” and “Usernames and Passwords” tables that are provided in Job
Aids section of Lab 2-1
Task 1: Enable Cisco Extension Mobility
Cisco Extension Mobility allows end users to log in and log out with a device profile on Cisco
Unified IP phones. To enable Cisco Extension Mobility, enable the service and set auto logout
for Cisco Extension Mobility. Then, create the phone service for Cisco Extension Mobility and
a default device profile.
Activity Procedure
Complete these steps:
Step 1
Step 2
Step 3
Step 4
Step 5
step 6
Stop7
Stop 8
Stop 9
Step 10
Step 14
Step 12
Step 13,
Step 14
Step 15
Stop 16
Step 17
Step 18
Step 19
Step 20
From the classroom PC, access Cisco Unified Communications Manager
Serviceability web pages with a web browser. Open the following URL:
http://10.x.1.eemservice.
Navigate to Tools > Service Activation.
From the Service Activation page, select the publisher (CUCMI-X) from the Select
Server drop-down list. Click Go.
From the Services list, check the box next (o Cisco Extension Mobility
Click Save to activate these services. There will be a pop-up window that informs
you that service activation will take a while. Confirm by clicking OK.
Browse to Tools > Control Center — Feature Services.
At the Select Server page, select CUCMI-X. Click Go.
Verify that the Cisco Extension Mobility service is started and activated.
From the navigation drop-down list, choose Cisco Unified Communications
Manager Administration and click Go.
Navigate to System > Service Parameters.
‘Choose CUCMI-X and Cisco Extension Mol
ity.
Set the Intra-cluster Multiple Login Behavior parameter to Auto Logout.
Click Save.
Navigate to Device > Device Settings > Phone Services.
Click Add New.
Select Extension Mobility as the service name.
Enter the service URL:
http://10.x.1.1:8080/emapp/EMA ppServlet? device=#DEVICENAME#
Verify that the service category is XML Service and service type is Standard IP
Phone Service, check the box Enabled, and save the changes.
‘To verify that the service was created successfully, select Back to Find/List from
the Related Links and then click Go.
Press Find to display all services. Verify that the previously created service is
displayed.
(©2010 Cisco Systems, ine
Lab Guide 59
Step 24
Navigate to Device > Device Settings > Default Device Profil
Step 22 _ From the Device Profile Type drop-down list, select Cisco 7965 and click Next.
Step 23. Choose SCCP as the device protocol and click Next.
Step 24 In the Description field, enter Default Profile Cisco 7965.
Step 25. Choose Standard 7965 SCCP as the phone button template and Standard User as
the softkey template,
Step 26 Click Save.
Step 27 To verify, navigate again to Device > Device Settings > Default Device Profile and
censure that the Cisco 7965 SCP default device profile is listed.
Activity Verification
You have completed this task when you attain these results:
= The Cisco Extension Mobility service is running and the phone service was ereated
successfully
= The service parameter was configured and the default device profile was created
Task 2: Enable End Users for Cisco Extension Mobility
When the Cisco Extension Mobility service is enabled, you must prepare end users and devices
for Cisco Extension Mobility usage. Create a device profile for user John Doe (User ID: jdoe)
and configure the IP phone for Cisco Extension Mobility. Then, associate the end user with the
device profile,
Activity Procedure
Complete these steps:
Step 1
Step 2
Step 3
Step 4
Step 5
Step 6
Step 7
Step 8
Step 9
‘Step 10
Step 11
Step 12
Navigate to Device > Device Settings > Device Profile and click Add New.
From the Device Profile Type drop-down list, select Cisco 7965 and click Next.
Choose SCCP and click Next.
In the Device Profile Name field, enter dp_jdoe.
Choose Standard 7965 SCCP as the phone button template and Standard User as
the softkey template.
Click Save.
Click Line [1] - Add a New DN to configure a new directory number on the device
profile
Choose the same directory number as previously configured on HQ Phone 1, 2001
Select devices as the route partition, The Cisco Unified Communications Manager
will now match the directory number to the existing number in the Cisco Unified
Communications Manager database.
Enter John Doe in the field Display (Internal Caller ID). Save the changes.
From the Related Links drop-down list, select Configure Device (dp_jdoe) and
click Go,
From the Related Links drop-down list, select Subscribe/Unsubseribe Services and
click Go.
{60 Introducing Cisco Voice and Unifled Communications Administration (ICONIM) v8.0 (©2010 Cisco Systems, Inc.
Note ‘The subscription of the device profile is required to log out of Cisco Extension Mobily. Ifthe
service is not subscribed on the device profile, you cannot log out. In this case, go to the IP
phone configuration and use the logout button,
Step 13 From the Subscribe/Unsubscribe Services drop-down list, select Extension Mobility
and click Next.
Step 14 Click Subscribe and close the window,
Stop 15 Choose Save.
Step 16 Navigate to User Management > End User and search user jdoe.
Step 17 From the list of available profiles in the Extension Mobility section, select the
previously created device profile with the arrows.
Step 18 Click Save.
Step 19 Now, enable the Cisco Unified IP Phone for Cisco Extension Mobility, Navigate to
Device > Phone and search for the HQ Phone |
Step 20 Check Enable Extension Mobility and save the change.
Step 21 From the Related Links drop-down list, select Subscribe/Unsubscribe Services and
click Go.
Note ‘The subsoription on the IP phone is required to log in to Cisco Extension Mobility.
Step 22 From the Subscribe/Unsubscribe Services drop-down list, select Extension Mobility
and click Next,
Step 23. Click Subscribe and close the window.
Step 24 Save the changes and apply the configuration. Repeat Steps 19 through 23 for HQ
Phone 2.
Step 25 Verify that the service is configured correctly and the device profile can be used for
login. Press the Services button on HQ Phone I and choose Extension Mobility.
Enter the user ID jdoe and the configured PIN. Then press Submit.
Step 26 The previously configured device profile is now logged in.
Step 27 _ In Cisco Unified Communications Manager Administration, navigate to Deviee >
Phone. From Related Links, choose the Actively Logged in Device Report and
click Go,
Step 28 Click Find. The list displays all logged-in device profiles, which should include the
dp_idoe.
Step 29 Log in with jdoe on HQ Phone 2 and verify that jdoe is logged out automatically on
the HQ Phone 1
‘Step 30 Then, press the Service button on HQ Phone 2 and choose Extension Mobility.
Press logout and confirm. The user jdoe will now be logged out.
You have completed this task when you attain these results:
= The login and logout process of Cisco Extension Mobility is successful.
(©2010 Cisco Systems, Ine Lab Guide 6t
Task 3: Configure Barge
Cisco Unified Communications Manager includes different eall coverage features. With barge,
users can add themselves to an act
call on a shared line. First, create a new extension on HQ
Phone 2. Use directory number 2001 to create a shared line. Then, define the service
parameters for barge and create a softkey template.
Activity Procedure
Complete these steps:
Step1 Navigate to Device > Phone and search HQ Phone 2.
Step2 Click Line [2] — Add a New DN to configure a second directory.
Step3 Choose the same directory number as previously configured on the HQ Phone 1,
2001
Step 4 Select devices as the route partition. The Cisco Unified Communications Manager
will now match the directory number to the existing number in the Cisco Unified
Communications Manager database.
Step 5 Click Save and click Apply Config.
Step Navigate to System > Service Parameters and select the Ciseo CallManager
service.
Step7 Set Builtin Bridge Enable to On and Privacy Setting to False. Then, click Save
Reset the IP phones.
Step8 Now, test the barge feature. Call from the BR Phone to 2001
Step 9 Answer the call with HQ Phone 2.
Step 19 On HQ Phone 1, press the line button and then the Barge softkey. The call will now
be a conference call between HQ Phone 1, HQ Phone 2, and BR Phone 1
Note The conference with the builtin bridge only supports G.711. Cisco IP Communicator does
‘not suppor the built-in bridge. The barge feature can be used with hardware conference
resources to support additional codecs.
Step 11 Navigate to Deviee > Phone and search HQ Phone 2.
Step 12 Select Modify Button Items and remove the directory number 2001 from the
device.
Caution This cleanup process is required for the next tasks,
Step 13. When finished, save the configuration and verify on the IP phone display of HQ
Phone 2 that the directory number 2001 is removed.
Activity Verification
You have completed this task when you attain these results:
m= Barge was successfllly tested,
= The cleanup process was performed successfully
62 Introducing Cisco Voice and Unified Communications Administration (ICOMM) v8.0 (©2010 Cisco Systems, Ine
Task 4: Set Up Group Pickup for the HQ Phones
Configure a pickup group for both HQ phones. Modify the phone button for Call Pickup
functionality and add the softkey buttons to the on-hook call state. Use the directory number
2801 for the pickup group and add the directory numbers 2001 and 2002 to the pickup group.
Activity Procedure
Complete these steps:
Stop 1 Go to Calll Routing > Call Pickup Group and press Add New.
Step 2 Use the following values:
= Call Pickup Group Name: HQ-Pickup
= Call Pickup Group Number: 2801
= Description: HQ Pickup Group
= Partition: devices
Step 3 Set the Notification Policy for the pickup group to Audio and Visual Alert. This
enables an audible and visual notification on the devices in a pickup group.
Step4 Check the boxes Calling Party Information and Called Party Information.
step5 Click Save
Step6 Navigate to Device > Phone and search HQ Phone |
Step7 Select the directory number 2001 and add HQ-Pickup from the Call Pickup Group
‘drop-down list. Save and apply the changes.
Step 8 Repeat Step 7 for HQ Phone 2 with the directory number 2002. Both directory
‘numbers are now in the same Call Pickup Group,
Step 9 Navigate to Device > Device Settings > Softkey Template and click Add New.
Step 10 From the Create a Softkey Template drop-down list, choose Standard User and
click Copy.
Step 11 Define user_default as the name for the softkey template and click Save.
Step 12 From Related Links, select Configure Softkey Layout and click Go,
Step 13 From the Configure Softkey Layout drop-down list, select On Hook and add Group
Pick Up (GPickUp) to the selected list.
Stop 14 Move the GPickUp softkey to beside the NewCall softkey button and save the
configuration
Step 15 Navigate to Device > Phone and search HQ Phone 1
Step 16 Apply the previously defined softkey template to the IP phone by choosing it from
the Softkey Template drop-down list.
Step 17 Click Save and click Apply Config,
Step 18 Press OK.
Step 19 Repeat Steps 15 through 18 for HQ Phone 2.
Step 20 Verify on the IP phone display of HQ Phone | and HQ Phone 2 that the new softkey
button is displayed in the third position in the On-Hook call state.
Step 21 Navigate to Device > Device Settings > Phone Button Template and create a new
template that is based on the Standard 7965 template. Then, click Copy.
(©2010 Cisco Systems, Ine Lab Guide 63.
Step 22 Use default_pbt_7965 as the name for the phone button template.
Step 23 Configure the following layout:
m= Button |: Line
= Button 2: Intercom
= Button 3: Speed Dial BLF
® Button 4: Call Park BLE
= Button 5: Call Pickup
= Button 6: Hunt Group Logout
Step 24 Save the configuration and navigate to Device > Phone. Select the HQ Phone 1
Step 25 Choose default_pbt_7965 from the Phone Button Template drop-down list, then
save and apply the configuration
Step 26 Verify on the display of HQ Phone | that the new phone button template was
applied to the IP phone.
Step 27 Assign the same Phone Button Template to HQ Phone 2 and verify the
configuration.
Step 28 Test the Group Pickup feature. The softkey includes the Group Pickup feature and
the Phone Button Template Pickup feature. Call from the BR Phone to the directory
number 2001
Step 29 Wait for the default timer for Call Pickup notifications (6 seconds). Watch the
display for the visual Call Pickup notification. Press the Pickup phone button on HQ
Phone 2 and answer the call
Step 30 Test the Group Pickup softkey and call again from the BR Phone to the directory
number 2001. Wait until the pickup notification timer becomes active and press the
Group Pickup softkey.
Step 31 Enter the group pickup number 2801 and answer the call
Activity Verification
You have completed this task when you attain these results:
= Incoming calls can be picked up with the Group Pickup softkey and the Pickup phone
button.
Task 5: Configure Directed Call Park
Configure the Directed Call Park feature for the HQ phones. Use the number 2811 as the call
park number and use 2001 as the revision number. Set the revision timer to 30 seconds and
configure a Call Park BLF on HQ Phone 2.
Activity Procedure
Complete these steps:
Step 1
Step 2
Navigate to Call Routing > Directed Call Park and click Add New.
Use the following values:
= Number: 2811
= Description: HQ Directed Call Park
164 __Iniroducing Cisco Voloe and Unified Communications Administration (ICOMM) v8.0 ©2010 Cisco Systems, Inc.
Step 3
Step 4
Step 5
Step 6
Step 7
Step 8
Step 9
Step 10
Step 11
Step 12
Step 13
Pai
on: devices
Reversion Number: 2001
Reversion Calling Search Space: internal
Retrieval Prefix: *
Save the configuration
Go to System > Service Parameter and choose the active server. Select the Cisco
CallManager service.
Set the Call Park Reversion Timer to 30 seconds. Save the changes.
From HQ Phone 1, call the directory number 2002 (HQ Phone 2). Answer the call
on HQ Phone 2 and press the Transfer softkey. Transfer the call to 2811 and press
the Transfer softkey again. Verify on HQ Phone I that the display shows the
connected Call to Park Number. From HQ Phone 2, dial *2811. HQ Phone 2 is now
connected again to HQ Phone |
Now, test the reversion number and timer. Call from HQ Phone 2 the directory
number 2001 (HQ Phone 1). Answer the call on HQ Phone 1 and press the Transfer
softkey. Transfer the call to 2811 and press the Transfer softkey again. Verify on
HQ Phone 2 that the display shows the connected Call to Park Number. Wait 30
seconds. The call should ring automatically again on extension 2001
Navigate to Device > Phone and search HQ Phone |
On the previously defined Phone Button Template, place a BLF Directed Call Park
button on button four. Click Add a new BLF Directed Call Park
‘On position 1, select 2811in devices from the drop-down list. Enter HQ Park Slot
as the label, click Save, and close the window.
Verify on the HQ Phone | display that button four shows the HQ Park Slot.
From HQ Phone 2, call the directory number 2001 (HQ Phone 1). Answer the call
on HQ Phone | and press the Transfer softkey. Transfer the call to 2811 by
pressing the HQ Park Slot button and press the Transfer softkey again.
Verify on HQ Phone I that the BLF Directed Call Park button flashes. On HQ
Phone 2, hang up. The button on HQ Phone 1 should stop flashing.
Activity Verification
You have completed this task when you attain these results:
= Directed Call Park was configured and tested successfully.
Task 6: Create a Hunt Group
Configure a basic Sales Hotline for the HQ phones. Create a line group and add the directory
numbers 2001 and 2002. Set the hunt options to try next member in line group, but not the next
group. Then, configure the hunt list and a hunt pilot with the directory number 2821 and add it
to the devices partition. Configure the hunt pilot to use personal preferences for CFNA and
forward HQ Phone | to the hunt pilot with CFNC to voice mail.
Activity Procedure
Complete these steps:
Step 1
Navigate to Call Routing > Route/Hunt > Line Group and press Add New.
© 2010 Cisco Systems, Inc.
Lab Guide 65.
Step 2
Step 3
Step 4
Step 5
Step 6
Step 7
Step 8
Step 9
Step 10
Step 14
Step 12
Step 13
Step 14
Stop 15
Step 16
Step 17
Step 18
Step 19
Step 20
Step 24
Use the following values:
Line Group Name: LG-Sales
= RNA Revision Timeout: 6
Distribution Algorithm: Longest Idle Time
Configure the No Answer, Busy, and Not Available hunt options to Try next
member, but do not go to next group.
From the Available DN/Route Partition list, select the directory numbers 2001 and
2002 and press Add to Line Group, then save the changes.
Navigate to Call Routing > Route/Hunt > Hunt List and click Add New.
Use HL-Sales as the name for the hunt list and select Default in the Cisco Unified
‘Communications Manager Group drop-down list
Check the Enable this Hunt List box and save the changes.
Press the Add Line Group button.
Select the previously defined line group and save.
Go to Call Rou
g > Route/Hunt > Hunt
ilot and add a new hunt pilot
Use the following values for the hunt pilot:
m= Hunt Pilot: 2821
= Route Partition: devices
= Description: HQ Sales
m= Hunt List: HL-Sales
Alerting Name: Sales
ASCII Alerting Name: Sales
Check the Personal Preferences check box for Forward Hunt No Answer.
Save the hunt pilot configuration
From the BR Phone, call the hunt pilot number 2821. Each HQ phone should ring,
for 6 seconds before the caller hears a reorder tone.
Go to Device > Phone and select HQ Phone 1
Configure the Call Forward settings on the directory number 2001. Set the Forward
No Answer Internal and External to 2821 and both Calling Search Spaces to
internal.
Forward the Call Forward No Coverage Internal and External to voice mail.
Set the No Answer Ring Duration to 10 seconds.
Save and Apply the configuration.
Now test the configuration. With the CFNA, unanswered calls will be forwarded to
the hunt pilot. The check box for personal preferences on the hunt pilot indicates that
if'a CFNC is configured on the extension, this destination will be used.
To test this, use the Hunt Group phone button on HQ Phone I. Press the Hunt
Group button to log out the 2001 extension. The IP phone display now shows
Logged out of Hunt Group,
66 Introducing Cisco Voice and Unified Communications Administration (ICOMM) v8.0 (© 2010 Cisco System
Step 22
From BR Phone 1, call the directory number 2001. Do not answer the call. The call
will ring after 6 seconds on HQ Phone 2 because the directory number 2002 is the
only active extension in the hunt group. After another 6 seconds, the call will be
forwarded to the mailbox of John Doe.
Activity Verification
You have completed this task when you attain these results:
= The hunt pilot can be reached and personal preferences and CFNC is configured properly.
Task 7: Configure Intercom
Create an intercom line for HQ Phone I and HQ Phone 2. The intercom partition name is
Intercom Sales. Use the directory number 2101 for John Doe and 2102 for Jane White.
Activity Procedure
Complete these steps:
Step 1
Step2
Step 3
Step 4
Step 5
Step 6
Step 7
Step 8
Step 9
Step 10
Navigate to Call Routing > Intercom > Intercom Route Partition and click Add
New.
Use intercom-sales as the partition name and the description Intercom Sales. Enter
the command in the following format: intercom-sales, Intercom Sales
Save the configuration
Go to Call Routing > Intercom > Intercom Calling Search Spaces and click
Find.
Verify that Cisco Unified Communications Manager created the necessary CSS. The
name of the CSS is intercom-sales_ GEN.
Navigate to Device > Phone and search for HQ Phone |
‘To ereate a new intercom directory number, click Intercom [1] - Add a new
Intercom.
Use the following parameters for the intercom directory number and save the
changes:
= Intercom Directory Number: 2101
= Route Partition: intercom-sales
= Description: Intercom jdoe
Alerting Name: John Doe Intercom
= Calling Search Space: intercom-sales_ GEN
= Display: John Doe Intercom
m= Line Text Label: Intereom - 2101
Speed Dial: 2102
Navigate to Device > Phone and search HQ Phone 2.
Conf
intercom with the following values:
Intercom Directory Number: 2102
= Route Partition: intercom-sales
= Description: Intercom jwhite
(©2010 Cisco Systems, Ine.
LabGuide 67
= Alerting Name: Jane White Intercom
= Calling Search Space: intercom-sales_ GEN
= Display: Jame White Intercom
= Line Text Label: Intercom - 2102
m= Speed Dial: 2101
Step 11 Press Save and verify that both intercom lines are shown on the IP phone displays.
Step 12 Test the intercom configuration. Intercom is typically used between an assistant and
‘a manager. Call from the BR Phone to the directory number 2001 and answer the
call.
Step 13 Verify that a one-way audio stream is open to HQ Phone I. HQ Phone 2 should
show Whisper in the IP phone display. On HQ Phone 1, verify that the call to BR
Phone 1 is still active. Press the Intereom Line button. The intercom call is now a
two-way audio stream,
Step 14 Verify on the BR Phone that the call to HQ Phone 1 is on hold.
Activity Verification
You have completed this task when you attain these results:
= Intercom was configured on HQ Phone | and 2 and a one- and two-way audio call was
established.
Task 8: Configure IP Phones for BLF Speed Dials
Create a BLF-cnabled speed dial on HQ Phone 1 and HQ Phone 2 so HQ Phone I can monitor
the HQ Phone 2 directory number and vice versa. The BLF-enabled speed dial on HQ Phone 2
should be configured to pick up calls from HQ Phone 1
Activity Procedure
Complete these steps:
Step 1
Step 2
Step 3
Step 4
Step 5
Step 6
Step 7
Step 8
Step 9
‘Step 10
Navigate to Devi
> Phone and select HQ Phone 1
On button 3, click Add a new BLF SD.
In the first row, select 2002 in devices from the Directory Number drop-down field.
Enter Jane White as the label and save the changes.
‘On HQ Phone 1, set the SUBSCRIBE Calling Search Space to internal,
Save the changes and apply the configuration.
Repeat Steps | through 6 for HQ Phone 2 and add a BLF SD for directory number
2001. In addition, check the Call Piekup check box when configuring the BLF-
enabled speed dial.
Verify on HQ Phones | and 2, that both displays are showing the BLF Speed Dial.
‘Test the configuration and call from the BR Phone to HQ Phone 1. The BLF on HQ
Phone 2 should now flash. Answer the call on HQ Phone 1. The BLF button on HQ
Phone 2 is now on,
‘Then, verify the Call Pickup configuration. Call HQ Phone 1 from BR Phone 1
Press the fleshing BLF button on HQ Phone 2. The call can now be answered on HQ
Phone 2, Press the Answer softkey and verify that the BLF on HQ Phone | is on.
{68 Introducing Cisco Voice and Unified Communications Administration (ICOMIN) v8.0 (© 2010 Cisco Systems, Inc
Activity Verification
You have completed this task when you attain these results:
= Both BLF-enabled speed dials are configured and Call Pickup is enabled for the BLF SD
on HQ Phone 2,
(© 2010 Cisco Systems, ne. Lab Guide 69
Lab 5-2: Enabling Mobility Features
‘Complete this lab activity to practice what you learned in the related module.
ity Objective
In this activity, you will enable mobility features for end users in Cisco Unified
‘Communications Manager. After completing this activity, you will be able to meet these
objectives:
Acti
= Configure end users for Cisco Mobile Connect in Cisco Unified Communications Manager
= Configure end users for mobile voice access in Cisco Unified Communications Manager
= Work on Cisco Unified Mobility maintenance tickets
Visual Objective
The figure illustrates what you will accomp!
h in this activity
Ai i eT
Lab 5-2: Enabling Mobility Features
‘Greaio arene Sesnaton Use he BR phone
for HO Phone 4 totest cal,
L
\Configire the local ine of he
‘Contgure he moby PSTN phe asthe remote
features n C00 Unies Sestnaon a ost Mobis
Communications Manager "voce Aecess
Required Resources
‘These are the resources and equipment that are required to complete this activity:
© Cisco Unified Communications Manager
= Cisco Unified IP phones
Command List
No Cisco IOS commands are used in this lab.
70 Inlroducing Cisco Voice and Unified Communications Administration (ICOMM) v8.0 {© 2010 Cisco Systems, Ine.
Job Aids
‘These job aids are available to help you complete the lab activity.
Refer to the “IP Addresses” and “Usernames and Passwords” tables that are provided in Job
Aids section of Lab 2-1
Task 1: Prepare End Users for Cisco Mobile Connect
Configure the softkey template to support Cisco Unified Mobility and apply the softkey
template to HQ Phone 1. Then, enable the end user jdoe in Cisco Unified Communications
Manager for Mobility.
Activity Procedure
Complete these steps:
Step 1 Open the Cisco Unified Communications Manager Administration web pages and
navigate to Device > Device Settings > Softkey Template.
Step2 Select the user_default softkey template and select Configure Softkey Layout
from the Related Links drop-down list.
Step3 Add the Mobility softkey to the Connected and On Hook call state after the
NewCall/Transfer softkey. Save the change. Save the changes and apply the
configuration.
Note Mobilit in the On Hook call state allows end users to toggle Cisco Mobile Connect on or off
The Mobility softkey in the Connected call state sends active calls to the remote device,
Step4 Verify that the Mobility softkey is shown on the phone display of the HQ phones,
Step Go to Device > Phone and set the Owner User ID to jdoe.
Tip the Owner User ID drop-down list is dimmed, disable Cisco Extension Mobily and save
the change, Go back to Step 5 and try again.
Step6 Save the changes and apply the configuration
Step7 To configure end-user settings, go to User Management > End User and search for
doe.
Step8 Check the Enable Mobility box and set to Primary User Device. Use as the
primary device the MAC address of HQ Phone 1, then save the changes.
Note When enabling end users for Cisco Unified Mobiliy, Cisco Unified Communications
Manager requires four DLUs. When configuring a Primary User Device for the end user,
Cisco Unified Communications Manager uses the adjunct licensing, which requires only two
DLUs, Only devices that consume two or more DLUs can be selected as the primary device.
Activity Verification
You have completed this task when you attain these results:
|= The softkey template is applied to HQ Phone 1
m= The end user John Doe is configured to use
isco Unified Mobility
©2010 Cisco Systems, Ine.
Lab Guide 71
Task 2: Create a Remote Destination Profile
Create a Remote Destination Profile for end user John Doe. Use the local line of the PSTN
phone as the remote destination (number 5554444). Associate the directory number 2001 with
the remote destination.
Activity Procedure
Complete these steps:
Stop 1 Go to Device > Device Settings > Remote Destination Profile and create a new
destination profile.
Step2 Use the following values for the Remote Destination Profile:
= Name: rdp_jdoe
= Description: RDP for jdoe
User ID: jdoe
™ Device Pool: HQ phone pool
= Rerouting Calling Search Space: pstn
Step 3 Save the changes. Now click Line [1] ~ Add a new DN to associate the Remote
Destination Profile with the directory number.
Step4 Use 2001 as the directory number and devices as the route partition,
Stop S Save the changes and click Apply Config.
Stop6 From Related Links, choose Configure Device (rdp_jdoe)
Step7 Click Add a New Remote Destination to configure the local line of the PSTN
phone as the remote destination,
Step 8 Use the following values for the remote destination:
Name: rd_jdoe
Destination Number: 05554444 (including the access code 0)
Step 9 Check the Mobile Phone, select the Remote Destination Profile rdp_jdoe, and.
Enable Mobile Connect boxes and save the remote destination,
Step 10 Check the box Line Association to directory number 2001 and click Save
Step 11 Test the Mobile Connect features. On HQ Phone 1, press the Mobility softkey to
disable Mobile Connect. Press the Mobility softkey again to verify that Mobile
Connect is disabled. Then enable it again.
Step 12 Go to the directory number 2001 and remove the CFNA to the hunt pilot number
2821. Save the changes and apply the configuration.
Stop 13 Go to the Route Pattern and move the route pattern 0.[1-9]XXXXXX into the pstn
partition.
Step 14 Call from HQ Phone 2 the directory number 2001 of HQ Phone 1. Do not answer the
call on HQ Phone 2 and verify that the PSTN Phone is ringing on the local line.
Answer the call on the PSTN phone.
Step 15 End the call on the PSTN phone. Verify on HQ Phone 1, that the call from HQ
Phone 2 is displayed as on hold. Press the Resume softkey within 5 seconds to
answer the call on HQ Phone 1
72 Inlroducing Cisco Voice and Unified Communications Administration (ICOMM) v8.0
Step 16 Use the Mobility softkey in the Connected call state to send the call back to the
remote destination.
Step 17 Test incoming calls from the remote destination of jdoe.
Step 18 Call HQ Phone 2 (5552002) from the local line of the PSTN phone. Verify that the
incoming call on HQ Phone 2 matches the caller ID of HQ Phone | (2001),
Activity Verification
You have completed this task when you attain these results:
= Mobile Connect can be enabled and disabled with the Mobility softkey.
= Calls to the directory number 2001 can be sent to the remote destination and vice versa.
= Incoming calls from the local line on the PSTN phone are displayed with the internal
calling number of jdoe.
Task 3: Enable Mobile Voice Access
Enable the Cisco Unified Mobile Voice Access Service and configure the necessary service
parameter. Enable the Enterprise Feature Access. Then configure the Mobile Voice Access
media resource. Use the directory number 2999 in the devices partition for Mobile Voice
Access,
Note ‘The H.323 gateway is already preconfigured for Mobile Voice Access.
Activity Procedure
Complete these steps:
Step1 Open the Cisco Unified Serviceability web pages and navigate to Tools > Service
Activation,
Step2 Select the Cisco Unified Mobile Voice Access Service and the Cisco IP Voice
Media Streaming App Service and save the changes,
Step3 From Related Links, go to Control Center ~ Feature Services and verify that the
service is running,
Step4 Open the Cisco Unified Communications Manager Administration web pages and
g0 to System > Service Parameters, Choose the active server and select the Ciseo
CallManager service.
Stop 5 Set the Enable Mobile Voice Access and Enable Enterprise Feature Access
Parameters to True, In addition, set the following parameters and save the changes:
"= Matching Caller ID with Remote Destination: Partial Match
= Number of Digits for Caller ID Partial Match: 7
Step6 Go to Media Resources > Mobile Voice Access and configure the following
Parameters:
= Mobile Voice Access Directory Number: 2999
= Mobile Voice Access Partition: devices
Step7 From the list of available locales, choose English United States using the arrow to
select the locale, and then save the changes.
(©2010 Cisco Systems, Ine Lab Guide 73
Step8 From the local line of the PSTN phone, call 5552999. The Mobile Voice Access
application answers the call.
Step9 With the previously configured remote destination, the Mobile Voice Access
application matches the remote destination number to the user John Doe. Enter the
PIN 12345 followed by the pound sign (#)
Step 10 To enable Mobile Voice Access for user John Doe, go to User Management > End
User and search the user ID jdoe.
Step 11 Check the box Enable Mobile Voice Access and save the changes.
Note Ifthe Enable Mobile Voice Access box is not checked, the TUI only allows you to toggle
Mobile Connect on or off as described in the previous steps.
Step 12 From the local line of the PSTN phone, call again 5552999 and log in with the PIN
of user jdoe. The TUI should now allow you to press 1 to dial a number from the
TUL
Step 13. Dial the directory number 2002 (HQ Phone 2) followed by the pound sign (#) via
Mobile Voice Access. The call does not work. Go to the remote destination profile
of John Doe and set the Calling Search Space to pstn.
Step 14 Call 5552999 again, enter the PIN, and select | to dial a number, Dial the directory
number 2002# and verify that the destination is ringing. Answer the call, Notice the
calling number is 2001 and not the PSTN number of the local line,
Step 15 Test the enterprise feature access codes. In the active call from the PSTN phone to
HQ Phone 2, type *81 to set the active call on hold. You will hear a beep tone
because no media resource is activated
Step 16 Verify, on HQ Phone 1, that the remote placed call is on hold. Press the Resume
softkey on HQ Phone I. The call is now connected from HQ Phone 1 to HQ Phone
2. The PSTN phone display should not show an active call.
Activity Verification
You have completed this task when you attain these results:
= Mobile Voice Access is configured properly on Cisco Unified Communications Manager.
= Incoming calls from the remote destination can reach the Mobile Voice Access number and
calls can be placed to another destination,
Ticket 1: Calls to the Remote Destination Should Ring Only
During a Specific Time
‘The previously configured remote destination should only ring on Saturday and Sunday
between 8:00 a.m. (0800) and 5:00 p.m. (1700) CET.
Ticket Procedure
Step1 Go to Device > Remote Destination and select the remote destination of John Doe.
Step2 Set the Ring Scheduler by selecting Saturday and Sunday and define the time
from 08:00 to 17:00 for both days. Then save the changes,
Step3 Test the ring schedule by calling directory number 2001 from HQ Phone 2.
74 Introducing Gisco Voice and Unified Communications Administration (ICOMM) v8.0 (© 2010 Cisco Systoms, Inc
Step4 Verify on the PSTN phone, that incoming calls to HQ Phone | do not ring at the
local line at other times and days than those times and days that are specified in Step
2
Step 5 Use the web browser to log in to the Cisco Unified Communications Manager end-
user web pages at the URL https://10.x.1.1/eemuser/.
Step6 —_Log in with the user jdoe and password Ciseo123.
Step7 Go to User Options > Mobility Settings > Remote Destinations and search the
remote destination.
Step8 Set the Ring Scheduler to ring all the time and save the changes.
Step® Call the directory number 2001 again from HQ Phone 2. The PSTN phone on the
local line should receive the incoming call again.
Ticket Verification
You have completed this task when you attain these results
= The ring scheduler was successfully enabled and disabled.
Ticket 2: Remote Destination Should Ring Longer
‘The user jdoe complains that the remote destination rings for only a few seconds. The remote
destination should ring immediately and for 30 seconds.
‘icket Procedure
Step 1 _In the Cisco Unified Communications Manager Administration web pages, go to
Device > Remote Destination and sclect the remote destination of John Doe.
Step2 Set the Answer to Late Timer to 30000 and the Delay Before Ringing Timer to 1.
Note Depending on the PSTN connection and network that are used (For example, Global System.
{or Mobile Communications [GSM)) in enterprises, the Answer to Late Timer and Delay
Before Ringing Timer must be adjusted
Step3 Save the changes,
Step4 Place a call from HQ Phone 2 to directory number 2001. The remote destination
should ring now within one second. The remote destination should ring for the
specified time of 30 seconds.
Ticket Verification
You have completed this task when you attain these results:
= Both timers are modified.
Ticket 3: Remote Destination Should Not Ring When Receiving
Calls from the Branch
The user John Doe requests that the remote destination does not ring when receiving calls from
branch numbers in the range 3000 to 3999.
Ticket Procedure
Step1 Go to Call Routing > Class of Control > Access List and create a new acces
Step2 Use acl_jdoe as the name for the access list and set the owner to jdoe.
(© 2010 Cisco Systems, Ine Lab Guide 75
Ticket Verification
Step 3
Step 4
Step 5
Step 6
Step 7
Step 8
Step 9
Configure the access list as a blocked access list and save.
Click Add Member to configure a new blocking pattern.
Use Directory Number as the filter mask and 3XXX as the DN mask. Save the
changes.
Navigate to Device > Remote Destination and select the remote destination jdoe,
Choose the previously configured access
Caller Is In drop-down list.
for Do Not Ring This Destination If
Press View Details to verify that the access list contains the correct number range
and then save the changes.
Place a test call from the BR Phone to directory number 2001. Verify that the remote
destination on the PSTN phone does not ring.
You have completed this task when you attain these results:
= The access list was configured properly and calls from the BR Phone do not ring at the
remote destination.
76
Introducing Cisco Voice and Unified Communications Administration (ICOMM) v8.0 (© 2010 Cisco Systems, Inc.
Lab 6-1: Implementing End Users and Voice
Mailboxes
Complete this lab activity to practice what you learned in the related module.
Activity Objective
In this activity, you will implement end users and voice mailboxes in Cisco Unity Connection
using templates. After completing this activity, you will be able to meet these objectives:
|= Manually add end users and add voice mailboxes
= Import end users from Cisco Unified Communications Manager
= Import end users from Microsoft Active Directory
™ Set the message store settings
Visual Objective
The figure illustrates what you will accomplish in this activity,
Lab 6-1: Implementing End Users and
Voice Mailboxes
real usar
‘Syncioni ond iors and
oat the ver setings
‘These are the resources and equipment that are required to complete this activity:
"Cisco Unified Communications Manager
= Cisco Unity Connection
= LDAP server
= Cisco Unified IP phones
(©2010 Cisco Systems, Ine. Lab Guide 77
Command List
No Cisco IOS commands are used in this lab.
Job Aids
These job aids are available to help you complete the lab activity.
Refer to the “IP Addresses” and “Usernames and Passwords” tables that are provided in Job
Aids section of Lab 2-1
Task 1: Add End Users and Voice Mailboxes
Add two users, John Doe and Jane White, in Cisco Unity Connection. Verify that callers can
leave a message for both users and that the MW1 is working correctly.
Activity Procedure
Complete these steps:
‘Step 1 In Cisco Unity Connection Administration (go to https://10.x.1.3/cuadmin), go to
‘System Settings > Authentication Rules.
Step2 Select Recommended Voice Mail Authentication Rule. Change the following
parameters and save the changes:
= Minimum Credential Length: 3
= Uncheck the box: Check for Trivial Passwords
Note In the lab, you work with the PIN 123 because itis easy to remember. However, in real
scenarios, use secure PINs and passwords.
Step3 Go to Users> Users and delete the user John Doe.
Step4 Click Add New, enter the following information, and then save the changes:
= User Type: User With Mailbox
= Based on Template: voicemailusertemplate
Alias: jdoe
m First Name: John
m= Last Name: Doe
= Display Name is generated automatically
m= Extension: 2001
Step S —_Afler saving, review or modify the following settings:
Partition: CUC-x
m Search Scope: CUC-x
= Phone System: PhoneSystem
Class of Service: Voice Mail User COS
™ Active Schedule: All Hours
Check the box: Set for Self-enrollment at Next Sign-In
Check the box: List in Directory
78 —_Inlroducing Cisco Voice and Unified Communications Administration (ICOMM) v8.0 (© 2010 Cisco Systems, inc.
Step 6
Step 7
Step 8
Step 9
Step 10
Step 11
Step 12
Step 13
Step 14
Save any changes,
In the user configuration menu, go to Edit > Change Password. Select the
password for Voice Mail (PIN). Enter the PIN 123, confirm the PIN, and save.
Go to Edit > Password Settings and uncheck the box User Must Change at Next
Sign-In. Save the change.
Go to Templates > User Templates and select voicemailusertemplate.
Verify or modify the following template parameters and save the changes:
= Partition: CUC-x
Search Scope: CUC-x
= Phone System: PhoneSystem
= Class of Service: Voice Mail User COS
= Active Schedule:
il Hours
= Check the box: Set for Self-enrollment at Next Sign-In
Check the box: List in Directory
Go to Edit > Change Password, Select the password for Voice Mail (PIN),
Enter the PIN 123, confirm the PIN, and save,
Go to Edit > Password Settings and uncheck the box User Must Change at Next
Sign-In. Save the change.
Create another user, Jane White, with the extension 2002 and use the previously
modified user template. The modifications that were made in the user template are
reflected when the user Jane White is created.
Note
Step 15
Step 16
The user templates are only used for new users. Previously created users are not modified if
you change the template.
Go to Class of Service > Class of Service and select Voice Mail User COS
Check the following parameters and allow Cisco Unified Personal Communicator
users to receive the messages (next lab) and save the changes:
= Maximum Greeting Length: 60 (seconds)
= Check the box: Allow Users to Choose to Be Listed in the Directory
= Check the box: Allow Users to Access Voice Mail Using an IMAP Client
= Check the box: Allow Users to Use Unified Client to Access Voice Mail
Message Length: 180 (seconds)
= Review the other parameters
Note
Acchange in the CoS is valid for all users that are assigned to the modified CoS.
Step 17
Go to System Settings > Schedule. Select Weekdays and note down the days and
time the schedule is active.
©2010 Cisco Systems, Inc.
LabGuide 79
Step 18
Stop 19
Step 20
Stop 21
‘Stop 22
‘Stop 23
‘Step 24
Stop 25
‘Step 26
‘Step 27
‘Step 28
‘Step 29
Step 30
Step 31
Stop 32
Step 33
Step 34
Step 35
Go back to System Settings > Schedule and select Al Hours and verify that all
hours are selected.
Press the Messages button on the phone 2001 for John Doe.
Go through the self-enrollment.
Repeat the self-enrollment for Jane White, 2002.
Press the Messages button on 2001. Press the pound sign (1) to go to the Cisco
Unity Connection standard opening greeting. Press 4 to go to the directory call
handler.
‘To find the user Jane White, press 9 (W), 4 (H), 4 (1) and press #
Cisco Unity Connection announces: “For Jane White at extension 2002, press the
pound key.” Press # and your call should be transferred to Jane White.
In Cisco Unity Connection, go to Users > Users and select the user Jane White.
Uncheck the List in Directory check box. Save the change.
Repeat Steps 22 and 23 and try to find Jane White in the directory. The user Jane
White should not be found anymore.
In Cisco Unified Communications Manager Administration, go to Devices > Phones
and select HQ Phone I. Select the line 1
Check the following boxes and save the changes:
= Forward Busy Internal and External: Voice Mail
= Forward No Answer Intemal and Extemal: Voice Mail
Repeat Step 29 for HQ Phone 2,
From 2001, call 2002 and leave a message. Call from 2002 to 2001 and leave a
message,
Both phones should indicate a new message with the MWI.
On phone 2001, press the Messages button and log in to the mailbox of John Doe.
Listen to the new message and delete it, The MWI should be tuned off.
Repeat Step 34 for 2002.
Activity Verification
‘You have completed this task when you attain these results:
m= A message can be left for John Doe and Jane White
The MWI is turned on and off.
m= The users John Doe and Jane White can be found in the directory.
= Jane White cannot be found after delisting.
180 Introducing Cisco Voice and Unified Communications Administration (ICOMM) v8.0 {© 2010 Cisco Systems, Inc.
Task 2: Import End Users from Cisco Unified Communications
Manager
Import a user, Michael Weston (2003), from Cisco Unified Communications Manager. Leave
and retrieve a message after the configuration,
Activity Procedure
Complete these steps:
Step 1
Step 2
Step 3
Stop 4
Stop 5
Stop 6
Step7
Step 8
Stop 9
Step 10
Step 14
Stop 12
In Cisco Unified Communications Manager, go HQ Phone 1, change the Phone
Button Template to Standard 7965 SCCP. Add 2003 as a second Directory
Number and set the Route Partition to devices. Enable CFB and CFNA for
internal and extemal calls to voice mail.
Repeat Step I and add the directory number 2004 to HQ Phone 2.
On the LDAP server, create @ new user Michael Weston (mweston), with the
password Cisco123, which does not expire. After creating the user, add the phone
number 2003 in the user properties.
Perform a complete synchronization on Cisco Unified Communi
the LDAP directory.
jons Manager in
In Cisco Unified Communications Manager, go to User Management > End Users
and select mweston, Verify the following settings and set the PIN:
= User ID: mweston
= PIN: 12345,
= Last Name: Weston
m= First Name: Michael
= Telephone Number: 2003
Ensure that the Cisco AXL Web Service is activated on Cisco Unified
Communications Manager. Go to Cisco Unified Communications Manager
Serviceability, and navigate to Tools > Service Activation,
In Cisco Unity Connection Administration, go to
System and select PhoneSystem.
Go to Edit > Cisco Unified Communications Manager AXL Servers.
Enter the following data and save:
= AXL Username: cuemadmin
= Password: cuempass1
|= Cisco Unified Communications Manager Version: 5.0 or Greater
Click Add New to add a new AXL server. Enter the following parameters and save:
m= IP Address of Cisco Unified Communications Manager: 10.x.1.1
Port: 8443,
After saving, click the Test button to test the AXL connection. A message appears:
“Test message successfully sent to AXL server 10.x.1.1:8443."
Go to Users > Import Users. In
click Find
ind End User In, select PhoneSystem, and then
(©2010 Cisco Systems, Ine
Lab Guide at
Step 13. No users are found.
Note ‘An end user in Cisco Unified Communications Manager must have a primary extension that
is configured to be imported
Step 14 In Cisco Unified Communications Manager Administration, go to the user mweston
and click Device Association and Find.
Step 15 Select the device with the directory number 2003 and click Save Selected/Changes.
In the Related Links box, select Back To User and click Go.
Step 16 _ In the user configuration, set the Primary Extension to 2003 in devices and save.
Step 17 In Cisco Unity Connection Administration, go again to Users > Import Users and
click Find in PhoneSystem.
Step 18 The user mweston should appear now.
Step 19 Sclect the user template voicemailusertemplate and user mweston, and click
Import Selected.
Step 20 A status message appears: “Importing users completed. Number of successes: 1,
Number of failures: 0.”
Stop 21. Click Find again. The user list is empty now.
Note Previously imported users are not listed again,
Step 22 Go to Users > Users and select mweston. Uncheck the box Set for Self-enrollment
at Next Sign-In and save
Note This user is integrated from Cisco Unified Communications Manager. Some fields in the
user configuration may be disabled
Step 23. Verify which fields are read-only in the user configuration.
Step 24 From 2002, call 2003 and leave a message for mweston.
Step 25 An envelope (not MW) on 2003 should indicate a new message,
Stop 26 With 2003 off hook, press the Messages button, Log in, retrieve, and delete the
message. The envelope should disappear after listening to the message.
Note When logging in, notice that the PIN is not imported from Cisco Unified Communications
Manager. The password is also not imported from Cisco Unified Communications Manager
Activity Verification
You have completed this task when you attain these results:
m= The user Michael Weston (2003) is created in Cisco Unified Communications Manager and
imported to Cisco Unity Connection
m= Messages can be left and retrieved for Michael Weston,
= The MWI (envelope) is working correctly for 2003.
82 Introducing Cisco Voice and Unified Communications Administration (ICOMM) vB.0| (© 2010 Cisco Systems, Inc
Task 3: Import End Users from Microsoft Active Directory
Import a user Arvin Sloane (2004) from an LDAP server. Leave and retrieve a message to test
the configuration,
Activity Procedure
Complete these steps:
Step 1
Step 2
Step 3
Step 4
Step 5
Step 6
Step 7
‘On the LDAP server, create a new user. Enter the following data and save:
m= First Name: Arvin
= Last Name: Sloane
= User Logon Name: astoane
= Password: Ciseo123
m= Uncheck the box: User must change password at next logon
Right-click the new user and select Properties.
Set the Telephone Number to 2004 and click OK.
In Cisco Unified Serviceability of Cisco Unity Connection, go to Tools > Service
Activation. Activate the Cisco DirSyne service.
In Cisco Unity Connection Administration, go to System Settings > LDAP >
LDAP Setup.
Set the following parameters and save.
= Check the box: Enable Synchronizing from LDAP Server
= LDAP Server Type: Microsoft Active Directory
= LDAP Attribute for User ID: sAMAccountName
Go to System Settings > LDAP > LDAP Directory Configuration. Click Add
‘New and configure the following parameters and save
= LDAPC
guration Name: LDAP Server
LDAP Manager Distinguished Name: Administrator@podx.com
LDAP Password: eiseo
LDAP User Search Ba:
Check the box: Perform Syne Just Once
= LDAP hostname or IP Address: 10.x.1.9
=podx, di
Note
In the lab, the Microsoft Administrator account (full access rights) is used. In nonlab
environments, the Microsoft Domain Administrator will provide you with an account that will
have the relevant access rights.
Step 8
Click Perform Full Syne Now.
Note
Even if only four users are configured on the LDAP server, the first synchronization can use
up to 5 minutes. The following synchronizations are done in seconds.
Stop 9
Go to Users > Import Users. Select LDAP Directory in the Find End Users In
field.
(© 2010 Cisco Systems, ine
Lab Guide 83,
Step 10 Click Find, Among others, the previously configured user Arvin Sloane should
appear.
Note Iran LDAP synchronization is not performed, no users are shown. If, for example, the LDAP
User Search Base is incorrect, users will not be shown,
Step 11 Select voicemailusertemplate as the user template and asloane as the user, and
click Import Selected,
Step 12 The import is successful and a message states: “Importing users completed. Number
of successes: 1, Number of failures: 0.”
Step 13. Go to the Users page and select asloane, Compared to the Cisco Unified
Communications Manager imported user, the extension field for asloane is not a
read-only field, Uncheck the box Set for Self-enrollment at Next Sign-In and save.
Step 14 Go to System Settings > Service Parameters, Select the server CUC-x and Cisco
DirSyne service. View the default Ciseo DirSyne service parameters.
Step 15 From 2001, try to leave a message for 2004,
Step 16 HQ Phone 2 signals a new message with an envelope sign for 2004.
Step 17 Press the Messages button. The line 2004 is automatically selected to retrieve voice
‘mail. Listen to the message and delete it
Note On Cisco Unified Communications Manager, the phone configuration parameter Always Use
Prime Line for Voice Message influences the line selection. When set to off (default) and the
phone is idle, pressing the Messages button on the phone automatically dials the voice-
messaging system from the line that has a voice message. Cisco Unified Communications
Manager always selects the first line that has a voice message. If no line has a voice
message, the primary line is used when the phone user presses the Messages button
Stop 18 On HQ Phone 2, press the Messages button again. Line 2002 is used because no
new voice message is signaled for any line.
Step 19 In Cisco Unified Communications Manager Administration, go to System > Serviee
Parameters and the Cisco CallManager service.
Step 20 Set the parameter Message Waiting Lamp Policy to Light and Prompt.
Step 21 Leave another message for 2004. The MWI light should now be tuned on for HQ
Phone 2, even if the message was received on the second line 2004,
Step 22 Listen to the message and delete it. The MWI is turned off.
Activity Verification
You have completed this task when you attain these results:
m= The user Arvin Sloane is imported from the LDAP server.
mA message can be left for Arvin Sloane.
= The MWI is turned on and off for the second directory number of HQ Phone 2.
‘84 Iniroducing Cisco Voice and Unified Communications Administration (ICOMM) v8.0 (© 2010 Cisco Systems, Ine.
Task 4: Set the Message Store Settings
Modify the user and mailbox settings for John Doe.
Activity Procedure
Complete these steps:
Step 1
Step 2
Step 3
Step 4
Step 5
Step 6
Step 7
Step 8
Step 9
Leave two messages for John Doe.
In Cisco Unity Connection Administration, go to the user configuration, select John
Doe, and navigate to Edit > Mailbox.
Cheek the fields:
= Number of Messages: 2
= Size: x Bytes
= Creation Time: Date and Time of creation
= Mailbox Store: Unity Messaging Database -1
On the phone 2001, press the Messages button. Listen to the messages and delete
them.
Refresh the page. The messages are still shown, because they are moved to the
deleted folder and still require storage space.
Change the mailbox settings and quotas for John Doe and save:
= Message Aging Policy: Default System Policy
= Click the radio button: Custom in the mailbox quotas area
Custom 2 MB
= Send Quota: Custom 3 MB
= Warning Quota
m= Send/Receive Quota: Custom 4 MB
Go to Message Store > Message Aging Policy and select Default System Policy,
Set the following parameters and save:
= Check the box: Enabled
m= Permanently Delete M
sages in the Deleted Items Folder in: 5 days
m= Review the other parameters
Go to Message Store > Mailbox Store and select UnityMbxDbI1 as the mailbox
database, View settings and note down the number of mailboxes, the total size of all
‘messages, and the maximum size before warning
Activity Verification
You have completed this task when you attain these results:
= The user and mailbox settings for John Doe are modified.
© 2010 Cisco Systems, Inc Lab Guide 85,
Lab 6-2: Enabling Cisco Unified Presence
Complete this lab activity to practice what you learned in the related module,
Activity Objective
In this activity, you will enable Cisco Unified Presence for end users. After completing this
activity, you will be able to meet these objectives:
= Enable end users in Cisco Unified Communications Manager for presence
= Enable end users for Cisco IP Phone Messenger
= Enable end users for softphone and desk phone control
= Enable end users for Cisco Unified Personal Communicator
Use Cisco Unified Personal Communicator server health tool
Visual Objective
‘The figure illustrates what you will accomplish in this activity,
Lab 6-2: Enabling Cisco Unit
Tsai and west Osco Unified
Personal Communicator
features on POT and PC
‘Aasociao he HO
phones vith fhe end
Users or CTI contre
ied Presence
Wo Prore? HO Prone
‘cucMi cURL eur
Use he a
intortace for
configuration
ts
Required Resources
‘These are the resources and equipment that are required to complete this activity:
Command
No Cisco IOS commands are used in this lab,
= Cisco Uni
= Cisco Unified IP phones
t
Licensing > Capabilities Assignment and click Find.
Step 3 Select the users jdoe and jwhite and click Bulk Assignment.
Note Bulk Assignment allows administrators to change the capabilities for more than one user at
the same time,
Step4 In the new window, check the boxes for CUP and CUPC. Save the changes.
Step5 Verify that CUP Enabled and CUPC Enabled is checked for both users.
Step6 Navigate to Device > Phone and select HQ Phone 1. Select directory number 2001
Step7 Click Associate End Users. Add User ID jdoe with the Add Selected button, save
the changes, and click Apply Config. This is required to subscribe the current line
state in Unified Personal Communicator.
Step8 Repeat Step 7 for jwhite and HQ Phone 2 with the directory number 2002
Step9 Navigate to User Management > End User and search user John Doe.
Step 10 To enable desk phone control, associate the user ID with the device by using the
Device Association button,
Step 11 Search HQ Phone | and check the box near directory number 2001 and click Save
Selected/Changes.
Step 12 From Related Links, select Back to User and click Go. Verify that the associated
device is listed in the Controlled Devices box.
Step 13 Repeat Step 12 and associate end user jwhite with HQ Phone 2.
Step 14 To enable CTI control, it is necessary to add the end user to the correct user group.
Step 15 Navigate to User Management > User Group and search the Standard CTI
Enabled group.
(©2010 Cisco Systems, Ine LabGuido 87
Step 16 Add users to the group by pressing the Add End users to Group button, and.
associate both jdoe and jwhite to the group. Click Find and check both end users
and click Add Selected
Step 17 To enable end-user login on the Cisco Unified Presence end-user web pages, also
add both users also to the Standard CCM End Users group.
Activity Verification
‘You have completed this task when you attain these results:
= The configuration can only be tested in the next tasks.
Task 2: Create a CSF Device for Softphone Mode
Create a softphone for user John Doe. Configure a new Cisco Unified CSF device in Cisco
Unified Communications Manager and configure the line association. Then, associate the end
user with the Cisco Unified CSF device. Configure the ‘TFTP server in Cisco Unified Presence.
Activity Procedure
Complete these steps:
Step 1
Step 2
Stop 3
Go to Device > Phone and add a new device.
Select Cisco Unified Client Service Framework as the device type and click Next.
Use the following values for create the Cisco CSF device:
= Device Name: CSFJDOE
= Description: softphone jdoe
= Device Pool: Default
= Phone Button Template: Standard Client Service Framework
= Owner User ID: jdoe
= Primary Phone: Use the Device Name of HQ Phone I
Note
‘The Primary Phone parameter is used to reduce the required DLUs for a Cisco Unified CSF
device from 3 to 1. When a primary phone is selected, Cisco Unified Communications
Manager uses adjunct licensing for Cisco Unified CSF olients.
Step 4
Step 5
Step 6
Step 7
Step 8
= Device Security Profile: Cisco Unified Client Service Framework — Standard
SIP profile
= SIP Profile: Standard SIP Profile
Save the changes.
Now add the directory number 2001 to the device by clicking Line [1] - Add a new
DN.
Configure the directory number 2001 and select devices as the route partition. Save
the changes.
Click Associate End Users and add User ID jdoe with the Add Selected button.
Save the changes and apply the configuration,
188 Introducing Cisco Voice and Unifiec Communications Administration (ICOMM) v8.0 (©2010 Cisco Systems, Inc.
Step9 Go to User Management > End User and search for the user ID jdoe. Click Device
Association and search the newly created CSF device. Associate the device and save
the changes,
Step 10 From Related Links, select Back to User and click Go. Verify that the associated
CSF device (CSFJDOE) is listed in the Controlled Devices box
Step 11 Open the Cisco Unified Presence administrator web interface in the web browser
(https://10.x.1.4/eupadmin).
Step 12 Navigate to Application > Cisco Unified Personal Communicator > Settings.
‘Step 13._Enter the IP address of Cisco Unified Communications Manager (10.x.1.1) as the
primary TFTP server and save the changes.
Activity Verification
You have completed t
task when you attain these results:
= The configuration can only be tested in the next tasks,
Task 3: Configure the Voicemail Profile for Cisco Unified
Personal Communicator
Create a mailstore and a voice-mail server for Cisco Unity Connection. Apply both to a new
voice-mail profile and set it as the default for the Cisco Unified Presence system,
Activity Procedure
Complete these steps:
Step 1 Navigate to Application > Cisco Unified Personal Communicator > Mailstore
and create a new mailstore. The mailstore contains all voice-mail messages.
Step2 Use the following values:
= Name: CUC-x
= Description: CUC-x
© Hostname/IP Address: 10.x.1.3
= Port: 143 (default)
= Protocol Type: TCP (default)
Step3 Save the changes.
‘Step4 Then create the voice-mail server.
Step5 —_ Navigate to Application > Cisco Unified Personal Communicator > Voicemail
Server and create a new server entry.
Step6 Use the following values for the voice-mail server configuration
m= Server Type: Unity Connection
= Name: CUC-x
= Description: CUC-x
m= Hostname/IP Address: 10.x.1.3
m= Web Service Port: 443 (default)
= Web Service Protocol: HTTPS (default)
(© 2010 Cisco Systems, Ine Lab Guide 89
Step7 Save the changes and navigate to Application > Cisco Unified Personal
Communicator > Voicemail Profile.
Step 8 Create a new voice-mail profile with the following values:
= Name: CUC-x
= Description: Default Voicemail Profile
= Voice Messaging Pilot: 2500
= Primary Voicemail Server: CUC-x (the previously created server entry)
= Primary Mailstore: CUC-x (the previously created mailstore)
Step9 Check the Make this the default Voicemail Profile for the system box to make the
profile the default for the system and save the changes.
Note When adding new profile and making it the new default profil, this new default profile is
only used fer new synchronized users. Already synchronized users need to be manually
changed.
Activity Verification
You have completed this task when you attain these results:
|The voice-mail profile was configured correctly as the new system default profile.
Task 4: Configure LDAP, Cisco Unified Communications
Manager Cisco IP Phone, and CTI Gateway Profiles for Cisco
Unified Personal Communicator
Create an LDAP host and an LDAP profile for end users. For the Distinguished Name use the
Active Directory username and password that are provided in the table at the beginning of this,
lab. Then, create a new Cisco Unified Communications Manager Cisco IP Phone (CCMCIP)
Profile using the IP address of Cisco Unified Communications Manager. Apply both end users
to those new profiles. Use the automatically created CTI gateway profile and associate it to the
end users.
Activity Procedure
Complete these steps:
Step 1 Navigate to Application > Cisco Unified Personal Communicator > LDAP
Server and sreate a new LDAP server entry.
Step2 Use the following valu.
= Name: AD-x
= Description: AD-x
m= Hostname/IP Address: 10.x.1.9
= Port: 389 (default)
= Protocol Type: TCP (default)
Stop3 Save the changes,
Step4 Now, associate the created LDAP server entry to a new LDAP profile. Navigate to
Application > Cisco Unified Personal Communicator > LDAP Profile and click
‘Add New.
90 Iniroducing Cisco Voice and Unitiec Communications Administration (ICOMM) v8.0 ©2010 Cisco Systems, Inc.
Step 5
Stop 6
Use the following values for the LDAP Profile:
= Name: AD-x
= Description: LDAP Profile for end users
= Bind Distinguished Name (DN): Administrator@podx.com
= Password: cisco
= Search Context: de=podx, de=com
= Primary LDAP Server: AD-x
Make this LDAP profile the default for the system and then click Add Users to
Profile and associate jdoe and jwhite to the profil.
Note
Ifthe users are not synchronized from Cisco Unified Communications Manager, verify that
the Cisco UP Syne Agent service is running and restart it
Step 7
Step 8
Step 9
Click Save.
Create a new CCMCIP profile. Go to Application > Cisco Unified Personal
Communicator > CCMCIP Profile and click Add New.
Enter CCMCIP-1 as the profile name, enter 10.x.1.1 as the primary CCMCIP host,
and enter 10.x.1.2 as the backup CCMCIP host.
Note
Itis necessary to configure a backup CCMCIP host, otherwise the page cannot be saved,
‘Step 10
‘Step 14
Step 12
Step 13
Step 14
Step 15
Make the profile the default for the system,
Then, apply jdoe and jwhite to the profile and save the changes.
The Cisco Unified Presence server automatically creates CTI gateway profiles for
the Cisco Unified Communications Manager. Change the profiles from the hostname
to the IP address of the Cisco Unified Communications Manager to avoid DNS
issues.
Navigate to Application > Cisco Unified Personal Communicator > CTI
Gateway Server and click Find.
Select CUCMI-x_eti_tep_host_synced_000 and change the Hostname/IP
Address entry to 10.x.1.1, Save the changes.
Navigate to Application > Cisco Unified Personal Communicator > User
Settings and select user jdoe.
Note
Cisco Unified Presence in evaluation mode synchronizes all users from Cisco Unified
Communications Manager and enables them for presence,
Step 16
Step 17
Step 18
Verify that the user jdoe is associated to the Voicemail Profile CUC-x, LDAP
Profile AD-x, and the CCMCIP Profile CCMCIP-x. Then, add the user to the
automatically created CTI Gateway Profile Default_cti_tcp_profile_syneed_000,
Save the configuration changes and repeat Step 16 for jwhite.
Navigate to the section Cisco Unified Personal Communicator Troubleshooter in
Diagnostics > System Troubleshooter to ensure that all configurations to enable
Cisco Unified Personal Communicator were performed successfully.
©2010 Cisco Systems, ine
Lab Guide ot
Step 19
Verify that the following tests are passed in the C
Communicator Troubleshooter section:
co Unified Personal
= Verify whether any Cisco Unified Personal Communicator users are currently
licensed.
Verify that a primary TFTP server has been configured and is reachable.
™ Verify whether Cisco Unified Personal Communicator Mailstore servers have
been configured and are reachable.
= Verify whether the servers for the Cisco Unified Personal Communicator
application profile are reachable.
Activity Verification
You have completed this task when you attain these results:
‘|= Both end users are configured for the Voicemail, CCMCIP, LDAP, and CTI Gateway
Profiles.
= The verification in the System Troubleshooter was successful.
Task 5: Install Cisco Unified Personal Communicator
Install Cisco Unified Personal Communicator on the student PCs. Use the setup file on drive D:
and the values that are shown in the following table:
Parameters
Computer Username Password
student PC 1 jdoe cisco
Student Pc 2 white cisco
Activity Procedure
Complete these steps:
Step 1
Step 2
Step 3
Step 4
Stop 5
Stop 6
Step7
On the desktop of the student PC, go to drive D:, search for the Microsoft .net file,
and execute the file.
After the installation of Microsoft .net, search for the Cisco Unified Personal
‘Communicator setup file. Double-click the setup file. Click Next to start the
installation process.
‘Accept the terms in the license agreement and click Next.
Enter jdoe es the username and Cisco as the organization. Go on to the next page.
Choose Complete as the setup type. Click Next, then click Install.
Verify that the Launch Cisco Unified Personal Communicator box is checked.
Uncheck the Cisco Unified Personal Communicator Starts When Sign In to the
‘Computer check box, then click Fi
Configure Cisco Unified Personal Communicator for first time usage. Enter jdoe as
the username and Ciseo123 as the password. Enter 10.x.1.4 as the server IP address.
Click Sign In to start the login process.
82 Introducing Cisco Voice and Untied Communications Administration (ICOMM) v8.0 (© 2010 Cisco Systems, Inc
Note Ifthe login fails, verify that the user ID and password are correct. Try to log in on Cisco
Unified Communications Manager and Cisco Unified Presence end user interfaces with the
User ID to verify that the credentials are correct, When further issues arise, restart the Cisco
Unified Presence server in the Cisco Unified Operation System Administration web interface
via Settings > Version.
Step. On Student PC 2, install Cisco Unified Personal Communicator and log in with the
username jwhite and password Cisco123. Enter the IP address of Cisco Unified
Presence server, and then start the login process by clicking Sign In,
Step9 Once logged in to Cisco Unified Personal Communicator, go File > Options and
select the Accounts tab.
Step 10 Enter the voice-mail credentials. Perform this task on both student PCs. If necessary,
set the password for Cisco Unity Connection for the users jdoe and jwhite to
Cisco123. This password is not LDAP-synehronized and must be set in Cisco Unity
Connection.
Step 11. Verify the server status in Cisco Unified Personal Communicator. Go to Help >
Server Health and check the status of following services
= LDAP
= CUP
= Desk Phone (CT!)
Step 12 Ensure that these services have the status Connected.
Activity Verification
‘You have completed this task when you attain these results
= Login to Cisco Unified Personal Communicator is successfl
= The servi
that are listed in Step 11 are shown as Connected.
Task 6: Add Cisco Unified Personal Communicator Features
‘Add the users as contacts on both Cisco Unified Personal Communicators. Use the Cisco
Unified Personal Communicator of jdoe in softphone mode. Test CTI control with the Cisco
Unified Personal Communicator of jwhite. Then, add the Voice-mail Profile to the end users
and open the Conversation History in Cisco Unified Personal Communicator to manage voice
mails
Activity Procedure
Complete these steps:
Step1 _ In Cisco Unified Presence, go to Presence > Routing > Settings, Enter Default
Cisco SIP Proxy TCP Listener as the preferred proxy listener. Afier saving the
change, click Restart All Proxy Services.
Step2 On Student PC 1, navigate to Contact > Search Directory in Cisco Unified
Personal Communicator and add Jane White to the contact list of John Doe.
Step3 On Student PC 2, open the Cisco Unified Presence user web interface with the
browser and the following URL: http://10.x.1.4/eupuser. Enter the credentials of
Jane White to log in,
Step4 Navigate to User Options > Contaets and add a new contact.
(©2010 Cisco Systems, Ine Lab Guide 93,
Step 5 Enter mweston in the Contact field and Michael Weston as the Alternate Name
value. Save the changes.
Step6 Verify that the contacts are shown in both contact lists as Available on Cisco
Unified Personal Communicator.
Step7 Double-click Jane White in the contact list of John Doe and test IM. Answer with
an instant message.
Step8 Now test the telephony features in Cisco Unified Personal Communicator.
Step9 Uncheck the Use my Ciseo 7965 as my phone check box on Student PC 1
Step 10 Open the Cisco Unified Communications Manager Administration web interface and
go to Device > Phone. Search the previously configured CSF device and verify that
the device is registered to Cisco Unified Communications Manager.
Step 11. Place a call with the Cisco Unified Personal Communicator of jdoe to 2002, Answer
the call with the Cisco Unified Personal Communicator of jwhite to test CTI control.
Note ‘The last twe steps cannot be verified with Cisco Unified Presence in evaluation mode.
Evaluation mode allows you to test all Cisco Unified Personal Communicator-related
features, but not the Cisco Unified Personal Communicator softphone made.
Stop 12__Leave a message for jdoe. Open the conversation history by choosing View >
Conversation History and navigate to the Voicemail tab.
Step 13 Verify that the new message is indicated in Cisco Unified Personal Communicator.
Step 14 Place a test call Cisco Unity Connection with the Call Voicemail button,
Step 15 Log in to voice mail to ensure that voice mail can be reached from Cisco Unified
Personal Communicator and messages can be played
Activity Verification
‘You have completed this task when you attain these results:
= Login with Cisco Unified Personal Communicator is successful
= Voice mails can be managed with Cisco Unified Personal Communicator.
Task 7: Configure Cisco IP Phone Messenger
Enable Cisco IP Phone Messenger. Create a new application user on Cisco Unified
‘Communications Manager with the user ID PhoneMessenger and the password cisco, Create a
new phone service and apply the service to HQ Phone 1. Once Cisco IP Phone Messenger is
configured, create the new response message “Out for lunch.” The new response message
should be the first predefined message in the list in the Cisco IP Phone Messenger application.
Activity Procedure
‘Complete these steps:
‘Step 1 Assign the Cisco IP Phone Messenger service to the phones. Go to Device > Phone
and open the configuration window for HQ Phone I
Step2 From the Related Links window, select Subseribe/Unsubseribe Services. Click Go
and select tke Phone Messenger service from the drop-down list.
Step3 Click Next and Subseribe.
Step4 Save the IP shone configuration and apply the configuration.
84 Inlroducing Cisco Voice and Unified Communications Administration (ICOMM) v8.0 (©2010 Cisco Systems, Inc.
Step 5
Step 6
Step 7
Step 8
Step 9
Step 10
Step 11
Use the Service button on the IP phone and select Phone Messenger from the
services list
Log in with the user ID and PIN for John Doe to test the login.
Navigate to Contacts and search Jane White. Ensure that the Cisco Unified Personal
Communicator client of Jane White is logged in and send a test message to Jane
White with Cisco IP Phone Messenger. Press More, Details, Msg and the Compose
button. Enter the text and click Send. Verify that the message was received by Cisco
Unified Personal Communicator.
Open the Cisco Unified Presence administrator web interface and navigate to
Application > IP Phone Messenger > Response Messages. Add a new response
message.
Enter the text Out for Lunch and then click Save to create a new response message.
Use the Up arrows to order the new messages and put the "Out for Lunch” message
at the top of the list.
Log in again with the user jdoe on HQ Phone | and verify that the new response
message is selectable on the IP phone.
Activity Verification
You have completed this task when you attain these resulls:
= The Cisco IP Phone Messenger application was subscribed to HQ Phone I and message
sending was successful
= The new response message is created correctly and is in the right position in the list.
©2010 Cisco Systems, Ine
Lab Guide 95,
Lab 7-1: Prov
ng End-User Support
Complete this lab activity to practice what you learned in the related module,
Activity Objective
In this activity, you will perform basic troubleshooting or verification tasks that are based on
problems that are reported by end users. Afier completing this activity, you will be able to meet
these objectives:
= Troubleshoot phone registration issues
= Work on trouble tickets
Visual Objective
‘The figure illustrates what you will accomplish in this activity.
Lab 7-1: Providing End User Support
Troubleshoot phone
ragitaton ses.
‘Use Cisco Unfied Ganmaniatons
Manager Adrnstraon web pages
Required Resources
‘These are the resources and equipment that are required to complete this activity:
= Cisco Unified Communications Manager
= Cisco Unified IP phones
Command List
No Cisco IOS commands are used in this lab.
96 Introducing Cisco Voice and Unified Communications Administration (ICOM) v8.0
{© 2010 Cisco Systems, In.
Job Aids
‘These job aids are available to help you complete the lab activity
Refer to the “IP Addresses” and “Usernames and Passwords” tables that are provided in Job
Aids section of Lab 2-1
Trouble Ticket 1: IP Phone Is Not Registered
John Doe reports that the newly installed Cisco Unified IP phone is not working. The di
lay
does not show a directory number.
Trouble Ticket Verification
You have completed this task when you attain these results:
= The Cisco Unified IP phone has registered with Cisco Unified Communications Mana:
= A test calls to the PSTN, the BR Phone, and HQ Phone 2 are successfill
Trouble Ticket 2: Pickup Group Does Not Work
User Jane White reports that pickup group functionality does not work anymore. The HQ
Phone 2 of Jane White does not display a group pickup notification when 2001 is called.
Trouble Ticket Verification
You have completed this task when you attain these resulls:
= The user John Doe (HQ Phone 1) and Jane White (HQ Phone2) can pick up calls to
members in the group.
= The pickup notification is displayed on both IP phones in visual and audio format,
Trouble Ticket 3: Cisco Extension Mobility Service Is Not
Working
Users are reporting that they cannot log in to Cisco Extension Mobility. Verify that the login
process is working
Trouble Ticket Verification
You have completed this task when you attain these results:
= Login to Cisco Extension Mobility with jdoe is working on both HQ phones,
©2010 Cisco Systems, Ine LabGuide 97
Lab 7-2: Generating Cisco Unified
Communications Manager Reports
Complete this lab activity to practice what you learned in the related module.
Activity Objective
In this activity, you will generate reports in Cisco Unified Communications Manager. After
completing this activity, you will be able to meet these objectives:
= Generate reports in Cisco Unified Communications Manager
= Analyze the reports
Visual Objective
The figure illustrates what you will accomplish in this activity.
Lab 7-2: Generating Cisco Unified
Communications Manager Reports
‘Use Cisco Une
Reporting wa pages to
generate reports
Required Resources
‘These are the resources and equipment that are required to complete this activity:
= Cisco Unified Communications Manager
= Cisco Unified IP phones
Command List
No Cisco JOS commands are used in this lab.
98 Iniraducing Cisco Voice and Unified Communications Administration (ICOMM) v8.0 (© 2010 Cisco Systems, Ine.
Job Aids
‘These job aids are available to help you complete the lab activity.
Refer to the “IP Addresses” and “Usernames and Passwords” tables that are provided in Job
Aids section of Lab 2-1
Task 1: Obtain Cisco Unified Communications Manager Values
Use reports in Ci
-0 Unified Reporting to fill out the values in the following table:
Parameter Value
Route Pattern
Hunt List
Voice Messaging Pilot
Phone Services
Remote Destination Profile
Cisco Unified CSF Device Count
SIP Trunk Count
Activity Procedure
Complete these steps:
Step 1
Step 2
Step 3
Step 4
Step 5
Step 6
Use the web browser and open Cisco Unified Reporting with the URL
https://10.x.1-1/cuereports/,
Navigate to System Reports > Unified CM Data Summary and click Generate a
new report.
From the Call Routing Summary section, note the values for Route Patterns and
Hunt Lists.
Go to the Voice Mail Summary section and note the value for Voice Messaging
Pilots. Go to the Device Summary section and note the count for Phone Services
and Remote Destination Profile.
Navigate to System Reports > U:
report.
ied Device Counts Summary and create a new
‘Note the values for the Cisco Unified CSF and SIP Trunk devices,
Activity Verification
You have completed this task when you attain these results:
= All values are noted in the table at the beginning of this task,
©2010 Cisco Systems, ine
Lab Guide 99
Task 2: Analyze Cisco Extension Mobility with Cisco Unified
Reporting
Fill out the following table and use Cisco Unified Reporting to obtain the status of logged in
and logged out end users.
Activity Procedure
Parameter Value
EM Profile
Phones with EM Enabled
Number of Instances for Directory
Number 2001
Complete these steps:
Step 1
Step 2
Step 3
Step 4
Step 5
Step 6
Step 7
Step 8
Using Cisco Unified Reporting to navigate to System Reports > Unified CM
Extension Mobility, Create a new report.
From the Extension Mobility Summary section, note the EM Profile and Phones
with EM Enabled values in the table at the beginning of this task.
The Extension Mobility Logged in Detail section displays the end users that are
currently logged in, No end users should be logged in. Verify that the table in the
report shows no values,
Use HQ Phone | and log in with the device profile of end user John Doe,
In the Cisco Unified Reporting web pages, click the Generate New Report icon in
the upper right comer to refresh the previously generated report.
‘The Extension Mobility Logged in Detail section should now display the logged in
user John Doe. Log out John Doe.
Go to System Reports > Unified CM Shared Lines and generate a new report.
Write the count of instances for directory number 2001 in the table.
Activity Verification
You have completed this task when you attain these results:
= All values are noted to the table at the beginning of this task.
= The user who is logged into Cisco Extension Mobility is displayed in the Unified
Communications Manager Extension Mobility report.
300
Introducing Cisco Voice and Unified Communications Administration (ICOMM) vB.0 (© 2010 Cisco Systems, Inc
Task 3: Obtain Voice Mail Details
Use Cisco Unified Reporting to generate a report with voice-mail counts and list of directory
‘numbers with the MWI on, Fill out the following table.
Parameter Value
Voice Mail Port
Directory Number With Voice
Message Profile
Directory Number Without Voice
Message Profile
Activity Procedure
Complete these steps
Step 1 Navigate to System Reports > Unified CM Voice Mail, and then create anew
report.
Step2 From the Voice Mail Summary section, obtain the Voice Mail Port, Directory
Number With Voice Message Profile, and Directory Number Without Voice
Message Profile values and note them in the table at the beginning of this task.
Step3 The Voice Mail Detail section displays the current lamp state of directory numbers.
‘The No MWI On indication should be active. Verify that the table in the report
shows no values.
Step4 Use HQ Phone 2 to leave a voice message for John Doe.
Step 5 —_ In the Cisco Unified Reporting web pages, click the Generate New Report icon in
the upper right comer to refresh the previously generated report.
Step6 The Voice Mail Detail section should now display the Lamp On state for directory
number 2001.
Step7 Use HQ Phone 1 and call voice mail from directory number 2001 to clear the MWI
On indication,
Activity Verification
‘You have completed this task when you attain these results:
= All values are noted to the table at the beginning of this task.
= The Cisco Unified Communications Manager Voice Mail report displays the lamp state
correctly when leaving a voice message for John Doe.
(©2010 Cisco Systems, ine
Lab Guide 101
Task 4: Search Phone Features
Use Cisco Unified Reporting to generate a report that shows the call limit for Cisco Unified
CSF and all Cisco Unified IP phones that support the Cisco Phone VPN feature.
Parameter Value
Max Call Limit
Virtual Private Network Client Cisco 7942
Virtual Private Network Client
Virtual Private Network Client
Virtual Private Network Client
Virtual Private Network Client | Cisco 7975
Complete these steps:
Step 1 Navigate to System Reports > Unified CM Phone Feature List, and then create a
new report.
Step2 From the Product drop-down list, select Cisco Unified Client Services
Framework, and from the Feature drop-down list, choose Max Call Limit to
display the maximum call limit for Cisco Unified CSF devices.
Step3 Press Submit to generate the feature list.
Step4 From the List Features section, note the value for Cisco Unified CSF devices in row
1 of the table.
Step Set the Product drop-down list to All to search for a speci
feature for all products.
Step6 _ In the Feature drop-down list, search the Virtual Private Network Client feature and
click Submit.
Step7 The List Feature section shows all products that support the Virtual Private Network
Client feature,
Step 8 Note all product types in the table at the beginning of this task.
Activity Verification
‘You have completed this task when you attain these results:
m= All values are noted to the table at the beginning of this task.
102 Introducing Cisco Voice and Unified Communications Administration (ICOM) vB.0 © 2010 Cisco Systems, Ine.
Lab 7-3: Generating Cisco Unified
Communications Manager CAR Tool Reports
‘Complete this lab activity to practice what you learned in the related module.
Activity Objective
In this activity, you will generate Cisco Unified Communications Manager CAR tool reports.
After completing this activity, you will be able to meet these objectives:
= Activate CDR and CMR
= Generate reports for users, system, and devices
= Use the system report for QoS to identify voice quality issues
= Analyze calls
Visual Objective
‘The figure illustrates what you will accomplish in this activity.
Lab 7-3: Generating Cisco Unified
Communications Manager CAR Tool Reports
Pox HOProne? HO Phone?
cue _curx cue
Use the Cisco Unviad bealatteasd
‘Communication Manager
LCARool to generate rors
Required Resources
‘These are the resources and equipment that are required to complete this activity:
= Cisco Unified Communications Manager
= Cisco Unified IP phones
Command List
No Cisco IOS commands are used in this lab,
(© 2010 cisco Systems, In. Lab Guide 103.
Job Aids
These job aids are available to help you complete the lab activity.
Refer to the “IP Addresses” and “Usernames and Passwords” tables that are provided in Job
Aids section of Lab 2-1,
Task 1: Configure System Settings in the Cisco Unified
Communications Manager CAR Tool
Set the Mail Parameters in the Cisco Unified Communications Manager CAR tool to user
‘car_admin and password cisco. Use the domain cisco.com and the server mail.cisco.com. Then,
configure the company name and the gateway settings. Enable the loading of CMR flat files.
Activity Procedure
‘Complete these steps:
Step 1 In Cisco Unified Communications Manager Serviceability, activate the Cisco CAR
Web Service service.
‘Step2 Use the wet browser to open the Cisco Unified Communications Manager CAR tool
at https://1(.x.1. ear,
Step 3 __In the pop-up window (new tab), examine the Cisco Unified Communications
‘Manager CAR tool messages. The Cisco Unified Communications Manager CAR
tool will inform you that the mail parameters are not configured.
Step4 Navigate to System > System Parameters > Mail Parameters.
Step 5 Configure the following values and click Update:
= Mail ID: ear_admin
Password: eisco
= Mail Domain: eisco.com
= Mail Server Name: mai
isco.com
Step 6 Configure the gateway settings to ensure that the Cisco Unified Communications,
Manager CAR tool can generate correct utilization reports. Go to System > System
Parameters > Gateway Configuration
Step7 Set the area code of the gateway 10.x.1.101 to $55 and the maximum number of
ports to 8.
Step 8 Update the configuration
Step9 To configure the company name, go to System > System Parameters > System
Preferences.
Step 10 Set the COMPANY_NAME parameter to Cisco Systems and save the
configuraticn with the Update button,
Step 11 Open the main web page of the Cisco Unified Communications Manager CAR tool
and verify in the pop-up that the message with the missing mail parameters is
removed.
Step 12 Go to System > Scheduler > CDR Load.
Step 13 Uncheck the Load CDR only box to enable loading of CMR flat files and click
Update.
104 Introducing Cisco Voice and Untied Communications Administration (ICOMM) v8.0 (© 2010 Cisco Systems
Acti
y Verification
‘You have completed this task when you attain these results:
m= The settings are configured properly.
Task 2: Generate User Reports
Generate a detailed department bill for all users and a report with the top N Number of Calls
report for internal calls. Before creating the reports, configure the dial plan settings in Cisco
Unified Communications Manager CAR to allow Cisco Unified Communications Manager
CAR to recognize calls with the correct call type.
Activity Procedure
Complete these steps:
Step 1
Step 2
Step 3
Go to System > System Parameters > Dialplan Configuration
Select all existing rows (except the first) and click Delete Rows.
Add the following rows (modify the first row) in the order that is shown and click
Update
Condition No of Digits Pattern call Type
- 3 a2 Others.
= 4 122 others
4 sok on Net
8 oc! Local
> un oo! Long Distance
> 13 ooo: International
Note
‘The changed dial plan configuration will only affect calls that were placed after changing the
dial plan configuration. Older calls will not match this call classification,
Step 4
‘Test the dial plan settings and use HQ Phone | and HQ Phone 2 to place internal,
(20x, 3001) and PSTN (emergency (112, 0112), local (5554444), long distance (0-
606-555-1234), and international (0-0077-606-555-4444) calls. Answer all calls to
censure that they are recorded to the CDR flat files.
Note
Step 5
Step 6
Step7
Stop 8
Step 9
It takes a few minutes atter a placed call for the call to be visible in the reports because the
Cisco Unified Communications Manager CAR too! loads the data from the CDR fat files
Navigate to User Reports > Bills > Department.
Set the Report Type to Details and check the box Select All Users to create a
report for all end users. Verify that PDF is selected as the report format and click
View Report. Read the information message.
Verify in the report that all newly placed calls are shown with the correct Call
Classification.
‘The report should display the report for all end users. If the report shows rows for
_nspecifiedUser, ensure that all devices are configured with an owner user ID.
Press Back to go back to th
navigate to User Reports >
e Cisco Unified Communications Manager CAR tool and
ip N > By Number of Calls,
(© 2010 Cisco Systoms, Ine
Lab Guide 105,
Step 10 Uncheck all call types except Internal. Verify that the Report Type is set to By
Individual Users.
Step 11 Create the report by clicking View Report.
Step 12, Verify that he report shows only internal calls for jdoe and jwhite and that in the top
of the repor: Cisco Systems is displayed, then go back to the Cisco Unified
Communications Manager CAR tool.
Activity Verification
You have completed tis task when you attain these results:
= The dial plan configuration is changed.
= Both reports are generated
Task 3: Generate System Reports
Generate a detailed QoS report for user John Doe. Display all QoS values to see calls that may
have bad voice quality. Then create a diagram of the QoS values to see a summary of QoS
values. Note the codecs that are used for the specific call classifications and the average call
legs for today to the following table:
Call Classification Vatu
Internal
Others
Local
Intemational
‘Average Call Legs for GoS Value Good
‘Average Call Legs for CoS Value Poor
Activity Procedure
Complete these steps:
Step 1
Step 2
Step 3
Step 4
Step 5
Step 6
Stop7
Stop 8
Step 9
Go to System Reports > QoS > Detail.
Click Search User(s) to search for end user John Doe.
In the User Search window, search for John Doe and ensure that all devices that are
used by Joha Doe are displayed in the Devices column.
Click Select to add the end user to the report and click Close.
Verify that jdoe is in the Selected User(s) list and create the report in PDF format.
Note the codes that are used in the table at the beginning of this task. If a specific
call classification is missing in the report, verify that the dial plan configuration is
correct and place a new call. Then create the report again. Note that it takes a few
‘minutes fora new call to be available in the CAR tool for reports.
Go back to the Cisco Unified Commu
System Reports > QoS > Summary.
ations Manager CAR tool and navigate to
Set the From Date and To Date parameters to the current date,
Create the new report by clicking View Report.
108 Inlroducing Cisco Voice and Unified Communications Administration (ICOMM) v8.0 (© 2010 Cisco Systems, Inc.
Step 10 From the table in the report, note the values for Average Call Legs to the table at
the beginning of this task and go back to the Cisco Unified Communications
Manager CAR tool.
Activity Verification
‘You have completed this task when you attain these results:
= The values are noted in the table at the beginning of this task
= There
ports are generated successfully.
Task 4: Generate Device Reports
Generate a report for the gateway utilization for the current week and note the utilization in the
following table, Then create a hunt pilot detail report to verify that incoming calls to the hunt
pilot 2821 are logged in the report, Note the duration time of the latest answered call to the hunt
pilot number 2821 in the table.
Report Value
Busiest Day of the Week
Busiest Hour of the Day
Activity Procedure
Complete these steps:
Step 1
Step 2
Step 3
Step 4
step 5
Step 6
Step7
step 8
Step 9
Step 10
Step 11
Step 12
Step 13
Go to Device Reports > Gateway > Utilization.
Click Gateway Types and select the H.323 gateway 10.x.1.101. The gateway is now
shown in the list of available gateways
Add the H.323 gateway 10.x.1.101 from the list of available gateways with the
arrow to the list of Selected Gateways.
Select Day of Week from the Generate Reports drop-down list.
In the From Date and To Date fields, verify that the current week is selected
Ensure that PDF is selected and click View Report.
Note the values from the report in the table at the beginning of this task and go back
to the CAR tool. For the busiest day, generate a report to show the busiest hour of
that day.
Navigate to Device Reports > Route Patterns/Hunt Pilots > Hunt Pilot Detail.
Check HuntPilot to select a configured hunt pilot number
Click the icon near Hunt Pilots and select the hunt pilot number 2821
Ensure that the hunt pilot number 2821 is in the list of Selected Hunt PilowMember
DN list.
Set the From Date and To Date parameters to the current week.
Note the Duration value of the latest call to the hunt pilot to the table at the
beginning of this task
(© 2010 Cisco Systems, Ine
Lab Guide 107
Activity Verification
‘You have completed this task when you attain these results:
= The values are noted in the table at the beginning of this task.
m= The reports are gererated successfillly
Task 5: Analyze Calls
Analyze the latest placed call from HQ Phone 1 (directory number 2001) to HQ Phone 2
(directory number 2002) in the Cisco Unified Communications Manager CAR tool to obtain
values for partition, jitter, latency, and IP addresses.
Parameter
Partition of calling number
IP address of destination
Jitter of the calling party
Latency of the destination
Activity Procedure
Complete these steps:
Stop Navigate to CDR > Search > By User/Phone Number/SIP URL.
Step2 Enter 2001 in the Phone Number/SIP URL field and click Add Phone Number/SIP
URL.
Stop3 Verify that 2001 is in the Setected Phone Number/SIP URL list.
Step4 Set the From Date and To Date to the current week to ensure that all calls from the
current weeks are listed in the report.
Step Click OK to create the report.
Step6 Note the partition of the calling number in the table at the beginning of this task.
Step7 Click Others to display the call details.
Step 8 Note the missing values in the Media Info window to the table.
Activity Verification
You have completed this task when you attain these results:
= The values are noted in the table at the beginning of this task.
m= The CDR search generates a report showing the recently placed calls,
108 _Inlroducing Cisco Voice and Unified Communications Administration (ICOMM) v8.0 ©2010 Cisco Systems, Inc.
Lab 7-4: Monitoring the System with Cisco
Unified RTMT
Complete this lab activity to practice what you learned in the related module.
Activity Objective
In this activity, you will monitor the system with the Cisco Unified Communications Manager
RTMT. After completing this activity, you will be able to meet these objectives:
= Install the Cisco Unified RTMT tool
= Monitor the system and server capacity
= Monitor the Cisco Unified Communications Manager, call and trunk activity, device
summary, and Cisco TFTP
Visual Objective
The figure illustrates what you will accomplish in this activity.
Lab 7-4: Monitoring the System with
Cisco Unified RTMT
Tnsal Ceca Uniied RTWAT on
the student PC
L—
Wa Prone? Ha Prone
Log inte Cisco Uno
‘communiestons Manager to
mont th system and
sappianee wih Cisco United
Rin.
‘ed Resources
These are the resources and equipment that are required to complete this activity
"= Cisco Unified Communications Manager
= Cisco Unified IP phones
Command List
No Cisco IOS commands are used in this lab.
(©2010 Cisco Systems, Inc. Lab Guide 109
Job Aids
‘These job aids are available to help you complete the lab activity
Refer to the “IP Addresses” and “Usernames and Passwords” tables that are provided in Job
Aids section of Lab 2-1
Task 1: Install Cisco Unified RTMT
Download the Cisco Unified RTMT from Cisco Unified Communications Manager and install
it on Student PC 1
Activity Procedure
Complete these steps:
Step1 In Cisco Unified Communications Manager Administration web pages, go to
Applications > Plugins and click Find.
Step 2 Search for the Microsoft Windows version of the Cisco Unified RTMT tool and
download it to the local hard disk. Once downloaded, run the setup file.
Step3 In the setup wizard, click Next and accept the terms of the License Agreement.
Install the Cisco Unified RTMT in the default folder and press Install to start the
installation,
Step4 When the installation process is finished, click Done. An icon is created on the
desktop durnng the installation. Start the Cisco Unified RTMT.
‘Step Enter the IP Address of the Cisco Unified Communications Manager, 10.x.1.1
Enter the application user credentials (username euemadmin and password
‘cuempass]} to log in
‘Step Cisco Unified RTMT establishes a secure connection to Cisco Unified
‘Communications Manager. It is necessary to add the certificate to the local trust
store. Click Accept.
Step7 When Cisco Unified RTMT is open, click Cancel in the Select Configuration
window to start a new, blank monitoring pane.
Activity Verification
‘You have completed this task when you attain these results:
™ Cisco Unified RTMT was installed on the student PC and login to Cisco Unified
‘Communications Manager is successful.
Task 2: Monitor System Parameters
Use the System submenu to monitor system parameters. Fill out the following table with the
system values by using the different categories. Then enable sending alerts by email to
admin@isco.com using mail.cisco.com as the email server. Set the threshold for the call
processing node to 95 percent in the alert central
110 Inroducing Cisco Voice and Unitiec Communications Administration (ICOMM) v8.0 (© 2010 Cisco Systems, Inc
‘System Parameter Value
Virtual Memory used (%)
Common Partition Usage (¥)
‘Tx Errors on Network Interface Etho
Rx Errors on Network Interface Etho
Acti
ty Procedure
Complete these steps:
Step 1 In Cisco Unified RTMT, Click CPU and Memory in the System submenu, Obtain
the % VM Used value from the Memory table and note it in the table at the
beginning of this task.
Step2 Open the Disk Usage category. Note the percentage usage of the Common partition
in the table.
Stop 3 Open the Performance category. In the bottom toolbar, right-click Perfmon
Counters and select New Category. Use network as the new name and check
Present Data in Table View.
Step 4 —_ In the Performance category tree, go to Network Interface > Rx Errors and use
drag and drop to add this value to the table. Select eth0 as the Object Instant value
and click Add.
Step § Repeat the last step with the Tx Errors counter and note both values in the table.
‘Step In the menu bar, go to System > Tools > Alert > Config Email Server.
Step7 Use the following values:
= Mail Server: maileiseo.com
Port: 25,
= Sender User ID: RTMT
Step 8 Then set the alert configuration. Go to System > Tools > Alert > Alert Central in
the menu bar.
Step9 Create @ new alert action item with the name email.
Step 10 Use the Add button to enter admin in the Name field. Click Add again and enter
admin@cisco.com as a new recipient. Save the changes and close the Alert Action
configuration.
Stop 11 Navigate to Alert Central and select the CallManager tab.
Step 12 _ Right-click on CallProcessingNodeCpuPegging and choose Set Alert/Properties.
Stop 13 Click Next to configure the Threshold values. Set the threshold value to 95%, click
Next, and click Next again.
Step 14 From the Trigger Alert Action drop-down list, choose the previously created alert
action admin, Save the configuration
Activity Verification
‘You have completed this task when you attain these results:
= The values were noted in the table at the beginning of this task.
= Alert configuration and threshold were modified correctly.
©2010 Cisco Systems, Inc.
LabGuige 114
Task 3: Work with Traces and Syslog Messages
Use the Remote Browse to download the latest Cisco CallManager service system diagnostic
interface (SDI) file manually. Open the syslog messages to display application errors and
download them,
Activity Procedure
Complete these steps:
Step1 Click Trace & Log Central in the System submenu and double-click Remote
Browse.
Step2 Select Trace Files and click Next.
Step3 From the list of CCM Services/Applications check Cisco CallManager. You can
check Cisco CallManager at the All Servers column because only one server exists.
Step4 Click Next and Finish to start the remote browse,
Step § Wait until Cisco Unified RTMT responds with a pop-up message that the remote
browse is ready, and click Close.
Step6 Go to Nodes > CUCMI-x > CCM > Cisco CallManager and double-click sdi,
Step7 Sort the files by the modified date and select the latest file.
Step8 Click Download and save the file to the desktop of the student PC,
Step9 Click the Finish button to start the download process. Once the download is
finished, the Cisco Unified RTMT responds with a message that the download is,
complete, Click Close.
Step 10 Verify on the desktop that the file was downloaded.
Step 11. Go to Tools > SysLogViewer to display the syslog messages. Select the Cisco
Unified Communications Manager node from the drop-down list.
Step 12 _ In the syslog viewer, go to Application Logs > Cisco Syslog to display the current
syslog messages.
Step 13 Check the Auto Refresh box to automatically refresh the current displayed syslog.
Step 14 Click Save to download the syslog to the Student PC 1
Step 15 Save the syslog messages to the desktop of the Student PC I and verify that the files
are stored correctly.
Activity Verification
You have completed this task when you attain these results:
The Cisco Unified Communications Manager trace file was downloaded successfully.
= The syslog messages can be displayed and downloaded to Student PC 1.
112 Introducing Cisco Voice and Unified Communications Administration (COMM) v8.0 (©2010 Cisco Systems, inc.
Task 4: Monitor Cisco Unified Communications Manager
Parameters
Use the Cisco Unified RTMT to monitor Cisco Unified Communications Manager parameters
Then, obtain the phone load version of HQ Phone | using the Device Search, Note all values in
the following table.
;co Unified Communications Manager Parameter __| Value
Current devices registered
Aborted TFTP requests
H.323 Trunk Calls Completed
Phone Load of HQ Phone 1
Activity Procedure
Complete these steps:
Step1 Go to CallManager > Device > Device Summary. Note the Re
Devices value.
Step2 To view the TFTP activity of Cisco Unified Communications Manager, select Cisco
‘TFTP. The graph shows the total and aborted TFTP requests. Record the value in
the table.
Step3 Then open the Trunk Activity category. From the Trunk Type drop-down list,
choose H323 Trunk to monitor the H.323 trunks and note the H.323 Calls
Completed value,
Step4 The device search allows administrators to run search requests to obtain the status of
phones, gateways, hunt lists, and more. Go to the Device Search in the
CallManager submenu and select Phone to search for IP phones.
Step 5 Search for registered phones and select CUCML-x from the drop-down list, and then
click Next,
Step Verify that the search is configured to display any status and click Next.
Step7 From the Protocol drop-down list, select SCCP and choose Cisco 7968 as the device
‘model, then click Next.
Step8 Search HQ Phone I in Device Deseription and click Finish to start the search query
Step® In the ActiveLoadid column, obtain the version of the phone load from HQ Phone 1
and note it in the table.
Activity Verification
‘You have completed this task when you attain these results:
= The values were noted in the table at the beginning of this task.
(© 2010 Cisco Systoms, Ine
Lab Guide 113,
Task 5: Work with Profiles
Use the Cisco Unified RTMT and create two profiles that can be loaded when the program
starts, The first profile (name: CUCM) should monitor Cisco Unified Communications
Manager parameters, the current call activity, and the device summary in two different tabs.
‘The second profile (name: system) should monitor the percent usage of the common and active
partition, the percent CPU time for both proces
ors, and the percent virtual memory. For the
second profile, use a polling rate of S seconds,
Activity Procedure
‘Complete these steps:
Step 1 Click in the monitor pane on an open category (tab at the bottom, for example,
Gateway Activity) and select Close All Windows to start with an empty screen.
Step2 From the CallManager submenu, open Call Process > Call Activity and Device >
Device Summary. Both tabs should now be open in the monitoring pane.
Step3 Go to File > Profile and click Save. Enter CUCM as the configuration name and
click OK, Then close the profile window.
Step4 Click again in the monitor pane on an open category and select Close All Windows.
Step5 In the System submenu, select Performance. Right-click on Perfmon Counters
and select Polling Rate. Set the polling rate to 5 seconds.
Step 6 _ In the performance category, navigate to CUCMI-x > Partition > % Used. Drag
and drop the % Used counter to the first of the six free charts, From the Object
Instances window, select Common and click Add. Choose the % Used counter
again and select Active from the Object Instances window.
Step7 Then, go to CUCMI-x > Processor > % CPU Time, Drag and drop the % CPU
ime counter to the next free chart. From the Object Instances window, select 0 to
choose the first CPU. Add the % CPU Time counter again and add it to the next
chart, then choose 1 as the object instance to use for the second CPU counter:
Step8 To display the percent of used virtual memory, go to CUCMI-x > Memory > %
VM Used. Drag and drop the % VM Used counter to the next free chart. The
performance category should display five different counters,
step9 To save the view in a profile, navigate to File > Profile and click Save. Use System
as the configuration name, click OK, and close the profile window.
Step 10 To test the profiles, close Cisco Unified RTMT and start it again. From the
Configuration list, select System and click OK. The five previously monitored
counters are displayed again.
Step 11 Repeat the previous step with the profile CUCM.
Activity Verification
You have completed this task when you attain these results:
m= The profiles were created correctly and can be loaded after a restart of Cisco Unified
RTMT.
114 Introducing Cisco Voice and Unified Communications Administration (ICOMM) v8.0 (© 2010 Cisco Systems, Ine.
Lab 7-5: Monitoring Usage of Cisco Unity
Connection
Complete this lab activity to practice what you learned in the related module.
Activity Objective
In this activity, you will monitor voice-mail usage in Cisco Unity Connection, After completing
this activity, you will be able to meet these objectives:
= Generate reports in Cisco Unity Connection
= Analyze the reports for noticeable problems
= Work on maintenance tasks, for example, unlock user accounts, delete unused voice mail
accounts, and so on
Visual Objective
‘The figure illustrates what you will accomplish in this activity.
a eT
Lab 7-5: Monitoring Usage of Cisco
Unity Connection
Pox
‘These are the resources and equipment that are required to complete this activity.
= Cisco Unified Communications Manager
= Cisco Unity Connection
= Cisco Unified IP phones
Command List
No Cisco IOS commands are used in this lab.
(© 2010 Cisco Systems, Inc Lab Guide 115,
Job Aids
‘These job aids are available to help you complete the lab activity.
Refer to the “IP Addresses” and “Usernames and Passwords” tables that are provided in Job
Aids section of Lab 2-1
Task 1: Generate Reports in Cisco Unity Connection
Generate reports for alerts and servers in Cisco Unity Connection.
Activity Procedure
‘Complete these steps:
‘Step 1 In Cisco Unified Serviceability on Cisco Unity Connection, go to Tools >
Serviceability Reports Archive.
Note These reports are generated because you enabled this by activating the Cisco Serviceabilty
Reporter service on the first day of this class.
Step2 Select the latest available report, which is usually the report for the day before
(yesterday), and open the Alert Report.
Step3 Check the number of alerts per:
= Cluster
= Server
= Top 10 Alerts
Step4 Select the first of the top 10 alerts and try to get additional information about the
alert on Cisco.com,
Step § Open the Server report for the same day.
Step Check the following values, which are presented in percent
= CPU per Server
= Virtual Memory per Server
= Hard Disk Usage for Common/Spare partition
Note ‘The spare partition seems to be unused. That is because Cisco Unity Connection was not
Updated and has no installation in the second partition.
Activity Verification
You have completed this task when you attain these results:
= The alert and server reports are reviewed and additional information could be gathered for
the top 10 alert
Task 2: Analyze the Reports for Selected Issues
Analyze the available reports and take the necessary action to resolve any issue.
116 Introducing Cisco Voice and Unifiec Communications Administration (ICOMM) vB.0 {© 2010 Clseo Systems, Ine.
Activity Procedure
Complete these steps:
Step 1
Step 2
‘Stop 3
Step 4
Step 5
Step 6
Step7
Step 8
Step 9
Step 10
Step 11
Step 12
In Cisco Unity Connection Administration, go to System Settings > Authentication
Rules and select the Recommended Voice Mail Authentication Rule.
Set the following parameters and save:
= Failed Sign-In: 2
= Check the box: Administrator Must Unlock
In Cisco Unity Connection Serviceability, go to Tools > Reports. Get an overview
of the available reports.
Select Users Report and generate the report.
Get an overview of all configured users.
Notice the extensions of the system users undeliverablemessagesmailbox and
operator.
Open the Port Activity Report and check the report for the date on which you
configured the users.
Check the number of calls for inbound, MWI, and so on,
Open the Message Traffic Report and determine the busiest hour for Cisco Unity
Connection during this week.
Open the Mailbox Store Report. Check the number of:
= Mailboxes
= Current Size
= Maximum Size before Waring
= Errors and Status
Open the User Phone Login and MWI Report and search for the information that
is related to jdoe. Check the number of MWI on and off requests, as well as the dial-
‘out numbers,
Open the Unused Voice Mail Accounts Report and verify that you can delete the
unused voice-mail accounts for end users.
Caution
Step 13
Step 14
Stop 15
Step 16
Do not delete the system user mailboxes undeliverablemessagesmaillbox and operator
Press the Messages button on HQ Phone | and enter a wrong PIN until the mailbox
is locked.
Open the User Lockout Report and check for any locked users. Jdoe should be
listed.
In Cisco Unity Connection Administration, go to the end user jdoe and edit the
password settings.
Check the fields:
= Failed Sign-In Attempts: 3
= Time of Last Failed Sign-In Attempt: Date and Time
= Time Locked Due to Failed Sign-In Attempts: Date and Time
(© 2010 Cisco Systems, Ine
Lab Guide 117
Step 17
Step 18
Step 19
Click the Unlock Password button,
Check the field Time Locked Due to Failed Sign-In Attempts. The field is empty
afier the mailbox is unlocked.
‘Try again to log in to the mailbox of jdoe. The login should be possible now.
Activity Verification
You have completed this task when you attain these results:
m= ‘The maintenance reports are reviewed.
= The account of jdoe is unlocked.
Task 3: Use the Port Monitor to Check the Voice Mail Ports
Use the port monitor and observe a direct call to the mailbox, when a message is left, and when
a.call goes to the opening greeting
Activity Procedure
Complete these steps:
Stop 4
Step 2
Step 3
Step 4
Step 5
Step 6
Step 7
Step 8
Step 9
‘Step 10
Step 11
Start the Cisco Unified RTMT.
Go to Unity Connection > Port Monitor.
Select the node, and set the polling rate to I second. Start the polling.
‘The Cisco Unified RTMT will connect to Cisco Unity Connection. Two ports should
appear in idle mode.
Press the Messages button on the phone of jdoe.
Observe the Cisco Unified RTMT, especially for the call Reason and the
Conversation Status fields.
Hover the mouse over the Conversation Status field so that you can see the complete
text
Leave a message for John Doe and watch again.
Notice that the Reason field now shows a forwarded call. The Display Status shows
Playing Greeting for Subscriber John Doe.
Press the Messages button on any phone and enter the pound sign (#). Watch the
port monitor and listen to the TUL
‘The Display Status shows: Playing greeting for operator greeting. The application
status shows: Edit messaging
Tip
Because you, as an administrator, are not always local to the users, the port monitor gives
you the opportunity to remotely watch issues.
Activity Verification
You have completed this task when you attain these results:
= The three calls were monitored in the Cisco Unified RTMT,
418 Inlroducing Cisco Voice and Unified Communications Administration (ICOMM) v8.0 © 2010 Cisco Systems, Ine.
Task 4: MWI Status Issues
Users complain that the status of the MW1 is not synchronized anymore. The activity procedure
gives you a list with steps you can execute, if there are MWI issues.
Activity Procedure
Complete these steps:
Step 1
Step 2
Step 3
Step 4
Stop 5
Step 6
In Cisco Unity Connection, go to Telephony Integration > Port and check that at
least one of the ports is checked for Dialout MWI
Select the first port and verify that the Enabled check box is checked. Repeat this for
the second port by clicking Next.
Go to Telephony Integration > Port Group and check that the box Enable
Message Waiting Indicators is checked.
Notice the numbers for MWI on and off,
On the phone 2001, enter the number 2511 for MWI on. The MWI light should be
turned on,
On 2001, dial the number 2512 to tun off the MWI. The MWI light should be
turned off.
Note
This test shows that the MW! numbers have the class of service that is assigned to turn on.
and off the MWI light on the phones. Depending on the class of service configuration, this
test might not be applicable
Step 7
Step 8
Go to the end user jdoe and edit the Message Waiting Indicators. Verify that the
box Enabled is checked.
Because all parameters scem to be correct, go to the Telephony Integration >
Phone System and click the Run button next to Synchronize All MWIs on This
Phone System.
Note
This procedure should fix most MWWI issues. If MU still does not work, MVVI tracing is,
necessary,
Activity Verification
‘You have completed this task when you attain these resulls:
= MW1 is working when you leave and delete a message.
(© 2010 Cisco Systems, Inc
Lab Guide 119
Lab 7-6: Backing Up Cisco Unified
Communications Manager Using the Disaster
Recovery System
Complete this lab activity to practice what you leamed in the related module.
Activity Objective
In this activity, you will perform a system backup of Cisco Unified Communications systems
using the Disaster Recovery System. After completing this activity, you will be able to meet
these objectives:
= Enable daily backup for the Cisco Unified Communications Manager database and CDR
= Back up the Cisco Unified Communications Manager database and CDR
m= Restore the Cisco Unified Communications Manager database
Visual Objective
‘The figure illustrates what you will accomplish in this activity
ToT
Lab 7-6: Backing Up Cisco Unified
Communications Manager Using the
Disaster Recovery System
‘Lg ino Cisea Disastor Recovery
‘System, create @ backup, and run
the Restore Wizard
Required Resources
‘These are the resources and equipment that are required to complete this activity:
= Cisco Unified Communications Manager
= Cisco Unified IP phones
Command List
No Cisco JOS commands are used in this lab,
120 Inlroducing Cisco Volee and Unified Communications Administration (ICOMM) v8.0 (© 2010 Cisco Systems, Inc.
Job Aids
‘These job aids are available to help you complete the lab activity.
Refer to the “IP Addresses” and “Usernames and Passwords” tables that are provided in Job
Aids section of Lab 2-1
Task 1: Creating a Backup Device
In the Disaster Recovery System of Cisco Unified Communications Manager, create a new
backup device. Use the SFTP server that is running on Student PC | as the backup device. Use
the hard drive C: to save the backup files.
Activity Procedure
Complete these steps:
Step 1
Step 2
Step 3
Step 4
Step 5
Step 6
Step 7
Step 8
Start the SFTP Server.exe on the desktop of the student PC. Configure the following
values:
= User: cuem_backup
= Password: eiseo
= Port: 22
= Root path: C:
To start the SFTP server, click Start.
Open the Disaster Recovery System web interface with a web browser. Go the
following URL: https://10.x.1./drf.
‘Navigate to Backup > Backup Device and create a new backup device.
Enter sftp_backup as the backup device name.
Ensure that Network Directory as the destination is
values:
lected and use the following,
m= Server Name: IP address of Student PC 1
= Path name: /
= User name: cuem_backup
= Password: eiseo
Set the Number of backups to store on the Network Directory to 3 and save the
changes.
‘The Disaster Recovery System will now perform a check that the SFTP server is
accessible. If the system responds with the message “Update successful,” the SFTP
server is accessible.
Activity Verification
You have completed this task when you attain these results:
= The backup device was created successfully.
(©2010 Cisco Systems, Inc
Lab Guide 121
Você também pode gostar
- The Yellow House: A Memoir (2019 National Book Award Winner)No EverandThe Yellow House: A Memoir (2019 National Book Award Winner)Nota: 4 de 5 estrelas4/5 (98)
- Ccna Voice Lab Guide v8 0 PDFDocumento132 páginasCcna Voice Lab Guide v8 0 PDFIssam BacharAinda não há avaliações
- Hidden Figures: The American Dream and the Untold Story of the Black Women Mathematicians Who Helped Win the Space RaceNo EverandHidden Figures: The American Dream and the Untold Story of the Black Women Mathematicians Who Helped Win the Space RaceNota: 4 de 5 estrelas4/5 (895)
- BRKUCC-2668 Best Practises in Upgrading Your Unified Communications Environment To Version 10Documento158 páginasBRKUCC-2668 Best Practises in Upgrading Your Unified Communications Environment To Version 10Issam BacharAinda não há avaliações
- The Subtle Art of Not Giving a F*ck: A Counterintuitive Approach to Living a Good LifeNo EverandThe Subtle Art of Not Giving a F*ck: A Counterintuitive Approach to Living a Good LifeNota: 4 de 5 estrelas4/5 (5794)
- BRKUCC-2668 Best Practises in Upgrading Your Unified Communications Environment To Version 10Documento158 páginasBRKUCC-2668 Best Practises in Upgrading Your Unified Communications Environment To Version 10Issam BacharAinda não há avaliações
- The Little Book of Hygge: Danish Secrets to Happy LivingNo EverandThe Little Book of Hygge: Danish Secrets to Happy LivingNota: 3.5 de 5 estrelas3.5/5 (399)
- Intelligence TravailDocumento141 páginasIntelligence TravailArnaud Désiré Wilfried SeroyAinda não há avaliações
- Devil in the Grove: Thurgood Marshall, the Groveland Boys, and the Dawn of a New AmericaNo EverandDevil in the Grove: Thurgood Marshall, the Groveland Boys, and the Dawn of a New AmericaNota: 4.5 de 5 estrelas4.5/5 (266)
- CUCM BK C8A0AF97 00 Cucm-Managed-Service-Guide-100Documento1.084 páginasCUCM BK C8A0AF97 00 Cucm-Managed-Service-Guide-100Issam BacharAinda não há avaliações
- Guide Des Travaux Pratiques Ft-Ccm-Niv1Documento43 páginasGuide Des Travaux Pratiques Ft-Ccm-Niv1Issam BacharAinda não há avaliações
- Elon Musk: Tesla, SpaceX, and the Quest for a Fantastic FutureNo EverandElon Musk: Tesla, SpaceX, and the Quest for a Fantastic FutureNota: 4.5 de 5 estrelas4.5/5 (474)
- CUCM BK C8A0AF97 00 Cucm-Managed-Service-Guide-100Documento1.084 páginasCUCM BK C8A0AF97 00 Cucm-Managed-Service-Guide-100Issam BacharAinda não há avaliações
- Never Split the Difference: Negotiating As If Your Life Depended On ItNo EverandNever Split the Difference: Negotiating As If Your Life Depended On ItNota: 4.5 de 5 estrelas4.5/5 (838)
- Travaux Pratiques CCM2 Ver3.3 Nov2010Documento162 páginasTravaux Pratiques CCM2 Ver3.3 Nov2010Issam BacharAinda não há avaliações
- Lab Guide SPIE - EXPLOITv8 PDFDocumento105 páginasLab Guide SPIE - EXPLOITv8 PDFIssam BacharAinda não há avaliações
- A Heartbreaking Work Of Staggering Genius: A Memoir Based on a True StoryNo EverandA Heartbreaking Work Of Staggering Genius: A Memoir Based on a True StoryNota: 3.5 de 5 estrelas3.5/5 (231)
- Voice Mail Instructions For Cisco Unity Voicemail SystemDocumento6 páginasVoice Mail Instructions For Cisco Unity Voicemail SystemIssam BacharAinda não há avaliações
- BD14-15 Guide BD 14136 2 PDFDocumento120 páginasBD14-15 Guide BD 14136 2 PDFZazIndiaAinda não há avaliações
- The Emperor of All Maladies: A Biography of CancerNo EverandThe Emperor of All Maladies: A Biography of CancerNota: 4.5 de 5 estrelas4.5/5 (271)
- Presentation Communication Sun I FieesDocumento84 páginasPresentation Communication Sun I FieesIssam BacharAinda não há avaliações
- Travaux Pratiques CCM2 Ver3.3 Nov2010Documento162 páginasTravaux Pratiques CCM2 Ver3.3 Nov2010Issam BacharAinda não há avaliações
- The World Is Flat 3.0: A Brief History of the Twenty-first CenturyNo EverandThe World Is Flat 3.0: A Brief History of the Twenty-first CenturyNota: 3.5 de 5 estrelas3.5/5 (2259)
- CVD UCUsingBE6000 Feb14 PDFDocumento121 páginasCVD UCUsingBE6000 Feb14 PDFIssam BacharAinda não há avaliações
- 02.18.2015 - CMUG UC Collaboration Edge RF01 PDFDocumento43 páginas02.18.2015 - CMUG UC Collaboration Edge RF01 PDFIssam BacharAinda não há avaliações
- The Hard Thing About Hard Things: Building a Business When There Are No Easy AnswersNo EverandThe Hard Thing About Hard Things: Building a Business When There Are No Easy AnswersNota: 4.5 de 5 estrelas4.5/5 (344)
- Axitel PDFDocumento17 páginasAxitel PDFIssam BacharAinda não há avaliações
- CUCM IntegrationDocumento5 páginasCUCM IntegrationIssam BacharAinda não há avaliações
- Team of Rivals: The Political Genius of Abraham LincolnNo EverandTeam of Rivals: The Political Genius of Abraham LincolnNota: 4.5 de 5 estrelas4.5/5 (234)
- Flame: Learning CenterDocumento16 páginasFlame: Learning CenterIssam BacharAinda não há avaliações
- CVD UCUsingBE6000 Feb14 PDFDocumento121 páginasCVD UCUsingBE6000 Feb14 PDFIssam BacharAinda não há avaliações
- Axitel PDFDocumento17 páginasAxitel PDFIssam BacharAinda não há avaliações
- The Unwinding: An Inner History of the New AmericaNo EverandThe Unwinding: An Inner History of the New AmericaNota: 4 de 5 estrelas4/5 (45)
- Cisco Preferred Architecture For Enterprise Collaboration: Design OverviewDocumento40 páginasCisco Preferred Architecture For Enterprise Collaboration: Design OverviewIssam BacharAinda não há avaliações
- The Gifts of Imperfection: Let Go of Who You Think You're Supposed to Be and Embrace Who You AreNo EverandThe Gifts of Imperfection: Let Go of Who You Think You're Supposed to Be and Embrace Who You AreNota: 4 de 5 estrelas4/5 (1090)
- Cisco Unity Phone Configuration Other ModelsDocumento5 páginasCisco Unity Phone Configuration Other ModelsIssam BacharAinda não há avaliações
- Read MeDocumento1 páginaRead MeReza De LavegaAinda não há avaliações
- Read MeDocumento1 páginaRead MeReza De LavegaAinda não há avaliações
- MarocDocumento1 páginaMarocIssam BacharAinda não há avaliações
- 4029Documento32 páginas4029julien706Ainda não há avaliações
- READMEDocumento1 páginaREADMEAmine BoubakerAinda não há avaliações
- The Sympathizer: A Novel (Pulitzer Prize for Fiction)No EverandThe Sympathizer: A Novel (Pulitzer Prize for Fiction)Nota: 4.5 de 5 estrelas4.5/5 (121)