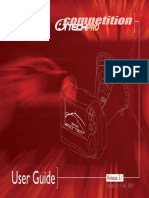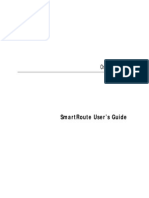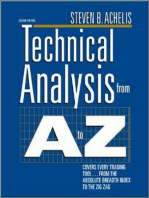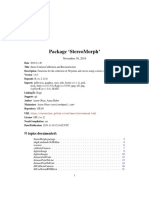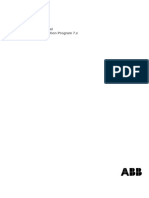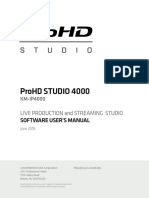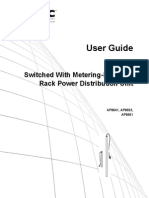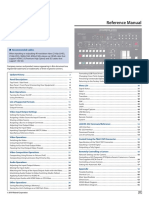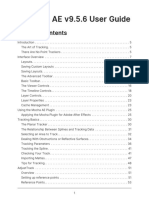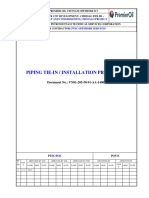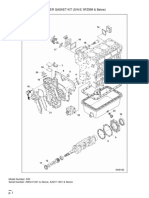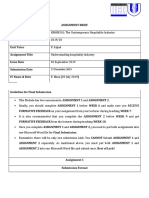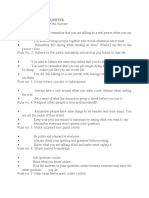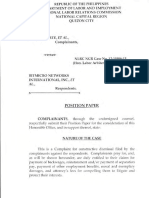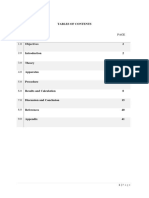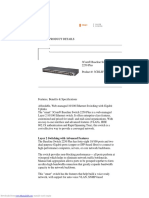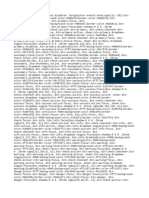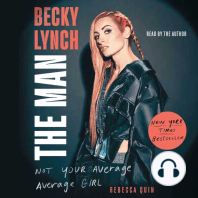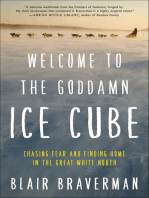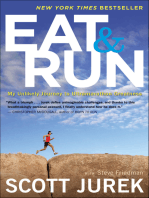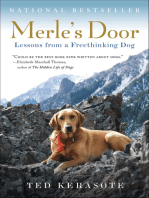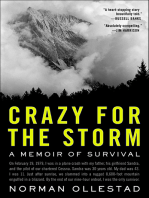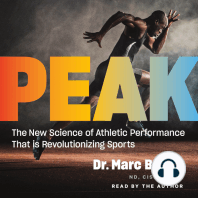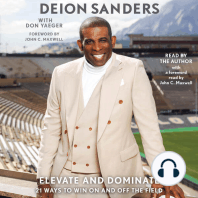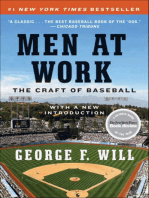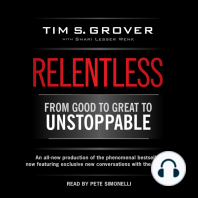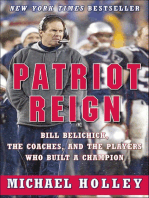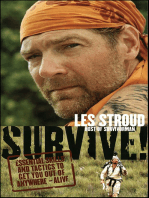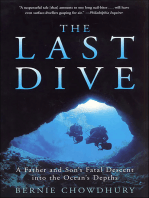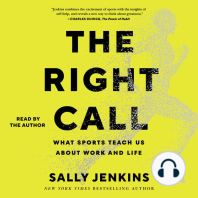Escolar Documentos
Profissional Documentos
Cultura Documentos
G-Tech Pro Ss Manual
Enviado por
albertTítulo original
Direitos autorais
Formatos disponíveis
Compartilhar este documento
Compartilhar ou incorporar documento
Você considera este documento útil?
Este conteúdo é inapropriado?
Denunciar este documentoDireitos autorais:
Formatos disponíveis
G-Tech Pro Ss Manual
Enviado por
albertDireitos autorais:
Formatos disponíveis
Table Of Contents Top 10 run list . . . . . . . . . . . . . . . . . . . . . . . . . . . . . . . . . .
37
All runs list. . . . . . . . . . . . . . . . . . . . . . . . . . . . . . . . . . . . . . 38
Deleting saved runs . . . . . . . . . . . . . . . . . . . . . . . . . . . . . . 38
Getting Started . . . . . . . . . . . . . . . . . . . . . . . . . . . . . . . . . . . 7
G-tech Front Side . . . . . . . . . . . . . . . . . . . . . . . . . . . . . . . . .8 Car Setup . . . . . . . . . . . . . . . . . . . . . . . . . . . . . . . . . . . . . . . 39
Table Of Contents
G-tech Back Side. . . . . . . . . . . . . . . . . . . . . . . . . . . . . . . . . .8 Set redline / shiftlights . . . . . . . . . . . . . . . . . . . . . . . . . . . . 40
Cables. . . . . . . . . . . . . . . . . . . . . . . . . . . . . . . . . . . . . . . . . . .9 RPM calibration. . . . . . . . . . . . . . . . . . . . . . . . . . . . . . . . . . 41
Icons and Navigation . . . . . . . . . . . . . . . . . . . . . . . . . . . . . .9 Enter car weight . . . . . . . . . . . . . . . . . . . . . . . . . . . . . . . . . 42
Quick Setup Before First Use . . . . . . . . . . . . . . . . . . . . . 10 Pitch correction . . . . . . . . . . . . . . . . . . . . . . . . . . . . . . . . . 43
Quick reference . . . . . . . . . . . . . . . . . . . . . . . . . . . . . . . . 11
G-Tech Setup . . . . . . . . . . . . . . . . . . . . . . . . . . . . . . . . . . . . 45
Everyday driving. . . . . . . . . . . . . . . . . . . . . . . . . . . . . . . . . . 13
LCD Contrast . . . . . . . . . . . . . . . . . . . . . . . . . . . . . . . . . . . 46
Main Screen Overview. . . . . . . . . . . . . . . . . . . . . . . . . . . 14 US or Metric mode . . . . . . . . . . . . . . . . . . . . . . . . . . . . . . 46
Tachometer . . . . . . . . . . . . . . . . . . . . . . . . . . . . . . . . . . . . 14 Set date and time . . . . . . . . . . . . . . . . . . . . . . . . . . . . . . . . 47
Real-time G Meter . . . . . . . . . . . . . . . . . . . . . . . . . . . . . . 15 Set to factory defaults . . . . . . . . . . . . . . . . . . . . . . . . . . . . 48
G Peak Display . . . . . . . . . . . . . . . . . . . . . . . . . . . . . . . . . 16
Mounting System . . . . . . . . . . . . . . . . . . . . . . . . . . . . . . . . . 49
Performing a Run. . . . . . . . . . . . . . . . . . . . . . . . . . . . . . . . . 17
Mounting the G-tech . . . . . . . . . . . . . . . . . . . . . . . . . . . . . 50
Measuring Your Runs . . . . . . . . . . . . . . . . . . . . . . . . . . . . 18 Assembling the Bracket . . . . . . . . . . . . . . . . . . . . . . . . . . . 50
Mounting the Bracket. . . . . . . . . . . . . . . . . . . . . . . . . . . . . 52
Viewing Results . . . . . . . . . . . . . . . . . . . . . . . . . . . . . . . . . . 23
Adjusting the Bracket . . . . . . . . . . . . . . . . . . . . . . . . . . . . . 55
Overview Run Results . . . . . . . . . . . . . . . . . . . . . . . . 24 Removing the bracket . . . . . . . . . . . . . . . . . . . . . . . . . . . . 56
Speed graph. . . . . . . . . . . . . . . . . . . . . . . . . . . . . . . . . . . . 27
RPM replay. . . . . . . . . . . . . . . . . . . . . . . . . . . . . . . . . . . . . 28 Advanced Testing . . . . . . . . . . . . . . . . . . . . . . . . . . . . . . . . . 57
HP Graph. . . . . . . . . . . . . . . . . . . . . . . . . . . . . . . . . . . . . . 30 Measuring 0-40 MPH, etc. . . . . . . . . . . . . . . . . . . . . . . . . . 58
Dyno plot. . . . . . . . . . . . . . . . . . . . . . . . . . . . . . . . . . . . . . 31 Measuring 50-70 MPH, etc.. . . . . . . . . . . . . . . . . . . . . . . . 59
G force graph . . . . . . . . . . . . . . . . . . . . . . . . . . . . . . . . . . 33 Measuring 0-60-0, 0-100-0, etc. . . . . . . . . . . . . . . . . . . . . 61
60-0 Braking Distance. . . . . . . . . . . . . . . . . . . . . . . . . . . . 34
More info . . . . . . . . . . . . . . . . . . . . . . . . . . . . . . . . . . . . . . . 63
Saved Runs. . . . . . . . . . . . . . . . . . . . . . . . . . . . . . . . . . . . . . 35
Rollout . . . . . . . . . . . . . . . . . . . . . . . . . . . . . . . . . . . . . . . . . 64
The Saved Runs screen . . . . . . . . . . . . . . . . . . . . . . . . . . 36
1 G-TECH / Pro SS User Guide 1
Determining your pitch factor . . . . . . . . . . . . . . . . . . . . . 64
RPM Calibration Tips . . . . . . . . . . . . . . . . . . . . . . . . . . . . 66
Horsepower, Torque & G-tech . . . . . . . . . . . . . . . . . . . 67
Self-leveling the G-tech . . . . . . . . . . . . . . . . . . . . . . . . . . 70
Tips for improving Accuracy . . . . . . . . . . . . . . . . . . . . . . 70
Bypassing the Boot-up screen . . . . . . . . . . . . . . . . . . . . . 71
Version and serial number . . . . . . . . . . . . . . . . . . . . . . . . 72
How much does my vehicle weigh? . . . . . . . . . . . . . . . . 72
Getting more from your G-tech . . . . . . . . . . . . . . . . . . . 73
Contact info. . . . . . . . . . . . . . . . . . . . . . . . . . . . . . . . . . . . 74
2 G-TECH / Pro SS User Guide
List Of Figures Figure 19: Dyno Plot . . . . . . . . . . . . . . . . . . . . . . . . . . . . . . . . . . . . . . .32
Figure 20: G Force Graph . . . . . . . . . . . . . . . . . . . . . . . . . . . . . . . . . . .33
Figure 1: G-tech front. . . . . . . . . . . . . . . . . . . . . . . . . . . . . . . . . . . . . . . .8
Figure 21: Braking and accelerating . . . . . . . . . . . . . . . . . . . . . . . . . . .33
Figure 2: G-tech rear . . . . . . . . . . . . . . . . . . . . . . . . . . . . . . . . . . . . . . . .8
Figure 22: Saved Runs screen . . . . . . . . . . . . . . . . . . . . . . . . . . . . . . . .36
Figure 3: G-tech DC power cable . . . . . . . . . . . . . . . . . . . . . . . . . . . . .9
Figure 23: Status of run slots indicated by appearance . . . . . . . . . . .37
List Of Figures
Figure 4: The G-techs Main Menu . . . . . . . . . . . . . . . . . . . . . . . . . . . . .9
Figure 24: Run ordering of top-10 list . . . . . . . . . . . . . . . . . . . . . . . . .37
Figure 5: Main Menu: Car Setup icon selected . . . . . . . . . . . . . . . 10
Figure 25: Run ordering of the all runs list . . . . . . . . . . . . . . . . . . . .38
Figure 6: Quick setup steps . . . . . . . . . . . . . . . . . . . . . . . . . . . . . . . . . 10
Figure 26: US and metric mode units and measurements . . . . . . . .47
Figure 7: G-tech Main Screen . . . . . . . . . . . . . . . . . . . . . . . . . . . . . . . 14
Figure 27: Mounting bracket parts . . . . . . . . . . . . . . . . . . . . . . . . . . . .50
Figure 8: Real-time G Meter examples. . . . . . . . . . . . . . . . . . . . . . . . 15
Figure 28: G-tech screen during power-on initialization . . . . . . . . . .71
Figure 9: G-Peak Indicator . . . . . . . . . . . . . . . . . . . . . . . . . . . . . . . . . . 16
Figure 10: Right-turn G-Peak value . . . . . . . . . . . . . . . . . . . . . . . . . . . 16
Figure 11: 0-60 MPH Run Results menu entry selected . . . . . . . . . 24
Figure 12: Summary of G-tech Results . . . . . . . . . . . . . . . . . . . . . . . . 26
Figure 13: Speed graph. . . . . . . . . . . . . . . . . . . . . . . . . . . . . . . . . . . . . 27
Figure 14: RPM replay . . . . . . . . . . . . . . . . . . . . . . . . . . . . . . . . . . . . . 28
Figure 15: RPM replay launch. . . . . . . . . . . . . . . . . . . . . . . . . . . . . 29
Figure 16: RPM replay milestones . . . . . . . . . . . . . . . . . . . . . . . . . 29
Figure 17: RPM replay shifts and gears . . . . . . . . . . . . . . . . . . . . . 30
Figure 18: HP Graph. . . . . . . . . . . . . . . . . . . . . . . . . . . . . . . . . . . . . . . 30
3 G-TECH / Pro SS User Guide 3
4 G-TECH / Pro SS User Guide
G-TECH / Pro SS For us, the G-tech has been a labor of love. It has all of the
features youll ever want and there is truly nothing else like it
Performance Meter in the world.
Our motto has always been to bring the latest technology
Thank you for purchasing your G-TECH / Pro SS Perfor-
and innovation into the hands of our customers and maybe
mance Meter.
contribute, in a small way, to brightening their day.
I am very pleased and proud to present this product to you
So, without further ado, go out there and have some fun.
and welcome you to our G-tech users family.
Please drive safely.
As you read along and especially as you start having fun with
your G-tech you will realize something. You will see that this
is a precision instrument with a high level of sophistication Jovo Majstorovic
designed by guys who just like you have gasoline in their President, Tesla Electronics Inc.
blood and love for cars. Guys who have spent years of sleep-
less nights to perfect this product.
Its up to you to decide how far you want to take the G-tech.
You can do 0-60 mph and 1/4 mile measurements after only
a brief setup procedure.
Or, as you become more familiar with the G-techs powerful
capabilities, you will learn how to create very valuable tuning
records and increase the consistency of your measurements.
5 G-TECH / Pro SS User Guide 5
Warning: Always obey all local and federal laws when Tesla Electronics, Inc. shall not be held liable for technical or
using this device. This device is not intended for street or editorial errors or omissions made herein; nor for incidental
highway use. Use only in designated areas, closed courses or consequential damages resulting from the furnishing, per-
and racetracks. formance or use of this material.
Warning: Adverse weather conditions can severely impair Tesla Electronics, Inc. shall not be held liable in any way for
a vehicles controllability, especially at high speed. When any incidental or consequential damages to the vehicle,
using this device, drive cautiously and within the limits of driver, passengers, and/or other involved parties or property
your vehicle under the conditions. occurring while using the G-tech.
Warning: Dont take your eyes off the road. The G-tech will TESLA Electronics Inc. reserves the right to make changes to
record your results for viewing and playback after the run. this manual and other product specifications at any time
This device is designed as a test and tuning tool to measure without any further notice.
performance and safety characteristics of a given vehicle.
Use it for that purpose only. The content of this manual is for informational use only and
is not intended as a commitment of any kind.
Please drive safely.
6 G-TECH / Pro SS User Guide
Getting Started
1 Getting Started
This section tells you what you need to know
before using your G-tech for the first time.
Every new user should read this section!!!
7 G-TECH / Pro SS User Guide 7
G-tech Front Side G-tech Back Side
Photosensor The back of the G-tech is shown in Figure 2:
LEDs DC Power Jack
OK Button
Menu Button
Navigation
Buttons
Figure 1: G-tech front Serial Communications Port
Photosensor measures ambient light Figure 2: G-tech rear
Light Emitting Diodes (LEDs) red light indicators DC Power Jack plug in either of the supplied DC
power cables into this connector
OK button ( ) used to confirm / select items
Serial Communications Port allows communication
MENU button ( ) brings up multi-line menus between G-tech other devices such as a computer.
Navigation buttons ( , , and ) used for
moving cursor around in menus, graphs, etc.
8 G-TECH / Pro SS User Guide
Cables Icons and Navigation
The G-tech ships with a power cable as shown below: The G-techs functionality is accessible through its user-
friendly icon interface.
Getting Started
Pressing the key from the Main Screen brings up the main
menu, as shown below:
Figure 3: G-tech DC power cable
12V cigarette lighter DC Power Cable supplies Menu Title Bar
power from vehicles accessory (cigarette lighter) plug.
The DC Power Cable has a fuse in the end that plugs into
your vehicle. If the cable does not seem to provide power, Selected Icon
the fuse may be blown and need replacing. Figure 4: The G-techs Main Menu
To replace the fuse, unscrew the tip and replace the fuse The name of the menu appears in the Menu Title Bar at the
with a standard 1 AMP fuse. Fuses can normally be purchased top of the display (Main Menu).
at any automotive parts store.
The Main Menu has 4 icons. The first icon, a folder, is in
reverse video because it is the active (selected) icon. Use
the navigation buttons ( , , and ) to move
amongst the different icons.
9 G-TECH / Pro SS User Guide 9
For example, pressing in Figure 4 would move the icon
selection to the Car Setup icon, as shown below: Quick Setup Before First Use
Please perform the following steps before using your G-tech
for the first time:
Icon Hint Completion
Setup Item Go to...
Time
Set time & date 1 minute p. 47
Figure 5: Main Menu: Car Setup icon selected Set vehicle redline 1 minute p. 40
The Car setup Icon Hint in Figure 5 indicates that the Enter car weight 1 minute p. 42
selected icon represents car-related setup items. Calibrate RPMs 2 minutes p. 41
Use the button to make a selection. For example, to cus- Mount G-tech 2 minutes p. 50
tomize the G-tech for your car, you would move to the
Car Setup icon ( ), and then press . Figure 6: Quick setup steps
Selecting the Exit icon ( ) on any menu brings you up
one level. If you are on the Main Menu when you select
Exit, you will be returned to the Main Screen.
10 G-TECH / Pro SS User Guide
If You Want To: Go To:
Quick reference Measure 60-0 braking
60-0 Braking Distance (p. 34)
distance
If you know what you want to do, but just dont know where
Do a 0-100-0 MPH run Speed graph (p. 27)
to find the answer, this is the section for you!
Getting Started
Measure lateral (cor-
Real-time G Meter (p. 15)
If You Want To: Go To: nering) Gs
Set up the G-tech so Quick Setup Before First Use Switch to metric mode US or Metric mode (p. 46)
you can start using it (p. 10) See where you shifted
RPM replay (p. 28)
Calibrate RPMs RPM calibration (p. 41) during a run
View the results from a Saved Runs (p. 35) and View-
Mount the G-tech Mounting the G-tech (p. 50)
previous run ing Results (p. 23)
Measure your 1/4 mile
Measuring Your Runs (p. 18) Increase the accuracy Tips for improving Accuracy (p.
performance
of measurements 70)
Measure 0-60 MPH Measuring Your Runs (p. 18)
and Overview Run Results
(p. 24)
Use the shiftlights to
Set redline / shiftlights (p. 40)
improve track times
Measure horsepower Dyno plot (p. 31) and Horse-
and torque power, Torque & G-tech (p. 67)
11 G-TECH / Pro SS User Guide 11
12 G-TECH / Pro SS User Guide
Everyday driving
2 Everyday driving
This section will explain the Main Screen, which
measures RPMs and G Forces.
13 G-TECH / Pro SS User Guide 13
Main Screen Overview Tachometer
After power-on, the G-tech begins measuring G-force and Note: For the tachometer to work properly, you must set
RPMs, and displays the Main Screen (Figure 7): redline (p. 40) and perform an RPM calibration (p. 41).
G-Arrow Info Bar
The G-techs tachometer responds to real-time changes in
your vehicles RPM level.
G-Value
The tach is customized for your vehicle, based on your red-
Tachometer line setting and RPM calibration.
The lower RPM range is drawn with a narrow band. The
Redline
Region upper RPM range, which is usually of greater interest to rac-
Current RPMs ers, is emphasized with a wider band for greater visibility.
Figure 7: G-tech Main Screen
The redline region is indicated as a shaded area in the upper
The Main Screen has 3 main indicators: RPM range.
Tachometer vehicle RPMs
If you have shiftlights enabled (p. 40), you will notice them
G-Value measured vehicle G-force turning on as you approach redline on the tachometer.
G-Arrow direction of G-force
The Info Bar at the top always provides customized informa-
tion for the current display.
14 G-TECH / Pro SS User Guide
Figure 8 illustrates how to read the Real-time G Meter.
Real-time G Meter
G-Arrow G-Value Condition
Note: For the Real-time G Meter reading to be accurate,
your G-tech must be self-leveled. Any time you power on or move .85 Accelerating Fwd 0.85 Gs
Everyday driving
the G-tech, it needs to be self-leveled. See page 70 for more
information. (The G-tech automatically self-levels every time you
perform an acceleration run). .75 Right Turn 0.75 Gs
Note: The G Force Meter can only be used on flat, level
ground. The readings will not be accurate on banked turns, hills,
.34 Left Turn 0.34 Gs
etc.
The Real-time G Meter is a combination of the G-Value and
1.55 Braking 1.55 Gs
the G-Arrow. It indicates both the amount and direction of
G-force, whether your vehicle is braking, cornering, or blast-
ing down the dragstrip.
.28 Left Turn & Accelerating 0.28 Gs
The display is continuously updated in response to your driv- .56 Right Turn while Braking 0.56 Gs
ing, and tells you all you need to know about your vehicles
handling and acceleration capabilities.
.00 Minimal G-force
The G-value indicates the amount of G-force to within a one-
hundredth of a G. The G-Arrow indicates the direction of G-
force. Figure 8: Real-time G Meter examples
15 G-TECH / Pro SS User Guide 15
Example: Tapping from the Main Screen displays the max-
G Peak Display imum Gs that were measured while turning right (Figure 10):
The G-tech monitors G-Force levels in all directions, watch-
Peak Value
ing for a new peak value in any direction. As shown in Fig- Hint
ure 9, the peak G value in any direction can be displayed by
tapping the appropriate navigation button ( , , , ). Right
Turn
Gs
Figure 10: Right-turn G-Peak value
G-Peak
Indicator In this example, the highest measured G-force while turning
right was 1.78 Gs. Note the small right arrow in reverse
video, this indicates the displayed peak value is for right turns.
To reset the peak G value for a particular direction, from the
Figure 9: G-Peak Indicator Main Screen, you must press and hold the button for 2 sec-
onds. The display will indicate that the G-force peak value for
To see peak: Briefly tap this button: that direction has been reset to zero.
Forward Gs Note: The peak G values are not saved when power is
Braking Gs removed.
Left Turn Gs
Right Turn Gs
16 G-TECH / Pro SS User Guide
Performing a Run
3 Performing a Run
This section will show you how to use the G-tech to
monitor your vehicles straight-line performance.
17 G-TECH / Pro SS User Guide 17
Measuring Your Runs 2 Make sure the G-tech is mounted properly, pow-
ered on, and return to the Main Screen.
Note: The driving technique for accurate horsepower and
torque measurements is very different than the driving tech-
nique for fast 1/4 mile times. Please be sure to read Horse-
power, Torque & G-tech (p. 67) before using the G-tech to
measure horsepower and torque.
This section describes how to measure accelerating and brak-
ing performance. 3 Stop your vehicle on flat, level ground.
1 Ensure the G-tech has enough free storage remain- 4 Press . You will see a screen like this:
ing to store your run by checking the Saved Runs
screen (p. 36).
The G-tech ensures that the vehicle is stopped.
This staging process takes about 1 second,
18 G-TECH / Pro SS User Guide
5 After about 1 second, the upper left LED will begin
blinking, and the screen will change as shown 7 The G-tech will detect the forward acceleration
and automatically activate the E.T. clock and G-
below. At this point, the G-tech is ready to go! reading. The blinking LED will turn off once you
have launched successfully.
Performing a Run
Forward Note: The G-tech requires some oomph off the
Gs E.T.
starting line, so dont baby it! If your G-tech doesnt
Tach
start timing, launch your car with more force.
8 When you hit 60 MPH, the G-tech will briefly light
an LED and display the 0-60 MPH time. (Dont
The large .00 indicates the forward Gs measured during the run. worry, even though the G-tech display freezes
The smaller 0.000s indicates elapsed time (E.T.) measured during
briefly with the 60 MPH time, it is continuing to
the run. These begin updating as soon as the vehicle is launched.
time in the background.)
6 Accelerate your vehicle briskly off the line.
G-force at 60 MPH 0-60 MPH
time
60 MPH
LED
19 G-TECH / Pro SS User Guide 19
9 If you have shiftlights enabled, they will illuminate as
you approach the redline shiftpoint in each gear. 11 To finish the run:
if you also want to measure braking distance,
brake strongly all the way to a complete stop,
Shiftlights and wait for the E.T. clock to stop
if you do not care about braking distance, sim-
ply let off throttle and coast for about 1 sec-
ond, until the E.T. clock stops
or simply press at any point to stop timing
10 When you pass the 1/4 mile, the G-tech lights an
LED to indicate the E.T and trap speed are saved.
The G-tech also stops timing when you travel 4000
ft or reach 300 MPH - most users will not encoun-
ter this situation though.
1/4 mile
12
LED The run will be saved automatically. While the run
is being saved, the display will show the G-Force
and time measured at the 1/4 mile, 1/8 mile or 60
ft mark, depending on how far you traveled.
Note: If you do not have enough free storage
memory, or if you do not travel at least 60 ft., the run
will be discarded.
20 G-TECH / Pro SS User Guide
13 Once the run has been saved, you will be taken to
the Run Results menu, where you can view the
results.(p. 23).
Performing a Run
14 When you exit the Run Results menu, you will be
taken back to the Main Screen, where you can
monitor G-force and RPMs, or get ready to do
another run.
21 G-TECH / Pro SS User Guide 21
22 G-TECH / Pro SS User Guide
Viewing Results
4 Viewing Results
This section will show you how to view and analyze
your run results.
23 G-TECH / Pro SS User Guide 23
Each entry in the run results menu has a 2 functions. First,
when you select an entry, the highlighted result is displayed.
Overview Run Results Additionally, each entry has an associated graph that can be
viewed by pressing . The title bar at the top of each entry
The Run Results are all the details of a particular run. These
indicates which graph will be shown when you press .
results include:
0-60 MPH time Use and to view the different results. Use to exit.
1/4 mile E.T. and trap speed Figure 11 below shows the 0-60 menu entry as an example.
Horsepower and torque
3
1
RPM replay
Intermediate milestones, such as 60 ft time, 330 ft time,
1/8 mile time and speed, 1000 ft time
2 4
Forward G-force measurements
There are 2 ways to enter the Run Results menu: 1 Indicates this is the 0-60 MPH result.
Automatically after you have performed a run. 2 Pressing will change to the 1/4 mile result.
3 Pressing will bring up the Speed graph.
When you review a saved run (p. 35).
4 The 0-60 MPH time was 2.98s for this run.
The G-tech remembers what type of result you most
recently looked at (e.g. HP, 0-60 MPH, etc.) and brings you Figure 11: 0-60 MPH Run Results menu entry selected
back to the same result when you view a new run.
24 G-TECH / Pro SS User Guide
Run Results Menu Entries
Menu entry Pressing brings up: Graph provides: Graph is useful for:
Graph of vehicle speed Measuring time to get from
throughout the run one speed to another speed
Viewing Results
(e.g. 0-100 MPH, 50-70 MPH,
0-100-0 MPH, etc.)
0-60 MPH time
Speed Graph (p. 27)
(also shows 60-0 braking dis-
tance if occurred)
Graph of Vehicle RPMs Finding shift points
throughout the run, Measuring gear shifts
and milestones such as
60 ft and 1/8 mile time Viewing intermediate mile-
stones (e.g. 60 ft time)
Detecting wheelspin
1/4 mile E.T. and Trap Speed RPM replay (p. 28)
Graph of Horsepower Estimating effects of wind
output throughout the drag on your vehicle
run Looking at horsepower
throughout the run
Peak HP and RPM HP Graph (p. 30)
25 G-TECH / Pro SS User Guide 25
Menu entry Pressing brings up: Graph provides: Graph is useful for:
Graph of Horsepower Getting a dyno plot for
and Torque through- your vehicle
out a particular RPM Determining the best shift-
range in a single gear point
Peak Torque and RPM Dyno Plot (p. 31)
(HP & TQ vs RPM Graph)
Graph of G-force See how strong your car was
throughout the run pulling (accelerating) through-
out the run
See how well your car brakes
Detecting wheelspin
Peak Forward Gs during run G force graph (p. 33)
Figure 12: Summary of G-tech Results
26 G-TECH / Pro SS User Guide
Speed graph
Cursor 80MPH marker
70 MPH marker
The Speed graph provides you with a graph of speed
Speed
throughout the run.
Viewing Results
You can use this graph to measure:
time to get from one speed to another speed (e.g., 0-50 Time Time at cursor
Speed at cursor
MPH, 40-60 MPH, etc.)
Figure 13: Speed graph
time to accelerate from 0 to a certain speed, and brake
to 0 again (e.g., 0-100-0 test)
Each tic mark on the horizontal axis marks a 1-second differ-
time to brake to a halt from a particular speed (e.g., 60- ence. Each tic mark on the vertical axis marks a 10 MPH dif-
0 braking time) ference.
You will see a graph such as the one shown in Figure 13. Of A plus sign (+) marks a 10 MPH change. Whenever you
course the shape of the curve, as well as the numbers and move the cursor past a plus sign, the numbers on the bottom
milestones, will be different for your vehicle. of the graph are updated to reflect the time to get to that
speed from 0 MPH.
Use and to move the cursor on the graph. As you
Note: The speed milestone indicator does not change until
move the cursor, the current speed and elapsed time indica-
the cursor rolls over a different 10 MPH marker.
tors are updated to match the cursor position.
Note: See Advanced Testing (p. 57) for detailed informa-
tion on using this graph.
27 G-TECH / Pro SS User Guide 27
replay, the G-tech illuminates an LED at any point where the
shiftlights were on during the run.
RPM replay
Note: To finish the replay quickly, rather than in real-time,
RPM replay provides you with a graph of vehicle RPMs simply press the button while it is being drawn.
throughout the run. This is one of the most-used G-tech
graphs.
Once the graph is fully drawn, you will see a graph such the
one shown in Figure 14.
By looking at the data in this graph, you can find out:
how much time you spent in each gear Note: Your graph will look different due to your driving style
and vehicle.
what time each shift occurred, and how long each shift
lasted Cursor (current position)
60ft. mark
the RPM range in each gear
the RPMs (and implied gear) for each milestone Both
RPMs
change as
if wheelspin occurred (sudden sharp rise in RPMs) cursor
moves
if you should refrain from shifting near the finish for bet-
ter results (that shift into 4th just before the finish might Milestone Time
be costing you!) Region
Figure 14: RPM replay
In order to give you the feel and excitement of the run, the
RPMs are replayed in real-time, just as they were happening
during the run. This means that if you did a 15-second run, it
will take 15 seconds to draw the RPM replay. During RPM
28 G-TECH / Pro SS User Guide
Use and to move the cursor along the RPM curve. As You will see a plus sign (+) on the graph at each place where
the cursor moves, the RPM value and timestamp value adjust a milestone occurred (Figure 16). When you move the cur-
to reflect the values at the cursor position. sor over a milestone marker, the milestone region will be
updated with the name of the milestone and its timestamp.
Each tic mark on the horizontal axis represents 1 second.
Each tic mark on the vertical axis represents 1000 RPM.
Viewing Results
60 mph 1000 ft.
330 ft. 1/4 mile
1/8 mile
Launched here (clock starts) 60 ft.
RPMs rise
after launch
RPMs drop
during launch Figure 16: RPM replay milestones
Figure 15: RPM replay launch Note: You must move the cursor over a milestone (from
either direction) to update the milestone region. If you move the
A tall vertical bar marks where the G-tech began timing. cursor near another milestone, but not over it, the milestone
Thus, you can see what your RPMs were at launch, and even region will not be updated.
for a brief period before launch.
Assuming that you let off the throttle during a shift, by placing
Note: The launch is the most crucial part of a run. The RPM the cursor at each peak in the graph, you can determine the
replay (p. 28) and G force graph (p. 33), can help you perfect time and RPM value where you shifted into each gear.
your launch technique and lower your times.
29 G-TECH / Pro SS User Guide 29
Figure 17 shows how to use this graph to analyze the time
spent in each gear and how long each shift took.
HP Graph
Start of shifts (clutch disengaged, let off
throttle, RPMs drop) The HP graph shows net horsepower throughout a run.
3rd gear
This is not the optimal graph for analyzing horsepower. It will
2nd gear
show artifacts around shift points that are due to factors
other than engine horsepower. It will also show the increas-
1st gear ing effect of aerodynamic drag on the vehicle and the corre-
sponding lower net horsepower as the speed increases.
End of shifts (clutch re-engaged, re-apply
throttle, RPMs rise again) The graph resembles the one shown in Figure 18. Of course
.
the shape of the curve, as well as the numbers and ranges,
Figure 17: RPM replay shifts and gears
will be different for your vehicle.
You can determine how long a gear shift took by doing the Cursor (current position)
following:
place the cursor at a peak RPM value for one gear and
Horsepower
make note of the time
Change as
move the cursor to the right just until the RPMs begin cursor
moves
rising again and make note of the time
The difference between these times is the shift time. Your Shifts Time
vehicle actually slows a bit during shifts, so keep this time to a
minimum! Figure 18: HP Graph
30 G-TECH / Pro SS User Guide
As you move the cursor with and , the horse-
power and time values are adjusted to follow the cursor. Dyno plot
Note the dips in measured horsepower on the 1-2
shift and the 2-3 shift. As soon as you push in the clutch One of the most exciting features of the G-tech is its ability
to shift, you decelerate (due to aerodynamic drag), and to measure and graph your vehicles horsepower and torque
Viewing Results
there is no net horsepower delivered to the wheels. against an RPM range.
Notice how this was a 3rd gear horsepower run The G-techs Dyno plot provides you with a graph of
because the user spent the most time in 3rd gear. horsepower and torque throughout an RPM range in a single
gear. This is the dyno plot that everyone is accustomed to
Each tic mark on the horizontal axis represents 1 sec- seeing.
ond.
Each tic mark on the vertical axis represents 10 HP. After you perform a run, the G-tech analyzes the data and
then creates a graph based on the gear in which maximum
horsepower was attained.
Note: In order for you to get consistent HP & TQ graphs,
there is a special driving technique. This technique is different
than the driving technique you would use for a quick 1/4 mile!
Please refer to Horsepower, Torque & G-tech on page 67 for
more information on optimal technique for performing horse-
power runs.
31 G-TECH / Pro SS User Guide 31
You will see a graph such the one shown in Figure 19. Of The HP cursor rides along the HP curve, and the TQ
course the shape of the curve, as well as the numbers and cursor rides along the TQ curve.
ranges, will be different for your vehicle.
As the cursor moves, the RPM, HP, and TQ val-
You will notice a few things about Figure 19: ues are updated to reflect the current cursor position.
The horsepower curve is drawn with a thick line; the
torque curve is drawn with a thin line.
The peak horsepower and torque values are marked on
the graph
Peak Torque Peak Horsepower Marker (|)
Marker (+) Horsepower Cursor
Torque Cursor
HP & TQ
RPM value
at cursor
Horsepower Torque
value at value at
cursor RPMs cursor
Figure 19: Dyno Plot
The graph has moveable cursors for HP and TQ. The
cursors move left and right using and .
32 G-TECH / Pro SS User Guide
Each tic mark on the horizontal axis marks 1 second
G force graph Each tic mark on the vertical axis marks 0.1G of acceler-
ation
The G force graph shows the measured G force through-
out a run. Larger G values indicate stronger acceleration. Figure 21 highlights some other useful information on the
Viewing Results
graph.
This graph is useful for seeing how hard your vehicle was pull-
ing when it was accelerating (positive Gs) and how hard it Accelerating
Braking
was decelerating while braking (negative Gs). (Positive Gs)
(Negative Gs)
0Gs
Cursor
Accelertation(Gs)
Vehicle
stopped
(0Gs)
Shifts
(Gs drop)
Figure 21: Braking and accelerating
Time Time at cursor
Forward Gs at cursor
Positive G force means the vehicle is accelerating.
Figure 20: G Force Graph
Negative G force means the vehicle is decelerating
Some things to note about this graph: (shifting, coasting, braking).
Use and to move the cursor. The G-force and
timestamp always pertain to the current cursor position.
33 G-TECH / Pro SS User Guide 33
The brief dips are shift points. When you shift, you tem-
porarily remove power, and this causes the vehicle to
decelerate briefly, until you re-engage the next gear.
60-0 Braking Distance
In a very powerful vehicle, or a traction-limited vehicle, You can use the G-tech to measure 60-0 MPH braking dis-
you may also notice dips in acceleration that are not due tance. To measure your vehicles 60-0 braking distance:
to shifts. These dips are due to more power being
applied to the wheels than can be handled. The net perform an acceleration run as usual (you do not need
result is that the wheels spin and the vehicle does not to perform a full quarter mile, but make sure you reach
accelerate much. at least 60 MPH)
The large dip you see at the end of the graph is hard when you are done accelerating, brake hard all the way
braking at the end of the run. to a stop
Notice at the end of the graph, Gs are zero. This is Note: If you do not brake to a complete stop at the end of
because the vehicle came to a stop. Hence there is no your run, and wait for the E.T. clock stop, you will not get a 60-0
acceleration or deceleration. MPH braking distance measurement.
The 0-60 results screen will also display the 60-0 braking dis-
tance as shown below. If you do not brake to a stop, the 60-
0 braking distance is not shown on the results.
The 60-0 MPH braking dis-
tance is shown below the
0-60 MPH time if the run
was completed by braking
hard to a complete stop,
and then waiting for the
E.T. clock to stop.
34 G-TECH / Pro SS User Guide
Saved Runs
5 Saved Runs
This section describes how to manage the runs that
are stored on your G-tech.
35 G-TECH / Pro SS User Guide 35
Free
The Saved Runs screen List of Top
10 Runs Memory
Cursor List of
The G-tech saves the last 30 runs you have performed.* All Runs
Run Title
You can review your stored runs at any time by bringing up
the Saved Runs screen and choosing the run you wish to
review. Figure 22: Saved Runs screen
1 From the Main Screen, press for the Main Menu Up to 30 saved runs are listed under the all runs section.
Each slot represents a separate run.
2 Select Saved runs and press The G-tech also lists the 10 best 1/4 miles (as determined by
E.T.) on the left hand side for quick and easy recall.
The amount of free storage memory remaining is shown in
This will bring up the Saved Runs screen, shown in Figure 22. the upper right-hand corner of the display. (As a guideline,
15-second run consumes approximately 5 percent of the free
* memory.)
The G-tech can store up to 300 seconds of racing.The G-tech also imposes
a limit of 30 runs total that can be stored, regardless of length. For example:
Use the navigation keys ( , , and ) to move the
Run Length No. of Runs Stored Seconds Stored
cursor amongst the run slots.
20 seconds 15 runs 300 seconds
15 seconds 20 runs 300 seconds
10 seconds 30 runs 300 seconds When the cursor is located on a slot with a run stored in it,
5 seconds 30 runs 150 seconds the run title is displayed at the bottom of the screen.
36 G-TECH / Pro SS User Guide
To review a runs results, move the cursor to it and press .
Top 10 run list
The appearance of each slot indicates its status, as shown in
Figure 23:
The 2 columns under the heading top 10 represent the 10
Filled
Empty fastest 1/4 mile runs as determined by E.T.
Selected
The runs are ordered as shown in Figure 24.
Saved Runs
6 8
Filled
1
2
Empty Shadow
5
Figure 23: Status of run slots indicated by appearance
Filled ( ) slots that hold a saved run
Figure 24: Run ordering of top-10 list
Empty ( ) slots that do not hold a saved run
Every run listed in the top-10 list is also listed under all runs.
Selected ( or ) the slot containing the cur-
sor is in reverse video (there is always 1 selected slot) Note: There are 15 runs listed in all runs, but only 8 runs
in the top 10 list. This indicates that only 8 of the 15 stored
Shadow ( ) if the selected run is a top 10 run, the runs were full 1/4 miles. The other 7 runs were stopped before
shadow indicator corresponds to the same run in the completing a 1/4 mile, and thus are not eligible for the top 10
other list. list.
37 G-TECH / Pro SS User Guide 37
All runs list Deleting saved runs
The 6 columns under the heading all runs represent all the
runs stored in the G-tech. 1 Move the cursor to the run you wish to delete.
This can be either a run in the top 10 list, or the
all runs list.
If less than 30 runs are stored, some of the slots under all Run to be deleted
runs will be empty.
The runs are ordered by date as shown in Figure 25.
1 6 11 16
1 is the newest run
26
15 is the oldest run
16-30 are empty
2 Press and hold for approximately 2 seconds,
until a screen such as the following appears.
30
5 10 15
Figure 25: Run ordering of the all runs list
When the cursor is in the all runs region and positioned
over a run that is one of the ten best 1/4 miles, the runs posi- Choose or , then press to finish.
tion in the top 10 list will be indicated with the shadow
run indicator ( ).
Note: To delete all runs, press and hold for approxi-
mately 10 seconds in the step above. There is no undo!
38 G-TECH / Pro SS User Guide
Car Setup
Car Setup
6
This section explains the G-techs Car Setup
menu items.
39 G-TECH / Pro SS User Guide 39
Set redline / shiftlights 4
This section describes how to set the redline value in the G-
tech, and how to enable/disable the shiftlights.
Use to adjust the redline value in incre-
Setting the correct redline value for your vehicle is important ments of 100 RPMs, then press to continue.
for proper RPM calibration and shiftlight operation.
5
The G-tech has a sequential shiftlight that illuminates the first
shiftlight LED when vehicle RPMs are 500 RPMs below red-
line. At 250 RPMs below redline, 2 additional LEDs turn on.
When the vehicle is at redline, all four LEDs blink rapidly.
Use for or , press to finish.
1 From the Main Screen, press for the Main Menu
Note: If you cannot control when your vehicle
shifts (e.g. automatic transmission), you may wish to
2 Select Car Setup and press
disable the shiftlights.
3 Select Set redline , press
40 G-TECH / Pro SS User Guide
RPM calibration 2 Select Car Setup and press
Every vehicle has a unique electronic RPM signature, so the
G-tech must learn the RPM signature at different RPM levels
3 Select RPM calibration , press
on your vehicle before it can measure and record RPMs.
Follow the steps below to calibrate the G-tech for your vehi-
4 The G-tech confirms that it has the correct value
for your vehicles redline. It is very important that
Car Setup
cles RPM signature. For additional information on RPM cali- the G-tech is configured with the proper value for
bration, please see RPM Calibration Tips on page 66. redline prior to RPM calibration.
Note: Set redline in the G-tech (page 40) prior to this step!
Note: The steps documented here are current as of time of
printing. Future enhancements may cause a deviation from the
steps you see here... if so, just follow the on-screen instructions. If the redline value is correct, select and
Note: The values you see in the following steps (such as a press . If not, select , enter the cor-
redline of 6750) are not necessarily the same values you will see rect value for redline as described in the previous
during your own calibration. Do not worry - this is fine. section, and then continue.
1 From the Main Screen, press for the Main Menu
41 G-TECH / Pro SS User Guide 41
5 Rev the engine to the requested RPM level and
hold it there. Then press when vehicle RPMs Enter car weight
are steady at the requested value. Hold the RPMs
steady until the G-tech indicates it is done measur- Note: Vehicle weight must be set properly in order to obtain
ing. accurate HP and TQ measurements. For help determining vehi-
cle weight, please see page 72.
1 From the Main Screen, press for the Main Menu
2 Select Car Setup and press
6 Again match vehicle RPMs to the requested value,
3
and press when vehicle RPMs are steady at the
requested value. Select Enter car weight , press
4 Move using , adjust using , press .
7 You will see a screen that indicates the RPM cali-
bration procedure has been completed, and then
you will be returned to the previous menu. (Note: Press for help during this process).
42 G-TECH / Pro SS User Guide
Pitch correction
Note: The pitch factor depends on your vehicles suspen-
sion. For help determining the pitch factor, please see page 64.
1 From the Main Screen, press for the Main Menu
Car Setup
2 Select Car Setup and press
3 Select Pitch correction , press
4 Adjust the pitch factor using , press
Press to increase
the pitch factor for vehi-
cles with soft suspen-
sions. Press to
decrease the pitch fac-
tor for vehicles with stiff
The default pitch factor of 2.0 suspensions.
is fine for most vehicles.
(Note: Press for help during this process).
43 G-TECH / Pro SS User Guide 43
44 G-TECH / Pro SS User Guide
G-Tech Setup
7 G-Tech Setup
This section explains the G-Tech Setup menu
items.
45 G-TECH / Pro SS User Guide 45
LCD Contrast US or Metric mode
The G-tech uses a Liquid Crystal Display (LCD) to display The G-tech can display units in U.S. units (feet, pounds, miles
information. You may want to adjust the contrast on the per hour, etc.) or metric units (meters, kilograms, kilometers
LCD due to personal preferences, environmental conditions, per hour, etc.). The G-tech stores US and metric data on
etc. every run, so even if you perform a run while in U.S. mode,
the G-tech is also monitoring and storing all the metric mile-
1 From the Main Screen, press for the Main Menu stones as well.
2 Select G-Tech Setup and press 1 From the Main Screen, press for the Main Menu
2 Select G-Tech Setup and press
3 Select LCD Contrast and press .
4 Use to adjust the contrast, and press to 3 Select US or metric mode , press
save changes and exit.
4 Choose U.S. Mode or Metric Mode, then press .
46 G-TECH / Pro SS User Guide
The following tables list the corresponding units and mea-
surements for each mode. Set date and time
Item U.S. unit Metric unit
Weight lbs kilograms
1 From the Main Screen, press for the Main Menu
G-Tech Setup
Speed miles per hour kilometers per hour
Select G-Tech Setup and press
Distance inches, feet cm, meters
Power
Torque
horsepower
ft-lbs
kilowatts
newton-meters
3 Select Set date and time , press
U.S. Mode Measurement Metric Mode Measurement
4 Move using , adjust using , press .
60 ft time 20m time
330 ft time 100m time
1/8 mile time and speed 200m time and speed
1000 ft time
1/4 mile time and speed
300m time
400m time and speed
5 Move using , adjust using , press .
0-60 MPH time 0-100 km/h time
Figure 26: US and metric mode units and measurements
47 G-TECH / Pro SS User Guide 47
Set to factory defaults 4 Confirmation is required resetting to defaults.
This option restores the G-tech to the condition it was in
when it was shipped from the factory it clears out all the
configuration information and stored runs.
Note: Resetting the G-tech to Factory Defaults resets nearly Use to select either or , and
all the information stored in the G-tech. Perform this step only if then press to finish.
you are sure that you want to delete all configuration informa-
tion and stored runs!
Note: After you have performed this step, you will need to
perform the steps in Quick Setup Before First Use on page 10
1 From the Main Screen, press for the Main Menu before using your G-tech!
2 Select G-Tech Setup and press
3 Select Set to factory defaults ,
press
48 G-TECH / Pro SS User Guide
Mounting System
8 Mounting System
This section explains the G-techs mounting system.
In order to obtain accurate measurements, the G-
tech must be mounted properly.
Please read this section carefully, it is very
important!
49 G-TECH / Pro SS User Guide 49
Mounting the G-tech Assembling the Bracket
The G-tech is shipped with a sophisticated mounting system
that is used to hold the G-tech steady in your vehicle. This 1 Insert Large Vacuum Nut into Mounting Bracket.
section describes:
the different pieces of the mounting bracket
how to assemble the mounting bracket
how to mount the bracket in your vehicle
Figure 27 shows the pieces of the G-tech mounting bracket.
Suction Cup Large (Vacuum) Nut
2 Insert suction cup into mounting bracket.
Small
(Tensioning)
Nut
Suction Cup
Release Tab
Mounting
Mounting Bracket Clip
Figure 27: Mounting bracket parts
50 G-TECH / Pro SS User Guide
3 Turn suction cup clockwise into the Large Vacuum
Nut until approximately 1/4 inch of threads pro- 5 Turn Large Vacuum Nut counter-clockwise until it
touches Small Tensioning Nut.
trude.
Mounting System
No Gap
1/4"
6 Gently insert rubber ball of mounting clip into
4 Place Small Tensioning Nut on threaded spindle,
and turn it clockwise a until it is snug on the stem.
mounting bracket. It should go in with very little
force and should fit snugly. If rubber ball does not
There should be a small gap between the Small go in with little force, adjust tenisioning nut(s) until
Tensioning Nut and the Large Vacuum Nut. it goes in easily. Do not force rubber ball into
mounting bracket, as this may deform / damage it.
Small Gaps
51 G-TECH / Pro SS User Guide 51
Mounting the Bracket 3 Push the Large Vacuum Nut firmly towards the
windshield to expel all air between the suction cup
and the windshield. This is a very important step
to ensure proper operation of the mounting sys-
1 Find a place on your vehicles windshield where you
can mount the G-tech without affecting visibility.
tem.
Note: Make sure the mounting area on the wind-
shield is very clean and dry; otherwise, the mounting
bracket may not work properly.
2 Place the large rubber suction cup on the mounting
area of the windshield. Make sure there is a large
gap between the Large Vacuum Nut and the
mounting bracket.
4 At this point, the mounting bracket should stay
attached to the windshield when you remove your
hands. If it doesnt, inspect the rubber suction cup
Large Gap for cracks or tears, and make sure the windshield
surface is clean.
R
AI
52 G-TECH / Pro SS User Guide
5 Turn the Large Vacuum Nut clockwise in order to
expel air and create a vacuum between the suction 6 The mounting clip should be steady and should not
move easily. If this is not the case, slowly turn the
cup and the windshield. Be sure to turn the Large Small Tensioning Nut counter-clockwise just
Vacuum Nut as far as possible. enough to secure the mounting clip.
Mounting System
Note: You should only need to use the Small Ten-
sioning Nut for fine adjustments the first time you
mount the G-tech. After the initial mounting, you
should secure the clip only by turning the Large Vac-
M
U
C
U Gap uum Nut clockwise to tighten it.
VA
Note: The clip should be completely rigid. A G-
tech which moves or vibrates during a run will provide
Tighten
inaccurate results.
Loosen
53 G-TECH / Pro SS User Guide 53
7 Insert the small end of the power cord into the DC
jack, which is located on the back of the G-tech. 9 Plug the large end of the DC power cord into your
vehicles 12V cigarette lighter socket. The G-tech
will power on.
DC Power Jack Note: Some vehicles supply power to the 12V
socket only when the ignition is in the ACCESSORY
position or when the vehicle is running.
Note: The G-tech does not have an ON/OFF
switch. Please be sure to unplug the G-tech when exit-
ing your vehicle to avoid draining your vehicles bat-
tery.
8 Snap the G-tech into the mounting clip.
Note: Please do not move the mounting clip if you need to
adjust the orientation of the G-tech! This will damage your
mounting system and will not be covered under warranty. To
safely re-orient the mounting clip, please refer to Adjusting the
Bracket on page 55.
54 G-TECH / Pro SS User Guide
Adjusting the Bracket 2 Adjust the position of the mounting clip gently. If
the clip does not pivot easily, loosen the Large Vac-
uum Nut even more, otherwise you risk damaging
the ball portion of the mounting clip.
This section describes how to adjust the position of the
Mounting System
mounting clip for better viewing.
It is very important that this technique be followed in order
3 Turn the Large Vacuum Nut clockwise until it is
snug and the mounting clip is held firmly in place.
to avoid damage to your mounting system.
1 Turn the Large Vacuum Nut counter-clockwise until
the mounting clip can rotate freely.
M
U
Gap
U
C
VA
Turn Counter-
clockwise Tighten
55 G-TECH / Pro SS User Guide 55
Removing the bracket
1 Turn the Large Vacuum Nut counter-clockwise until
it is snug up against the Small Tensioning Nut.
Turn Counter-
clockwise
2 Pull the suction cups small rubber tab gently away
from the windshield.
Tab
56 G-TECH / Pro SS User Guide
Advanced Testing
9 Advanced Testing
This section will show you how to use some of the
more advanced speed measurements of the G-tech.
57 G-TECH / Pro SS User Guide 57
Measuring 0-40 MPH, etc. 2 Select the 0-60 results menu choice and press
to view the Speed graph.
Suppose you want to measure the time it takes you to reach
a certain speed (say, 40 MPH) from a standstill. (In this exam-
ple, we measure 0-40 MPH time, but you can use the same
procedure to measure the time it takes to reach any speed
you wish.)
3 Notice how the speed (vertical axis) rises for a
1 Perform an acceleration run, making sure you hit
the speeds you want to measure.
while, and then falls again. This is because the vehi-
cle braked to a complete stop at the end of the
In this example, we are measuring 0-40 MPH, so run. For now (0-40 MPH), we only care about the
we made sure the driver reached 40 MPH during rising part of the graph, during acceleration from 0
the acceleration run. to 40 MPH.
Use the keys to move the cursor over the
40 MPH milestone on the rising part of the graph.
The 0-40 MPH time is displayed.
58 G-TECH / Pro SS User Guide
Measuring 50-70 MPH, etc.
1 Perform an acceleration run, making sure you hit
the speeds you want to measure.
Suppose you want to measure a vehicles acceleration at In this example, we are measuring 40-60 MPH, so
Advanced Testing
highway speeds (sometimes referred to as a passing test). we made sure the driver reached 60 MPH during
This test is often done in the vehicles top gear (5th or 6th the acceleration run.
gear in most vehicles) to measure how well the vehicle can
accelerate on the highway without downshifting.
You may also wish to use this feature to measure the same
interval (e.g. 50-70 MPH) in several different gears. For exam-
ple, many vehicles can cover 50-70 MPH in 2nd gear, 3rd
gear, 4th gear, and 5th gear. This measurement will tell you
which single gear is the best choice for this speed range.
Lets suppose you want to measure your 50-70 MPH time.
This example will show you how to use the G-tech to do it.
Note: You can measure any interval you wish using the pro-
2 Select the 0-60 results menu choice and press
to view the Speed graph.
cedure described below we have just chosen 40-60 MPH for
this particular example.
59 G-TECH / Pro SS User Guide 59
3 Notice how the speed (vertical axis) rises for a
while, and then falls again. This is because the vehi- 4 Now use the key to move the cursor over the
60 MPH milestone on the rising part of the graph.
cle braked to a complete stop at the end of the Since the cursor is now on 60 MPH, the 40-60
run. For measuring the 40-60 MPH acceleration MPH time is displayed.
time, we only care about the rising part of the
graph, during acceleration from 40 to 60 MPH.
Use the keys to move the cursor over the
40 MPH milestone on the rising part of the graph.
Press and a box will be drawn around the 40
MPH milestone. Since the cursor is still on 40 MPH,
a 40-40 MPH time of 0.000 is displayed.
60 G-TECH / Pro SS User Guide
Measuring 0-60-0, 0-100-0, etc. 5 Select the 0-60 results menu choice and press
to view the Speed graph.
Suppose you want to perform a 0-60-0 MPH timed measure-
Advanced Testing
ment... how quickly can your vehicle reach 60 MPH, and how
quickly can it bring the vehicle back to a stop?
The G-tech provides you with all the tools you need to per-
form this test!
6 Notice the upside down V shape to the curve.
Use the key to move the cursor all the way to
1 Stage the G-tech and launch your vehicle
(page 18).
the right hand side of the screen. In this case, the
driver actually went up to 61 MPH, so we get the
0-61-0 time, which is displayed on the bottom line.
2 Accelerate up to the desired speed.
3 Immediately brake hard, all the way to a stop.
4 Keep the vehicle at a stop until the E.T. clock stops
counting (about one second once you have com-
pletely stopped).
Note: You can use this same procedure to measure acceler-
ation and braking to any speed, such as 100 MPH.
61 G-TECH / Pro SS User Guide 61
62 G-TECH / Pro SS User Guide
More info
More info
10
Additional detailed information and tips.
63 G-TECH / Pro SS User Guide 63
Rollout Determining your pitch factor
The rollout distance is the distance that the vehicle moves Vehicle pitch is the up and down movement of the front
before the E.T. clock starts timing. This is exactly what hap- (and back) of your vehicle during acceleration.
pens at a dragstrip.
You may be aware that under strong braking conditions,
By matching the rollout distance you use at the track to the most vehicles experience nose dive. By the same token,
rollout distance used by the G-tech, your times will be very most vehicles experience a slight raising of the front end
close to those measured with the tracks equipment. under strong forward acceleration. You may not even notice
it. But this motion means the G-techs measurements require
The G-tech uses a roll-out distance of 12 inches. In other slight adjustments to obtain the highest accuracy.
words, the G-tech starts timing when your vehicle has moved
12 inches. The G-tech has an adjustable pitch correction factor that
allows you to fine tune the G-techs accuracy. You must set
At a dragstrip, to achieve a rollout of approximately 12 the pitch factor correctly to ensure the best accuracy.
inches, you would creep your vehicle forward little by little,
just until the stage bulb is lit. Once the stage bulb comes on, Typical cars have a pitch correction factor of approximately 2
stop moving your vehicle forward immediately. This is called degrees per forward G of acceleration, and this is the default
shallow staging, because your vehicle barely dipped its setting. Most cars will not require any adjustment at all. If you
toe into the staging area. have particularly stiff suspension, lower the pitch factor. If you
have a very soft suspension, consider raising it.
Had you continued to move your vehicle forward a few
more inches (but not enough to un-block the stage beam), You can take the guesswork out of determining this value by
your vehicle would have been deep staged. going to your local dragstrip and doing a few runs while using
the G-tech.
64 G-TECH / Pro SS User Guide
First, you must set your pitch correction factor to 0.0, or the Example: Determine the correct pitch factor when the G-tech
following procedure will not work! (The default pitch correc- indicates a trap speed of 104.0 MPH and the track ticket gives
tion factor is 2.0). a trap speed of 100.3 MPH.
Pitch Factor = Gtech
Perform a run at a dragstrip with the G-tech. Then you will Trap Speed- 1 57.3
-------------------------------------------
have the track speed from your racing ticket and the G-tech Track Trap Speed
trap speed from the G-tech results.
= 104.0
------------- 1 57.3
100.3
Your pitch correction factor can be calculated by the follow-
More info
ing formula: = ( 1.03689 1 ) 57.3
= ( 0.03689 ) 57.3
Pitch Factor = Gtech Trap Speed 1 57.3
---------------------------------------------
Track Trap Speed
= 2.1
Note: The above formula assumes that the G-techs trap After you enter a pitch factor of 2.1 into your G-tech for this
speed is always greater than the trap speed from the track vehicle, the G-tech traps speeds will agree more closely with
timeslip, which it almost always is. If the G-techs trap speed is the track timeslip.
lower than the timeslips trap speed, use a pitch correction factor
of 0.0. Note: Even with proper pitch correction, G-tech E.T.s may
not agree closely with the timeslip unless you shallow stage!
The following example shows how to calculate the pitch cor-
rection factor for a real-world situation. Changes to your vehicles suspension, weight distribution, etc.
can affect the pitch correction factor. Also, not all dragstrips
are as level as they seem. This can also have small effects on
your pitch correction factor on different terrains.
65 G-TECH / Pro SS User Guide 65
case, you should have assistance from a passenger. You can
calibrate the RPMs when the vehicle is moving in gear, or in
RPM Calibration Tips neutral and stopped, so long as the RPMs are at the specified
level.
The G-tech monitors vehicle RPMs constantly. In order to
accurately convert your vehicles electrical signature to RPMs, Vehicles with automatic transmissions might need to be
however, you must first perform an RPM calibration placed in first gear to keep the transmission from upshifting
(page 41). during the High RPM calibration.
You can perform the RPM calibration while the vehicle is sta- Some vehicles have a very faint RPM signal. If you have per-
tionary or while it is moving (in gear). formed an RPM calibration but the G-tech tachometer does
not accurately represent your RPMs, your vehicle might fall
The only thing that matters during RPM calibration is that the into this category.
vehicle RPMs are stable (unchanging) and that they are at the
value requested by the G-tech. On these vehicles, you may have better results by turning on
some of your electrical systems (such as the headlights,
This means that if the G-tech instructs you to rev the engine defroster, or fan) during the RPM calibration process. If you
to 4000 RPM and press , make sure the RPMs are steady do this, however, you should keep these systems powered
right at 4000 RPM before pressing . The more careful you when using the G-tech as well.
are during calibration, the better your RPM readings will be.
Another point of note: with many vehicles, the RPM signal is
Some vehicles will allow you to rev the engine to redline very weak below 1000 RPMs (even 1500 RPM on some vehi-
while parked; others have a rev limiter that kicks in early cles). If this is true of your vehicle, at low RPMs the G-tech
(such as at 3000 RPM) when the vehicle is not moving. will register the default value of 750.
If your vehicle rev limiter kicks in early while stopped, you will During the RPM calibration process, the G-tech suggests cer-
need to calibrate your RPMs while moving in gear. In this tain RPM values to use (e.g., 4000 RPM and 2000 RPM).
66 G-TECH / Pro SS User Guide
These suggestions are based on what you input for your vehi-
cle redline.
Horsepower, Torque & G-tech
In all but a few cases, the suggested RPM values will provide a
good RPM calibration. If you are not pleased with how well This section provides detailed information on the G-techs
the G-tech is measuring RPMs after a calibration, the G-tech horsepower & torque measurements and some guidelines
will allow you to change the two RPM calibration points. and tips to help you get repeatable results.
For example, for a vehicle with a redline of 6500 RPM, the G- The G-tech does not measure engine horsepower at the crank,
More info
tech may suggest revving to 4000 RPM for the high value, but which is what the automobile manufacturers and magazines
you are free to change this number to a larger number, like typically report.
6000 RPMs, during the calibration process.
The G-tech does not measure wheel horsepower either (a
For example, during RPM calibration, the first screen may dyno measures wheel horsepower). As you may know, wheel
come up as such: horsepower always measures lower than engine horsepower,
since it includes drivetrain loss, the rolling resistance of the
tires on the road, and other factors.
The G-tech measures net horsepower, which reads even
lower than wheel horsepower. The G-techs net horsepower
value is a measurement of all the horsepower that is available
to accelerate your vehicle after all power losses have been
subtracted.
If you would like to calibrate at 6000 RPMs instead of 4000
RPMs, just press twice to change the 4000 to a 6000,
As one example, on a dyno, the vehicle is not experiencing
and then rev your engine to 6000 RPMs and press . any aerodynamic drag (wind resistance) because it is not
actually moving through the air it is stationary on rollers.
67 G-TECH / Pro SS User Guide 67
However, in the real world (i.e., at the track), your vehicle 3. Shift out of 1st gear before you are halfway to your
has to contend with issues such as aero drag. vehicles redline. So if your vehicle has a 6000 RPM red-
line, shift to 2nd before you reach 3000 RPM in first
Suppose that two vehicles with identical engines, drivetrains, gear. Be sure to let off the throttle between shifts, i.e.,
and tires go to the same dyno. One vehicle has been modi- while the clutch is not fully engaged, and be sure to shift
fied to minimize aerodynamic drag. They both go to the dyno smoothly and avoid jerks.
in town and measure identically.
4. As soon as 2nd gear is fully engaged (which should be at
a low RPM, since you shifted out of 1st gear very early),
On the G-tech, the vehicle that is more aerodynamic will floor the accelerator. Keep the pedal to the metal until
measure a higher net horsepower, because it loses less power your vehicles redline.
due to aerodynamic drag on the track.
5. This allows you to cover a very wide RPM range in 2nd
The driving technique for horsepower and torque measurements gear at full throttle. Dont worry about the fact that you
differs from the technique for obtaining the best 1/4 mile results. arent in the sweet spot of your power band when
you first shift into 2nd gear. Thats the point: were mea-
suring the power over the whole RPM range.
We will describe the technique here and then provide some
supporting information afterwards. 6. Once you reach your upper RPM value (e.g. redline) in
2nd gear, shift into 3rd gear and accelerate briefly
1. Stage the G-tech just as you would for a 1/4 mile run.
(maybe one second or so.) This does not have to be
Wait for the Launch when Ready message.
full-throttle, since we are using 2nd gear for our horse-
2. At a moderate RPM value, start your vehicle briskly off power measurement.
the line, enough to trigger the G-tech and start its clock.
Dont launch as hard as you would for a quarter mile. 7. At this point, you can press to stop the G-tech from
For example, if your vehicle redline is 6000 RPM, launch measuring, or just coast (foot off accelerator). The G-
at 1500 to 2000 RPM. tech will stop its clock.
8. Now you can view the dyno plot (p. 31).
68 G-TECH / Pro SS User Guide
There is significantly less wind drag in 2nd gear as With the G-tech, repeatability and tuning is the goal, not
opposed to 3rd gear; that is the reason we chose 2nd necessarily comparisons to magazines or dynos.
gear in this example.
Vehicle weight is factored into the horsepower calcula-
Shop dyno testing is often done in 4th gear, because in tion. This number should be as accurate as possible.
many cars, 4th gear provides a 1:1 gear ratio with the Refer to How much does my vehicle weigh? on
least amount of driveline loss. However, using 4th gear page 72 for more information on vehicle weight.
for dyno testing with the G-tech is usually not practical
(and certainly not necessary) because of high speed and External environmental conditions such as wind, air tem-
More info
large aero drag. perature, and humidity affect net horsepower. The same
vehicle with the same driver will measure more net
No matter which gear you do your runs in, be sure to horsepower at 32 degrees Fahrenheit than it will at 100
use the same gear for all runs you wish to compare. degrees Fahrenheit. Cold air is more dense, and hence
Suppose you do a 2000-7000 RPM run in 2nd gear and contains more combustible oxygen. Thats why your
another run from 2000-7000 RPM in 4th gear. The run vehicle feels so much stronger when its cool outside!
in 4th gear was at a much greater speed, and hence the
aero drag was much greater. This will have the effect of Cars with Continuously Variable Transmissions (CVT)
lowering the net horsepower on the 4th gear run. might be a problem, as the G-tech relies on gear shifts
and broad RPM ranges when determining peak horse-
Vehicles with extraordinary power, or poor traction, power and torque. For these situations, you can use the
may spin the wheels at full-throttle in 2nd (and even G-techs Horsepower vs. Time graph to find the peak
later) gears. The G-tech horsepower measurement horsepower.
relies on no wheelspin being present, just like a chassis
dyno. If your vehicle experiences wheelspin in 2nd gear, Ensure your RPMs are calibrated properly and working
please perform the run in 3rd (or 4th...) gear. throughout the entire RPM range before doing a horse-
power run. Otherwise your torque values will be
Do multiple runs and average the results for the most skewed.
accurate and repeatable numbers.
69 G-TECH / Pro SS User Guide 69
Self-leveling the G-tech Tips for improving Accuracy
Note: The G-tech must only be used on flat, level ground. Do your acceleration runs on a very flat / level track.
Any slope, bump or grade in the surface may cause inaccuracies. Even a gentle slope may cause your readings to be off.
Avoid measurements on windy days. A tail wind will
Note: When the G-tech is mounted in your vehicle and the
artificially lower your time and increase your measured
vehicle is stopped on flat, level ground, the G-Value will be very
horsepower. A head wind will artificially increase your
small. If not, you should self-level the G-tech (described below).
time and lower your measured horsepower.
Every time you do an acceleration run, the G-tech automati- Do several runs in both directions to average out the
cally self-levels. Thus, to self-level the G-tech, simply perform effects of slope and wind.
a brief acceleration run (page 18). You need only go far
enough to trigger the G-tech and start the E.T. clock just a Ensure that the G-tech is not loose in its mounting
few feet. bracket and also make sure the mounting bracket is
firmly installed.
At this point, you can press to stop the G-tech from mea-
A smooth, strong launch will typically yield the most
suring, or just coast (foot off accelerator). Either way, the G-
repeatable measurements. A jerky or violent launch
tech will stop its clock. If you are careful to go less than 60
might cause the G-tech to trigger before or after you
feet forward, the run will be automatically discarded, other-
intend.
wise you may wish to go into your Saved Runs and discard
the newest run (page 38). When doing a braking test, bring the vehicle to a com-
plete stop and wait for the E.T. clock to stop counting. If
Once you have done this, be sure to not move the G-tech you begin moving again before the E.T. clock stops, you
mounting clip. You G-tech is now self-leveled. may not be able to view braking distance results.
70 G-TECH / Pro SS User Guide
To get the results closer to the track timeslip, shallow-
stage and fine-tune your pitch correction factor (p. 43).
Bypassing the Boot-up screen
When trying to measure horsepower and torque,
please follow the procedure in the manual very closely When the G-tech is first turned on and initializing, an image
(p. 67) of a car gradually appears on the screen.
Avoid leaving your G-tech in any extreme temperature
conditions. Extreme temperatures will not affect the
More info
physical appearance but may impact the accuracy of the
G-techs accelerometer calibration. Examples of
extreme temperatures could include freezing outdoor
temperatures and car interiors in direct summer sun-
light.
Figure 28: G-tech screen during power-on initialization
As you analyze your runs with the G-tech and measure your
horsepower and torque vs. RPMs (p. 31), you may determine
If you wish to by-pass this altogether, simply press .
that the best shiftpoint is not at vehicle redline, but at a differ-
ent value.
71 G-TECH / Pro SS User Guide 71
Version and serial number How much does my vehicle weigh?
If you need to determine the configuration information of the In order to calculate meaningful horsepower measurements,
G-tech (such as the firmware version or unit serial number), you must provide an accurate value for your vehicles weight.
follow this procedure.
In this manual, the term vehicle weight refers to all the weight
Before applying power to the G-tech, press and hold that is supported by the vehicles tires (including the tires them-
the button. selves). So this includes the drivers body weight, fuel weight,
tools, fast food wrappers, etc.
While keeping the button pressed, apply power.
If you are fortunate enough to have access to an accurate
Wait for a screen to appear that gives configuration vehicle scale, go ahead and weigh the vehicle as it would be
information about the G-tech. equipped at the track (i.e., with you in it, the correct amount
and type of fuel in the tank, etc.)
Once the screen appears, you may release the but-
ton.
Some tracks even have scales available for weighing your
vehicle. Also, some towns have dumps or refuse collection
After viewing the version information, you may press
areas with large scales that you may be able to use. Moving
to continue.
companies may have vehicle scales as well.
If you cant weigh your vehicle, estimate it. Use the manufac-
turers data to obtain vehicle weight (from the Owners Man-
ual or the Internet). Then adjust the weight based on the
difference between your car as it was stock, and as it is now
(Have you added a heavier stereo? Have you removed the
72 G-TECH / Pro SS User Guide
spare tire?). Dont forget to include your own body weight
and the fuel as well.
Getting more from your G-tech
You do NOT want to use the Gross Vehicle Weight Rating
(GVWR) value that is provided in the vehicle door jamb as As you use the G-tech and become more familiar with all of
the actual vehicle weight. its features, you might be interested in expanding its capabili-
ties. The RR model of the G-tech has some features that you
GVWR is the fully-loaded vehicle weight with passengers. might find of interest. Please visit www.gtechpro.com for
Thus, GVWR is always higher than the actual vehicle weight, information on upgrading your G-TECH/Pro SS to an RR.
More info
and if you enter GVWR instead of actual vehicle weight, your
horsepower numbers will be artificially inflated. With the RR upgrade, you can use the G-tech as a data-
acquisition system. G-TECH/Pro RR can upload race data to
A rough rule of thumb to estimate your vehicle weight from a computer running G-tech PASS (Performance Analysis Sys-
the GVWR exists, but dont rely on it being too accurate. tem Software), allowing you to overlay and compare runs
and get very detailed information about your measurements.
Again, this is a very ROUGH rule of thumb... each manufac-
turer calculates GVWR in its own way... Are you a Road Racer or a Solo (autocross) enthusiast? If so,
the RR (Road Racer) is the right choice for you. Log over two
The rule of thumb is to take the passenger capacity of the hours of racing sessions and review the data later in G-tech
vehicle (e.g., 5 for a mid-sized sedan) and subtract from the PASS. This is what the professional teams do, only their
GVWR 180lbs for each missing person. equipment costs much more.
Example: Suppose GVWR = 4200 lbs, vehicle capacity is 5 If you use the G-tech in more than one vehicle you will be
people, but we have only a driver. Thus there are 4 missing able to store up-to four cars and easily switch between them.
passengers, which means we subtract 4x180lbs. The value
4200 lbs - 720lbs = 3480 lbs. Thus you would enter 3480 lbs For more information on upgrading, and to stay up-to-date
into the G-tech for vehicle weight. with new developments, visit www.gtechpro.com.
73 G-TECH / Pro SS User Guide 73
Contact info
Tesla Electronics Main Company Website:
http://www.gtechpro.com
G-tech Technical Support:
http://www.gtechpro.com/support.html
G-tech Discussion Forums:
http://www.gtechproforums.com
Company Contact Information:
Tesla Electronics, Inc.
G-tech Division
1749 14th St.
Santa Monica, CA 90404
Phone: (310) 452-0030
Fax: (310) 452-0078
74 G-TECH / Pro SS User Guide
Index
G force
Graph, 33
Peaks, 16
0-100-0 time, 61
G Peaks
0-60-0 time, 61
Resetting, 16
50-70 MPH time, 59
Viewing, 16
Graphs
Acceleration Runs Braking Distance, 34
Performing, 18 G force, 33
see also Stored Runs HP & Torque vs. RPMs, 31
Index
HP graph, 30
Booting, 71 Overview, 25
RPM replay, 28
Braking Distance, 34
Speed graph, 27
Cables, 9
Horsepower
Contact Information, 74 Graph, 30
Contrast, LCD, 46 Graph vs. RPMs, 31
Wind Effects, 70
Data Logging, 73
Deep Staging, 64 Icons, 9
Drag Runs
see Acceleration Runs
LCD Contrast, 46
Dyno Plot, 31
Main Menu, 9
Factory Defaults, 48
Main Screen, 14
Firmware version, 72
75 G-TECH / Pro SS User Guide 75
Metric mode, 46 Top 10, 37
Mounting System Self-Leveling, 15, 70
Assembling, 50 Serial Number, 72
Mounting In Vehicle, 52 Shallow Staging, 64
Parts, 50 Shiftlights, 40
Removing, 56 Staging, 64
Passing Test, 59
Tachometer, 14
Pitch Correction
Torque
Calculating, 64 Graph vs. RPMs, 31
Factor, 43
Units (US or Metric), 46
Quick Reference, 11
Upgrade, 73
Quick Setup, 10
Version, 72
Redline, 40
Road Racing, 73
Rollout, 64 Weight
Entering, 42
RPMs
Estimating, 72
Adjusting Calibration Points, 66
Calibrating, 41 Horsepower Calculations, 69
Calibration Tips, 66
RR model, 73
Saved Runs
Capacity, 36
Deleting, 38
Reviewing, 36
76 G-TECH / Pro SS User Guide
Você também pode gostar
- CompTIA Linux+ Certification Study Guide (2009 Exam): Exam XK0-003No EverandCompTIA Linux+ Certification Study Guide (2009 Exam): Exam XK0-003Ainda não há avaliações
- Update 3.1.1 Dec. 2003Documento180 páginasUpdate 3.1.1 Dec. 2003mvasilAinda não há avaliações
- Adash A4900 Vibrio ManualDocumento62 páginasAdash A4900 Vibrio Manualma7043Ainda não há avaliações
- Prophet 6Documento92 páginasProphet 6Ricardo GomesAinda não há avaliações
- Programming the Intel Galileo: Getting Started with the Arduino -Compatible Development BoardNo EverandProgramming the Intel Galileo: Getting Started with the Arduino -Compatible Development BoardNota: 5 de 5 estrelas5/5 (1)
- Orcad Layout: Smartroute User'S GuideDocumento104 páginasOrcad Layout: Smartroute User'S GuideanandintelAinda não há avaliações
- Technical Analysis from A to Z, 2nd EditionNo EverandTechnical Analysis from A to Z, 2nd EditionNota: 4.5 de 5 estrelas4.5/5 (19)
- Cencor 1000BR Operating Instructions 2.2.1Documento130 páginasCencor 1000BR Operating Instructions 2.2.1IvanRemiAinda não há avaliações
- CNC Machining Handbook: Building, Programming, and ImplementationNo EverandCNC Machining Handbook: Building, Programming, and ImplementationAinda não há avaliações
- E61 Technical ManualDocumento72 páginasE61 Technical ManualDaniel Nitu100% (2)
- Smartdevice Samsung Gear S UmDocumento115 páginasSmartdevice Samsung Gear S UmLinda zubyAinda não há avaliações
- Nvision: Operation ManualDocumento54 páginasNvision: Operation Manualsamer8saifAinda não há avaliações
- User Manual Practum ScaleDocumento107 páginasUser Manual Practum ScaleSantiago Cadena CarreraAinda não há avaliações
- Acs800 PDFDocumento266 páginasAcs800 PDFRichard SianiparAinda não há avaliações
- 324230-RigSense 2 (1) .2 User ManualDocumento228 páginas324230-RigSense 2 (1) .2 User ManualAdonay Jimenez Ruiz82% (11)
- Owner's Manual: EnglishDocumento136 páginasOwner's Manual: Englishp2jphzdftfAinda não há avaliações
- Motion At005 - en PDocumento112 páginasMotion At005 - en PNelsonAinda não há avaliações
- Stereo MorphDocumento86 páginasStereo MorphAngel MontillaAinda não há avaliações
- Rx-A3030 Rx-A2030 Om Ucrabglf enDocumento175 páginasRx-A3030 Rx-A2030 Om Ucrabglf eniqbermontAinda não há avaliações
- ACS800 FirmwareManual 28022007 PDFDocumento272 páginasACS800 FirmwareManual 28022007 PDFCarles RochAinda não há avaliações
- Bti7800 Cli Ref GuideDocumento298 páginasBti7800 Cli Ref GuideBoris KačanićAinda não há avaliações
- En Acs800 System FW Rev CDocumento296 páginasEn Acs800 System FW Rev CSantosh BholAinda não há avaliações
- Link Belt Pulse Calibration Manual 010913Documento69 páginasLink Belt Pulse Calibration Manual 010913silvestreAinda não há avaliações
- ACS800 SystemControlProgram FWDocumento318 páginasACS800 SystemControlProgram FWAyoub WdrAinda não há avaliações
- 143 Service Manual - Travelmate 6293Documento105 páginas143 Service Manual - Travelmate 6293Soporte Tecnico Buenos AiresAinda não há avaliações
- GV OS HVUE UsersGuide v4601Documento662 páginasGV OS HVUE UsersGuide v4601Weis Nonid100% (1)
- World of Tanks Game ManualDocumento74 páginasWorld of Tanks Game ManualWill WeeksAinda não há avaliações
- ProHD Studio STANDARD UsersManualDocumento49 páginasProHD Studio STANDARD UsersManualProduccion TAMAinda não há avaliações
- G-Nome - Manual - PCDocumento67 páginasG-Nome - Manual - PCSantiago de la Esperanza100% (1)
- Pdu Rack APCDocumento140 páginasPdu Rack APCragmuAinda não há avaliações
- En FW 800StdPrg RevCDocumento250 páginasEn FW 800StdPrg RevCyasararafat1Ainda não há avaliações
- World of Tanks Game ManualDocumento83 páginasWorld of Tanks Game ManualManuel Besay Hernandez MartinAinda não há avaliações
- Wireedm ManualDocumento110 páginasWireedm ManualJunaid YAinda não há avaliações
- Reference Manual: 9 Recommended CablesDocumento65 páginasReference Manual: 9 Recommended CablesJakub MorissonAinda não há avaliações
- Using Pro Tools Sketch GuideDocumento78 páginasUsing Pro Tools Sketch Guidewwmauricioulloa124Ainda não há avaliações
- 100-MFD Alphatron AlphaBridge-T QuickRef Manual MNS35 ECDIS 1-2-2018Documento40 páginas100-MFD Alphatron AlphaBridge-T QuickRef Manual MNS35 ECDIS 1-2-2018Oleg GerasimovAinda não há avaliações
- World of Tanks Game ManualDocumento83 páginasWorld of Tanks Game ManualSteffiDoAinda não há avaliações
- Operator's Manual: TITAN Boom™ 40-S Boom LiftDocumento56 páginasOperator's Manual: TITAN Boom™ 40-S Boom LiftBoran YelkenciogluAinda não há avaliações
- KW1466 PDFDocumento279 páginasKW1466 PDFJavierRivasNeira100% (2)
- MFD 3 00 340 ECDIS Quick Reference PDFDocumento40 páginasMFD 3 00 340 ECDIS Quick Reference PDFStolker2012Ainda não há avaliações
- T-Spice 13 User Guide-Contents: 1 Getting Started 10Documento569 páginasT-Spice 13 User Guide-Contents: 1 Getting Started 10dipesh mandaviAinda não há avaliações
- 130 Service Manual - Emachines g430 g630Documento195 páginas130 Service Manual - Emachines g430 g630Soporte Tecnico Buenos AiresAinda não há avaliações
- World of Tanks Game Manual EuDocumento79 páginasWorld of Tanks Game Manual EudevilolifeAinda não há avaliações
- Mocha AE UserGuideDocumento133 páginasMocha AE UserGuidePussySlayer69Ainda não há avaliações
- TANE Manual DigitalDocumento256 páginasTANE Manual DigitalcicaknyaAinda não há avaliações
- Softube Console 1 ManualDocumento83 páginasSoftube Console 1 ManualAdam SmithAinda não há avaliações
- Service Manual - Acer Aspire 1400 SeriesDocumento114 páginasService Manual - Acer Aspire 1400 SeriesSoporte Tecnico Buenos AiresAinda não há avaliações
- Xtreme Xr1245 Operation Safety ManualDocumento8 páginasXtreme Xr1245 Operation Safety ManualfemudoAinda não há avaliações
- Manual Yamaha Rx-830 enDocumento136 páginasManual Yamaha Rx-830 enJorge PerezAinda não há avaliações
- MFD 3-00-340 ECDIS Quick ReferenceDocumento40 páginasMFD 3-00-340 ECDIS Quick ReferenceCharalampos Chatzivasileiou100% (1)
- BC 895 XLTDocumento63 páginasBC 895 XLTKiddAinda não há avaliações
- Graphtec FC-5100 Cutting Pro User ManualDocumento207 páginasGraphtec FC-5100 Cutting Pro User ManualPrinted Pixel, Inc.100% (1)
- TC07&TC06Documento342 páginasTC07&TC06Md. Bulbul Ahmed100% (7)
- F10M5 Trainingmanual BimmerpostDocumento65 páginasF10M5 Trainingmanual Bimmerpostchawk10100% (2)
- SNSM2103 ManualDocumento124 páginasSNSM2103 ManualSilvio Veragua GallardoAinda não há avaliações
- EN ACS800 Standard FW Rev I1 PDFDocumento276 páginasEN ACS800 Standard FW Rev I1 PDFKUNALJAYAinda não há avaliações
- Belt Preventive Maintenance ManualDocumento67 páginasBelt Preventive Maintenance ManualAbdulrahman AlkhowaiterAinda não há avaliações
- MPC Tui ManualDocumento409 páginasMPC Tui ManualNicolas Urresti GonzalezAinda não há avaliações
- Procter & Gamble Global Geothermal Screening Study FINAL 9 Feb 2023Documento56 páginasProcter & Gamble Global Geothermal Screening Study FINAL 9 Feb 2023Mohammad Syahir JamaluddinAinda não há avaliações
- Piping Tie in Procedure Rev A PDFDocumento15 páginasPiping Tie in Procedure Rev A PDFMohammed Sibghatulla100% (1)
- Lower Gasket Kit (S/N E/ 9Fz999 & Below) : Model Number: 335 Serial Number: A9KA11001 & Above, AAD111001 & AboveDocumento2 páginasLower Gasket Kit (S/N E/ 9Fz999 & Below) : Model Number: 335 Serial Number: A9KA11001 & Above, AAD111001 & Abovezeeshan tanveerAinda não há avaliações
- FIN323 Project 2021-2022Documento6 páginasFIN323 Project 2021-2022saleem razaAinda não há avaliações
- Unit 4 Pharmacognsosy 2 - 5th SemDocumento16 páginasUnit 4 Pharmacognsosy 2 - 5th SemJagadeeshkeerthi KeerthiAinda não há avaliações
- Assignment Brief HNHM301 The Contemporary Hospitality IndustryDocumento6 páginasAssignment Brief HNHM301 The Contemporary Hospitality IndustryTanjum Tisha100% (1)
- PV1800VPM SEREIS (1-5KW) : Pure Sine Wave High Frequency Solar Inverter With MPPT InsideDocumento4 páginasPV1800VPM SEREIS (1-5KW) : Pure Sine Wave High Frequency Solar Inverter With MPPT InsideHuber CallataAinda não há avaliações
- This Tutorial Will Help To Test The Throttle Position Sensor On Your 1989 To 1997 1Documento7 páginasThis Tutorial Will Help To Test The Throttle Position Sensor On Your 1989 To 1997 1HERBERT SITORUS100% (1)
- Lezione Argiolu - Master Roma3!3!12-2010 - Test Di Application SecurityDocumento26 páginasLezione Argiolu - Master Roma3!3!12-2010 - Test Di Application SecurityWB_YeatsAinda não há avaliações
- Ten Rules of NetiquetteDocumento11 páginasTen Rules of NetiquetteAriel CancinoAinda não há avaliações
- SeminarDocumento88 páginasSeminarMaha MuflehAinda não há avaliações
- Bitmicro Case Complainants PositionDocumento19 páginasBitmicro Case Complainants PositionNoy SorianoAinda não há avaliações
- Sample Lesson Plan Baking Tools and EquipmentDocumento3 páginasSample Lesson Plan Baking Tools and EquipmentJoenel PabloAinda não há avaliações
- Muscovy DucksDocumento27 páginasMuscovy DucksStephenAinda não há avaliações
- Final Report Air ConditioningDocumento42 páginasFinal Report Air ConditioningAzmi Matali73% (11)
- MCMCHistoryDocumento18 páginasMCMCHistoryAli S.Ainda não há avaliações
- Read Me - CADWorx Plant 2019 SP2 HF1Documento4 páginasRead Me - CADWorx Plant 2019 SP2 HF1Himanshu Patel (Himan)Ainda não há avaliações
- Defining The Audiovisual IndustryDocumento20 páginasDefining The Audiovisual IndustryAyoub Ait MahmoudAinda não há avaliações
- Sample Deed of DonationDocumento2 páginasSample Deed of DonationMenchie Ann Sabandal Salinas100% (1)
- Revised Full Paper - Opportunities and Challenges of BitcoinDocumento13 páginasRevised Full Paper - Opportunities and Challenges of BitcoinREKHA V.Ainda não há avaliações
- 3 CBLSF 50 HDocumento6 páginas3 CBLSF 50 HNaz LunAinda não há avaliações
- Orphanage Project ProposalDocumento3 páginasOrphanage Project ProposaldtimtimanAinda não há avaliações
- Jurnal PedodontiaDocumento8 páginasJurnal PedodontiaAndreas WallaceAinda não há avaliações
- Top 50 World Pharma 2001Documento11 páginasTop 50 World Pharma 2001Juraj KubáňAinda não há avaliações
- The Passport: Gate Valve TYPE: "SCH 160"Documento25 páginasThe Passport: Gate Valve TYPE: "SCH 160"CE CERTIFICATEAinda não há avaliações
- Malik Tcpdump FiltersDocumento41 páginasMalik Tcpdump FiltersombidasarAinda não há avaliações
- Uj 76 HD 5 CdivutDocumento18 páginasUj 76 HD 5 Cdivuttfrcuy76Ainda não há avaliações
- Vol II - PIM (Feasibility Report) For Resort at ChorwadDocumento42 páginasVol II - PIM (Feasibility Report) For Resort at Chorwadmyvin jovi denzilAinda não há avaliações
- Leadership Assesment ToolDocumento5 páginasLeadership Assesment ToolJayeeta DebnathAinda não há avaliações
- Becky Lynch: The Man: Not Your Average Average GirlNo EverandBecky Lynch: The Man: Not Your Average Average GirlNota: 4.5 de 5 estrelas4.5/5 (17)
- Welcome to the Goddamn Ice Cube: Chasing Fear and Finding Home in the Great White NorthNo EverandWelcome to the Goddamn Ice Cube: Chasing Fear and Finding Home in the Great White NorthNota: 4 de 5 estrelas4/5 (59)
- Eat & Run: My Unlikely Journey to Ultramarathon GreatnessNo EverandEat & Run: My Unlikely Journey to Ultramarathon GreatnessAinda não há avaliações
- The Arm: Inside the Billion-Dollar Mystery of the Most Valuable Commodity in SportsNo EverandThe Arm: Inside the Billion-Dollar Mystery of the Most Valuable Commodity in SportsNota: 4 de 5 estrelas4/5 (49)
- Crazy for the Storm: A Memoir of SurvivalNo EverandCrazy for the Storm: A Memoir of SurvivalNota: 3.5 de 5 estrelas3.5/5 (217)
- The Perfect Mile: Three Athletes, One Goal, and Less Than Four Minutes to Achieve ItNo EverandThe Perfect Mile: Three Athletes, One Goal, and Less Than Four Minutes to Achieve ItAinda não há avaliações
- Peak: The New Science of Athletic Performance That is Revolutionizing SportsNo EverandPeak: The New Science of Athletic Performance That is Revolutionizing SportsNota: 5 de 5 estrelas5/5 (97)
- Elevate and Dominate: 21 Ways to Win On and Off the FieldNo EverandElevate and Dominate: 21 Ways to Win On and Off the FieldNota: 5 de 5 estrelas5/5 (7)
- The Complete Musashi: The Book of Five Rings and Other Works: Complete Musashi: The Book of Five Rings and Other WorksNo EverandThe Complete Musashi: The Book of Five Rings and Other Works: Complete Musashi: The Book of Five Rings and Other WorksNota: 4.5 de 5 estrelas4.5/5 (5)
- Life Is Not an Accident: A Memoir of ReinventionNo EverandLife Is Not an Accident: A Memoir of ReinventionNota: 3.5 de 5 estrelas3.5/5 (7)
- Patriot Reign: Bill Belichick, the Coaches, and the Players Who Built a ChampionNo EverandPatriot Reign: Bill Belichick, the Coaches, and the Players Who Built a ChampionNota: 3.5 de 5 estrelas3.5/5 (30)
- Can't Nothing Bring Me Down: Chasing Myself in the Race Against TimeNo EverandCan't Nothing Bring Me Down: Chasing Myself in the Race Against TimeNota: 4 de 5 estrelas4/5 (1)
- What Winners Won't Tell You: Lessons from a Legendary DefenderNo EverandWhat Winners Won't Tell You: Lessons from a Legendary DefenderNota: 4.5 de 5 estrelas4.5/5 (7)
- Survive!: Essential Skills and Tactics to Get You Out of Anywhere—AliveNo EverandSurvive!: Essential Skills and Tactics to Get You Out of Anywhere—AliveAinda não há avaliações
- The Last Dive: A Father and Son's Fatal Descent into the Ocean's DepthsNo EverandThe Last Dive: A Father and Son's Fatal Descent into the Ocean's DepthsAinda não há avaliações
- Bloodlines: The True Story of a Drug Cartel, the FBI, and the Battle for a Horse-Racing DynastyNo EverandBloodlines: The True Story of a Drug Cartel, the FBI, and the Battle for a Horse-Racing DynastyNota: 4 de 5 estrelas4/5 (8)
- The Inner Smile: Increasing Chi through the Cultivation of JoyNo EverandThe Inner Smile: Increasing Chi through the Cultivation of JoyNota: 5 de 5 estrelas5/5 (18)
- Body Confidence: Venice Nutrition's 3 Step System That Unlocks Your Body's Full PotentialNo EverandBody Confidence: Venice Nutrition's 3 Step System That Unlocks Your Body's Full PotentialNota: 4 de 5 estrelas4/5 (2)
- Badasses: The Legend of Snake, Foo, Dr. Death, and John Madden's Oakland RaidersNo EverandBadasses: The Legend of Snake, Foo, Dr. Death, and John Madden's Oakland RaidersNota: 4 de 5 estrelas4/5 (15)
- Earnhardt Nation: The Full-Throttle Saga of NASCAR's First FamilyNo EverandEarnhardt Nation: The Full-Throttle Saga of NASCAR's First FamilyNota: 3.5 de 5 estrelas3.5/5 (7)
- The Rise of Superman: Decoding the Science of Ultimate Human PerformanceNo EverandThe Rise of Superman: Decoding the Science of Ultimate Human PerformanceNota: 4.5 de 5 estrelas4.5/5 (194)
- Strong Is the New Beautiful: Embrace Your Natural Beauty, Eat Clean, and Harness Your PowerNo EverandStrong Is the New Beautiful: Embrace Your Natural Beauty, Eat Clean, and Harness Your PowerNota: 4 de 5 estrelas4/5 (5)
- The Right Call: What Sports Teach Us About Leadership, Excellence, and Decision-MakingNo EverandThe Right Call: What Sports Teach Us About Leadership, Excellence, and Decision-MakingNota: 4.5 de 5 estrelas4.5/5 (53)