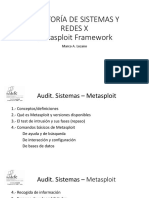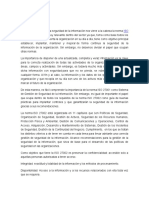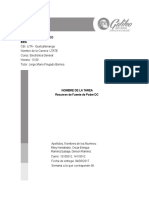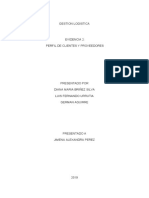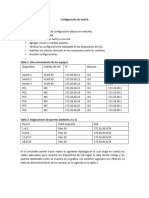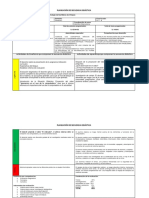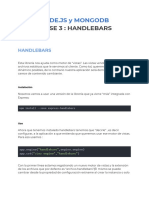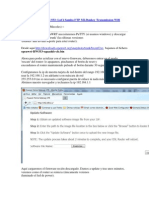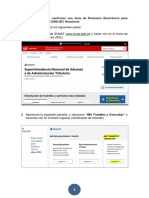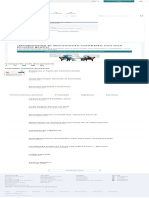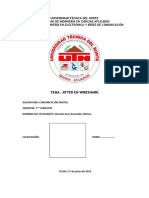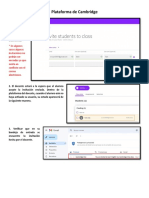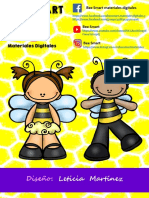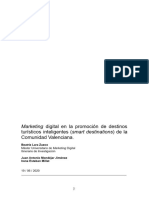Escolar Documentos
Profissional Documentos
Cultura Documentos
Configuración de Correo Gmail en Outlook
Enviado por
Kike RileyDireitos autorais
Formatos disponíveis
Compartilhar este documento
Compartilhar ou incorporar documento
Você considera este documento útil?
Este conteúdo é inapropriado?
Denunciar este documentoDireitos autorais:
Formatos disponíveis
Configuración de Correo Gmail en Outlook
Enviado por
Kike RileyDireitos autorais:
Formatos disponíveis
Configuracin de Correo Gmail en Outlook
1. Ir a inicio buscar la carpeta de Microsoft Office
2. Seleccionamos Outlook 2013
3. Para configurar una nueva cuenta de correo electrnico haga clic en
Archivo, Informacin y seleccione Agregar cuenta
4. Seleccione la opcin Configurar manualmente las opciones del
servidor Haga clic en Siguiente
5. Se abrir una nueva ventana para Elegir servicio Seleccione la opcin
POP o IMAP
Haga clic en Siguiente
6. Se abrir una nueva ventana para la configuracin de cuenta POP
Primero debe habilitar el acceso POP en Gmail:
1 - Acceda a Gmail
2 - Haga clic en el icono de Configuracin en la parte superior de cualquier pgina
de Gmail
3 - Seleccione Reenvo y correo POP/IMAP
4 - Seleccione Habilitar POP para todos los mensajes o para los mensajes que se
reciban a partir de ahora
5 - Seleccione lo que desea que ocurra cuando se accede a los mensajes con POP
6- le damos en guarda.
7. Ingrese sus datos en la venta que le apareci.
1. Ingrese su nombre.
2. Ingrese su correo electrnico de Gmail.
3. Informacin de Servidor.
4. Servidor de correo de entrada: pop.gmail.com
5. Servidor de Correo Saliente: smtp.gmail.com
6. Informacin de Inicio de Sesin.
7. Nombre de Usuario: correo electrnico Gmail
8. Contrasea: contrasea de nuestro correo
8. Hacer clic en Ms Configuraciones
1. ir a la ficha servidor de Salida
2. marcar la opcin de mi Servidor de Salida (smtp) Requiere
Autenticacin
3. ir la ficha Avanzadas
4. Servidor de Entrada (POP3): 995
5. este servidor precisa una conexin cifrada (SSL): 465
6. Usar el Siguiente tipo de conexin cifrada Seleccionar: SSL
9. Le Damos clic en Siguiente y hemos terminado.
Configuracin de Calendario en Outlook
1. Ir a la opcin Calendario.
2. Luego ir a la ficha Inicio y buscamos la opcin Abrir Calendario
3. Le damos clic y nos desplegara una lista.
4. Seleccionamos Crear un Calendario en Blanco.
5. Nos tirara una nueva ventana en la que nos pide el Nombre del
Calendario a crear y ubicacin donde lo queremos en Outlook.
6. Para crear una cita o tarea en el calendario nos vamos a la ficha inicio
7. Le damos clic en Nueva Cita
8. Nos aparece una ventanas y buscamos la opcin periodo
9. Seleccionamos la hora de inicio y hora final
10.Seleccionamos la frecuencia si es diario, semanal, mensual o anual
11.Por ultimo intervalo de repeticin, comienzo la fecha de inicio y la fecha
que finaliza.
12.Le damos aceptar y nuestros tarea repetitiva est programada.
3. Crear una Tarea
1. buscamos la opcin Tareas
2. seleccionamos la ficha inicio nueva tarea.
3. En asunto le colocamos un Titulo
4. Seleccionamos la fecha de inicio y fecha de vencimiento
5. Seleccionamos el Estado y la prioridad de la tarea
6. Y por ltimo le damos el porcentaje del avance de la tarea
4. Programar una Cita
1. Seleccionamos la ficha Inicio
2. Seleccionamos nuevo Elemento y le damos clic en Cita
3. En Asunto le colocamos el nombre de la cita
4. En ubicacin seleccionamos donde se va ser la cita
5. Seleccionamos la fecha de inicio y fecha final
6. Colocamos la hora de inicio y la hora final
7. Buscamos la opcin aviso seleccionamos cuanto tiempo con anticipacin
queremos que nos avise
8. Y por ltimo la prioridad si es importancia alta o baja
9. Le damos guardar y cerrar para que nuestra cita este programada.
5. Programar una Reunin
1. Seleccionamos la ficha Inicio y le damos clic en Reunin
2. Para escribimos los correo de las persona a quienes vamos a invitar a la
reunin
3. En asunto le colocamos el motivo de la Reunin
4. En Ubicacin donde se llevara a cabo la reunin
5. Fecha de inicio y fecha de finalizacin de la reunin
6. La hora de inicio y la hora que terminara.
7. Escribimos el Mensaje del correo
8. Y le damos enviar y hemos finalizado.
6. Agregar un Contacto.
1. Seleccionamos la ficha Inicio y le damos clic en nuevo elemento
2. Nos desplegara una lista y seleccionamos Contacto
3. Nos mostrara una nueva ventana donde nos pide los datos de contacto
4. Ingresamos los datos que nos pide el formulario.
5. Le damos guardar y cerrar para que nuestro contacto este agregado.
7. Creacin de Carpeta
1. Seleccionamos correo.
2. Seleccionamos la ficha Carpeta y le damos nueva carpeta.
3. Escribimos el nombre de la carpeta y seleccionamos la ubicacin.
4. Y nuestra carpeta est diseada.
5. Administrar regla para que correos o grupos se guarden en esa carpeta.
6. Seleccionamos la ficha inicio.
7. Y seleccionamos la opcin Reglas y le damos clic en Administrar Regla
8. Seleccionamos personas o grupo pblico.
9. En la parte de abajo nos tira la opcin de seleccionamos y le damos clic
a las frase con letra azul en este caso.
10.Nos tirar una ventana donde tendremos que especificar el grupo o el
correo de la persona que se le asignara la regla y le damos aceptar y
luego siguiente.
11.En este cuadro seleccionamos donde nos dice mover a la carpeta
especifica.
12.En la parte de abajo no tira la opcin seleccionada con letra resaltada en
azul en este caso le damos clic sobre las letras azules.
13. Nos desplegara una nueva venta donde nos tira el listado de las
carpetas seleccionamos la carpeta donde queremos que se ubique los
correo de la persona o grupos que especificamos luego le damos aceptar
y luego siguiente.
14.Luego especificamos si queremos alguna excepciones y le damos
siguiente.
15.Le colocamos el nombre de la regla y finalizar.
16.Le damos Aplicar y aceptar hemos terminado.
8. Anotaciones Importantes
a) Extensin y nombre del archivo que guarda el correo.
La ubicacin donde se guarda es en Documentos\Archivos de Outlook
La extensin y el nombre es: es el nombre del correo y la extensin es (.pst)
b) Uso de Outlook como herramienta Administrativa.
Microsoft Outlook es una aplicacin de gestin de correo, as como agenda
personal, que nos permite la comunicacin con miles de personas en todo el
mundo a travs de mensajes electrnicos.
Administrar varias cuentas de correo electrnico desde un nico lugar.
Puede administrar fcilmente los mensajes de correo electrnico de varios
buzones. Sincronice varias cuentas de correo electrnico de servicios como
Hotmail, Gmail o de prcticamente cualquier otro proveedor con Outlook 2010.
Administrar fcilmente grandes volmenes de correo electrnico y
Personalizar tareas comunes en comandos de un solo clic.
Bsquedas para encontrar fcilmente lo que requiere.
Crear mensajes de correo electrnico que llamen la atencin. Por medio de
las herramientas de office.
Es una herramienta administrativa donde el usuario puede hacer uso para
configurarlo las cuentas siguientes de correo Hotmail, gmail, por lo siguiente se
puede usar para enviar mensajes, adjuntar archivos.
Tambin el usuario puede configurar todas las actividades que tendr en el
transcurso de la semana en calendario la cual se configura para que informe dos
das antes de que comience la actividad, el calendario es una opcin muy
importante para llevar el orden de las tareas personales o de la empresa.
c) ejemple que haya impactado en Outlook.
Por mi cuenta Outlook me impacto porque no lo haba usado, me permite la
creacin de calendario, creacin de contacto, reuniones, es una herramienta ms
prctica y sencilla de elaborar. Tambin Outlook se puede utilizar cualquier tipo de
configuracin de correo electrnico y la configuracin de calendario, de tareas
ayuda a facilitar nuestras actividades diarias.
Você também pode gostar
- Taller 1 APA 3 SEMANA 4GERMANDocumento4 páginasTaller 1 APA 3 SEMANA 4GERMANDolver A. Perez Monroy83% (6)
- Arcadyan VRV9518 (Arnet) - ManualDocumento8 páginasArcadyan VRV9518 (Arnet) - ManualJuan MartinezAinda não há avaliações
- 11 Metasploit FrameworkDocumento405 páginas11 Metasploit FrameworkTiju100% (1)
- Topología de Bus y EstrellaDocumento9 páginasTopología de Bus y EstrellaKike RileyAinda não há avaliações
- Preguntas de Analisis ResueltasDocumento2 páginasPreguntas de Analisis ResueltasKike RileyAinda não há avaliações
- Analisis TecnicoDocumento2 páginasAnalisis TecnicoKike RileyAinda não há avaliações
- Que Es La MultiplexaciónDocumento12 páginasQue Es La MultiplexaciónKike RileyAinda não há avaliações
- Historia de RetalhuleuDocumento4 páginasHistoria de RetalhuleuKike Riley100% (1)
- Temario Abstract Introduccion ConclusionDocumento3 páginasTemario Abstract Introduccion ConclusionKike RileyAinda não há avaliações
- Iso 27002Documento9 páginasIso 27002Kike RileyAinda não há avaliações
- Universidad Galileo Proyecto de Fuente de Poder DCDocumento5 páginasUniversidad Galileo Proyecto de Fuente de Poder DCKike RileyAinda não há avaliações
- Universidad Galileo Algebra BooleanaDocumento17 páginasUniversidad Galileo Algebra BooleanaKike RileyAinda não há avaliações
- Gestion Logistica - Act. 7 - 2Documento7 páginasGestion Logistica - Act. 7 - 2Daniela LopezAinda não há avaliações
- Curriculum Vitae KelvinDocumento1 páginaCurriculum Vitae KelvinFactor MarketingAinda não há avaliações
- Practica Configuración de Switch VLANDocumento7 páginasPractica Configuración de Switch VLANStiven ReyesAinda não há avaliações
- Capitulo 11 Comunicación PDFDocumento27 páginasCapitulo 11 Comunicación PDFWendy BorjasAinda não há avaliações
- Manual Collaborate para Estudiantes UGM AdvanceDocumento8 páginasManual Collaborate para Estudiantes UGM AdvanceMarcela AndreaAinda não há avaliações
- Secuencia Informatica I Nuevo FormatoDocumento21 páginasSecuencia Informatica I Nuevo Formatovictor manuel vazquez diazAinda não há avaliações
- HandlebarsDocumento8 páginasHandlebarsVictor BsdAinda não há avaliações
- OpenWRT en Huawei 553Documento34 páginasOpenWRT en Huawei 553Katia López AbascalAinda não há avaliações
- Plan Director de Sistemas y Tecnologías de La Información: 2021 - 2023 ResumenDocumento31 páginasPlan Director de Sistemas y Tecnologías de La Información: 2021 - 2023 Resumenroot xorAinda não há avaliações
- Ciberataques2022 LascanoJDocumento7 páginasCiberataques2022 LascanoJjairo lascanoAinda não há avaliações
- .Ar 2Documento105 páginas.Ar 2Pamee GimenezAinda não há avaliações
- TI Recomendaciones CorreoDocumento5 páginasTI Recomendaciones CorreoGeovanny Duran MorenoAinda não há avaliações
- Procedimiento Confirmar Gre BF RemitenteDocumento5 páginasProcedimiento Confirmar Gre BF RemitenteKaren evelyn Escate padillaAinda não há avaliações
- Curp Falso PDF Control (Social y Político) PrivacidadDocumento1 páginaCurp Falso PDF Control (Social y Político) PrivacidadNatyAinda não há avaliações
- Almeida - A - JITTER en WiresharkDocumento32 páginasAlmeida - A - JITTER en WiresharkAxel AlmeidaAinda não há avaliações
- Anexo 1 - Hoja de Cálculo 22Documento4 páginasAnexo 1 - Hoja de Cálculo 22Maria CeladaAinda não há avaliações
- SECUNDARIA - Ficha de Institución EducativaDocumento2 páginasSECUNDARIA - Ficha de Institución EducativaAbel Rojas PalominoAinda não há avaliações
- 10.2.2.9 Lab - Observing DNS ResolutionDocumento5 páginas10.2.2.9 Lab - Observing DNS ResolutionDANIEL ALEXANDER SARZURI CALVIMONTESAinda não há avaliações
- PowerShell Parte3 RemotoDocumento12 páginasPowerShell Parte3 RemotochubijonesAinda não há avaliações
- Tarea de Investigacion Comercio Electronico en HondurasDocumento12 páginasTarea de Investigacion Comercio Electronico en HondurasAbner GarciaAinda não há avaliações
- Activacion de La Plataforma de CambridgeDocumento5 páginasActivacion de La Plataforma de CambridgeJuan Carlos Muro QuevedoAinda não há avaliações
- Capacitacion Paso A Paso ACTUALIZADADocumento10 páginasCapacitacion Paso A Paso ACTUALIZADAjuliana sierraAinda não há avaliações
- Speech de PortabilidadDocumento162 páginasSpeech de PortabilidadDavid CamascaAinda não há avaliações
- Que Es CopyrightDocumento3 páginasQue Es CopyrightAndressar05Ainda não há avaliações
- Manual RafDocumento12 páginasManual RafAndreaAinda não há avaliações
- My House CardsDocumento90 páginasMy House CardsErmarAinda não há avaliações
- TFM BeatrizLaraZuecoDocumento48 páginasTFM BeatrizLaraZuecoAlumni UOCAinda não há avaliações