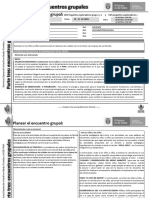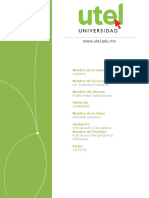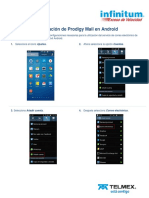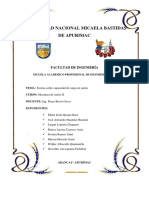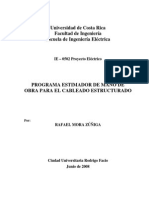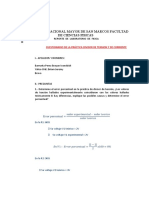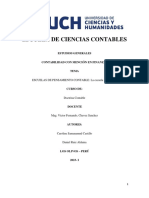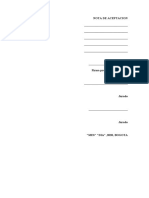Escolar Documentos
Profissional Documentos
Cultura Documentos
Manual Diseño
Enviado por
FocusDireitos autorais
Formatos disponíveis
Compartilhar este documento
Compartilhar ou incorporar documento
Você considera este documento útil?
Este conteúdo é inapropriado?
Denunciar este documentoDireitos autorais:
Formatos disponíveis
Manual Diseño
Enviado por
FocusDireitos autorais:
Formatos disponíveis
Prof.
Juan Carlos Gonzlez 03/03/17 1
Este material fue diseado en su momento como apoyo a la asignatura Medios de
Expresin/ Representacin Digital de la Escuela Universitaria Centro de Diseo (FADU-
UdelaR) de Montevideo, Uruguay.
Prof. Juan Carlos Gonzlez.
Grupo Focus.
Edicin 17/07/14 actualizada al 03/03/2017.
Prof. Juan Carlos Gonzlez 03/03/17 2
INTRODUCCION
Libertades del software libre
"Usar el programa con cualquier propsito". Lo podemos utilizar con fines educativos,
culturales, comerciales, sociales, etc. Esta libertad deriva de que hay ciertas licencias
que restringen el uso del software a un determinado propsito, o que prohben su uso
para determinadas actividades.
"Estudiar como funciona el programa, y adaptarlo a sus necesidades". El poder adaptar
el programa a necesidades particulares implica que, al tener acceso al cdigo fuente,
puedo suprimirle partes que no me interesan y/o agregarle partes que considero
importantes.
"Distribuir copias". Soy libre de redistribuir el programa, sea gratis o con algn costo,
por email o en CD, a una persona o a varias, etc.
"Mejorar el programa, y liberar las mejoras al publico". Tengo la libertad de hacer mejor
el programa, o sea que puedo: hacer menores los requerimientos de hardware para
funcionar, que tenga mayores prestaciones, que ocupe menos espacio, que tenga
menos errores, etc. Soy libre de poder redistribuir ese programa mejorado, o
simplemente proponer la mejora en un lugar publico (un foro de noticias, una lista de
correo, un sitio Web, un FTP, un canal de Chat).
Software Libre en la Universidad de la Repblica
En el ltimo mes del ao 2013, en el Parlamento de nuestro pas se aprob la ley
19179 de Software Libre y Formatos Abiertos en el Estado, la que dispone su
utilizacin para el procesamiento y conservacin de datos por parte de organismos
estatales y empresas donde el estado posea mayora accionaria.
La reglamentacin de la misma se encuentra en:
http://archivo.presidencia.gub.uy/sci/decretos/2015/01/cons_min_958.pdf
Y ms info en:
http://www.expe.edu.uy/expe/adjuntos.nsf/0/E4238DE0311DF9EB03257BAB00688B77/
$File/Dist.%20500.13.pdf
Prof. Juan Carlos Gonzlez 03/03/17 3
TIPS
Colores
El Modo de color a definir, cuando se utiliza un programa informtico, va a depender de
si nuestro trabajo se mostrar finalmente en pantalla o papel.
Para el primero de los casos se deber usar Modo RGB, con lo que los colores se
formarn mezclando haces de luz Roja, Verde y Azul.
Para el segundo de los casos se deber usar el modo CMYK, con los que los colores se
formaran con tintas Cyan, Magenta y Amarillo.
Papel
La serie de papel DIN A o ISO A naci en Alemania en 1922.
De ah su nombre ms comn de "DIN", por las siglas de Deutsches Institut fr
Normung (Instituto de Normalizacin Alemn). Posteriormente esta serie pas a la
normalizacin del ISO.
En esta serie de formatos, cada tamao es la mitad del superior, partiendo del primero
que equivale de hecho a un metro cuadrado de superficie. Sus proporciones se basan
en que el lado ms largo es la diagonal de un cuadrado formado por el lado ms corto.
Dicho de otro modo: Si el lado corto es el valor A, el lado largo es A multiplicado por la
raiz cuadrada de 2 (a grosso modo 1,414). Los decimales se redondean a milmetros
enteros. Es siempre papel guillotinado, es decir, cortado ya para utilizacin de usuario
final.
Esta proporcin se debe a que si se corta por la mitad de ese formato, el resultado es
siempre un papel de la mitad de tamao e igual formato.
4A0 - 2.378 1.682 mm. = Cuatro metros cuadrados.
2A0 - 1.682 1.189 mm. = Dos metros cuadrados.
A0 - 1.189 841 mm. = Un metro cuadrado. Se suele usar para dibujos tcnicos,
planos o psters.
A1 - 841 594 mm. = Medio metro cuadrado.
A2 - 594 420 mm. = Un cuarto de metro cuadrado.
A3 - 420 297 mm. = Un octavo de metro cuadrado. Se usa para dibujos, pequeos
psters, diagramas, tablas explicativas, organigramas.
Prof. Juan Carlos Gonzlez 03/03/17 4
A4 - 297 210 mm. = Un Dieciseisavo de metro cuadrado. Similar al folio tradicional
(algo ms corto) ha llegado a sustituirlo como el tamao papel de uso ms corriente en
la vida diaria.
A5 - 210 148 mm. = 1/32 de metro cuadrado. Es el tamao similar a la cuartilla
tradicional. Tambin se usa para libros.
A6 - 148 105 mm. = 1/64 de metro cuadrado. Se usar para tarjetas postales o libros
de bolsillo.
A7 - 105 74 mm. = 1/128 de metro cuadrado.
A8 - 74 52 mm. = 1/256 de metro cuadrado. Similar a una tarjeta de visita o de
crdito pero algo ms corto.
A9 - 52 37 mm. = 1/512 de metro cuadrado.
A10 - 37 26 mm. = 1/1024 de metro cuadrado.
Resoluciones de pantalla
Un detalle a tener en cuenta a la hora de disear para la pantalla son los tamaos de
pantalla o Resoluciones.
Las ms comunes son 800 x 600, 1024 x 768, 1280 x 768, 1280 x 1024, 1400 x 1050 y
1600 x 1200 pixeles (1 pixel = 1 punto).
Formatos de archivo
a. Formato propietario
- Mapas de bits (guarda las Capas).
programa extensin
PHOTOSHOP PSD
COREL PHOTO PAINT CPT
GIMP XCF
FREEHAND FHG
- Vectorial (guarda las Capas).
programa extensin
INKSCAPE SVG
COREL DRAW CDR
Prof. Juan Carlos Gonzlez 03/03/17 5
- CAD.
programa extensin
FREECAD FCStd
AUTOCAD DWG
- Diseo 3D.
programa extensin
BLENDER BLEND
3DSMAX 3DS
El SVG (Scalable Vector Graphics) se ha creado desde el principio como una forma ms
del lenguaje XML. La imagen obtenida esta compuesta por cdigo fcilmente
modificable, que permite manejar capas, transparencias y hasta animaciones (con la
ayuda del SMIL).
Por estar basado en XML, es muy sencillo crear pginas web desde, por ejemplo,
Inkscape.
b. Otros formatos
Otros formatos de Mapas de bits, que no permiten manejar Capas, sin comprimir o
poco comprimidos (ptima calidad): BMP, PNG (libre distribucin), TIF o TIFF (alta
calidad, para imprenta),
Otros formatos de Mapas de bits, que no permiten manejar Capas, comprimidos: JPG o
JPEG, GIF.
3GP, AVI y MP4 son formatos de video.
DXF es un formato de CAD.
STL es un formato para impresora 3D.
Djvu (mapa de bits), PDF (vectorial, elegido por las imprentas).
La mayora de los programas permite Exportar, por lo menos, a uno de estos Formatos.
Prof. Juan Carlos Gonzlez 03/03/17 6
INKSCAPE
Inkscape, sucesor de Sodipodi, es la alternativa gratuita, y en muchos aspectos mejor,
a Corel Draw.
Este programa nos permitir dibujar y colorear en forma vectorial.
Puede correr sobre diferentes sistemas operativos (multiplataforma), incluyendo
versiones portables (multisoporte).
El formato nativo con que guarda los archivos generados es SVG, pero permite exportar
a otros formatos, entre ellos PDF y PNG.
Lneas gua, Grilla, Regla
Es posible crear Lneas Gua haciendo clic en las reglas y arrastrando hacia el papel
(espacio de trabajo).
Haciendo doble clic en una Lnea Gua es posible modificar su ngulo de inclinacin.
Para mostrar la Grilla vamos a Ver/Rejilla.
Para configurar el tamao de cada celda de la grilla, color de la lnea, y asignar el punto
0,0 vamos a Archivo/Propiedades del documento, Rejillas.
Desde Archivo/Propiedades del documento/Pgina/Unidades predete. se puede
modificar la unidad de la Regla.
Tamao de papel, Orientacin
Al hacer clic en Archivo/Nuevo se nos despliega una ventana con una larga lista de
tamaos y orientaciones predeterminadas de papel, que se puede modificar
posteriormente desde Archivo/Propiedades del documento.
Dibujo de Objetos
Utilizando la barra de la derecha podemos dibujar rectngulos, crculos,
polgonos/estrellas.
Para que estos objetos sean simtricos (crculos o cuadrados) apretamos Ctrl.
Prof. Juan Carlos Gonzlez 03/03/17 7
Tambin podemos dibujar a mano alzada con la herramienta que se asemeja a un
tiralneas o a un lpiz.
Al dibujar se autogeneran nodos que nos permiten modificar posteriormente la forma.
Si no se muestran los nodos, hacemos clic en el icono Editar nodos de trayecto.
Para rellenar o cambiar el color del objeto generado hacemos clic con el botn derecho
sobre el color, en la barra inferior.
O sobre el color, presionamos el botn derecho y elegimos Fijar relleno o Fijar trazo.
Guardar nuestro trabajo
- Guardar como SVG
Inkscape permite guardar por defecto las imgenes creadas o modificadas como SVG,
con lo que mantiene el formato de capas, desde Archivo/Guardar como.
Este formato se puede levantar en Blender para convertir el dibujo 2D a 3D.
"El formato SVG es un formato grfico vectorial. Con l podemos representar
imgenes y ampliarlas cuantas veces queramos, que no perdern definicin. No son
mapas de bits como el GIF, JPG o PNG, sino que son frmulas matemticas que se
utilizan para representar el grfico, incluyendo textos y tipos de letra, lo mismo que
haramos con el Corel Draw! o el Adobe Ilustrator.
Incluso permite desplazar objetos o textos, cambiarle el color, rotarlos, etc. aun en
dibujos que ya llevan tiempo guardados en nuestro disco duro"
Cuando abrimos una imgen (JPG, PNG, etc.) para luego trabajar con Inkscape, las
opciones son Enlazar e Incrustar.
La primera de la opciones nos obligar a entregar junto a nuestro trabajo terminado,
tambin la imgen. La ventaja es que el archivo (nuestro trabajo) "pesar" muy poco.
En el caso que olvidemos entregar la imgen, nuestro trabajo mostrar en su lugar una
cruz roja.
Con la segunda de las opciones evitamos tener que entregar por separado la imagen,
pero el archivo ser ms "pesado".
- Guardar como PNG
Si bien Inkscape permite guardar por defecto en formato SVG, es posible guardar una
imagen en formato PNG (un formato similar al JPG) siguiendo la secuencia
Archivo/Exportar mapa de bits, con lo que las capas se fusionan.
Mover un objeto
Para mover un objeto sencillamente lo arrastramos al lugar deseado con el botn
derecho apretado.
Prof. Juan Carlos Gonzlez 03/03/17 8
Modificar tamao (Escalar) o girar un objeto
Para modificar el tamao de un objeto, sencillamente se arrastra de un tirador o
asa que se genera al hacer clic sobre el objeto con la herramienta Seleccin (la
Fecha).
Si hacemos doble clic sobre el objeto se nos muestra una serie de flechas que nos
permitirn girar el objeto en torno a un eje (cruz) que tambin se pueden desplazar
Herramienta Bzier.
Con la herramienta Dibujar curvas Bzier y lineas rectas podemos trazar lineas rectas
haciendo simplemente clic o curvas haciendo clic y arrastrando (en forma simultnea).
Ajustes
Para configurar el tamao de cada celda de la grilla, color de la lnea, y asignar el punto
0,0 vamos a Archivo/Propiedades del documento, Rejillas.
Desde Archivo/Propiedades del documento/Pgina se puede modificar la unidad de la
Regla, el tamao del papel, su orientacin, etc
Relleno y bordes
Es posible modificar tanto el relleno como el trazo desde Objeto/Relleno y borde.
Prof. Juan Carlos Gonzlez 03/03/17 9
Tambin desde Objeto/Relleno y borde podemos modificar el Desenfoque y la
Opacidad (transparencia) del objeto.
Dibujo a mano alzada
Para dibujar a nuestro antojo podemos usar las herramientas Dibujar lneas a mano
alzada (Lpiz) o Dibujar curvas Bezier y lineas rectas (Tiralneas) que irn generando
nodos en forma automtica.
Para cerrar el dibujo se debe hacer clic con el botn derecho.
La imagen generada se puede luego modificar tirando de los nodos con la
herramienta Editar nodos de trayecto o tiradores de control.
Cada nodo dispone de dos asas que permiten torcer la lnea.
Prof. Juan Carlos Gonzlez 03/03/17 10
Se pueden generar nuevos nodos haciendo clic doble sobre la lnea.
Para quitar nodos debemos hacer clic en el nodo y luego en el botn -. Desde la barra
que lo contiene tambin es posible hacer que el nodo sea un nodo de ngulo,
redondeado simtrico o asimtrico.
En Trayecto, la opcin Simplificar quita nodos innecesarios.
Textos
Existen dos formas para manejar los textos:
Texto artstico, que nos permitir posteriormente realizar modificaciones sobre
cada letra simplemente arrastrando los nodos. Esto se logra haciendo un clic en
el punto donde se iniciar la escritura
Texto de prrafo, que nos permitir manejar el texto como un bloque. Esto se
logra trazando un rectngulo en la zona donde posteriormente vamos a escribir.
Para poder generar los nodos tanto en un texto artstico como en uno de prrafo
debemos de seguir la secuencia Trayecto/Objeto a trayecto.
Adaptar texto a trayecto
Esto es posible de realizar seleccionado antes el texto y el objeto sobre el que se desea
moldear este texto, siguiendo luego la secuencia Texto/Poner en trayecto.
Si por alguna razn esto no funciona se debe intentar previamente seleccionar el
objeto al que se la va a adaptar el texto y seguir la secuencia Objeto/objeto a trayecto.
Prof. Juan Carlos Gonzlez 03/03/17 11
Es posible modificar el trayecto junto al texto con la herramienta de nodos e incluso
dejarlo transparente.
Agrupando objetos
Para agrupar dos o ms objetos, con la herramienta de Seleccin se encierran, y
luego se sigue la secuencia Objeto/Agrupar.
Esto resulta til a la hora de desplazar todo un grupo de objetos.
Si posteriormente se desea que cada uno vuelva a poder desplazarse en forma
independiente se debe hacer Objeto/Desagrupar.
Objeto a Trayecto
Puedo generar un huevo deformando un circulo o personalizar la forma de una letra
haciendo clic en Trayecto/Objeto a trayecto. Luego voy a la herramienta de nodos para
realizar la modificacin.
Degradados
Para lograr degradados, en la ventana Relleno y borde (opcin Objeto del men
principal) seleccionamos la herramienta Gradiente radial, la que mostrar un nodo con
dos tiradores que forman un ngulo recto.
Para cambiar los colores del gradiente o degradado bicolor simplemente se hace doble
clic en los nodos.
Para agregar ms colores se debe hacer clic en el botn Aadir parada.
Unin, Exclusin e Interseccin
Para realizar esto con dos o ms objetos, se encierran con la herramienta de
Seleccin (la flecha) y luego se va a Trayecto/Unin, que los fusiona,
Trayecto/Interseccin, que los recorta, u otro.
Prof. Juan Carlos Gonzlez 03/03/17 12
Para crear un agujero utilizamos la opcin Diferencia.
Vectorizar un mapa de bits
Inkscape permite vectorizar un mapa de bits siguiendo la secuencia
Trayecto/Vectorizar mapa de bits.
Si la idea es obtener un simple dibujo sin relleno vamos a Modo/Corte de
luminosidad/Aceptar.
Prof. Juan Carlos Gonzlez 03/03/17 13
Si por el contrario, deseamos convertir una imagen vectorial en mapa de bits, podemos
seguir la secuencia Edicin/Crear copia en mapa de bits.
La imagen de la izquierda es el original (mapa de bits), mientras que la imagen de la
derecha es el vectorizado (es posible escalarlo, cambiar de color o hasta modificarlo
desde los nodos).
Recorte de imgenes
El contenedor (que puede ser un texto, una figura geomtrica, un dibujo bezier) va
sobre la imagen, seleccionamos los dos (contenedor e imagen), y luego vamos a
Objeto/Recorte/Aplicar.
El procedimiento solamente se puede hacer con UN objeto y UNA imagen.
Si queremos aplicarle la misma textura a varios contenedores a la vez, primero
debemos seleccionarlos e ir a Trayecto/Unin, para luego continuar con el
procedimiento.
A la imagen la trajimos con Archivo/Importar.
Alineacin
Objeto/Alinear y distribuir me permitir colocar, por ejemplo, un objeto en el centro de
la hoja, o distribuir varios con una distancia proporcional.
Reflejar
Es posible reflejar un objeto siguiendo la secuencia Objeto/Reflejo(Horizontal o
Vertical).
Filtros
Inkscape ofrece una amplia variedad de filtros como Biseles, Texturas, Sombras y
brillos; entre otros.
Prof. Juan Carlos Gonzlez 03/03/17 14
Extensiones
El programa incluye varias interesantes Extensiones (plugins o agregados) entre ellos
JessyInk, que nos permite generar paquetes de dispositivas en formato SVG, o Pages
que nos permite trabajar en modo multipginas.
Prof. Juan Carlos Gonzlez 03/03/17 15
FREECAD
FreeCAD, es la alternativa gratuita, y en muchos aspectos mejor, a AutoCAD.
Puede correr sobre diferentes sistemas operativos (multiplataforma), incluyendo
versiones portables (multisoporte).
El formato nativo con que guarda los archivos generados es FCStd, pero permite
exportar a otros formatos, entre ellos PDF, SVG, DXF, DAE o STL.
Para exportar a DWG debemos instalar un convertidor.
Dibujo tcnico
Existen tres tipos de dibujo tcnico:
- El Boceto.
- El Croquis.
- El Dibujo delineado.
- BOCETO
El boceto es un dibujo muy bsico y sencillo que contiene poca informacin, que nos
permite un primer acercamiento a la idea que se pretende expresar.
- CROQUIS
El croquis es el paso siguiente al boceto. Es un dibujo que contiene gran cantidad de
informacin referente al objeto (dimensiones, materiales, forma de unin entre las
piezas, etc.), de forma que cualquier persona acostumbrada a manejar planos pueda
interpretar fcilmente la informacin descrita en l.
- PLANO DELINEADO
El plano delineado es un dibujo a escala, realizado utilizando los tiles de dibujo
necesarios para que los trazos representen perfectamente la realidad del objeto. Debe
contener toda la informacin necesaria para definir el objeto (dimensiones, materiales,
forma de unin entre las piezas, etc.), de forma que cualquier persona acostumbrada a
manejar planos pueda interpretar fcilmente la informacin descrita en l.
Bocetado (Sketcher)
La barra de botones (Ver/Escenario) que nos permite bocetar un objeto se denomina
Sketcher y es de color rojo.
Para que se habilite debemos de hacer clic en el icono Crear un nuevo... .
Prof. Juan Carlos Gonzlez 03/03/17 16
Luego de seleccionar el Plano en el que dibujaremos, en la pantalla se nos muestra un
cuadriculado.
Algunas de las herramientas son punto, arco, circulo, lnea, polilnea, rectngulo, fillet y
recorte (trim).
Puedo arrastrar en cualquier momento los nodos que se autogeneraron mientras no
haga clic en Cerrar (en la ventana de la izquierda).
Al hacer clic en Cerrar se muestra (en la ventana de la izquierda, en
Etiquetas&Atributos, el dibujo como Sketch.
Extruir
Si hacemos clic en la palabra Sketch, Pad, Cut o Fusion, buscamos la herramienta de
Extruir, escribimos la Longitud deseada, y hacemos clic en Aceptar, se nos rellena y
extruye el objeto.
O accedemos a ella desde Part Design.
Escalar, Mover o Rotar el Escenario
Si ahora hago clic en Pad y giro la ruedita del ratn puedo agrandar o achicar el objeto
creado, apretando la ruedita y arrastrando puedo mover el objeto, y apretando la
ruedita y el botn derecho puedo rotar el objeto.
Imprimir
Para imprimir el objeto generado, hacemos clic en Pad, (si no se nos muestra la barra
vamos al Ver/Escenario/Drawing), clic en A3 (seleccionamos el tamao de papel) y clic
en Insertar una proyeccin.
Ahora seleccionamos mediante un clic las vistas a mostrar, si vamos a incluir una
axomtrica, si le vamos a variar la escala (a las vistas o a la axomtrica, en forma
independiente), etc.
Si deseamos que se muestren las lneas ocultas marcamos en la pestaa General.
Para modificar los datos inluidos en el Rtulo hacemos clic en Page (en
Etiquetas&Atributos), y en Datos/ Editable template/ hacemos clic.
Prof. Juan Carlos Gonzlez 03/03/17 17
Si hicimos una buena seleccin de las vistas, obtendremos algo parecido a esto.
Modificando el Boceto
Para modificar el Boceto hacemos clic en la flecha junto a Pad, con lo que haremos que
se muestre Sketch.
Ahora hacemos doble clic en Sketch (o botn derecho y Editar boceto) y arrastramos
los nodos o realizamos otras modificaciones.
No olvidemos Cerrar.
Prof. Juan Carlos Gonzlez 03/03/17 18
Escalar, Mover o Rotar un objeto
Una barra azul nos permitir mover, rotar, escalar o clonar un objeto. Tambin
disponemos de una herramienta para convertir un Boceto a Croquis y viceversa.
Tambin nos brinda dos interesantes herramientas: Equidistancia (Offset) y
Recortar/Extender (Trim).
Croquis (Draft)
La barra de botones (Ver/Escenario) que nos permite croquizar un objeto se denomina
Draft y es de color amarillo.
Esta barra nos permite acceder a un conjunto ms potente de herramientas.
Algunas de las herramientas son lnea, polilnea, circulo, arco, elipse, polgono,
rectngulo, texto, cotas (que Boceto no permita) y spline.
En este modo, en cualquier momento puedo definir valores. Por ejemplo, si selecciono
la herramienta Crculo, a la izquierda puedo escribir el radio del mismo y dar Enter.
Ajustes
Snap, Orto y dems ajustes a centro de un crculo, final de una lnea, etc.
Vistas
Una barra especial nos permite elegir la vista de nuestro dibujo.
Cotas
Es posible colocar cotas haciendo clic en el icono correspondiente de la barra Draft.
Prof. Juan Carlos Gonzlez 03/03/17 19
Propiedades
Haciendo clic en una cota (Dimension) puedo cambiar las propiedades de la misma
(color, tamao de la letra, etc.)
Tambin puedo modificar las propiedades del objeto haciendo clic en Pad y cambiar los
valores en el cuadro Propiedad.
Algunas de las posibilidades son: cambiar el espesor de la lnea, el color de la lnea, el
color del objeto, transparencia, etc.
Redondeado o Bisel
Para Redondeado o Chaflan Bisel se debe hacer clic en el ngulo y clic en el botn
correspondiente.
Primitivas
Tambin es posible trabajar con primitivas desde Ver/Escenario/Part.
Booleanos
Podemos realizar operaciones booleanas con objetos tambin desde
Ver/Escenario/Part.
Prof. Juan Carlos Gonzlez 03/03/17 20
Revolucin
Si la idea es generar un jarrn, por ejemplo, vamos a Ver/Escenario/Part Design,
habilitamos la barra Sketcher, dibujamos la pared, cerramos, vamos a Revolucin y
Aceptar.
Debemos de respetar la lnea media: cuanto ms separado se dibuje, mas hueco
quedar al centro de la pieza.
Tambin podemos dibujar la pared con las herramientas de la barra Draft.
Vista rpida
Se accede desde Ver/Vista ortogrfica o Ver/Vista perspectiva.
Cortes
Es posible visualizar cortes en forma rpida desde Ver/Plano de recorte.
Prof. Juan Carlos Gonzlez 03/03/17 21
Texturas
Si la idea es visualizar nuestro objeto con una textura aplicada, vamos a Ver/Mapeo de
textura.
Guardar nuestro trabajo
Por defecto FreeCAD guarda en formato FCStd, pero es posible exportar a PDF, SVG, IV,
OBJ, STL, DAE, VRML, DXF entre otros.
Para exportar a DWG requiere de un convertidor.
Prof. Juan Carlos Gonzlez 03/03/17 22
BLENDER
Blender es un programa gratuito para diseo en 2D, 3D y Animacin (4D).
Dibujando en 2D
Es posible aadir una curva con Add/Curve/Bezier. Un segmento de curva aparecer y pasaremos
a modo Edit Mode.
Podemos aadir un nuevo nodo entre dos existentes seleccionando ambos y presionando W,
Subdivide.
Los puntos pueden ser eliminados seleccionndolos y presionando la tecla X, Select.
El ngulo se puede cambiar arrastrando y moviendo los tiradores asociados a cada vrtice
(Agarraderas Bzier).
Para hacer las esquinas afiladas seleccionamos un vrtice de control y presionamos la tecla V,
Vector.
Para cerrar la curva seleccionamos uno de los vrtices y presionamos Alt C. Esto conectar el
ltimo punto de la curva con el primero.
Para cortar una curva en dos, seleccionamos dos vrtices de control adyacentes y presionamos la
tecla X, Segment.
Del 2D al 3D
Luego de manipular las agarraderas para obtener la forma deseada, presionando W podremos
Extruir la lnea.
Insertar objetos
Podemos insertar objetos seleccionando Add/Mesh o SPACE/ Add/Mesh.
Tambin es posible agregar Metaballs que son objetos que al acercarse modifican
automticamente su forma, y Surfaces que son objetos a los que podemos modificar desde las
NURBS para que, por ejemplo, un plano flamee.
Seleccin de nodos, lados o caras
Se utiliza el botn derecho en modo Edit Mode. Es posible arrastrarlo a otra posicin con el botn
derecho y fijarlo con el izquierdo.
Prof. Juan Carlos Gonzlez 03/03/17 23
Se pueden seleccionar varios nodos, lados o caras con SHIFT clic der. De la misma forma se
puede quitar la seleccin.
Para borrar un vrtice, lado o cara
Se presiona Supr o Del en el teclado y en el men que se despliega se selecciona la opcin
Vrtices (nodos), Edges (lados) o Faces (caras).
Vistas
Si se desea ver el objeto desde diferentes puntos de vista se va a View/Side (o Top, o Front)
Girar, Trasladar o Escalar
Es posible rotar un objeto, previamente seleccionado, en modo Object Mode si est activo el botn
que tiene dibujado un cuarto de lnea celeste.
Lo que mostrar un control en la pantalla que puede manejarse con el ratn, permitiendo un giro
total del objeto.
El botn que tiene dibujado una flecha celeste nos permite trasladar el objeto y el que tiene una
lnea con un cuadrado celeste en el extremo permite escalar el objeto.
Tambin podemos escalar un objeto previamente seleccionado pulsando la letra S en el teclado,
mientras que con R rotamos y con G desplazamos el objeto.
Zoom
Se puede realizar un Zoom desde la opcin View y posteriormente se selecciona View Select o
View All.
Tambin es posible realizar un Zoom presionando o + en el teclado.
Uniendo objetos
Una forma fcil de unir objetos es haciendo clic con el botn derecho en el primer objeto,
SHIFT+botn derecho en el segundo objeto, y posteriormente CTRL+J.
Prof. Juan Carlos Gonzlez 03/03/17 24
Coloreando objetos
Para colorear un objeto hacemos clic en el, buscamos la barra en la que se muestra una pelotita
(Material) y en Diffuse seleccionamos el color.
Para colorear un nuevo objeto se debe hacer clic en New.
Continuar lneas o Extruir
Podemos, modo Edit Mode, prolongar uno o mas nodos, una lnea o un conjunto de ellas, o una
cara o varias, seleccionndolas (clic o Shift clic) y Mesh/Extrude/Region o presionando E.
Seleccin de bandas
Debemos hacer clic en dos nodos laterales a la banda, con Edit Mode activo, e ir a Select/Edge
Ring (o Loop).
Subdivide un objeto
Podemos subdividir un objeto haciendo 1 clic en un nodo, CTRL R, acercar el ratn a el contorno,
clic (lnea rosada), desplazar hasta encajar la lnea (ahora amarilla) en el loop.
Otra forma para subdividir un objeto, estando habilitada la opcin Edit Mode, es presionar la tecla
W.
Se muestran varias opciones pero pasaremos a detallar las ms comunes:
Prof. Juan Carlos Gonzlez 03/03/17 25
1. Subdivide. Subdivide en forma automtica un objeto.
2. Subdivide Smooth. Suaviza o redondea un poco las formas.
Edicin Proporcional
Algunas veces necesitamos estirar una malla para formar un chichn en determinado lugar del
objeto.
Para esto podemos ir a Edit Mode/Mesh/Proporcional Editing Falloff.
El radio de accin del suavizado puede incrementarse o decrementarse pulsando + o -, o con la
rueda del ratn (mientras se eleva).
Tambin es posible realizar esto desde los botones. Opciones Conected o Enabled en celeste.
Coordenadas XYZ
Si la idea es tener un control total sobre las coordenadas X Y Z (Cartesianas), debemos de hacer
clic en un vrtice (View/Camera) y luego presionamos la letra N, con lo que se nos mostrar una
nueva ventana.
Si la idea es ver la variacin que sufren estas coordenadas, hacemos clic en el vrtice y luego
pulsamos la tecla S. Esto no nos permite mover el vrtice, simplemente muestra la medida.
La imagen que se muestra arriba es una captura de la vista de cmara. La vista frontal es la que
tiene una forma semi esfrica. El rojo corresponde a X, el verde a Y, y el azul a Z.
Operaciones Booleanas
Para cortar una figura con otra, primero hacemos un clic derecho en el objeto base, buscamos la
barra en la que se muestra una llave (Object Modifier), clic en Boolean, clic en Diference, clic en
Object (y buscamos el objeto que cortara), clic en Apply.
Para unir una figura con otra, primero hacemos un clic derecho en el objeto base, buscamos la
barra en la que se muestra una llave (Object Modifier), clic en Boolean, clic en Union, clic en Object
(y buscamos el objeto que se pegar), clic en Apply.
Prof. Juan Carlos Gonzlez 03/03/17 26
Modelando
1. Rigging.
Deberemos de situar el cursor en un lugar de nuestro objeto (generado, si es posible, con
cajas) y vamos a Add/Armature/Sigle Bone.
Un objeto romboidal, o hueso, aparecer.
Con un clic en un extremo y presionando E agregamos huesos (Edit Mode).
2. Skinning.
Verificamos si estamos en modo Objeto (podemos usar Wireframe para ver el interior).
Seleccionamos el cuerpo/objeto, luego seleccionamos el esqueleto con SHIFT apretado.
El cuerpo queda rojo y el esqueleto de color amarillo.
Presionamos CTRL P para adosar el esqueleto al cuerpo.
En la ventana emergente seleccionamos Armature deform/With Automatic Weight.
3. Pose.
Seleccionamos nicamente la armadura y luego vamos a Pose Mode.
La armadura se volver negra.
Si se selecciona un hueso se volver celeste.
Si ahora se intenta mover o rotar podremos observar que el cuerpo se deformar.
Esto nos permite posar nuestro modelo moviendo la armadura en modo Cintica Directa.
Para llevarlo a modo Cintica Inversa vamos al ltimo hueso de la cadera y seleccionamos
Constaints/Add/lk Solver.
Podemos crear nuestro humanoide con HumanMaker y exportarlo a OBJ para luego darle poses
con Blender.
Prof. Juan Carlos Gonzlez 03/03/17 27
La Cintica Inversa permite recalcular automticamente cada movimiento o rotacin de un hueso
dependiendo del movimiento o rotacin de otro.
Generando pelos o pasto
Generamos el objeto.
Vamos a Particle System (el botn con 4 estrellas) y hacemos clic en el signo de +.
Buscamos Type: Hair.
Hair Length aumentar la longitud del cabello/pasto y Emission la cantidad.
Si en Force Field Settings seleccionamos Turbulence o Vortex generaremos interesantes efectos.
Generando transparencias y reflejos
Para generar una transparencia en un objeto hacemos clic en el, buscamos la barra en la que se
muestra una pelotita (Material) y en Diffuse seleccionamos el color.
Mas abajo tildamos en Transparency, luego clic en Ztransparency y modificamos los valores de
Alfa a 0.5 y Fresnel a 0.6.
Para generar un reflejo hacemos un clic en el objeto (espejo) y seleccionamos el color.
Luego vamos a Mirror y modificamos los parmetros para Reflectivity a 0.4 y Fresnel a 1.0.
Recortando/Seleccionando una zona
Para recortar una zona de un objeto deberemos marcar Select/Border select (o letra B en el
teclado) y luego seleccionar la zona dibujando un recuadro con el ratn. Otra forma de seleccin es
haciendo clic en un nodo, luego presionando C en el teclado, y pintando la zona deseada.
Iluminacin
Es posible agregar elementos de iluminacin desde Add/Lamp.
El color de la luz es modificable si presionamos los botones bolita (a la izquierda) y lmpara (ms al
medio).
Existe un tipo de iluminacin relacionada con la esttica 3D que se llama Oclusin Ambiental, que
es en definitiva una luz ambiental. Este tipo de iluminacin no requiere de focos en la escena, si
bien podemos agregar alguno para producir sombras.
Para generar esto debemos hacer clic en el botn planeta azul (World), activamos Ambient
Prof. Juan Carlos Gonzlez 03/03/17 28
Occlusion.
All cambiamos Samples a 1.
Bisel
Para agregar un biselado hacemos un clic derecho en el objeto base, buscamos la barra en la que
se muestra una llave (Object Modifier), clic en Add Modifier, clic en Bevel (modificar parmetros de
Width o Angle si se desea).
Del 3D al 4D: Animacin sencilla @
Primero seleccionamos la opcin NLA Editor.
Intentemos desplazar un cubo (esta por defecto) desde el Frame 1.
Con la opcin Object Mode habilitada, seleccionamos el objeto (en este caso, el cubo) y
presionamos la tecla I.
Saldr una lista llamada Insert Key en la que seleccionamos LOC.
Ahora subimos al Frame 30 (por ejemplo) y cambiamos la posicin del cubo.
Volvemos a presionar I seleccionamos LOC nuevamente.
Para verla la animacin presionamos ALT+A, o mover los cursores hacia delante o hacia atrs o
seleccionamos View/Play Back Animation.
Para detenerla presionamos ESC.
Prof. Juan Carlos Gonzlez 03/03/17 29
Animando una armadura @
En el frame 1 dibujamos un objeto y le agregamos una armadura como se describi en
Modelando.
Seleccionamos todos los huesos pulsando A.
Pulsamos I.
Seleccionamos LOCROT.
En el frame 25 modificamos la armadura.
Seleccionamos todos los huesos con A.
Pulsamos I.
Seleccionamos LOCROT y continuamos, si es necesario, agregando paradas.
Guardando una animacin @
Si deseamos crear el video de la animacin, presionamos F10 y elegimos primero el formato que
utilizaremos para el video.
En Format seleccionamos AVI jpg.
Ahora seleccionamos en que lugar vamos a guardar el video.
Luego presionamos Stamp.
Revisamos la cantidad de cuadros a exportar (Sta, End) y luego pulsamos ANIM.
Prof. Juan Carlos Gonzlez 03/03/17 30
El tamao del video vara segn los diferentes formatos:
QuickTime..... 12.000 KB
AVI Jpeg........ 3.970 KB
AVI Raw........ 421.920 KB
La cantidad de cuadros que se van rendeando es mostrada en la barra superior de la nueva
ventana.
Dibujando por trayectoria
Vamos a dibujar un cao que seguir una trayectoria:
Add/Curve/Path (ajustar los nodos si es necesario)
Add/Curve/Nurbs/r Circle (ajustar los nodos si es necesario)
clic en el path y vamos a:
clic en Geometry
seleccionamos el objeto en Taper y la curva en Bevel.
Aplicando texturas
Vamos a Texture, Type, Image or Movie, Source (y buscamos la imgen).
Podemos seleccionar la forma como se aplicar la textura desde Mapping, Projection (Cube,
Sphere,...).
Iluminacin 2: Radiacin
Para hacer que un objeto emita luz vamos a Particles, Type: Emitter y ajustamos los parmetros a,
por ejemplo, Seed:100, Start: 0.005, End: 1.000 (o simplemente 0.0 tanto para Start como para
End).
Interesantes son las opciones Face o Volumen de Emit From.
Prof. Juan Carlos Gonzlez 03/03/17 31
Revolucin
Podemos generar un volumen partiendo simplemente de una lnea.
1. Traemos una curva desde Add/Curve/Bezier.
2. La modificamos a nuestro antojo.
3. Vamos a Modo Objeto.
4. Buscamos la barra en la que se muestra una llave (Object Modifier), clic en Add Modifier,
clic en Screw.
5. Modificar Axis si es necesario.
A todo teclado!
Existe otra forma de trabajar y es, olvidndonos de la interfaz grfica, utilizando simplemente el
teclado.
Extruir (seleccionando previamente el lado): E valor_en_unidades ENTER
Escalar: S eje valor_en_unidades ENTER
Rotar: R eje valor_en_grados ENTER
Mover: G eje valor_en_unidades ENTER
Los ejes, como ya sabemos, pueden ser X, Y, Z.
Las unidades pueden ser positivas (1), negativas (-1) o decimales (0.5).
Para realizar orbitas, pan, zoom y vista de cmara, podemos usar el teclado numrico.
TAB (A = selecciona todos los nodos) sale del Mode Object y pasa al Mode Edit.
La tecla X permite eliminar.
A todo ratn!!
La ruedita del ratn permite acercarnos o alejarnos, pero si se mantiene oprimida es posible
realizar un efecto de orbita.
Prof. Juan Carlos Gonzlez 03/03/17 32
CTRL Z, al igual que la mayora de los programas, nos permite deshacer la ltima accin.
Con SHIFT D podemos clonar un objeto seleccionado.
Guardar nuestro trabajo
- Formato DAE para RA
Hasta hace unas pocas versiones anteriores era posible exportar a DAE para generar luego
Realidad Aumentada. Ahora solamente es posible en algunos equipos si se instala un plugin.
- Formato OBJ
Podemos importar un OBJ generado por HumanMaker, FloorPlanner o SweetHome para luego
modificarlo en Blender.
Tambin podemos importar OBJ de programas comerciales como Poser o Daz.
- Formato SVG
Es posible importar una planta (Arquitectura) vectorizada, o cualquier imagen guardada en SVG
(como las obtenidas con Inkscape), para luego darle volumen en Blender.
Es interesante el diseo de logos en 3D.
- Formato STL
El formato utilizado en impresoras 3D es el STL.
- Formato PNG
Para guardar una imagen en PNG, luego de hacer el Render y al pie de la misma ventana,
hacemos clic en Image y luego en Save as Image.
Prof. Juan Carlos Gonzlez 03/03/17 33
VALENTINA
Valentina es un programa para dibujo de patrones, multiplataforma y multisoporte.
Dibujo de un patrn
Para comenzar a dibujar hacemos clic en el icono de Aadir nueva pieza de patrn.
Esto mostrar una nueva ventana en la que haremos clic Usar para la creacin de
patrn estndar la tabla de medidas.
Definimos luego el nombre de la pieza.
Comenzamos dibujando los Puntos.
Por cada punto que marcamos se nos abre una ventana para escribir la distancia entre
puntos.
Prof. Juan Carlos Gonzlez 03/03/17 34
Luego utilizamos alguna de las herramientas de la derecha para unir los puntos.
Herramienta de costuras
Ahora hacemos clic en la Herramienta de costuras, y posteriormente hacemos clic
uniendo los puntos en el sentido de las agujas del reloj.
A medida que se va haciendo clic en los puntos, se van agregando en una ventana. En
esa misma ventana se puede especificar la distancia del borde del lienzo a la costura.
Finalmente hacemos clic en Modo detalle (Modo dibujo, Modo detalle, Crear diseo).
Prof. Juan Carlos Gonzlez 03/03/17 35
Imprimir
Hacemos clic ahora en Crear diseo.
Se nos abre una ventana donde podemos especificar tamao del papel, orientacin,
etc.
En la misma ventana hacemos clic en el ngulo superior izquierdo, Guardar diseo.
Al nuevo diseo lo podemos guardar como PDF, SVG, entre otros.
Prof. Juan Carlos Gonzlez 03/03/17 36
GIMP
Gimp es un programa de dibujo de mapa de bits, o de los denominados de retoque
fotogrfico, multiplataforma y multisoporte.
Tamao de papel, Orientacin
Al hacer clic en Archivo/Nuevo se nos despliega una ventana para predefinir las
medidas del lienzo (papel), orientacin y resolucin.
Barra de herramientas
La Barra de Herramientas o Caja de Herramientas dispone de una serie de botones que
nos ayudaran a desarrollar nuestro trabajo en una forma ms fcil y eficiente.
Seleccin de rectngulo, Seleccin de crculo, Seleccin libre (lazo=seleccin
irregular con colores similares), Seleccin difusa (varita mgica=seleccin sobre
un rea con un color contrastante), Seleccin por color (selecciona todas las
zonas de la imagen que tengan el mismo color), Herramienta de Rutas,Tijeras.
Cuenta gotas (selecciona color).
Zoom (aumenta y reduce la imagen).
Rotar, Escalar, Inclinar, Perspectiva y Volteo (espejo) de una seleccin
Prof. Juan Carlos Gonzlez 03/03/17 37
Texto.
Relleno (muestra la barra de relleno), Relleno interactivo (degradee).
Lpiz, Pincel, Goma y Aergrafo.
Clonar, Sanear.
Cada herramienta abre una ventana de opciones de herramienta.
Capas
Para realizar un sencillo fotomontaje podemos abrir una imagen, recortar con alguna de
las herramientas de corte (prefiero Tijeras o Herramienta de Rutas), Edicin/Copiar,
abrimos la otra imagen, Edicin/Pegar (el recorte queda en Capas como Seleccin
flotante), clic en Crear capa nueva.
Las Capas son una suerte de transparencias en las que se puede dibujar en forma
independiente del resto.
Prof. Juan Carlos Gonzlez 03/03/17 38
Para agregar capas en Gimp se debe seguir la secuencia Capa/Nueva Capa, para
eliminar capas se debe seguir la secuencia Capa/Borrar la capa, mientras que para ver
todas las capas se debe seguir la secuencia Ventanas/Dilogos empotrables (en otras
versiones Dilogos/Capas).
Tamaos
Para achicar una capa, se toma la herramienta de escalar del panel de la izquierda, o
se sigue la secuencia Herramientas/Herramientas de transformacin/Escalar, y se
arrastra.
Si se desea que el lienzo se ajuste a la imagen, se selecciona Imagen/Ajustar lienzo a
las capas.
Si lo que se desea es agrandar la imagen, primero agrandamos el lienzo con
Imagen/Tamao del lienzo, y luego usamos la herramienta de escalar.
Duplicar o trasladar selecciones
Es posible copiar o cortar una zona usando alguna de las herramientas de seleccin y
luego vamos a Cortar o Copiar, Pegar.
Quedar como seleccin flotante, por lo que deberemos hacer clic en Capa Nueva (vea
arriba botn con crculo rojo).
Resolucin
Podemos definir la resolucin desde el inicio (Nuevo) modificando los parmetros de
Opciones Avanzadas.
Para cambiar la resolucin vamos a Imagen/Escalar imagen o definimos la resolucin al
guardar como JPG.
Girar, Escalar, Espejar
En Gimp es posible Girar, Escalar o Espejar, si primero seleccionamos una capa y luego
vamos a Capa/..., o a los botones azules de la Barra de Herramientas.
Remarcar bordes
Para realizar esto desde Gimp se va a Filtros/Realzar/Enfocar o Seleccionar/Enfocar.
Con esto se logra hacer ms ntida una imagen.
Transparencias
Es posible crear transparencias utilizando la opcin Opacidad que se encuentra al inicio
de la ventana de Capas.
Prof. Juan Carlos Gonzlez 03/03/17 39
Enviar atrs o adelante
Para llevar una imagen (capa) hacia atrs o delante de otra se debe ir a
Capa/Pila/Bajar
O cambiar el orden de las Capas, por arrastre, en la ventana de Capas.
Dibujar figuras llenas
Luego de seleccionar la herramienta de Relleno (el Balde), se nos muestra una barra
que contiene:
Opacidad, o transparencia.
Relleno con color de frente, que se tilda si se quiere rellenar la figura con este
color.
Relleno con color de fondo, que se tilda si se quiere rellenar la figura con este
color.
Relleno con patrn, que se tilda si se quiere rellenar la figura con una textura.
Desde el men tambin se puede llegar al Relleno desde Herramientas/Herramientas
de pintura/Relleno.
Haciendo doble clic en cualquiera de los dos cuadritos de color se abrir una ventana
donde es posible se cambiarlo.
Ajustes de color
Es posible ajustar el color, brillo o contraste de una Capa o seleccin, desde Color
(Color/Colorear o Matiz y Saturacin).
Seleccin
Las selecciones se pueden genera utilizando unas de las primeras 7 herramientas del
men izquierdo (Seleccin de rectngulo, Seleccin de crculo, Seleccin libre,
Seleccin difusa, Seleccin por color).
Prof. Juan Carlos Gonzlez 03/03/17 40
Para seleccionar varias reas con la Varita Mgica presionamos SHIFT mientras
hacemos clic en las zonas. Si la idea es restar zonas, presionamos CTRL mientras
hacemos clic.
La opcin Tijera funciona como un lazo magntico que cierra la seleccin al hacer clic
en el nodo de inicio y apretar ENTER. Se pueden agregar nodos con solo hacer clic en la
lnea.
La Pluma permite generar nodos con tiradores, los que se pueden agregar con CTRL
clic y borrar con CRTL+SHIFT+clic.
Para eliminar una seleccin hacemos Seleccionar/Nada (o Ninguno) en GIMP.
Lneas Gua y Rejilla
Para una correcta diagramacin de nuestra pgina necesitaremos un manejo fluido de
dos herramientas muy importantes: las Lneas Gua y la Rejilla o Grilla.
Para obtener Lneas Gua simplemente apretamos el botn derecho del ratn en la
regla superior o lateral y arrastramos hacia el papel.
Esto lo podremos hacer tantas veces como sea necesario.
Para eliminar las Lneas Gua solo debemos arrastrarlas nuevamente a la regla, o desde
el men Imagen/Guas.
Para obtener una Rejilla vamos a Vista/Mostrar rejilla, pero para poder adaptarla a
nuestras necesidades debemos de configurarla desde Imagen/Configurar la rejilla.
Prof. Juan Carlos Gonzlez 03/03/17 41
En esta pantalla podemos finalmente modificar el espaciado del cuadriculado, color,
unidades de medida y desplazar la lnea que vamos a utilizar como inicio al borde del
papel.
Rutas
Es posible guardar una Seleccin, junto a la imagen XCF, en modo Ruta.
Para pasar una Seleccin a Ruta, cualquiera sea la herramienta de seleccin utilizada,
se debe hacer clic en el circulo rojo de la ventana Rutas.
Para realizar lo contrario, se debe hacer clic en el cuadrado rojo.
Rutas: Textura en Ruta
Es posible aplicar una textura a una Ruta siguiendo la secuencia:
Prof. Juan Carlos Gonzlez 03/03/17 42
Abrimos la textura, la copiamos, abrimos el boceto o imagen "base", seleccionamos la
zona donde aplicaremos la textura, la convertimos a Ruta (circulo rojo), convertimos la
Ruta a Seleccin (cuadradito rojo), creamos una nueva capa, hacemos Pegar en, ahora
podemos mover la textura, anclamos la capa flotante
Algunos de estos pasos se pueden obviar si las Rutas ya fueron creadas con
anterioridad.
Al usar la herramienta de seleccin Pluma (o Herramienta de Rutas), y cerrar la
seleccin, esta se convierte AUTOMATICAMENTE en Ruta.
Rutas: Dibujando
Es posible redibujar un boceto utilizando algunas de las herramientas que nos provee
Rutas.
Para eso: realizamos una seleccin del contorno del boceto, pasamos la Seleccin a
Ruta (circulo rojo), seleccionamos la Ruta, en la barra de herramientas de Rutas
(abajo), hacemos clic en un botn que tiene dibujado un pincel sobre un remolino, en la
nueva ventana hacemos clic en Linea de trazado buscamos un espesor de lnea, y
hacemos clic en Trazar.
Prof. Juan Carlos Gonzlez 03/03/17 43
Podemos juntar todas las Rutas que pertenecen a un mismo objeto con botn derecho
(en la ventana de Rutas), Combinar capas visibles (tiene que estar el ojo activado).
Abajo podemos ver un ejemplo de un redibujado de un cuerpo, que podr a su vez ser
reutilizado tantas veces como se desee si lo guardamos como Ruta (en XCF).
Luz y sombra
Resulta interesante el tomar primero el color original de la imagen con el Cuentagotas
para luego buscar en la paleta un color ms claro (luz) o mas oscuro (sombra).
Luego podemos jugar con la Escala del Aergrafo o Soplete (tamao), Opacidad
(transparencia) y Desvanecimiento (se diluye el color).
Finalmente pintamos con el Aergrafo las zonas que queremos que luzcan ms claras o
ms oscuras.
Prof. Juan Carlos Gonzlez 03/03/17 44
Si la idea es hacer un zoom de determinada zona, simplemente presionamos Control y
movemos la ruedita del ratn.
Mscara rpida
Es posible generar una Mscara rpida siguiendo la secuencia: clic en el cuadradito del
ngulo inferior izquierdo de la pantalla (la imagen queda roja y se muestra en la
ventana de Canales), con la goma borramos el rojo de la parte que deseamos utilizar
posteriormente (si borramos de ms, invertimos negro por blanco, y restituimos el
rojo), (la zona libre de mscara queda en blanco), volvemos a hacer clic en el dibujito
del ngulo inferior izquierdo de la pantalla.
Mscara de Capa
Prof. Juan Carlos Gonzlez 03/03/17 45
Es posible generar una Mscara de Capa siguiendo la secuencia: clic en la capa, botn
derecho Aadir mscara de capa, seleccionamos Opacidad, tomamos la goma
(buscamos la de forma redonda) y borramos la zona a trabajar (si no se borra, hacemos
clic para invertir negro por blanco), (en la mscara, junto a la capa, se ve reflejado
nuestro borrado), ahora podemos hacer botn derecho, Mscara a seleccin.
Puedo guardar la Mscara en el XCF, y tambin recuperar partes de la mscara que he
borrado simplemente invirtiendo blanco por negro.
Ms Luz y Sombra
Otra herramienta muy interesante para generar luces y sombras, es la Herramienta de
marcado a fuego/quemar.
Guardar nuestro trabajo
- Formato XCF
Gimp permite guardar por defecto las imgenes creadas o modificadas, como XCF, con
lo que mantiene el formato de capas, desde Archivo/Guardar como.
- Formato JPG o PNG
Si bien Gimp permite guardar por defecto en formato XCF, es posible guardar una
imagen en formato JPG o PNG siguiendo la secuencia Archivo/Exportar como, lo que
fusionar todas las capas.
Prof. Juan Carlos Gonzlez 03/03/17 46
SHOTCUT
Shotcut, es un programa de los denominados de edicin de video, multiplataforma y
multisoporte.
Es un programa muy sencillo, con el que podremos editar videos capturados con un
celular, webcam, cmara de fotos o videocamara.
Si este programa nos resulta muy elemental, podemos utilizar Pitivi u OpenShot, que
tambin corren sobre plataforma Linux
Generalmente los programas de este tipo disponen de, por lo menos, una pista de
video y una de audio.
Se tiene que tener en cuenta que el video debe guardarse en un formato que pueda
visualizarse fcilmente en cualquier otro equipo, por lo que optaremos por AVI o MP4.
Podemos optar por utilizar la tcnica de animacin StopMotion que consiste en generar
movimiento a partir de imgenes fijas (fotos).
Se trata bsicamente de una sucesin de imgenes fijas con objetos, personajes y
decorados que se modifican brevemente entre una imagen y otra. Este pequeo
cambio es el que genera la ilusin de movimiento.
Para esto sencillamente tomamos fotos con un celular, webcam o cmara de fotos y
luego editamos con cualquier programa de edicin de StopMotion como Luciole o
Stopmotion que corren sobre plataforma Linux.
Algunas veces nos resultar mejor editar la pista de audio por separado antes de
agregarla a nuestro video, para lo que disponernos de una herramienta muy intuitiva,
fcilmente descargable de internet, y gratuita: Audacity.
Recomendamos leer Los 7 mandamientos de una video-presentacin
http://www.soymimarca.com/los-7-mandamientos-de-la-video-presentacion/ ..
Prof. Juan Carlos Gonzlez 03/03/17 47
Você também pode gostar
- CC-PV-02 Protocolo de Validación Equipos y Superficies V01 PDFDocumento8 páginasCC-PV-02 Protocolo de Validación Equipos y Superficies V01 PDFStefania OsorioAinda não há avaliações
- Ejercicios Teoría de ColasDocumento8 páginasEjercicios Teoría de ColasMario Gatica Cordova100% (1)
- Planeador Abril Semana 2 ExploradoresDocumento5 páginasPlaneador Abril Semana 2 ExploradoresLUZ COCINEROAinda não há avaliações
- Informe Evaluacion Aba 4 NivelDocumento11 páginasInforme Evaluacion Aba 4 Nivelalejandra100% (1)
- Actividad2 LogísticaDocumento10 páginasActividad2 LogísticaNatan MolarAinda não há avaliações
- QU0200 - 2018-2S - Semana 13a - Cap 19 y 20Documento28 páginasQU0200 - 2018-2S - Semana 13a - Cap 19 y 20Jose Enrique Conejo CambroneroAinda não há avaliações
- Angulos y RectasDocumento13 páginasAngulos y RectasAna CuentalAinda não há avaliações
- Ministerio de Salud Pública: Resolución Nro. MSP-CZ8S-HGGS-GERENCIA-2022-0152-R Guayaquil, 14 de Julio de 2022Documento24 páginasMinisterio de Salud Pública: Resolución Nro. MSP-CZ8S-HGGS-GERENCIA-2022-0152-R Guayaquil, 14 de Julio de 2022Melanie RosadoAinda não há avaliações
- Preguntas Problematizadoras Profocom2Documento3 páginasPreguntas Problematizadoras Profocom2Nohely Ximena CondoriAinda não há avaliações
- Configuracionde Prodigy Mailen AndroidDocumento4 páginasConfiguracionde Prodigy Mailen AndroidOscar GonzalezAinda não há avaliações
- Varios Ejercicios de Fundamentos de MatemáticasDocumento2 páginasVarios Ejercicios de Fundamentos de MatemáticasRafaelAinda não há avaliações
- Pensum InformaticaDocumento3 páginasPensum Informaticaeva rodriguez.sAinda não há avaliações
- Lectura 4 Erp Casos de Éxito Incakola WongDocumento4 páginasLectura 4 Erp Casos de Éxito Incakola WongKarBeto SanchezAinda não há avaliações
- Qué Es Un Circuito Eléctrico en SerieDocumento15 páginasQué Es Un Circuito Eléctrico en SerieSarela GarridoAinda não há avaliações
- S, Uelso TeoriaDocumento282 páginasS, Uelso TeoriaLenny Arias QAinda não há avaliações
- El Significado de Los Colores para VestirDocumento4 páginasEl Significado de Los Colores para Vestirjuan cabrera100% (1)
- DiscusionesDocumento2 páginasDiscusionesAlexander EspinAinda não há avaliações
- Semana 5Documento23 páginasSemana 5Rodrigo Andres Araneda MoralesAinda não há avaliações
- Normas de Cableadoestructurado PDFDocumento111 páginasNormas de Cableadoestructurado PDFJessica ChavestaAinda não há avaliações
- Nomencl ATuraDocumento1 páginaNomencl ATuraSebastián UpeguiAinda não há avaliações
- 2017-01296-Rios-DI BRO MSIG ES WebDocumento6 páginas2017-01296-Rios-DI BRO MSIG ES WebRodrigoCortazaFernándezAinda não há avaliações
- Articulo v2Documento8 páginasArticulo v2geulateAinda não há avaliações
- Informe 5 Divisor de TensionDocumento7 páginasInforme 5 Divisor de TensionGersonBravoAinda não há avaliações
- Escuela ControlistaDocumento21 páginasEscuela ControlistaCaroline HendersonAinda não há avaliações
- Cap 11-Conservación de La Energía, 1ra Ley de La TermodinámicaDocumento6 páginasCap 11-Conservación de La Energía, 1ra Ley de La TermodinámicaRichard Payano YaleAinda não há avaliações
- Instalaciones Ii MiltonDocumento75 páginasInstalaciones Ii Miltonfreddy Wuanco kispeAinda não há avaliações
- Criterios de Evaluacin de Dibujo Tcnico IDocumento3 páginasCriterios de Evaluacin de Dibujo Tcnico IDaniel VargasAinda não há avaliações
- Trastorno Antisocial de La PersonalidadDocumento24 páginasTrastorno Antisocial de La PersonalidadNICOLAS MATEO SANCHEZ CRUZAinda não há avaliações
- La Poetica. Cultura Oficial en SLDocumento20 páginasLa Poetica. Cultura Oficial en SLJc Aguero100% (1)
- Guia - Estilo Apa 7 Uniminuto - 2021Documento34 páginasGuia - Estilo Apa 7 Uniminuto - 2021Ingeniero Luis Felipe Rojas AvilaAinda não há avaliações