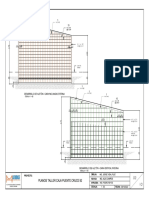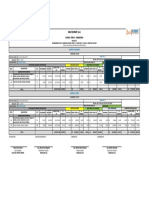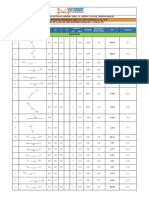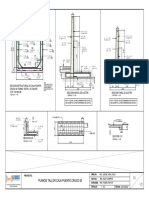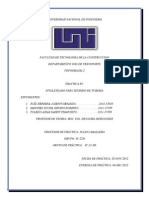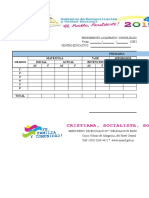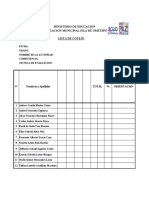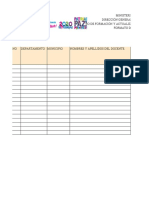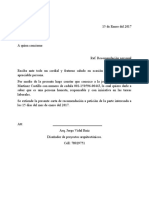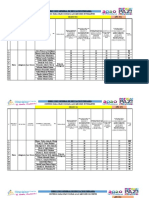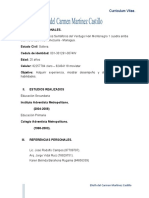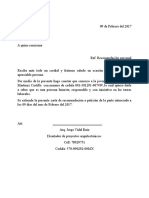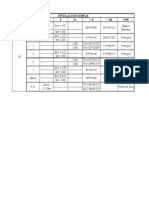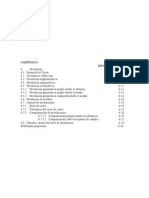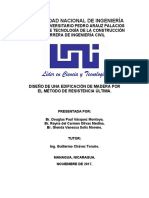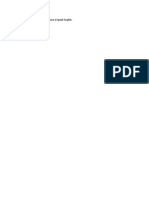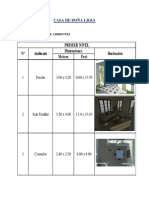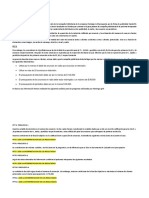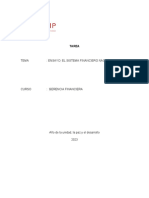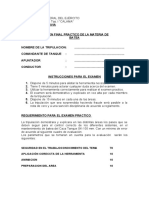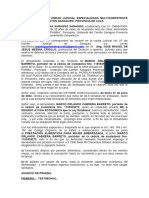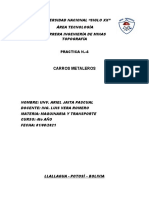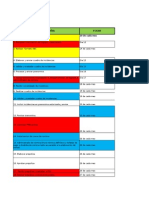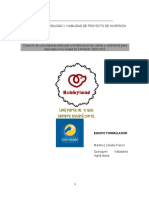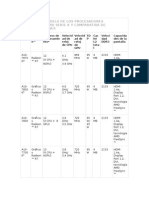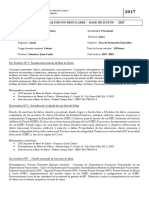Escolar Documentos
Profissional Documentos
Cultura Documentos
Manual Arcgis
Enviado por
José Maria RuizDireitos autorais
Formatos disponíveis
Compartilhar este documento
Compartilhar ou incorporar documento
Você considera este documento útil?
Este conteúdo é inapropriado?
Denunciar este documentoDireitos autorais:
Formatos disponíveis
Manual Arcgis
Enviado por
José Maria RuizDireitos autorais:
Formatos disponíveis
2016
Manejo de Arcgis 9.3, Idrisi Selva
y Hec-Hms.
Elaborado por: Br. Diego Emmanuel Ortiz
Crdenas
16/09/2016
ndice
I. Introduccin: ............................................................................................. 1
Qu es un SIG? ......................................................................................... 1
II. Generalidades de ArcGis: ......................................................................... 2
2.1. La aplicacin de ArcGis: ..................................................................... 2
2.2. Operaciones bsicas en Arcgis: ......................................................... 4
2.2.1. Iniciar ArcMap: ................................................................................ 4
2.2.2. Conceptos Generales ..................................................................... 5
2.2.3. Entorno en ArcMap: ........................................................................ 8
2.2.4. Preparando ArcGis. ......................................................................... 8
III. ArcGis y la extensin Arc Hydro Tools ................................................ 10
3.1. Pre- procesamiento del terreno ........................................................ 10
3.2. Iniciando el pre procesamiento ......................................................... 11
IV. ArcGis y la extensin Geo Hms Main Project view .............................. 17
4.1. Procesamiento de la cuenca y Delimitacin de la misma ................. 17
4.2. Procesamiento previo a trabajar con Idrisi. ...................................... 21
V. Idrisi Selva ........................................................................................... 26
5.1. Calcular los parmetros morfolgicos de la Cuenca utilizando Idrisi
Selva. ......................................................................................................... 26
5.2. Importar el DEM (Formato ASCII): ................................................... 27
5.3. Importar el DEM (Formato IMG): ...................................................... 29
5.4. Importar la Subcuenca: .................................................................... 31
5.5. Calculo de los parmetros morfolgicos de la cuenca. .................... 34
VI. Arcgis y la extensin Hec GeoHms Project View 9 .............................. 39
6.1. Elaboracin de la curva Nmero ...................................................... 39
6.2. Raster to polygon ............................................................................. 41
6.3. Add All Values .................................................................................. 41
6.4. Add Fields. ........................................................................................ 42
6.5. Union ................................................................................................ 44
6.6. Field Calculator ................................................................................ 45
6.7. Create Table..................................................................................... 46
6.8. Generate CN Grid ............................................................................ 48
VII. Exportacin a Hec-HMS ...................................................................... 49
7.1. Extraccin de las caractersticas de la cuenca. ................................ 50
7.1.1. Longitud del Cauce ....................................................................... 50
7.1.2. Pendiente de los cauces ............................................................... 51
7.1.3. Mapa pendiente ............................................................................ 51
7.1.4. Pendiente de las Subcuencas ....................................................... 52
7.1.5. Camino ms Largo del Flujo ......................................................... 52
7.1.6. Centroide de las Subcuencas ....................................................... 53
7.1.7. Elevacion del Centroide ................................................................ 53
7.1.8. Camino del flujo desde el centroide .............................................. 54
7.2. Estimacin de Parmetros Hidrolgicos ........................................... 55
7.2.1. Seleccin del Mtodo a usar para el Clculo del Escurrimiento
Superficial .................................................................................................. 55
7.2.2. Auto nombrar Ros ........................................................................ 55
7.2.3. Auto nombrar Sub-Cuencas .......................................................... 56
7.2.4. Parmetros Sub-Cuenca ............................................................... 56
7.2.5. Lag CN Method ............................................................................. 57
7.3. Crear entradas para HMS ................................................................ 57
7.3.1. Mapa de Unidades HMS ............................................................... 57
7.3.2. Verificar Datos............................................................................... 58
7.3.3. Representacin Esquemtica del Modelo Hidrolgico .................. 59
7.3.4. Agregar Coordenadas ................................................................... 59
7.3.5. Preparacin de las Sub-Cuencas y cauces para la exportacin ... 60
7.3.6. Captura de la informacin geogrfica de la cuenca ...................... 60
7.3.7. Exportacin de la informacin hidrolgica ..................................... 61
7.3.8. Definicin del Modelo Meteorolgico ............................................ 61
7.3.9. HMS Proyect ................................................................................. 61
VIII. Importar a HEC-HMS ........................................................................... 62
8.1. Crear un Nuevo proyecto ................................................................. 62
8.2. Importar Modelo ............................................................................... 62
8.3. Observar el Mapa ............................................................................. 63
IX. Anexos ................................................................................................. 66
Anexo N1: como crear un DEM cuando no se posee informacin. .......... 66
Anexo N2: unir dos o ms archivos raster. ............................................... 76
Anexo N3: Como crear un Shapefile. ....................................................... 78
Anexo N4: Georeferenciar un archivo ...................................................... 80
Anexo N5: Elaborar los polgonos de Thiessen ........................................ 81
Anexo N6: Creacin de planos ................................................................. 85
I. Introduccin:
Qu es un SIG?
Un SIG, se puede definir como un sistema de hardware, software y
procedimientos diseados para facilitar la obtencin, gestin, manipulacin,
anlisis, modelado, representacin y salida de datos espacialmente
referenciados, para resolver problemas de la planificacin y gestin
(Nacional Center for Geographic Information and Analysis, NCGIA de los
Estados Unidos). Los Sistemas de Informacin Geogrfica (SIG o GIS, por
las siglas inglesas) forman parte del mbito ms extenso de los Sistemas de
Informacin (S.I.).
Los Sistemas de Informacin se pueden definir como Un sistema
informtico o no, que est creado para dar respuesta a preguntas no
predefinidas de antemano (Bosque-Sendra, 2000). Por lo tanto, un S.I.
incluye una base de datos, un conjunto de procedimientos de anlisis y
manipulacin de datos, y un sistema de interaccin con el usuario. Los
mismos elementos se pueden encontrar en la organizacin general de un
Sistema de Informacin Geogrfica.
En un SIG se almacena informacin cartogrfica y alfanumrica, con la
informacin cartogrfica es posible conocer la localizacin exacta de cada
elemento en el espacio y con respecto a otros elementos (topologa), con la
alfanumrica, se obtienen datos sobre las caractersticas o atributos de cada
elemento geogrfico (tabla de atributos).
La informacin cartogrfica se estructura normalmente en mapas
temticos, segn los aspectos del espacio que se desee estudiar. De forma
semejante, un SIG descompone la realidad en distintos temas, es decir, en
distintas capas o estratos de informacin de la zona correspondiente: el
relieve, los suelos, los ros, las carreteras, los predios, las construcciones los
lmites administrativos, las redes elctricas, redes telefnicas, las de agua
potable, las de alcantarillado, etc. El analista puede trabajar cualquiera de
esas capas segn las necesidades del momento. La ventaja de los SIG es
que pueden relacionar las distintas capas entre s, lo que concede a estos
sistemas un inmenso potencial de anlisis. Los mapas almacenados en el
computador pueden ser objeto de consultas muy complejas o ser combinados
algebraicamente para producir mapas derivados, que representen situaciones
reales o hipotticas.
Elaborado por: Br. Diego Emmanuel Ortiz Crdenas 1
Figura 1: descomposicin de la realidad en un SIG.
La caracterstica principal que diferencia a un SIG de un programa de
dibujo tipo CAD (Computer Aided Design), es su capacidad de anlisis, la
cual le permite generar nueva informacin a partir de la manipulacin o
reelaboracin de un conjunto previo de datos.
II. Generalidades de ArcGis:
2.1. La aplicacin de ArcGis:
ArcGis es un programa desarrollado por ESRI compaa lder en
software SIG. Este es un Sistema de Informacin Geogrfica (SIG) integrable
en tres componentes (Figura 2):
ArcGIS Desktop, en cualquiera de sus categoras: Arc View, ArcEditor
o Arc Info.
ArcSDE gateway, es un interface para la gestin de geodatabases,
esto es, vincula ArcGis con bases de datos relacionales externas.
ArcIMS, es una modalidad de SIG, para publicacin de datos en
Internet.
Elaborado por: Br. Diego Emmanuel Ortiz Crdenas 2
Figura 2: El sistema ArgGis (tomado de: What is ArcGis?, Esri 2001,1)
El sistema tiene una estructura escalable, que permite integrar sus
partes de manera que pueda ser til desde el nivel de usuario individual hasta
el de un grupo de trabajo corporativo.
El componente ArcGIS, dispone de tres categoras: ArcView, ArcEditor y
ArcInfo, las cuales tienen el mismo entorno de trabajo variando nicamente el
nivel de funcionabilidad, esto es: Arc Info incorpora ms funciones que Arc
Editor y ste, ms que ArcView.
ArcGIS, en cualquiera de sus tres modalidades (ver figura 3), est integrado a
su vez por tres aplicaciones comunes: ArcMap, ArcCatalog y ArcToolbox.
Arc Map, es la aplicacin central de ArcGIS, permite realizar tareas
con los mapas y sus datos relacionados: visualizacin, edicin,
bsquedas, anlisis, grficos y reportes.
ArcCatalog, ayuda a organizar y gestionar los archivos de datos e
informacin SIG, por medio de herramientas de exploracin,
administracin, previsualizacin de archivos y gestin de los
metadatos.
Por su parte, ArcToolbox, contiene herramientas para el
geoprocesamiento, esto es: anlisis, gestin y conversin de formatos
y proyecciones de los mapas.
Elaborado por: Br. Diego Emmanuel Ortiz Crdenas 3
Figura 3: Aplicaciones ArcGis (Tomado de; What is ArcGis?, Esri 2001,9)
Existen tambin aplicaciones especializadas que pueden adicionarse al
entorno ArcGIS, denominadas extensiones, las ms importantes son: Spatial
Analyst, 3D Analyst y Geostatistical Analyst.
Con Spatial Analyst, es factible realizar operaciones de modelacin y
anlisis sobre archivos grficos de tipo raster.
3D Analyst, permite visualizar y analizar superficies tridimensionales,
creando perspectivas realisticas a partir de modelos digitales de
terreno (MDT).
Geostatistical Analyst, puede generar, a partir de puntos
georeferenciados, superficies continuas producto de un anlisis
estadstico de tipo descriptivo o predictivo de determinados fenmenos
espaciales.
En el presente curso se enseara acerca de su aplicacin como herramienta
para estudios hidrolgicos.
2.2. Operaciones bsicas en Arcgis:
2.2.1. Iniciar ArcMap:
. Ejecutamos la aplicacin ArcMap 9.3 con el siguiente procedimiento:
Si en el escritorio de Windows se dispone de un acceso directo para
ArcMap, aplicamos doble clic sobre el mismo. De lo contrario,
Elaborado por: Br. Diego Emmanuel Ortiz Crdenas 4
usaremos la siguiente secuencia de men desde Windows (figura 4):
Inicio>Todos los Programas> ArcGIS >ArcMap.
Figura 4: Ejecucin de la aplicacin ArcMap.
Se desplegar la caja de dialogo ArcMap, damos un clic a A new
empty map, y luego uno a OK.
Figura 5: Caja de dialogo de seleccin de documentos de map
Con ello se despliega el interface de la aplicacin ArcMap.
2.2.2. Conceptos Generales
Tema o temtica: es un layer o capa que representa un elemento
geogrfico del mundo real, ejemplo: Ros, departamentos, pozos, etc.
A la combinacin de todos estos temas se le llama Map Composition,
es decir la composicin final de un mapa.
Feature: Elementos de un Tema, los cuales pueden ser polgonos,
lneas y puntos, por ejemplo:
Polgonos: Cuerpos de agua, zonas urbanas, uso del suelo, etc.
Elaborado por: Br. Diego Emmanuel Ortiz Crdenas 5
Lneas: Ros, red vial, divisin poltica, etc.
Puntos: Pozos, centro de cabecera municipal, asentamientos,
etc.
View Vista: Interfase grfica de ArcMap en la cual se manipula un
Mapa.
Layout: Interfase grfica de ArcMap en la cual se crea el diseo de
impresin de un mapa.
Vector: Provee ubicacin exacta de objetos geogrficos en la tierra.
Objetos geogrficos son representados como puntos, lneas, o
polgonos. La posicin de los objetos geogrficos en la tierra es
referenciada en posiciones del mapa utilizando coordenadas x, y de un
sistema de coordenadas.
Raster: Consiste de un modelo de cuadricula o celdas rectangulares.
La ubicacin de cada celda o pixel es definida por su nmero de lnea
y columna. El valor asignado a cada celda representa un atributo del
objeto geogrfico que representa. Cada celda representa un rea de la
superficie de la tierra.
Coverage: Modelo de datos geogrficos, tambin conocido como el
modelo de datos georelacional, de ESRI introducido en 1981 con
ArcInfo. Comnmente conocido como coberturas de ArcInfo.
Shape: formato de datos geogrficos de ArcView. Archivos shape
pueden representar objetos geogrficos de lneas, puntos, y reas
(polgonos)
Geodatabase: Unidad primaria (nivel ms alto) en las clases de datos
geogrficos. Es una coleccin de clases de datos, clases geogrficas,
objeto clases, y clases de relacione
Clases de datos: Conocida como Geographic Datasets representa
tres modelos de datos geogrficos: vector, raster, y triangulacin. En el
Geodatabase se conocen como clase geogrfica (feature dataset),
clase raster (raster dataset), y clase TIN (TIN dataset).
Elaborado por: Br. Diego Emmanuel Ortiz Crdenas 6
Clase geogrfica: Conocida como Feature dataset es una coleccin
de clases geomtricas, puntos, lneas, y polgonos, que tienen el
mismo sistema de coordenadas.
Clase geomtrica: Conocida como Feature class es una coleccin
de objetos geogrficos con el mismo tipo de geometra: punto, lnea, o
polgono.
Objeto geogrfico: conocido como Feature es cualquier elemento
del mundo real representado abstractamente en el mapa.
Clase raster: Puede ser una clase simple o una serie de clases
compuesta de muchas bandas con distintos espectros y valores.
Clase TIN: Contiene una serie de tringulos exactos que cubren un
rea con un valor de elevacin (coordenada z) en cada nodo que
representa algn tipo de superficie.
Objeto clases: Es una tabla dentro de un Geodatabase. Uno puede
asociar comportamiento (behavior) con un objeto clase. Los objetos
clases mantienen informacin descriptiva de los objetos geogrficos
que representan o relacionan, pero no tienen ninguna representacin
geomtrica en el mapa.
Clase de relacin: Conocida como Relationship class es una tabla
que guarda las relaciones entre objetos geogrficos de una o varias
clases geomtricas u objeto clases.
Layer ArcSDE: Es una clase geomtrica creada o registrada con
ArcSDE. Un coverage o archivo shape podran ser registrados en
ArcSDE. Layers ArcSDE al ser registrados en un Geodatabase se
convierten en clases geomtricas dentro de una clase geogrfica del
Geodatabase.
Layer ArcMap: Es una clase geomtrica, a la cual se le asigna su
propia simbologa, para despliegue y edicin en un mapa. Layers
ArcMap solo hacen referencia a la fuente de datos que puede ser
coverages, shapes, o clases geomtricas de un Geodatabase.
Elaborado por: Br. Diego Emmanuel Ortiz Crdenas 7
Figura 6: ejemplos de Geodatabase.
2.2.3. Entorno en ArcMap:
El entorno en Arcmap est distribuido de la siguiente manera:
Figura 7: partes de la ventana de ArcMap.
2.2.4. Preparando ArcGis.
Para trabajar con Arcgis debemos habilitar las extensiones que utilizaremos y
colocar estas en la posicin que resulte ms cmoda, adems debemos darle
los derechos como tales. Para hacerlo debemos ir a la siguiente pestaa:
Elaborado por: Br. Diego Emmanuel Ortiz Crdenas 8
Y seleccionamos las siguientes herramientas:
3DAnalyst
Advanced editing
Arc hydro Tools 9
Draw
Editor
Georeferencing
Hec GeoHms Main View 9
Elaborado por: Br. Diego Emmanuel Ortiz Crdenas 9
Hec GeoHms Project View 9
Layout
Spatial analyst
Standard
Tools
III. ArcGis y la extensin Arc Hydro Tools
3.1. Pre- procesamiento del terreno
Para procesar el terreno necesitamos una versin digital del terreno a
estudiar y dicha versin se conoce como DEM.
Qu es un DEM y Cmo crearlo?
Un DEM es un modelo de elevacin digital, dicho modelo responde a un
terreno especfico del planeta por lo cual se encuentra georeferenciado ya
sea por sistemas proyectados o geogrficos. Un DEM tiene como nica
variable especifica la elevacin o cota.
Elaborado por: Br. Diego Emmanuel Ortiz Crdenas 10
Nota: teniendo las curvas de nivel del sitio en estudio y puntos con las
elevaciones mximas como parmetro se realiza el siguiente procedimiento.
Para crear un Dem se sigue los siguientes pasos:
Aadimos los shapefile de curvas de nivel y el de puntos con las elevaciones
mximas con ayuda de add data buscamos la carpeta que contiene
nuestro archivo y los seleccionamos.
Ahora nos dirigimos al Arctoolbox 3D Analyst Tools Raster interpolation
topo to raster
En input facture date, Aadir las curvas de nivel y las elevaciones mximas
Nota: Asegurarse de cambiar en field y type los valores por los que se
muestra en la figura N9
El resultado final es:
3.2. Iniciando el pre procesamiento
Elaborado por: Br. Diego Emmanuel Ortiz Crdenas 11
Teniendo el DEM se procede a pre-procesar el terreno, lo cual se realiza con
el Arc hydro tools en la pestaa Terrain Preprocessing. Y se procede a
aplicar una serie de capas.
En ocasiones debido a la falta de actualizacin de los modelos digitales, nos
veremos en la necesidad de actualizarlos mediante la impresin de
shapefiles, en este caso se trata de cauces no existentes al momento que se
realiz el DEM. De esta forma le indicamos al programa sobre la existencia
de estos.
Para realizar dicha impresin primero debemos agregar los archivos .shp
dirigindonos a add data y seleccionamos los archivos, damos clic en add.
Se pueden observar el archivo shape a continuacin.
Pero aun los archivos no estn impresos en el DEM as que nos dirigimos a
Terrain preprocessing Dem manipulation DEM reconditioning:
Elaborado por: Br. Diego Emmanuel Ortiz Crdenas 12
Si se tienen varios ros se repite el mismo procedimiento lo que cambia es: el
Raw Dem en el prximo se utilizara el ltimo creado, se utiliza otro agree
stream que corresponde al shapefile del segundo rio y se le da otro nombre al
archivo de salida.
Si hacemos zoom en el rea donde se encontraban los archivos shape
notaremos la impresin.
Elaborado por: Br. Diego Emmanuel Ortiz Crdenas 13
Ahora procederemos a la aplicacin de las siguientes capas:
Fill sinks: Esta capa corrige los errores en el modelo de elevacin
ocasionados por la maleza del terreno o bosques, lo cual crea una serie de
protuberancias en el modelo y de igual forma corrige los saltos de pendientes
que se dan en las zonas escarpadas u onduladas.
Seleccionamos los valores sealados en la imagen y damos OK.
Como resultado obtenemos:
Elaborado por: Br. Diego Emmanuel Ortiz Crdenas 14
A continuacin aplicamos las siguientes capas:
1)
1)
1)
2)
1)
3)
1)
6)
1)
4)
1)
7)
1)
5)
1)
8)
Elaborado por: Br. Diego Emmanuel Ortiz Crdenas 15
Al terminar con todo el pre procesado de la cuenca observaremos lo
siguiente:
Se puede observar que esta correcto si la
lnea de drenaje coincide con la de la
Capas impresin
Elaborado por: Br. Diego Emmanuel Ortiz Crdenas 16
IV. ArcGis y la extensin Geo Hms Main Project view
4.1. Procesamiento de la cuenca y Delimitacin de la misma
Paso N1:
Se debe de importar el punto de cierre desde google earth como archivo kml
para ellos abrimos google earth y ubicamos el lugar donde se encuentra
localizada nuestra obra de cruce:
Posteriormente damos clic derecho sobre el punto y seleccionamos guardar
lugar como. Se le da un nombre y seleccionamos el formato KML.
Paso N2
Despus para importar el punto que hemos guardado desde google earth nos
dirigimos al icono de agregar archivo y buscamos el archivo, luego
abrimos el archivo kml y seleccionamos el archivo placemark point
finalmente add.
Si se posee una versin posterior a ArcGis 9.3 el paso anterior no se puede
realizar por lo que se hace lo siguiente: en el Arc Toolbox buscamos:
Conversion toolsFrom KMLkml to layer.
Elaborado por: Br. Diego Emmanuel Ortiz Crdenas 17
Como podemos observar el
punto esta aadido y
podemos iniciar el proyecto
en Hec-geohms.
Paso N3
Nos vamos a la pestaa de HMS Project setup en la extensin Hec geohms
main view, seleccionamos Data Management y elegimos todas las capas que
ya hemos creado.
Elaborado por: Br. Diego Emmanuel Ortiz Crdenas 18
Paso N4
Luego en la misma ventana selecionamos start New Project.
Se selecciona un nombre para
el proyecto de igual forma
escribimos una pequea
descripcin del mismo.
Adems seleccionamos la
carpeta de destino y damos
OK.
Nos presentara el siguiente mensaje con los pasos a seguir:
Elaborado por: Br. Diego Emmanuel Ortiz Crdenas 19
Paso N5
Agregaremos el punto de cierre del proyecto con la herramienta add project
point de la misma extensin.
El punto debe de estar estrictamente sobre la lnea de drenaje y al colocarlo
nos aparecer la ventana que se observa en la figura y nuevamente
colocamos el nombre del punto de cierre y una descripcin breve, damos OK.
Paso N 6
El siguiente paso siguiendo lo indicado por el programa es generar el
proyecto en la misma pestaa de hec-geohms main view seleccionamos
generate project
Elaborado por: Br. Diego Emmanuel Ortiz Crdenas 20
Seleccionamos s. Luego nos aparece la siguiente ventana:
Subbasin: podemos colocar el
nombre de la subcuenca.
Proyect Point: Nombre del
punto de cierre.
River: Nombre del cauce.
Estos nombres aparecern
en las capas o layers.
El resultado final es:
4.2. Procesamiento previo a trabajar con Idrisi.
Cuando se tiene ms de dos data frame en la tabla de
contenido se debe activar en el cual se tiene la informacin que vamos a
exportar esto se realiza dando clic derecho sobre el y elegir la opcin activar
como se muestra en la siguiente figura:
Elaborado por: Br. Diego Emmanuel Ortiz Crdenas 21
Para trabajar con Idrisi primero hay que convertir el Dem a formato ASCII o
IMG
Para convertirlo a formato ASCII
Elaborado por: Br. Diego Emmanuel Ortiz Crdenas 22
Al dar clic en Raster to ASCII, nos aparecer una ventana (Imagen
anterior).
En Input raster, seleccionamos el DEM a convertir. (En este caso el
DEM al que le aplicamos Fill).
En Output ASCII raster file, le ponemos un nombre al DEM convertido
y seleccionamos el lugar donde guardarlo. Nota: Recordar donde
guardamos el DEM convertido (Archivo .txt), ya que lo tendremos que
importar en Idrisi.
Damos OK y listo.
Para convertirlo a formato IMG:
Damos click derecho en la capa Fill, seleccionamos Data y luego Export
Data
Elaborado por: Br. Diego Emmanuel Ortiz Crdenas 23
Esto abrir otra ventana.
En Name, ponemos un nombre al DEM convertido. (Extensin .img)
En Format seleccionamos IMAGINE Image.
En Location, seleccionamos el lugar donde lo vamos a guardar.
(Recordar esta direccin, ya que lo importaremos en Idrisi).
En Cell Size (cx, cy), debemos de asegurarnos de que estn escritos
nmeros enteros y no decimales. Si hay un nmero decimal, lo
cambiamos por su nmero entero correspondiente. La razn es que
Idrisi no trabaja con nmeros decimales en la precisin de un DEM.
Le damos en Save y listo.
Para exportar la cuenca delimitada a Idrisi, debemos convertirla a
SHAPEFILE (.shp):
Como se vio anteriormente la cuenca que delimitada fue subdividida en
subcuencas, para no unir estas en una sola ya que posteriormente se
utilizara, en el data frame layer se genero lo cuenca sin subdivisiones este
es el que exportaremos a Idrisi.
Elaborado por: Br. Diego Emmanuel Ortiz Crdenas 24
Damos click derecho en la capa Project rea, seleccionamos Data y luego
Export Data
Esto abrir otra ventana.
Elaborado por: Br. Diego Emmanuel Ortiz Crdenas 25
En output shapefile or feactures class tenemos que elegir donde lo
vamos a guardar, el nombre del archivo y el formato en este caso es
Shapefile.
Le damos en ok y listo.
V. Idrisi Selva
5.1. Calcular los parmetros morfolgicos de la Cuenca
utilizando Idrisi Selva.
Para empezar, debemos crear un nuevo proyecto en Idrisi Explorer. Idrisi
Explorer se encuentra en la parte superior izquierda del programa. Si no
aparece, entonces damos clic en File y luego en Idrisi Explorer.
Ahora damos clic derecho en Idrisi Explorer (Ver imagen siguiente) y
seleccionamos New Project.
Elaborado por: Br. Diego Emmanuel Ortiz Crdenas 26
Tendremos que seleccionar la carpeta donde se guardaran los archivos
correspondientes al proyecto. Es preferible seleccionar la misma carpeta
donde guardamos el DEM (ASCII o IMG) y la cuenca (SHAPEFILE).
5.2. Importar el DEM (Formato ASCII):
Buscamos: File importEsri formts SHAPEDR
Damos clic en ARCRASTER (Ver imagen anterior) y nos aparecer una
ventana as:
1: buscamos y
seleccionamos el
DEM en formato
ASCII (.txt).
1
2
2: buscamos y
seleccionamos el
DEM en formato
ASCII (.txt).
Elaborado por: Br. Diego Emmanuel Ortiz Crdenas 27
Luego damos clic en Output reference information para referenciar el
DEM. (Ver imagen siguiente).
Damos clic a los tres puntos en Reference system, y aparecer otra ventana.
Luego damos clic en el + indicado en la figura para desplegar una lista con
los sistemas de referencia. En este caso seleccionamos UTM-16N (Sistema
para Nicaragua).
Una vez seleccionado el sistema, damos ok a las ventanas existentes para
obtener el DEM en Idrisi.
Elaborado por: Br. Diego Emmanuel Ortiz Crdenas 28
5.3. Importar el DEM (Formato IMG):
Buscamos: File importsoftware publishing formats ERDIDRIS (ERDAS)
Elaborado por: Br. Diego Emmanuel Ortiz Crdenas 29
Aparecer el siguiente mensaje
1: buscamos y
seleccionamos el
DEM convertido a
formato IMG.
(.img)
1
2
2: escribimos el
nombre para el
DEM.
Damos click en OK y aparecer el DEM.
Ahora necesitamos georreferenciar el DEM recin agregado (.img):
Elaborado por: Br. Diego Emmanuel Ortiz Crdenas 30
Seleccionamos Reformat en la barra superior de Idrisi, y luego damos clic en
PROJECT. Aparecera una ventana asi:
1: buscamos y
seleccionamos el
DEM importado a
Idrisi
1
2 2 y 4:
referenciamos el
DEM al igual que
3 lo hicimos para el
4 DEM en formato
ASCII. (UTM-16N)
3: escribimos el
nombre para el
DEM
georeferenciado.
Damos clic en Output reference information, y aparecer otra ventana.
Simplemente le damos OK.
Damos OK otra vez, y aparecer el DEM georeferenciado
5.4. Importar la Subcuenca:
Buscamos: File importEsri formts SHAPEDR
Elaborado por: Br. Diego Emmanuel Ortiz Crdenas 31
Aparecer el siguiente men
1: buscamos y
seleccionamos la
subcuenca
convertida a
Shapefile (.shp).
1 2: le asignamos un
2 nombre al archivo
3 de salida.
3: En Reference
system,
referenciamos la
subcuenca al igual
que lo hicimos con
el DEM. (UTM-16N).
Una vez terminados, damos clic en OK para obtener la subcuenca en Idrisi.
Elaborado por: Br. Diego Emmanuel Ortiz Crdenas 32
Convertir subcuenca de formato Vector a Raster.
Buscamos: Reformat RASTERVECTOR
1: buscamos y
seleccionamos
la subcuenca
que agregamos
a Idrisi.
2: escribimos un
nombre a la
subcuenca
(ahora en
formato Raster)
Luego damos clic en OK. Aparecer una pequea ventana a la cual le damos
YES.
Aparecer el siguiente men
Elaborado por: Br. Diego Emmanuel Ortiz Crdenas 33
1: es la ruta
donde se
guardara
2: buscamos y
seleccionamo
s el DEM que
agregamos a
Idrisi.
Damos clic en OK. Aparecer la subcuenca nuevamente (ahora en formato
RASTER).
5.5. Calculo de los parmetros morfolgicos de la cuenca.
Elaborado por: Br. Diego Emmanuel Ortiz Crdenas 34
Damos clic en Water cycle y aparecer una ventana ilustrando el ciclo del
agua (Ver imagen anterior).
Damos clic en el icono indicado y aparecer otra ventana.
1. En Modelo Numrico de Altitud, buscamos y seleccionamos el DEM que
agregamos a Idrisi. (El DEM georeferenciado si es formato .img)
2. En Limite de cuenca, buscamos y seleccionamos (.rst) la subcuenca
convertida a RASTER.
3. En Parmetros de cuenca, Cauce Principal escribimos el nombre del
archivo de salida.
4 cauce principal escribimos el nombre del archivo de salida
Elaborado por: Br. Diego Emmanuel Ortiz Crdenas 35
5. Curva hipsomtrica; simplemente ponemos el nombre con el que
queremos que aparezcan dichos resultados.
Luego damos clic en Aceptar y el programa empezara a calcular los
parmetros. Este proceso puede durar algunos minutos.
Una vez terminado, aparecern los resultados de esta forma:
Elaborado por: Br. Diego Emmanuel Ortiz Crdenas 36
Se pueden observar todos los parmetros morfolgicos de la subcuenca
analizada. Ahora los exportaremos a Excel para visualizarlos de mejor
manera.
Damos clic en el icono indicado en la imagen siguiente para que aparezca
una ventana.
Si no aparece ninguna tabla automticamente, damos clic en File, Open,
Database File. Luego seleccionamos el archivo al que le dimos el nombre
para los parmetros de la cuenca.
Para exportar la tabla a Excel, damos clic en File, Export, Table.
Seleccionamos el lugar donde lo queremos guardar y le ponemos un nombre.
En esa misma ventana, desplegamos el men en Save as type y
seleccionamos Excel (*.xls). Luego proseguimos a guardar.
Elaborado por: Br. Diego Emmanuel Ortiz Crdenas 37
1. Abrimos el documento de Excel y copiamos la fila con los parmetros
morfolgicos de la cuenca.
2. Pegamos dicha fila en el documento de Excel provisto, donde aparece la
tabla explicativa de dichos parmetros.
Elaborado por: Br. Diego Emmanuel Ortiz Crdenas 38
3. Seleccionamos las celdas donde queremos pegar los parmetros (lnea
roja), y ponemos la formula TRANSPOSE o TRASPONER.
4. Luego seleccionamos la fila que copiamos del archivo de Excel anterior y
presionamos las teclas Control + Shift + Enter.
La tabla aparecer de esta forma:
VI. Arcgis y la extensin Hec GeoHms Project View 9
6.1. Elaboracin de la curva Nmero
Para poder realizar la curva nmero, se debe de contar con el Shapefile de
Tipo y con el raster de Uso de Suelo y la capa Fill de la Subcuenca en
estudio, generado al crear el proyecto en HMS. A continuacin se muestra en
las siguientes imgenes lo anterior mencionado
Elaborado por: Br. Diego Emmanuel Ortiz Crdenas 39
Elaborado por: Br. Diego Emmanuel Ortiz Crdenas 40
6.2. Raster to polygon
Una vez obtenida la informacin, para realizar la curva nmero el siguiente
paso, es convertir el Raster de Uso de Suelo a Polgono. Para ello en
ArcToolboxConvesionToolsFrom RasterRaster to Polygon
Seleccionar el
raster a convertir
en shapefile.
Especificar ruta y
el nombre del
archivo a crear.
6.3. Add All Values
Con el polgono que se cre, ahora se necesita agregar todos los atributos
del Raster al mismo para que arcgis procese la informacin, para esto
seleccionamos la capa del polgono creada<clic
derechoPropertiesSymbologyValue FieldGRIDCODE, y presionamos
Add All Values que significa agregar todos los valores que contiene la tabla
de atributos del Raster.
Elaborado por: Br. Diego Emmanuel Ortiz Crdenas 41
6.4. Add Fields.
Posteriomente se trabaja con el Shape de Tipo de Suelo, pero antes se
deben agregar campos (fields) a la tabla de atributos del mismo. Para hacerlo
clic derecho sobre la capa del shapeOpen Attribute TableOptionsAdd
Fields.
1
2
1: se escribe el nombre del campo que
se quiere agregar.
2: se selecciona el tipo de campo que
se quiere agregar es decir si es
nmero o letras. Text significa que se
agregara texto y Short Interger significa
que se agregaran nmeros.
Elaborado por: Br. Diego Emmanuel Ortiz Crdenas 42
Una vez agregados los campos se necesita editarlos, sea darle valores a los
mismos en la tabla de atributos. Para ello se debe activar el editor<Start
EditingSeleccionar la ubicacin donde se encuentra el Shape tipo para indicar
al programa que es ese el que se va a editarOK.
Posteriormente se agrega la tabla siguiendo la sntesis mostrada: Clic derecho
sobre la capa shape Open Attribute Table, Cabe mencionar que estos valores
que se asignan significan que para cada tipo de suelo segn el polgono hay un
porcentaje correspondiente a un tipo de suelo. Si se le asigna el valor 100 a un
polgono significa que en ese polgono solamente existe un tipo de suelo. Una vez
terminada la tabla se vuelve a entrar al editor y seleccin la opcin Stop Editing y
luego Save Editing para guardar los cambios hechos.
Elaborado por: Br. Diego Emmanuel Ortiz Crdenas 43
La clasificacin de acuerdo a su grupo hidrolgico se realiza en base a las
caractersticas del tipo de suelo por el cual est conformada el rea de
estudio como se muestra en la figura anterior. El significado de cada grupo se
presenta en la siguiente tabla
Grupo Descripcin
A Arena profunda, suelos profundos
depositados por el viento, limos
agregados.
B Suelos poco profundos depositados por
el viento, marga arenosa.
C Margas arcillosos, margas arenosas
poco profundas, suelos con bajo
contenido orgnico y suelos con altos
contenidos de arcillas.
D Suelos que se expanden
significativamente cuando se mojan,
arcillas altamente plsticas y ciertos
suelos salinos.
(Fuente: Hidrologa Aplicada, Te Chow, V. (1994), pg. 153).
6.5. Union
Posteriormente se requiere unir el tipo y uso de suelo. Se siguen los pasos
mostrados:
En Arc Tool BoxAnalysis ToolsOverlayUnion, se abre el siguiente
cuadro de dialogo:
En Input
Features se
agregan el shape
de tipo y el
polgono de uso
de suelo.
En Ouput
Feature Class
se escoge la
direccin o ruta
donde se
guardara el
archivo generado
por este proceso,
para finalizar OK.
Elaborado por: Br. Diego Emmanuel Ortiz Crdenas 44
Al unir el tipo y uso de suelo ArcGis genera un error el cual asigna valores
negativos al tipo y uso en la tabla de atributos para resolver esto hay que borrar
todos los nmeros negativos para ello, se tiene que abrir el editor, iniciar la
edicin y luego seleccionar el polgono unin que al cual se le harn los
cambios, posteriormente se abre la tabla de atributos y con Shift y el mouse se
seleccionan todos estos valores y se da delete. Este proceso se hace tanto para
la columna de tipo como la de uso de suelo hasta asegurarse que no se
presente ningn valor negativo. Despues de haber borrado los valores negativos
se detiene le edicin y se guarda.
6.6. Field Calculator
Posteriormente se agrega un campo en la tabla de atributos con el nombre de
LandUse, esto es para indicar a arcgis que la unin que se hizo tambin debe
llevar los parmetros del uso del suelo y asi este pueda hacer la Curva
Numero, para agregar dicho campo, se sigue el proceso anteriormente
explicado. Una vez agregado el campo Clic derecho sobre el Field
Calculator GricodeOK
Elaborado por: Br. Diego Emmanuel Ortiz Crdenas 45
6.7. Create Table
Posteriormente se debe crear una tabla donde se asignara un valor de
escorrenta a cada tipo de suelo presente. A continuacin se siguen los
siguientes pasos: ArcTools BoxData Management Tools Table Create
Table.
En Table Location
se seleccin la ruta
o direccin donde
se guardara el
archivo.
En Table Name se
debe colocar el
nombre de
CNLookUp, luego
se selecciona Ok.
Elaborado por: Br. Diego Emmanuel Ortiz Crdenas 46
Algunas Veces ArcGis no incorpora la tabla en las capas es por ello que se debe
buscar en ArcCatalog y agregar la tabla. Una vez agregada Clic Derecho sobre
ella y le damos abrir, posteriormente en opciones add data y agregamos los
campos siguientes: LUVALUE, DESCRIPTION, A, B, C, D. Posteriormente se
deben de agregar valores a dichos campos para ello se sigue el proceso antes
explicado. Los datos que hay que agregar se muestran a continuacin en la
siguiente imagen.
Estos datos estn en dependencia del uso actual que presenta el rea de
nuestra cuenca y varan de acuerdo como hallan divididos el rea de nuestra
cuenca para sus diferentes usos.
En la siguiente tabla se muestran Nmeros de Curva segn el Uso de la tierra
Nmeros de curva de escorrenta para uso selectos de tierra agrcola, suburbana y
urbana (condiciones antecedentes de humedad II, Ia=0,2S)
Descripcin del uso de la tierra A B C D
Tierra Sin tratamientos de conservacin 72 81 88 91
cultivada
Con tratamientos de conservacin 62 71 78 81
Pastizales Condiciones pobres 68 79 86 89
Condiciones optimas 39 61 74 80
Vegas de Condiciones optimas 30 58 71 78
ros
Bosques Troncos delgados, cubierta pobre, sin hierbas, 45 66 77 83
cubierta buena.
25 55 70 77
reas Csped, parques, campos de golf, cementerios, 39 61 74 80
abiertas etc. ptimas condiciones, cubierta de pasto en el
75% o ms condiciones aceptables, cubierta de 49 69 79 84
pasto en el 50 al 75 %
Elaborado por: Br. Diego Emmanuel Ortiz Crdenas 47
reas comerciales de negocios (85 % impermeables) 89 92 94 95
81 88 91 93
Residencial Tamao promedio del lote Porcentaje promedio
impermeable
1/8 acre o menos 65 77 85 90 92
1/4 acre 38 61 75 83 87
1/3 acre 30 57 72 81 86
1/2 acre 25 54 70 80 85
1 acre 20 51 68 79 84
Parqueaderos pavimentados, techos, accesos, etc. 98 98 98 98
Calles y Pavimentadas con cunetas y alcantarillado 98 98 98 98
carreteras Grava 76 85 89 91
Tierra 72 82 87 89
(Fuente: Hidrologa Aplicada, Te Chow, V. (1994), tabla 5.5.2, pg. 154).
6.8. Generate CN Grid
Posteriormente se procede a crear la Curva Numero. A continuacin se sigue
la sntesis:
Con la extensin HEC-GeoHMS Proyect ViewUtilityGenerate CN Grid
1: DEM se selecciona la capa
Fill de la subcuenca.
1
2: se selecciona el polgono
2 unin de uso y tipo de suelo
3 que se cre.
3: se selecciona el nombre de la
tabla que contiene los valores
de escorrenta asignados para
cada tipo de suelo (la creada
anteriormente) y finalmente se
le da OK.
Elaborado por: Br. Diego Emmanuel Ortiz Crdenas 48
El resultado del paso anterior es la generacin de la Curva Numero, la cual
se muestra a continuacin:
VII. Exportacin a Hec-HMS
Antes de continuar se necesita subdivir aquellas subcuencas que tiene un
rea mayor de 5 , para esto abrimos la tabla de atributos de la subbasin y
seleccionamos aquella que tengan un rea mayor a la antes mencionada una
por una.
Con la herramienta subbasin divide de la extensin Hec GeoHms
Project View. Ubicando el punto donde queremos dividir la subcuenca sobre
el rio una vez hecho eso nos aparecer la siguiente ventana le damos ok.
Elaborado por: Br. Diego Emmanuel Ortiz Crdenas 49
Realizamos este proceso en todas las subcuencas hasta que ninguna tenga
un rea mayor a 5 .
Para la exportacin en HEC-HMS se necesita tener la Cuenca delimitada y
poseer el Raster con informacin de uso y tipo de suelo (Curva Numero).
7.1. Extraccin de las caractersticas de la cuenca.
7.1.1. Longitud del Cauce
Esta operacin calcula la longitud de los cauces de todas las subcuencas.
Las longitudes calculadas se agregan a la tabla de atributos. Esta operacin
se hace con el formato Vector a partir del fichero Raster.
Seleccionar Basin CharacteristicsRiver Length
OK para aceptar
El resultado se muestra en la columna Riv_Length de la tabla de atributos,
como se muestra a continuacin.
Elaborado por: Br. Diego Emmanuel Ortiz Crdenas 50
7.1.2. Pendiente de los cauces
Esta operacin extrae las cotas de aguas arriba y aguas debajo de los
cauces y calcula la pendiente media. Esta informacin se agrega a la tabla
de atributos como en el caso anterior.
Seleccionar Basin CharacteristicsRiver Slope.
Seleccionar como unidades verticales el metro.
OK para aceptar 2 veces.
El resultado se muestra en la tabla de atributos en las columnas ElvUP,
ElvDS y Slp, como se muestra a continuacin.
7.1.3. Mapa pendiente
ArctoolboxSpatial Analyst Surface Slope
Elaborado por: Br. Diego Emmanuel Ortiz Crdenas 51
7.1.4. Pendiente de las Subcuencas
Esta herramienta calcula la pendiente media de las subcuencas que utilizan
la red de pendiente y polgonos sub-cuenca.
Basin Characteristics Basin SlopeOK
7.1.5. Camino ms Largo del Flujo
La operacin camino ms largo del flujo (Longest Flow Path) calcula las
siguientes caractersticas fsicas de la cuenca: longitud ms larga de flujo,
cota de aguas arriba, cota de aguas abajo, pendiente entre extremos entre el
10% y el 85% del camibno ms largo del flujo.
Seleccionar Basin characteristicsLongest Flow Path
OK para aceptar
El resultado de esta operacin es el tema de lnea longest.shp, que se
muestra a continuacin
Elaborado por: Br. Diego Emmanuel Ortiz Crdenas 52
.
7.1.6. Centroide de las Subcuencas
La ubicacin de Centroide de las Subcuencas puede estimarse de cuatro
maneras:
Center of Gravity Method: Asume que el centroide de las subcuencas
coincide con el centro de masa de cada una
Camino de flujo: dibuja el camino del flujo ms largo de la cuenca y
asume que el centroide coincide con el punto medio de ese camino.
50% Area Method: Coloca el centroide a la mitad del rea de cada
subcuenca
Seleccionar Basin CharacteristicsBasin Centroid
Elegir el mtodo preferido por el usuario
OK para aceptar
7.1.7. Elevacion del Centroide
Esta opcin permite calcular la elevacin de cada punto del centroide usando
el DEM subyacente.
Elaborado por: Br. Diego Emmanuel Ortiz Crdenas 53
Select Basin Characteristics Centroid Elevation
7.1.8. Camino del flujo desde el centroide
La operacin Centroidal Flow Path calcula el camino del flujo desde el
centroide, proyectando el centroide en el camino ms largo del flujo.
Seleccionar Basin Characteristics/Centroidal Flow Path.
Verificar los 4 ficheros de entrada y el de salida, OK para aceptar.
OK para aceptar.
El resultado de la operacin es el tema de lnea centroidalfp.shp que se
muestra a continuacin. La longitud calculada se almacena en las tablas de
atributos de centroidalfp.shp y de WaterShd.shp en la columna
CentroidalFL.
Elaborado por: Br. Diego Emmanuel Ortiz Crdenas 54
7.2. Estimacin de Parmetros Hidrolgicos
El men de parmetros hidrolgicos en HEC-GEOHMS proporciona
herramientas para estimar y asignar un nmero de parmetros de cuencas y
arroyos para su uso en el HMS. Estos parmetros incluyen SCS, nmero de
la curva, el tiempo de la concentracin etc.
7.2.1. Seleccin del Mtodo a usar para el Clculo del
Escurrimiento Superficial
Puede especificar los mtodos que HMS debe utilizar para transformar (lluvia
de escorrenta)
Hydrologic ParametersSelect HMS Processes.
Se puede abrir la tabla de atributos de la clase de entidad subcuenca para
ver que los mtodos subcuenca son aadidos a LossMet, TransMet, y
campos BaseMet, respectivamente con el objetivo de tenerlos en cuenta si se
quiere cambiar en el modelo HMS.
7.2.2. Auto nombrar Ros
Esta funcin asigna nombres a los segmentos de los ros.
Select Hydrologic Parameters River Auto Name
Elaborado por: Br. Diego Emmanuel Ortiz Crdenas 55
7.2.3. Auto nombrar Sub-Cuencas
Esta funcin asigna nombres a las Sub-Cuencas
Select Hydrologic ParametersBasin Auto Name.
7.2.4. Parmetros Sub-Cuenca
Dependiendo del mtodo (proceso HMS) que va a utilizar para el modelo de
HMS, cada sub-cuenca debe tener parmetros como nmero de curva SCS
para el mtodo Servicio de Conservacin de Suelos (SCS) .Estos parmetros
se asignan mediante la opcin Parmetros subcuenca. Esta funcin asigna a
cada subcuenca un nmero promedio de curva.
Hydrologic Parameters Subassin Parameters from Raster
En este paso se recibir un men de parmetros que se pueden asignar, se
desactivan todos los parmetros y se selecciona en la pestana Curve Number
Grid el raster de la CN en formato Tiff. Luego Clic en Aceptar. Despus de
que los clculos se han completado, se puede abrir la tabla de atributos de la
subcuenca, y se ve que un campo denominado BasinCN se rellena con el
nmero promedio de curva para cada subcuenca.
Elaborado por: Br. Diego Emmanuel Ortiz Crdenas 56
7.2.5. Lag CN Method
La funcin Lag calcula en horas el tiempo ponderado de la concentracin o el
tiempo de escorrenta del exceso de lluvias utilizando el NRCS (Manual
Nacional de Ingeniera (1972) mtodo del nmero de curva).
Esta funcin rellena el campo BasinLag en la funcin subcuenca con
nmeros que representan el tiempo de retraso en horas.
Select Hydrologic ParametersCN Lag Method
7.3. Crear entradas para HMS
7.3.1. Mapa de Unidades HMS
Esta herramienta se utiliza para convertir las unidades.
HMSMap to HMS Units
Debido a algunas razones que se desconocen, si se recibe un mensaje de
error en este punto diciendo que el campo no se puede aadir a una capa,
guardar el documento de mapa, ArcMap salida y abrir el documento
nuevamente.
Elaborado por: Br. Diego Emmanuel Ortiz Crdenas 57
En la siguiente ventana, seleccione las unidades del Sistema Internacional en
el men desplegable, y haga clic en Aceptar.
7.3.2. Verificar Datos
Esta herramienta verifica todos los conjuntos de datos de entrada. Select
HMSCheck Data.
En el archivo con extensin .txt generado, se puede buscar y asegurarse de
que no hay errores en los datos desplazndose a la parte inferior del archivo
de registro, como se muestra a continuacin.
Si se tienen problemas en cualquiera de las cuatro categoras anteriores
(nombres, de contencin, de conectividad y relevancia), se puede ver en el
archivo de registro para identificar el problema y solucionarlo por s mismo.
Esta versin de HecGeoHMS aparentemente da error con la conectividad
fluvial incluso si los ros estn bien conectados. Por lo tanto, compruebe los
datos con cuidado, y si cree que todo est bien, ignorar los errores (si tiene
alguno de conectividad) y continuar.
Elaborado por: Br. Diego Emmanuel Ortiz Crdenas 58
7.3.3. Representacin Esquemtica del Modelo Hidrolgico
Esta herramienta crea una representacin de SIG del sistema hidrolgico
mediante una red esquemtica con elementos de la cuenca (nodos / enlaces
o uniones / bordes) y su conectividad.
Select HMSHMS SchematicOK
Dos nuevas clases de entidad HMSLink y HMSNode se agregarn al
documento de mapa.
Una vez creado el esquema, se puede tener una idea de cmo este modelo
se ver como en HEC-HMS alternando / conmutacin entre la leyenda
regular y HMS.
Select HMSToggle HMS SLegendHMS Legend
7.3.4. Agregar Coordenadas
Esta herramienta une las coordenadas geogrficas de caractersticas en
HMSLink y clases de entidad HMSNode. Esto es til para exportar el
esquema a otros modelos o programas, sin perder la informacin
geoespacial.
Select HMSAdd Coordinates
Las coordenadas geogrficas que incluyen la "z" elevacin de coordenadas
de los nodos se almacenan como atributos (CanvasX, CanvasY y elevacin)
en HMSLink y clases de entidad HMSNode.
Elaborado por: Br. Diego Emmanuel Ortiz Crdenas 59
7.3.5. Preparacin de las Sub-Cuencas y cauces para la
exportacin
Select HMSPrepare Data for Model Export.
7.3.6. Captura de la informacin geogrfica de la cuenca
Esta funcin captura la informacin geogrfica (x, y) de los lmites de cuenca
y las alineaciones de arroyos en un archivo de texto que se puede leer y
visualizar dentro de HMS.
Select HMSBackground Map File.
Select HMSBackground Shape File.
Elaborado por: Br. Diego Emmanuel Ortiz Crdenas 60
7.3.7. Exportacin de la informacin hidrolgica
Esta funcin permite exportar la informacin hidrolgica, elementos (nodos y
enlaces), su conectividad y la informacin geogrfica relacionada a un
archivo de texto.
HMS Basin File
7.3.8. Definicin del Modelo Meteorolgico
Debido a que no se cuenta con todos los datos meteorolgicos (temperatura,
precipitaciones, etc) en este punto. Slo se crea un archivo vaco que se
puede llenar el interior del HMS.
HMSMeteorologic ModelSubbasin Time Series
7.3.9. HMS Proyect
Esta funcin copia todos los archivos de proyectos especficos que se han
creado como mapas entre otros, a un directorio especificado, y crea un
archivo HMS que contendr informacin sobre los dems archivos de entrada
a HMS.
Select HMS HMS Project Setup
Les pide que especifique la
ruta donde va a guardar los
archivos.
Elaborado por: Br. Diego Emmanuel Ortiz Crdenas 61
Recibiremos el siguiente mensaje una vez terminado.
VIII. Importar a HEC-HMS
8.1. Crear un Nuevo proyecto
File New Project
8.2. Importar Modelo
FileImportBasin Models
Elaborado por: Br. Diego Emmanuel Ortiz Crdenas 62
FileImportMeteorologics Models
8.3. Observar el Mapa
ViewBackground Maps(Se agrega la Cuenca y el Cauce)
Elaborado por: Br. Diego Emmanuel Ortiz Crdenas 63
Para empezar a trabajar en HMS, se necesitan agregar los parmetros del
trnsito, para ello con la ayuda de la tabla de atributos en Arcgis se extrajo la
pendiente, cota alta, cota baja y longitud del rio y luego en una tabla de Excel
se calcularon los parmetros de velocidad de cuenca, velocidad de trnsito y
tiempo de retardo siendo este el ultimo el que se coloca en los parmetros,
as como tambin el nmero de subcuencas que drenan en otra y por lo tanto
generan trnsito.
ParameterRoutingMuskingum
Elaborado por: Br. Diego Emmanuel Ortiz Crdenas 64
Una vez realizado este proceso slo falta agregar las componentes faltantes
en Hec-Hms para poder realizar la simulacin ante distinto eventos.
Elaborado por: Br. Diego Emmanuel Ortiz Crdenas 65
IX. Anexos
Anexo N1: como crear un DEM cuando no se posee informacin.
Para crear un DEM se siguen los siguientes pasos:
Paso 1
Desde Google Earth, hacemos un polgono sobre la superficie de tierra, de la
cual se quiere conocer las elevaciones. Para construir el polgono en google
earth, hacemos clic en el icono , posteriormente clic en el primer punto de
la superficie, seguido, se arrastra el mouse hasta cerrar el polgono.
Paso 2
Una vez cerrado el polgono, clic en aceptar, posteriormente se guarda el
archivo con extensin .kml o .kmz desactiva todas las capas antes de la
exportacin.
Elaborado por: Br. Diego Emmanuel Ortiz Crdenas 66
Paso 3
Luego abrimos Global Mapper para generar las curvas de nivel, para abrir el
archivo clic en el icono
Paso 4
Posteriormente, se debemos georreferenciar el polgono; para ello nos
dirigimos a la pestaa Tools Configuration, se abre un cuadro de dialogo y
en Poyection cambian por el Sistema de Coordenadas UTM.
Elaborado por: Br. Diego Emmanuel Ortiz Crdenas 67
Paso 5
Luego, damos clic en el icono y se abrir un cuadro de dialogo en el
que se elige la opcin WORLD WIDEDATA Aster GDEM World Wide
Elevation Data Connect
Elaborado por: Br. Diego Emmanuel Ortiz Crdenas 68
Paso 6
Como se puede notar en la figura anterior se genera un Raster, al cual habr
las curvas de nivel as como la precisin de estas. Se dirigimos a la pestaa
AnalysisGenerate Contours from Terrain Grid, en Contour Interval se
coloca a cada cuanto se quieren las curvas de nivel.
Elaborado por: Br. Diego Emmanuel Ortiz Crdenas 69
Al terminar nos presentara la siguiente imagen:
Paso 7
Posteriormente se exporta el archivo, FileExportExport Vector
FormatDWGOK DWG Version R18 Auto Cad 2004.
Paso 8
Luego se abre en AUTO CAD el archivo generado por Global Mapper y se
guarda con versin 2004.
Paso 9
Elaborado por: Br. Diego Emmanuel Ortiz Crdenas 70
Se crea un Nuevo proyecto en ArcGis y en Add Data se agregan las curvas
con extensin .dwg, se selecciona Polyline y Add.
Paso 10
Clic derecho en Layer que se cre de las curvas Properties. En Drawing
Layer seleccionar solo la capa Curvas con el nombre que se le dio, en la
pestaa Fields seleccionar solo la opcin Elevation. Aceptar.
Elaborado por: Br. Diego Emmanuel Ortiz Crdenas 71
Paso 11
Posteriormente se exportara como un Feature con extensin .shp, Clic
derecho sobre el layerDataExport Data.
Paso 12
Se puede crear desde la extensin de 3D analyst:
Clic en la extensin 3D AnalystCreate /Modify TimCreate Tim from
Featurescheck en la capa donde estn las curvas como Shape Files.
Elaborado por: Br. Diego Emmanuel Ortiz Crdenas 72
O desde el Arc Toolbox 3D Analyst Tools tin creation Create Tin
Este paso solo crea un archivo en blanco, ahora hay que introducirle datos
el Arc Toolbox 3D Analyst Tools tin creation edit Tin
Elaborado por: Br. Diego Emmanuel Ortiz Crdenas 73
1: se
1 selecciona
donde se
2
guardara y
el nombre
del
archivo.
2: se elige
el sistema
de
coordenad
as
1: se
1 selecciona
2 el tin que
se desea
editar
2: se elige
las curvas
de nivel
que se
desea
agregar.
El resultado final es el siguiente:
Elaborado por: Br. Diego Emmanuel Ortiz Crdenas 74
Paso 13
Finalmente se tiene que convertir el TIM a DEM. ArcToolbox 3D Analyst
Tools Conversion From TIN TIN to Raster.
1:
seleccionam
os el tin a
convertir.
2: se
escoge
donde se
guardara y
el nombre
del archivo.
Elaborado por: Br. Diego Emmanuel Ortiz Crdenas 75
Ahora con clic derecho sobre el DEM (Export data), se exporta como formato Tiff.
Se mostrara la siguiente ventana:
En Cell Size se
deja un nmero
entero debido a que
si se deja en
decimal puede
ocasionar
problemas en otros
programas.
Location es el
lugar donde se va
aguardar
Name: es el
nombre del archivo
de salida
Format: es el
formato en que se
va a guardar para
este caso es TIFF.
Anexo N2: unir dos o ms archivos raster.
Elaborado por: Br. Diego Emmanuel Ortiz Crdenas 76
Este ejemplo muestra como unir dos archivos DEM, con la herramienta
Mosaic To New Raster del ArcToolbox.
Como podemos ver no coinciden y muestran una superficie discontinua, para
unir ambos pasamos al siguiente paso.
ArcToolbox Data Management Tools Raster Raster Dataset
Mosaic To New Raster
1: agregar los archivos que
se quieren unir.
2: especificar la ruta donde
se va a guardar el archivo
creado.
3: escribir el nombre del
archivo de salida.
4: establecer el sistema de
coordenadas (opcional)
5: establecer el tipo de pixel
del archivo creado
6: el nmero de banda para
raster es 1, si se fueran a
unir dos imgenes el
nmero de banda en este
caso serian 3 si no el
resultado final fuera una
imagen en blanco y negro.
Elaborado por: Br. Diego Emmanuel Ortiz Crdenas 77
El resultado final es:
Anexo N3: Como crear un Shapefile.
Abrir ArcCatalog, buscar la carpeta en que desea crear el archivo si no est
conectada conectarlo con CONNEC TO FOLDER , dar clic derecho
sobre esta se abrir un men seleccionar NEW SHAPEFILE
Una vez seleccionado shapefile se abrir una ventana que se muestra a
continuacin:
Elaborado por: Br. Diego Emmanuel Ortiz Crdenas 78
1: dar nombre al archivo
2: seleccionar el tipo de
shapefile a crear
3: georeferenciar el archivo
en edit.
Posteriormente abrimos Arcmap vamos add data y agregamos el shapefile
que acabamos de crear
Elaborado por: Br. Diego Emmanuel Ortiz Crdenas 79
Anexo N4: Georeferenciar un archivo
Algunas veces los archivos creados pierden su georeferencia esto lo
podemos observar dando clic derecho sobre el layer propertiessource
Para establecerle de nuevo su sistema de coordenada hacemos lo siguiente:
En el Arc Toolbox Date Management tools projections and
transformationsDefine projection
1: elegir el archivo al que se
le desea restablecer su
sistema de coordenadas.
2: seleccionar el sistema de
coordenadas.
As los archivos que pierden su sistema georeferencia la recuperan.
Elaborado por: Br. Diego Emmanuel Ortiz Crdenas 80
Anexo N5: Elaborar los polgonos de Thiessen
Para crear polgonos de Thiessen se necesita las coordenadas de las
ubicaciones de las estaciones o medidores de precipitaciones (ya sean
pluvimetros o pluvigrafos), estas deben estar en una hoja de clculo de
Excel:
Agregar dichos puntos en la barra de herramientas tools Add XY Data
Elaborado por: Br. Diego Emmanuel Ortiz Crdenas 81
1: seleccionar la hoja Excel
que contiene las
coordenadas.
2 y 3: seleccionar los
campos X y Y
respectivamente que
contienen las coordenadas.
4: establecer el sistema de
coordenadas en edit.
Ahora se proceder a exportar los puntos a formato shapefile
Clic derecho sobre la hoja Excel que acabamos de agregar> Data > Export
Data
Elaborado por: Br. Diego Emmanuel Ortiz Crdenas 82
Ahora se procede a crear los polgonos de Thiessen con el Arc Toolbox
Analysis tools Proximity create Thiessen Polygons:
1: seleccionar la capa de
punto
2: escoger donde se
guardara y el nombre del
archivo.
Dar clic en ok
Con esto creamos los polgonos de thiessen
Debido a que estos abarcan un rea mayor que nuestra cuenca realizamos
un recorte
Elaborado por: Br. Diego Emmanuel Ortiz Crdenas 83
Arc Toolbox Analysis tools extractclip
1: se selecciona la capa
que se desea recortar:
2: se escoge un archivo de
referencia para que lo
recorte de ese tamao.
3: escogemos la ruta donde
lo guardara y el nombre
del archivo de salida.
Luego se procede a hacer una interseccin entre el polgono de Thiessen y la
capa de subcuenca para determinar las reas de influencias.
Arc Toolbox Analysis tools Overlay Intersect
1: seleccionar las capas:
subcuenca y la de los
polgonos de thiessen.
2: Seleccionar ruta y
nombre de salida
Elaborado por: Br. Diego Emmanuel Ortiz Crdenas 84
Se creara un nuevo shapefile en donde se interceptan el rea de las subcuencas
con el rea de influencia de las estaciones meteorolgicas
Si abrimos la tabla de atributos de este shapefile y creamos un nuevo campo
de rea (Area) notaremos que no coinciden con la que tiene cada subcuenca
(shape_Area). Con estos dos campos antes mencionados se crea la
columna pesos que es l % de influencia que tiene cada estacin por
subcuenca.
Anexo N6: Creacin de planos
Los planos se crean en el modo layout view de arcmap, podemos elaborar
nuestro propio cajetn con la herramienta Draw o escoger uno de los que
posee arcmap por defecto en la herramienta layout change layout
Podemos agregar los siguientes campos a nuestros planos desde el men
insert:
Elaborado por: Br. Diego Emmanuel Ortiz Crdenas 85
1: cuadro de datos nos permite mostrar diferentes
archivos a la vez en el plano.
2: titulo
3: texto
4 cuadricula
5: leyenda
6: Norte
7: escala
8: escala de texto
9: insertar imgenes
10: documentos, tablas, etc.
Cambiar al entorno layout view en arcmap, para trabajar en la
elaboracin de mapas.
Seleccionar el tamao y la orientacin del papel que se desea
elaborar el mapa en: file page and print setup
Elaborado por: Br. Diego Emmanuel Ortiz Crdenas 86
Elaborado por: Br. Diego Emmanuel Ortiz Crdenas 87
Dependiendo cuanta informacin se desea presentar en el mapa se
crean los data frame para este ejemplo fueron dos uno que contiene la
localizacin y otro para presentar la delimitacin de la cuenca.
Colocar la escala del dibujo este proceso se realiza para cada data
frame y la informacin que posee.
Insertar titulo al mapa.
Elaborado por: Br. Diego Emmanuel Ortiz Crdenas 88
Insertar Norte
Insertar escala (insertscale text, insert scale bar)
Elaborado por: Br. Diego Emmanuel Ortiz Crdenas 89
Elaborado por: Br. Diego Emmanuel Ortiz Crdenas 90
Agregar la grilla (clic derecho sobre la imagen properties grids
new grid)
Which do you want to create measured grids intervals, appearance
Elaborado por: Br. Diego Emmanuel Ortiz Crdenas 91
Darle siguiente a las prximas ventana hasta que aparezca finish.
agregar leyenda (insert legend)
Seleccionar los tems que quieren que aparezcan en ella.
Elaborado por: Br. Diego Emmanuel Ortiz Crdenas 92
Exportar mapa (fileexport map seleccionar el formato en que se
dea exportar)
Elaborado por: Br. Diego Emmanuel Ortiz Crdenas 93
El resultado final es:
Elaborado por: Br. Diego Emmanuel Ortiz Crdenas 94
Você também pode gostar
- Acero Cruce 92, S-2Documento1 páginaAcero Cruce 92, S-2José Maria RuizAinda não há avaliações
- Hoja 17Documento1 páginaHoja 17José Maria RuizAinda não há avaliações
- Hoja 16Documento1 páginaHoja 16José Maria RuizAinda não há avaliações
- Hoja 13Documento1 páginaHoja 13José Maria RuizAinda não há avaliações
- Memoria de Calculo Acero CCR Cruce 92Documento10 páginasMemoria de Calculo Acero CCR Cruce 92José Maria RuizAinda não há avaliações
- Memoria de Calculo Acero CCR Cruce 148Documento10 páginasMemoria de Calculo Acero CCR Cruce 148José Maria RuizAinda não há avaliações
- Acero Cruce 92, S-1Documento1 páginaAcero Cruce 92, S-1José Maria RuizAinda não há avaliações
- Ulisses Carta de RecomendacionDocumento1 páginaUlisses Carta de RecomendacionJosé Maria RuizAinda não há avaliações
- 5toinformedetopografia2 121204202519 Phpapp02Documento16 páginas5toinformedetopografia2 121204202519 Phpapp02G Leonardo Gerard P. PalacioAinda não há avaliações
- Consolidado Rendimiento Académico 10 de Agosto 2020Documento12 páginasConsolidado Rendimiento Académico 10 de Agosto 2020José Maria RuizAinda não há avaliações
- Lista de CotejoDocumento1 páginaLista de CotejoJosé Maria RuizAinda não há avaliações
- Imprimir Formato Calificaciones Del EPIDocumento21 páginasImprimir Formato Calificaciones Del EPIJosé Maria RuizAinda não há avaliações
- Consolidado Rendimiento Académico 10 de Agosto 2020Documento12 páginasConsolidado Rendimiento Académico 10 de Agosto 2020José Maria RuizAinda não há avaliações
- Jacky Carta de RecomendacionDocumento1 páginaJacky Carta de RecomendacionJosé Maria RuizAinda não há avaliações
- LevyDocumento5 páginasLevyJosé Maria RuizAinda não há avaliações
- Curriculum Elieth Del CarmenDocumento1 páginaCurriculum Elieth Del CarmenJosé Maria RuizAinda não há avaliações
- Elieth Carta de RecomendacionDocumento1 páginaElieth Carta de RecomendacionJosé Maria RuizAinda não há avaliações
- Tabla de Datos LevantadosDocumento4 páginasTabla de Datos LevantadosJosé Maria RuizAinda não há avaliações
- Carta Solicitud de Reposicion de Diploma de BachillerDocumento1 páginaCarta Solicitud de Reposicion de Diploma de BachillerJosé Maria Ruiz75% (8)
- Presentacion UniDocumento1 páginaPresentacion UniJosé Maria RuizAinda não há avaliações
- Nivelacion GeometricaDocumento32 páginasNivelacion Geometricaalejez_64Ainda não há avaliações
- Carta Solicitud de Reposicion de Diploma de BachillerDocumento1 páginaCarta Solicitud de Reposicion de Diploma de BachillerJosé Maria Ruiz75% (8)
- Examen TopoiiDocumento61 páginasExamen TopoiiJosé Maria Ruiz0% (1)
- Cuadro de Dimensiones de Los AmbientesDocumento3 páginasCuadro de Dimensiones de Los AmbientesJosé Maria RuizAinda não há avaliações
- Cuadro de Dimensionamiento AmbientesDocumento3 páginasCuadro de Dimensionamiento AmbientesJosé Maria RuizAinda não há avaliações
- Sobre El CabelloDocumento1 páginaSobre El CabelloJosé Maria RuizAinda não há avaliações
- Diseno de Madera-Por-Lrfd-NdsDocumento292 páginasDiseno de Madera-Por-Lrfd-NdsJosé Maria RuizAinda não há avaliações
- Para El Speak EnglishDocumento1 páginaPara El Speak EnglishJosé Maria RuizAinda não há avaliações
- Cuadro de Dimensiones de Los Ambientes PDFDocumento4 páginasCuadro de Dimensiones de Los Ambientes PDFJosé Maria RuizAinda não há avaliações
- Cuadro de Dimensiones de Los AmbientesDocumento4 páginasCuadro de Dimensiones de Los AmbientesJosé Maria RuizAinda não há avaliações
- Técnicas de ExposiciónDocumento2 páginasTécnicas de ExposiciónDonald Hamilton Aguilar ZavaletaAinda não há avaliações
- Norma Tecnica Menor A 200 HectareasDocumento51 páginasNorma Tecnica Menor A 200 HectareasLuis Rada RamirezAinda não há avaliações
- División MilitarDocumento6 páginasDivisión MilitarLuis Bernardo LealAinda não há avaliações
- Máquina de GoldbergDocumento2 páginasMáquina de GoldbergsofAinda não há avaliações
- Abastecimiento de Agua PotableDocumento499 páginasAbastecimiento de Agua PotableAlexis Chan FrancoAinda não há avaliações
- Sub Consult As SQLDocumento14 páginasSub Consult As SQLMilena MolanoAinda não há avaliações
- Informe de Obra 1 y 2Documento13 páginasInforme de Obra 1 y 2Stefany Alvarez CossioAinda não há avaliações
- Tarea #1-"Sistema Financiero Nacional"-MANCO JARA-JAVIER MARTINDocumento5 páginasTarea #1-"Sistema Financiero Nacional"-MANCO JARA-JAVIER MARTINCésar MancoAinda não há avaliações
- Tema 8 Poder, Conflicto y NegociacionDocumento16 páginasTema 8 Poder, Conflicto y NegociacionwebinarAinda não há avaliações
- Reclamento de Bancos ComunalesDocumento31 páginasReclamento de Bancos ComunalesAderMuenteAinda não há avaliações
- Evaluacion Final BateaDocumento2 páginasEvaluacion Final BateaLeonel Sanjines RadaAinda não há avaliações
- Matematicas Ejercicios Resueltos Soluciones Sistemas de Ecuaciones 3º ESODocumento25 páginasMatematicas Ejercicios Resueltos Soluciones Sistemas de Ecuaciones 3º ESOrogerchapiAinda não há avaliações
- Modelo Demanda - de - Alimentos - para - Mujer - EmbarazadaDocumento16 páginasModelo Demanda - de - Alimentos - para - Mujer - EmbarazadaSumitak MorochoAinda não há avaliações
- Diseño de Un Sistema de Depuración para Concha Prieta Usando Acido Láctico Como Agente Antimicrobiano PDFDocumento95 páginasDiseño de Un Sistema de Depuración para Concha Prieta Usando Acido Láctico Como Agente Antimicrobiano PDFYocelin MorenoAinda não há avaliações
- Planes Gestion Social v4Documento40 páginasPlanes Gestion Social v4Jimmy Zuluaga Barrios100% (1)
- Como Llenar El Formato PDFDocumento1 páginaComo Llenar El Formato PDFandreAinda não há avaliações
- Carros MetaliferosDocumento8 páginasCarros MetaliferosAriel JaitaAinda não há avaliações
- Tarea No. 1 de Tributacion 2Documento4 páginasTarea No. 1 de Tributacion 2jose cordonesAinda não há avaliações
- Flujograma Préstamo de Vehículo - FINALDocumento49 páginasFlujograma Préstamo de Vehículo - FINALIrwingGomez100% (2)
- Acuerdo Ministerial Nro. MAE 2020 006Documento130 páginasAcuerdo Ministerial Nro. MAE 2020 006Arcelita Haylem PortillaAinda não há avaliações
- Escuelas Vittra SueciaDocumento3 páginasEscuelas Vittra SueciaIsabel Crego FragaAinda não há avaliações
- Simulador BCPSIO II Ejercicio 2Documento2 páginasSimulador BCPSIO II Ejercicio 2elisa brigidaAinda não há avaliações
- Proyecto BobbylandDocumento80 páginasProyecto BobbylandLag SiitoAinda não há avaliações
- Organismo Encargado de La Planificación en VenezuelaDocumento3 páginasOrganismo Encargado de La Planificación en VenezuelachrisleansuaAinda não há avaliações
- Cuadro Comparativo de Procesadores AMDDocumento7 páginasCuadro Comparativo de Procesadores AMDSaturnino MoralesAinda não há avaliações
- Diagnóstico de Fallas de Sistemas ElectromecánicosDocumento44 páginasDiagnóstico de Fallas de Sistemas ElectromecánicosMonter J Javier57% (14)
- Act. 4 Proyecto Integrador Etapa 1Documento11 páginasAct. 4 Proyecto Integrador Etapa 1Mercedes Del VientoAinda não há avaliações
- Programa de Base de Datos 1Documento2 páginasPrograma de Base de Datos 1Juan Carlos GuanucoAinda não há avaliações
- Manual Halcon MilenarioDocumento138 páginasManual Halcon MilenarioManuel Castro Bello100% (1)