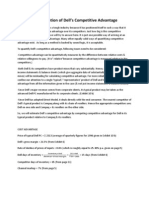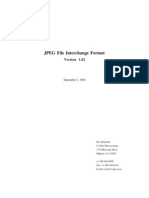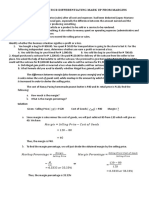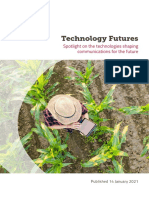Escolar Documentos
Profissional Documentos
Cultura Documentos
Net Tool
Enviado por
Alfonso GonzalezDireitos autorais
Formatos disponíveis
Compartilhar este documento
Compartilhar ou incorporar documento
Você considera este documento útil?
Este conteúdo é inapropriado?
Denunciar este documentoDireitos autorais:
Formatos disponíveis
Net Tool
Enviado por
Alfonso GonzalezDireitos autorais:
Formatos disponíveis
TM
TM
NetTool
Inline Network Tester
Quick Reference Guide
PN 1560839
May 2000, Rev 2, 03/02
2001, 2002 Fluke Networks. All rights reserved. Printed in USA
All product names are trademarks of their respective companies.
More user manuals on ManualsBase.com
More user manuals on ManualsBase.com
Table of Contents
Title Page
Ready, Aim, Register! ...................................... 1
What is NetTool? .............................................. 1
How to use NetTool ....................................... 2
NetTool Capabilities ....................................... 3
Single-Ended Mode ....................................... 4
Cable Testing ................................................ 5
Cable Test ................................................... 5
Wiremap ...................................................... 6
Service Identification ...................................... 7
Services Discovered .................................... 8
Inline Mode .................................................... 9
Getting Acquainted ........................................ 11
Buttons and Indicators ..................................... 12
Navigation Buttons ......................................... 12
NetTool LED Indicators .................................. 13
NetTool Menus ................................................. 14
NetTool Menus - PC ...................................... 16
Link Configuration ....................................... 16
Addresses Used .......................................... 18
Servers Used ............................................... 18
NetTool Setup ................................................ 19
NetTool Settings .......................................... 19
More NetTool Setup Options ....................... 20
Network ......................................................... 21
NetTool Main Menu ....................................... 22
AutoTest ...................................................... 22
Problems ....................................................... 23
Problem Display ............................................. 24
More user manuals on ManualsBase.com
NetTool
Quick Reference Guide
Link Connectivity Problems ............................ 25
Network Problems .......................................... 25
Health ......................................................... 25
NetWare ...................................................... 25
TCP/IP ........................................................ 25
Host Configuration ...................................... 25
Name Resolution ........................................ 26
NetBIOS ...................................................... 26
Web ......................................................... 26
Misc ......................................................... 26
Email ......................................................... 27
Printer ......................................................... 27
Unwanted protocols (when enabled) ........... 27
Key Devices ..................................................... 28
Toolkit .............................................................. 29
Ping ............................................................ 30
Health ............................................................ 34
Reporter ........................................................ 35
Working with NetTool Reports .................... 36
NetTool Updates, etc . ...................................... 38
NetTool Blaster ................................................ 39
NetTool Toolkit .............................................. 39
Limited Warranty and Limitation of Liability ..... 39
ii
More user manuals on ManualsBase.com
NetTool
TM
Quick Reference Guide
Ready, Aim, Register!
Whats in it for me?
A FREE PERSONALIZED HOLSTER!!!!
Get a free holster with a personal or company name
embossed on it for your NetTool by visiting
www.flukenetworks.com and registering your NetTool
today.
What is NetTool?
What? More busywork to slow me down?
NetTool is easy to use and saves time! It is a unique
handheld device that combines cable, network, and PC
configuration testing into a single, handheld unit.
NetTool was designed specifically to speed your
frontline network troubleshooting, moves, adds &
changes, and desktop-to-network connectivity work.
Im bored and want to kill time
Access the NetTool Users Manual on the CD-ROM
disk that came with your purchase if you have a lot of
time to kill. Hey, you can also surf to
www.flukenetworks.com for the latest news on
NetTool, troubleshooting tips, and service information.
More user manuals on ManualsBase.com
How to use NetTool
I dont have a lot of time to kill, how do I light this
candle?
NetTool has two RJ-45 jacks, one on either side of the
unit. Plug it in and turn it oneither between two
devices like a hub and a PC or directly into a wall plate
to check a network drop.
The first screen you see
when you power up NetTool
is the launch pad to all of
NetTools features. Press
the Select button to begin.
afq40s.bmp
Think of NetTool as your virtual eyes and ears in
checking PCs connected to networks. NetTool can be
used in two modes: Single-Ended Mode (page 4) and
Inline Mode (page 7).
Note
If you have not registered your NetTool you
will see a Registration Reminder Screen
followed by a screen that displays how many
option trials remain.
Be sure to install NetTool Blaster and
NetTool Toolkit, the PC-based software that
came with your purchase on CD-ROM (check
the online help for those programs for more
information). These software programs
enable you to transfer data between a
NetTool and a PC.
More user manuals on ManualsBase.com
NetTool Capabilities
Service Identification Link Configuration
Telco Link ID
Token Ring Receive Pair
Ethernet Advertised Speed
Actual Speed
Health
Level
Utilization Polarity
Broadcast/Error meters Advertised Duplex
Actual Duplex
Cable Test
Services (Key Devices)
Wiremap
IP Servers
PC Configuration IPX (NetWare) Servers
Link Config NetBIOS Servers
Health Printers
Addresses Used Routers
Servers Used Problems
Ping Problem Log
Ping (single device)
Ping Catalog (list)
Reporter
Save/Delete Reports
More user manuals on ManualsBase.com
Single-Ended Mode
Whats lurking behind that wall plate?
Note
To optimize discovery, connect NetTool with
the device (like a PC) off, turn NetTool on,
press AutoTest, then turn the device on.
Plug an RJ-45 (supplied PN 642774) cable into a
network drop or a single network device, such as a
hub, PC, server, or printer.
Plug the other end of the cable into either side of
NetTool, power up NetTool, and start AutoTest by
pressing the Select (middle) button. The NetTool
screen displays the NetTool icon and the other
device icon.
afq01f.eps
Use this mode to quickly prove a network drop or
network device is active, determine its speed and
duplex settings, confirm healthy frames are being sent,
or check connectivity to the network (when plugged into
a hub or switch). Check AutoTest (page 22) for more
information on the icons. Check Ping (page 30) to
learn how to ping a device while in single-ended mode.
More user manuals on ManualsBase.com
Cable Testing
You can check cable length, detect split pairs, or use
the wiremap adapter (supplied PN 1563930) to verify
pin-to-pin continuity from the near to the far end of a
cable.
Cable Test
Plug the cable to test
into the jack on either
side of the NetTool.
Power up NetTool.
AutoTest flashes.
Press Select.
Highlight the Spool icon afq31s.bmp
and press Select to
see cable status.
NetTool detects cable
length, opens, shorts,
and split pairs.
This applies for patch afq32s.bmp
cables as well except
you would plug both
ends in to the NetTool
and then press Select.
More user manuals on ManualsBase.com
Wiremap
When both ends of a cable cannot be connected to
NetTool (e.g., one end is in wiring closet), use the
external wiremap function.
Attach the near end of the cable to the NetTool.
Attach the wiremap adapter to the far end of the
cable.
Power up NetTool.
AutoTest flashes.
Press Select.
Highlight the Wiremap
icon and press Select.
afq33s.bmp
If pin configuration
checks out and there
are no opens, shorts or
split pairs, you can rule
out the cable as the
cause of a problem.
afq34s.bmp
More user manuals on ManualsBase.com
Service Identification
Plug one end of a cable into the RJ-45 jack on
either side of NetTool and the other end into any
RJ-45 wall jack.
Power up NetTool and select AutoTest. Doing so
shows you what service is active on the jack.
Based on voltage and other electrical
characteristics of the port, NetTool can detect:
Telco: Shows the tip and ring pins.
XCaution
Although NetTool can detect Telco
signals, it is not designed to be used on
the public telephone network. Disconnect
immediately. NetTool cannot reliably
discover Telco information with the AC
adapter or serial cable connected. It also
detects ISDN signals but cannot reliably
detect the S/T interface.
Ethernet: Tells you if the jack is hot, whats on the
other end (hub, switch, etc.), as well as the speed
and duplex, level, and polarity. Also shows the
segment ID so you can choose the right network
(if there are multiple jacks).
Token Ring:
Indicates the
presence of a Token
Ring network.
No Response: A
dangling, flashing
power cord Indicates
that NetTool senses
an Ethernet device but
the device is not
responding. This
usually means the
device is powered off.
More user manuals on ManualsBase.com
Force Link: For a
device that does not
respond, NetTool
enables the Force
Link function and
displays it as a menu
choice below
afq39s.bmp
AutoTest. Select
Force Link and
NetTool attempts to
force a connection
with the device.
Check the users
manual for more
information.
Services Discovered
Servers
IP Servers (IP services discovered): DHCP, DNS,
email (SMTP, POP, IMAP), Web (HTTP, HTTP proxy),
WINS
NetWare Servers (IPX service types): Nearest File
Server, File Server, NetWare Access Server, Time
Synchronization Server, NetWare Directory Server
(NDS), NetWare Management Server
NetBIOS Servers: Primary Domain controllers, Backup
Domain controllers, Master Browsers
Routers
IP Routers: RIP, IGRP, EIGRP, OSPF, IRDP, RIP2
IPX routers: RIP
Printers
IP Printers - IP Printers, IP Print Spoolers
IPX Printers - IPX Print services
DLC Printers - Microsoft DLC, HP DLC
More user manuals on ManualsBase.com
Inline Mode
They say two ports are better than one
Note
NetTool cant tell you about what it doesnt
see. NetTool must sense traffic on a network
or device so it can supply protocol or health
information.
Inline means NetTool is connected between two
devices simultaneously like a PC and hub. Use this
mode to verify that a PC will communicate properly with
the network.
afq02f.eps
Plug NetTool inline between the PC and the
network.
Power up the PC.
Select AutoTest. The example shown above is
NetTool connected inline between a PC and a
hub. The icons represent the discovered devices.
Check AutoTest (page 19) for more on the icons.
More user manuals on ManualsBase.com
So what?
Select the PC or Hub icon for more link
configuration information, health, Segment ID, and
for PCsaddress and server information.
X Caution
Plugging NetTool inline with the same
device can produce side effects. For
example, if you plug NetTool into two
ports of the same switch, you risk
creating excessive traffic that weakens
network performance.
10
More user manuals on ManualsBase.com
Getting Acquainted
Skip this page if you have ever used a radio
Batteries
Use four (4) AA size batteries (supplied PN 1560231) or
the optional rechargeable batteries (PN 1572184) as
shown (optional charger PN 1572191).
2
afq05f.eps
AC Adapter
The optional AC adapter (PN 1556346) can be used to
power the unit and conserve battery power.
afq03f.eps
11
More user manuals on ManualsBase.com
Buttons and Indicators
Press the buttons all you want. What you press
wont hurt you or your network.
Power press and hold for two seconds to turn on
or off.
Backlight After NetTool has power, you may
turn on the backlight by simply pressing the power
button once quickly. Turn it off by.you guessed
itpressing the Power button again.
Link, Collision,
and Error LED
Navigation
Keys Utilization
SELECT
LED
Power
Select
afq24f.eps
Navigation Buttons
After powering up NetTool, just
press the buttons that make up
the oval under the screen to SELECT
highlight an icon or menu item
that you wish to view (up,
down, right, left). As you afq25f.eps
navigate, the highlighted area
flashes.
Press Select (middle button) once to view an item
and related screens.
Within a screen that is scrollable, use the up and
down key to scroll. Within a menu screen, the
right button returns you to the . The right and
left buttons act as a page up (left) or page down
12
More user manuals on ManualsBase.com
(right) if there there are more items to view. This
applies to data screens not scroll-select
screens.
Press the Up key to navigate to the (top right)
and press Select to close the current screen.
Certain screens also display a wrench icon left
of the . Select this icon to access the
configuration screen for that function.
NetTool LED Indicators
NetTool has two tricolor LED
indicators on each side to reflect
link and health information at a
glance.
LINK/CLSN/ERR LED
Green = Link pulse present afq26f.eps
Yellow = Collisions occurring
Red = Errors occurring
Utilization LED
The bottom tricolor LED (UTIL) indicates utilization
percentages for each side.
Green = utilization levels below 40%
Yellow = levels between 40% and 70%
Red = levels greater than 70%
Serial Connection
Connecting NetTool to a PC via the customized serial
cable (supplied PN 1541340) allows you to:
Download software (read NetTool Updates,
etc. on page 38 for details).
Enable options.
Save screens.
Use NetTool Blaster and NetTool Toolkit
programs supplied on the CD-ROM (check
the Reporter and Ping Catalog sections).
13
More user manuals on ManualsBase.com
NetTool Menus
Just show me the dessert menu. Life is too short
not to order dessert first.
There are two sets of menus to assist in
troubleshooting: icons on the top of the screen and the
main menu below the icons.
Setup Icon
PC Icon Network Icon
Main Menu
afq27f.eps
Selecting an icon takes you through menus
corresponding to the three elements of the connection:
PC, NetTool setup, and Network. The main menu
takes you through various discovery screens that reflect
NetTools connection to devices.
Between the top area icons there are several indicators
that reflect link and cabling information as shown below.
Link Speed Underlined Value = Actual
Link Polarity
Cable Status
Duplex
afq29f.eps
14
More user manuals on ManualsBase.com
Duplex Settings:
= Full Duplex
= Half Duplex
NetTool displays duplex settings for each device,
advertised or collision-determined. The underlinded
indicator is the confirmed duplex and the non-
underlined value is the advertised duplex. Duplex
mismatches can impede communication between
devices.
Link Level and Polarity: Polarity is displayed via
waveform shaped icons.
Normal level, normal polarity
Normal level, reverse polarity
Low level, normal polarity
Low level, reverse polarity. Link level
is displayed by the height of the
waveform.
Cable Status: NetTool shows you the status
of the cables connected to it and detects whether the
cables are straight or swapped. If NetTool sees a swap
cable problem, it will swap it internally, allowing you to
troubleshoot past a simple swap cable problem.
15
More user manuals on ManualsBase.com
NetTool Menus - PC
Connect NetTool to a PC and select the PC
icon. The icon displays on the left or right,
depending on where you connected the cable.
After the PC sends
frames, you can scan
the PC configuration by
navigating through the
menu. This view of the
PC is invaluable in
troubleshooting
afq16s.bmp
networked PCs.
Link Configuration
Hey there, whats your sign?
The link configuration screen
provides the following key
link information about the
device to which NetTool is
connected:
afq15s.bmp
Receive Pair Polarity
Advertised Speed Advertised Duplex
Actual Speed Actual Duplex
Level
Health
Dont know why that PC seems a bit under the
weather?
Check out the health of frames the PC has sent since
you started AutoTest and isolate PC related problems.
Frames Short Frames
Broadcasts Jabbers
Errors Collisions
FCS (Frame
Check Sum)
afq35s.bmp
16
More user manuals on ManualsBase.com
Protocols
Exactly what languages are these devices
speaking to each other?
Select Protocols to view the protocols seen on
the desktop or network. This can be very useful
for finding configuration mismatches. The
Protocols screen below shows such a mismatch
(Apple protocol found on the network side but not
on the PC side).
afq19s.bmp afq20s.bmp
Select a protocol type you
wish to see (IP, NetWare,
etc.). NetTool lists the
protocols and icons to
indicate where the protocol is
seen.
afq62s.bmp
You can also access the list of protocols for a device by
highlighting and selecting that device. For example,
highlight and select PC as outlined in the PC menu
section and you can then navigate to view protocols
associated with the PC.
17
More user manuals on ManualsBase.com
Addresses Used
My name is, my name is
NetTool displays the best-discovered name on the PC
as well as the IP, IPX, MAC address of the PC. It also
lists DHCP or automatic private IP address information.
afq28s.bmp
Servers Used
Shows the network resources
the PC is using, including
HTTP, SMTP, POP, WINS,
Nearest NetWare, DHCP and
DNS servers, as well as the
gateway router.
afq22s.bmp
18
More user manuals on ManualsBase.com
NetTool Setup
Setup options enable you to
modify the display and other
parameters. From the main
menu, select the NetTool
(middle) icon to access the
NetTool setup options.
afq07s.bmp
NetTool Settings
Access Settings to:
Check the battery level
. The battery level
indicator displays while
you navigate through afq42s.bmp
Setup screens.
Select feet or meters.
Enable/disable Auto Off. If you leave the unit on
without touching any keys for more than 10
minutes, Auto Off automatically shuts the unit
down to save battery power.
Adjust the display contrast. Highlight and press
Select to decrease contrast or to increase it.
Set Time/DateHighlight each number
comprising the time or date display and change
each number individually using the up or down
arrow key. Use the right or left arrow key to move
the cursor over. Press Select after you change all
the numbers. NetTool Time format is
HOUR:MINUTES:SECONDS. Date format is
MONTH:DAY:YEAR. The clock does not self-
adjust for local time zone changes. NetTool
Blaster also allows you to set the time for the
NetTool and even synch it with the PC clock.
Select Restore Defaults to restore all factory
settings. If you have not changed any settings,
NetTool displays Defaults Restored and no
action is required.
19
More user manuals on ManualsBase.com
More NetTool Setup Options
Other setup options include:
Unwanted Protocols
IP Setup
Ping List Editor
Language
About NetTool
afq59s.bmp
Select Unwanted Protocols to specify protocols
that NetTool will warn you are present on the
network. This helps in situations like a network-
wide migration away from certain protocols. If
NetTool sees them, it reports them in the Problem
Log.
Choose IP Setup to configure your NetTool to
ping (check the IP Setup section for details).
Access the Ping List Editor to view, edit, or add
to lists of preset IP addresses that you have
previously downloaded using NetTool Toolkit.
The editor enables you to add to an existing list or
edit an existing IP address within a list.
Select one of the lists by highlighting the list name
then pressing Select. Select Add New Device to
add an IP address to that list. To edit an existing
address, select it then change any of the octets
within the address.
Choose Language. Select a language from the
available choices.
View software and hardware details. Select
About NetTool to view the serial number, MAC
address, and revision information. Be sure to
record the serial number and MAC address of your
NetTool for future reference.
20
More user manuals on ManualsBase.com
Network
Select the Network icon to view network
activity. The icon displays on the left or right
depending on where you connected the cable.
Link Config: (described in the PC section).
Health: (described in the PC section).
Protocols: (described in PC section).
Segment ID: If there are multiple Ethernet
drops, knowing the Segment ID tells you which
jack to use for correct configuration.
afq11s.bmp afq21s.bmp
21
More user manuals on ManualsBase.com
NetTool Main Menu
The main menu items are your starting point. View
NetTools discovery screens to resolve those daily
connectivity battles you face.
AutoTest
Select AutoTest so NetTool can discover what is
connected to it. Both RJ-45 connections are
searched independently and NetTool finds Telco,
Token Ring, or Ethernet service. It also provides
cable information when used for cable testing.
afq06s.bmp
22
More user manuals on ManualsBase.com
Problems
Use NetTool. Solve problems. Get home on time.
Its a beautiful thing.
Select Problems to view the Problem Log. The
Problem Log provides a concise list of all
problems detected, from physical layer to
application layer problems.
afq18s.bmp afq60s.bmp
You can think of problems fitting into two categories:
Link Connectivity level and Network level. Read the
online users manual for full descriptions of problems
and troubleshooting tips. Check the table on the next
page to see a full list of the icon descriptions.
In single-ended mode, NetTool can only report
problems with Unwanted Protocols and link
connectivity/health. Inline mode is required to discover
other network and connectivity problems.
23
More user manuals on ManualsBase.com
Problem Display
The problem display area consists of these elements
from left to right: Problem Type, Problem Severity,
Problem ID, and Problem Text.
Problem Severity Problem ID
Problem
Type
Problem
Text
afq30f.eps
Problem type Naming
Health (Util)
Server
Host
Cable
Connectivity
Link
Configuration
Network
Problem Severity Low Medium High
Problem ID A problem ID is associated with
each problem that helps you
reference the problem. Check
the online Users Manual to see a
text description linked with the
numeric code.
Problem Text This area contains a concise
description of the problem found.
24
More user manuals on ManualsBase.com
Link Connectivity Problems
Speed mismatch
Pair mismatch
Duplex mismatch
Polarity reversed
Level low
Transmit pair open
Network Problems
Health
Short Frames received (also jabber/FCS).
Excessive utilization seen (also collisions).
NetWare
Ethernet frame-type mismatches.
No nearest server replies seen on network.
No first responder replies seen on network.
Unable to configure PC network number.
TCP/IP
Device using incorrect IP address and/or
subnet masks.
Router issued ICMP redirect. Hosts or
devices using incorrect gateways/routers.
PC using incorrect IP subnet mask.
PC using incorrect IP address.
Duplicate IP detected.
Host Configuration
BootP/DHCP server not responding.
DHCP server issuing IP address that
causes duplicate IP on network.
DHCP Server: xxx.xxx.xxx.xxx did not
supply a default router IP address.
DHCP Server: xxx.xxx.xxx.xxx did not
supply a subnet mask.
25
More user manuals on ManualsBase.com
Name Resolution
No DNS server found on network to resolve
names.
DNS resolution failed.
WINS resolution failed.
Incorrect WINS server xxx.xxx.xxx.xxx
configured on PC.
No WINS server found on network to
resolve names.
Hosts unable to find WINS servers on
network or network bounded by routers.
PC WINS incorrect.
Incorrect DNS server configured.
NetBIOS
Incorrect Workgroup or Domain configured
on PC.
Unable to find Primary Domain Controller
(PDC) for network.
xxx.xxx.xxx.xxx causing duplicate NetBIOS
name.
PC involved in MB elections.
Web
Unable to connect to HTTP/proxy server.
Misc
Fluke device seen on network.
26
More user manuals on ManualsBase.com
Unable to connect to mail server.
Unable to connect to SMTP server.
Unable to connect to POP2 server.
Unable to connect to POP3 server.
Unable to connect to IMAP server.
Printer
Unable to connect to IP printer server.
Unable to connect to IP print spool server.
Unwanted protocols (when enabled)
NetBEUI detected.
WINS detected.
NetWare detected.
PC involved in MB (master browser)
elections.
27
More user manuals on ManualsBase.com
Key Devices
Check this out!
Select Key Devices to view all the servers,
routers, and printers NetTool has found on the
network. NetTool always attempts to display the
highest level address possible for that device, be it
a NetBIOS name, DNS name, IP address or Mac
address. This helps you determine which services
or servers exist on the network.
afq14s.bmp afq13s.bmp
Note
Devices are detected based on their Service
Application Protocol (SAP). For NetWare
(IPX), NetTool does not list any device five or
more hops away.
28
More user manuals on ManualsBase.com
Toolkit
The right tools when you need them
Select Toolkit to access the Ping, Health, and
Reporter functions. These tools provide critical
support for troubleshooting problems and
documenting your work.
afq43s.bmp afq44s.bmp
Note
Trial uses of the Ping and Reporter features
are currently provided on all new units.
Contact Fluke Networks to find out how to
purchase an upgrade if your unit does not
have these options.
29
More user manuals on ManualsBase.com
Ping
Note
The Ping option only works in single-ended
mode. If you want to ping and are in inline
mode you will see . Disconnect one of
the RJ-45 cables from the NetTool and then
rerun AutoTest.
In order to use all of the functions of the Ping
option, make sure you install the NetTool
Toolkit software on your PC so NetTool can
communicate with your PC via the serial
connection.
IP Setup
Currently, by default out-of-the-box, NetTool
uses DHCP to configure itself. If you have DHCP
on your network, there is no need to further
configure NetTool.
Choose Manual or DHCP IP configuration by
selecting the IP Setup icon (wrench) and
aceessing the IP Setup screen. You can also do
this using NetTools Setup function (see page X).
If you select Manual then go back to DHCP, the IP
address is acquired after you select that option
and any subsequent time you access the IP Setup
screen. NetTool uses DHCP protocol to acquire
an IP address then uses the address according to
DHCP rules.
30
More user manuals on ManualsBase.com
Selecting Manual
configuration enables
you to statically assign to
your NetTool an IP
address that complies
with your networks
addressing scheme. afq48s.bmp
This applies if your
network does not use
DHCP or if you just
prefer to manually
configure it.
Select the address you
wish to configure
(example to the right afq47s.bmp
shows NetTool IP
address Edit screen).
On the Edit screen use the up and down arrow
keys to enter each number of the IP address one
at a time (right and left arrow keys move the
cursor over) until you enter the whole address.
Press Select after you have entered a valid IP
address for your NetTool. NetTool then lists the
updated address with the subnet and router IP
addresses.
Enter the subnet mask and default router IP
addresses in the same way to complete manual
configuration.
Note
For manual configuration, make sure any IP
address you assign to your NetTool is correct for
the subnet you are on. You must also enter a
valid subnet mask and default router IP address.
31
More user manuals on ManualsBase.com
Pinging a Single Device
From the main menu select Toolkit then Ping to
access NetTools ping function. You can ping one IP
address or a set (Ping Catalog) of addresses that you
define using NetTool Toolkit.
To ping a single device,
select Add New Device.
Enter the address and
press Select.
NetTool pings the device afq41s.bmp
and adds it to a running
list (up to 10) of recently
pinged devices. The IP
address pinged longest
ago will drop off the list
after the tenth address.
If you need to ping any afq55s.bmp
address again, simply
highlight it and press
Select.
afq56s.bmp
Ping Catalog
The Ping Catalog function enables you to use lists of IP
addresses grouped based on your network
configuration. You create the grouping using NetTool
Toolkit, the PC-based software that came with your
purchase. You can keep lists of common groups of IP
addresses (i.e., Marketing, Customer Support, First
Floor, etc.). Check out the online help for NetTool
Toolkit to learn how to set up and use the Ping List
feature.
32
More user manuals on ManualsBase.com
After defining and uploading
the lists using NetTool Toolkit
PC software, NetTool
displays the catalogs using
the names you gave them.
Select Ping Catalog afq61s.bmp
from the Toolkit menu.
Select one of the
catalogs by highlighting
it then pressing Select.
The list of IP addresses
afq45s.bmp
displays with a status
icon to the left. Ping
results display when you
highlight and select one
of the IP addresses.
To ping the list of IP
addresses again
highlight and select afq49s.bmp
Restart.
Check NetTool Setup to
see how to edit a list of
addresses.
afq50s.bmp
Running
Ping Complete
Problem with the ping. Corresponds with the
severity level of problems.
Low - one packet lost.
Medium - two packets lost.
High - three packets lost or device not
found.
33
More user manuals on ManualsBase.com
Health
Doctor, I have a pain in my network.
Select Health from the Toolkit menu to view the
health of frames and to simultaneously check each
side of the conversation for healthy frames in real
time.
afq10s.bmp afq08s.bmp
Use the navigational buttons and then press
Select to change the meters to show utilization
broadcast traffic, collision levels and errors coming
from either device to which NetTool is connected.
You can highlight an item within the Health screen
and press Select to change the view. For
example, highlight the reading below a meter and
press Select to view the data as frames per
second or percentages.
Note
If you exit the Health display and return later
without powering down, NetTool displays the
last-saved settings. If you power down
NetTool while viewing the Health display, the
readings will not be saved. Access Setup
screen and select Restore Defaults to
restore factory settings.
34
More user manuals on ManualsBase.com
Reporter
Get the facts...
Note
To take full advantage of the Reporter
function, the PC you use must be enabled to
communicate properly with NetTool. Make
sure you install and start the NetTool Blaster
and NetTool Toolkit PC software that came
with your purchase.
The reporting feature of
NetTool enables you to
capture device (PCs,
printers, etc) and network
configuration data as needed
for documenting your work.
Afq51s.bmp
You can save up to 10 reports
on NetTool and later transfer
them to a PC using NetTool
ToolKit.
Reporter helps you:
Document configurations for groups of users
(i.e., Customer Service, Marketing, Tech
Support, etc.).
Escalate trouble tickets (e.g., document a
problem device).
View and print data you gather related to
setups, moves, adds, or changes.
After saving the reports, you can upload them to a PC
for viewing, printing, and storage. NetTool Toolkit uses
a pared down web browser to display report data after
you have uploaded it. Read the help for NetTool Toolkit
to learn more about Reporter.
35
More user manuals on ManualsBase.com
Working with NetTool Reports
NetTools Reporter option can save the current state of
what NetTool detects on the PC (or other device) and
the network and you can give that collected data a
unique name.
Connect NetTool to the
device(s) you are
checking and select
AutoTest.
Select Toolkit from the
main menu. afq52s.bmp
Highlight Reporter and
press Select.
To generate a new
NetTool report, highlight
and select an empty"
report.
afq53s.bmp
Enter a name for the
report by navigating to
the Comment field and
using the arrow keys to
give the report a name
useful for your purposes
(up to 20 alphanumeric
characters). If you press
the up or down arrow
key, you will be able to
select:
Letters = A to Z
Numbers = 0 to 9
Special = . # - _ space
Press the right arrow key
to enter additional
characters and then
press Select after you
have enetered all
desired characters.
36
More user manuals on ManualsBase.com
After you have entered a useful name for the
report press Select and navigate to and select
Save Report or Delete Report.
After you save reports (up to 10 can be stored on
the NetTool), you can then use NetTool Toolkit to
upload, view, or print the reports. NetTool Toolkit
enables you to view saved reports or generate
new live reports as long as your NetTool is
properly connected to the PC.
From the Report list you can delete all reports in
the list (Delete All Reports).
To delete a single report, select the report name
from the list and then select (Delete Report).
You can also overwrite a report which updates the
data contained in the report. Select the report you
wish to overwrite and then select Overwrite
Report.
Note
If you inadvertently give two reports the same
name on NetTool, check the date/time stamp
when you view the report to differentiate
between them.
37
More user manuals on ManualsBase.com
NetTool Updates, etc.
Dont miss out
Get updates to NetTool software when they are
released. To check the version you have, select the
NetTool icon and then About NetTool...
To find out if there is a new version avaialble,
access www.flukenetworks.com and navigate to
the software update page. Follow the instructions
to see if a newer software download file is listed.
To update your NetTool, download the file from
the website to your local PC. Use the supplied
serial cable as shown. Follow the instructions
contained on the next page and the online help for
NetTool Blaster to update your NetTool.
afq04f.eps
38
More user manuals on ManualsBase.com
TM
NetTool Blaster
What would we do without a little software in our
lives?
Updating NetTool is a simple process that requires you
to run the update program that came on CD-ROM or
from the web.
If you received the upgrade on CD-ROM, follow
the instructions on the screen to install the NetTool
Blaster! program.
If you downloaded the upgrade from the web, run
the self-extracting upgrade program to install the
newer version.
After installing and starting NetTool Blaster!, select
Help from the top menu and follow the instructions
to update your NetTool.
TM
NetTool Toolkit
NetTool Toolkit is another PC software program that
enables you make full use of two great options on
NetTool: Ping and Reporter.
Toolkit installs on your PC as part of the
installation of NetTool Blaster and becomes
another menu choice under Start | Programs |
Fluke Networks | NetTool Blaster The PC you
use should be the PC you intend to use to for the
Reporter and Ping features. Select Help from the
top menu of Toolkit and follow the instructions to
use Ping and Reporter.
Limited Warranty and Limitation
of Liability
See the NetTool Users Manual on your NetTool CD for
warranty information.
39
Você também pode gostar
- A Heartbreaking Work Of Staggering Genius: A Memoir Based on a True StoryNo EverandA Heartbreaking Work Of Staggering Genius: A Memoir Based on a True StoryNota: 3.5 de 5 estrelas3.5/5 (231)
- The Sympathizer: A Novel (Pulitzer Prize for Fiction)No EverandThe Sympathizer: A Novel (Pulitzer Prize for Fiction)Nota: 4.5 de 5 estrelas4.5/5 (119)
- Never Split the Difference: Negotiating As If Your Life Depended On ItNo EverandNever Split the Difference: Negotiating As If Your Life Depended On ItNota: 4.5 de 5 estrelas4.5/5 (838)
- Devil in the Grove: Thurgood Marshall, the Groveland Boys, and the Dawn of a New AmericaNo EverandDevil in the Grove: Thurgood Marshall, the Groveland Boys, and the Dawn of a New AmericaNota: 4.5 de 5 estrelas4.5/5 (265)
- The Little Book of Hygge: Danish Secrets to Happy LivingNo EverandThe Little Book of Hygge: Danish Secrets to Happy LivingNota: 3.5 de 5 estrelas3.5/5 (399)
- The World Is Flat 3.0: A Brief History of the Twenty-first CenturyNo EverandThe World Is Flat 3.0: A Brief History of the Twenty-first CenturyNota: 3.5 de 5 estrelas3.5/5 (2219)
- The Subtle Art of Not Giving a F*ck: A Counterintuitive Approach to Living a Good LifeNo EverandThe Subtle Art of Not Giving a F*ck: A Counterintuitive Approach to Living a Good LifeNota: 4 de 5 estrelas4/5 (5794)
- Team of Rivals: The Political Genius of Abraham LincolnNo EverandTeam of Rivals: The Political Genius of Abraham LincolnNota: 4.5 de 5 estrelas4.5/5 (234)
- The Emperor of All Maladies: A Biography of CancerNo EverandThe Emperor of All Maladies: A Biography of CancerNota: 4.5 de 5 estrelas4.5/5 (271)
- The Gifts of Imperfection: Let Go of Who You Think You're Supposed to Be and Embrace Who You AreNo EverandThe Gifts of Imperfection: Let Go of Who You Think You're Supposed to Be and Embrace Who You AreNota: 4 de 5 estrelas4/5 (1090)
- The Hard Thing About Hard Things: Building a Business When There Are No Easy AnswersNo EverandThe Hard Thing About Hard Things: Building a Business When There Are No Easy AnswersNota: 4.5 de 5 estrelas4.5/5 (344)
- Hidden Figures: The American Dream and the Untold Story of the Black Women Mathematicians Who Helped Win the Space RaceNo EverandHidden Figures: The American Dream and the Untold Story of the Black Women Mathematicians Who Helped Win the Space RaceNota: 4 de 5 estrelas4/5 (894)
- International Certificate in WealthDocumento388 páginasInternational Certificate in Wealthabhishek210585100% (2)
- Elon Musk: Tesla, SpaceX, and the Quest for a Fantastic FutureNo EverandElon Musk: Tesla, SpaceX, and the Quest for a Fantastic FutureNota: 4.5 de 5 estrelas4.5/5 (474)
- The Unwinding: An Inner History of the New AmericaNo EverandThe Unwinding: An Inner History of the New AmericaNota: 4 de 5 estrelas4/5 (45)
- The Yellow House: A Memoir (2019 National Book Award Winner)No EverandThe Yellow House: A Memoir (2019 National Book Award Winner)Nota: 4 de 5 estrelas4/5 (98)
- Interpretation of Arterial Blood Gases (ABGs)Documento6 páginasInterpretation of Arterial Blood Gases (ABGs)afalfitraAinda não há avaliações
- Lecture Ready 01 With Keys and TapescriptsDocumento157 páginasLecture Ready 01 With Keys and TapescriptsBảo Châu VươngAinda não há avaliações
- DLL - The Firm and Its EnvironmentDocumento5 páginasDLL - The Firm and Its Environmentfrances_peña_7100% (2)
- IGCSE Chemistry Section 5 Lesson 3Documento43 páginasIGCSE Chemistry Section 5 Lesson 3Bhawana SinghAinda não há avaliações
- Quantification of Dell S Competitive AdvantageDocumento3 páginasQuantification of Dell S Competitive AdvantageSandeep Yadav50% (2)
- Casting Procedures and Defects GuideDocumento91 páginasCasting Procedures and Defects GuideJitender Reddy0% (1)
- Case Study Hotel The OrchidDocumento5 páginasCase Study Hotel The Orchidkkarankapoor100% (4)
- Postgraduate Notes in OrthodonticsDocumento257 páginasPostgraduate Notes in OrthodonticsSabrina Nitulescu100% (4)
- Top Malls in Chennai CityDocumento8 páginasTop Malls in Chennai CityNavin ChandarAinda não há avaliações
- Chem 102 Week 5Documento65 páginasChem 102 Week 5CAILA CACHEROAinda não há avaliações
- Jfif 1.02Documento9 páginasJfif 1.02Berry Hoekstra100% (1)
- Evaluating MYP Rubrics in WORDDocumento11 páginasEvaluating MYP Rubrics in WORDJoseph VEGAAinda não há avaliações
- John Hay People's Alternative Coalition Vs Lim - 119775 - October 24, 2003 - JDocumento12 páginasJohn Hay People's Alternative Coalition Vs Lim - 119775 - October 24, 2003 - JFrances Ann TevesAinda não há avaliações
- 2023-Physics-Informed Radial Basis Network (PIRBN) A LocalDocumento41 páginas2023-Physics-Informed Radial Basis Network (PIRBN) A LocalmaycvcAinda não há avaliações
- Account Statement From 30 Jul 2018 To 30 Jan 2019Documento8 páginasAccount Statement From 30 Jul 2018 To 30 Jan 2019Bojpuri OfficialAinda não há avaliações
- AgentScope: A Flexible Yet Robust Multi-Agent PlatformDocumento24 páginasAgentScope: A Flexible Yet Robust Multi-Agent PlatformRijalAinda não há avaliações
- FINAL A-ENHANCED MODULES TO IMPROVE LEARNERS - EditedDocumento22 páginasFINAL A-ENHANCED MODULES TO IMPROVE LEARNERS - EditedMary Cielo PadilloAinda não há avaliações
- Difference Between Mark Up and MarginDocumento2 páginasDifference Between Mark Up and MarginIan VinoyaAinda não há avaliações
- Maj. Terry McBurney IndictedDocumento8 páginasMaj. Terry McBurney IndictedUSA TODAY NetworkAinda não há avaliações
- The Ultimate Advanced Family PDFDocumento39 páginasThe Ultimate Advanced Family PDFWandersonAinda não há avaliações
- Innovation Through Passion: Waterjet Cutting SystemsDocumento7 páginasInnovation Through Passion: Waterjet Cutting SystemsRomly MechAinda não há avaliações
- NAT Order of Operations 82Documento39 páginasNAT Order of Operations 82Kike PadillaAinda não há avaliações
- Sanhs Ipcrf TemplateDocumento20 páginasSanhs Ipcrf TemplateStephen GimoteaAinda não há avaliações
- Moor, The - Nature - Importance - and - Difficulty - of - Machine - EthicsDocumento4 páginasMoor, The - Nature - Importance - and - Difficulty - of - Machine - EthicsIrene IturraldeAinda não há avaliações
- Report Emerging TechnologiesDocumento97 páginasReport Emerging Technologiesa10b11Ainda não há avaliações
- Cushman Wakefield - PDS India Capability Profile.Documento37 páginasCushman Wakefield - PDS India Capability Profile.nafis haiderAinda não há avaliações
- Prenatal and Post Natal Growth of MandibleDocumento5 páginasPrenatal and Post Natal Growth of MandiblehabeebAinda não há avaliações
- FranklinDocumento4 páginasFranklinapi-291282463Ainda não há avaliações
- Memo Roll Out Workplace and Monitoring Apps Monitoring Apps 1Documento6 páginasMemo Roll Out Workplace and Monitoring Apps Monitoring Apps 1MigaeaAinda não há avaliações