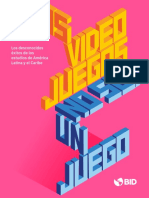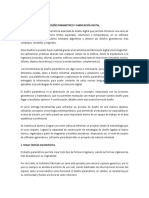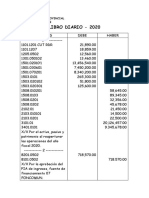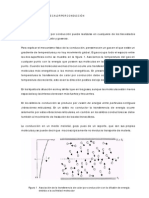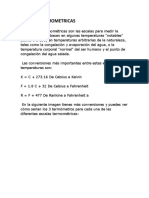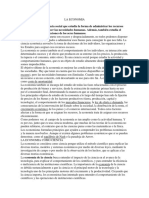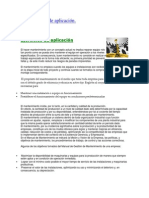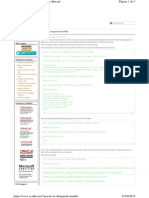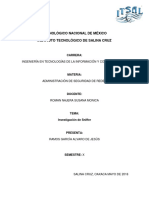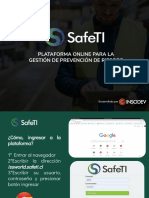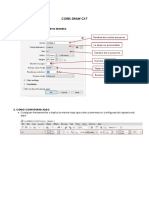Escolar Documentos
Profissional Documentos
Cultura Documentos
Introducción Al AutoCAD
Enviado por
DanielPintoTítulo original
Direitos autorais
Formatos disponíveis
Compartilhar este documento
Compartilhar ou incorporar documento
Você considera este documento útil?
Este conteúdo é inapropriado?
Denunciar este documentoDireitos autorais:
Formatos disponíveis
Introducción Al AutoCAD
Enviado por
DanielPintoDireitos autorais:
Formatos disponíveis
Docente: Daniel Mendoza Luque AutoCAD UANCV Ingeniera Industrial III.
AUTOCAD
Introduccin:
AutoCAD 2009 no solo ha evolucionado enormemente,
sino que tambin se ha modernizado, tanto en su
interfaz como en la facilidad del uso de sus
herramientas con el nico objetivo de facilitarle el
trabajo de diseo y desarrollo de proyectos tcnicos
asistidos por computadora. En este captulo nos
familiarizaremos con los conceptos bsicos para el
efectivo uso de este programa.
AutoCAD es el principal software mundial de CAD
(Computer Attended Design - Diseno Asistido por
Computadora) para dibujo y diseo en 2D y modelado
bsico en 3D.
Con AutoCAD, Usted puede elevar la productividad de
dibujos a un nivel superior gracias a un conjunto de
herramientas completos y fciles de usar que le
Permitirn producir, organizar y publicar conjuntos de
dibujos relacionados.
Con AutoCAD puede crear planos de manera
individual y de manera eficaz. Sin embargo, tambin
le permite suministrar y administrar un conjunto
completo de planos coordinados.
Esta reciente versin presenta una interfaz innovadora
mediante el uso de cinta de opciones Ribbon similar
al de las aplicaciones de MS Office 2007 que facilitan las
Elaborado por: Daniel Pinto Yampara Pgina 1
Docente: Daniel Mendoza Luque AutoCAD UANCV Ingeniera Industrial III.
tareas cotidianas de diseo, edicin y modelado de un
proyecto bidimensional y tridimensional.
AutoCAD puede ser instalado de modo monousuario
(standalone) o a travs de la red de su empresa
creando y modificando imgenes de expansin, a fin
de poder administrar los servidores de licencias y
ubicacin de archivos entre otros.
El entorno de AutoCAD
Elaborado por: Daniel Pinto Yampara Pgina 2
Docente: Daniel Mendoza Luque AutoCAD UANCV Ingeniera Industrial III.
New Features WorkShop
Una vez instalada la aplicacin, la primera vez que
acceda al programa ver la ventana de dilogo NEW
FEATURES WORKSHOP, desde el cual incluso podra
desactivarla (utilice la opcin No dont show me this
again-No mostrar de nuevo) para que no se muestre la
siguiente vez. El contenido que muestra le permitir
acceder a una gran cantidad de informacin de las
nuevas caractersticas tanto del entorno como de las
opciones organizativas que presenta esta nueva versin
de AutoCAD. El contenido es un tutorial animado e
interactivo muy ilustrativo.
Esta misma ventana podr ser activada tambin
posteriormente a travs del MEN BROWSER HELP - NEW
FATURES WORKSHOP.
Para utilizar el New Features Workshop elija la opcin
YES y luego Haga clic en el botn OK, le presentara una
Elaborado por: Daniel Pinto Yampara Pgina 3
Docente: Daniel Mendoza Luque AutoCAD UANCV Ingeniera Industrial III.
ventana conteniendo todas las nuevas caractersticas
de este programa.
Al acceder a alguno de los temas se encontrara con un
contenido detallado y animado (en algunos casos) del
tema en mencin. As mismo se incluye la posibilidad
de acceder directamente a Tutoriales de ayuda que
paso a paso le guiaran a desarrollar el tema de
investigacin.
Por medio del cuadro combinado ubicado en la
parte superior izquierda de esta ventana podr
acceder a informacin especfica de cuales han sido
los cambios o mejoras que ha tenido AutoCAD
comparndolo con versiones anteriores tales como
2008 y 2007. Adicionalmente tambin encontraras
informacin sobre el Autodesk Design Review, la
herramienta de visualizacin, revisin y colaboracin de
Autodesk.
Elaborado por: Daniel Pinto Yampara Pgina 4
Docente: Daniel Mendoza Luque AutoCAD UANCV Ingeniera Industrial III.
Partes principales del entorno de AutoCAD
El entorno actual de AutoCAD conserva las caractersticas
principales en relacin a versiones anteriores, aunque la
nueva propuesta est orientada a facilitar el encontrar las
herramientas para una tarea especifica de forma rpida,
practica e intuitiva a fin de que los nuevos usuarios se
sientan cmodos y seguros de lo que hacen en este
programa. La imagen siguiente muestra y describe las
partes principales de la pantalla de trabajo de AutoCAD.
Elaborado por: Daniel Pinto Yampara Pgina 5
Docente: Daniel Mendoza Luque AutoCAD UANCV Ingeniera Industrial III.
Elaborado por: Daniel Pinto Yampara Pgina 6
Docente: Daniel Mendoza Luque AutoCAD UANCV Ingeniera Industrial III.
Uso del Explorador de mens (Men Browser)
Al hacer clic en el smbolo de letra A, ubicado
en la parte superior izquierda del entorno de
AutoCAD. Por medio del Explorador de Mens
podr acceder a todos los mens de AutoCAD.
En el Explorador de mens tambin podr
realizar bsquedas rpidas de comandos y
opciones de AutoCAD.
Elaborado por: Daniel Pinto Yampara Pgina 7
Docente: Daniel Mendoza Luque AutoCAD UANCV Ingeniera Industrial III.
Uso de la Barra de Herramientas de
Acceso Rpido (Quick Access
Toolbar)
Gracias a la Barra de herramientas de acceso rpido
podr almacenar los comandos a los que accede con
ms frecuencia. Es una barra de herramientas
personalizable que contiene un conjunto de comandos
definidos por el espacio de trabajo.
Elaborado por: Daniel Pinto Yampara Pgina 8
Docente: Daniel Mendoza Luque AutoCAD UANCV Ingeniera Industrial III.
Para agregar comandos a esta barra solamente haga
clic con el botn secundario del mouse (clic derecho)
sobre cualquiera de los botones de los comandos
actuales y elija la opcin Customize Quick Access
Toolbar... (Personalizar la barra de herramientas de
acceso rpido).
Tras esto acceder a la ventana del Customize User
Interface (Personalizar Interface de Usuario) del cual podr
elegir, de la lista de comandos de AutoCAD, el comando
que desea incluir a la barra de herramientas de acceso
rpido. Arrastre y suelte el comando requerido, luego haga
clic en el botn OK de esta ventana.
Si desea eliminar uno de los comandos incluidos en la
Barra de Herramientas de Acceso Rpido debe ingresar
nuevamente a la opcin del Customize Quick Access
Toolbar (personalizar barra de herramientas de Acceso
Rpido) y luego desglosar la seccin Customizations in
Elaborado por: Daniel Pinto Yampara Pgina 9
Docente: Daniel Mendoza Luque AutoCAD UANCV Ingeniera Industrial III.
All CUI Files (Personalizacin de todos los archivos
CUI), elija el espacio de trabajo en el cual se desea
eliminar una de sus opciones de la barra de herramientas
de acceso rpido (si es el que est utilizando
actualmente elija el espacio de trabajo que indique al
final CURRENT), y luego haga clic en el botn ms
opciones (circulo con punta de flecha Dacia la derecha)
ubicado en la parte inferior derecha de esta ventana.
Ahora, en la parte derecha de esta ventana amplie [+] la
opcin Quick Access Toolbar, elija la opcin a eliminar de la
Barra de Herramientas de Acceso Rpido y haga clic con el
botn secundario del mouse sobre l, se mostrar un mensaje
indicando Remove from Workspace (eliminar desde el espacio
de trabajo) y luego haga clic en el botn OK ubicado en la
parte inferior de esta ventana.
Uso de la Cinta de opciones (Ribbon)
El Ribbon o interfaz de cinta de opciones es una
nueva modalidad de reducir los pasos necesarios para
acceder a los comandos. La cinta de opciones
presenta los comandos y opciones de AutoCAD en
Elaborado por: Daniel Pinto Yampara Pgina 10
Docente: Daniel Mendoza Luque AutoCAD UANCV Ingeniera Industrial III.
un conciso formato visual que acelera la eleccin
de comandos segn la tarea en curso. La cinta de
opciones es personalizable y ampliable, de modo que
puede optimizarse para cada usuario.
La cinta de opciones est compuesta de Paneles
debidamente organizados con el contenido necesario
para cada actividad.
Los paneles pueden ser ampliados y fijados en
pantalla. Cuando un panel es solamente ampliado,
automticamente se vuelve a contraer una vez que ya
se utiliz, mientras que cuando el panel es fijado este
se mantiene desglosado todo el tiempo hasta que la
opcin sea revertida.
Los Tooltips
Elaborado por: Daniel Pinto Yampara Pgina 11
Docente: Daniel Mendoza Luque AutoCAD UANCV Ingeniera Industrial III.
Los TOOLTIPS son los mensajes de informacin rpida
que cada botn muestra cuando acercamos el mouse
sobre l. Estos Tooltips han sido mejorados
enormemente ya que en la actualidad pueden mostrar
informacin adicional incluso sobre la utilidad de cada
herramienta que se desea utilizar.
Barra de Mens
Esta versin de AutoCAD no muestra la barra de mens de
forma predeterminada por la utilidad efectiva de la cinta de
opciones, sin embargo si es necesario activar dicha barra, aun
ser posible haciendo clic con el botn secundario del mouse
sobre cualquier botn de la Barra de herramientas de acceso
rpido y luego eligiendo del men la opcin Show Men Bar,
tras lo cual podr acceder a los mens de la misma forma que
en versiones anteriores.
Elaborado por: Daniel Pinto Yampara Pgina 12
Docente: Daniel Mendoza Luque AutoCAD UANCV Ingeniera Industrial III.
Barra de herramientas flotantes/acopladas
Las Barras de Herramientas se pueden activar
haciendo un clic con el botn secundario del mouse
sobre cualquier botn de la barra de herramientas de
acceso rpido y seleccionando la opcin Toolbars -
AutoCAD.
Barra de herramientas flotante
Cuando se encuentra en forma individual en cualquier
parte de la pantalla.
Elaborado por: Daniel Pinto Yampara Pgina 13
Docente: Daniel Mendoza Luque AutoCAD UANCV Ingeniera Industrial III.
Barra de herramientas acoplada
Cuando se muestra de forma acoplada o ajustada
hacia una parte en especial de la pantalla de AutoCAD.
OPCIONES GENERALES DE LAS PALETAS
Un tema muy importante en esta versin do AutoCAD es
la organizacin y facilidad de acceso. El uso de las
diferentes Paletas (Palettes), que se irn mostrando a
lo largo del manejo de AutoCAD, poseen caractersticas
muy similares.
Las paletas muestran las siguientes partes:
Elaborado por: Daniel Pinto Yampara Pgina 14
Docente: Daniel Mendoza Luque AutoCAD UANCV Ingeniera Industrial III.
Elaborado por: Daniel Pinto Yampara Pgina 15
Docente: Daniel Mendoza Luque AutoCAD UANCV Ingeniera Industrial III.
MENUS CONTEXTUALES
Puede hacer clic derecho con el mouse para mostrar
mens contextuales en los cuales es posible elegir
opciones rpidamente.
Un men contextual es sensible al contexto, es
decir, el men contextual y las opciones que se
suministra dependen de la ubicacin del puntero y de
otras condiciones, como el que se haya
designado un objeto o que un comando est en
ejecucin; se puede presentar mens contextuales
desde las siguientes reas de la ventana de AutoCAD:
rea de dibujo, lnea de comando, cuadros de dilogo y
ventanas, barras de herramientas y barra de estado.
VENTANA DE LINEA DE COMANDOS
En la ventana de comandos se ingresan los
comandos (lnea de comando) y AutoCAD muestra
las sugerencias y mensajes. Por defecto la ventana de
comandos se encuentra en la parte inferior de la
pantalla y muestra tres lneas de texto.
Elaborado por: Daniel Pinto Yampara Pgina 16
Docente: Daniel Mendoza Luque AutoCAD UANCV Ingeniera Industrial III.
Para algunos comandos (como LIST por ejemplo) se
necesita hacer la ventana de comandos ms grande o
presionar F2 para mostrar el texto sobre la ventana.
Puede cambiar el tamao de la ventana colocando
el cursor sobre el borde superior y arrastrando hasta
el tamao deseado.
Arrastrando para aumentar la altura de la ventana de
comando
Elaborado por: Daniel Pinto Yampara Pgina 17
Docente: Daniel Mendoza Luque AutoCAD UANCV Ingeniera Industrial III.
Ventana mostrada tras presionar la tecla F2
Configuraciones generales del entorno de AutoCAD
Este tema ser desarrollado con ms detalle ms
adelante (Manual Avanzado) ya que tiene que ver con
Personalizar muchas caractersticas de AutoCAD, sin
embargo lo que se explica a continuacin es importante
para no encontrarnos en la incertidumbre de que si
nuestro programa est bien o no, o porque no se
muestra como el de otros.
Cambiar colores de pantalla.
De manera predeterminada AutoCAD presenta en la
actualidad un fondo de pantalla de color similar a la del papel
que permite tener una idea ms cercana de cmo se ver el
diseo al ser finalizado, sin embargo este fondo puede ser
cambiado de acuerdo a su preferencia.
Elaborado por: Daniel Pinto Yampara Pgina 18
Docente: Daniel Mendoza Luque AutoCAD UANCV Ingeniera Industrial III.
Elaborado por: Daniel Pinto Yampara Pgina 19
Docente: Daniel Mendoza Luque AutoCAD UANCV Ingeniera Industrial III.
3) En el rea Windows Elements hacer clic en el botn
COLORS (colores)
4) En la ventana COLOR OPTIONS (opciones de color) podr
especificar los colores con los que se mostrarn tanto el
espacio Modelo en 2D (2D Model space), las presentaciones
en Papel (Sheet/Layout) del proyecto, las vistas paralelas y
proyectadas en 3D, etc.
En este ejemplo utilizaremos la opcin 2D Model Space de la
seccin Contex (entorno), luego elegiremos en la seccin
Interface element (elemento de la interfaz) la opcin Uniform
Background (fondo uniforme) y en el cuadro combinado Color
elegiremos el color de nuestro gusto.
Elaborado por: Daniel Pinto Yampara Pgina 20
Docente: Daniel Mendoza Luque AutoCAD UANCV Ingeniera Industrial III.
Cambiar dimensiones de las lneas del CrossHair
El CrossHair es el sealador de posicin, o tambin
llamado puntero, que presenta AutoCAD. Puede
ampliar o reducir las limas que forman una cruz de la
siguiente forma:
Elaborado por: Daniel Pinto Yampara Pgina 21
Docente: Daniel Mendoza Luque AutoCAD UANCV Ingeniera Industrial III.
Restaurar el entorno de AutoCAD
Despus de haber realizado una serie de cambios como
la de los colores, crosshair, o haber ubicado las barras
de herramientas por diferentes zonas de la pantalla,
de repente vas a desear volver en el tiempo y querer
ver el entorno completo como se encontraba al
principio, juste cuando termin de instalar AutoCAD (o
antes de que Ud. le hiciera una serie de cambios de los
que ahora no gusto). Para ello debe realizar lo siguiente:
Elaborado por: Daniel Pinto Yampara Pgina 22
Docente: Daniel Mendoza Luque AutoCAD UANCV Ingeniera Industrial III.
Bloqueo/Desbloqueo de barras y posicin de ventanas
Una de las caractersticas importantes de una
aplicacin es la facilidad de adecuar el entorno de
acuerdo a las necesidades del usuario, mover las
barras de herramientas a la posicin que uno desea,
adecuar la ubicacin y tamao de las ventanas y
paletas, etc. Esta caracterstica en AutoCAD puede
ser activada o desactivada a travs del botn
con icono de candado Toolbar / Window Positions
Unlocked (Barra de herramientas / desbloquear
posicin de ventana) ubicado en la parte derecha de la
barra de estado.
Elaborado por: Daniel Pinto Yampara Pgina 23
Docente: Daniel Mendoza Luque AutoCAD UANCV Ingeniera Industrial III.
Floating Toolbars (Barras de herramientas
flotantes)
Cuando esta opcin se encuentre activada no ser
posible mover, de su posicin actual, ninguna de las
barras de herramientas que se encuentren flotantes.
Sin embargo esta opcin puede ser temporalmente
desactivada si mantiene presionada la tecla CTRL y
arrastra con el mouse alguna barra de herramientas.
Ejemplo de una barra de herramientas que no puede ser
movida debido a que est activada la opcin floating
Toolbars.
Docked Toolbars (fijar barras de herramientas)
Esta opcin le permitir mantener en su posicin actual y, sin
posibilidad de ser trasladado de su lugar actual a todas las
barras de herramientas acopladas en los alrededores del
espacio de trabajo. De la misma forma, las barras de
herramientas flotantes no podrn acoplarse mientras esta
opcin se encuentre activada.
Elaborado por: Daniel Pinto Yampara Pgina 24
Docente: Daniel Mendoza Luque AutoCAD UANCV Ingeniera Industrial III.
Floating Windows (ventanas flotantes)
Al activar esta opcin le permitir mantener fija y en su
posicin actual cualquiera de las ventanas o paletas activas,
tales como propiedades (properties), lnea de comandos
(command line), etc. Tampoco es posible modificar el tamao
de las ventanas o paletas mientras esta opcin est activada.
Tambin es posible deshabilitar temporalmente esta opcin
mediante la pulsacin simultnea de la tecla CTRL mientras
arrastra la ventana para moverla o para cambiarle de
tamao.
Elaborado por: Daniel Pinto Yampara Pgina 25
Docente: Daniel Mendoza Luque AutoCAD UANCV Ingeniera Industrial III.
Docked Windows (fijar ventanas)
Al activar esta opcin ya no ser posible mover de su
lugar o cambiarle de estado (acoplado a flotante y
viceversa) a ninguna de las ventanas o paletas que
se encuentran acopladas actualmente.
La utilidad de la tecla CTRL ser similar al de los casos
anteriormente mencionados.
Uso de la pantalla completa (Clean Screen)
La gran cantidad de paletas y barras de
herramientas que pueden ser necesarios para la
realizacin de un trabajo pueden limitarnos la
visualizacin del proyecto en desarrollo. Si deseamos
quitar de la pantalla rpidamente todas las paletas y
barras de herramientas podemos utilizar Clean Screen
(limpiar / despejar pantalla), opcin ubicada en el
Elaborado por: Daniel Pinto Yampara Pgina 26
Docente: Daniel Mendoza Luque AutoCAD UANCV Ingeniera Industrial III.
extremo derecho de la barra de estado. Para
desactivar Clean Screen haga clic en la misma opcin
nuevamente.
Elaborado por: Daniel Pinto Yampara Pgina 27
Docente: Daniel Mendoza Luque AutoCAD UANCV Ingeniera Industrial III.
Ayuda en Lnea mediante INFOCENTER
En AutoCAD se ha mejorado enormemente el sistema
de ayuda y bsqueda de informacin sobre el uso de los
comandos, herramientas y el programa en general.
Elaborado por: Daniel Pinto Yampara Pgina 28
Você também pode gostar
- 3.44 Maquinaria y EquipoDocumento15 páginas3.44 Maquinaria y Equipoirving garciaAinda não há avaliações
- Los Videojuegos No Son Un Juego Los Desconocidos Éxitos de Los Estudios de América Latina y El Caribe EsDocumento243 páginasLos Videojuegos No Son Un Juego Los Desconocidos Éxitos de Los Estudios de América Latina y El Caribe EsJose Luis Urbina Bustios100% (1)
- Diseño Parametrico y Fabricación DigitalDocumento4 páginasDiseño Parametrico y Fabricación DigitalAlexander MedinaAinda não há avaliações
- Teoria de Colas IIDocumento86 páginasTeoria de Colas IIGraciela AguilarAinda não há avaliações
- Actividad Semana 7Documento7 páginasActividad Semana 7José AguirreAinda não há avaliações
- Control de Calidad TextilDocumento133 páginasControl de Calidad TextilLex Ticona CoilaAinda não há avaliações
- Estructura SolarisDocumento8 páginasEstructura SolarisAndres Vr100% (1)
- Español Lecturas 1er GradoDocumento82 páginasEspañol Lecturas 1er GradoGerman Pereda Ortega100% (3)
- Dirección de Proyectos - Evaluaciones Clase IIIDocumento8 páginasDirección de Proyectos - Evaluaciones Clase IIILiliana Piedrahita100% (5)
- Plan de Mejoras Aplicando Manufactura EsbeltaDocumento128 páginasPlan de Mejoras Aplicando Manufactura EsbeltaLuis Rivera50% (2)
- Libro DiarioDocumento7 páginasLibro DiarioDanielPintoAinda não há avaliações
- Trabajo de Aplicaciones EsbeltasDocumento11 páginasTrabajo de Aplicaciones EsbeltasdjmiguezAinda não há avaliações
- Arce RFA PDFDocumento136 páginasArce RFA PDFDanielPintoAinda não há avaliações
- Niveles de InvestigacionDocumento24 páginasNiveles de InvestigacionDanielPintoAinda não há avaliações
- Separatas de CostosDocumento17 páginasSeparatas de CostosDanielPintoAinda não há avaliações
- AutoCAD 1 - Diseño Basico - SENATIDocumento202 páginasAutoCAD 1 - Diseño Basico - SENATIPedro Aldana Quintana92% (12)
- Monografia Pasos SencillosDocumento10 páginasMonografia Pasos SencillosIsabel Juli SalazarAinda não há avaliações
- Estructura para Realización de MonografíaDocumento4 páginasEstructura para Realización de MonografíaKeVin RuIzAinda não há avaliações
- Ley de SST y ReglamentoDocumento34 páginasLey de SST y ReglamentoDanielPintoAinda não há avaliações
- Modelo de Contrato ProyectosDocumento8 páginasModelo de Contrato ProyectosDanielPintoAinda não há avaliações
- Transferencia de Calor Por ConducciÓn MecanismoDocumento14 páginasTransferencia de Calor Por ConducciÓn Mecanismoalvarobermudez100% (1)
- Escalas TermometricasDocumento7 páginasEscalas TermometricasDanielPintoAinda não há avaliações
- La EconomiaDocumento42 páginasLa EconomiaDanielPintoAinda não há avaliações
- Escala SPP TDocumento17 páginasEscala SPP TDanielPintoAinda não há avaliações
- Practica 2 CompletaDocumento3 páginasPractica 2 CompletaclaudiaAinda não há avaliações
- Steve Jobs Vs Bill GatesDocumento4 páginasSteve Jobs Vs Bill Gatesluz mirellaAinda não há avaliações
- Herramientas LaterologDocumento52 páginasHerramientas LaterologJose TorresAinda não há avaliações
- Ejercicios de Aplicación.Documento4 páginasEjercicios de Aplicación.francisAinda não há avaliações
- Diseño de Captacion Tipo LaderaDocumento6 páginasDiseño de Captacion Tipo LaderaSp Elius100% (1)
- Tema 20 TestDocumento6 páginasTema 20 TestEpictetoGabineteDeAtenciónPsicológicaAinda não há avaliações
- Activar Dataguard StandbyDocumento3 páginasActivar Dataguard StandbyAlberto Hernandez HernandezAinda não há avaliações
- Rodajes Cinematográficos, Documentales y Reportajes. Acto Comunicado - 20191101085018Documento3 páginasRodajes Cinematográficos, Documentales y Reportajes. Acto Comunicado - 20191101085018OSCAR PARRA PEREZAinda não há avaliações
- Como Hacer Bombas de Tiempo Caseras - HTMLDocumento2 páginasComo Hacer Bombas de Tiempo Caseras - HTMLAG JoelAinda não há avaliações
- Rapidgator Buy Premium AccountDocumento3 páginasRapidgator Buy Premium AccountMi BibliotecaAinda não há avaliações
- Laboratorio N°15 - INTRODUCCION A LA PROGRAMACION (TERMINADO-ENTREGAR)Documento13 páginasLaboratorio N°15 - INTRODUCCION A LA PROGRAMACION (TERMINADO-ENTREGAR)Jose Miguel GonzalesAinda não há avaliações
- Taller JavaDocumento28 páginasTaller JavaROBINSON STEVEN PALACIO LOPEZAinda não há avaliações
- Bases de Datos - Laura GonzalezDocumento6 páginasBases de Datos - Laura GonzalezLaura Daniela Gonzalez AriasAinda não há avaliações
- Interfaz Hombre Maquina HMI PDFDocumento4 páginasInterfaz Hombre Maquina HMI PDFEdith GonzalezAinda não há avaliações
- Especificaciones Tecnicas Bono Electronico4 V2.2Documento2 páginasEspecificaciones Tecnicas Bono Electronico4 V2.2Jonatan ChavarriaAinda não há avaliações
- Parcial CamiloDocumento56 páginasParcial CamiloNatik LaguadoAinda não há avaliações
- SnifferDocumento10 páginasSnifferAlvarito Ramos GaciaAinda não há avaliações
- Presentación SafeTI Programas de TrabajoDocumento17 páginasPresentación SafeTI Programas de TrabajoGerson Nina BennettAinda não há avaliações
- Corel Draw CX7Documento3 páginasCorel Draw CX7Marcel marcel Castillo ramirezAinda não há avaliações
- Diferencias Entre Ciclos y CondicionalesDocumento6 páginasDiferencias Entre Ciclos y CondicionalesJuan Pablo RiverosAinda não há avaliações
- DICTAMENDocumento6 páginasDICTAMENlupacag9Ainda não há avaliações
- Crisdtian CerpaDocumento8 páginasCrisdtian CerpaCarlos Alberto RiverosAinda não há avaliações
- Codificación, Documentación y Control de DocumentosDocumento19 páginasCodificación, Documentación y Control de DocumentosSANDRA JOHANA OVALLE TOVARAinda não há avaliações