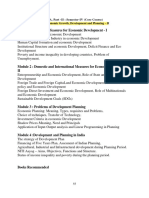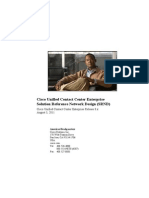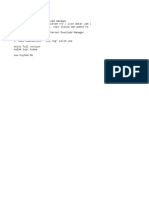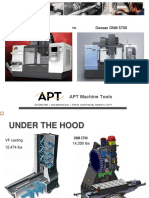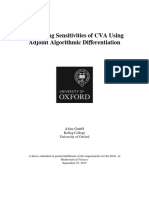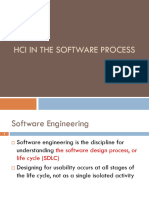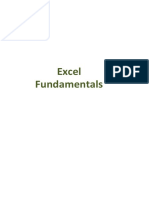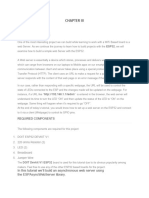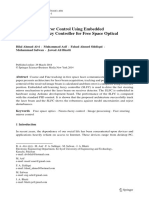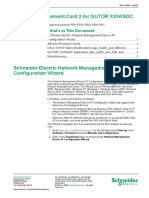Escolar Documentos
Profissional Documentos
Cultura Documentos
Usermanual
Enviado por
api-3562958680 notas0% acharam este documento útil (0 voto)
74 visualizações7 páginasTítulo original
usermanual
Direitos autorais
© © All Rights Reserved
Formatos disponíveis
DOCX, PDF, TXT ou leia online no Scribd
Compartilhar este documento
Compartilhar ou incorporar documento
Você considera este documento útil?
Este conteúdo é inapropriado?
Denunciar este documentoDireitos autorais:
© All Rights Reserved
Formatos disponíveis
Baixe no formato DOCX, PDF, TXT ou leia online no Scribd
0 notas0% acharam este documento útil (0 voto)
74 visualizações7 páginasUsermanual
Enviado por
api-356295868Direitos autorais:
© All Rights Reserved
Formatos disponíveis
Baixe no formato DOCX, PDF, TXT ou leia online no Scribd
Você está na página 1de 7
8 User Manual
8.1 Teacher Login
Link: http://www.cognodojo.com:3456/loginform.html
Screenshot: Appendix A.1 & A.2
Description: This page allows you to login as a returning user or create a new teacher
account.
To login to an existing account, enter your username and the password in the boxes labeled
username and password.
To create a new account:
1. Click Create an account under the login button
2. A new form will appear
3. Enter first name, last name, username, and password
4. Click Create
Please write down this username and password for future use.
8.2 Student Login
Link: http://www.cognodojo.com:3456/studentLogin.html
Screenshot: Appendix A.3
Description: This page allows you to choose to use the program as a specific student or
access the teacher contents.
To continue towards the student content as a specific student:
1. Find the choice box with the students name
2. Click on the image above the corresponding students name
To navigate to the teacher homepage:
1. Scroll to the bottom of the page
2. Click the Or continue as a teacher option
8.3 Student Home
Link: http://www.cognodojo.com:3456/student_Home.html
Screenshot: Appendix A.4
Description: This page allows you to choose which broad category of activities the students will
engage in, and then continue toward the desired Activity Menu Page to choose specific activities
within that category.
To navigate to Songboard Menu: Hover over the Songs button in the center of the page and
click.
To navigate to Video Menu: Hover over the Videos button in the center of the page and click.
To navigate to Story Menu: Hover over the Stories button in the center of the page and click.
To use the sidebar, refer to Sidebar Menu.
8.4 Logout Button
Description: The logout button is available on the Student Homepage, Songboard Menu, Song
Menu, Video Menu, and Story Menus, and all the teacher pages. This is used to end the entire
session for a specific teacher.
To logout of CognoDojo:
1. Go to the top right corner of the page
2. Find the white Logout button
3. Click the button
4. This directs you to the Teacher Login Page
8.5 Sidebar Menu
Description: The sidebar is available on the Student Homepage, Songboard Menu, Song
Menu, Video Menu and Story Menu pages.
The sidebar allows navigation to:
- Student Homepage (Home)
- Songboard Menu (Music)
- Video Menu (Videos)
- Story Menu (Stories)
- Student Login Page (Student Login)
To access the sidebar menu:
1. Go to the header at the top of the page
2. Find and click the three horizontal white bars symbol in the top left corner
3. The sidebar menu is displayed
4. Hover over the desired choice and click
5. This directs you to the desired Menu Page
8.6 Songboard Menu
Link: http://www.cognodojo.com:3456/songboardMenu.html
Screenshot: Appendix A.5
Description: The Songboard Menu allows you to view all the songboards saved. Clicking on a
specific songboard directs you to its Song Menu Page. All songboard options are displayed in a
choice box in the middle of the page. Each songboard has an image and a corresponding
name.
To access a specific songboard on the Songboard Menu Page:
1. Find the choice box with the title of the specific songboard
2. Click on the image above the title
3. This will bring you to its associated Song Menu page
If there are no songboards displayed, refer to the Manage Songboard Instructions. On the
Songboard Menu, the Sidebar Menu can be accessed from the top left corner.
8.7 Song Menu
Link: http://www.cognodojo.com:3456/songMenu.html
Screenshot: Appendix A.6
Description: The Song Menu allows you to choose a specific song from the songs in a
particular songboard.
To choose a specific song on the Song Menu page:
1. Find the choice box with the title of the specific song
2. Click on the image above the title
3. This will bring you to its associated Interaction Page, where the chosen song will play
On the Song Menu Page, the Sidebar Menu can be accessed from the top left corner.
8.8 Video Menu
Link: http://www.cognodojo.com:3456/videoMenu.html
Screenshot: Appendix A.7
Description: The Video Menu allows you to choose a video to view.
Follow the same instructions for Song Menu Page to access specific videos.
8.9 Story Menu
Link: http://www.cognodojo.com:3456/storyMenu.html
Screenshot: Appendix A.8
Description: The Story Menu allows you to choose a story to view.
Follow the same instructions for Song Menu Page to access specific stories.
8.10 Interaction Pages
Links: http://www.cognodojo.com:3456/songInteraction.html,
http://www.cognodojo.com:3456/videoInteraction.html,
http://www.cognodojo.com:3456/storyInteraction.html
Screenshot: Appendix A.9
Description: This page plays the chosen song, video, or story.
To play the content:
1. Find the video screen in the center of the page. Above the video screen, the title of the activity
can be found.
2. Click anywhere on the video screen to start the activity.
3. To go back to the previous menu page, press the Back button on the top left side of the page at
anytime. This will take you back to the appropriate Song Menu, Video Menu, or Story Menu
page.
4. To replay the current content, press the Replay button on the top right side of the page at
anytime.
8.11 Teacher Homepage
Link: http://www.cognodojo.com:3456/tManageStudent.html
Screenshot: Appendix A.10 & A.11
Description: This page allows the teacher to manage the classes and students in a class.
There are two tabs: Manage Students Tab and Add Classes/Students Tab.
This page can be reached from the Student Login Page by clicking the link at the bottom of the
screen. To navigate to other teacher pages to manage different content, use the navigation
menu on the left side of the page.
Manage Students Tab:
Under this tab, there are three lists: Class List, Student List, and All Students.
- The Class List displays all classes taught by the teacher.
- Upon clicking on a specific class, the adjacent Student List displays all students who are
currently in that highlighted class.
- The All Students list displays all students from all classes.
- To delete a class, select the class in Class List, then click the Delete Class button below the
Class List.
- To delete a student from a class, select the student in Student List, then click the Delete
Student button under the Student List.
- To delete a student completely from the database, select the student in the All Students List,
then click the Delete Student button under the All Students list. (Deleting a student from the All
Students list will also delete that student from the classes they are in.)
To add an existing student to an existing class:
1. Select a class in the Class List
2. Select a student in the All Students list
3. Click the Add to Class button under the All Students list.
4. The Student List will update to show that the selected student has been added to the class
Add Classes/Students Tab:
Under this tab, the teacher can add a new class or new student.
To add a new class:
1. Find the Add New Class form
2. Enter the name of the class
3. Click the Submit button.
4. A popup with the message Class added successfully will appear
5. The new class will now be shown in the Class List in the Manage Students tab.
To add a new student:
1. Find the Add a New Student form
2. Enter the first name and last name of the student
3. Find an image for the student to login with
4. Put the image URL in the box for Student Image URL
5. Click the Submit button
6. The new student will be shown in the All Students list in the Manage Students tab.
7. To add the new student to a class, refer to the Manage Students tab.
8.12 Manage Songboards
Link: http://www.cognodojo.com:3456/tManageSongboard.html
Screenshot: Appendix A.12 - A.14
Description: This page allows the teacher to manage the songboards and songs that are
shown in the Songboard Menu and Song Menu pages. There are three tabs: Manage
Songboard Tab, Add Songboard Tab, and Upload Music Tab.
To navigate to other teacher pages, use the navigation menu on the top left of the page.
Manage Songboards Tab:
Under this tab, there are three lists: Songboard list, Songs in Current Songboards list, and All
Songs list.
- The Songboards list displays all songboards
- Upon clicking on a specific songboard, the adjacent Songs in Current Songboard list will
displays all songs currently in that songboard
- The All Songs list displays all songs from all songboards
- To delete a songboard, select the songboard in the Songboards list, then click the Delete
Songboard button below the Songboards list.
- To delete a song from a songboard, select the song in the Songs in Current Songboard list,
then click the Delete Songs button under the Songs in Current Songboard list.
- To delete a song completely from the database, select the song in the All Songs List, then
click the Delete Selected Songs button under the All Songs list. (Deleting a song from the
database will also delete that song from any songboard it is currently in.)
To add an existing song to an existing songboard:
1. Select a songboard in the Songboards list
2. Select a song in the Songs in Current Songboard list
3. Click the Add to Songboard button under the All Songs list.
4. The Songs in Current Songboard list will update to show that the selected song has been
added to the songboard.
Add Songboard Tab:
Under this tab, the teacher can add a new songboard.
To add a new songboard:
1. Enter the name of the songboard in the box for Name
2. Find an image on the internet for the songboard
3. Put the image URL in the box for Image URL
4. Click the Submit button
5. A popup saying Songboard added successfully will appear
6. The new songboard will be shown in the Songboards list in the Manage Songboards tab.
7. To add a new song to the songboard, refer to the Manage Songboards tab.
Upload Music Tab:
Under this tab, the teacher can add a new song. To upload new songs to the website, refer to
the Adding New Songs/Videos/Stories from Youtube section.
8.13 Manage Videos
Link: http://www.cognodojo.com:3456/tManageVideo.html
Screenshot: Appendix A.15 & A.16
Description: This page allows the teacher to manage the videos that are shown in the Video
Menu page. There are two tabs: Manage Video Tab and Upload Video Tab.
To navigate to other teacher pages to manage different content, use the navigation menu on the
left side of the top left of the page.
Manage Video Tab:
Under this tab, the teacher can choose which videos are hidden or displayed on the Video Menu
page. There are two lists on this tab: the Displayed Videos list, and the Hidden Videos list.
To display an existing video to students:
1. Select the video in the Hidden Videos list
2. Click the Show Video button under the Hidden Videos list
To hide an existing video from student view:
1. Select the video in the Displayed Videos list
2. Click the Hide Video button under the Displayed Videos list
To delete an existing video:
1. Select the video in either the Hidden Videos or Displayed Videos lists
2. Click the Delete Video button under list where the video is found.
Upload Video Tab:
Under this tab, the teacher can add a new video. All videos added will by default be in the
Hidden Videos list. To upload new videos to the website, refer to the Adding New
Songs/Videos/Stories from Youtube section.
8.14 Manage Stories
Link: http://www.cognodojo.com:3456/tManageStories.html
Screenshot: Appendix A.17 & A.18
Description: This page allows the teacher to manage the stories that are shown in the Story
Menu page. There are two tabs: Manage Story Tab and Upload Story Tab.
To navigate to other teacher pages to manage different content, use the navigation menu on the
left side of the page.
Manage Story Tab:
Under this tab, the teacher can choose which stories are hidden or displayed on the Story Menu
page. There are two lists on this tab: the Displayed Stories list, and the Hidden Stories list.
To display an existing story to students:
1. Select the story in the Hidden Stories list
2. Click the Show Story button under the Hidden Stories list
To hide an existing story from student view:
1. Select the story in the Displayed Stories list
2. Click the Hide Story button under the Displayed Stories list
To delete an existing story:
1. Select the story in either the Hidden Stories or Displayed Stories lists
2. Click the Delete Story button under list where the story is found.
Upload Story Tab:
This tab allows a teacher to add a story from Youtube onto the website. All stories added will by
default be in the Hidden Stories list. To upload new stories to the website, refer to the Adding
New Songs/Videos/Stories from Youtube section (Section 8.15).
8.15 Adding New Songs/Videos/Stories from Youtube:
Go to the Upload tab for the appropriate category on CognoDojo.
1. Find the desired video on youtube and click the "Share" button under the Youtube
video
2. Go to the "Embed" Option
3. Within the code, find the line "iframe src="
4. Copy the Youtube url following that line, without the quotation mark (for example, you
would copy: https://www.youtube.com/embed/ih-8K1a_SsA?ecver=2)
5. Enter the video URL and the other required information, such as image URL, into the
form
7. Click Submit
Você também pode gostar
- The Subtle Art of Not Giving a F*ck: A Counterintuitive Approach to Living a Good LifeNo EverandThe Subtle Art of Not Giving a F*ck: A Counterintuitive Approach to Living a Good LifeNota: 4 de 5 estrelas4/5 (5794)
- Hidden Figures: The American Dream and the Untold Story of the Black Women Mathematicians Who Helped Win the Space RaceNo EverandHidden Figures: The American Dream and the Untold Story of the Black Women Mathematicians Who Helped Win the Space RaceNota: 4 de 5 estrelas4/5 (895)
- The Yellow House: A Memoir (2019 National Book Award Winner)No EverandThe Yellow House: A Memoir (2019 National Book Award Winner)Nota: 4 de 5 estrelas4/5 (98)
- The Little Book of Hygge: Danish Secrets to Happy LivingNo EverandThe Little Book of Hygge: Danish Secrets to Happy LivingNota: 3.5 de 5 estrelas3.5/5 (400)
- The Emperor of All Maladies: A Biography of CancerNo EverandThe Emperor of All Maladies: A Biography of CancerNota: 4.5 de 5 estrelas4.5/5 (271)
- Never Split the Difference: Negotiating As If Your Life Depended On ItNo EverandNever Split the Difference: Negotiating As If Your Life Depended On ItNota: 4.5 de 5 estrelas4.5/5 (838)
- The World Is Flat 3.0: A Brief History of the Twenty-first CenturyNo EverandThe World Is Flat 3.0: A Brief History of the Twenty-first CenturyNota: 3.5 de 5 estrelas3.5/5 (2259)
- Elon Musk: Tesla, SpaceX, and the Quest for a Fantastic FutureNo EverandElon Musk: Tesla, SpaceX, and the Quest for a Fantastic FutureNota: 4.5 de 5 estrelas4.5/5 (474)
- A Heartbreaking Work Of Staggering Genius: A Memoir Based on a True StoryNo EverandA Heartbreaking Work Of Staggering Genius: A Memoir Based on a True StoryNota: 3.5 de 5 estrelas3.5/5 (231)
- Team of Rivals: The Political Genius of Abraham LincolnNo EverandTeam of Rivals: The Political Genius of Abraham LincolnNota: 4.5 de 5 estrelas4.5/5 (234)
- Devil in the Grove: Thurgood Marshall, the Groveland Boys, and the Dawn of a New AmericaNo EverandDevil in the Grove: Thurgood Marshall, the Groveland Boys, and the Dawn of a New AmericaNota: 4.5 de 5 estrelas4.5/5 (266)
- The Hard Thing About Hard Things: Building a Business When There Are No Easy AnswersNo EverandThe Hard Thing About Hard Things: Building a Business When There Are No Easy AnswersNota: 4.5 de 5 estrelas4.5/5 (345)
- The Unwinding: An Inner History of the New AmericaNo EverandThe Unwinding: An Inner History of the New AmericaNota: 4 de 5 estrelas4/5 (45)
- The Gifts of Imperfection: Let Go of Who You Think You're Supposed to Be and Embrace Who You AreNo EverandThe Gifts of Imperfection: Let Go of Who You Think You're Supposed to Be and Embrace Who You AreNota: 4 de 5 estrelas4/5 (1090)
- The Sympathizer: A Novel (Pulitzer Prize for Fiction)No EverandThe Sympathizer: A Novel (Pulitzer Prize for Fiction)Nota: 4.5 de 5 estrelas4.5/5 (121)
- Setup and Configuration Guide RSA SecurID 3.0Documento13 páginasSetup and Configuration Guide RSA SecurID 3.0rina mahureAinda não há avaliações
- Replace Supervisor Module in Cisco Catalyst 6500 Virtual Switching System 1440Documento8 páginasReplace Supervisor Module in Cisco Catalyst 6500 Virtual Switching System 1440rtacconAinda não há avaliações
- Teaching Design of Experiment and Response Surface Methodology Using Paper Helicopter ExperimentDocumento11 páginasTeaching Design of Experiment and Response Surface Methodology Using Paper Helicopter ExperimentEven OngAinda não há avaliações
- Semester IV - ECODocumento14 páginasSemester IV - ECOZo AssAinda não há avaliações
- DS-2CD2112-I: 1.3MP Outdoor Dome CameraDocumento1 páginaDS-2CD2112-I: 1.3MP Outdoor Dome CameraMustafa UysalAinda não há avaliações
- UCCE SRND 8-5 Dated 08-03-2011Documento367 páginasUCCE SRND 8-5 Dated 08-03-2011dturnbauAinda não há avaliações
- ASIC Design of MIPS Based RISC Processor For High PerformanceDocumento7 páginasASIC Design of MIPS Based RISC Processor For High PerformanceShrinidhi RaoAinda não há avaliações
- Langkah Menggunakan CrackDocumento1 páginaLangkah Menggunakan CrackAzi SulistioAinda não há avaliações
- Haas VF3 vs. Doosan DNM 5700: APT Machine ToolsDocumento31 páginasHaas VF3 vs. Doosan DNM 5700: APT Machine ToolsÇağlar TokelAinda não há avaliações
- BGSE Application Requirements and Online Portal Guide - 2015Documento6 páginasBGSE Application Requirements and Online Portal Guide - 2015apocalipsis1999Ainda não há avaliações
- Samsung BD-F5100 PDFDocumento59 páginasSamsung BD-F5100 PDFboroda2410100% (1)
- Computer Graphics Basics - TutorialspointDocumento1 páginaComputer Graphics Basics - Tutorialspointgdcenr recordsAinda não há avaliações
- Computing Sensitivities of Cva Using AadDocumento58 páginasComputing Sensitivities of Cva Using Aadtracy powellAinda não há avaliações
- HUAWEI HG532c Home Gateway Quick StartDocumento4 páginasHUAWEI HG532c Home Gateway Quick StartKatherine PetersenAinda não há avaliações
- Lecture 12 -HCI in the Software Process and Usability EngineeringDocumento38 páginasLecture 12 -HCI in the Software Process and Usability Engineeringkamandejessee42Ainda não há avaliações
- 8600 Frequency Inverters En.12Documento126 páginas8600 Frequency Inverters En.12Syed Hassan TariqAinda não há avaliações
- Excel Fundamentals PDFDocumento59 páginasExcel Fundamentals PDFmirayAinda não há avaliações
- ESP32 Web ServerDocumento3 páginasESP32 Web ServerTiffany SandiaAinda não há avaliações
- Applications of Machine Learning and Deep Learning in Antenna Design Optimization and Selection A ReviewDocumento26 páginasApplications of Machine Learning and Deep Learning in Antenna Design Optimization and Selection A Reviewsakthisaravanan0504Ainda não há avaliações
- DX220 Manual en R20170817-1Documento25 páginasDX220 Manual en R20170817-1Khiareddine KadhemAinda não há avaliações
- Fast Steering Mirror Control Using Embedded Self Learning Fuzzy ControllerDocumento14 páginasFast Steering Mirror Control Using Embedded Self Learning Fuzzy ControllerFelipeAinda não há avaliações
- DSLAMDocumento21 páginasDSLAMAlexandru Dobre-AgapieAinda não há avaliações
- Fortinet Transceivers PDFDocumento5 páginasFortinet Transceivers PDFbenyassAinda não há avaliações
- How To Configure For Internet DG BG4011N PDFDocumento6 páginasHow To Configure For Internet DG BG4011N PDFJijin UBAinda não há avaliações
- Chapter 7-WebApplication PDFDocumento48 páginasChapter 7-WebApplication PDFJay Sanduke100% (1)
- Viewtinet Presentación Big Data BIDocumento21 páginasViewtinet Presentación Big Data BIMari CarmenAinda não há avaliações
- Detection Intrusion-1Documento17 páginasDetection Intrusion-1David NwankwereAinda não há avaliações
- User ManualDocumento4 páginasUser ManualLea DevAinda não há avaliações
- Network Management Card 2 For GUTOR XXW/SDC: What's in This DocumentDocumento4 páginasNetwork Management Card 2 For GUTOR XXW/SDC: What's in This DocumentIrfan IkinAinda não há avaliações
- 20.022 (WinLase LAN User Guide)Documento368 páginas20.022 (WinLase LAN User Guide)ArtifactureAinda não há avaliações