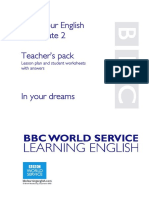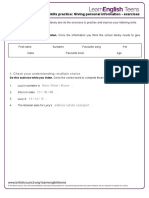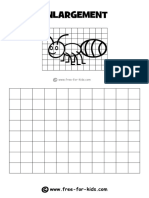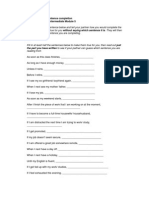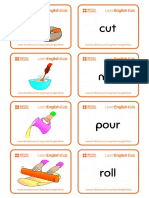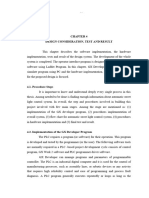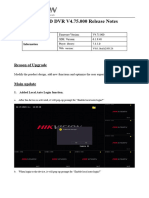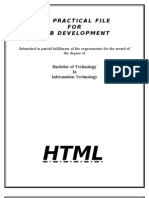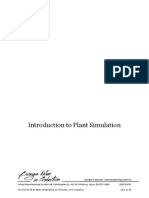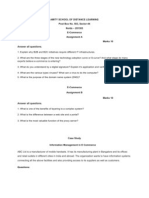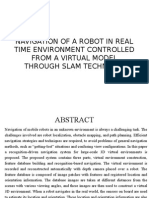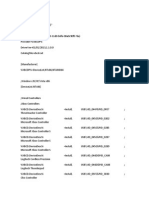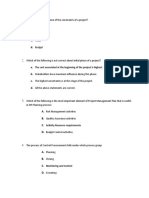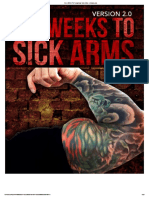Escolar Documentos
Profissional Documentos
Cultura Documentos
Child Protection Best Practice Guide To Edmodo
Enviado por
fsdfdsf0 notas0% acharam este documento útil (0 voto)
24 visualizações2 páginastr
Título original
Child Protection Best Practice Guide to Edmodo
Direitos autorais
© © All Rights Reserved
Formatos disponíveis
DOCX, PDF, TXT ou leia online no Scribd
Compartilhar este documento
Compartilhar ou incorporar documento
Você considera este documento útil?
Este conteúdo é inapropriado?
Denunciar este documentotr
Direitos autorais:
© All Rights Reserved
Formatos disponíveis
Baixe no formato DOCX, PDF, TXT ou leia online no Scribd
0 notas0% acharam este documento útil (0 voto)
24 visualizações2 páginasChild Protection Best Practice Guide To Edmodo
Enviado por
fsdfdsftr
Direitos autorais:
© All Rights Reserved
Formatos disponíveis
Baixe no formato DOCX, PDF, TXT ou leia online no Scribd
Você está na página 1de 2
Child Protection Best Practice Guide to Edmodo
Edmodo has also been certified by a US watchdog organisation and approved by
the Federal Trade Commission for safeguarding child and school online safety.
Despite this we recommend the following Edmodo best practice when setting up
an account:
1 Set up the school as a subdomain this allows all communication within
your school to be viewed by administrators, providing full disclosure for
teachers and students. To do this you need to sign up your school, update
the account settings and invite teachers to join, and finally activate network.
A guide on how to do this can be found on the Edmodo pages here:
https://support.edmodo.com/home#admin.
2 Use British Council email addresses it is essential all staff signing up to
Edmodo do so using their British Council email address. It is against the Child
Protection Staff Code of Conduct if staff use their personal email address
when communicating with young learners
3 Get parental consent and Invite parents to Edmodo- You can also
provide parents with the Parent Sign Up Guide. I would also keep parents
in-the-know of all your classroom activity by inviting them to Edmodo. By
creating their own Edmodo account, parents can see what you (the teacher)
post to the class, what their student is posting to the class and their students
grades, assignments and calendar. For more information on creating parent
accounts . How to sign up a parent guide can be found here
https://support.edmodo.com/home#entries/21680905-how-to-sign-
up-parents-teacher
4 Set unique student passwords - When helping students set up their
Edmodo account, be sure to have them choose unique passwords. Using
generic passwords (such as password, Name123 or their birthdate) opens
up the possibility for students to guess each others passwords
5 Manage the distribution of group codes - Its a good idea to distribute
the group code to your students in-class. Distributing the code via a blog,
Twitter or any other public forum opens the possibility for others who are not
meant to be in your group to join your group. (NOTE: As the teacher, you have
the ability to delete any members who join your group in error)
6 Set up notifications - Notifications alert you to new activity in your Edmodo
groups and connections. We recommend setting up text or email alerts to
help you monitor students posts in your groups. To do this, visit the settings
panel in your Edmodo account and select how youd like to receive your
notifications (text or email) and the type of notifications (i.e. for new posts,
replies, direct messages, etc.).
7 Lock the group code Once your students join your Edmodo group, be sure
to lock the group code so that no other students can join. You can lock the
group code by selecting the drop down arrow next to the group code and
selecting the lock option. (Note: your group code can easily be unlocked if
needed.)
8 Reset options Edmodo provides the option to reset a group code. To reset
the group code, select the drop down arrow next to the group code and select
reset. A new 6-digit code will immediately be generated. (Note: group
members who have already joined will not need to rejoin if you reset the
group code).
9 Set expectations - Its important to set clear parameters with students
about the content that is appropriate for your Edmodo class group. At the
beginning of the year, you may want to implement guidelines and
expectations for your students when posting on Edmodo.
10 Read-only status - Read-only status provides a valuable bridge for
students who are in the process of building appropriate digital citizenship
skills. Read-only status can be managed by the teacher and allows a student
to view classroom messages, submit assignments and communicate directly
to their teacher, but limits their ability to post messages to the entire group.
To change a students posting status, select manage from the Members
section >select the student > change status to read-only.
Você também pode gostar
- The Yellow House: A Memoir (2019 National Book Award Winner)No EverandThe Yellow House: A Memoir (2019 National Book Award Winner)Nota: 4 de 5 estrelas4/5 (98)
- Hidden Figures: The American Dream and the Untold Story of the Black Women Mathematicians Who Helped Win the Space RaceNo EverandHidden Figures: The American Dream and the Untold Story of the Black Women Mathematicians Who Helped Win the Space RaceNota: 4 de 5 estrelas4/5 (895)
- SuperpowersDocumento1 páginaSuperpowersannemenAinda não há avaliações
- Keep Your English Uptodate2 Teacher's Pack: Lesson Plan and Student Worksheets With AnswersDocumento11 páginasKeep Your English Uptodate2 Teacher's Pack: Lesson Plan and Student Worksheets With AnswersfsdfdsfAinda não há avaliações
- Keep Your English Uptodate2 Teacher's Pack: Lesson Plan and Student Worksheets With AnswersDocumento11 páginasKeep Your English Uptodate2 Teacher's Pack: Lesson Plan and Student Worksheets With AnswersfsdfdsfAinda não há avaliações
- At The Library - Giving Personal Information - Exercises 2 PDFDocumento2 páginasAt The Library - Giving Personal Information - Exercises 2 PDFMario Sanabia FloresAinda não há avaliações
- Class ContractDocumento3 páginasClass ContractfsdfdsfAinda não há avaliações
- Using Capital LettersDocumento2 páginasUsing Capital LettersfsdfdsfAinda não há avaliações
- Enlargement Grid With Ant PDFDocumento1 páginaEnlargement Grid With Ant PDFfsdfdsfAinda não há avaliações
- 1st Conditional Sentence CompletionDocumento1 página1st Conditional Sentence CompletionAna PMAinda não há avaliações
- Writing Task 1 - Which Graph PDFDocumento6 páginasWriting Task 1 - Which Graph PDFfsdfdsfAinda não há avaliações
- Writing Task 1 - Which Graph PDFDocumento6 páginasWriting Task 1 - Which Graph PDFfsdfdsfAinda não há avaliações
- 30 DaysDocumento4 páginas30 DaysfsdfdsfAinda não há avaliações
- Flashcards CookingDocumento3 páginasFlashcards CookingfsdfdsfAinda não há avaliações
- Jamboree - Communication Activities For Children PDFDocumento96 páginasJamboree - Communication Activities For Children PDFfsdfdsfAinda não há avaliações
- Writing Task 1 - Which Graph PDFDocumento6 páginasWriting Task 1 - Which Graph PDFfsdfdsfAinda não há avaliações
- 1st Conditional Sentence CompletionDocumento1 página1st Conditional Sentence CompletionAna PMAinda não há avaliações
- Critical Thinking John HughesDocumento28 páginasCritical Thinking John HughesLigia Lopes PinhoAinda não há avaliações
- Fun Ability TestDocumento2 páginasFun Ability TestIryu-Carlos Vladimir Rosen PalènciaAinda não há avaliações
- Adjective Comparative Superlative: Comparatives & SuperlativesDocumento1 páginaAdjective Comparative Superlative: Comparatives & SuperlativesfsdfdsfAinda não há avaliações
- 1st Conditional Sentence CompletionDocumento1 página1st Conditional Sentence CompletionAna PMAinda não há avaliações
- Emailing Worksheets PDFDocumento9 páginasEmailing Worksheets PDFstudyenglishtodayAinda não há avaliações
- The Subtle Art of Not Giving a F*ck: A Counterintuitive Approach to Living a Good LifeNo EverandThe Subtle Art of Not Giving a F*ck: A Counterintuitive Approach to Living a Good LifeNota: 4 de 5 estrelas4/5 (5794)
- The Little Book of Hygge: Danish Secrets to Happy LivingNo EverandThe Little Book of Hygge: Danish Secrets to Happy LivingNota: 3.5 de 5 estrelas3.5/5 (399)
- Devil in the Grove: Thurgood Marshall, the Groveland Boys, and the Dawn of a New AmericaNo EverandDevil in the Grove: Thurgood Marshall, the Groveland Boys, and the Dawn of a New AmericaNota: 4.5 de 5 estrelas4.5/5 (266)
- Elon Musk: Tesla, SpaceX, and the Quest for a Fantastic FutureNo EverandElon Musk: Tesla, SpaceX, and the Quest for a Fantastic FutureNota: 4.5 de 5 estrelas4.5/5 (474)
- Never Split the Difference: Negotiating As If Your Life Depended On ItNo EverandNever Split the Difference: Negotiating As If Your Life Depended On ItNota: 4.5 de 5 estrelas4.5/5 (838)
- A Heartbreaking Work Of Staggering Genius: A Memoir Based on a True StoryNo EverandA Heartbreaking Work Of Staggering Genius: A Memoir Based on a True StoryNota: 3.5 de 5 estrelas3.5/5 (231)
- The Emperor of All Maladies: A Biography of CancerNo EverandThe Emperor of All Maladies: A Biography of CancerNota: 4.5 de 5 estrelas4.5/5 (271)
- The World Is Flat 3.0: A Brief History of the Twenty-first CenturyNo EverandThe World Is Flat 3.0: A Brief History of the Twenty-first CenturyNota: 3.5 de 5 estrelas3.5/5 (2259)
- The Hard Thing About Hard Things: Building a Business When There Are No Easy AnswersNo EverandThe Hard Thing About Hard Things: Building a Business When There Are No Easy AnswersNota: 4.5 de 5 estrelas4.5/5 (344)
- Team of Rivals: The Political Genius of Abraham LincolnNo EverandTeam of Rivals: The Political Genius of Abraham LincolnNota: 4.5 de 5 estrelas4.5/5 (234)
- The Unwinding: An Inner History of the New AmericaNo EverandThe Unwinding: An Inner History of the New AmericaNota: 4 de 5 estrelas4/5 (45)
- The Gifts of Imperfection: Let Go of Who You Think You're Supposed to Be and Embrace Who You AreNo EverandThe Gifts of Imperfection: Let Go of Who You Think You're Supposed to Be and Embrace Who You AreNota: 4 de 5 estrelas4/5 (1090)
- The Sympathizer: A Novel (Pulitzer Prize for Fiction)No EverandThe Sympathizer: A Novel (Pulitzer Prize for Fiction)Nota: 4.5 de 5 estrelas4.5/5 (121)
- Chapter 4Documento11 páginasChapter 4Bts ArmyAinda não há avaliações
- MCQ CsDocumento71 páginasMCQ CspreethiAinda não há avaliações
- NEPLAN ModulesDocumento3 páginasNEPLAN ModulesAmitava ChoudhuryAinda não há avaliações
- Electrochemistry Lab System: The Keithley 2450-EC Electrochemistry Lab System: A Low Cost Alternative To The PotentiostatDocumento8 páginasElectrochemistry Lab System: The Keithley 2450-EC Electrochemistry Lab System: A Low Cost Alternative To The Potentiostatjeyadheepan_kAinda não há avaliações
- Releasenote Turbo HD DVR V4.75.000 Release NotesDocumento34 páginasReleasenote Turbo HD DVR V4.75.000 Release NotesyusrilAinda não há avaliações
- D20DT Frames Laboratorykk - Brief 2014-15Documento11 páginasD20DT Frames Laboratorykk - Brief 2014-15MaxAinda não há avaliações
- Practical FileDocumento79 páginasPractical FileShallu Madan KAinda não há avaliações
- Cotter Joint CoferenceDocumento5 páginasCotter Joint CoferenceMuhammad AliAinda não há avaliações
- Introduction To Plant SimulationlDocumento16 páginasIntroduction To Plant SimulationlLeon SakiAinda não há avaliações
- Pressman CH 25 Risk ManagementDocumento29 páginasPressman CH 25 Risk Managementshanks000Ainda não há avaliações
- Position Title: Duty Manager REPORTS TO: Front Office Manager Position SummaryDocumento3 páginasPosition Title: Duty Manager REPORTS TO: Front Office Manager Position SummaryKartiman KtmAinda não há avaliações
- Прога сорDocumento37 páginasПрога сорDana TolybaiAinda não há avaliações
- Amity School of Distance Learning Post Box No. 503, Sector-44 Noida - 201303 E-Commerce Assignment A Marks 10 Answer All QuestionsDocumento9 páginasAmity School of Distance Learning Post Box No. 503, Sector-44 Noida - 201303 E-Commerce Assignment A Marks 10 Answer All QuestionsseemaAinda não há avaliações
- SLAM IntroductionDocumento14 páginasSLAM IntroductionMuthukumaranAinda não há avaliações
- CHAPTER 4 CAAGAY MARIMEL P BSEDSCI3A.Introtech2Documento8 páginasCHAPTER 4 CAAGAY MARIMEL P BSEDSCI3A.Introtech2Kay LagunaAinda não há avaliações
- Weekly Progress Report - Week 04Documento2 páginasWeekly Progress Report - Week 04SahanAinda não há avaliações
- CHP 1 - Introduction To Computer and Network SecurityDocumento66 páginasCHP 1 - Introduction To Computer and Network SecurityharizAinda não há avaliações
- Iso 26262-1Documento44 páginasIso 26262-1chanti1348072100% (1)
- Durga's Interview QuestionsDocumento22 páginasDurga's Interview QuestionsRaJu SinGh82% (11)
- Quick Start Guide For Colubris/HP Gateways: 2008, Wifi-Soft Solutions All Rights ReservedDocumento10 páginasQuick Start Guide For Colubris/HP Gateways: 2008, Wifi-Soft Solutions All Rights ReservedTùng LâmAinda não há avaliações
- Add Info B-64485EN 01Documento104 páginasAdd Info B-64485EN 01clausAinda não há avaliações
- VersionDocumento4 páginasVersionJuanMolanoAinda não há avaliações
- Data Center TechnologyDocumento38 páginasData Center TechnologyBagus Aj100% (1)
- CommodoreConsoleEncyclopedia ItchDocumento762 páginasCommodoreConsoleEncyclopedia ItchdimitripicardAinda não há avaliações
- Project ManagementDocumento13 páginasProject ManagementTushar TaleAinda não há avaliações
- 6 Weeks To Sick ArmsDocumento23 páginas6 Weeks To Sick ArmsShakil Ahmed100% (1)
- Hadoop PDFDocumento4 páginasHadoop PDFRavi JoshiAinda não há avaliações
- Starrett Catalogue 32ΕDocumento102 páginasStarrett Catalogue 32ΕChris ValAinda não há avaliações
- ISTQB Dumps and Mock Tests For Foundation Level Paper 16 PDFDocumento7 páginasISTQB Dumps and Mock Tests For Foundation Level Paper 16 PDFJohn SmithAinda não há avaliações
- IG 100 Deploy GuideDocumento236 páginasIG 100 Deploy GuideJohnharold DoeAinda não há avaliações