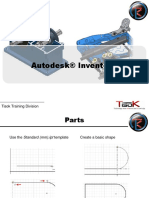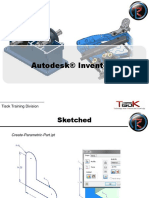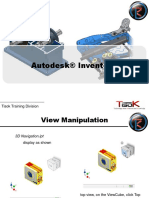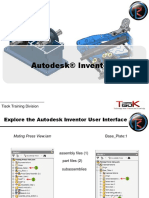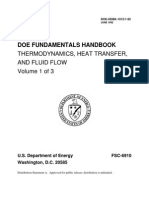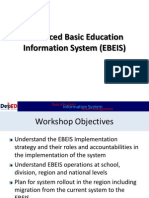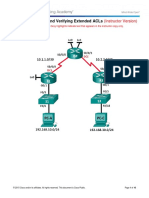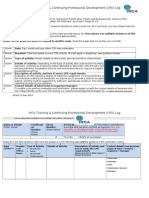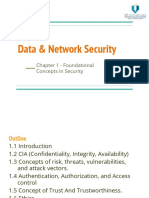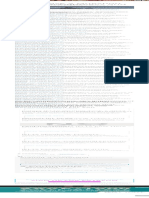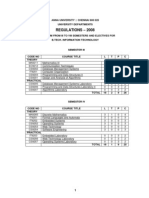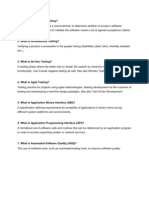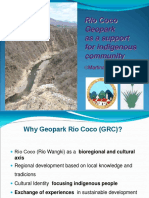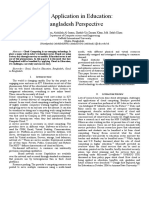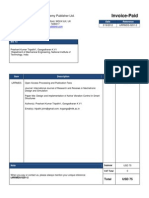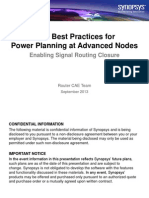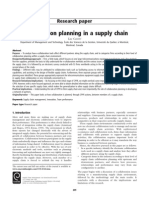Escolar Documentos
Profissional Documentos
Cultura Documentos
22 Create and Edit Base and Projected Views
Enviado por
Juan Sebastian Hernandez De la Cruz0 notas0% acharam este documento útil (0 voto)
54 visualizações12 páginasTutorial inventor
Direitos autorais
© © All Rights Reserved
Formatos disponíveis
PDF, TXT ou leia online no Scribd
Compartilhar este documento
Compartilhar ou incorporar documento
Você considera este documento útil?
Este conteúdo é inapropriado?
Denunciar este documentoTutorial inventor
Direitos autorais:
© All Rights Reserved
Formatos disponíveis
Baixe no formato PDF, TXT ou leia online no Scribd
0 notas0% acharam este documento útil (0 voto)
54 visualizações12 páginas22 Create and Edit Base and Projected Views
Enviado por
Juan Sebastian Hernandez De la CruzTutorial inventor
Direitos autorais:
© All Rights Reserved
Formatos disponíveis
Baixe no formato PDF, TXT ou leia online no Scribd
Você está na página 1de 12
Autodesk Inventor 2013
Tisok Training Division Autodesk
Create and Edit Base and Projected Views
Rotor-Assembly.iam
Tisok Training Division Autodesk
Create and Edit Base and Projected Views
At the top of the browser, right-click
Representations.
Click Representation. The
Representation dialog box is displayed.
Notice the settings under Design View
Representation.
Click Cancel to close the
Representation dialog box
Tisok Training Division Autodesk
Create and Edit Base and Projected Views
On the Quick Access toolbar, click New.
In the New File dialog box, select the
Metric tab. (mm).idw template.
In the drawing environment, Click Place
Views tab > Create panel Base. Because
the assembly is already open, it is
automatically selected as the file for the
drawing view
In the Drawing View dialog box, adjust the
options as shown:
From the Representation list, select
Housing-Caps-Hidden (1).
Under View/Scale label, turn on visibility
(2) and select 2:1 (3).
Click the lower-left area of the sheet to
place the view
Tisok Training Division Autodesk
Create and Edit Base and Projected Views
Right-click in the base view. Click Create
View > Projected View
Tisok Training Division Autodesk
Create and Edit Base and Projected Views
Select points on the sheet to position the views
as indicated by the bounding box preview and
isometric preview in the following illustration
Right-click in the graphics
window. Click Create to create
the projected views
Tisok Training Division Autodesk
Create and Edit Base and Projected Views
Right-click in the base view.
Click Edit View.
In the Drawing View
dialog box, under Scale,
select 4:1.
Click OK
Tisok Training Division Autodesk
Create and Edit Base and Projected Views
The projected orthographic views update to reflect the new scale because they
receive their scale value from the base. The projected isometric view is not
updated because its scale value, by default, is not based on the base view
Tisok Training Division Autodesk
Create and Edit Base and Projected Views
Hover the cursor over the projected views,
then drag the view border to reposition
them as shown in the following illustration
Tisok Training Division Autodesk
Create and Edit Base and Projected Views
Right-click in the isometric view. Click Edit View.
In the Drawing View dialog box, under Scale, select 4:1 (1).
Under Style, click Shaded (2).
From the Representation View list, select Admin (3). Click OK
Tisok Training Division Autodesk
Create and Edit Base and Projected Views
The isometric view updates to reflect the new scale factor and the design
view with all components visible.
Note: You may need to reposition the isometric view
Tisok Training Division Autodesk
Tisok Training Division Autodesk
Você também pode gostar
- The Subtle Art of Not Giving a F*ck: A Counterintuitive Approach to Living a Good LifeNo EverandThe Subtle Art of Not Giving a F*ck: A Counterintuitive Approach to Living a Good LifeNota: 4 de 5 estrelas4/5 (5794)
- Autodesk® Inventor™ 2013: Tisok Training DivisionDocumento5 páginasAutodesk® Inventor™ 2013: Tisok Training DivisionJuan Sebastian Hernandez De la CruzAinda não há avaliações
- Autodesk® Inventor™ 2013: Tisok Training DivisionDocumento5 páginasAutodesk® Inventor™ 2013: Tisok Training DivisionJuan Sebastian Hernandez De la CruzAinda não há avaliações
- 2 View ManipulationDocumento5 páginas2 View ManipulationJuan Sebastian Hernandez De la CruzAinda não há avaliações
- 1 Explore The Autodesk Inventor User InterfaceDocumento5 páginas1 Explore The Autodesk Inventor User InterfaceJuan Sebastian Hernandez De la CruzAinda não há avaliações
- Hrones and Nelson AtlasDocumento743 páginasHrones and Nelson AtlasJuan Pablo Pineda67% (3)
- Termodinamika Vol 1Documento138 páginasTermodinamika Vol 1Moh Rusli BahtiarAinda não há avaliações
- The Yellow House: A Memoir (2019 National Book Award Winner)No EverandThe Yellow House: A Memoir (2019 National Book Award Winner)Nota: 4 de 5 estrelas4/5 (98)
- Hidden Figures: The American Dream and the Untold Story of the Black Women Mathematicians Who Helped Win the Space RaceNo EverandHidden Figures: The American Dream and the Untold Story of the Black Women Mathematicians Who Helped Win the Space RaceNota: 4 de 5 estrelas4/5 (895)
- The Hard Thing About Hard Things: Building a Business When There Are No Easy AnswersNo EverandThe Hard Thing About Hard Things: Building a Business When There Are No Easy AnswersNota: 4.5 de 5 estrelas4.5/5 (344)
- The Little Book of Hygge: Danish Secrets to Happy LivingNo EverandThe Little Book of Hygge: Danish Secrets to Happy LivingNota: 3.5 de 5 estrelas3.5/5 (399)
- The Emperor of All Maladies: A Biography of CancerNo EverandThe Emperor of All Maladies: A Biography of CancerNota: 4.5 de 5 estrelas4.5/5 (271)
- Devil in the Grove: Thurgood Marshall, the Groveland Boys, and the Dawn of a New AmericaNo EverandDevil in the Grove: Thurgood Marshall, the Groveland Boys, and the Dawn of a New AmericaNota: 4.5 de 5 estrelas4.5/5 (266)
- Never Split the Difference: Negotiating As If Your Life Depended On ItNo EverandNever Split the Difference: Negotiating As If Your Life Depended On ItNota: 4.5 de 5 estrelas4.5/5 (838)
- A Heartbreaking Work Of Staggering Genius: A Memoir Based on a True StoryNo EverandA Heartbreaking Work Of Staggering Genius: A Memoir Based on a True StoryNota: 3.5 de 5 estrelas3.5/5 (231)
- Elon Musk: Tesla, SpaceX, and the Quest for a Fantastic FutureNo EverandElon Musk: Tesla, SpaceX, and the Quest for a Fantastic FutureNota: 4.5 de 5 estrelas4.5/5 (474)
- Team of Rivals: The Political Genius of Abraham LincolnNo EverandTeam of Rivals: The Political Genius of Abraham LincolnNota: 4.5 de 5 estrelas4.5/5 (234)
- The World Is Flat 3.0: A Brief History of the Twenty-first CenturyNo EverandThe World Is Flat 3.0: A Brief History of the Twenty-first CenturyNota: 3.5 de 5 estrelas3.5/5 (2259)
- The Unwinding: An Inner History of the New AmericaNo EverandThe Unwinding: An Inner History of the New AmericaNota: 4 de 5 estrelas4/5 (45)
- The Gifts of Imperfection: Let Go of Who You Think You're Supposed to Be and Embrace Who You AreNo EverandThe Gifts of Imperfection: Let Go of Who You Think You're Supposed to Be and Embrace Who You AreNota: 4 de 5 estrelas4/5 (1090)
- The Sympathizer: A Novel (Pulitzer Prize for Fiction)No EverandThe Sympathizer: A Novel (Pulitzer Prize for Fiction)Nota: 4.5 de 5 estrelas4.5/5 (120)
- Session 2 - EBEIS Overview & General Workflow Process - Region 10Documento31 páginasSession 2 - EBEIS Overview & General Workflow Process - Region 10Ian Khay CastroAinda não há avaliações
- 4.2.2.13 Lab - Configuring and Verifying Extended ACLs - ILMDocumento16 páginas4.2.2.13 Lab - Configuring and Verifying Extended ACLs - ILMCte eduAinda não há avaliações
- Irca 173 CPD LogDocumento19 páginasIrca 173 CPD LogSerdar Aldanmazlar100% (1)
- Chapter 1 - Foundational Concepts in SecurityDocumento18 páginasChapter 1 - Foundational Concepts in SecurityRandom EmailAinda não há avaliações
- Soca BetDocumento51 páginasSoca Betanthonio200078% (9)
- IELTS Task 2 Question Types Advantages and Disadvantages How To Do IELTS PDFDocumento1 páginaIELTS Task 2 Question Types Advantages and Disadvantages How To Do IELTS PDFRamandeep DhillonAinda não há avaliações
- TacticsTimeUsersGuide PDFDocumento60 páginasTacticsTimeUsersGuide PDFrajveer404100% (2)
- Network SecurityDocumento10 páginasNetwork SecurityAjao GafarAinda não há avaliações
- The Network Card, The Monitor Connect, and The Mouse Port AreDocumento73 páginasThe Network Card, The Monitor Connect, and The Mouse Port Areosama mafeedAinda não há avaliações
- Jawaban Soal SubnettingDocumento3 páginasJawaban Soal SubnettingfaturAinda não há avaliações
- Regulations - 2008Documento82 páginasRegulations - 2008BubbyOshinAinda não há avaliações
- OSI ModelDocumento5 páginasOSI Modelcemerlang satuAinda não há avaliações
- Intelimains Basebox: Mains Supervision Controller Base Unit For Use With Detachable Colour DisplayDocumento6 páginasIntelimains Basebox: Mains Supervision Controller Base Unit For Use With Detachable Colour Displayxuyen tranAinda não há avaliações
- Dropbox SwotDocumento2 páginasDropbox SwotRonie ColemenAinda não há avaliações
- QA2Documento42 páginasQA2..... .....Ainda não há avaliações
- Service Manual Acer Aspire 9920Documento115 páginasService Manual Acer Aspire 9920Soporte Tecnico Buenos AiresAinda não há avaliações
- KrisWorld Magazine V2Documento87 páginasKrisWorld Magazine V2Freddy TamuedjounAinda não há avaliações
- Information Security Lms PDFDocumento6 páginasInformation Security Lms PDFSuraj DoshiAinda não há avaliações
- Did MTV Conspire Against Michael JacksonDocumento6 páginasDid MTV Conspire Against Michael JacksonCarlos DMAinda não há avaliações
- CV - Bhashitha PrasangaDocumento4 páginasCV - Bhashitha PrasangaAkshay KumarAinda não há avaliações
- Rio Coco GeoparkDocumento47 páginasRio Coco GeoparkFrancis RiveraAinda não há avaliações
- SMS MO Routing Configuration in Ericsson MSCDocumento14 páginasSMS MO Routing Configuration in Ericsson MSCDolce KeyAinda não há avaliações
- Cloud Computing: Bangladesh PerspectiveDocumento4 páginasCloud Computing: Bangladesh PerspectiveFaisal Pasha100% (1)
- Sheetal Garg - Cyber ComplaintDocumento3 páginasSheetal Garg - Cyber Complaintsanjana sethAinda não há avaliações
- Got ItDocumento106 páginasGot ItArvan SiagianAinda não há avaliações
- Ijrrmds 0201 2Documento5 páginasIjrrmds 0201 2Prashant Kumar TripathiAinda não há avaliações
- Logitech X52 Pro HOTAS InstallationDocumento3 páginasLogitech X52 Pro HOTAS Installationmocsa1Ainda não há avaliações
- Power Planning Signal Route Closure PDFDocumento41 páginasPower Planning Signal Route Closure PDFBaluvu JagadishAinda não há avaliações
- Collaboration Planning in A Supply Chain: Research PaperDocumento10 páginasCollaboration Planning in A Supply Chain: Research PaperEsteban MurilloAinda não há avaliações
- Youtube Ranking Guide 2022Documento26 páginasYoutube Ranking Guide 2022Pro NebyuAinda não há avaliações