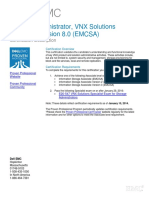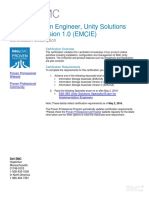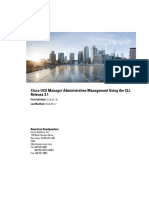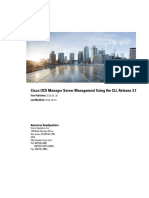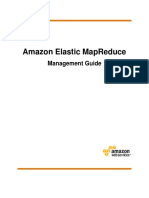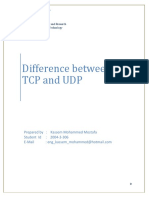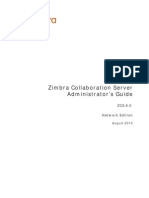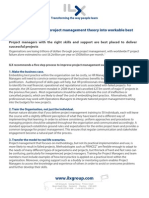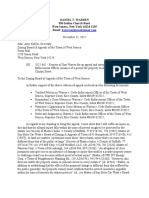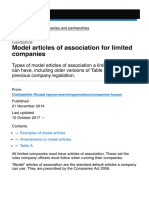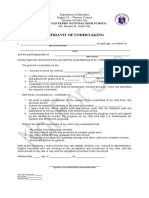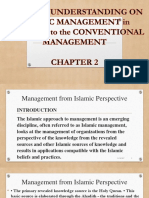Escolar Documentos
Profissional Documentos
Cultura Documentos
Docu 69356
Enviado por
osama425Direitos autorais
Formatos disponíveis
Compartilhar este documento
Compartilhar ou incorporar documento
Você considera este documento útil?
Este conteúdo é inapropriado?
Denunciar este documentoDireitos autorais:
Formatos disponíveis
Docu 69356
Enviado por
osama425Direitos autorais:
Formatos disponíveis
EMC Unity Quick Start >
Before you begin
Required: Recommended:
Create an EMC Online Support account: Download the Connection Utility at http://bit.ly/
https://support.emc.com. You will need this unityinfohub. You will need this utility if you want to
account later in the installation process to assign static IP addresses to your system. You will not
activate software licenses and configure ESRS need this utility if you plan to use DHCP to
(EMC Secure Remote Services). automatically assign IP addresses to your system.
If your Unity system arrived pre-racked, begin
If you are installing your system in a location with
installation at Step 4 of this guide.
restricted internet access, download the Connection
Obtain the help of a second person to install Utility and your license files before starting the
the enclosure into the rack, or use a mechanical installation process: http://bit.ly/unityinfohub.
lift.
Watch the Unity Quick Start Installation video: http://
If you have more than one enclosure to install,
bit.ly/unityinfohub.
use the Unity Installation Guide to complete
your installation. The installation guide Refer to the Whats next section for important details
about adding enclosures and using the Unisphere
includes racking and cabling instructions online help.
required for additional enclosures, which are
not covered here. The Unity Installation Guide
is located here: http://bit.ly/unityinfohub.
Purpose of this document
Unpack
Launch
Unisphere
1 Install
Rails
8 2
Assign
Install
Management
Address
7 3 System
6 4
Power Up Record SN
5
Cable to
Network
Copyright 2016 EMC. All rights reserved. P/N 300-000-228 Rev 02
>
1. Unpack your system
Verify that you have the following components:
2U Disk Processor Enclosure (DPE) with either 12-3.5 drive slots or 25-2.5 drive slots
Rail kit, including 2 rails with 6 mounting screws
2 power cables (100-240Vac)
Bezel
Not provided by EMC, but you will also need:
A Phillips-head screwdriver with magnetic tip
2 CAT 5 or better Ethernet cables
2. Install the rails
The rails are designated Left and Right and cannot be interchanged.
1. First, orient the rails. Face the front of the cabinet when orienting the Left and Right rail placement. The
front of each rail is stamped L or R.
2. From the rear of the cabinet, insert the adaptors into the holes on the rear rack channel with the rail
extended as shown in the image below.
3. Push the rail into the rear mounting holes until the spring clips snap into place on the outside of the rear
rack channel:
CAUTION
Ensure the holes on the rail line up with the holes on the cabinet. This will ensure proper alignment of the
rails. Also, check that the rails are level from front-to-back and left-to-right. Ensure you are using the same
unit markers from the front of the cabinet to the rear of the cabinet.
Watch the Unity Quick Start Installation Video: http://bit.ly/unityinfohub
Front
Channel Spring Clips
Adaptors
Rear
Channel
Extend rail
View from rear of rack CL5774
Copyright 2016 EMC. All rights reserved. P/N 300-000-228 Rev 02
>
4. From the rear of the cabinet, secure the rails in place using one M5 screw on each rail:
Right Rail Left Rail
(viewed from rear) (viewed from rear)
CL5775
5. Next, working from the front of the cabinet, align the adaptor with the mounting hole on the front of the
rack, as shown in the image below in Step 6.
CAUTION
Ensure the holes on the rail line up with the holes on the cabinet. This will ensure proper alignment of the
rails. Also, check that the rails are level from front-to-back and left-to-right. Ensure you are using the same
unit markers from the front of the cabinet to the rear of the cabinet.
6. Push in on the spring clip while pulling the rail forward. When the spring clip is forward of the front rack
channel, and the adaptor is in the mounting holes, release the spring clip so it holds the rail in place.
CAUTION
Ensure the spring clip is securely attached to the channel. It may be necessary to push in on the clip to
assist in snapping it into place.
View from front of rack
Copyright 2016 EMC. All rights reserved. P/N 300-000-228 Rev 02
>
3. Install the system onto the rails
CAUTION
The enclosure is heavy and should be installed into or removed from a rack by two people. To avoid
personal injury and/or damage to the equipment, do not attempt to lift and install the enclosure into a
rack without a mechanical lift and/or help from another person.
1. From the front of the rack, slide the enclosure onto the rails:
CL5777
2. Secure the enclosure to the front vertical channels of the cabinet with 4 screws (2 per side).
CL5778
Copyright 2016 EMC. All rights reserved. P/N 300-000-228 Rev 02
>
4. Record your system serial number
Locate and record the product serial number tag on the front of the DPE chassis in either of the locations
shown below. You will use this number to obtain product licenses later in the installation process:
12-drive enclosure: The underside of the top edge 25-drive enclosure: Below the power status LED
near the right side. located between drive slots 16 and 17.
1
89
67
45
23 N)
M01 RO
FN BE
N: 9 (O
ID/S 6-78
OD
PR 3-45
: 12
PN
1
789
456
123
M0
: FN
SN )
ID/ ON
OD ER
PR (OB
89
6-7
-45
: 123
PN
91 1
56
78 89
34 67
M0
12 N) 45
: FN BE
RO 23
ID/
SN
-78
9 (O M01
FN
N:
OD 56
PR 3-4
)
PN
: 12
ID/S ON
OD BER
PR
9 (O
6-78
3-45
: 12
PN
CL5779 CL5780
Serial Number:
___________________________________
5. Cable the system to the network
Connect two CAT 5 (or better) ethernet cables from your local network (LAN) to the RJ45 management ports
at the rear of the system. The management ports have a white border around them.
3 2
10 GbE
3 2
REV:XXX
XXX XXX XXXX XX
3 1GbE 2
1 GbE
1 GbE
XXX XXX XXXX XX
2 3 1GbE
REV:XXX
2 3
10 GbE
CL5782
Copyright 2016 EMC. All rights reserved. P/N 300-000-228 Rev 02
>
6. Power up
1. Verify that the cabinets circuit breakers are in the ON position and power is connected to the cabinet.
2. Connect each DPE power cable to the system power component and to the PDUs. After you plug in the
power cables, the system immediately powers up:
3. Secure each cable to the system component with the cable clip:
CL5781
4. Ensure that the Service Processor LEDs display the correct condition before continuing with system
initialization (initial system boot could take 15-60 minutes to complete, depending on factory
configuration).
IMPORTANT: Refer to the Unity Installation Guide ( http://bit.ly/unityinfohub) to verify system LED
conditions or to install additional drive enclosures.
7. Assign a management address
Before you can configure and manage the Unity system, you must assign a network address to it. There are
two ways to do this:
Note: It can take the Connection Utility 10-15 minutes to recognize and populate the serial number.
Note: Disable any security software running on your workstation that may prevent the initialized system
from being detected.
Allow the system to dynamically acquire an IP address by using DHCP. If DHCP is supported on your
network, the Unity system automatically obtains a network address when you power it up. Check with
your network administrator about DHCP availability on your network.
Assign a static address to the system. Download, install, and run the Connection Utility software. This
must be done on a computer with access to the subnet where you installed your Unity system. The
Connection Utility requires the following:
Your system serial number. This identifies the system on the network.
The system IP address. Obtain an IP address from your network administrator.
Subnet mask.
Default gateway.
Copyright 2016 EMC. All rights reserved. P/N 300-000-228 Rev 02
>
8. Launch the Unisphere Initial Configuration Wizard
The Initial Configuration Wizard walks you through the steps to install licenses, configure network settings,
create pools, manage alerts, define support options, configure network interfaces, and create NAS servers.
1. Complete the Configuration Worksheet. This worksheet is located in the Unity Installation Guide or as a
separate download from the Unity Info Hub: http://bit.ly/unityinfohub.
2. Access the Unisphere management application.
If you manually configured the system with the Connection Utility, click Launch Unisphere, or open a
web browser and enter the IP address that you assigned to the Unity system.
If the system automatically acquired an IP address through DHCP, enter the Unity system serial
number and its network domain in the browser's address bar as follows:
Sample URL: FM100000000017.mylab.xyz.com
Note: If you receive a certificate error when trying to access Unisphere, refer to your internet browser
instructions to either bypass the error or to install the self-signed array certificate. For more detail
about your system certificate, refer to the EMC Unity Family Security Configuration Guide.
Log in with the default user name and password. Please complete the tasks associated with this
wizard before placing the system into use.
Username: admin
Password: Password123#
Licensing your system includes:
The Unisphere Initial Configuration Wizard automatically takes you to SW Licensing Central.
Register, activate, and download your license files as described on SW Licensing Central.
Install licenses on your array using the Unisphere Initial Configuration Wizard.
Whats next?
Use the Unisphere Online Help to further guide you through the configuration process.
If you need to add Disk Array Enclosures (DAEs) to the system at a later time, use the (15- or 25-drive)
Installing an Optional Disk-Array Enclosure guide at http://bit.ly/unityinfohub_cru.
Other languages
You can access localized versions of this and other documents at support.emc.com.
support.emc.com
- support.emc.com.
Voc pode acessar verses localizadas deste e de outros documentos em support.emc.com.
support.emc.com .
support.emc.com
Des versions traduites du prsent document et dautres documents sont disponibles sur le site Web
support.emc.com.
Puede obtener acceso a versiones traducidas de este y otros documentos en support.emc.com.
Lokalisierte Versionen dieses Dokuments und anderer Dokumente finden Sie unter http://
support.emc.com.
Copyright 2016 EMC. All rights reserved. P/N 300-000-228 Rev 02
>
Copyright 2016 EMC. All rights reserved. P/N 300-000-228 Rev 02
Copyright 2015 EMC Corporation. All rights reserved. Published in USA.
EMC believes the information in this publication is accurate as of its publication date. The information is
subject to change without notice.
The information in this publication is provided as is. EMC Corporation makes no representations or
warranties of any kind with respect to the information in this publication, and specifically disclaims
implied warranties of merchantability or fitness for a particular purpose. Use, copying, and distribution
of any EMC software described in this publication requires an applicable software license.
EMC, EMC, and the EMC logo are registered trademarks or trademarks of EMC Corporation in the
United States and other countries.
All other trademarks used herein are the property of their respective owners.
For the most up-to-date regulatory document for your product line, go to EMC Online Support
(https://support.emc.com).
Você também pode gostar
- E20 547 SA VNX Solutions Specialist Exam PDFDocumento4 páginasE20 547 SA VNX Solutions Specialist Exam PDFosama425Ainda não há avaliações
- E20 547 SA VNX Solutions Specialist Exam PDFDocumento4 páginasE20 547 SA VNX Solutions Specialist Exam PDFosama425Ainda não há avaliações
- E20-393 Unity Solutions Specialist Exam For Implementation EngineersDocumento4 páginasE20-393 Unity Solutions Specialist Exam For Implementation Engineersosama425Ainda não há avaliações
- Docu 80699Documento62 páginasDocu 80699osama425Ainda não há avaliações
- Docu 69357Documento3 páginasDocu 69357osama425Ainda não há avaliações
- Docu 69316Documento12 páginasDocu 69316osama425Ainda não há avaliações
- Docu69322 PDFDocumento44 páginasDocu69322 PDFosama425Ainda não há avaliações
- Docu 69330Documento584 páginasDocu 69330osama425Ainda não há avaliações
- Docu 69316Documento12 páginasDocu 69316osama425Ainda não há avaliações
- Docu 80698Documento30 páginasDocu 80698osama425Ainda não há avaliações
- B Cisco UCS Manager Server MGMT Guide 3 1Documento312 páginasB Cisco UCS Manager Server MGMT Guide 3 1osama425Ainda não há avaliações
- Docu 69326Documento40 páginasDocu 69326osama425Ainda não há avaliações
- ASL Internet Site Project BriefDocumento4 páginasASL Internet Site Project Briefjosjus100% (1)
- B Cisco UCS Manager CLI Administration MGMT Guide 3 1Documento168 páginasB Cisco UCS Manager CLI Administration MGMT Guide 3 1osama425Ainda não há avaliações
- B Cisco UCS Manager Server MGMT CLI GuideDocumento336 páginasB Cisco UCS Manager Server MGMT CLI Guideosama425Ainda não há avaliações
- Test UCS FailuresDocumento5 páginasTest UCS Failuresosama425Ainda não há avaliações
- B Cisco UCS Admin MGMT Guide 3 1Documento154 páginasB Cisco UCS Admin MGMT Guide 3 1osama425Ainda não há avaliações
- Amazon Elastic MapReduce PDFDocumento231 páginasAmazon Elastic MapReduce PDFosama425Ainda não há avaliações
- Test UCS FailuresDocumento5 páginasTest UCS Failuresosama425Ainda não há avaliações
- Emc Clariion Cx4 Series: Midrange Innovation That Delivers More, For LessDocumento7 páginasEmc Clariion Cx4 Series: Midrange Innovation That Delivers More, For Lessosama425Ainda não há avaliações
- Difference between TCP and UDP in 40 charactersDocumento8 páginasDifference between TCP and UDP in 40 charactersosama425Ainda não há avaliações
- HomeOffice PRINCE2 MSP PDFDocumento3 páginasHomeOffice PRINCE2 MSP PDFAyon ChakrabortyAinda não há avaliações
- 10 Tips Manage Virtual TeamDocumento2 páginas10 Tips Manage Virtual Teamosama425Ainda não há avaliações
- Zimbra NE Admin Guide 8.0.6Documento350 páginasZimbra NE Admin Guide 8.0.6osama425Ainda não há avaliações
- 5steps Pmtheory SuccessDocumento2 páginas5steps Pmtheory Successosama425Ainda não há avaliações
- 9700 RMFDocumento147 páginas9700 RMFosama425100% (1)
- The Subtle Art of Not Giving a F*ck: A Counterintuitive Approach to Living a Good LifeNo EverandThe Subtle Art of Not Giving a F*ck: A Counterintuitive Approach to Living a Good LifeNota: 4 de 5 estrelas4/5 (5783)
- The Yellow House: A Memoir (2019 National Book Award Winner)No EverandThe Yellow House: A Memoir (2019 National Book Award Winner)Nota: 4 de 5 estrelas4/5 (98)
- Never Split the Difference: Negotiating As If Your Life Depended On ItNo EverandNever Split the Difference: Negotiating As If Your Life Depended On ItNota: 4.5 de 5 estrelas4.5/5 (838)
- The Emperor of All Maladies: A Biography of CancerNo EverandThe Emperor of All Maladies: A Biography of CancerNota: 4.5 de 5 estrelas4.5/5 (271)
- Hidden Figures: The American Dream and the Untold Story of the Black Women Mathematicians Who Helped Win the Space RaceNo EverandHidden Figures: The American Dream and the Untold Story of the Black Women Mathematicians Who Helped Win the Space RaceNota: 4 de 5 estrelas4/5 (890)
- The Little Book of Hygge: Danish Secrets to Happy LivingNo EverandThe Little Book of Hygge: Danish Secrets to Happy LivingNota: 3.5 de 5 estrelas3.5/5 (399)
- Team of Rivals: The Political Genius of Abraham LincolnNo EverandTeam of Rivals: The Political Genius of Abraham LincolnNota: 4.5 de 5 estrelas4.5/5 (234)
- Devil in the Grove: Thurgood Marshall, the Groveland Boys, and the Dawn of a New AmericaNo EverandDevil in the Grove: Thurgood Marshall, the Groveland Boys, and the Dawn of a New AmericaNota: 4.5 de 5 estrelas4.5/5 (265)
- A Heartbreaking Work Of Staggering Genius: A Memoir Based on a True StoryNo EverandA Heartbreaking Work Of Staggering Genius: A Memoir Based on a True StoryNota: 3.5 de 5 estrelas3.5/5 (231)
- Elon Musk: Tesla, SpaceX, and the Quest for a Fantastic FutureNo EverandElon Musk: Tesla, SpaceX, and the Quest for a Fantastic FutureNota: 4.5 de 5 estrelas4.5/5 (474)
- The Hard Thing About Hard Things: Building a Business When There Are No Easy AnswersNo EverandThe Hard Thing About Hard Things: Building a Business When There Are No Easy AnswersNota: 4.5 de 5 estrelas4.5/5 (344)
- The Unwinding: An Inner History of the New AmericaNo EverandThe Unwinding: An Inner History of the New AmericaNota: 4 de 5 estrelas4/5 (45)
- The World Is Flat 3.0: A Brief History of the Twenty-first CenturyNo EverandThe World Is Flat 3.0: A Brief History of the Twenty-first CenturyNota: 3.5 de 5 estrelas3.5/5 (2219)
- The Gifts of Imperfection: Let Go of Who You Think You're Supposed to Be and Embrace Who You AreNo EverandThe Gifts of Imperfection: Let Go of Who You Think You're Supposed to Be and Embrace Who You AreNota: 4 de 5 estrelas4/5 (1090)
- The Sympathizer: A Novel (Pulitzer Prize for Fiction)No EverandThe Sympathizer: A Novel (Pulitzer Prize for Fiction)Nota: 4.5 de 5 estrelas4.5/5 (119)
- 2022 062 120822 FullDocumento100 páginas2022 062 120822 FullDaniel T. WarrenAinda não há avaliações
- Mullane vs. Central Hanover Bank & Trust Co., Trustee, Et AlDocumento20 páginasMullane vs. Central Hanover Bank & Trust Co., Trustee, Et AlAngelica LeonorAinda não há avaliações
- Model articles of association for limited companies - GOV.UKDocumento7 páginasModel articles of association for limited companies - GOV.UK45pfzfsx7bAinda não há avaliações
- Annex 3 Affidavit of Undertaking DO 3 2018Documento1 páginaAnnex 3 Affidavit of Undertaking DO 3 2018Anne CañosoAinda não há avaliações
- Eriodic Ransaction Eport: Hon. Judy Chu MemberDocumento9 páginasEriodic Ransaction Eport: Hon. Judy Chu MemberZerohedgeAinda não há avaliações
- Islamic Mangement Vs Conventional ManagementDocumento18 páginasIslamic Mangement Vs Conventional Managementlick100% (1)
- Got - Hindi S04 480pDocumento49 páginasGot - Hindi S04 480pT ShrinathAinda não há avaliações
- E - Sugam Notification For KarnatakaDocumento8 páginasE - Sugam Notification For KarnatakaHitesh BansalAinda não há avaliações
- Case Digests - Simple LoanDocumento14 páginasCase Digests - Simple LoanDeb BieAinda não há avaliações
- KSA Salary Guide 2023: Emerging Sectors & Mega-Projects to Drive 3% Pay RiseDocumento29 páginasKSA Salary Guide 2023: Emerging Sectors & Mega-Projects to Drive 3% Pay Riseدحوم ..100% (8)
- JAL Vs CA Case Digest For Transpo LawDocumento2 páginasJAL Vs CA Case Digest For Transpo LawgielitzAinda não há avaliações
- 232 Sumifru (Phils.) Corp. v. Spouses CerenoDocumento2 páginas232 Sumifru (Phils.) Corp. v. Spouses CerenoHBAinda não há avaliações
- ADocumento109 páginasALefa Doctormann RalethohlaneAinda não há avaliações
- PowerFlex 750 Series AC Drive - Custom V - HZ and Fan - Pump DifferencesDocumento5 páginasPowerFlex 750 Series AC Drive - Custom V - HZ and Fan - Pump DifferencesAndrii AverianovAinda não há avaliações
- MC - Form MC:F002 - Tenant Interview v1.1 (18 Oct 2019)Documento8 páginasMC - Form MC:F002 - Tenant Interview v1.1 (18 Oct 2019)Rohit DeshpandeAinda não há avaliações
- Quotation for 15KW solar system installationDocumento3 páginasQuotation for 15KW solar system installationfatima naveedAinda não há avaliações
- Print Ticket: Onward Journey Ticket DetailsDocumento2 páginasPrint Ticket: Onward Journey Ticket DetailsImran SharieffAinda não há avaliações
- Inventories - : Methods For Inventory WritedownDocumento5 páginasInventories - : Methods For Inventory WritedownBryan NatadAinda não há avaliações
- G.R. No. 83122Documento7 páginasG.R. No. 83122Hanifa D. Al-ObinayAinda não há avaliações
- Hacienda LuisitaDocumento94 páginasHacienda LuisitanathAinda não há avaliações
- Pdic 2Documento6 páginasPdic 2jeams vidalAinda não há avaliações
- Legal Ethics Oral Examination 2018Documento13 páginasLegal Ethics Oral Examination 2018Telle MarieAinda não há avaliações
- Full Download Sociology Your Compass For A New World Canadian 5th Edition Brym Solutions ManualDocumento19 páginasFull Download Sociology Your Compass For A New World Canadian 5th Edition Brym Solutions Manualcherlysulc100% (25)
- Itin1263560672051514255713 PDFDocumento2 páginasItin1263560672051514255713 PDFmoha salaAinda não há avaliações
- People Vs MagnoDocumento2 páginasPeople Vs MagnoJan Christiane Maningo SaleAinda não há avaliações
- Ristvet 2014 Ritual Performance and Politics in The Ancient Near East Final DraftDocumento434 páginasRistvet 2014 Ritual Performance and Politics in The Ancient Near East Final Draftflanders_ned_Ainda não há avaliações
- FIN-03. Receiving ProcedureDocumento5 páginasFIN-03. Receiving ProcedureVu Dinh ThietAinda não há avaliações
- Court Affirms Murder Conviction in Pablo Estomo Killing CaseDocumento15 páginasCourt Affirms Murder Conviction in Pablo Estomo Killing CaseInah Manalang- VillaAinda não há avaliações
- Marking Guide for Contract Administration ExamDocumento7 páginasMarking Guide for Contract Administration Examრაქსშ საჰაAinda não há avaliações
- 4IS1 - 01 - Que - 20210504 QP 2021Documento28 páginas4IS1 - 01 - Que - 20210504 QP 2021fmunazza146Ainda não há avaliações