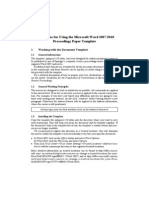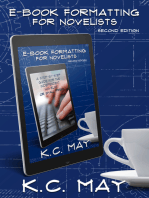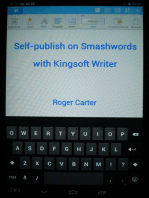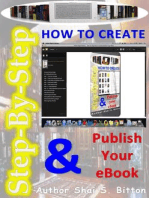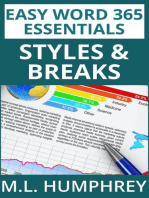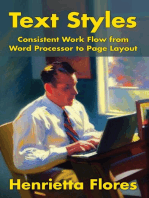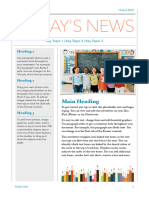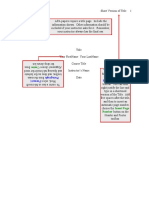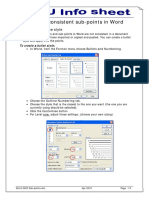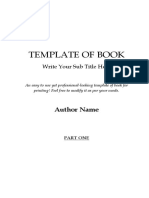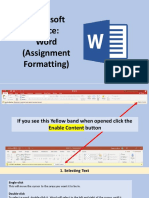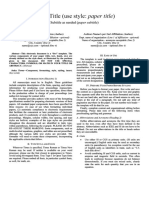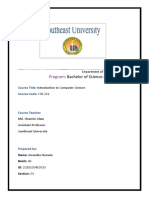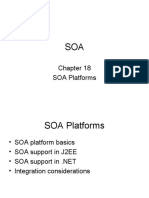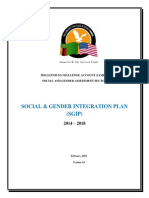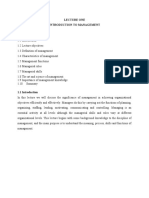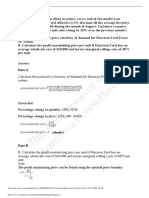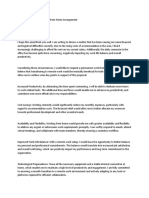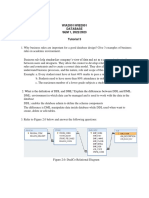Escolar Documentos
Profissional Documentos
Cultura Documentos
SPLNPROC Word 2003 Technical Instructions 1104 PDF
Enviado por
Armando Callejas MonroyTítulo original
Direitos autorais
Formatos disponíveis
Compartilhar este documento
Compartilhar ou incorporar documento
Você considera este documento útil?
Este conteúdo é inapropriado?
Denunciar este documentoDireitos autorais:
Formatos disponíveis
SPLNPROC Word 2003 Technical Instructions 1104 PDF
Enviado por
Armando Callejas MonroyDireitos autorais:
Formatos disponíveis
Instructions for Using the Microsoft Word 2003
Proceedings Paper Template
1 Working with the Document Template
1.1 General Information
The template, svlnproc1104.dot, has been designed for authors preparing a paper to be
published in one of Springers computer science proceedings series. The template
supports Word 97, Word 2000, Word XP, and Word 2003.
Predefined style formats are available for all the necessary structures to be included
in the manuscript, and these formats can be quickly accessed using the three special
toolbars provided with the template.
For a detailed description of how to prepare your text, illustrations, and references,
see the Author Guidelines for the Preparation of Contributions to Springer Computer
Science Proceedings.
1.2 General Working Principles
The macros are designed to work as intuitively as possible. All commands are applied
to the selected text. If no text is selected, a macro is applied to the current cursor posi-
tion. For example, if you have just typed your affiliation and you are going to con-
tinue with writing your abstract, do not click Abstract before having started a new
paragraph. Otherwise the abstract format will be applied to the address information,
where the cursor is still positioned.
Always type your text first and then click on the button to format it!
1.3 Installing the Template
Open Word, and from the Tools menu select MacroSecurity. Select Medium,
and then click on OK. Exit Word.
Copy the svlnproc1104.dot template into the directory where you want to save
your manuscript. This will help you keep the document and its template together. If
the documents link to the template file is lost, the templates tool bars and macros
are no longer available.
Click No whenever you are asked to save changes to the template.
2 Using the Microsoft Word 2003 Proceedings Paper Template
1.4 How to Start Writing a New Document Using the Template
If you have not yet started to write your paper, please open Windows Explorer,
select the template file and click New in the files context menu to create a new
document that is based on the template.
Do not open the template out of Word via FileOpen. You would edit the template
instead of creating a new document that is based on the template.
You can easily find out whether a new document has been created by looking at the
windows title: it should read Document1 (or Document2, Document3, etc.).
A security warning will pop up that asks you to activate the templates macros.
You need to click Enable to load and enable the templates custom toolbars. This
security warning will pop up every time you open the document.
Save the document and name it with your name and a short form of the title (e.g.,
Smith_TitleOfMyPaper.doc).
1.5 How to Apply the Template to an Existing Document
Open the file you would like to format and select ToolsTemplates and Add-Ins.
Click Attach in the dialog box, navigate to your working directory, select the
svlnproc1104.dot template, then click Open. Check the option Automatically up-
date document styles and then click OK.
Save the document, name it with your name and a short form of the title (e.g.,
Smith_ TitleOfMyPaper.doc) and re-open it.
A security warning will pop up that asks you to activate the templates macros.
You need to click Enable to load and enable the templates custom toolbars. This
security warning will pop up every time you open the document.
On re-opening the document, click yes if you are asked to adjust the page setup to
the templates default. This is because the page setup and some other document set-
tings cannot be updated automatically by attaching the template. They are checked,
though, whenever you open the document.
2 What the Toolbars Do
The templates toolbars consist of buttons for the available style elements in the tem-
plate. To use one of these styles, first enter text and then click the button. The style
will then be assigned to the paragraph that currently has the cursor in it. The descrip-
tions below show you how these elements work.
Fig. 1. The three toolbars
Using the Microsoft Word 2003 Proceedings Paper Template 3
2.1 How to Format the Header of Your Paper
Button Effect Description
Formats the This button does not work if more than one
contribution title paragraph is selected.
If a subtitle follows the title, the space after
the paragraph is adjusted automatically.
Formats a This button does not work if more than one
contribution subtitle paragraph is selected.
The spacing between the title and the subtitle
is adjusted automatically.
Formats the This button does not work if more than one
authors names paragraph is selected.
Formats affiliation and This button sets the paragraph format for any
address information affiliation information including e-mail ad-
dresses and URLs.
The font of e-mail addresses and URLs can
be adjusted by using the Email/URL but-
ton.
Formats e-mail addresses This button changes the font of the current
and URLs text selection to a typewriter font.
If no text is selected, the word next to the
current cursor position is formatted with the
typewriter font.
Formats the abstract In addition to applying the appropriate para-
graph format, the word Abstract is added at
the beginning of the first paragraph.
Formats the keywords This button does not work if more than one
paragraph is selected.
The word Keywords is added at the begin-
ning of the paragraph if not yet present.
4 Using the Microsoft Word 2003 Proceedings Paper Template
2.2 How to Format Headings
Button Effect Description
Formats a level 1 heading This button does not work if more than one
(numbered section paragraph is selected.
heading) If you want to create a heading without a
number, e.g., References, simply place the
cursor at the beginning of the text and press
the backspace key [].
Formats a level 2 heading This button does not work if more than one
(numbered subsection paragraph is selected.
heading) If you want to create a heading without a
number, simply place the cursor at the be-
ginning of the text and press the backspace
key [].
Formats a level 3 heading This button does not work if more than one
(bold run-in heading) paragraph is selected.
If applied to selected text:
The selection is formatted as bold run-in
heading.
If applied to a paragraph:
The first sentence, i.e., any words up to the
first period, is formatted in bold font style as
run-in heading.
If applied to an empty paragraph:
Bold font style is applied to any text then
typed in. Once you have finished the heading,
you should press the Standard text button
to reset the character style to normal text
again.
Formats a level 4 heading This button does not work if more than one
(italic run-in heading) paragraph is selected.
If applied to selected text:
The selection is formatted as italic run-in
heading.
If applied to a paragraph:
The first sentence, i.e., any words up to the
first period, is formatted in italic font style as
run-in heading.
If applied to an empty paragraph:
Italic font style is applied to any text then
typed in. Once you have finished the heading,
you should press the Standard text button to
reset the character style to normal text again.
Using the Microsoft Word 2003 Proceedings Paper Template 5
2.3 How to Create Lists
Button Effect Description
Creates an unnumbered This button applies a complete itemization
list with bullet items/dash scheme with multiple levels.
items on the 1st level The only difference between the two buttons
is that one starts with bullets and continues
with dashes on the 2nd level, while the other
starts with dashes and continues with bullets
on the 2nd level.
Use the list level buttons to set the levels
and indents for nested lists.
Vertical space will only be added before and
after a list. The spacing is adjusted automati-
cally if you select a complete block of elements
before clicking on one of the list buttons.
Creates a numbered list Contains a numbering scheme with multiple
with Arabic numerals on levels. The 2nd level uses alphabetic charac-
its 1st level ters, the 3rd level uses lower case Roman
numerals and so on.
Use the list level buttons to set the levels
and indents of nested lists.
Vertical space will only be added before and
after a list. The spacing is adjusted automati-
cally if you select a complete block of elements
before clicking on one of the list buttons.
Restarts or continues a Only works for numbered lists.
numbered list If more than one paragraph is selected, the
button only applies to the first paragraph.
Increases the level of an Only works for text that has already been
existing numbered or formatted with one of the Bullet item, Dash
unnumbered list item, or Num item buttons before.
(increases the Please only use this button with nested lists.
indentation) If you want to create, e.g., a numbered list
with bulleted subitems, you should first select
all items and click on the Num item button.
Then select the subitems and hit the Dash
item button. Finally, apply List level up to
the subitems. The indentation will be shifted
to the next level and the dashes will be con-
verted to bullets since bullets represent the
second level of the Dash item list template.
Decreases the level of an Only works for text that has already been
existing numbered or formatted with one of the Bullet item, Dash
unnumbered list item, or Num item buttons and has been
(decreases the shifted to a higher level.
indentation) Please only use this button with nested lists.
6 Using the Microsoft Word 2003 Proceedings Paper Template
2.4 How to Format Text and Paragraphs
Button Effect Description
Formats normal text Depending on the current selection, this but-
ton either applies the default font or it applies
the default paragraph format:
If an entire paragraph (or nothing) is selected,
and the underlying format is different from the
standard paragraph format: The standard pa-
ragraph format is applied to the selection.
If an entire paragraph (or nothing) is selected,
and the underlying format is already the stan-
dard paragraph format: The standard charac-
ter style is applied to the selection.
If text is selected that does not follow the
default character style: The standard charac-
ter style is applied to the selection.
If text is selected that already follows the
default character style: The standard para-
graph format is applied to the selection.
If you want to apply the standard paragraph
format and remove a nonstandard character
style, simply click on the button twice.
Please note that standard paragraphs are not
indented after headings, captions, lists, etc., but
they have a first-line indent in all other cases.
Inserts vertical space This button adds 6 pt (2.1 mm) of vertical
space before the selected paragraph.
Removes space before This button clears any vertical space before
and after the current and after the selected text.
selection If space remains after the button has been
clicked, please check the preceding and/or the
following paragraphs for their settings.
Inserts a footnote This button inserts a footnote at the current
cursor position.
For remarks to the contribution title, the
footnote character is automatically changed
to a symbol (instead of a number).
Formats a reference entry This command helps you format numbered
reference lists.
The hanging indent of the reference items is
automatically adjusted based on the total
number of references.
If you prefer unnumbered references, simply
place the cursor at the beginning of each ref-
erence item and press the backspace key []
to remove the number.
Using the Microsoft Word 2003 Proceedings Paper Template 7
2.5 How to Format Special Elements of Your Paper
Button Effect Description
Inserts an image from an The image is always placed in an empty
external file paragraph.
If the cursor is not in an empty paragraph
when clicking on this button, a new para-
graph is added after the current one, and the
image is inserted there.
Formats a figure caption In addition to applying the appropriate para-
graph format, Fig. [X] is added at the be-
ginning of the paragraph ([X] is an automatic
counter that is updated whenever the docu-
ment is opened).
This macro does not work if more than one
paragraph is selected.
If the caption runs over multiple lines the
paragraph alignment is automatically
switched to justified.
Formats a table caption In addition to applying the appropriate para-
graph format, Table [X] is added at the be-
ginning of the paragraph ([X] is an automatic
counter that is updated whenever the docu-
ment is opened).
This macro does not work if more than one
paragraph is selected.
If the caption runs over multiple lines, the
paragraph alignment is automatically switch-
ed to justified.
Formats a displayed Displayed equations are always centered
equation between the text margins.
If you want to align the equal sign in multi-
line displays, please use the alignment fea-
ture of the equation editor.
Adds an equation number This button only works if the selected para-
to a displayed equation graph was formatted with the Equation
button before.
The automatic counter that is inserted in the
right margin is updated whenever the docu-
ment is opened.
Formats program listings Please note that the paragraph format in-
and command sequences cludes tabulators every 4 mm that can help
you adjust the indentation of code blocks.
8 Using the Microsoft Word 2003 Proceedings Paper Template
3 Frequently Asked Questions
I do not see the toolbars whats the problem?
If you do not see the toolbars described in this document or if they are not functional,
they have probably been deactivated by your current macro security settings. In this
case, open Word and from the Tools menu select the options MacroSecurity. Click
Medium and then OK. Exit Word.
To read more about the security levels of Microsoft Office and how they are con-
figured, please check the information available at http://office.microsoft.com/en-us/
office-2003-resource-kit/macro-security-levels-in-office-2003-HA001140307.aspx.
I have attached the template to an existing document with the option Automati-
cally update styles activated, but the document is not or not fully adjusted to the
Springer standard.
There are three possible reasons: First, only formatting styles that already existed in
your original document can be updated by the template. Second, only if those styles
were used in your original document, adjusting them can have a visible effect. Third,
please consider that individual modifications of certain styles are usually retained,
even if the original styles are overwritten by a new template. In all three cases, you
should simply re-apply the appropriate styles and click the toolbar button again.
I have formatted a text element by clicking the respective button, but some of
the selected styles properties were obviously not applied.
There might be a conflict between the underlying paragraph style and some individual
character and paragraph formatting. Most toolbar buttons change the underlying style
only and do not generally adjust individual formatting that might be present in the
selected text. Solution: First reset the text formatting by clicking the Normal text
button twice, then apply the desired style.
The automatic numbering of sections and subsections seems to be corrupted.
Please simply apply the H1 and H2 formats to the affected section headings or sub-
section headings once again to correct the numbering.
I would like to use special characters in my text how should I insert them?
Reformatting of running text, in which special characters such as Greek letters have
been entered via the keyboard, can cause these characters to disappear. In order to
avoid this problem, always insert special characters to your document from the menu
point InsertSymbol. In the Symbol dialog box, select the required character.
April 27, 2011
Você também pode gostar
- Kindle e-Book Format and Convert in 2 Easy StepsNo EverandKindle e-Book Format and Convert in 2 Easy StepsAinda não há avaliações
- SPLNPROC Word 2010-2016 Technical InstructionsDocumento9 páginasSPLNPROC Word 2010-2016 Technical InstructionsMartín Montes RiveraAinda não há avaliações
- Instructions for Using the Microsoft Word 2007/2010 Proceedings Paper TemplateDocumento8 páginasInstructions for Using the Microsoft Word 2007/2010 Proceedings Paper TemplatelucialaraAinda não há avaliações
- E-Book Formatting for Novelists: A step-by-step guide for the independent novelist or small pressNo EverandE-Book Formatting for Novelists: A step-by-step guide for the independent novelist or small pressNota: 3 de 5 estrelas3/5 (1)
- msword_headingstylesDocumento3 páginasmsword_headingstylessekarbumi.anbiyaAinda não há avaliações
- M.S Word (Part-1)Documento49 páginasM.S Word (Part-1)Rahul MahatoAinda não há avaliações
- Step-by-Step How To Create & Publish Your eBookNo EverandStep-by-Step How To Create & Publish Your eBookNota: 3 de 5 estrelas3/5 (2)
- Publisher - Basics: Course DescriptionDocumento12 páginasPublisher - Basics: Course Descriptionwity audaxAinda não há avaliações
- Microsoft Tips and TricksDocumento95 páginasMicrosoft Tips and TricksTarekHemdanAinda não há avaliações
- Word 365 Styles and Breaks: Easy Word 365 Essentials, #5No EverandWord 365 Styles and Breaks: Easy Word 365 Essentials, #5Ainda não há avaliações
- Openoffice 4 Guide For StudentsDocumento48 páginasOpenoffice 4 Guide For StudentsalmihaAinda não há avaliações
- Word 07 Document DesignDocumento21 páginasWord 07 Document DesignJunaid AhmadAinda não há avaliações
- Using Microsoft Word 2007 for Academic PapersNo EverandUsing Microsoft Word 2007 for Academic PapersNota: 4 de 5 estrelas4/5 (1)
- Presentation - Unit No.2 - Lesson No.3 - Grade 10Documento14 páginasPresentation - Unit No.2 - Lesson No.3 - Grade 10Rub BingAinda não há avaliações
- Text Styles: Consistent Work Flow from Word Processor to Page LayoutNo EverandText Styles: Consistent Work Flow from Word Processor to Page LayoutAinda não há avaliações
- Lesson 1 PDFDocumento28 páginasLesson 1 PDFChristel ToledoAinda não há avaliações
- Formatting Documents: Learn Basic Text Formatting TipsDocumento29 páginasFormatting Documents: Learn Basic Text Formatting TipsKalanidhiAinda não há avaliações
- Ooo For StudentsDocumento46 páginasOoo For Studentspok.alin2Ainda não há avaliações
- Microsoft Publisher: Quarter 4-Week 1Documento16 páginasMicrosoft Publisher: Quarter 4-Week 1Angelica ArroyoAinda não há avaliações
- 08 Paragraph FormattingDocumento17 páginas08 Paragraph FormattingBegemidircollegeof TeachersEducationAinda não há avaliações
- Classic NewsletterDocumento2 páginasClassic NewsletterNihon GoAinda não há avaliações
- Lesson 3 Character Formating (17554985) Be A ProDocumento35 páginasLesson 3 Character Formating (17554985) Be A ProAhmed El IssawiAinda não há avaliações
- APASample PaperDocumento6 páginasAPASample PaperJohn KimAinda não há avaliações
- OpenOffice Writer Guide for StudentsDocumento44 páginasOpenOffice Writer Guide for StudentsAchwanAinda não há avaliações
- Word 1Documento21 páginasWord 1dejinduski126Ainda não há avaliações
- How To WORDDocumento11 páginasHow To WORDZivilynAinda não há avaliações
- Chapter Eleven: NtroductionDocumento7 páginasChapter Eleven: NtroductiontongaiAinda não há avaliações
- Preparation of Papers in Two Column Format For ISEC 2018Documento5 páginasPreparation of Papers in Two Column Format For ISEC 2018Mateus SouzaAinda não há avaliações
- Word For Thesis Writing 21Documento57 páginasWord For Thesis Writing 21BirdyTheoAinda não há avaliações
- Format Unformatted DocumentDocumento6 páginasFormat Unformatted DocumentTJAinda não há avaliações
- Creating Consistent Sub-Points in Word: Section 1: Create The StyleDocumento3 páginasCreating Consistent Sub-Points in Word: Section 1: Create The StyleRaghu NathAinda não há avaliações
- Word Tutorial 2 Editing and Formatting A Document: First CourseDocumento34 páginasWord Tutorial 2 Editing and Formatting A Document: First CourseJennylyn Yu ForteAinda não há avaliações
- How To Apply Styles To Levels of HeadingsDocumento8 páginasHow To Apply Styles To Levels of Headingsnicoletat1968Ainda não há avaliações
- Elsevier TemplateDocumento5 páginasElsevier TemplateJade Rechie MagsayoAinda não há avaliações
- CoP007 Word BasicsDocumento2 páginasCoP007 Word BasicsORBeducationAinda não há avaliações
- Quickly create informative newslettersDocumento2 páginasQuickly create informative newslettersCaramel SushiAinda não há avaliações
- Fifteen Wicked Word Tips: Edition 1 - July 2003Documento2 páginasFifteen Wicked Word Tips: Edition 1 - July 2003Alexander KlmAinda não há avaliações
- General Features: Microsoft Word Is ADocumento24 páginasGeneral Features: Microsoft Word Is AAmitesh Kumar SinghAinda não há avaliações
- Research Brief FormatDocumento5 páginasResearch Brief FormatVinita KumariAinda não há avaliações
- Introduction To Computing Lab 01: Topic MS Word ObjectiveDocumento16 páginasIntroduction To Computing Lab 01: Topic MS Word Objectivesaad shahAinda não há avaliações
- MS Word Notes PDF DownloadDocumento47 páginasMS Word Notes PDF Downloadanuradha RoyAinda não há avaliações
- Word IntroductionDocumento12 páginasWord IntroductionFaheem MukhtarAinda não há avaliações
- Choose The Correct Answer: 1. Create The Plan (Sample Plan Shown Below)Documento3 páginasChoose The Correct Answer: 1. Create The Plan (Sample Plan Shown Below)MoorAinda não há avaliações
- Word Templates For Web AccessibilityDocumento6 páginasWord Templates For Web AccessibilityFuchs100% (1)
- Creating A Bibliography: To Insert A Bibliography or A List of Works CitedDocumento7 páginasCreating A Bibliography: To Insert A Bibliography or A List of Works CitedUgsang, LiannaAinda não há avaliações
- UTT Books 401Documento11 páginasUTT Books 401Med MesAinda não há avaliações
- Assignment Formatting InstructionsDocumento20 páginasAssignment Formatting Instructionsronald LwabalaAinda não há avaliações
- Paper Title (Use Style: Paper Title) : Subtitle As Needed (Paper Subtitle)Documento4 páginasPaper Title (Use Style: Paper Title) : Subtitle As Needed (Paper Subtitle)Israel CastroAinda não há avaliações
- CE 202 MS Word - Creating Documents & FormattingDocumento36 páginasCE 202 MS Word - Creating Documents & FormattingBenjamin AsiriAinda não há avaliações
- Word Processing For Reports, Essays and Similar DocumentsDocumento12 páginasWord Processing For Reports, Essays and Similar Documentswalid slivanayAinda não há avaliações
- Microsoft Publisher Manual of InstructionsDocumento47 páginasMicrosoft Publisher Manual of InstructionsVamasAinda não há avaliações
- Contoh Jurnal SdaDocumento4 páginasContoh Jurnal Sdasaus tiramAinda não há avaliações
- Formatting Paragraphs and Working With StylesDocumento14 páginasFormatting Paragraphs and Working With Stylessanketpavi21Ainda não há avaliações
- Introduction To Computing - CSCS1514: Lab Manual Microsoft WordDocumento17 páginasIntroduction To Computing - CSCS1514: Lab Manual Microsoft WordTechnical Information100% (1)
- Cse LAB 1 (ANAMIKA)Documento16 páginasCse LAB 1 (ANAMIKA)Nirob Abrar NishatAinda não há avaliações
- IEEE Outline FormatDocumento3 páginasIEEE Outline FormatAlex HerrmannAinda não há avaliações
- IB SL Design Technology Study GuideDocumento28 páginasIB SL Design Technology Study GuideSeema SainiAinda não há avaliações
- HR 71Documento134 páginasHR 71freak badAinda não há avaliações
- Jetronics IndiaDocumento17 páginasJetronics IndiaShikha TAinda não há avaliações
- Slides 080823 GualtieriDocumento82 páginasSlides 080823 Gualtierialjarrahcs2431Ainda não há avaliações
- Form A: Paper-setting Blank Corporate Taxation ExamDocumento3 páginasForm A: Paper-setting Blank Corporate Taxation ExamIshika PansariAinda não há avaliações
- Report Sample-Supplier Factory AuditDocumento24 páginasReport Sample-Supplier Factory AuditCarlosSánchezAinda não há avaliações
- SOA Platform Basics and Support in J2EE and .NETDocumento46 páginasSOA Platform Basics and Support in J2EE and .NETBala SubramanianAinda não há avaliações
- Pavizham Rice Organizational Study PDFDocumento55 páginasPavizham Rice Organizational Study PDFRoshan Ronald100% (1)
- Budget Speech Urdu 2020 21Documento42 páginasBudget Speech Urdu 2020 21DawndotcomAinda não há avaliações
- 3 - Chapter 3 - Expressions - InteractivityDocumento3 páginas3 - Chapter 3 - Expressions - InteractivityDef AbcAinda não há avaliações
- WTO Philippines Spirits AnalysisDocumento11 páginasWTO Philippines Spirits Analysisodin_siegreicher100% (1)
- CASA Statement Aug2023 01092023003052 PDFDocumento7 páginasCASA Statement Aug2023 01092023003052 PDFTony TrisnoAinda não há avaliações
- Generating FunctionDocumento14 páginasGenerating FunctionSrishti UpadhyayAinda não há avaliações
- Micro Eco Final Quiz 2Documento3 páginasMicro Eco Final Quiz 2JOHNSON KORAIAinda não há avaliações
- Linear Example DataDocumento7 páginasLinear Example DataSanjay S RayAinda não há avaliações
- Simulated Exam 1Documento28 páginasSimulated Exam 1Erin CruzAinda não há avaliações
- Ifrs & PFRSDocumento74 páginasIfrs & PFRSRey ArellanoAinda não há avaliações
- MCA - Zambia Social and Gender Integration PlanDocumento85 páginasMCA - Zambia Social and Gender Integration PlanartanoAinda não há avaliações
- Delta Programmable Logic Controller DVP Series: Automation For A Changing WorldDocumento52 páginasDelta Programmable Logic Controller DVP Series: Automation For A Changing WorldelkimezsAinda não há avaliações
- Lecture One Introduction To Management Summarised NotesDocumento14 páginasLecture One Introduction To Management Summarised NotesMburu KaranjaAinda não há avaliações
- @raniaayamin TikTok Report by Analisa - IoDocumento8 páginas@raniaayamin TikTok Report by Analisa - IoAizz D'Tech AbeAinda não há avaliações
- This Study Resource Was: AnswerDocumento2 páginasThis Study Resource Was: Answerteme beya100% (2)
- Request For Permanent WorkDocumento2 páginasRequest For Permanent WorkNirmal BandaraAinda não há avaliações
- Comparative Valuation of Strides With Its Competitors Using Relative Valuation TechniqueDocumento26 páginasComparative Valuation of Strides With Its Competitors Using Relative Valuation TechniqueVipin ChandraAinda não há avaliações
- Probe Software For Machine Tools: Data SheetDocumento20 páginasProbe Software For Machine Tools: Data SheetAlejandro OsorioAinda não há avaliações
- 03.03 NV-FL PDFDocumento3 páginas03.03 NV-FL PDFRoibu MarcelAinda não há avaliações
- Money TransDocumento30 páginasMoney TransNataka NaturalAinda não há avaliações
- HigherNationals - MarketingAssignmentFeedbackDocumento44 páginasHigherNationals - MarketingAssignmentFeedbackKanishka JeewaniAinda não há avaliações
- Tutorial 3 DB U2000429Documento3 páginasTutorial 3 DB U2000429Haikal HaziqAinda não há avaliações
- Architect's National Code Guide to Architect ServicesDocumento88 páginasArchitect's National Code Guide to Architect ServicesVholts Villa VitugAinda não há avaliações