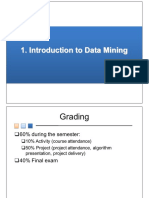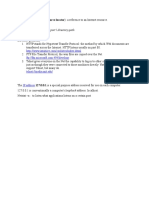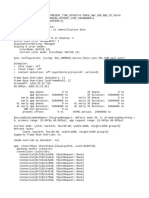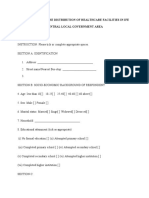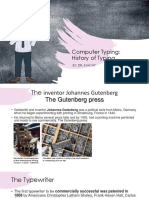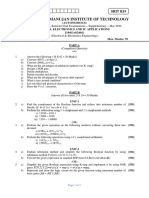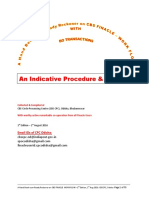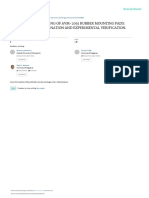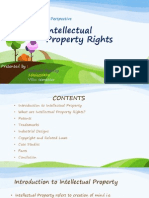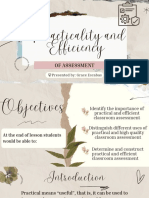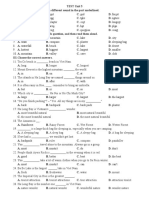Escolar Documentos
Profissional Documentos
Cultura Documentos
Find Your Office Product Key After Installation
Enviado por
Colan Vlad0 notas0% acharam este documento útil (0 voto)
34 visualizações5 páginashow to find product key
Direitos autorais
© © All Rights Reserved
Formatos disponíveis
ODT, PDF, TXT ou leia online no Scribd
Compartilhar este documento
Compartilhar ou incorporar documento
Você considera este documento útil?
Este conteúdo é inapropriado?
Denunciar este documentohow to find product key
Direitos autorais:
© All Rights Reserved
Formatos disponíveis
Baixe no formato ODT, PDF, TXT ou leia online no Scribd
0 notas0% acharam este documento útil (0 voto)
34 visualizações5 páginasFind Your Office Product Key After Installation
Enviado por
Colan Vladhow to find product key
Direitos autorais:
© All Rights Reserved
Formatos disponíveis
Baixe no formato ODT, PDF, TXT ou leia online no Scribd
Você está na página 1de 5
Find your Office
product key after
installation
APPLIES TO: Office 2016, Office 2013
Which version do I have?
This article is for Office Home and Student, Office Home and Business,
and Office Professional. It doesn't apply if you use an Office 365
subscription.
Do you have several Office products tied to one Microsoft account
and need help finding just one product key? The steps below are
useful in determining which installations correspond to which
product keys if you need to reinstall Office on a new PC or after
reformatting your PC.
IMPORTANT: When you have multiple Office installations linked
to your Microsoft account, you'll see them all listed on your My
Account page. Do not click the Install button next to any product
without knowing if it is an unused installation since this can cause
activation issues.
Find the Office product key
associated with your PC
First, find the last five digits of the product key associated with your
computer.
1. Go to the PC that has Office installed.
2. Open a Command Prompt. Here's what the Command Prompt
looks like in Windows 10.
Windows 10 and Windows 8.1
o Right-click the Start button (lower-left corner), and
choose Command Prompt.
Windows 7
o Click the Start button (lower-left corner), and
choose Command Prompt.
3. Enter the appropriate command:
If you use the wrong command, you'll get an Input Error: Can not
find script file... message.
TIP: You can copy the command and paste it into the Command
Prompt window.
Office 2016
o For 32 bit Windows:
cscript C:\Program Files\Microsoft Office\Office16\OSPP.VBS
/dstatus
o For 64 bit Windows:
cscript C:\Program Files (x86)\Microsoft
Office\Office16\OSPP.VBS /dstatus
Office 2013
o For 32 bit Windows:
cscript C:\Program Files\Microsoft Office\Office15\OSPP.VBS
/dstatus
o For 64 bit Windows:
cscript C:\Program Files (x86)\Microsoft
Office\Office15\OSPP.VBS /dstatus
4. The command prompt box will show you the last five digits of
the product key associated with the Office installation on that PC.
5. Make a note of the PC the Office product is installed on, and
five digit number. You will need this for reference.
Find the product key associated
with activated installations
linked to your Microsoft account
Next, you will need to find the product key associated with each
product linked to your Microsoft account.
1. Sign in to your My Account page with the email and password
associated with your Microsoft account.
You'll see the multiple Microsoft products linked to your Microsoft
account.
2. To begin identifying the product key associated with the
installation, start with the first product.
3. Under Account Options, choose Install from a disc.
4. Choose the I have a disc option.
5. Click the View your product key button.
The product key for the installation is displayed.
6. Make a note of the Office product sequence as they are
displayed on the screen, and the product key associated with it.
You'll need this for reference.
7. You can now match the five digit number from the command
prompt on the PC to the product key on the installation.
8. Once you determine which installations have been used on
which computers, you will know which product to use for
installation on the reformatted or new PC.
Você também pode gostar
- The Subtle Art of Not Giving a F*ck: A Counterintuitive Approach to Living a Good LifeNo EverandThe Subtle Art of Not Giving a F*ck: A Counterintuitive Approach to Living a Good LifeNota: 4 de 5 estrelas4/5 (5794)
- The Gifts of Imperfection: Let Go of Who You Think You're Supposed to Be and Embrace Who You AreNo EverandThe Gifts of Imperfection: Let Go of Who You Think You're Supposed to Be and Embrace Who You AreNota: 4 de 5 estrelas4/5 (1090)
- Never Split the Difference: Negotiating As If Your Life Depended On ItNo EverandNever Split the Difference: Negotiating As If Your Life Depended On ItNota: 4.5 de 5 estrelas4.5/5 (838)
- Hidden Figures: The American Dream and the Untold Story of the Black Women Mathematicians Who Helped Win the Space RaceNo EverandHidden Figures: The American Dream and the Untold Story of the Black Women Mathematicians Who Helped Win the Space RaceNota: 4 de 5 estrelas4/5 (895)
- The Hard Thing About Hard Things: Building a Business When There Are No Easy AnswersNo EverandThe Hard Thing About Hard Things: Building a Business When There Are No Easy AnswersNota: 4.5 de 5 estrelas4.5/5 (344)
- Elon Musk: Tesla, SpaceX, and the Quest for a Fantastic FutureNo EverandElon Musk: Tesla, SpaceX, and the Quest for a Fantastic FutureNota: 4.5 de 5 estrelas4.5/5 (474)
- The Sympathizer: A Novel (Pulitzer Prize for Fiction)No EverandThe Sympathizer: A Novel (Pulitzer Prize for Fiction)Nota: 4.5 de 5 estrelas4.5/5 (121)
- The Emperor of All Maladies: A Biography of CancerNo EverandThe Emperor of All Maladies: A Biography of CancerNota: 4.5 de 5 estrelas4.5/5 (271)
- The Little Book of Hygge: Danish Secrets to Happy LivingNo EverandThe Little Book of Hygge: Danish Secrets to Happy LivingNota: 3.5 de 5 estrelas3.5/5 (400)
- The World Is Flat 3.0: A Brief History of the Twenty-first CenturyNo EverandThe World Is Flat 3.0: A Brief History of the Twenty-first CenturyNota: 3.5 de 5 estrelas3.5/5 (2259)
- The Yellow House: A Memoir (2019 National Book Award Winner)No EverandThe Yellow House: A Memoir (2019 National Book Award Winner)Nota: 4 de 5 estrelas4/5 (98)
- Devil in the Grove: Thurgood Marshall, the Groveland Boys, and the Dawn of a New AmericaNo EverandDevil in the Grove: Thurgood Marshall, the Groveland Boys, and the Dawn of a New AmericaNota: 4.5 de 5 estrelas4.5/5 (266)
- A Heartbreaking Work Of Staggering Genius: A Memoir Based on a True StoryNo EverandA Heartbreaking Work Of Staggering Genius: A Memoir Based on a True StoryNota: 3.5 de 5 estrelas3.5/5 (231)
- Team of Rivals: The Political Genius of Abraham LincolnNo EverandTeam of Rivals: The Political Genius of Abraham LincolnNota: 4.5 de 5 estrelas4.5/5 (234)
- The Unwinding: An Inner History of the New AmericaNo EverandThe Unwinding: An Inner History of the New AmericaNota: 4 de 5 estrelas4/5 (45)
- User ConfigDocumento1 páginaUser ConfigColan VladAinda não há avaliações
- Photoshop InstallDocumento2 páginasPhotoshop InstallColan VladAinda não há avaliações
- DMDW1-Introduction To Data MiningDocumento45 páginasDMDW1-Introduction To Data MiningColan VladAinda não há avaliações
- Powershell Reinstall StoreDocumento1 páginaPowershell Reinstall StoreColan VladAinda não há avaliações
- Service:// Hostname:port / Directory-PathDocumento1 páginaService:// Hostname:port / Directory-PathColan VladAinda não há avaliações
- Random Forest Vs Random PrismDocumento10 páginasRandom Forest Vs Random PrismColan VladAinda não há avaliações
- Random ForestDocumento8 páginasRandom ForestColan VladAinda não há avaliações
- Limbaj de ProgramareDocumento2 páginasLimbaj de ProgramareColan VladAinda não há avaliações
- PoemDocumento1 páginaPoemColan VladAinda não há avaliações
- Data Analaysis and InterpretationDocumento56 páginasData Analaysis and Interpretationporkodisvl100% (2)
- Manual Diagrama Detector de MetalesDocumento18 páginasManual Diagrama Detector de MetalesEdmundo Cisneros0% (1)
- Healing GardensDocumento7 páginasHealing GardensElvaAinda não há avaliações
- SF DumpDocumento17 páginasSF DumpBeatríz YañezAinda não há avaliações
- QuestionnaireDocumento5 páginasQuestionnairePrisca FolorunsoAinda não há avaliações
- Equinoxes and Solstices: UttarayanamDocumento2 páginasEquinoxes and Solstices: UttarayanamRahul SharmaAinda não há avaliações
- Dr./Ar. Jocelyn A. Rivera-Lutap, Fuap, FriaDocumento1 páginaDr./Ar. Jocelyn A. Rivera-Lutap, Fuap, FriaShanaia BualAinda não há avaliações
- 67 - Es - Ut Republic Csalamade BooDocumento47 páginas67 - Es - Ut Republic Csalamade BooTyler LeeAinda não há avaliações
- OffGrid enDocumento36 páginasOffGrid enYordan StoyanovAinda não há avaliações
- Elephant Catalog V13 PDFDocumento96 páginasElephant Catalog V13 PDFsamuelAinda não há avaliações
- Quilt of A Country Worksheet-QuestionsDocumento2 páginasQuilt of A Country Worksheet-QuestionsPanther / بانثرAinda não há avaliações
- Lab 5 (... )Documento10 páginasLab 5 (... )Zeeshan JuttAinda não há avaliações
- Thermo 5th Chap17 P096Documento19 páginasThermo 5th Chap17 P096UTA - Std - Elvin ChantreAinda não há avaliações
- An Automated Test and Measurement System For Calibration of Industrial FlowmetersDocumento2 páginasAn Automated Test and Measurement System For Calibration of Industrial FlowmetersfredpintoAinda não há avaliações
- 1-Perceived Threat of Covid-19 and T.I (Reference Article)Documento10 páginas1-Perceived Threat of Covid-19 and T.I (Reference Article)Hassan NadeemAinda não há avaliações
- Computer Typing History of TypingDocumento9 páginasComputer Typing History of TypingRamAinda não há avaliações
- Srinivasa Ramanujan Institute of TechnologyDocumento2 páginasSrinivasa Ramanujan Institute of TechnologyPandu RangareddyAinda não há avaliações
- A HandBook On Finacle Work Flow Process 1st EditionDocumento79 páginasA HandBook On Finacle Work Flow Process 1st EditionSpos Udupi100% (2)
- 136 OsgoodeDocumento8 páginas136 Osgoodejawaid6970Ainda não há avaliações
- Elasticity and Damping of Avm-2055 Rubber Mounting Pads: Theoretical Determination and Experimental VerificationDocumento7 páginasElasticity and Damping of Avm-2055 Rubber Mounting Pads: Theoretical Determination and Experimental VerificationAnanya MishraAinda não há avaliações
- Eng1-LAS MELC-3 FINALDocumento10 páginasEng1-LAS MELC-3 FINALFarrah Joy AguilarAinda não há avaliações
- Precast Concrete ConstructionDocumento37 páginasPrecast Concrete ConstructionRuta Parekh100% (1)
- Eurotuner February 2010 PDFDocumento1 páginaEurotuner February 2010 PDFJenniferAinda não há avaliações
- P2P L2 Asr9000Documento88 páginasP2P L2 Asr9000ws_595Ainda não há avaliações
- Symposium's Platonic LoveDocumento10 páginasSymposium's Platonic LovezkottAinda não há avaliações
- Intellectual Property Rights: Indian PerspectiveDocumento20 páginasIntellectual Property Rights: Indian PerspectiveFateh Singh RawatAinda não há avaliações
- Practicality and Efficiency: Presented By: Grace EscabasDocumento11 páginasPracticality and Efficiency: Presented By: Grace EscabasMiaeAinda não há avaliações
- Journal Publishing ProcessDocumento1 páginaJournal Publishing Processmohamedr55104Ainda não há avaliações
- TEST Unit 5Documento5 páginasTEST Unit 5Giang Nguyen Thi ThuAinda não há avaliações
- PMP Itto GuideDocumento11 páginasPMP Itto GuideSocrates XavierAinda não há avaliações