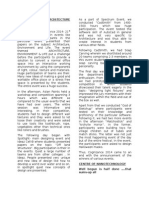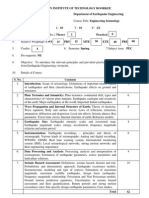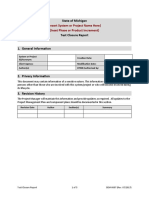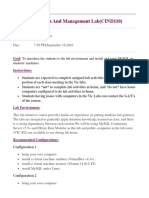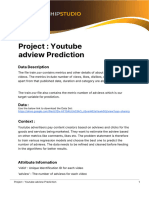Escolar Documentos
Profissional Documentos
Cultura Documentos
Additional Handout Excel 2010
Enviado por
Nishtha SaraswatDireitos autorais
Formatos disponíveis
Compartilhar este documento
Compartilhar ou incorporar documento
Você considera este documento útil?
Este conteúdo é inapropriado?
Denunciar este documentoDireitos autorais:
Formatos disponíveis
Additional Handout Excel 2010
Enviado por
Nishtha SaraswatDireitos autorais:
Formatos disponíveis
Step-By-Step EXERCISE 1-1
Create and Modify List Ranges
Choose Start>All
In Microsoft Excel 2010, you can use a table to manage and organize related data. You
Programs>Microsoft
Office>Microsoft Excel
can select a range, or sequence, of cells that you want to make into a table. Since many
2010. tables have a huge amount of data in them, you can use the AutoFilter tool to find
and work with a smaller amount, or subset, of data. In this exercise, you will create a
Open the data file table and use the AutoFilter to sort and filter information in the table. You will then
Blues.xlsx. Click Enable convert, or change, the table back to a normal range of data.
Editing, if necessary. Save
as: Blues-[your first initial FIGURE 1.1 Table created from range
and last name]. (For
example, Blues-erusso.)
Select the Merchandise
sales tab. Click cell B6.
Choose Insert>Tables>
Table . In the Create Drop-down
Table dialog box, select arrow
cells A1:D52. Click OK.
Your screen
should look like Figure 1.1.
With cells A1:D52 still
Merchandise sales tab
selected, click the
Concert Date drop-down
arrow. Choose Sort
Newest to Oldest . FIGURE 1.2 List sorted by concert date
Scroll to the top of the
worksheet.
Your screen
should look like Figure 1.2.
Click the Location drop-
down arrow. Click the
Select All check box.
Click the New York check
box. Click OK. List sorted by
concert date
Click the Sales drop-down
arrow. Choose Number
Filters>Custom Filter.
Continued on the next page.
Lesson 1: Exercise 1-1 Advanced Excel 113
Step-By-Step EXERCISE 1-1 (Continued)
Create and Modify List Ranges
In the Custom AutoFilter
dialog box, click the first FIGURE 1.3 Custom AutoFilter dialog box
drop-down arrow and
select is less than. Click
the second drop-down
arrow and select $425.00.
Select And.
Click the first drop-down
arrow in the second row
and select is greater than
(see Figure 1.3). In the right
box, key: 200. Click OK.
Select And
Click the Location filter
icon. Select Clear Filter FIGURE 1.4 Table converted back to normal range of data
From Location .
Select Sales lter .
Select Clear Filter From
Sales .
Click the Sales drop-down
arrow. Choose Number
Filters>Above Average.
Select Sales lter .
Select Clear Filter From
Sales .
With the table still selected,
choose Table Tools>
Design>Tools>Convert
to Range . Click Yes.
Your screen
should look like Figure 1.4. Press to move up one screen. Press to move down one
Save your file. screen.
Continue to the next exercise.
After you create a table, the Table Tools contextual tab appears and
the Design tab is displayed on the ribbon. You can use the Table
Tools to customize or edit your table.
Lesson 1: Exercise 1-1 Advanced Excel 114
Step-By-Step EXERCISE 1-2
Use Advanced Filters
In your Blues file, in your
AutoFilter allows you to lter data based on simple, preset criteria, or conditions.
Merchandise sales
When you use an advanced lter, however, you can specify more criteria, and only
worksheet, select A1:A3.
those items in a range of cells or table that meet the criteria will be displayed. The
Choose Home>Cells and
criteria range contains the conditions that the data must meet in order to be displayed.
click the Insert Cells
The range of cells contains the list of data items. There must be a blank row between
drop-down arrow. Select
Insert Sheet Rows.
the criteria range and the list range.
Three rows are inserted
FIGURE 1.5 Criteria range above the list range
above the list.
Select A4:D4. Click Copy
. Click cell A1. Press
to paste the column
heads in row 1.
Criteria range
In cell B2, key: Cincinnati.
In cell C2, key: CDs. Click
any cell to deselect cell C2.
Your screen
should look like Figure 1.5.
List range
Choose Data>Sort &
Filter>Advanced .
In the dialog box, in the
Criteria range box, key:
A1:D2. Click OK.
Your screen FIGURE 1.6 Filtered list
should look like Figure 1.6.
Click Filter twice to turn
off the filter. Save your file.
Filter
Continue to the next exercise.
When you change criteria,
the most recent criteria
range will not be deleted. List shows CD sales for
You can use the advanced Cincinnati concerts only
filter more than once.
Lesson 1: Exercise 1-2 Advanced Excel 115
Step-By-Step EXERCISE 1-5
Apply Data Validation Criteria
In your Blues file, click the
An Excel worksheet is an ideal place to store the huge amount of data that businesses
Advertising plan sheet tab.
require today. If the data has typos and mistakes, the lters and reports will not
Select B4:B14. Choose function properly. To control the type of data entered into cells, apply data validation
Data>Data Tools>Data criteria. Data validation is the process of ensuring that data is correct based on specic
Validation . criteria. In this exercise, you will apply data validation to require the amount for each
advertising method to be $2,000 or less. You will then add a drop-down list from a
In the Data Validation range of cells to limit the data that can be entered into a column.
dialog box, click the Allow
drop-down arrow. Choose FIGURE 1.11 Data Validation dialog box
Decimal.
From the Data drop-down
list, choose less than or Allow drop-
equal to. In the Maximum down arrow
box, key: 2000.
Data drop-
Your dialog down arrow
box should look like
Figure 1.11. Click OK.
Click cell B5. Key: 3000. Maximum box
Press . An error alert
appears.
Click Retry. Key: 2000.
Press . FIGURE 1.12 Valid data entered in cell B5
Your screen
should look like Figure 1.12.
Continued on the next page.
Data validation is designed Valid data
to prevent invalid data
entries only when users
key data directly into a cell.
It does not prevent
incorrect data from being
copied or filled into a cell.
Lesson 1: Exercise 1-5 Advanced Excel 118
Step-By-Step EXERCISE 1-5 (Continued)
Apply Data Validation Criteria
Select cells D4:D14 and
choose Data>Data Tools> FIGURE 1.13 Data Validation dialog box
Data Validation .
In the Data Validation
dialog box, click the Allow
drop-down arrow. Choose
List.
Click the icon on the right
side of the Source box
(see Figure 1.13). Select
D6:D9. Press . Click icon
Your dialog
box should look like
Figure 1.13. Click OK.
Click the drop-down arrow
to the right of cell D4.
Your screen FIGURE 1.14 Drop-down list added to Promotion Type column
should look like Figure 1.14.
Select print/publication
from the list. Save your file.
Continue to the next exercise.
To specify whether a cell
can be left blank, select or
clear the Ignore blank
check box in the Data
Validation dialog box.
Select print/publication
Press + to go
to the first cell in a data
region. Press +
to got to the last cell in a
data region.
Lesson 1: Exercise 1-5 Advanced Excel 119
Step-By-Step EXERCISE 1-6
Circle Invalid Data
In your Blues file, in the
Data validation is designed to prevent a user from keying invalid data into a cell. It
Advertising plan work-
does not prevent an error, or mistake, when you enter data in a cell by copying or
sheet, choose Data>Data
lling. If you apply data validation after keying data into a worksheet, you can use the
Tools and click the Data
Circle Invalid Data tool to locate and highlight data that do not meet the criteria. This
Validation drop-down
tool puts a red circle around any data that is not allowed so that you can easily nd
arrow.
and correct problems.
Select Circle Invalid
Data. FIGURE 1.15 Invalid data circled
Your screen
should look like Figure 1.15.
Click cell B6. Key: 2000.
Press . The red circle
around cell B6 disappears,
indicating that the data are
now valid. Invalid data
circled in red
Click cell B8. Key: 2000.
Press .
Your screen
should look like Figure 1.16.
Save your file.
FIGURE 1.16 Worksheet after data corrected
Continue to the next exercise.
The Circle Invalid Data
feature circles any cells
that do not meet their data
validation criteria, including
values that were keyed, Valid data
copied, or filled in the cells,
or calculated by formulas.
Lesson 1: Exercise 1-6 Advanced Excel 120
Step-By-Step EXERCISE 1-7
Remove Duplicate Values
In your Blues file, in the
You may want to delete duplicate values from a sheet. A duplicate value is one where
Advertising plan
all values in a row are an exact match of all the values in another row. Using the
worksheet, select cells
Remove Duplicates lter allows you to specify which columns should be checked for
A4:B14.
duplicate information. In this exercise, you will remove the duplicate advertising
Choose Data>Data methods that appear in the Advertising Plan.
Tools>Remove
FIGURE 1.17 Remove Duplicates dialog box
Duplicates .
In the Remove
Duplicates dialog box,
click Select All to
delete the duplicate values
Select All
in the Method and Amount
columns.
Columns that will be checked
for duplicate values
Your dialog
box should look like
Figure 1.17. Click OK.
A warning message indi-
cates how many duplicate
values were removed and
how many unique values
FIGURE 1.18 Duplicate values removed from Advertising Plan
remain. Click OK.
Your screen
should look like Figure 1.18.
Note the duplicate values
for Bumper stickers are
no longer listed in the
Advertising Plan.
Select rows 14 and 15.
Choose Home>Cells and
click the drop-down arrow
for Delete Cells .
Select Delete Sheet
Unique values remain
Rows.
Save your file.
Continue to the next exercise.
Lesson 1: Exercise 1-7 Advanced Excel 121
Step-By-Step EXERCISE 2-4 (Continued)
Use the What-If Analysis Tool to
In your Blues2 file, click Create Scenarios
cell B6.
FIGURE 2.11 Add Scenario dialog box
Choose Data>Data
Tools>What-If Analysis
, and then select
Name of new scenario
Scenario Manager.
In the Scenario Manager Will change cell B6
dialog box, click Add.
In the Add Scenario
dialog box, in the
Scenario name box, key:
ads low (see Figure 2.11).
Click OK.
In the Scenario Values
dialog box, key: 500.
Click OK.
FIGURE 2.12 Scenarios listed in the Scenario Manager dialog box
Your dialog
box should look like
Figure 2.12. Under
Scenarios, notice that the List of scenarios
scenario ads low has
been added to the
Scenarios list.
Continued on the next page.
When you create a
scenario, your original
worksheet is not saved. If
you want to restore the
worksheet after showing a
scenario, you must create
a scenario that uses the
original values.
Lesson 2: Exercise 2-4 Advanced Excel 146
Step-By-Step EXERCISE 2-4 (Continued)
Use the What-If Analysis Tool to
If necessary, move the Create Scenarios
Scenario Manager dialog
box so you can see the FIGURE 2.13 The ads low scenario
data in the worksheet.
In the Scenarios list,
double-click ads low.
Excel runs the scenario
where you have $500 to
spend on newspaper ads.
Your screen
should look like Figure 2.13.
Notice that your total
budget is now $7,750.
In the Scenarios list,
double-click ads high.
Values changed
Your screen
should look like Figure 2.14.
Notice that the ads high
scenario changes your FIGURE 2.14 The ads high scenario
total budget to $9,250.
In the Scenario Manager
dialog box, click Close.
Save your file.
Continue to the next exercise.
When you change a value
that is used in one or more
formulas, it affects every
cell that uses those
formulas. Cell B6 is part of
the Total formula. The Values changed
Total formula is in turn
part of the formulas used
in Column C.
Lesson 2: Exercise 2-4 Advanced Excel 147
Step-By-Step EXERCISE 2-6
Use SUMIF and SUMIFS in a Formula
In your Blues2 file, on the
In Excel, the SUMIF, or SUM and IF, function, adds all numbers in a range of cells,
Advertising plan sheet,
based on given criteria. You can also use SUMIFS to add values in a range based on
click cell B19.
multiple conditions. In this exercise, you will nd the sum of the advertising methods
Key: =SUMIF(B5:B13, that cost less than $500. You will then use the SUMIFS function to nd the sum of the
<500). Press . Click low-budget methods that accounted for less than 5% of the total cost spent on
cell B19. advertising in June, but more than 4% of the total cost spent on advertising in July.
Your screen FIGURE 2.19 Sum of advertising methods $500 or less
should look like Figure 2.19.
Select column D and insert
2 new sheet columns. Key Formula using the
the headers and the data SUMIF function
for the month of July 2012
into the worksheet, as
shown in Figure 2.20.
Click cell A22. Key: June
<5.0%, July > 4.0%.
Click cell B22. Key:
=SUMIFS(B5:B13,C5:C13,
<5.0%,E5:E13,>4.0%). FIGURE 2.20 Methods that cost less than 5% in June but more than 4% in July
Press .
Your screen
should look like Figure 2.20.
Save your file.
Continue to the next exercise.
A condition is a descrip-
tion of characteristics. For
example, you might Key this information
describe a persons health and apply Accounting
format to column D
by saying that she has a
SUMIFS
heart condition. In Excel, a
condition describes
characteristics that must
be met in order for a
function to work.
Lesson 2: Exercise 2-6 Advanced Excel 150
Step-By-Step EXERCISE 2-7
Use COUNTIF and COUNTIFS in a Formula
In your Blues2 file,
The COUNTIF function is a formula that counts the number of cells within a range
click the Merchandise
that meet a given criteria. Criteria can be in the form of a number, expression, or text
sales sheet tab. Scroll
that denes which cells will be added. For example, criteria can be expressed as 12,
down and click cell A58.
12, >12, data, or C4. It is often convenient to use the COUNTIFS function to
Key: CD count.
count the number of cells within a range that meet multiple criteria as well. For
Press . Key: example, a business can use the COUNTIFS function to count the number of times
=COUNTIF(C5:C55,CDs). its sales personnel exceed a sales quota or sales goal. In this exercise, you will count
Press . the number of times CD sales appear in the table and how many times the sales for
CDs exceed $300.
Your screen
should look like Figure 2.21. FIGURE 2.21 Formula using COUNTIF
The number of cells in
column C that contain CDs
appears in cell B58. Scroll
down and click cell A59.
Key: CD count >$300.
17 cells contain CDs
Press . Key: =COUNTI
FS(C5:C55,=CDs,D5
:D55,>300). Press .
FIGURE 2.22 Formula using COUNTIFS
Your screen
should look like Figure 2.22.
The number of times the
sales for CDs exceeded
$300 appears in cell B59.
Save your file.
4 CD sales exceed $300
Continue to the next exercise.
If a formula includes parentheses, the natural order of
precedence among the operators changes. For example,
in the formula 3 + 2 * 3, you multiply 2 times 3 first, then
do the other operations from left to right to get 9. However,
if the formula were (3 + 2) * 3, you would evaluate the
expression inside the parentheses first, and then do the
other operations from left to right. The answer is 15. Inside
the parentheses, multiplication has precedence over
addition. How would you compute the following? (3 + 2 *
3) / 3, and what is the answer?
Lesson 2: Exercise 2-7 Advanced Excel 151
Step-By-Step EXERCISE 2-9
Use Conditional Logic in a Formula
In your Blues2 file, click
Conditional logic tests whether statements are true or false and makes logical
the Cost of T-shirts tab.
comparisons between outcomes. You can use the AND, OR, NOT, and IF functions
Click cell A8. Key: =AND (described in Table 2.1) to specify what should happen if a cell has one value rather
(A2>A3,A2<A4). Press than another. In this exercise, you will test whether conditions are true or false and
. The formula returns make logical comparisons about the costs and quantities of T-shirts.
a FALSE result because the
TABLE 2.1 Conditional functions
quantity 1 is not greater
than 10 and less than 50. Function Meaning
Excel returns a TRUE result if both criteria are met. A FALSE result is returned if one or
Click cell A9. Key: =OR AND
both of the criteria are not met. (126 is >100 AND <150 = TRUE.)
(A2>A3,A2<A4). Press
. The formula returns Excel returns a TRUE result if one of the criteria is met. It returns a FALSE result if neither
OR
or both of the criteria are met. (126 is >100 OR 99 is <150 = TRUE.)
a TRUE result because
although the quantity 1 is Excel returns a TRUE result if data does not meet specified criteria and a FALSE result if it
NOT
not greater than 10, it is does meet specified criteria. (All data that is NOT <1 = TRUE).
less than 50.
Excel determines whether criteria are met. If criteria are met, Excel returns a specified
IF result. If criteria are not met, it returns a different result. (IF a quantity is >100, THEN
Click cell A10. Key: =NOT Excel inserts a specified word or symbol into the cell.)
(A4+A5=150). Press .
The formula returns a
FALSE result because 50 FIGURE 2.25 Result of IFERROR function
plus 100 equals 150.
Click cell A11. Key: =IF
(B2=15,OK,Not OK).
Press . The formula
returns an OK result
because the value in cell
B2 equals 15.
Click cell A12. Key:
=IFERROR(A2/C2,
ERROR). Press .
The formula returns an
ERROR result.
Your screen ERROR result
should look like Figure 2.25.
Save your file.
Continue to the next exercise.
Lesson 2: Exercise 2-9 Advanced Excel 153
Step-By-Step EXERCISE 2-11
Use LOOKUP and Reference Functions
In your Blues2 file, click
LOOKUP functions locate, or nd, a value in a table. HLOOKUP looks for a value in
the Cost of T-shirts sheet
the top row. VLOOKUP looks for a value in the left column. When you use LOOKUP
tab, if necessary.
functions, you must specify three arguments: the value you are looking for, the
Select A1:B5. Choose LOOKUP table, and the row or column in the LOOKUP table that contains the value.
Formulas>Defined In this exercise, you will use LOOKUP functions to create a price calculator for
Names>Define Name T-shirts.
. In the Name box, key:
FIGURE 2.28 The lookup table
lookup_table. Click OK.
Your screen
should look like Figure 2.28.
Click the T-shirt cost
calculator sheet tab. Click
cell B4. Name of range
Key: =VLOOKUP(A4,
lookup_table,2,TRUE).
Press . Cell B4
displays #N/A because Lookup table
A4 is empty. Click cell A4.
Key: 2.
Press . The cost per
shirt for two shirts is $15.
Select cells B4:B6. Choose
FIGURE 2.29 Using a VLOOKUP function
Home>Number. Select
Accounting again from the
Number Format list.
Click cell A4. Key: 55.
Press .
Your screen
should look like Figure 2.29.
VLOOKUP function
finds cost per shirt
Click cell B5. Key:
=VLOOKUP(A5, lookup_
table,2,FALSE).
Continued on the next page.
Lesson 2: Exercise 2-11 Advanced Excel 155
Step-By-Step EXERCISE 2-11 (Continued)
Use LOOKUP and Reference Functions
Press . Cell B5
displays #N/A because A5 FIGURE 2.30 VLOOKUP function finds cost per shirt for 100 shirts
is empty. Click cell A5. Key:
99. Press . Cell B5
displays #N/A because 99
does not have an exact
match in the lookup_
table.
Click cell A5. Key: 100.
.
Your screen
should look like Figure 2.30.
Click cell B6. Key: Exact match for 100
=HLOOKUP(Cost,lookup_
table,3,FALSE). Press
.
Excel looks up Cost in row
1 and returns the value
from row 3 (13) that is in
the same column.
FIGURE 2.31 Using the HLOOKUP function
Click cell A7. Key:
=HLOOKUP(Quantity,
lookup_table,4,TRUE).
Press .
Your screen
should look like Figure 2.31.
Save and close your file.
Functions that look up
values in a list by using an
approximate match only
work if the values in the
first column (column A) or
row (row 1) have been
sorted in ascending order,
or from smallest to largest.
Lesson 2: Exercise 2-11 Advanced Excel 156
LESSON Practice It Activities
1. Create a PivotTable and a PivotChart
Follow the steps to complete the activity.
Step-By-Step
FIGURE 2.32 Unfinished PivotChart
Open the Jobs2.xlsx data
file. Save as: Jobs2-
PivotChart-[your first initial
and last name]1.
Click any cell in the list.
Choose Insert>Tables>
PivotTable . Click OK.
In the PivotTable Field
List, drag Customer to
the Row Labels box.
In the PivotTable Field
List, drag Job and drop it
in the Column Labels
box. Drag Amount to the
Values box.
Choose Options>Tools>
PivotChart and click
FIGURE 2.33 Finished PivotChart
Stacked Column in 3D.
Click OK.
Your screen
should look like Figure 2.32.
Close the PivotTable Field
List. Hide the filters for the
Field Buttons.
Use the Layout tab under
the PivotChart Tools to
label the axes according to
Figure 2.33.
Your screen
should look like Figure 2.33.
Save and close your file.
Lesson 2: Practice It Activities Advanced Excel 159
Step-By-Step EXERCISE 3-3
Use Conditional Formatting
In your Toys file, select
You can apply conditional formatting to a cell range or table to help you analyze
D5:D26. Choose Home>
data. Conditional formatting changes the appearance of a cell or cell range only if
Styles>Conditional
it meets certain conditions. The formatting can include changes such as cell or font
Formatting . Choose
color, italics, strikethrough, borders, highlighting, or shading to emphasize values.
Highlight Cells Rules
For example, a data bar adds a colored bar to cells based on the value of the data. A
and select Greater
Than (see Figure 3.5).
color scale varies colors based on the values in a range. An icon set allows you to
highlight specic values with preset icons, such as arrows, ags, and symbols. All
In the Greater Than these tools make it much easier to see a trend, or pattern, in the data.
dialog box, in the Format
cells that are GREATER
FIGURE 3.5 Conditional Formatting drop-down list
THAN box, key: 10000.
Click OK. Conditional
Formatting
Choose Styles> Highlight
Conditional Formatting> Cells Rules
Manage Rules . In the
Conditional Formatting Greater Than
Rules Manager, click
Edit Rule . Click
Format.
In the Format Cells dialog
box, click the Color drop-
down arrow and change
the font to Black, Text 1.
Click the Fill tab. Under
FIGURE 3.6 Sales figures formatted using conditional formatting
Background Color,
choose yellow.
Click OK. The dialog box
previews the formatting.
Click OK twice. Deselect
the range.
Your screen
should look like Figure 3.6.
Select E5:E26.
Sales figures
Continued on the next page. greater than
$10,000
shaded
Lesson 3: Exercise 3-3 Advanced Excel 170
Step-By-Step EXERCISE 3-3 (Continued)
Use Conditional Formatting
Click Conditional For-
FIGURE 3.7 Data Bars menu
matting . Select Top/
Bottom Rules>Top 10
Items . Click the with
box drop-down arrow. Select
Green Fill with Dark
Green Text. Click OK.
Click Conditional For-
matting . Select Top/
Bottom Rules>Bottom
10 Items . Click OK.
Click Undo twice.
Click Conditional
Formatting and select Preview formatting options
Data Bars . Scroll over
each formatting option.
Colored data bar
Your screen
should look like Figure 3.7.
Click Conditional
Formatting and FIGURE 3.8 Sales figures formatted with 3 Arrows (Colored) icon set
select Color Scales .
Scroll over each option.
Click Conditional
Formatting and
select Icon Sets . Click
3 Arrows (Colored).
Your screen
should look like Figure 3.8.
Save your file.
Continue to the next exercise.
Sorting and filtering by
format is helpful for
analyzing data. You can
see data changes and
trends at a glance.
Lesson 3: Exercise 3-3 Advanced Excel 171
Step-By-Step EXERCISE 3-4
Use the Conditional Formatting Rules
In your Toys file, select Manager
E5:E26, if necessary.
Choose the Home> Use the Conditional Formatting Rules Manager to create, edit, delete, and view all
Styles>Conditional conditional formatting rules in a worksheet or workbook. When formatting rules do
Formatting drop- not conict, both rules are applied to the range of cells. For example, if one rule
down menu. formats a cell range with a yellow background and another rule formats the same
range with a bold font, both rules are applied. If the rules are in conict, or are not
Click Manage Rules . in agreement, the Conditional Formatting Rules Manager applies the rule that appears
In the Conditional higher in the list. To clear a rule from selected cells or from an entire sheet using the
Formatting Rules Ribbon, choose Home>Styles>Conditional Formatting>Clear Rules.
Manager, click New
FIGURE 3.9 Edit Formatting Rule dialog box
Rule .
In the New Formatting
Rule dialog box, make
sure Format all cells
based on their values
is selected.
Click the Format Style
drop-down arrow. Select Icon Sets
Data Bar. Click OK twice.
Click Conditional 3 Symbols
Formatting and (Uncircled) icon
style
select Manage Rules .
Select the Data Bar rule in
the list. Click Edit Rule. FIGURE 3.10 Sales figures formatted using 3 Symbols (Uncircled)
Click the Format Style
drop-down arrow and
select Icon Sets (see
Figure 3.9).
Click the Icon Style drop-
down arrow and select 3
Symbols (Uncircled) (see
Figure 3.9) Click OK twice.
Your screen
should look like Figure 3.10.
Continued on the next page.
Lesson 3: Exercise 3-4 Advanced Excel 172
Step-By-Step EXERCISE 3-4 (Continued)
Use the Conditional Formatting
Click Conditional Rules Manager
Formatting and
select Manage Rules . FIGURE 3.11 Sales goals filtered using conditional formatting
Click Move Down .
Click OK.
Click Conditional
Formatting and
select Manage Rules .
Select the 3 Symbols rule.
Click Delete Rule .
Click OK.
Select A4:E26. Choose
Home>Editing>Sort &
Filter>Filter . Sales goals filtered
by cell icon
Click the drop-down arrow
next to 2012 Goal.
Choose Filter by Color>
Filter by Cell Icon and
select the green up arrow FIGURE 3.12 Sales figures sorted using conditional formatting
from the list.
Your screen
should look like Figure 3.11.
Click the 2012 Goal filter
icon and select Clear
Filter From 2012 Sales figures sorted by
yellow background
Goal .
Click the 2011 Sales
drop-down arrow. Choose
Sort by Color. Click the
yellow rectangle. Deselect
the cells.
Your screen
should look like Figure 3.12.
Save your file.
Continue to the next exercise.
Lesson 3: Exercise 3-4 Advanced Excel 173
Step-By-Step EXERCISE 3-5
Insert and Modify a Graphic
In your Toys file, scroll to
A graphic is often a picture file, but tables, charts, screenshots, and shapes are also
Royalty_Free/Corbis
the right to display the
graphics. When you select a graphic or illustration, the Picture Tools contextual tab
entire graphic of the sun.
opens. You can use the tools on this tab to insert and modify pictures. You can
Click the graphic. Choose sharpen or soften an image, or change the pictures contrast, or difference between
Insert>Illustrations> light and dark. You can also change the brightness, or overall lightness or darkness,
Picture . of a picture. You can resize a graphic by dragging its sizing handles. Sizing handles
Navigate to and select the are dots or boxes that appear around the edges of the graphic you have selected.
fireworks.jpg data file. Corner sizing handles resize graphics proportionally.
Click Insert. Click the sun FIGURE 3.13 Picture inserted
graphic. Picture Tools
contextual tab
Your screen
should look like Figure 3.13.
Press .
More drop-
Drag the fireworks picture down arrow
up to where the sun
graphic was located.
Select sun graphic
Click the graphic. Choose and delete it
Picture Tools>Format>
Adjust>Corrections .
Click Soften: 50%. Note
the change to the photo.
Click Sharpen: 0%. Then,
select Brightness: +20% FIGURE 3.14 Graphic after adding a picture style and artistic effects
Contrast: +40%.
Choose Picture Tools>
Format>Picture Styles
and click the More drop-
down arrow.
Select Soft Edge
Rectangle. Click Artistic
Effects and select
Glow Diffused.
Your screen
should look like Figure 3.14.
In your Toys file, click the
graphic of the fireworks. Soft Edge
Rectangle
Continued on the next page.
Lesson 3: Exercise 3-5 Advanced Excel 174
Step-By-Step EXERCISE 3-5 (Continued)
Insert and Modify a Graphic
Point to the sizing handle in
the lower-right corner of the FIGURE 3.15 Resizing a graphic
graphic.
Your screen
should look like Figure 3.15.
Drag the sizing handle
toward the center of the
picture. Release the mouse
button.
Point to the lower-right
sizing handle again. Drag
the sizing handle into
Column J.
Your screen
should look similar to
Figure 3.16. Save your file. Lower-right sizing handle
with double arrow
Continue to the next exercise.
You can also take and FIGURE 3.16 Resized graphic
insert a screenshot, or
picture, of all or part of the
windows open on your
computer by choosing
Insert>Illustrations>
Screenshot.
Contrast is the difference
between two things. When
you change the contrast of
an image, for example, you
make it easier to see the
difference between the
light areas and the dark
Right edge
areas because you make of picture is
the light areas lighter and in column J
the darker areas darker.
Lesson 3: Exercise 3-5 Advanced Excel 175
Step-By-Step EXERCISE 3-8
Apply Formats to Charts and Diagrams
In your Toys file, select
Charts and diagrams offer a graphical representation of data that helps you better
column C. Right-click and
visualize and analyze it. After you create a chart, there are many different ways it can
select Hide. With column
be formatted and modied. For example, you could change the font size of the chart
C hidden, select B4:E26.
title, alter the color and appearance of the background, or add shading to the legend.
Choose Insert>Charts>
The legend is the part of a chart that indicates what each color or pattern represents.
Column . Under 3-D
Column, select 3-D
To format part of a chart, double-click it. In this exercise, you will create and format
Clustered Column. a chart that displays the 2011 sales and 2012 sales goals.
Your screen FIGURE 3.21 Sales data in 3-D Clustered Column chart
should look like Figure 3.21.
Click and drag the charts
sizing handles until all 22
names are visible.
Choose Layout>Axes>
Axes . Choose Primary
Vertical Axis>More
Primary Vertical Axis
Options. In the Format
Axis dialog box, change
Not all the
the Minor tick mark type names are
to Cross (see Figure 3.22). displayed
in chart
Your screen
should look like Figure 3.22.
FIGURE 3.22 Format Axis dialog box
Click Number in the Format
Axis dialog box. Click
Currency. In the Decimal
Number
places box, key: 0. Click
Close.
Choose Layout>Axes>
Primary Horizontal Axis
and select More
Primary Horizontal Axis
Options.
Cross tick
Click Alignment. Set the mark
Custom angle to -60.
Continued on the next page.
Lesson 3: Exercise 3-8 Advanced Excel 178
Step-By-Step EXERCISE 3-8 (Continued)
Apply Formats to Charts and Diagrams
Click Close. Use the sizing
handles to resize the chart FIGURE 3.23 Partially formatted chart
so that all the data is shown
on the horizontal axis.
Choose Layout>Labels>
Legend . Select None
.
Shadow and
Click Legend . Select border added
Tick marks added and to legend
Show Legend at Right numbers formatted
. Choose Legend>
More Legend Options. In
the dialog box, click
Border Color. Select
Solid line.
Angle set to -60
Click Shadow. Choose vertical axis
Presets>Outer>Offset
Diagonal Bottom Right.
Click Close. Click a blank
area of the chart.
FIGURE 3.24 Formatted chart
Your screen
should look like Figure 3.23.
Select the chart. Choose
Layout>Labels>Chart
Title . Select Above
Chart . Name the chart
Sales Data.
Chart title added Background
Choose Layout> with gradient fill
Background>Chart
Wall . Select More
Walls Options. Click Fill
and select Gradient fill.
Click Close.
Your screen
should look like Figure 3.24.
Save your file.
Continue to the next exercise.
Lesson 3: Exercise 3-8 Advanced Excel 179
Step-By-Step EXERCISE 4-1
Add Protection to Cells, Worksheets,
Start Excel. and Workbooks
Open the data file To prevent users from inserting, deleting, and renaming worksheets, protect the
Museum.xlsx. Save as: workbook. When you protect a workbook or worksheets, you prevent others from
Museum-[your first initial making changes to it. Adding protection to a worksheet will lock all cells by default. A
and last name]. (For locked cell cannot be edited or deleted. You may also want to protect cells containing
example, Museum-erusso.) formulas so users do not inadvertently key values in those cells. To allow changes to
some cells and not others, unlock the cells that can be changed. In Microsoft Excel
Select D5:F24. Choose
2010, you can protect workbooks using the ribbon or the Backstage view.
Home>Cells>Format .
Under Protection, click FIGURE 4.1 Format cells dialog box
Format Cells .
Click the Protection tab.
Uncheck the Locked box.
Unlocked
Protection
Your dialog
box should look like
Figure 4.1.
Click OK. Cells D5:F24 are
now unlocked.
Deselect the range.
FIGURE 4.2 Protect Sheet dialog box
Click Format . Under
Protection, click Protect
Sheet .
Your dialog
box should look like
Figure 4.2.
In the Protect Sheet
dialog box, click OK. The
sheet is now protected.
Continued on the next page.
To protect a workbook
using Backstage view,
choose File>Info>
Protect Workbook.
Lesson 4: Exercise 4-1 Advanced Excel 195
Step-By-Step EXERCISE 4-1 (Continued)
Add Protection to Cells, Worksheets, and
Click cell A13. Key: 3. An Workbooks
alert message opens
indicating that this cell FIGURE 4.3 Alert message
cannot be modified (see
Figure 4.3). Click OK.
Click cell F11. Key: 7.6.
Press . You can
modify F11.
Choose Review>
Alert message
Changes>Protect
Workbook . Check the
Structure checkbox, if it is
not already checked. In the
dialog box, click OK. The
workbook is now protected.
Click the Sheet2 tab.
Right-click on the Sheet2
tab. Notice that Delete is
dimmed. It is not available
because the workbook is FIGURE 4.4 Protected worksheet
protected.
Click the Sheet1 tab.
Your screen
should look like Figure 4.4.
Save your file.
Continue to the next exercise.
F11 has been
modified
You can also save
workbooks as PDF or XPS
files before sharing them
with other users so that
they cannot be modified.
Lesson 4: Exercise 4-1 Advanced Excel 196
Step-By-Step EXERCISE 4-2
Set a Password to Open a Workbook
In your Museum file,
Some files are confidential. For example, only the accounting and human resources
choose File>Save As .
In the Save As dialog box,
departments are allowed to see employee salaries in a company. If a workbook contains
click the Tools drop-down sensitive material such as salaries or bank statements, you can set a password so no user
arrow. Click General can open the file without the password. Passwords are case sensitive, which means that
Options. if your password has uppercase, lowercase, or a combination of uppercase and lowercase
letters, you must key it the same way every time. Remember, if you forget the password,
In the Password to open you will be locked out, too. Record passwords in a secure location.
box, key: Magic3.
FIGURE 4.5 General Options dialog box
Your dialog
box should look like
Figure 4.5.
Password appears
Click OK. The Confirm
as black dots for
Password dialog box security reasons
opens. Key: Magic3. Click
OK. Click Save, and then
click Yes.
Save and close the file.
Reopen your Museum file. FIGURE 4.6 Reopened document
The Password dialog box
opens.
Key: Magic3. Click OK. The
file opens.
Your screen
should look like Figure 4.6.
Save your file.
Continue to the next exercise.
It can be determined
mathematically how long it
takes to crack various
passwords. A password
that uses a random set of
characters is more difficult
to decipher than one that
is not random.
Lesson 4: Exercise 4-2 Advanced Excel 197
Step-By-Step EXERCISE 4-3
Set a Password to Modify a Workbook
In your Museum file,
When sending spreadsheets via e-mail or the Windows Live SkyDrive, you might
choose File>Save As .
want to allow people to view some workbooks without being able to modify them.
In the Save As dialog box, For example, you might want all employees to be able to open a workbook
click Tools. Click General containing a list of holidays. However, you might not want employees to make an
Options (see Figure 4.7). alteration, or change, to the list. You can set a password that allows only those who
know the password to modify a workbook.
Double-click in the
Password to open box. FIGURE 4.7 General Options dialog box
Select the dots and press
.
Password to
open removed
In the Password to
modify box, key: mystery7.
Click OK. In the Confirm
Password
Password dialog box, key: to modify
mystery7. Click OK.
Click Save, and then click
Yes. Close the file. FIGURE 4.8 Modified worksheet
Reopen your Museum file.
The Password dialog box
opens. Key: mystery7 in
the Password dialog box.
Click OK.
Click cell F8. Key: 8.5.
Press . You are able
to modify the file.
Your screen
should look like Figure 4.8.
Choose Review>
Changes>Unprotected
Sheet. Save your file.
Data added
to file
Continue to the next exercise.
If you want to share a workbook with people who are
using a different version of Excel, you can change the file
type to a different version, or check the workbook for
compatibility with earlier versions.
Lesson 4: Exercise 4-3 Advanced Excel 198
Step-By-Step EXERCISE 4-4
Create a Shared Workbook
In your Museum file,
In an office setting, many users may need to access and edit the same Excel workbook.
choose Review>
Changes>Share
For instance, a sales team may need to input and update their current sales in a master
Workbook . The document. You can share the workbook so multiple users can have access to this file
Share Workbook dialog at the same time. Each person can add, edit, or delete information in the shared
box opens. workbook from their own computer.
Check the Allow changes FIGURE 4.9 Share Workbook dialog box
by more than one user
at the same time box
(see Figure 4.9). Click OK.
In the message that opens,
click OK.
Start Excel again. Two
copies of Excel are now Allow changes by
multiple users
running.
Open your Museum file in
the second copy of Excel.
In the Password dialog
box, key: mystery7.
Click OK.
Save your Museum file as: FIGURE 4.10 Shared workbook
Museum-copy-[your first
initial and last name].
Your screen New file name
should look like Figure 4.10.
Notice that two Museum
files are now open (the
original and the copy) and
marked as Shared.
Save your files.
Continue to the next exercise.
Lesson 4: Exercise 4-4 Advanced Excel 199
Step-By-Step EXERCISE 4-5
Use Track Changes
In your Museum-copy
Use Track Changes to mark edits as you make them. Tracking changes allows other
file, choose Review>
Changes>Track
people to review the changes and comments that you have made. Tracking changes in
Changes . Click Excel allows you to see the modifications that have been made to a worksheet,
Highlight Changes . including formatting changes and inserted or deleted text, numbers, rows, and
columns. Highlighted changes on-screen will exhibit a colored cell border with a small
In the Highlight Changes triangle inside the upper-left corner. When the pointer is positioned over a changed
dialog box, make sure that cell, a window appears containing the reviewers name, date, and the cell modification.
the Track changes while
editing box is checked. FIGURE 4.11 Highlight Changes dialog box
Uncheck When.
Your dialog
box should look like
Figure 4.11. Click OK.
A confirmation box opens.
Click OK.
Click cell D13. Key: 22550.
Press . Click cell
D17. Key: 32600. Press FIGURE 4.12 Tracked changes
. Click cell F18. Key:
9.5. Press .
Your screen
should look like Figure 4.12.
Save your file
Continue to the next exercise.
When using Track
Changes, you can specify
whether or not balloons
are shown that contain
deletions and comments
by choosing Review>
Tracked changes
Comments>Show All
Comments .
Lesson 4: Exercise 4-5 Advanced Excel 200
Step-By-Step EXERCISE 4-6
Accept and Reject Changes
In your Museum-copy file
After the changes are made in a document, you can choose to accept or reject each
on the Review tab, click
Track Changes .
tracked change. If you accept a change, the cells content will reflect the update. If you
Click Accept/Reject reject, or refuse to accept, a change, the cells original value will be restored. You can
Changes . The Select also insert a comment to make a suggestion or ask questions about the data.
Changes to Accept or Comments will exhibit a red triangle in the upper right-hand corner of a cell or range
Reject dialog box opens. of cells. When the pointer is positioned over a changed cell, a window appears
containing the reviewers name, date, and the cell modification or comment.
Click OK. The Accept or
Reject Changes dialog FIGURE 4.13 Accept or Reject Changes dialog box
box opens. The description
of Change 1 of 3
appears.
Your dialog
box should look like
Figure 4.13.
Click Accept. The
description of Change 2
of 3 appears.
Click Accept. The FIGURE 4.14 Accepted and rejected changes
description of Change 3
of 3 appears.
Click Reject. The original
value in cell F18 is
restored.
Your screen
should look like
Figure 4.14.
Continued on the next page.
Accepted
changes
Rejected
change
Lesson 4: Exercise 4-6 Advanced Excel 201
Step-By-Step EXERCISE 4-6 (Continued)
Accept and Reject Changes
On the Review tab, in the
Comments group, FIGURE 4.15 Comments added to worksheet
deselect Show All
Comments, if it is selected.
Click F13. Choose
Review>Comments>
New Comment .
In the comment box, key:
Confirm figure.
Click F18. Choose
Review>Comments>
New Comment .
In the comment box, key:
Comment
This figure is not accurate. indicator
Your screen
should look like Figure 4.15.
Click F13. Choose
Review>Comments>
Delete Comment . FIGURE 4.16 Deleted and edited comments
Click F18. Choose
Review>Comments>
Edit Comment .
Change your comment to:
Reject change.
Your screen
should look like Figure 4.16.
Save your file.
Continue to the next exercise.
Comment
deleted
You can also allow specific
users to edit cell ranges in
a protected worksheet or
workbook by choosing
Review>Changes>Allow
Users to Edit Ranges.
Lesson 4: Exercise 4-6 Advanced Excel 202
Step-By-Step EXERCISE 5-9
Create a Macro
In your Downtown.xlsm
If you nd that you regularly perform the same series of actions, you can create a macro
file, choose File>Info>
to speed up your work. You must rst save the workbook in a macro-enabled format.
Options. Under
When you record a sequence of actions to be played back with a single click of a button
Customize the Ribbon
or a shortcut command, the macro you create is actually a very simple and small
on the right, check the box
application for use within Excel. Macros improve efciency because they allow you to
in front of Developer to
add the tab to the ribbon.
perform several commands in one step. In Microsoft Excel 2010, you can also create a
Click OK. custom group on the ribbon and then assign a macro to a button in that group.
FIGURE 5.19 Record Macro dialog box
Choose Developer>
Code>Record Macro .
In the Macro name Macro name
box, key: New_row (see
Shortcut key
Figure 5.19). Press .
In the Shortcut key box,
key: N. The keyboard
shortcut will be
+ + .
Your dialog
box should look like
Figure 5.19. Click OK. FIGURE 5.20 Recording a macro
Click the row selector to the
left of row 1 to select the
entire row (see Figure 5.20).
Continued on the next page.
Developer tab
The term macro can also
be used to describe some-
thing large. A computer
macro is a single keystroke
or set of keystrokes that
substitutes for a larger
group of commands. The
antonym, or opposite,
of macro is micro.
Lesson 5: Exercise 5-9 Advanced Excel 229
Step-By-Step EXERCISE 5-9 (Continued)
Create a Macro
Choose Home>Cells>
Insert to insert a new FIGURE 5.21 New row added to worksheet
row. Click Bold.
Click the Font Size
drop-down arrow.
Choose 16. Click A1
to deselect the row.
New row added
Choose Developer>Code>
Stop Recording .
Your screen
should look like Figure 5.21.
In cell A1, key: Autumn
Way Realtors. Press .
Your screen
should look like Figure 5.22.
Save your file. FIGURE 5.22 Macro-controlled formatting
Continue to the next exercise.
Formatting controlled
If you make a mistake while by macro
recording a macro, you can
modify the macro or delete
the macro and start over. To
delete the macro, choose
Developer>Code>
Macros. Click the name of
the macro, and then click
Delete. Click the name of
the macro and click Edit
to change the macros
shortcut or modify its code
in Visual Basic.
To run a macro when a workbook opens, record the
macro and save it with the name Auto_Open.
Lesson 5: Exercise 5-9 Advanced Excel 230
Step-By-Step EXERCISE 5-10
Run a Macro
In your Downtown.xlsm
When you run a macro, you play back all of the actions that you recorded in one step.
file, select the West End
You can run a macro from the Macro dialog box, but it is faster to use the keyboard
sheet tab. Choose
shortcut, or set of hot keys, that you specied when you created the macro. You can
Developer>Code>
also congure the Quick Access Toolbar to run a macro by choosing
Macros .
File>Options>Quick Access Toolbar. In the Choose Commands from list, select
In the Macro dialog box, in Macros. In the list, click the macro that you created, click Add and then click OK.
the Macro name list, click
New_row. Click Run. FIGURE 5.23 New row inserted in worksheet
Your screen
should look like Figure 5.23.
Note that when new text is
added, the macro will
format it automatically. New formatted
row inserted
In cell A1, key: Autumn
Way Realtors. Press .
Select the Downtown
Total sheet tab. Press
+ + .
Another formatted row is
added to the worksheet.
In the new cell A1, key:
Autumn Way Realtors.
FIGURE 5.24 Macro run
Press .
Your screen
should look like Figure 5.24.
Save your file.
Continued to the next page. Macro run on
Downtown Total
worksheet
The shortcut for a macro
will override any default
Excel shortcuts while the
workbook that contains
the macro is open.
Lesson 5: Exercise 5-10 Advanced Excel 231
Step-By-Step EXERCISE 5-10 (Continued)
Run a Macro
Choose File>Options>
Customize Ribbon. In the FIGURE 5.25 New_row macro assigned to command button on Developer tab
Customize the Ribbon
drop-down list, make sure
Main Tabs is selected and
select Developer. Click
New Group.
New_row
macro
Click the Choose
commands from the New Group on
Developer tab
drop-down arrow and
select Macros. Select the
New_row macro. In the
Customize the Ribbon
list, make sure the new
group is selected. Click
Add. Click OK.
Your screen
should look like Figure 5.25. FIGURE 5.26 Macro shortcut key modified in Visual Basic editor
Choose Developer>New
Group>New_row and
test the macro button.
Shortcut command
Choose Developer> changed to
Code>Macros. In the Ctrl+Shift+R
Macro dialog box, click
Edit. In the Visual Basic
editor, change the shortcut
code to: Ctrl+Shift+R.
Your screen
should look like Figure 5.26.
Close the Visual Basic
editor. Save and close
your file.
Continue to the next exercise.
Lesson 5: Exercise 5-8 Advanced Excel 232
Step-By-Step EXERCISE 5-11
Consolidate Data from Two
Open the data file or More Worksheets
Paper.xlsx. Save as:
Paper-[your first initial and You can create a summary worksheet to consolidate, or combine, data from multiple
last name]. worksheets. Summary worksheets contain formulas that include references to cells on
multiple sheets. They are useful because they contain all the essential data you need
In cell B9 on the in a single location, each with its fully functioning formulas.
1stQuarter, 2ndQuarter,
3rdQuarter, and FIGURE 5.27 Creating a formula across multiple worksheets
4thQuarter sheets, use
AutoSum to calculate a
total for the three months.
In the Summary sheet,
click cell B3. Key: =SUM(
(See Figure 5.27). Click the
1stQuarter sheet tab.
Click cell B9. Press .
In the Summary sheet,
click cell B4. Key: =SUM(.
Click the 2ndQuarter
sheet tab. Click cell B9.
Press .
Repeat Steps 3 and 4 to
enter the total sales for 3rd
Quarter and 4th Quarter FIGURE 5.28 Summary worksheet
in the Summary sheet.
In the Summary sheet,
click cell B8. Key: =SUM(. Grand Total formula
Click the 1stQuarter
sheet tab. Click cell B9.
Press and hold .
Click the 4thQuarter
sheet tab. Press
Click cell B8.
Your screen
should look similar to
Figure 5.28.
Save and close your file.
Lesson 5: Exercise 5-11 Advanced Excel 233
LESSON You Try It Activities
4. Consolidate Data
Over the past year, Autumn Way Realtors has been tracking the number of homes
Step-By-Step sold per month at its two downtown ofces. You have volunteered to consolidate
the data for the two ofces and announce the grand total to the team.
Open your FIGURE 5.35 Downtown Total sheet
Downtown2.xlsm
workbook file. Save as:
Downtown2-[your first
initial and last name]4.
Click Enable Content.
Click the Downtown
Total sheet tab.
Your screen
should look like
Figure 5.35.
Click cell B4. Key: =SUM.
Create a formula that
finds the total number of
homes sold by the South
End office and the West FIGURE 5.36 Creating a formula across multiple worksheets
End office.
Press . Click cell
B4.
Your screen
should look like Total homes sold formula
Figure 5.36.
Save and close your file.
Lesson 5: You Try It Activities Advanced Excel 239
Step-By-Step EXERCISE 1-8
Use the Evaluate Formula Feature
In your Blues file, click the
The Evaluate Formula feature is the most complete error-checking tool available in
Advertising plan sheet
Excel. You can use the Evaluate Formula tool to locate invalid formulas and see how
tab. Click cell C4. Key:
Excel attempted to calculate the formula. The Evaluate Formula tool will show you
=B4/B14. Press .
what part of the formula is not working and help you to correct errors in formulas.
Click cell C4. Choose Then you can make changes so that the calculation function will work properly when
Home>Number and click copying and pasting the formula to other cells.
Percent Style .
FIGURE 1.19 Click Evaluate to see result of underlined part of formula
Click Increase Decimal
. Click cell C4. Choose
Home>Clipboard>Copy
.
Click the Paste drop-
down arrow and select
Paste Special. Note the
Evaluate
different options for
constructing cell data
using Paste Special.
Click OK. Drag the fill
handle down to copy the
formula to cells C5:C12.
FIGURE 1.20 Copied, pasted, and evaluated formula
Click cell C5. Choose
Formulas>Formula
Auditing>Evaluate
Formula .
Your screen
should look like Figure 1.19.
In the Evaluate Formula
dialog box, click Evaluate
twice. Click Evaluate
again. The evaluation now
reads #DIV/0!. Click
Close.
Your screen
should look like Figure 1.20.
Save your file.
Continue to the next exercise.
Lesson 1: Exercise 1-8 Advanced Excel 122
Step-By-Step EXERCISE 1-9
Name a Cell Range
In the Advertising plan
If you need to refer to a certain cell or range of cells often, dene it, or give it a name.
worksheet of your Blues
You can then refer to the cell or range by the name instead of by the cell reference.
file, select A3:A12.
You can enter the cell or range name into the Name box to navigate through a
Choose Formulas> worksheet quickly and easily.
Defined Names> FIGURE 1.21 New Name dialog box
Define Name .
In the New Name dialog
Name of range
box, in the Name box,
delete Method and key:
data.
Your dialog Refers to this range
box should look like
Figure 1.21.
Click OK. The selected
range is now named data.
Click cell B14. Click FIGURE 1.22 Named cell
Define Name .
The word Total should
appear in the Name box.
Click OK. The cell is now
named Total.
Your screen Define Name
Name box
should look like Figure 1.22.
Save your file.
Continue to the next exercise.
If a formula does not work,
reword the formula in
mathematical terms on a
Named cell
sheet of paper. Then try to
solve the problem and find
the source of your error.
Use Evaluate Formula to
check your work.
Lesson 1: Exercise 1-9 Advanced Excel 123
Step-By-Step EXERCISE 1-10
Use a Name in a Formula
In your Blues file, click the
It is often convenient to use a name in a formula as a substitute for cell references. For
Advertising plan sheet
example, the name January is easier to remember than B4:B67and less likely to be
tab. Click cell C4.
miskeyed into the worksheet or formula bar! Choose meaningful names so formulas
Key: =B4/Total. will be easy to read and interpret, or understand, when you analyze data. The Use in
Formula command also allows you to select a dened name from a list of names used
Press . The percent in the current workbook and quickly insert it into a formula.
of the total advertising
expenses for Business
FIGURE 1.23 Formula using a name
cards reappears (see
Figure 1.23).
Click cell C4. Drag the fill
handle down to copy the Formula using the name Total
formula to cells C5:C12.
Your screen
Formula applied
should look like Figure 1.24. to C4
Click cell C12. Look in the
formula bar. The formula is
B12/Total.
Click cell C6. Look in the
formula bar. The formula is
B6/Total. FIGURE 1.24 Corrected formulas
Save your file.
Continue to the next exercise.
Names adjust automati-
cally as you insert and
delete rows and columns.
For example, suppose the
name July refers to
H5:H24. If you delete three
rows from the middle of
the range, July would then Corrected
refer to H5:H21. formulas
Lesson 1: Exercise 1-10 Advanced Excel 124
Step-By-Step EXERCISE 2-1
Create a PivotTable with PivotChart Reports
Open the data file
A PivotTable is a sophisticated tool that creates a concise report summarizing large
Blues2.xlsx. Save your
amounts of data based on ranges you select. The data in a PivotTable can then generate,
file as: Blues2-[your first
or create, a PivotChart. In this exercise, you will create a PivotTable and a PivotChart
initial and last name]. (For
to show the total amount of each item sold at each location, and then use a slicer to
example, Blues2-erusso.)
quickly filter the data in the PivotChart without having to open a drop-down list to
Click the Merchandise
sales sheet tab.
find the items that you want to filter.
FIGURE 2.1 Create PivotTable dialog box
Select cells A4:D73.
Choose Data>Outline>
Subtotal . In the
Subtotal dialog box, click
Remove All.
Select any cell in the list, Range automatically
such as cell C6. entered in Table/
Range box
Choose Insert>Tables
and click the Insert
PivotTable drop-
down arrow. Select
PivotTable.
FIGURE 2.2 Unfinished PivotTable
Your dialog
box should look like
Figure 2.1 Click OK.
The PivotTable is created
in a new worksheet. In the PivotTable Field List
PivotTable Field List,
Location
click and drag Location to Item
Row Labels Column
the box labeled Row Labels
Labels (under Drag fields
between areas below:).
In the PivotTable Field
List, drag Item to the
Column Labels box.
Your screen
should look like Figure 2.2. PivotTable added to new worksheet
Continued on the next page.
Lesson 2: Exercise 2-1 Advanced Excel 141
Step-By-Step EXERCISE 2-1 (Continued)
Create a PivotTable with PivotChart Reports
In the PivotTable Field
List drag Sales to FIGURE 2.3 Finished PivotTable
the Values box (see
Figure 2.3).
Choose Options>Tools>
PivotChart . Under
Column, select Stacked
Column in 3D. Click OK.
Close the PivotTable
Field List. Choose Sum of Sales
Analyze>Show/Hide>
Field Buttons to turn
off the field filters.
Total sales for Grand total
Click the Layout tab. individual items for all items
Choose Labels>Axis
Titles>Primary
Horizontal Axis Title>
Title Below Axis. Key:
Location. Press
Choose Labels>Axis FIGURE 2.4 PivotChart
Titles>Primary Vertical
Access Title>Rotated
Title. Key: Sum of Sales.
Press .
Your screen
should look like Figure 2.4.
Choose Analyze>Data>
Insert Slicer . Check
Item and click OK. Click
CDs. Drag the Item box off
the chart. The chart displays
CD sales in each city.
Click the Sheet1 tab and
rename the sheet Chart1.
Save your file.
Continue to the next exercise.
Lesson 2: Exercise 2-1 Advanced Excel 142
Step-By-Step EXERCISE 2-4
Use the What-If Analysis Tool to
In your Blues2 file, click Create Scenarios
the Advertising plan
sheet tab. Click cell B6. You can perform a What-If Analysis to test possible outcomes. Excel allows you to
create What-If scenarios for each possible situation so that you can compare the
Choose Data>Data scenarios and make a decision. A scenario is a version of your data that you save and
Tools>What-If Analysis name. What-If scenarios are useful if some values in your worksheet cannot change
. Select Scenario but others can. For example, if you have a budget that contains nine advertising
Manager. options, you can change the values of each option without changing the budget total.
In this exercise, you will create two scenarios in which you set your upper and lower
In the Scenario Manager
spending limits on newspaper ads.
dialog box, click Add.
FIGURE 2.9 Add Scenario dialog box
In the Add Scenario
dialog box, in the
Scenario name box, key: Name of new scenario
ads high (see Figure 2.9).
Will change cell B6
Click OK. The Scenario
Values dialog box opens.
If necessary, key: 2000.
Click OK.
The Scenario Manager
dialog box reopens. The
scenario ads high has
been added to the FIGURE 2.10 Worksheet with original values
Scenarios list.
In the Scenario Manager
dialog box, click Close.
Your screen
should look like Figure 2.10.
Continued on the next page.
To open the Scenario
Manager dialog box,
press + + .
Lesson 2: Exercise 2-4 Advanced Excel 145
Você também pode gostar
- Secondary Containment InspectionsDocumento3 páginasSecondary Containment InspectionsNishtha SaraswatAinda não há avaliações
- Worked Case Study Example Bridge 66Documento6 páginasWorked Case Study Example Bridge 66Nishtha SaraswatAinda não há avaliações
- Cyber LawDocumento2 páginasCyber LawPrabhat PareekAinda não há avaliações
- Ps228 Assignment 4Documento2 páginasPs228 Assignment 4Nishtha SaraswatAinda não há avaliações
- Training Attendance Sheet: Location: Time: Program Name: DateDocumento1 páginaTraining Attendance Sheet: Location: Time: Program Name: DateNishtha SaraswatAinda não há avaliações
- Office Xcellence FeedbackDocumento2 páginasOffice Xcellence FeedbackNishtha SaraswatAinda não há avaliações
- Soil StiffnessDocumento24 páginasSoil StiffnessMiguel Angel Romero FalconAinda não há avaliações
- Lec03 PDFDocumento34 páginasLec03 PDFCarlos Arturo GarcíaAinda não há avaliações
- 4.6.1 Shifted Inverse Power IterationDocumento2 páginas4.6.1 Shifted Inverse Power IterationNishtha SaraswatAinda não há avaliações
- Training Attendance Sheet: Location: Time: Program Name: DateDocumento1 páginaTraining Attendance Sheet: Location: Time: Program Name: DateNishtha SaraswatAinda não há avaliações
- MATLAB Model for Predicting Borehole LogsDocumento10 páginasMATLAB Model for Predicting Borehole LogsNishtha SaraswatAinda não há avaliações
- Letter To Companies - 2013Documento3 páginasLetter To Companies - 2013Nishtha SaraswatAinda não há avaliações
- Tutorial Manual v5Documento107 páginasTutorial Manual v5EduardoEscareAinda não há avaliações
- RentalDocumento2 páginasRentalchaithrapatelAinda não há avaliações
- If SyntaxDocumento1 páginaIf SyntaxNishtha SaraswatAinda não há avaliações
- Data 0001Documento73 páginasData 0001GaudhamGaneshAinda não há avaliações
- Elastoplastic soil models for underground construction simulationsDocumento8 páginasElastoplastic soil models for underground construction simulationsNishtha SaraswatAinda não há avaliações
- Department of Architecture and PlanningDocumento17 páginasDepartment of Architecture and PlanningNishtha SaraswatAinda não há avaliações
- American Bridge CompanyDocumento2 páginasAmerican Bridge CompanyNishtha SaraswatAinda não há avaliações
- Elementary SeismologyDocumento77 páginasElementary SeismologyvinitsloveAinda não há avaliações
- 503Documento2 páginas503Nishtha SaraswatAinda não há avaliações
- STAAD Pro Advanced AnalysisDocumento7 páginasSTAAD Pro Advanced AnalysisGuru Prasad67% (3)
- The Subtle Art of Not Giving a F*ck: A Counterintuitive Approach to Living a Good LifeNo EverandThe Subtle Art of Not Giving a F*ck: A Counterintuitive Approach to Living a Good LifeNota: 4 de 5 estrelas4/5 (5794)
- Hidden Figures: The American Dream and the Untold Story of the Black Women Mathematicians Who Helped Win the Space RaceNo EverandHidden Figures: The American Dream and the Untold Story of the Black Women Mathematicians Who Helped Win the Space RaceNota: 4 de 5 estrelas4/5 (890)
- The Yellow House: A Memoir (2019 National Book Award Winner)No EverandThe Yellow House: A Memoir (2019 National Book Award Winner)Nota: 4 de 5 estrelas4/5 (98)
- The Little Book of Hygge: Danish Secrets to Happy LivingNo EverandThe Little Book of Hygge: Danish Secrets to Happy LivingNota: 3.5 de 5 estrelas3.5/5 (399)
- A Heartbreaking Work Of Staggering Genius: A Memoir Based on a True StoryNo EverandA Heartbreaking Work Of Staggering Genius: A Memoir Based on a True StoryNota: 3.5 de 5 estrelas3.5/5 (231)
- Never Split the Difference: Negotiating As If Your Life Depended On ItNo EverandNever Split the Difference: Negotiating As If Your Life Depended On ItNota: 4.5 de 5 estrelas4.5/5 (838)
- Elon Musk: Tesla, SpaceX, and the Quest for a Fantastic FutureNo EverandElon Musk: Tesla, SpaceX, and the Quest for a Fantastic FutureNota: 4.5 de 5 estrelas4.5/5 (474)
- The Hard Thing About Hard Things: Building a Business When There Are No Easy AnswersNo EverandThe Hard Thing About Hard Things: Building a Business When There Are No Easy AnswersNota: 4.5 de 5 estrelas4.5/5 (344)
- The Emperor of All Maladies: A Biography of CancerNo EverandThe Emperor of All Maladies: A Biography of CancerNota: 4.5 de 5 estrelas4.5/5 (271)
- Devil in the Grove: Thurgood Marshall, the Groveland Boys, and the Dawn of a New AmericaNo EverandDevil in the Grove: Thurgood Marshall, the Groveland Boys, and the Dawn of a New AmericaNota: 4.5 de 5 estrelas4.5/5 (265)
- The Gifts of Imperfection: Let Go of Who You Think You're Supposed to Be and Embrace Who You AreNo EverandThe Gifts of Imperfection: Let Go of Who You Think You're Supposed to Be and Embrace Who You AreNota: 4 de 5 estrelas4/5 (1090)
- Team of Rivals: The Political Genius of Abraham LincolnNo EverandTeam of Rivals: The Political Genius of Abraham LincolnNota: 4.5 de 5 estrelas4.5/5 (234)
- The World Is Flat 3.0: A Brief History of the Twenty-first CenturyNo EverandThe World Is Flat 3.0: A Brief History of the Twenty-first CenturyNota: 3.5 de 5 estrelas3.5/5 (2219)
- The Unwinding: An Inner History of the New AmericaNo EverandThe Unwinding: An Inner History of the New AmericaNota: 4 de 5 estrelas4/5 (45)
- The Sympathizer: A Novel (Pulitzer Prize for Fiction)No EverandThe Sympathizer: A Novel (Pulitzer Prize for Fiction)Nota: 4.5 de 5 estrelas4.5/5 (119)
- 4.6 - Notes (Fundamental Theorem of Algebra)Documento5 páginas4.6 - Notes (Fundamental Theorem of Algebra)PV39349234Ainda não há avaliações
- Activity-Based Costing: Questions For Writing and DiscussionDocumento42 páginasActivity-Based Costing: Questions For Writing and DiscussionMaria Sarah SantosAinda não há avaliações
- 1DSL PracticalDocumento9 páginas1DSL PracticalSushant WaghAinda não há avaliações
- Ss 3 E-Note Second Term ComputerDocumento28 páginasSs 3 E-Note Second Term ComputerJesseAinda não há avaliações
- Audio Cover Song Identification Using Convolutional Neural NetworkDocumento5 páginasAudio Cover Song Identification Using Convolutional Neural NetworkNeel KothariAinda não há avaliações
- Vendobot: Automated Soda Vending MachineDocumento14 páginasVendobot: Automated Soda Vending MachineMarco Paolo AclanAinda não há avaliações
- SIWES ReportDocumento23 páginasSIWES ReportDaniel Abara93% (15)
- 5BEAMTAB BeamEndConnectionUsingBeamTabDocumento19 páginas5BEAMTAB BeamEndConnectionUsingBeamTabes2345Ainda não há avaliações
- Oracle RAC AdministrationDocumento26 páginasOracle RAC AdministrationShivkumar Kurnawal100% (2)
- AG-HMR10 Operating ManualDocumento106 páginasAG-HMR10 Operating ManualbrittanylbrothersAinda não há avaliações
- Tutorial Mobius BandDocumento10 páginasTutorial Mobius BandOrlando AriasAinda não há avaliações
- GrafcetDocumento6 páginasGrafcetcesar_mosqueda836Ainda não há avaliações
- How to cash out cc and cvv's using online shoppingDocumento2 páginasHow to cash out cc and cvv's using online shoppingSteph BryattAinda não há avaliações
- Daily Lesson LogDocumento9 páginasDaily Lesson LogJanus Salinas100% (5)
- State of Michigan: (Insert System or Project Name Here) (Inset Phase or Product Increment)Documento5 páginasState of Michigan: (Insert System or Project Name Here) (Inset Phase or Product Increment)SamAinda não há avaliações
- Apollo Training Guidance and Control 02-10-67Documento176 páginasApollo Training Guidance and Control 02-10-67sn_crowley9661Ainda não há avaliações
- List Fragment Layout and Java Code for Dictionary Search AppDocumento20 páginasList Fragment Layout and Java Code for Dictionary Search AppSaputraAinda não há avaliações
- Install MySQL and complete CIND110 data labDocumento16 páginasInstall MySQL and complete CIND110 data labsro1990Ainda não há avaliações
- Subhadip CVDocumento3 páginasSubhadip CVToufik HossainAinda não há avaliações
- D73668GC30 App CDocumento7 páginasD73668GC30 App CEdsonAinda não há avaliações
- ML-ProblemStatement Youtube Adview Prediction-1 Lyst8087Documento2 páginasML-ProblemStatement Youtube Adview Prediction-1 Lyst8087Gattem Raghu RamAinda não há avaliações
- Assessor's Package For HNS - L4Documento9 páginasAssessor's Package For HNS - L4bayushAinda não há avaliações
- Afterscho OL: Presented by Pawan Vijay Pgpse Student of AfterschooolDocumento40 páginasAfterscho OL: Presented by Pawan Vijay Pgpse Student of AfterschooolPawan VijayAinda não há avaliações
- AmazonDocumento13 páginasAmazonMahima Mishra Dubey100% (1)
- 400 HDocumento49 páginas400 Hsina20795Ainda não há avaliações
- Digital Systems and Binary NumbersDocumento55 páginasDigital Systems and Binary NumbersHarshaAinda não há avaliações
- Library Hi Tech News: Article InformationDocumento5 páginasLibrary Hi Tech News: Article InformationAshfaq HussainAinda não há avaliações
- Iowa Stop The Bleed Instructor InformationDocumento25 páginasIowa Stop The Bleed Instructor InformationLuisAinda não há avaliações
- Earthdawn Dice Roll ProbabilitiesDocumento8 páginasEarthdawn Dice Roll Probabilitiesdabar aherAinda não há avaliações
- User Guide: Rack Mount Power SupplyDocumento7 páginasUser Guide: Rack Mount Power SupplyWilliam WankerAinda não há avaliações