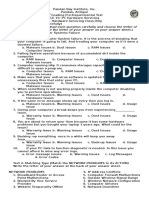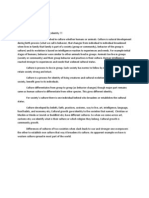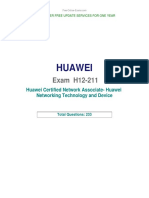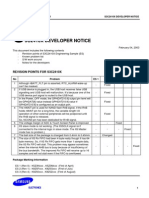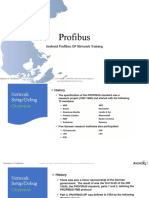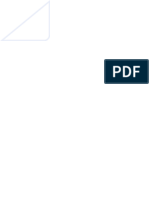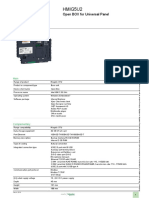Escolar Documentos
Profissional Documentos
Cultura Documentos
Network Troubleshooting Tools
Enviado por
Marc Riomalos0 notas0% acharam este documento útil (0 voto)
100 visualizações3 páginasNetworking troubleshooting tools. Lesson in TLE 9
Direitos autorais
© © All Rights Reserved
Formatos disponíveis
DOCX, PDF, TXT ou leia online no Scribd
Compartilhar este documento
Compartilhar ou incorporar documento
Você considera este documento útil?
Este conteúdo é inapropriado?
Denunciar este documentoNetworking troubleshooting tools. Lesson in TLE 9
Direitos autorais:
© All Rights Reserved
Formatos disponíveis
Baixe no formato DOCX, PDF, TXT ou leia online no Scribd
0 notas0% acharam este documento útil (0 voto)
100 visualizações3 páginasNetwork Troubleshooting Tools
Enviado por
Marc RiomalosNetworking troubleshooting tools. Lesson in TLE 9
Direitos autorais:
© All Rights Reserved
Formatos disponíveis
Baixe no formato DOCX, PDF, TXT ou leia online no Scribd
Você está na página 1de 3
NETWORK TROUBLESHOOTING TOOLS Verify that the network cable is properly Adapter resources
connected to the back of the computer. In
1. LAN Tester is a device used for addition, when checking the connection of Ensure that if this is a new network card
testing the network connection. the network cable, ensure that the LEDs being installed into the computer that the
on the network are properly illuminated. card's resources are properly set and not
2. Crimping tool- is a device used to For example, a network card with a solid conflicting with any hardware in the
crimp the RJ45 connector to the UTP cable. green LED or light usually indicates that computer.
the card is either connected or receiving a
TROUBLESHOOTING COMPUTER signal.
SYSTEM NETWORK
If, however, the card does not have any .
Causes of Network Trouble lights or has orange or red lights, it is
Adapter functionality
possible that either the card is bad, the
If a computer is unable to connect to a
card is not connected properly, or that the
network or see other computers on a Verify that the network card is capable of
card is not receiving a signal from the
network, it may be necessary to detecting or seeing itself by using the ping
network.
troubleshoot the network. A network may command. Windows / MS-DOS users ping
not work because of any of the reasons the computer from a MS-DOS prompt. Unix
If you are on a small or local network and
below. have the capability of checking a hub or / Linux variant users ping the computer
from the shell. To ping the card or the local
switch, verify that the cables are properly
1. Network card not properly connected. host, type either ping 127.0.0.1 or ping
connected and that the hub or switch has
local host This should show a listing of
2. Bad network card drivers or software power.
replies from the network card. If you
settings. receive an error or if the transmission
Adapter resources
failed, it is likely that either the network
3. Firewall preventing computers from card is not physically installed into the
Ensure that if this is a new network card
seeing each other.
being installed into the computer that the computer correctly, or that the card is
card's resources are properly set and not bad.
4. Connection related issues.
conflicting with any hardware in the
computer. Protocol
5. Bad network hardware.
Adapter functionality Verify that the correct protocols are
Solution
installed on the computer. Most networks
Because of the large variety of network Verify that the network card is capable of today will utilize TCP/IP, but may also
configurations, operating systems, setup, detecting or seeing itself by using the ping utilize or require IPX/SPX and NetBEUI.
etc... Not all of the below information may command. Windows / MS-DOS users ping When the TCP/IP protocol is installed,
apply to your network or operating the computer from a MS-DOS prompt. Unix unless a DNS server or other computer
system. If your computer is connected to a / Linux variant users ping the computer assigns the IPX address, the user must
company or large network, or you are not from the shell. To ping the card or the local specify an IP address as well as a Subnet
the administrator of the network, it is host, type either ping 127.0.0.1 or ping Mask. To do this, follow the instructions
recommended that if you are unable to local host This should show a listing of below.
resolve your issues after following the replies from the network card. If you
receive an error or if the transmission 1. Click Start / Settings / Control Panel
below recommendations that you contact
the network administrator or company failed, it is likely that either the network
card is not physically installed into the 2. Double-click the Network icon
representative.
computer correctly, or that the card is
Verify connections / LEDs bad.
3. Within the configuration tab double- try pressing the F5 (refresh) key when in Task: Setting up a local area network with
click the TCP/IP protocol icon. Note: Do not Network Neighborhood to refresh the a Dynamic Host Control Protocol (DHCP)
click on the PPP or Dial-Up adapter, click network connections and possibly detect server is easy! The DHCP server provides
on the network card adapter. the network all the information your computer needs to
get up and running on the network. Once
4. In the TCP/IP properties click the IP Additional troubleshooting connected, you will check network
address tab connectivity with the router and at least
If after following or verifying the above one other peer on the network
5. Select the option to specify an IP recommendations you are still unable to
address connect or see the network, attempt one Procedure
or more of the below recommendations. If
6. Enter the IP address and Subnet Mask you have installed or are using TCP/IP as Getting connected
address, an example of such an your protocol you can ping another
computer's IP address to verify if the 1. Before connecting your PC to the
address could be: computer is able to send and receive data. network, be sure the Windows XP
To do this, Windows or MS-DOS users must operating system is running on your
IP Address: 102.55.92.1 be at a prompt and Linux / Unix variant computer. You will use Windows XP sp2
users must open or be at a shell. Once at throughout this activity.
Subnet Mask: 255.255.255.192
the prompt assuming, that the address of
the computer you wish to ping is 2. Next, open a terminal window on your
7.When specifying these values, the computer by clicking on
computers on the network must all have 102.55.92.2, you would type: ping
102.55.92.2 Applications>Accessories->Terminal.
the same Subnet Mask and have a
different IP Address. For example, when 3. In the terminal window, type ipconfig
If you receive a response back from this
using the above values on one computer and press Enter.
address (and it is a different computer),
you would want to use an IP address of
this demonstrates that the computer is
102.55.92.2 on another computer and a. How many network devices are listed in
communicating over the network. If you
then specify the same Subnet Mask. the output? Record their names in your
are still unable to connect or see the
worksheet.
network, it is possible that other issues
may be present. Another method of
b. Is there an IPv4 address listed for any of
Firewall determining network issues is to use the the network devices? If so, record your
tracert command if you are a MS-DOS or
If your computer network utilizes a Windows user or the trace route command IP address (es) in your worksheet.
firewall, ensure that all ports required are if you are a Linux / Unix variant user. To
open. If possible, close the firewall use this command you must be at the 4. Connect your computer to a network
software program or disconnect the command prompt or shell. Or trace route switch using a patch cable. Did you get a
computer from the firewall to ensure it is 102.55.92.2 This should begin listing the light on the switch? Record the port
not causing the problem. hops between the computer and network number you connected to in your
devices. When the connection fails, worksheet.
Additional time determine what device is causing the
issue by reviewing the trace route listing. 5. Draw a diagram of the entire local area
In some cases it may take a computer network in the space below, including the
some additional time to detect or see the
network. If after booting the computer you router, any switches or hubs, and all
are unable to see the network, give the connected PCs.
computer 2-3 minutes to detect the
network. Windows users may also want to Networking with DHCP
6. Run ifconfig again. Do you see an IP 1. Check connectivity with the router with above, substituting the new IP address for
address? If so, record it in your worksheet. the ping command. Type ping -c4 10.0.1.1 the one listed in the previous item. Record
and press Enter. Record the times listed in the times listed in the last column below.
7. In the terminal window, type dhclient the last column of the output. What was What was the average round trip time
eth1 and press Enter. Describe what the average round trip time (rtt) from your (rtt)?
happens. computer to the router and back?
3. When you have completed the activity,
CHECKING YOUR CONNECTION 2. Ask another group for their IP address. shut down your computer and return to
Check connectivity with that group's your seat.
computer with ping. Run ping as shown
Você também pode gostar
- Ho6-S1 - Tle-Ict-Template2 - Unit Standards and Competency DiagramDocumento1 páginaHo6-S1 - Tle-Ict-Template2 - Unit Standards and Competency DiagramMarc RiomalosAinda não há avaliações
- Tips To Enhance Your Speaking AbilityDocumento2 páginasTips To Enhance Your Speaking AbilityMarc RiomalosAinda não há avaliações
- Technical Drafting 9 Module 1Documento55 páginasTechnical Drafting 9 Module 1Marc Riomalos100% (2)
- Excel TerminologyDocumento1 páginaExcel TerminologyMarc RiomalosAinda não há avaliações
- Tle 10Documento3 páginasTle 10Marc RiomalosAinda não há avaliações
- Steps in Formatting Windows 7Documento2 páginasSteps in Formatting Windows 7Marc RiomalosAinda não há avaliações
- Most Love K-Pop Groups Group 3Documento11 páginasMost Love K-Pop Groups Group 3Marc RiomalosAinda não há avaliações
- Agri-Crop Production CGDocumento24 páginasAgri-Crop Production CGMarc Riomalos50% (2)
- Animation NC II CG (Word Version)Documento24 páginasAnimation NC II CG (Word Version)Marc RiomalosAinda não há avaliações
- How To Install A Light FixtureDocumento5 páginasHow To Install A Light FixtureMarc RiomalosAinda não há avaliações
- Carpentry CGDocumento24 páginasCarpentry CGMarc RiomalosAinda não há avaliações
- Principles of SpeechwritingDocumento10 páginasPrinciples of SpeechwritingMarc Riomalos58% (12)
- Unpacking The Standards For UnderstandingDocumento3 páginasUnpacking The Standards For UnderstandingMarc RiomalosAinda não há avaliações
- Police Ethics and ValuesDocumento13 páginasPolice Ethics and ValuesMarc Riomalos100% (3)
- TG in Entrep-Based PC Hardware ServicingDocumento10 páginasTG in Entrep-Based PC Hardware ServicingArthur Tiad OliverosAinda não há avaliações
- 5 Pop Fiction Books To Read If You Loved SDGDocumento4 páginas5 Pop Fiction Books To Read If You Loved SDGMarc RiomalosAinda não há avaliações
- From Here and There Condez Inducts Officers Ang Kingke Shows UPDocumento3 páginasFrom Here and There Condez Inducts Officers Ang Kingke Shows UPMarc RiomalosAinda não há avaliações
- What Is CultureDocumento4 páginasWhat Is CultureMarc Riomalos100% (1)
- The Yellow House: A Memoir (2019 National Book Award Winner)No EverandThe Yellow House: A Memoir (2019 National Book Award Winner)Nota: 4 de 5 estrelas4/5 (98)
- The Subtle Art of Not Giving a F*ck: A Counterintuitive Approach to Living a Good LifeNo EverandThe Subtle Art of Not Giving a F*ck: A Counterintuitive Approach to Living a Good LifeNota: 4 de 5 estrelas4/5 (5794)
- The Little Book of Hygge: Danish Secrets to Happy LivingNo EverandThe Little Book of Hygge: Danish Secrets to Happy LivingNota: 3.5 de 5 estrelas3.5/5 (400)
- Elon Musk: Tesla, SpaceX, and the Quest for a Fantastic FutureNo EverandElon Musk: Tesla, SpaceX, and the Quest for a Fantastic FutureNota: 4.5 de 5 estrelas4.5/5 (474)
- A Heartbreaking Work Of Staggering Genius: A Memoir Based on a True StoryNo EverandA Heartbreaking Work Of Staggering Genius: A Memoir Based on a True StoryNota: 3.5 de 5 estrelas3.5/5 (231)
- Hidden Figures: The American Dream and the Untold Story of the Black Women Mathematicians Who Helped Win the Space RaceNo EverandHidden Figures: The American Dream and the Untold Story of the Black Women Mathematicians Who Helped Win the Space RaceNota: 4 de 5 estrelas4/5 (895)
- Team of Rivals: The Political Genius of Abraham LincolnNo EverandTeam of Rivals: The Political Genius of Abraham LincolnNota: 4.5 de 5 estrelas4.5/5 (234)
- Never Split the Difference: Negotiating As If Your Life Depended On ItNo EverandNever Split the Difference: Negotiating As If Your Life Depended On ItNota: 4.5 de 5 estrelas4.5/5 (838)
- The Emperor of All Maladies: A Biography of CancerNo EverandThe Emperor of All Maladies: A Biography of CancerNota: 4.5 de 5 estrelas4.5/5 (271)
- Devil in the Grove: Thurgood Marshall, the Groveland Boys, and the Dawn of a New AmericaNo EverandDevil in the Grove: Thurgood Marshall, the Groveland Boys, and the Dawn of a New AmericaNota: 4.5 de 5 estrelas4.5/5 (266)
- The Unwinding: An Inner History of the New AmericaNo EverandThe Unwinding: An Inner History of the New AmericaNota: 4 de 5 estrelas4/5 (45)
- The Hard Thing About Hard Things: Building a Business When There Are No Easy AnswersNo EverandThe Hard Thing About Hard Things: Building a Business When There Are No Easy AnswersNota: 4.5 de 5 estrelas4.5/5 (345)
- The World Is Flat 3.0: A Brief History of the Twenty-first CenturyNo EverandThe World Is Flat 3.0: A Brief History of the Twenty-first CenturyNota: 3.5 de 5 estrelas3.5/5 (2259)
- The Gifts of Imperfection: Let Go of Who You Think You're Supposed to Be and Embrace Who You AreNo EverandThe Gifts of Imperfection: Let Go of Who You Think You're Supposed to Be and Embrace Who You AreNota: 4 de 5 estrelas4/5 (1090)
- The Sympathizer: A Novel (Pulitzer Prize for Fiction)No EverandThe Sympathizer: A Novel (Pulitzer Prize for Fiction)Nota: 4.5 de 5 estrelas4.5/5 (121)
- FAMU Computer Info Sys Course Des.Documento8 páginasFAMU Computer Info Sys Course Des.Naysheen CollinsAinda não há avaliações
- Deployment Considerations in Optical NetworksDocumento19 páginasDeployment Considerations in Optical Networksgk_gbu0% (1)
- External Optical Drive CaseDocumento2 páginasExternal Optical Drive CaseAfsaneh Tolooe SadeghAinda não há avaliações
- Netapp Is Best For Flash: 7 Reasons WhyDocumento1 páginaNetapp Is Best For Flash: 7 Reasons WhyHtet Ko Ko LinAinda não há avaliações
- Manual ImpresoraDocumento13 páginasManual ImpresoraViviana GonzalezAinda não há avaliações
- Work - L3 - CoCu - 4 (Pg80-92)Documento13 páginasWork - L3 - CoCu - 4 (Pg80-92)azzkvbesutAinda não há avaliações
- Tickner - 6 Points of MorgenthauDocumento13 páginasTickner - 6 Points of MorgenthauGabriele ColomboAinda não há avaliações
- 8-Port RS-232 Universal PCI Serial Board CP-168UDocumento2 páginas8-Port RS-232 Universal PCI Serial Board CP-168UYopi Magfirudin100% (2)
- What Are The Major Distinction Between Storage and MemoryDocumento5 páginasWhat Are The Major Distinction Between Storage and MemoryBimboy CuenoAinda não há avaliações
- Dnfsexp04 121023202441 Phpapp01Documento28 páginasDnfsexp04 121023202441 Phpapp01kaushiksubramAinda não há avaliações
- The Benefits and Drawbacks of HTTP CompressionDocumento19 páginasThe Benefits and Drawbacks of HTTP CompressionYurAinda não há avaliações
- Huawei: Exam H12-211Documento4 páginasHuawei: Exam H12-211Carolina MontañoAinda não há avaliações
- 04 6700 01e12Documento2 páginas04 6700 01e12Mohammad Seemab AslamAinda não há avaliações
- ADABAS Natural EwayDocumento94 páginasADABAS Natural EwayLeandro Gabriel LópezAinda não há avaliações
- How To Install The P6 StandaloneDocumento11 páginasHow To Install The P6 Standalonejunlab0807Ainda não há avaliações
- S3C2410 Developer Notice 030204Documento7 páginasS3C2410 Developer Notice 030204ydongyolAinda não há avaliações
- GBSS9.0 BSC6900 Product Description: Huawei Technologies Co., LTDDocumento32 páginasGBSS9.0 BSC6900 Product Description: Huawei Technologies Co., LTDRashid Mahmood SajidAinda não há avaliações
- Data Sheet PD75104 MicrocomputerDocumento70 páginasData Sheet PD75104 MicrocomputerANA MARIAAinda não há avaliações
- Profibus: Android Profibus DP Network TrainingDocumento75 páginasProfibus: Android Profibus DP Network Trainingjudas amavizcaAinda não há avaliações
- MIS Case StudyDocumento32 páginasMIS Case StudyRokibul HasanAinda não há avaliações
- TC65 Terminal Quad BandDocumento2 páginasTC65 Terminal Quad BandzubaircheshtiAinda não há avaliações
- Cisco Nexus 7000 M1-Series 48-Port Gigabit Ethernet Modules: Product OverviewDocumento7 páginasCisco Nexus 7000 M1-Series 48-Port Gigabit Ethernet Modules: Product OverviewSteveihAinda não há avaliações
- Huawei AR Series Quick Configuration PDFDocumento29 páginasHuawei AR Series Quick Configuration PDFMartin ChudomelAinda não há avaliações
- PDF Aveva Instrumentation Installation User Guide - CompressDocumento23 páginasPDF Aveva Instrumentation Installation User Guide - Compressjosejohn1Ainda não há avaliações
- Magelis GTU - HMIG5U2Documento3 páginasMagelis GTU - HMIG5U2shaileshAinda não há avaliações
- Build Pending Worker Import PDFDocumento23 páginasBuild Pending Worker Import PDFAbhinav KundaramAinda não há avaliações
- Encounter Test Lab VLSI ASICDocumento10 páginasEncounter Test Lab VLSI ASICShama LolyAinda não há avaliações
- Ip Ran 2G 3G 4GDocumento26 páginasIp Ran 2G 3G 4GAnonymous 0knDANI4dAinda não há avaliações
- Q1 2020 Ericsson Academy Moscow Open ScheduleDocumento2 páginasQ1 2020 Ericsson Academy Moscow Open ScheduleSamir AmiraslanovAinda não há avaliações
- SW 13 Computing - FoundationsDocumento28 páginasSW 13 Computing - FoundationsuptvirtualAinda não há avaliações