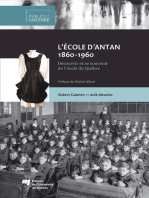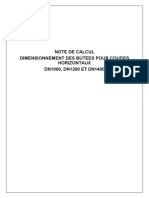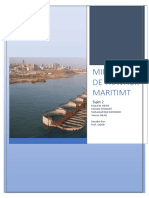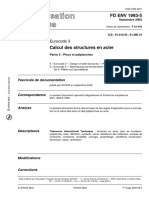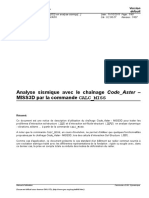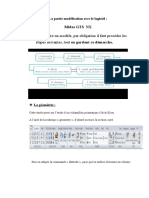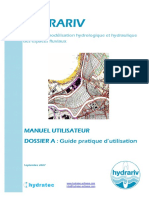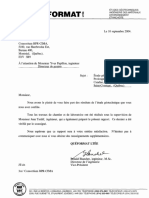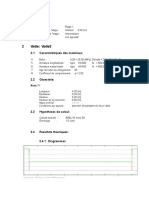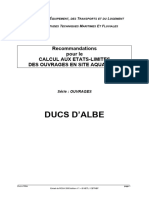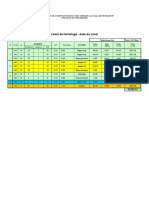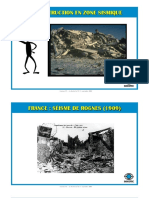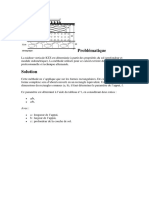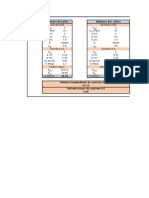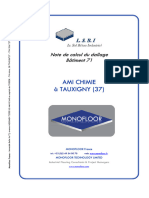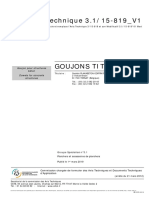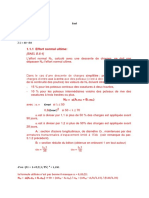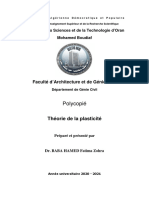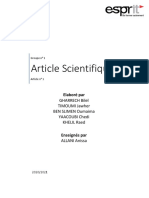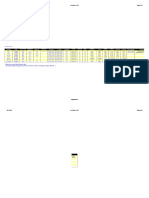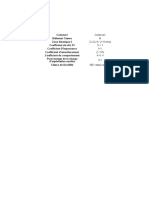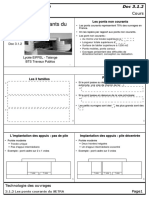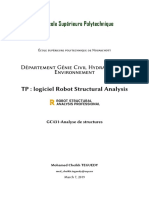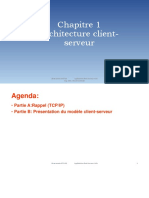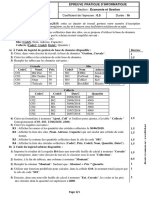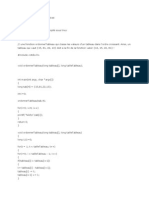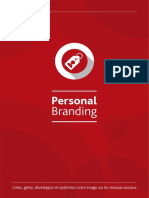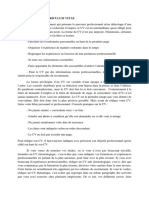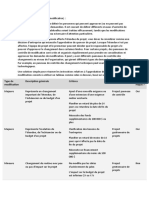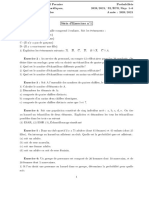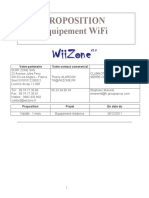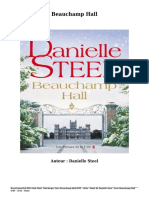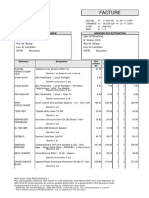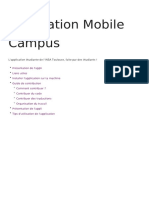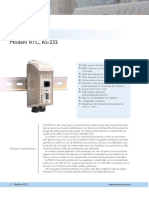Escolar Documentos
Profissional Documentos
Cultura Documentos
Rfem-5-Exemple-Introductif-Fr Dlubal PDF
Enviado por
samahTítulo original
Direitos autorais
Formatos disponíveis
Compartilhar este documento
Compartilhar ou incorporar documento
Você considera este documento útil?
Este conteúdo é inapropriado?
Denunciar este documentoDireitos autorais:
Formatos disponíveis
Rfem-5-Exemple-Introductif-Fr Dlubal PDF
Enviado por
samahDireitos autorais:
Formatos disponíveis
Version
Avril 2016
Programme
RFEM 5
Structures spatiales calcules selon
la mthode d'lments finis
Exemple introductif
Tous les droits rservs y compris les droits de la traduction.
Sans autorisation crite de la socit DLUBAL SOFTWARE SARL, il nest pas autoris de
distribuer dune manire quelconque mcaniquement, lectroniquement ou par
autre manire y compris celle de photocopiage cette description du programme
ni ses parties particulires.
Dlubal Software SARL
11, rue de Cambrai
Btiment lArtois
75019 Paris
FRANCE
Tl. : +33 (0)1 78 42 91 61
+33 (0)1 78 42 91 62
Fax: +33 (0)1 78 42 91 01
E-mail : info@dlubal.fr
Web : www.dlubal.fr
RFEM Exemple introductif 2016 Dlubal Software SARL
Contenu
Contenu Page Contenu Page
1. Introduction 4 5.3 Cas de charge 3 : Charge
d'exploitation, champ 2 30
2. Systme et charges 5
5.3.1 Charge de surface 30
2.1 Croquis du systme 5
5.3.2 Charge linique 31
2.2 Matriaux, paisseurs et sections 5
5.4 Cas de charge 4 : Imperfections 32
2.3 Charge 6
5.5 Vrification des cas de charge 34
3. Cration du modle 7 6. Combinaison des cas de
3.1 Dmarrage du programme RFEM 7 charge 35
3.2 Cration du modle 7 6.1 Cration des combinaisons de
charge 35
4. Donnes de la structure 8
6.2 Cration des combinaisons de
4.1 Ajustement de la fentre graphique rsultats 38
et de la grille 8
4.2 Cration des surfaces 10
7. Calcul 39
4.2.1 Premire surface rectangulaire 11 7.1 Contrle des donnes d'entre 39
4.2.2 Deuxime surface rectangulaire 12 7.2 Gnration du maillage EF 40
4.3 Cration des barres 13 7.3 Calcul de la structure 40
4.3.1 Poutres porteuses 13 8. Rsultats 41
4.3.1.1 Poutre mtallique 13 8.1 Rsultats graphiques 41
4.3.1.2 Poutres en T 15 8.2 Tableaux de rsultats 43
4.3.2 Poteaux 17 8.3 Filtrer les rsultats 44
4.4 Arrangement d'appui 21 8.3.1 Visibilits 44
4.5 Connexion des barres avec 8.3.2 Rsultats sur les objets 46
articulation et excentricit 23
8.4 Affichage des diagrammes de
4.5.1 Articulation 23 rsultat 47
4.5.2 Excentricit de la barre 24 9. Documentation 48
4.6 Contrle des entres 25 9.1 Cration du rapport d'impression 48
5. Charges 26 9.2 Ajustement du rapport
d'impression 49
5.1 Cas de charge 1 : Poids propre et
revtement 26 9.3 Insertion des graphiques dans le
rapport d'impression 50
5.1.1 Poids propre 27
5.1.2 Structure de plancher 27
10. Perspective 53
5.2 Cas de charge 2 : Charge
d'exploitation, champ 1 28
RFEM Exemple introductif 2016 Dlubal Software SARL
3
1 Introduction
1. Introduction
Avec ce prsent exemple introductif, nous voulons vous familiariser avec les fonctionnalits les
plus importantes de RFEM. Il existe plusieurs chemins pour atteindre vos objectifs. En fonction
de la situation et de vos prfrences, vous pouvez jouer avec le logiciel pour en apprendre
plus sur les possibilits du programme. Avec cet exemple nous voulons vous encourager
trouver les fonctions qui vous seront utiles dans RFEM.
Vous allez modliser une dalle de plancher supporte par des poteaux incluant deux poutres
sur le ct infrieur. Puis, vous vrifierez la structure selon l'analyse statique linaire et l'analyse
de second ordre en tenant compte des cas de charge suivants : poids propre avec des revte-
ments, charge d'exploitation et imperfection. Avec les fonctionnalits prsentes, nous vou-
lons vous montrer comment vous pouvez dfinir les objets structurels et de charge de ma-
nires diffrentes.
Il est possible dditer le modle avec la version dvaluation de 30 jours. Mme aprs la fin de
la priode dessai, vous pouvez entrer et calculer lexemple ; cependant, le stockage ne sera
plus possible.
Il est plus facile d'insrer les donnes si vous utilisez deux crans. Vous pouvez aussi imprimer
cette description sous peine de changer l'affichage du fichier PDF et l'entre de RFEM.
Ce prsent manuel affiche les boutons dcrits entre crochets, par exemple [Appliquer]. En
mme temps, ils sont affichs gauche. En complment, les expressions utilises dans les
botes de dialogue, dans les tableaux et dans les menus sont mises en italiques afin de clarifier
les explications. Les entres requises sont dcrites en caractres gras.
Vous trouverez la description des fonctionnalits du programme dans le manuel RFEM que
vous pouvez tlcharger sur notre site internet https://www.dlubal.com/fr/telechargements-
et-informations/documents/manuels.
Le fichier RFEM-Example-06.rf5 qui contient les donnes de l'exemple suivant peut tre re-
trouv dans le projet Exemples qui a t cr automatiquement pendant l'installation. Nan-
moins, si maintenant, vous faites vos premiers pas avec RFEM, nous vous recommandons
d'insrer le modle manuellement. Si vous n'avez pas le temps de le faire, nous vous invitons
regarder les vidos sur https://www.dlubal.com/fr/support-et-formation/apprentissage/videos.
4 RFEM Exemple introductif 2016 Dlubal Software SARL
2 Systme et charges
2. Systme et charges
2.1 Croquis du systme
Figure 2.1 : Systme structurel
Le plancher en bton arm est compos de en deux dalles de plancher continues avec une
poutre en T faite en bton arm et d'une autre poutre faite en acier. La structure est supporte
par des poteaux dont les connexions avec la dalle sont rigides.
Comme mentionn ci-dessus, le modle reprsente une structure thorique qui peut tre
calcule aussi avec la version dmo dont les fonctions sont limites deux surfaces et douze
barres au maximum.
2.2 Matriaux, paisseurs et sections
Nous utilisons les matriaux suivants : bton C30/37 et acier S 235.
L'paisseur du plancher est de 20 cm. Les poteaux en bton et les poutres sur le ct infrieur
possdent des sections carres avec des longueurs latrales de 30 cm. Pour la poutre en acier,
vous utilisez la section IPE 450.
RFEM Exemple introductif 2016 Dlubal Software SARL
5
2 Systme et charges
2.3 Charge
Cas de charge 1 : Poids propre et revtement (charge permanente)
La premire charge reprsente le poids propre de la structure y compris la structure de plan-
cher de 0.75 kN/m2. Nous n'avons pas besoin de dterminer le poids propre manuellement car
RFEM le calcule automatiquement partir des matriaux, des paisseurs des surfaces et des
sections dfinis.
Cas de charge 2 : Charge d'exploitation, champ 1
La surface de plancher reprsente une zone d'habitation de catgorie A2 avec une charge
d'exploitation de 1.5 kN/m2. La charge est applique dans deux cas de charge diffrents afin de
dterminer les effets de continuit.
Cas de charge 1
Cas de charge 3 : Charge d'exploitation, champ 2
La charge d'exploitation de 1.5 kN/m2 est applique aussi sur le deuxime champ. En compl-
ment, il y a une charge linique verticale de 5.0 kN/m au bord du plancher qui reprsente une
charge de la structure de balcon.
Figure 2.2 : Cas de charge 2 ( gauche) et 3 ( droite)
Cas de charge 4 : Imperfections
Souvent, les imperfections doivent tre considres, comme par exemple avec l'Eurocode 2.
Les dfauts d'aplomb et les imperfections en arc sont grs dans un cas de charge spar. Ain-
si, il est possible d'attribuer des facteurs partiels de scurit spcifiques quand vous combinez
la charge avec d'autres actions.
Le dfaut d'aplomb est simplifi pour tous les poteaux comme 0 = 1/200 dans la direction
contre l'axe Y. Selon l'Eurocode 2, il n'est pas ncessaire de considrer les imperfections en arc.
Figure 2.3 : Cas de charge 4
6 RFEM Exemple introductif 2016 Dlubal Software SARL
3 Cration du modle
3. Cration du modle
3.1 Dmarrage du programme RFEM
Pour dmarrer RFEM, cliquez sur
Dmarrage, Tous les programmes et Dlubal et puis, vous slectionnez Dlubal RFEM 5.xx
ou vous cliquez deux fois sur l'icne Dlubal RFEM 5.xx sur le plan de travail de l'ordinateur.
3.2 Cration du modle
La fentre graphique de RFEM sera ouverte et vous montrera la bote de dialogue ci-dessous.
Vous tes pris dinsrer les donnes de base pour le nouveau modle.
Si le programme RFEM affiche dj un modle, vous le fermez en cliquant sur Fermer dans le
menu Fichier. Puis, vous ouvrez la bote de dialogue Donnes de base en cliquant sur Nouveau
dans le menu Fichier.
Figure 3.1 : Bote de dialogue Nouveau modle - Donnes de base
Vous insrez Exemple introductif dans le champ d'entre Nom du modle. A droite, dans le
champ d'entre Description vous insrez Dalle de plancher sur des poteaux.
Vous devez toujours dfinir un Nom du modle car il dtermine le nom du fichier RFEM. Il n'est
pas ncessaire que le champ Description soit rempli.
Dans le champ d'entre Nom du projet, vous choisissez Exemples de la liste s'il n'est pas dj
dfini par dfaut. La Description du projet et le Dossier correspondant sont affichs automati-
quement.
Dans la section de dialogue Type du modle, l'option 3D est prdfinie. Cette configuration
permet un modelage spatial. Vous maintenez aussi les paramtres par dfaut En bas pour
l'Orientation positive de l'axe global Z.
RFEM Exemple introductif 2016 Dlubal Software SARL
7
4 Donnes de la structure
Vrifiez si loption Nulle norme est active dans la section Classification des cas et des combinai-
sons de charge. Si ce nest pas le cas, slectionnez cette entre dans la liste.
Ainsi, les donnes de base pour le modle sont dfinies. Vous fermez la bote de dialogue en
cliquant sur le bouton [OK].
4. Donnes de la structure
4.1 Ajustement de la fentre graphique et
de la grille
Une fentre graphique vide de RFEM saffiche.
Vue
D'abord, vous cliquez sur le bouton [Maximaliser] dans la barre de titres pour largir la fentre
graphique. Vous pouvez voir les axes de coordonnes avec les directions globales X, Y et Z affi-
chs dans l'espace de travail.
Pour modifier la position des axes de coordonnes, vous cliquez sur le bouton [Dplacer, zoo-
mer, tourner] dans la barre d'outils ci-dessus. Le pointeur est transform en main. Maintenant,
vous pouvez positionner l'espace de travail selon vos prfrences en dplaant le pointeur et
tenant le clic gauche de la souris appuy.
En plus, vous pouvez utiliser la main pour zoomer ou tourner la vue :
Zoom : Vous dplacez le pointeur en tenant la touche [Maj] appuye.
Rotation : Vous dplacez le pointeur en tenant la touche [Ctrl] appuye.
Pour quitter la fonction, il y a diffrents chemins possibles :
Vous cliquez sur le bouton encore une fois.
Vous appuyez sur la touche [chap].
Vous effectuez un clic droit de la souris dans l'espace de travail.
Fonctions de la souris
Les fonctions de la souris correspondent aux standards gnraux des applications Windows.
Pour slectionner un objet modifier, vous le cliquez par le clic gauche de la souris. Vous cli-
quez deux fois sur l'objet quand vous voulez ouvrir sa bote de dialogue pour la modification.
Quand vous cliquez sur l'objet par le clic droit de la souris, son menu contextuel saffiche avec
les commandes et fonctions correspondantes.
Pour modifier la taille daffichage du modle vous pouvez utiliser la roulette de la souris. A
l'aide de la roulette, vous pouvez dplacer le modle directement. En complment, si vous ap-
puyez sur la touche [Ctrl], vous pouvez tourner la structure. La rotation de la structure est aussi
possible en utilisant la roulette et le clic droit de la souris en mme temps. Les symboles de
pointeur affichs gauche montrent la fonction slectionne.
8 RFEM Exemple introductif 2016 Dlubal Software SARL
4 Donnes de la structure
Grille
La grille forme l'arrire-plan de l'espace de travail. Dans la bote de dialogue Plan de travail et
grille/saisie, vous pouvez ajuster l'espacement des points de grille. Pour ouvrir la bote de dia-
logue, vous utilisez le bouton [Paramtres de plan de travail].
Figure 4.1 : Bote de dialogue Plan de travail et grille/saisie
Pour l'insertion ultrieure des donnes dans les points de grille, il est important que les champs
de contrle SAISIE et GRILLE dans la barre d'tat soient activs. De cette faon, la grille devient
visible et les points seront aligns sur la grille quand vous cliquez.
Plan de travail
Le plan XY est dfini comme le plan de travail par dfaut. Avec ces paramtres, tous les objets
insrs graphiquement seront gnrs dans le plan horizontal. Le plan n'a pas d'importance
pour l'insertion des donnes dans les botes de dialogue ou dans les tableaux.
Les paramtres par dfaut sont convenables pour notre exemple. Vous fermez la bote de dia-
logue par le bouton [OK] et commencez l'insertion du modle.
RFEM Exemple introductif 2016 Dlubal Software SARL
9
4 Donnes de la structure
4.2 Cration des surfaces
D'abord, vous devez dfinir les nuds des coins et les connecter par des lignes pour crer la
surface de plancher. Mais, dans notre exemple, vous utilisez l'insertion graphique directe des
lignes et des surfaces.
Vous pouvez dfinir le plafond comme une surface continue l'aide des lignes de contour. Il
est aussi possible de modeler le plancher l'aide des deux surfaces rectangulaires rigidement
connectes dans la ligne commune. La deuxime modlisation facilite l'application des
charges sur deux champs.
Avant de commencer avec la cration des surfaces, nous activons deux fonctions utiles. Utilisez
le menu contextuel gnral. Vous pouvez laccder en cliquant par le clic droit de la souris dans
l'espace de travail vide.
Afficher la numrotation
Si vous voulez afficher la numrotation des nuds, des lignes et des surfaces, vous cliquez par
le bouton droit de la souris dans l'aire vide de la fentre graphique. Il sera affich un menu
contextuel avec des fonctions utiles. Vous activez Afficher la numrotation.
Figure 4.2 : Afficher la numrotation dans le menu contextuel
Connecter automatiquement les lignes/barres
Si la fonction Connecter automatiquement les lignes/barres est dsactive, vous lactivez gale-
ment (ouvrez le menu contextuel encore une fois). Elle facilite la cration des surfaces.
10 RFEM Exemple introductif 2016 Dlubal Software SARL
4 Donnes de la structure
4.2.1 Premire surface rectangulaire
Pour crer rapidement les dalles rectangulaires,
vous cliquez sur les Donnes de modle dans le menu Insrer, puis, vous choisissez
Surfaces, Plan et Graphiquement et puis Rectangle,
ou vous pouvez utiliser le bouton de liste correspondant pour la slection des surfaces planes.
Si vous cliquez sur la flche [], vous ouvrez un menu droulant qui vous offre une large slec-
tion des gomtries de surface.
Si vous choisissez [Rectangle], vous pouvez dfinir la dalle directement. Les nuds et les lignes
correspondants seront crs automatiquement.
Aprs avoir choisi cette fonction, une nouvelle bote de dialogue Nouvelle surface rectangulaire
souvrira.
Bouton de liste pour les surfaces planes
Figure 4.3 : Bote de dialogue Nouvelle surface rectangulaire
La Surface No. de la nouvelle dalle rectangulaire est spcifie comme 1. Il n'est pas ncessaire
de modifier ce numro.
Le Matriau est prdfini comme Bton C30/37 selon EN 1992-1-1. Quand vous voulez utiliser
un matriau diffrent, vous pouvez le slectionner l'aide du bouton [Bibliothque de mat-
riau].
L'paisseur de la surface est constante. Vous augmentez la valeur d 200 mm soit en utilisant la
zone de slection numrique soit par l'insertion directe.
Dans la section de dialogue Type de surface la Rigidit est prdfinie comme Standard.
Vous fermez la bote de dialogue par le bouton [OK] et commencez l'insertion graphique de la
dalle.
Vous pouvez faciliter la dfinition de la surface quand vous dfinissez la vue dans la direction Z
(vue d'en haut) en utilisant le bouton affich gauche. Le mode d'insertion ne sera pas inter-
rompu.
Pour dfinir le premier coin, vous cliquez par le clic gauche de la souris dans l'origine de coor-
donnes (coordonnes X/Y/Z 0.000/0.000/0.000). Les coordonnes actuelles du pointeur se-
ront affiches prs dun rticule.
RFEM Exemple introductif 2016 Dlubal Software SARL
11
4 Donnes de la structure
Puis, vous dfinissez le coin oppos de la dalle en cliquant sur le point de grille avec les coor-
donnes X/Y/Z 6.000/5.000/0.000.
Figure 4.4 : Surface rectangulaire 1
Le programme RFEM cre quatre nuds, quatre lignes et une surface.
4.2.2 Deuxime surface rectangulaire
Comme la fonction est toujours active, vous pouvez dfinir immdiatement la deuxime sur-
face.
Vous cliquez sur le nud 4 avec les coordonnes 6.000/0.000/0.000 et puis, vous slection-
nez le point de grille avec les coordonnes 10.000/8.000/0.000.
Figure 4.5 : Surface rectangulaire 2
Comme vous ne voulez plus crer de dalles, vous quittez le mode d'entre en appuyant sur la
touche [chap]. Vous pouvez aussi utiliser le clic droit de la souris pour cliquer directement
dans l'aire vide de la fentre graphique.
12 RFEM Exemple introductif 2016 Dlubal Software SARL
4 Donnes de la structure
4.3 Cration des barres
4.3.1 Poutres porteuses
Vous spcifiez les proprits de barre pour les lignes 3 et 7 afin de dfinir deux poutres por-
teuses. Vrifiez que loption Connecter automatiquement les lignes/barres est active (voir p. 10).
4.3.1.1 Poutre mtallique
Vous ouvrez la bote de dialogue Modifier la ligne en cliquant deux fois sur la ligne 7.
Vous modifiez le deuxime onglet Barre en cochant la case cocher de l'option Disponible (voir
la Figure 4.6). Il saffiche la bote de dialogue Nouvelle barre.
Figure 4.6 : Bote de dialogue Nouvelle barre
Il nest pas ncessaire de modifier les paramtres par dfaut. Vous n'avez qu' crer une sec-
tion. Pour dfinir la section au Dbut de la barre, vous cliquez sur le bouton [Nouveau].
La bote de dialogue Nouvelle section s'ouvre. Vous cliquez sur le bouton [IPE] dans la partie
suprieure de la bote de dialogue. La bote de dialogue Sections lamines - Sections en I s'ouvre
o vous pouvez slectionner la section IPE 450 du tableau de sections IPE (voir la Figure 4.7).
Pour les sections lamines, RFEM prdfinit le Matriau No. 2 - Acier S 235.
RFEM Exemple introductif 2016 Dlubal Software SARL
13
4 Donnes de la structure
Figure 4.7 : Slection de la section IPE 450
Cliquez sur [OK] pour importer les valeurs de section dans la bote de dialogue Nouvelle section.
Figure 4.8 : Bote de dialogue Nouvelle section avec les proprits de section
Vous cliquez sur [OK] et rentrez dans la bote de dialogue initiale Nouvelle barre. Maintenant, le
champ d'entre Dbut de la barre affiche la nouvelle section. Vous fermez le dialogue l'aide
de [OK]. Vous fermez aussi la bote de dialogue Modifier la ligne l'aide du bouton [OK]. La
poutre mtallique est maintenant affiche au bord du plancher.
14 RFEM Exemple introductif 2016 Dlubal Software SARL
4 Donnes de la structure
4.3.1.2 Poutres en T
Vous dfinissez la poutre en T du plancher de la mme faon : vous ouvrez la bote de dialogue
Modifier la ligne en cliquant deux fois sur la ligne 3. Dans l'onglet Barre, vous slectionnez l'op-
tion Disponible (voir la Figure 4.6).
Dfinition de la section
La bote de dialogue Nouvelle barre souvre. Pour dfinir la section au Dbut de la barre, vous
cliquez de nouveau sur le bouton [Nouveau] (voir la Figure 4.6).
Dans la partie suprieure de la bote de dialogue Nouvelle section, vous slectionnez le tableau
de sections pleines REC. La bote de dialogue Sections pleines - Rectangle saffiche et vous dfi-
nissez la largeur b et la hauteur h de 300 mm.
Figure 4.9 : Bote de dialogue Sections pleines - Rectangle
Vous pouvez utiliser le bouton [Info] pour vrifier les proprits de la section.
Pour les sections pleines, RFEM prdfinit le matriau No. 1 - Bton C30/37.
Vous cliquez sur [OK] pour importer les valeurs de section dans la bote de dialogue Nouvelle
section.
Vous cliquez sur [OK] et rentrez dans la bote de dialogue initiale Nouvelle barre. Maintenant, le
champ d'entre Dbut de la barre affiche la section rectangulaire.
Dfinition de la nervure
Dans RFEM, une poutre en T peut tre modele l'aide du type de barre Nervure. Vous n'avez
qu' modifier le Type de barre dans la bote de dialogue Nouvelle barre : vous slectionnez l'en-
tre Nervure dans la liste.
RFEM Exemple introductif 2016 Dlubal Software SARL
15
4 Donnes de la structure
Figure 4.10 : Modification du type de barre
Puis, vous cliquez sur le bouton [Modifier] droite ct de la liste pour ouvrir la bote de dia-
logue Nouvelle nervure.
Figure 4.11 : Dfinition de la nervure
Vous dfinissez la Position et alignement de la nervure Sur le ct +z de la surface. C'est le
ct infrieur de la dalle de plancher.
Pour la Largeur efficace, on spcifie L/8 pour les deux cts. RFEM trouvera les surfaces auto-
matiquement.
Vous fermez les botes de dialogue l'aide du bouton [OK] et vrifiez le rsultat dans la fentre
graphique.
16 RFEM Exemple introductif 2016 Dlubal Software SARL
4 Donnes de la structure
Modification de la vue
Vous utilisez le bouton de la barre d'outils affich gauche pour dfinir la [Vue isomtrique]
car vous voulez afficher le modle dans la reprsentation graphique 3D.
Pour ajuster l'cran, vous utilisez le bouton [Dplacer, zoomer, tourner] (voir les fonctions de
la souris sur la page 8). Le pointeur est transform en main. Si, en complment, vous appuyez
sur la touche [Ctrl], vous pouvez tourner le modle en dplaant le pointeur.
Figure 4.12 : Modle dans la vue isomtrique avec le navigateur et les entres de tableau
Contrle des donnes dans le navigateur et dans les tableaux
Tous les objets insrs peuvent tre retrouvs dans l'arborescence de rpertoire du navigateur
Donnes et dans les onglets du tableau. Les entres dans le navigateur peuvent tre ouvertes
(comme dans l'Explorer Windows) en cliquant sur le signe [+]. Pour basculer parmi les tableaux,
vous cliquez sur les onglets individuels de tableau.
Par exemple, dans l'entre de navigateur Surfaces et dans le tableau 1.4 Surfaces, vous voyez
les donnes d'entre des deux surfaces sous forme numrique (voir la figure ci-dessus).
4.3.2 Poteaux
La faon la plus confortable pour la cration des poteaux est de copier les nuds de plancher
vers le bas en spcifiant des paramtres particuliers pour le processus de copiage.
Slectionner des nuds
D'abord, vous slectionnez les nuds que vous voulez copier. Pour ouvrir la bote de dialogue
correspondant,
vous slectionnez Slectionner dans le menu Modifier, et puis, vous cliquez sur Spcial
ou bien vous pouvez utiliser le bouton de la barre d'outils figur gauche.
Dans la bote de dialogue Slection spciale, vous cochez l'option Tout de la catgorie Nuds
pour slectionner tous les nuds du modle. Aprs vous confirmez la bote de dialogue en
cliquant sur le bouton [OK].
RFEM Exemple introductif 2016 Dlubal Software SARL
17
4 Donnes de la structure
Figure 4.13 : Bote de dialogue Slection spciale
Les nuds slectionns sont maintenant affichs avec une couleur diffrente. La couleur jaune
est prdfinie comme une couleur de slection pour les arrire-plans noirs. (Si vous avez slec-
tionn une surface supplmentaire, vous pouvez la supprimer de la section en appuyant sur la
touche [Ctrl] tout en cliquant sur la surface.)
Copier les nuds
Vous utilisez le bouton figur gauche pour ouvrir la bote de dialogue Dplacer ou copier.
Figure 4.14 : Bote de dialogue Dplacer ou copier
Vous augmentez le Nombre de copies 1 : avec ces paramtres les nuds ne seront pas dpla-
cs, mais copis. Comme la hauteur du poteau est de 3 m, vous insrez la valeur 3.0 m pour le
Vecteur de dplacement dans le sens dz.
18 RFEM Exemple introductif 2016 Dlubal Software SARL
4 Donnes de la structure
Maintenant, vous cliquez sur le bouton [Dtails] pour spcifier plus de paramtres.
Figure 4.15 : Bote de dialogue Paramtres dtaills pour le dplacement/rotation/miroitage
Dans la section de dialogue Connexion, vous cochez les cases cocher des options suivantes :
Crer de nouvelles lignes entre les nuds slectionns et leurs copies
Crer de nouvelles barres entre les nuds slectionns et leurs copies
Puis, vous slectionnez la barre 2 de la liste afin de la dfinir comme une Barre modle. De cette
faon, les proprits des poutres en T (type de barre, section, matriau) sont prdfinies pour
les nouveaux poteaux.
Vous fermez les deux dialogues en cliquant sur le bouton [OK].
Modifier les surfaces
Comme vous avez dfini la barre modle comme une Nervure avec des largeurs efficaces, vous
devez maintenant ajuster le type de la barre. Vous choisissez une autre faon pour la slection
des poteaux.
D'abord, vous dfinissez la vue dans la direction [-Y] en utilisant le bouton affich gauche.
Puis, vous utilisez le pointeur pour dessiner une fentre de droite gauche travers des nuds
de pieds de poteaux. De cette faon, vous slectionnez tous les objets qui sont entirement ou
partiellement contenus dans la fentre et ainsi, vos poteaux sont aussi slectionns. (Quand
vous dessinez une fentre de gauche droite, vous ne slectionnez que les objets qui sont en-
tirement contenus dans la fentre).
Figure 4.16 : Slection par la fentre
RFEM Exemple introductif 2016 Dlubal Software SARL
19
4 Donnes de la structure
Maintenant, vous cliquez deux fois sur lun des poteaux slectionns. Il apparait le dialogue
Modifier la barre. Les numros des barres slectionnes sont affichs dans le champ de dia-
logue Barre No.
Figure 4.17 : Ajustement du type de barre
Vous modifiez le type de barre Poutre et vous fermez la bote de dialogue laide du bouton
[OK].
De nouveau, vous dfinissez la [Vue isomtrique] pour afficher le modle compltement.
Figure 4.18 : Vue isomtrique complte
20 RFEM Exemple introductif 2016 Dlubal Software SARL
4 Donnes de la structure
4.4 Arrangement d'appui
Le modle est toujours sans appuis. Dans RFEM, vous pouvez attribuer les appuis aux nuds,
aux lignes, aux barres et aux surfaces.
Attribution des appuis nodaux
Les poteaux sont supports dans toutes les directions leurs pieds mais sans encastrement.
Les nuds de pied et les poteaux restent slectionns jusqu' ce que vous ne cliquiez dans la
fentre graphique. Si ncessaire, vous slectionnez les objets de nouveau par la slection de
fentre (voir la Figure 4.16).
Maintenant, vous cliquez deux fois sur lun des nuds de pied slectionns. Quand vous re-
gardez la barre d'tat dans le coin gauche infrieur, vous pouvez vrifier si le pointeur est plac
sur le nud correspondant.
Il apparait la bote de dialogue Modifier le nud.
Figure 4.19 : Bote de dialogue Modifier le nud, onglet Appui
Dans l'onglet Appui, vous cochez la case cocher Disponible. Avec les paramtres, vous attri-
buez le type d'appui Articul aux nuds slectionns.
Aprs avoir cliqu sur le bouton [OK], vous pouvez voir les symboles d'appui affichs dans le
modle.
Modification du plan de travail
On souhaite modifier la longueur des deux poteaux gauche 4 m. Vous changez donc le
plan de travail du plan horizontal au plan vertical.
Pour dfinir le [Plan de travail YZ], vous cliquez sur le deuxime des trois boutons plans.
Ainsi, la grille est affiche dans le plan des poteaux gauches. Ces paramtres vous permettent
de dfinir les lignes graphiquement ou bien de dplacer les nuds dans ce plan de travail.
RFEM Exemple introductif 2016 Dlubal Software SARL
21
4 Donnes de la structure
Ajustement des nuds d'appui
Cette fois-ci, vous slectionnez les nuds 9 et 8 l'un aprs l'autre en tenant la touche [Ctrl] ap-
puy quand vous cliquez.
Puis, vous dplacez l'un des nuds slectionns de 1 m au point de grille ci-dessous. Veuillez
prendre soin choisir le nud, pas la barre. De nouveau, vous pouvez vrifier les numros et
les coordonnes de nud du pointeur dans la barre d'tat.
Figure 4.20 : Dplacement des deux nuds d'appui slectionns
Alternativement, il serait possible de cliquer deux fois sur l'un des nuds et de modifier la
coordonne Z correcte dans la bote de dialogue Modifier le nud, onglet Coordonns de nud.
22 RFEM Exemple introductif 2016 Dlubal Software SARL
4 Donnes de la structure
4.5 Connexion des barres avec articulation et
excentricit
4.5.1 Articulation
La poutre en acier ne peut transfrer aucun moment flchissant dans les poteaux compte tenu
de leur connexion. Ainsi, vous devez attribuer les articulations aux deux cts de la barre.
Vous cliquez deux fois sur la barre 1 pour ouvrir la bote de dialogue Modifier la barre.
Dans la section de dialogue Articulation de barre, vous cliquez sur le bouton [Nouvelle] pour
dfinir un type d'articulation pour le Dbut de la barre (voir la Figure 4.23).
Figure 4.21 : Bote de dialogue Modifier la barre, section de dialogue Articulation de barre
La bote de dialogue Nouvelle articulation de barre o vous pouvez slectionner les dplace-
ments ou rotations admissibles la fin de la barre saffiche. Dans notre exemple, nous cochons
les cases pour y et z, cest--dire aucun moment flchissant au nud ne pourra tre transfr.
Figure 4.22 : Bote de dialogue Nouvelle articulation de barre
Vous confirmez la prdfinition et fermez la bote de dialogue en cliquant sur le bouton [OK].
Dans la bote de dialogue Modifier la barre, vous pouvez voir que l'articulation 1 est maintenant
insre pour le Dbut de la barre. Vous dfinissez le mme type d'articulation pour la Fin de la
barre en utilisant la liste (voir la figure suivante).
RFEM Exemple introductif 2016 Dlubal Software SARL
23
4 Donnes de la structure
Figure 4.23 : Attribution des articulations dans la bote de dialogue Modifier la barre
4.5.2 Excentricit de la barre
On souhaite connecter la poutre en acier excentriquement au-dessous de la dalle de plancher.
Dans la bote de dialogue Modifier la barre, vous passez dans l'onglet de dialogue Options.
Dans la section de dialogue Excentricit de la barre, vous cliquez sur le bouton [Nouveau] pour
ouvrir la bote de dialogue Nouvelle excentricit de barre.
Figure 4.24 : Bote de dialogue Nouvelle excentricit de barre
24 RFEM Exemple introductif 2016 Dlubal Software SARL
4 Donnes de la structure
Vous slectionnez l'option Dcalage transversal partir de la section de l'autre objet. Dans notre
exemple, l'objet est la dalle de plancher : vous utilisez la fonction [Choisir] pour dfinir la Surface 2
graphiquement.
Puis, vous dfinissez l'Alignement de la section tout comme le Dcalage de l'axe l'aide des
champs de slection comme affich dans la Figure 4.24.
Dans la section de dialogue Dcalage axial partir des barres attenantes, vous cochez les cases
cocher pour Dbut de la barre et Fin de la barre pour arranger le dcalage sur les deux cts.
Aprs avoir confirm toutes les botes de dialogue, vous pouvez contrler les rsultats avec
une vue maximalise (par exemple le zoom en roulant la roulette, le dplacement en tenant la
roulette appuye, la rotation en tenant la roulette appuye et en tenant le clic droit de la sou-
ris).
Figure 4.25 : Poutre en acier avec articulation et excentricit
4.6 Contrle des entres
Contrle du navigateur Donnes et des tableaux
L'entre graphique est reflte dans l'arborescence de navigateur Donnes et dans les tableaux.
Vous pouvez afficher et masquer le navigateur et les tableaux en slectionnant le Navigateur
ou le Tableau dans le menu Affichage. Vous pouvez aussi utiliser les boutons correspondants
de la barre d'outils.
Dans les tableaux, les objets structurels sont organiss dans de nombreux onglets. Les gra-
phiques et les tableaux sont interactifs : pour trouver un objet dans le tableau, par exemple
une surface, vous dfinissez le tableau 1.4 Surfaces et slectionnez la surface dans la fentre
graphique par un clic. Vous pouvez voir que la ligne du tableau correspondante est souligne
(voir la Figure 4.12, page 17).
Vous pouvez vite contrler les donnes numriques de votre entre.
Enregistrement des donnes
Finalement, l'entre des donnes du modle est complte. Pour enregistrer votre fichier,
vous slectionnez Enregistrer dans le menu Fichier
ou vous utilisez le bouton correspondant dans la barre d'outils figur gauche.
RFEM Exemple introductif 2016 Dlubal Software SARL
25
5 Charges
5. Charges
D'abord, les charges comme poids propre, charge d'exploitation ou charge de vent sont d-
crites dans diffrents cas de charge. Dans l'tape suivante, vous superposez les cas de charge
avec les coefficients partiels de scurit selon des rgles de combinaison spcifiques (voir le
chapitre 6).
5.1 Cas de charge 1 : Poids propre et revtement
Le premier cas de charge contient les charges du poids propre et de la structure de plancher
agissant en permanence sur la structure (voir le chapitre 2.3, page 6).
Vous utilisez le bouton [Nouvelle charge de surface] pour la cration d'un cas de charge.
Figure 5.1 : Bouton Nouvelle charge de surface
La bote de dialogue Modifier les cas de charge et la combinatoire saffiche.
Figure 5.2 : Bote de dialogue Modifier les cas de charge et la combinatoire, onglets Cas de charge et Gnral
Cas de charge No. 1 est prdfini avec le type d'action Permanente. En complment, vous ins-
rez la Description du cas de charge Poids propre et revtement.
26 RFEM Exemple introductif 2016 Dlubal Software SARL
5 Charges
5.1.1 Poids propre
Le Poids propre des surfaces et des barres dans la direction Z est pris en compte automatique-
ment quand le facteur Actif est spcifi avec 1.000 comme dj prdfini.
5.1.2 Structure de plancher
Vous confirmez l'entre en cliquant sur le bouton [OK]. La bote de dialogue Nouvelle charge de
surface souvre.
Figure 5.3 : Bote de dialogue Nouvelle charge de surface
La structure de plancher agisse comme un type de charge Force, la distribution de charge est
Uniforme. Vous acceptez cette prdfinition tout comme les paramtres ZL pour Globale dans
la section de dialogue Direction de charge.
Dans la section de dialogue Grandeur de charge, vous insrez une valeur de 0.75 kN/m2 (voir le
chapitre 2.3, page 6). Puis, vous fermez la bote de dialogue en cliquant sur le bouton [OK].
Ensuite, vous pouvez attribuer la charge graphiquement la surface de plancher : vous pouvez
voir qu'il y a un petit symbole de charge qui a apparu prs du pointeur. Ce symbole disparat
ds que vous dplacez le pointeur au travers dune surface. On applique la charge en cliquant
sur les surfaces 1 et 2 l'une aprs l'autre (voir la Figure 5.4).
Vous pouvez masquer et afficher les valeurs de charge avec le bouton de la barre d'outils
[Afficher les valeurs de charge].
Pour quitter le mode d'entre, vous utilisez la touche [chap]. Vous pouvez aussi cliquer par la
touche droite de la souris dans la fentre graphique vide. L'entre pour le cas de charge Poids
propre et revtement est complte.
RFEM Exemple introductif 2016 Dlubal Software SARL
27
5 Charges
Figure 5.4 : Entre graphique de la charge de plancher
5.2 Cas de charge 2 : Charge d'exploitation,
champ 1
Vous divisez la charge d'exploitation du plancher dans deux cas de charge diffrents en raison
des effets de continuit. Pour crer un nouveau cas de charge,
vous pointez les Charges dans le menu Insrer et slectionnez Nouveau cas de charge
ou vous utilisez le bouton correspondant dans la barre d'outils ( gauche de la liste de charges).
Figure 5.5 : Bote de dialogue Modifier les cas de charge et la combinatoire, onglet Cas de charge
Pour la Description de cas de charge, vous insrez la Charge d'exploitation ou slectionnez
l'entre de la liste.
28 RFEM Exemple introductif 2016 Dlubal Software SARL
5 Charges
Le Type d'action est dfini automatiquement Qi D'exploitation. Cette classification est im-
portante pour les coefficients partiels de scurit et les coefficients combinatoires pour les
combinaisons de charge.
Dans le champ Commentaire, vous pouvez insrer Champ 1 pour dcrire le cas de charge en
dtails.
Aprs avoir confirm la bote de dialogue, vous insrez la charge de surface dans un nouveau
chemin d'entre. D'abord, vous slectionnez la surface de plancher 1 par un clic. Puis, quand
vous ouvrez la bote de dialogue l'aide du bouton [Nouvelle charge de surface], vous pouvez
voir que le numro de surface est dj insr.
Figure 5.6 : Bote de dialogue Nouvelle charge de surface
La charge dexploitation agit comme type de charge Force, la distribution de charge est
Uniforme. Vous acceptez cette prdfinition tout comme les paramtres ZL pour Globale dans
la section de dialogue Direction de charge.
Dans la section de dialogue Grandeur de charge, vous insrez une valeur de 1.5 kN/m2 (voir le
chapitre 2.3, page 6). Puis, vous fermez la bote de dialogue en cliquant sur le bouton [OK].
La charge de surface est affiche dans le champ gauche du plancher.
RFEM Exemple introductif 2016 Dlubal Software SARL
29
5 Charges
5.3 Cas de charge 3 : Charge d'exploitation,
champ 2
Vous crez un [Nouveau cas de charge] pour insrer la charge d'exploitation du champ droit.
Figure 5.7 : Bote de dialogue Modifier les cas de charge et la combinatoire, onglet Cas de charge
De nouveau, vous insrez la Charge dexploitation pour la Description de cas de charge. Pour
le Commentaire, vous insrez le Champ 2 et puis, vous fermez la bote de dialogue l'aide de
[OK].
5.3.1 Charge de surface
Cette fois-ci, vous slectionnez la surface du plancher 2 et ouvrez la bote de dialogue Nouvelle
charge de surface avec le bouton [Nouvelle charge de surface].
En complment la surface 2, vous pouvez voir que les paramtres de l'tape d'entre prc-
dente sont prdfinis (type de charge Force, distribution de charge Uniforme, direction de
charge Globale ZL, Grandeur de charge 1.5 kN/m2). Vous pouvez confirmer la bote de dialogue
sans rien modifier.
La charge de surface est affiche dans le champ droit du plancher (voir la Figure 5.8).
30 RFEM Exemple introductif 2016 Dlubal Software SARL
5 Charges
5.3.2 Charge linique
Il est plus facile d'appliquer une charge linique sur le bord arrire du plancher quand on
maximalise l'affichage de cette aire en utilisant la fonction Zoomer ou la roulette.
Avec le bouton de la barre d'outils [Nouvelle charge linique] gauche du bouton [Nouvelle
charge de surface] on ouvre la bote de dialogue Nouvelle charge linique.
La charge linique comme type de charge Force avec la distribution de charge Uniforme agit
dans la direction de charge ZL. Dans la section Paramtres de charge, vous insrez 5 kN/m (voir
le chapitre 2.3, page 6).
Figure 5.8 : Bote de dialogue Nouvelle charge linique
Aprs avoir cliqu sur le bouton [OK], vous cliquez sur la ligne 8 au bord arrire du plancher
(vrification par la barre d'tat).
Vous fermez le mode d'entre l'aide du bouton [chap] ou bien l'aide d'un clic droit de la
souris dans l'espace de travail vide. Puis, vous redmarrez la [Vue isomtrique].
RFEM Exemple introductif 2016 Dlubal Software SARL
31
5 Charges
5.4 Cas de charge 4 : Imperfections
Dans le dernier cas de charge, vous dfinissez les imperfections pour les poteaux qui sont solli-
cits par l'effort normal.
Cette fois-ci, vous utilisez le navigateur Donnes pour la cration d'un nouveau cas de charge.
Faites un clic droit sur l'entre Cas de charge pour ouvrir le menu contextuel. Ensuite, vous s-
lectionnez Nouveau cas de charge.
Figure 5.9 : Menu contextuel Cas de charge
Vous slectionnez Imperfection en direction de -Y dans la liste Description de cas de charge.
Le Type d'action est modifi automatiquement Imp Imperfection.
Figure 5.10 : Bote de dialogue Modifier les cas de charge et la combinatoire, onglet Cas de charge
Vous fermez la bote de dialogue en cliquant sur le bouton [OK].
32 RFEM Exemple introductif 2016 Dlubal Software SARL
5 Charges
Cliquez sur le bouton de la barre d'outils [Nouvelle charge de solide] pour ouvrir son menu de
la liste. Slectionnez l'entre Nouvelle imperfection. La bote de dialogue suivante s'ouvre.
Bouton de la liste pour les charges
Figure 5.11 : Bote de dialogue Nouvelle imperfection
Vous voulez appliquer l'imperfection dans la Direction de l'axe y qui est la direction de l'axe
faible de barre qui est dans notre exemple paralllement align avec l'axe global Y.
Vous dfinissez lImperfection en arc L/e0 0.00 et confirmez la bote de dialogue en cliquant
sur le bouton [OK].
Vous pouvez attribuer l'imperfection facilement par une fentre de slection. D'abord, vous
mettez le modle dans la position plus approprie. Vous cliquez sur le bouton [Dplacer, zoo-
mer, tourner] et inclinez le modle un peu en arrire en tenant le clic gauche de la souris et la
touche [Ctrl] appuye. Vous arrtez la modification de vue avec le bouton [chap] ou par un
clic droit dans la fentre sans annuler la fonction Slectionner les barres pour les imperfections.
Puis, vous dessinez une fentre de slection de droite gauche. Vous devez prendre soin de
choisir tous les poteaux dans la fentre, mais la poutre mtallique doit se trouver l'extrieur
de la zone de slection.
Figure 5.12 : Slection des poteaux pour les imperfections
Aussitt que vous avez dfini le deuxime coin de la fentre, RFEM attribue les imperfections.
RFEM Exemple introductif 2016 Dlubal Software SARL
33
5 Charges
Vous quittez la fonction par la touche [chap] ou par un clic droit de la souris. Ensuite, vous re-
dmarrez la [Vue isomtrique].
Figure 5.13 : Imperfections affiches dans le rendu en fil de fer
Modification d'affichage du modle
La figure ci-dessus affiche la structure comme un Rendu en fil de fer. Vous pouvez dfinir cette
option d'affichage l'aide du bouton de la barre doutils figur gauche. De cette faon, les
imperfections ne sont plus caches par les poteaux rendus.
5.5 Vrification des cas de charge
Tous les quatre cas de charge ont t compltement insrs. Il est recommand d'[Enregistrer]
l'entre maintenant.
Vous pouvez rapidement vrifier chaque cas de charge dans les graphiques. Les boutons [] et
[] dans la barre d'outils permettent de slectionner les cas de charge prcdents et suivants.
Figure 5.14 : Parcourir les cas de charge
La sortie graphique de chargement est aussi reflte dans l'Arbre de navigateur de donnes et
dans les tableaux. Vous pouvez accder aux donnes de chargement dans le tableau 3 Charges
qui peuvent tre dfinies l'aide du bouton figur gauche.
Puis, le graphique et les tableaux sont interactifs. Pour trouver une charge dans le tableau, par
exemple une imperfection, vous dfinissez le tableau 3.14 Imperfections, et puis, vous slec-
tionnez la charge dans la fentre graphique. Vous pouvez voir que le pointeur se dplace la
ligne correspondante du tableau.
34 RFEM Exemple introductif 2016 Dlubal Software SARL
6 Combinaison des cas de charge
6. Combinaison des cas de charge
Selon EN 1990, vous devez combiner les cas de charge avec les coefficients. Le Type d'action
spcifi auparavant (quand vous avez cr les cas de charge) facilite la gnration des combi-
naisons (voir la Figure 5.10, page 32). De cette faon, vous pouvez contrler les coefficients
partiels de scurit et les coefficients de combinaison quand les combinaisons sont cres.
6.1 Cration des combinaisons de charge
Avec vos quatre cas de charge vous crez les combinaisons de charge suivantes :
1.35*LC1 + 1.5*LC2 + 1.0*LC4 Charge dexploitation - champ 1
1.35*LC1 + 1.5*LC3 + 1.0*LC4 Charge dexploitation - champ 2
1.35*LC1 + 1.5*LC2 + 1.5*LC3 + 1.0*LC4 Charge entire
La structure est calcule selon l'analyse de second ordre.
Cration de la CO1
Vous ouvrez le menu du bouton de la liste de [Cas de charge] et crez une [Nouvelle combinai-
son de charge]. La bote de dialogue Modifier les cas de charge et la combinatoire sera affiche.
Figure 6.1 : Bote de dialogue Modifier les cas de charge et la combinatoire, onglet Combinaisons de charge
Vous insrez la Charge d'exploitation - champ 1 pour la Description de combinaison de charge.
Ci-dessous, dans la liste des Cas de charge existants, vous cliquez sur le CC1. Puis, vous utilisez
le bouton [] pour transfrer le cas de charge dans la liste Cas de charge dans la combinaison de
charge CO1 droite. Vous faites la mme chose avec les CC2 et CC4.
Dans l'onglet Paramtres de calcul, vous vrifiez si la Mthode d'analyse est dfinie selon l'Analyse
du second ordre (voir la figure suivante).
RFEM Exemple introductif 2016 Dlubal Software SARL
35
6 Combinaison des cas de charge
Figure 6.2 : Onglet Paramtres de calcul
Aprs avoir cliqu sur [OK], toutes les charges contenues dans la combinaison de charge sont
affiches dans le modle.
Figure 6.3 : Charges de la combinaison de charge CO1
En plus, vous pouvez utiliser l'onglet Paramtres de calcul pour vrifier les spcifications appli-
ques par RFEM pour le calcul de diffrentes combinaisons de charge.
Cration de la CO2
Vous crez la deuxime combinaison de charge de la mme faon. Vous crez une [Nouvelle
combinaison de charge], mais cette fois-ci, vous insrez la Charge d'exploitation - champ 2
pour la Description de combinaison de charge.
Les cas de charge qui correspondent cette combinaison de charge sont les CC1, CC3 et CC4.
Encore une fois, vous utilisez le [] pour les slectionner.
36 RFEM Exemple introductif 2016 Dlubal Software SARL
6 Combinaison des cas de charge
Cration de la CO3
Pour crer la dernire combinaison de charge, vous choisissez une autre faon de cration.
Vous cliquez par le clic droit de la souris sur l'entre de navigateur Combinaisons de charge et
slectionnez l'entre Nouvelle combinaison de charge dans le menu contextuel.
Figure 6.4 : Cration des COs l'aide du menu contextuel de navigateur
Vous insrez la Charge entire pour la Description de combinaison de charge. A l'aide du bou-
ton [Ajouter tous les cas de charge] vous pouvez transfrer tous les quatre cas de charge en-
semble dans la liste droite.
Figure 6.5 : Bote de dialogue Modifier les cas de charge et la combinatoire, onglet Combinaisons de charge
Comme les cas de charge CC2 et CC3 sont attribus au type d'action Charge d'exploitation, les
deux sont appliqus avec le coefficient partiel de scurit 1.5. Dans le cas de diffrentes cat-
gories, lun des cas de charge sera l'action dterminante, l'autre sera la charge secondaire avec
le facteur de rduction.
RFEM Exemple introductif 2016 Dlubal Software SARL
37
6 Combinaison des cas de charge
6.2 Cration des combinaisons de rsultats
A partir des rsultats des trois combinaisons de charge, vous crez une enveloppe contenant
les valeurs extrmes positives et ngatives.
Dans le menu du bouton de liste [Cas de charge], vous slectionnez l'entre Nouvelle combi-
naison de rsultats. La bote de dialogue Modifier les cas de charge et la combinatoire s'ouvre que
l'on connat dj.
Figure 6.6 : Bote de dialogue Modifier les cas de charge et la combinatoire, onglet Combinaisons de rsultats
Vous choisissez la Combinaison de rsultats dterminante de la liste Description de la com-
binaison de rsultats.
Pour afficher les combinaisons de charge dans la section de dialogue Charge existante, vous s-
lectionnez les Combinaisons de charge CO de la liste au-dessous du tableau. Puis, vous slec-
tionnez toutes les trois combinaisons l'aide d'un clic sur le bouton [Slectionner toutes les
charges listes].
Le champ de slection au-dessous du tableau de charge droite indique le coefficient de su-
perposition qui est prdfini 1.00. Les paramtres conformes notre intention pour dtermi-
ner les valeurs extrmes de cette combinaison de charge. On modifie la rgle de superposition
Permanent afin que RFEM prenne toujours en compte au moins une de ces actions.
Vous utilisez le bouton [Ajouter le slectionn avec ou ] pour transfrer les trois combinai-
sons de charge dans la liste droite. La valeur 1 au-dessous de la colonne finale vous dit que
toutes les entres appartiennent au mme groupe : elles ne seront pas traites comme addi-
tionnelles mais agissant alternativement.
Ainsi, le critre de superposition est compltement dfini. Vous cliquez sur [OK] et enregistrez
l'entre avec le bouton [Enregistrer].
38 RFEM Exemple introductif 2016 Dlubal Software SARL
7 Calcul
7. Calcul
7.1 Contrle des donnes d'entre
Avant de calculer votre structure, vous voulez que RFEM fasse le contrle des entres. Pour ou-
vrir la bote de dialogue correspondante,
vous slectionnez le Contrle de plausibilit dans le menu Outils.
La bote de dialogue Contrle de plausibilit sera ouverte l o l'on dfinit les paramtres sui-
vants.
Figure 7.1 : Bote de dialogue Contrle de plausibilit
S'il n'y a pas d'erreur dtecte aprs le clic sur [OK], le message suivant sera affich. En com-
plment, un court sommaire des donnes de structure et de charge est affich.
Figure 7.2 : Rsultats du contrle de plausibilit
Vous trouvez plus d'outils pour le contrle des entres en slectionnant
Contrle du modle dans le menu Outils.
RFEM Exemple introductif 2016 Dlubal Software SARL
39
7 Calcul
7.2 Gnration du maillage EF
Comme vous avez coch l'option Gnrer le maillage EF dans la bote de dialogue Contrle de
plausibilit (voir la Figure 7.1), vous avez automatiquement gnr un maillage avec la taille
standard de maillage de 50 cm. (Vous pouvez modifier la taille prdfinie du maillage en slec-
tionnant Paramtres du maillage EF dans le menu Calculer.)
Figure 7.3 : Modle avec un maillage EF gnr
7.3 Calcul de la structure
Pour dmarrer le calcul,
vous slectionnez Calculer tout dans le menu Calculer
ou vous utilisez le bouton de la barre d'outils figur gauche.
Figure 7.4 : Processus de calcul
40 RFEM Exemple introductif 2016 Dlubal Software SARL
8 Rsultats
8. Rsultats
8.1 Rsultats graphiques
Ds que le calcul est termin, RFEM affiche les dformations du cas de charge actuellement dfini.
Les derniers paramtres de charge ont t CR1 et puis, vous pouvez voir les rsultats minimaux
et maximaux de cette combinaison de rsultats.
Figure 8.1 : Graphique des dformations max/min pour la combinaison de rsultats CR1
Slection des cas de charge et des combinaisons de charge
Vous pouvez utiliser les boutons de la barre d'outils [] et [] ( droite de la liste des cas de
charge) pour choisir entre les rsultats des cas de charge, combinaisons de charge et des com-
binaisons de rsultats. Vous connaissez dj les boutons du contrle des cas de charge. Il est
aussi possible de slectionner les charges dans la liste.
Figure 8.2 : Liste des cas de charge dans la barre d'outils
Slection des rsultats dans le navigateur
Un nouveau navigateur est affich, il gre tous les types de rsultats pour l'affichage graphique.
Vous pouvez accder au navigateur de Rsultats quand l'affichage de rsultats est actif. Vous
pouvez activer ou dsactiver l'affichage de rsultats dans le navigateur Afficher. Vous pouvez
aussi utiliser le bouton de la barre d'outils [Afficher les rsultats] figur gauche.
Les cases cocher qui prcdent les catgories de rsultats individuelles (par exemple Dfor-
mations globales, Barres, Surfaces, Ractions d'appui) dterminent les dformations ou les efforts
RFEM Exemple introductif 2016 Dlubal Software SARL
41
8 Rsultats
internes qui seront affichs. En face des entres contenues dans les catgories, vous pouvez
cocher dautres cases l'aide desquelles vous pouvez dterminer le type de rsultats afficher.
Finalement, vous pouvez parcourir les cas de charge simples et les combinaisons de charge.
Les diffrentes catgories de rsultats vous permettent d'afficher les dformations, efforts in-
ternes des barres et des surfaces, les contraintes ou encore les forces d'appui.
Figure 8.3 : Dtermination des efforts internes des barres et des surfaces dans le navigateur Rsultats
Sur la figure ci-dessus, vous pouvez voir les efforts internes des barres My et les efforts internes
des surfaces my calculs pour CO1. Pour afficher les efforts, il est recommand d'utiliser le rendu
en fil de fer. Vous pouvez dfinir cette option d'affichage l'aide du bouton figur gauche.
Affichage des valeurs
L'chelle de couleur dans le panneau de contrle affiche la gamme de couleur. Vous pouvez
afficher les valeurs de rsultats en slectionnant l'option Valeurs aux surfaces dans le naviga-
teur Rsultats. Pour afficher toutes les valeurs des nuds du maillage EF ou des points de
grille, en plus, vous dsactivez l'option Valeurs extrmes.
Figure 8.4 : Moments de point de grille mx de la dalle de plancher dans la vue Z (CO1)
42 RFEM Exemple introductif 2016 Dlubal Software SARL
8 Rsultats
8.2 Tableaux de rsultats
Vous pouvez valuer les rsultats aussi dans les tableaux.
Les tableaux de rsultats sont affichs automatiquement quand le modle est calcul. Ainsi
que dans le cas des entres numriques vous voyez diffrents tableaux avec des rsultats. Le
tableau 4.0 Rsultats - Rsum vous offre un rsum des processus de calcul classs par cas de
charge et combinaison de charge.
Figure 8.5 : Tableau 4.0 Rsultats - Rsum
Pour slectionner d'autres tableaux, vous cliquez sur leurs onglets de tableau. Pour trouver des
rsultats spcifiques dans le tableau, par exemple les efforts internes de la surface de plancher 1,
vous choisissez le tableau 4.15 Surfaces - Efforts internes de base. Puis, vous slectionnez la
surface dans le graphique (le rendu transparent facilite la slection) et vous voyez que RFEM
passe aux rsultats de cette surface dans le tableau. Le point de grille courant qui signifie la
position du pointeur dans la ligne de tableau est indiqu dans le graphique par une flche de
marquage.
Figure 8.6 : Efforts internes de surface dans le tableau 4.15 et indication du point courant de grille dans le modle
RFEM Exemple introductif 2016 Dlubal Software SARL
43
8 Rsultats
Ainsi que la fonction de navigation dans la barre d'outils principale, vous pouvez utiliser les
boutons [] et [] pour slectionner les cas de charge dans le tableau. Vous pouvez aussi utili-
ser la liste de la barre d'outils de tableau pour dfinir un cas de charge particulier.
8.3 Filtrer les rsultats
RFEM vous offre de diffrents chemins et outils l'aide desquels vous pouvez reprsenter et
valuer les rsultats dans des aperus clairement structurs. Vous pouvez utiliser ces outils
aussi pour notre exemple.
Vous affichez les efforts internes des barres My par le navigateur Rsultats.
8.3.1 Visibilits
Les vues partielles et les dcoupes peuvent tre utilises avec des Visibilits afin d'valuer les
rsultats.
Affichage des rsultats pour les poteaux en bton
Vous cliquez sur l'onglet Vues dans le navigateur. Vous cochez les entres suivantes listes
sous l'entre Gnr :
Barres classes par type : Poutre
Barres classes par section : Rectangle 300/300
En complment, vous crez l'intersection des deux options l'aide du bouton [Afficher l'inter-
section des visibilits actives].
Figure 8.7 : Moments My des poteaux en bton dans la reprsentation l'chelle
L'affichage montre les poteaux en bton y compris les rsultats. Le modle n'est affich que
d'une faon pure.
Ajustement du facteur d'chelle
Afin de contrler le diagramme des efforts internes sur le modle rendu sans difficult, vous
mettez en chelle l'affichage des donnes dans l'onglet de contrle du panneau. Vous modi-
fiez le facteur pour les Diagrammes de barre 2 (voir la figure ci-dessus).
44 RFEM Exemple introductif 2016 Dlubal Software SARL
8 Rsultats
Affichage de rsultats de la dalle de plancher
De la mme faon, vous pouvez filtrer les rsultats de surface dans le navigateur Vue. Vous d-
sactivez les options Barres par type et Barres par section et coche Surfaces par paisseur o vous
slectionnez l'entre 200 mm.
Figure 8.8 : Efforts tranchants du plancher
Comme dcrit auparavant, vous pouvez modifier l'affichage des types de rsultat dans le navi-
gateur Rsultats (voir la Figure 8.3, page 42). La figure ci-dessus affiche la distribution des efforts
tranchants vy.
RFEM Exemple introductif 2016 Dlubal Software SARL
45
8 Rsultats
8.3.2 Rsultats sur les objets
Il y a une autre possibilit de filtrer les rsultats l'aide de l'onglet filtre du panneau de contrle
o vous pouvez spcifier les numros des barres ou des surfaces particulires pour afficher ex-
clusivement leurs rsultats. Contrairement la fonction de visibilit, le modle sera affich
compltement dans le graphique.
D'abord, vous dsactivez l'option Dfinies par l'utilisateur / gnres dans le navigateur Vues.
Figure 8.9 : Ractivation de la vue complte dans le navigateur Vues
Vous slectionnez la surface 1 par un clic. Puis, dans le panneau, vous pouvez modifier l'onglet
filtre et contrler si le champ de slection Surfaces est activ.
Vous cliquez sur le bouton [Importer de la slection] et voyez que le numro de la surface s-
lectionne a t insr dans le champ d'entre ci-dessus. Puis, la fentre graphique ne vous
montre que les rsultats de la surface gauche.
Figure 8.10 : Diagramme des efforts tranchants de la surface gauche
Vous pouvez rtablir la vue complte des rsultats en appliquant l'option de panneau Tout.
46 RFEM Exemple introductif 2016 Dlubal Software SARL
8 Rsultats
8.4 Affichage des diagrammes de rsultat
Vous pouvez valuer les rsultats aussi dans un diagramme disponible pour les lignes, barres,
appuis liniques et sections. Dans notre exemple, vous utilisez cette fonction pour voir le dia-
gramme de rsultats de la poutre en T.
Vous cliquez sur la barre 2 par le clic droit de la souris (quand vous avez des problmes, vous
pouvez masquer les rsultats de la surface) et slectionner l'option Diagrammes de rsultat.
Une nouvelle fentre qui va nous montrer les diagrammes de rsultat sur la barre de nervure
saffiche.
Menu contextuel Barre
Figure 8.11 : Affichage des diagrammes de rsultat sur la poutre
Dans le navigateur, vous cochez les cases pour les dformations globales u et les efforts in-
ternes My et V-L. La dernire option reprsente l'effort tranchant longitudinal entre la surface et
la barre. Ces efforts sont affichs quand le bouton [Rsultats avec un composant de nervures]
est activ dans la barre d'outils. Quand vous cliquez sur le bouton pour l'activer ou dsactiver,
vous pouvez voir clairement la diffrence entre les efforts internes de la barre simple et les ef-
forts internes de la nervure avec intgration des composants des surfaces.
Pour ajuster la taille des diagrammes de rsultat affichs, vous utilisez les boutons [+] et [-].
Les boutons [] et [] pour la slection du cas de charge sont disponibles aussi dans la fentre
de diagramme de rsultats. Vous pouvez aussi utiliser la liste aussi pour dfinir les rsultats
d'un cas de charge.
Vous quittez la fonction Diagrammes de rsultat par fermer la fentre.
RFEM Exemple introductif 2016 Dlubal Software SARL
47
9 Documentation
9. Documentation
9.1 Cration du rapport d'impression
Il n'est pas recommand d'envoyer la sortie complte de rsultats d'un calcul EF directement
l'imprimante. Ainsi, RFEM gnre d'abord un aperu avant impression qui s'appelle rapport
d'impression et contient les donnes d'entre et de rsultats. Vous utilisez le rapport pour
dterminer les donnes que vous voulez inclure dans l'impression. En plus, vous pouvez ajou-
ter des graphiques, descriptions ou des figures.
Pour ouvrir le rapport d'impression,
vous slectionnez Ouvrir le rapport d'impression dans le menu Fichier
ou vous utilisez le bouton figur gauche. Une bote de dialogue s'ouvre o vous pouvez sp-
cifier un Modle type comme un chantillon pour un nouveau rapport d'impression.
Figure 9.1 : Bote de dialogue Nouveau rapport d'impression
Vous acceptez le modle 1 - Donnes d'entre et rsultats rduits et gnrez l'aperu avant im-
pression par [OK].
Figure 9.2 : Aperu avant impression dans le rapport d'impression
48 RFEM Exemple introductif 2016 Dlubal Software SARL
9 Documentation
9.2 Ajustement du rapport d'impression
Dans le rapport d'impression, il y a un navigateur qui liste les chapitres slectionns. En cliquant
par clic droit sur l'entre de navigateur, vous pouvez voir son contenu dans la fentre droite.
Le contenu prdfini peut tre spcifi en dtails. Ensuite, vous ajustez la sortie des efforts in-
ternes de la barre : dans le chapitre Rsultats - combinaisons de rsultats par clic droit de la sou-
ris vous slectionnez Sections - Efforts internes et puis, vous cliquez sur Slection.
Figure 9.3 : Menu contextuel Sections - Efforts internes
Une bote de dialogue saffiche offrant des options de slection dtailles pour les rsultats de
CR des barres.
Figure 9.4 : Rduction de la sortie des efforts internes l'aide de Slection du rapport d'impression
RFEM Exemple introductif 2016 Dlubal Software SARL
49
9 Documentation
Vous mettez le pointeur dans la cellule de tableau 4.12 Sections - Efforts internes. Le bouton [...]
devient actif ce qui ouvre la bote de dialogue Dtails - Efforts internes par sections. Puis, vous
rduisez la sortie aux Valeurs extrmes des efforts internes N, Vz et My.
Aprs avoir confirm la bote de dialogue, vous pouvez voir que le tableau des efforts internes
a t mis jour dans le rapport d'impression. De la mme faon, vous pouvez ajuster les cha-
pitres restant pour l'impression.
Pour modifier la position d'un chapitre dans le rapport d'impression, vous le dplacez la nou-
velle position l'aide de la fonction Glisser-dplacer. Si vous voulez supprimer un chapitre,
vous pouvez utiliser le menu contextuel (voir la Figure 9.3) ou la touche [Suppr] du clavier.
9.3 Insertion des graphiques dans le rapport
d'impression
Souvent, vous intgrez des graphiques dans l'impression pour illustrer la documentation.
Impression du graphique des dformations
Vous fermez le rapport d'impression l'aide du bouton [X]. Le message suivant saffiche :
Voulez-vous enregistrer le rapport dimpression ? Cliquez sur [Oui] et retournez dans la fentre
graphique de RFEM.
Dans la fentre graphique, vous slectionnez la Dformation de CO1 - Charge d'exploitation -
champ 1 et mettez le graphique dans une position approprie.
Comme les dformations peuvent tre affiches plus clairement dans le Rendu en fil de fer,
vous dfinissez l'option d'affichage correspondant.
Si ce n'est pas encore dfini, vous modifiez l'affichage des surfaces Tout dans l'onglet de filtre
du panneau (voir la Figure 8.10, page 46).
Figure 9.5 : Dformations de CO1
50 RFEM Exemple introductif 2016 Dlubal Software SARL
9 Documentation
Puis, vous transfrez le graphique dans le rapport d'impression.
Vous slectionnez Imprimer le graphique dans le menu Fichier
ou bien l'aide du bouton correspondant dans la barre d'outils figur gauche.
Vous dfinissez les paramtres d'impression suivants dans la bote de dialogue Imprimer le
graphique. Il n'est pas ncessaire de modifier les paramtres par dfaut dans les onglets
Options et Spectre de couleur.
Figure 9.6 : Bote de dialogue Imprimer le graphique
Cliquez sur [OK] pour imprimer le graphique de la dformation dans le rapport d'impression.
Le graphique sera affich la fin du chapitre Rsultats - cas de charge, combinaisons de charge.
Figure 9.7 : Graphique des dformations dans le rapport d'impression
RFEM Exemple introductif 2016 Dlubal Software SARL
51
9 Documentation
Impression du rapport d'impression
Quand le rapport d'impression est compltement prt, vous pouvez l'envoyer l'imprimante
en utilisant le bouton [Imprimer].
Le priphrique dimpression de PDF intgr dans RFEM rend possible la transformation des
donnes en fichier PDF. Pour activer la fonction,
vous slectionnez Exporter PDF dans le menu Ficher.
Dans la bote de dialogue de Windows Enregistrer sous, vous insrez le nom du fichier et l'en-
droit de stockage.
En cliquant sur le bouton [Enregistrer] vous crez un fichier PDF avec des signets qui facilitent
la navigation dans le document numrique.
Figure 9.8 : Rapport d'impression comme un fichier PDF avec des signets
52 RFEM Exemple introductif 2016 Dlubal Software SARL
10 Perspective
10. Perspective
Nous atteignons la fin de l'exemple introductif. Nous esprons que cette courte introduction
vous a aid mieux apprhender le logiciel RFEM et vous motive dcouvrir toutes les fonc-
tions du programme.
Vous trouverez la description dtaille du programme dans le manuel RFEM disponible pour le
tlchargement sur notre site internet https://www.dlubal.com/fr/telechargements-et-
informations/documents/manuels. Sur la page de tlchargement, vous trouverez aussi un
exemple d'entrainement qui dcrit les fonctions de programme.
Avec le menu Aide ou avec la touche [F1], vous pouvez ouvrir le systme d'aide en ligne du
programme o vous pouvez chercher des termes particuliers comme dans le manuel. Le sys-
tme d'aide est bas sur le manuel RFEM.
Enfin, si vous avez des questions, nous vous invitons utiliser notre assistance gratuite par
e-mail ou bien jetez un coup d'il sur la page FAQ sur www.dlubal.fr ou sur nos blogs sur
www.dlubal.com/blog/fr.
Note : Cet exemple peut tre calcul avec les versions dmo des modules additionnels, par
exemple pour la vrification des structures en acier et en bton arm (p.ex. RF-STEEL Members,
RF-CONCRETE Surfaces/Members, RF-STABILITY). Ainsi, vous obtiendrez la connaissance appro-
fondie de la fonctionnalit des modules de vrification. Puis, vous pouvez valuer les rsultats
de vrification dans la fentre graphique de RFEM.
RFEM Exemple introductif 2016 Dlubal Software SARL
53
Você também pode gostar
- L' École d'antan (1860-1960): Découvrir et se souvenir de l'école du QuébecNo EverandL' École d'antan (1860-1960): Découvrir et se souvenir de l'école du QuébecAinda não há avaliações
- Écran de Soutènement - Manuel de L'utilisateurDocumento52 páginasÉcran de Soutènement - Manuel de L'utilisateurAmel RADJEFAinda não há avaliações
- Note de Calcul Butees Coudes Horizontaux 112Documento7 páginasNote de Calcul Butees Coudes Horizontaux 112frfgg1456Ainda não há avaliações
- NC01-0 - Calculs Des Pieux Residence Delfino Nice PDFDocumento11 páginasNC01-0 - Calculs Des Pieux Residence Delfino Nice PDFTriki SamirAinda não há avaliações
- Nervesco 45Documento1 páginaNervesco 45maliAinda não há avaliações
- Projet maritime-ELMESKI M-SOUKANT MDocumento8 páginasProjet maritime-ELMESKI M-SOUKANT MFisso Ben BenAinda não há avaliações
- 9 - Etude de L'hourdis 104-106 PDFDocumento3 páginas9 - Etude de L'hourdis 104-106 PDFomarbossAinda não há avaliações
- Eurocode FD ENV 1993-5Documento124 páginasEurocode FD ENV 1993-5HAMDAOUI Mohamed Amine100% (3)
- 00ch 5 Dimensionnement en Flexion SimpleDocumento64 páginas00ch 5 Dimensionnement en Flexion SimpleOussama El'Ainda não há avaliações
- RPA Methode StatiqueDocumento21 páginasRPA Methode StatiqueAbdelhakim BelaidAinda não há avaliações
- U2.06.07 v11Documento40 páginasU2.06.07 v11Mohamed BaakilAinda não há avaliações
- Chapitre 6 - in SituDocumento9 páginasChapitre 6 - in Situmolk kallelAinda não há avaliações
- Ajustement Statistique - PjmaxDocumento1 páginaAjustement Statistique - PjmaxbouraadahakimAinda não há avaliações
- TP - TD Flambement CorrigeDocumento3 páginasTP - TD Flambement CorrigeMohamed MabroukAinda não há avaliações
- Advance Design Starting Guide 2022 FRDocumento50 páginasAdvance Design Starting Guide 2022 FRazzouniAinda não há avaliações
- La Modélisation Midas Gts NXDocumento14 páginasLa Modélisation Midas Gts NXHoussem IdoudiAinda não há avaliações
- Etude de La Performance Des Poteaux Mixtes Acier-Beton Sous Differentes SollicitationsDocumento162 páginasEtude de La Performance Des Poteaux Mixtes Acier-Beton Sous Differentes Sollicitationsramy50% (2)
- Al Hamouti Youssef - Note CalculsDocumento16 páginasAl Hamouti Youssef - Note Calculsyoussef al hamoutiAinda não há avaliações
- HYDRARIV Utilisateur ADocumento240 páginasHYDRARIV Utilisateur AJalal KeAinda não há avaliações
- Equéformate: Études Geotechniques Ingénierie Des Materiaux Environnement ÉtanchéitéDocumento58 páginasEquéformate: Études Geotechniques Ingénierie Des Materiaux Environnement ÉtanchéitéYouness CharihAinda não há avaliações
- Voile de ContreventementDocumento3 páginasVoile de ContreventementHamza HalhouliAinda não há avaliações
- M2GPC 2021 Quais PoidsDocumento77 páginasM2GPC 2021 Quais PoidsHajar AbunaeemAinda não há avaliações
- Voile Note de Calcul 00212522154lmDocumento4 páginasVoile Note de Calcul 00212522154lmSoufiane HakimAinda não há avaliações
- Rec Alb97Documento25 páginasRec Alb97Serge KamandaAinda não há avaliações
- Part II - Cours Pathologies Des BâtimentsDocumento50 páginasPart II - Cours Pathologies Des BâtimentsMed LachAinda não há avaliações
- Ferraillage CanalDocumento1 páginaFerraillage Canalzora1994Ainda não há avaliações
- Construction en Zone Sismique - SocotecDocumento166 páginasConstruction en Zone Sismique - SocotecHamza MamiAinda não há avaliações
- DEVIS QUANTITATIF ET ESTIMATIF-CW75 Entre Le 3éme Boulevard Périphérique (Hotel El Maghreb El Arabi)Documento14 páginasDEVIS QUANTITATIF ET ESTIMATIF-CW75 Entre Le 3éme Boulevard Périphérique (Hotel El Maghreb El Arabi)Nasreddine AoufiAinda não há avaliações
- Parti Constructif Sismique, DPEA PDFDocumento71 páginasParti Constructif Sismique, DPEA PDFLahcen LakdimAinda não há avaliações
- Note de Calcul Reservoir Circulaire 1Documento21 páginasNote de Calcul Reservoir Circulaire 1Manal TahriAinda não há avaliações
- Réfraction de La HouleDocumento27 páginasRéfraction de La HoulekimAinda não há avaliações
- 2009 09 Polynesie Exo1 Correction Moto 6ptsDocumento3 páginas2009 09 Polynesie Exo1 Correction Moto 6ptshichammouffakAinda não há avaliações
- Mini-Projet Maritime 5eme GC1Documento7 páginasMini-Projet Maritime 5eme GC1Fisso Ben BenAinda não há avaliações
- 31 Annexe 2 v1 Edd - Note de Calculs Evacuateur de CruesDocumento17 páginas31 Annexe 2 v1 Edd - Note de Calculs Evacuateur de CruesYacine Rajah100% (1)
- Raideur KTZ AppuisElastiques Radier Abaque (Graitec - Com) 2Documento5 páginasRaideur KTZ AppuisElastiques Radier Abaque (Graitec - Com) 2Pilo71Ainda não há avaliações
- RDMDocumento36 páginasRDMs100% (1)
- TD ParasismiqueDocumento2 páginasTD ParasismiqueMaroua LahbibAinda não há avaliações
- TH5382Documento151 páginasTH5382nesrine hamidiAinda não há avaliações
- Chap IV - Propagation de La Houle Et Etude D'agitationDocumento32 páginasChap IV - Propagation de La Houle Et Etude D'agitationjoneAinda não há avaliações
- Appareils D'appuis VerifierDocumento21 páginasAppareils D'appuis VerifierAbdelMaoula El ManianiAinda não há avaliações
- Fichier Varidication RobotDocumento9 páginasFichier Varidication Robotmajdi saraAinda não há avaliações
- Note de Calcul DallageDocumento8 páginasNote de Calcul Dallageayoubdrissi031Ainda não há avaliações
- GOUJONSDocumento25 páginasGOUJONSjntbrobaloAinda não há avaliações
- Aide Socle PompeDocumento3 páginasAide Socle PompeSadok KzadriAinda não há avaliações
- Poteau Bael Et Ec2Documento4 páginasPoteau Bael Et Ec2Ucef SlmAinda não há avaliações
- Calcul D'un Mur de SoutènementDocumento10 páginasCalcul D'un Mur de SoutènementLydia Atroune SahouliAinda não há avaliações
- TDP Bafz PDFDocumento104 páginasTDP Bafz PDFHako KrarchaAinda não há avaliações
- Modélisation Rigidité Sol Calcul PortiqueDocumento10 páginasModélisation Rigidité Sol Calcul Portiquehassen gannouniAinda não há avaliações
- NE05 Decoll BDocumento42 páginasNE05 Decoll BAmen100% (1)
- Manuel de Calcul (Logiciel Inflexion)Documento21 páginasManuel de Calcul (Logiciel Inflexion)PierreFrantzoAinda não há avaliações
- Article Scientifique Groupe 1Documento10 páginasArticle Scientifique Groupe 1Jawher TimoumiAinda não há avaliações
- CHAPITRE III.2. Pression Du Sol Et Dimensionnement Des Murs de Soutènement.2Documento7 páginasCHAPITRE III.2. Pression Du Sol Et Dimensionnement Des Murs de Soutènement.2ChadbraAinda não há avaliações
- Calcul Dalots Et BusesDocumento2 páginasCalcul Dalots Et BusesSeif EddineAinda não há avaliações
- Données SismiquesDocumento1 páginaDonnées SismiquesAbdelbaki YoussefAinda não há avaliações
- Action de La Neige - Eurocode 1Documento11 páginasAction de La Neige - Eurocode 1ca va bienAinda não há avaliações
- PotenceDocumento12 páginasPotenceNgouoAinda não há avaliações
- PdfDoc.3.1.2 - Les Ponts Courants Du SETRA - EleveDocumento10 páginasPdfDoc.3.1.2 - Les Ponts Courants Du SETRA - EleveWidad CHAinda não há avaliações
- Calcul Assisté Par Ordinateur - Copie PDFDocumento69 páginasCalcul Assisté Par Ordinateur - Copie PDFDavid BonsomiAinda não há avaliações
- Introduction À La Programmation - Syllab - 2015Documento112 páginasIntroduction À La Programmation - Syllab - 2015kaoutarAinda não há avaliações
- TP 1Documento10 páginasTP 1Med Hacen MoustaphaAinda não há avaliações
- 6 Le Traitement Des ImagesDocumento3 páginas6 Le Traitement Des ImagesFAYZI MOSTAFAAinda não há avaliações
- Caprioli - Article - Signature ÉlectroniqueDocumento47 páginasCaprioli - Article - Signature ÉlectroniqueMrFerailleAinda não há avaliações
- Excel FinalDocumento16 páginasExcel FinalHôûssînê NôûîrâAinda não há avaliações
- Chapitre 4 Le Modele OSI Et TCP - IPDocumento13 páginasChapitre 4 Le Modele OSI Et TCP - IPLoulica Danielle Gangoue mathosAinda não há avaliações
- CCS3 Manuel.1Documento14 páginasCCS3 Manuel.1Narimen Boudilmi100% (1)
- Chapitre 1 - Architecture Client-Serveur WebDocumento42 páginasChapitre 1 - Architecture Client-Serveur WebPascal KAMGNOAinda não há avaliações
- CV - Lucile CabutDocumento1 páginaCV - Lucile Cabutapi-240739193Ainda não há avaliações
- FR O12 Ge Exp6 Tp0 EtudiantDocumento3 páginasFR O12 Ge Exp6 Tp0 EtudiantnzikeusAinda não há avaliações
- IAM Business StrategyDocumento25 páginasIAM Business StrategyMed SamoucheAinda não há avaliações
- Bac Pratique 29052019 Eco 8hDocumento1 páginaBac Pratique 29052019 Eco 8hHouvessou Akouègnon PatriceAinda não há avaliações
- OffsetDocumento12 páginasOffsetmeriem_badjadiAinda não há avaliações
- (Livre Blanc) Personal Branding Reseaux Sociaux Morgan McKinleyDocumento22 páginas(Livre Blanc) Personal Branding Reseaux Sociaux Morgan McKinleyPatriceEmAinda não há avaliações
- Chapitre 3 CVDocumento4 páginasChapitre 3 CVJr' GueyeAinda não há avaliações
- Slides Modele RelationnelDocumento138 páginasSlides Modele RelationnelMakhmout Sy100% (2)
- CactusDocumento302 páginasCactuspelloanderson2014Ainda não há avaliações
- Maitrise Des ChangementsDocumento2 páginasMaitrise Des ChangementsSonia Ben MajedAinda não há avaliações
- Tp1 Reseau Informatique: L3 TelecomDocumento38 páginasTp1 Reseau Informatique: L3 TelecomBOUZANA ElamineAinda não há avaliações
- Serie1 ProbDocumento2 páginasSerie1 ProbMouad HadineAinda não há avaliações
- 17 Devis WifiDocumento24 páginas17 Devis WifiVE TOAinda não há avaliações
- Télécharger Livre Gratuit Beauchamp Hall (PDF - EPub - Mobi) Auteur Danielle SteelDocumento10 páginasTélécharger Livre Gratuit Beauchamp Hall (PDF - EPub - Mobi) Auteur Danielle Steelwilly manAinda não há avaliações
- Rapport Stage TTDocumento28 páginasRapport Stage TTTarek GharbiAinda não há avaliações
- Facture Rue Du CommerceDocumento2 páginasFacture Rue Du CommerceToufikAinda não há avaliações
- P0 Introduction PIDocumento19 páginasP0 Introduction PIHajar RztAinda não há avaliações
- Cetup Formation Dba 2023-2024Documento3 páginasCetup Formation Dba 2023-2024Eden CharisAinda não há avaliações
- Application Mobile Campus: L'application Étudiante de l'INSA Toulouse, Faite Par Des Étudiants !Documento33 páginasApplication Mobile Campus: L'application Étudiante de l'INSA Toulouse, Faite Par Des Étudiants !Jo JoAinda não há avaliações
- A-Presentation-USH IDEALDocumento20 páginasA-Presentation-USH IDEALJEAN MICHEL ALONZEAUAinda não há avaliações
- Internt WifiDocumento2 páginasInternt WifiJezB1234Ainda não há avaliações
- Colloque2015 Vantellerie d3 Marconnet Architecture de Controle-Commande Des Vannes SegmentDocumento14 páginasColloque2015 Vantellerie d3 Marconnet Architecture de Controle-Commande Des Vannes SegmentCLAVOTAinda não há avaliações
- Sujet U32Documento20 páginasSujet U32Triki BilelAinda não há avaliações
- Exo1 Shell Linux Corr PDFDocumento5 páginasExo1 Shell Linux Corr PDFSamy NaifarAinda não há avaliações