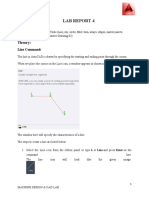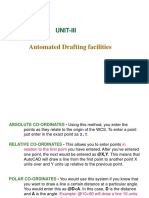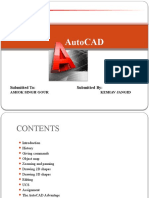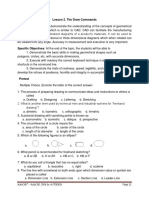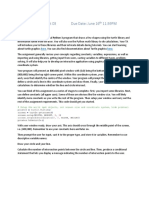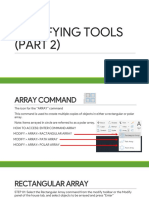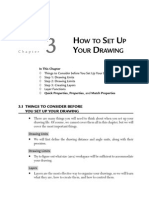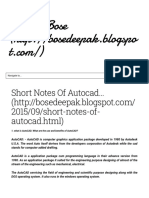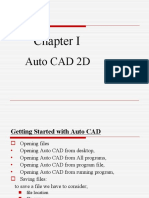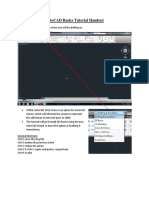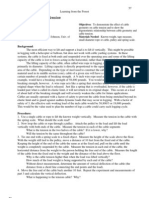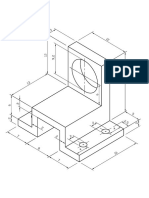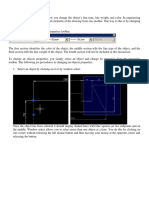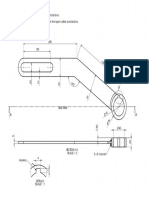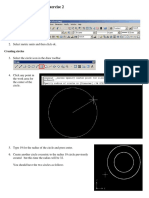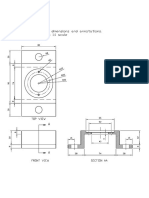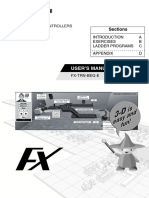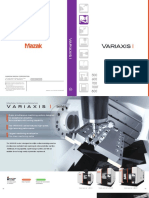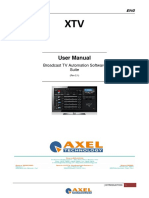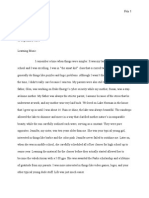Escolar Documentos
Profissional Documentos
Cultura Documentos
Lesson Vector Coordinate System
Enviado por
ruayo0 notas0% acharam este documento útil (0 voto)
35 visualizações3 páginasVector Coordinate System
Direitos autorais
© © All Rights Reserved
Formatos disponíveis
PDF, TXT ou leia online no Scribd
Compartilhar este documento
Compartilhar ou incorporar documento
Você considera este documento útil?
Este conteúdo é inapropriado?
Denunciar este documentoVector Coordinate System
Direitos autorais:
© All Rights Reserved
Formatos disponíveis
Baixe no formato PDF, TXT ou leia online no Scribd
0 notas0% acharam este documento útil (0 voto)
35 visualizações3 páginasLesson Vector Coordinate System
Enviado por
ruayoVector Coordinate System
Direitos autorais:
© All Rights Reserved
Formatos disponíveis
Baixe no formato PDF, TXT ou leia online no Scribd
Você está na página 1de 3
Lesson 2: Vector Coordinate System.
Lines and Object Snap
By Isidro V. Marfori III
I. Vector coordinate system
AutoCAD uses vector coordinate system to create lines, circles and other geometric
shapes. This feature enables specific and accurate drawing that utilizes small file size
compared to bitmapped graphics. However, the method of creating shapes requires
the user to input specific points and dimensions.
II. Specifying points
Most geometric shapes are formed from points in a coordinate system. Lines have 2
points in a coordinate system connected by a straight edge while a circle has a center
point. In AutoCAD, it is important for the user to know how to specify points. The
following table shows a summary on the different method of specifying points.
Method Reference Procedure Example
Click None Click any location in the work Click any location in
area. the work area
Absolute Origin type the x and y coordinate in the 100,50
command line using the format: 30,-40
x,y 0,12
Relative Last point specified type the x and y coordinate in the @60,45.5
command line using the format: @-10,-30
@x,y @10.5,4.35
Length angle Last point specified type the length and angle of a point @100<45
& in the command line using the @80<-36
Horizontal line for format: @length<angle @150<90
the angle
Object snap none Click any object snap type of a Click a end point of a
shape when the object snap symbol line.
appears.
The following shows example of points specified in a line command.
III. Creating lines
1. From the draw toolbar click the line icon or type l and press enter.
From the command line, AutoCAD will ask for the first point.
2. type 2,2 and press enter
From the command line, AutoCAD will ask for the next point.
3. type @5,2 and press enter
From the command line, AutoCAD will ask for the next point.
4. type @3<100 and press enter
From the command line, AutoCAD will ask for the next point.
5. Press enter to end the line command.
The following shows how the shape would look like. The line tool is highlighted by a
red square.
IV. Object Snap
Object snap allows the user to pin point to a specific part of a geometric shape such as
end point of a line or center of a circle. Object snap type such as end point, mid point,
quadrant, perpendicular and tangent are some of the object snap type that can be
accessed. The following are procedure on setting up the object snap.
Setting the object snap
1. From the main toolbar, go to tools and then drafting settings or type os and press
enter.
This will display the drafting settings window.
2. From the drafting settings window, click the object snap tab.
3. Enable object snap by clicking the square at the side of the object snap on.
4. Select object snap types by clicking the object snap items.
Take note of the object snap type symbols.
5. Click OK
The following shows the drafting settings window with the object snap tap displayed.
Using object snap
1. Start the line command.
2. Upon asking for the 1st point of the line, place the mouse cursor near an object
snap type.
3. Click the left mouse button when the object snap type yellow symbol appears.
The following shows a sample of the object snap type symbol upon creating a line.
Você também pode gostar
- CAD Fundamentals: Introduction to AutoCAD and Basic Drawing ToolsDocumento27 páginasCAD Fundamentals: Introduction to AutoCAD and Basic Drawing ToolsSzelee Kuek100% (1)
- Divide Command: Objectives: To Divide Line or Arc in Equal PartsDocumento39 páginasDivide Command: Objectives: To Divide Line or Arc in Equal PartsKshitizAinda não há avaliações
- AutoCAD Notes - Coordinate SystemsDocumento9 páginasAutoCAD Notes - Coordinate SystemsMian AsimAinda não há avaliações
- Introduction To AUTOCAD (Compatibility Mode)Documento71 páginasIntroduction To AUTOCAD (Compatibility Mode)Prajapati KrishiAinda não há avaliações
- Introducing the Fundamentals of 2D Drawing in AutoCADDocumento15 páginasIntroducing the Fundamentals of 2D Drawing in AutoCADFasil GetachewAinda não há avaliações
- 2nd ExamDocumento15 páginas2nd ExamBlizard OlAinda não há avaliações
- Auto CADDocumento100 páginasAuto CADalhaswbalshkhsy969Ainda não há avaliações
- Command Line Guide for Drawing in LibreCADDocumento11 páginasCommand Line Guide for Drawing in LibreCADAnanth IyengarAinda não há avaliações
- Tutorial 3 - CVA027Documento11 páginasTutorial 3 - CVA027tjmwinterAinda não há avaliações
- Autocad 2: The Joy of Mathematics, 204-5, Theoni Pappas 1989Documento4 páginasAutocad 2: The Joy of Mathematics, 204-5, Theoni Pappas 1989Farah RasheedAinda não há avaliações
- Machine Design 2 Lab Report 4Documento11 páginasMachine Design 2 Lab Report 4MUHAMMAD AbdullahAinda não há avaliações
- Labs-Engineering Drawing Lab 2Documento7 páginasLabs-Engineering Drawing Lab 2rkadiraj7011Ainda não há avaliações
- Prelim Cad ReviewerDocumento10 páginasPrelim Cad ReviewerHarly CarinalAinda não há avaliações
- UNIT-III Automated Drafting FecilitiesDocumento78 páginasUNIT-III Automated Drafting FecilitiesSuhasAinda não há avaliações
- Machine Design 2 Lab Report 5Documento10 páginasMachine Design 2 Lab Report 5MUHAMMAD AbdullahAinda não há avaliações
- MatDescargableRAP2 PDFDocumento82 páginasMatDescargableRAP2 PDFNestor ValeroAinda não há avaliações
- Basic AutoCAD Commands ListDocumento42 páginasBasic AutoCAD Commands ListaprilAinda não há avaliações
- Chapter 3 Revision Notes and ExercisesDocumento13 páginasChapter 3 Revision Notes and Exercisesekwane eddyAinda não há avaliações
- Everything You Need to Know About AutoCAD in 40 CharactersDocumento26 páginasEverything You Need to Know About AutoCAD in 40 Charactersvideo songAinda não há avaliações
- Auto CadDocumento50 páginasAuto CadGanesh DongreAinda não há avaliações
- Lesson 2. The Draw Commands Overview: The Students Demonstrate The Understanding of The Concepts of GeometricalDocumento13 páginasLesson 2. The Draw Commands Overview: The Students Demonstrate The Understanding of The Concepts of GeometricalEmileandro Perito QuindiaganAinda não há avaliações
- Mech AutoCADDocumento25 páginasMech AutoCADPRANALI SHINKARAinda não há avaliações
- Presented By:-Rahul SainiDocumento18 páginasPresented By:-Rahul SainiashishAinda não há avaliações
- RAJKIYA ENGINEERING COLLEGE PRESENTATION ON AUTOCADDocumento32 páginasRAJKIYA ENGINEERING COLLEGE PRESENTATION ON AUTOCADKshitij MallAinda não há avaliações
- Lab Manual Computer Aided Drafting Lab Manual Computer Aided Drafting Lab Manual Computer Aided Drafting Lab Manual Computer Aided DraftingDocumento1 páginaLab Manual Computer Aided Drafting Lab Manual Computer Aided Drafting Lab Manual Computer Aided Drafting Lab Manual Computer Aided DraftingAli KazimAinda não há avaliações
- Autocad: Submitted To: Submitted byDocumento26 páginasAutocad: Submitted To: Submitted byGyanesh GuptaAinda não há avaliações
- Autocad 2d NotesDocumento33 páginasAutocad 2d NotesGudapati PrasadAinda não há avaliações
- Chapter 2 Module 1 CADDocumento35 páginasChapter 2 Module 1 CADJemson VictorioAinda não há avaliações
- CAD Lab ManualDocumento40 páginasCAD Lab ManualvelavansuAinda não há avaliações
- Computer Aided Drafting: Dr. Majdi Alkhresheh College of Engineering Mu'tah UniversityDocumento25 páginasComputer Aided Drafting: Dr. Majdi Alkhresheh College of Engineering Mu'tah UniversityDoaa AlshormanAinda não há avaliações
- Assignment 03jbDocumento6 páginasAssignment 03jbharish m sriAinda não há avaliações
- Mech CadDocumento25 páginasMech CadBrian Eric YuAinda não há avaliações
- Adm-td10-q1-m1-l1-Sub 3 Lesson 4 (Manipulate Cad Features As Per Job Requirement-2d)Documento41 páginasAdm-td10-q1-m1-l1-Sub 3 Lesson 4 (Manipulate Cad Features As Per Job Requirement-2d)PRECIOUS FAITH VILLANUEVAAinda não há avaliações
- Lab Activity #3Documento15 páginasLab Activity #3JULLEEN ANN MARIE CONVENTOAinda não há avaliações
- Cad Cam FileDocumento29 páginasCad Cam FileLovely SainiAinda não há avaliações
- Auto CADDocumento20 páginasAuto CADpiyush sharmaAinda não há avaliações
- Lab 2 28032022 114522pmDocumento8 páginasLab 2 28032022 114522pmTayyab RizwanAinda não há avaliações
- Scaling and Plotting a Lot Layout Plan Using Survey DataDocumento2 páginasScaling and Plotting a Lot Layout Plan Using Survey DataKenneth BesmonteAinda não há avaliações
- Presentation On AutocadDocumento29 páginasPresentation On AutocadKRISHNA trending statusAinda não há avaliações
- Basic Commands of AutoCADDocumento5 páginasBasic Commands of AutoCADMuhammad UmairAinda não há avaliações
- AutoCAD 2D Sample Modules - The CAD GuysDocumento61 páginasAutoCAD 2D Sample Modules - The CAD Guysalvin balisbis100% (2)
- Autocad Lecture NotesDocumento9 páginasAutocad Lecture NotesalbertAinda não há avaliações
- AutoCAD 2022 FundamentalsDocumento42 páginasAutoCAD 2022 Fundamentalshanif mahendraAinda não há avaliações
- Working With GraphicsDocumento6 páginasWorking With GraphicsM S SAinda não há avaliações
- Module 7 MODIFYING TOOLSDocumento21 páginasModule 7 MODIFYING TOOLSLia CambangayAinda não há avaliações
- Chapter 2Documento7 páginasChapter 2Rheymarkbutron RamadaAinda não há avaliações
- Presentation on Summer Training in AutoCADDocumento74 páginasPresentation on Summer Training in AutoCADAatish kumar0% (1)
- Note3 How To Set Up Your DrawingDocumento21 páginasNote3 How To Set Up Your DrawingFrancis PohAinda não há avaliações
- CAD EDIT COMMANDSDocumento6 páginasCAD EDIT COMMANDSYouTube BuddyAinda não há avaliações
- Virginia University Online Eucation DocumentDocumento42 páginasVirginia University Online Eucation Documentapi-253004596Ainda não há avaliações
- Short Notes of Autocad... Deepak BoseDocumento15 páginasShort Notes of Autocad... Deepak BosePrithviRaj ChauhanAinda não há avaliações
- Getting Started with AutoCAD 2DDocumento122 páginasGetting Started with AutoCAD 2Dwubie bayeAinda não há avaliações
- Autocad Basics Tutorial HandoutDocumento12 páginasAutocad Basics Tutorial HandoutKenshin UzumakiAinda não há avaliações
- NX 9 for Beginners - Part 2 (Extrude and Revolve Features, Placed Features, and Patterned Geometry)No EverandNX 9 for Beginners - Part 2 (Extrude and Revolve Features, Placed Features, and Patterned Geometry)Ainda não há avaliações
- CATIA V5-6R2015 Basics - Part II: Part ModelingNo EverandCATIA V5-6R2015 Basics - Part II: Part ModelingNota: 4.5 de 5 estrelas4.5/5 (3)
- NX 9 for Beginners - Part 3 (Additional Features and Multibody Parts, Modifying Parts)No EverandNX 9 for Beginners - Part 3 (Additional Features and Multibody Parts, Modifying Parts)Ainda não há avaliações
- Mathcad IntroductionDocumento42 páginasMathcad Introductionmhel_almoAinda não há avaliações
- Study Design Order Number d10pd18645 - Revised 2012-01-30Documento128 páginasStudy Design Order Number d10pd18645 - Revised 2012-01-30ruayoAinda não há avaliações
- Wind Analysis of Microwave Antenna TowersDocumento11 páginasWind Analysis of Microwave Antenna TowersAlexs DiazAinda não há avaliações
- Customer Feedback FormDocumento2 páginasCustomer Feedback FormruayoAinda não há avaliações
- Lesson Isometric DrawingDocumento8 páginasLesson Isometric DrawingruayoAinda não há avaliações
- 57 Learning From The ForestDocumento3 páginas57 Learning From The Forestoliver-bar86Ainda não há avaliações
- LRFD STEEL DESIGNDocumento43 páginasLRFD STEEL DESIGNJohn Abao93% (14)
- Jobbie A Mabulay CVDocumento9 páginasJobbie A Mabulay CVruayoAinda não há avaliações
- Accessing Buildings To Install Telecommunications FacilitiesDocumento9 páginasAccessing Buildings To Install Telecommunications FacilitiesruayoAinda não há avaliações
- Civil Engineering Department National Institute of Technology, Warangal (AP)Documento36 páginasCivil Engineering Department National Institute of Technology, Warangal (AP)deepesh319186% (7)
- Customer Feedback FormDocumento2 páginasCustomer Feedback FormruayoAinda não há avaliações
- Rolando Corpuz Jr's Construction Engineering ExperienceDocumento8 páginasRolando Corpuz Jr's Construction Engineering ExperienceruayoAinda não há avaliações
- Exercise IsometricDocumento1 páginaExercise IsometricruayoAinda não há avaliações
- Lesson DimensioningDocumento4 páginasLesson DimensioningruayoAinda não há avaliações
- Lesson Trim and Fillet 7649Documento3 páginasLesson Trim and Fillet 7649ruayoAinda não há avaliações
- Design Example of Single... Ms Simpson Strong-TieDocumento4 páginasDesign Example of Single... Ms Simpson Strong-TieruayoAinda não há avaliações
- Lesson Properties 1091Documento3 páginasLesson Properties 1091ruayoAinda não há avaliações
- AutoCAD basic graphics user interface guideDocumento3 páginasAutoCAD basic graphics user interface guideruayoAinda não há avaliações
- Swing Those ArmsDocumento1 páginaSwing Those ArmsruayoAinda não há avaliações
- Exercise LayersDocumento1 páginaExercise LayersruayoAinda não há avaliações
- Exercise How To Create ExerciseDocumento6 páginasExercise How To Create ExerciseruayoAinda não há avaliações
- Exercise Layout and PlottingDocumento1 páginaExercise Layout and PlottingruayoAinda não há avaliações
- Exercise Hatch and ArrayDocumento1 páginaExercise Hatch and ArrayruayoAinda não há avaliações
- Pump Up Your Triceps with 3 Arm-Building ExercisesDocumento3 páginasPump Up Your Triceps with 3 Arm-Building ExercisesruayoAinda não há avaliações
- 21 Ways Rich People Think Differently Than The Average PersonDocumento12 páginas21 Ways Rich People Think Differently Than The Average PersonruayoAinda não há avaliações
- Example Calculation - Mec... Ms Simpson Strong-TieDocumento3 páginasExample Calculation - Mec... Ms Simpson Strong-TieruayoAinda não há avaliações
- NSCP 6th Edition 2010.PDF Wind MapDocumento1 páginaNSCP 6th Edition 2010.PDF Wind MapruayoAinda não há avaliações
- Example Calculation - Adh... Ms Simpson Strong-TieDocumento3 páginasExample Calculation - Adh... Ms Simpson Strong-TieruayoAinda não há avaliações
- TM 5-809-12 Chap 15Documento54 páginasTM 5-809-12 Chap 15ruayoAinda não há avaliações
- Lab 5Documento2 páginasLab 5Jan Renn ArleAinda não há avaliações
- FX Trainer PDFDocumento162 páginasFX Trainer PDFPajar BarokahAinda não há avaliações
- Processor OrganizationDocumento6 páginasProcessor Organizationgo2_sumit100% (1)
- TQ7 Complete GuideDocumento46 páginasTQ7 Complete Guidetyler112Ainda não há avaliações
- HD Digital Receiver User's ManualDocumento41 páginasHD Digital Receiver User's ManualRoxana BirtumAinda não há avaliações
- Dsi-Usa Dywidag Soil Nails Us 01Documento16 páginasDsi-Usa Dywidag Soil Nails Us 01Tato Del AguilaAinda não há avaliações
- SB632B Connecting Rod IdentificationDocumento20 páginasSB632B Connecting Rod IdentificationLuisCheukoCheuquianAinda não há avaliações
- Lossless Embedded Compression Algorithm With Context-Based Error Compensation For Video ApplicationDocumento4 páginasLossless Embedded Compression Algorithm With Context-Based Error Compensation For Video ApplicationsamAinda não há avaliações
- Nut Compatibility Chart for Bolting MaterialsDocumento11 páginasNut Compatibility Chart for Bolting MaterialsBHARATHAinda não há avaliações
- 10 Technologies That Have Changed The Way We Live - Technology & Science - NBC NewsDocumento2 páginas10 Technologies That Have Changed The Way We Live - Technology & Science - NBC Newstheartanto :3Ainda não há avaliações
- Variaxis I SeriesDocumento22 páginasVariaxis I Seriesbhandge8850% (2)
- Man Xtvsuite enDocumento74 páginasMan Xtvsuite enQtv GambiaAinda não há avaliações
- SkidWeigh, ED3 System For Material Handling VehiclesDocumento2 páginasSkidWeigh, ED3 System For Material Handling VehiclesTed JurcaAinda não há avaliações
- Basics of Communication SystemsDocumento14 páginasBasics of Communication Systemsmarxx100% (1)
- E7 Ordinary Differential Equation New - 0Documento28 páginasE7 Ordinary Differential Equation New - 0Mor DepRzAinda não há avaliações
- Eowave Diy Delay KitDocumento4 páginasEowave Diy Delay KiteowaveAinda não há avaliações
- NES NC Liquid Ring Pump OM Manual CompressedDocumento25 páginasNES NC Liquid Ring Pump OM Manual CompressedAlex NgAinda não há avaliações
- Flange Leakage CheckDocumento5 páginasFlange Leakage CheckKumar RAinda não há avaliações
- LcosDocumento9 páginasLcosapi-3745830Ainda não há avaliações
- SAP Basis NotesDocumento10 páginasSAP Basis NotesnagraopAinda não há avaliações
- Literacy NarrativeDocumento4 páginasLiteracy Narrativeapi-302491468Ainda não há avaliações
- Zive MP2Documento12 páginasZive MP2Sandhya JakkuAinda não há avaliações
- 7SG14 Duobias M Catalogue Sheet PDFDocumento20 páginas7SG14 Duobias M Catalogue Sheet PDFanuj100% (1)
- Stnopsys StepsDocumento17 páginasStnopsys StepsDevith Menon ThirumangalathAinda não há avaliações
- Maintain Training FacilitiesDocumento4 páginasMaintain Training FacilitiesRuth ValAinda não há avaliações
- VMW PPT Library Icons-Diagrams 2q12 2 of 3Documento35 páginasVMW PPT Library Icons-Diagrams 2q12 2 of 3Suresh ChaitAinda não há avaliações
- Customizing RMS ReceiptsDocumento3 páginasCustomizing RMS ReceiptsNicoAinda não há avaliações
- Hanau - Wide Vue InstDocumento39 páginasHanau - Wide Vue InstRahul JaiswalAinda não há avaliações
- USB-Rubber-Ducky Ebook v21.11Documento41 páginasUSB-Rubber-Ducky Ebook v21.11Quoc Hung Ta100% (1)
- Asus Zenbook Ux21e User ManualDocumento100 páginasAsus Zenbook Ux21e User ManualdditzalesAinda não há avaliações