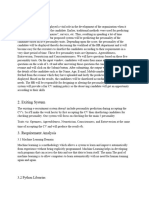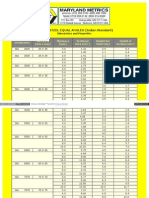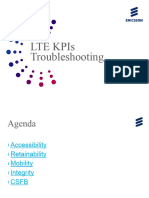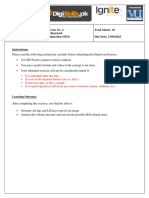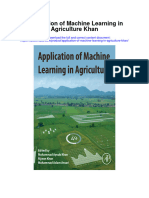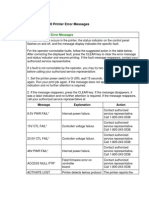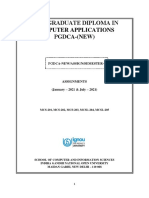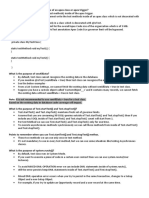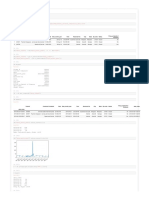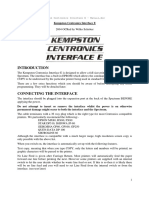Escolar Documentos
Profissional Documentos
Cultura Documentos
RBY01 - Installation Guide
Enviado por
Samson Daniel FlorinDireitos autorais
Formatos disponíveis
Compartilhar este documento
Compartilhar ou incorporar documento
Você considera este documento útil?
Este conteúdo é inapropriado?
Denunciar este documentoDireitos autorais:
Formatos disponíveis
RBY01 - Installation Guide
Enviado por
Samson Daniel FlorinDireitos autorais:
Formatos disponíveis
[RBY01]
[Installation Guide]
[Version 1.0]
[Kyndig]
[Lilcooldoode]
RubyM2 | Installation Guide 1
0 - Contents
1 - Introduction....................................................................................................................................... 3
1.1 - Overview ..................................................................................................................................... 3
1.2- Pre-Requisites .............................................................................................................................. 3
2 - Preparing the files for installation .................................................................................................... 4
2.1 Unpacking the files .................................................................................................................... 4
2.2 Configuration ............................................................................................................................. 4
2.2.1 Setup.txt .............................................................................................................................. 4
2.2.2 ServerTable.txt .................................................................................................................... 5
2.2.3 RunAddr.txt ......................................................................................................................... 5
2.2.4 RunGate Configuration ....................................................................................................... 5
2.2.5 SelGate Configuration ......................................................................................................... 6
2.2.6 Login Gate Configuration .................................................................................................... 7
2.2.7 Database Server Configuration ........................................................................................... 7
2.2.8 Copying the Map files to the server .................................................................................... 8
2.3 Review ........................................................................................................................................ 8
3 Installing and Configuring SQL Server .............................................................................................. 9
3.1 Overview .............................................................................................................................. 9
3.2 Locating SQL Server ............................................................................................................. 9
3.3 Installing SQL Server Express 2005 ..................................................................................... 9
3.4 Installing SQL Server Management Studio ....................................................................... 14
3.5 - Configure SQL Server and Restore Databases ................................................................... 16
3.5.1 Restoring the Databases ............................................................................................ 16
3.5.2 Configuring the Databases ......................................................................................... 20
3.6 - Configure ODBC Connections ................................................................................................ 21
4 Configure DB Server and Login Server ........................................................................................... 24
4.1 Configure the DB Server .................................................................................................... 24
4.2 Configure the Login Server ................................................................................................ 24
4.3 Configure the M2Server DB Files ...................................................................................... 25
RubyM2 | Installation Guide 2
1 - Introduction
1.1 Overview
This guide will serve as an aid in setting up the RubyM2 server files. The files can run on multiple
servers or on one server, in most instances one server should be enough to manage the files. This
guide will cover all the basics in detail from installing and configuring SQL server and configuring the
different gates of the server.
1.2- Pre-Requisites
Before beginning the installation of the RubyM2 files there are certain pre-requisites that must first
be met before continuing, failure to adhere to these pre-requisites could ultimately result in a failed
installation of the files.
To run the RubyM2 files the following software is required:
SQL Server Express 2005
.NET Framework 4.0
Windows XP, Vista or 7
It is recommended that windows 7 be used to run the server, instead of Windows XP or Vista, for
security and reliability.
RubyM2 | Installation Guide 3
2 - Preparing the files for installation
2.1 Unpacking the files
The first step in installing the files is to remove them from the archive to a suitable location, this may
seem like a standard task but choosing a convenient location can save a lot of hassle later on in the
installation.
1. Open the [Basic Server.rar] using your 7-zip or WinRar, the contents should match the screen
shot below.
2. Choose a location to extract the files. The recommended location is on the root of your default
drive in a folder named [MirServer].
2.2 Configuration
This is one of the areas where a lot of mistakes can be made and go unnoticed until the end of the
installation when the server will not work or load properly, so it is vital that this section is done
correctly.
2.2.1 Setup.txt
The setup text file contains a lot of the main variables that describe your server and how it should
work, in past incarnation of Mir files the Setup file has been overloaded with variables making it very
confusing and difficult to debug problems, one of the aims of the RubyM2 project was to maintain
simplicity throughout and this included the configuration files.
During this stage of the installation there are only a few fields that we must modify in this file so:
1. Navigate to the directory where you extracted your [MirServer].
RubyM2 | Installation Guide 4
2. Open the folder named [M2Server].
3. There will be a variable named [ServerName], this will be the name of your server rename this
to a suitable name do not use any spaces or punctuation.
4. Locate the following fields and put the IP address of your server in them, the default IP address
for offline servers is [127.0.0.1], the fields you must change are [DBAddr], [IDSAddr],
[MsgSrvAddr] and [LogServerAddr].
5. Close the [Setup.txt] file.
2.2.2 ServerTable.txt
This file contains the addresses of your server, they are indexed but in most cases you will only be
running one server.
1. From your [M2Server] folder open [ServerTable.txt].
2. Change the IP Address to that of your server, for offline servers change it to [127.0.0.1].
3. Close the [ServerTable.txt] file.
2.2.3 RunAddr.txt
This file contains the address to your [RunGate] server, if you are running this gate on a separate
server which is very unlikely then you must supply that IP Address, otherwise simply change the IP
Address to the one you have put previously in the other two sections.
1. From your [M2Server] folder open [RunAddr.txt].
2. Change the IP Address to that of your server, for offline servers change it to [127.0.0.1].
3. Close the [RunAddr.txt] file.
2.2.4 RunGate Configuration
The run gate is one of the most vital gates on your server. The run gate acts as a gatekeeper for all
messages coming to and from the M2Server, it is relatively easy to configure.
RubyM2 | Installation Guide 5
1. From your [MirServer] open the folder named [RunGate].
2. In this folder there will be a file names [MirGate.ini], open this file.
3. Locate the variable named [Server 1] and insert your IP address, for offline servers the IP is
[127.0.0.1].
4. Close the [MirGate.ini] file.
5. Once complete open the [RunGate.exe] and make sure it looks like the following screenshot.
2.2.5 SelGate Configuration
The SelGate is responsible for handling character selections.
1. From your [MirServer] open the folder named [SelGate].
2. In this folder there will be a file names [MirGate.ini], open this file.
3. Locate the variable named [Server 1] and insert your IP address, for offline servers the IP is
[127.0.0.1].
4. Close the [MirGate.ini] file.
5. Once complete open the [SelGate.exe] and make sure it looks like the following screenshot.
RubyM2 | Installation Guide 6
2.2.6 Login Gate Configuration
The Login Gate is responsible for dealing with server logins.
1. From your [MirServer] open the folder named [LoginGate].
2. In this folder there will be a file names [MirGate.ini], open this file.
3. Locate the variable named [Server 1] and insert your IP address, for offline servers the IP is
[127.0.0.1].
4. Close the [MirGate.ini] file.
5. Once complete open the [LoginGate.exe] and make sure it looks like the following screenshot.
2.2.7 Database Server Configuration
The Database Server is responsible for dealing with interactions to the SQL databases.
RubyM2 | Installation Guide 7
1. From your [MirServer] open the folder named [DBSvr].
2. In this folder there will be a file names [!serverinfo.txt], open this file.
3. Locate bother instances of the IP Address and insert your IP address, for offline servers the IP is
[127.0.0.1].
4. Close the [!serverinfo.txt] file.
2.2.8 Copying the Map files to the server
In order for your server to function the server must contain the client maps in order to perform
some functions.
1. Locate your Mir client instance usually located in [Program Files > WeMade Entertainment >
Legend of Mir > Maps].
2. Open the folder and highlight all the files and copy them.
3. From your [MirServer] folder go to [M2Server] and then [Map].
4. Paste the copied files.
2.3 Review
At this point the server is prepared for the next step in the installation process, as this section is
critical it is recommended that you review this section just to make sure you have not missed
anything out as this can be more difficult to debug later on.
RubyM2 | Installation Guide 8
3 Installing and Configuring SQL Server
3.1 Overview
Installing and configuring SQL server may seem a bit daunting at first, but it is relatively simple, this
part of the document will guide you through the installation and then how to configure it to run your
server.
3.2 Locating SQL Server
SQL server express is a free edition of Microsofts SQL Server, the version to use for these files is
2005 express, you will also require management studio express, both of these can be downloaded at
the link below on the Microsoft website.
[http://www.microsoft.com/Sqlserver/2005/en/us/express-down.aspx]
3.3 Installing SQL Server Express 2005
Once you have downloaded SQL you can begin the installation right away, SQL has some pre-
requisites of its own, which you may have to install separately and will not be covered in this guide.
1. Locate the folder where you downloaded SQL too.
2. In the folder should be an executable named [SQLEXPR32.exe], double click to run the
installation wizard, the wizard will extract some files as show in the screenshot above.
RubyM2 | Installation Guide 9
3. Once it has completed you will be presented with the license agreement screen as show above,
accept the licence agreement and click [Next].
4. The next screen as show above will prompt you with the pre-requisites that SQL will need to
install, click [Install].
RubyM2 | Installation Guide 10
5. SQL will begin installing the pre-requisites, once complete click [Next].
6. Click [Next] again on the next screen.
7. SQL will scan your computer configuration to detect if it is able to run SQL Server, once this is
complete click [Next].
8. Fill in the name field and make sure that [Hide advanced configuration options] is checked,
then click [Next].
RubyM2 | Installation Guide 11
9. Make sure the feature selection screen looks like the screenshot above. Leave all the default
setting selected and Click [Next].
10. Select the [Mixed Mode] radio button, and enter a username and password below, the
recommended username is [sa] with a 6 digit password, Click [Next] when finished.
11. On the next screen uncheck [Enable Use Instances] and click [Next].
12. On the next screen make no changes and click [Next].
RubyM2 | Installation Guide 12
13. SQL Server is now ready to install, click the [Install] button to begin, the installation may take up
to 30 minutes to complete.
14. Once complete click [Next].
15. On the final screen click [Finish] to complete the installation.
RubyM2 | Installation Guide 13
3.4 Installing SQL Server Management Studio
After installing SQL you need to then install SQL Management studio so you can manage your SQL
Server instances, this is where all the databases will be stored and managed.
1. Locate where you downloaded SQL Management studio to, you will find an executable named
[SQLServer2005_SSMSEE] double click to run the installation wizard.
2. The wizard will calculate if you have enough space on your hard drive to install the management
studio once complete click [Next].
3. You will be presented with the license agreement screen as above, select the [I Accept] radio
button and click [Next].
RubyM2 | Installation Guide 14
4. Enter a name in the name field and click [Next].
5. The screen above will show you what is being installed, change nothing and click [Next].
6. Management Studio is now ready to install, Click the [Install] button.
7. Management studio will being installing, this can take up to 30 minutes.
8. Once complete click [Finish].
RubyM2 | Installation Guide 15
3.5 - Configure SQL Server and Restore Databases
Now that SQL and management studio have been installed successfully we can now begin to install
our databases and configure SQL Server for use with the server. From your start menu locate and
open [SQL Server Management Studio].
When it has loaded you will be presented with the following screen.
Make note of the [Server Name] for future use, and in the authentication box Select [SQL Server
Authentication], and enter the username and password you set up during the SQL installation.
3.5.1 Restoring the Databases
We have five databases that must be restored to SQL server for use in the server, these are located
in the [MirServer] folder inside a folder names [SQL Backups].
Make sure you have all of the above database backups before continuing.
RubyM2 | Installation Guide 16
The below steps should be repeated for all five database backups.
1. Right click on the [Databases] node in the tree menu on the left hand side in SQL Management
studio, and click [New Database] as shown in the image below.
2. Type the name of the database you are going to restore for example in the screenshot below I
will restore [LOM2Account], and then click [OK].
RubyM2 | Installation Guide 17
3. Once complete you will notice that the database is now present in the database object explorer
as above.
4. Right click on the database you created and navigate to [Tasks > Restore > Database] and click.
5. A new window will open. Select the [From Device] radio button as shown above and then click
[] to brown for the backup.
RubyM2 | Installation Guide 18
6. Click on [Add] to browse for your SQL Backups, once the browser opens navigate to the folder
with your backups and select the one you wish to restore and click [OK] and [OK] again.
7. Once back on this screen make sure to tick the box shown above, and then click on [Options] on
the left hand menu.
RubyM2 | Installation Guide 19
8. Tick the [Overwrite the existing database] option and then click [OK], SQL will restore the
database.
9. Repeat steps 1 to 8 for all of the databases.
3.5.2 Configuring the Databases
We now have to make several configurations to the databases so they can interact with our server,
follow the steps below to make these configurations.
1. From the object explorer on the right expand the [LOM2Account] database and then expand
the [Tables] folder.
2. In the tables folder you will see a table named [TBL_SERVERINFO], right click on it and select
[Open Table].
3. This will open up the table and show you the information above, change the server name to the
one you put in the [!setup.txt] file earlier and then click on the [Save] icon in the menu to save
the changes.
4. Open the [TBL_SELECTGATEIPS] table.
5. Enter your server name and server IP Address and click [Save].
RubyM2 | Installation Guide 20
6. Open the [TBL_PUBIPS] table and insert your servers IP Address.
3.6 - Configure ODBC Connections
You need to setup an ODBC connection that will expose your SQL Server databases so that they can
be read from the DB Server and Login Server to do this follow the steps below.
1. Navigate to your control panel and select [Administrative Tools].
2. There will be an application called [Data Sources (ODBC)] open this and the ODBC admin tool
will open up.
3. Select the [Add] as shown in the image above.
4. From the List on the next screen scroll to the bottom and select [SQL Server] and click [Finish].
RubyM2 | Installation Guide 21
5. Type the name of the database on this occasion I will use [LOM2Account].
6. Enter the name of your SQL Server instance in the drop down box and then click [Next].
7. On the screen above select [With SQL] and type your SQL username and password in and then
click [Next].
RubyM2 | Installation Guide 22
8. Select the [Change the default] checkbox and select the database [LOM2Account] or whichever
on you are doing.
9. Click [Next] and then Click [Finish] and then [OK].
10. Repeat these steps for [LOM2Game] and [LOM2Manage].
RubyM2 | Installation Guide 23
4 Configure DB Server and Login Server
4.1 Configure the DB Server
The DB Server must be configured to point to the ODBC connections that we made earlier.
1. From your [MirServer] folder open the [DBSrv] folder.
2. Enter the relevant information including your server name and IP Address your SQL username
and password and the path to your [MapInfo.txt] file.
3. Click [OK].
4.2 Configure the Login Server
1. From your [MirServer] folder open the [LoginServer] folder.
2. Open the [LoginServer.exe].
RubyM2 | Installation Guide 24
3. Inset the information above changing the username and password to you own SQL username
and password that you made earlier
4.3 Configure the M2Server DB Files
This is the final stage in the setup process, where we configure the DB items in the [M2Server].
1. Navigate to your [M2Server] folder from the [MirServer] folder.
2. Open the file named [DBSetup.txt].
3. Under the [Server Name] variable type the name of your SQL server.
4. Then below in the [USER NAME] and [PASSWORD] variables type your SQL username and
password.
5. Save and close the file.
6. Open up [DBSql.txt].
7. This file contains your connection string to SQL Server, in the highlighted fields below, enter
your Server name, SQL username, SQL password and SQL server name.
Elysian=Provider=SQLOLEDB.1;Password=sa;Persist Security Info=True;User ID=sa;Initial
Catalog=LOM2Market;Data Source=STEPHEN-PC\SQLEXPRESS
RubyM2 | Installation Guide 25
End of Document
RubyM2 | Installation Guide 26
Você também pode gostar
- Hidden Figures: The American Dream and the Untold Story of the Black Women Mathematicians Who Helped Win the Space RaceNo EverandHidden Figures: The American Dream and the Untold Story of the Black Women Mathematicians Who Helped Win the Space RaceNota: 4 de 5 estrelas4/5 (895)
- Lesson 3 - Organizing - Simplifying DataDocumento31 páginasLesson 3 - Organizing - Simplifying DataPragyaAinda não há avaliações
- The Subtle Art of Not Giving a F*ck: A Counterintuitive Approach to Living a Good LifeNo EverandThe Subtle Art of Not Giving a F*ck: A Counterintuitive Approach to Living a Good LifeNota: 4 de 5 estrelas4/5 (5794)
- Cisco and Juniper Basic Command ComparisionDocumento2 páginasCisco and Juniper Basic Command ComparisionSudhir BarwalAinda não há avaliações
- CV AnalysisDocumento6 páginasCV Analysisbaniyash1204Ainda não há avaliações
- Working With PowerCenter Repository Using Shell ScriptDocumento7 páginasWorking With PowerCenter Repository Using Shell ScriptydanandAinda não há avaliações
- The Yellow House: A Memoir (2019 National Book Award Winner)No EverandThe Yellow House: A Memoir (2019 National Book Award Winner)Nota: 4 de 5 estrelas4/5 (98)
- Steel PurlinsDocumento2 páginasSteel PurlinsZherwin Pascual100% (1)
- Mozakkir Mohammad Jamil - Oracle HCM Techno Functional ConsultantDocumento9 páginasMozakkir Mohammad Jamil - Oracle HCM Techno Functional Consultantعبدالرحمن فؤادAinda não há avaliações
- VCE Internet PDFDocumento374 páginasVCE Internet PDFKamran TajAinda não há avaliações
- The Little Book of Hygge: Danish Secrets to Happy LivingNo EverandThe Little Book of Hygge: Danish Secrets to Happy LivingNota: 3.5 de 5 estrelas3.5/5 (400)
- Azure Portal TerminologyDocumento2 páginasAzure Portal TerminologyyAinda não há avaliações
- Never Split the Difference: Negotiating As If Your Life Depended On ItNo EverandNever Split the Difference: Negotiating As If Your Life Depended On ItNota: 4.5 de 5 estrelas4.5/5 (838)
- FDocumento90 páginasFdienstiawan91205Ainda não há avaliações
- Elon Musk: Tesla, SpaceX, and the Quest for a Fantastic FutureNo EverandElon Musk: Tesla, SpaceX, and the Quest for a Fantastic FutureNota: 4.5 de 5 estrelas4.5/5 (474)
- OWON SDS-E Series Digital Oscilloscope Technical Spec.sDocumento2 páginasOWON SDS-E Series Digital Oscilloscope Technical Spec.sCarbon Nano TubeAinda não há avaliações
- A Heartbreaking Work Of Staggering Genius: A Memoir Based on a True StoryNo EverandA Heartbreaking Work Of Staggering Genius: A Memoir Based on a True StoryNota: 3.5 de 5 estrelas3.5/5 (231)
- Rolled Steel Equal Angles (Indian Standard)Documento4 páginasRolled Steel Equal Angles (Indian Standard)sandeepricky3dAinda não há avaliações
- Google Drive - Peringatan Pemindaian VirusDocumento2 páginasGoogle Drive - Peringatan Pemindaian VirusJuanAinda não há avaliações
- The Emperor of All Maladies: A Biography of CancerNo EverandThe Emperor of All Maladies: A Biography of CancerNota: 4.5 de 5 estrelas4.5/5 (271)
- bcsl-034 Lab PDFDocumento7 páginasbcsl-034 Lab PDFmanoj kumarAinda não há avaliações
- LTE KPIs TroubleshootingDocumento45 páginasLTE KPIs Troubleshootingbrr.rezvaniAinda não há avaliações
- Devil in the Grove: Thurgood Marshall, the Groveland Boys, and the Dawn of a New AmericaNo EverandDevil in the Grove: Thurgood Marshall, the Groveland Boys, and the Dawn of a New AmericaNota: 4.5 de 5 estrelas4.5/5 (266)
- DSTP2.0-Batch-04 SEO101 2Documento4 páginasDSTP2.0-Batch-04 SEO101 2Hassan SaeedAinda não há avaliações
- The Hard Thing About Hard Things: Building a Business When There Are No Easy AnswersNo EverandThe Hard Thing About Hard Things: Building a Business When There Are No Easy AnswersNota: 4.5 de 5 estrelas4.5/5 (345)
- Application of Machine Learning in Agriculture Khan Full ChapterDocumento67 páginasApplication of Machine Learning in Agriculture Khan Full Chaptertommy.villegas301100% (4)
- Printronix p5000Documento9 páginasPrintronix p5000takne_007Ainda não há avaliações
- The World Is Flat 3.0: A Brief History of the Twenty-first CenturyNo EverandThe World Is Flat 3.0: A Brief History of the Twenty-first CenturyNota: 3.5 de 5 estrelas3.5/5 (2259)
- Crash 2023 07 06 - 15.44.33 ServerDocumento26 páginasCrash 2023 07 06 - 15.44.33 ServerPengepul LMAinda não há avaliações
- Team of Rivals: The Political Genius of Abraham LincolnNo EverandTeam of Rivals: The Political Genius of Abraham LincolnNota: 4.5 de 5 estrelas4.5/5 (234)
- Nanovna: Very Tiny Handheld Vector Network Analyzer User GuideDocumento12 páginasNanovna: Very Tiny Handheld Vector Network Analyzer User GuidemykillerdroneAinda não há avaliações
- The Unwinding: An Inner History of the New AmericaNo EverandThe Unwinding: An Inner History of the New AmericaNota: 4 de 5 estrelas4/5 (45)
- Air BNB PaperDocumento17 páginasAir BNB Paperdummyrequester3Ainda não há avaliações
- The Gifts of Imperfection: Let Go of Who You Think You're Supposed to Be and Embrace Who You AreNo EverandThe Gifts of Imperfection: Let Go of Who You Think You're Supposed to Be and Embrace Who You AreNota: 4 de 5 estrelas4/5 (1090)
- CCPR Module 4Documento18 páginasCCPR Module 4Rhythm chordiaAinda não há avaliações
- Pgdca CRC - Jan 2021Documento10 páginasPgdca CRC - Jan 2021bhrigul1989Ainda não há avaliações
- Tellabs 8605 BrochureDocumento2 páginasTellabs 8605 BrochureHamza_yakan967Ainda não há avaliações
- Test Class Interview QuestionDocumento3 páginasTest Class Interview QuestionMradul SinghAinda não há avaliações
- Comcast Telecom Project Code Using PythonDocumento24 páginasComcast Telecom Project Code Using PythonShilpa Sweety82% (11)
- KempstonCentronicsInterfaceE ManualDocumento5 páginasKempstonCentronicsInterfaceE ManualOscar Arthur KoepkeAinda não há avaliações
- BACnet MS TP Configuration Guide PN50032 Rev A Mar 2020Documento14 páginasBACnet MS TP Configuration Guide PN50032 Rev A Mar 2020litonAinda não há avaliações
- Unit 4 - Operating System - WWW - Rgpvnotes.inDocumento23 páginasUnit 4 - Operating System - WWW - Rgpvnotes.inGirraj DohareAinda não há avaliações
- Honle CX436 ModulesDocumento206 páginasHonle CX436 ModulesDusan DjokovicAinda não há avaliações
- The Sympathizer: A Novel (Pulitzer Prize for Fiction)No EverandThe Sympathizer: A Novel (Pulitzer Prize for Fiction)Nota: 4.5 de 5 estrelas4.5/5 (121)
- Binomial TheoremDocumento132 páginasBinomial TheoremHemanth Kumar K SAinda não há avaliações