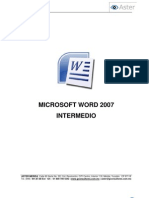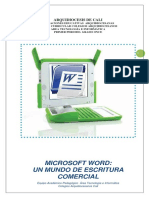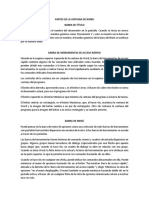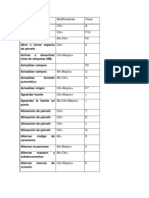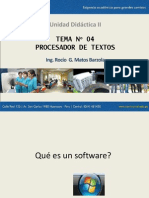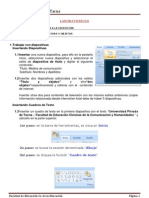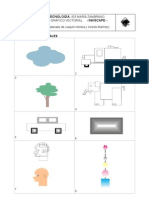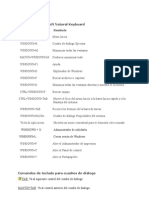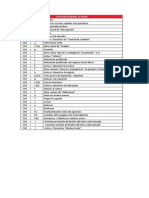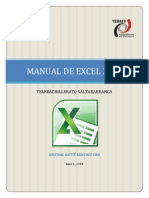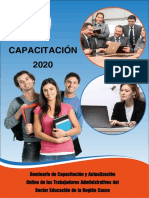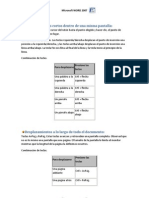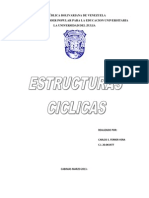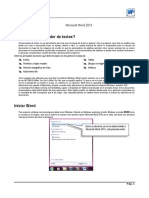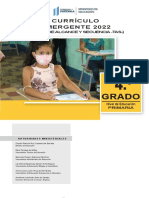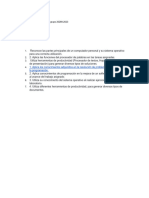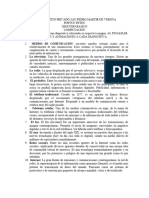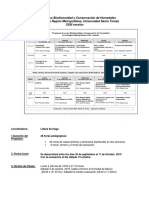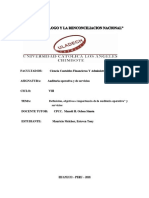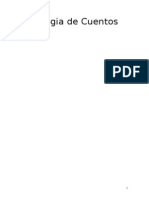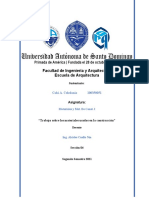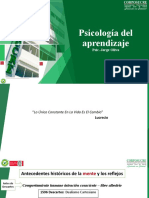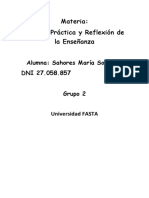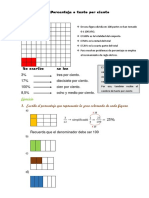Escolar Documentos
Profissional Documentos
Cultura Documentos
Manual Word 2010 Basico PDF
Enviado por
LuckyMenéndezTítulo original
Direitos autorais
Formatos disponíveis
Compartilhar este documento
Compartilhar ou incorporar documento
Você considera este documento útil?
Este conteúdo é inapropriado?
Denunciar este documentoDireitos autorais:
Formatos disponíveis
Manual Word 2010 Basico PDF
Enviado por
LuckyMenéndezDireitos autorais:
Formatos disponíveis
Microsoft Office 2010
Microsoft Word 2010
Qu es un Procesador de textos?
Un procesador de textos es una herramienta que sirve para el manejo de textos en general. Con un programa como ste es posible crear
desde una carta o memorando hasta un reporte, informe o libro. La ventaja principal de utilizar la computadora para la creacin de
documentos en lugar de las mquinas de escribir es que los procesadores de palabras permiten crear nuevas versiones de un mismo
documento sin la necesidad de escribir todo nuevamente. Es decir, con los procesadores de palabras se puede hacer cambios fcilmente a
la ubicacin, caractersticas y diseo del texto o del documento en general.
Entre las principales funciones que Word incorpora se encuentra el manejo de:
Estilos Tablas
Plantillas u hojas modelo Dibujos e imgenes
Revisin ortogrfica en lnea Grficos
Autocorreccin
Como cualquier otra aplicacin que corre bajo el ambiente Windows, Word maneja ventanas en un ambiente grfico. Posee la caracterstica
de ser WYSIWYG (What You See Is What You Get; que en espaol significa Lo que se ve es lo que se obtiene). En otras palabras, lo que
vea en la pantalla de su monitor es lo que va a obtener en su impresin. Word tiene la capacidad de intercambiar informacin entre otras
aplicaciones (sin importar el fabricante), siempre y cuando estas aplicaciones se ejecuten bajo el ambiente Windows y soporten OLE.
La tecnologa OLE (Object Linking and Embedding; Ligado y Empotrado de Objetos) est basada en el concepto de que en los documentos
(contenedores) usted tendr objetos de otras aplicaciones. Estos objetos podrn ser editados directamente en la aplicacin contenedora sin
la necesidad de abrir el programa que le dio origen. Esta capacidad permite un notable ahorro de tiempo al realizar las ediciones de los
documentos.
Iniciar Word
Para empezar a trabajar con este programa debe iniciar Windows. Estando en Windows, presiones el botn Windows y escriba WORD como
se muestra en la imagen, ver que el sistema le muestra como primera opcin Microsoft Word 2010, por lo tanto solo basta con presionar
enter para terminar de activar el programa.
Como se observa ya se ha seleccionado a
Microsoft Word 2010, solo presione enter
GUIA DE CLASES WORD 2010 Pg. 1
Microsoft Office 2010
Descripcin de la Pantalla Principal
Al iniciar MS Word 2010 se genera automticamente un nuevo documento. La pantalla principal que aparece es similar a la que se muestra a
continuacin:
2 3 1
10 9
1. Barra de Ttulo 6. Activar/desactivar Reglas
2. Cinta Archivo 7. Barras de Desplazamiento
3. Barra de Herramientas de Acceso Rpido 8. Zoom
4. Cintas o Fichas de Agrupacin 9. Vistas de Word
5. Botn de grupo 10. Barra de Estado
El cursor
El cursor o punto de insercin es una pequea barra vertical parpadeante que indica en dnde ser incluido el prximo
carcter que se escriba en el documento. Una forma muy sencilla de cambiar la posicin del cursor es hacer clic con el botn
principal del ratn sobre el lugar en el que se le desea ubicar. En el prximo captulo se detalla una relacin de otros
procedimientos que puede utilizarse para el mismo fin.
Borrar texto
Es posible borrar el texto que se encuentra antes o despus de la posicin del punto de insercin mediante el teclado de
acuerdo a la tabla que se muestra a continuacin:
GUIA DE CLASES WORD 2010 Pg. 2
Microsoft Office 2010
Utilice Si desea
<Retroceso> Borrar el carcter anterior.
<Suprimir> Borrar el carcter siguiente.
<Ctrl.> + <Retroceso> Borrar desde la posicin del punto de insercin hasta el inicio de palabra inmediato anterior.
<Ctrl.> + <Suprimir> Borrar desde la posicin del punto de insercin hasta el inicio de palabra inmediato siguiente.
Caracteres no imprimibles
Los caracteres no imprimibles son smbolos que se ven en pantalla para reflejar en dnde existen espacios (),
cambios de prrafo (), tabuladores () y otro tipo de marcas de referencia en el manejo del texto. Estos
caracteres no se imprimen, son slo para referencia en pantalla. Con el botn Mostrar todo de la ficha Mostrar todo
Inicio se puede mostrar estos caracteres.
Es frecuente necesitar hacer que dos prrafos consecutivos se conviertan en slo uno. Para ello debe borrar el carcter
(marca de fin de prrafo), del final del primer prrafo. Revise el acpite Borrar texto de este captulo si necesita ayuda sobre
cmo borrar caracteres
Ingresar Texto: Modo de insercin y modo de sobre escritura
En Word se tiene dos modos de escritura: el modo de insercin y el modo de sobre escritura.
El modo de insercin permite aadir texto al que ya se ha escrito.
El modo de sobre escritura por el contrario, reemplaza el texto que se encuentra a la derecha del punto de insercin con el
texto que usted escriba. Al iniciar Word, ste est en modo de insercin.
Para cambiar el modo a sobre escritura se presiona la tecla <Insert> .
Desplazamiento a travs del documento
Cuando se escribe un documento es muy comn necesitar trasladar el cursor a una nueva posicin. Para esto Word ofrece
una serie de atajos con el teclado. Estos atajos aparecen en la siguiente tabla.
Si se utiliza el ratn en lugar del teclado, basta con dar clic sobre el lugar a donde desee desplazar el punto de insercin.
Para moverse Teclado
Una lnea hacia arriba <>
Una lnea hacia abajo <>
Una palabra a la izquierda <Ctrl> + <>
Una palabra a la derecha <Ctrl> + <>
Al final de la lnea <Fin>
Al principio de la lnea <Inicio>
Al principio del prrafo actual <Ctrl> + <>
Al principio del prrafo anterior <Ctrl> + <> (doble)
Al principio del siguiente prrafo <Ctrl> + <>
Arriba una pantalla <Re Pg>
Abajo una pantalla <Av Pg>
Al principio de la pgina siguiente <Ctrl> + <Av Pg>
Al principio de la pgina anterior <Ctrl> + <Re Pg>
Al principio de la pantalla <Alt> + <Ctrl> + <Re Pg>
Al final de la pantalla <Alt> + <Ctrl> + <Av Pg>
Al final del documento <Ctrl> + <Fin>
Al principio del documento <Ctrl> + <Inicio>
GUIA DE CLASES WORD 2010 Pg. 3
Microsoft Office 2010
Para moverse Teclado
Una lnea hacia arriba <>
Una lnea hacia abajo <>
Una palabra a la izquierda <Ctrl> + <>
Una palabra a la derecha <Ctrl> + <>
Al final de la lnea <Fin>
Al principio de la lnea <Inicio>
Al principio del prrafo actual <Ctrl> + <>
Al principio del prrafo anterior <Ctrl> + <> (doble)
Al principio del siguiente prrafo <Ctrl> + <>
Arriba una pantalla <Re Pg>
Abajo una pantalla <Av Pg>
Al principio de la pgina siguiente <Ctrl> + <Av Pg>
Al principio de la pgina anterior <Ctrl> + <Re Pg>
Al principio de la pantalla <Alt> + <Ctrl> + <Re Pg>
Al final de la pantalla <Alt> + <Ctrl> + <Av Pg>
Al final del documento <Ctrl> + <Fin>
Al principio del documento <Ctrl> + <Inicio>
Seleccin de texto
Antes de dar formato, reemplazar o mover texto en Word es necesario seleccionar aquello que se desee modificar.
A continuacin se muestra una tabla con los mtodos disponibles para realizar la seleccin de texto.
Si desea seleccionar... Debe hacer...
Una palabra Doble clic sobre la palabra.
Una lnea de texto Clic en el margen izquierdo de la lnea.
Mltiples lneas de texto Clic en el margen izquierdo de la lnea y arrastre hacia arriba o abajo.
Una frase Mantener presionada la tecla <Ctrl> y hacer clic en cualquier parte de la frase.
Un prrafo Doble clic en el margen izquierdo del prrafo o triple clic en cualquier lugar del prrafo.
Mltiples lneas Clic al lado izquierdo de la primera lnea a seleccionar y arrastrar hasta haber seleccionado todas las lneas
deseadas
Cualquier cantidad de texto Clic al principio del texto a seleccionar y arrastrar hasta llegar al punto donde desee terminar la seleccin.
Si lo que usted desea es seleccionar todo el documento puede hacerlo de cualquiera de las siguientes maneras:
Usando Procedimiento
El teclado Presionar simultneamente < Ctrl > + < E >
El ratn Hacer triple clic en el margen izquierdo de cualquier prrafo.
Tambin es posible seleccionar texto sin utilizar el ratn. Simplemente presione la tecla <Shift> mientras cambia la posicin
del punto de insercin con cualquiera de los mtodos que se presentaron en el acpite Desplazamiento a travs del
documento. Por ejemplo: Escriba una frase y luego mantenga presionada la tecla <Shift> mientras pulsa la tecla (flecha
direccional hacia la izquierda). Usted ver cmo se selecciona cada carcter de la frase que ha escrito empezando por el
ltimo de ellos.
Una vez que se ha seleccionado el texto usted puede reemplazarlo con tan slo escribir el nuevo texto. Al digitar el primer
nuevo carcter todo el texto seleccionado desaparecer y se ver solamente aqul carcter que usted haya ingresado. Del
mismo modo, si usted selecciona un texto y luego pulsa la tecla <Supr> todo el texto seleccionado ser borrado.
GUIA DE CLASES WORD 2010 Pg. 4
Microsoft Office 2010
Formato a los caracteres
Dar formato a los caracteres implica especificar para ellos una fuente (modelo), tamao, color, espaciado, entre otras
caractersticas. Para cambiar el formato de carcter de un texto primero lo debe seleccionar y luego utilizar la Ficha Inicio
grupo Fuente. A continuacin le mostramos la descripcin de las herramientas del grupo fuente.
Tamao de fuente Agrandar y Cambiar
Encoger fuente maysculas y
minsculas
Tipo de fuente
Borrar Formato de
Fuente
Color de
Texto
Texto Efectos Activar la
Resaltado (negrita) de Texto
subIndice Ventana
Fuente
Texto Texto
Texto inclinado (cursiva)
subrayado superIndice
Cuando se requiera aplicar formato de texto con opciones avanzadas puede ubicarse en la esquina inferior derecha del
bloque Fuente, se mostrar la ventana Fuente.
El formato que establezca se Para aplicar efectos de texto personalizados
quedara como predeterminado como sombra, transparencia
GUIA DE CLASES WORD 2010 Pg. 5
Microsoft Office 2010
Acelerando el trabajo de formato de Fuente
En muchas ocasiones resulta muy efectivo utilizar las combinaciones respectivas de tecla.
Se recomienda tomar nota de las combinaciones indicadas por el docente para dar formato de Fuente.
Tambin Ud. Puede averiguar las combinaciones pasando el botn del mouse sobre la herramienta y observando la micro
ayuda que se activa.
Combinacin de teclas Resultado
Men contextual
El men contextual es aqul que se obtiene al hacer clic derecho
sobre cualquier objeto que haya sido previamente seleccionado. Es
posible copiar, cortar y pegar objetos dentro de Word haciendo
clic sobre los comandos que llevan esos mismos nombres en el Tecla Propiedades
men contextual.
El men contextual va cambiando de acuerdo a donde se realiza el clic derecho.
Por ejemplo si usted efecta un clic derecho sobre una palabra seleccionada puede
ver un men contextual como el que se muestra en la figura. Si realiza la accin
sobre una palabra que no est seleccionada, el comando copiar del men no estar
disponible.
En la imagen de la derecha se aprecia el men contextual al activarse dentro de
una celda de una tabla.
Tambin se obtiene men inmediatamente despus de haber seleccionado un
tramo de texto.
El men contextual se usa muy bien para corregir errores ortogrficos y realizar
operaciones bsicas
GUIA DE CLASES WORD 2010 Pg. 6
Microsoft Office 2010
Guardar un archivo
Usando Procedimiento
Barra de herramientas de acceso
rpido
Hacer clic en el botn
Guardar
El teclado Presionar simultneamente < Ctrl > + < G >
Una vez que ha terminado o mientras redacta el documento, es conveniente guardarlo para evitar perder el documento en
caso de que exista un corte de fluido elctrico. Para hacerlo puede realizar cualquiera de las siguientes acciones:
La primera vez que se guarda un documento, Word muestra el cuadro de dilogo Guardar Como, independientemente del
mtodo que se utiliz para dar la orden. Si posteriormente vuelve a guardar el documento, pasar a guardar los cambios
realizados.
Opciones de Guardado
Si ud. Requiere opciones adicionales en el guardado puede elegir la cinta Archivo, se mostrara una lista de opciones, en las
cuales puede cambiar el formato y la versin del archivo a guardar.
Elija guardar como si desea guardar
el documento como pdf
Informacin del
archivo actual
GUIA DE CLASES WORD 2010 Pg. 7
Microsoft Office 2010
Indique el nombre del archivo
Elija el formato del archivo requerido
Acelerando el trabajo con Microsoft Word
Configurando la barra de Inicio Rpido
Elija las opciones a agregar
Una opcin muy interesante y efectiva es agregar a la barra de inicio rpido las opciones Abrir, Nuevo, Vista Previa, insertar
imagen y otras que Ud. Vea conveniente por el tipo de trabajo que desarrolla.
Al agregar estas opciones se podr efectuar rpidamente los procesos de Crear un nuevo documento, y abrir un documento.
Nuevo Documento
Microsoft Word 2010 permite crear una diversidad de documentos en forma rpida si Ud. Elige alguna de las plantillas
predefinidas.
GUIA DE CLASES WORD 2010 Pg. 8
Microsoft Office 2010
Formato al prrafo
Antes de poder dar formato a los prrafos (1) se les debe seleccionar. Si usted desea dar formato a un solo prrafo basta con
hacer que el punto de insercin parpadee en l haciendo clic en cualquier parte del prrafo. Si, por el contrario, usted desea
dar formato a varios prrafos, debe seleccionarlos con alguno de los mtodos vistos en el apartado Seleccin de Texto de
este manual.
Se le recomienda tomar nota de las combinaciones ms empleadas para dar formato de Prrafo
Combinacin de teclas Resultado
Asi mismo puede emplear las herramientas del grupo prrafo de la cinta inicio, indicamos el uso de cada una de las
herramientas.
Listas Quitar Agregar Ordenar
Crear Numeracin multinivel sangra sangra alfabticamente
arabiga, literal, etc
Muestra smbolos
Crear Vietas no imprimibles
Bordes de texto y
prrafos
Establecer o quitar Establecer el espacio Botn del Grupo prrafo activa el
Color de cuadro de dilogo de formato
alineaciones de separacin entre
sombreado
lneas y prrafos
Alineacin del Texto:
Los prrafos de los documentos pueden alinearse a la izquierda o a la derecha. Tambin es posible centrarlos o justificarlos.
En el grfico adjunto se muestra texto en las cuatro
variantes.
Este prrafo tiene alineacin izquierda. Este prrafo est centrado. Vea la
Vea que todas la irregularidad del irregularidad de ambos extremos de
extremo derecho las lneas
Alineacin izquierda Prrafo Centrado
Para lograr que los prrafos que ha escrito adquieran
Este prrafo tiene alineacin derecha. Este prrafo est justificado. Vea la
alguna de las alineaciones, usted debe seleccionarlos Vea que todas la irregularidad del regularidad de ambos extremos de las
y luego puede usar los botones de la barra de extremo izquierdo lneas
herramientas Formato que se muestran a Alineacin derecha Prrafo Justificado
continuacin:
(1) Word considera prrafo al texto que se encuentra entre dos marcas de fin de prrafo o al texto existente entre el principio
del documento y la primera marca de fin de prrafo.
GUIA DE CLASES WORD 2010 Pg. 09
Microsoft Office 2010
Alinear a la izquierda Centrar Alinear a la derecha Justificar
ctrl+Q ctrl+T ctrl+D ctrl+J
Interlineado
Se refiere a la distancia de separacin de una lnea con otra dentro de un mismo prrafo, por defecto Microsoft Word 2010
emplea interlineado mltiple de 1.15 lneas.
Se muestran los tipos de interlineado ms usuales:
En la ficha Insertar, las galeras incluyen elementos diseados para coordinar con la apariencia general del
Normal de Microsoft Word 2010 documento. Puede utilizar estas galeras para insertar tablas, encabezados, pies de pgina, listas, portadas y otros
bloques de creacin del documento.
En la ficha Insertar, las galeras incluyen elementos diseados para coordinar con la apariencia general del
Interlineado simple documento. Puede utilizar estas galeras para insertar tablas, encabezados, pies de pgina, listas, portadas y otros
bloques de creacin del documento.
En la ficha Insertar, las galeras incluyen elementos diseados para coordinar con la apariencia general del
Interlineado de 1.5 lneas documento. Puede utilizar estas galeras para insertar tablas, encabezados, pies de pgina, listas, portadas y otros
bloques de creacin del documento.
En la ficha Insertar, las galeras incluyen elementos diseados para coordinar con la apariencia general del
documento. Puede utilizar estas galeras para insertar tablas, encabezados, pies de pgina, listas, portadas y otros
Interlineado doble
bloques de creacin del documento.
Espaciado
El espaciado establece la distancia que debe existir entre un prrafo, su prrafo anterior y su prrafo posterior. Es muy
recomendable el uso de este mtodo para distanciar a los prrafos, ya que si distanciamos los prrafos por Enters(Marcas de
prrafo) la distancia variar de acuerdo al tamao de letra lo que en muchos casos es perjudicial.
En la ficha Insertar, las galeras incluyen elementos diseados para coordinar con la apariencia general del
Espaciado posterior del documento. Puede utilizar estas galeras para insertar tablas, encabezados, pies de pgina, listas, portadas y otros
primer prrafo en Cero bloques de creacin del documento. Cuando crea imgenes, organigramas o diagramas, tambin se coordinan con
la apariencia actual de su documento.
Puede cambiar fcilmente el formato del texto seleccionado en el documento eligiendo una apariencia para el texto
seleccionado desde la galera de Estilos rpidos de la ficha Inicio. Tambin puede dar formato al texto directamente
Espaciado anterior del utilizando otros controles de la ficha Inicio. La mayora de los controles ofrecen la posibilidad de utilizar la apariencia
primer prrafo en cero del tema actual o un formato que especifique directamente.
Espaciado posterior del
Para cambiar la apariencia general de su documento, elija nuevos elementos de Tema en la ficha Diseo de pgina.
segundo prrafo en 24 ptos Para cambiar las apariencias disponibles en la galera Estilos rpidos, utilice el comando Cambiar conjunto de
estilos rpidos. Tanto la galera Temas como la galera Estilos rpidos proporcionan comandos Restablecer para
que siempre puede restablecer la apariencia original del documento contenida en su plantilla actual
Espaciado anterior del
tercer prrafo en 24 ptos
El cuadro de dilogo Prrafo tambin permite cambiar el espacio que hay entre las lneas de un mismo prrafo y entre
prrafos consecutivos. Usted puede definir, por ejemplo, que las lneas de un prrafo estn separadas una lnea y media;
adems, quizs desee que el prrafo est separado 15 puntos (2) del prrafo anterior y 30 del posterior. Para lograr esto slo
(2) 12 puntos son equivalentes a dejar una lnea vaca.
GUIA DE CLASES WORD 2010 Pg. 10
Microsoft Office 2010
necesita especificar estos valores en el mencionado cuadro de dilogo. El grfico siguiente muestra las definiciones de
espaciado para un prrafo:
Al hacer clic al botn de espaciado entre lneas y prrafos se puede elegir las opciones de espaciado mas usadas as como
las de espacio anterior y espacio posterior.
Sangras
Se conoce como sangra al espacio libre que queda entre los mrgenes de la pgina y los extremos laterales de los prrafos.
Es comn aplicar sangras a los prrafos para distinguirlos de otros prrafos del documento. Existen cuatro tipos de sangra:
1. Sangra izquierda: Es el
espacio libre que se deja a
la izquierda del prrafo.
2. Sangra derecha: Es el
espacio libre que se deja a
la derecha del prrafo.
3. Sangra de primera lnea:
Hace que solamente la
primera lnea del prrafo
est ms separada del
margen izquierdo que las
dems.
4. Sangra de francesa:
Hace que la primera lnea
del prrafo tenga una
menor sangra izquierda
que el resto de las lneas
del mismo prrafo.
Usted puede modificar las sangras del prrafo del siguiente modo:
GUIA DE CLASES WORD 2010 Pg. 11
Microsoft Office 2010
1. Seleccione el texto.
2. Arrastre los controladores de sangra A. Selector de sangra y tabulacin
que se encuentran en la regla superior B. Sangra de primera lnea
C. Sangra izquierda
que se puede ver en las vistas Normal, D. Sangra francesa
Diseo Web y Diseo de impresin. E. Sangra derecha
Otra forma de especificar nuevos valores de Los controladores de sangra y el selector de sangras y tabulaciones
sangra es la siguiente:
1. Seleccione el texto.
Haga clic en el Selector de sangras y tabulaciones que se encuentra a la izquierda de la regla horizontal hasta
elegir Sangra de primera lnea o Sangra francesa.
2. Haga clic sobre la regla horizontal hasta el lugar en donde usted desea colocar la sangra.
El cuadro de dilogo Prrafo
El cuadro de dilogo Prrafo que se obtiene al hacer clic en el Ficha Inicio y luego en la esquina inferior derecha del bloque
Prrafo. Esta ventana de dilogo permite cambiar todos los valores de formato de los prrafos del documento. Esta ventana
se muestra en el siguiente grfico Cuando usted haga clic en el botn Aceptar los prrafos seleccionados tendrn todas las
especificaciones que haya definido en esta ventana.
Numeracin
Las listas numeradas permiten establecer una numeracin seriada creciente para los elementos de una lista. Para crear una
lista con vietas realice lo siguiente:
1. Haga clic en el botn Numeracin de la ficha Inicio
GUIA DE CLASES WORD 2010 Pg. 12
Microsoft Office 2010
2. Escriba el texto del primer elemento de la lista.
3. Pulse la tecla <ENTER>.
Tipos de numeracin
que estn disponibles
Si usted desea cambiar el formato de los nmeros haga clic en la lista desplegable del botn Numeracin y elija el formato
deseado. Si desea acceder a opciones avanzadas, elija la opcin Definir nuevo formato de nmero. Usted podr ver el
siguiente cuadro de dilogo:
En este cuadro de dilogo:
La caja de texto Formato de nmro presenta el aspecto que tendr la
numeracin. Usted puede agregar texto o smbolos tales como puntos,
guiones o parntesis para que se vean antes o despus de la
numeracin. Word permite tambin elegir la Fuente.
El cuadro combinado Estilo de nmero se utiliza para elegir si la
numeracin ser arbiga ( 1, 2, 3 ...), romana (I, II, III, ...), con letras
maysculas (A, B, C, ...), etctera. Usted puede empezar la lista con el
elemento que se vea en el control Empezar en. Por ejemplo, es posible
que desee que su lista empiece en el nmero 4 o en la letra G.
Para ubicar la numeracin en la sangra, elija una en el cuadro
combinado Posicin del nmero. En el grfico usted puede ver tres
listas en las que se ha elegido la posicin izquierda, centrada y derecha
respectivamente:
Finalmente, haga clic en el botn Aceptar para que Word lleve a cabo los cambios que haya configurado.
GUIA DE CLASES WORD 2010 Pg. 13
Microsoft Office 2010
Vietas
Las vietas son empleadas para llamar la atencin sobre algn listado en particular empleando para smbolos grficos.
Para aplicar vietas dirjase a la cinta inicio, clic al cono de Vietas como se aprecia en la imagen
Elija el tipo de vieta que le agrade, en caso de requerir otro tipo de vieta u otro color y tamao puede elegir Definir nueva
vieta.
Elija smbolo para Elija fuente para cambiar el
obtener otros smbolos tamao, color y estilo de la
de vieta vineta
Formato de pgina
Bordes y sombreados
Microsoft Word 2010 permite crear en los prrafos bordes y sombreados.
Para los sombreados seleccione el texto o el prrafo correspondiente y elija el botn
sombreado, inmediatamente podr apreciar una paleta de colores, elija el color deseado y
ver ahora el texto sombreado con el color que Ud. Eligi.
Ejemplo:
Texto sin sombrear texto sombreado
GUIA DE CLASES WORD 2010 Pg. 14
Microsoft Office 2010
Para dar bordes a un prrafo ubquese en el prrafo, a continuacin elija en grupo Prrafo el botn bordes como se muestra
en la imagen.
Elija borde superior si desea crear Elija bordes externos si desea
una lnea en la parte superior del crear un contorno en todo el
prrafo seleccionado prrafo
Permite quitar los bordes de un
prrafo
Permite insertar una lnea en toda
la pgina
Considerar que si Ud. Selecciona texto entonces el borde se crear slo sobre el texto seleccionado, es decir crear un borde
de tipo texto. Como se muestra en el ejemplo:
Borde de texto
Que es diferente a tener un borde de prrafo:
Borde de prrafo
Si usted requiere personalizar el borde entonces debe elegir la opcin bordes y
sombreados (la ltima opcin) del botn Bordes.
Elija los bordes que sern
Elija la forma de la lnea del borde
visibles borde
Elija cuadro, sombra, 3d o personalizado
al finalizar la creacin del borde si es
que desea establecer un estilo diferente
al predeterminado
Elija el ancho de la lnea del borde
GUIA DE CLASES WORD 2010 Pg. 15
Microsoft Office 2010
Texto en columnas
Al establecer los prrafos en columnas se diagrama de forma que se puede incluir ms texto en comparacin al texto normal,
Microsoft Word 2010 puede indicar diversos formatos de columna.
Ejemplo: prrafo sin formato de columnas
En la ficha Insertar, las galeras incluyen elementos diseados para coordinar con la apariencia general del documento. Puede utilizar estas
galeras para insertar tablas, encabezados, pies de pgina, listas, portadas y otros bloques de creacin del documento.
Cuando crea imgenes, organigramas o diagramas, tambin se coordinan con la apariencia actual de su documento. Puede cambiar fcilmente el
formato del texto seleccionado en el documento eligiendo una apariencia para el texto seleccionado desde la galera de Estilos rpidos de la ficha
Inicio.
Prrafo con formato de 2 columnas
:
En la ficha Insertar, las galeras incluyen elementos diseados para fcilmente el formato del texto
coordinar con la apariencia general del documento. Puede utilizar estas seleccionado en el documento
galeras para insertar tablas, encabezados, pies de pgina, listas, eligiendo una apariencia para
portadas y otros bloques de creacin del documento. el texto seleccionado desde la
Cuando crea imgenes, organigramas o diagramas, tambin se galera de Estilos rpidos de la
coordinan con la apariencia actual de su documento. Puede cambiar ficha Inicio.
En el ejemplo se aprecia que a pesar de incluir la imagen el texto en columnas ocupa 6 lneas
en comparacin al texto normal.
Si se requieren columnas de forma diferente a las mostradas, elegir la opcin ms columnas
del botn columnas.
Elija Una columna si requiere
desactivar las columnas creadas
Active esta opcin para mostrar
una lnea divisoria entre las
Indique el nmero de columnas columnas creadas
que desee crear
Desactive esta opcin si desea que
las columnas no posean el mismo
ancho
GUIA DE CLASES WORD 2010 Pg. 16
Microsoft Office 2010
Letras capitales
Usted puede lograr que el primer carcter o la primera palabra de un prrafo se vea de un
tamao mayor que el resto tal como puede verse en algunos diarios o revistas. Para lograr
este efecto:
1. Haga clic sobre el prrafo en el que desea que Word muestre la letra capital.
2. Haga clic en la Ficha Insertar y luego en el botn Letra capital elija Opciones
de letra capital, al hacer esto ver el cuadro de dilogo Letra Capital.
3. Escoja la opcin que corresponda al cambio que desea realizar.
4. Haga clic en el botn Aceptar.
5. Finalmente, haga clic fuera del marco que se muestra alrededor de la letra inicial
del prrafo para continuar con la edicin del documento.
Si desea que la 1ra palabra asuma e formato de letra capital, de clic dentro del marco de letra capital y complete la palabra.
En el caso que requiera cambiar la forma de la letra capital elija opciones de letra capital, en este cuadro de dilogo Ud.
Podr modificar parmetros como se muestra en la siguiente descripcin.
Elija de la lista el tipo de letra a
emplear para la letra capital
Indique el nmero de lneas que
ocupar la letra capital
Indique la distancia de separacin
entre la letra capital y el texto
La imagen anterior muestra el conjunto de parmetros que puede especificar al crear letras capitales. Usted podr decidir
cul ser la posicin de la letra, as como la fuente, las lneas que ocupar la letra y la distancia que habr desde el texto
hasta la letra. En la siguiente ilustracin usted puede ver un prrafo con letra capital en la que la posicin elegida fue En
texto, ocupando tres lneas y 0 cm de distancia desde el texto.
Prrafo con letra capital
Usted puede formar palabras capitales haciendo clic sobre la letra capital y escribiendo dentro del marco que la abarca.
Prrafo con palabra capital
GUIA DE CLASES WORD 2010 Pg. 17
Microsoft Office 2010
Insercin de Objetos
Insercin de Ilustraciones
Las ilustraciones que permite insertar Microsoft Word 2010 se pueden dividir en tres grandes tipos: imgenes de archivo,
imgenes prediseadas y objetos grficos.
Insertar imgenes de archivo
Ubicar el cursor donde desea insertar la imagen, elegir la cinta insertar grupo ilustraciones la herramienta imagen
Herramienta imagen Elija el directorio
donde se encuentra
la imagen a insertar
Elija la imagen a
insertar
Cuando se inserte la imagen esta tendr automticamente el tipo de ajuste : en lnea con el texto, lo que significa que
empujar al texto como si se tratar de una letra enorme, si desea cambiar este comportamiento debe seleccionar la imagen
y proporcionar un ajuste de texto diferente.
Imagen con ajuste : en lnea con el
texto
En la ficha Insertar, las galeras incluyen elementos diseados para coordinar con la apariencia general del documento. Puede utilizar estas galeras para insertar tablas,
encabezados, pies de pgina, listas, portadas y otros bloques de creacin del documento.
Cuando crea imgenes, organigramas o diagramas, tambin se coordinan con la apariencia actual de su documento.
Puede cambiar fcilmente el formato del texto seleccionado en el documento eligiendo una apariencia para el texto seleccionado desde la galera de Estilos rpidos de la
ficha Inicio.
En la ficha Insertar, las galeras incluyen elementos diseados para coordinar con la apariencia general del documento. Puede utilizar estas
galeras para insertar tablas, encabezados, pies de pgina, listas, portadas y otros bloques de creacin del documento.
Cuando crea imgenes, organigramas o diagramas, tambin se coordinan con la apariencia actual de su documento.
Puede cambiar fcilmente el formato del texto seleccionado en el documento eligiendo una apariencia para el texto seleccionado desde la
galera de Estilos rpidos de la ficha Inicio.
Imagen con ajuste: cuadrado
En la ficha Insertar, las galeras incluyen elementos diseados para coordinar con la apariencia general del documento. Puede utilizar estas galeras
para insertar tablas, encabezados, pies de pgina, listas, portadas y otros bloques de creacin del documento.
Cuando crea imgenes, organigramas o diagramas, tambin se coordinan con la apariencia actual de su documento.
Puede
Imagen con ajuste: estrecho
GUIA DE CLASES WORD 2010 Pg. 18
Microsoft Office 2010
Insertar imgenes prediseadas
Ubicar el cursor donde desea insertar la imagen
1. Ficha Insertar, Grupo Ilustraciones, botn Imgenes Prediseadas
2. Ingresar una palabra clave en la columna derecha
3. Insertar la imagen deseada dndole 2 clics a la imagen.
Escriba el tema de la imagen a buscar
Elija esta opcin si posee conexin de internet y desea
que tambin se busque en la web de Microsoft
.
Para seleccionar la imagen, darle clic
Mantenga presionado este
control para girar la imagen
Permiten cambiar el tamao de la
imagen
Puntos de Seleccin
Modificando el aspecto de la imagen.
No olvidar que para cualquier accin a ejecutar Ud. Debe primero seleccionar la imagen, este con un simple clic. Los
diversos efectos que Microsoft Word 2010 permite se pueden proporcionar rpidamente de la siguiente manera:
Al seleccionar la imagen automticamente se mostrara una nueva cinta denominada Herramientas de imagen,
seleccinela y podr elegir los diversos efectos.
Cambiar el brillo, Comprimir la imagen para que Forma de la lnea que Eliminar partes de
contraste y nitidez ocupe un menor tamao rodea a la imagen la imagen
Adapta la imagen a
Cambia la imagen actual formas de smarArt
por otra que se seleccione
Establecer la
saturacin, el Efectos Retorna a la
tono y color de la artsticos a la forma original Aplica efectos Establece el
imagen imagen de la imagen a la imagen ajuste a
cuadrado,
Efectos rpidos a la imagen estrecho
GUIA DE CLASES WORD 2010 Pg. 19
Microsoft Office 2010
Creando filigranas
Suelen ser aquellas imgenes que se insertan en segundo plano con un efecto de atenuacin, que no dificultan la lectura del
documento.
1. Insertar una imagen
2. Asigne ajuste de texto cuadrado
3. Proceda a mover la imagen
4. Seleccione la imagen, vaya a la ficha Herramientas de Imagen y con el botn color, asigne el efecto Decolorar
5. A continuacin asigne ajuste de texto Detrs del texto
Objetos Wordart
1. Ir a la Ficha Insertar, Grupo Texto, botn Word Art
2. Seleccionar el estilo deseado
3. Pude Introducir el texto que desea mostrar en una o varias lneas, Aceptar
Word Art
4. Mediante los puntos de seleccin es
posible cambiar el tamao del objeto
5. Con el grupo estilos de Word Art
puede personalizar dicho objeto.
Estilos de WordArt
Modificar Efectos de WordArt
Adaptar a diversas formas
Modificar la forma de Girar la forma
la transformacin
GUIA DE CLASES WORD 2010 Pg. 20
Microsoft Office 2010
Cuadros de texto
Se emplean cuando Ud. requiera colocar en una posicin especfica un texto. Se puede hacer que se note como un texto
cualquiera o que tenga atributos de: color, de sombreado y tipo de letra
Movilice la barra para encontrar
otros cuadros de texto
Crea un cuadro de texto en la
ubicacin que Ud. Indique
Formas
Permiten crear elementos grficos integrados por figuras geomtricas simples
como rectngulos, elipses, tringulos, flechas, elementos de diagramas de flujo,
llamadas y cintas y estrellas.
Para insertar una forma siga los siguientes pasos:
1. Ficha Insertar, Grupo Ilustraciones, botn Formas y elegir la autoforma
deseada segn su categora.
2. La opcin "Nuevo lienzo de dibujo" permitir agrupar los objetos que dibuje
dentro de ste.
3. Trazar la autoforma
4. Mediante los puntos de seleccin puede cambiar el tamao del objeto
Puede colorear la parte
interna del objeto,
Los nodos permiten cambiar el
aspecto de la autoforma.
Cambiar rpidamente el Cambie el color, grosor y
estilo de la forma estilo de lnea
GUIA DE CLASES WORD 2010 Pg. 21
Microsoft Office 2010
Encabezado y Pie de Pgina
1. Ficha Insertar, Grupo Encabezado y Pie de Pgina,
botn Encabezado
2. Puede elegir un estilo predefinido o usar la opcin Editar
Encabezado
3. Proceder a crear el encabezado, insertando texto,
imgenes u objetos y aplicando todo tipo de formatos.
4. Para crear el Pie, dar clic en el botn Pie de Pgina
(Ficha Insertar, Grupo Encabezado y Pie de Pgina)
5. Proceder a crear el Pie de pgina.
6. Para insertar numeracin de pgina, use el botn
Nmero de pgina y
elija la ubicacin de la numeracin.
7. Para salir de la edicin del encabezado o pie, dar 2clic en
algn lugar del cuerpo del documento.
8. Para editar el encabezado o pie, dar doble clic sobre esta
seccin
9. Si desea crear un encabezado y pie distinto en las pginas
pares e impares, vaya a la Ficha Herramientas de
encabezado y pie de pgina y en el grupo Opciones
marque Pares e impares diferentes, Aceptar
10. Finalmente proceda a crear el encabezado y pie para las
pginas pares.
Terminarla edicin de
encabezado
Nota Al Pie
1. Ubicar el cursor al costado derecho de la palabra en cuestin.
2. Ficha Referencias, Grupo Notas al Pie, botn Insertar nota al pie
Escriba aqu el texto
relacionado a la nota al pie
3. El botn Insertar nota al final permitir insertar la nota al final del documento.
4. Con el botn de grupo Notas al pie podr cambiar el formato del nmero.
5. Aceptar
6. Proceda a insertar el comentario.
7. Repetir estos pasos cuantas veces sea necesario.
GUIA DE CLASES WORD 2010 Pg. 22
Microsoft Office 2010
Tablas
Las tablas permiten organizar elementos por filas y columnas. Microsoft Word 2010
ofrece fciles formas de crear tablas
Selecciona las filas y columnas
que requiere para su nueva tabla
Si desea crear una tabla empleando el mouse
Le permite insertar una hoja de clculo desde Excel
1. Crear Tablas
a. Ficha Insertar, Grupo Tabla, botn Tabla
b. Elegir la opcin Insertar Tabla
c. Indicar el nmero de columnas y filas
d. Aceptar
2. Desplazamiento
a. Tab: permite avanzar de celda en celda. Si el cursor esta en
la ltima celda de la tabla, agregar una nueva fila.
b. Shift+Tab: permite retroceder de celda en celda
3. Seleccin
a. Mouse:
i. Celda: Dar clic en la esquina inferior izquierda de la celda.
GUIA DE CLASES WORD 2010 Pg. 23
Microsoft Office 2010
ii. Fila: Dar clic en el margen izquierdo.
iii. Columna: Dar clic sobre la columna
Teclado
iv. Celda: Shift + Fin
v. Fila: Shift + n veces Fin
vi. Columna: Shift+ n veces Flecha abajo
4. Ancho de columna
a. Ubicar el puntero del mouse en la lnea lmite de columna
b. Arrastrar en mouse hacia la derecha o izquierda.
5. Alto de fila
a. Ubicar el puntero del mouse en la lnea lmite de fila
b. Arrastrar en mouse hacia arriba o abajo.
6. Ancho de celda
a. Seleccionar celdas
b. Ubicar el puntero del mouse en la lnea lmite de columna de las celdas seleccionadas y arrastrar el
mouse.
7. Eliminar Filas
a. Seleccionar Filas
b. Clic derecho, Eliminar filas
8. Eliminar Columnas
a. Seleccionar Columnas
b. Clic derecho, Eliminar columnas
GUIA DE CLASES WORD 2010 Pg. 24
Microsoft Office 2010
9. Insertar Filas
a. Seleccionar Filas
b. Clic derecho, Insertar Filas, Insertar filas: encima o abajo.
10. Insertar Columnas
a. Seleccionar Columna
b. Clic derecho, Insertar, Insertar columnas a la : derecha o izquierda
11. Combinar Celdas
a. Seleccionar celdas
b. Clic derecho, Combinar Celdas
12. Dividir Celdas
a. Seleccionar celdas
b. Clic derecho, Dividir Celdas
c. Indicar el numero de columnas y filas
d. Aceptar
13. Organizar Texto
a. Seleccione toda la tabla o de clic derecho en la celda y elegir la opcin Alineacin de Celdas
b. A continuacin seleccione el tipo de alineacin que desea
GUIA DE CLASES WORD 2010 Pg. 25
Microsoft Office 2010
14. Direccin de Texto
a. Dar clic derecho en la celda y elegir la opcin Direccin de Texto
b. A continuacin elija la direccin deseada.
c. Aceptar
GUIA DE CLASES WORD 2010 Pg. 26
Você também pode gostar
- Paso A Paso TabulacionesDocumento6 páginasPaso A Paso TabulacionesDilex WutierAinda não há avaliações
- Manual Word 2007 IntermedioDocumento169 páginasManual Word 2007 IntermedioWilly Avila Vega100% (2)
- La Guía Definitiva de Atajos de Teclado para Windows 10 PDFDocumento7 páginasLa Guía Definitiva de Atajos de Teclado para Windows 10 PDFLa Torre LeoAinda não há avaliações
- Versiones de ExcelDocumento2 páginasVersiones de ExcelSamuel Isaías López CanulAinda não há avaliações
- Word, un mundo de escrituraDocumento151 páginasWord, un mundo de escrituraHector HernandezAinda não há avaliações
- Atajos en ExcelDocumento7 páginasAtajos en ExcelPaulina AyoraAinda não há avaliações
- Guía de las pestañas principales de Microsoft WordDocumento3 páginasGuía de las pestañas principales de Microsoft WordRudy Peter100% (1)
- Calificaciones tercero primaria 2013Documento9 páginasCalificaciones tercero primaria 2013Eliel Hernández AlvaradoAinda não há avaliações
- Partes de La Ventana de WordDocumento10 páginasPartes de La Ventana de WordKennyRamirezAinda não há avaliações
- Certificado 1BASICO NUFEDDocumento1 páginaCertificado 1BASICO NUFEDJUAN JULIANAinda não há avaliações
- Lista de Comandos Word 2010Documento13 páginasLista de Comandos Word 2010Leonardo PizarroAinda não há avaliações
- Curso LibreDocumento119 páginasCurso LibreErnesto OlivaAinda não há avaliações
- PESTAÑA ARCHIVO e INICIODocumento7 páginasPESTAÑA ARCHIVO e INICIOJeniferCristinaGaitanRodriguez100% (1)
- Barra de Herramientas FormatoDocumento4 páginasBarra de Herramientas FormatojjckAinda não há avaliações
- Comandos Rapidos ExcelDocumento11 páginasComandos Rapidos Exceluba1d0Ainda não há avaliações
- Procesadores de TextosDocumento28 páginasProcesadores de TextosSandraBonillaAinda não há avaliações
- Lab Oratorio 10-Presentacion de Diapositivas Power PointDocumento5 páginasLab Oratorio 10-Presentacion de Diapositivas Power PointronaldmamAinda não há avaliações
- Word PadDocumento8 páginasWord PadStivenEdisonTorresPalmaAinda não há avaliações
- Búsqueda Avanzada y Descarga de ArchivosDocumento3 páginasBúsqueda Avanzada y Descarga de ArchivosMiguel Angel Vasquez CuevaAinda não há avaliações
- Tablas Ejercicios de InkscapeDocumento4 páginasTablas Ejercicios de InkscapeJorge Herrero GarcíaAinda não há avaliações
- MECANETDocumento2 páginasMECANETJose Manuel ASAinda não há avaliações
- Microsoft Publisher 14x20 PDFDocumento3 páginasMicrosoft Publisher 14x20 PDFJhon jaider Sol quiñonesAinda não há avaliações
- Combinaciones de TeclasDocumento4 páginasCombinaciones de Teclas<Adri>50% (2)
- Comandos Rápidos Excel - WordDocumento2 páginasComandos Rápidos Excel - WordEstebanAinda não há avaliações
- Manual de Usuario WordDocumento13 páginasManual de Usuario WordcosmovrAinda não há avaliações
- Album de Mecanografia de IsaelDocumento33 páginasAlbum de Mecanografia de IsaelWilson Leal EstradaAinda não há avaliações
- La Cinta de Opciones de WordDocumento12 páginasLa Cinta de Opciones de WordChristian Sthich100% (1)
- MECANETDocumento14 páginasMECANETJuan José Gonzales C.100% (1)
- Manual de Excel 2010Documento15 páginasManual de Excel 2010Cristian Erubiel Sánchez LiraAinda não há avaliações
- Atajos y Comandos de Word 2019 - Administrativos EducaciónDocumento5 páginasAtajos y Comandos de Word 2019 - Administrativos EducaciónCapacita Educacion0% (1)
- Letra CapitalDocumento5 páginasLetra Capitaljessica adrianaAinda não há avaliações
- Uso Del Paréntesis y Del CorcheteDocumento3 páginasUso Del Paréntesis y Del Corchetegattosveglio100% (2)
- Que Es ComputacionDocumento12 páginasQue Es ComputacionRetro CartoonAinda não há avaliações
- Perifericos BasicosDocumento11 páginasPerifericos BasicosJohana RecinosAinda não há avaliações
- Desplazamientos Cortos Dentro de Una Misma PantallaDocumento8 páginasDesplazamientos Cortos Dentro de Una Misma Pantallamimalecon0% (1)
- Aa Word PDFDocumento3 páginasAa Word PDFAngela ArroyaveAinda não há avaliações
- Resumen de Microsoft Office ExcelDocumento41 páginasResumen de Microsoft Office ExcelAmelia MonteroAinda não há avaliações
- Digitación en PDFDocumento44 páginasDigitación en PDFSebastian Ortiz Matiz80% (5)
- Procesador de texto Microsoft WordDocumento66 páginasProcesador de texto Microsoft Wordpamela martinez cazorla100% (1)
- Barra de FormatoDocumento11 páginasBarra de Formatoisabelshulca434988% (8)
- Diapositivas Herramienta MultimediasDocumento20 páginasDiapositivas Herramienta MultimediasKenia Mendoza OrellanaAinda não há avaliações
- Tipos de TecladosDocumento4 páginasTipos de TecladosMariVelasquezAinda não há avaliações
- Estructuras cíclicas: For, While y Do WhileDocumento9 páginasEstructuras cíclicas: For, While y Do WhilecerconicolleAinda não há avaliações
- MecanografíaDocumento22 páginasMecanografíaMichael Bravo100% (1)
- Manual ComputacionDocumento20 páginasManual ComputacionmarlexirAinda não há avaliações
- Aprende mecanografía gratis con MecaNetDocumento2 páginasAprende mecanografía gratis con MecaNetINTERNET DRAGONETAinda não há avaliações
- Windows 10 - Manual IDocumento12 páginasWindows 10 - Manual IJesus CarmonaAinda não há avaliações
- Funciones de WordDocumento6 páginasFunciones de WordeddanAinda não há avaliações
- Los Diferentes Tipos de Procesadores de TextoDocumento3 páginasLos Diferentes Tipos de Procesadores de TextoJunior HernandezAinda não há avaliações
- Excel Cuadernillo Parte 1 - 3º AñoDocumento10 páginasExcel Cuadernillo Parte 1 - 3º AñoSofi PerazzelliAinda não há avaliações
- Que Es ExcelDocumento6 páginasQue Es ExcelAnonymous cap9CzrxfAinda não há avaliações
- 92 Excel atajosDocumento10 páginas92 Excel atajosMauricio CardenasAinda não há avaliações
- Ofimática Leccion 2Documento5 páginasOfimática Leccion 2amrdx6890100% (1)
- CUADEERNILLO de Microsoft Word 2022Documento26 páginasCUADEERNILLO de Microsoft Word 2022MONICA RODRIGUEZAinda não há avaliações
- Procesador de TextoDocumento7 páginasProcesador de TextoAmelia De La RosaAinda não há avaliações
- Guía básica WordDocumento84 páginasGuía básica WordDante VidalAinda não há avaliações
- Manual Word 2010 (Básico)Documento27 páginasManual Word 2010 (Básico)Caleb Centeno TupiñoAinda não há avaliações
- Manual Word 2010 (Básico)Documento28 páginasManual Word 2010 (Básico)SEBITAS 183% (24)
- Microsoft Word 2013 BasicoDocumento28 páginasMicrosoft Word 2013 BasicoRichard CamánAinda não há avaliações
- Manual Word 2013 BasicoDocumento28 páginasManual Word 2013 Basicoeldes tomasAinda não há avaliações
- 4º Grado TAS-2022 PrimariaDocumento85 páginas4º Grado TAS-2022 PrimariaElena Alonzo100% (1)
- Cuadros de Registros de Actividades 2023Documento2 páginasCuadros de Registros de Actividades 2023LuckyMenéndezAinda não há avaliações
- AnuncioDocumento1 páginaAnuncioLuckyMenéndezAinda não há avaliações
- Segundo Primaria Primer BimestreDocumento22 páginasSegundo Primaria Primer BimestreLuckyMenéndezAinda não há avaliações
- Competencias para ComputacionDocumento1 páginaCompetencias para ComputacionLuckyMenéndezAinda não há avaliações
- PoptúnDocumento2 páginasPoptúnLuckyMenéndezAinda não há avaliações
- Partes Del DebateDocumento2 páginasPartes Del DebateLuckyMenéndezAinda não há avaliações
- YuliDocumento5 páginasYuliLuckyMenéndezAinda não há avaliações
- 016-Redacción y Correspondencia-2Bi4toPerito 2014Documento17 páginas016-Redacción y Correspondencia-2Bi4toPerito 2014LuckyMenéndezAinda não há avaliações
- Actividad NoDocumento12 páginasActividad NoLuckyMenéndezAinda não há avaliações
- Liceo Integral Científico en ComputaciónDocumento6 páginasLiceo Integral Científico en Computaciónlucrecia menendezAinda não há avaliações
- Microsoft Word 12Documento12 páginasMicrosoft Word 12LuckyMenéndezAinda não há avaliações
- Presentacion 2 Segundo BasicoDocumento2 páginasPresentacion 2 Segundo BasicoLuckyMenéndezAinda não há avaliações
- FAM 2 (Autoguardado)Documento3 páginasFAM 2 (Autoguardado)LuckyMenéndezAinda não há avaliações
- Competencias para ComputacionDocumento1 páginaCompetencias para ComputacionLuckyMenéndezAinda não há avaliações
- Powerpoint 2016 Basico Guia de Estudiante EvalDocumento29 páginasPowerpoint 2016 Basico Guia de Estudiante EvalEdu Emir DesingAinda não há avaliações
- Guia de Trabajo CuartosDocumento3 páginasGuia de Trabajo CuartosLuckyMenéndezAinda não há avaliações
- Ejercicio de Tablas (Word)Documento4 páginasEjercicio de Tablas (Word)نعم باولاAinda não há avaliações
- AnuncioDocumento1 páginaAnuncioLuckyMenéndezAinda não há avaliações
- Sistema NerviosoDocumento2 páginasSistema NerviosoLuckyMenéndezAinda não há avaliações
- Barra de Acceso RapidoDocumento1 páginaBarra de Acceso RapidoLuckyMenéndezAinda não há avaliações
- Ilustración 1Documento1 páginaIlustración 1LuckyMenéndezAinda não há avaliações
- REFLECCIONESDocumento11 páginasREFLECCIONESLuckyMenéndezAinda não há avaliações
- Vales 2021Documento1 páginaVales 2021LuckyMenéndezAinda não há avaliações
- 4tos Word FormasDocumento2 páginas4tos Word FormasLuckyMenéndezAinda não há avaliações
- Programa CivicoDocumento2 páginasPrograma CivicoLuckyMenéndezAinda não há avaliações
- Guia Docente - FC Primero Basico-Final 0Documento84 páginasGuia Docente - FC Primero Basico-Final 0LuckyMenéndezAinda não há avaliações
- Tarjetas para RegalosDocumento1 páginaTarjetas para RegalosLuckyMenéndezAinda não há avaliações
- Planificacion Ii Bimestre 4°Documento30 páginasPlanificacion Ii Bimestre 4°LuckyMenéndezAinda não há avaliações
- Planificacion Ii Bimestre 2019Documento5 páginasPlanificacion Ii Bimestre 2019LuckyMenéndezAinda não há avaliações
- Tarea 1Documento6 páginasTarea 1Çrīstīnä TîğšëAinda não há avaliações
- A INFORMACIONES CURSO BIODIVERSIDAD Y CONSERVACIÓN DE HUMEDALES REGIÓN METROPOLITANA OCT 2019.Documento3 páginasA INFORMACIONES CURSO BIODIVERSIDAD Y CONSERVACIÓN DE HUMEDALES REGIÓN METROPOLITANA OCT 2019.David AntonioAinda não há avaliações
- 6° Grado - Agosto 18Documento20 páginas6° Grado - Agosto 18Carlos Coveñas CoronadoAinda não há avaliações
- Diagrama Damas ChinasDocumento1 páginaDiagrama Damas ChinasAnita PatiñoAinda não há avaliações
- BIOFISICADocumento7 páginasBIOFISICADanilo GalindoAinda não há avaliações
- Definición, Objetivos e Importancia de La Auditoría Operativa" y ServiciosDocumento6 páginasDefinición, Objetivos e Importancia de La Auditoría Operativa" y Serviciosestevin sasAinda não há avaliações
- Trabajo Practico 258Documento43 páginasTrabajo Practico 258Lisbeth Suarez100% (1)
- Prueba 2015Documento23 páginasPrueba 2015Gema PcAinda não há avaliações
- La Reserva Militar Voluntaria: Urdimbre y RetroprogresiónDocumento148 páginasLa Reserva Militar Voluntaria: Urdimbre y RetroprogresiónJosé Antonio LópezAinda não há avaliações
- Ética cívica mínima actitud comunicativaDocumento3 páginasÉtica cívica mínima actitud comunicativajuan rebolledoAinda não há avaliações
- Estrategias de Michael Porter y Miles y SnowDocumento2 páginasEstrategias de Michael Porter y Miles y SnowShirosa100% (2)
- Anton Chejov CuentosDocumento331 páginasAnton Chejov Cuentosmusset18476394Ainda não há avaliações
- Principios - Lista - de - Ejercicios1 20-21 EspDocumento5 páginasPrincipios - Lista - de - Ejercicios1 20-21 EspalexAinda não há avaliações
- PerezVazquez KarlaRubi M08S2AI4Documento3 páginasPerezVazquez KarlaRubi M08S2AI4Karla Rubi Perez VaquezAinda não há avaliações
- Resumen Desarrollo Neuromotor y Educacion Fisica en Ed. InfantilDocumento20 páginasResumen Desarrollo Neuromotor y Educacion Fisica en Ed. InfantilArletManuelMilánAinda não há avaliações
- Triptico PIURADocumento2 páginasTriptico PIURAJALIAGA66680% (15)
- Tarea 3 Materiales de Const.Documento10 páginasTarea 3 Materiales de Const.Gabi Alberto Celedonio CeledonioAinda não há avaliações
- Formato para Observadores en SimulacroDocumento2 páginasFormato para Observadores en SimulacroNissen ChemitecAinda não há avaliações
- Antecedentes Mente y Reflejos Habituación, Conducta Elicitada, Sensibilización.Documento19 páginasAntecedentes Mente y Reflejos Habituación, Conducta Elicitada, Sensibilización.WENDY VANESSA ORTEGA ALVAREZAinda não há avaliações
- Sueños de Un CallejeroDocumento3 páginasSueños de Un CallejeroAngel EscalanteAinda não há avaliações
- El Viejo y El Mar RESEÑADocumento1 páginaEl Viejo y El Mar RESEÑATatianaAinda não há avaliações
- Taller de ConvivenciaDocumento7 páginasTaller de ConvivenciaMaria Soledad SahoresAinda não há avaliações
- AfirmacionesDocumento6 páginasAfirmacionesMtra. Jenny Verduzco Historia 2Ainda não há avaliações
- EVALUACIÓN Libro Seguiremos Siendo Amigos 3Documento3 páginasEVALUACIÓN Libro Seguiremos Siendo Amigos 3ANA ORTIZAinda não há avaliações
- Especificaciones SOP 1959 EstructurasDocumento2 páginasEspecificaciones SOP 1959 EstructurasEdgar Sánchez TrasviñaAinda não há avaliações
- Porcentaje o Tanto Por CientoDocumento2 páginasPorcentaje o Tanto Por CientoJorge Quispe VillafuerteAinda não há avaliações
- El Ajedrez y Su Disciplina DeportivaDocumento8 páginasEl Ajedrez y Su Disciplina DeportivaRonald PeraltaAinda não há avaliações
- Matemática para ingreso a la UNC: Números naturales, racionales y geometría básicaDocumento124 páginasMatemática para ingreso a la UNC: Números naturales, racionales y geometría básicajuan oviedoAinda não há avaliações
- Edad Moderna ActividadDocumento3 páginasEdad Moderna ActividadMaria jose Peñaranda villagomezAinda não há avaliações
- Practica 3 AnálisisDocumento6 páginasPractica 3 AnálisisMaribi AranaAinda não há avaliações