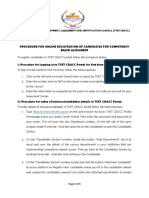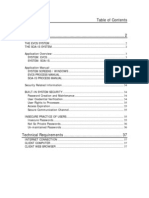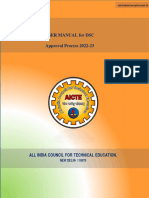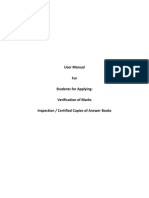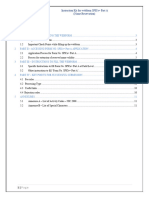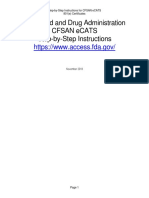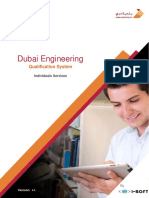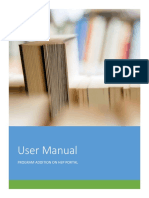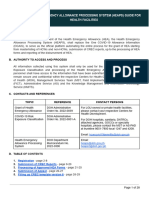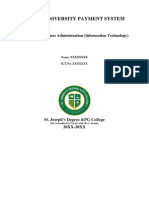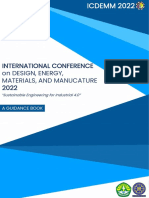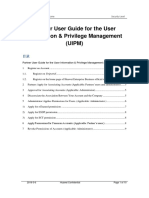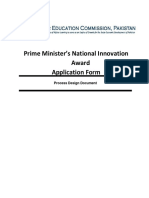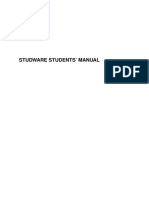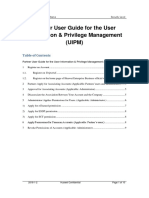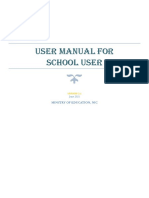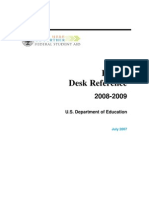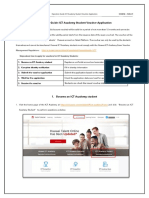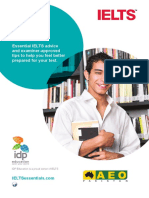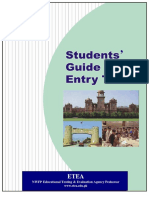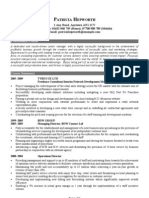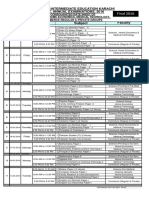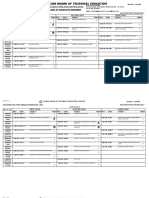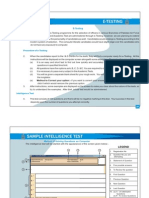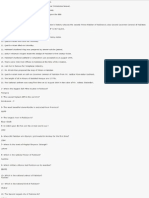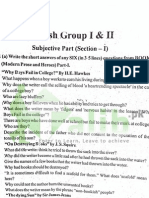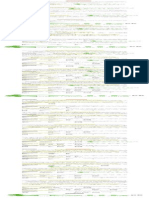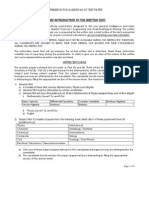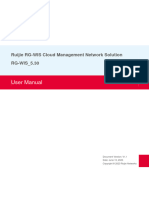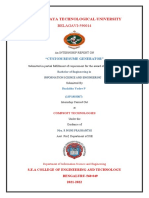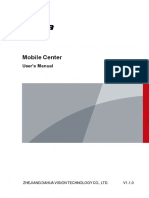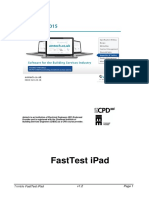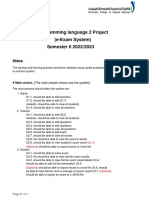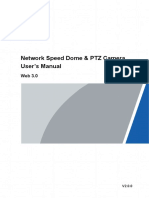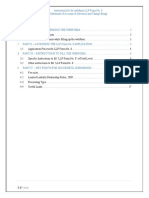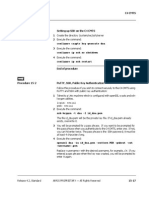Escolar Documentos
Profissional Documentos
Cultura Documentos
HEC Online Degree Attestation System, Registration Form, Fee, Timings
Enviado por
Shawn ParkerDireitos autorais
Formatos disponíveis
Compartilhar este documento
Compartilhar ou incorporar documento
Você considera este documento útil?
Este conteúdo é inapropriado?
Denunciar este documentoDireitos autorais:
Formatos disponíveis
HEC Online Degree Attestation System, Registration Form, Fee, Timings
Enviado por
Shawn ParkerDireitos autorais:
Formatos disponíveis
Business Process Automation System (BPAS)
Degree Attestation System
User Manual - Applicant
Process Degree Attestation System
Version 1.1
Author
Date Created May 19, 2017
Higher Education Commission (HEC) User Manual
Table of Contents
1.1 ACCESSING HEC WEB PORTAL ........................................................................................................................................ 4
1.2 (A) DAS APPLICATION FORM (HEC WEB PORTAL) ........................................................................................................ 7
1.2 (B) DAS APPLICATION FORM (HEC WEB PORTAL) ...................................................................................................... 10
1.3 DAS REVISE APPLICATION ......................................................................................................................................... 15
1.4 DAS APPLICATION SCHEDULING [APPLICATION ID] ......................................................................................................... 19
1.5 DAS APPLICATION RE-SCHEDULING [APPLICATION ID] .................................................................................................... 23
1.6 DAS UPLOAD COURIER RECIEPT [APPLICATION ID] ......................................................................................................... 24
1.7 DAS PROVIDE FEEDBACK [APPLICATION ID] .................................................................................................................. 25
1.8 TRACK YOUR APPLICATION ........................................................................................................................................... 26
Degree Attestation System Page 2 of 27
Higher Education Commission (HEC) User Manual
Table of Figures
FIGURE 1 - HEC WEB PORTAL LOGIN PAGE ................................................................................................................... 4
FIGURE 2 - HEC WEB PORTAL DASHBOARD ................................................................................................................... 5
FIGURE 3 REVISE APPLICATION- DETAILS VERIFICATION ................................................................................................. 16
FIGURE 4 REVISE APPLICATION - UPDATED INFORMATION.............................................................................................. 18
FIGURE 5 - APPLICATION SCHEDULING - THROUGH COURIER .......................................................................................... 19
FIGURE 6 - APPLICATION SCHEDULING - SELF SUBMISSION ............................................................................................. 20
FIGURE 7 - APPLICATION SCHEDULING - THROUGH AUTHORIZE PERSON ........................................................................... 21
FIGURE 8 - APPLICATION RE-SCHEDULING ................................................................................................................... 23
FIGURE 9 - UPLOAD COURIER RECEIPT ........................................................................................................................ 24
FIGURE 11 - PROVIDE FEEDBACK................................................................................................................................ 25
FIGURE 12 - TRACK YOUR APPLICATION ...................................................................................................................... 26
FIGURE 13 - TRACK YOUR APPLICATION - VIEW ATTESTATION DETAILS ............................................................................ 26
FIGURE 14 - TRACK YOUR APPLICATION - VIEW APPLICATION DETAILS .............................................................................. 27
FIGURE 15 - TRACK YOUR APPLICATION - VIEW COMMENTS .......................................................................................... 27
Degree Attestation System Page 3 of 27
Higher Education Commission (HEC) User Manual
DEGREE ATTESTATION PROCESS
The Degree Attestation System takes into account any requests that the users can submit their degrees for
attestation. The attestation process is requested by individuals, and can be submitted in person by visiting HEC
Head Office or Regional Center, or sent via Courier, for people who may want to apply for recruitment or higher
studies.
DAS business process will be initiated upon submission of application form.
1.1 ACCESSING HEC WEB PORTAL
The HEC Web Portal can be accessed by:
1. Open Internet Explorer (v 9.0 or above), Mozilla Firefox or Google Chrome.
2. In the URL area, enter following URL:
http://eportal.hec.gov.pk/hec-portal-web/auth/login.jsf
3. A login screen should come up which should like as below:
Figure 1 - HEC Web Portal Login Page
4. System will ask user to log in or register to the system
5. On registering / logging into the system, user will be navigated to Higher Education Commission
Welcome page.
Degree Attestation System Page 4 of 27
Higher Education Commission (HEC) User Manual
Figure 2 - HEC Web Portal Dashboard
6. Before accessing the application form, upload all the educational documents in Education tab of My
Profile against the degrees.
Degree Attestation System Page 5 of 27
Higher Education Commission (HEC) User Manual
7. Click on Save and Close after uploading documents.
8. User can access Application Form by clicking + besides Accreditation and Attestation menu item and
further clicking Application Form under Degree Attestation System
Degree Attestation System Page 6 of 27
Higher Education Commission (HEC) User Manual
1.2 (A) DAS APPLICATION FORM (HEC WEB PORTAL)
1) Select Attest New Degree and click on Proceed
2) Click on the checkbox on the left to select degrees from the list. This list will contain all the degree from
common profile that are not previously attested.
3) Select Degree Attested Before? as Original degree has been attested before.
4) Enter Stamp number if Degree Attested Before is selected as Yes
5) Click on the Save & close button to save the details and move on the Dashboard.
Degree Attestation System Page 7 of 27
Higher Education Commission (HEC) User Manual
6) User can reopen the saved form from the dashboard by clicking on the link against the application id
7) User can view the status of application by clicking the link in the status column against the specified
application id
8) Click on Next to move to next tab i.e. Attestation Details tab
9) Click on Previous button to move back on the Select Degree Tab.
10) Click on the Save & close button to move on the Dashboard.
11) Enter Number of pages for original Documents Or Number of Pages of Photocopy Documents for
at least one document type.
12) Amount will be calculated on the basis of the no of pages and amount per page.
13) Grand Total will be displayed at the bottom of the grid.
14) Click on Next button to move to next tab i.e. Details Verification
Degree Attestation System Page 8 of 27
Higher Education Commission (HEC) User Manual
15) Click on checkbox if NADRA details have been updated since the account has been created.
16) Click on Download button to download the documents
17) Click on Previous button to move back on the Attestation Details Tab.
18) Click on the Save & close button to move on the Dashboard.
19) Click on Next button to move to next tab i.e. undertaking tab
20) Select the Regional center from where you want to get Attestation
21) Select checkbox against the undertaking text.
22) Click on the Save & close button to move on the Dashboard.
23) Click on Previous button to move back on the Details Verification Tab.
24) Click on submit button to submit the application.
Degree Attestation System Page 9 of 27
Higher Education Commission (HEC) User Manual
25) Click on OK button in the submission pop-up to move back to the dashboard.
1.2 (B) DAS APPLICATION FORM (HEC WEB PORTAL)
Degree Attestation System Page 10 of 27
Higher Education Commission (HEC) User Manual
1. Select Update an Attested Degree and click on Proceed.
2. Click on the checkbox on the left to select degrees from the list. This list will contain all the degrees
from common profile that are previously attested.
3. Click on Next button to move to next tab i.e. Attestation Details tab
4. In order to update Degree Info, Click on the UPDATE DETAILS Button.
Degree Attestation System Page 11 of 27
Higher Education Commission (HEC) User Manual
5. In order to commit the changes, Click on the UPDATE button.
6. Enter Number of pages for original Documents Or Number of Pages of Photocopy Documents for
at least one document type.
7. Amount will be calculated on the basis of the no of pages and amount per page.
8. Grand Total will be displayed at the bottom of the grid.
9. Click on Next button to move to next tab i.e. Details Verification
10. Click on Previous button to move to next tab i.e. Select Degree tab
11. Click on Save and Close button to save the details and move to the dashboard
Degree Attestation System Page 12 of 27
Higher Education Commission (HEC) User Manual
12. Click on checkbox if NADRA details have been updated since the account have been created.
13. Click on Download button to download the documents
14. Click on Previous button to move to previous tab i.e. Details Verification
15. Click on the Save & close button to move on the Dashboard.
16. Click on Next button to move to next tab i.e. undertaking tab
Degree Attestation System Page 13 of 27
Higher Education Commission (HEC) User Manual
17. Select the Regional center from where you want to get Attestation.
18. Select checkbox against the undertaking text.
19. Click on the Save & close button to move on the Dashboard.
20. Click on Previous button to move back on the Details Verification Tab.
21. Click on submit button to submit the application.
Degree Attestation System Page 14 of 27
Higher Education Commission (HEC) User Manual
1.3 DAS REVISE APPLICATION
1. User can update the deficiencies pointed out by HEC person by accessing Revise application task from
the dashboard in My Tasks section
Degree Attestation System Page 15 of 27
Higher Education Commission (HEC) User Manual
Figure 3 Revise Application- Details Verification
Degree Attestation System Page 16 of 27
Higher Education Commission (HEC) User Manual
2. User can view the previous details as Submitted on Details Verification tab.
3. Comments against NADRA details or Degrees can also be viewed on the same tab
4. User can download the documents by clicking on Download button in My Profile Documents (Other
than Educational) section.
5. Clicking on Next button user will navigate to Updated Information tab
6. Clicking on Close button user will be redirected to Dashboard
Degree Attestation System Page 17 of 27
Higher Education Commission (HEC) User Manual
Figure 4 Revise Application - Updated Information
1. User can update all the details in MY PROFILE
2. In order to view the updated details user can reopen the Revise task and see the updated details on
Updated information tab.
Degree Attestation System Page 18 of 27
Higher Education Commission (HEC) User Manual
3. User can also update the Name on Degree OR Stamp Number against the degrees in the Selected
Degrees for Attestation section
4. Clicking on Previous button user will be redirected to Details Verification tab
5. Clicking on Close button user will be redirected to Dashboard
6. Clicking on Submit button task will be submitted.
1.4 DAS APPLICATION SCHEDULING [APPLICATION ID]
Figure 5 - Application Scheduling - Through Courier
Degree Attestation System Page 19 of 27
Higher Education Commission (HEC) User Manual
Figure 6 - Application Scheduling - Self Submission
Degree Attestation System Page 20 of 27
Higher Education Commission (HEC) User Manual
Figure 7 - Application Scheduling - Through Authorize Person
Degree Attestation System Page 21 of 27
Higher Education Commission (HEC) User Manual
1) User can view all his Qualification related details in Selected Documents for Attestation section.
2) User can view all his Payment details and Regional Center details in their respective sections of
Payment Details and Regional Center Details section
3) Select Who is submitting the documents.
4) Online Appointment section is displayed if Self-Submission is selected.
5) Authorized Person Details and Online Appointment sections are displayed if Through Authorized
Person is selected.
6) Select Appointment Date and Available slot.
7) Enter following details if Through authorized person is selected in Who is submitting documents.
a) Enter Name, Address and Cell Number.
b) Select Identification Type and enter its number.
8) Click on Print Application Form button to download application form in pdf format.
9) User can also generate the Challan Form in PDF format if user selects Through Courier.
10) Click on Submit button to submit the task.
11) Clicking on close button system redirects user to the dashboard
12) If Self-submission/Applying through Authorized person is selected, process moves to task of Receive
Hard Copies.
13) If Courier is selected, process will move to task of Upload Courier Receipt
Degree Attestation System Page 22 of 27
Higher Education Commission (HEC) User Manual
1.5 DAS APPLICATION RE-SCHEDULING [APPLICATION ID]
Figure 8 - Application Re-Scheduling
1) Click on Cancel Appointment button to cancel the scheduled appointment.
2) Click on Print Application Form button to download the application form in pdf format.
3) User can also generate the Challan Form in PDF format.
4) Clicking on close button system redirects user to the dashboard
5) User can reschedule Appointment by accessing Application Rescheduling task through dashboard in
My Tasks section.
Degree Attestation System Page 23 of 27
Higher Education Commission (HEC) User Manual
6) User can Print challan Form or Application form by clicking the buttons in the popup
7) User can click on Close button to Go back to the dashboard
1.6 DAS UPLOAD COURIER RECIEPT [APPLICATION ID]
Figure 9 - Upload Courier Receipt
1) User can open the Upload Courier receipt task from the dashboard in My Tasks section
Degree Attestation System Page 24 of 27
Higher Education Commission (HEC) User Manual
2) Enter courier Number.
3) Select Courier Receipt Date and Courier Company.
4) Click on Upload Document button to upload the courier receipt.
5) Click on Submit button to submit the task.
6) Click on Close button to close the task. Task can be reopened again from My Tasks list on Dashboard
1.7 DAS PROVIDE FEEDBACK [APPLICATION ID]
Figure 10 - Provide Feedback
1) User can open the Provide feedback task from the dashboard in My Tasks section
2) Enter feedback.
3) Click on submit to submit the feedback. Process will end.
Degree Attestation System Page 25 of 27
Higher Education Commission (HEC) User Manual
1.8 TRACK YOUR APPLICATION
Figure 11 - Track Your Application
Figure 12 - Track Your Application - View Attestation Details
Degree Attestation System Page 26 of 27
Higher Education Commission (HEC) User Manual
Figure 13 - Track your application - View Application Details
Figure 14 - Track Your Application - View Comments
1) Selects the application and click on either View Attestation Details or View Application Details.
2) On click of button, respective sections are opened.
3) Applicant can click on Download button to download the zip file of documents.
4) All the phases are displayed.
5) Applicant can click on View Comments to view the comments against the tasks of that particular phase.
Degree Attestation System Page 27 of 27
Você também pode gostar
- Creating and Managing Virtual Machines and Networks Through Microsoft Azure Services for Remote Access ConnectionNo EverandCreating and Managing Virtual Machines and Networks Through Microsoft Azure Services for Remote Access ConnectionAinda não há avaliações
- Creating and Managing Virtual Machines and Networks Through Microsoft Azure Services for Remote Access ConnectionNo EverandCreating and Managing Virtual Machines and Networks Through Microsoft Azure Services for Remote Access ConnectionAinda não há avaliações
- Procedure For Registration of CandidatesDocumento4 páginasProcedure For Registration of CandidatesJAMES NYAVOGAAinda não há avaliações
- CHED EVCS HEI ManualDocumento37 páginasCHED EVCS HEI Manualramilsanchez@yahoo.com100% (5)
- DSC User Manual 2022-23Documento19 páginasDSC User Manual 2022-23vijir15646Ainda não há avaliações
- RIS Training ManualDocumento18 páginasRIS Training Manualআহসান কবির রাজনAinda não há avaliações
- Verification of Marks of CS ExamDocumento10 páginasVerification of Marks of CS Exammadhav agarwalAinda não há avaliações
- Instruction Kit - SPICe+Part ADocumento11 páginasInstruction Kit - SPICe+Part APriya DharshiniAinda não há avaliações
- Maharshi Dayanand University, Rohtak: Guidelines For Filling Online Admission Form (For Online Panel)Documento4 páginasMaharshi Dayanand University, Rohtak: Guidelines For Filling Online Admission Form (For Online Panel)Crystal WilliamsAinda não há avaliações
- U.S. Food and Drug Administration Cfsan Ecats Step-by-Step InstructionsDocumento28 páginasU.S. Food and Drug Administration Cfsan Ecats Step-by-Step Instructionsmaria jayarajAinda não há avaliações
- Dubai Engineering Qualifications Individuals Services V4.5Documento62 páginasDubai Engineering Qualifications Individuals Services V4.5Dream Homes100% (1)
- HEP Program Addition User ManualDocumento5 páginasHEP Program Addition User ManualMuhammad AmirAinda não há avaliações
- BEAC - CCMS Handbook - 1Documento26 páginasBEAC - CCMS Handbook - 1gustav agudeloAinda não há avaliações
- Eform User Guide Version 1 CCP 2019 4Documento41 páginasEform User Guide Version 1 CCP 2019 4gamerootAinda não há avaliações
- Step by Step Guide To Becoming A Select Certified PartnerDocumento7 páginasStep by Step Guide To Becoming A Select Certified PartnerMax CanAinda não há avaliações
- Heaps Guide V1Documento28 páginasHeaps Guide V1achs4billingAinda não há avaliações
- Mobility-Online: User Guide For Degree StudentsDocumento7 páginasMobility-Online: User Guide For Degree StudentsNurdin HefniAinda não há avaliações
- Lab 6: Form AuthenticationDocumento7 páginasLab 6: Form Authenticationjames smithAinda não há avaliações
- Sample SrsDocumento98 páginasSample Srs121421405023 BCOM(IT) IAinda não há avaliações
- PDX CAT User GuideDocumento28 páginasPDX CAT User Guidelianqiang caoAinda não há avaliações
- Easy Chair TutorialDocumento16 páginasEasy Chair TutorialNazaruddin YokAinda não há avaliações
- HELPDESK CONTACT NO: 080-22323697/98 HELPDESK MAIL ID: Ephelpdesk@hal-India - Co.inDocumento27 páginasHELPDESK CONTACT NO: 080-22323697/98 HELPDESK MAIL ID: Ephelpdesk@hal-India - Co.inRamesh RAinda não há avaliações
- EIDAAuthentication ServiceDocumento8 páginasEIDAAuthentication Servicehasnaa mohmmadAinda não há avaliações
- Bsit TemplateDocumento36 páginasBsit Templateraphyy GacalAinda não há avaliações
- UPSI Epayment User ManualDocumento19 páginasUPSI Epayment User ManualKimiAinda não há avaliações
- User Manual Ge TutorsDocumento11 páginasUser Manual Ge TutorsOwais MaboodAinda não há avaliações
- 2017 User Guide For The UIPM (New Version For Ex-China Partners) V6.0-En-20170918Documento10 páginas2017 User Guide For The UIPM (New Version For Ex-China Partners) V6.0-En-20170918ashraf4mAinda não há avaliações
- ACWA - Supplier GuidesDocumento38 páginasACWA - Supplier GuidesAhmed AbdulmajeedAinda não há avaliações
- Procedure For Submitting SYNOPSIS - MBADocumento14 páginasProcedure For Submitting SYNOPSIS - MBAAhammad Niyas kAinda não há avaliações
- PhilHealth Electronic Claims Implementation Guide v3.1 20130122Documento74 páginasPhilHealth Electronic Claims Implementation Guide v3.1 20130122monvie23Ainda não há avaliações
- User Manual PMNIA - 221105 - 093235Documento13 páginasUser Manual PMNIA - 221105 - 093235Junaid KhanAinda não há avaliações
- Description: Tags: 0302CODProUpdateDirectLoanDocumento6 páginasDescription: Tags: 0302CODProUpdateDirectLoananon-545620Ainda não há avaliações
- iON Remote Assessments-Examinee InstructionsDocumento26 páginasiON Remote Assessments-Examinee Instructionsmanish guptaAinda não há avaliações
- Studware Students' ManualDocumento86 páginasStudware Students' ManualJapheth AdikauyauAinda não há avaliações
- Web Contents PDFDocumento4 páginasWeb Contents PDFDawood VirkAinda não há avaliações
- SRS of E-Commerce WebSite For Online ShoppingDocumento24 páginasSRS of E-Commerce WebSite For Online ShoppingShariar ParvezAinda não há avaliações
- Bece BRS UsermanualDocumento27 páginasBece BRS UsermanualBayari E Eric33% (6)
- ESMA Online User ManualDocumento51 páginasESMA Online User ManualAnonymous G6ceYCzwtAinda não há avaliações
- DMDocumento90 páginasDMShaik ThohidAinda não há avaliações
- User Guide For The UIPMDocumento10 páginasUser Guide For The UIPMKhairul Anuar RahmanAinda não há avaliações
- User Manual For School User: Minstry of Education, NicDocumento15 páginasUser Manual For School User: Minstry of Education, NicRavinda YadavAinda não há avaliações
- Description: Tags: CB0712Attach0809FINALFISAPDeskRefDocumento15 páginasDescription: Tags: CB0712Attach0809FINALFISAPDeskRefanon-63866Ainda não há avaliações
- IIQA University UsermanualDocumento26 páginasIIQA University UsermanualTSSM SuccessAinda não há avaliações
- OBPS - Occupancy User Manual-Version2.0Documento20 páginasOBPS - Occupancy User Manual-Version2.0syrish2622Ainda não há avaliações
- Ncareers 4.1 - Learner ManualDocumento23 páginasNcareers 4.1 - Learner ManualGintang PrabowoAinda não há avaliações
- Advanced Excel 2010 2 - Formulas - 0Documento4 páginasAdvanced Excel 2010 2 - Formulas - 0SunnyAinda não há avaliações
- MeghdootUserGuideDocumento16 páginasMeghdootUserGuiderajeevv_6Ainda não há avaliações
- Operation Guide-ICT Academy Student Voucher Application: Steps About How To Apply For Vouchers For ICT Academy StudentsDocumento7 páginasOperation Guide-ICT Academy Student Voucher Application: Steps About How To Apply For Vouchers For ICT Academy StudentsFireMickeyRBLXAinda não há avaliações
- CBA Portal User ManualDocumento17 páginasCBA Portal User ManualMarione RosebellAinda não há avaliações
- Bidder Process GuideDocumento27 páginasBidder Process GuideAmrit IyerAinda não há avaliações
- NQESH OAS 2023 RO DO User GuideDocumento9 páginasNQESH OAS 2023 RO DO User Guideriamagdosa18Ainda não há avaliações
- Batch Api 6.55 10162020 MainDocumento222 páginasBatch Api 6.55 10162020 MainThis FAinda não há avaliações
- SEC Registration User GuideDocumento24 páginasSEC Registration User GuideAnnie MayAinda não há avaliações
- COO Online - Exporter-ManualDocumento19 páginasCOO Online - Exporter-ManualSailesh ChakrabortyAinda não há avaliações
- 11 The NetBeans E-Commerce Tutorial - Securing The ApplicationDocumento26 páginas11 The NetBeans E-Commerce Tutorial - Securing The ApplicationJavier CaniparoliAinda não há avaliações
- Online Registration Synopsis RMPDocumento24 páginasOnline Registration Synopsis RMPsaurabhAinda não há avaliações
- User Guide: Regular Processing of EsparcDocumento25 páginasUser Guide: Regular Processing of EsparcRobert Paul A MorenoAinda não há avaliações
- Simple Steps For Existing AICTE Approved Institutes: Step-1 Step-2: Step-3: Step-4Documento1 páginaSimple Steps For Existing AICTE Approved Institutes: Step-1 Step-2: Step-3: Step-4Jamuna JanagiramanAinda não há avaliações
- CT069-3-M-IA - Internet Application - Individual Assignment 2021Documento7 páginasCT069-3-M-IA - Internet Application - Individual Assignment 2021copy leaksAinda não há avaliações
- (Huawei ICT Academy) Operation Guide-ICT Academy Student Voucher ApplicationDocumento8 páginas(Huawei ICT Academy) Operation Guide-ICT Academy Student Voucher ApplicationOppong Frimpong HenryAinda não há avaliações
- Assessment Scheme For 9th Class 2017 Lahore BoardDocumento79 páginasAssessment Scheme For 9th Class 2017 Lahore BoardShawn Parker72% (18)
- IELTS Test Sample PaperDocumento16 páginasIELTS Test Sample PaperShawn Parker67% (9)
- ETEA Entry Test Guide, Information, Sample PaperDocumento13 páginasETEA Entry Test Guide, Information, Sample PaperShawn Parker83% (6)
- CV Example 5Documento2 páginasCV Example 5Syaifullah Fadhil YuflihAinda não há avaliações
- UHS MCAT Entry Test Syllabus 2015Documento36 páginasUHS MCAT Entry Test Syllabus 2015Shawn Parker89% (9)
- Contoh CV Dalam Bhs InggrisDocumento2 páginasContoh CV Dalam Bhs Inggrisalbertus_adrian_1Ainda não há avaliações
- CV Example 4Documento2 páginasCV Example 4Riska MaharaniAinda não há avaliações
- Karachi Board Intermediate Date Sheet 2016Documento2 páginasKarachi Board Intermediate Date Sheet 2016Shawn ParkerAinda não há avaliações
- CV Example 2Documento2 páginasCV Example 2Anca Nadia PlopeanuAinda não há avaliações
- CV Example 6Documento2 páginasCV Example 6yapkuisunAinda não há avaliações
- CV Example 3Documento3 páginasCV Example 3Irma Nurtiana SyafitriAinda não há avaliações
- PBTE DAE 1st, 2nd, 3rd Year Date Sheet 2016 Download OnlineDocumento73 páginasPBTE DAE 1st, 2nd, 3rd Year Date Sheet 2016 Download OnlineShawn ParkerAinda não há avaliações
- UET Lahore Entry Test Sample PaperDocumento17 páginasUET Lahore Entry Test Sample PaperShawn Parker92% (13)
- Pakistan Air Force Test Sample PaperDocumento11 páginasPakistan Air Force Test Sample PaperShawn Parker83% (285)
- UHS MCAT Entry Test Syllabus 2015Documento36 páginasUHS MCAT Entry Test Syllabus 2015Shawn Parker89% (9)
- PEC 5th Class Result 2016 Announced On 31st MarchDocumento1 páginaPEC 5th Class Result 2016 Announced On 31st MarchShawn Parker50% (2)
- UAF Entry Test Sample Paper 2015Documento3 páginasUAF Entry Test Sample Paper 2015Shawn Parker76% (29)
- NTS GAT (General) GUIDE BOOK by DOGAR PUBLISHER PDFDocumento372 páginasNTS GAT (General) GUIDE BOOK by DOGAR PUBLISHER PDFwaqasahmadz86% (977)
- PPSC ASI Jobs Written Test Sample PaperDocumento13 páginasPPSC ASI Jobs Written Test Sample PaperShawn Parker78% (9)
- Pakistan Railway Police ASI NTS Test Sample PaperDocumento7 páginasPakistan Railway Police ASI NTS Test Sample PaperShawn Parker67% (6)
- Pakistan General Knowledge Questions QuizzDocumento3 páginasPakistan General Knowledge Questions QuizzShawn Parker88% (41)
- UHS MCAT Entry Test Syllabus 2015Documento36 páginasUHS MCAT Entry Test Syllabus 2015Shawn Parker89% (9)
- PBTE DAE 1st Annual Date Sheet 2015Documento64 páginasPBTE DAE 1st Annual Date Sheet 2015Shawn ParkerAinda não há avaliações
- English 12th Class Guess Paper 2015 Lahore BoardDocumento15 páginasEnglish 12th Class Guess Paper 2015 Lahore BoardShawn Parker100% (4)
- Biology Inter Part 1 Guess Paper 2015 Lahore BoardDocumento4 páginasBiology Inter Part 1 Guess Paper 2015 Lahore BoardShawn Parker100% (1)
- UET Lahore ECAT Entry Test Sample PaperDocumento6 páginasUET Lahore ECAT Entry Test Sample PaperShawn Parker100% (2)
- Learn English Grammar Tenses in Urdu BasicDocumento1 páginaLearn English Grammar Tenses in Urdu BasicShawn Parker100% (1)
- PIEAS Sample Test Paper For BS EngineeringDocumento12 páginasPIEAS Sample Test Paper For BS EngineeringAitazaz Ahsan100% (4)
- PIEAS Sample Test Paper For MS Engineers and ScientistsDocumento9 páginasPIEAS Sample Test Paper For MS Engineers and ScientistsEngr Saleem Chandio100% (2)
- Bac4624 - Assignment - Q - T2 2019-20 3Documento7 páginasBac4624 - Assignment - Q - T2 2019-20 3joyitAinda não há avaliações
- Daily Reports Postilion: Alarms - A05W063Documento8 páginasDaily Reports Postilion: Alarms - A05W063dbvruthwizAinda não há avaliações
- What Is The Samsung Enhanced Partnership Program (EPP) ?: Employee Purchase Program - How To Sign Up GuideDocumento5 páginasWhat Is The Samsung Enhanced Partnership Program (EPP) ?: Employee Purchase Program - How To Sign Up GuideMark Joseph TernateAinda não há avaliações
- SM32x USB Flash Disk Utility - EnglishDocumento19 páginasSM32x USB Flash Disk Utility - EnglishnjfqAinda não há avaliações
- Ruijie RG-WIS Cloud Management Network Solution User Manual, RG-WIS - 5.30 (V1.1)Documento257 páginasRuijie RG-WIS Cloud Management Network Solution User Manual, RG-WIS - 5.30 (V1.1)zeroadvisory rayAinda não há avaliações
- Netelastic VBNG Manager Installation GuideDocumento11 páginasNetelastic VBNG Manager Installation GuideKhaing myal HtikeAinda não há avaliações
- Ultimate Test Drive Cybersecurity Portfolio Workshop GuideDocumento69 páginasUltimate Test Drive Cybersecurity Portfolio Workshop GuideAndrew RyanAinda não há avaliações
- ImpDocumento2 páginasImpLalith KumarAinda não há avaliações
- Sis JuDocumento5 páginasSis Juziaa sen50% (2)
- Using The Trend Control in ArchestrADocumento32 páginasUsing The Trend Control in ArchestrAFolsom ChevAinda não há avaliações
- Factory Talk Process BookDocumento378 páginasFactory Talk Process BookRandy GillumAinda não há avaliações
- Sap Security Overview 1newDocumento40 páginasSap Security Overview 1newMiftahur Rahman100% (1)
- CLG Internship Report1Documento27 páginasCLG Internship Report1Raju RajAinda não há avaliações
- iMedLife SRSDocumento22 páginasiMedLife SRSJohn birkAinda não há avaliações
- Mobile Center User ManualDocumento191 páginasMobile Center User ManualGabriel GuetteAinda não há avaliações
- Railway Ticket Reservation System AbstractDocumento2 páginasRailway Ticket Reservation System Abstractb2uty77_593619754100% (1)
- Trimble Fasttest Ipad V1.2Documento26 páginasTrimble Fasttest Ipad V1.2mohsin shaikhAinda não há avaliações
- Programming Language 2 Project PDFDocumento7 páginasProgramming Language 2 Project PDFSalah AwniAinda não há avaliações
- Admin GuideDocumento142 páginasAdmin GuideStefan KovacAinda não há avaliações
- HG655b User GuideDocumento39 páginasHG655b User GuideCostin SobaruAinda não há avaliações
- Computing Essentials EsaimenDocumento12 páginasComputing Essentials EsaimenRyan MillerAinda não há avaliações
- Sophos Enterprise Console Quick Startup Guide: 5.3 Product Version: April 2015 Document DateDocumento28 páginasSophos Enterprise Console Quick Startup Guide: 5.3 Product Version: April 2015 Document DateIlhamSyuhadaAinda não há avaliações
- WSC2019 TP54 ModuleA ActualDocumento10 páginasWSC2019 TP54 ModuleA ActualDũng Dương ĐìnhAinda não há avaliações
- Network Speed Dome PTZ Camera Web 3.0 Users Manual V2.0.031Documento185 páginasNetwork Speed Dome PTZ Camera Web 3.0 Users Manual V2.0.031yasinAinda não há avaliações
- Ip Project On - : Library Management SystemDocumento19 páginasIp Project On - : Library Management SystemNeha GuntaAinda não há avaliações
- Instruction Kit - LLP Form No. 8Documento17 páginasInstruction Kit - LLP Form No. 8Bhavna SharmaAinda não há avaliações
- SSH c4Documento6 páginasSSH c4Jose JoseeAinda não há avaliações
- How To Avail GWHSDocumento51 páginasHow To Avail GWHSFree FlixnetAinda não há avaliações
- Annex 1 OnSiteBillingApproach PROLOGA Solution V1 00 TechnicalProposal SIGDEDocumento47 páginasAnnex 1 OnSiteBillingApproach PROLOGA Solution V1 00 TechnicalProposal SIGDEJuan Francisco Peralta SantosAinda não há avaliações
- LAB EXERCISE - Module 1 - Welcome To TenableDocumento2 páginasLAB EXERCISE - Module 1 - Welcome To Tenablenet flixAinda não há avaliações