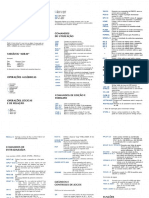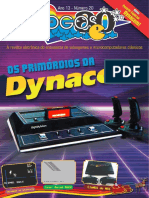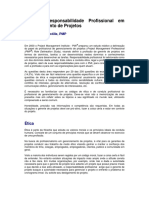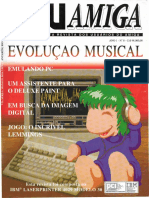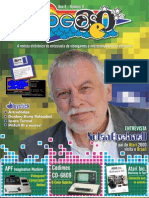Escolar Documentos
Profissional Documentos
Cultura Documentos
SuperCalc 2 MSX - Manual Do Usuário
Enviado por
Projetodvd0 notas0% acharam este documento útil (0 voto)
129 visualizações213 páginasManual do software SuperCalc 2 para MSX.
Título original
SuperCalc 2 MSX - Manual do Usuário
Direitos autorais
© © All Rights Reserved
Formatos disponíveis
PDF ou leia online no Scribd
Compartilhar este documento
Compartilhar ou incorporar documento
Você considera este documento útil?
Este conteúdo é inapropriado?
Denunciar este documentoManual do software SuperCalc 2 para MSX.
Direitos autorais:
© All Rights Reserved
Formatos disponíveis
Baixe no formato PDF ou leia online no Scribd
0 notas0% acharam este documento útil (0 voto)
129 visualizações213 páginasSuperCalc 2 MSX - Manual Do Usuário
Enviado por
ProjetodvdManual do software SuperCalc 2 para MSX.
Direitos autorais:
© All Rights Reserved
Formatos disponíveis
Baixe no formato PDF ou leia online no Scribd
Você está na página 1de 213
Yj
SuperCale2
Versio MSX
Manual do Usuario
Copyright© 1984 de
Computer Associates Micro Products Div.
2195 Fortune Drive
San Jose, CA 95131
US.A.
Traduzido e Editado no Brasil
por Compucenter Informatica Ltda
INTRODUCAG: INTRUCGES GERATS.
Antes de voce comecar a utilizar seu SuperCalc?, atente para as intruches
seguir!
In{cio de operacso.
0 primaire passo antes de iniciar 0 use do SuperCalc2 @, preperar um outro
diequete sara o seu uso didric, Para preparar ents disquete @, aprender
cone utilizar © SuperCale2, leia com atencio as instructes abaixo,
USUARIOS COM EXPERTENCIA EM COMPUTADORES.
1 - Copie o# arauivos do disquete original de SuperCalc2 em un disquete que
contenha 2 sistema operacional de disco.
2- Nao @ necessario a instalacto do SuperCalc2, pois 5 mesmo j4
inatalado.
Novos UsUgRIOS
1 - Prepare un disquete com o SuperCalc? para use diario:
A - Se vocé pomsuir somente um Disk Drive, carregue o
fenar a tecla CONTROL ou CTRL.
8 de tudo, formate um disquete atray
comande FORMAT de D.0.3.
© - Estando o disco pronto para
copie o 0.0.3.
D - A seguir, coleque o disquete ORIGINAL, no drive A
(ou Goma drive A), @ digite uma dae seguinter
explicadas ma NOTA-1:
do
eber o sistema,
ops6
NOTA-1: Aconselha-se que seja usado um dos arquivos BATCH como PORT~
40.BAT (Pare ccpiar 0 SC2 em portugu@s e en 40 colunas), ou PORT-80 (idem
fas, em 80 colunas), ou ING-40.DAT (Versio en ingles com help em portugul
em 40 colunas) ou ING-80.RAT (idem mas, em 80 colunas).
NOTA-2: Ao ser feita a cdpia nara o disco de trabalho, ¢ colocaco um
arquivo de auto execugso (AUTOEXEC.BAT) que automaticamente passa a
Qxecuter a SuperCalc2 assim que o camputador for ligado. Caco vece nao
queira o AUTOEXEC.BAT, retire-o e, toda ver que liger o computador, digite
HODE 40 cu MODE G0 (de acordo com a installacdo) @ SCZ e .
NOTA-S: 0 SuperCalc2 j4 vem instaledo para a aaioria das impressoras
nas, tem coma "DEFAULT" de instalacto, o= sequintes paramentros {lustrados
a aequir que, poden ser modificados através do comanco /Qutput.
Namero de linhas
Namero de colunas --- 80
ute Form-Feed ~----- em OFF
Double Space em OFF
String inicial ------ (0)
2 - Aprende o basics de GuperCale? rapidanente © Pratique as principais
caracteristicas do SuperCale? sorinhe.
Detalhes: Cap. 2 (LicSes para noves usuarios).
© ponte vocs sé tera visto cono # rapido e@ facil aprender os principals
Voce eatd prente para aplicar o poder do SuperCalc2 #m
idades.
Nes
comandos @ funcé
suas prdéprias neci
Para conecar, quardar, imprimir ou terminar seu trabaino, entre um dow
Comandos abaixo. Ent%o responds ds solicitacdes do programa:
guardar seu trabalho, digits /3
imprimir seu trabalho, digite /o
Para tarminar seu trabalho, digite /2
5S - AO Iniciar © desenvolvimento de planiihas eletrénicas ou de aplicactes
de modelos financeiros, a COMPUCENTER fornece uma bos ajuda
cla "2" para ebter a funcdo de auxtlio
+ Utilize
(HELP) do SuperCale2.
+ Veja as seches detalhadas deste manual. As
© exemplos func6em, comandas @ formul
cutras caractaristicas astso nos capitulos 2 2 7.
UTILTZANDO ESTE MANUAL
Aqui est#io algumas convencSes utilizadas neste manual @ em outrom sateriais
go SuperCaic2?
S1NBOLOS
t3o representadas por sinbolos, como
A tecla rotulada RETURN cu ENTER ou
Muitae teclas de funcio especiticas
Cesc] e [¢-3, 0 simbclo [<=] refer
CR em algunm teclados.
Frequentenente voc@ seré solicitado a digitar uma série de letras
precedicas por una “barra” (a tecla / de seu teclado). Em uma sequéncia de
Pheandos coma /QY, a primeira entrada, /G, ¢ interpretada pelo SuperCalc2
como /auit. A tela mostrard o conando "/Quit" @ pedira confirmacas. Voce
Gigita a segunda entrada, Y; que o SuperCalc2 enterde por V1
W
4
ow
7
?
SUPERCALC2
INDICE DO MANUAL EM PORTUGUES
Inteio de Operacaso
Aprendende a Usar o Supercalc2
* Movimentando a Célula Ativa na Flanitha
Entrada de Dados
Apagando, Protegendo. Desprotegendo e
Guerdando seu Trabalho
Carregar, Copiar e Replicar
Mover, Inaerir e Deletar
Formato
Trava de Titulo e Janela
@ Opcdo Grafica e Recdlculo
Output
Caracteristicas Avancadas do Supercalc2
Um Exenplo de Flanilha de Projecao
Anélise de Breal-Even
**
State eee
A Planilha e@ os Cursores
As Células
Nodos de Operacao
Qs Comandos de Barra (/)
+ [ntroducso
(A - Arrange
7B - Blank
70 ~ Copy
/D ~ Delete
ye - Edit
(F = Format
7G = Globa’
‘1 - Insert
7L = Load
¢M - Move
70 ~ Output
¢P - Protect
7 - Quit
/R - Replicate
/3 - Save
/T - Title
/U - Unprotect
MM = Window
‘Xx ~ Execute
‘2 - tap
Férmulas do Supercalc2
Instalando o Supercalc2
Mensagens de Erro
NUNN NNN
1 - Infcio de Operagaéo
O primeiro passo para iniciar sua operacao @ preparer um
disquete de programa do Supercale 2 para © uso difrio. Para
preparar este disquete, © aprender como utilizar o programa,
siga cuidadosamente os passos ilustrados neste manual.
USUARIOS COM EXPERI@NCIA EM COMPUTADORES
Aqui esté uma condensacfo dos detalhes que vem a se-
guirt
* Copie os arquivos do disquete original do Supercals 2
em um disquete (ou disquetes) de programa contends as
trilhas de “boot” de seu sistema operacional.
* Instale 0 Supercalc 2 em seu terminal se aparecer
"MUST BE INSTALLED" impressa na etiqueta do disquete
original do Supercalc 2. Verifique © Apendice "A" co
for necessdria a instalacso.
# Aprenda 0 bd4sico do Supercalc 2 no livreto "LO Ninu~
tos para o Supercalc 2". Voc@ também pode utilizar
as lic6es préticas do Cap. 2 deste manual © a Tebela
de Comandos que fazem parte do conjunto.
* Para iniciar o Supercale 2!
Ao ligar o sistema, digite SC2 (<~)
IOTA! Alguns computadores, como o IBM PC podem utilizar
0 arquivo AUTOEXEC.BAT fornecido pela SORCIM para
iniciar automaticamente © Supercalc 2 ao ligar a
maquina.
Novos USARIOS
1- Prepare um disquete de programa do Supercalc 2 para uso
didrio.
Faca uma cépia do disco flexfvel” que voc@® recebeu
com seu Supercale 2 — para evitar alterar ou avariar
9 original.
B- Se solicitado, instale o Supercalc 2 en seu terminal
(ele Ja esté instalado em alguns terminais)
Utilize o programa de instelacto se a nencagem "MUST
BE INSTALLED" estiver impressa na etiqueta do
disquete original.
C- OFCIONAL: 0 Supercale 2 6 enviado para estar pronto
para trabalhar come maicria dos monitores © impres~
soras, mas vocé pode modificar alguns “defaults” es-
tabelecidos se desejar (por exemplo, a pagina im-
pressa pode ser modificada de 132 para 80 caracte~
res por linha).
Nota: Vocé pode fazer algumas desta modi ficaches
em qualquer sessao do Supercalc 2.
Neste ponto, voce tem um disquete de programa trabalhando
corretamente em seu sistema.
2- Aprenda o bdsico do Supercalc 2 rapidamente
Detalhes! livreto "10 Minutos para o Supercale 2
3- Agora v4 além do basica. Pratique as principals ceracé
ter{sticas do Supercalc 2 sozinho~
Detalhes: Cap. 2 ( LicSes para novos usudrics!.
N
Neste ponto voce ja terd visto como ¢ rapido e facil
aprender os principals comandos e funcOes. Voce esta
pronto para aplicar 0 poder do Supercalc 2 em suas pro-
prias necessidades.
4- Para comecar, guardar, imprimir ou terminar seu traba~
Iho, entre os f4ceis comandes abaixo. Ent&o responda as soli~
citec6es do programa:
Para iniciar digite SC2, © depois (¢- ) (tecla ENTER
fou RETURN)
Pora guardar seu trabalho, digite /S
Para imprimir seu trabalho, digite /0
Para terminar seu trabalho, digit= /0
NOTA: Alguns computadores como o IBM PC podem utilizar o
arquivo AUTOEXEC.BAT fornecido pela SORCIM para iniciar
automaticamente o Supercale 2 ao Ligar a maquina.
S- Ao iniciar o desenvolvimento de planilhas eletronicas
ou de aplicacGes de modelos financeiros, a SORCIN fornece uma
boa ajuda:
* Utilize a tecla (7) ‘ou Fl em alguns teclados) para
obter a funcso de awrilio (HELP) do Supercale 2.
# Um guia rApido de refer@ncia dos comandas que inclui
um guia de entrada de dados e um mapa dos comandos.
* Veja as secGes detalhas deste manual. As descriches &
exemplos das funcfies, comandos e@ fdrmulas, além de
outras caracteristicas estSo nos cap{tulos 2 a 7.
UTILIZANDO ESTE MANUAL
Aqui estdo alqumas convenc6es utilizadas neste manual e& en
outros materiais do Supercalc 2:
Stnbolos
Muitas teclas de funcdo espectfica estSo representadas por
simbolos, como (ESC), (F2) © (¢-). O stmbolo (<-) refere-se
a tecla rotulada RETURN ow ENTER em alguns teclados.
Frequentenente vocé serd solicitado a digitar uma série de le-
tras precedidas por uma "barra" (a tecla / de seu teclado). Em
uma seq@ncia de comandos como /DY, a primeira entrada, /0. #
interpretada pelo Supercalc 2 como /Quit. A tela mostrar’ o
comandy “/Ouit" © pedirS confirmacSo. Voc digita a segunda
entrada, ¥, que o Supercale 2 entende por Yes.
2 - APRENDENDO A USAR O SUPERCALC 2
As préximas doze liches foram elaboradas para ensinar-iIhe
a parte basica do Supercalc 2. Cada uma o levard através das
caracter{sticas principais do programa, capacitando-o a utili-
zar plenamente 9 Supercele 2,
Sente-se ao seu terminal, coloque o disquete no sistema e&
vamas aprender a usar esta poderosa ferramenta.
LIcAo 1
Hovinentando a Célula Ativa na Planilha
Imagine que vocé esteja examinando um mapa através de uma
lente de aumento. Guando voc# usa g Supercale 2, pense na tela
do monitor cono sua lente de aumento! através dela, voc@ pode
ver qualquer Area do mapa ou da planilha do Supercale 2. Voc@
far4 a tela se movimentar ou “Scroll” para mustrar diferentes
partes de sua planilha.
Da mesma forma que vocé usa latitude & longitude para de
finir uma localizacao tnica em um mapa, voc® aprenderd 2 lo~
calizar e entrar dados na planilha em posiches especificadas,
fazendo refer@ncia a colunas designadas alfabeticamente e li-
nhas designadas numericamente. Uma compinacao de uma Tetra ©
um ntimero determina uma localizacdo na planilha. Nesta licSo,
vocé também aprender 4 como apontar ou especificar um enderéco
Gnico ne planilhe utilizands um cursor.
Quando o Supercale 2 coneca a rodar, vocé v@ a seguinte
pagina de titulo na telat
SuperCalc? (Rag?
Version 1.2
p/n
s/n 000000 cP/x
Copyright 1983
SORCIM CORP.
San Jose, CA
Na parte de baixo da tela aparece uma mensagem similar As
préximas duas linhas. Esta mensagem pode ser diferente para
alguns computadores.
Enter 7 for HELP or "return" to start
Function keys: Fi = HELP} F2 — ERASE LINE/RETURN TO
SPREADSHEET
n
i
Pressione a tecla RETURN. A partir daqui nos ceferiremos &
tecla RETURN como (<-).
ga7e33
Tela 2-2! A Planilha Vazia
Vamos examinar a tela. Yoc® pode notar que as colinas A
até H, © as linhas 1 a 20 est’o representadas. Se a tela de
seu monitor mostra apenas 40 caracteres por linha, voc® vera
apenas as colunas A até 0. Veja que a coordenada Al est4 des—
tacada. Em alguns terminais, vocé ver4 uma linha mais brilhan-
te nesta posicsos alguns terminais tem video inverso, o que
significa que aparecerd uma barra iluminada ou seu termina
até mesmo utilize ¢ > como indicador. “Este @ 0 cursor da
planilha e mostra a Célula Ativa. A Célula Ativa € a posicso
onde os dados sao entrados
Qualquer cocrdenada — por exemplo, Al, BS, B& ou GL - 4
chamada uma “célula", porque representa uma tnica posicao den—
tro de nossa plenilha. O cursor pode ser posictonado em qual-
quer célula da tela. Isto @ feito pressionando qualquer uma
das teclas de setas ao lado direito de seu teclado.
Vamos pressionar a tecla (seta direita). 0 cursor deve mo-
ver-se uma célula para a direita, para Rl. Novamente pressions
a mesma tecla, indo para Cl. Pratique utilizando estas quatro
teclas para movinentar © indicader da Célula Ativa para qual-
quer posicsn na planilha.
Not Se seu computador nfo tem setas, voc@ pode utilizar as
teclas D, S; E, X juntanente com a tecla CTRL para movimentar
0 cursor para a direita (CTRL D), para a esquerda (CTRL S),
para cima (CTRL E) @ para baixo (CTRL X). Ao pressionarmos uma
destas teclas em conjunto coma tecla (CTRL), movimentamos o
cursor na mesma direcSo da tecla de seta correspondente. For
conveniéncia, nos referiremos apenas As teclas de setas neste
manual .
2-2
"SCROLLING"
© que acontece quando vocé tenta ir acima da linha 1 ou 3
eaquerda da coluna A? Nadat vocé atingiu a margem da planitha
nestas direcGes. Mas, que tal mover A direita cu para baixo?
Tente, se ainda nfo 0 fez. Vocé@ logo descobrird que ao atin-
gir a margem direita ou a margem inferior da tela, as colunas
e Linhas parecem se renunerar. Estas células que estavem fora
da tela, fora do alcance de nossa "janela". so trazidas para
© Campo visual, uma linha ou coluna de cada ver.
Novimente uma coluna até o extremo direito da tela. Veja
que as colunas mudam de A a H para B a I. Em qualquer momento
voc® estaré vendo apenas uma parte da plenilha potencialmente
utilizdvel. Isto ¢ 0 que chemamos "janela". A medida que move~
mos esta janela horizontal ou verticalmente, nés estamos fa-
zendo o "scrolling" na tela.
NOTA: Scrolling pode ser tradurido como "ralando". Porém,
manteremos a palavra criginal. por ser muito utilizada.
latas > Pomeyitst tant cobmensat 1 ter mtu
Tela 2-3: Planilha com "scrolling" a& direita
Tente mover a tela para a direita, mas desta vez continue
@ pressionar a tecla, aod invés de sO toca-la. Se seu teclado
assim estiver equipado, voc@é vers que a tela irA farer o
"scroll" ate que voce retire o dedo.
Se suas teclas nau se repetem quando s80 mantidas pressio-
nadas, seu teclado deve possuir uma tecla REPEAT. Utilize-a
com a seta com o mesmo efeito,
Continue a fazer o "scroll" até que seja atingida a coluna
Z. Note que as colunas que se seguem sao designadas por duas
letras, AA, AB, etc.
As Linhas de Status, Aviso e Entrada
Note que existem tr@s Linhas na parte baixa de sua tela. A
de cima @ a linha de "status" da célula ativa e do cursor. 0
Supercale 2 utiliza esta linha para relatar a situacao do cur—
sor.
O primeiro caractere, uma seta (<,°,>,¥), indica a directo
em que o cursor ce movimentard ao ser pressionada a tecla
(<-). Para audar a direc’o do movimento do cursor, pressione
qualquer tecla de seta que aponte em outra directo.
A préxima entrada na linha de status é 0 enderéco da célu-
la ativa atual. A Linha de status permite que voc@ leia em sua
planilha a localizacdo da célula de maneira mais conveniente
do que tentar triangular a posic&e em referéncia aos extremds
da planilha.
Se a Célula Ativa estiver varia nada serd mostrado na li-
nha de status? porém, se a célula contiver texto, nmtmeros ou
formulas, 0 conteddo da célula serA mostrado como fol entrada.
Agora movimente o cursor © veja e linha de status a medida
que os indicadores de célula e de direcdo mudam.
A segunda linha é a linha de “aviso" e de status secund4-
rio. Esta linha mostrard o tamanho da célula, memdéria dispont—
vel, eo tamanho da planilha, informando a coluna mais a di-
reita e a linha de ntimero mais alto utilizadas em sua aplica-
¢80. Quando voc@ esta no modo de comando, a mensagem mudara,
dependendo de que comando vocé estdé utilizando, A mensagem re-
laciona suas opc6es em qualquer momento determinado.~
A linha de baixo @ a linha de entrada. Ela mostra 1> na
margem esquerda. Esta linha permite a comunicacSo como pro-
grama. Ela mostra a informacao que digitamos no teclado - da-
dos, um comando, ow uma resposta a uma mensagen. A linha de
entrada € sett rascunho. Ela permite cue vocé verifique e edite
os dados ou texto antes de entra-los na planilha, A medida que
entramos caracteres, © cursor da linha de entrada se movimen-
tar para indicar onde o préximo caractere vai aparecer. Na
margem esquerda, a nimero | mudarA para 2, 3, etc., a medida
que o cursor se movimenta.
© Comando Go To
€ natural perguntar se nfo existe uma manetra de movi-
mentar o cursor rapidemente a una determinada posicdo sem uti-
lizar a combinacSo de setas. Existet digitar a tecla (=) ini-
cia o comando Go To.
O aque acontece se vocé digitar (=) por engano? 0 que fa~
rer? Vocé@ pode utilizar a tecla de seta a esquerda para vol-
tare tentar novamente. Explicaremos este caracter{stica mais
tarde, mas por enquanta aprenda como corrigir um erro
A Linha de aviso agora mostrat
ENTER CELL TO JUMP TO
(entre a célula de destino)
Este ¢ um tipico caso de esforgo conversacional que voc®
pode esperar da linha de aviso. Agora digite MSI ou msl; ambos
serdo aceitos. 0 Supercale? aceita tanto letras maitisculas co
mo mindsculas para qualquer entrada, mas voc@ nao pode utili-
zero L mindsculo no lugar do numeral 1. De qualquer forma.
para que qualquer acao aconteca, ¢ preciso pressionar a tecla
(<=). Deve se tornar habitual verificar seu trabalho antes de
actonar a tecla (<-), lendo @ Linhe de entrada,
Agora, pressione a tecla (<-), se ainda n§o o fez. Se voc
seguiu as instruc6es, iremos rapidamente para a parte da pla-
nilha onde N31 estd localizado. A célula MSI aparece no canto
superior direito da tela. Veja se pode utilizar (~) para des~
cobrir a dimens&o da planilha. Duando terninar. volte novamen-
te para Al.
Aqui esta uma caracterfstica adictonal do comands 6o To.
Move a célula ative para qualquer lugar do meio da tela, diga-
mos, para ES. Digite + sem especificar menhuma célula, ape-
nae digite (<-). Note que a célula ativa permanece a E39, embo-
ra a janela tenha se reposicionado, de forma que a célula ati-
va apareca no canto superior esquerdo.
Até agora Utilizamos as teclas de setas ea tecla (=).
Lembre-se que para a maioria das situac6es, qualquer entrada
deve ser sequida pela digitacdo da tecla (<-). 0 Supercalc2
entSo aceitard e mostraré nossa entrada.
Pressione a tecla (-) algumas veres e veja que a posicso
da célula ativa avanca para a préxima célula. A direc&o sequi-
da vai depender de qual tecla de seta foi utilizada.
Pressione a tecla de seta para baixo e depois (« Agora
a tecla de seta a esquerda e (<-). As teclas de setas estabe—
lecem a direcdo e a tecla (<-) avanca 0 cursor célula a célu~
la. Lembre-se de que pode sempre verificar a direcSo estabele-
cida através da linha de status.
0 Comando QUIT
Gue tal tentar algumas outras operacbes? Tentemos a tecla
(/). Preseione-a. A linha de aviso se modifica e agora mostra?
Ay Be Dy Ey Fy Gy Lyla My OsF OQ, Ry Sy TU, Wy 25257
N
a
A linha quer dizer que estas letras representam as tinicas
acBes que vocé pode tomar a partir do momento que digitou (/).
Cada letra designa uma opcdo dos comandos (/), Cada vez que
yec® quiser examinar a lista de opcGes de comandos, digite a
tecla (2) e a lista cer4 mostrada na tela. Para voltar a pl
nilha, digite (<-). Exploraremos estes comandos mais tarde,
mas por enquanto aprenda um em particular.
Digite a tecla @. O que econteceu? Frimeiro, /@ foi automa~
ticamente interpretado pelo Supercalc2, de forma que na linha
de entrada aparece /Quit. Segundo, a linha de aviso se modifi~
cae agora mostra:
EXIT Supercalc2? Y(es), N(o) or T(o)?
Se quiser parar aqui e continuar a licdo mais tarde, digite
a tecla Y$ se nSo, digite N.
O que vocé aprendeu com esta licso?
Nesta licSo vocé viu a tela fazer o "scroll" e aprendeu o
que significa a direcSo estabelecida. Aprendeu também at
* A identificar o cursor e localizar a Célula Ativa.
* Movimentar o cursor pela planilha.,
* Movimentar 0 cursor com'as teclas de setas © a tecla (<-)
* Utilizar a comandn (=) ou Go To tanto como uma abreviacso
para uma nova posicdo como para reposicionar a planilha
em relacfo A Célula Ativa.
* Ler a localizacto da Célula ativa,a direcdo estabelecida
© @ largura da coluna na linha de status,
LIcAD 2
ENTRADA DE DADOS
Nimeros, Textos e Formilas Simples
Na ligSo 1 voc aprendeu um entendimento geral das caracy
tertsticas de controle e de apar@ncia do Supercalc2. Neste li-
GHo voc vai aprender como entrar os dados. Também aprender a
a utilizar o comando /Z para limpar a planilha, utilizando as
caracteristicas de edicSo "in-line" © utilizando 0 comando de
edicdo /E.
Se 0 programa ainda nao estiver carregado, feca-o agora.
Verifique o capftulo 1 se ainda nfo estiver certo de como fa~
ze-lo.
Agora, entremos alguns dados em nossa planilha.
Neste exercfcio, estaremos entrando nimeros em uma 50 CO
luna, assim aponte a direcao do cursor para baino. Faca isto
digitando a tecla de seta para baixo. Agora utilize o comando
GO TO para posicionar = célula ativa em Al.
Entre o ntmero 5 na linha de entrada. Ainda nfo pressione
a tecla ({-). Voc@ pode cancelar a operacdo a qualquer hora,
pessionando, simultaneamente, a tecla (CTRL) e@ a tecla Z. Se
voc® comecou a fazer alauma coisa e depois mudou de tdéia, di
gitar (CTRL) Z, (CTRL) C ou (F2) fara voc® recomecar sem afe—
tar a planilna.
voce ten 5S na linha de entrada. Agora digite (<-)-
S Memory:¥51 Last Col/now:at ft for Help
Tela 2-4: Novimento do Cursor (para baixo)
us
"
4
Digitar (<-) fara entrar na planilha o que estiver mostra
dona linha de entrada’ isto quer dizer que os caracteres que
voc@ digitou sero enviados para a célule ativa e a linha de
entrada ficaré em branco. Em nosso sxemplo, o item de dados 5
agora deve aparecer na tela na célula At.
Mote que o cursor se noveu para A2. Entre 6, mas ainda nfo
digite (<-). Notou que antes de digitar & havia 1) no extreno
esquerdo da linha de entrada? Yeja que agora mudou para 2>.
Este niimero cresce seapre que vocé digitar um caractere na li-
nha de entrada. O nimero que voc® vé & sempre uma mais que
do que o ntimero de caracteres que vec@ digitou. Por enquanto,
esta informacéo ajuda a adequar seus dados A Largura da coluna
que vocé tem - lembre-se do 9 na linha de status. Mais tarde
yoc® aprender4 a modificar a largura da coluna, e este conta—
dor de caracteres sempre seré util.
Agora digite (<-) e a célula AZ conter4 o valor 6. A célula
@3 agora se tornou a célula ativa. Agora entre I2e (¢
A mesma coisa deve ter acontecido. 0 cursor desce progres
sivamente a coluna, antecipando automaticamente a posicao de
sua préxima entrada. ‘
Agora pressione a tecla de seta a direita. Entre 56 © (<-).
© que aconteceu?
54 aparece om B4, @ 0 cursor ce moveu pars a célula C4, De
pots de cada entrada o cursor continua se movendo, automatica-
mente, para a prdvima célula. A directo em que ele ce movord
foi estabelecida pela tecla de seta utilizada pela iltima w
For exemplo, suponha que queiramos modificar o contetide da c
lula B4, Pressione a tecla a esquerda, entre Be (<-).
Isto substituiré a entrada anterior, 56. Mas, adicionalmen-
te, 0 cursor continuard se movimentando em direcdo A esquerda,
para Aa.
Width: $ Memory:481 East Col/fowrA 7 for Help
Tela 2-5: Movimento do Cursor (esquerda-direita)
Tente entrar diferentes letras e@ ntimeros como dados, uti-
lizando as teclas de setas para modificar a direcdo. Voc@ po~
de apagar a linha inteira utilizando (CTRL) Z-
De nodo geral, existem duas formas de entradas, textos @
nimeros. @uando sua entrada for precedida de (") ¢ interpreta-
da como texto. Quando precedida por (') 6 interpretada como
texto repetido, De outro modo ¢ considerada niimero ou Férmula.
Cabecalhos, - rétulos e notas explicativas sfo exenplos de
entradas de textos. Matematicamente, sao vistos como tendo va~
lor de zero. Se voc@ esquecer as aspas, 9 computador responde—
fA com uma mensagen de erro. AS aspas nao devem ser fechada
pois serfo incluidas no texto mostrado.
Por exemplo: "Texto de exemplo CORRETO
"Texto de exemplo" ERRADO
Texto de exemplo Erro de formula
(utilize (CTRL) Z ou
(CTRL? C ou (F2) para
apagar a linha de en-
trada e recomecar)
0 COMeNDO "ZAP"
VYeros tentar alguns outros exemplos, mas comecemas com uma
tela limpa.
Lembre-se de que utilizemos 0 comando QUIT pera sair do
Supercalc2 na licao tl. Agora utilizaremos outro comendo, ZAP.
Entre (/) e note que a linha de aviso novamente mostra to~
dos os comandos (/) possiveis. Entre Z. 0 programa pede con—
firmacdo:
Zap-ENTIRE-vorksheet?
0 efetto do comando ZAP ¢ timpar toda a planilha e voltar
tudo A situacSo original. como quando 0 SupercalcZ fot carre
gado. Devido ao efeito tao drdstico, o programa utiliza a lin
nha de aviso para lembrar que a planilha inteira serd esvazia~
da e verificar se isto deve mesmo ser feito. A mensagem pede?
Yles) to clear everything, else N(o) or Clontents)?
Se quisermos limpar tudo, entre Ve o Supercalc2 fara
ovatanente isto. O que tiver sido entrado na planilha est&
perdido, para sempre.
2-9
Entradas Textuais @ Numéricas
Agora entre "Paper na célula Bi e 250 na B2. Lembre-se de
ngo fechar aspas. Note que o texto 6 marginado a esquerda e os
valores numéricos sSo marginados & direita da coluna.
a
x83
Width: § Memory:451 Last Row/Cols#2 7 for Help
rn
Tela 2-6! Marginacso Esquerda e Direita
Move « célule ative para B2 © olhe para o meto da linha de
status. Ela diz! Form=250. Mova @ cursor para BI! a mesma Li-
nha dird Text="Paper.
on Tests Paper
mideh: 9 memory:451 Last Col/R
»
Tela 2-7: Atualizacdo da Linha de Status
Em breve voc@ aprender& a modificar o alinhamento normal,
tanto de textos como de ntimeros.
Qual pode ser a largura das colunas? Qual o tamenho maximo
de um ntmero? Quanto texto? Lembre-se que mencionamos “display
width" quando olhamos pera a linha de statust note novemente o
9 na linha de status.
0 9 diz que a coluna a que estamos nos enderecando (a colu-
na da célula ativad esté formatada para mostrar nove caracte-
res. Nove @ 0 padrao, ou "default", valor para a largura de
todas as colunas a menos que especificado de outra forma. Em
breve, voce aprendera como espectficar a largura das colunas.
Ds textos podem conter até 115 caracterestas férmilas até 116.
4 largura maxima @ 127.
2-10
Nova o cursor para BS, e digite tterhead stationary.
Isto certamente 6 mais longo do que nove caracteres.mas © pro-
grama permite que o texto se alongue para a célula sequinte,se
ela estiver vazia. Agora va para Al e tente fazer o mesmo.
Sua entrada ngo @ mostrada por inteiro porque Bl est4 ocu-
pada. Mas a entrada toda foi aceita na célula Al, mesmo se
apenas uma parte dela estiver sendo mostrada na tela. Note que
a linha de status indica contetdo de Al como “Letterhead Sta~
tionary.
Nova para B4. Entre, sem virgulas, 2590000000. 0 ntimero &
longo demais para ser mostrado. 0 Supercalc2 o converte para a
notacdo cientifica, un formato mais compacto, © 9 mostra como
2.5e9, que é a notacho cientifica de 2.510%, ou a abreviacso
convencional de 2,500,000. 0 Supercale2 fornece muitas manei-
ras diferentes de mostrar e formatar. Elas serao descritas em
detalhe mais tarde.
yas
atterheiPaper
250
Latterhe
2.808
’
stationery
ves
Width: 9 Memory:8S1 Last Col/Row:c8 —? for HELP
"
Tela 2-8: Tamanho de Entrada da Célula Ativa
Se ntimeros exponenctais forem uma novidade para voc@, vamos
dar um breve recumo de como trabalhar com eles. Os ntimeros ey
ponenciais s80 mostrados como poténcias de 10.
Vé para @ célula Cl e prepare a coluna C para ser exponen
cial. Use o comando de formato para fazer isto. Entre /F para
0 comando e C para coluna. Quande a linha de aviso pedir qual
coluna formatar, voc pode tanto pressionar a tecla (,) como
(<-) para dizer que ¢ a coluna C, onde voc@ est4. Digite E
para o formato exponencial, depois (<-).
Presssione a tecla de seta para baixo para fixar a diresdo
para baixo. Agora entre 1775. Acélula C2 mostra 1.776e
que isto quer dizer? e3 significa 3 exponencial ou 10 elevado
A terceira poténcia. 10 A terceira poténcia € 10005 1,776 ve~
zes 1000 € iguel & 1774. Assim, @ 0 que 1,776e% quer dizer.
Tente entrar 1000. le3 € 0 que vocé espera? Como serA 1007
Tente. Agora entre 2000, e depois .002. Note que 2000 ¢ 2eT e&
que .002 ¢ 2e-3 e-3 ¢ mildsino. O que @ -20007 Tente @& veja.
2-11
D que acontece se vocé entrar um ntimero na notacso exponen—
cial? Vamos tentar. Entre S67el3. Vocé se surpreendeu de ver
5.47e15? 0 Supercalc2 prefere colocar 9 ponto decimal logo
apos 0 primeiro digito © assim ajustara o valor exponencial.
Exercite-se entrando numeros, como normaimente farta ou ne
forma exponencial. Tente saber o que vai aparecer na tela.
Quando estiver se sentindo & vantade com a notac&o exponen
cial, vamos dar ac Supercalc? um pouco de trabalho.
Pressione a tecla de seta para baixo © estabeleca a directo
do cursor, e digite =C& {-),
Na célula C6 entre 93000000; isto 6, 73 milhdes, que é 0
niimero de milhas entre a Terra eo Sol. 9.3e7 & 9,3 vezes 10
milhOes, © que parece estar certo. fgora, na célula C7 entre
5280*C6. O valor mostrado, 4.910e11 6 0 niimero de pés em 95
milhGes de milhas. Tentemos transformar em polegadas. Entre
12*C7 na célula CB. A tela mostra que a disténcia da Terra ao
Sol € de 5.892e12 polegadas.
EntSo, 5.992e12 6 0 numero de polegadas entre a Terra e a
superficie do Sol? Bem, mais ou menosi ¢ 9 ntmero de polegadas
en 93 milh6es de milhas, mas 93 milh6es de milhas @ o numero
de milhas entre aqui e 0 Sol expressu au miIhae mais eprosime
do. O que 5.892e12 realmente nos diz ¢ que hé cerca de 5,? ve~
zes 1 trith®o de polegadas entre « Terra © © Sol. Apenas os
dois primeiros digitos de 5,992 s80 significativos, porque sé
93 era significative em 93 milh6es de milhas.
Por qué tudo isto? Porque este 6 0 ponta em notacia cient{~
fica. Ela permite que se utilize o essencial e nfo se conside-
rao que nfo é essencial.
A primeira parte do ntimero nos dé o essencial. 0 valor ex-
ponencial, apés a "e", nos diz se estamos falando sobre 1
100, 1000, ou milhBes, bilh6es, etc.
Resumindo, os ntimeros cientificos ou exponenciais, nos dao
© essencial, os dfigitos significativos. e a magnitude geral
do valor.
Fogem ocorrer trés tipos de expressOes exponenciats:
= 1.77663) 1,776 x 1000
— 1.776e-34 1,776 x 1/1000
— 1.776051 -1,776 «1
t
> (um ntimero negative)
EdicSo In-Line
Agora. vamos explorar a caracteristica de edicdo in-line do
Supercalc 2. Se voc® estava utilizando a noc&e exponencial da
licdo, limpe a planilha (o comando ZAP, lembra-se?) e re-entre
seus dados originais.
2-12
Nova a célula ativa para BS. Digite, da maneira incorreta,
“Envlopes, mas no pressione a tecla (<-). Como sabe, voc® po-
de utilizar a tecla de seta A esquerda para voltar © digi tar
novamente. A tecla de seta A direita mnovimenta o curser na di-
recdo contréria.
Utilizanda as teclas de seta & direita e & esquerda, ande
pelo texto, mas tome cuidado para nao ir além do caractere
mais & esquerda. Note que nada mudou @ que a posicso do cursor
esta no "1". Note, tamvem, que o mimero 5S aparece A esquerda
da linha de entrada. Isto indica que o cursor est4 localirado
na posic&o equivalente ao quinto caractere de sua linha de en
trada.
Pressione a tecla de seta para cima @ veja o que acontece.
Letterhead stationery
21.509
7 for neLe
Tela 2-9: A Edic&o na Linha de Entrada
Foi criado um espaco Jogo na frente do "I", de forma que
agora podemos inserir a correcdo sem ter que re-digitar 9 que
estava correto. Entre "e". Sua linha de entrada agora mostra
“envelopes. € como facer se tivessemos que inserir yérios ca
racteres ou eliminar alguns?
Pressione a tecla de seta para cima varias vezes para gerar
um grande espaco em branco no texto. Pressione a tecla de seta
para baixo e note que este espaco @ reduzido em um caracter
Pressione-a varias vezes e@ veja os espacos varios serem elimi—
nados. Continue e entre “Envelopes, © depois outros exemplos.
Pratique até que conheca bem esta edic&o "in-line". Tente com
nameros também.
lao importa onde o cursor esteja posicionado na linha de
entradas todo o texto ou os niimeros visiveis irao para a célu-
la ativa ao pressionar a tecla (<-).
Agora voce descobriu que as teclas de setas tém duas utili—
dades diferentes. Elas movem a célula ativa pela planilha ats
que voc@ digite um caractere na linha dp entrada. A partir dat
2-13
@ Supercale2 reconhece que voc@ comecou a entrar dados.
Uma vez que vec tenha comecada a entrar dados. an teclas
de setas passam a ter a funcdo de edicdo até que voce digite
(CTRL) Z ou complete a entrada na célula.
0 Comando de Edicg&o
Vimos como editar dados antes de entr4-los na célula ativa.
Pordm, como editar os dados depois que j4 estiverem na célu-
la? Claro que podemos entrar os dadas novamente, e a nova en-
trada substituiria a anterior. Mas existe uma forma melhor?
podemos utilizar um novo conando, o comando ge edicao /E.
Ative e célule B4 (use Go To cu move o cursor). Entre /E
para editar. A linha de aviso diz!
FROM? ENTER CELL.
Ela esta perguntando onde encontrar o material a ser edita-
do. Como neste caso queremos editar o conteudo da célula ati
va, nfo precisanos dar 0 enderéco de uma célula. Simplesmente
pressione a tecla (¢-) e 0 Supercale? trar4 a contetido da cé-
lula ative para a linha de entrada
Efetue suas modificacBes, utilizando as teclas de setas.Por
exemplo, delete dois zeros de 2500000000. Quando sua modi fica~
so estiver completa, pressione a tecla («-) e sua entrada
modificade substituiré a antiga da célule 84,
Voc@ pode querer editar 0 contetido de uma célula e entr4—
-lo em uma outra. For exemplo, posicione a célula ativa em BS
{a célula de destino). Entre /E. Em reposta @ pergunta “FROM?”
entre B4 (a célula de origen) e pressione (¢-). 0 contetido se-
r4 copiado na linha de entrada. Depois de fazer as modifica—
cOes, pressione a tecla ((-) @ a verso editada de R4 sera
copiada em BS.
Note que nfo importa de onde venham, os dados noves ou edi~
tades sempre s&o entrados na célula ativa. No primeiro exemplo
© conteddo original de B4, a célula ativa, fol modificado e
substitufdo pela versao editada. No segundo exemplo, o contea—
do de B4 n30 foi modificado. 0 material editado foi para BS, a
cflule ativa, © o material original permaneceu como estava, em
Ba.
Se quiser parar aqui, utilize o comando Quit. Ou, se prefe—
rir, continue na lic&o 3.
G que aprendemos nesta 1icao?
Neste lic&o, aprendemos como:
*
*
Entrar ntmeros e textos
Cancelar uma operacao, utilizendo (CTRL) Z, (CTRL)
(F2)
Substituir dados entrados
Estabelecer a direcdo de movimento do cursor
Reconhecer e utilizar a notacao exponencial
Fazer edic&o in-line
Utilizar © comando de edic&o /E
c
ou
Licao 3
APAGANDO, PROTEGENDO, DESPROTEGENDO E GUARDANDO SEL TRABALHO
Na lic&o 2, expandimos nosso conhecimento para incluir os
fundamentos de entrada de dados para criar textos ou entrar
dados numéricos para utilizar em nossos cAlculos. Agora, vamos
ganhar mais experi@ncia entrando dados. Vbc@ aprenderé a apa-
gar, proteger. desproteger e quardar seus dados. Aprenderé a
utilizar, também, 0 comando /G para fazer modificacbes gerais
na planilha e o comando /F para fazer algumas formatac6es.
Se voc@ esté continuando direto da licdo 2. d@ um comando
JZ para que recomecemos com uma planilha vazia. Caso contr4—
rio, cerregue o SupercelcZ, de acordo com as instrucdes ante
riores.
Utilize a tecla de seta para baixo para estabelecer a dire~
¢§0 do cursor. Use Go To para ir para Al. Entre "Pens. Em Az,
entre 5. Continue de AS até AY, entrando os valores & 3. Il.
4, 9, 6 © 12 respectivamente.
Na licko 2, aprendemos a modificar o contetido de uma célu-
la, a editar. Mas, e se quisermos apagar uma célula, esvaziar
seu contetido?
Podemos fazer isto com um nove comando, © comando Blank.
Ele pode ser utilizado para apagar dadas que ja foram entrados
em qualquer parte da planilha. Voc@ pode apagar uma célula
individual, linhas e colunas parciais au completas, ou mesmo
blocos (linhas e colunas) de células. Vamos mplificar.
Entre (/) e note a linha de aviso. Agora entre B. A carac-
teristica interpretative do Supercelc2 entendera e completara
/Blank. A linha de aviso se modifica e dizt
ENTER RANGE.
Agora voce deve especificar a parte, ov alcance, da plani-
Iha que voc@ quer apagar.
Digite Ad © pressione a tecla (<-). 0 contetido de Aa foi
apacado. Ou voce pode posicionar o cursor na célula que deseia
apagar, entre /R e, sem referir-se a nenhume célula, pressione
a tecla (<-). Tente fazer isto coma célula AS. Ao trabalhar
normalmente com o Supercalc2, utilize o método que achar mais
conyeniente. Lembre-se que uma vez que o cursor pode apontar
apenas uma célula individual, 0 método /B (¢-) do comando /B
36 efetard uma entrada individual.
Entre /B novamente. Agora, em resposta A mensagem ENTER
RANGE, especifique Ab a AB, digitento AB!AB. Pressione a tecla
({-). Esta & a forma como especificames alcence pera uma
linha ou coluna. 0 alcance sempre incluird os pontos limites.
ey
16
Nesta licao, aprendemos como:
* Entrar ntimeros e textos
® Cancelar uma operacfo, utilizando (CTRL) 7. (CTRL) C ou
(F2)
* Substituir dados entrados
* Estabelecer a direg&o de movimento do cursor
* Reconhecer e utilizar a notac&o exponencial
* Fazer edig&o in-line
* Utilizar © comando de edic&o /E
Licao 3
APAGANDG, PROTEGENDO, DESPROTEGENDO E GUARDANDO SEU TRABALHO
Na licSo 2, expandimos nosso conhecimento para incluir os
fundamentos de entrada de dados para criar textos ou entrar
dados numéricos para utilizar em nossos cAlculos. Agora, vanos
ganhar mais experiéncia entrando dados. Voc@ aprenderé a apa
gar, proteger, desproteger © guardar seus dados. AprenderA 2
utilizar, também, 0 comando /G para fazer modificacdes gerais
na planilha e 0 comando /F para fazer algumas formatactes.
Se voc@ est4 continuando direto da lic&o 2, d® um comando
(7 para que recomecemos com uma planilha varia. Caso contré—
rio, carregue o Supercalc2, de acordo com as instrucGes ante-
riores.
Utilize a tecla de seta para baixo para estabelecer a dire-
80 do cursor. Use Go To para ir para Al. Entre "Pens. Em Az,
entre 5. Continue de AZ até AY, entrando os valores 8, 3, I1.
4, 9, 6 © 12 respectivamente.
Na licSo 2, aprendemos a modificar o contetido de uma célu-
la, a editar. Nas, e se quisermos apagar uma célula, esvariar
seu contetido?
Fodenos fazer isto com um novo comando, © comando Blank.
Ele pode ser utilizado para apagar dados que j4 foram entrados
em qualquer parte da planilha. Voc@ pode apagar uma célula
individual, linhas e colunas parciais 0u completas, ou mesmo
blocos (linhas e colunas) de células. Vamos exemplificar.
Entre (/) e note a linha de aviso, Agora entre B, A carac-
ter{stica interpretativa do Supercalc2? entender4 e@ completard
/Blank. @ linha de aviso se modifica e diz:
ENTER RANGE.
Agora voc deve especificar a parte, ou alcance, da plani-
Iha que vocé quer apagar.
Digite A4 e pressione a tecla (<-). 0 contetido de Aa foi
apagado. Ou vocé@ pode posicionar o cursor ma célula que deseja
apagar, entre /B e, sem referir-se a nenhume célula, pressions
a tecla (<-). Tente fazer isto com a célula AS. Ao trabalhar
normalmente com o Supercalc2, utilize 0 método que achar mais
conveniente. Lembre-se que uma vez que o cursor pode apontar
apenas uma célula individual, o método /B (<-) do comando /B
sé afetard uma entrada individual.
Entre /B novamente. Agora, em resposta & mensagem ENTER
RANGE, especifique A& a AB, digitanto A4:A8. Pressinne a tecla
(<-), Esta @ a forma como especificamos um alcance para uma
linha ou coluna. O alcance sempre incluird os pontos limites
2-16
Tela 2-19: Apagando 9 Conteddo da Célula
Q Comando de Frotec&o
Agora, vamos utilizar /P para proteger uma célula. Entre
JP. Utilizaremos este comando da mesma maneira do comando para
apagar, ou seja, determinando uma célula ou um alcance. Por
exemplo, entre AS. Pressione a tecla (é-). Leve o cursor até
AS e note que aparece um “F" perto do "Form" mostrado na linha
de stetus. Este indicador diz que a célula ativa estA proteai-
da.
Tela 2-11! Protegendo o Contetido das Células
Crie uma nova colu
Re-entre os ntimeros que foram apagados.
Entre os ni-
na de niimeros na coluna R. Rotule-a como “Paper.
meros na colune B como mostrado no diagrama.
Se seu monitor fornece a capacidade de meia-intensidade,
yec@ veréd as células protegides em meia intensidade. Nas m4—
quinas eauipadas com terminais coloridos, as células protegi-
das aparecerSo em cor diferente.
Vamos continuar, protegendo um grupe de células. Entre /F &
depois AEIBS. Pressione a tecla (<-). Isto proteger4 esta par—
te da linha 9,
Qual a importSncia disto?
Lembre-se de que dissemos que /R pode apagar ua bloco in—
teiro de células. Vanos tentar apagar o bloco que yai da linha
2 até a linha 8 nas colunas A e RB. Como fazemos isto?
Entre /B e depois AZ:B3 (defininos o alcance de um bloco de
células na diagonal, indo de celule superior esquerda até a
célula inferior direita). Agora pressione a tecla (<-). e va-
mos considerar os resultados.
A linha 1, com nossos titulos, permanece intecta, porque
est fora do alcance do bloco. AS e AB também permanecem, por—
que estavam protegidas. A linha 7 tambén permanece, nfo porque
estivesse protegida, mas porque estava fora do alcance deter-
minado.
Tente modificar o conteido de AY. Tente o mesmo com AS ou
BB. Porque esto protegidas, nao podem ser apagadas ou nodifi-
cadas. Esta caracter{stica permite uma grande margem de segu-
ranga quando voc@ estiver trabalhando com informacdes impor-
tantes ou que demoreram a ser desenvolvidas, e que voc# nfo
pode se erriscer a perder. Porénm, as célules em branco dentro
de un alcance protegido nfo esto prategidas.
0 Comando para Desproteger
@ comando /U pode ser utilizado para desproteger células,
linha parciais, colunas parciais ou blocos de células. Fode—
mos utilizar este comando duas vezes para desproteger a célula
AS ea linha 6, mas poderianos fazer isto apenas com um sé co-
mando /U?
Sim. Desproteja o bloco, linhas 5 ate @ e colunas Ae 8.
Qual a correta especificac8o do alcance? Voc@ diria AS:897
Correto.
OpcGes de Férmulas & Nimeros
Move a» eéluls ativa pars A2. Entre 245. 0 que aconteceu? 0
valor da expressao, 8, foi colocado em AZ. Se o cursor nao es-
tiver em A2, leve-o para 14 @ examine 2 linha de status. 0
canto direito lera FORM=3+5, nossa expressao original.
O que o Supercalc2 realmente armazenou, 3+5 ou 8?
2-18
N&o importa a complexidade do cAlculo, 0 Supercale? sempre
ir4 efetuar o cAlculo e mostrara 9 resultado. Isto nos permite
utilizar a@ linha de entrada como um rascunho. Por exemplo, po~
demos estar adicionando duas colunas de nimeros, mas o que nos
interessa @ apenas seu valor total
Entre novamente, em AS, 1+A2. 0 Supercale? reconheceré isto
como uma formula que se refere A célula AZ © rapidamente cel
cular& e mostrarA o valor, baseado no valor de A2. Indo além,
se modificarmos o contetido de AZ ~ por exemplo, para S — deve—
mos observar que o novo valor de AS ser4 recalculado. Tente!
Agora leve a célula ativa para AX. A tela mostra 6, o valor
atual, enquanto a linha de status mostra FORM=1+A2. O Super—
calc2 est mantendo registro de ambos. Em A4, vamos entrar
03*.65. 0 * significa multiplicar e equivale ao sinal x na no-
tac$o convencional. A divis&o ¢ representada por /.
Localize a célula ativa em A1O. Entre SUM(AZI AT).
SUM @ uma func&o interna, 0 Supercalc2 fornece muitas fun—
cbhes internas especiais, incluindo SORT(ratz quadr ada).
AVERAGE (nédia aritméticad, NPV(valor Lfquide atual), condi—
cionafs IF, funcGes trigonométricas, e muitas mais. Para SUM
podemos especificar os alcances (como fizemos neste exemplo) &
células, por exemplo SUM (AS, EB9IB12). Agora modifique o valor
de AP para S. Veja a soma ser recalculada.
0 Comando Global — OpcGes de Formatacso
Anteriorments determinanos que o Supercalc? est4 mantendo
registro de no férmulas,embora apenas mostre os valores na
planilha. Como podemos rever todas as fdérmulas originais mais
claramente? Entre /G.
Note que o Supercale2 preenche o Comando para Ler /Global-
D que isto quer dizer? A linha de avisos agora diz:
Florm), Néext), Border), Ttab), Row), Clol.), Man), Atutor?
Podemos pensar no comando /6 como uma maneira de fazer mo-
dificagOes gerais, ou “globais" na planilha, ao invés de modi—
ficacBes espectficas ou locais. fF como se tivéssemos um mapa
do Brasil A nossa frente e pretendessemos transforma-lo, &
nossa vontade, em um mapa topografico, de densidade demogr 4fi-
ca, de atracBes turisticas, ete.
Nossa preocupacso aqui sSo as férmulas, assim entre F e ve-
ja as formulas serem mostradas.
“17
N
SUNIA2:49)
Tela 2-12! Comando Global/ Férmulas
Para voltar & maneira anterior de mostrar a planilha (va~
lores mas células), simplesmente repita a sequéncia /G.F. 0
Supercalc? alterard as duas maneiras de mostrar a planilha.
Determinando a Largura da Coluna
Entre 9 na célula BLO,
No modo de Férmulas (/G,F) voc@ notard um problema. A fdr
mula SUM em ALO tem dois caracteres a mais que nossa laroura
de coluna, que ¢ apenas 9 caracteres. Vamos alargar a coluna
para ecomodar nossa entrada.
Entre /F para formatar. A linha de avisos mostrara:
ENTER LEVEL: G(lobal), C(olumn), R(ow), E(ntry) or D(efine),
0 G, neste caso, nfo ¢ a mesma coisa que o comando /G. Aqui
ele simplesmente qualifica o comando /F. Mas seu significado ¢
parecidot ou seja, para tudo ou todos.
Agora entre @, @ linha de avisos agora mostra
DEFINE FORMATS: (1,G,£,B,R,L, TR, TL.*,U(1-8),H,D,column width)
Como vocé pode ver, 0 comando /F tem muitos parSmetros pos-
stveist porém, por enquanto, vamos entrar uma nova largura de
coluna digitando 12, (<-). Agora, mova o cursor para a coluna
Be note que a linha de status mostra 12. Note que modificamos
todas as larguras para uma largura de 12 caracteres. Poder{a-
mos ter espectficado a nova largura para uma tnica coluna. com
© comando € a nfvel de coluna. ao invés de G.
2-20
Agora que estamos utilizando varios niveis de comando, pode
ser titil destacar outra utilizacdo da tecla de sete A esquerda
= uma utilizag&o que voc@ pede jA ter descoberto. Voltar atrds
um espaco com a seta A esquerda sempre nos levara um passo
atr4s em um comando, para uma declaracao menos completo.
Por exemplo, entre /F, G, 12 novamente. Agora volte atras
uma vez com a tecla de seta A esquerda (ou (CTRL) S) volte
atrd4s mais um espaco @ veja que a mensagem volta 4 anterior:
ENTER LEVEL! G(lobal), Column), Rtow), E(ntry) or Dtefine)
Se quiséssemos, poder{amos entrar em outro nivel que ndo
Global), e© continuar com outra sequéncia de comands. Porém,
vamos voltar mais um espaco.
Vocé veré a relacso das opc6es de comandos (/). Volte atras
mais uma vez, @’chegaremos ao ponto inicial.
€ claro que, nfo importa quio Longe tenhamos ido na espe-
cificacdo de algum comando, sempre podemos utilizer (CTRLIZ ow
(CTRL)C ow (F2) para abortar$ pressionar simultaneamente @ te~
cla (CTRL? © (Z) nos leverd ao ponto tnicial. Agora, enquanto
ainda estamos no modo de férmulas, retorne ao modo que mostra
05 valores das células ao invés de fdérmulas, /G,F.
0 Comando de Armazenamento
Gueremos guardar o trabalho que estivermos fazendo nesta
Licdo, de forma que possamos utiliz4-la mais tarde. Fodemos
fazer isto com o comando de armazenamento, /S. Este comando
copia toda a nossa planilha em um disquete,localizado na uni
dade A ou B, conforms especificamos.
Entre /S. A linha de avisos pede
ENTER FILE NAME
Voc® pode responder isto de varias formas, dependendo onde
voc@ quer guardar seu arquivo. Se quiser guardar no disquete
da unidade do sistema (o mesmo disquete que cantém o programa
do Supercale2), entre WORKI, (<-). Ou vocé pode especificar a
unidade de disquete entrando AZWORK1 (<-) ou ORK A (6). Nilo
deixe espacos em branca no nome. O computador nfo aceitard TOM
1, apenas TOM1. Se vocé tiver mais que duas unidades de dis
quetes, pode especificar C:WORK1 ou DzWORKI.
fpés ter entrado o nome do arquivo (que pode ser qualquer
um), @ linha de avisos perguntat
ACI), Values) or Plart)?
Uma vez que queremos guardar tanto nossas formulas como
nossos valores, entramus A, perd tude.
Utilizaremos este arquivo para "carregar” nosso trabalho de
volta, ao entrarmos na ligdo 4, assim mantenna o disquete &
mao.
2-21
Agora, entre /@ e saia do Supercaic2. Todo o trabalho desa—
parece. Ele estaria irremediavelmante perdido se voc@ nfo 9
tivesse armazenado com o comando 7S, antes de terminar. 0 que
aprendemos nesta licdo?
Nesta lic&o aprendemos:
* Coma pager B contetido de uma célula ou grupo de células
utilizando 0 comando /B.
* Como proteger e desproteger células, utilizando os co-
mandos /P e /U, e 0 que a protecSo pode fazer a uma célula.
% Que em uma operacSo aritmética, * significa multiplicar e
7 dividir.
* Que vocé pode entrar expressGes numéricas e fdrmulas, que
o Supercale2 calculard e mostrard os resultados e que conti~
nuara a recalcular quando necessério.
* Como utilizar o comands global /G, para mostrar férmulas
ou os valores calculados na planilha.
* Como utilizar 0 comando de formatacSo /F. para modi ficar
a largura das colunas.
* Como utilizar o "“espaco pera tr4s" (a seta A esquerda)
para voltar un passo atrds em uma sequéncia de comandos.
* Como criar um arquivo e armazenar seu trabalho com o co-
mando /S.
Licao 4
CARREGAR, COPIAR E REPLICAR
Na li¢do 3, comecamos a ver a potencia do Supercale2 em
particular, sua capacidade de recalcular automaticamente todos
0s valores dependendo do valor de uma determinada célula. Nes~
ta licgSo, aprenderemos o comando /L, para carregart! o comando
7C para copiar} @ © comando /R, para replicar! e a tecla da
célula atual (ESC). 0s comandos /C, /R e@ (ESC) sao, basicamen-
te, comandos para economizer tempo.
0 Comando para Carregar
Vamos continuar utilfizands a planilha que comecamos a de-
senvolver na lig&o 3. Vamos recuperar o arquivo que criamos ao
final daquela licSo. Utilizaremos o comando /L, para carregar
© arquivo. Se este arquivo nfo est4 no disquete que contém o
programa do Supercalc2, esteja certo de colocar o disquete com
© arquivo na-outra unidade.
Entre /L. 0 que vocé reponderé 3 mensagemt
ENTER FILE NAME, (or for Directory)
Vai depender de como voc@ armazenou o arquivo. Para ver o
diretorio (relacao dos arquivos) de seu disquete, pressione a
tecla (<-) e 0 Supercalc? dard trés opcbes:
Choose) alternate disk drive! para modificar seu disquete
atual (dado ne parte de cima da tela?
Disk? Directory: para ver o diretdério de seu disquete.
Slupercale) format files only! para ver os arquivos de
Supercalc2 em seu disquete atual.
E(nter) file name: para voltar a linha de comando e entrar
© nome de um arquivo.
Digitando E, vocé sai deste menu e€ volta para onde estava.
Se seu arquivo esté no disquete do programa do Supercalc2,
entre o nome do arquivo sem especificar a unidade de disquete.
Assim, entre WORKI1, (<-). Se © arquivo nfo est4 na unidade do
Sistema, voc8 deve determinar a unidade apropriada entrando
ZWORK1 ou B:WORK1 (dependendo de que unidade o disquete este-
ja), antes de pressionar a tecla (<-).
A unidade de disquete responderé com alguns “barulhos" e 4
linha de avisos mudaré para dizer!
AQL) or Plart)
Entre A, para todo, @ 0 materi2l que quardamos de nosso
Gltimo esforco ser4 copiado do disquete © aparecer4 na tela,
0 Comando de Cepia
Agora que recuperanos nosso trabalho da lic&o anterior, va
mos investigar outro comands, /C. 0 comando de cépia ¢ facil
de utilizar. Voc@ pode copiar uma Gnica célula, uma linha ou
coluna parcial, ou um bloco de edlulas.
Neste primeiro exenpla, copiaremos os dados da coluna Ana
coluna C. Entre /C. A linha de avisos responder d?
FROM? (ENTER RANGE)
Em resposta, entre AlZALQ, (<-). Agora, a linha de avisos
perguntat
TO? (ENTER RANGED
© depois: (<-) or ¢,) for options
Gueremos apenas uma cdépia normal desta ve: - verenos as
opcbes mais tarde. Ent&o, entre C1 = pressione a tecla (<-)-
Agora, utilize o comando /C para copiar o contetido de AL
em B10.
' 5
0: sumtaz:ay) Sumieziey) sum(c2:c9)
w
”
Tela 2-18: Comando de Cépia/Geral
Geralmente, este ajuctamento automatico é exatamente o que
queremos.Mas existem outras opsGes ebertas para nds. Por exem~
plo, podemos esperificar que nfo haja ajustamento ou podemos
Girer ao Supercalc? para perguntar se cada ocorréncia de uma
eélula deve cer ajustada ou deixada cono esta. Em breve expe—
rimentaremos tudo isto.
2-24
0 comando de cépia faz una cépla tinica do material de ort—
gem para um destino do mesmo tipo de tamanho: célula para cé~
lula, linhe para linha, ou coluna para coluna. Mas, suponha
ge vocé queira repetir uma série de valores e formulas vérias
vezes, talvez para comparar casos alternativos.
© Comando de Réplica
Voc® pode utiltzar outro comando muito poderaso, /R, para
fazer isto. Ele farA uma copia de "uma para muitas" de uma cé-
lula, uma linha ou coluna parcial e distribuira estas cépias
em um alcence de destinac&o que ¢ maior que o alcance origi-
nal. Esteja certo que a tela mostre formulas.
Vamos “replicar" uma Gnica celula, A10.
Entre /R. Para “From?", entre ALO, (<-).
Para "To?", entre 0 alcance DIO a F10, digitando
DIOZF1O, (<-). Note o que acontece.
er
3.65 Bye.55
SUEIAZ:A9) SUN(B2:B9) SUN(C2:C9) SUN(D2:D9) SuN(z2:R9) suNIF2:P9)
1
12! ADAL AaB? Anca aAL-Da arte ann?
Tela 2-14: Comando de Réplica.
Tente replicar a coluna parcial AS até A4 em DS até FS.
Estas colunas, D até F, agora tem dados nas linhas 3, 4 & 10.
0 comando de réplica tem as mesmas apc6es de ajustamento de
formulas que o comando de cépia. Vamos tentar um destes agora.
Entre na célula Al2, a formula AZtAZ.
Agora entre /R, AIZ (<-), BIZ:F12. Apds entrar F12, entre
uma virgula (,) ao invés de (<-). Ser& mostrado na linha de
avisos:
Noo Adjust), Ask for Adjust), Vialues) +, —»
Entre A. Esta opcSo permite que voc® especifique ajustes ou
nao para células espectfices. Entrendo N permitiré replicar
uma férmula sem ajuste para este destino! e Vv apenas replicar4
cs valores das formulas, nfo as préprias formulas.
A linha de avisos mida para dizert
Source cell A12, Adjust AZ (Y¥ or NI?
£0 primeiro AZ ¢ destacado na linha de entrada.
Responds com N, para nenhum ajuste. Agora a seg
réncia a AZ é@ destacada na linha de entrada. Respondamos con
V. Veja que a primeira parte da férmula permanece sem modifi-
ficacbes, enquanto a segunda foi ajustada, de acordo con nos~
sas resposta Desta forma, podemos especificar um componente
de uma célula para qué permaneca constante, enquanto outros
componentes sfo ajustados de acordo com sua nova localizacso,
10: SUN{AZ:AS) SUN(32:89) suM{C2:C9)
m
1 ADAD 2-31 aac2
a:
Tela 2-15: Comando de Replica (Continuacao?
Repliaue a célula Al no alcamce de D1 a Fi, © utilize /E
para editar o contetdo de Cia Fi, de forma que ele mostre
Pens-1, Pens-z, etc. Modifique CZ = entSo entre os dedos ne—
cescdrios para fazer com que sua planilha pareca como 0 eten-
plo acima, Voc® deve armezenar esta planilha para trabalhar
com ela mais tarde.
€ miito importante armazenar o trabalho que conpletamos
ate equi. Néso utillzaremos novamente na licko 5. Se voce
quiser armazenar no mesmo disco do programa de Supercale2, en—
tre /S, depois WORKL (<-)8 senfo, especifique a unidade de
destino.
Para auxilié-lo a proteger seu trabalho, 9 Supercale? veri
fica se vocé j& tem um arquivo com este nome em seu disco de
de destino. Se tiver, 0 programa avisat
FILE ALREADY EXISTS
© tr@s noves alternativas-
C(hange nane?, Béackup), Olverwrite)
Se voc® nfo precisa mais da verso original do arquivo, di~
gite 0. Senfo, digite C para dar outro nome ao arquivo ou use
@ opedo Backup, que modificaré o arquivo existente para! (nome
do arquivo) BAK, @ automaticamente grava sue planilha no disco
0d 0 nome determinado. Se houver um backup anterior, ele ago-
ra se perder ao ser utilizada a opcao de backup. Neste caso,
voc® pede gravar por cima porque nfo precisara o arquivo WORKL
criado na licgo 3. A planilha desenvolvida nesta licto € a que
utilizeremos mais tarde.
Experimente replicar uma linha, ou linhas, ou um bloco. Se
uma aplicacSo pratica surgir em sua cabeca, tente comecar com
um exemplo na tela. Se vocé quer guardar este primeiro esfor—
cc, esteja certo de utilizar um nome diferente — por exenplo,
TRIAL ou MYTRY. Uma *dica” de seguranca: & uma boa icéia esco~
lier um nome substancialmente diferente de WORKI, de manwire
que haja menos chance de graver por cima de um arquivo 44
existente © que ser4 necess4rio para estas licBes. WORK2 6 tao
perecido que pode causar alguna confuso.
ALE aqui, voc@ provavelmente j4 percebeu que o Supercalc?
oferece uma grande variedade de opcSes de comando. Isto faz
com que se transforma em uma ferramenta tremendamente versatil
e poderosa. Nao discutiremos todas as opches neste tuto~
rials ao contr4ric, 9 encorajamos para que investigue por si
mesmo. Voc@ verd que é fdcil fazer o melhor uso posstvel do
Supercalc2 combinendo o que vocé aprendeu aqui com a informa
G40. dispontvel na secfo de refer@ncia do manual e a funcao
HELP (7), interna no proprio programa.
@ Tecla de Célula Atual — A Tecla ESCAPE
— uma época boa para traver conhecimento con a tecla da
weélula-atual". Ela pode ser utilizada para aumentar a efi~
ciencia de certos tipos de manipulacse de dadoc, que utiliraa
ps comandos de copia e réplica. A tecla (ESC) serve cono a te-
cla da célula atual.
Sempre que uma célula ouum alcance & solicitado pelo
Supercalc2, a coordenada da célula ative serA colocada na li-
nha de entrada ou simplesmente pressionanos a tecla (ESC).
2-27
Vamos dar um exemplo e@ aprender como utilizar esta caracte-
ristica. Comece com uma tela limpa. Apds ter armazenado qual-
quer trabalho que yec@® quiser usar depois, utilize o comando
nee
Entre 468 em Al, Utilize o comando de réplica para preen-
cher todas as célules visiveis na tela com 468. Yoc@ pode fa-
zer isto? Tente antes de continuar a lettura.
Aqui estA como as entradas devem cer feitas. Frimeiro, en-
tre /R, Ai, BI:Hl. Depois, /R, AIZH1, A2:A20. A, /R, AL,
A2ZIA20. EntSo, /R, AITAZD, BIZHI. Agora voce deve ter 468 em
todas as células, para a finalidade de nosso exemplo-
Entre /B, para epagar. 0 Supercalc? agora pede que seia
especificada uma célula ou um alcance para ser apagado. Come
cemos com uma dnica célula.
Pressione a tecla (ESC). O endereco da célula ativa apare-
ceré na linha de entrada. Utilize as teclas de setas para le-
var o cursor a outra localizacso ~ por exemplo, Ci. Note que
© endereco da célula ativa na linha de entrada vai se modifi-
cande A medida que caminhamos.
Agora, pressione a tecla (<-), Observe. Note que a ultima
célula ativa foi apagada e que a localizacso da célula ativa
voltou ao ponto original. Novamente, entre /B e (ESC).
Utilize as teclas de setas para tornar Cid célula ative. A
linha de entrada agora mostra?
7Blank, C16
Podemos utilizar isto para comecar a especificacfo de um
alcance. Entre (:). A linha agora mostrat
7Blank, C18:C1&
Leve o cursor para a célula Hié. Note que o segundo end:
reco de nosso alcance & incrementado enquanto nos movemo
Agora pressione a tecla (<-). As células no alcance C14 a Hid
foram apagadas.
Tela 2-16: A Funcdo ESC
Resumindo, 6 isto o que aconteceu. Uma vez que tenhanos
estabelecido a funcdo ESC, as teclas de setas temporariamente
moverfo 0 cursor da planilha. A medida que a localizacao da
célula ativa se modifica, a localizacdo da célula mostrada na
linha de entrada também mudard.Vocé entSo pode utilizar as te~
Clas de setas pera mover oO curser para fixar @ limite do al-
cance. O movimento (ESC) da célula ativa 6 tempor4rioi ao ter~
minar a funcao (ESC), a célula ativa retorna ao ponto origi-
nal.
Aqui est& outro exemplo. Entre /B. Pressione a tecla !ESC).
mova 0 cursor para D4, pressione a tecla © mova novamente
para H14 e pressione a tecla ). Nés apagamos as células no
bloco de D4 a H14,
Utilizando a tecla (ESC) e colocando a célula ativa nos
pontos apropriades. podemos deixar o Supercalc? definir novas
declaracfes. De infcio, isto pode parecer um pouco diffcil.
mas com alguma pratica, voc@ comecarA a ach4-la crescentemente
titil. Esta caracter{stica nos permite modificar a tela sim-
plesmente apontando a célula ativa ao limite do alcance de
células que desejamos apagar sem ter que apagar cada célula
indi vidualmente.
Aqui est4o alguns exemplos que vocé pode tentar replicar e©
(ESC), Entre em ES “ance Entre /R. Pressione (FSC), coloque a
célula ativa em ES 2 digite (,) ou (<-). Agora pressione no-
vamente (ESC) para 9 TO7 na entrada. Nova a célula ativa para
para Eé, entra 2 mova a célula ativa para E13, depois
pressione a tecla (<-).
Mais um exemplo. /R, (ESC), mova a célula ativa para ES,
entre (1). mova para E13, pressione (<-). (ESC) novamente,
mova para G7, entre (1), mova para J7 e pressione (<-). Isto
replica as células E5 até E13 no bloco de células destacadas
em G7, J7, GIS e JIS. As entradas nas colunas, H, I, © J S80
as mesmas.
2-29
A funcdo ESC pode ser utilizada a qualquer momento que voce
queira especificar una célula cu alcance na linha de entrada.
Pessionar quaisquer outras teclas alémde (<-) © (ESC) per—
mitiré resumir uma férmula, mas permanecendo no modo (ESC) -
Quando outra tecla de seta for pressionada « célula atual _no~
vamente @ colocada na linha de entrada. Apenas (<-) e (ESC?
0 levarso para fore do modo (ESC) © permitira a utilizacso de
suas teclas de setas para edicfo. Voc@ node utilizar (ESC) em
comandos ou com dados. Por exemplo, voc@ pode utiliz4-lo para
fornecer localizacso de células em formulas.
NSo -hé necessidade de guardar qualquer parte deste traba-
Iho. Neste ponto voce pode sair do Supercalc? ou continuar na
ico 5. Ss.
0 que aprendemos nesta licdo?
* Como utilizar 0 comando /L, para carregar uma planilha no
programa de um disco de arquivos e@ para ver o diretéria de
qualquer disco.
* Como utilizar @ comando /C, para copiar.
* Gue o Supercale2? ajustaré férmulas automaticamente quando
es dados so transportados para novas localizacGes ~ ou que o
programa o deixaré especificar se quer deixar parte ou toda
uma fdérmula intacta.
* Como utilizar o comando /R para replicar, para fazer
cépias de uma para muitas células, linha parcial ou coluna
parcial ou para distribuir céptas em um alcance.
* Que yore pode utilizar a tecla (ESC) pera trazer a Loca—
lizacfo da célula ativa para a linha de entrada e entSo modi-
ficar a localizacéo utilizando as teclas de setas para movi-
mentar o cursor. Yoc@ também aprendeu a utilizacso especial de
com a func&o (ESC).
LicAD 5
MOVER, INSERIR, DELETAR
Vocé ja aprendeu a utilizar 0 comando Go To,a tecla (ESC) &
muitos comandos (/) importantes. Vocé pode rmazenar” @& “car
regar' sua plenilha. Agora introduziremos novas comandos e
técnicas que podem simplificar muito o desenvolvinento de pla-
nilhas mais complexas.
Se vec@ estiver continuando diretamente da lic&o 4, utilize
© comando /Z, de forma a comecar com uma planilhe Limpa. Se
nfo, inicie o programa.
Continuaremos desenvolvendo a planilha que armazenamos na
lig&o 4.
Use /L para “carregar" 0 arquivo WORKI. Voc® pode utilizar
@ tecla (?) para ajuder ou verificar na Lic&o 4 como carregar.
© Comando de Movimento
Suponha que a coluna 8, retulada Paper, realmente esteja A
direita de Pens-4, na coluna F. Com o que voc® ja sabe, vocé
pode user 9 comando de copia para mover e entSo /B para apagar
@ coluna B. Mas h4 uma maneira melhor.
Entre /M para novimentar e leita a mensagem:
R(ow) or Clolumn)?
Entre C e a mensagem muda par
From? Enter column range.
Queremos mover a coluna B, assim entre RB, (<-). A nova men—
sagem mostra TO?, pedindo onde queremos Levar o material. En-
tre F, para coluna F.
Mas @ coluna F ja nao esté ocupada? Pressione (<-) 2 note o
que aconteceu.
Nossa coluna foi movida e as férmulas ajustadas. O "bura-
co", que pensdvamos que a coluna B deixaria, foi preenchido. 0
Supercale? movimentou nossas entradas das antigas colunas C
até F uma coluna pare a esquerda, em efeito, vagando a coluna
F e deixando disponfvel para utiliz4-la. 0 programa movinentou
todas 2s colunas e ajustou todas as férmulas para refletir as
novas localizacGes.
y
v
a
2
1
u
' 1
' "
’
5
1
w
2
5
sum(c2:c9) sum( 2:09) suM(e2:89)
10: SUMIAZ=A3) SUMIBZ
te
12; AR-AD 2-82 mace naw an-e2
0
Tela 2-17: Comando de Movimento
0s Comandos de Inserca&o e Deletar
Aqui estSo dots outros comandos complementares que podem
criar ou deletar colunas e@ linhas intermedidrias. Sto
"insert" e "delete".
Vames inserir uma nava linha entre as linhas 7 e 10.
Entre /I, seguido por R, para linha. Responda a proxima
mensagem entrando 10 (<-) e uma nova linha aparece.
Olhe para as férmulas na linha 11, © voc@ verd que elas nso
se modificaram. 0 Supercalc2 nao tem meios de saber se voce
quer incluir a nova linha nas equecOes SUM - vocé ter& que fa-
28-1o sozinho.
Pelo menos, 0 Supercalcz2 sabe o alcence que especificamos
em nossas férmulas SUN.
Agora, vamos inserir outra linha em 7. /I, R, 7-
Dihe para as férmulas SUM na coluna 12. Elas se ajuStaram,
extendendo automaticamente de AZ:A9 para AZ:AIO, porque a li-
nha que inserimos caiu dentro do alcance que descrevemos. Sua
tela deve parecer com o exemplo abaixo.
Agora entre /D eR (para linha). Para o ntimero da linha, en-
tre 14 e (<-). A linha 14 6 deletada. Se deletassemos a linha
7, as férmulas SUM seriam ajustadas de volta para A2:A:97 Ten-
te e veja.
11 8
Pen! Pens-3
3 '
ea 02
3.65, Die.65
6 7
0 "
Oy "
' 2
. 3
SUM(AZ:A10) SUNL82:810) SUR(C2:C10) SUM(DZ;010) suMteZ:e10) SUKI F2:F 10)
PARAL arn? areca an-D2 ADOED aved
Tela 2-18: Comando Insert/Delete
Vamos deletar uma coluna, e tentar uma experi@ncia. Vanos
ver 0 que acontece a um valor que depende de outro que vamos
deletar. Entre na célula EY a equacdo F2. EF conterd qual quer
valor que estiver em F2. Mude o display para mostrar os valo-
res das células (/G,F).
Agora entre /D, Cy F, (<-). A coluna entitulada Paper foi
deletada. E97 mostra ERROR. 0 Supercalc2 nda tem nenhum valor
para utilizar no caélculo do valor de E97 e nos avisa através
desta mensagem. Uma vez que uma célula esteja em erro, qualquer
referencia e ela mostrard uma mensagem de erro similar. Como
voc@ pode ver, o valor SUM também indica ERROR.
"
"
2
‘SERROR
51. 258RROR
Tela Z-19: Comando Delete - ERROR
Se a célula EF? deve, de fato, ter F2 nela, podemos simples—
mente entrar a fdérmula novemente, e tudo voltarAé a ficar cer
to. Agora coloque um nimero ou F2 em EF, qualquer um. Note que
a mensagem de erro no valor SUM também desaparece. € substi-
tuida pelo valor recalculaca.
Se deletarmos a linha 10, isto afetara4 nossa especificacao
de alcance para as fdrmilas SUM na linha 107 Nao, porque a
linha 10 esta fora do alcance. Delete a linha
0 que acontece se deletarmos a linha 77 Tente.
Produziu um ERROR na formula SUM.
A regra geral ¢ nfo deletar nenhum dos limites estabeleci-
dos em um alcance, como em nosso exemplo. Nosso exemplo era
BUM(AZIA7). Deletar AZ ou AP causar4 uma condicSo de erra,por—
que o Supercalc? nfo pode adivinhar sua intencao. Estes avisos
ajudam-nos a evitar deixar referéncias & células nfo existen—
tes apds um comando Delete.
Utilize o comando /B para apagar o bloco AZ a EF. Agora
reentre SUM(A2:A?) em A7, e@ ent&o replique para as células B7
a E7.
Utilize /I, 0 comando de insergao, para crier uma neva co-
luna em A pera rétulos.
Agora entre "Variable Ana célula AZ. "Formula 1 e "Foraula
2 em AS © A4, respectivamente, Entre “Variable Be "Variable C
em AS @ Ab, © "Total, om AT.
@uando vocé mostrar férmulas, sua tela deve parecer assim:
Pens
5
1 tr?
ce D3*.65 139.55 1.65
" ‘ 1 ‘
'‘ 10 " 2
sum(a2:86) SuM(C2:C6) SUM(D2:06) SUMIE2:E6) SUMIF2:°6)
Corrigindo uma condicdo de Erro.
Neste ponto, use /S para armazenar seu trabalho. Destea very
vamos cham4-lo Lesson 5. Ele sera utilizado mais tarde.
Agora que guardamos o trabalho, vamos tentar algo novo. Va-
mos comecar com uma planilha limpa, assim use (te
Como vimos, fazer insercOes e deleces nos limites dos al
cances especificados nos criam problemas. Mas. porque vocé po~
de, frequentemente, querer adicioner ou deletar de listas —
incluindo, 6 claro, o infcio ou final da lista - aqui esta uma
sugestso Util.
vitando Erros
Em Bi entre "Title. Nas células B2 a B4 entre alguns ntime—
ros. Em BS entre "-----. Em B6 entre SUM(BI:BS). Note que nos—
sa especificac&o de alcance inclui nova linha de texto @ a li-
nha com o treco (----). N&o hé problema, porque matematicamen—
te, o texto é visto camo tendo valor zero, e, assim, nfo causa
efeito no calculo.
Tela 2-21: Correcao de Erros nas Colunas
Agora vocé pode inserir ou deletar a vontade. Entre /T, Fy
5, (<-) e adicione o ntimero 7. Agora delete a linha 2, /D, R
2’ ({-). Como pode ver, voc@ pode adicionar ou remover entradas
sem se preocupar com a parte superior ou inferior da coluna.
Repetindo Textos
Aproveitando, aqui estA uma maneira facil de colocar nes
linhas caracteres repetidos, como o ~~~ entrado na célula BS.
Volte a célula BS e entre *- © pressione a tecla (<-).
Como voré v6, 2 tecla (") faz com que -- seja repetido para
preencher a tela, e continua até encontrar uma célula ocupada
A direita. Nada mau para trés teclas, nao? Veja o conteudo de
BS} como vé, # exatamente o que vocé digitou.
Experimente isto um pouco. Ache algum espaco e tente!
"268 )
"abco «)
* nd
re «o)
Yoc@ pode evitar a repetic&o de texto até o limite dirsito
da plenilha. Entre qualquer texto em uma célula na linha con~
tendo o texto a ser repetido onde voc® quer que ele pare-Digi-
te apenas a tecla de aspas ("). Esta célula se torma uma c@lu-
la de texto que nfo tem nenhum texto dentro. Sua Gnica funcdo
é bloquear a repeticéo do texto.
Dados NSo ~ Disponiveis
As vezes, voc@ pode estar trabalhando em uma planilha
complexe com muitos valores que sfo funcGes de outros valores,
Porque seus dados podem estar imcompletas, voc@ pode ver, er—
radamente, alguns totais ou valores como significantes quando
na verdade nfo est&o completos.
Aqui est4 o que voc@ deve fazer nestes casos. Utilizando o
exemplo que inicfiamos acima, agora entre NA(<-) na célula By
por exemplo.Isto diz ao Supercale2 que voc® pretende ter ali
m valor no futuro, de maneira que a célula seja considerada
"n§o disponivel", ao invés de zero. Vocé logo veré que tao lo-
go entremos NA(<-), a célula Bé também mostra N/A, quando va~
lores so mostrados, ou NA quando férmulas.
Tecla 2-22: Reserva de Células para Dados NSo-Dispon{veis
2-36
NA e ERROR se comportam da mesma formal a diferenca est4 na
escrita: N/A ou ERROR. Utilizando NA, vocé se lembra das rami—
ficacbes de qualquer coisa incompleta.
Aqui voc@ pode deixar o programa (/Q) ou ir para a Licdo 6.
0 que aprendemos nesta lic&o?
* Coma utilizar os comandos MOVER, INSERIR e DELETAR (/M,
71, 7D)
* Que estes comandos automaticamente ajustam suas formulas
para se adequar A nova planilha.
* Que quando voc@ deleta células que eram referidas em
formulas, em outros lugares, voc@ tem mensagens de erro. Voc®
aprendeu como corrigir estes erros.
* Como utilizar (7) para repetir um ou mais caracteres.
* Como utilizar NA para estar certo de que nfo esqueceu al~
guma informacao importante.
LICAO 6
FORMATO
Até agora voc@ aprendeu muito do que vocé precisa para uti-
lizar o Supercalc2. Vocé deve se lembrar que quando introduzi-—
mos 0 comando de formatacdo /F, na licdo 3. costumavamos mo—
dificar a largura de todas as colunas da planilha. Mas a linha
de aviso indicava que existiam outras opcées disponiveis neste
comando. Nesta 11G80, examinaremos estas upyGes de perto.
Utilizaremos a planilha que estivemos desenvolvendo nas 1i-
Bes anteriores. € a que vocé@ armazenou sob o titulo Lesson
Sona altima licdo.
Se voc® esté continuando diretamente da Lig&o 5, utilize
/2, para recomecar. Caso contrério, carregue o Supercalc2.
Agora carregue o arquivo, Lesson 5.
Formato Integral
Olhe para a planilha. Ela est4 mostrando formulas? Gueremos
ver valores, nfo fdérmulas, neste exemplo. Use o comando /6 pa-
ra modificar o display, caso necessario.
Mude a célula BS para 11.4.
Entre /F e note a linha de avisos:
Global), Clolumn), Row), E(ntry) or Define)
Isto quer dizer que podemos especificar se nossa modifi—
cac&o de formato afetard4 todas as células, apenas uma coluna,
uma linha, uma célula, ou um alcance de células.
Entrenos C, para coluna. A_ linha de avyisos agora pergunta
que colunas queremos afetar. Entre a letra da coluna, neste
caso, B. Pressione a tecla (<-).
Agora a linha de avisos nos dé uma variedade de opcte:
Define Formats: (1,G,8,R,L,TR,TL,*,U(1-8),H,D, Column width).
Entre I, para o formato integral. Pressione a tecla (<-).
Olhe as entradas na planilha, e veja o que aconteceu 20s valo-
res em B4, BS e B7.
Apenas a parte integral (ou inteira) dos valores é¢ mostra~
da. 0 formato integral mostraré os ntimeros no alcance dado,
arredondados para o nimero inteiro mais préximo.
2-38
NOTA! O formato integral nfo deve ser confundido com a fun
GAo INT. Os valores nas células mostrados no formato integral
nfo fo modificadas. Devem ccorrer erros nas equacdes reals
subsequentes porque os valores atuais nfo refletirfo os valo-~
res mostrados. As formulas levarao em consideracso quaisquer
valores fracionaérios nfo mostrados. Isto também 6 verdadeiro
quando utillzamos o formato %.
Jitormla 1
Airormels 2
Sivariable 8
Tela 2-23: Formato $
Até agora, sempre usamos 0 Supercalc? com o formato padrso,
pu “default”, para mostrar nimeros. Este ¢ © formato G ou ge~
ral. Vimos que neste formato, os niimeros largos demais para
serem mostrados eram convertidos para a notac&o cientifica au-
tomaticamente. No formato integral, os ntimeros largos demais
para seren mostrados aparecerSo como una série de >>>>>>>> na
célula. De fato, nfo importa o formato, serSo mostrados »>??2>
>> Sempre que um ntimere nfo puder ser mostrado. 0 Supercalc2
arredondar4 quando necessério, mesmo que possa apenas mostrar
um digito significativo, o "e", © 0 oente.
Entre 123456787 em BS.
Agora, reduza a largura da coluna para 8. Lembra-se como?
JF, G, B.
Note 0 )}>>>>>>>. Agora mude novamente a largura da coluna
para 12. Novamente entre /F, C, B, (¢-). Desta vez especifique
G, para o formato geral, © (<-?. Note que a parte fraciondria
dos nessos dados foi restabelecida.
e2 :
jens-) Pens-®
mo
Tela 2-24: Formato Integral Ultrapassado
at
2ivarlable A
3:Formula 1
1.2395679¢8
0
1,230568 108
Tela 2-25: Formato Geral (de volta do formato integral)
Notac&o Exponencial
Para notac&o exponencial ou cientifica entre /F, C, B, (—)
e depois &. Este formato mostra os niimeros como poténcia de
10. Assim, 1776 @ 1.776e3. cu 1,776 % ao cubo: 1,000,000 ¢
1,0e6, ou 1.0» LO A sexta poténcia.
Olhe para a planilha. Como pode ver, o Supercalc2 converteu
todos os dados para este formato. Se os dados nfo parecem fa~
miliares para voc®, pode experimentar um pouco. Entre alguns
numeros ordinérios nesta coluna na linha 9 ou 10 © veja como o
programa os nostra. Volte A lic&o 2, caso deseje maiores ex—
plicac6es sobre notacdo exponencial.
0 Formato
A proxima opcio de formata deve ser mais familiar para vo~
cé.Entre /F, G, $(<-). 0 formato em “dinnetro” aperece. Os nu
meros ser&o arredondades até o centavo mais préximo (mote que
o Supercalc2 adiciona .00 aos nimeros inteiros, mas nfo insere
cifr6es).
V.2Is6T308
oe)
tet
Tela 2-26: O Formato *
Modi ficac6es Global e Individual de Formatos
Vamos modificar o formato de uma Gnica célula. Leve o cur—
sor para Cé, tornando-a a célula ativa.
Entre /F, E. Note que a linha de avisos diz:
ENTER RANGE
Fodenos especificar um alcance de células — ou sejay umo
linha ow coluna parciais - neste ponto. Ou podemos especificar
uma Ginica célula. Vamos, modificar o formato de C6, a céluls
ativa. € claro, voc® pode digitar C& na linha de entrada. Ao
invés disto. digite (,) ou (<-) © veja o que acontece.
241
0 programa automaticamente adicionou Cé A linha de entrada.
Agora entre E, para expoente, e pressione a tecla (<-). Note
que a planilha mudou de 4.00 para 40%,
Agora, suponha que vocé quisesse converter toda a planilha
de volta ao formato geral. Poderiamos fazer uma modi ficacdo
global? Tentemos. Entre /F, G, G (<-).
ee Cte D
" Pens-1 Pens-2
Dvariable &
2 Formula t
1239567998
Givariable C
1.238560 108
Tela 2-27: Tentativa de ModificacSo de Formato Global
Bem, tudo foi modificado, exceto as células onde estivemos’
mudando os formatos. For qué? O Supercalcz modificara todos os
formatos quando Global for indicado - exceto os que foram es-
pecificados pelas opeGes Column, Row ou Entry. Ele nao os to-
Ca, porque voc@ o3 medificou individualmente.
0 que podemos fazer para que as modificacbes globais in
cluam quaisquer colunas, linhas ou célules que tenham sido
formatadas individualmente? A coluna B, por exemplo? Se vocé
disse cue precisanos “desfazer” a formatacfo individual, vocé
esté certo.
Posicione a célula ativa na coluna B, Entre /F. CG, (<~)
Agora entre D, para o "default" e pressione a tecla (<-). Note
que a coluna B se modificou para o formato geral.
Quando um formato estabelecido que se refira a uma linha ou
coluna ten um "default" colocado, ele se modifica para qual
quer formato que opera no proximo mfvel. Um formato de nivel
de entrada, entrado como uma célula ou alcance de células, &
Oo nfvel mais alto. Os préximos niveis, pela ordem 380 05 for
matos de linha, coluna e finalmente. o global.
2-42
Neste caso, a coluna foi levada para o formato global porque
n§o havia um formato intermedidério, o de linha.
Veja se consegue modificar o formato em C6.
Formato de Display: Alinhamento
Entre /F, R, 1, (<-). Voc@ vera as opcies (22+, Ry by TRs
TL..) na linha de avisos. Elas nos permitem modificar o esq
tabelecimento de alinhamento A esquerda e a direita. Vamos mu
dar para a linha 1,de forma que todos os textos fiquem alinha—
dos A direita. Voc@ consegue fazer isto? € claro que sim. TR
quer dizer TEXTO A DIREITA.
Tela 2-28: Alinhamento do Texto & Direita
Agora que voc@ fez isto, tentemos outro.
Entre /F, G, lL, (<-). Tedos os ntimeros se alinharso A es-
querda.
Us formatos de entrada podem ser combinados; por exemplo,
/F, G, R, $. Tente este e voc verd os eros em forma mone-
téria alinhados A direita.
Modo Gréfico
Temos mais uma opcSo de formato para experimentar: o modo
grafico. Ponha a célula ativa em C2. Entre (=) (<-) para posi-
cionar C2 ne canto superior esquerdo. Entre /F, G6.
Entre * para especificar o formato grafico. Também precisare—
mos espaco na tela, assim entre 75 como largura de coluna,
Pressione a tecla (<-). Se seus valores na coluna C forem in-
feriores a 75, vocA os ver4 representados por qrAficos de bar
ra compostos por asteriscos. Os valores maiores que 75 preen-
cherSo a largura da coluna e da telat voc@ nfo saberé dizer |
$40 75 ou maiores,
Tela 2-29: Modo Graéfico
— poss{vel, porém, tornar a coluna mais larga que a tela.
A érea de display de sua planilha é de 75 caracteres na largu-
ra. Voce pode especificar uma largura de até 127 caracteres.
Vocé nfo poderd ver toda a linha em sua tela. Voc@® vera apenas
os primeiros 75 caracteres, a menos que envie sua planilha pa-
rao impressora. 0 comando /Output ser4 discutido na lic&o 9.
Esta foi uma r4pida passagem no modo gr4fico. Na pratica.
vocé quererd fazer um display grdfico que caiba em uma coluna
de tamanho conveniente © ainda permita uma comparacko de valo-
res. Na licso 8 veremos como fazer isto, através do escalona~
mente de valores para que caibam na coluna.
Nao hd necessidade de armazenar nosso trabalho desta li-
GSo. Mas, lembre-se, utilizaremos o arquivo Lesson 9 novamen—
te, assim n§o guarde nada por cima dele.
Agora vocé pode parar ou continuar para licSo 7. como prefe-
rir.
2-44
© que aprendenos nesta licSo?
* Que os formatos podem ser entrados globalmente. por co-
luna, por linha ou célula (ncluindo um alcance de células).
*
Os formatos integral, geral. exponencial, © $.
* Como modificar a Largura de colunas individuais.
* Como sair dos formatos.
* Como alterar o alinhamento de textos ou numeros.
* Como transformar valores numéricos en display grafico.
ns
t
2
a
LICAO 7
TRAVA DE TITULO @ JANELAS (“CORTE DE TELA)
Voc@ agora sabe o suficiente sobre o Supercalc? para utill—
z4-lo na pratica. Voc@ ja utilizou as diferentes opcBes de
formato. Esta {co adiciona mais dois comandos A sua caixa de
ferramentas.
Um deles, a “trava de titulos", ¢ Gtil para manter uma par
te da planilha travada no lugar enquanto vocé faz um “scrol
do restante da tela. Embora seja chamado "trava de titulo
porque travar os titulos pode ser especialmente Gtil, qualquer
parte da tela pode ser travada. © outro comando, "janela
(window) permite que vocé "corte" sua tela e olhe para partes
diferentes de sua planilha ao mesno tempo.
Trava de Titulo
Primeiramente, carregue o Supercalc2, se ele nado estiver em
operacao. Ou, se voc® est& continuande da licdo 6, utilize o
comando /Z para ter uma planilha Limpa.
Agora, carregue o arquivo que armazenamos sob o nome Lesson
5S. 0 que a “trava de titulo" pode fazer por nés? Posicione a
célula ativa em Al. Entre /T. A linha de avisos diz:
Hioriz), Viert), Bloth), or C\lear)?
0 Supercaic? quer saber quais titulos voc® quer travar-
Pressione V, para titulos verticais.
Agora. faca o "scroll" da tela para A direita. Voc® vera
que os tftulos a esquerda estao travados no lugar, enquanto ©
restante da tela faz o “scroll” normalmente. A posicio da cé—
lula ativa ao entrar o comando /T determina quanto da tela
ficaré parado no lugar.
Yolte para Al, utilizando 0 comando (=). Utilize a opcso H
para travar a linha superior de titulos
Nova o cursor para beixo na tela © yeja a informaciio "cor
rer", enquanto os titulos permanecem no lugar. Agora, volte
para Al, através do comando (=).
Agora vamos “destravar" a linha travada. Entre /Tt depois
C, para "Clear". Estamos dizendo ao programa que nfo queremos
mais nada travado. Utilize 0 comando /I para inserir uma nova
linha 1 adictonal.
2-46
Ce
Sanple Spreadsheet
Pons-1Pens-2
' 3
ves 103
65. che. 65 rie.65
1" ’
a 0 " u
Sum(B3:87) SUM(C):C7) SuN(D}:07) Sum(es:e1) SoM I:r7)
Tela 2-30! Exemplo de Trava de Titulo
Em Ci, entre “Sample Spreadsheet
Desta vez, vamos travar tanto as linhas verticais quanto ss
horizontais com um comando. Posicione a célula ativa em A2.
Entre /T. Entre B, para “Both” (ambos). Isto trava a coluna A
e as linhas 1 e 2.
Nova o cursor para baixoe A direita para fazer a tela
"scroll" tanto para cima como para a esquerda. Note que es
linhas 1 @ 2 © a coluna A permanecem no luaar-
Janela — Corte de Tela
E se voc@ quiser ver duas éreas separadas de sua planilha
ao mesmo tempo? O comando Window (janela) permitiré isto. Uti-
lizaremos um dos programas-modela do disquete do Supercalc2
para demonstrar este comando. Mas, para iste, precisamos ter
uma nova planilha.
Utilize o comando /Z para apagar tudo.
Agora, vamos carregar o programa - modelo. Utilize /L e
entre o nome do arquivo, SAMPLE. SAMPLE 6 um modelo completo
de uma planilha do Supercalc2. Ndés a4 estudaremos em detalhes
mais tarde. For enquanto, va para a coluna Ne note que temos
colunas representando meses © uma colune totelizadora para o
ano.
Volte para Al © vA até a_ linha 20 para ver Net Income
(receita I{quida). Volte para Al. Agora, mova o cursor para a
coluna D. Isto mostrarA onde queremos dividir a tela.
47
u
Entre /W. A linha de avisos diz:
Hloriz), Vtert), C(lear), Stynch), or Uinsynch)
Vamos dividir a tela verticalmente, em dois displays sepa~
rados, assim entre V.
Note agora, que comecando na letra D, hé um segundo conjun-
to de numeros de linhas. Este ¢ o limite esquerdo de nossa
nova planilha. Voc@ v@ que a tela realmente nfo foi dividida
en duas. Simplesmente criamos duas janelas que pedemos utili-
zar. Cada janela pode fazer o "scroli" de forma independente.
Mt
I:THES 1S A SAMPLE SUPERCALC SPREADSHEET
dimer sates
2
6:cost CF GooDs soLD
was
wt 6an
wi
1B fnennnee
mi 1908
1S!
i a7
20:mer INCCHE
1H P Texts “TOTAL
width: 9 Hemory:$51 Last Col/Row:#20 7 for RELP
"
Tela 2-31: Corte de Tela Vertical
Faca o "scroll" e veja que a janela do lado esquerdo perma-
anece parada.
Agora, pressione a tecla ¢ Isto nos transferir4 para a
outra janela. Mao importa em qual delas estamos trabalhando,
a tecla ($) nos lever4 para a outra.
Ao invés de dividir nossa tela verticalmente, em duas meta~
des (esquerda e direital, podemos faz@-lo horizontalmente.
Forém, antes que o possamos fazer, devemos voltar ao display
de uma tinica tela, entrando /W, C. EntSo, posicione o cursor
no ponto onde deseja dividir a tela horizontalmente. Para nos-~
s0 exemplo, mova a célula ativa para a linha 15 e entre /W, H.
Isto nos deixa na jJanela de baixo.
INCOME BEFORE TAXES
INCOME TAXES
Tela 2-32: Corte de Tela Horizontal
2-49
Faca um "scroll" para baixo, de forma que vejamos a linha
Net Income. Fressione (3). Mova o cursor para B4 @ modifique o
valor. Veja como os nimeros so recalculsdos. Em segundos vacé
verA o Net Income se modificar na janela infertor.
Guando quiser remover o corte ue tela, entre /W, & entSoy
C, para voltar ao normal.
A opeSo S indica ao Supercalc? que desejamos fazer o
“scroll” de ambas as janeias de modo sincronizade.
Ou seja, as duas janelas fargo 0 “scroll” simultaneamente.
Vamos tentar.
Divida a tela verticalmente, novamente em D, mas entre /W.
8. Agora faca o "scroll" conjunto das duas janelas, movimen—
tando o cursor de forma paralela ao corte. Para tirar o sin~
cronismo dos displays, de maneira que apenas uma janela faca o
"scroll", entre /W, U.
Com a tela dividida, de fato, cada janela tem sua propria
identidade global, para as opcfes global e de formatacSo. For
exemplo, poderiamos especificar fdérmulas em uma jenela © os
valores das células na outra. De maneira similar, podemos uti-
lizar /F para especificar o formato geral em uma janela e in-
tegral em outra. Fodemos ver os mesmos dados, se quisermos,
em dois formatos diferentes ao mesmo tempo.
Faca o “scroll” de ambas as janelas para mostrar janeiro a
abril. Agora, mude o display para 0 modo de férmulas em um dos
lados. Entre /W, 5. Agora voc® pode fazer o "scroll" dos dados
em uma janela e compara—los As fdérmulas.
Os comandos de janela e trava de titulo afetam a maneira
como nossas planilhas sfo mostradas. 0 efeito é tempordrio e
pode sempre ser revertido. Quando vocé armarena sua planilha
em um disquete, as informaches "janelas” e "trava de titulo”
s&0 incluidas. Ao carregar seu trabalho, ele se mostraré exa-
tamente como era antes.
Se quiser parar aqui, utilize 9 comando /@ para sair do
Supercalc2.
© que aprendemos nesta lic&o?
* Como travar qualquer ntimero de linhas e colunas no lugar,
de modo que permanecam paradas enquanto fazemos o "scroll" do
restente da tela.
* Como dividir a tela, vertical ou horizontalmente, e
janelas e como se movimentar de uma janela para a outra.
duas
* Como sincronizar as janelas.
* Que yoc@ pode especificar diferentes opc6es de mostrar
(valores ou fdérmulas) as janelas. e diferentes opc6es de for—
mato global para cada janela.
2-50
Licao 68
A OPCAQ GRAFICA e RECALCULO
Nesta licfo veremos, com maior detalhes, algumas ops6es
dispontvels com dois dos mais poderosos comandes do Supercalc
2, as opcBes de formatacdo e a global. Até agora, voc@ teve
experi@ncias suficientes para apreciar o que elas podem fazer.
Frecisaremos comecar com uma nova planilha — assim, utilize
7/2, se estiver continuando diretamente da lic#o 7.
Falamos brevemente na representacso grafica dos dados na
licSo 6 © prometemos que vocé aprenderia mais sobre isto. En~
to, vamos trabalhar um pouco com isto, de maneira que vocé se
sinta confiante para tentar com seus proprios dados. Entremos
alguns ntimeros na coluna A, das linhas 1 a 73 utilize ntimeros
entre. 1 e 50.
Tela 2-33: Opcao de formato Grafico
Agora entre /F, Cy A, *, SO, (<-)
Fizemos duas coisas? modificamos para o modo grdfico e&
aumentamos a largura da coluna A para 50, a fim de acomodar
nosso maior ntimero,
Suponha que queiramos ter o préprio ntimero mostrado. Tente:
entre /F, C, A, D, (<-) para trazer a coluna A de volta ao
formato de "default". Entre /G, F, para mostrar férmulas. En-
tre em Bl, a formula, Al- Entre /R, Bl. ) B22B20 («-).
y
51
Tela 2-34: Mode GrAfico Um a Um
Entre /F, C, 8, *, (-). Entre /5, F, para voltar o
display para valores.
Agora temos um display grafico de um para um. Mas, © se os
valores que quisermos mostrar forem grandes como 400 a 10007
Vamos colocar uma formula de escala na coluna 8, de maneira
que nosso maior valor seja igual A largura de coluna. Vocé de
ve se lenbrar que, na licdo 6, poderfamos tornar a coluna B
mais larga — até 127 caracteres - mas seria diffcil ver além
da largura da telas assim a deixaremos com 50 caracteres.
Se dividirmos qualquer valor da coluna A pelo valor m4ximo
de nosso exemplo, de Al a A7, o resultado expressard seu tama-
nho (relativo ao nemero). E, ume vez que nosso mA&ximo seré re-
precentado por 50 caracteres na tela, podemos multiplicar seu
tamanho por 50 para determinar nosso valor em escala.
Agora temos a oportunidade de utilizar outra funcSo inter—
nat MAX. O valor de MAX seré © maior valor dentro do alcanc
especificado. Utilizaremos MAX para fazer a escala de nosso
display gréfico, de maneira que ele seja relativo ao valor ma-
nima. Nossa férmula serd: Al ® SO/MAX(AIZA7). Se vocA dividir
a tela, vocé pode ver os ntmeros, sua representasse gr&fica ©
as férmulas ao mesmo tempo. WA até a linha 9. Entre /W, H
Use (3) para endar entre as duas telas.
Entre /G, F. Entre A1"50/MAX(AIIA7) em Bl. Agora utilizare-
mos uma das opc6es de réplica. Entre /R, Bl, (<-) BZiEZU e (,)
para opcSes. Entre A, para (Ack for Adjust). Responda ¥. para
sim, para o primeiro Al eM, para nao, para os outros valores
na formula.
Suas férmulas deven se parecer como exemplo.
AISS0/HAXUN
AI*S0/ WANE’
A3*50/ HAC A
ANSSO/MAXA'
ASeSD/HAX(ATSAT)
ABP SO/MAXLATIAT)
AVeS0/max( At: A7261
Tela Display Gr4fico em Escala (MAX)
Nossa parte grd4fica parece a mesma, mas mude o valor de
qualquer célula para, digamos, 75. Note que todas as outras
linhas fazem uma escala relativa a 75. Entre 150.
Vocé pode querer armazenar este exemplo para seu préprio
uso mais tarde. Utilize /S e de 9 nome ao arquivo de GRAPH ou
qualquer outro tftulo facil de Llembrar.
Agora, vamos modificar nossa formula para fazer uma escala
d valor minimo para o maximo de Al a AZ. VA para Bl e utilize
@ apc&o Edit. Vamos inserir novas informac6es nas formulas.
(AL — MIN (A1ZA7))*50/ (MAX (ALZTA7) — MIN (A1EA7))
Mova o cursor para o infcio da linha, © coloque um eSpaco e
um (Q) antes de Al. Mova o * para a direita e coloque 13 espa-
cos antes dele. EntS§o substitua os espacos em branco com ~
MINCAIZA7)). VA para a préximo Me coloque (() antes dele.
Entfo, vd para o fim da linha e coloque ~ MIN(AI!A7)). Entao
pressione (<-).
Faca replicar de B2 a B20, utililzando a opeao adjust. Te-
nha cuidado para ajustar apenas a primeira referencia de célu-
la.
Entre /R, Bi, B2:B20, A, Y, N, N, N,N, N,N,
Note que os resultados da formula na pagina seguinte sdo
diferentes dos da primeira fdérmula. Tente valores diferentes
para testar e verificar seu trabalho.
(ESE er oe el}
a3 UAT-MIN(A AT) 50/ (MAXCA TAT] -HINCA 1:
3 UAL-MTN(AT ATI] ©50/ (MAXUA TAT) “HINA:
a UA)-MIM(ATAT) | 950/ (HAXCA TAT) “NIWA:
3 CAU-HINUATATI) #50/ (MAXCA TAT] ITA
2 (AS MUNA TAT)) 807 WXUA AT) TNC TAT)
(AG-MEN(AT:AT)) #507 (MAXUA 1:97) INCA 1207) 1
(AT-M EATD) @50/ (WX TAT MINA TAT)
Display GrAfico em Escala (MIN/MAX)
OPEOES de RECALCULO
Fodemos suspender o recdlculo autom4tico especificando
MANUAL nas opcfes globais. Entre /G, M. Agora tente entrar
noves mtimeros para o grafico.
Se vocé entrar um novo valor para a coluna A, note que o
programa leva algum tempo para fazer os recAlculos necess4rios
de férmulas. Pode levar mais tempo ainda em uma planilha
maior, porque o Supercalc2 recalcula automaticamente toda vez
que entramas um novo valor.
Come podemos ver, o tempo necess4rio para a entrada @ redu-
zido em grande parte.
Tudo bem, mas o que significa "rec4lculo manual"? Certamen—
te, nfo o fazemos com papel e lapis. Como podemos fazer o
Supercele2 executar isto? Até agora, vocé utilizou quase todas
az opcGes oferecidas. Voc® j4 deve ter se perquntado para que
(1) serve.
2-54
Alén de sua funeSo normal de exclamacSo nos textos. ch) tem
uma funcdo muito especial para o Supercale2: pressionando a
tecla (!) forganos um recdlculo. Tente.
© modo manual permite fazer recdlculos periddicos, a sua
conveniéncia. Isto @ til para diminuir o tempo © os atrasos ©
aumentar a correcSo quando estiver fazendo operacdes cumulatt
vas ou complicadas. Quando quiser restabelecer o recdiculo au-
tomdtico, entre /G, A, para automatico.
Ordem de RECALCULO
Guando o Supercalc2 recalcula, ele o faz em determinada
ordem. Vocé pode alterar esta ordem. Normalmente, a orden de
cdélculo ngo afeterd os resultados de seus recdlculos, © voc®
pode ignora-la. Nas, algumas vezes, ela pode fazer diferenca.
Inicialmente, use 0 comando /Z para ter uma planilha limpa.
Entre 4na célula Al, 6 em AZ © SUM{ALIN2) em AS. Agors
entre AS em Bi.
Veja os valores. Tudo parece estar bem. AS @© AL mostran o
mesmo valor, 10. Agora mude o valor de Al para 3.
Observe que Bi ainda nfo contém o 7, que € o novo resultado
em AS. Por que?
0 Supercalc2? recalcula linha por linha. Frimetro, a linha
1, depois a Z, a 3, © assim por diante. Obviamente, AS ainda
era 10 quando Bi foi referenciado como seu valor durante o
recdlculo.
Agora entre /G. A linha de avisos diz?
Form), Ntext), Blorder), Tfab), R(ow); Clol), Mfan), Aluto)?
Vamos determinar que em nosso exemplo o recdlculo seja fei~
to coluna a coluna, assin entremos C. Ista mudar4 a ordem de
recalculo.
Entre 5 em Al, Agora tudo parece funcionar, porque o pro-
grana estA indo de coluna em coluna com o recéiculo. Tanto As
quanto BL mostram 11.
€ possivel criar uma situacSo onde nenhuna ordem de c4l-
culo pode nos dar os valores em todas as células.
Aqui esta um exenplo. Frimeiro, Limpe @ planilha.
Entre Sina célula Al. Em Ct, entre Al. Em A, entre At.
Agora Go To R2 © entre CI+A3.Vocé j4 pode pressentir o proble-
ma, nao?
& clero, por enquante parece bom - C1 © AS mostram 5S. RI
nostra 10. VA para Al, @ entre 4,
2-55
As células Ci e AS mostram 4, 0 que @ correto. Mas B2 mos-
tra %. Quando foi calculado, uma das células era 4, e a outra,
s2
Inverta a ordem e tente novamente. /G, C. Entre 6 em AL. C1
€ AS mostram 6, mas B2 mostra 10, AG ocorrer o célculo, uma
célula tinha 6 e a outra 4.
Pressione atecla ('). Agora B2 tem 12, © valor correto.
Voce forcou um segundo recAlculo e corrigiu os valores.
Este exemplo no ¢ realista e ¢ improvdvel. Mesmo assim, vo-
ce deve estar ciente que @ possivel criar situacties envolvendo
referéncias fora de ordem, que levam a valores errados.
Em um caso como este, podemos digitar (!) © causar um se-
gundo recdlculo, que d4 os vaiores corretos. Veja que vocé
pode utilizar o (1!) tanto no modo autom4tice quanto no manual.
Geralmente vocé nao precisard utilizar este comando,
Casos deste tipo s4o chamados “referéncias antecipadas”
porque a referéncia 4 feita a um valor que est4 a frente do
valor que ainda nfo foi calculado.Podem ocorrer nas planilhas,
talvez porque uma planilha seja especialmente complexa, ou
porque tenhe scfrido modificacGes ou emendas que sejem muito
diferentes da planilha original.
Un exemplo real disto pode acontecer da seguinte mansira
Voc@ construiu uma planilha com uma tabela de gastos por ca—
tegoria (colunas) e locacbes (linhas). Vocé soma as colunas
© linnas para obter totais.
Tudo parece correr bem. Mais tarde, vocé adiciona uma tabe—
1a comparando varios totais de categorias e locacoes. Tudo
continua bem, porque voc® sabe onde a segunda planilha deveria
estar. Entdo, outra pessoa adiciona um novo material & plani~
Tha, e@ muda uma de suas tabelas para uma nova posicdo. Agora.
a tabela comparativa mostra valores incorretos, mas eles pare-
cem ser razodveis. Uma forma de verificar isto & digitar (') e&
ver se hd modificac&o em algum valor. Se houver, est4 na hora
de refazer a planilha.
A referéncia "circular" ¢ outro caso que vocé certamente
desejardé evitar. Aqui est4 um exemplot
Frimeiro, use 0 comands /Z para iimpar a planilha. Agora,
na célula Al, entre 1+81. Ela mostra 1, uma vez que nao h4
nada em BI, Na célula 81, entre 1+Al. De repente, voceé tem um
3 eum 4. Entendeu a idéia? Digite (!) algumas vezes, e veja
os valores aumentarem. Eles nfo irfo parar, porque nfo eviste
um ponto légico para parar o calculo.
Voc@ pode tentar fazer algumas referéncias antecipades ou
circulares.
Guando desejar, voc® pode parar, utilizando o comando /O -
ou pode limpar a planilha, mandando estas férmulas esquisitas
para o esquecimento, e continuar para a prdéxima licdo.
2-54
0 que aprendemos nesta licdo?
* Como fazer utilizac&o pratica da opc%o de formato * para
demonstrar graficamente os dados em valores escalonadcos para
caber na largura. ;
* A diferenca entre a opedo de cAlculo manual © o recdlculo
automatico.
® Que a tecta (!) faz com que ocorra um recdlcule ao ser
pressionada.
*% 0 que significa a ordem de cAlculo, © como modi fica-la,
utilizando as ops6es globais.
*® 0 que & uma referéncia antecipada e como utilizar a tecla
(1) para obter o valor correto em tais casos.
* 0 que @ uma referéncia circular, e que nfo existe possi~
bilidade de haver um valor correto neste caso.
LICKO 9
OUTPUT
Trabalhamos com todos os comandos do Supercalc2, exceto com
um, © j4 podemos apreciar a poténcia @ flexibilidade do pro-
grama e de suas planilhas eletrOnicas
Mas, até agora, no podiamos fazer uma cépia destas plani-
lhas, colocd4-las em um arquivo, ou reformat4-las em algum re-
latorio especial. Nesta licdo, discutiremos 0 comando Qutput
(safda). Ele torna possivel fazer tudo isto.
0 comando Output farA uma cOpia desta planilha e a enviard
para um de trés lugares,dependendo de nossa especificacdo. Fo~
demos enviar o “output” - ou seja uma cépia parcial ou total
de nossa planilha - para a impressora de nosso computador, que
a imprimir imediatamente. Ou modemos envid-lo para um console
ou terminal onde substituiré temporariamente nossa tela. Ou
podemos enviar o “output” para uma unidade de disquetesi neste
caso, © “output” ser4 armazenado em um tipo especial de disco
d2 arquivos, diferente do que temos criado com a comando Save.
Vamos tentar este novo comando agora. Frimeiro,esteja certo
de ter uma planilha limpa. Carregue o Supercalc? ou utilize o
comando /Z, conforme necess4rio.
Agora, carregue o arquivo que criamos na lic&o 5. Pode ser
que voc@ tenha armazenado alguns outros arquivos. Este é 0 que
rotulamos" Lesson 5.
Entre /0. A linha de avisos diz:
Diisplay) or Contents)
Display significa que o output reproduziré evatamente o que
voc# tem em sua tela. Tentemos esta opcéo em primeiro lugar.
Entre D.
A linha de avisos pede o alcance do material que voc@ quer
tornar output. Especifiquemos o alcance de uma forma um pouco
diferente. Entre ALL para o alcance. Isto é © mesmo que Al:
Last Col/Row, o que descreve a planilha inteira.
A linha de avisos agora mostrat
Enter Device: P(rinter), S(etup), CConsole) or (isk)
Entre C, e o relatério sera mostrado em sua tela ou conso-
Je. Se seu relatério tiver varias paginas, o Supercalc? aos-
traré uma de cada vez. Digitando (<-) mostraremos ou imprimi-
remos a préxima paginas (CTRL)Z 0 levard de volta & sua plani-
Pode parecer que nfo h4 rasSo para envier o documento so
le, mas &s vezes voc@ pode querer verificar seu output
antes de imprimf-lo.
Você também pode gostar
- Artigo1 Caos-Receita para o Sucesso Versao Reduzida OKDocumento6 páginasArtigo1 Caos-Receita para o Sucesso Versao Reduzida OKProjetodvdAinda não há avaliações
- Craft II-plus Guia de ReferenciaDocumento2 páginasCraft II-plus Guia de ReferenciaProjetodvd100% (1)
- Jogos80 20Documento53 páginasJogos80 20Projetodvd100% (1)
- Artigo3 Ética e Resp Profissional em GPDocumento8 páginasArtigo3 Ética e Resp Profissional em GPProjetodvdAinda não há avaliações
- Cpu Amiga 08Documento32 páginasCpu Amiga 08ProjetodvdAinda não há avaliações
- Micro Mundo 18Documento76 páginasMicro Mundo 18ProjetodvdAinda não há avaliações
- Micro Mundo 25Documento84 páginasMicro Mundo 25ProjetodvdAinda não há avaliações
- Catalogo MSX AvallonDocumento8 páginasCatalogo MSX AvallonProjetodvdAinda não há avaliações
- Catalogo MSX-Avallon PDFDocumento8 páginasCatalogo MSX-Avallon PDFProjetodvdAinda não há avaliações
- Manual Kit Msx2 MpoDocumento57 páginasManual Kit Msx2 MpoProjetodvdAinda não há avaliações
- Fudeba AssemblerDocumento139 páginasFudeba AssemblerProjetodvdAinda não há avaliações
- Jogos80 11Documento57 páginasJogos80 11Projetodvd100% (1)
- Revista Jogos80 Número 09Documento49 páginasRevista Jogos80 Número 09ProjetodvdAinda não há avaliações
- Revista Jogos80 Número 10Documento68 páginasRevista Jogos80 Número 10ProjetodvdAinda não há avaliações
- Curso Fudeba de Asm PDFDocumento93 páginasCurso Fudeba de Asm PDFProjetodvdAinda não há avaliações