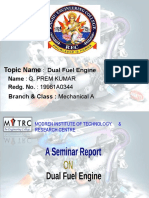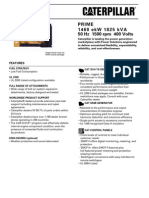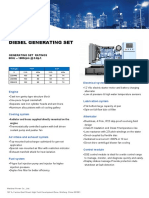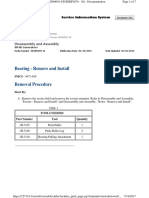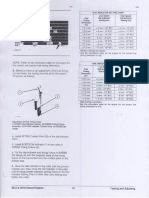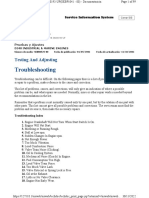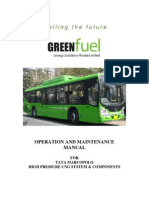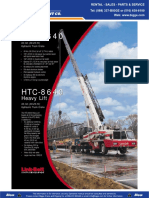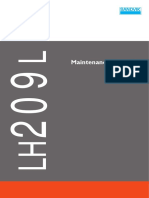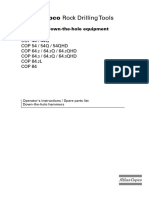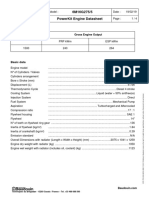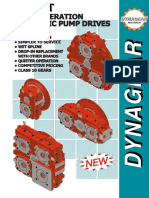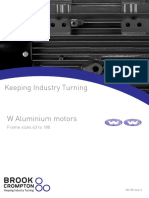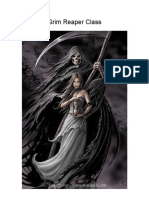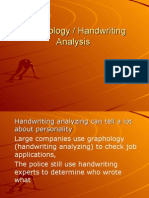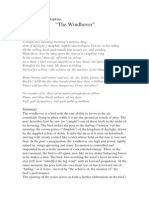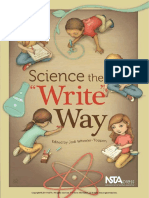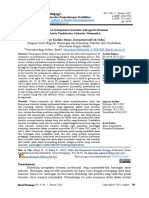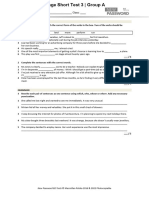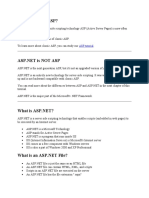Escolar Documentos
Profissional Documentos
Cultura Documentos
Driveright 600e
Enviado por
JM Carrasco HottmanTítulo original
Direitos autorais
Formatos disponíveis
Compartilhar este documento
Compartilhar ou incorporar documento
Você considera este documento útil?
Este conteúdo é inapropriado?
Denunciar este documentoDireitos autorais:
Formatos disponíveis
Driveright 600e
Enviado por
JM Carrasco HottmanDireitos autorais:
Formatos disponíveis
DriveRight OBDII Installation Guide
More user manuals on ManualsBase.com
FCC Part 15 Class B Registration Warning
This equipment has been tested and found to comply with the limits for a Class B digital device, pursuant to Part 15 of the
FCC Rules. These limits are designed to provide reasonable protection against harmful interference in a residential instal-
lation. This equipment generates, uses, and can radiate radio frequency energy and, if not installed and used in accor-
dance with the instructions, may cause harmful interference to radio communications.
However, there is no guarantee that interference will not occur in a particular installation. If this equipment does cause
harmful interference to radio or television reception, which can be determined by turning the equipment on and off, the
user is encouraged to try to correct the interference by one or more of the following measures:
Reorient or relocate the receiving antenna.
Increase the separation between the equipment and receiver.
Connect the equipment into an outlet on a circuit different from that to which the receiver is connected.
Consult the dealer or an experienced radio/TV technician for help.
Changes or modification not expressly approved in writing by Davis Instruments may void the warranty and void the
user's authority to operate this equipment.
Davis Instruments Corp. 2007. All rights reserved.
DriveRight OBDII Installation Guide
Rev. D (February 15, 2007)
Product # 8126OBD
Document Part Number: 07395.198
This product complies with the essen-
tial protection requirements of the EC Tested to comply
EMC Directive 89/336/EC. with FCC standards
FOR HOME OR OFFICE USE
EMC Directive 95/54/EC (Emark)
DriveRight is a registered trademark of Davis Instruments Corp., Hayward, CA.
Velcro is a trademark of Velcro Industries, Manchester, NH.
Information in this document subject to change without notice.
More user manuals on ManualsBase.com
Introduction
This manual provides instructions and information necessary to install
the OBD version of the DriveRight 600E device. The DriveRight OBD
plugs into your vehicles OBDII (On-Board Diagnostics II) port for a
quick and easy installation.
Note: DriveRight OBD only functions in vehicles equipped with a compatible OBDII
port. See Appendix 1: OBDII Compatibility on page 10 for a list of supported
OBDII protocols and vehicles.
Components
Your DriveRight OBD installation kit should come with all the
components shown below. Please make sure you have all listed items
before proceeding.
Note: Hardware includes spare pieces not required for all installation.
Console and Mounting Hardware
Visor Clip
Right Angle Adapter Bracket
DriveRight Display
Mounting Bracket
Battery
(CR123
3V Lithium)
Velcro Tape (4 pair)
#6 x 1/2" Pan Head
Self-Tapping Screws (3)
Double-Sided Foam Tape (4 strips)
6-32 x 1/2" Flat Head
Machine Screws (3) 6-32 Nuts (3)
#6 Split Lock Washers (6)
#6 x 1/2" Flat Head
Self-Tapping Screws (3)
Tie Wraps (12) #6 Flat Washers (6)
More user manuals on ManualsBase.com
Cables
DriveRight
OBD Cable Adapter Cable
Wiring Components
Black Ground Wire
Red +12V Wire (22AWG)
with Fuseholder (22 AWG) Blue Wire (2) with Fuseholder (22 AWG)
Spade Terminal Sets: Fuses (4)
(3AG 1-1/4 x 1/4",
Insulated Male Disconnects .25A, Slo-Blo)
#8-10 Studs 1/4" Studs (18-22AWG)
(3.5 - 5 mm) (6 mm)
T-Tap Disconnects:
Butt Splices (5)
In-Line Splice (3) (26-22AWG or 24-20AWG) Blue Red (3)
(14-16AWG) (18-22AWG)
Additional DriveRight Documentation
Refer to the following documents for information on configuring and
using your DriveRight:
The DriveRight 600E Users Guide included with your unit.
The Online Help System in the DriveRight software.
The DriveRight FMS Users Manual located in an Adobe Acrobat
PDF file in your DriveRight program directory.
Tools and Materials Needed
DriveRight installation may require some or all of the following tools
and materials. Please review the installation instructions and make sure
you have all necessary items before proceeding with the installation.
All Installations
Electric Drill with 7/64'' (2.5 mm) Drill Bit - Used to drill the tap
holes for #6 self-tapping screws.
Medium Phillips Screwdriver
Pliers
More user manuals on ManualsBase.com
Installations using Adapter Cable Digital Inputs
If you are using the adapter cable digital inputs in your installation, the
following additional tools and other items may also be required:
Crimping Tool
Multimeter
Fuse Tap - Required to obtain +12 V from the fuse panel.
Planning the Installation
Installation of theDriveRight OBD is simple. Unless you are using the
two digital inputs on the adapter cable, you only need to plug the OBD
cable into your vehicles OBDII port and then install the DriveRight
console.
The digital inputs on the DriveRight 600E adapter cable may be used to
monitor any 12 VDC electrical device or accessory in the vehicle, but
they are typically used for monitoring accessories like the brake lights,
headlights, or seat belts.
To install DriveRight OBD:
1. Plug the OBD cable into your vehicles OBDII port.
2. Connect the digital inputs (if used).
3. Install the DriveRight console in the vehicle.
4. Test the DriveRight installation.
More user manuals on ManualsBase.com
Wiring Diagram
The diagram below is an example of DriveRight OBD wiring.
DriveRight Device
Adapter Cable Blue Wires
(DriveRight 600 or 600E) Butt with
Splices In-Line Digital
Green (4) Fuses Inputs
1
Yellow
2
Black Ground
Red
Spade
Terminal
OBD Cable
Red Wire with
Fuseholder
Connect In-Line Unswitched
to Splice +12V
OBDII
Port Red
Procedure 1: Connect OBD Cable to OBDII Port.
1. Locate the OBDII port in the vehicle.
The OBDII port will be located within 3 feet of the steering wheel,
usually within the general area indicated by the dotted line in the
illustration below. The port should be easily accessible by a person
sitting in the drivers seat without the use of tools.
OBDII Port
More user manuals on ManualsBase.com
Look in the follow areas if you have trouble finding the OBDII port:
Under the dash
In front of the passenger seat
Behind the ash tray
Behind a small access panel in the dash
In or around the center console
2. Plug the OBD cable into the port.
Indicator Light
OBDII Port
OBD Cable
Note: The indicator light blinks three times when first plugged in, then blinks twice per
second until the connector establishes communications with the OBDII computer.
When communication has been established, the indicator blinks once then
remains off.
Note: The ignition must be ON to establish communication.
Note: When the vehicle is driven, the indicator blinks once for each speed reading.
Procedure 2: Connect the Digital Inputs (if used)
Two digital inputs located on the adapter cable are available to monitor
the on/off state of lights, including brake lights, or of other 12 VDC
electrical accessories. An example of a digital input configuration may
be Digital Input 1 connected to the brake lights while Digital Input 2
connected to the headlights. In the DriveRight Fleet Management Soft-
ware (FMS), Digital Input 1 is recorded in the GPS table and in the
accident logs. Digital Input 2 is only recorded in the GPS table.
You can record the digital input status during a trip by enabling GPS
in DriveRight FMS, even if you arent using the optional module.
The adapter cable is required for DriveRight 600E even if you do not
use the digital inputs.
Note: Connecting the digital inputs can be hazardous to both the installer and your
vehicles electrical system if not done by an experienced installer. This manual
assumes you are aware of the inherent dangers of working in and around a vehi-
cle and have a working understanding of electricity.
More user manuals on ManualsBase.com
1. If you are installing a DriveRight 600E OBD but not using the digital
inputs, go to Step 10 of this procedure.
2. Butt splice the red fuse holder to the red wire from the adapter cable.
3. Tap the red fuse holder to an unswitched +12 V source using the in-
line splice provided with your DriveRight or using a fuse tap con-
nector (not included) appropriate for your vehicle.
In-Line Splice
Unswitched
+12V Trim off flush
from Vehicle stripped wire
Red +12V Wire with Fuseholder
You can obtain +12V from several places. Usually, you can easily
obtain +12V from the fuse box using a fuse tap connector (not sup-
plied) or using the supplied in-line splice connectors to tap into a
known circuit that does not involve safety related equipment such as
headlights, tail lights, air bag, etc. Possible candidate wires include
those from the cigarette lighter, dome light, glove compartment
light, clock, tail gate light, or other convenience functions.
If you are getting +12V from your fuse box, use a fuse tap connector
appropriate for your vehicle.
4. Butt splice the black ground wire from the adapter cable to black
ground wire included with your DriveRight.
5. Crimp a spade
terminal,
included with the
Vehicle
unit, to the other Ground
end of the black Crimp Tool,
wire. Refer to the Spade 22-18 AWG Position
Terminal (red dot)
illustration.
6. Connect the
3/16 - 1/4" Black Ground Wire
spade terminal to (22 AWG)
(5 - 6 mm)
a vehicle chassis
ground.
Note: Use a multimeter to test the vehicle chassis ground before connecting to the
ground wire.
More user manuals on ManualsBase.com
7. Use the in-line butt splices to connect the blue wires with fuses to the
Green (Digital Input 1) and Yellow (Digital Input 2) wires from the
adapter cable.
8. Connect Digital Input 1 to the desired circuit.
9. Connect Digital Input 2 to the desired circuit.
10.Connect the digital input cable to the OBD cable.
It is easiest to make the connection by first holding the OBD cable
connector by the housing. Then hold the adapter connector on the
cable itself next to the sliding connector housing and push the two
connectors together. The two cables will lock together when prop-
erly connected.
Note: To disconnect the cables, hold the both cables by the housing and pull apart. The
sliding housing on the adapter cable connector will release the lock and allow the
cables to be separated.
To Connect Cables,
Hold as Shown Here
Sliding
OBD Cable Connector Adapter Cable
Housing
Procedure 3: Install the DriveRight Console
1. The DriveRight console can be mounted in a number of places,
including the top of the dash, on the face of the dash, or on a sun
visor. Some of the different mounting choices are illustrated below
and on the following page:
Face of Dashboard Mounting Options
Double-Sided
OR Foam Tape
Mounting
Bracket Mounting
Bracket
Flat Head Self-Tapping Screw (2x)
More user manuals on ManualsBase.com
Top of Dashboard Mounting Using Brackets or Velcro
Pan Head Self-Tapping Screw
Split-Lock Washer
Flat Washer
Hex Nut
Split-Lock Washer
Flat Washer
Loops
Hooks
Right Angle
Adapter Bracket
Mounting Bracket
Flat Head Machine Screw Velcro Mounting
Bracket Mounting
Sun Visor Mounting
Visor Clip
OR
3 Bumps
(to hold clip)
2. Insert the battery into the DriveRight console.
More user manuals on ManualsBase.com
3. Connect the DriveRight console cable to the adapter cable.
Sliding Connector
Housing
OBD or Adapter Cable Console Cable
Hold cables as shown to connect. The connector housing on the console
cable slides back when you make the connection, allowing the cables to lock together.
Note: To disconnect the cables, hold the both cables by the connector housing and pull
apart. The sliding housing on the console cable connector will release the lock
and allow the cables to be separated.
Once plugged in, the console should wake-up into the Current
Readings screen. If the display remains blank, make sure the battery
is properly installed in the unit. If it is, try pressing MODE. If the
screen remains blank after pressing MODE, press both MODE and
PLUS simultaneously. If it remains blank after that, check the
OBDII port connection.
Procedure 4: Test the Installation
1. Take a test drive and verify that the console displays vehicle speed.
2. If the speed shown in the DriveRight console appears to be off,
check the consoles calibration. You can calibrate DriveRight in the
vehicle using the instructions in your DriveRight Users Guide, but
you will have much better accuracy with the DriveRight OBD if you
calibrate it in the DriveRight software using the following settings:
PPM (pulses per mile) = 75,000
PPR (pulses per reading) = calculated by software
Calibration Number = calculated by software
Note: If you are using DriveRight FMS 3.1 or later, just select the OBD installation
method in the Device Settings dialog box when you configure the DriveRight
console.
More user manuals on ManualsBase.com
Appendix 1: OBDII Compatibility
Use this list to verify the compatibility of your vehicles OBDII port
with DriveRight OBD.
Supported OBDII Protocols
J1850-41.6 (PWM)
J1850-10.4 (VPW)
ISO9141
KWP2000 (ISO 14230)
CAN (Controller Area Network - ISO11898)
Supported US Vehicles
Most domestic and import vehicles, 1996 or later
Supported Vehicles Outside of the US
In Europe, some 1996 and later vehicles and most 2000 and later
vehicles compliant with the supported protocols listed above
Outside of the US and Europe, most 1996 and later vehicles compli-
ant with supported OBDII protocols
10
More user manuals on ManualsBase.com
Technical Support
If you are experiencing problems with your DriveRight, first check the
cable connections and verify the calibration settings. If you are unable
to solve the problem, please call Davis Technical Support. Well be
glad to help. Most questions can be answered on the phone. You can
also email us for support, or visit our website. Sorry, we are unable to
accept collect calls.
Note: Please do not return items for repair without prior authorization.
(510) 732-7814 Monday through Friday, 7:00 a.m. to 5:30 p.m.
Pacific Time.
(510) 670-0589 Fax to Technical Support.
support@davisnet.com E-mail to Technical Support.
info@davisnet.com E-mail to Davis Instruments.
www.davisnet.com Product documentation is available on the Driv-
eRight Support section of our website. Watch for FAQs and other
updates.
11
More user manuals on ManualsBase.com
Installation Notes:
12
More user manuals on ManualsBase.com
Installation Notes:
13
More user manuals on ManualsBase.com
Installation Notes:
14
Você também pode gostar
- EBS Brake Chamber CatalogDocumento30 páginasEBS Brake Chamber CatalogMahendra Tyre Works RaigarhAinda não há avaliações
- 057-087 3100 Soft PDFDocumento28 páginas057-087 3100 Soft PDFsaintd117Ainda não há avaliações
- 403 GM11 1.08 ORI - 2014 Captiva Sport - IG - EN - 20170127 PDFDocumento18 páginas403 GM11 1.08 ORI - 2014 Captiva Sport - IG - EN - 20170127 PDFLeonardoAinda não há avaliações
- Air Inlet and Exhaust SystemDocumento7 páginasAir Inlet and Exhaust SystemchanlinAinda não há avaliações
- 30T-2 Parts ListDocumento24 páginas30T-2 Parts ListOrlando RojasAinda não há avaliações
- 2GCS303012A0031-Capacitor Banks - Quick Selection Guide ABBDocumento3 páginas2GCS303012A0031-Capacitor Banks - Quick Selection Guide ABBSubhash KashyapAinda não há avaliações
- Piston Cooling Jets - Remove and InstallDocumento4 páginasPiston Cooling Jets - Remove and Installeshopmanual limaAinda não há avaliações
- Commpresor FirstAir FAS22Documento81 páginasCommpresor FirstAir FAS22Nicole RH100% (1)
- 3512 IND-C 1119bkWDocumento5 páginas3512 IND-C 1119bkWuripssAinda não há avaliações
- W20 SpemosDocumento18 páginasW20 Spemosmadou diop100% (1)
- 82 - 352 - 6068TF275 - 170 Spec PDFDocumento2 páginas82 - 352 - 6068TF275 - 170 Spec PDFnay hlaing SoeAinda não há avaliações
- Dual Fuel EngineDocumento14 páginasDual Fuel EngineGUJJARI PREM KUMAR 19981A0344Ainda não há avaliações
- 2142 Vacuumarator Jets 15MB-D - ENGDocumento2 páginas2142 Vacuumarator Jets 15MB-D - ENGMarcelo Pereira0% (1)
- 3516 - 1825kVA PrimeDocumento6 páginas3516 - 1825kVA PrimeAdul Rahmat100% (1)
- WPG80 16Documento4 páginasWPG80 16AlanAinda não há avaliações
- D2876 Medium DutyDocumento4 páginasD2876 Medium Dutyfajar saputra100% (1)
- Mccoy Clincher Casing TongDocumento81 páginasMccoy Clincher Casing TongShag ShaggyAinda não há avaliações
- Adobe Scan 04 Jul. 2022Documento7 páginasAdobe Scan 04 Jul. 2022Abel Alejandro Vera TriviñosAinda não há avaliações
- Cat 3304b Disassimble BearingDocumento8 páginasCat 3304b Disassimble BearingMahmoud KhattabAinda não há avaliações
- Engine Rating DefinitionsDocumento2 páginasEngine Rating Definitionsharikrishnanpd3327Ainda não há avaliações
- MHT-X 10130Documento5 páginasMHT-X 10130redalfsAinda não há avaliações
- Rodamientos de Alternadores CAT GILBERTO PANTOJADocumento16 páginasRodamientos de Alternadores CAT GILBERTO PANTOJAGilberto PantojaAinda não há avaliações
- Detroit Diesel Series 71 - WikipediaDocumento7 páginasDetroit Diesel Series 71 - Wikipediahanan mAinda não há avaliações
- Datasheet Stamford Alternator Hci544e 3 PhaseDocumento9 páginasDatasheet Stamford Alternator Hci544e 3 PhaseUjjal SarkarAinda não há avaliações
- CAT 3616 Fuel Timing DimensionDocumento1 páginaCAT 3616 Fuel Timing DimensionAlfred MaspaitellaAinda não há avaliações
- SEBF8043 Crankshaft Visual InspectionDocumento49 páginasSEBF8043 Crankshaft Visual InspectionpramAinda não há avaliações
- Desmontaje CAT 3612Documento114 páginasDesmontaje CAT 3612cachaco2009Ainda não há avaliações
- McCormick C-L Europa Tier 3 (2008-2015) - RS51 - C80L Tractor Service Repair Manual PDFDocumento29 páginasMcCormick C-L Europa Tier 3 (2008-2015) - RS51 - C80L Tractor Service Repair Manual PDFfjkkekmdmAinda não há avaliações
- Calibracion D348 MARINODocumento99 páginasCalibracion D348 MARINOAlex Consuegra MedinaAinda não há avaliações
- DTC Marcopolo ManualDocumento51 páginasDTC Marcopolo ManualAnurag SharmaAinda não há avaliações
- Connector Selector PDFDocumento64 páginasConnector Selector PDFEduardo David100% (1)
- Crdii: Refrigeration DryerDocumento55 páginasCrdii: Refrigeration DryerSteven G HarrisAinda não há avaliações
- MARELLI Catalogo e Scheda TecnicaDocumento20 páginasMARELLI Catalogo e Scheda TecnicaFabio Emanuele Branda0% (1)
- Vibration Damper and Pulley - Remove and InstallDocumento3 páginasVibration Damper and Pulley - Remove and Installbejoythomas100% (1)
- Link Belt HTC 8640Documento48 páginasLink Belt HTC 8640saul dussanAinda não há avaliações
- Crankshaft Main BearingsDocumento13 páginasCrankshaft Main BearingsYudi setiawanAinda não há avaliações
- Maintenance ManualDocumento78 páginasMaintenance ManualbannetAinda não há avaliações
- Detroit 6 71 Valve Injector and Governor Adjustment ProcedureDocumento2 páginasDetroit 6 71 Valve Injector and Governor Adjustment ProcedureBrendon HeyAinda não há avaliações
- 1la8 - 1PQ8 Motors PDFDocumento10 páginas1la8 - 1PQ8 Motors PDFsrimantaAinda não há avaliações
- Fuel Consumption by EngineDocumento2 páginasFuel Consumption by EngineRie ReiAinda não há avaliações
- Volvo Penta D12-Short SpecDocumento4 páginasVolvo Penta D12-Short Speczulu800% (1)
- Solución de ProblemasDocumento49 páginasSolución de ProblemasAntonio FrancoAinda não há avaliações
- Enterprise Plasma 160 HF PDFDocumento20 páginasEnterprise Plasma 160 HF PDFсергей васяновичAinda não há avaliações
- Cop 34-84 - Eng, FR, SP, PoDocumento70 páginasCop 34-84 - Eng, FR, SP, PoJALFAROROAinda não há avaliações
- 6M16G275/5 Powerkit Engine Datasheet: RatingsDocumento4 páginas6M16G275/5 Powerkit Engine Datasheet: RatingsDANE80Ainda não há avaliações
- FranksDocumento3 páginasFranksNawab Muhammad Ibrahim100% (1)
- Manual Operation LoadBankDocumento23 páginasManual Operation LoadBankbuhari adnan100% (1)
- Parts Manual - WGD185Documento8 páginasParts Manual - WGD185Francisco Fernandez-Davila SainzAinda não há avaliações
- XP Section Complete 1Documento8 páginasXP Section Complete 1Marcos BarrosAinda não há avaliações
- 1sbc100122c0202 ch04Documento47 páginas1sbc100122c0202 ch04mathankumar1980Ainda não há avaliações
- Fisher Diaphragm Rotary ActuatorDocumento12 páginasFisher Diaphragm Rotary Actuatordennis_ugarteAinda não há avaliações
- 0006 - Explanation of Code On Injection Pump Rating Plate Engines 601.940 & 941, 602.940Documento2 páginas0006 - Explanation of Code On Injection Pump Rating Plate Engines 601.940 & 941, 602.940asd100% (1)
- DurstDocumento6 páginasDurstAryoSatrioAinda não há avaliações
- LS LV Generator 4 PoleDocumento19 páginasLS LV Generator 4 PoleIee XpAinda não há avaliações
- Wichita PH D e 0616 PDFDocumento92 páginasWichita PH D e 0616 PDFsahidAinda não há avaliações
- Functions of An Variable Frequency Drive VFD 1Documento12 páginasFunctions of An Variable Frequency Drive VFD 1Angelo FranklinAinda não há avaliações
- Submersible Pumps Lubi PDFDocumento12 páginasSubmersible Pumps Lubi PDFIgor GrytsenkoAinda não há avaliações
- 20112E ISS3 W Alum IE2 IE3Documento20 páginas20112E ISS3 W Alum IE2 IE3Ashraf IrfanAinda não há avaliações
- PAD-V8-P Module, Technical Reference ManualDocumento12 páginasPAD-V8-P Module, Technical Reference ManualAnttiPAinda não há avaliações
- Crutchfield DisassemblyDocumento13 páginasCrutchfield DisassemblyChuck LoefkeAinda não há avaliações
- Grim Reaper Class DescriptionDocumento9 páginasGrim Reaper Class DescriptionariakasAinda não há avaliações
- English 9: Finding Other's GreatnessDocumento14 páginasEnglish 9: Finding Other's GreatnessRianne Monica MasangkayAinda não há avaliações
- Letters: Monk Deacon Priest Bishop Polycarp MonkDocumento8 páginasLetters: Monk Deacon Priest Bishop Polycarp MonkM4R1U5iKAinda não há avaliações
- GraphologyDocumento17 páginasGraphologytiniente67% (3)
- CSE Semester VIDocumento23 páginasCSE Semester VIKHEMRAJ PRAJAPATIAinda não há avaliações
- Annexure 3 - SOP 012 - Shop Drawings ApprovalDocumento9 páginasAnnexure 3 - SOP 012 - Shop Drawings ApprovalgbharcombeAinda não há avaliações
- Aalam-E-Barzakh, Moot or Qabar Ki Hayaat - Part 1.abdul Waheed HanfiDocumento64 páginasAalam-E-Barzakh, Moot or Qabar Ki Hayaat - Part 1.abdul Waheed HanfikhudamahlesunatAinda não há avaliações
- Literature Articles: (Samagra Dasa Sahityada Prathama Grantha), Ed. Ehske (H. SDocumento8 páginasLiterature Articles: (Samagra Dasa Sahityada Prathama Grantha), Ed. Ehske (H. SJASVEER SAinda não há avaliações
- Ibn Taymiyyah Jesus Divinity ArgumentDocumento4 páginasIbn Taymiyyah Jesus Divinity ArgumentLarbi MegrousAinda não há avaliações
- Lesson 5 Reading and WritingDocumento9 páginasLesson 5 Reading and WritingAkiruo NeroAinda não há avaliações
- Teaching Music in Elementary Grades: Preliminary Examination SY: 2021-2022 Test 1Documento3 páginasTeaching Music in Elementary Grades: Preliminary Examination SY: 2021-2022 Test 1Saturnino Jr Morales FerolinoAinda não há avaliações
- Lecture 3 - Design FlowDocumento18 páginasLecture 3 - Design Flowkumarkankipati19100% (1)
- Hopkins - The WindhoverDocumento3 páginasHopkins - The WindhoverCarmen VoicuAinda não há avaliações
- Book Beat Science The Write WayDocumento31 páginasBook Beat Science The Write WayThomas Fejolo100% (1)
- Figurative LanguageDocumento32 páginasFigurative LanguageMichelle Lee100% (1)
- Application SoftwareDocumento37 páginasApplication SoftwareMay Hua100% (1)
- Holiday TripDocumento2 páginasHoliday TripAnka AnkaAinda não há avaliações
- HIN232, HIN236, HIN237, HIN238, HIN239, HIN240, HIN241: +5V Powered RS-232 Transmitters/Receivers FeaturesDocumento19 páginasHIN232, HIN236, HIN237, HIN238, HIN239, HIN240, HIN241: +5V Powered RS-232 Transmitters/Receivers FeaturesNIKOLAOS NANNOSAinda não há avaliações
- Winda - Uas B. InggrisDocumento5 páginasWinda - Uas B. InggrisWinda SyaqiifaAinda não há avaliações
- Betts - Dating The Exodus PDFDocumento14 páginasBetts - Dating The Exodus PDFrupert11jgAinda não há avaliações
- Limbo OverviewDocumento7 páginasLimbo OverviewWilfred SpringerAinda não há avaliações
- MDB ProgramDocumento1 páginaMDB Programwill_rohitAinda não há avaliações
- Session Guide TemplateDocumento9 páginasSession Guide TemplateRodelMinianoAinda não há avaliações
- Etika Dan Kompetensi Konselor Sebagai ProfesionalDocumento8 páginasEtika Dan Kompetensi Konselor Sebagai ProfesionalNazhatul Izzati ZMAinda não há avaliações
- Leavis and PhilosophyDocumento54 páginasLeavis and PhilosophySikhaAinda não há avaliações
- New Password B2 CST 3ADocumento1 páginaNew Password B2 CST 3AEwa DudekAinda não há avaliações
- Business CommunicationDocumento82 páginasBusiness CommunicationshivanisamelAinda não há avaliações
- 02 VerbDocumento24 páginas02 VerbMehak SrivastavaAinda não há avaliações
- Running Minio in Minikube GitHubDocumento4 páginasRunning Minio in Minikube GitHubJuan Carlos AlvarezAinda não há avaliações
- What Is Classic ASPDocumento6 páginasWhat Is Classic ASPsivajothimaduraiAinda não há avaliações