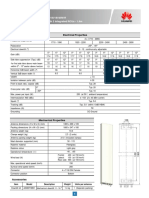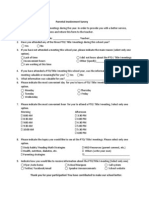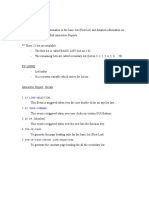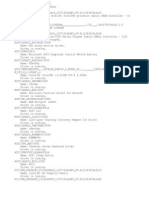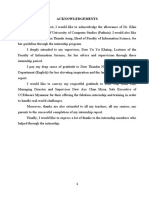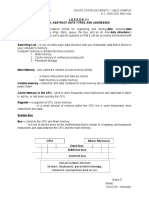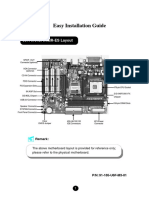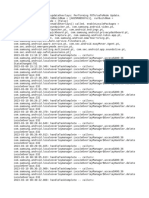Escolar Documentos
Profissional Documentos
Cultura Documentos
Lesson14 ProjectManager
Enviado por
coolhunk80Título original
Direitos autorais
Formatos disponíveis
Compartilhar este documento
Compartilhar ou incorporar documento
Você considera este documento útil?
Este conteúdo é inapropriado?
Denunciar este documentoDireitos autorais:
Formatos disponíveis
Lesson14 ProjectManager
Enviado por
coolhunk80Direitos autorais:
Formatos disponíveis
Project Manager
Tekla Structures 11.0 Basic Training
August 16, 2005
Copyright © 2005 Tekla Corporation
Contents
Contents..................................................................................................................................i
1 Project Manager ...........................................................................................................3
1.1 About Tekla Structures Project Manager...................................................................................4
1.2 Working with Views ...................................................................................................................5
Open the model.........................................................................................................................5
Open the view list ......................................................................................................................6
Create plane views along gridlines ............................................................................................7
Create a true plan view..............................................................................................................9
1.3 Examine the Model..................................................................................................................12
Zooming and rotating...............................................................................................................12
Displaying and hiding objects in the view ................................................................................13
Using and defining select filters...............................................................................................14
Check objects by phases.........................................................................................................17
1.4 Lotting and Sequencer ............................................................................................................19
Lotting......................................................................................................................................19
Sequencer ...............................................................................................................................22
1.5 Attributes and Attribute Import.................................................................................................24
1.6 4D Tool....................................................................................................................................28
Select parts from model using reports .....................................................................................29
Export updated dates ..............................................................................................................31
The 4D dialog ..........................................................................................................................31
1.7 How to Show your Model to Others.........................................................................................33
Taking snapshots ....................................................................................................................33
Publishing the model as a web page .......................................................................................36
1.8 Reports....................................................................................................................................38
Study different reports and check part marks ..........................................................................41
Create reports .........................................................................................................................42
Other checks ...........................................................................................................................42
1.9 Drawings .................................................................................................................................43
Copyright © 2005 Tekla Corporation TEKLA STRUCTURES BASIC TRAINING i
Project Manager
1 Project Manager
In this lesson In this lesson we will go through the basic functionalities of Tekla Structures Project
Manager. We will open a model and examine it in different ways. We will also learn
how to use the 4D tool in different ways. Then we will import attributes, learn to use
the 4D tool and learn to make some reports.
In the first section, we will briefly discuss some of the ways to utilize Tekla
Structures Project Manager to give you an idea of the possibilities there are.
In this lesson, you will learn how to:
• Create views
• Examine the model
• Create lots and sequences
• Import attributes
• Use the 4D tool
• Create your own reports
• Check drawings.
Copyright © 2005 Tekla Corporation TEKLA STRUCTURES BASIC TRAINING 3
Project Manager
1.1 About Tekla Structures Project Manager
What is Project What is Project Manager? For whom is it intended? What are the benefits?
Manager?
Tekla Structures Project Manager is add-on software of Tekla Structures to follow-
up the status of the project and review changes that have occurred during a project.
It is a means to ensure that the information flow is efficient, both if your company is
alone on the project or if there are multiple companies involved.
In Tekla Structures Project Manager, you can contain the follow-up information for
the total structural engineering project from conceptual design to fabrication and
erection.
In case there is one company involved, it might be the drawing office manager, the
fabrication manager, and the account manager who use the program. In case there
are several companies involved, it could be the owners, the customers, the
fabrication managers, the chief engineers, the project managers, and the drawing
office managers who use the program.
What do you use What do you use Project Manager for? How do you manage your project with
Project Manager Project Manager?
for?
• The project manager can assign parts of the project to different persons or to
other organizations and then follow-up and update the status.
• You can add project data to the structural objects or groups of objects.
• You can follow-up your project visually: you can view different parts in your
model by highlighting according to certain criteria or status.
• You can make reports based on the project status, parties involved, dates, etc.
• You can publish your project model on the Web to other parties.
• You can share your model by collaboration: multi-user, share your model.
• You can do status tracking, scheduling, task assignments, visualization,
reporting of structure.
• You can view and check drawings.
Copyright © 2005 Tekla Corporation TEKLA STRUCTURES BASIC TRAINING 4
Project Manager
1.2 Working with Views
In Tekla Structures, you work in views. Each view has properties which define its
appearance. In this section, we will learn to open the model to use the view list and
to create some new views.
Open the model
Open the model Lesson_PM.
Open a model 1. Select File > Open… from the pull-down menu or click the Open icon in the
Standard toolbar to open the Open model dialog box.
2. In the Model directories list, select Lesson_PM.
3. Click the OK button to open the model.
Copyright © 2005 Tekla Corporation TEKLA STRUCTURES BASIC TRAINING 5
Project Manager
Open the view list
You look at the model in different views. If there are already views created in your
model, you can find them by clicking the Open named view list icon:
Open the view list 1. Click on the Open named view list icon.
The Views dialog box opens.
This list contains all the created views. All invisible named views are listed on the
left, and all visible views on the right.
Copyright © 2005 Tekla Corporation TEKLA STRUCTURES BASIC TRAINING 6
Project Manager
If the list is empty, you must create your own elevation and plan views.
Create plane views along gridlines
We will now learn to create Elevation and Plan views along the grid lines created in
the previous section.
A view is a representation of a model from a specific location. Each view is
displayed in its own window inside the Tekla Structures window. Each view has a
view plane on which the grids are visible and points are represented as yellow
crosses. Points outside the view plane appear as red dots.
For more information, see: Help: Modeling > Getting started > Views.
Create grid views To create views along grid lines,
1. Select one gridline.
2. Right-click and select Create view > Grid views from the pop-up menu to open
the Creation of views along grid lines dialog box.
3. Click the Show… button of the XY view plane to open the View properties dialog
box.
4. Change the Angle and View depth values as shown below and click OK to close
the dialog box.
Copyright © 2005 Tekla Corporation TEKLA STRUCTURES BASIC TRAINING 7
Project Manager
5. Select the number of views as All and click Create in the Creation of views along
grid lines dialog box.
The Views dialog box appears presenting all the created views. All invisible named
views are listed on the left, and all visible views on the right.
For more information on view properties, see:
Help: Modeling > Getting started > Views > View properties
Display or hide To display or hide views:
views
1. Click the Open named view list icon to open the Views dialog box (which is now
already open).
Copyright © 2005 Tekla Corporation TEKLA STRUCTURES BASIC TRAINING 8
Project Manager
2. Select one or several views you want to display or hide. To select several views,
use Ctrl and Shift keys.
3. Use the arrows to move views from left to right (visible) or vice versa
(invisible).
Do not keep too many views open at the same time. Nine is the
maximum number of open views. You can open or close named views
by clicking the Open named view list icon. Delete unnecessary views
from the view list.
To switch between views, press Ctrl+Tab.
Create a true plan view
Often, we need to create other views than grid views. In addition to creating grid
views, we can create
• views with two points or with three points,
• part or component basic views, or
• views to part planes: either top, front, back or bottom.
Let's create a view that is parallel to the roof slope by creating a view to the top or
the rafter on gridline 1.
1. Select View > Create view > To part plane > Top.
2. Select the rafter on gridline 1.
Copyright © 2005 Tekla Corporation TEKLA STRUCTURES BASIC TRAINING 9
Project Manager
The new view appears.
3. Double-click on the background.
4. Define the name TRUE PLAN_ROOF for the new view, change the view depth
and click Modify.
Copyright © 2005 Tekla Corporation TEKLA STRUCTURES BASIC TRAINING 10
Project Manager
The new view appears on the view list.
Copyright © 2005 Tekla Corporation TEKLA STRUCTURES BASIC TRAINING 11
Project Manager
1.3 Examine the Model
Zooming and rotating
You can zoom in and out in several ways. You can click the Page Up or Page Down
keys or, if you have a wheel mouse, scroll the mouse wheel forward to zoom in, and
backward to zoom out.
Practice zooming 1. Press the Page Up and Page Down keys to see how the zooming works.
2. If you have a wheel mouse: Scroll the mouse wheel forward to zoom in. Scroll
the mouse wheel backward to zoom out.
Rotate the model You can rotate the model in a 3D view with rendered view type.
1. Hold down the Ctrl key, and click and drag with the middle mouse button.
2. To change the center of rotation, press the key v.
3. In the view, pick a center of rotation.
4. Again, hold down the Ctrl key, and click and drag with the middle mouse button.
Change between
3D / Plane
With the shortcut Ctrl+P you can change the view angle between 3D and Plane,
which is very useful.
Copyright © 2005 Tekla Corporation TEKLA STRUCTURES BASIC TRAINING 12
Project Manager
Displaying and hiding objects in the view
Object To define which objects are visible and how they are displayed in a view:
representation
1. Double-click on the view.
2. In the View properties dialog box, click Display... . The View setup dialog box
appears.
3. Set the visibility and representation for different objects and for components.
Try, for example, to hide cuts, fittings and component symbols.
4. Click Modify.
Filtering objects To more precisely define which objects are displayed in a view, use the view filter.
In the View filter dialog box you can define the visible objects in the view according
to their properties.
To filter out all concrete parts from the view:
1. Double-click the view.
2. In the View properties dialog box, click Filter... .
3. In the View filter dialog box, select the Parts tab, check Material, also the not box,
and write K* in the Filter string field.
Copyright © 2005 Tekla Corporation TEKLA STRUCTURES BASIC TRAINING 13
Project Manager
4. Click Modify.
Using and defining select filters
Tekla Structures includes some select filters, such as beam filter, column filter and
plate filter. You can, however, easily create your own select filters, too (see below).
Use select filter to 1. Select the select filter called beam_filter on the select filter list.
hide parts
2. Make an area selection by dragging the mouse, selecting the whole model. The
beams become highlighted.
3. Right-click and select hide. All beams are hidden.
To display hidden objects again, select the view (the view is selected
when it is blue), right-click anywhere on the blue background and select
Redraw window!
Copyright © 2005 Tekla Corporation TEKLA STRUCTURES BASIC TRAINING 14
Project Manager
Define your own select filters
To make the selecting of parts easier, we will define select filters for each part type.
We will use the name of the part as the filtering criteria. This name is the one that is
defined in the Properties dialogs of the parts, see below.
To view the Properties dialog of an object, select the object, right-click
and select Properties… .
For steel/concrete beams and columns we will add also the material as the filtering
criteria to be able to filter them separately.
Help: Modeling > Settings and tools > Filter > Select filter
Define select filter 1. Click the Display select filter dialog icon to open the Select filter dialog box.
for footing
2. Load the standard filter to turn out all the possible filtering.
3. Enter name FOOTING in the Name field of Parts tab.
4. Enter name FOOTING in the Save as field and click Save as.
You can now choose the new filter from the drop down list.
Copyright © 2005 Tekla Corporation TEKLA STRUCTURES BASIC TRAINING 15
Project Manager
By following the procedure above define select filters for:
• Slabs
• Hollowcore slabs
• Silos
Define Select filter To define select filters for plates created both manually and by the connections:
for plates
1. Enter name *PLATE* in the Name field of Parts tab.
(*PLATE* matches all parts of which name includes word PLATE)
2. Enter name PLATE in the Save as field and click Save as
Define Select filter To define select filters for Steel Beams:
for steel beams
3. Enter the name BEAM in the Name field of Parts tab.
4. Enter S* in the Material field of Parts tab.
(S* matches all materials with a material name that begins with the characters S)
5. Enter name BEAM_STEEL in the Save as field and click Save as.
By following the procedure above define select filters for:
• Concrete beams
• Steel columns
• Concrete columns
Copyright © 2005 Tekla Corporation TEKLA STRUCTURES BASIC TRAINING 16
Project Manager
Save the model Finally save the model.
Check objects by phases
In Tekla Structures, phases are used to break up a model into different sections.
Phases are often used to indicate erection sequences. You can create reports and
views, hide objects, and copy objects from other models, according to their phase
number.
Check objects by 1. Select Setup > Phase manager... to open the Phase manager dialog box.
phases
In our model, there are two different phases. We have named the phases Model1 and
Model2.
2. Select Model1.
3. Click Objects by phases.
Copyright © 2005 Tekla Corporation TEKLA STRUCTURES BASIC TRAINING 17
Project Manager
The objects that belong to the selected phase become highlighted.
Check phases by 1. Select any part in the model.
objects
2. Click Phases by objects.
The phase to which the selected part belongs becomes active on the Phase manager
dialog.
3. Repeat steps 1 and 2 several times selecting different parts, and by dragging an
area selection containing several parts.
Help: Modeling > Settings and tools > Settings > Phases
Copyright © 2005 Tekla Corporation TEKLA STRUCTURES BASIC TRAINING 18
Project Manager
1.4 Lotting and Sequencer
Lotting
With lots you can group assemblies e.g. for transporting to site. The lotting tool can
be used as a help when planning loading schemes. The lotting function keeps track
of the weight and the number of assemblies of each lot, but not the physical size of
the assemblies, such as the length of a beam.
We will create some lots according to the following loading capacities:
Lot 1 17000 kg
Lot 2 20000 kg
Lot 3 20000 kg
Lot 4 20000 kg
Lot 5 18000 kg
Create lots 1. Click Tools > Lotting… . The Lotting dialog box opens.
2. Click Properties… . The Lot properties dialog box opens.
3. Give the lot you are to create the name "First lot", the number "1" and the
maximum weight 17000, and click Add.
Copyright © 2005 Tekla Corporation TEKLA STRUCTURES BASIC TRAINING 19
Project Manager
4. Create the rest of the lots by repeating step 3 for each lot with the information in
the table above. Then click OK.
5. On the Lotting dialog box, select "1 First lot" on the list. In the model, select the
columns on gridlines A and B holding down the Ctrl key. Then click Apply
selected.
6. Assign the hollow-core slabs on the first floor between gridlines 4 and 5 to the
second lot in the same way.
7. While selecting the slabs, check the Weight and Weight left values in the dialog.
If they exceed the maximum weight of the lot, unselect the last slab.
Copyright © 2005 Tekla Corporation TEKLA STRUCTURES BASIC TRAINING 20
Project Manager
8. Then, select the third lot on the list. In the model, continue selecting the hollow-
core slabs on the first floor until the lot is full, click Apply selected.
9. Repeat for the fourth lot.
10. For the fifth lot, select as many concrete beams as the lot allows.
If you do assign too much weight to a lot, Tekla Structures gives the
following message:
You can either choose to continue, or correct the situation, by selecting
Cancel.
Now, when you select different lots in the Lotting dialog box, the parts belonging to
each lot are highlighted in the model. Click OK.
Copyright © 2005 Tekla Corporation TEKLA STRUCTURES BASIC TRAINING 21
Project Manager
Sequencer
The sequencer is used, for example, for naming sequences and defining the order in
which to erect members. For example, the columns of a steel frame can have a
certain sequence. One part can belong to several sequences.
Create sequences 1. Click Tools > Sequencer… . The Sequencer properties dialog box opens.
2. Type "Steel columns" as the sequence name.
3. Click Apply.
4. In the model, pick the steel columns on gridline A, one by one, starting from
gridline 1, continuing with those on gridline B. (Tip: Apply the select filter for
steel columns to make picking the right parts easier.) End the picking with
Interrupt or the Esc key.
In the dialog, the number 14 now appears in the Max number field.
5. Type a new name "Concrete columns" in the Sequence name field.
6. Click Apply.
7. In the model, pick the concrete columns on gridlines C, D, E and F, one by one,
starting from gridline 1. (Tip: Use the select filter for concrete columns.) Again,
end the picking with Interrupt or the Esc key.
8. In the same way, define a sequence called "Hollow-core slabs floor 1" for the
hollow-core slabs on level +3850.
You can't add a new part to a sequence, unless the new part is at the end
of the sequence. If the sequence changes, you must redefine that whole
sequence.
Check the You can check the name and number of a sequence using the Inquire object
sequence number command.
Copyright © 2005 Tekla Corporation TEKLA STRUCTURES BASIC TRAINING 22
Project Manager
To check the name and number of a sequence using the Inquire object
command, the sequence name must appear as a user-defined attribute in
the objects.inp file. Objects.inp can be edited.
(Example?)
Copyright © 2005 Tekla Corporation TEKLA STRUCTURES BASIC TRAINING 23
Project Manager
1.5 Attributes and Attribute Import
You can see the attributes of any part by double-clicking it.
Check the 1. Double-click on one of the concrete columns in the model. A dialog called Tekla
attributes of a part Structures Concrete column (1) opens.
2. Select the Status tab. You can see that there is no information here.
3. Close the dialog with OK.
Now, let's input some information about the status of parts.
Define attributes 1. Activate the select filter COLUMN_CONCRETE.
via dialog
2. Select all concrete columns in the model.
3. Holding down the Ctrl key, double-click on one of the highlighted columns to
open the attributes dialog.
4. Select the Status tab. Fill in some information about the columns, see an
example below.
5. Click Modify.
Copyright © 2005 Tekla Corporation TEKLA STRUCTURES BASIC TRAINING 24
Project Manager
However, there is a more efficient way of getting the attributes into your model. We
can import the data as a file. This way, the persons at the building site, for example,
can write such information as actual erection dates in an Excel sheet, which can be
imported into the model in text file format.
We will first need a csv format (= comma separated value) report file. In this
example, we will use the report template Erection_planned_actual.csv.rpt.
Import attributes
with txt file
1. Open the Report list and run the report Erection_planned_actual.csv from the
whole model.
2. Open your model folder (Tools > Open model folder), and double-click on the
csv file (Erection_planned_actual.csv) to open it in Microsoft Excel. It is located
in the Reports folder.
3. Input actual erection dates for all parts of the model. Also write some text in the
erection comment fields.
4. Save the file as a tab-delimited text file - Text (Tab delimited (*.txt)), and
shorten the name to Erection_plan_act.csv.
5. Close the file.
6. Select File > Import > Attributes… .
7. In the Import Attribute dialog, browse with the (…) button to select the input file
(Erection_plan_act.txt).
8. Select the alternatives shown below, click Create.
Copyright © 2005 Tekla Corporation TEKLA STRUCTURES BASIC TRAINING 25
Project Manager
The file path of the input text file can contain a maximum of 79
characters, which is why we shortened the file name of the text file. If
the import doesn't work, try to shorten folder names or file names.
The attributes that you added in the Excel spreadsheet are now imported into your
model.
To see the Erection comment field on the attributes dialog, we need to
edit objects.inp file a little (we added the text INSTALL_COMMENT).
Also, the file import_macro_data_types.dat must be edited. In the
examples, the edited objects.inp and import_macro_data_types.dat files
are assumed to be in use.
Check the Now, let's check that the attributes were imported correctly!
attributes
1. Double-click on any part.
2. Select the Status tab.
3. Check the Actual Erection Date and Erection comment fields.
Copyright © 2005 Tekla Corporation TEKLA STRUCTURES BASIC TRAINING 26
Project Manager
Copyright © 2005 Tekla Corporation TEKLA STRUCTURES BASIC TRAINING 27
Project Manager
1.6 4D Tool
With the 4D tool (Tools > 4D… ), we can visualize different attributes of our model
objects on the time scale. Among other things, we can visualize the progress of the
erection of a building. Let's do this, using the actual erection dates that we have just
imported into our model.
Visualize the 1. Select Tools > 4D… to open the 4D dialog.
actual erection
2. Select the attribute you want to look at in the Action list, in this case Actual
Erection Date.
3. Set the current date, it can be the first day of the period you want to look at.
4. Set the step to One day forward. (If the actual erection dates you defined in the
import file span over months instead of days, select One week forward or 30 days
forward!)
5. Set start and end dates for the period during which the actual erection takes
place.
6. Select Coloring in the Visualisation drop-down menu.
Part in the model that have the current date that is shown on the dialog, are shown in
green color, others in red.
7. Click Step.
For each step, the parts with the current actual erection date become green.
Copyright © 2005 Tekla Corporation TEKLA STRUCTURES BASIC TRAINING 28
Project Manager
Select parts from model using reports
We will first create a report of all parts that are visible in the 4D tool window to be
able to select parts based on it.
Create a report 1. Set Reporting to Full.
2. In the Template list, select the report template 4D_ID_SELECT_steel.rpt.
3. Click the Refresh button to show the report.
A list of the parts in the 4D view is displayed. The list updates automatically if you
change the date by clicking the Step button.
Now, let's select some parts and change their actual erection dates with the help of
the report.
Change dates of 1. Select a line in the report.
parts
Copyright © 2005 Tekla Corporation TEKLA STRUCTURES BASIC TRAINING 29
Project Manager
2. The corresponding part is selected in the model.
3. Right-click and click User-defined attributes… .
The attributes dialog opens.
4. Select the Status tab.
5. Select a date from the calendar.
6. Click Modify to assign the date to the selected part.
7. Select other parts that you want to assign the same date to, and click Modify
again.
8. In the 4D dialog, click the Refresh button to update the report.
Copyright © 2005 Tekla Corporation TEKLA STRUCTURES BASIC TRAINING 30
Project Manager
Export updated dates
Now, we will export the changed data using the Erection_planned_actual.csv.rpt
report.
1. Select those lines that you changed the erection date for in the
4D_ID_SELECT_steel list.
Now, all the objects that you changed the erection date for are selected.
2. Click the Report icon to open the list of reports.
3. Select Erection_planned_actual.csv on the list.
4. Edit the name of the report file to something else, otherwise Tekla Structures
will replace the previous file with the new one.
5. Click on the Create from selected button on the Report dialog.
The report file is created into the model folder and can be opened in Microsoft
Excel, to be edited further, if you wish, and imported back to the model.
The 4D dialog
On the 4D dialog, we can select different actions, which are attributes of the objects,
as well as different steps and different ways to visualize.
Copyright © 2005 Tekla Corporation TEKLA STRUCTURES BASIC TRAINING 31
Project Manager
Action
The above date attributes are included by default. If an attribute on the list has input
on the attribute dialogs, it can be selected as a 4D action.
Step
For the step pace, there are also several alternatives: one day, one week, or 30 days,
and forward or backward.
Visualization There are several different possibilities for visualization.
If you select Coloring – Incremental, in our case, the parts erected at the current date
will be shown in green color, the parts not yet erected will be shown in red color,
and the parts erected before the current date will be shown in grey color.
If you want to check which parts do not yet have an actual erection date, you can use
the Show objects that do not have a date alternative.
You can also choose to show objects that have a date earlier, or later, than the
current date.
Copyright © 2005 Tekla Corporation TEKLA STRUCTURES BASIC TRAINING 32
Project Manager
1.7 How to Show your Model to Others
Taking snapshots
Tekla Structures has a tool for taking snapshots of your model view: Window >
Snapshot. You can also use the PrintScreen key on your keyboard, or any separate
snapshot program, such as HyperSnap.
Let's take a snapshot.
Take a snapshot 1. Select Window > Snapshot > Snapshot (view without borders). A message
"Snapshot taken (<filename and location>)" is shown on the status bar at the
bottom of the Tekla Structures window.
2. Select Tools > Open model folder.
3. Find the file snap_001.bmp, double-click on the filename to view the picture.
Let's send a picture of a footing baseplate to the site. This time we want our picture
to have a white background. We will also highlight a detail in the picture.
Take a snapshot 1. Select the footing connection at the footing on gridline intersection C-7.
with white
background 2. Right-click and select Create view > Component basic view.
3. Change the component view to shaded wireframe (use the shortcut Ctrl + 2).
4. Select Window > Snapshot > Snapshot….
5. In the Snapshot dialog, click Options… .
6. In the Snapshot options dialog, select White background, and click OK.
Copyright © 2005 Tekla Corporation TEKLA STRUCTURES BASIC TRAINING 33
Project Manager
7. In the Snapshot dialog, tick the alternative Print to file and click Browse… .
8. Define a file name, for example Footing_whitebackground, and click OK.
9. Click Capture.
10. Select Tools > Open model folder.
11. Find the file Footing_whitebackground, and open it to check it.
Edit the picture 12. Close the file, and reopen it in a picture editor by right-clicking on it and
selecting Open With > Paint (or another picture editor).
13. Add a red circle to emphasize a detail in the picture and a text, for example as
below!
14. Close the picture editor and save the picture.
15. Select the picture filename, right-click on it and select Send To > Mail recipient.
16. Type the e-mail address of the recipient in the To… field, add a message and
send the
picture.
Copyright © 2005 Tekla Corporation TEKLA STRUCTURES BASIC TRAINING 34
Project Manager
Copyright © 2005 Tekla Corporation TEKLA STRUCTURES BASIC TRAINING 35
Project Manager
Publishing the model as a web page
Any model created with Tekla Structures can be published for the Internet. Other
persons can watch the model using any standard web browser (so Tekla Structures is
not needed). This is an easy and effective way to show e.g. the current status of a
model.
Publish model as 1. Select File > Publish as Web page…
a web page
2. Define a name for your web page file.
3. Click the Publish button. A separate Tekla Web Viewer window appears.
Copyright © 2005 Tekla Corporation TEKLA STRUCTURES BASIC TRAINING 36
Project Manager
4. Test the functions Pan, Rotate and Fly in Tekla WebViewer.
See Help: System > Import and export > Tekla WebViewer.
See Help: System > Import and export > Tekla WebViewer -> How to move
and zoom?
To e-mail a published model, zip the entire PublicWeb folder.
Remember to use the folder structure. Then, attach the .zip file to an e-
mail message and send it to the recipient. The recipient can then unzip
the files and save the contents.
When you receive a zipped WebViewer model, ensure you keep the
folder names when you unzip it. To open the model, double-click the
index.html file.
Copyright © 2005 Tekla Corporation TEKLA STRUCTURES BASIC TRAINING 37
Project Manager
1.8 Reports
We will now check the marks assigned to parts, assemblies and cast units.
Inquire part 1. Select Inquire > Object…
2. Select any column.
The Inquire object dialog box opens. Now the steel columns have Part position and
Assembly position numbers and concrete columns cast unit numbers (the position
numbers may differ in your model).
We will next create assembly part list and cast unit list of the whole model.
Help: Drawing > Printing > Printing reports > Producing reports on entire
model
Create assembly 1. Click on the Report icon to display the Report dialog box.
part list and cast
unit list
2. Select Assembly_part_list report template from the list.
Copyright © 2005 Tekla Corporation TEKLA STRUCTURES BASIC TRAINING 38
Project Manager
3. On the Options tab, select the options as shown below.
4. Click Create from all to run a report on the entire model.
The report is now automatically displayed in a dialog. Also the text file is created in
the model folder.
Copyright © 2005 Tekla Corporation TEKLA STRUCTURES BASIC TRAINING 39
Project Manager
5. Repeat the procedure above to create a cast unit list of the entire model.
We will next create a cast unit list of all the concrete columns in our model. We will
name the report with a specific name in order to keep the information on the stage of
the project.
To keep the report files you have created give them a specific
name. If you try to create a report with the existing name,
Tekla Structures asks before it overwrites the existing report.
Create cast unit 1. Use the select filter COLUMN_CONCRETE to select all the concrete columns.
list of concrete
columns 2. In the Report dialog box, edit report file name to read:
cast_unit_list_COLUMN_<insert_today's_date>.xsr. (See picture below.)
3. (Next time you create the cast unit list of columns just change the date)
Copyright © 2005 Tekla Corporation TEKLA STRUCTURES BASIC TRAINING 40
Project Manager
4. Click Create from selected.
5. The report is now displayed in a dialog box.
6. Select Tools > Open model folder to check that the actual text file appears in the
model folder.
When you select a list entry that contains the ID numbers of
the parts or assembly, Tekla Structures highlights them in the
model.
Study different reports and check part marks
Tekla Structures can produce many different reports from the information contained
in the model. Study the available reports. You can also print the report with the Print
option.
Copyright © 2005 Tekla Corporation TEKLA STRUCTURES BASIC TRAINING 41
Project Manager
Create reports
Create the following reports and check the model:
• Part_list - Check the plate thicknesses for abnormalities
• Part_list - Check zero lengths of material
• Part_list - Check the steel grades
• Assembly_part_list - Check the main item profile (plates or flats may indicate
incorrect welding)
• Cast_list - Check the main item profile
• Material_list – Check the grades used are correct
• Rebar_schedule_FIN - Check the number and types of rebars
Other checks
Here are some other ways to check your model:
• Clash check the entire model: Select parts (or entire model), Tools > Clash
check. Highlight the clashing parts in the model by selecting lines in the clash
list.
• Check the erect ability of precast members.
Copyright © 2005 Tekla Corporation TEKLA STRUCTURES BASIC TRAINING 42
Project Manager
1.9 Drawings
In Project Manager, you can open drawings from the drawing list, and check them.
You can use the drawing list to:
• select and open the drawings for viewing
• display and filter drawings shown in the list
• choose drawings to select parts in the model, or show only the drawings of the
selected parts in the list (not available for GA drawings)
• modify user-defined attributes of one or several drawings at a time.
The drawing list also displays the creation and modification dates of the drawings,
drawing size and type, etc.
In some cases, the drawings of the project are not on the drawing list,
and the functionalities described above are not available to you. This
depends on whether the company who has done the design wants to
make the drawings available via Tekla Structures or not.
Let's check some drawings.
Check drawings 1. Open the first drawing on the list.
2. View the drawing.
3. Right-click on the drawing and select Properties… .
4. On the Drawing properties dialog, click User-defined attributes… .
5. Mark your initials and the date of checking.
Copyright © 2005 Tekla Corporation TEKLA STRUCTURES BASIC TRAINING 43
Project Manager
6. Click Modify and OK.
7. Press Ctrl + Page Down to open the next drawing on the list.
8. Repeat the checking (steps 2-6).
9. In the drawing list, scroll to the right to see the user-defined attributes.
You can also just view a number of drawings one by one (with Ctrl +
Page Down or Page Up), then close the last one, and with Ctrl or Shift
select all the viewed drawings on the list, right-click and change their
attributes all at once.
Copyright © 2005 Tekla Corporation TEKLA STRUCTURES BASIC TRAINING 44
Project Manager
Você também pode gostar
- The Subtle Art of Not Giving a F*ck: A Counterintuitive Approach to Living a Good LifeNo EverandThe Subtle Art of Not Giving a F*ck: A Counterintuitive Approach to Living a Good LifeNota: 4 de 5 estrelas4/5 (5783)
- The Yellow House: A Memoir (2019 National Book Award Winner)No EverandThe Yellow House: A Memoir (2019 National Book Award Winner)Nota: 4 de 5 estrelas4/5 (98)
- Never Split the Difference: Negotiating As If Your Life Depended On ItNo EverandNever Split the Difference: Negotiating As If Your Life Depended On ItNota: 4.5 de 5 estrelas4.5/5 (838)
- The Emperor of All Maladies: A Biography of CancerNo EverandThe Emperor of All Maladies: A Biography of CancerNota: 4.5 de 5 estrelas4.5/5 (271)
- Hidden Figures: The American Dream and the Untold Story of the Black Women Mathematicians Who Helped Win the Space RaceNo EverandHidden Figures: The American Dream and the Untold Story of the Black Women Mathematicians Who Helped Win the Space RaceNota: 4 de 5 estrelas4/5 (890)
- The Little Book of Hygge: Danish Secrets to Happy LivingNo EverandThe Little Book of Hygge: Danish Secrets to Happy LivingNota: 3.5 de 5 estrelas3.5/5 (399)
- Team of Rivals: The Political Genius of Abraham LincolnNo EverandTeam of Rivals: The Political Genius of Abraham LincolnNota: 4.5 de 5 estrelas4.5/5 (234)
- Devil in the Grove: Thurgood Marshall, the Groveland Boys, and the Dawn of a New AmericaNo EverandDevil in the Grove: Thurgood Marshall, the Groveland Boys, and the Dawn of a New AmericaNota: 4.5 de 5 estrelas4.5/5 (265)
- A Heartbreaking Work Of Staggering Genius: A Memoir Based on a True StoryNo EverandA Heartbreaking Work Of Staggering Genius: A Memoir Based on a True StoryNota: 3.5 de 5 estrelas3.5/5 (231)
- Elon Musk: Tesla, SpaceX, and the Quest for a Fantastic FutureNo EverandElon Musk: Tesla, SpaceX, and the Quest for a Fantastic FutureNota: 4.5 de 5 estrelas4.5/5 (474)
- The Hard Thing About Hard Things: Building a Business When There Are No Easy AnswersNo EverandThe Hard Thing About Hard Things: Building a Business When There Are No Easy AnswersNota: 4.5 de 5 estrelas4.5/5 (344)
- The Unwinding: An Inner History of the New AmericaNo EverandThe Unwinding: An Inner History of the New AmericaNota: 4 de 5 estrelas4/5 (45)
- The World Is Flat 3.0: A Brief History of the Twenty-first CenturyNo EverandThe World Is Flat 3.0: A Brief History of the Twenty-first CenturyNota: 3.5 de 5 estrelas3.5/5 (2219)
- The Gifts of Imperfection: Let Go of Who You Think You're Supposed to Be and Embrace Who You AreNo EverandThe Gifts of Imperfection: Let Go of Who You Think You're Supposed to Be and Embrace Who You AreNota: 4 de 5 estrelas4/5 (1090)
- The Sympathizer: A Novel (Pulitzer Prize for Fiction)No EverandThe Sympathizer: A Novel (Pulitzer Prize for Fiction)Nota: 4.5 de 5 estrelas4.5/5 (119)
- Gian Multiphysics VK MPDocumento2 páginasGian Multiphysics VK MPmohanAinda não há avaliações
- orbilogin.comDocumento10 páginasorbilogin.comthamoskasolAinda não há avaliações
- Mark 6Documento2 páginasMark 6mahuzierAinda não há avaliações
- NE558 Quad Timer Product Specification and DatasheetDocumento5 páginasNE558 Quad Timer Product Specification and DatasheetOsman KoçakAinda não há avaliações
- ADU4518R6: Antenna SpecificationsDocumento2 páginasADU4518R6: Antenna SpecificationsGeorge0% (1)
- Cage Parent SurveyDocumento2 páginasCage Parent Surveyapi-248414582Ainda não há avaliações
- Risk ProfilingDocumento6 páginasRisk ProfilingIsaac TapfumaneyiAinda não há avaliações
- MSP Cybersecurity Checklist FinalDocumento12 páginasMSP Cybersecurity Checklist FinalNav SinghAinda não há avaliações
- Interactive Reports: Display Basic and Detailed InfoDocumento13 páginasInteractive Reports: Display Basic and Detailed InfoSAPTRAINING CENTERAinda não há avaliações
- How To Install The Sims 2 in 2023Documento14 páginasHow To Install The Sims 2 in 2023rainbow87Ainda não há avaliações
- Peq10 - 13&PDocumento602 páginasPeq10 - 13&PAaron Rodas100% (4)
- Home Automation using Android AppDocumento5 páginasHome Automation using Android Appknb1990Ainda não há avaliações
- ResumeDocumento2 páginasResumeNITISH SHARMAAinda não há avaliações
- Dev ListDocumento7 páginasDev Listcavallopazzo123Ainda não há avaliações
- Primavera P6 vs SAP PS: Comparing Project Management SoftwareDocumento4 páginasPrimavera P6 vs SAP PS: Comparing Project Management SoftwareKusam AvinashAinda não há avaliações
- Understanding CCEducare Myanmar's LMS Platforms and ProjectsDocumento5 páginasUnderstanding CCEducare Myanmar's LMS Platforms and ProjectsAung Mýö TĥąñAinda não há avaliações
- MEMORY AND DATA TYPESDocumento43 páginasMEMORY AND DATA TYPESMark Israel SantosAinda não há avaliações
- SOAP ToolkitsDocumento54 páginasSOAP Toolkitsaltafvasi9380Ainda não há avaliações
- Manual 661FX&648FX4MRDocumento10 páginasManual 661FX&648FX4MRLuis BreaAinda não há avaliações
- Security Post PDFDocumento21 páginasSecurity Post PDFfayyadh DzAinda não há avaliações
- PGSuperDocumento71 páginasPGSuperVietanh PhungAinda não há avaliações
- SCO GRP v. Novell Inc - Document No. 292Documento65 páginasSCO GRP v. Novell Inc - Document No. 292Justia.comAinda não há avaliações
- HC900 CommunicationDocumento106 páginasHC900 CommunicationSeptianto HadiAinda não há avaliações
- Career Test High School College Students Free Job Quiz Best TestsDocumento2 páginasCareer Test High School College Students Free Job Quiz Best Testsapi-263991604Ainda não há avaliações
- GersonDocumento247 páginasGersonFelipe Esteban CastroAinda não há avaliações
- Lom LogDocumento5 páginasLom LogPedroAinda não há avaliações
- CAPE IT 2010 Unit2 Paper2Documento8 páginasCAPE IT 2010 Unit2 Paper2Trishana MandanAinda não há avaliações
- Module 5 B4A Sample Login Program Using Database SQLite Browser - Puppycode BlogDocumento11 páginasModule 5 B4A Sample Login Program Using Database SQLite Browser - Puppycode Blogmarcelo19750000100% (1)
- Operate Database Application - Lecture NotesDocumento169 páginasOperate Database Application - Lecture NotesSamson Girma50% (4)
- SSAS TestDocumento48 páginasSSAS TestAlan Patrick Tan100% (8)