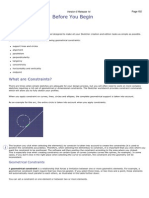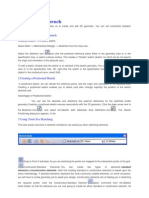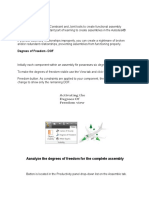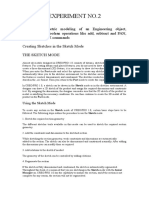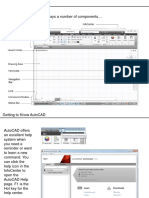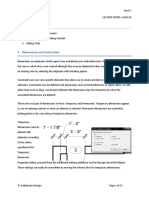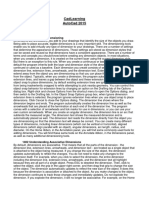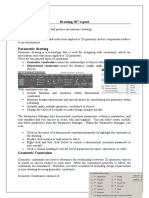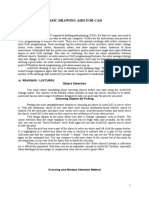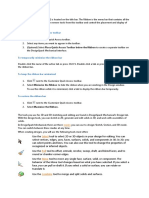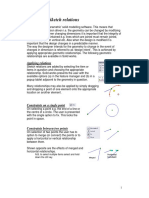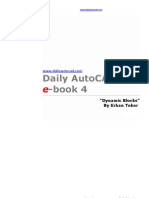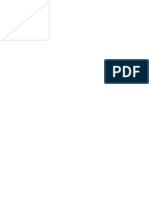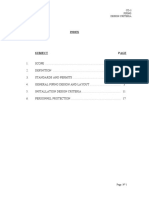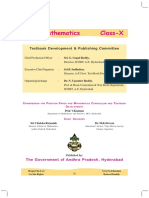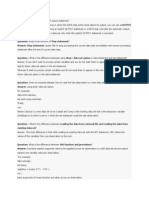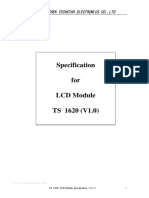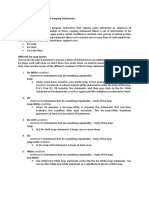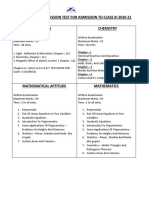Escolar Documentos
Profissional Documentos
Cultura Documentos
2D Parametric Drawings
Enviado por
paulo_rieloff0 notas0% acharam este documento útil (0 voto)
83 visualizações16 páginasThe document discusses parametric drawing functionality in AutoCAD 2015 that allows users to apply geometric and dimensional constraints to objects. Geometric constraints like coincident, collinear, concentric, etc. maintain relationships between objects even if edited. Dimensional constraints lock object properties or relationships. Constraints are useful during design to experiment without changing proportions. The Parametric ribbon contains tools for creating, deleting, and modifying constraints. Constraint bars visually indicate applied constraints and can be shown, hidden, or adjusted in display settings. The document provides examples and steps for applying specific geometric constraints like coincident and collinear.
Descrição original:
13
Título original
13. 2D Parametric Drawings
Direitos autorais
© © All Rights Reserved
Formatos disponíveis
DOCX, PDF, TXT ou leia online no Scribd
Compartilhar este documento
Compartilhar ou incorporar documento
Você considera este documento útil?
Este conteúdo é inapropriado?
Denunciar este documentoThe document discusses parametric drawing functionality in AutoCAD 2015 that allows users to apply geometric and dimensional constraints to objects. Geometric constraints like coincident, collinear, concentric, etc. maintain relationships between objects even if edited. Dimensional constraints lock object properties or relationships. Constraints are useful during design to experiment without changing proportions. The Parametric ribbon contains tools for creating, deleting, and modifying constraints. Constraint bars visually indicate applied constraints and can be shown, hidden, or adjusted in display settings. The document provides examples and steps for applying specific geometric constraints like coincident and collinear.
Direitos autorais:
© All Rights Reserved
Formatos disponíveis
Baixe no formato DOCX, PDF, TXT ou leia online no Scribd
0 notas0% acharam este documento útil (0 voto)
83 visualizações16 páginas2D Parametric Drawings
Enviado por
paulo_rieloffThe document discusses parametric drawing functionality in AutoCAD 2015 that allows users to apply geometric and dimensional constraints to objects. Geometric constraints like coincident, collinear, concentric, etc. maintain relationships between objects even if edited. Dimensional constraints lock object properties or relationships. Constraints are useful during design to experiment without changing proportions. The Parametric ribbon contains tools for creating, deleting, and modifying constraints. Constraint bars visually indicate applied constraints and can be shown, hidden, or adjusted in display settings. The document provides examples and steps for applying specific geometric constraints like coincident and collinear.
Direitos autorais:
© All Rights Reserved
Formatos disponíveis
Baixe no formato DOCX, PDF, TXT ou leia online no Scribd
Você está na página 1de 16
CadLearning
AutoCad 2015
13. 2D Parametric Drawings
1301 Introducing Parametric Drawings
AutoCAD includes parametric drawing functionality that enables you to dramatically increase
productivity by constraining drawing objects based on design intent. Geometric and dimensional
constraints ensure that specific relationships and measurements remain persistent even as objects
are modified. For example, you can quickly sketch two lines and then apply a geometric constrain
that makes the two objects perpendicular or parallel to each other, or forces the two lines to share a
common endpoint. Once the constraint is applied, the two lines will maintain the specified
relationship as you continue to edit the drawing. Geometric constraints available in AutoCAD
include coincident, collinear, concentric, fix, parallel, perpendicular, horizontal, vertical, tangent,
smooth, symmetric, and equal. In addition to geometric relationship tools, AutoCAD also provides
tools to lock the dimensional properties of objects or the dimensional relationships between objects.
With these tools, you can lock the length of a line, the radius of a circle, or the distance between
points on different objects. For example, you could use a dimensional constraint to specify that two
parallel lines are always 5 inches apart. Changing the value of the dimensional constraint changes
the distance between the two lines. Dimensional constraints can also be based on formulas. For
example, you can specify that the width of a rectangle is half its length. Then any change to the
length of the rectangle also affects its width. Dimensional constraints available in AutoCAD include
linear, aligned, horizontal, vertical, angular, radius, and diameter. Constraints are particularly useful
during the design phase of a design project. Constraints enable you do experiment without
changing the proportions and dimensions of a mechanical part, or change the floor plan of a
building without having to edit all the objects that make up your initial sketch of the design. The tools
for creating and managing the geometric and dimensional constraints are available on the
Parametric ribbon, which is included in the 2D Drafting and Annotation workspace. Tools on this
ribbon tab let you apply constraints, delete constraints, show or hide constraints, and modify their
settings. You can also automate the process of applying constraints by using the AutoConstrain
functionality. AutoConstrain automatically applies constraints to geometry that falls within specified
tolerances. You can also enable Inferred Constraints. When the Infer Constraints is enabled,
geometric constraints are created automatically as you draw, and when you use object snaps,
geometric constraints are applied automatically to retain the geometric relationships that you create.
1302 Displaying Geometric Constraints
Constraint bars show the constraints applied to an object. When one or more geometric constraints
have been applied to an object, those constraints appear on the object's constraint bar. Each
constrained object has its own individual constraint bar that shows the constraints that have been
applied to that object. You can see which objects are affected by a specific constraint. When you
move your cursor over a particular constraint, AutoCAD highlights the objects controlled by that
constraint. You can move a constraint bar by selecting it and dragging it to a different location. You
might want to do this if a constraint bar happens to be in front of other objects that you need to see.
You can also hide an individual constraint bar by clicking its close button. If you have hidden a
constraint bar, you can display it again by using the Show/Hide option in the Geometric panel on the
Parametric ribbon. Simply click this tool, select the object or objects whose constraints you want to
show, and then either press ENTER or right-click. You can then choose whether you want to show
the constraint bar, hide the constraint bar, or reset the constraint bar to its original location and
visibility. If you have hidden multiple constraint bars and want them all to be visible again, you can
use the Show All option. To do this, simply click the Show All tool. If you want to hide all of the
constraint bars, rather than close each one individually, you can use the Hide All option. When you
click this tool, all of the constraint bars in the drawing are immediately hidden. You can then use the
Show/Hide tool to restore individual constraint bars, or the Show All tool to make them all visible
again. In addition to being able to hide or show individual constraint bars, you can further control the
display of constraint bars by using the tools on the Geometric tab of the Constraint Manager dialog.
To access this dialog, click the arrow in the lower-right corner of the Geometric panel of the
Parametric ribbon. The Geometric tab of the Constraint Manager dialog lets you adjust the settings
that control the creation and display of geometric constraints. When the Infer geometric constraints
check box is selected, geometric constraints are created automatically as you draw. This setting can
also be toggled on and off using the Infer Constraints button on the Status bar. In the Constraint bar
display settings area, you can specify which types of geometric constraints are displayed in the
constraint bar. Only those geometric constraints whose checkboxes are selected will appear in the
drawing window. By default, AutoCAD displays constraint bars for all geometrically constrained
objects. But if you select Only display constraint bars for objects in the current plane, constraint bars
will only be visible for geometrically constrained objects that are on the current plane. The
Constraint bar transparency setting lets you set the transparency level of constraint bars in the
drawing. By default, constraint bars are 50% transparent. When the Show constraint bars after
applying constraints to selected objects checkbox is selected, AutoCAD automatically displays
constraint bars as soon as you apply geometric constraints to an object. If this check box is cleared,
constraint bars do not become visible when you apply constraints. In that case, to see the
constraints that have been applied to an object, you must use the Show/Hide or Show All option to
make the constraint bar visible. When the Show constraint bars when objects are selected check
box is selected, AutoCAD displays constraint bars when you select a constrained object. If you clear
this check box, constraint bars will not become visible when you select a constrained object. In that
case, you'll have to use the Show/Hide or Show All tool in order to see the geometric constraints
applied to objects in the drawing.
1303 Applying Geometric Constraints
Geometric relationships are defined with geometric constraints. The tools for applying geometric
constraints are located in the Geometric panel on the Parametric ribbon. To apply a specific type of
geometric constraint, simply click on the desired constraint. When applying geometric constraints,
an icon appears next to the cursor to help you remember which type of constraint you selected.
Only certain points on an object can be used as constraint points. Typically, these points
correspond to the points that can be used as object snaps. When applying certain types of
geometric constraints, such as a parallel constraint, you must select two objects. When you apply a
geometric constraint to a pair of objects, the order in which the objects are selected and the point on
which each object is selected can affect how the objects are positioned relative to each other. When
creating the constraint, the second object selected is the one that updates to satisfy the constraint.
After the constraint is applied, however, either object will update when the other is modified.
1304 Applying Coincident Geometric Constraints
A coincident constraint causes two points to coincide, or a point to lie anywhere on an object or the
extension of an object. To create a coincident constraint, click the Coincident tool. AutoCAD
prompts you to select the first point. Move your cursor over the first object until the point you want to
establish as the common point is highlighted, shown as a red circle X marker. Click to select that
point. Then move your cursor over the other object until a corresponding red circle X marker is
shown at the point on that object that you want to be coincident with the point on the first object. As
soon as you click to select the point, the second object will move so that the two points you
specified are coincident. In the first example, I selected the endpoints of the two lines. If the first
constraint point is the midpoint of the line, however, the endpoint of the second line will be
constrained to the midpoint of the first line. I can also constrain the circle so that its center is
constrained to the endpoint of the line. Valid constraint points depend on the type of object you
select. When creating a coincident constraint, instead of selecting an object you can choose the
Object option. If you choose this option, rather than constraining objects to share a common point,
you can constrain an object so that it is constrained to the extension of an object. Notice that in this
example, the coincident point is the point at which the two objects would intersect if they extended.
1305 Applying Collinear Geometric Constraints
A collinear constraint causes two lines to lie on the same infinite line. In this case, the second
selected line is made collinear with the first line. To create a collinear constraint, click the Collinear
tool. AutoCAD prompts you to select the first object or Multiple. To change one line so that it is
collinear with another line, click to select one line and then click to select the second line. As soon
as you click the second line, AutoCAD makes it collinear with the first. The multiple option lets you
select multiple lines, making them all collinear with the first line you select. To use this option, when
AutoCAD prompts you to select the first object, right-click and choose the Multiple option. AutoCAD
then prompts you to select the first object. Click to select the first line, then select each of the other
lines you want to be collinear with the first line. When you finish selecting the additional lines, press
ENTER. AutoCAD immediately makes all of the additional lines collinear with the first line you
selected. Only lines and polyline subobjects can be made collinear.
1306 Applying Concentric Geometric Constraints
A concentric constraint causes selected circles, arcs, or ellipses to maintain the same center point.
In this case, the second object is made concentric with the first object. To create a concentric
constraint, click the Concentric tool. AutoCAD prompts you to select the first object. Click to select
the first object, and then click to select the second object to make it concentric with the first. Only
circles, arcs, polyarcs, and ellipses can be made concentric. Also note that the concentric constraint
yields the same result as that of a coincident constraint applied to the center points of the curves.
1307 Applying Fixed Geometric Constraints
A fix constraint constrains a point or curve to a fixed location and orientation relative to the World
Coordinate System. For example, using the Fix constraint, you could lock the center of a circle so
that it remains fixed at that exact point. To create a fix constraint, click the Fix tool. AutoCAD
prompts you to select the point or object. Move your cursor over the object until the point you want
to fix is highlighted, shown as a red circle X. Then click to lock that point to its current location. The
object option enables you to select an object instead of a constraint point. When you apply the fix
constraint to an object, the object is locked and cannot be moved. To apply the fix constraint to an
object, choose the Object option. AutoCAD prompts you to select an object. Click on the object you
want to constrain. Notice that when I apply a fix constraint to the endpoint of the arc, I can still
modify the arc in many ways. Only the endpoint I locked in place cannot be relocated. But when I
apply a fix constraint to the arc object, I am much more limited in the ways I can change that arc.
1308 Applying Parallel Geometric Constraints
A parallel constraint causes selected lines to lie parallel to each other, maintaining the same angle.
Parallel constraints are applied between two objects. The second object selected is made parallel to
the first. To create a parallel constraint, click the Parallel tool. AutoCAD prompts you to select the
first object. Click to select the first object, and then click to select the second object to make it
parallel with the first. Only lines and polyline subobjects can be made parallel.
1309 Applying Perpendicular Geometric Constraints
A perpendicular constraint causes two lines or polyline segments to maintain a 90-degree angle to
each other. Perpendicular constraints are applied between two objects. The second object selected
is made perpendicular to the first. To create a perpendicular constraint, click the Perpendicular tool.
AutoCAD prompts you to select the first object. Click to select the first object, and then click to
select the second object to make it perpendicular to the first. Notice that lines do not have to
intersect to be perpendicular. Also note that the end of second line closest to the point at which you
select remains at its current position as the line is reoriented.
1310 Applying Horizontal Geometric Constraints
A horizontal constraint causes a line or pairs of points to lie parallel to the X-axis of the current UCS.
To create a horizontal constraint, click the Horizontal tool. AutoCAD prompts you to select an object
or 2 points. If you select an object, AutoCAD immediately reorients the object so that it lies parallel
to the X-axis of the current coordinate system. The endpoint of the line closest to where you
selected the line remains at its current location as the line is reoriented. The 2Points option lets you
select two points instead of an object. This lets you control how the line is reoriented. When you
choose the 2Points option, AutoCAD prompts you to select the first point. Move your cursor over the
object until the point you want to establish as the first point is highlighted, shown as a red circle X
marker. This is the point that will remain at its current location when the line is reoriented. Click to
select that point. Then click to select a second point. As soon as you select the second point, the
object will be reoriented. When using the 2Points option, you can select different constraint points
on the same object or on different objects.
1311 Applying Vertical Geometric Constraints
A vertical constraint causes a line or pairs of points to lie parallel to the Y-axis of the current UCS.
To create a vertical constraint, click the Vertical tool. AutoCAD prompts you to select an object or 2
points. If you select an object, AutoCAD immediately reorients the object so that it lies parallel to the
Y-axis of the current coordinate system. The endpoint of the line closes to where you selected the
line remains at its current position as the line is reoriented. The 2Points option lets you select two
points instead of an object. This lets you control how the line is reoriented. When you choose the
2Points option, AutoCAD prompts you to select the first point. Move your cursor over the object until
the point you want to establish as the first point is highlighted, shown as a red circle X marker. This
is the point that will remain at it is current location when the line is reoriented. Click to select that
point. Then click to select a second point. As soon as you select the second point, the object will be
reoriented. When using the 2Points option, you can select different constraint points on the same
object or on different objects.
1312 Applying Tangent Geometric Constraints
A tangent constraint causes two curves to maintain a point of tangency to each other or their
extensions. Tangent constraints are applied between two objects. To create a tangent constraint,
click the Tangent tool. AutoCAD prompt you to select the first object. Click to select the first object,
and then click to select the second object. Notice that the second object moves into a position
tangent to the first. Once the tangent constraint has been applied, the two objects maintain their
tangency even if you modify either of the objects. Also notice that curves can be tangent to each
other even if they do not physically share a point.
1313 Applying Smooth Geometric Constraints
A smooth constraint constrains a spline to be contiguous and maintain G2 continuity with another
spline, line, arc, or polyline. The endpoints of the curves to which you apply the smooth constraints
are made coincident. To create a smooth constraint, click the Smooth tool. AutoCAD prompts you to
select the first spline curve. Move your cursor over the spline until the desired endpoint is
highlighted, shown as a red circle X marker. Click to select that point. AutoCAD then prompts you to
select the second curve, which can be another spline, or a line, arc, or polyline. Move your cursor
over the second curve until the desired endpoint is highlighted, again shown as a red circle X
marker. Click to select the second curve. AutoCAD immediately updates the first spline curve so
that the endpoint you selected is coincident with the point you selected on the second curve and the
spline maintains G2 continuity with the second curve.
1314 Applying Symmetric Geometric Constraints
A symmetric constraint causes selected objects to maintain symmetry about a selected line. You
can select two objects, or two points, and a line of symmetry. To create a symmetric constraint, click
the Symmetric tool. AutoCAD prompts you to select the first object or 2 points. Select the first
object, then select the second object, and then select the line of symmetry. AutoCAD immediately
applies a symmetric constraint. When you constrain lines, the line's angle is made symmetric, not
the endpoints. If you change the angle of one line, the other line changes to maintain symmetry.
When you constrain arcs or circles, the center and radius are made symmetric, not the endpoints of
the arc. If I change the endpoints of the arc, nothing happens. But if I change the radius of one arc,
the other arc updates. If I change the radius of one circle, the other circle updates. The 2Points
option lets you select two points and a symmetry line. The selected points are made symmetrical to
the symmetry line. When you choose the 2Points option, AutoCAD prompts you to select the first
point. Move your cursor over the object until the point you want to establish as the first point is
highlighted, shown as a red circle X marker. This is the point that will remain at it is current location.
Click to select that point. Then move your cursor over the other object until the point you want to
make symmetrical is highlighted. Click to select that point. Finally click to select the symmetry line.
AutoCAD immediately moves the second object so that the second point is symmetric to the first
about the line of symmetry. If you subsequently move the end of one line, notice that the other line
moves so that its endpoint remains the same distance from the line of symmetry.
1315 Applying Equal Geometric Constraints
An equal constraint resizes selected arcs and circles to the same radius, or selected lines to the
same length. The first object you select determines the size of the other objects. To create an equal
constraint, click the Equal tool. AutoCAD prompts you to select the first object or multiple. Select the
first object and then select the second object. The second object is resized to match the first object.
I'll do that again. Select the first object, and then the second object. The Multiple option lets you pick
successive object to be made equal with the first object. When you choose the Multiple option,
AutoCAD prompts you to select the first object. Click to select the object whose size you want to
match. Then click on each object you want to constraint to be the same size as the first object.
When you have finished selecting objects, press ENTER or right-click to complete the command. I'll
do that again with the lines. Select the first object, and then select the other objects I want to match
to that size.
1316 Removing Individual Geometric Constraints
Individual geometric constraints cannot be modified, but you can delete a constraint and apply a
different one. To remove an individual constraint, right-click on the constraint and select Delete from
the shortcut menu. You can also click to select the constraint, and then press the Delete key on
your keyboard. To delete all the constraints from selected objects, click the Delete Constraints
button. AutoCAD prompts you to select objects. Select the objects from which you want to delete
constraints. When you finish selecting objects, right-click or press ENTER. All of the constraints are
immediately deleted from the objects you selected.
1317 Applying Auto Constrain
You can quickly apply multiple constraints automatically using the Auto Constrain tool. Auto
Constrain applies geometric constraints to a selection set of objects based on the orientation of
those objects relative to one another. To use the Auto Constrain tool, click the Auto Constrain
button in the Geometric panel of the Parametric ribbon. AutoCAD prompts you to select objects.
Select the objects you want to constrain. When you have finished press ENTER. AutoCAD
immediately applies geometric constraints to the objects you selected. AutoCAD only applies
constraints to objects that are within a certain tolerance. For example, by default, AutoCAD only
applies coincident constraints to objects whose endpoints are within .5 units of each other and only
applies horizontal constraints to objects that are within 1 degree of horizontal. Note that you can
adjust these tolerance values. You can also control which types of geometric constraints are applied
and the order in which they are applied.
1318 Controlling Auto Constraint Settings
When using the Auto Constrain tool to apply multiple constraints to selected objects, AutoCAD
determines which constraints to apply, and the order in which they are applied, based on predefined
Auto Constraint Settings. You can control these settings from the AutoConstrain tab of the
Constraint Settings dialog. To display this dialog, click the arrow in the lower-right corner of the
Geometric panel on the Parametric ribbon. Then select the AutoConstrain tab. The tools on this tab
control which constraints are applied, and the order in which they are applied, when using the Auto
Constrain tool. The list in the upper portion of the dialog shows a list of the possible geometric
constraints that can be added using the Auto Constrain tool. A green check mark adjacent to the
constraint type indicates that the constraint will be applied if the objects selected are within the
specified tolerance. If you don't want a particular type of constraint to be applied, click its arrow. A
white arrow indicates that the particular type of constraint will not be applied when you next use the
Auto Constrain tool. You can turn off all of the constraints by clicking the Clear All button. But note
that at least one type of constraint must be selected. Otherwise, when you click OK, AutoCAD will
warn you that geometric constraints will not be applied. You will need to go back into the Constraint
Settings dialog and turn at least one geometric constraint type on in order to use the Auto Constrain
tool. To select an individual constraint, click its Apply button. Notice that the check mark turns green.
To select all of the constraints, click the Select All button. The list also determines the order in which
geometric constraints will be applied. To change the order of this list, select a constraint type and
then click the Move Up or Move Down button. When this check box is selected, which is the default
condition, two curves must share a common point, or must fall within the specified distance
tolerance, in order for a tangent constraint to be applied. If this check box is cleared, a tangent
constraint will be applied to objects that are within the specified angle tolerance of being tangent to
each other even if they don't intersect. Similarly, when this check box is selected, two lines must
share a common point, or must fall within a specified tolerance, in order for a perpendicular
constraint to be applied. If this check box is cleared, which is the default condition, a perpendicular
constraint will be applied to objects that are within the specified angle tolerance, even if they don't
intersect. The tolerance values let you control whether objects meet the constraint conditions. The
Distance tolerance determines whether location-based constraints such as coincident and
concentric constraints are applied. For example if the endpoints of two lines are separated by less
than the specified distance tolerance value, AutoCAD will make those two endpoints coincident by
applying a coincident constraint. The Angle tolerance determines whether angle-based tolerances,
such as parallel, perpendicular, tangent, horizontal, and vertical are applied. For example, if the
Angle tolerance value is set to a value of 2, a line drawn at an angle of 1.5 degrees would be made
horizontal since it varied less than the specified angle tolerance. If you've made any changes to the
AutoConstraint settings and wish to restore them to their default settings, simply click the Reset
button. Remember that the changes you make don't affect any existing constraints. Changes are
only applied the next time you use the Auto Constrain tool. To save your changes and close the
Constraint Settings dialog, click OK. If you click Cancel, any changes you made will be discarded.
1319 Applying Geometric Constraints Using Inferred Constraints
Rather than having to come back after you create geometry and then apply geometric constraints,
you can have AutoCAD automatically constrain geometry as you create it. AutoCAD can "infer"
geometric constraints as you create and modify geometry. For example, on the Home ribbon, in the
Draw panel, click the Rectangle tool and create a rectangle. Remember that rectangles are created
as closed polylines. Although it looks like a rectangle when initially created, when you select one of
its vertices and then drag that grip, the object changes shape. It is no longer a rectangle. That was
probably not what you intended. Delete this rectangle. You will create it again, but this time you will
have AutoCAD add geometric constraints automatically as you work. On the Status bar, expand the
Customization menu and choose Infer Constraints to add this tool to the Status bar. Then, click in a
blank spot in the drawing to close the menu. Now that the Infer Constraint button has been added to
the Status bar, you can click this button to toggle Infer Constraints on and off. Toggle on Infer
Constraints. Once you enable Inferred Constraints, AutoCAD will automatically add geometric
constraints as you create or modify objects in your drawing. Use the Rectangle tool in the ribbon to
create a new rectangle. With Infer Constraints toggled on, AutoCAD automatically adds the
appropriate constraints to the rectangle. Now, when you drag a corner of the rectangle, the
rectangle retains its intended shape. With Infer Constraints toggled on, AutoCAD also applies
geometric constraints whenever you use object snaps as you create or modify the geometry. For
example, use the Circle tool to create a circle and snap its center point to the midpoint of the bottom
line of the rectangle. Then, select the rectangle and click and drag the grip in the lower-right corner.
The center of the circle remains at the midpoint of that side of the rectangle. Select the grip in the
middle of the bottom edge of the circle and drag that grip to move it. The circle moves along with the
rectangle. Press ESC. Then, select the circle and click and drag its center grip. The rectangle
changes size so that the midpoint of its bottom edge remains attached to the circle. Use the Line
tool to create a line to the left of the rectangle at any random angle. Then, start the LINE command
again, press SHIFT and right-click to display the Object Snap Override shortcut menu. Choose
Perpendicular, and then create a second line perpendicular to the first. End the command, click to
select the first line, and then click the grip at the top end of the line. When you move this grip to
change the alignment of the line, the second line moves so that it remains perpendicular. Start the
LINE command again and draw a line parallel to the first line. With Infer Constraints toggled on,
AutoCAD automatically applies a parallel constraint. Start the LINE command again and draw a line
tangent to the circle. AutoCAD automatically applies a tangent constraint. When Inferred
Constraints is toggled on, the program also automatically applies coincident constraints for
Endpoint, Midpoint, Center, Node, and Insertion object snaps. Start the CIRCLE command, choose
the Nearest object snap override, and snap the center of the circle to the top edge of the rectangle.
Then, select the circle. AutoCAD has applied a coincident constraint between the center of the circle
and the line. When you select the circle and drag its center grip, the circle remains aligned or
coincident with the top edge of the rectangle. When you drag the circle up, the rectangle moves so
that its top edge remains coincident with the center of the circle. Inferred constraints are also
created when you use the FILLET command. On the Home ribbon, in the Modify panel, click the
Fillet tool. Right-click, choose the Radius option, and enter a radius of 2.5 units. Then, click to add a
fillet to the upper-right corner of the rectangle. AutoCAD automatically adds a pair of tangent
constraints. Inferred constraints is a very powerful feature.
1320 Applying Dimensional Constraints
Dimensional constraints let you control distances or angles between 2D geometric objects or points
on objects by applying dimensional constraints and specifying values. You can also set up
equations that control distances and angles. For example, in this drawing you can see that the
radius of this outer arc is 1.5 times the radius of the circle. When you apply a dimensional constraint
to an object, a constraint variable is automatically created for maintaining the constraint value. For
example, here we see that the radius of this circle is identified by the variable rad1. You can also
see that dimensional constraints have a little padlock icon adjacent to them so that you can easily
differentiate them from dimensions. You apply dimensional constraints and control their appearance
using the tools in the Dimensional panel of the Parametric ribbon. Dimensional constraints control
the size and proportions of a design. Linear distance constraints control the distances between
objects or between points on objects. For example, if I change this distance to 7 units, notice that
the object immediately updates. Angular constraints control the angle between objects or between
points on objects. Notice that if I change this angle to 90-degrees, the part immediately updates.
Diameter and radial dimensional constraints control the sizes of arcs and circles. If I change this
radius value to .75, both the circle and its related concentric arc immediately update. As you've just
seen, if you change the value of a dimensional constraint, all the constraints on the object are
evaluated and the objects that are affected are updated automatically. Of course, in order for this to
work as intended, you must first establish the necessary geometric constraints and then apply
dimensional constraints. If geometric constraints hadn't been applied, the lines, arcs, and circles
would not have maintained their relationships to each other when the various dimensional constraint
values were changed. Dimensional constraints are different from dimension objects. Dimensional
constraints are used in the design phase of a drawing, whereas dimensions are typically created in
the documentation phase. Dimensional constraints drive the size and angle of objects; changing a
dimensional constraint changes the size of the object. But dimensions are driven by objects; they
update only when you change the size of an object. By default, dimensional constraints are not
objects. They display with a single style, maintain their size even when you zoom, and are typically
not plotted. If you do need to plot dimensional constraints, you can change the format of a
dimensional constraint from dynamic to annotational.
1321 Applying Linear Dimensional Constraints
A linear dimensional constraint constrains the horizontal or vertical distance between points. When
a line or arc is selected, the horizontal or vertical distance between the endpoints of the object is
constrained. The linear dimensional constraint is applied similar to the way you would add a linear
dimension. But a linear dimensional constraint drives the size of the object. Changing the dimension
value changes the size of the object, whereas a linear dimension only changes when the object it
annotates changes. To apply a linear dimensional constraint, click the Linear tool in the Dimensional
panel of the Parametric ribbon. AutoCAD prompts you to specify the first constraint point or object.
To pick points, move your cursor over the first point you want to select. When the red circle X
marker appears over the desired point, click to select that point. AutoCAD then prompts you to
specify the second constraint point. Move your cursor over the second point you want to select.
When the red circle X marker appears at the desired point, click to select that point. Next, AutoCAD
prompts you to specify the dimension line location. Notice that you can see a preview of the
dimensional constraint. When the constraint is in the desired position, click to complete the
command, you can always go back and move the location of the constraint. The final step is to
specify the dimension value. AutoCAD shows you the current dimension. You can enter a new
value at this time, or simply click or press ENTER to accept the current value. If you enter a new
value, all the constraints will be evaluated and the drawing will update. This may not yield the
intended results, particularly if you haven't yet added all of the necessary constraints. Remember
that you can always come back later, after adding other constraints, and then change this value.
The Object option lets you select an object instead of selecting the individual points. When you
select the Object option, AutoCAD prompts you to select an object. AutoCAD then locates the
points for you. Notice that the linear dimension constraint can create either a horizontal or vertical
dimension constraint, depending on where you place the dimension line location. Also notice that
after you place the constraint, when AutoCAD prompts you for the value, you can click on another
constraint to immediately use that selected constraint in a formula to control the value of the new
constraint. For example, I can make this distance equal to half the length of D1.
1322 Applying Aligned Dimensional Constraints
An aligned dimensional constraint constrains the distance between two points on an object or
between two points on different objects so that the constraint is aligned parallel to the object or to a
line between the two points. The aligned dimensional constraint is applied similar to the way you
would add an aligned dimension. But the aligned dimensional constraint drives the distance
between the two points. Changing the dimension value changes the distance, whereas an aligned
dimension only changes when the object it annotates changes. To apply an aligned dimension
constraint, click the Aligned tool in the Dimensional panel of the Parametric ribbon. AutoCAD
prompts you to specify the first constraint point or object. To pick points, move your cursor over the
first point you want to select. When the red circle X marker appears over the desired point, click to
select that point. AutoCAD then prompts you to specify the second constraint point. Move your
cursor over the second point. When the red circle X marker appears at the desired point, click to
select that point. Next, AutoCAD prompts you to specify the dimension line location. Notice that you
can see a preview of the dimensional constraint and that it's aligned parallel with the line between
the two points. When the constraint dimension line is in the desired position, click to place it. You
can always go back and move the location of the constraint later. The final step is to specify the
dimension value. AutoCAD assigns a variable name and shows you the current value. You can type
a new variable name and a new value at this time, or simply click or press ENTER to accept the
current value. If you enter a new value, all the constraints will be evaluated and the drawing will
update. This may not yield the intended results, particularly if you haven't yet added all of the
necessary constraints. Remember that you can always come back later, after adding other
constraints, and change this value. You can also rename the variable. The Object option lets you
select an object instead of selecting the individual points. When you select the Object option,
AutoCAD prompts you to select an object. Click to select the object. AutoCAD locates the endpoints
for you. Notice that the dimension constraint is aligned parallel to the line between the endpoints of
the object you select. You can then place the dimension constraint and specify a new value or
accept the current value. Notice that after you place the constraint, when AutoCAD prompts you for
the value, you can click on another constraint to immediately use that selected constraint in a
formula to control the value of the new constraint. For example, I can make this distance equal to
the length of D1. I'll undo those constraints and then look at the other two options you can choose
when using the Aligned dimension constraint tool. With the Point line option, you first select a point
and then select a line. Or if you prefer, you can select the line first and then a point. Either way,
AutoCAD then determines the proper alignment and prompts you to place the dimension constraint
and specify its value. With the 2Lines option, AutoCAD prompts you to select two lines from which it
determines the proper alignment. You are then prompted to place the dimension constraint and
specify its value. Since this is a dimensional constraint, if you change its value, the change causes
the constraints to be re-evaluated and the geometry immediately updates.
1323 Applying Horizontal Dimensional Constraints
A horizontal dimensional constraint constrains the horizontal distance between points on an object,
or between two points on different objects. The horizontal dimensional constraint is applied similar
to the way you would apply a horizontal dimension. But a horizontal dimensional constraint drives
the size of the object. Changing the dimension value changes the size of the object, whereas a
horizontal dimension only updates when the object it annotates changes. To apply a horizontal
dimensional constraint, click the Horizontal tool in the drop-down in the Dimensional panel of the
Parametric ribbon. AutoCAD prompts you to specify the first constraint point or object. To pick a
point, move your cursor over the first point you want to select. When the red circle X marker
appears over the desired point, click to select that point. AutoCAD then prompts you to specify the
second constraint point. Move your cursor over the second point you want to select. When the red
circle X marker appears at the desired point, click to select that point. Next, AutoCAD prompts you
to specify the dimension line location. Notice that you can see a preview of the dimensional
constraint and that it's aligned parallel with the X-axis. When the constraint is in the desired position,
click to place it. You can always go back and move the location of the constraint later. The final step
is to specify the dimension value. AutoCAD assigns a variable name and shows you the current
value. You can type a new variable name and a new value at this time, or simply click or press
ENTER to accept the current value. If you enter a new value, all the constraints will be evaluated
and the drawing will update. This may not yield the intended results, particularly if you haven't yet
added all of the necessary constraints. Remember that you can always come back later, after
adding other constraints, and change this value. You can also rename the variable. The Object
option lets you select an object instead of selecting the individual points. When you select the
Object option, AutoCAD prompts you to select an object. Click to select the object. AutoCAD locates
the endpoints for you. Notice that the dimension is aligned parallel with the X-axis. Also notice that
after you place the constraint, when AutoCAD prompts you for the value, you can click on another
constraint to immediately use that selected constraint in a formula to control the value of the new
constraint. For example, I can make this distance equal to twice the length of D1. Since these are
dimensional constraints, if I subsequently change the length of this line, which was assigned the
variable name D1, the other line immediately updates as well, since its length is twice the length of
D1.
1324 Applying Vertical Dimensional Constraints
A vertical dimensional constraint constrains the vertical distance between points on an object, or
between two points on different objects. The vertical dimensional constraint is applied similar to the
way you would apply a vertical dimension. But a vertical dimensional constraint drives the size of
the object. Changing the dimension value changes the size of the object, whereas a vertical
dimension only updates when the object it annotates changes. To apply a vertical dimension
constraint, click the Vertical tool in the drop-down in the Dimensional panel of the Parametric ribbon.
AutoCAD prompts you to specify the first constraint point or object. To pick a point, move your
cursor over the first point you want to select. When the red circle X marker appears over the desired
point, click to select that point. AutoCAD then prompts you to specify the second constraint point.
Move your cursor over the second point you want to select. When the red circle X marker appears
at the desired point, click to select that point. Next, AutoCAD prompts you to specify the dimension
line location. Notice that you can see a preview of the dimensional constraint and that it's aligned
parallel with the Y-axis. When the constraint is in the desired position, click to place it. You can
always go back and move the location of the constraint later. The final step is to specify the
dimension value. AutoCAD assigns a variable name and shows you the current value. You can type
a new variable name and a new value at this time, or simply click or press ENTER to accept the
current value. If you enter a new value, all the constraints will be evaluated and the drawing will
update. This may not yield the intended results, particularly if you haven't yet added all of the
necessary constraints. Remember that you can always come back later, after adding other
constraints, and change this value. You can also rename the variable. The Object option lets you
select an object instead of selecting the individual points. When you select the Object option,
AutoCAD prompts you to select an object. Click to select the object. AutoCAD locates the endpoints
for you. Notice that the dimension is aligned parallel with the Y-axis. Also notice that after you place
the constraint, when AutoCAD prompts you for the value, you can click on another constraint to
immediately use that selected constraint in a formula to control the value of the new constraint. For
example, I can make this distance equal to half the length of D1. Since these are dimensional
constraints, if I subsequently change the length of this line, which was assigned the variable name
D1, the other line immediately updates as well.
1325 Applying Angular Dimensional Constraints
An angular dimensional constraint constrains the angle between line or polyline segments, the
angle swept by an arc or a polyline arc segment, or the angle between three points on an object.
The angular dimensional constraint is applied similar to the way you would apply an angular
dimension. But the angular dimensional constraint drives the object. Changing the constraint value
causes the object to change, whereas an angular dimension only updates when the object it
annotates changes. To apply an angular dimensional constraint, click the Angular tool in the
Dimensional panel of the Parametric ribbon. AutoCAD prompts you to select the first line or arc, or 3
points. The remaining prompts depend on the type of object you select. For example, if you select
an arc, AutoCAD measures the angle subtended by the arc and immediately prompts you to specify
the dimension line location. Notice that you can see a preview of the dimensional constraint. When
the constraint is in the desired location, click to place it. You can always go back and move the
location of the constraint later. The next step is to specify the dimension value. AutoCAD assigns a
variable name and shows you the current value. You can type a new variable name and a new
value at this time, or simply click or press ENTER to accept the current value. If you enter a new
value, all the constraints will be evaluated and the drawing will update. This may not yield the
intended results, particularly if you haven't yet added all of the necessary constraints. Remember
that you can always come back later, after adding other constraints, and change this value. You can
also rename the variable. If you select a line or polyline segment, AutoCAD prompts you to select a
second line. Once you select the second line, AutoCAD measures the angle between the two lines
and prompts you to specify the dimension line location. Notice that you can see a preview of the
dimensional constraint. Click to position the constraint. Again, the final step is to specify the
dimension value. If you enter a new value at this time, the drawing immediately updates. Notice that
instead of entering a value, you can click to select an existing dimensional constraint to use its value
in a formula. For example, I'll make this angle equal to 1.5 times the ANG1 value. If you select the
3Point option, AutoCAD prompts you to specify the angle vertex. Move the cursor over the point you
want to use for the vertex. When you see the red circle X marker, click to select that point. Next,
AutoCAD prompts you to specify the first angle constraint point. Again, move the cursor over the
point you want to use. When you see the red circle X marker, click to select that point. Then, move
the cursor over the point you want to use for the second angle constraint point. When you see the
red circle X marker, click to select that point. AutoCAD measures the angle formed by lines drawn
between the three points and prompts you to specify the dimension line location. Notice that you
can see a preview of the dimensional constraint. Click to position the constraint. Once again, the
final step is to specify the dimension value. If you enter a new value at this time, the drawing
immediately updates. If you prefer, you can accept the current value and change it later.
1326 Applying Radius Dimensional Constraints
A radial dimensional constraint constrains the radius of a circle or an arc. The radial dimensional
constraint is applied similar to the way you would apply a radius dimension. But the radial
dimensional constraint drives the object. Changing the constraint value causes the object to
change, whereas a radius dimension only updates when the object it annotates changes. To apply a
radial dimensional constraint, click the Radius tool in the Dimensional panel on the Parametric
ribbon. AutoCAD prompts you to select the arc or circle. As soon as you select the arc or circle,
AutoCAD prompts you to specify the dimension line location. Notice that you can see a preview of
the constraint. When the constraint is in the desired position, click to place it. You can always go
back and move the location of the constraint later. As soon as you place the constraint, AutoCAD
assigns a variable name and shows you the current value. You can type a new variable name and a
new value at this time, or simply click or press ENTER to accept the current value. I'll change the
variable name to CIRCLE and set its value equal to 2. Note that when you enter a new value, all the
constraints will be evaluated and the drawing will update. In a complex drawing, this may not yield
the intended results, particularly if you haven't yet added all of the other necessary constraints.
Remember that you can always come back later, after adding other constraints, and change this
value. You can also rename the variable. I'll repeat this to add another radial dimensional constraint.
This time, I'll select this arc and then specify the dimension line location. Notice that instead of
entering a value, you can click to select an existing dimensional constraint to use its value in a
formula. For example, I'll make the radius of the arc equal to twice the radius of the circle. Since this
is a dimensional constraint, notice that if I change the radius of the circle, the arc also updates.
1327 Applying Diameter Dimensional Constraints
A diameter dimensional constraint constrains the diameter of a circle or an arc. The diameter
dimensional constraint is applied similar to the way you would apply a diameter dimension. But the
diameter dimensional constraint drives the object. Changing the constraint value causes the object
to change, whereas a diameter dimension only updates when the object it annotates changes. To
apply a diameter dimensional constraint, click the Diameter tool in the Dimensional panel of the
Parametric ribbon. AutoCAD prompts you to select the arc or circle. As soon as you select the arc or
circle, AutoCAD prompts you to specify the dimension line location. Notice that you can see a
preview of the constraint. When the constraint is in the desired position, click to place it. You can
always go back and move the location of the constraint later. As soon as you place the constraint,
AutoCAD assigns a variable name and shows you the current value. You can type a new variable
name and a new value at this time, or simply click or press ENTER to accept the current value. I'll
change the variable name to CIRCLE and set its value equal to 2. Note that when you enter a new
value, all the constraints will be evaluated and the drawing will update. In a complex drawing, this
may not yield the intended results, particularly if you haven't yet added all of the other necessary
constraints. Remember that you can always come back later, after adding other constraints, and
change this value. You can also rename the variable. I'll repeat this to add another diameter
dimensional constraint. This time, I'll select this arc and then specify the dimension line location.
Notice that instead of entering a value, you can click to select an existing dimensional constraint to
use its value in a formula. For example, I'll make the diameter of the arc equal to twice the diameter
of the circle. Since this is a dimensional constraint, notice that if I change the diameter of the circle,
the arc also updates.
1328 Creating Dynamic or Annotational Dimensional Constraints
When you create a dimensional constraint, by default, the constraint is created as a dynamic
dimensional constraint. But you can change this setting so that new dimensional constraints are
created as annotational constraints. Dimensional constraints drive the size of the geometry to which
they are attached, but there are actually two different types of dimensional constraints, dynamic
dimensional constraints and annotational dimensional constraints. Dynamic dimensional constraints
use a predefined dimension style, maintain the same size when zooming in or out and do not plot.
Dynamic dimensional constraints are ideal for normal parametric drawing and design tasks.
Annotational dimensional constraints use dimension styles, are controlled based on their layer
visibility, and do appear in printed output. If you expand the Dimensional panel on the Parametric
ribbon, notice that by default, dimensional constraints are set to use Dynamic Constraint Mode.
While set to Dynamic Constraint Mode, whenever you create any dimensional constraints, those
constraints are created as dynamic dimensional constraints. If you expand this panel and change
this to Annotational Constraint Mode, however, notice that any new dimensional constraints that you
create will be created as annotational dimensional constraints. Note that after a dimensional
constraint has been created, you can change a dynamic dimensional constraint into an annotational
dimensional constraint, or an annotational dimensional constraint into a dynamic dimensional
constraint, by selecting the constraint and then changing its properties using the Properties palette.
1329 Converting Dimensions into Dimensional Constraints
You can easily convert existing associative dimensions into dimensional constraints. The resulting
dimensional constraint will match the type of associative dimension being converted. For example,
linear dimensions will become linear dimensional constraints. Radius dimensions will become radial
dimension constraints, and so on. To convert an existing associative dimension into a dimensional
constraint, click the Convert tool in the Dimensional panel of the Parametric ribbon. AutoCAD
prompts you to select the associative dimensions to convert. Click to select the dimension or
dimensions you want to convert, and then either right-click or press ENTER. AutoCAD immediately
changes the dimension into a dimensional constraint, assigns a variable name, and shows you the
current value. Let's convert another dimension. After the dimension has been converted, you can
double-click on the dimensional constraint and enter a new value. Notice, however, that this may
not yield the intended results, particularly if you haven't yet added all of the other necessary
constraints. For example, in this drawing, we have not yet added geometric constraints, so the
intended geometry is not preserved. Remember that you can always come back later, after adding
other constraints, and change the dimension constraint values. I'll undo that change. I'll click the
Convert tool again, and notice that I can actually select everything in the drawing. AutoCAD filters
out everything except for associative dimensions. When I right-click or press ENTER, all of the
associative dimensions are converted into dimensional constraints. Notice that the dimension
across the top of the object was not converted into a dimensional constraint. This may have
happened for several reasons. For example, there may be ambiguity as to which objects are
associated with the dimension's control points. In such situations, the only thing you can do is to
create the desired dimensional constraint from scratch.
1330 Controlling Dimensional Constraint Settings
When creating dimensional constraints, AutoCAD determines how those constraints appear and
how they behave based on predefined dimensional constraint settings. You can control those
settings from the Dimensional tab of the Constraint Settings dialog. To display this dialog, click the
arrow in the lower-right corner of the Dimensional panel on the Parametric ribbon. The tools on this
tab control the dimensional constraint format, the presence of the lock icon for annotational
constraints, and whether hidden dynamic constraints are displayed when you select an object. The
Dimensional constraint format setting lets you choose how you want dimensional constraints to be
displayed. By default, dimensional constraints display both the variable name and the value or
expression assigned to that variable. But by selecting from this drop-down, you can display just the
variable name or just the value. When I click OK to close the dialog box, notice that this setting
affects both dynamic and annotational constraints. By default, AutoCAD displays a lock icon
adjacent to both dynamic and annotational constraints. If you clear this check box, however, notice
that when I close the dialog box, AutoCAD no longer displays the lock icon for annotational
constraints. Since this makes annotational constraints indistinguishable from standard dimensions,
you may want to leave this check box selected. Note that the lock icon does not plot. It will not
appear when you print or publish your drawings. This check box controls whether hidden dynamic
constraints become visible when you select an object. When this check box is selected, which is the
default setting, notice that if I hide all of the dynamic constraints, those constraints become visible
when you select an object to which dimensional constraints have been applied. If I go back into the
Constraint Settings dialog and clear this check box, however, notice that the dimensional
constraints no longer become visible when I select the object. Notice that this setting only applies to
dynamic constraints. It has no affect on annotational constraints because annotational constraints
are controlled by their layer visibility.
1331 Showing and Hiding Dimensional Constraints
You can display or hide dynamic dimensional constraints. You can change the visibility of individual
dynamic dimensional constraints, or change the visibility of all dynamic dimensional constraints at
one time. To hide individual dynamic dimensional constraints, click the Show/Hide tool in the
Dimensional panel of the Parametric ribbon. AutoCAD prompts you to select objects. Select the
dynamic dimensional constraints that you want to hide. You can use any object selection method.
When you finish selecting objects, either right-click or press ENTER. Then, choose the Hide option
to hide those constraints. If you want to hide all of the dynamic dimensional constraints, click the
Hide All tool in the Dimensional panel of the Parametric ribbon. All of the dynamic dimensional
constraints are immediately hidden. Notice that this does not affect annotational constraints,
because annotational constraints, which are meant to be plotted, are controlled by their layer
visibility. To make selected dimensional constraints visible again, click the Show/Hide tool and then
click the objects whose dimensional constraints you want to see. When you finish selecting objects,
either right-click or press ENTER and then choose the Show option. The dimensional constraints
associated with the object immediately become visible. If you want to make all of the dimensional
constraints visible again, click the Show All tool.
1332 Controlling Other Dimensional Constraint Settings
You can control other dimensional constraint settings by using the controls in the Properties palette.
When you select a dimensional constraint, its settings become available in the Properties palette.
Dimensional constraints can take one of three different forms. By default, dimensional constraints
are dynamic. Dynamic constraints are ideal for normal parametric drawings and design tasks.
Dynamic constraints maintain the same size when zooming in or out, can easily be turned on or off
globally in the drawing, display using a fixed, predefined dimension style, position the textual
information automatically, and provide triangle grips with which you can change the value of a
dimensional constraint using grip editing. And they do not display when the drawing is plotted. If you
need to control the dimension style of dynamic constraints, or if you need to plot dimensional
constraints, use the Properties palette to change dynamic constraints to annotational constraints.
Annotational constraints are useful when you want dimensional constraints to change their size
when zooming in or out, display individually with layers, display the current dimension style, provide
grip capabilities that are similar to those on dimensions, and display when the drawing is plotted. To
change a dynamic constraint to an annotational constraint, select the constraint and then choose
Annotational from the Constraint Form drop-down in the Properties palette. Notice that once you've
converted a dynamic constraint into an annotational constraint, you can control other properties
similar to those available for regular dimensions. You can always use the Properties palette to
convert annotational constraints back to dynamic constraints. You can also convert a dynamic or
annotational constraint into a reference constraint. A reference constraint is a driven dimensional
constraint. That means that it does not control the associated geometry, but rather reports a
measurement, similar to an associative dimension object. You can use reference constraints as a
convenient way to display measurements that you would otherwise have to calculate. For example,
in this drawing, d5 is the sum of d1 and d2. We could therefore convert d5 into a reference
constraint. That way, it will display the total length but will not constrain it. Notice that reference
constraints are displayed within parentheses. You can also use the tools in the Properties palette to
change the name of the constraint variable, or to change the value or expression of the constraint.
You can also enter a description to help you remember the purpose or function of the selected
constraint. Or change the rotation angle of the dynamic constraint text. Remember that if you
change a constraint into an annotational constraint, you will also be able to control all of its other
style settings, much as you would for any other dimension object.
1333 Avoiding Over-Constrained Geometry
When creating geometry or dimensional constraints, there is a danger in adding constraints that
would be in conflict, by over-constraining the objects in the drawing. AutoCAD prevents you from
over-constraining the drawing. For example, this drawing was created using implied constraints, so
AutoCAD automatically added just enough constraints so that the object will retain its shape when
modified. If you attempt to add more geometric constraints, such as a parallel constraint, AutoCAD
displays a warning, informing you that the constraint cannot be applied, because it would conflict
with existing constraints or would over-constrain the geometry. Your only choice here is to close the
alert dialog. If you really wanted to add this constraint, you would first have to remove some of the
other constraints. Similarly, if you attempt to add a dimensional constraint to dimension the overall
length of this object, AutoCAD displays a similar alert, informing you that applying this dimensional
constraint would over-constrain the geometry. In the case of a dimensional constraint, however,
notice that you can create a reference dimension. A reference dimension is a driven dimension. It is
named and can be used in expressions, but does not constrain the geometry. Also note that if you
select a reference constraint and try to change it into a dimensional constraint, AutoCAD again
displays an alert and prevents you from doing this if doing so would over-constrain the geometry.
1334 Understanding the Parameters Manager
When you apply a dimensional constraint to an object, a constraint variable is automatically created
for maintaining the constraint value. By default, these are assigned names such as D1 or RAD1,
and you see the variable name when you first apply the constraint. While you can access the
variable associated with a particular constraint in the Properties palette when you select the
constraint, all of the variables and their values and expressions also appear in the Parameters
Manager. To display the Parameters Manager, click the Parameters Manager button in the Manage
panel of the Parametric ribbon. Notice that the Parameters Manager is a palette that behaves like
any other AutoCAD palette. It can be floated anywhere in the drawing window, docked to an edge of
the drawing window, or anchored to the left or right edge. The Parameters Manager is a special
palette that displays all of the parameters available in the drawing. You can use the tools in the
Parameters Manager palette to create, edit, rename, and delete parameters. The Parameters
Manager palette includes a grid with five columns. Notice that you can right-click on any of the
column headers and turn the display of individual columns on and off by clearing or selecting the
check boxes. The Name column displays the variable name. The Expression column displays the
real number or the equation for the expression, such as rad1*1.5, as shown here for the variable
rad2. The Value column displays the actual value of the expression. The Type column displays the
dimensional constraint type or variable value. And the Description displays the comments or notes
you may have added to describe the function or purpose of the variable. You can resize the width of
these columns, maximize all the columns so that all information is visible, and hide or display
individual columns. If you click on the column header, you can also sort the table based on the
selected column. Click once to sort in ascending order; click again to sort in descending order.
When you select a dimensional constraint in the Parameters Manager palette, notice that the
associated object will be highlighted in the drawing. Notice that you can also expand a Filters pane
in which you can define parameter groups that can then be used to display a subset of the
parameters. For example, notice that the Filters list already has a pre-defined filter. When I select it,
I reduce the list of parameters to show only those parameters that are used in Expressions. If you
click this button, you can create a new filter group. I'll create a new group and then name it Linear
Values. Then I'll select All so that I can see all of the parameters. Then I can drag the linear
parameters from the list on the right and drop them into the new filter group I created. Notice that
they are still visible in the list on the right. But now, when I select the Linear Values group in the
Filters pane, the list on the right is filtered so that I only see the parameters that I added to that
group. You can easily create filter groups and add parameters to groups, or remove parameters
from groups. Notice that you can also right-click on a group in the Filters pane, and create a new
group filter, rename a group, or delete a group. If you choose the Isolate Dynamic Constraints in
Group option, notice that all of the parameters are immediately hidden in the drawing, except for
those in the selected filter group. This can make it much easier to modify dimensional constraints
when working in complex drawings. Notice that there is also a search field. You can use this field to
search for parameters by name.
1335 Changing an Expression Using the Parameters Manager
You can easily change a variable name or expression. While you can change an individual variable
by selecting it and using the controls in the Properties palette, it's much easier to edit constraint
variables and expressions by using the Parameters Manager. To display the Parameters Manager
palette, click the Parameters Manager button in the Manage panel of the Parametric ribbon. To
change a variable name, either double-click inside the cell whose name you want to change, or
select the cell and then press the F2 key. Then type the new variable name. When you rename a
dimensional variable, all instances of the variable are updated in the drawing and in the Parameters
Manager palette. For example, when I change the variable name rad1 to Hole1, notice that its name
also changes in the expression for rad2. Variable names cannot contain spaces. If I attempt to
change this variable name to Hole 1 [Hole space 1], AutoCAD warns me that I have entered an
invalid variable name and shows the invalid name in red. Simply close the warning and try again. To
change an expression, select it by double-clicking on the cell or by selecting the cell and then
pressing F2. Then type the new expression. For example, I'll change the expression for RAD4 from
RAD3+.25 to RAD3+.5. Notice how the drawing immediately updates. The expression can be a
value or a mathematical formula and can include other variable names, as you can see here. If you
double-click to select a cell, notice that you can then right-click to display a shortcut menu
containing tools for copying and pasting variables. If you do this in the Expression column, the
shortcut menu also includes commonly used mathematical functions. Again, if you enter an invalid
function, AutoCAD warns you and displays the invalid expression in red. You can then close the
warning and try again. Note that you can quickly move between rows by pressing the TAB key. If
you hold down the SHIFT key while pressing the TAB key, you can move up through the list of
parameters.
1336 Adding User Variables Using the Parameters Manager
In addition to the dimensional variables that AutoCAD adds automatically whenever you create a
new dimensional constraint, you can create user variables that enable you to create and drive
object relationships. User variables are custom variables that you create. They behave just like any
other variable in that they can contain constants or equations. To add a user variable, click this
button in the Parameters Manager palette. You can then enter the variable name and variable
expression. For example, I'll add a new user variable called ROD and assign it a value of .5.
Another way to add a user variable is to simply double-click in an empty cell to create a new user
variable. Like other variable names, user variables names must be alphanumeric and cannot
contain spaces. After creating a user variable, you can use that variable in other expressions. For
example, I'll change the value of Hole1 to ROD.
1337 Deleting Parameters Using the Parameters Manager
You can delete dimensional constraint variables, and there are several methods you can use. In the
Parameters Manager palette, select a row and click the Delete button. Or, you can select the row
and press the Delete key on the keyboard. Or, you can select the row, right-click, and choose
Delete from the shortcut menu. Note that you can use the CTRL key to select multiple rows to
delete. When you delete a constraint variable, the associated dimensional constraint in the drawing
is also removed. If the variable you removed was referenced by other variables, AutoCAD asks you
what to do. If you convert the dimensional constraint to a user parameter, a user parameter with the
same name will be created and that user variable will be used in any expressions that included the
variable that you deleted. If you delete the parameter name, the name is deleted from all
expressions. The remaining variables retain the value calculated by the expression as a constant.
This ensures that the geometry does not change. You can also select a dimensional constraint in
the drawing and delete it as you would any other AutoCAD object. Doing so also deletes the
parameter. If you do this, AutoCAD displays a warning to tell you that one or more dimensional
constraint or user variables had expressions that contained the parameter you just deleted. Again,
the parameter you deleted is replaced in with a numerical value in those remaining expressions so
that the geometry does not change.
1338 Changing Dimensional Constraints Using Grip Editing
In addition to updating constrained objects by changing the values of constraint variables, you can
also use grip editing to modify the size of dimensional constraints. For example, notice that when I
select this aligned constraint, AutoCAD displays triangular grips. I can then change the length of this
constraint by dragging the grips. Notice that the object immediately updates, just as it would if I had
changed the value of the D2 constraint. Similarly, if I select this angular dimensional constraint, I
can change the angle of the part by dragging either of the triangular grips. The square grip on the
dimensional constraints provides a way of changing the location of the text and other elements.
Dynamic dimensional constraints are more limited than annotational dimensional constraints in
where the text can be located. Note that triangular grips are not available for dimensional
constraints that reference other constraint variables in expressions. There are also two ways to
cancel the effects of constraints when you need to make design changes: You can delete the
constraints individually and later apply new constraints. Or you can relax the constraints temporarily
on selected objects to make the changes. To relax a constraint, with a grip selected, press the
SHIFT key and then make the change. Relaxed constraints are not maintained during editing.
Constraints are restored automatically if possible when the editing process is complete. If your
changes result in some constraints no longer being valid, AutoCAD displays a warning to tell you
that constraints that are no longer valid have been removed. You may then need to edit your
drawing to restore its design intent.
Você também pode gostar
- CATIA V5-6R2015 Basics Part III: Assembly Design, Drafting, Sheetmetal Design, and Surface DesignNo EverandCATIA V5-6R2015 Basics Part III: Assembly Design, Drafting, Sheetmetal Design, and Surface DesignNota: 5 de 5 estrelas5/5 (2)
- Catia 5 PDFDocumento39 páginasCatia 5 PDFAdrian DincaAinda não há avaliações
- Autocad-Parametric DrawingDocumento30 páginasAutocad-Parametric DrawingTiberiu ScarlatAinda não há avaliações
- Adding Constraints and Creating Procedures in The Part ModelerDocumento50 páginasAdding Constraints and Creating Procedures in The Part Modelerwaffen45100% (1)
- Creating An ExplodeDocumento9 páginasCreating An ExplodeVikas JagadeeshAinda não há avaliações
- 1 Entering Sketcher WorkbenchDocumento10 páginas1 Entering Sketcher WorkbenchShadman AlamAinda não há avaliações
- Constraints and Joints: Aanalyze The Degrees of Freedom For The Complete AssemblyDocumento8 páginasConstraints and Joints: Aanalyze The Degrees of Freedom For The Complete AssemblybbaytlAinda não há avaliações
- Experiment No.2 - CadDocumento8 páginasExperiment No.2 - CadRk SharmaAinda não há avaliações
- White Paper On Dynamic Blocks Part 1Documento10 páginasWhite Paper On Dynamic Blocks Part 1CarlosAlbertoBarriosnuevosPelaezAinda não há avaliações
- Creating Adaptive Swept Surfaces PDFDocumento7 páginasCreating Adaptive Swept Surfaces PDFBorralla CinzaAinda não há avaliações
- Autocad 2d NotesDocumento33 páginasAutocad 2d NotesGudapati PrasadAinda não há avaliações
- Fundamentals of Solid Modelling Using: Inventor 7Documento22 páginasFundamentals of Solid Modelling Using: Inventor 7George SmyrnakisAinda não há avaliações
- AutoCAD BeginnersDocumento26 páginasAutoCAD Beginnerssquirticus100% (2)
- Sketching With Solidworks: Implementation GuideDocumento9 páginasSketching With Solidworks: Implementation GuideRodolfo AlluinAinda não há avaliações
- Mechanical Expressions TutorialsDocumento26 páginasMechanical Expressions Tutorialsfiroz_d7331100% (1)
- Catia TutorialDocumento53 páginasCatia TutorialJiju Joseph MarikudiyilAinda não há avaliações
- Interactive Physics ManualDocumento13 páginasInteractive Physics ManualMarciano SantamaríaAinda não há avaliações
- 2.3.6 Geometry Menu: Menu Item Description ShortcutDocumento9 páginas2.3.6 Geometry Menu: Menu Item Description Shortcutpraj24083302Ainda não há avaliações
- Hawk Ridge 25 Solidworks Tips and Tricks Reference GuideDocumento27 páginasHawk Ridge 25 Solidworks Tips and Tricks Reference Guidedavid SernaAinda não há avaliações
- Revit 1 Lesson 3Documento23 páginasRevit 1 Lesson 3Maaz NayeemAinda não há avaliações
- DimensioningDocumento14 páginasDimensioningpaulo_rieloffAinda não há avaliações
- Modeling ToolkitDocumento18 páginasModeling ToolkiterwinAinda não há avaliações
- 2 Catia SketcherDocumento171 páginas2 Catia Sketcherkishore99939100% (1)
- Press and Hold Shift KeyDocumento6 páginasPress and Hold Shift Keyvishnu kumarAinda não há avaliações
- Using Mastan FramesDocumento54 páginasUsing Mastan FramesSergio RedondoAinda não há avaliações
- c03 Inv5 EvalDocumento40 páginasc03 Inv5 EvalYnomata RusamellAinda não há avaliações
- Creating A Breakout ViewDocumento6 páginasCreating A Breakout ViewsirwarameshAinda não há avaliações
- Catia Guide AssemblyDocumento76 páginasCatia Guide AssemblyKhusi1Ainda não há avaliações
- BUILD3D Tutorial 1 - 3D Model Building Basics PDFDocumento14 páginasBUILD3D Tutorial 1 - 3D Model Building Basics PDFreluAinda não há avaliações
- ProtaStructure QSG enDocumento48 páginasProtaStructure QSG enhahaer50% (2)
- Autocad 2010Documento9 páginasAutocad 2010Jasmina PečenkovoćAinda não há avaliações
- Sigma Getting StartedDocumento4 páginasSigma Getting StartedsemuwembaAinda não há avaliações
- Motion Tutorial 2007Documento30 páginasMotion Tutorial 2007Zoli0984Ainda não há avaliações
- Drawing #07 Report Objective: ConstraintsDocumento2 páginasDrawing #07 Report Objective: Constraintsvj kumarAinda não há avaliações
- BASIC DRAWING AIDS FOR CAD Lesson For TodayDocumento7 páginasBASIC DRAWING AIDS FOR CAD Lesson For TodayJoel ManioAinda não há avaliações
- Tutorial 3 - CVA027Documento11 páginasTutorial 3 - CVA027tjmwinterAinda não há avaliações
- Autocad 2D Tips: Circular ViewportDocumento12 páginasAutocad 2D Tips: Circular ViewportDanny ArimaAinda não há avaliações
- 1 Pattern: Hatch Pattern Palette Dialog BoxDocumento5 páginas1 Pattern: Hatch Pattern Palette Dialog BoxPujan NeupaneAinda não há avaliações
- 1 SketchingDocumento58 páginas1 SketchingasimiAinda não há avaliações
- LessonsDocumento11 páginasLessonsAdnan NamaAinda não há avaliações
- (CAD) NX12 Tutorial CH3 Two Dimensional SketchingDocumento18 páginas(CAD) NX12 Tutorial CH3 Two Dimensional SketchingAnh NgoAinda não há avaliações
- Brilliant Computer Education 2D Manual: AutocadDocumento38 páginasBrilliant Computer Education 2D Manual: AutocadGudapati PrasadAinda não há avaliações
- Introduction To Solid Modeling Using Solidworks 2006: Cosmosmotion TutorialDocumento30 páginasIntroduction To Solid Modeling Using Solidworks 2006: Cosmosmotion TutorialPhan Dinh SyAinda não há avaliações
- CDTS ParallelPerspective WrittenTutorialDocumento13 páginasCDTS ParallelPerspective WrittenTutorialmaosesjuAinda não há avaliações
- The Quick Access ToolbarDocumento81 páginasThe Quick Access Toolbarsujayan2005Ainda não há avaliações
- Sketch Relations2Documento3 páginasSketch Relations2Violeta ArabadzhievaAinda não há avaliações
- Dynamic BlocksDocumento18 páginasDynamic BlocksEdgarAinda não há avaliações
- AutoCAD 2013 InterfaceDocumento7 páginasAutoCAD 2013 InterfaceimgtxAinda não há avaliações
- Part 1Documento5 páginasPart 1Ma. Isabel RodriguezAinda não há avaliações
- Responsive Layout - 12456Documento17 páginasResponsive Layout - 12456Personal BoyAinda não há avaliações
- Tutorial 0 - Skew Plate: Physical Introduction To The ProblemDocumento6 páginasTutorial 0 - Skew Plate: Physical Introduction To The Problemcen1510353Ainda não há avaliações
- About AutocadDocumento10 páginasAbout AutocadGautam GautamAinda não há avaliações
- COD RadiantDocumento66 páginasCOD Radiantboggyblue50% (2)
- Learn Autocad PDFDocumento43 páginasLearn Autocad PDFHeli Senn VentenillaAinda não há avaliações
- Autocad 2008 Tutorial 3Documento10 páginasAutocad 2008 Tutorial 3Ali Kemal ArkunAinda não há avaliações
- AutoCAD HW 2Documento3 páginasAutoCAD HW 2jeff100% (3)
- Virginia University Online Eucation DocumentDocumento42 páginasVirginia University Online Eucation Documentapi-253004596Ainda não há avaliações
- NX 9 for Beginners - Part 2 (Extrude and Revolve Features, Placed Features, and Patterned Geometry)No EverandNX 9 for Beginners - Part 2 (Extrude and Revolve Features, Placed Features, and Patterned Geometry)Ainda não há avaliações
- Index: CD-3 Piping Design CriteriaDocumento18 páginasIndex: CD-3 Piping Design Criteriapaulo_rieloffAinda não há avaliações
- ASCEDocumento14 páginasASCEpaulo_rieloffAinda não há avaliações
- Asce PDFDocumento14 páginasAsce PDFpaulo_rieloffAinda não há avaliações
- DimensioningDocumento14 páginasDimensioningpaulo_rieloffAinda não há avaliações
- Modify Objects - GripsDocumento10 páginasModify Objects - Gripspaulo_rieloffAinda não há avaliações
- Modify Objects - Manipulation CommandsDocumento22 páginasModify Objects - Manipulation Commandspaulo_rieloffAinda não há avaliações
- Annotation ObjectsDocumento36 páginasAnnotation Objectspaulo_rieloffAinda não há avaliações
- Object PropertiesDocumento10 páginasObject Propertiespaulo_rieloffAinda não há avaliações
- Utility and Inquiry ToolsDocumento8 páginasUtility and Inquiry Toolspaulo_rieloffAinda não há avaliações
- Complex ObjectsDocumento17 páginasComplex Objectspaulo_rieloffAinda não há avaliações
- Getting StartedDocumento29 páginasGetting Startedpaulo_rieloffAinda não há avaliações
- Display ControlDocumento8 páginasDisplay Controlpaulo_rieloffAinda não há avaliações
- Drafting SettingsDocumento14 páginasDrafting Settingspaulo_rieloffAinda não há avaliações
- Circular Motion 1 QPDocumento8 páginasCircular Motion 1 QPNovi Juniati PitrianaAinda não há avaliações
- Act std3Documento7 páginasAct std3Helen B. EvansAinda não há avaliações
- Inductiveand Deductive Reasoning in Geometry October 27 2022Documento9 páginasInductiveand Deductive Reasoning in Geometry October 27 2022Seif DelawarAinda não há avaliações
- 10th Class-Maths Text Book-NewDocumento400 páginas10th Class-Maths Text Book-NewVishnu Muddasani100% (1)
- Application SMS MD720-3 DOKU V2 1 enDocumento52 páginasApplication SMS MD720-3 DOKU V2 1 enerendira77Ainda não há avaliações
- ECG553 Week 10-11 Deep Foundation PileDocumento132 páginasECG553 Week 10-11 Deep Foundation PileNUR FATIN SYAHIRAH MOHD AZLIAinda não há avaliações
- Viscosity MeasurementDocumento8 páginasViscosity MeasurementRian SteveAinda não há avaliações
- TYBTech Syllabus MechanicalDocumento49 páginasTYBTech Syllabus MechanicalswapnillkAinda não há avaliações
- Interview Q SASDocumento43 páginasInterview Q SAShimaAinda não há avaliações
- MPMC Unit 2Documento31 páginasMPMC Unit 2nikitaAinda não há avaliações
- BDU Konfrans 2022 Tezis JurnaliDocumento395 páginasBDU Konfrans 2022 Tezis JurnalinarminpashabayliAinda não há avaliações
- TS1620 TechstarDocumento12 páginasTS1620 TechstarMahdiiiiii83Ainda não há avaliações
- Pipe Fabrication Brochure CompressedDocumento2 páginasPipe Fabrication Brochure CompressedLeDzungAinda não há avaliações
- Chapter 3 Digital ForensicsDocumento5 páginasChapter 3 Digital ForensicsAbhinav GadekarAinda não há avaliações
- Day 2 - S3 S4 - Introduction To Jbase Database1Documento48 páginasDay 2 - S3 S4 - Introduction To Jbase Database1alasad parvezAinda não há avaliações
- Certification Authorities Software Team (CAST) Position Paper CAST-30Documento12 páginasCertification Authorities Software Team (CAST) Position Paper CAST-30Adeen KhanAinda não há avaliações
- Topic 4Documento23 páginasTopic 4Joe HanAinda não há avaliações
- Nice Neotech - Opera Plus Warmer 5000 - 6Documento1 páginaNice Neotech - Opera Plus Warmer 5000 - 6David Gnana DuraiAinda não há avaliações
- Chemical Bonding and Molecular Structure: 2.1. Fundamental Concepts of Chemical BondsDocumento47 páginasChemical Bonding and Molecular Structure: 2.1. Fundamental Concepts of Chemical BondsNguyễn Quốc HưngAinda não há avaliações
- Bio Sem2 EssayDocumento2 páginasBio Sem2 EssayEileen WongAinda não há avaliações
- SLES Concentration Effect On The Rheolog TraducidoDocumento22 páginasSLES Concentration Effect On The Rheolog TraducidoJose GamezAinda não há avaliações
- An Experimental and Statistical Study of Olfactory PreferencesDocumento7 páginasAn Experimental and Statistical Study of Olfactory Preferencesjungseong parkAinda não há avaliações
- Leica Disto d410 Manual EngDocumento24 páginasLeica Disto d410 Manual EngcsudhaAinda não há avaliações
- Angle Chase As PDFDocumento7 páginasAngle Chase As PDFNM HCDEAinda não há avaliações
- Conveyor Chain and SprocketsDocumento5 páginasConveyor Chain and Sprocketsmartc35Ainda não há avaliações
- Tachi e 2004Documento12 páginasTachi e 2004Ahsan Habib TanimAinda não há avaliações
- Package Changepoint': R Topics DocumentedDocumento28 páginasPackage Changepoint': R Topics Documentedivan estevesAinda não há avaliações
- Button - Head - Socket - Screws - Metric - Spec - SheetDocumento1 páginaButton - Head - Socket - Screws - Metric - Spec - SheetXto PeregrinAinda não há avaliações
- Syllabus For Admission Test For Admission To Class Xi 2020-21 Physics ChemistryDocumento2 páginasSyllabus For Admission Test For Admission To Class Xi 2020-21 Physics ChemistryAdhara MukherjeeAinda não há avaliações
- Manual: Woodward Governor Company Leonhard-Reglerbau GMBHDocumento39 páginasManual: Woodward Governor Company Leonhard-Reglerbau GMBHERIQUE SOARES SANTOSAinda não há avaliações