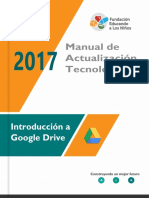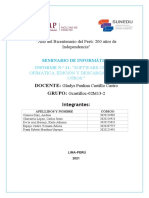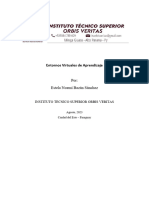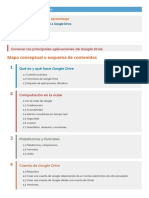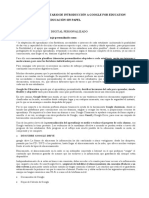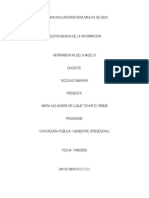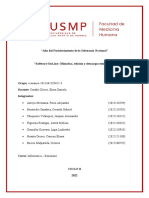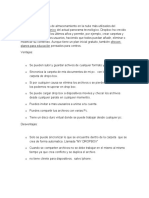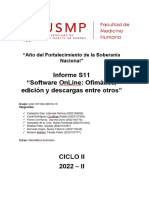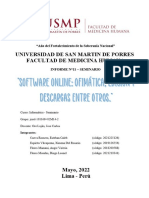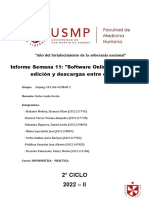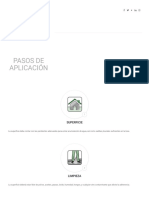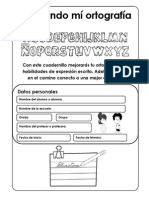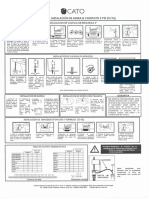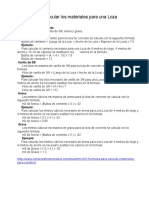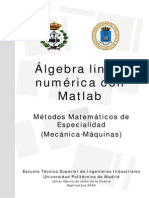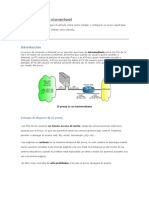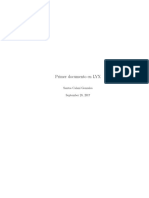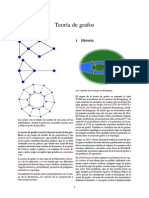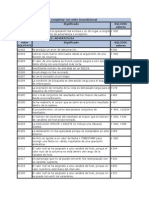Escolar Documentos
Profissional Documentos
Cultura Documentos
Curso de Google Drive PDF
Enviado por
kaliman55Descrição original:
Título original
Direitos autorais
Formatos disponíveis
Compartilhar este documento
Compartilhar ou incorporar documento
Você considera este documento útil?
Este conteúdo é inapropriado?
Denunciar este documentoDireitos autorais:
Formatos disponíveis
Curso de Google Drive PDF
Enviado por
kaliman55Direitos autorais:
Formatos disponíveis
Unidad de Innovacin Docente
Centro de Recursos Digitales
Curso de Google Drive
1. Introduccin...............................................................................................................................2
2. Creacin de una cuenta de usuario de Google.............................................................................4
3. Acceso........................................................................................................................................7
4. Navegar entre archivos y carpetas...............................................................................................9
5. Subida de archivos....................................................................................................................12
6. Subida y creacin de carpetas....................................................................................................14
7. Gestin de contenidos: Archivos y carpetas..............................................................................17
7.1. Abrir archivos....................................................................................................................17
7.2. Previsualizar.......................................................................................................................18
7.3. Descarga............................................................................................................................21
7.4. Eliminacin de archivos y carpetas.....................................................................................22
7.5. Mover................................................................................................................................24
7.6. Destacar.............................................................................................................................25
7.7. Cambiar nombre................................................................................................................26
7.8. Visualizar detalles...............................................................................................................27
7.9. Administrar versiones........................................................................................................30
7.10. Hacer una copia...............................................................................................................32
7.11. Buscador..........................................................................................................................32
7.12 Crear archivos nativos.......................................................................................................33
7.13 Compartir archivos...........................................................................................................33
7.14. Acceso a elementos recientes...........................................................................................41
8. Colaboraciones.........................................................................................................................42
8.1. Edicin simultnea.............................................................................................................42
8.2 Comentarios.......................................................................................................................45
8.3 Sugerencias.........................................................................................................................48
9. Revisiones................................................................................................................................50
10. Encuestas/Formularios...........................................................................................................53
10.1. Edicin de elementos.......................................................................................................53
10.2 Opciones de formularios...................................................................................................58
10.3 Gestin de encuestas.........................................................................................................60
1 Unidad de Innovacin Docente
Centro de Recursos Digitales
Unidad de Innovacin Docente
Centro de Recursos Digitales
1. Introduccin
Google Drive Es una aplicacin web de Google que sustituye a Google Docs, integrando
varias de sus funcionalidades.
En este curso vamos a ver solo la aplicacin web y no la aplicacin de escritorio. Y dentro
de la aplicacin web vamos a estudiar las funcionalidades nativas sin entrar a ver el uso de
mdulos externos.
Para hacer uso de las funcionalidades de la aplicacin es necesario disponer de una cuenta
de Google. En la siguiente seccin vamos a ver como se crea una.
Una funcionalidad bsica de Google Drive es permitir almacenar ficheros en la nube para
que estn disponibles desde cualquier PC o dispositivo mvil desde cualquier parte. De esta
forma al actualizar un archivo desde cualquier lugar esta actualizacin ser visible en
cualquier dispositivo desde el que accedamos a nuestra cuenta de Google, y adems esta
sincronizacin se realiza de manera transparente para el usuario.
Actualmente Google Drive nos permite almacenar de manera gratuita hasta 15 GB de
datos, con opcin a ampliar espacio previo pago.
La otra funcin fundamental aparte de la funcin de almacenamiento de ficheros en la
nube es la creacin y edicin de archivos con formato nativo de Google como son
documentos de texto, hojas de clculo, presentaciones y formularios. Hay ms tipos de
archivos nativos de Google Drive pero los mencionados son los que vamos a ver.
No vamos a entrar en la edicin de contenidos de archivos nativos del tipo documentos,
hojas de clculo y presentaciones, vamos a ver como se crean, como se comparten, como
se gestionan, etc. Pero no vamos a ver como se realiza la edicin de sus contenidos ya que
eso se escapa de los objetivos de este curso.
Al trabajar con Google Drive siempre vamos a estar manejando ficheros en la nube. Esta
funcionalidad es muy til ya que permite disponer de nuestros archivos desde cualquier PC
o dispositivo mvil, en cualquier momento, conectndonos a nuestra cuenta a travs de un
navegador y una conexin a internet, pudiendo acceder a ellos y editarlos sin la necesidad
de tenerlos fsicamente descargados en nuestro PC o dispositivo (que es algo que tambin
podemos hacer si lo deseamos).
Todo esto se resume en que tenemos acceso a nuestros archivos y a su edicin
independientemente del ordenador o dispositivo que utilicemos para conectarnos,
simplemente usando un navegador y una conexin a internet.
Las carpetas y archivos ubicados en nuestro espacio pueden ser compartidos, evitando de
esta manera tener que usar el correo electrnico, u otros mtodos rudimentarios para estar
enviando, recibiendo y en definitiva distribuyendo archivos entre diferentes usuarios. De
esta manera cuando un elemento est compartido con varias personas todas estas personas
al acceder a ellos estarn accediendo realmente al mismo elemento, y no a copias de l, as
2 Unidad de Innovacin Docente
Centro de Recursos Digitales
Unidad de Innovacin Docente
Centro de Recursos Digitales
no es necesario realizar ninguna actualizacin de los archivos cuando diferentes usuarios
realizan ediciones sobre ellos.
Esta funcionalidad es muy interesante y genera una productividad extrema ya que permite
a todos los usuarios que tengan un mismo archivo compartido editarlo a la vez (si es que
ese tipo de archivo es editable desde Google Drive, es decir, es nativo), y todos vern los
cambios que estn realizando los dems usuarios en su propia pantalla mientras se tiene el
documento abierto.
Como los archivos que se estn editando en Google Drive no necesitan ser almacenados
cada vez que hay un cambio, sino que se almacenan automticamente cada vez que Google
Drive detecta un cambio (Por ejemplo una pulsacin cualquiera de tecla), el ms mnimo
cambio en el archivo es almacenado y es reflejado inmediatamente en todas las pantallas de
los usuarios que tengan abierto el mismo documento.
Google Drive guardar un historial perpetuo de revisiones de los archivos nativos que
tengamos, esto quiere decir que cada cambio quedar guardado en una revisin as que
siempre podremos volver a cualquier estado anterior del documento. En caso de no ser
archivos nativos se guardar durante un mes las diferentes versiones del mismo archivo que
se vayan subiendo a la nube.
La aplicacin tambin permite realizar tantos comentarios como queramos sobre los
contenidos de los archivos nativos de Google Drive al editarlos, pudiendo el resto de
usuarios que tengan acceso a esos archivos gestionar esos comentarios.
Vamos a hacer un resumen de todas estas funcionalidades que hemos comentado por
encima:
Acceso desde cualquier PC o dispositivo, simplemente con el navegador.
Almacenamiento en la nube de estructuras de carpetas y archivos.
Uso multiusuario de carpetas y archivos compartidos.
Edicin multiusuario de archivos nativos.
Almacenamiento de cambios automtico en la edicin de archivos nativos.
Gestin multiusuario de comentarios de contenidos.
Control de revisiones de archivos nativos.
Control de versiones de archivos no nativos.
Todas estas caractersticas hacen que Google Drive sea una herramienta que tiene una
facilidad enorme de uso y aporta una productividad grande y especialmente valiosa si se usa
para trabajar colaborativamente con otros usuarios.
Al final del curso entraremos a ver la creacin y gestin de un tipo concreto de fichero
nativo de Google, los formularios. Estos archivos se utilizan para generar encuestas y
formularios para el pblico general, aprenderemos que su edicin y gestin son
extremadamente sencillas y rpidas, por lo que su explotacin es extremadamente
productiva.
3 Unidad de Innovacin Docente
Centro de Recursos Digitales
Unidad de Innovacin Docente
Centro de Recursos Digitales
2. Creacin de una cuenta de usuario de Google
Para poder comenzar a utilizar las herramientas de Google Drive es necesario poseer una
cuenta de usuario. Para crear una cuenta hay que ir a la siguiente direccin en el navegador:
http://www.google.com
Y en la pantalla que aparece pulsamos el botn Iniciar sesin:
Ahora pulsamos el enlace Crear cuenta
Y ahora rellenamos los datos que nos piden:
Tras rellenar los datos pulsamos el botn Siguiente paso.
Ahora hay que aceptar la poltica de privacidad y condiciones, informacin que adems
conviene leerse.
4 Unidad de Innovacin Docente
Centro de Recursos Digitales
Unidad de Innovacin Docente
Centro de Recursos Digitales
Tras leerlas se hace clic sobre el botn Acepto:
En este punto es posible que Google nos solicite que aportemos un nmero de mvil por
seguridad, si es que no lo hemos hecho antes:
En tal caso simplemente hay que introducir nuestro mvil y hacer clic en el botn
Continuar:
No hay que preocuparse en absoluto en aportar un nmero de mvil ya que Google no va
a hacer ningn abuso de l, es ms, es recomendable hacerlo. Primero por motivos de
seguridad, y segundo porque para utilizar a fondo algunas aplicaciones de Google nos lo
van a exigir, como por ejemplo: Youtube.
5 Unidad de Innovacin Docente
Centro de Recursos Digitales
Unidad de Innovacin Docente
Centro de Recursos Digitales
En la siguiente pantalla nos solicitarn un cdigo enviado al mvil:
Lo introducimos en la casilla correspondiente y hacemos clic en Continuar:
Y aparece una pantalla de bienvenida que confirma que nuestra cuenta ha sido creada
correctamente.
Desde este momento la cuenta est creada y podemos acceder a ella desde cualquier PC o
dispositivo que tenga acceso a internet con nuestro nombre de usuario y contrasea.
Esta cuenta de usuario nos da acceso a todas las aplicaciones de Google que requiere de
autenticacin.
6 Unidad de Innovacin Docente
Centro de Recursos Digitales
Unidad de Innovacin Docente
Centro de Recursos Digitales
3. Acceso
Para acceder a Google Drive iremos a la direccin:
http://drive.google.com
Y nos autenticaremos con nuestra cuenta de Google introduciendo el nombre de usuario y
la contrasea y haciendo clic en Siguiente:
7 Unidad de Innovacin Docente
Centro de Recursos Digitales
Unidad de Innovacin Docente
Centro de Recursos Digitales
Si los datos de acceso del usuario son correctos veremos una pantalla como esta:
Desde aqu tenemos acceso a la estructura de archivos que tenemos en nuestra cuenta de
Google Drive.
Al acabar una sesin de trabajo nunca hay que olvidarse, por motivos de seguridad, de
cerrar la sesin. Esto se hace haciendo clic encima de nuestro nombre de usuario:
Y haciendo clic ahora en Cerrar Sesin:
Para acceder de nuevo a las herramientas de Google Drive de nuevo hay que autenticarse
con nuestro nombre de usuario y contrasea.
8 Unidad de Innovacin Docente
Centro de Recursos Digitales
Unidad de Innovacin Docente
Centro de Recursos Digitales
4. Navegar entre archivos y carpetas
Una de las funciones principales de Google Drive es almacenar archivos en una estructura
de carpetas. El nombre del espacio donde estarn ubicados nuestros archivos y carpetas es
Mi unidad. Es posible navegar por dicha estructura de carpetas, una de las formas de
hacerlo es desplegar Mi unidad e ir desplegando cualquiera de las carpetas o subcarpetas
contenidas en ella:
Se puede acceder directamente a las carpetas que aparecen listadas haciendo clic sobre ellas.
Una vez que hemos entrado en una carpeta podemos ir a cualquier otra haciendo clic de
nuevo en cualquiera de ellas en la lista desplegable de Mi unidad, o bien haciendo clic en
cualquiera de los enlaces a las carpetas padre que aparecen en el texto indicador de la
carpeta donde estamos en ese momento.
Por ejemplo si hacemos clic en la carpeta Antiguos aparece este texto encima de los
archivos y carpetas:
Que quiere decir que estamos en la carpeta antiguos, que est dentro de la carpeta
documentosPDF, que a su vez est dentro de Mi unidad.
Haciendo clic sobre documentosPDF vamos a esa carpeta, haciendo clic sobre Mi
unidad iramos a esa carpeta inicial.
Al estar en cualquier carpeta, o en la principal Mi unidad en la parte central de la web se
listan los contenidos que contiene esa carpeta as tendremos listados elementos del tipo:
Carpetas
Archivos de cualquier tipo
Archivos nativos de Google Drive (Ya sabemos: Documentos, hojas de clculo,
formularios, presentaciones)
Dichos elementos pueden estar listados de dos maneras, como una lista, o como un
conjunto. Como una lista aparecen as:
9 Unidad de Innovacin Docente
Centro de Recursos Digitales
Unidad de Innovacin Docente
Centro de Recursos Digitales
Y como una cuadrcula aparecen primero las carpetas y luego los archivos, mostrando los
archivos si es posible una vista previa de su contenido:
Para definir el modo de visualizacin hay que hacer clic sobre el botn siguiente que
cambia de aspecto segn tengamos elegida una u otra opcin:
10 Unidad de Innovacin Docente
Centro de Recursos Digitales
Unidad de Innovacin Docente
Centro de Recursos Digitales
El listado de elementos se puede ordenar por varios criterios:
Por nombre.
Por ltima modificacin.
Por ltima modificacin realizada por m.
Por ltimos abiertos por m.
Y para seleccionar el criterio de ordenacin hay que hacer clic sobre el botn:
Y ya podemos seleccionar el criterio elegido:
Haciendo doble clic sobre cualquier carpeta accedemos a su interior igual que si hiciramos
clic sobre la lista desplegable de Mi unidad.
11 Unidad de Innovacin Docente
Centro de Recursos Digitales
Unidad de Innovacin Docente
Centro de Recursos Digitales
5. Subida de archivos
Para subir archivos a Mi unidad o cualquier carpeta de ella hay varias opciones.
Antes que nada hay que asegurarse de estar en la carpeta donde queremos subir los
archivos.
La primera opcin es haciendo clic en el botn Nuevo y de nuevo clic en Subir Archivos:
Se abrir entonces una ventana de exploracin de archivos, y tan solo habr que seleccionar
un archivo, o varios archivos utilizando para ello la tecla CTRL y el botn del ratn (En
Windows) y luego se pulsa el botn Abrir.
Entonces comenzarn a subirse el archivo o los archivos seleccionados a la carpeta y
aparece una ventana que nos da detalles del proceso de subida:
12 Unidad de Innovacin Docente
Centro de Recursos Digitales
Unidad de Innovacin Docente
Centro de Recursos Digitales
Desde esta ventana se podr cancelar la subida de todos los elementos a la vez haciendo
clic en Cancelar todo o cancelar subidas individuales haciendo clic en el enlace Cancelar
de cada elemento individual. Una vez cancelada una subida individual o en grupo tambin
se puede reactivar.
Desde esta ventana tambin se puede gestionar la comparticin con otros usuarios de cada
archivo, pero esto lo veremos ms adelante.
La otra manera de subir archivos es abrir un explorador independientemente del navegador
y seleccionar con el ratn todos los archivos que se quieran subir y arrastrarlos con el ratn
directamente al navegador y a partir de ah el proceso es igual que el anterior. Al hacer el
arrastre aparece esta imagen en el navegador:
13 Unidad de Innovacin Docente
Centro de Recursos Digitales
Unidad de Innovacin Docente
Centro de Recursos Digitales
6. Subida y creacin de carpetas
Para realizar la subida de carpetas hay dos opciones, antes que nada hay que asegurarse de
estar en la carpeta donde queremos realizar la subida.
La primera opcin es hacer clic en Nuevo y luego en Subir carpeta:
Aparece entonces un selector de carpetas donde hemos de seleccionar una carpeta y hacer
clic en el botn Aceptar:
Entonces comienza la subida y aparece una ventana con el detalle de dicha subida:
Al igual que en la subida de archivos podemos cancelar la subida de la carpeta, y tras
cancelarla podemos reanudarla. Una vez terminada la subida aparece en esta misma ventana
la opcin de compartirla con otros usuarios, la opcin de compartir la veremos ms
adelante.
La otra manera de subir carpetas es arrastrndolas desde un explorador en otra ventana
independiente directamente al navegador donde tenemos abierto Google Drive. Al hacer el
arrastre aparece esta imagen en el navegador:
14 Unidad de Innovacin Docente
Centro de Recursos Digitales
Unidad de Innovacin Docente
Centro de Recursos Digitales
Y a partir de entonces el proceso es igual que si lo realizamos la subida con el mtodo
anterior.
En cualquiera de los dos casos si la carpeta est vaca no se sube nada y ni siquiera se crea
la carpeta en Google Drive.
Para crear una simple carpeta hay que hacer clic en Nuevo y de nuevo clic en Carpeta:
Aparece la siguiente ventana:
Entonces se le da el nombre a la nueva carpeta y se hace clic en el botn Crear y se crea la
carpeta automticamente.
Es importante saber que pueden existir en la misma ubicacin carpetas o archivos con el
mismo nombre, es decir, puede haber varias carpetas al mismo nivel con igual nombre y
15 Unidad de Innovacin Docente
Centro de Recursos Digitales
Unidad de Innovacin Docente
Centro de Recursos Digitales
varios archivos con el mismo nombre, archivos nativos y no nativos, as que hay que tener
cuidado con esto porque podemos confundirnos si tenemos nombres duplicados.
En el caso de archivos no nativos se puede hacer que los archivos con el mismo nombre
sean diferentes versiones del mismo archivo, apareciendo entonces como un nico archivo,
pero esto lo veremos ms adelante en otra seccin.
16 Unidad de Innovacin Docente
Centro de Recursos Digitales
Unidad de Innovacin Docente
Centro de Recursos Digitales
7. Gestin de contenidos: Archivos y carpetas
Una vez existen archivos y carpetas disponibles en Mi unidad podemos hacer diferentes
cosas con ellos como:
Abrir. (Solo archivos nativos)
Previsualizar. (Solo archivos)
Descargar.
Borrar.
Mover.
Destacar.
Cambiar nombre.
Visualizar detalles.
Administrar versiones.
Hacer una copia.
Acceso a elementos recientes.
Buscador.
7.1. Abrir archivos
Esta opcin solo est disponible para los archivos nativos de Google Drive, es decir la
aplicacin web solo abrir los archivos si conoce su formato, sera el caso de los
documentos, hojas de clculo, presentaciones, dibujos, formularios y dems archivos
nativos de Google Drive. En caso que un fichero no tenga un formato nativo solo se abrir
si se ha instalado alguna aplicacin en nuestro Google Drive que reconozca el formato del
archivo en cuestin. La instalacin de estas aplicaciones o mdulos externos no la vamos a
ver en este curso.
Para abrir un archivo, ya sabemos: Debe ser nativo de Google Drive, hacemos clic sobre l
para seleccionarlo y ahora o bien hacemos clic sobre el botn Ms acciones:
Y seleccionamos Abrir con y seleccionamos la aplicacin adecuada:
O bien hacemos clic con el botn derecho sobre el archivo que queremos abrir y hacemos
clic de nuevo en el botn Abrir con y seleccionamos la aplicacin adecuada.
17 Unidad de Innovacin Docente
Centro de Recursos Digitales
Unidad de Innovacin Docente
Centro de Recursos Digitales
En cualquiera de los dos casos se abrir una nueva pestaa de navegador con el documento
ya abierto por la aplicacin correspondiente de Google y estar listo para su edicin. Ms
adelante veremos cules son estas aplicaciones.
En este curso no vamos a entrar a explicar cmo se utilizan esas aplicaciones nativas de
Google
7.2. Previsualizar
Esta opcin solo est disponible para los archivos no para las carpetas. En el caso de
archivos no nativos la previsualizacin solo se realizar si el tipo de archivo es reconocido.
Se previsualiza un archivo habindolo seleccionado previamente haciendo clic sobre l y
despus haciendo clic en el botn:
O bien haciendo clic sobre l con el botn derecho del ratn y luego haciendo de nuevo
click en:
Cuando se previsualiza un archivo aparece una pantalla como la siguiente desde la cual se
pueden realizar diferentes acciones:
18 Unidad de Innovacin Docente
Centro de Recursos Digitales
Unidad de Innovacin Docente
Centro de Recursos Digitales
Haciendo clic sobre el nombre del archivo este se puede cambiar.
Desde el botn Abrir Google Drive nos ofrecer varias aplicaciones para intentar abrir el
archivo.
Se puede imprimir el documento con el siguiente botn:
Para descargar el archivo se utilizar el botn:
Si el archivo a descargar es un archivo nativo Google Drive intentar transformarlo en otro
tipo de archivo, por ejemplo si se intenta descargar un documento en formato Google
Drive, antes de descargarlo Google Drive lo transformar en un documento de Word.
Existe un botn para compartir el archivo pero las opciones de compartir las vamos a ver
ms adelante:
Existen tres acciones posibles ms que aparecen al hacer clic sobre el botn:
Que son las siguientes:
19 Unidad de Innovacin Docente
Centro de Recursos Digitales
Unidad de Innovacin Docente
Centro de Recursos Digitales
Destacar marca un archivo con la etiqueta de destacado. Un archivo o carpeta
destacada aparecer listado siempre cuando se haga clic sobre el botn:
Destacar elementos es una manera de tenerlos siempre a mano a travs de este
botn.
Cambiar nombre cambia el nombre al archivo.
Informar de uso inadecuado manda un aviso a los responsables de Google para
informar de que el contenido no se ajusta a los trminos legales de Google.
Se puede hacer zoom sobre el contenido del archivo previsualizado con el botn:
Y entonces se podr controlar el nivel de zoom con los nuevos controles que aparecen en
pantalla.
Se pueden ver los detalles del archivo haciendo clic en el botn:
Y aparecen una serie de datos donde algunos son editables:
20 Unidad de Innovacin Docente
Centro de Recursos Digitales
Unidad de Innovacin Docente
Centro de Recursos Digitales
Tanto la descripcin del archivo como el uso compartido se pueden editar haciendo clic en
el botn que tienen a su lado:
La opcin de permiso de descarga evita que las personas que tengan acceso compartido al
archivo puedan descargarlo.
Existe una opcin para cambiar la previsualizacin al resto de archivos de la carpeta,
haciendo clic sobre este botn:
Se abre una previsualizacin en miniatura de cada archivo en la carpeta:
Y haciendo clic sobre cualquiera de ellos podemos previsualizarlo.
Tambin es posible saltar a la previsualizacin del archivo anterior o del archivo posterior
usando para ello los siguientes botones:
Finalmente para abandonar la previsualizacin de cualquier archivo basta con pulsar la tecla
Escape o bien hacer clic con el ratn fuera del contenido a su derecha o a su izquierda.
7.3. Descarga
La opcin de descarga puede aplicarse a los siguientes elementos:
Archivos
Carpetas
Conjuntos de archivos y carpetas
Lo primero que hay que hacer antes de realizar una descarga es seleccionar que elementos
se quieren descargar, eso se hace seleccionndolos a travs de clics de ratn mientras se
deja pulsada la tecla CTRL.
Una vez realizada la seleccin se puede hacer de dos maneras, una es haciendo clic sobre el
botn Ms acciones:
Y de nuevo clic sobre el botn Descargar:
21 Unidad de Innovacin Docente
Centro de Recursos Digitales
Unidad de Innovacin Docente
Centro de Recursos Digitales
O bien haciendo clic con el botn derecho del ratn sobre la seleccin de elementos y
haciendo de nuevo clic en Descargar:
En ese momento comienza la descarga, si se ha elegido un solo archivo, se descarga dicho
archivo. En cambio si se haban seleccionado carpetas o un conjunto de archivos o de
archivos y carpetas se generar un archivo comprimido en formato ZIP que se descargar
inmediatamente.
Mientras se realiza la compresin que puede durar un tiempo, aparece una ventana
informativa, que avisa que se estn comprimiendo los archivos:
Tras esta aparece una segunda ventana avisando que se ha completado la descarga del
paquete ZIP.
Cuando se realizan descargas de archivos nativos de Google Drive este los transforma en
un formato estndar al que pueden acceder las aplicaciones comunes del PC.
7.4. Eliminacin de archivos y carpetas
La opcin de eliminacin puede aplicarse a los siguientes elementos:
Archivos
Carpetas
Conjuntos de archivos y carpetas
Lo primero que hay que hacer antes de realizar un borrado es seleccionar que elementos se
quieren eliminar, eso se hace seleccionndolos a travs de clics de ratn mientras se deja
pulsada la tecla CTRL.
Una vez realizada la seleccin se puede hacer la eliminacin de tres maneras.
Una es haciendo pulsando al tecla Suprimir.
22 Unidad de Innovacin Docente
Centro de Recursos Digitales
Unidad de Innovacin Docente
Centro de Recursos Digitales
Otra es haciendo clic en el botn Eliminar:
Y la ltima es haciendo clic con el botn derecho sobre la seleccin y haciendo de nuevo
clic sobre Eliminar:
Cuando se est realizando la accin de eliminar una seleccin de elementos aparece un
aviso que nos indica el nmero de elementos que est siendo eliminado:
Y tendremos la posibilidad de deshacer la accin haciendo clic en el botn Deshacer:
Cuando se realiza la eliminacin de elementos estos no desaparecen para siempre sino que
van a la papelera y estos permanecern all hasta que sean eliminados de la papelera. Una
vez eliminados de la papelera son irrecuperables.
Se accede a la papelera a travs del botn Papelera:
Desde la papelera se pueden eliminar elementos igual que se hace desde cualquier carpeta o
desde Mi Unidad. Si se desea vaciar la papelera completamente hay que entrar en ella,
hacer clic en Papelera y de nuevo clic en Vaciar papelera:
Antes de realizar el vaciado de la papelera aparece un mensaje de aviso:
23 Unidad de Innovacin Docente
Centro de Recursos Digitales
Unidad de Innovacin Docente
Centro de Recursos Digitales
Solo resta hacer clic en el botn Vaciar Papelera
Si por cualquier razn se necesita recuperar un archivo eliminado de la papelera se puede
contactar con especialistas de Google Drive a travs de chat que dan una atencin, eso s,
en Ingls, y ya indicarn las posibilidades de recuperacin del archivo.
Una ltima consideracin que hay que tener en caso que el elemento eliminado haya sido
compartido. Si eres el propietario del archivo otras personas podrn acceder a l hasta que
lo elimines de la papelera. Si no eres el propietario, el resto de personas que tienen acceso
compartido al elemento podrn verlo aunque vaces la papelera.
Todos estos conceptos sobre la propiedad de los elementos se aclararn al explicar la
comparticin de archivos.
7.5. Mover
La accin de mover ubica los elementos seleccionados en otra carpeta. Esta accin se
puede llevar a cabo sobre:
Cualquier tipo de fichero.
Carpetas.
Lo primero que hay que hacer antes de realizar la accin mover es seleccionar que
elementos se quieren mover, eso se hace seleccionndolos a travs de clics de ratn
mientras se deja pulsada la tecla CTRL.
Una vez realizada la accin de seleccionar los elementos para realizar la accin de mover
hay que hacer clic o bien sobre el botn Ms acciones:
O bien hacer clic con el botn derecho sobre la seleccin de elementos que tenemos
realizada y en cualquier de los dos casos luego hay que hacer clic sobre el botn Mover a:
Y aparece la siguiente ventana de seleccin de la carpeta destino:
24 Unidad de Innovacin Docente
Centro de Recursos Digitales
Unidad de Innovacin Docente
Centro de Recursos Digitales
Hay que seleccionar entonces la carpeta destino, si no se selecciona ninguna la carpeta
destino ser Mi unidad, y finalmente hay que hacer clic sobre el botn Mover:
7.6. Destacar
La accin de destacar hace que los elementos a los que se aplica aparezcan todos a la vez en
el listado de Destacado al pulsar en el botn:
Esta herramienta permite que tengamos un conjunto de elementos siempre a mano y no
tendremos que estar buscndolos entre la maraa de carpetas.
Esta accin se puede llevar a cabo sobre:
Cualquier tipo de archivo.
Carpetas.
Lo primero que hay que hacer antes de realizar la accin de destacar es seleccionar que
elementos se quieren destacar, eso se hace seleccionndolos a travs de clics de ratn
mientras se deja pulsada la tecla CTRL.
Una vez realizada la accin de seleccionar los elementos para realizar la accin de destacar
hay que hacer clic o bien sobre el botn Ms acciones:
25 Unidad de Innovacin Docente
Centro de Recursos Digitales
Unidad de Innovacin Docente
Centro de Recursos Digitales
O bien hacer clic con el botn derecho sobre la seleccin de elementos que tenemos
realizada y en cualquier de los dos casos luego hay que hacer clic sobre el botn Destacar:
Cuando un elemento se ha destacado, sea un archivo o una carpeta a su lado aparece una
estrella indicando que est destacado:
Para eliminar su condicin de destacado ha que hacer el mismo proceso pero ahora
veremos un botn llamado Quitar estrella en vez de Destacar:
Todos los elementos que hayan sido destacados aparecen listados en la seccin Destacados
a la que se accede pulsando el botn Destacado:
7.7. Cambiar nombre
La accin de cambiar nombre se puede llevar a cabo sobre:
Cualquier tipo de fichero.
Carpetas.
Esta accin no se puede realizar sobre grupos de elementos, as que se realiza sobre un
nico elemento de cada vez.
Una vez seleccionado el elemento para realizar la accin de cambiar nombre hay que hacer
clic o bien sobre el botn Ms acciones:
O bien hacer clic con el botn derecho sobre la seleccin de elementos que tenemos
realizada y en cualquier de los dos casos luego hay que hacer clic sobre el botn Cambiar
nombre:
Y aparece la siguiente ventana para introducir el nuevo nombre del elemento:
26 Unidad de Innovacin Docente
Centro de Recursos Digitales
Unidad de Innovacin Docente
Centro de Recursos Digitales
Una vez introducido el nuevo nombre del elemento hay que hacer clic en el botn
Aceptar:
7.8. Visualizar detalles
Esta accin muestra informacin sobre el elemento seleccionado, muestra los detalles del
elemento as como la actividad que se ha realizado sobre l.
Esta accin se puede llevar a cabo sobre:
Cualquier tipo de fichero.
Carpetas.
Esta accin no se puede realizar sobre grupos de elementos, as que se realiza sobre un
nico elemento de cada vez.
Una vez seleccionado el elemento para realizar la accin hay que hacer clic sobre el botn
Visualizar detalles:
Aparece entonces una seccin en el lado derecho de la ventana con dos pestaas: Detalles
y Actividad.
27 Unidad de Innovacin Docente
Centro de Recursos Digitales
Unidad de Innovacin Docente
Centro de Recursos Digitales
En la pestaa Detalles:
Apareceunavistapreviadelarchivo,siesunarchivo,losdetallesdelacomparticinsiesque
hasidocompartido,laubicacin,elpropietario,yfechassobrelaltimamodificacin,laltima
vezquefueabiertoycuandosecre.Alfinaldetodohayuncampodedescripcinquepuede
rellenarsesisedeseaparaaadircualquieraclaracinalelemento.
28 Unidad de Innovacin Docente
Centro de Recursos Digitales
Unidad de Innovacin Docente
Centro de Recursos Digitales
EnlapestaaActividad:
Apareceinformacinsobrelasaccionesrealizadassobreelelemento.
ParacerrarestaventanainformativaobienhacemosclicsobreelbotnOcultardetalles:
Obienhacemosclicsobreelaspaquesaleenlaesquinasuperiorderechadelaseccin
informativa:
29 Unidad de Innovacin Docente
Centro de Recursos Digitales
Unidad de Innovacin Docente
Centro de Recursos Digitales
7.9. Administrar versiones
Para aprender a administrar las versiones antes hay que saber a que nos referimos cuando
hablamos de versiones.
Las versiones siempre, en Google Drive, se van a referir a archivos no nativos de Google
Drive, y su funcin es que cada vez que se suba una copia editada del fichero siempre estn
disponibles la nueva copia y todas sus copias anteriores por si necesitamos disponer de las
versiones antiguas en cualquier momento.
Hay que recordar que en Google Drive se pueden subir archivos y carpetas con nombres
duplicados dentro de la misma ubicacin, sobre esos elementos duplicados no se generan
archivos de revisiones ya que Google Drive no considera que sean los mismos elementos
aunque tengan igual nombre, e incluso aunque fueran realmente el mismo archivo Google
Drive los trata como elementos independientes.
Entonces Cmo hacemos para que se generen versiones de los ficheros no nativos que
subimos?
Pues muy sencillo, hay que hacer clic con el botn derecho sobre un archivo no nativo de
Google Drive sobre el que queramos subir otra versin, por ejemplo un archivo de Word, y
del men que aparece entonces hay que hacer clic en Administrar versiones:
Y aparece la ventana siguiente:
30 Unidad de Innovacin Docente
Centro de Recursos Digitales
Unidad de Innovacin Docente
Centro de Recursos Digitales
Donde se observa que una de las versiones es la Versin actual y las dems tienen un
nmero de versin.
Con el botn Subir una nueva versin podemos subir nuevas versiones del fichero:
Se pueden subir incluso versiones con nombres diferentes de archivo, no hay ningn
problema por ello.
Haciendo clic sobre el botn Ms acciones:
Aparecen varias acciones que se pueden realizar sobre el elemento seleccionado:
Borrar.
Descargar.
Conservar para siempre.
El botn Eliminar borra el archivo:
El botn Descargar realiza la descarga del archivo:
La opcin Conservar para siempre solo aparece en las versiones que no sean Versin
actual. Todas las versiones que no sean Versin Actual son eliminadas al pasar 30 das
para conservar espacio de almacenamiento en Mi unidad, as que si no queremos que sean
eliminadas hay que asegurarse que esta opcin est marcada.
El mximo de versiones por documento es de 200, y a partir de 100 versiones son
eliminadas automticamente a los 30 das de haberse subido. Estos lmites no se suelen
sobrepasar pero est bien tenerlos en mente por si se hace un uso importante del control
de versiones.
31 Unidad de Innovacin Docente
Centro de Recursos Digitales
Unidad de Innovacin Docente
Centro de Recursos Digitales
7.10. Hacer una copia
Esta accin crea una copia de los elementos seleccionados. Es importante saber que el uso
de esta accin no genera versiones nuevas de los archivos sino copias independientes.
La accin de crear copia se puede llevar a cabo sobre:
Cualquier tipo de fichero.
Lo primero que hay que hacer antes de realizar la accin de duplicar es seleccionar que
elementos se quieren destacar, eso se hace seleccionndolos a travs de clics de ratn
mientras se deja pulsada la tecla CTRL.
Una vez realizada la accin de seleccionar los elementos para realizar la accin de duplicar
hay que hacer clic o bien sobre el botn Ms acciones:
O bien hacer clic con el botn derecho sobre la seleccin de elementos que tenemos
realizada y en cualquier de los dos casos luego hay que hacer clic sobre el botn Hacer una
copia:
7.11. Buscador
Es una herramienta que nos permite realizar bsquedas tanto de archivos como de carpetas
en toda la profundidad de Mi unidad.
Para utilizar el buscador simplemente hay que introducir la cadena de texto a buscar dentro
de la caja de bsqueda:
Y hacer clic en el botn Buscar:
Y aparecer enseguida un listado enumerando todas las carpetas y archivos que concuerden
con la bsqueda.
32 Unidad de Innovacin Docente
Centro de Recursos Digitales
Unidad de Innovacin Docente
Centro de Recursos Digitales
7.12 Crear archivos nativos
Para crear archivos nativos del tipo documento, hoja de clculo, formulario o presentacin
hay que hacer clic en el botn Nuevo:
Y seleccionar el elemento que se quiere crear, si no lo encontramos en la lista inicial
podemos buscar ms elementos a crear desde el bton Ms:
Una vez creado el elemento se abre una pestaa nueva de navegador con el archivo abierto
con su aplicacin nativa correspondiente, y ya se puede comenzar a editar.
Hay que destacar que en las aplicaciones nativas de Google Drive no es necesario
almacenar los cambios, ya que esto se hace de manera automtica, es decir, cada vez que el
usuario hace un cambio en el documento este se almacena inmediatamente, de hecho no
existe el botn guardar en estas aplicaciones.
7.13 Compartir archivos
En Google Drive se puede compartir cualquier elemento es decir carpetas, archivos nativos
y archivos no nativos con otros usuarios de Google Drive.
Para compartir un elemento o grupo de elementos hay que seleccionar los elementos a
compartir y hacer clic o bien en el botn Compartir:
33 Unidad de Innovacin Docente
Centro de Recursos Digitales
Unidad de Innovacin Docente
Centro de Recursos Digitales
O bien hacer clic con el botn derecho del ratn encima de la seleccin de elementos a
compartir y luego hacer clic de nuevo en Compartir:
La comparticin se puede hacer de dos maneras, la primera es publicando la direccin
del recurso compartido y definiendo los permisos que se otorgan a quienes entren por esa
direccin, y la otra forma es compartiendo directamente recursos a usuarios concretos o
grupos de usuarios, vamos a ver las dos maneras de hacerlo.
Bien, al haber hecho clic en el botn Compartir aparece la siguiente ventana de opciones
de comparticin, que es bastante compacta:
Haciendo clic en el botn Avanzada:
Se despliegan la totalidad de las opciones de comparticin en una nueva ventana ms
detallada que la anterior:
34 Unidad de Innovacin Docente
Centro de Recursos Digitales
Unidad de Innovacin Docente
Centro de Recursos Digitales
Desde esta segunda ventana entenderemos mejor los dos tipos de comparticin que se han
mencionado arriba.
Veamos primero la comparticin de enlaces:
En la caja de texto Enlace para compartir aparece un enlace que da acceso directo al
elemento o a cada uno de los elementos que se est compartiendo. Si se estuvieran
compartiendo varios elementos a la vez aparecera un enlace por cada elemento
compartido.
Ahora que ya tenemos el enlace que da acceso al elemento compartido hay que definir que
usuarios van a tener acceso, esto se gestiona desde la seccin Quin tiene acceso, y
concretamente desde el botn Cambiar:
Al hacer clic en cambiar aparece la ventana de Uso compartido de enlaces:
35 Unidad de Innovacin Docente
Centro de Recursos Digitales
Unidad de Innovacin Docente
Centro de Recursos Digitales
En esta ventana hay tres opciones posibles, y hay que seleccionar una de las tres para
definir que permisos tienen los usuarios que accedan a travs del enlace al elemento
compartido:
S. Pblico en la red: En este caso el recurso compartido es accesible por todo el
pblico a travs de Google.
S. Cualquier usuario con enlace: En esta modalidad solo pueden acceder al
elemento compartido aquellos usuarios que tengan el enlace.
No. Ciertos usuarios: En este caso hay que enumerar uno por uno los usuarios
que tienen acceso al recurso compartido, ms adelante veremos cmo definir esta
lista personalizada de usuarios. En este caso los usuarios con quin se comparta no
acceden al elemento compartido a travs de un enlace sino que lo ven directamente
en su unidad de Google Drive.
Ahora estamos en el punto que ya tenemos el enlace, y habramos definido ya cules son
los usuarios que pueden acceder al recurso compartido, as que solo faltara definir una cosa
ms: Qu permisos tienen los usuarios que acceden al recurso por su enlace?
Entonces en el caso que se haya seleccionado la primera o segunda opcin (La tercera
opcin es NO compartir el enlace) aparecer el siguiente botn:
Y haciendo clic sobre la lista desplegable Puede ver:
36 Unidad de Innovacin Docente
Centro de Recursos Digitales
Unidad de Innovacin Docente
Centro de Recursos Digitales
Se puede seleccionar si el permiso que se va a dar a las personas que acceden al recurso
compartido en el modo que hemos establecido, va a ser de simplemente ver el recurso
(Descargarlo) o adems van a poder editarlo o simplemente comentarlo.
Una vez seleccionado el permiso hay que hacer clic en el botn Guardar:
Los archivos nativos compartidos a travs de enlace con permiso de Editar o de
Comentar pueden ser comentados o editados por los usuarios que tienen acceso al enlace
sin necesidad de estar autenticados en Google Drive, y sus cambios se registrarn como
annimos.
Finalmente diremos sobre los enlaces que estos pueden facilitarse a quien se quiera a travs
de por ejemplo correo electrnico o cualquier medio de distribucin que se desee.
El otro mtodo de comparticin es hacer la comparticin directamente con personas, eso
se hace desde la parte inferior de la ventana que estamos estudiando:
Desde aqu tenemos la opcin de enumerar uno por uno a usuarios de Google Drive as
como definir el permiso que se le est dando sobre el archivo al compartrselo.
Esta misma ventana nos ofrece un listado de la gente que tiene acceso de esta manera al
elemento compartido, en este caso como an no lo hemos compartido con nadie en
concreto solo aparecemos nosotros, y adems aparecemos como propietario porque somos
quien hemos creado el elemento compartido, que en este caso es un archivo nativo, aunque
pudiera ser un archivo no nativo o una carpeta:
37 Unidad de Innovacin Docente
Centro de Recursos Digitales
Unidad de Innovacin Docente
Centro de Recursos Digitales
A medida que vayamos dando acceso a ms usuarios esta lista ser ampliada.
Podemos dar acceso de uno en uno o de varios en varios a la vez, depender del permiso
que queramos darle de acceso, si el permiso es el mismo para n personas podemos dar a
esas n personas de alta a la vez, si cada persona va a tener un permiso diferente hay que
darla de manera diferente.
Por ejemplo para dar de alta a dos personas con un mismo permiso introducimos sus
correos electrnicos:
Ahora es el momento de definir que permiso van a tener sobre el elemento compartido,
eso lo hacemos desplegando Puede editar:
Y seleccionaremos si puede editar libremente, solo comentar, o solo ver el elemento
compartido.
Ahora hay que definir si queremos que estas comparticiones sean notificadas va email con
las personas con quien se comparte, esta opcin se puede descartar, aunque es
recomendable dejarla activada siempre:
Tambin podemos solicitar que se nos enve una copia a nuestro email, incluso que se
adjunte el contenido compartido al email:
38 Unidad de Innovacin Docente
Centro de Recursos Digitales
Unidad de Innovacin Docente
Centro de Recursos Digitales
Existen dos opciones ms, una es la de evitar que los editores, es decir los usuarios con
quien se comparte el elemento y se les da permiso de edicin, cambien el acceso y aadan
nuevos usuarios, y la otra opcin es no permitir descargar, imprimir o copiar elementos a
los usuarios que solo tienen permiso de lectura o de comentar:
Una vez configurado todo se hace clic en el botn Enviar si se ha activado la casilla de
notificacin va email, o el botn Aceptar si se ha desactivado esa casilla:
Una vez que ya hemos realizado la accin de compartir ahora esos datos de comparticin
aparecen listados:
Haciendo clic sobre el aspa que aparece al lado de cualquier usuario con acceso se elimina
la comparticin con l:
Y abriendo la lista desplegable que aparece a su lado se puede redefinir el permiso que tiene
cada usuario con el que se ha compartido el elemento:
39 Unidad de Innovacin Docente
Centro de Recursos Digitales
Unidad de Innovacin Docente
Centro de Recursos Digitales
Los permisos son los que ya conocemos: Editar, comentar y ver. Aparece uno ms: Es
propietario, si se selecciona dejamos nosotros de ser el propietario del elemento y el usuario
en cuestin para a ser el propietario. Ojo con llevar a cabo esta accin.
Al transferir la propiedad el propietario original, o anterior, puede seguir accediendo al
archivo como editor pero habr una serie de cosas que no podremos seguir haciendo al no
ser ya propietarios como por ejemplo:
Quitar a otros usuarios el acceso compartido al elemento.
Compartirlo con ms personas.
Cambiar las opciones de visibilidad del enlace al elemento.
Permitir a los colaboradores cambiar los derechos de acceso a otros usuarios.
Eliminar el elemento de forma permanente. Al suprimir un elemento del que no
somos propietarios, los dems usuarios an pueden acceder a l.
Al transferir la propiedad de una carpeta el nuevo propietario se convierte en editor
de los archivos de esta carpeta, y los propietarios originales de la carpeta siguen
siendo sus propietarios.
Al eliminar una cuenta de Google se recomienda transferir la propiedad de los recursos
compartidos si no al cancelar la cuenta los elementos compartidos con los dems dejarn
de estar accesibles para los dems.
Para poder ver los elementos que han sido compartidos con nosotros hay que hacer clic en
el botn:
Y aparece la lista de elementos compartidos con nosotros:
Y para finalizar sabremos cules de nuestros elementos estn compartidos porque a su lado
tienen un icono de comparticin:
40 Unidad de Innovacin Docente
Centro de Recursos Digitales
Unidad de Innovacin Docente
Centro de Recursos Digitales
7.14. Acceso a elementos recientes
Haciendo clic sobre el botn Reciente:
Aparece un listado ordenador por fecha enumerando los ltimos ficheros sobre los que se
ha realizado alguna accin:
41 Unidad de Innovacin Docente
Centro de Recursos Digitales
Unidad de Innovacin Docente
Centro de Recursos Digitales
8. Colaboraciones
El hablar de colaboraciones, hablamos en el sentido de que varias personas que disfrutan
de acceso a archivos compartidos pueden realizar ediciones simultneas del archivo e
interactuar sobre la edicin de un mismo fichero con las herramientas que Google Drive
ofrece.
8.1. Edicin simultnea
Este concepto aporta a estas herramientas de Google Drive una productividad enorme
sobre todo evidentemente cuando se realiza trabajo colaborativo sobre una serie de
elementos compartidos, ya que este sistema de edicin simultnea en el archivo original de
Google Drive viene a eliminar un problema clsico del trabajo colaborativo sobre archivos
comunes.
En el trabajo colaborativo sobre un mismo archivo en la informtica clsica siempre han
habido problemas en la gestin eficiente de esta actividad. Desde siempre cuando varias
personas necesitaban trabajar sobre un mismo archivo el proceso se haca de manera
secuencial, es decir, un primer usuario editaba el archivo, luego se lo mandaba a otra
persona, va email por ejemplo, esta persona lo editaba, y as se iba reenviando y reeditando
el archivo en cuestin. Este proceso ofreca muchos problemas y alta tasa de fallos ya que
podemos equivocarnos y trabajar sobre una versin antigua por error.
Para solucionar este problema han aparecido plataformas y herramientas que permiten que
usuarios trabajen directamente y a la vez sobre copias del archivo original, y una vez
terminada la edicin el sistema se haca cargo de volcar en el documento original los
cambios que todos los usuarios hubieran hecho hasta el momento. Esta solucin aunque
aportaba ventajas tambin aportaba inconvenientes ya que aparecan muchos problemas de
inconsistencia, por ejemplo, si una persona edita una copia del archivo original y borra un
prrafo, y otra persona tambin edita otra copia del fichero original y trabaja sobre ese
prrafo aadiendo contenido. Cuando el sistema sincronice los cambios de los dos con el
fichero original que hace entonces con ese prrafo? Pues no hay solucin automtica, el
proceso necesita asesoramiento humano.
Este problema en Google Drive queda totalmente solventado ya que Google Drive
almacena cada cambio en el fichero de manera instantnea, de esta manera podemos
afirmar que cuando varias personas editan a la vez un documento no es que cada uno en su
PC est modificando una copia del fichero, y que al acabar cada uno con la edicin la copia
se almacena, y el gestor de archivos las va a intentar mezclar, no, no ocurre as, ocurre que
todas las personas que estn modificando un archivo compartido estn modificando
directamente y simultneamente el archivo original, como si de una pizarra compartida se
tratara, de ese modo cualquier mnimo cambio en el contenido de un archivo es visto
automticamente por todos los dems usuarios en su pantalla. De esta manera se evitan los
42 Unidad de Innovacin Docente
Centro de Recursos Digitales
Unidad de Innovacin Docente
Centro de Recursos Digitales
problemas de concurrencia en la edicin de archivos porque como hemos dicho todas las
personas trabajan directamente sobre la copia original de cada archivo, y todos sus cambios
son vistos automticamente por el resto de usuarios que estn accediendo en ese momento
al archivo compartido.
Esta funcionalidad es muy til a la hora de trabajar varias personas simultneamente en un
mismo fichero, y cuando se dice simultneamente es en el sentido ms completo de la
palabra.
Y por qu es tan til? Pues porque varias personas pueden editar un mismo archivo como
si estuvieran en una mesa, con un papel y varios lpices y gomas de borrar, y pudieran
escribir y borrar todos a la vez lo que quisieran sobre el mismo papel.
Si a eso le sumamos que actualmente es muy sencillo establecer una comunicacin oral y
visual, sea con Skype, con Whatsapp, con Teamviewer o cualquier herramienta similar,
tenemos finalmente la posibilidad de trabajar en archivos nativos de Google Drive de
manera absolutamente simultnea con otros usuarios.
Bien, trabajar de manera colaborativa dentro de un archivo es tan simple como que dos
personas estn editando a la vez el mismo archivo, para ello es necesario que dichas
personas tengan acceso al mismo archivo, lo cual se habr conseguido previamente
compartiendo dicho archivo. Y ya no hay que hacer nada ms, para nosotros todo ser
igual a la edicin normal de un archivo, salvo que si la otra persona realiza cualquier
modificacin la vamos a ver inmediatamente y adems acompaada de un indicador que
nos va a informar sobre quin es el autor de los cambios que estamos viendo en pantalla y
cules son esos cambios.
Vamos a ver cules son los indicadores del trabajo colaborativo en por ejemplo los
documentos nativos de Google Drive, aunque lo que vamos a ver es extensible hojas de
clculo, presentaciones y formularios.
43 Unidad de Innovacin Docente
Centro de Recursos Digitales
Unidad de Innovacin Docente
Centro de Recursos Digitales
Al estar editando un documento en la aplicacin de Google Drive veremos una ventana
como esta:
Hay algo en la pantalla que nos indica que hay al menos una persona ms que est editando
el archivo a la vez que nosotros, una es el indicador del usuario que es el siguiente icono:
Este icono indica que hay otra persona trabajando actualmente sobre el documento, y
actualmente quiere decir en este mismo instante, si lo tocamos con el ratn aparece el
nombre del usuario:
En este caso hay solo un usuario a la vez que nosotros pero pueden haber ms, dos, tres o
los que fueran trabajando a la vez en el documento, el indicador de cada uno de los
usuarios aparecer con un color distinto.
Otro indicador ms que aparece y que nos da pistas sobre la actividad es el siguiente texto:
44 Unidad de Innovacin Docente
Centro de Recursos Digitales
Unidad de Innovacin Docente
Centro de Recursos Digitales
Este puntero que aparece sobre el contenido del archivo nos va a indicar que parte del
contenido est editando en este momento concreto el usuario en cuestin que est
trabajando a la vez que nosotros en el archivo.
De esta manera podemos saber qu personas estn trabajando en el fichero a la vez
nuestra, y adems tambin podemos saber qu estn haciendo exactamente y en que parte
del documento.
Evidentemente cualquier cambio que realicen los otros usuarios en el archivo sern
almacenados automticamente y los cambios los veremos en nuestra pantalla de manera
instantnea.
8.2 Comentarios
Los comentarios son la forma ms directa de realizar comunicaciones referidas a los
contenidos de los archivos compartidos, entre las personas que tienen acceso a ellos.
El funcionamiento de los comentarios es sencillo y anlogo en la edicin de documentos de
texto, hojas de clculo y presentaciones, en los archivos nativos de tipo formulario no
existen los comentarios.
Vamos a ver cmo funcionan los comentarios en un archivo del tipo documento. El
mecanismo es tan sencillo como seleccionar una parte del contenido con el ratn:
Y o bien hacer clic encima de la seleccin con el botn derecho del ratn y luego hacer clic
de nuevo en Comentarios:
O bien hacer clic en el botn Comentarios que aparece en la parte superior derecha de la
ventana:
45 Unidad de Innovacin Docente
Centro de Recursos Digitales
Unidad de Innovacin Docente
Centro de Recursos Digitales
Y de nuevo se hace clic en el botn Comentar que aparece:
En cualquier de los dos casos aparecer un cuadro de texto pequeo donde podemos
insertar el comentario en texto y al terminar haremos clic en el botn Comentar.
Al hacer clic en Comentar el comentario aparece asentado en la parte derecha del
documento y el texto sobre el que se ha realizado el comentario aparece remarcado.
En caso que exista ms de un comentario es fcil saber a qu trozo de contenido va
dirigido el comentario simplemente haciendo clic sobre l, al hacerlo se resaltar el
contenido asociado al comentario.
El comentario evidentemente es visible para cualquier persona que acceso y tenga permiso
de edicin sobre este archivo. Ya tanto su autor como cualquier persona que lo vea puede
o bien responderlo, o bien cerrarlo, desde la caja de texto Responder o desde el botn
Resolver:
46 Unidad de Innovacin Docente
Centro de Recursos Digitales
Unidad de Innovacin Docente
Centro de Recursos Digitales
De esta manera un comentario es realmente un foro sencillo donde se puede debatir sobre
los contenidos asociados que se pueden ir editando tambin perfectamente:
Cualquier comentario se puede eliminar o modificar (Si somos nosotros el autor) haciendo
clic en:
Una vez que un comentario ha sido cerrado desaparece de la pantalla, pero no se elimina, al
hacer clic de nuevo en el botn Comentarios se despliega una informacin indicando
todas las acciones realizadas sobre este comentario:
47 Unidad de Innovacin Docente
Centro de Recursos Digitales
Unidad de Innovacin Docente
Centro de Recursos Digitales
Cabe la posibilidad de realizar ms comentarios en la ltima caja de texto, pero al hacerlo el
comentario se reabrir y volver a aparece en la pantalla.
Desde la lista desplegable de arriba a la derecha:
Tenemos la posibilidad de eliminar definitivamente el comentario, tambin est la opcin
de reabrirlo y finalmente se puede obtener un enlace a este comentario por si se quiere
reenviar a cualquier persona con la que tenga este archivo compartido.
Aunque la gestin de comentarios pueda parecer compleja no lo es, y es una herramienta
potentsima para trabajar en revisiones continuas del documento realizando las anotaciones
directamente sobre el documento y no sobre otro soporte independiente, lo cual hace que
la productividad sea enorme.
8.3 Sugerencias
En el caso concreto de los documentos existe una opcin de edicin especial que son las
Sugerencias. Esta funcionalidad no existe en el resto de archivos nativos de Google Drive.
Las sugerencias se pueden activad al editar un documento desde el botn Edicin:
O bien haciendo clic con el botn derecho del ratn sobre los contenidos del archivo y
haciendo clic de nuevo en Sugerir ediciones.
Ahora aparece el siguiente botn:
48 Unidad de Innovacin Docente
Centro de Recursos Digitales
Unidad de Innovacin Docente
Centro de Recursos Digitales
Nos indica que estamos en modo de sugerencias y no en modo de edicin normal. Y qu
tiene de especial este modo? Pues que todo lo que se edite no se va a transformar en
contenido sino que se va a marcar como una sugerencia de edicin de contenido, y
aparecer en pantalla con dos elementos, uno el trozo de contenido editado dentro de
contenido, y el otro elemento ser un comentario que describe el cambio editado.
Por ejemplo si eliminamos una frase y escribimos otra, en este caso eliminamos previo
pago y escribimos previa seleccin de producto y pago aparecen los siguientes dos
elementos:
Pero el cambio no se termina de realizar completamente y aparece una ventana de
comentario, pero del tipo sugerencia, este comentario puede contestarse todas las veces que
se quiera por nosotros o por cualquiera que tenga acceso compartido al archivo. Y
finalmente la sugerencia puede aceptarse o rechazarse con los siguientes dos botones:
Evidentemente al aceptarse el cambio se ejecuta en el contenido y si se rechaza el cambio
no se realiza y se vuelve al estado anterior si lo hubiera, ya que la sugerencia puede ser de
reemplazo, de eliminacin o de adicin de contenido.
Tambin se puede eliminar directamente la sugerencia haciendo clic en Eliminar:
En el momento que queramos abandonar el modo Sugerencias hacemos clic encima del
botn y seleccionamos Edicin:
49 Unidad de Innovacin Docente
Centro de Recursos Digitales
Unidad de Innovacin Docente
Centro de Recursos Digitales
9. Revisiones
Los archivos nativos del tipo documentos, hojas de clculo y presentaciones permiten la
revisin de sus versiones. Esto quiere decir que en cualquier momento podemos ver cul
era el estado de un elemento en el momento anterior de haberle realizado cualquier
modificacin en el pasado.
Google Drive establece un punto de revisin cada vez que se realiza algn cambio en el
archivo que se est editando, ya sea un cambio realizado por nosotros o un cambio
generado por cualquiera de los usuarios que tengan acceso al archivo.
Para acceder al historial de revisiones en documentos, hojas de clculo y presentaciones hay
que abrir el archivo haciendo doble clic sobre l y entrar en el meno Archivo y hacer clic
en ver Historial de revisiones.
Otra forma de acceder es haciendo clic sobre el mensaje que aparece cuando se est
guardando el documento automticamente tras cualquier modificacin, el ttulo de este
botn puede variar:
Entonces aparece en el lado derecho de la ventana una seccin llamada Historial de
revisiones:
50 Unidad de Innovacin Docente
Centro de Recursos Digitales
Unidad de Innovacin Docente
Centro de Recursos Digitales
El listado de elementos que aparece en esta seccin es la lista de cambios que ha sufrido el
archivo ordenados cronolgicamente de ms nuevo a ms antiguo, tambin se indica quien
ha realizado el cambio.
En el ejemplo el segundo cambio lo ha realizado Annimo, aparece as ya que alguien
habr accedido al archivo a travs de su enlace para compartirlo y habr editado el archivo
sin autenticarse en Google Drive, por eso su cambio aparece como Annimo, es
importante tener en cuenta esto a la hora de publicar un enlace al fichero y dar permiso de
edicin, y es que cualquiera entonces podra modificar el fichero de forma annima.
Haciendo clic sobre cualquier elemento de la lista el archivo vuelve momentneamente a la
versin seleccionada as que se puede ver como qued el fichero en ese momento.
La opcin mostrar cambios, cuando est activada, muestra en otro color cules fueron los
cambios realizados cuando se seleccionan las diferentes versiones disponibles.
Si necesitamos ver ms en detalle los cambios realizados en el archivo para volver con ms
exactitud a una versin anterior podemos hacer clic en mostrar revisiones ms detalladas y
entonces aparece un nuevo listado con los cambios ms desglosado:
51 Unidad de Innovacin Docente
Centro de Recursos Digitales
Unidad de Innovacin Docente
Centro de Recursos Digitales
Podemos revisarlas haciendo clic sobre cada una de ellas.
Cuando hayamos decidido qu revisin es la que se quiere restablecer solo hay que
seleccionarla y hacer clic sobre Restaurar esta revisin:
Y automticamente el documento actual aparecer igual que estaba en la revisin
seleccionada y adems este cambio se registrar como una nueva revisin apareciendo la
primera en la lista, porque al fin y al cabo restaurar una revisin es tambin hacer un
cambio en el documento y necesita por ello ser registrado como una nueva revisin.
52 Unidad de Innovacin Docente
Centro de Recursos Digitales
Unidad de Innovacin Docente
Centro de Recursos Digitales
10. Encuestas/Formularios
Las encuestas/formularios, (los nombraremos de las dos formas), de Google Drive nos
permiten crear encuestas online, de manera muy rpida y sencilla, que luego se distribuyen a
un pblico general, y una vez son cumplimentadas vuelcan sus resultados en hojas de
clculo.
Los datos recibidos por una encuesta pueden revisarse a travs de una hoja de clculo, as
que una vez creado una encuesta definiremos a qu hoja de clculo queremos que nos
vuelque los resultados.
Las encuestas permiten un trabajo colaborativo, pero no soportan ni comentarios ni
revisin de versiones.
Los formularios permiten un flujo inteligente en su desarrollo, es decir, estos formularios
pueden disearse para empezar en una pgina y continuar secuencialmente hasta la ltima
pgina., pero tambin pueden disearse para seguir un flujo que dependa de las respuestas
dadas, as segn las respuestas podremos hacer que el formulario contine por una pgina o
por otra.
Para crear un formulario hacemos clic en Nuevo:
Y de nuevo clic en Ms:
Y otra vez clic en:
Y directamente se abre el formulario para empezar a editarlo.
10.1. Edicin de elementos
Al crear un formulario aparece por defecto una pregunta que podemos editar o eliminar.
Hay que recordar que al igual que ocurre con los documentos, hojas de clculo y
presentaciones, no es necesario pulsar ningn botn guardar cada cierto tiempo para
almacenar los cambios. Google Drive almacena cualquier cambio que se realice dentro de
un formulario de manera automtica.
53 Unidad de Innovacin Docente
Centro de Recursos Digitales
Unidad de Innovacin Docente
Centro de Recursos Digitales
Mientras editamos el formulario los elementos que se van aadiendo suelen aparecer
colapsados, para expandirlos slo tenemos que pulsar sobre ellos, y para colapsarlos de
nuevo pulsar en el botn Ok una vez realizados los cambios.
Con todos los elementos que existan en el formulario podremos realizar las siguientes
acciones, previa seleccin del elemento, o pasando el ratn por encima del elemento:
Eliminar: Una vez eliminado el elemento se podr recuperar pulsando la
combinacin de teclas CTRL+Z.
Editar: En la edicin podemos cambiar cualquier parmetro del elemento, o
incluso su tipo. Se trata pues de una edicin total del elemento.
Duplicar: Utilizando esta accin duplicamos un elemento. Al duplicarlo el
elemento se colapsa, se crea uno igual, y el nuevo se queda seleccionado listo para la
edicin.
Para crear un elemento se utiliza el men Aadir elemento:
Y se selecciona el tipo de elemento que se quiere crear. Los tipos de elementos posibles son
de dos tipos, elementos interrogativos o elementos de diseo del formulario:
Texto: Es una pregunta de la que se espera una respuesta corta en formato texto.
54 Unidad de Innovacin Docente
Centro de Recursos Digitales
Unidad de Innovacin Docente
Centro de Recursos Digitales
Texto de prrafo: Es una pregunta de la que se espera una respuesta larga en
formato texto.
Tipo test: Pregunta con formato de tipo test clsico donde podremos aadir tantas
respuestas como queramos. Tambin podemos definir si queremos que el
formulario nos redirija a otra pgina del mismo formulario, que contine en la
siguiente pgina del formulario o que se d por finalizado el formulario,
dependiendo de las respuestas que seleccione el usuario.
Esta redireccin a otras pginas del formulario segn la respuesta es muy til en
caso que queramos realizar formularios inteligentes o complejos.
Casillas de verificacin: Es anlogo a los tipo test, pero en este caso se pueden
seleccionar mltiples respuestas. En este caso no podemos hacer que segn la
respuesta el formulario avance a otra pgina.
Elegir de una lista: Anlogo a los tipo test pero las posibles respuestas se escogen
de una lista desplegable. En este tipo podemos desviar el formulario a otras pginas
segn las respuestas.
Escala: Seleccionamos una escala de entre 0 1 a desde 2 hasta 10. Cada valor
inferior y superior de la escala llevar asociado una etiqueta.
Cuadrcula: Este tipo de pregunta genera una cuadrcula de tantas filas y columnas
como queramos. Al realizar la encuesta se podr seleccionar una columna por fila o
varias columnas por fila segn se establezca.
Fecha: Esta pregunta muestra para seleccionar da y mes, aunque podemos mostrar
si lo deseamos tambin el ao y, o la hora.
Hora: Permite seleccionar la hora, expresada en horas y minutos. Se puede activar
la opcin Duracin entonces cambia la naturaleza de este elemento, y ya no se
refiere a una hora en concreto sino a una duracin en horas minutos y segundos.
Encabezado de sesin: Permite mostrar un texto y una descripcin que podemos
usar para separar secciones, y de esta manera organizar mejor el formulario, lo cual
se ha de tener en cuenta si el formulario es largo. Este elemento se ver resaltado
cuando el formulario se muestre al pblico.
Salto de pgina: Se crea un separador entre pgina y pgina, y automticamente se
crea un encabezado de pgina al que podemos ponerle un ttulo y una descripcin.
Podemos seleccionar tambin a que pgina queremos que nos lleve este salgo de
pgina o tambin se puede seleccionar que al llegar a este salto de pgina el
formulario se termine, esta opcin combinada con los elementos tipo test que
55 Unidad de Innovacin Docente
Centro de Recursos Digitales
Unidad de Innovacin Docente
Centro de Recursos Digitales
permiten desviar la secuencia de preguntas a otras pginas de formularios permite
realizar formularios complejos con varios itinerarios entre pginas segn las
respuestas dadas.
Imagen: Permite insertar una imagen en el formulario, que podemos usar para
decorar, o para ilustrar algunas de las preguntas del mismo. Podemos realizar una
captura de la imagen si disponemos de alguna cmara conectada al dispositivo o PC
que estamos utilizando, o bien podemos arrastrar cualquier imagen, o bien
podemos seleccionar cualquier imagen que tengamos en nuestro espacio de Google
Drive, tambin se puede obtener la imagen desde una URL o seleccionarla desde
una bsqueda en Google.
Vdeo: Permite enlazar un vdeo desde Youtube para ser mostrado en la encuesta.
Hay que recordar que Youtube es otro servicio de Google, y que con nuestra
cuenta de usuario de Google tambin estamos autenticados en Youtube, as que
podemos subir los vdeos que queramos para que luego dichos vdeos sean
utilizados en un formulario de este tipo. Es importante recordar que al subir vdeos
a youtube hay que leer primero la poltica de privacidad en lo que se refiere a
derechos de autor.
Cuando terminemos de editar una pregunta, pulsaremos el botn Ok y se crear y se
colapsar.
Editando cualquier tipo de elemento excepto salto de pgina, encabezado, imagen y vdeo,
podemos cambiar el tipo de uno a otro. Es decir si estamos editando una pregunta tipo test
en cualquier momento en esa misma edicin podemos cambiarle el tipo de pregunta a
cualquier otro tipo.
Todas las preguntas tienen la opcin de ser obligatorias o no activando la casilla Pregunta
obligatoria.
Se pueden establecer opciones de validacin de las respuestas en la encuesta, para no
permitir la introduccin de valores no deseados, en los siguientes elementos:
Pregunta tipo texto: Podemos requerir que el texto contenga o no contenga un
determinado texto, o que sea una URL o un correo electrnico.
Se puede requerir que sea un nmero y en tal caso que sea mayor que, mayor o
igual que, menos que, menor o igual que, igual a, no igual a, entre, no est entre, es
nmero, y nmero entero, en cada comparacin estableceremos el nmero o
intervalo con los que hay que comparar la respuesta.
Se puede requerir que la respuesta cumpla con una expresin regular. Las
expresiones regulares son muy tiles pero hay que saber utilizarlas.
56 Unidad de Innovacin Docente
Centro de Recursos Digitales
Unidad de Innovacin Docente
Centro de Recursos Digitales
Las expresiones regulares podemos explicarlas de manera sencilla como un patrn
que buscamos en la respuesta dada, y ese patrn se define a travs de unas reglas,
mediante la utilizacin de unos comodines.
En el siguiente cuadro se detallan las expresiones/comodines que Google acepta, y
ejemplos de cmo se usa cada una, hay muchas ms:
Pregunta tipo texto de prrafo: Se puede requerir que la respuesta tenga un
determinado nmero mnimo o mximo de caracteres. Se puede requerir tambin
como ocurre con las preguntas de tipo texto que cumplan con una expresin
regular.
57 Unidad de Innovacin Docente
Centro de Recursos Digitales
Unidad de Innovacin Docente
Centro de Recursos Digitales
Casillas de verificacin: Se puede requerir que se seleccione un determinado
mnimo de casillas, un determinado mximo de casillas, o un nmero exacto de
casillas seleccionadas.
Normalmente en cualquiera de los tres casos se puede establecer un mensaje de error si no
se cumple el requerimiento establecido.
10.2 Opciones de formularios
En cualquier momento podemos cambiar el tema que hemos escogido al crear el
formulario desde el men Ver y Cambiar tema:
O bien podemos hacerlo pulsando el botn Cambiar Tema:
Aparecen a la derecha una serie de temas seleccionables cada uno con un aspecto diferente:
Se puede mostrar al usuario final una barra de progreso a medida que va rellenando el
formulario, para ello activamos la opcin Activar barra de progreso que se encuentra
encima del formulario.
58 Unidad de Innovacin Docente
Centro de Recursos Digitales
Unidad de Innovacin Docente
Centro de Recursos Digitales
En cualquier formulario se puede definir el texto de la pgina de confirmacin y diferentes
opciones en el siguiente cuadro de opciones:
El mensaje de confirmacin se puede definir en el cuadro de texto.
Mostrar enlace para enviar otra respuesta: si activas esta casilla, los usuarios
podrn enviar cuantas respuestas quieran.
Publicar y mostrar un enlace a los resultados de este formulario: si activas esta
casilla, los encuestados tendrn acceso al resumen de respuestas del formulario.
Permitir que los encuestados editen las respuestas despus de enviarlas: si
activas esta casilla, los encuestados podrn cambiar sus respuestas del formulario.
Cuando el formulario est terminado es el momento de comprobar que est todo como
debe, y la mejor manera es echarle un vistazo al formulario tal y como lo vera los usuarios
a los que les llegar la encuesta. Eso se puede hacer haciendo clic en Ver el formulario
publicado:
Desde esta visin efectivamente podremos comprobar que todo est como debe y no
existe ningn fallo en la elaboracin del formulario.
59 Unidad de Innovacin Docente
Centro de Recursos Digitales
Unidad de Innovacin Docente
Centro de Recursos Digitales
10.3 Gestin de encuestas
Una vez que la encuesta est creada con todo su contenido, es hora de explotarla, y para
ello hay varias cosas a tener en cuenta:
Enviar el formulario: Para que el formulario empiece a cosechar datos es
necesario enviar su direccin a los usuarios que queramos que lo cumplimenten,
esto podemos hacerlo desde el men Archivo y Enviar formulario:
O directamente desde el botn Enviar formulario:
Aparece la siguiente ventana:
Ahora podemos distribuir la direccin del formulario a travs de correo electrnico
o copiando su direccin y difundindola de cualquier modo a los personas que
60 Unidad de Innovacin Docente
Centro de Recursos Digitales
Unidad de Innovacin Docente
Centro de Recursos Digitales
queramos. Tambin podemos distribuirlo a travs de Facebook, Twitter o
Google+.
La casilla de URL corta al activarla ofrece una URL ms corta que la original.
Enviar el formulario relleno: Permite enviar la direccin del formulario pero
conteniendo este datos ya pre completados. Lo hacemos pulsando en el men
Respuestas y Obtener URL previamente rellenada:
Aparece el formulario, rellenamos los datos que queremos que vayan pre rellenados
y le damos al botn de enviar, y nos aparecer la URL que tenemos que distribuir
para acceder a este formulario relleno.
Abrir y cerrar el formulario: Desde el momento que se crea el formulario se
pueden realizar encuestas con l, siempre que se enve su direccin a otros usuarios.
Por defecto el formulario desde que se crea est en modo de aceptar respuesta, si se
quiere cerrar la encuesta para que no admita ms respuestas pulsaremos en el men
Respuestas y luego en Se aceptan respuestas o el botn No se aceptan
respuestas si lo que queremos es hacer lo contrario:
Si tras cerrar el cuestionario queremos abrirlo de nuevo tan fcil como pulsar en el
men Respuestas y No se aceptan respuestas o el botn No se aceptan
respuestas.
61 Unidad de Innovacin Docente
Centro de Recursos Digitales
Unidad de Innovacin Docente
Centro de Recursos Digitales
Ver el nmero de respuestas obtenidas de manera simple: En el modo edicin
podemos saber de un vistazo cuantas respuestas lleva el formulario, porque existe
un indicador para ello en el men Respuestas:
En este caso seran 3 respuestas obtenidas.
Dentro del men Respuestas tenemos varias acciones que realizar:
Resumen de respuestas: Nos muestra un pequeo resumen estadstico sobre las
respuestas dadas:
62 Unidad de Innovacin Docente
Centro de Recursos Digitales
Unidad de Innovacin Docente
Centro de Recursos Digitales
Elegir destino de las respuestas: Por defecto se almacenan las respuestas en el
mismo formulario, aunque se puede establecer que las respuestas se vuelquen en
una hoja de clculo que puede existir previamente o no.
Para ello hay que hacer clic sobre Establecer destino de las respuestas, o
Cambiar destino de las respuestas (Son el mismo botn aunque segn sea la
situacin aparece uno u otro).
Aparece la siguiente ventana:
Aqu hay que entender varias cosas:
Ya hemos comentado que las respuestas se van a almacenar por defecto en el
mismo archivo del formulario. Y ahora estamos aprendiendo que en cualquier
momento podemos establecer, desde esta ventana, que los datos recibidos se
vuelquen en una hoja de clculo.
Cabe la posibilidad que la opcin Crear siempre una hoja de clculo nueva este
activada, y en este caso particular por defecto al crear un formulario cuando este
recibe el primer envo con los datos de un usuario automticamente se crea una
hoja de clculo por defecto que empieza a recibir los datos que van llegando.
63 Unidad de Innovacin Docente
Centro de Recursos Digitales
Unidad de Innovacin Docente
Centro de Recursos Digitales
De ah que el botn para acceder a este men pueda aparece con dos nombres:
Establecer destino y Cambiar destino, Establecer destino aparecer si la
opcin Crear siempre una hora de clculo nueva esta desactivada, y Cambiar
destino aparecer cuando dicha opcin este activada o ya se haya establecido un
destino anterior a travs de este botn.
Una vez entendido esto ya podemos continuar, entonces aqu hay que elegir si
queremos que los datos, a partir de este momento se vayan volcando a medida que
van llegando en una nueva hoja de clculo o en una hoja nueva dentro de una hoja
de clculo existente.
Desde el momento que creemos la vinculacin todas las respuestas ya generadas, y
las que se vayan generando por el formulario se irn almacenando dentro de la hoja
de clculo que hayamos seleccionado.
Si se ha cambiado la hoja de clculo por otra la hoja anterior continuar existiendo
con todos los datos que tena hasta el momento aunque no recibir ms datos ni
perder los que tiene en ese momento.
Podemos abrir la hoja de clculo de respuestas directamente desde nuestra unidad
de Google Drive o pulsando el botn Ver respuestas:
Tambin es posible desvincular en cualquier momento el formulario de la hoja de
clculo, en ese caso el formulario dejar de volcar los nuevos datos recibidos en la
hoja de clculo, de hecho no los volcar en ninguna hoja de clculo hasta que se
establezca una nueva hoja de clculo donde hacerlo.
Cuando se realiza la desvinculacin la hoja de clculo no desaparece, ni pierde los
datos que tena, sino que ya no recoge los datos generados por el formulario.
Esto lo haremos pulsando en el men Respuestas y Desenlazar formulario
64 Unidad de Innovacin Docente
Centro de Recursos Digitales
Unidad de Innovacin Docente
Centro de Recursos Digitales
Eliminar todas las respuestas: Elimina todas las respuestas que existan en el
momento, esta eliminacin se produce a nivel de formulario, as que las
respuestas que se hubieran enviado ya a una hoja de clculo vinculada no se
eliminarn de la hoja de clculo.
De esta manera solamente se dar el caso de perder las respuestas de manera
definitiva en el caso que existieran respuestas en el formulario y este no hubiera
estado vinculado a ninguna hoja de clculo mientras que esas respuestas iban
llegando.
La gestin de las respuestas con estas explicaciones puede resultar un poco confuso, pero
en realidad no lo es, en cuanto experimentis un poco con estas herramientas veris que
son muy intuitivas, que no os van a ofrecer ninguna dificultad, y que el rendimiento que os
van a ofrecer es enorme.
65 Unidad de Innovacin Docente
Centro de Recursos Digitales
Você também pode gostar
- Acceso a Microsoft Access XPDocumento37 páginasAcceso a Microsoft Access XPKimberly HoustonAinda não há avaliações
- UD 01 Practica Con BaseDocumento8 páginasUD 01 Practica Con BaseJosé Luis Cordero DíazAinda não há avaliações
- Google DriveDocumento7 páginasGoogle Drivejose miguel100% (1)
- Introducción a Google DriveDocumento50 páginasIntroducción a Google DriveAlvaro Mauricio Pérez Gómez100% (1)
- Compendio U 2Documento14 páginasCompendio U 2Nicolle Valentina Sabando AlcivarAinda não há avaliações
- TareaUnidad1 Ejer2Documento7 páginasTareaUnidad1 Ejer2amandacrashAinda não há avaliações
- MANUAL DE GOOGLE DRIVE 2019 16 de NoviembreDocumento49 páginasMANUAL DE GOOGLE DRIVE 2019 16 de NoviembreOswaldo AvilaAinda não há avaliações
- Informatica - Seminario - Sesión 11Documento10 páginasInformatica - Seminario - Sesión 11Franti Robetti Mendoza UrpequeAinda não há avaliações
- Tarea de Procesador de TextoDocumento10 páginasTarea de Procesador de TextoJhon Van AsbeckAinda não há avaliações
- Google Drive Es Un Servicio de Almacenamiento de Archivos en LíneaDocumento4 páginasGoogle Drive Es Un Servicio de Almacenamiento de Archivos en LíneaMiriam campillo bayonaAinda não há avaliações
- Manual Drive PaidosDocumento19 páginasManual Drive PaidosPaidos EducaciónAinda não há avaliações
- Google DriveDocumento31 páginasGoogle DriveBryan Ñaca SairitupaAinda não há avaliações
- Objetivos: Conocer Las Principales Aplicaciones de Google DriveDocumento26 páginasObjetivos: Conocer Las Principales Aplicaciones de Google DriveAD-175510Ainda não há avaliações
- Que Es Google DriveDocumento9 páginasQue Es Google DriveAmerico UgarteAinda não há avaliações
- Qué Es Google DriveDocumento5 páginasQué Es Google DriveLeidy Katherinne RUIZ ROMEROAinda não há avaliações
- Google DriveDocumento2 páginasGoogle DriveEvelyn Johanna CORTES QUINONEZAinda não há avaliações
- Taller Del Sena Tecnico en SistemasDocumento10 páginasTaller Del Sena Tecnico en SistemasLuis Patiño0% (1)
- Software Online - Informe S11 Informática - SeminarioDocumento6 páginasSoftware Online - Informe S11 Informática - SeminarioYazuri LagosAinda não há avaliações
- Tema 2 Google DriveDocumento34 páginasTema 2 Google DrivePatricia Pérez GodoyAinda não há avaliações
- Informe S11 InformáticaDocumento10 páginasInforme S11 InformáticaivetteAinda não há avaliações
- Google DriveDocumento6 páginasGoogle DriveolorteguiperezjhoanaelisaAinda não há avaliações
- Introducción a Google for EducationDocumento79 páginasIntroducción a Google for EducationAlex CH.Ainda não há avaliações
- Qué Es Google Drive y CarecteristicasDocumento8 páginasQué Es Google Drive y CarecteristicasNati Oroxco100% (1)
- Informe s11 InformaticaDocumento5 páginasInforme s11 InformaticaAlexia Gomez MartelAinda não há avaliações
- Web 2.0Documento53 páginasWeb 2.0Laura Marcela HERRERA SALASAinda não há avaliações
- U2T2 FranciscoUsiel PerezPachecoDocumento8 páginasU2T2 FranciscoUsiel PerezPachecoUsiel PerezAinda não há avaliações
- Google Drive: almacenamiento y trabajo colaborativo en la nubeDocumento3 páginasGoogle Drive: almacenamiento y trabajo colaborativo en la nubeMaria Alejandra DE LUQUE TOVARAinda não há avaliações
- Como Funciona Google DriveDocumento14 páginasComo Funciona Google DriveVerónica Natalia OrtizAinda não há avaliações
- Presentacion Unidad 1 Google Drive - Jose Roberto Tenezaca QDocumento17 páginasPresentacion Unidad 1 Google Drive - Jose Roberto Tenezaca QrobertotenezacaAinda não há avaliações
- Google DriveDocumento12 páginasGoogle DriveLeidy Katherinne RUIZ ROMEROAinda não há avaliações
- GooglrDocumento3 páginasGooglrPamtaviAinda não há avaliações
- Informe Informatica S11Documento5 páginasInforme Informatica S11Grescia DiazAinda não há avaliações
- Informe 11 - Informatica SEMDocumento5 páginasInforme 11 - Informatica SEMTAMY EL PERROAinda não há avaliações
- Módulo Autoformativo - Herramientas Básicas de La Tecnología - II UnidadDocumento11 páginasMódulo Autoformativo - Herramientas Básicas de La Tecnología - II UnidadEDJA SAN FERNADNOAinda não há avaliações
- Informática Seminario - Informe S11Documento10 páginasInformática Seminario - Informe S11xiomaraAinda não há avaliações
- Informática SEM - Informe S11Documento8 páginasInformática SEM - Informe S11Favio Arroyo mestanzaAinda não há avaliações
- Software OnLine: Ofimática, Edición y Descargas Entre OtrosDocumento5 páginasSoftware OnLine: Ofimática, Edición y Descargas Entre OtrosRodrigo AyerbeAinda não há avaliações
- Herramientas Google DriveDocumento6 páginasHerramientas Google DriveViviana LunaAinda não há avaliações
- Unidad 1 Google DriveDocumento7 páginasUnidad 1 Google Drivemonster117Ainda não há avaliações
- Drive InformeDocumento3 páginasDrive InformeAyme GonzalezAinda não há avaliações
- Cómo Funciona Google DriveDocumento12 páginasCómo Funciona Google DriveDiana Jara vásquezAinda não há avaliações
- Web 2.0Documento5 páginasWeb 2.0Angie Paola MENDEZ CERVERAAinda não há avaliações
- Herramientas ColaborativasDocumento6 páginasHerramientas ColaborativasBerioska Fidelicia Then SosaAinda não há avaliações
- Herramientas Google DriveDocumento6 páginasHerramientas Google DriveJordan Vasquez50% (2)
- Guia - Herramientas de Google PDFDocumento21 páginasGuia - Herramientas de Google PDFLuis Enrique RomaniAinda não há avaliações
- Informática - Sem - Informe S11Documento5 páginasInformática - Sem - Informe S11Alvaro Fabricio Mercado RojasAinda não há avaliações
- 11 - Informática - Seminario - InformeDocumento7 páginas11 - Informática - Seminario - InformeXimena del Rosario Espíritu VilcapomaAinda não há avaliações
- 4° Año EES ..AlumnosDocumento20 páginas4° Año EES ..Alumnossoltareas18Ainda não há avaliações
- Googlr DriverDocumento5 páginasGooglr DriverAlisson guerrónAinda não há avaliações
- Modulo 4 Documentos Compartidos en Google DriveDocumento86 páginasModulo 4 Documentos Compartidos en Google DriveCecilia GarcíaAinda não há avaliações
- GUIA ONCE-primer Semestre Tecnología2021Documento11 páginasGUIA ONCE-primer Semestre Tecnología2021Ana LiñanAinda não há avaliações
- Informe S11 - Informática SeminarioDocumento9 páginasInforme S11 - Informática SeminarioMaria Fernanda Cahuana RamirezAinda não há avaliações
- Informe S11 - InformáticaDocumento4 páginasInforme S11 - InformáticaDiego Alonso Cotrina VasquezAinda não há avaliações
- Informe S11-InformaticaDocumento8 páginasInforme S11-InformaticaAnaly MeraAinda não há avaliações
- Google DriveDocumento7 páginasGoogle DriveJessica Luisa Cabos Rada100% (1)
- Práctica 1Documento9 páginasPráctica 1Diego CasillasAinda não há avaliações
- Informe Semana 11 - Informática Clujang-10116602mab-2Documento7 páginasInforme Semana 11 - Informática Clujang-10116602mab-2Daniel Palomino FigueroaAinda não há avaliações
- Google DriveDocumento6 páginasGoogle DriveJose Andres Garcia FlorezAinda não há avaliações
- Ficha 4 Computacion 5 G I BimestreDocumento2 páginasFicha 4 Computacion 5 G I BimestreSandoval Garay CristinaAinda não há avaliações
- Informática - Software OnlineDocumento7 páginasInformática - Software OnlineSandro MartinezAinda não há avaliações
- Pasos de Aplicación ThermotekDocumento3 páginasPasos de Aplicación Thermotekkaliman55Ainda não há avaliações
- Diseñando Un Curriculum Desde Cero en WordDocumento7 páginasDiseñando Un Curriculum Desde Cero en Wordkaliman55Ainda não há avaliações
- Todo Lo Que Necesitas para Hacer Tu Declaración AnualDocumento3 páginasTodo Lo Que Necesitas para Hacer Tu Declaración Anualkaliman55Ainda não há avaliações
- Mejorando Mi Ortografia MEDocumento10 páginasMejorando Mi Ortografia MEElena VergaraAinda não há avaliações
- Detectar Problemas en Una RedDocumento7 páginasDetectar Problemas en Una Redmaster55Ainda não há avaliações
- ESL Spanish I BookDocumento30 páginasESL Spanish I BookThalia HernandezAinda não há avaliações
- Pimsleur English For Spanish Speakers IDocumento11 páginasPimsleur English For Spanish Speakers IClaudia Alejandra Lopez Toro100% (1)
- Todo Lo Que Necesitas para Hacer Tu Declaración AnualDocumento3 páginasTodo Lo Que Necesitas para Hacer Tu Declaración Anualkaliman55Ainda não há avaliações
- 25 comandos de PowerShell esenciales para administradoresDocumento6 páginas25 comandos de PowerShell esenciales para administradoreskaliman55Ainda não há avaliações
- Configuracion Profesional TV Samsung Led.Documento6 páginasConfiguracion Profesional TV Samsung Led.kaliman55Ainda não há avaliações
- Recomendaciones para Hacer Un Buen ConcretoDocumento1 páginaRecomendaciones para Hacer Un Buen Concretokaliman55Ainda não há avaliações
- Recomendaciones para hacer un buen concreto: proporciones, características de agregados y usosDocumento3 páginasRecomendaciones para hacer un buen concreto: proporciones, características de agregados y usosFrancisco AC100% (1)
- ESL Spanish I BookDocumento30 páginasESL Spanish I BookThalia HernandezAinda não há avaliações
- Revisa Si Tu Auto Pasará La Verificación Sin Salir de CasaDocumento2 páginasRevisa Si Tu Auto Pasará La Verificación Sin Salir de Casakaliman55Ainda não há avaliações
- ESL Spanish I BookDocumento30 páginasESL Spanish I BookThalia HernandezAinda não há avaliações
- Fórmula para Calcular Los Materiales para Una LozaDocumento1 páginaFórmula para Calcular Los Materiales para Una Lozakaliman55Ainda não há avaliações
- 10 Trucos Poco Conocidos de VLC Media PlayerDocumento7 páginas10 Trucos Poco Conocidos de VLC Media Playerkaliman55Ainda não há avaliações
- Recomendaciones para hacer un buen concreto: proporciones, características de agregados y usosDocumento3 páginasRecomendaciones para hacer un buen concreto: proporciones, características de agregados y usosFrancisco AC100% (1)
- 10 Trucos Poco Conocidos de VLC Media PlayerDocumento7 páginas10 Trucos Poco Conocidos de VLC Media Playerkaliman55Ainda não há avaliações
- Afinación y Cambio de Aceite A Un Chevy o PointerDocumento2 páginasAfinación y Cambio de Aceite A Un Chevy o Pointerkaliman55Ainda não há avaliações
- Redescatvcomooptimizarysacarelmximoprovechoalosequiposactivosdesured 120817105049 Phpapp02Documento32 páginasRedescatvcomooptimizarysacarelmximoprovechoalosequiposactivosdesured 120817105049 Phpapp02StivenValderramaAinda não há avaliações
- Manual Usua Rio Cajero SigloDocumento46 páginasManual Usua Rio Cajero SiglobetoteferosAinda não há avaliações
- Hum25 PDFDocumento49 páginasHum25 PDFCoila EvaristoAinda não há avaliações
- Hum25 PDFDocumento49 páginasHum25 PDFCoila EvaristoAinda não há avaliações
- Lámina de FibrocementoDocumento2 páginasLámina de FibrocementoRicardo AlfaroAinda não há avaliações
- 34 Proyectos Sencillos de ElectronicaDocumento156 páginas34 Proyectos Sencillos de ElectronicaPablo Andrés83% (153)
- Cómo Restaurar El Antiguo Visualizador de Fotos en Windows 10Documento4 páginasCómo Restaurar El Antiguo Visualizador de Fotos en Windows 10kaliman55Ainda não há avaliações
- Cómo Desinstalar Windows 10 y Regresar A Windows 7 o Windows 8Documento9 páginasCómo Desinstalar Windows 10 y Regresar A Windows 7 o Windows 8kaliman55Ainda não há avaliações
- Manual de Instalación Lámina de FibrocementoDocumento31 páginasManual de Instalación Lámina de FibrocementoRicardo Alfaro80% (5)
- Algebra Lineal Numeric A Con Mat LabDocumento91 páginasAlgebra Lineal Numeric A Con Mat LabElí JaraAinda não há avaliações
- Configurar proxy SquidDocumento12 páginasConfigurar proxy SquidaudevispAinda não há avaliações
- Cómo Escribir Un Artículo de BlogDocumento8 páginasCómo Escribir Un Artículo de BlogDiego Alejandro Rodriguez ArenasAinda não há avaliações
- Elemental LyxDocumento20 páginasElemental LyxSantosAinda não há avaliações
- 20115301557469Documento15 páginas20115301557469Paul JuarezAinda não há avaliações
- 12 Servidor LDAP-Samba PDCDocumento14 páginas12 Servidor LDAP-Samba PDCdafne_edelveissAinda não há avaliações
- Compresion y DescompresionDocumento10 páginasCompresion y DescompresionAlexander LópezAinda não há avaliações
- Instrucciones PeziDocumento4 páginasInstrucciones PeziTecnicos EspecialistasAinda não há avaliações
- Plantilla ErsDocumento12 páginasPlantilla ErsnavagusAinda não há avaliações
- Tipos de Habeas DataDocumento3 páginasTipos de Habeas DataMiguel Angel H AlfaroAinda não há avaliações
- Algoritmo de Búsqueda BinariaDocumento6 páginasAlgoritmo de Búsqueda BinariaTaipe Lopez AndyAinda não há avaliações
- Tarea 3Documento6 páginasTarea 3Cristhian LunaAinda não há avaliações
- Protocolo Ipsec IsakmpDocumento30 páginasProtocolo Ipsec IsakmpizensAinda não há avaliações
- San I Center 063Documento3 páginasSan I Center 063mariaAinda não há avaliações
- Permisos NTFSDocumento24 páginasPermisos NTFSchubijonesAinda não há avaliações
- Progresiones ARITMÉTICAS y GEOMÉTRICAS (Modificado) PDFDocumento2 páginasProgresiones ARITMÉTICAS y GEOMÉTRICAS (Modificado) PDFvictormgomez_09Ainda não há avaliações
- Taller Práctico de WordDocumento7 páginasTaller Práctico de Wordsfntn9113Ainda não há avaliações
- Añadir y Editar Módulos de Efectos GarageBandDocumento8 páginasAñadir y Editar Módulos de Efectos GarageBandAngel SuárezAinda não há avaliações
- Constancia de Situación FiscalDocumento2 páginasConstancia de Situación FiscalEmmanuel Pulido ArteagaAinda não há avaliações
- Proyecto Romulo Gallegos Fase I, IIDocumento30 páginasProyecto Romulo Gallegos Fase I, IIMigdalia Garcia100% (1)
- 6 Partes Principales Del ComputadorDocumento3 páginas6 Partes Principales Del ComputadorRamon Alberto ReyesAinda não há avaliações
- Teoría de GrafosDocumento8 páginasTeoría de GrafosniqmepaAinda não há avaliações
- Unidad 2 Clases y ObjetosDocumento16 páginasUnidad 2 Clases y Objetoscarca100% (1)
- Programacion en PseintDocumento12 páginasProgramacion en PseintPäuliithä Andrë VeraAinda não há avaliações
- Red de video vigilancia en NeuquénDocumento8 páginasRed de video vigilancia en NeuquénNico TicacAinda não há avaliações
- Seguridad Informatica Del ColegioDocumento4 páginasSeguridad Informatica Del ColegioRony AguileraAinda não há avaliações
- Curso GesDocumento36 páginasCurso GesBlanquisAinda não há avaliações
- DBISAM errores códigos guíaDocumento19 páginasDBISAM errores códigos guíaCristian Uribe100% (1)
- FuncionesDocumento55 páginasFuncionesFer Ipa100% (3)
- Valores SQLSTATE EspañolDocumento27 páginasValores SQLSTATE Españolmanza82Ainda não há avaliações