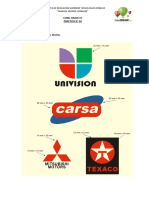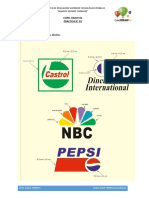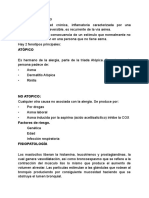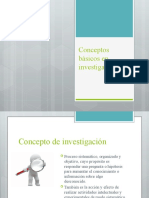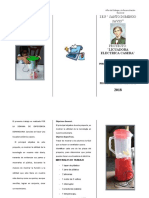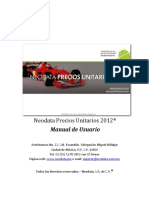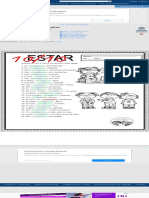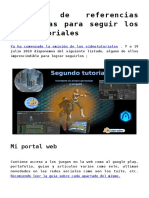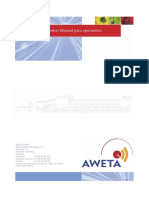Escolar Documentos
Profissional Documentos
Cultura Documentos
Manual Photo Shop cc2015
Enviado por
Lucia Antonia Centeno MaldonadoDireitos autorais
Formatos disponíveis
Compartilhar este documento
Compartilhar ou incorporar documento
Você considera este documento útil?
Este conteúdo é inapropriado?
Denunciar este documentoDireitos autorais:
Formatos disponíveis
Manual Photo Shop cc2015
Enviado por
Lucia Antonia Centeno MaldonadoDireitos autorais:
Formatos disponíveis
ADOBE PHOTOSHOPS CC 2015
Qu es Photoshop CC 2015?
Photoshop CC2015 creado por Adobe Systems, es una de las herramientas software para el tratamiento de
imagen ms potente hoy en da.
Photoshop est principalmente orientado a
tratar y manipular imgenes, o bien creadas por
otros programas, o digitalizadas por un escner o
mquina fotogrfica. Entonces, una vez
introducida la imagen en el programa podras
retocarla, transformarla y editarla con un sinfn de
posibilidades.
De hecho, esta es una de las caractersticas
ms interesantes de Photoshop CC2015, pues
Adobe ha sabido hacer un programa intuitivo y
muy completo que hace que se desmarque de la
competencia y sea el software ms utilizado por
diseadores e ilustradores.
Iniciando Photoshop CC 2015
Para arrancar Photoshop, una vez instalado haz doble clic sobre su icono en el escritorio .
En el caso de que no tuvieses un acceso directo, puedes acceder al programa a travs del men
InicioTodos los programasAdobe Photoshop CC 2015
Adobe acaba de lanzar una actualizacin importante de su suite CC2015 que incluye novedades de
peso en programas como Photoshop, InDesign, Premier Pro as como APPs para Android de algunas
de sus aplicaciones mviles.
Lic Antonia Centeno Maldonado.
ADOBE PHOTOSHOPS CC 2015
Por lo que se refiere a Photoshop CC2015, las novedades son significativas tanto en el mbito del
diseo y la ilustracin como en el del retoque y el procesamiento fotogrfico. En
FotografoDigital.com hemos estado probando las nuevas funcionalidades y hemos realizado el
videotutorial que viene a continuacin donde se muestra en la prctica el funcionamiento de algunas
de las mejoras e incorporaciones importantes para el trabajo de los fotgrafos incluidas en la versin
CC2015, concretamente:
Las nuevas funcionalidades de los objetos inteligentes que ahora admiten muchas ms
posibilidades de edicin sin tener que ser renderizados.
La inclusin de una nueva funcionalidad en la herramienta Movimiento con deteccin de
contenido, que ahora permite no slo mover sino tambin cambiar el tamao del objeto
seleccionado en la imagen.
Un aumento considerable de la velocidad de trabajo con el pincel corrector puntual que adems
parece que ha superado sus limitaciones para trabajar en zonas de borde.
La posibilidad de aadir un ruido a los desenfoques conseguidos desde la galera de efectos de
desenfoque para obtener un efecto ms realista.
La inclusin de la nueva herramienta Dehaze o de eliminacin de niebla que aparece dentro del
panel de efectos especiales en Adobe Camera Raw y sirve tanto para quitar la niebla como para
aadirla.
La nueva funcionalidad de creacin de contenido de relleno en los procesos de elaboracin de
panormicas.
El rea de Trabajo
Una vez abierto el programa observaremos diferentes barras y paneles distribuidos en el entorno de trabajo.
Lic Antonia Centeno Maldonado.
ADOBE PHOTOSHOPS CC 2015
DESCRIPCION DE LA VENTANA
Espacio de trabajo Inicio
El espacio de trabajo de inicio de Photoshop le proporciona acceso rpido a sus archivos,
bibliotecas y ajustes preestablecidos recientes. Segn el estado de la suscripcin, este espacio de
trabajo tambin puede mostrar contenido adaptado a sus necesidades. Tambin puede buscar el
recurso adecuado de Adobe Stock para su proyecto, directamente desde el espacio de trabajo.
Photoshop muestra el espacio de trabajo de inicio al iniciarse o siempre que no haya ningn
documento abierto.
Nota:
si es necesario, personalice el nmero de archivos recientes que se muestra.
Seleccione Preferencias > Administracin de archivos y especifique el valor deseado (0-100) en el
campo La lista de archivos recientes contiene.
Espacio de trabajo de inicio
Lic Antonia Centeno Maldonado.
ADOBE PHOTOSHOPS CC 2015
Un primer acercamiento al espacio de trabajo de Photoshop
Lic Antonia Centeno Maldonado.
ADOBE PHOTOSHOPS CC 2015
A: Panel Herramientas | B: Panel Historia | C: Panel Color | D: Panel Bibliotecas de Creative Cloud
| E: Panel Capas
Imagen interactiva | Haga clic en las zonas que aparecen resaltadas en la imagen para ver ms
informacin sobre ellas
Descripcin general del espacio de trabajo
La barra Aplicacin de la parte superior contiene un conmutador de espacio de trabajo,
mens (solo en Windows) y otros controles de la aplicacin. En ciertos productos para Mac,
puede mostrarla u ocultarla con el men Ventana.
El panel Herramientas incluye utilidades para crear y editar imgenes, ilustraciones,
elementos de pgina, etc. Las herramientas relacionadas estn agrupadas.
El panel de control de la barra de opciones muestra opciones especficas de la
herramienta seleccionada en el momento.
La ventana Documento muestra el archivo en el que se trabaja. Las ventanas Documento
se pueden organizar como fichas y, en ciertos casos, tambin se pueden agrupar y acoplar.
Los paneles ayudan a controlar y modificar el trabajo. Los paneles se pueden agrupar,
apilar o acoplar.
El Marco de aplicacin agrupa todos los elementos del espacio de trabajo en una ventana
nica e integrada que permite tratar la aplicacin como una sola unidad. Si mueve el marco
de aplicacin o alguno de sus elementos o si cambia su tamao, todos los elementos que
integra responden en consecuencia para evitar su superposicin. Los paneles no desaparecen
si cambia de aplicacin o si hace clic sin querer fuera de esta. Cuando trabaje con dos o ms
aplicaciones, puede colocarlas una al lado de la otra en la pantalla o en varios monitores.
Si est utilizando Mac y prefiere la interfaz de usuario libre tradicional, tiene la opcin de
desactivar Marco de aplicacin.
Lic Antonia Centeno Maldonado.
ADOBE PHOTOSHOPS CC 2015
Funciones para facilitar el uso
El espacio de trabajo de Photoshop es muy fcil de usar e incluye diversas opciones con este
propsito:
Distintos niveles de brillo: elija Edicin > Preferencias (Windows) o Photoshop > Preferencias
(Mac OS) y seleccione una muestra de Tema de color en la seccin Interfaz.
Pantallas en las imgenes: reciba informacin mientras usa sus herramientas favoritas.
Las pantallas en las imgenes muestran dimensiones de seleccin, ngulos de transformacin y
mucho ms. Para cambiar la posicin de las pantallas, elija una opcin en Mostrar valores de
transformacin en las preferencias de Interfaz.
Espacio de pantalla maximizada: haga clic en el botn situado en la parte inferior de la barra
de herramientas para cambiar entre los modos de pantalla Estndar y Pantalla completa.
Estabecer el color de la experiencia de usuario: se puede personalizar la interfaz con uno de
los siguientes temas de color: negro, gris oscuro, gris medio y gris claro.Para ello, siga estos
pasos:
1. Seleccione Edicin > Preferencias > Interfaz.
2. Elija el tema de color deseado.
Ocultar o mostrar todos los paneles
Para ocultar o mostrar todos los paneles, incluidos el panel Herramientas y el panel de control,
pulse el tabulador.
Para ocultar o mostrar todos los paneles excepto el panel Herramientas y el panel de control,
pulse Mays+Tabulador.
Nota:
los paneles ocultos se pueden visualizar de forma temporal si selecciona Mostrar
automticamente paneles ocultos en las preferencias de la interfaz. Mueva el puntero al borde de
la ventana de la aplicacin (Windows) o al borde del monitor (Mac OS) y colquese encima de la
banda que aparece.
Visualizacin de opciones de panel
Haga clic en el icono de men del panel situado en la esquina superior derecha.
Nota:
puede abrir un men de panel incluso cuando el panel est minimizado.
Nota:
en Photoshop, puede cambiar el tamao de fuente del texto de los paneles y de la informacin
de herramientas. Elija un tamao en el men Tamao de fuente de IU en las preferencias de
interfaz.
Lic Antonia Centeno Maldonado.
ADOBE PHOTOSHOPS CC 2015
Reconfiguracin del panel Herramientas
Puede mostrar las herramientas del panel Herramientas en una columna nica o unas junto a las
otras en dos columnas.
Haga clic en la doble flecha de la parte superior del panel Herramientas.
Gestin de ventanas y paneles
Puede crear un espacio de trabajo personalizado moviendo y manipulando los paneles y las
ventanas Documento. Tambin puede guardar espacios de trabajo y pasar de uno a otro.
Reorganizar, acoplar o flotar ventanas de documentos
Si abre ms de un archivo, aparecen ventanas Documento en forma de fichas.
Si desea cambiar el orden de las fichas de ventanas Documento, arrastre la ficha
correspondiente a otra ubicacin dentro del grupo.
Si desea desacoplar (flotar o separar) una ventana Documento de un grupo de ventanas,
arrastre la ficha correspondiente fuera del grupo.
Si desea acoplar una ventana Documento a otro grupo de ventanas Documento,
arrastre la ventana hasta dicho grupo.
Para crear grupos de documentos apilados o en mosaico, arrastre la ventana a una de las
zonas de colocacin de los bordes superior, inferior o laterales de otra ventana. Tambin
puede seleccionar una composicin para el grupo con el botn pertinente de la barra de la
aplicacin.
Para cambiar a otro documento del grupo ordenado en fichas al arrastrar una seleccin,
arrstrela por encima de su pestaa durante unos instantes.
Acoplamiento y desacoplamiento de paneles
Un conjunto acoplado es un conjunto de paneles o grupos de paneles que se muestran juntos,
generalmente en una orientacin vertical. Los paneles se acoplan y desacoplan movindolos
dentro y fuera de un conjunto acoplado.
Para acoplar un panel, arrstrelo por su ficha al conjunto apilado, a la parte superior, a
la parte inferior o entre otros paneles.
Para acoplar un grupo de paneles, arrstrelo por su barra de ttulo (la barra vaca slida
que se encuentra encima de las fichas) al conjunto acoplado.
Para quitar un panel o grupo de paneles, arrstrelo fuera del conjunto acoplado por su
ficha o barra de ttulo. Puede arrastrarlo a otro conjunto acoplado o hacer que flote con
libertad.
Lic Antonia Centeno Maldonado.
ADOBE PHOTOSHOPS CC 2015
Panel del navegador arrastrado a un nuevo conjunto acoplado, indicado por un resaltado vertical azul
Panel del navegador ahora en su propio conjunto acoplado
nota: es posible evitar que los paneles rellenen todo el espacio de un conjunto acoplado. Para
hacerlo, arrastre el borde inferior del conjunto hacia arriba de manera que ya no llegue al borde
del espacio de trabajo.
Movimiento de paneles
Conforme mueve paneles, ver zonas de colocacin resaltadas en azul, reas en las que puede
mover el panel. Por ejemplo, puede mover un panel hacia arriba o hacia abajo en un conjunto
acoplado arrastrndolo a la zona de colocacin azul estrecha encima o debajo de otro panel. Si
arrastra a un rea que no es una zona de colocacin, el panel flota con libertad en el espacio de
trabajo.
Nota:
La posicin del ratn (ms que la posicin del panel) activa la zona de colocacin, por lo que si
no ve la zona de colocacin, pruebe a arrastrar el ratn al lugar en el que debera estar esta
zona.
Para mover un panel, arrstrelo por su ficha.
Lic Antonia Centeno Maldonado.
ADOBE PHOTOSHOPS CC 2015
Para mover un grupo de paneles, arrastre su barra de ttulo.
La zona de colocacin azul estrecha indica que el panel Color se acoplar por s mismo encima del
grupo de paneles Capas.
A. Barra de ttulo
B. Tab
C. Zona de colocacin
Nota:
pulse Ctrl (Windows) o Comando (Mac OS) mientras mueve un panel para evitar que se acople.
Pulse Esc mientras mueve el panel para cancelar la operacin.
Adicin y eliminacin de paneles
Si quita todos los paneles de un conjunto acoplado, este desaparece. Para crear un conjunto
acoplado, mueva paneles hacia el borde derecho del espacio de trabajo hasta que aparezca una
zona donde soltarlos.
Para quitar un panel, haga clic con el botn derecho (Windows) o pulse Control y haga
clic (Mac OS) en su ficha y elija Cerrar o bien deseleccinelo en el men Ventana.
Para aadir un panel, seleccinelo en el men Ventana y acplelo donde desee.
Manipulacin de grupos de paneles
Para mover un panel a un grupo, arrastre la ficha del panel a la zona de colocacin
resaltada en el grupo.
Lic Antonia Centeno Maldonado.
ADOBE PHOTOSHOPS CC 2015
Adicin de un panel a un grupo de paneles
Para reorganizar los paneles de un grupo, arrastre la ficha de un panel a una nueva
ubicacin del grupo.
Para quitar un panel de un grupo de manera que flote con libertad, arrastre el panel por
su ficha fuera del grupo.
Para mover un grupo, arrastre su barra de ttulo (encima de las fichas).
Apilado de paneles flotantes
Cuando arrastra un panel fuera de su conjunto apilado pero no a una zona de colocacin, el
panel flota con libertad. Los paneles flotantes se pueden situar en cualquier lugar del espacio de
trabajo. Puede apilar paneles flotantes o grupos de paneles de manera que se muevan como una
unidad cuando arrastra la barra de ttulo que se encuentra ms arriba.
Paneles apilados flotantes de libre movimiento
Para apilar paneles flotantes, arrastre un panel por su ficha a la zona de colocacin en la
parte inferior de otro panel.
Para cambiar el orden de apilado, arrastre un panel arriba o abajo por su ficha.
Nota:
asegrese de soltar la ficha encima de la zona de colocacin estrecha entre los paneles, en
lugar de en la zona de colocacin ancha en una barra de ttulo.
Para quitar un panel o un grupo de paneles de la pila, de manera que flote por s mismo,
arrstrelo fuera de su ficha o barra de ttulo.
Cambio del tamao de los paneles
Para minimizar o maximizar un panel, un grupo de paneles o una pila de paneles, haga
doble clic en una ficha. Tambin puede hacer doble clic en el rea de las fichas (el
espacio vaco que hay junto a ellas).
Lic Antonia Centeno Maldonado.
ADOBE PHOTOSHOPS CC 2015
Para cambiar el tamao de un panel, arrastre cualquiera de sus lados. A algunos paneles,
como el panel de color, no se les puede cambiar el tamao arrastrndolos.
Contraccin y expansin de iconos de paneles
Puede contraer los paneles a iconos para reducir la acumulacin de elementos en el espacio de
trabajo. En algunos casos, los paneles se contraen a iconos en el espacio de trabajo por defecto.
Paneles contrados en iconos
Paneles expandidos desde iconos
Para contraer o expandir todos los iconos de paneles en una columna, haga clic en la doble
flecha de la parte superior del conjunto acoplado.
Para expandir un icono de panel nico, haga clic en l.
Para cambiar el tamao de los iconos de paneles a fin de ver solo los iconos (pero no las
etiquetas), ajuste el ancho del conjunto acoplado hasta que desaparezca el texto. Para
volver a ver el texto de los iconos, aumente el ancho del conjunto acoplado.
Para contraer un panel de vuelta a su icono, haga clic en su ficha, en su icono o en la
doble flecha de la barra de ttulo del panel.
Para aadir un panel o un grupo de paneles flotantes a un conjunto acoplado de iconos,
arrstrelo por su ficha o barra de ttulo. (Los paneles se contraen automticamente en
iconos cuando se aaden a un conjunto acoplado de iconos).
Para mover un icono de panel (o un grupo de iconos de paneles), basta con arrastrarlo.
Puede arrastrar los iconos de panel hacia arriba y hacia abajo en el conjunto acoplado,
hacia otros conjuntos acoplados (donde aparecen en el estilo de panel de dicho conjunto
acoplado) o hacia afuera del conjunto acoplado (donde aparecen como iconos flotantes).
Lic Antonia Centeno Maldonado.
ADOBE PHOTOSHOPS CC 2015
Bsqueda exhaustiva
Photoshop ofrece una potente funcionalidad que permite buscar en elementos de interfaz de
usuario, documentos, contenido de ayuda y aprendizaje, recursos de Stock y mucho ms, todo
ello en un cuadro de dilogo unificado. Puede iniciar la bsqueda nada ms abrir Photoshop o
cuando hay uno o varios documentos abiertos.
Creacin de documentos
Al crear un documento en Photoshop, en lugar de comenzar con un lienzo en blanco, es posible
elegir entre una gran variedad de plantillas, incluidas plantillas de Adobe Stock. Las plantillas
incluyen recursos e ilustraciones en las que basarse para completar un proyecto. Al abrir una
plantilla en Photoshop, se puede trabajar con ella del mismo modo que con cualquier otro
documento de Photoshop (.psd).
Adems de con plantillas, se puede crear un documento seleccionando uno de los numerosos
ajustes preestablecidos de documento en blanco disponibles en Photoshop.
Lic Antonia Centeno Maldonado.
ADOBE PHOTOSHOPS CC 2015
Guardado de espacios de trabajo y paso de uno a otro
Al guardar la posicin y el tamao actuales de los paneles como un espacio de trabajo con
nombre, puede restaurar dicho espacio de trabajo incluso aunque mueva o cierre un panel. Los
nombres de los espacios de trabajo guardados aparecen en el conmutador de espacios de
trabajo de la barra de la aplicacin.
Guardado de un espacio de trabajo personalizado
1. Mientras tiene abierta la configuracin del espacio de trabajo que desea guardar,
seleccione Ventana > Espacio de trabajo > Nuevo espacio de trabajo.
2. Escriba un nombre para el espacio de trabajo.
3. En Capturar, seleccione una o varias de las siguientes opciones:
Mtodos abreviados de teclado
Guarda el conjunto actual de mtodos abreviados de teclado (solo Photoshop).
Mens o personalizacin de mens
Guarda el conjunto actual de mens.
Lic Antonia Centeno Maldonado.
ADOBE PHOTOSHOPS CC 2015
Visualizacin de espacios de trabajo y paso de uno a otro
Seleccione un espacio de trabajo en el conmutador de espacios de trabajo de la barra de la
aplicacin.
Nota:
en Photoshop, puede asignar mtodos abreviados de teclado a cada espacio de trabajo para
navegar rpidamente por ellos.
Eliminacin de un espacio de trabajo personalizado
Seleccione Administrar espacios de trabajo en el conmutador de espacios de trabajo de
la barra de la aplicacin, seleccione el espacio de trabajo y, a continuacin, haga clic en
Eliminar.
Seleccione Eliminar espacio de trabajo en el conmutador de espacios de trabajo.
Elija Ventana > Espacio de trabajo > Eliminar espacio de trabajo, seleccione el espacio de
trabajo y, a continuacin, haga clic en Eliminar.
Restauracin del espacio de trabajo por defecto
1. Seleccione Aspectos esenciales o el espacio de trabajo predeterminado del conmutador
de espacios de trabajo de la barra de la aplicacin.
2. Seleccione Ventana > Espacio de trabajo > Restablecer [nombre de espacio de trabajo].
Restauracin de una disposicin de espacio de trabajo
En Photoshop, los espacios de trabajo aparecern automticamente con la ltima disposicin,
pero podr restaurar la disposicin guardada original de los paneles.
Para restaurar un espacio de trabajo individual, elija Ventana > Espacio de trabajo >
Restaurar [Nombre de espacio de trabajo].
Para restaurar todos los espacios de trabajo instalados con Photoshop, haga clic en
Restaurar espacios de trabajo predeterminados en las preferencias de interfaz.
Nota:
para reorganizar los espacios de trabajo en la barra de aplicaciones, arrstrelos.
Ocultar las sugerencias sobre las herramientas
Al colocar el puntero sobre las herramientas y la mayora de las opciones, aparecen
descripciones de sugerencias sobre herramientas por defecto. Si considera que estas
sugerencias son una distraccin visual, se pueden ocultar.
En las preferencias de interfaz, anule la seleccin de la opcin Mostrar informacin de
herramientas.
Nota:
Lic Antonia Centeno Maldonado.
ADOBE PHOTOSHOPS CC 2015
puede que la informacin de herramientas no est disponible en algunos cuadros de dilogo.
PRACTICA N 1
RETOCANDO ROSTROS
1.- Abrir la imagen que nos muestra imperfecciones en el rostro como se muestra a
continuacin.
2.- Duplicar capas con la tecla CTRL + J
3.- Dar clic en el men IMAGEN/Ajustes/invertir
Lic Antonia Centeno Maldonado.
ADOBE PHOTOSHOPS CC 2015
4.- Luego desplegar la opcin MODO DE FUSION PARA CAPAS como se muestra en la imagen.
Lic Antonia Centeno Maldonado.
ADOBE PHOTOSHOPS CC 2015
5.- A continuacin, se mostrara la fotografa de la siguiente manera.
6.- Luego dar clic en el menu FILTRO/ desenfocar/desenfoque gausseano.
Lic Antonia Centeno Maldonado.
ADOBE PHOTOSHOPS CC 2015
7.- Luego colocar en el radio 8.0
Lic Antonia Centeno Maldonado.
ADOBE PHOTOSHOPS CC 2015
8.- Se mostrara la image de la siguiente manera.
9.- Luego de la misma forma dar un clic e el menu FILTRO/otro/ Paso alto/radio 8.2
10.- A continuacin colocar radio 8.2
Lic Antonia Centeno Maldonado.
ADOBE PHOTOSHOPS CC 2015
11.- Y finalmente aadir la mascara de capa
Lic Antonia Centeno Maldonado.
ADOBE PHOTOSHOPS CC 2015
12.- Y dar clic en IMAGEN/ajustes/invertir.
Lic Antonia Centeno Maldonado.
ADOBE PHOTOSHOPS CC 2015
14.- Dar un clic en la herramienta PINCEL. Y cabe mencionar que el color frontal deber ser
blanco y luego negro.
15.- Y finalmente limpiamos el rostro con el pincel .
Lic Antonia Centeno Maldonado.
ADOBE PHOTOSHOPS CC 2015
PRACTICA N 2
CAMBIAR COLOR DE CABELLO
1.- Abrir la imagen que nos muestra imperfecciones en el rostro como se muestra a
continuacin.
2.- Duplicar capas con la tecla CTRL + J
Lic Antonia Centeno Maldonado.
ADOBE PHOTOSHOPS CC 2015
3.-Dar un cli en EDITAR EN MODO MASCARA RAPIDO, o presionar la tecla Q.
4.- Fijar los colores como se muestra en la imagen ( negro blanco).
Lic Antonia Centeno Maldonado.
ADOBE PHOTOSHOPS CC 2015
5.- Luego dar u clic en la herramienta pincel, para colorear todo el cabello.
6.- presionamos la tecla X para delinear con el color perfectamente y seleccionar solo el cabello
el cual nos permitir borrar y regresar a blanco.
7.- Luego presionar la tecla Q para salir de la mascara rpido.
Lic Antonia Centeno Maldonado.
ADOBE PHOTOSHOPS CC 2015
8.- A continuacin, invertir la imagen con las teclas CTRL + SHIF + I
9.- Dar un cli en CAPA DE RELLENO O AJUSTES.
Lic Antonia Centeno Maldonado.
ADOBE PHOTOSHOPS CC 2015
10.- Dar un clic en EQUILIBRIO DE COLOR.
11.- Y finalmente colorear el cabello con la opcin
Lic Antonia Centeno Maldonado.
ADOBE PHOTOSHOPS CC 2015
PRACTICA N 3
CAMBIAR COLOR DE OJOS
1.- Abrir la imagen que nos muestra imperfecciones en el rostro como se muestra a
continuacin.
2.- Duplicar capas con la tecla CTRL + J
3.- Luego dar un clic e el men AJUSTES/tono saturacin.
Nota: te mostrara u cuadro donde se recomienda no mover saturacin,
luminosidad solo se cambiara la opcin Tono.
Lic Antonia Centeno Maldonado.
ADOBE PHOTOSHOPS CC 2015
4.- Elegir el color deseado con la opcion TONO
4.- Se mostrara la imagen de la siguiente manera.
Lic Antonia Centeno Maldonado.
ADOBE PHOTOSHOPS CC 2015
5.- Colocar el color frontal negro-blanco
Lic Antonia Centeno Maldonado.
ADOBE PHOTOSHOPS CC 2015
6.- La imagen se volver a su estado original.
7.- Seleccionar la herramienta PINCEL, Y TENE EN CUENTA EL COLOR FRONTAL BLANCO A
NEGRO.
Lic Antonia Centeno Maldonado.
ADOBE PHOTOSHOPS CC 2015
8.- y finalmente la imagen se mostrara asi:
Lic Antonia Centeno Maldonado.
Você também pode gostar
- Diseno Grafico 7c2babasicoDocumento58 páginasDiseno Grafico 7c2babasicoLucia Antonia Centeno MaldonadoAinda não há avaliações
- Practica 7 Corel DrawDocumento1 páginaPractica 7 Corel DrawLucia Antonia Centeno MaldonadoAinda não há avaliações
- Clase1 DisenogfDocumento17 páginasClase1 DisenogfLucia Antonia Centeno MaldonadoAinda não há avaliações
- Guia DosDocumento30 páginasGuia DosLucia Antonia Centeno MaldonadoAinda não há avaliações
- Practica 2 Corel DrawDocumento1 páginaPractica 2 Corel DrawLucia Antonia Centeno MaldonadoAinda não há avaliações
- Practica 3 Corel DrawDocumento2 páginasPractica 3 Corel DrawLucia Antonia Centeno MaldonadoAinda não há avaliações
- Practica 5 Corel DrawDocumento2 páginasPractica 5 Corel DrawLucia Antonia Centeno MaldonadoAinda não há avaliações
- Asma Resumen Video 1Documento2 páginasAsma Resumen Video 1Lucia Antonia Centeno MaldonadoAinda não há avaliações
- Practica 4 Corel DrawDocumento1 páginaPractica 4 Corel DrawLucia Antonia Centeno MaldonadoAinda não há avaliações
- Practica 1 Corel DrawDocumento1 páginaPractica 1 Corel DrawLucia Antonia Centeno MaldonadoAinda não há avaliações
- Ibuprofen oDocumento2 páginasIbuprofen oLucia Antonia Centeno MaldonadoAinda não há avaliações
- Fichas Farmacologicas - FinalDocumento4 páginasFichas Farmacologicas - FinalLucia Antonia Centeno MaldonadoAinda não há avaliações
- Fichas Farmacológicas UltimoDocumento7 páginasFichas Farmacológicas UltimoLucia Antonia Centeno MaldonadoAinda não há avaliações
- Documento Sin TítuloDocumento3 páginasDocumento Sin TítuloLucia Antonia Centeno MaldonadoAinda não há avaliações
- NutricionDocumento1 páginaNutricionLucia Antonia Centeno MaldonadoAinda não há avaliações
- Conceptos Basicos en Investigacion 1Documento14 páginasConceptos Basicos en Investigacion 1Lucia Antonia Centeno MaldonadoAinda não há avaliações
- Importgancia de Las Proteínas en Tiempo de PandemiaDocumento2 páginasImportgancia de Las Proteínas en Tiempo de PandemiaLucia Antonia Centeno MaldonadoAinda não há avaliações
- MANUAL DE REPARACION Sesion 1 y 2Documento13 páginasMANUAL DE REPARACION Sesion 1 y 2Lucia Antonia Centeno MaldonadoAinda não há avaliações
- Triptico LUCIADocumento3 páginasTriptico LUCIALucia Antonia Centeno MaldonadoAinda não há avaliações
- Jorge Basadre ExposicionDocumento2 páginasJorge Basadre ExposicionLucia Antonia Centeno Maldonado100% (1)
- Dispoasitivas de Tiristor y SCRDocumento20 páginasDispoasitivas de Tiristor y SCRLucia Antonia Centeno MaldonadoAinda não há avaliações
- Conectar Java Con MySQL en NetbeansDocumento9 páginasConectar Java Con MySQL en NetbeansLucia Antonia Centeno MaldonadoAinda não há avaliações
- Manual Del Vega (Ajedrez)Documento2 páginasManual Del Vega (Ajedrez)geroasAinda não há avaliações
- Web OSDocumento4 páginasWeb OSMarko RomeroAinda não há avaliações
- Microsoft Office Es Una Suite de Oficina Que Abarca e Interrelaciona Aplicaciones de EscritorioDocumento7 páginasMicrosoft Office Es Una Suite de Oficina Que Abarca e Interrelaciona Aplicaciones de EscritoriojezamudioAinda não há avaliações
- Checklist Oficial PRODEMU Provincia de AraucoDocumento1 páginaChecklist Oficial PRODEMU Provincia de AraucoFelipe Alfonso Villablanca ChaparroAinda não há avaliações
- BLOQUE III - Documentos Electrónicos Con CalidadDocumento33 páginasBLOQUE III - Documentos Electrónicos Con CalidadJennifer MuñizAinda não há avaliações
- Manual Practico de App Inventor para EscolaresDocumento9 páginasManual Practico de App Inventor para EscolaresPercy Campana GuilleAinda não há avaliações
- Organización de Un Texto Instructivo - Colombia AprendeDocumento1 páginaOrganización de Un Texto Instructivo - Colombia AprendeBetania GonzalezAinda não há avaliações
- BioTime8.0 Activacion de Licencia-V1.0Documento6 páginasBioTime8.0 Activacion de Licencia-V1.0Rafael W. CarriónAinda não há avaliações
- Existe Una Situacion de Crisis Del Software EducatDocumento7 páginasExiste Una Situacion de Crisis Del Software EducatSalvador Acosta VenegasAinda não há avaliações
- Investigacion XmindDocumento7 páginasInvestigacion Xmindmdv200310Ainda não há avaliações
- Dosificacion Paginas WebDocumento2 páginasDosificacion Paginas Webcaros jossiel juanez ortizAinda não há avaliações
- Neodata Precios Unitarios 2012 Manual deDocumento507 páginasNeodata Precios Unitarios 2012 Manual deMartinDelCampoAinda não há avaliações
- Examen Modulo 1Documento5 páginasExamen Modulo 1JOSHUAAinda não há avaliações
- Presupuesto App SingleDocumento14 páginasPresupuesto App SingleHermes Daniel Leal Rugeles100% (1)
- Quitar Contraseña A Cualquier Windows (Boot Hiren's) - Taringa!Documento17 páginasQuitar Contraseña A Cualquier Windows (Boot Hiren's) - Taringa!jorgeestevezAinda não há avaliações
- Captura de Pantalla 2022-06-30 A La(s) 10.57.10 A.M.Documento1 páginaCaptura de Pantalla 2022-06-30 A La(s) 10.57.10 A.M.Wendy ArrietaAinda não há avaliações
- Hoy 4abcDocumento1 páginaHoy 4abcLu MelladoAinda não há avaliações
- IE El Mirador Sesión 1Documento8 páginasIE El Mirador Sesión 1Adriana loAinda não há avaliações
- Check List Web HostingDocumento4 páginasCheck List Web HostingCarmen FlorezAinda não há avaliações
- ICLOUDDocumento5 páginasICLOUDorielAinda não há avaliações
- LG RP-29FE80F Manual UsoDocumento28 páginasLG RP-29FE80F Manual Usojose4445Ainda não há avaliações
- Desarrollo de Videojuegos para La Web. Referencias para Seguir Videotutoriales Verge3dDocumento13 páginasDesarrollo de Videojuegos para La Web. Referencias para Seguir Videotutoriales Verge3dfvAinda não há avaliações
- WsusDocumento10 páginasWsusapi-240863278Ainda não há avaliações
- 1 Troodon Manual para Un Operador CDocumento58 páginas1 Troodon Manual para Un Operador Cjfuentes090% (1)
- Paso A Paso Como Crear Tu EcommerceDocumento8 páginasPaso A Paso Como Crear Tu EcommerceJOSE URDANETAAinda não há avaliações
- Guía para Hacer Un PodcastDocumento17 páginasGuía para Hacer Un PodcastPilarGonzález100% (1)
- VGNSZ770FN MKSPDocumento1 páginaVGNSZ770FN MKSPRony Celan GarciaAinda não há avaliações
- 24935Documento2 páginas24935Alejandrina Raquel Marquez DiazAinda não há avaliações
- Computación en La NubeDocumento11 páginasComputación en La NubeMauricio Vasquez MenachoAinda não há avaliações