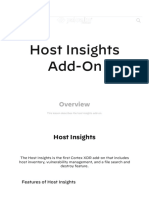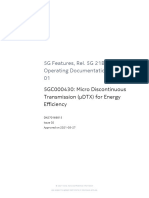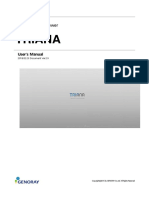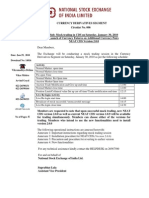Escolar Documentos
Profissional Documentos
Cultura Documentos
E3 Series Tutorial - First Steps Logic
Enviado por
LeonardoDireitos autorais
Formatos disponíveis
Compartilhar este documento
Compartilhar ou incorporar documento
Você considera este documento útil?
Este conteúdo é inapropriado?
Denunciar este documentoDireitos autorais:
Formatos disponíveis
E3 Series Tutorial - First Steps Logic
Enviado por
LeonardoDireitos autorais:
Formatos disponíveis
First Steps
Getting Acquainted with E.series
2007 CIM-Team GmbH
Table of Contents
Getting Acquainted with the Functionality of E.logic for Electronics................. 1
Generating Projects and Sheets.......................................................................................................... 2
Creating a New Project .................................................................................................................... 2
Creating a New Sheet ...................................................................................................................... 2
Entering Sheet Header Text............................................................................................................. 3
Displaying Placement Help Lines..................................................................................................... 3
Creating an Operation Amplifier Circuit ............................................................................................... 4
Symbols and Components ............................................................................................................... 4
Component-oriented Work/Automatic Assignment .......................................................................... 5
Placing a Components Elements .................................................................................................... 5
Placing Symbols............................................................................................................................... 5
Placing Additional Symbols One after the Other.............................................................................. 6
Exchanging Pins and Gates............................................................................................................. 6
Creating the Sub-circuit.................................................................................................................... 6
Connecting Component Elements ................................................................................................... 7
Copying a Sub-circuit ....................................................................................................................... 7
Handling Connectors ........................................................................................................................... 8
Placing a Connectors Master Symbol and Individual Pins.............................................................. 8
Assigning Signals ............................................................................................................................. 9
Arranging and Connecting Sheet References ................................................................................ 9
Connection Properties/Layout Parameters for Routing Circuit Boards.......................................... 10
Copying a Sub-circuit ..................................................................................................................... 10
Assigning Signals and Connecting Sheet References.................................................................. 11
Dynamic Signal Logic Lines ........................................................................................................... 12
Displaying Connector Text ............................................................................................................. 13
Completing the Basic Circuit.............................................................................................................. 14
Verifying the Power Supply ............................................................................................................ 14
Searching in the Project ................................................................................................................. 14
Navigating in the Project ................................................................................................................ 15
Modifying an Existing Drawing ....................................................................................................... 15
Assigning and Changing Attributes ................................................................................................ 16
Adding Text and Graphics ................................................................................................................. 17
Verifying the Circuit ........................................................................................................................ 18
Generating Lists, Table of Contents and Documents .................................................................... 19
Parts and Connection Lists ............................................................................................................ 19
Cover Sheet with Table of Contents .............................................................................................. 19
Embedding Additional Documents ................................................................................................. 20
Output Files........................................................................................................................................ 20
Exporting Sub-circuits .................................................................................................................... 20
Creating a Netlist for the Layout..................................................................................................... 21
Printing Sheets ............................................................................................................................... 21
Saving Drawings ................................................................................................................................ 21
Getting Acquainted with the Functionality of E.logic and Hierarchical Design23
Opening an Existing Project/Sheet .................................................................................................... 24
Opening an Existing Project........................................................................................................... 24
Opening Sheet 1 in the Project ...................................................................................................... 24
Block Diagram ................................................................................................................................ 25
Navigating within the Hierarchy ......................................................................................................... 26
Displaying the Hierarchical Tree Structure..................................................................................... 26
Navigating in the Hierarchical Levels ............................................................................................. 26
Overview of the Circuit....................................................................................................................... 27
Generating a Hierarchical Module ..................................................................................................... 28
Placing and Modifying a Block Symbol .......................................................................................... 28
Adding Module Interfaces (Ports)................................................................................................... 28
Status Flag ..................................................................................................................................... 29
Generating the LED Circuit ............................................................................................................ 29
Start-up Guide I E.logic
Navigating from the Hierarchical Port to the Block ........................................................................ 31
Labeling the Hierarchical Module................................................................................................... 31
Adding Text and Graphics.............................................................................................................. 32
Saving the Hierarchical Module ..................................................................................................... 32
Importing a Hierarchical Module .................................................................................................... 33
Integrating an Existing Single Level Sub-circuit ................................................................................ 33
Status Flag ..................................................................................................................................... 33
Importing the Operational Amplifier Circuit .................................................................................... 34
Adding Module Ports ...................................................................................................................... 35
Navigating from the Hierarchical Port to the Block ........................................................................ 36
Adding Text and Graphics.............................................................................................................. 37
Saving the Hierarchical Module ..................................................................................................... 37
Searching and Navigating in the Project ........................................................................................ 38
Generating Lists, Table of Contents and Documents........................................................................ 38
Parts and Connection Lists ............................................................................................................ 38
Cover Sheet with Table of Contents .............................................................................................. 39
Embedding Additional Documents ................................................................................................. 39
Output Files........................................................................................................................................ 40
Creating a Netlist for the Layout..................................................................................................... 40
Printing Sheets ............................................................................................................................... 40
Saving a Drawing............................................................................................................................... 40
Getting Acquainted with the Functionality of E.logic using Predefined Modules
in Combination with CADES-G/BLS...................................................................... 41
Opening an Existing Project/Sheet .................................................................................................... 42
Opening an Existing Project........................................................................................................... 42
Opening Sheet 1 in the Project ...................................................................................................... 42
Block Diagram ................................................................................................................................ 43
Navigating within the Hierarchy ......................................................................................................... 43
Displaying the Hierarchical Tree Structure..................................................................................... 44
Navigating in the Hierarchical Levels ............................................................................................. 44
Overview of the Circuit....................................................................................................................... 45
Using Predefined Module Types........................................................................................................ 46
Status Flag ..................................................................................................................................... 46
Importing a Module Type ............................................................................................................... 47
Navigating from the Hierarchical Port to the Block ........................................................................ 47
Adding Text and Graphics.............................................................................................................. 48
Saving a Drawing ........................................................................................................................... 48
Generating New Module Types in E.logic ........................................................................................ 49
Generating a New Project .............................................................................................................. 49
Adding a New Sheet....................................................................................................................... 49
Importing and Modifying a Hierarchical Module............................................................................. 49
Saving the Hierarchical Module: Releasing a Module ................................................................... 50
Creating a Netlist for the Layout..................................................................................................... 50
Saving the Drawing ........................................................................................................................ 50
Generating New Module Types in CADES-G/BLS ............................................................................ 51
Creating the Layout ........................................................................................................................ 51
Releasing Modules......................................................................................................................... 52
Using New Module Types in the Project............................................................................................ 52
Opening an Existing Project and Sheets........................................................................................ 52
Importing and Connecting Hierarchical Modules ........................................................................... 53
Searching and Navigating in the Project ........................................................................................ 53
Generating Lists, Table of Contents and Documents .................................................................... 54
Parts and Connection Lists ............................................................................................................ 54
Cover Sheet with Table of Contents .............................................................................................. 55
Embedding Additional Documents ................................................................................................. 55
Output Files........................................................................................................................................ 56
Creating a Netlist for the Layout..................................................................................................... 56
Printing Sheets ............................................................................................................................... 56
Closing the Drawing ....................................................................................................................... 56
Creating a Layout for the Module Project .......................................................................................... 57
E.logic II Start-up Guide
Creating Symbols, Models and Components using E.logics Database Editor
................................................................................................................................. 59
General Information ........................................................................................................................... 60
What is a symbol? .......................................................................................................................... 60
What is a component?.................................................................................................................... 60
Creating Components .................................................................................................................... 60
Procedures for Creating Components............................................................................................ 61
Creating a New Symbol ..................................................................................................................... 62
General Information........................................................................................................................ 62
Settings .......................................................................................................................................... 62
Graphics ......................................................................................................................................... 63
Pins................................................................................................................................................. 63
Text................................................................................................................................................. 64
Properties ....................................................................................................................................... 66
Creating a New Model ....................................................................................................................... 67
General lnformation........................................................................................................................ 67
Settings .......................................................................................................................................... 67
Graphics ......................................................................................................................................... 68
Pins................................................................................................................................................. 70
Text................................................................................................................................................. 72
Properties ....................................................................................................................................... 73
Creating a New Component .............................................................................................................. 74
General Information........................................................................................................................ 74
Component Wizard......................................................................................................................... 75
Editing the Component Structure ................................................................................................... 77
Pin Assignments............................................................................................................................. 78
Start-up Guide III E.logic
First Steps
Getting Acquainted with the
Functionality of E.logic
for Electronics
2007 CIM-Team GmbH
Start-up Guide 1 E.logic
Welcome to your First Tour through the Functionality of E.logic for
Electronics
By following the steps described below, you can familiarise yourself with main functions of this
programme and see how easy it is to create circuit diagrams for electronics.
Please read the respective forewords to the individual chapters since they will help you perform the
described actions. Information, pertaining to basic operations and the user interface, can be found in
the chapter The E.series User Interface.
By the end of this tour, you will have become acquainted with the various functions, which can then be
applied to your own design needs.
Have fun with this introduction!
Generating Projects and Sheets
Creating a New Project
With E.logic, you always work within a project. A project can consist of any number of drawing sheets
and additional documents, which are stored in a single file. Start the programme.
To create a new project, use the command
File -> New or the corresponding icon .
Creating a New Sheet
The sheet format can be selected
directly from the symbol database.
Right-click on the folder Untitled in the
Project Window Sheet tab and select
the command New Sheet....
The sheet name can be changed in this
menu and the desired sheet format
DINA3 selected. If several sheets
already exist in a project, you can
control where a sheet is inserted by
activating either of the two Insert
buttons (insert as first sheet or at the
end).
The different sheet formats (e.g. DIN
A1, A2, A3 and ANSI A, B, C, etc.) are
stored in the database with their unique
size, layout and sheet header information.
E.logic 2 Start-up Guide
Entering Sheet Header Text
Labelling the sheet header information takes
place in the menu Sheet Properties..., which
can be called up with the context menu. The
context menu appears after right-clicking on an
empty area of the sheet.
The text will, depending on your definition, be
transferred from the selected sheet to the new
sheet.
Overwrite the attribute Circuit name with the
text 52.334.
This number will be entered in the predefined
location on the sheet format.
Displaying Placement Help Lines
It is possible to place components more easily
using placement help lines, which can be
switched on or off. These help lines are drawn
on a level (Level 3), that until now, has remained
invisible.
To make these help lines visible, use the
command View -> Level or simply press the key
L. In the following menu, level 3 can be activated
by either checking the box (clicking on it) or
selecting the command Read Configuration and
then the file Placement Grid ON from the
directory ...\data\.
.
After closing the menu, the placement help lines will appear thereby making placement easier on the
sheet.
Start-up Guide 3 E.logic
Creating an Operation Amplifier Circuit
Here the individual steps for creating the following circuit will be explained.
Symbols and Components
E.logic supports both symbol and component-oriented work.
What is a symbol? a neutral circuit element that has not yet been assigned to a concrete
component. Symbols can be used in any combination in a device and also assigned text. At a later
date, if the device is assigned to a defined component, the symbol within the component will be
checked and the symbol text (e.g. pin names) automatically adapted.
And what actually is a component? Simply put, a component has a predefined number of symbols,
which have been assigned pin numbers. Components can also be supplied with assigned additional
information, e.g. part numbers, description, supplier, price and so forth.
E.logic 4 Start-up Guide
Component-oriented Work/Automatic Assignment
The advantage with components is that from the very beginning their pin numbers have been checked
and the overloading of symbols or the use of incorrect symbols is impossible.
Placing a Components Elements
Select the component LM324 from the
Operation Amplifier folder in the Database
Window Component tab and place the
operation amplifier (first element of the
component) by dragging it to the desired
location on the sheet.
As soon as the element is clicked on in the
Database Window, it will be displayed in the
Preview Window, so that you can see if you
have found the desired symbol.
By placing an element of a component, the entire component will be loaded into the drawing and
automatically receive a device designation (IC1).
In the Project Window Device tab, you have complete control over all of the devices used and their
component structure.
Heterogeneous components are defined as separate elements (in the example: OPAMPOW and
OPAM) in the standard database. This flexibility is why they can be placed at any location and also be
separated from one another. The user can, however, define these symbols at anytime as elements in
the database.
Placing Symbols
In addition to the symbol OPAMPOW, we must now arrange the operation amplifier components 3
affiliated symbols without power supplies.
Click on the plus +
sign in front of the
device symbol IC1 in
the Project Window
Device tab.
You now see all of the
symbols, which belong
to this device. Symbols,
which have already
been placed in the
project, are displayed
in blue and those,
which have not, in
yellow.
Drag the next symbol
identified in yellow from
the Project Window
Device tab and
position it at the
desired location on the
sheet.
Because the complete component structure is known, the symbol and component identifiers, along
with their pins, will be entered on the symbol.
Start-up Guide 5 E.logic
Placing Additional Symbols One after the Other
Optionally, the symbols to be placed can be selected
beforehand and then arranged one after another. Select
both remaining OPAM symbols with multi select (press
and hold the CTRL key down while clicking on the
symbols to be selected), right click on the symbols to call
up the context menu and then select the command Place
One-by-One.
The symbols will now appear one after the other at the
cursor position for you to place at the desired location.
The placement of both OPAM symbols has to be undone now using the UNDO command (<Ctrl/Z> or
the icon ).
Because only unplaced elements can be selected and placed, this prevents a device element from
being used twice.
Exchanging Pins and Gates
The pin assignment can be changed if required. Right-click on pin 5 to call up its context menu and
enter 10 as the value for the Text in the Text Properties. By changing pin 5 to 10, all other pins in
this gate will be automatically adapted (swapping gates).
Incorrect pin assignments are recognized and will be ignored. For example, if you try exchanging the
input pins 9 and 10, this will be ignored and a corresponding message appears.
Creating the Sub-circuit
The operation amplifier circuit can now be created. Select the
component PT10 from the Potentiometer folder and the
resistor 10K*S1206 from the Resistor folder in the Database
Window Component tab and place these as pictured at right.
Select the GND symbol from the Signal carrying folder in
the Misc tab and arrange it underneath the resistor.
E.logic 6 Start-up Guide
Connecting Component Elements
To draw connections, use the pins context menu and select Connection.
You can also optionally use the icon or the key C.
While connecting, corners can be defined by clicking the left mouse button. The connection will be
closed once the desired connect point has been reached. With the right mouse button, you receive
additional options.
Another option is to activate the connection mode by double-clicking on the icon when routing.
Notice how the cursor changes. As soon as the cursor is positioned over a possible connect point or
connect line, where it can be connected, its shape changes again. By clicking the left mouse button,
you can begin drawing the connection. If corners are required in the connection, these can also be
defined by a mouse click.
Once you move the mouse, you can see immediately how the connection is drawn and how corners
are generated automatically by the programme. If the cursor is positioned over another possible
connect point, its form changes again. Simply click the mouse to close a connection. After the sub-
circuit has been connected, press the Esc key to terminate the connection mode.
Copying a Sub-circuit
Because this amplifier circuit is required three
times, mark the previously drawn sub-circuit by
pressing the left mouse button and dragging a
rectangle around it. If you do not require all of
the objects or have selected too many, press
the Shift key and use the mouse to select any
missing parts that have to be added or to
deactivate too many selected parts.
Press the icon in the symbol toolbar or use
the well-known Windows key combination
Ctrl/C for copying. With it, the selected objects
will be adopted in the clipboard and can then
be inserted with the icon or the key
combination Ctrl/V.
Place the copied parts as shown in the figure.
Also when copying, like with inserting sub-
circuits, please observe that no device
designation has been used twice or that
existing devices are not overcrowded.
To receive an overview of the devices, which have already been used, open the Device tab in the
Project Window. All devices are listed there in a tree structure and sorted alphabetically by their device
designations.
When copying, the physical pin assignment will be transferred to the new sub-circuit. This can be
recognized by the pin assignment on the operation amplifier symbols. This automatically results in two
new devices, IC2 and IC3.
To assign the OPAM gates from IC2 and IC3 to the device IC1, right-click on the text node IC2 and
enter the text IC1 in the context menus Text Properties.... This assignment can also take place in the
context menus Symbol Properties....
Start-up Guide 7 E.logic
The following warning points out that the pin assignment will be adapted accordingly after making
modifications.
Change the pin assignment on the other OPAM gates by replacing the text IC3 with IC1 in the Text
Properties....
Handling Connectors
Placing a Connectors Master Symbol and Individual Pins
Now we have to search for an appropriate connector in
the component database.
Select the CANNON25-M connector from the Connecter
folder in the Database Window Component tab.
For the power supply, select the connector pins 1-3
(press and hold the Shift key) and place them via
Drag&Drop + pressing the Ctrl key in the upper left
portion of the sheet.
This results in the connector being automatically adopted into the drawing, receiving a unique device
designation ST1 as well as being displayed in the Project Window Device tab.
Additional pins can now be
selected and placed from
the Project Window
Device tab. Simply drag
the yellow-coloured pins to
the desired location on the
sheet.
First we have to place the
4 inputs: select the
connector pins 10-13
collectively as a group
(Shift key) and arrange
them in the drawing.
Then we have to do the
same with the 4 outputs.
Select connector pins 20-
23 and place them
beneath the inputs. These
can also be mirrored on
the Y-axis during
placement using the
context menu.
For documentation purposes, right-click on the connector ST1 in the Device tab to call up its context
menu and then Place the connectors Master Symbol to the left of the connector pins. The symbol
can also be rotated during placement using its context menu.
E.logic 8 Start-up Guide
Assigning Signals
Now we have to assign signals to the connector pins.
Select any connector pin in the affiliated context
menus Device Properties.... The individual pins can
be assigned their signals in the Signal tab in the
following dialogue.
There are also signal lists, e.g. in the form U1..U4
(see illustration), which are extremely helpful.
The pins should be assigned as follows:
pins 1-3 will be assigned power supply signals (+12V,
-12V and GND); the input pins 10-13 assigned the
signals U1..U4 and the output pins (pins 20-23) the
signals UA1..UA4.
Arranging and Connecting Sheet References
After assigning the signals, place sheet reference symbols on the
3 power supply pins. Select the reference symbol
SOURCE_AUTO from the Signalreference folder in the
Database Window Misc tab and position it to the right of each of
the power supply pins via Drag&Drop.
The connector pins must now be connected to the sheet
references. The connect lines can be placed individually but
dont have to be. Here you can use Autoconnect Inside Area.
Start-up Guide 9 E.logic
This command automatically connects all connect points lying next to each other in a defined area,
that have not yet been connected. If connections are already contained in the area, these will also be
edited.
This command can be activated using Insert -> Autoconnect -> Inside Area Horizontal or with the
icon. Drag a rectangle around the connector pins and sheet reference symbols. After releasing
the mouse button, the connect lines will be inserted.
Connection Properties/Layout Parameters for Routing Circuit Boards
You can easily check these
connections by right-clicking on
one and selecting the command
Connection Properties... from
the context menu. In this menu,
all connection properties can be
viewed or changed. Click on the
tab Layout Parameter, so you
can find the template for routing
the circuit board.
Copying a Sub-circuit
The resistor component also has to be
placed on the OPAMPOW symbol and
connected.
Select an already connected OPAM
sub-circuit by dragging a rectangle
around it with the left mouse button. To
deselect the OPAM symbol, use the
Shift key and press the left mouse
button.
Now copy the sub-circuit with or
the key combination Ctrl/C and place it close to but not directly on the OPAMPOW symbol using
or the key combination Ctrl/V.
E.logic 10 Start-up Guide
Press the button to display open connect lines in yellow (the
colour depends on the colour setting defined in Database Editor
mode: Format -> Colour Definitions -> 2nd Highlight).
To move the OPAMPOW symbol correctly call up the Settings
menu and activate the Connection -> Allow inserting symbol in
connection option.
Now move the OPAMPOW so that the pins are automatically
connected to the sub-circuit.
A symbol can also be inserted directly on a connect line without
having to delete the connection.
Assigning Signals and Connecting Sheet References
Call up the OPAMPOW symbols context menu and
select Device Properties.... Here the pins will be
assigned their signals in the Signal tab.
The sheet references symbols must also be arranged on the power supply symbol OPAMPOW. Select
the reference symbol DESTINATION_AUTO from the Signalreference folder in the Database
Window Misc tab and position it via Drag&Drop as shown in the figure (the symbols can also be
rotated or mirrored using the context menu).
Start-up Guide 11 E.logic
After connecting the power supply pins with the sheet references, the
cross-references are automatically calculated and displayed.
Dynamic Signal Logic Lines
Signals will now be assigned to the other operation amplifier symbols in the Device Properties
Signal tab. Assign the respective inputs the signals U2..U4 and the corresponding outputs the signals
UA2..UA4, i.e. the inputs 10, 5 and 12 will be assigned signals U2, U3 and U4, the outputs 8, 7and 14
will be assigned the signals UA2, UA3 and UA4.
After assigning the
signals, the signal logic
lines will be displayed
automatically.
E.logic 12 Start-up Guide
Displaying Connector Text
So as to have a better overview when placing several
connector pins, the component code is only displayed on
the first pin and it is switched off for the rest of the pins.
Prior to moving the individual connector pins to a position
corresponding with their dynamic logic lines, we have to
switch on (make visible) the desired text nodes.
Mark the connector contacts of connector
ST1 (multi select) and call up the menu
Symbol Properties.... Here you see all
of the text and attributes, which belong to
the selected symbols. The box in front of
each attribute determines whether the
attribute will be displayed or not.
By checking (clicking on) the box in front
of the Device Designation and
Component Code, this text will be
displayed for all individual connector
pins.
Afterwards, move the connector pins
according to their signal logic lines via
Drag&Drop.
To complete the sub-circuit, we must still
add the missing connect lines. Connect
the symbols using the command Insert -
> Autoconnect -> Inside Area that was
previously used in another section.
Start-up Guide 13 E.logic
Completing the Basic Circuit
Verifying the Power Supply
After all of the connections in the circuit
have been connected, the power supply
must be verified.
Select the zoom area, which contains
the power supply connector pins.
Because the GND sheet reference
signal contains no reference to another
sheet reference (all GND pins are
connected in the circuit with the GND
symbol), delete the SOURCE symbol
and replace it with a GND symbol.
Searching in the Project
Trying to find a specific element in a large drawing can be very time-consuming. E.logic, however,
makes this task quite easy. Simply define the information to be searched and with the push of a
button, the corresponding page in the drawing will be opened and the desired element highlighted.
Start the command with Edit ->
Search..., or by pressing the icon
or the F3 function key. Enter the object
type to be searched and its value in the
menu. For example, enter the object
Signal in the field Type and the signal
+12V in the field Value. With this, all
pins and connect lines will be searched,
which have the signal +12V.
The search results will be displayed in
the Output Window and by double-
clicking on the desired line, you jump
directly to the corresponding sheet, on
which the object searched is marked.
This allows you to find information
quickly in your plans as well as always
having an overview of your drawing.
To remove the highlighting from the
marked object(s), select the command
Edit -> Reset Highlight
or press Shift and the F3 function key.
E.logic 14 Start-up Guide
Navigating in the Project
With the navigational possibilities in E.CADdy
profesional, you can quickly jump to a desired
location. Click the right mouse button on the cross-
reference text and select the command Jump. The
sheet, on which the cross-reference is displayed, will
open automatically and the symbol highlighted.
Another way to navigate in the project is by using the
on-line parts list in the Project Window Device tab.
Double-click on any symbol in the device tree, which
has already been placed, and you will jump directly to
the corresponding symbol.
Modifying an Existing Drawing
Its crucial that the user be able to modify a drawing quickly, easily and reliably (proofed).
Modifications are displayed automatically in all representations of an object and can be carried out at
the appropriate location by the user.
One such example is to move connected symbols. This can be done quickly and intelligently with
E.logic. Select, for example, a potential symbol and move it while pressing the left mouse button.
You'll notice that the connection line, connected to the symbol, moves automatically as well. Also,
when moving a symbol, the system constantly checks to see whether the new position is allowed and
if the connection line can be drawn without conflicting with any other elements.
When deleting a symbol from an existing connection, the connection closes automatically, provided
that the attributes assigned to the connection, permit it. Otherwise, the connections will remain 'open'.
Delete a resistor by selecting the symbol and pressing the Del key. The symbol will be deleted and the
connection closed. To undo this delete procedure, use the UNDO command.
Start-up Guide 15 E.logic
Assigning and Changing Attributes
Now we have to assign attributes to the devices.
Call up one of the OPAM symbols context menus
and select Device Properties.... Enter the text OP-
Circuit 1 as the attribute BAUGRUPPE
(ASSEMBLY) in the dialogue.
By clicking on the box in front of the attribute, the
attribute BAUGRUPPE will or will not be displayed.
There are several ways to change the attribute text. One way is to modify the attribute in the Device
Properties.
Also, if the attribute is displayed as text in the
plan, this can be modified by simply changing the
text. Right-click on the attribute text OP-Circuit
1, select Text Properties and change the text
there.
This results in the attribute being changed
directly.
E.logic 16 Start-up Guide
Adding Text and Graphics
Of course, free text and graphics (which have no electrical relevance) can be added to a circuit
diagram. E.logic also offers multiple possibilities here.
The power supply pins should be enclosed by a rectangle and completed by adding the appropriate
text.
Select the icon from the symbol toolbar in the lower left-hand
corner. The rectangle will be displayed at the cursor position. Click
on a corner of the rectangle and while pressing the left mouse
button, drag a rectangle around the area to be enclosed.
To change the line type, click on the rectangle and select the line
type dashed from the symbol toolbar.
To add free text, use the command Insert -> Text... or the
icon from the symbol toolbar.
Enter the text (also multi line) in the input menu and define
the text parameters (e.g. typeface and text size). After
closing the menu with OK, the text will appear at the
cursor position, where it can now be placed anywhere on
the sheet with a mouse click.
The text size can be changed at anytime in the Text
Properties menu or by using the corresponding field
.
Text can also be accessed through the Text
Database by pressing the <F3> key in the
input menu. The text, which has already been
placed, will be translated online when
changing the language (Tools ->Settings ->
General -> Language). Up to five languages
can be defined.
Start-up Guide 17 E.logic
When all texts (and also attributes) are entered
through the text database, the complete drawing
can quickly and easily be switched to another
language (or several languages).
Verifying the Circuit
With Tools -> Verify, you can
check the small sub-circuit that you
have created.
If any errors or warnings are found,
they will be listed in the Output
Window.
Explanation of the errors listed:
All pins in E.logic must have a signal. Because, however, only the three power supply pins and the
four input and output pins of the 25 pin connector have been assigned signals, the remaining
individual pins will be announced (listed) in the Output Window, e.g. ST1: 25 has no signal.
Assign all connector pins, which do not have a signal, the signal **NC** in the Device Properties....
Also assign pin 26 and 27 to the **NC** signal.
When copying the OPAM sub-circuits (see Copying Sub-circuits), the devices IC2 and IC3 are created
automatically. Since their OPAM gates have been assigned to device IC1, they are no longer needed
in the project.
To remove all unnecessary objects from the project,
right-click on the project name in the Project Window
Device tab to call up the context menu and select
Purge Unused Objects.
After performing the above-mentioned modifications, select Tools -> Verify once again; you will see
that no errors or warnings are listed in the Output Window.
E.logic 18 Start-up Guide
Generating Lists, Table of Contents and Documents
Parts and Connection Lists
Information contained in the project can be output to any document, list and/or file.
In addition to the already predefined documents, such as Table of Contents, Parts List (BOM),
Connection List, and so on, the integrated Visual Basic programming interface allows reports to be
generated in any format, as well as, the ability to interface with other programmes. The COM-interface
can load or add data to the drawing using any programming language. Several lists are predefined
and can be output directly in Excel, Access or Word Format, provided that they are installed on your
PC. You can, for example, create the Parts List as an Excel file.
These possibilities will be described in greater detail in the next chapter Modular Design.
Cover Sheet with Table of Contents
Likewise, its possible to create a cover sheet automatically with a table of contents using the
command Add-ons -> E.series Documents -> Create Cover sheet.
We will now add bit-map graphics to the cover sheet, e.g. your firms logo.
Start the command File -> Import -> Image... and select the desired figure from the appropriate
directory (*.jpg). You can then place the figure wherever you like on the sheet. Naturally, you can
also change the size of the figure after placing it on the sheet.
A mechanical drawing can also be entered on the cover sheet. This can be done quickly and quite
easily with the DWG/DXF import command.
Start the command File -> Import
-> DWG/DXF... and select the
DXF file from the appropriate
directory.
A menu appears, in which you can
specify the size and position of the
mechanical drawing. To change
the size of the drawing, click on the
handle in the upper right-hand
corner of the grey rectangle, and
then move it to the desired location
on the sheet. If you desire an exact
scale and placement, these values
can be entered directly in the
menu.
Start-up Guide 19 E.logic
Embedding Additional Documents
Relevant information can be added as files to an E.logic project. These could include documents
from other applications, such as instruction manuals, evaluation tables and so forth.
E.logic allows you to integrate these documents into the project. The only prerequisite is that the
applications used to create these documents are compatible with Active-X (e.g., Microsoft Word,
Excel).
The following example works only if you have
Microsoft Word installed on your computer.
Start the command Insert -> New Object.... A
menu appears, in which all Active-X compatible
programmes installed on your computer are
listed.
Because you are opening an already existing
document, select Create from File and click on
the command Browse.... Select a file.
Microsoft Word will now be started inside
E.logic with the selected document. The
E.logic user interface changes to the Word user interface, where you can edit the text. As soon as a
sheet in E.logic is activated, you automatically return to the E.logic user interface.
The Word document, embedded in your project, will also be saved. The file, which you selected, is still
in its original form and hasnt been changed by any actions within E.logic.
Output Files
Exporting Sub-circuits
Change back to the sheet with the
operation amplifier circuit. This sub-
circuit will be exported in a file.
Mark the entire sub-circuit by drawing
a rectangle around the area while
pressing the left mouse button. Select
File -> Export -> Drawing... and
enter the File name 4XOPV. e3p
and then Save (the pushbutton
Selection must be activated in the
dialogue).
This circuit can now be reused in
other circuit diagrams (see
Hierarchical Design).
E.logic 20 Start-up Guide
Creating a Netlist for the Layout
Next we have to generate the netlist
for transferring to the layout system
in case we need to create a layout
module for this circuit.
Select the command File -> Export -
> Board Layout... and enter 4XOPV
as the File name. Optionally, the
circuit diagram data can be checked
here (see Verifying the Circuit).
Printing Sheets
Conclude by printing the sheets you just created or the entire project.
Start the print command with File -> Print... or the icon.
In the printer menu, you can specify the printer, which will be used to output the information.
Select the Properties button in the Print menu and change the page format so that the output will be
in Landscape format. You can also choose to print all sheets or only specific sheets.
Saving Drawings
After completing the drawing, as well as creating and printing the corresponding documentation, we
must now save the project. Select the command File -> Save or click on the icon. Assign the file
the name 4XOPV .You can save the project under another name with File -> Save As..., in case you
want to return to the original drawing.
You now have an idea of how fast and easy it is to work with E.logic. However, this was only a short
overview of the functionality. If you continue working with E.logic, you will become better acquainted
with the wide range of functions that it offers, making your work much quicker and easier.
Have fun working with
Start-up Guide 21 E.logic
E.logic 22 Start-up Guide
First Steps
Getting Acquainted with the
Functionality of E.logic and
Hierarchical Design
2007 CIM-Team GmbH
Start-up Guide 23 E.logic
Welcome to your First Tour through the Functionality
of E.logic and Hierarchical Design
By using the following steps, we want to show you how fast and easy it is to create hierarchical,
electronic, circuit diagrams.
Please read the respective forewords to the individual chapters since they will help you perform the
described actions. Information pertaining to basic operations and the user interface, can be found in
the The E.series User Interface chapter.
By the end of this tour, you should be acquainted with the various functions, which can then be applied
to your own design needs.
Have fun with this introduction!
Opening an Existing Project/Sheet
Opening an Existing Project
With E.logic, you always work within a project. A project can consist of any number of drawing sheets
and additional documents, which are stored in a single file.
Start the programme and then open the project schema_e.e3s, found in the C:\Program
Files\CIM-Team\E3.series\data\Electronic directory, by using the command File -> Open
or the corresponding icon .
This project has a hierarchical design, which was created in parallel by another user.
Opening Sheet 1 in the Project
Select the Sheet Tab in the Project Window and
open Sheet 1 by double-clicking or simply click on
the check box next to the sheet. This will display
sheet 1.
The different sheet formats (e.g. DIN A1, A2, A3
and ANSI A, B, C, etc.) are stored in the database
with their unique size, layout and sheet header
information.
The sheet format used is DINA2 and can be
changed at any time in the Sheet Properties
menu. When creating a new sheet, all defined
sheet formats in the database are available for
selection in a drop-down list.
If a smaller sheet size is selected and all of the
information on the page cannot fit on the new sheet
format, then an error message will be displayed. In this case, another appropriate sheet format has to
be selected.
E.logic 24 Start-up Guide
Block Diagram
First a short overview of the block diagram displayed on sheet 1:
In the upper analog sub-circuit, several modules with different module types will be reused or newly
created.
In the lower digital sub-circuit, a module type with a QFP component is shown, for which a layout
module (with fanouts) already exists.
Start-up Guide 25 E.logic
Navigating within the Hierarchy
Displaying the Hierarchical Tree Structure
To display the hierarchical structure and the corresponding
sheets used in the project, select the Sheet tab in the Project
Window and click the + box adjacent to sheet 1. The symbols
displayed, outlined in green, identify the hierarchical blocks. By
clicking on the + box adjacent to the hierarchical block name (or
by double-clicking on the block), the underlying sheets
(hierarchical levels) will be displayed.
Double-clicking on a sheet name, or clicking in the check box
adjacent to the name will open that sheet.
Navigating in the Hierarchical Levels
With the hierarchical levels displayed in the Project Window, you can jump directly to a hierarchical
level by right-clicking on the desired block symbol and selecting Jump on the displayed menu and the
corresponding sheet will be opened with the block highlighted on the sheet, or you can simply click in
the check box of the sheet.
Alternatively, to navigate from a sheet, right-click on a hierarchical
block, on the sheet, and select Into hierarchy (or Into hierarchy in
new window) on the displayed menu and the hierarchical level will be
displayed.
As an example, right-click on the
ANALOGUE part hierarchical block on
sheet 1 and select the command Into
hierarchy in new window on the context
menu. The first sheet of the hierarchical
level will be displayed.
E.logic 26 Start-up Guide
In the following exercise, the underlying Operational Amplifier circuit will be added to the block on the
left side of the diagram and 4 LED blocks and their underlying sub-circuits added to the right, so that it
looks like the following:
Overview of the Circuit
Explanation of the procedures used to create the circuit pictured above:
The Operational Amplifier circuit, shown on the left side of this drawing, is already depicted by a
hierarchical block with corresponding module interfaces. However, the underlying circuit is missing.
The corresponding module circuit is available in the central module directory and will be integrated into
the existing hierarchical block.
The sensor modules, arranged in the middle of the diagram, have already been placed, along with
their hierarchical drawings and are also available as module types in central module directory.
The right-hand portion is missing the 4 LED sub-circuits. First one will be designed as a hierarchical
module, saved and then reused for the other three.
Start-up Guide 27 E.logic
Generating a Hierarchical Module
In this example, a LED sub-circuit will be designed as a hierarchical module.
Placing and Modifying a Block Symbol
A hierarchical module is represented by a block
symbol. These block symbols (size and text
nodes) are defined in the database.
By selecting Insert -> Block..., you can place the
predefined, empty block symbol in the circuit
diagram.
The block symbol will appear at the cursor
position and can then be moved to the desired
location. Click the left mouse button to place the
block.
The blocks size can be modified, as required, by
first clicking on the block to display the blocks
handles and then by clicking on one of the
handles and dragging it to modify the size.
Adding Module Interfaces (Ports)
To connect hierarchical modules, module interfaces (module ports) are required. These are positioned
along the edge of the block.
In this example, 2 module ports (for IN and OUT) must be added.
Select the symbol MPORT
from the Module Port
folder in the Misc tab of the
Database Window and
place it using Drag&Drop
onto the edge of the block
and the Module Port
dialogue will be displayed
In the Module Port
dialogue, the names of the
module ports are entered.
Enter the names of the
module ports (IN and OUT)
and press OK.
Note: Module ports are
added automatically according to the number of port names entered and the spacing between the
ports is based on the Distance setting at the bottom of the dialogue.
The module ports can only be placed and moved along the edge of the block. Position both ports on
the blocks contour as shown.
E.logic 28 Start-up Guide
Status Flag
A status flag is displayed at the hierarchical blocks upper
right-hand corner, showing that 2 module ports must still be
added to the underlying circuit.
To go (jump) into the hierarchical block, right-click anywhere
within the block and select the Into hierarchy in new window
command from the blocks context menu.
The first sheet of the hierarchical level, on which the LED
circuit will be generated, is created automatically.
Generating the LED Circuit
You are now going to create the LED circuit.
Select the resistor type 10K*00009 from the Resistor folder in
the Component tab of the Database Window and place it, as
shown, using Drag&Drop.
In the Diode folder, select the component LD*50001, right-click
and select the Place command on the associated context menu.
Drag the symbol onto the sheet and press the right mouse
button.
Select the command Rotate or Mirror from the context menu
and then place the diode.
Start-up Guide 29 E.logic
The corresponding IN and OUT module ports must be added to this sheet.
Once again select the
symbol MPORT from the
Module Port folder in the
Misc tab of the Database
Window and place it using
Drag&Drop.
In the Module Port
dialogue, the module port
names, already used on
the module block, are
displayed ready for
selection.
Select both IN and OUT
module ports and place
them as shown.
Complete the sub-circuit connections by clicking the right mouse button on a pin and selecting the
Connection command or by simply pressing the C key.
When making connections, E.logic automatically
inserts corners and connects the desired pins quickly
and easily (also automatically if desired).
The signals, which are assigned automatically, will be
assigned to corresponding module ports and can be
modified in the context menu if required.
E.logic 30 Start-up Guide
Navigating from the Hierarchical Port to the Block
When module ports are placed, the cross-references are
entered automatically and the status flag, on the hierarchical
block, is updated accordingly.
To verify the navigational functions of E.logic, right-click on
the cross-reference text of the IN module port and select the
Jump command. The sheet, to which the cross-reference
refers, will open automatically and the corresponding module
port on the hierarchical block highlighted.
Because both module ports have been placed, the status flag
on the hierarchical block is no longer displayed (possibly after
pressing the refresh function key F5). Furthermore, the sheet
references will be determined and entered automatically on
the ports.
Now the LED Circuit hierarchical module can be connected with the rest of the circuit.
Labelling the Hierarchical Module
By right-clicking on the text in the bottom left
corner of the block, select Text Properties and
change the Module designation to LED1 and
enter LED for the Module type.
Start-up Guide 31 E.logic
Adding Text and Graphics
Additional Text and Graphics can be added to complete the hierarchical block symbol.
Use the Insert -> Text... command or the icon on the Text Format toolbar to enter free text, i.e.
text that is not associated with a symbol or component.
Enter the text in the Insert Text dialogue and define the text parameters, e.g. typeface and text size.
(Multi-line text can be added using Ctrl + Enter) Select OK and the text will appear at the cursor
position, where it can now be placed anywhere on the block with a mouse click.
Text can also be accessed through the Text
Database by pressing the <F3> key in the input
menu. The text, which has already been placed, will
be translated online when changing the language
(Tools ->Settings -> General -> Language). Up to
five languages can be defined.
When all texts (and also attributes) are entered
through the text database, the complete drawing can
quickly and easily be switched to another language
(or several languages).
Additionally, by using the graphics commands,
graphics can be added to the hierarchical block, to
indicate the functionality of the underlying circuit.
An alternative, and often simpler method, is to select an existing symbol in
the database and place it as a graphic. In this example, select the
component LD*50001 from the Diode folder in the Component tab of the
Database Window, right-click and select the Place as Graphic command
on the associated context menu.
After placement the symbol graphic can be resized and moved, as required,
on the hierarchical block symbol
All graphic objects can be connected to other elements. In this case, using
the Shift key, select the hierarchical block, the graphic symbol and any free text that was added, and
then select Group Graphic command .
Saving the Hierarchical Module
Finally, the hierarchical module can be saved so
that it can be re-used in other circuits.
Right-click on the hierarchical block symbol,
select the command Export Module Type on
the context menu and select Save. This will result
in the module file LED.e3m being created in the
current directory.
E.logic 32 Start-up Guide
Importing a Hierarchical Module
To reuse (place) the LED circuit
as a module, select the Insert ->
Block... command, select the
Create from File radio button on
the dialogue and select the
previously saved LED
hierarchical module (LED.e3m).
The module block outline is
displayed at the cursor position
and can then be placed at the
desired position in the circuit
diagram.
If the Device Designation of a
module being imported is the
same as one already in the
project (e.g. R1), the name of the
module being imported will be
automatically modified (e.g. R2).
This ensures that all device
designations are uniquely identified in the project.
Signals are modified in the same manner. If a signal name is already used in the project, a system-
defined signal (#n) will be generated automatically for the module. Exception: power supply signals
are always used.
After the 4 LED modules have been placed, connect their ports with the rest of the circuit.
Integrating an Existing Single Level Sub-circuit
Status Flag
The hierarchical block, for the
Operational Amplifier circuit (left), along
with its module interfaces (module
ports) has already been defined by
another user and corresponding
connections added.
In the upper right-hand corner of the
hierarchical block, a status flag is
displayed showing that the underlying
circuit is still missing 11 module ports.
To go into the hierarchical block, right-
click on the block and select the Into
hierarchy in new window command
on the blocks context menu.
This will display the first sheet of the
hierarchical level, on which the
Operational Amplifier circuit can be imported and placed.
Start-up Guide 33 E.logic
Importing the Operational Amplifier Circuit
When importing the Operational
Amplifier circuit that was created
previously, you also have to import
the assigned signals for the input
and output pins and the power
supply. This is done by selecting
Tools -> Settings on the Main
Menu bar and then activating the
option Keep user-defined signals
under Connection -> Signals .
Confirm the setting with OK.
Now you can import the Operational Amplifier circuit diagram that was created previously.
Select the File -> Import ->
Drawing... command on the Main
Menu bar and select the file name
4XOPV.e3p. After clicking Open,
the circuit will be displayed at the
cursor position.
Position it in the middle of the
sheet with a simple click of the
mouse.
E.logic 34 Start-up Guide
Adding Module Ports
On this sheet, you need to place the 11 missing module ports and connect them as required.
For the first port, select the symbol
MPORT from the Module Port folder in
the Database Window Misc tab and place
it, via Drag&Drop, parallel to the
connector pins as shown in the diagram.
After placing the Module
Port symbol, the names of
the available module ports,
from the hierarchical block,
are displayed in the
Module Port dialogue.
Select the module port U1
and the newly placed port
will be assigned U1.
The connector pin located at the end of the connection line has to be deleted now and then the
module port symbol U1 has to be repositioned to the end of the connection and be connected
correspondingly.
Alternatively, before placing module ports, you can delete the connector pins and place the module
ports directly on the existing, open connections.
Start-up Guide 35 E.logic
Navigating from the Hierarchical Port to the Block
When module ports are placed, the
cross-references are entered
automatically and the status flag, on
the hierarchical block, is updated
accordingly.
To verify that you can use the
navigational functions of E.logic,
right-click on the cross-reference text
of Module Port U1 and select the
Jump command.
The sheet, to which the cross-
reference refers, will open
automatically and the corresponding
module port, on the hierarchical
block, highlighted.
You will notice that the number of module ports still missing, has been reduced by one. See status flag
on hierarchical block (previously 11).
Once all of the module ports have been added to the Operational Amplifier, the status flag on the
hierarchical block is no longer displayed.
If you wish, continue placing the remaining 10 Module Ports, a shown in the diagram, only this time
use the Place command in conjunction with the Rotate and Mirror commands.
Finally, when all connector
pins and the sheet
references also were
replaced by module ports,
the status hierarchical blocks
status flag disappears. The
connector itself (e.g.
CANNON25-M) can be
deleted. To remove all
unused objects in the project,
right-click on the project
name in the Project Window
Device tab and activate the
command Purge Unused
Objects.
E.logic 36 Start-up Guide
Adding Text and Graphics
Additional Text and Graphics can be added to complete the hierarchical block symbol.
Use the Insert -> Text... command, or the icon on the Text Format toolbar, to enter free text, i.e.
text that is not associated with a symbol or component.
Enter the text in the Insert Text dialogue and define the text parameters, e.g. typeface and text size.
(Multi-line text can be added using Ctrl + Enter) Select OK and the text will appear at the cursor
position, where it can now be placed anywhere on the block with a mouse click.
Text can also be accessed through the Text
Database by pressing the <F3> key in the
input menu. The text, which has already been
placed, will be translated online when
changing the language (Tools ->Settings ->
General -> Language). Up to five languages
can be defined.
When all texts (and also attributes) are
entered through the text database, the
complete drawing can quickly and easily be
switched to another language (or several
languages).
Additionally, by using the graphics commands, or by placing existing symbols as graphics, graphics
can be added to the hierarchical block, to indicate the functionality of the underlying circuit.
Right-click on the component LM324 in the Operational
Amplifier folder in the Component tab of the Database
Window and select the Place as Graphic command from
the context menu. The OPAM symbol graphic can now
be placed anywhere on the hierarchical block symbol and
its size modified to suit.
All graphic objects can be connected to other elements.
In this case, using the Shift key, select the hierarchical
block, the graphic symbol and any free text that was
added, and then select the Group Graphic
command .
Saving the Hierarchical Module
Finally, the hierarchical module has to be saved so that it can be reused in other circuits.
Right-click on the hierarchical block symbol and select the command Export Module Type in the
context menu. In the file dialogue, you can specify a central directory in which all hierarchical modules
can be globally stored and reused later for other projects and define the file name as 4XOPV.e3m.
Start-up Guide 37 E.logic
Searching and Navigating in the Project
Trying to find a specific element in a large project can be very time-consuming. E.logic, however,
makes this task quite easy. Simply define the search criteria and with the push of a button, the
corresponding drawing sheet will open, with the desired element highlighted.
Start the command using Edit -> Search, or by pressing the icon, or the F3 function key to
display the Search dialogue.
Enter the search criteria, e.g. Object Type and Value, and click OK. The search results produce are
displayed in the Output Window. By double-clicking on the desired line in the Output Window, you can
jump directly to the corresponding sheet, on which the object has been highlighted. This allows you to
find information quickly in your projects as well as always having an overview of your drawing.
To remove the highlighting from the object, select the command Edit -> Reset Highlight or press
Shift + F3 .
Generating Lists, Table of Contents and Documents
Parts and Connection Lists
All information contained in the project can be output to any document, list and/or file.
In addition to the already predefined documents, such as Table of Contents, Parts List (BOM),
Connection List, and so on, the integrated Visual Basic programming interface allows reports to be
generated in any format, as well as the ability to interface with other programmes. The COM-interface
can load or add data to the drawing using any programming language. Several lists are predefined
and can be output directly in Excel, Access or Word Format, provided that the corresponding scripts
are installed on your PC. You can, for example, create the Parts List as an Excel file.
To generate a complete Bill of Material (Parts List) for the project, select the command Tools ->
Reports -> EXCEL -> Bill of Material and this will automatically add sheets for the parts list in the
project in the Bill of Material folder.
E.logic 38 Start-up Guide
Cover Sheet with Table of Contents
Likewise, its possible to create a cover sheet automatically with a table of contents using the
command Add-ons -> E.series Documents -> Create Cover sheet.
It is also possible to add bit-map graphics to the cover sheet, e.g. your company logo.
Select the command File -> Import -> Image... and select the desired image from the appropriate
directory (*.jpg). You can then place the image wherever you like on the sheet. You can also change
the size of the image, after placing it on the sheet, by simply moving the image handles.
A mechanical drawing can also be placed on the cover sheet. This can be done quickly and easily
using the Import DWG/DXF command.
Select the command File -> Import ->
DWG/DXF... and select a DXF file from any
directory.
A menu appears, in which you can specify
the size and position of the mechanical
drawing. To change the size of the grey
rectangle, click on its upper right-hand corner
and then move it to the desired location on
the sheet.
When exact scale and placement are
required, these values can be entered
directly.
Embedding Additional Documents
Relevant information can be added as files to a project in E.logic. These could include documents
from other applications, such as instruction manuals, evaluation tables and so forth. E.logic allows
you to integrate these documents into a project. The only prerequisite is that the applications used to
create these documents are compatible with Active-X (e.g., Microsoft Word, Excel).
The following example works only if you have
Microsoft Word installed on your computer. Start
the command Insert -> New Object.... A menu
appears, in which all Active-X compatible
programmes installed on your computer are listed.
Because you are opening an already existing
document, select Create from File and click on
the command Browse.... Select a file.
Microsoft Word will now be started inside E.logic
with the selected document. The E.logic user
interface changes to the Word user interface,
where you can edit the text. As soon as a sheet in E.logic is activated, you automatically return to the
E.logic user interface.
The Word document, embedded in your project, will also be saved. The file, which you selected, is still
in its original form and hasnt been changed by any actions within E.logic.
Start-up Guide 39 E.logic
Output Files
Creating a Netlist for the Layout
You can generate a netlist for transferring to a board layout system so that a layout module can be
created for this circuit, should the need arise.
Select the command File -> Export -> Board
Layout... and enter the desired name that
you have selected as the File name.
Because the circuit diagram has not yet been
verified, activate the option Start verify
before exporting the BLS update
information.
Printing Sheets
Lastly, you can print individual sheets that you created or the entire project.
Start the print command using File -> Print... or the icon to display the Print dialogue.
In the Print dialogue, you can specify the printer that will be used to output the information and by
selecting the Properties button you can change the page format i.e. Portrait or Landscape mode. Its
also possible to print all or only specific sheets in the project.
Saving a Drawing
After completing the drawing, creating the corresponding documentation and outputting it, save the
project under another name. Select the command File -> Save as... and enter a new project name in
case you want to return to the original drawing state, which forms the basis for the next chapter Using
Predefined Modules.
You now have an idea of how fast and easy it is to work with E.logic. However, this was only a short
overview of the functionality. If you continue working with E.logic, you will become better acquainted
with the wide range of functions that it offers, making your work much quicker and easier.
Have fun working with
E.logic 40 Start-up Guide
First Steps
Getting Acquainted with the
Functionality of E.logic using
Predefined Modules in Combination
with CADES-G/BLS
2007 CIM-Team GmbH
Start-up Guide 41 E.logic
Welcome to your First Tour through the Functionality of
E.logic Using Predefined Modules in Combination with
CADES-G BLS
By using the following steps, we hope to show you how fast and easy it is to create circuit modules,
first the circuit diagram in E.logic and then the affiliated layout modules in CADES-G/BLS. The
modules can then be reused in other projects. In E.logic, proofed and released module types can be
imported and then connected with the rest of the circuit. In CADES-G/BLS, the corresponding routed
and tested layout data is automatically available.
Please read the respective forewords to the individual chapters since they will help you perform the
described actions. Information, pertaining to basic operations and the user interface, can be found in
the The E.series User Interface chapter.
By the end of this tour, you should be acquainted with the various functions, which can then be applied
to your own design needs.
Have fun with this introduction!
Opening an Existing Project/Sheet
Opening an Existing Project
With E.logic, you always work within a project. A project can consist of any number of drawing sheets
and additional documents, which are stored in a single file.
Start the programme and then open the project schema_e.e3s, found in the C:\Program
Files\CIM-Team\E3.series\data\Electronic directory, by using the command File -> Open
or the corresponding icon .
This project has a hierarchical design, which was created in parallel by another user.
Opening Sheet 1 in the Project
Select the Sheet Tab in the Project Window
and open Sheet 1 by double-clicking or
simply click on the check box next to the
sheet. This will display sheet 1.
The different sheet formats (e.g. DIN A1, A2,
A3 and ANSI A, B, C, etc,) are stored in the
database with their unique size, layout and
sheet header information.
The sheet format used is DINA2 and can be
changed at anytime in the Sheet Properties
menu. When creating a new sheet, all
defined sheet formats in the database are
available for selection in a drop-down list.
If a smaller sheet size is selected and all of
the information on the page cannot fit on the
new sheet format, then an error message will
be displayed. In this case, another
appropriate sheet format has to be selected.
E.logic 42 Start-up Guide
Block Diagram
First a short overview of the block diagram displayed on sheet 1:
In the upper analog sub-circuit, several modules with different module types will be reused or newly
created.
In the lower digital sub-circuit, a module type with a QFP component is shown, for which a layout
module (with fanouts) already exists.
Start-up Guide 43 E.logic
Navigating within the Hierarchy
Displaying the Hierarchical Tree Structure
To display the hierarchical structure and the corresponding
sheets used in the project, select the Sheet tab in the Project
Window and click the + box adjacent to sheet 1. The symbols
displayed, outlined in green, identify the hierarchical blocks. By
clicking on the + box adjacent to the hierarchical block name (or
by double-clicking on the block), the underlying sheets
(hierarchical levels) will be displayed.
Double-clicking on a sheet name, or clicking in the check box
adjacent to the name will open that sheet.
Navigating in the Hierarchical Levels
With the hierarchical levels displayed in the Project Window, you can jump directly to a hierarchical
level by right-clicking on the desired block symbol and selecting Jump on the displayed menu and the
corresponding sheet will be opened with the block highlighted on the sheet, or you can simply click in
the check box of the sheet.
Alternatively, to navigate from a sheet, right-click on a hierarchical block and
select Into hierarchy (or Into hierarchy in new window) on the displayed
menu and the hierarchical level will be displayed.
As an example, right-click on the
ANALOGUE part hierarchical
block on sheet 1 and select the
command Into hierarchy in new
window on the context menu.
The first sheet of the hierarchical
level will be displayed.
E.logic 44 Start-up Guide
Overview of the Circuit
Explanation of the procedures used to create the circuit pictured below:
The operation amplifier circuit, shown in the left-hand portion of this drawing, is already symbolized by
a hierarchical block with corresponding module interfaces, however, the underlying circuit is missing.
The corresponding module type is available in the central module directory and will now be integrated
into the existing hierarchical block.
The sensor modules, arranged in the middle of the diagram, have already been placed and are also
available as module types in the central module directory.
The right-hand portion is missing the 4 LED sub-circuits. Because there is no corresponding module
type contained in the module directory, a circuit module type must be created in E.logic and the
affiliated layout module type in CADES-G/BLS.
Start-up Guide 45 E.logic
Using Predefined Module Types
To simplify matters, this example uses predefined module types, which already exist. Beginning with
every new design, it should be clarified whether module types originating from other projects are
available or not.
Status Flag
The hierarchical block, for the
Operational Amplifier circuit (left), along
with its module interfaces (module
ports) has already been defined by
another user and corresponding
connections added.
In the upper right-hand corner of the
hierarchical block, a status flag is
displayed showing that the underlying
circuit is still missing 11 module ports.
E.logic 46 Start-up Guide
Importing a Module Type
For the Operational Amplifier hierarchical block, you can now integrate a previously created circuit
diagram module type.
Right-click on the Operational Amplifier hierarchical
block and select Module Properties... in the context
menu. Click on the Module type pushbutton in the
Module Properties dialogue and select the file
4XOPV.e3m from the central module directory (e.g.
data\electronic\module). After clicking OK, the
OP module type will be inserted in the existing
hierarchical block. The sheet will now be displayed with
the operation amplifier circuit displayed.
Alternatively, you could proceed as described in the
previous chapter Hierarchical Design : first delete the
complete hierarchical block for the operation amplifier
circuit, that was created by another user, and then re-
import the OP module type using Insert -> Block... ->
Create from file.
Navigating from the Hierarchical Port to the Block
When inserting module types in existing hierarchical
blocks, the cross-references will be entered
automatically on the module ports and the status
flag on the hierarchical block correspondingly
updated.
To verify the navigational functions of E.logic, click
the right mouse button on any cross-reference text
and select the command Jump.
The sheet, to which the cross-reference refers, will
open automatically and the corresponding module
port on the hierarchical block highlighted.
Because all corresponding module ports are now
assigned, the status flag on the hierarchical block is
no longer displayed.
Start-up Guide 47 E.logic
Adding Text and Graphics
Additional Text and Graphics can be added to complete the hierarchical block symbol.
Use the Insert -> Text... command or the icon on the Text Format toolbar to enter free text, i.e.
text that is not associated with a symbol or component.
Enter the text in the Insert Text dialogue and define the text parameters, e.g. typeface and text size.
(Multi-line text can be added using Ctrl + Enter) Select OK and the text will appear at the cursor
position, where it can now be placed anywhere on the block with a mouse click.
Text can also be accessed through the Text
Database by pressing the <F3> key in the
input menu. The text, which has already been
placed, will be translated online when
changing the language (Tools ->Settings ->
General -> Language). Up to five languages
can be defined.
When all texts (and also attributes) are
entered through the text database, the
complete drawing can quickly and easily be
switched to another language (or several
languages).
Additionally, by using the graphics commands, or
by placing existing symbols as graphics, graphics
can be added to the hierarchical block, to indicate
the functionality of the underlying circuit.
Right-click on the component LM324 in the
Operational Amplifier folder in the Component
tab of the Database Window and select the Place
as Graphic command on the context menu. The
OPAM symbol graphic can now be placed
anywhere on the hierarchical block symbol and its
size modified to suit.
All graphic objects can be connected to other
elements. In this case, using the Shift key, select
the hierarchical block, the graphic symbol and any
free text that was added, and then select Group
Graphic command .
Saving a Drawing
After successfully importing the OP module type, save the project. Select the command File -> Save
or click on the icon. You can also save the project under another name with the command File ->
Save as ... in case you want to return to the original drawing.
E.logic 48 Start-up Guide
Generating New Module Types in E.logic
Now the 4 missing LED sub-circuits will be generated as module types. For this reason, the circuit
module type must be created in E.logic and the affiliated layout module type created in CADES-
G/BLS.
Generating a New Project
The creation of new schema/layout module types is equivalent to generating new components in the
database. Therefore, a new project must be created in E.logic. Select the command File -> New or
the corresponding icon .
Adding a New Sheet
The sheet format can be selected directly from the symbol database.
On the Sheet tab of the Project Window,
right-click and select the command New
sheet....
Select the sheet format DINA3 in the
menu.
Importing and Modifying a Hierarchical Module
You are going to reuse the LED hierarchical module, which was generated in the previous chapter
Hierarchical Design, on the DINA3 sheet.
Select the command Insert -
> Block... On the Insert New
Block dialogue, activate the
Create from File radio
button and select the
previously saved LED
hierarchical module
LED.e3m.
The module block contour
will appear at the cursor
position and can then be
placed at the desired position
in the circuit diagram with a
simple mouse click.
You can now make
modifications to the size of
the block, graphics or
labelling as required.
Start-up Guide 49 E.logic
Saving the Hierarchical Module: Releasing a Module
Finally, you have to save the modified module
type once again so that it can be reused in other
circuits.
Right-click on the hierarchical block symbol and
select the Export Module Type... command on
the context menu. In the Export Module Type
dialogue, specify a central directory, in which all
hierarchical modules are to be stored and
potentially reused later in other projects.
Creating a Netlist for the Layout
To be able to create an appropriate layout for this E.logic module in CADES-G/BLS, you must also
generate a netlist for transferring to the layout system.
Select the command File -> Export -
> Board Layout... and confirm the
File name entered as LED.e3x.
Because the circuit diagram has not
yet been verified, activate the option
Start verify before exporting BLS
update information.
Click Save.
Saving the Drawing
Now save the project using the command File -> Save or by clicking on the icon. Enter the file
name as LED.
E.logic 50 Start-up Guide
Generating New Module Types in CADES-G/BLS
The next step is to design the associated layout module type in CADES-G/BLS for the LED circuit
generated in E.logic.
Creating the Layout
After starting CADES-G/BLS, generate a new project with the name LED using File I/O -> New....
Run the file DEFAULTS by selecting the command File I/O -> Execute Batch File.... This will define
all the standard settings for the module board.
Afterwards, import the E.logic netlist LED.e3x using File I/O -> Update from design file.
After importing the netlist, change to
placement mode by selecting the command
Placement -> Change to PLACEMENT
mode.
Select the command Display -> Display
iconbar. The components to be placed will
be displayed in the iconbar.
After clicking on the diode, it can be rotated
90 using the 2 key and then positioned
on the circuit board, as required, by once
again clicking the left mouse button. The
placement command is completed by
pressing the right mouse button.
The resistor is placed in the same manner.
Dynamic logic lines identify the logical connections.
For routing, change to layout mode by selecting the command Layout -> Change to LAYOUT mode.
Click on the resistor pin and the logical connection will be dynamically displayed. Now click on the
corresponding LED pin and confirm by clicking the right mouse button. The pins of the resistor and the
diode are now connected to one another by a physical route.
After completing the layout, switch back to the main menu once again using the command Back.
To define the module shape, select the Definition -> Board... -> Board outline <D> command and
draw its outline. You only have to mark opposite corners of the rectangle with a mouse click. The
command is completed by pressing the right mouse button.
Use Display -> Position to determine the module outlines origin (coordinates of the lower left-hand
corner of the board). Enter these coordinates with Definition -> Board... -> Board origin. This point is
used as the origin when placing the module in another project.
Start-up Guide 51 E.logic
Releasing Modules
To save the CADES-G/BLS module type, select the command File I/O -> Generate... and in the
dialogue select...of type: MFB file (Module File BLS) and verify the name LED.MFB. You should use
the same central directory used in E.logic, in which all global hierarchical modules are stored for re-
use later in other projects. The key CT_MODULES refers to this central module directory. The LED
layout will be saved using File I/O -> Exit.
Using New Module Types in the Project
Basically, a new module type is integrated in the current project like every other one.
Opening an Existing Project and Sheets
Once again open the project schema_e.e3s in the data\electronic\ directory. This project has
a hierarchical design, which was created by another user.
Right-click on the Analog sub-circuit hierarchical block and select the Into hierarchy in new window
command in the context menu. The newly created LED Module Type can be placed four times on the
right-hand side of this sheet.
E.logic 52 Start-up Guide
Importing and Connecting Hierarchical Modules
To reuse (place) the LED circuit
as a module type, select the
Insert -> Block... command.
Select the Create from File radio
button on the dialogue and select
the previously saved LED
module type from the central
module directory (LED.e3m).
The module block outline will
appear at the cursor position and
can be placed in the circuit
diagram with a mouse click as
illustrated above. The underlying
sheets will be displayed
automatically with the LED
circuit.
If the Device Designation of module being imported is the same as one already in the project (e.g.
R1), the name of the module being imported will be automatically modified (e.g. R2). This ensures that
all device designations are uniquely identified in the project.
Signals are modified in the same manner. If a signal name is already used in the project, a system-
defined signal (#n) will be generated automatically for the module. Exception: power supply signals
are always used.
After the 4 LED modules have been placed, connect their ports with the rest of the circuit by clicking
the right mouse button on a pin and selecting the Connection command or by pressing the C key.
When connecting, E.logic automatically defines corners and connects the desired pins quickly and
easily (also automatically if desired).
Compare your results with the illustration.
Start-up Guide 53 E.logic
Searching and Navigating in the Project
Trying to find a specific element in a large project can be very time-consuming. E.logic, however,
makes this task quite easy. Simply define the search criteria and with the push of a button, the
corresponding drawing sheet will open, with the desired element highlighted.
Start the command using Edit -> Search..., or by pressing the icon or the F3 function key to
display the Search dialogue.
Enter the search criteria, e.g. Object Type and Value, and click OK. In the case of a single object
being found, the sheet will open with the object highlighted. If the search results produce more than
one object, they will be displayed in the Output Window. By double-clicking on the desired line, you
can jump directly to the corresponding sheet, on which the object has been highlighted. This allows
you to find information quickly in your projects as well as always having an overview of your drawing.
To remove the highlighting from the object, select the command Edit -> Reset Highlight or press
Shift + F3 .
Generating Lists, Table of Contents and Documents
Parts and Connection Lists
All information contained in the project can be output to any document, list and/or file.
In addition to the already predefined documents, such as Table of Contents, Parts List (BOM),
Connection List, and so on, the integrated Visual Basic programming interface allows reports to be
generated in any format, as well as, the ability to interface with other programmes. The COM-interface
can load or add data to the drawing using any programming language. Several lists are predefined
and can be output directly in Excel, Access or Word Format, provided that the corresponding scripts
are installed on your PC. You can, for example, create the Parts List as an Excel file.
To generate a complete Bill of Material (Parts List) for the project, select the command Tools ->
Reports -> EXCEL -> Bill of Material and this will automatically add sheets for the parts list in the
project in the Bill of Material folder.
E.logic 54 Start-up Guide
Cover Sheet with Table of Contents
Likewise, its possible to create a cover sheet automatically with a table of contents using the
command Add-ons -> E.series Documents -> Create Cover sheet.
It is also possible to add bit-map graphics to the cover sheet, e.g. your company logo.
Select the command File -> Import -> Image... and select the desired image from the appropriate
directory (*.jpg). You can then place the image wherever you like on the sheet. Naturally, you can
also change the size of the image after placing it on the sheet by simply moving the image handles.
A mechanical drawing can also be placed on the cover sheet. This can be done quickly and easily with
the Import DWG/DXF command.
Select the command File -> Import ->
DWG/DXF... and select a DXF file from any
directory.
A menu appears, in which you can specify
the size and position of the mechanical
drawing. To change the size of the grey
rectangle, click on its upper right-hand corner
and then move it to the desired location on
the sheet.
When exact scale and placement are
required, these values can be entered
directly.
Embedding Additional Documents
Relevant information can be added as files to a project in E.logic. These could include documents
from other applications, such as instruction manuals, evaluation tables and so forth. E.logic allows
you to integrate these documents into a project. The only prerequisite is that the applications used to
create these documents are compatible with Active-X (e.g., Microsoft Word, Excel).
The following example works only if you have
Microsoft Word installed on your computer. Start
the command Insert -> New Object.... A menu
appears, in which all Active-X compatible
programmes installed on your computer are listed.
Because you are opening an already existing
document, select Create from File and click on
the command Browse.... Select a file.
Microsoft Word will now be started inside E.logic with the selected document. The E.logic user
interface changes to the Word user interface, where you can edit the text. As soon as a sheet in
E.logic is activated, you automatically return to the E.logic user interface.
The Word document, embedded in your project, will also be saved. The file, which you selected, is still
in its original form and hasnt been changed by any actions within E.logic.
Start-up Guide 55 E.logic
Output Files
Creating a Netlist for the Layout
After completing the circuit diagram, you can generate a netlist for transferring to the layout system.
Select the command File -> Export ->
Board Layout... and confirm the File
name entered as schema_e.e3x by
pressing Save.
Because the circuit diagram has not yet
been verified, activate the option Start
verify before exporting BLS update
information.
Printing Sheets
Lastly, you can print individual sheets that you created or the entire project.
Start the print command, using File -> Print... or the icon to display the Print dialogue.
In the Print menu, you can specify the printer that will be used to output the information and by
selecting the Properties button you can change the page format i.e. Portrait or Landscape mode. Its
also possible to print all or only specific sheets in the project.
Closing the Drawing
Save the project and then select the command File -> Close or click on the icon. You can also
save the project under another name with the command File -> Save as... in case you want to return
to the original drawing.
E.logic 56 Start-up Guide
Creating a Layout for the Module Project
After starting CADES-G/BLS, generate a new project using any name with File I/O -> New....
Run the file Board by selecting the command File I/O -> Execute Batch File.... This will define all the
required circuit
board settings.
Next import the
E.logic netlist
schema_e.e3x,
by using File I/O ->
Update from
design file.
After importing the
netlist, change to
placement mode
by selecting the
command
Placement ->
Change to
PLACEMENT
mode.
Select the command Display -> Display iconbar. All devices that have to be placed as well as
finished modules will be displayed in the iconbar.
First, place the
connectors SU1
and ST1.
After selecting a
connector, it can
be rotated 90
using the 2 key
and then with a left
mouse click place
it on the left or
right-hand side of
the circuit board
contour. The
placement
command is
completed with the
right mouse
button.
Start-up Guide 57 E.logic
Place the layout module in the same manner. Select the module MOPV1. The module outline will be
displayed at the cursor position, which can then be rotated 90 if required using the 2 key. Click to
place the module at the desired position and confirm the placement by pressing the right mouse
button.
All devices, routes and vias will be arranged accordingly on the BLS module and cannot be modified.
Finally, place the
rest of the
modules.
Arrange the 4
sensor modules
next to the OP
module.
Place both ICs
(IC11 and
MOD1) next to
the sensor
modules. The
fan-outs included
in the
corresponding
BLS module
MOD1 will also be imported.
Position the 4 LED modules on the circuit boards lower margin.
After placing the remaining modules, you must still route the connections between the modules. For
this, change to layout mode by selecting the command Layout -> Change to LAYOUT mode. Now
the routing can take place either manually or automatically. After completing the layout, switch back to
the main menu using the command Back. The finished layout can be saved with the File I/O -> Exit
command and then you can exit CADES-G/BLS.
You now have an idea of how fast and easy it is to work with E.logic. However, this was only a short
overview of the functionality. If you continue working with E.logic, you will become better acquainted
with the wide range of functions that it provides, making your work much quicker and easier.
Have fun working with
E.logic 58 Start-up Guide
First Steps
Creating Symbols, Models and
Components using E.logics
Database Editor
2007 CIM-Team GmbH
Start-up Guide 59 E.logic
Welcome to your First Tour through the creation of Symbols,
Models and Components using E.logics Database Editor
Previously, you have worked only with components and symbols that already existed in the database.
In the following chapter we will show you how to create your own symbols, models and components
using the Database Editor (DBE) in E.logic.
General Information
What is a symbol?
A symbol is a circuit element that can be assigned to a component. As many components use the
same circuit elements, symbols only have to be created once in the database. They can be combined
in any combination and then used in different components.
What is a component?
Components exist as physical devices. A device is a component that is used in a project and is
identified by a device designation. Components are stored in the database, ready for use in a project,
and contain
one or more symbols for creating the circuit diagram,
as well as a model, that defines its physical description, and is used for displaying on the
circuit board.
E.series automatically manages all of a devices elements. Additional information can also be defined
for components, such as their part number, description, manufacturer, price and much more.
Creating Components
To create a Component, first open a new project using the command File -> New or the icon.
Symbols, models and components are created using the Database Editor mode. This is a special
mode within E.logic, in which components, housing types and symbols as well as standard
definitions for attributes, text and colours can be defined in the database.
Since several users can have simultaneous access to these databases (configuration, component and
symbol), any modifications made will immediately affect all other users. Different functionality is
provided in Database Editor mode and each user has his own working area for the creation of symbols
and components. To toggle back and forth between Project and Database Editor mode, for example,
when you want to use part of an existing drawing for a new symbol, press the
icon. To switch back to the Database Editor mode, press the button again.
E.logic 60 Start-up Guide
Procedures for Creating Components
To (completely) define a component in the database, the following steps should be taken:
1. Create the Circuit Diagram Symbols
To create symbols, draw the symbol graphics, arrange the pins for the electrical
connections and define the attributes.
Symbols can be combined in any combination and then used in different components.
2. Define the Layers/Technologies
This step is necessary only once when starting to work with the Database Editor,
only the layer All is interpreted.
3. Define the Drill Holes
Describe the diameter/tolerance combinations, which can be used later for the pins.
This step is also only necessary when you start working with the database. Later, only
then if new combinations are necessary because of the addition of new component
body types with new pin sizes.
4. PinDesign/PadStack
Pad symbols, like other symbols, are created with the DBE and stored in the symbol
database.
The pad stacks use a layer from the Layer Table and link it with a pad symbol. A pad
stack consists of (later on) several such value pairs and describe a "pad symbol
stack".
A pad stack and technology are combined to define a typical pin design, which can
then be used to describe the different pins in a component.
5. Supplies
Define the supplies using standard signals.
6. Create the Model
A model contains graphics, restricted areas if necessary,... also pins along with their
position, drill, pin code and pin design.
A model can then be used for many different components.
7. Create the Component
Components contain normal symbols (circuits, gates, ...) with pins
and one model with all the physical pins. When creating a component, the symbolic
(circuit) pins must also be assigned to the corresponding physical (model) pins.
Start-up Guide 61 E.logic
Creating a New Symbol
General Information
The fastest way to create a new symbol is to use a similar, existing, symbol as a template, modify it as
required, and then save it under a new name.
For practice, however, we will create a
completely new symbol without using a
template: NAND_FS.
To do this, the following steps are
necessary:
draw the symbol graphics
define the pins for the electrical
connections
add the required text type text
nodes
define the attributes
To create a new symbol, start the Database Editor. The easiest way to do so is to right-click in the
grey column heading, in the upper portion of the Database Window and select the command New
Symbol from the displayed context menu.
This switches the user to Database Editor mode and opens a drawing window for creating the new
symbol.
Settings
The size of the sheet, displayed in the drawing window, depends on the size selected in Tools ->
Settings... -> Database Editor -> Symbol.
The grid and rulers can be displayed by selecting the View -> Rulers or View -> Grid commands or
by pressing the corresponding buttons or .
The grid points can be used to help draw the symbol. The grid spacing is defined in Tools ->
Settings... -> Database Editor -> Symbol.
Note: The displayed grid can be set to a different spacing to the working grid.
The cross in the middle of the drawing area displays the symbols origin. This will be used as the lower
left-hand corner of the symbol.
E.logic 62 Start-up Guide
Graphics
To draw the graphics,
select the Rectangle
button on the Database Graphic toolbar and draw a square with a side length of 16 mm. This is
equivalent to 16 grid points because the standard grid setting is defined as 1 mm in the Database
Editor.
Next draw the circle, as in the figure, using the grid
points as a guide. The lines thickness, colour, level
and style can be defined using the Graphic toolbar or
for selected elements, they can be changed in the
Graphic Properties... context menu.
The lines for both inputs do not have to be drawn
because they will be generated automatically when
adding the symbols pins.
Alternatively, the complete symbol graphics can also
be generated by dragging an existing symbol from the
Database Windows symbol tree view.
The Space Requirement button on the Database Symbol toolbar
is used to display the new symbols space requirement. The
button is used to change the symbols space requirement so that it encompasses all of the symbols
graphics.
The symbols origin can be moved to another position by selecting the button.
Pins
The pins will be defined next. E.series recognises electrical
pins, including their preferred connection direction. The
Database Symbol Node toolbar contains a drop-down list of the
pin symbols with their graphics, text and user-defined
connection directions.
Start-up Guide 63 E.logic
Both inputs are connected from the left side. Select
the symbol Node - from left in the Node Symbol
drop-down list and place it twice as shown in the
figure using the Single Node button. The
graphic lines for connecting will be generated
automatically.
The connection for the output pin will be defined in
the same way except the connection direction is
Node - from right.
The pin name text node refers to the corresponding pin. Pins and pin name text nodes can be placed
individually, so when this method is used, care must be taken to ensure that the pin name and pin
have the same sequence number.
Click on the Node Order button, on the Symbol Node toolbar, to
display the pin sequence (command: Edit -> Order Definition ->
Node). The Node Order Definition menu appears. To change the
order of the nodes, check the desired option and click on the nodes in
the correct "new" order afterwards. Press the <Esc> key to terminate
the command.
Text
Now add the text nodes for the symbol.
Text nodes can be added individually by
using the Database Symbol Text toolbar.
However, a standard text template,
containing the required text nodes, already
exists for this: TEXT_L. It can be found in
the Template folder in the Misc tab of the
Database Window.
Place the template using either Drag &
Drop or Place in the context menu.
In the drawing, green crosses represent the location of the text nodes. The actual values will be
entered automatically by E.series and displayed using the text parameters defined for the node.
E.logic 64 Start-up Guide
To see what the text nodes represent,
simply switch the display mode by pressing
the Display Text Type button, on the
Database Symbol Text toolbar.
Lastly, replace the first text node Free Symbol text (Type 14) by the "&" character above
the 4 text nodes already placed.
To do this, on the
Symbol Text toolbar,
select the text type as Text - fix from the drop-down list, select the Symbol Text button and then
enter the & character in the text field of
the Insert Text dialogue.
Note: The format of the displayed font can
also be modified in the Insert Text
dialogue.
Start-up Guide 65 E.logic
Properties
This will complete the symbol creation.
Right-click anywhere on the drawing sheet and
select Symbol Properties on the displayed menu.
On the Symbol Properties dialogue, enter the
Name of the new symbol as NAND_FS, select
Logic from the drop-down list in the Class field
(this defines the folder, in which the symbol is
stored).
To save the symbol to the database, right-click anywhere on the drawing sheet and select Save to
Database on the displayed menu (or use the File -> Save to Database command).
When finished working with the Database Editor, select the command Tools -> Stop Database Editor
to switch you back to the Project mode.
If the new symbol does not display in the Database Window, update the database view by using
Function key F5 in the Database Window and now the new symbol can be used in the circuit diagram.
If other users are using the same database the new symbol is also ready for them to use.
E.logic 66 Start-up Guide
Creating a New Model
General lnformation
The fastest way to create a new model is to use a similar,
existing model as a template, modify it as required, and then
save it under a new name.
For practice, however, we will create a completely new model
without using a template: SO14.
To do this, the following steps are necessary:
draw the symbol graphics
arrange the pins
add the required text type text nodes
define the restricted areas
define the attributes
To create a new model, start the Database Editor. The quickest way to do this is to right-click in the
grey column heading, in the upper portion of the Database Window and select the command New
Model from the displayed context menu.
This switches the user to Database Editor mode and opens a drawing window for creating the new
model.
Settings
The size of the sheet displayed in the drawing window depends on the size selected in Tools ->
Settings... -> Database Editor -> Model.
The grid and rulers can be displayed by selecting the View -> Rulers or View -> Grid commands, or
by pressing the corresponding buttons or .
The grid points can be used to help draw the model. The grid spacing is defined in Tools ->
Settings... -> Database Editor -> Model.
For this example, in the Settings the Measurement Units for the Database Editor should be in
Inches, and the Working Units for the model creation should be defined in the Model
tab as 0.025". The Grid View Points should be defined as 0.025" and the Rulers as
0.005". Verify these values and correct if necessary.
The origin of the new model will appear in the centre of the worksheet and later serve as the models
centre.
Start-up Guide 67 E.logic
Graphics
Now draw the graphics for the placement outline or silkscreen.
Select the
icon in the
Graphic toolbar and draw a rectangle, which extends 3 grid points horizontally from the models origin
in each direction and 7 grid points vertically from the origin in both directions. Therefore, the
rectangles dimensions are 150 mil by 350 mil (= 0.15" by 0.35"), because the spacing between grid
points is defined as 25 mil (= 0.025").
Next draw the small square, which identifies pin 1 in the figure. Always
use the grid points as a guide. The line thickness, colour, level and style
can be defined using the Graphic toolbar or for selected elements, they
can be changed in the Graphic Properties... context menu.
The rectangle and the square should be placed on Level 24. This level
can then be selected when creating the placement outline and/or
silkscreen.
To place the graphics on Level 24, select
the graphics, by clicking on each in turn
with the SHIFT key pressed, (or by
dragging a rectangle around them), then
right-click and select Graphic Properties
on the displayed menu. On the Graphic
Properties dialogue change the Level to
24.
CIM-TEAM has proposed the following
level definitions:
24: detailed component graphics
(e.g. for placement outline)
25: condensed, simplified display
(e.g. for silkscreen)
E.logic 68 Start-up Guide
The Space Requirement button on the Database Symbol toolbar
is used to display the new models space requirement. The
button is used to change the symbols space requirement so that it encompasses all of the models
graphics.
The models origin can be moved to another position by selecting the button.
When adding text or drawing graphics, Hotkey P can be
used to call up a dialogue, in which the points
coordinates can be entered as an absolute value, or, in
the case of graphics, relative to the starting point (when
generating polygons: relative to the last point).
Finally, by right-clicking on the drawing sheet and
selecting Model Properties on the displayed menu,
the models physical dimensions can be reviewed in
the Model Properties dialogue under the Shape tab.
The height of the model (Z dimension) can be
entered or modified as required and the Justification
in the X,Y and Z directions (length, width and height),
with respect to the models origin, can be entered as
required.
Start-up Guide 69 E.logic
Pins
The pins are defined next.
Individual pins can be added by using the
Single Node button after first selecting
the Connect All Directions node symbol from
the drop-down list of the pin symbols in the Database Symbol Node toolbar.
If several pins need to be added
simultaneously, vertically or
horizontally, as in the practice
example, select the multiple
nodes button and specify
the number and direction of the
pins in the Multiple Nodes
dialogue.
First, define the number
of pins in the
Horizontal and
Vertical directions and
their Spacing between
them.
Enter the number of Vertical pins for the SO14 model as 7 with a Spacing of 0.05" for the
first pin row.
Immediately beneath this field, you can specify the direction for placing the pins: to the right,
left, up, down. When selecting the sequence, the following rule applies: the red arrow
determines the first direction and the dark-red arrow determines the second direction. Select
the direction as pictured above: "dark red arrow down".
Node is used to select the desired pin symbol, whose graphics will be displayed in the
neighboring preview window. Select Node All Directions.
Position X/Y specifies the first pins coordinates.
Enter the coordinates of the first pin in relationship to the origin: X: -0.125" and Y: 0.15".
If Use Position is not activated, the user can specify the position of the first pin by simply
clicking on the sheet.
Finally, define the Physical Data for the pins: Pin rotation, Pin code, Drill
diameter/tolerance and Pin design. For describing the SMD Pads, select the Pin Design
OS59.
E.logic 70 Start-up Guide
After clicking OK, the pins will be displayed.
The technology used should already be defined in
Tools -> Settings... -> Database Editor -> Display ->
Display pads for technology.
Place pins 8..14 in the same
manner as pins 1..7. Please
note, however, that the pin
sequence is in the reverse
order, numbered from bottom to
top, so the first pin position is
offset from the origin to the
bottom right and the direction is
up (dark red arrow up).
If the pin sequence is incorrect
it can be changed.
Click on the node symbol button to display the pin
sequence (or use the Edit -> Order Definition -> Node
command). To change the order of the nodes, check the
desired option and click on the nodes in the correct
new order afterwards. Press the <Esc> key to
terminate the command.
The model pins properties can be verified or changed if necessary in the Model Pins tab of the Model
Properties... context menu.
Start-up Guide 71 E.logic
Text
The model still needs a text node for displaying the device designation.
On the Database Symbol Text
toolbar, choose the text type
Device designation from the drop-
down list and then select the Symbol Text button .
The Insert Text dialogue is displayed, click OK and
position the text node in the centre of the model.
In this instance the text node has to be rotated 90. To do
this, right-click on the node and select Move on the
displayed menu. With the node displayed dynamically at
the cursor position, right-click again and select Rotate
and then position the node.
In the drawing, this text node is represented by a green
X. This means that the actual value will be entered
automatically by CADES-G/BLS (board layout
programme), at this position, using the text parameters
defined for the node.
If you want to see which text is defined at which position, simply
switch the display mode by clicking on the Display Text Type
button on the Symbol Text toolbar.
Additionally, you can change back and forth between display
modes by using the appropriate button: Num, Typ or Text.
Optionally, the name of the model can also be added using fixed text.
On the Database Symbol Text toolbar, choose the text type
Text fix from the drop-down list and then select the Symbol
Text button . On the Insert Text dialogue enter the model
name S014, change the Level to 27, click OK and position
the text node in the centre of the model as shown.
Existing model text can be modified as required, by first
selecting the model for editing and then making the
necessary modifications using the corresponding toolbar or
directly in the Text Properties dialogue.
E.logic 72 Start-up Guide
Properties
This will complete the model creation.
Right-click anywhere on the drawing sheet and select
Model Properties on the displayed menu.
On the Model Properties dialogue, enter the Name
of the new model as SO14, select IC from the drop-
down list in the Class field (this defines the folder, in
which the model is stored) and then define the
attributes, which can be used to find the model more
easily with the Database Search System.
To save the model to the database, right-click
anywhere on the drawing sheet and select Save to
Database on the displayed menu (or use the File ->
Save to Database command).
To stop working with the Database Editor, select the
command Tools -> Stop Database Editor.
Start-up Guide 73 E.logic
Creating a New Component
General Information
The fastest way to create a new component is to use a
similar, existing, component as a template, modify it as
required and then save it under a new name.
For practice, however, we will create a completely new
component without using a template: 7400-SMD.
To do so, the following steps are necessary:
define the attributes and structure using the
Component Wizard
edit the component structure
assign the schema pins to the model pins
To create a new component, start the Database Editor. The quickest way to do this is to right-click in
the grey column heading, in the upper portion of the Database Window and select the command New
Component from the displayed context menu.
This switches the user to Database Editor mode and starts the Component Wizard.
E.logic 74 Start-up Guide
Component Wizard
The Component Wizard assists in
creating a new component, i.e. it leads
you through the process of creating a new
component.
The user can specify the Name and Type
of component as well as any additional
global parameters in the Identification
Dialogue.
In this example, we are going to create a
standard device by selecting Type:
Standard device.
Additional information must still be
entered:
Enter the Name of the component
as 7400-SMD. If a component with
this name already exists in the
database, it will be rejected.
Select the Device letter code IC
from the drop-down list (or a new
one can be entered directly). This
letter code is used as the prefix for
the Device Designation, which
identifies the component when placed in a drawing.
Select the Supply Type VCC.
Click Next. This switches to the next page
of the Component Wizard...the Properties
dialogue.
Enter the component-specific
attributes/properties in the Properties
dialogue.
Select IC from the drop-down list in the
Class field (this defines the folder, in
which the model is stored) and enter the
attributes, which can be used to find the
component more easily with the Database
Search System.
Optionally, you can define additional
company-specific properties/attributes. In
order to be able to do this, they must have
been defined beforehand in Format ->
Attribute Names....
Click Next once again.
Start-up Guide 75 E.logic
The Structure dialogue is used to define
the components structure, including any
symbols and model that will be used to
represent the component in the circuit
diagram/layout.
If an existing component had been
selected as the base for creating a new
model and on the first page of the wizard,
the Identification dialogue, the option
Use attributes and structure of the
following component was selected, then
all of the options on the Structure
dialogue are active. This means that the
user can decide whether and how the
structure and the attributes of the selected
component will be used:
If you want to Use the current
structure, the component can be
saved directly to the database
without any additional steps. If any
modifications are made to the
original, remember they will affect
all components using this
structure, including this one, so be
careful!
If Make new copy is selected, the structure can be modified at anytime, without affecting the
other components.
If the option Use attributes and structure of the following component was not selected, as in this
example, then Completely new structure is the only option currently active.
Select this option and press Next once again.
The Complete dialogue is the last step in
this process, where the user must decide
whether to Save the new component
directly to the database or whether it still
has to be modified.
In the practice example, a Completely
new structure was selected, so we must
now Edit the component graphically to
add the required symbols.
Select the option Edit component
graphically and close the Component
Wizard by selecting Finish.
E.logic 76 Start-up Guide
Editing the Component Structure
If the option Edit component graphically is selected in
the Component Wizard Complete Dialogue, a new
component sheet will be opened. It is either empty, in the
case of a completely new structure, or contains the
symbols/model and with it the structure of an existing
component, which will be used as the basis for the new
component.
The component can now be edited.
To define the component in the example, the desired
model and all circuit diagram symbols have to be placed
on the empty component worksheet and then the schema
pins have to be assigned to the corresponding model pins
(or vice versa).
Select the previously created NAND_FS-symbol from the
Database Window (Logic folder in the Symbol tab) and
place it 4-times, one under the other, and alongside them
to their right, the new SO14-model (IC folder in the Model
tab).
E.logic can distribute information on different levels which can be switched on and off in the drawing.
This makes it possible, for example, to quickly switch the visibility of different languages. Entire
information types (e.g. empty text) can also be switched on or off.
When editing a component, some of the existing information may not be necessary so merely switch it
off using the level controls.
Start the command View -> Levels...
or press the L key. The Levels
dialogue appears, in which all or
specific levels can be switched on, or
off.
With the command Read
Configuration, you can access pre-
defined on/off level configurations.
Select the file component-
editor.vis from the .\data
directory and close the menu. You will
see that you have a better overview of
the components affiliated symbols.
Start-up Guide 77 E.logic
Pin Assignment
Prior to assigning the schema pins to the corresponding model pins, the first requirement is to define
the symbol and model pin names (or vice versa).
Right-click anywhere on the sheet and select the Pin Assignment
command in the context menu.
The command can also be accessed with Edit -> Pin/Core Assignment -
> Pins....
To define the symbol pin names, select the Symbol
view option in the Pin Assignment dialogue:
Only symbol pins will be displayed here; all
Unassigned Pins will be identified as such.
Select on or several symbols in the dialogue's tree
view and enter their pin Names individually. You can
also enter the names in the format 1..3 and the
names will be added to the pins in sequential order.
Assign the symbol pins with indices 15 - 20 to pin
names 1 - 6, the indices 21 - 23 to pin names 10 - 8
and the indices 24 - 26 to pin names 13 - 11.
Once you have assigned all of the pin names,
compare your definitions with the figure
at the end of this chapter.
E.logic 78 Start-up Guide
For defining the models pin names, select the Model
view in the Pin Assignment dialogue.
Highlight the component IC1 and enter the values 1-
14 for the Names.
Note: Pin names can be entered individually, but it is
quicker to enter 1..14 for pin 1 and the pin names will
be entered sequentially.
Define the power supplies by entering, or selecting
from the drop-down list, the value 2:GND in the
Signal Equiv. column for Pin 7 and the value 1:VCC
for Pin 14.
Clicking OK closes the Pin Assignment dialogue.
To define the schema pins to the corresponding model pins select Edit -> Pin/Core
Assignment -> Schema/Model or click on the Pin Assignment Symbol/Model button.
The schematic symbol pin can then be assigned to its model pin by simply clicking on them. However,
these options are available, when the command is active, by right-clicking to display the context menu.
With the pin names already assigned in the Pin
Assignment dialogue, simply select the option
Schema/Model Pin Assignment by Pin Name.
Start-up Guide 79 E.logic
To display the logic lines (subsidiary lines) between the
assigned schema/model pins, use the command Tools
-> Settings... -> Database Editor -> Display ->
Subsidiary Lines - Between assigned schema and
model pins.
Alternatively click on the Schematic/Model Pin
Assignment Subsidiary Lines button.
If the lines are not displayed, click on any symbol and
the lines will be displayed.
The new component has now been completely described and the only thing remaining to do is to store
it in the database, where it can be accessed by all other users.
To save the component to the database, right-click anywhere on the sheet and select the Save to
Database command on the displayed context menu or by using the File command menu.
To stop working with the Database Editor, select the command Tools -> Stop Database Editor.
So, now you have experienced how easy it is to define symbols, models and components in the
database using the E.logic Database Editor. With the Component Wizard, it is possible to define
additional elements in the database, error-free, so that they can be used immediately in the project.
Have fun working with
E.logic 80 Start-up Guide
Você também pode gostar
- The Subtle Art of Not Giving a F*ck: A Counterintuitive Approach to Living a Good LifeNo EverandThe Subtle Art of Not Giving a F*ck: A Counterintuitive Approach to Living a Good LifeNota: 4 de 5 estrelas4/5 (5794)
- L14 DriveProgrammingwiththeNewPowerFlex PDFDocumento84 páginasL14 DriveProgrammingwiththeNewPowerFlex PDFstinkystuffAinda não há avaliações
- The Little Book of Hygge: Danish Secrets to Happy LivingNo EverandThe Little Book of Hygge: Danish Secrets to Happy LivingNota: 3.5 de 5 estrelas3.5/5 (400)
- RMS3CMTrainingSlides Feb 2019Documento168 páginasRMS3CMTrainingSlides Feb 2019Jaycee Bareng PagadorAinda não há avaliações
- UrbanoDocumento141 páginasUrbanoGabi MAinda não há avaliações
- Hidden Figures: The American Dream and the Untold Story of the Black Women Mathematicians Who Helped Win the Space RaceNo EverandHidden Figures: The American Dream and the Untold Story of the Black Women Mathematicians Who Helped Win the Space RaceNota: 4 de 5 estrelas4/5 (895)
- Lesson 1 Host Insights Add On TEMPLATE Cortex PDFDocumento12 páginasLesson 1 Host Insights Add On TEMPLATE Cortex PDFep230842Ainda não há avaliações
- The Yellow House: A Memoir (2019 National Book Award Winner)No EverandThe Yellow House: A Memoir (2019 National Book Award Winner)Nota: 4 de 5 estrelas4/5 (98)
- 5GC000430 Micro Discontinuous Transmission DTX For Energy EfficiencyDocumento20 páginas5GC000430 Micro Discontinuous Transmission DTX For Energy EfficiencyGermán CastañedaAinda não há avaliações
- The Emperor of All Maladies: A Biography of CancerNo EverandThe Emperor of All Maladies: A Biography of CancerNota: 4.5 de 5 estrelas4.5/5 (271)
- Discovery Studio VisualizerDocumento31 páginasDiscovery Studio VisualizerShin KaojuAinda não há avaliações
- A Heartbreaking Work Of Staggering Genius: A Memoir Based on a True StoryNo EverandA Heartbreaking Work Of Staggering Genius: A Memoir Based on a True StoryNota: 3.5 de 5 estrelas3.5/5 (231)
- Navtor Navtracker User GuideDocumento44 páginasNavtor Navtracker User Guidesrinu1984Ainda não há avaliações
- Never Split the Difference: Negotiating As If Your Life Depended On ItNo EverandNever Split the Difference: Negotiating As If Your Life Depended On ItNota: 4.5 de 5 estrelas4.5/5 (838)
- Facebook Page Management For BeginnersDocumento24 páginasFacebook Page Management For BeginnersEmelyn Mendoza VentanillaAinda não há avaliações
- PageStream 2.2SEDocumento126 páginasPageStream 2.2SEremow100% (1)
- PMDG 737 Sop1 FS 2 CrewDocumento54 páginasPMDG 737 Sop1 FS 2 CrewCouterAinda não há avaliações
- Bome Midi Translator Pro Manual Miditranslator - ManualDocumento95 páginasBome Midi Translator Pro Manual Miditranslator - ManualVitor Cunha GutierresAinda não há avaliações
- Elon Musk: Tesla, SpaceX, and the Quest for a Fantastic FutureNo EverandElon Musk: Tesla, SpaceX, and the Quest for a Fantastic FutureNota: 4.5 de 5 estrelas4.5/5 (474)
- User Manual: Infrared Interactive WhiteboardDocumento83 páginasUser Manual: Infrared Interactive WhiteboardYuliia KhoroshylovaAinda não há avaliações
- Devil in the Grove: Thurgood Marshall, the Groveland Boys, and the Dawn of a New AmericaNo EverandDevil in the Grove: Thurgood Marshall, the Groveland Boys, and the Dawn of a New AmericaNota: 4.5 de 5 estrelas4.5/5 (266)
- User Guide: Inteli New Technology Modular Gen-Set ControllerDocumento88 páginasUser Guide: Inteli New Technology Modular Gen-Set ControllerEmiliano BianchiAinda não há avaliações
- The Unwinding: An Inner History of the New AmericaNo EverandThe Unwinding: An Inner History of the New AmericaNota: 4 de 5 estrelas4/5 (45)
- Panzer General III - Manual - PCDocumento69 páginasPanzer General III - Manual - PCgwblazerAinda não há avaliações
- Drakensang - The Dark Eye ManualDocumento76 páginasDrakensang - The Dark Eye ManualRoccoSuasitoAinda não há avaliações
- Team of Rivals: The Political Genius of Abraham LincolnNo EverandTeam of Rivals: The Political Genius of Abraham LincolnNota: 4.5 de 5 estrelas4.5/5 (234)
- Conditional FormattingDocumento46 páginasConditional FormattingNimish MadananAinda não há avaliações
- Intro To Pro ToolsDocumento42 páginasIntro To Pro ToolsRichard CappzAinda não há avaliações
- Assigning Properties To Structural Geometry - TRNC03189Documento55 páginasAssigning Properties To Structural Geometry - TRNC03189Kidd TornoAinda não há avaliações
- The World Is Flat 3.0: A Brief History of the Twenty-first CenturyNo EverandThe World Is Flat 3.0: A Brief History of the Twenty-first CenturyNota: 3.5 de 5 estrelas3.5/5 (2259)
- SP23 TA UserGuideDocumento69 páginasSP23 TA UserGuidesakkadaAinda não há avaliações
- The Gifts of Imperfection: Let Go of Who You Think You're Supposed to Be and Embrace Who You AreNo EverandThe Gifts of Imperfection: Let Go of Who You Think You're Supposed to Be and Embrace Who You AreNota: 4 de 5 estrelas4/5 (1090)
- Calypso 12 DynalogDocumento20 páginasCalypso 12 DynalogDragu StelianAinda não há avaliações
- ProSource SLB InstallGuideDocumento236 páginasProSource SLB InstallGuideZGnayaAinda não há avaliações
- The Hard Thing About Hard Things: Building a Business When There Are No Easy AnswersNo EverandThe Hard Thing About Hard Things: Building a Business When There Are No Easy AnswersNota: 4.5 de 5 estrelas4.5/5 (344)
- Steel Design in Midas Gen PDFDocumento170 páginasSteel Design in Midas Gen PDFaileensambrano100% (2)
- Triana Software ManualDocumento126 páginasTriana Software ManualSergio MoradelAinda não há avaliações
- Flexline CAD Instruction Manual Rev24 E PDFDocumento145 páginasFlexline CAD Instruction Manual Rev24 E PDFhoangthe100% (1)
- SAGEEP10Documento83 páginasSAGEEP10Kellwi TejadaAinda não há avaliações
- 2.3.1.1 Library - Digital Factory Planning and Simulation With TecnomatixDocumento2 páginas2.3.1.1 Library - Digital Factory Planning and Simulation With TecnomatixanupAinda não há avaliações
- I-DEAS Student GuideDocumento466 páginasI-DEAS Student GuideMahesh Kalikota100% (2)
- C005 - PEMaster Install Manual PDFDocumento19 páginasC005 - PEMaster Install Manual PDFThanakom SiriwatanapakornAinda não há avaliações
- The Sympathizer: A Novel (Pulitzer Prize for Fiction)No EverandThe Sympathizer: A Novel (Pulitzer Prize for Fiction)Nota: 4.5 de 5 estrelas4.5/5 (121)
- Arelle Users ManualDocumento27 páginasArelle Users Manualjuanp1256Ainda não há avaliações
- CD 14016Documento6 páginasCD 14016amitkraj25Ainda não há avaliações