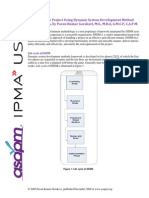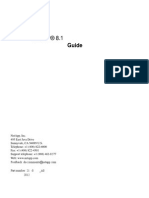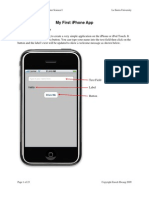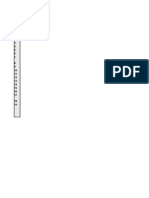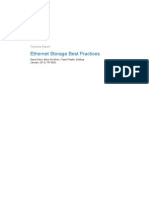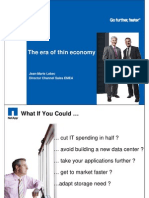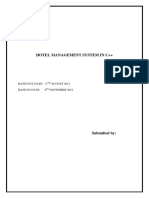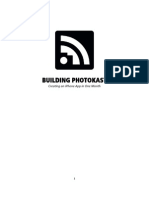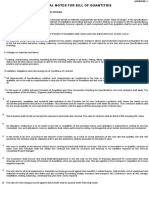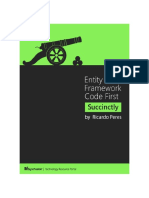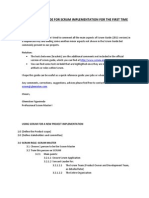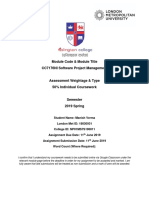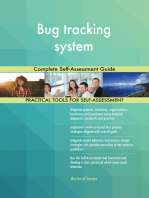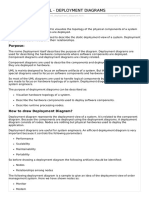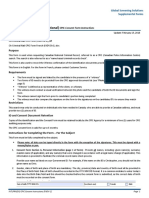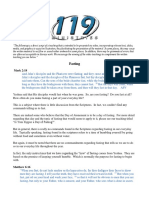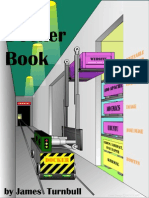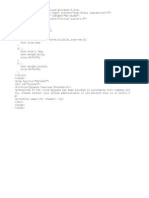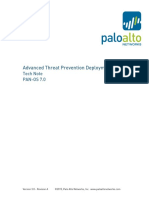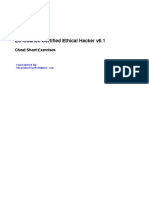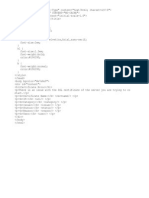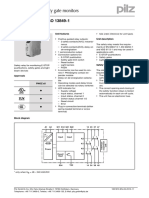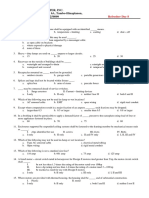Escolar Documentos
Profissional Documentos
Cultura Documentos
WEB UI Application Guide
Enviado por
HenryDireitos autorais
Formatos disponíveis
Compartilhar este documento
Compartilhar ou incorporar documento
Você considera este documento útil?
Este conteúdo é inapropriado?
Denunciar este documentoDireitos autorais:
Formatos disponíveis
WEB UI Application Guide
Enviado por
HenryDireitos autorais:
Formatos disponíveis
Alteon
Web Based Management
Application Guide
Software Version 30.5.0
Document ID: RDWR-ALOS-V3050_WBMAG1602 February, 2016
Alteon Web Based Management Application Guide
2 Document ID: RDWR-ALOS-V3050_WBMAG1602
Alteon Web Based Management Application Guide
Important Notices
The following important notices are presented in English, French, and German.
Important Notices
This guide is delivered subject to the following conditions and restrictions:
The AppShape++ Script Files provided by Radware Ltd. are subject to the Special License Terms
included in each of the electronic AppShape++ Script Files and are also subject to Radwares End
User License Agreement, a copy of which (as may be amended from time to time) can be found at
the end of this document or at http://www.radware.com/Resources/eula.html.
Please note that if you create your own scripts using any AppShape++ Scripts provided by Radware,
such self-created scripts are not controlled by Radware and therefore Radware will not be liable for
any malfunctions resulting from such self-created scripts.
Copyright Radware Ltd. 2016. All rights reserved.
The copyright and all other intellectual property rights and trade secrets included in this guide are
owned by Radware Ltd.
The guide is provided to Radware customers for the sole purpose of obtaining information with
respect to the installation and use of the Radware products described in this document, and may not
be used for any other purpose.
The information contained in this guide is proprietary to Radware and must be kept in strict
confidence.
It is strictly forbidden to copy, duplicate, reproduce or disclose this guide or any part thereof without
the prior written consent of Radware.
Notice importante
Ce guide est sujet aux conditions et restrictions :
Les applications AppShape++ Script Files fournies par Radware Ltd. sont soumises aux termes de la
Licence Spciale (Special License Terms) incluse dans chaque fichier lectronique AppShape++
Script Files mais aussi au Contrat de Licence dUtilisateur Final de Radware qui peut tre modifi de
temps en temps et dont une copie est disponible la fin du prsent document ou ladresse
suivante: http://www.radware.com/Resources/eula.html.
Nous attirons votre attention sur le fait que si vous crez vos propres fichiers de commande (fichiers
script) en utilisant lapplication AppShape++ Script Files fournie par Radware, ces fichiers
script ne sont pas contrls par Radware et Radware ne pourra en aucun cas tre tenue
responsable des dysfonctionnements rsultant des fichiers script ainsi crs.
Copyright Radware Ltd. 2016. Tous droits rservs.
Le copyright ainsi que tout autre droit li la proprit intellectuelle et aux secrets industriels
contenus dans ce guide sont la proprit de Radware Ltd.
Ce guide dinformations est fourni nos clients dans le cadre de linstallation et de lusage des
produits de Radware dcrits dans ce document et ne pourra tre utilis dans un but autre que celui
pour lequel il a t conu.
Les informations rpertories dans ce document restent la proprit de Radware et doivent tre
conserves de manire confidentielle.
Il est strictement interdit de copier, reproduire ou divulguer des informations contenues dans ce
manuel sans avoir obtenu le consentement pralable crit de Radware.
Document ID: RDWR-ALOS-V3050_WBMAG1602 3
Alteon Web Based Management Application Guide
Wichtige Anmerkung
Dieses Handbuch wird vorbehaltlich folgender Bedingungen und Einschrnkungen ausgeliefert:
Die von Radware Ltd bereitgestellten AppShape++ Scriptdateien unterliegen den in jeder
elektronischen AppShape++ Scriptdatei enthalten besonderen Lizenzbedingungen sowie Radwares
Endbenutzer-Lizenzvertrag (von welchem eine Kopie in der jeweils geltenden Fassung am Ende
dieses Dokuments oder unter http://www.radware.com/Resources/eula.html erhltlich ist).
Bitte beachten Sie, dass wenn Sie Ihre eigenen Skripte mit Hilfe eines von Radware bereitgestellten
AppShape++ Skripts erstellen, diese selbsterstellten Skripte nicht von Radware kontrolliert werden
und Radware daher keine Haftung fr Funktionsfehler bernimmt, welche von diesen selbsterstellten
Skripten verursacht werden.
Copyright Radware Ltd. 2016. Alle Rechte vorbehalten.
Das Urheberrecht und alle anderen in diesem Handbuch enthaltenen Eigentumsrechte und
Geschftsgeheimnisse sind Eigentum von Radware Ltd.
Dieses Handbuch wird Kunden von Radware mit dem ausschlielichen Zweck ausgehndigt,
Informationen zu Montage und Benutzung der in diesem Dokument beschriebene Produkte von
Radware bereitzustellen. Es darf fr keinen anderen Zweck verwendet werden.
Die in diesem Handbuch enthaltenen Informationen sind Eigentum von Radware und mssen streng
vertraulich behandelt werden.
Es ist streng verboten, dieses Handbuch oder Teile daraus ohne vorherige schriftliche Zustimmung
von Radware zu kopieren, vervielfltigen, reproduzieren oder offen zu legen.
Copyright Notices
The following copyright notices are presented in English, French, and German.
Copyright Notices
The programs included in this product are subject to a restricted use license and can only be used in
conjunction with this application.
The OpenSSL toolkit stays under a dual license, i.e. both the conditions of the OpenSSL License and
the original SSLeay license apply to the toolkit. See below for the actual license texts. Actually both
licenses are BSD-style Open Source licenses. In case of any license issues related to OpenSSL,
please contact openssl-core@openssl.org.
OpenSSL License
Copyright (c) 1998-2011 The OpenSSL Project. All rights reserved.
Redistribution and use in source and binary forms, with or without modification, are permitted
provided that the following conditions are met:
1. Redistributions of source code must retain the above copyright notice, this list of conditions and
the following disclaimer.
2. Redistributions in binary form must reproduce the above copyright notice, this list of conditions
and the following disclaimer in the documentation and/or other materials provided with the
distribution.
3. All advertising materials mentioning features or use of this software must display the following
acknowledgement:
This product includes software developed by the OpenSSL Project for use in the OpenSSL
Toolkit. (http://www.openssl.org/)
4. The names OpenSSL Toolkit and OpenSSL Project must not be used to endorse or promote
products derived from this software without prior written permission. For written permission,
please contact openssl-core@openssl.org.
4 Document ID: RDWR-ALOS-V3050_WBMAG1602
Alteon Web Based Management Application Guide
5. Products derived from this software may not be called OpenSSL nor may OpenSSL appear in
their names without prior written permission of the OpenSSL Project.
6. Redistributions of any form whatsoever must retain the following acknowledgment:
This product includes software developed by the OpenSSL Project for use in the OpenSSL
Toolkit (http://www.openssl.org/)
THIS SOFTWARE IS PROVIDED BY THE OpenSSL PROJECT AS IS'' AND ANY EXPRESSED OR
IMPLIED WARRANTIES, INCLUDING, BUT NOT LIMITED TO, THE IMPLIED WARRANTIES OF
MERCHANTABILITY AND FITNESS FOR A PARTICULAR PURPOSE ARE DISCLAIMED. IN NO EVENT
SHALL THE OpenSSL PROJECT OR ITS CONTRIBUTORS BE LIABLE FOR ANY DIRECT, INDIRECT,
INCIDENTAL, SPECIAL, EXEMPLARY, OR CONSEQUENTIAL DAMAGES (INCLUDING, BUT NOT
LIMITED TO, PROCUREMENT OF SUBSTITUTE GOODS OR SERVICES; LOSS OF USE, DATA, OR
PROFITS; OR BUSINESS INTERRUPTION) HOWEVER CAUSED AND ON ANY THEORY OF LIABILITY,
WHETHER IN CONTRACT, STRICT LIABILITY, OR TORT (INCLUDING NEGLIGENCE OR OTHERWISE)
ARISING IN ANY WAY OUT OF THE USE OF THIS SOFTWARE, EVEN IF ADVISED OF THE
POSSIBILITY OF SUCH DAMAGE.
This product includes cryptographic software written by Eric Young (eay@cryptsoft.com). This
product includes software written by Tim Hudson (tjh@cryptsoft.com).
Original SSLeay License
Copyright (C) 1995-1998 Eric Young (eay@cryptsoft.com)
All rights reserved.
This package is an SSL implementation written by Eric Young (eay@cryptsoft.com).
The implementation was written so as to conform with Netscapes SSL.
This library is free for commercial and non-commercial use as long as the following conditions are
aheared to. The following conditions apply to all code found in this distribution, be it the RC4, RSA,
lhash, DES, etc., code; not just the SSL code. The SSL documentation included with this distribution
is covered by the same copyright terms except that the holder is Tim Hudson (tjh@cryptsoft.com).
Copyright remains Eric Young's, and as such any Copyright notices in the code are not to be
removed.
If this package is used in a product, Eric Young should be given attribution as the author of the parts
of the library used.
This can be in the form of a textual message at program startup or in documentation (online or
textual) provided with the package.
Redistribution and use in source and binary forms, with or without modification, are permitted
provided that the following conditions are met:
1. Redistributions of source code must retain the copyright notice, this list of conditions and the
following disclaimer.
2. Redistributions in binary form must reproduce the above copyright notice, this list of conditions
and the following disclaimer in the documentation and/or other materials provided with the
distribution.
3. All advertising materials mentioning features or use of this software must display the following
acknowledgement:
"This product includes cryptographic software written by Eric Young (eay@cryptsoft.com)"
The word 'cryptographic' can be left out if the rouines from the library being used are not
cryptographic related :-).
4. If you include any Windows specific code (or a derivative thereof) from the apps directory
(application code) you must include an acknowledgment:
"This product includes software written by Tim Hudson (tjh@cryptsoft.com)"
THIS SOFTWARE IS PROVIDED BY ERIC YOUNG AS IS' AND ANY EXPRESS OR IMPLIED
WARRANTIES, INCLUDING, BUT NOT LIMITED TO, THE IMPLIED WARRANTIES OF
MERCHANTABILITY AND FITNESS FOR A PARTICULAR PURPOSE ARE DISCLAIMED. IN NO EVENT
SHALL THE AUTHOR OR CONTRIBUTORS BE LIABLE FOR ANY DIRECT, INDIRECT, INCIDENTAL,
Document ID: RDWR-ALOS-V3050_WBMAG1602 5
Alteon Web Based Management Application Guide
SPECIAL, EXEMPLARY, OR CONSEQUENTIAL DAMAGES (INCLUDING, BUT NOT LIMITED TO,
PROCUREMENT OF SUBSTITUTE GOODS OR SERVICES; LOSS OF USE, DATA, OR PROFITS; OR
BUSINESS INTERRUPTION) HOWEVER CAUSED AND ON ANY THEORY OF LIABILITY, WHETHER IN
CONTRACT, STRICT LIABILITY, OR TORT (INCLUDING NEGLIGENCE OR OTHERWISE) ARISING IN
ANY WAY OUT OF THE USE OF THIS SOFTWARE, EVEN IF ADVISED OF THE POSSIBILITY OF SUCH
DAMAGE.
The licence and distribution terms for any publically available version or derivative of this code
cannot be changed. i.e. this code cannot simply be copied and put under another distribution licence
[including the GNU Public Licence.]
This product contains the Rijndael cipher
The Rijndael implementation by Vincent Rijmen, Antoon Bosselaers and Paulo Barreto is in the public
domain and distributed with the following license:
@version 3.0 (December 2000)
Optimized ANSI C code for the Rijndael cipher (now AES)
@author Vincent Rijmen <vincent.rijmen@esat.kuleuven.ac.be>
@author Antoon Bosselaers <antoon.bosselaers@esat.kuleuven.ac.be>
@author Paulo Barreto <paulo.barreto@terra.com.br>
The OnDemand Switch may use software components licensed under the GNU General Public
License Agreement Version 2 (GPL v.2) including LinuxBios and Filo open source projects. The
source code of the LinuxBios and Filo is available from Radware upon request. A copy of the license
can be viewed at: http://www.gnu.org/licenses/old-licenses/gpl-2.0.html.
This code is hereby placed in the public domain.
This product contains code developed by the OpenBSD Project
Copyright 1983, 1990, 1992, 1993, 1995
The Regents of the University of California. All rights reserved.
Redistribution and use in source and binary forms, with or without modification, are permitted
provided that the following conditions are met:
1. Redistributions of source code must retain the above copyright notice, this list of conditions and
the following disclaimer.
2. Redistributions in binary form must reproduce the above copyright notice, this list of conditions
and the following disclaimer in the documentation and/or other materials provided with the
distribution.
3. Neither the name of the University nor the names of its contributors may be used to endorse or
promote products derived from this software without specific prior written permission.
This product includes software developed by Markus Friedl.
This product includes software developed by Theo de Raadt.
This product includes software developed by Niels Provos
This product includes software developed by Dug Song
This product includes software developed by Aaron Campbell
This product includes software developed by Damien Miller
This product includes software developed by Kevin Steves
This product includes software developed by Daniel Kouril
This product includes software developed by Wesley Griffin
This product includes software developed by Per Allansson
This product includes software developed by Nils Nordman
This product includes software developed by Simon Wilkinson
6 Document ID: RDWR-ALOS-V3050_WBMAG1602
Alteon Web Based Management Application Guide
Redistribution and use in source and binary forms, with or without modification, are permitted
provided that the following conditions are met:
1. Redistributions of source code must retain the above copyright notice, this list of conditions and
the following disclaimer.
2. Redistributions in binary form must reproduce the above copyright notice, this list of conditions
and the following disclaimer in the documentation and/or other materials provided with the
distribution.
This product contains work derived from the RSA Data Security, Inc. MD5 Message-Digest
Algorithm. RSA Data Security, Inc. makes no representations concerning either the merchantability
of the MD5 Message - Digest Algorithm or the suitability of the MD5 Message - Digest Algorithm for
any particular purpose. It is provided as is without express or implied warranty of any kind.
Notice traitant du copyright
Les programmes intgrs dans ce produit sont soumis une licence dutilisation limite et ne
peuvent tre utiliss quen lien avec cette application.
Ce produit renferme des codes dvelopps dans le cadre du projet OpenSSL.
Ce produit inclut un logiciel dvelopp dans le cadre du projet OpenSSL. Pour un usage dans la bote
outils OpenSSL (http://www.openssl.org/).
Copyright 1998-2005 Le projet OpenSSL. Tous droits rservs. Ce produit inclut la catgorie de
chiffre Rijndael.
Limplmentation de Rijindael par Vincent Rijmen, Antoon Bosselaers et Paulo Barreto est du
domaine public et distribue sous les termes de la licence suivante:
@version 3.0 (Dcembre 2000)
Code ANSI C code pour Rijndael (actuellement AES)
@author Vincent Rijmen <vincent.rijmen@esat.kuleuven.ac.be>
@author Antoon Bosselaers <antoon.bosselaers@esat.kuleuven.ac.be>
@author Paulo Barreto <paulo.barreto@terra.com.br>.
Le commutateur OnDemand peut utiliser les composants logiciels sous licence, en vertu des termes
de la licence GNU General Public License Agreement Version 2 (GPL v.2), y compris les projets
source ouverte LinuxBios et Filo. Le code source de LinuxBios et Filo est disponible sur demande
auprs de Radware. Une copie de la licence est rpertorie sur: http://www.gnu.org/licenses/old-
licenses/gpl-2.0.html.
Ce code est galement plac dans le domaine public.
Ce produit renferme des codes dvelopps dans le cadre du projet OpenSSL.
Copyright 1983, 1990, 1992, 1993, 1995
Les membres du conseil de lUniversit de Californie. Tous droits rservs.
La distribution et lusage sous une forme source et binaire, avec ou sans modifications, est autorise
pour autant que les conditions suivantes soient remplies:
1. La distribution dun code source doit inclure la notice de copyright mentionne ci-dessus, cette
liste de conditions et lavis de non-responsabilit suivant.
2. La distribution, sous une forme binaire, doit reproduire dans la documentation et/ou dans tout
autre matriel fourni la notice de copyright mentionne ci-dessus, cette liste de conditions et
lavis de non-responsabilit suivant.
3. Le nom de luniversit, ainsi que le nom des contributeurs ne seront en aucun cas utiliss pour
approuver ou promouvoir un produit driv de ce programme sans lobtention pralable dune
autorisation crite.
Ce produit inclut un logiciel dvelopp par Markus Friedl.
Ce produit inclut un logiciel dvelopp par Theo de Raadt.
Ce produit inclut un logiciel dvelopp par Niels Provos.
Document ID: RDWR-ALOS-V3050_WBMAG1602 7
Alteon Web Based Management Application Guide
Ce produit inclut un logiciel dvelopp par Dug Song.
Ce produit inclut un logiciel dvelopp par Aaron Campbell.
Ce produit inclut un logiciel dvelopp par Damien Miller.
Ce produit inclut un logiciel dvelopp par Kevin Steves.
Ce produit inclut un logiciel dvelopp par Daniel Kouril.
Ce produit inclut un logiciel dvelopp par Wesley Griffin.
Ce produit inclut un logiciel dvelopp par Per Allansson.
Ce produit inclut un logiciel dvelopp par Nils Nordman.
Ce produit inclut un logiciel dvelopp par Simon Wilkinson.
La distribution et lusage sous une forme source et binaire, avec ou sans modifications, est autorise
pour autant que les conditions suivantes soient remplies:
1. La distribution dun code source doit inclure la notice de copyright mentionne ci-dessus, cette
liste de conditions et lavis de non-responsabilit suivant.
2. La distribution, sous une forme binaire, doit reproduire dans la documentation et/ou dans tout
autre matriel fourni la notice de copyright mentionne ci-dessus, cette liste de conditions et
lavis de non-responsabilit suivant.
LE LOGICIEL MENTIONN CI-DESSUS EST FOURNI TEL QUEL PAR LE DVELOPPEUR ET TOUTE
GARANTIE, EXPLICITE OU IMPLICITE, Y COMPRIS, MAIS SANS SY LIMITER, TOUTE GARANTIE
IMPLICITE DE QUALIT MARCHANDE ET DADQUATION UN USAGE PARTICULIER EST EXCLUE.
EN AUCUN CAS LAUTEUR NE POURRA TRE TENU RESPONSABLE DES DOMMAGES DIRECTS,
INDIRECTS, ACCESSOIRES, SPCIAUX, EXEMPLAIRES OU CONSCUTIFS (Y COMPRIS, MAIS SANS
SY LIMITER, LACQUISITION DE BIENS OU DE SERVICES DE REMPLACEMENT, LA PERTE DUSAGE,
DE DONNES OU DE PROFITS OU LINTERRUPTION DES AFFAIRES), QUELLE QUEN SOIT LA CAUSE
ET LA THORIE DE RESPONSABILIT, QUIL SAGISSE DUN CONTRAT, DE RESPONSABILIT
STRICTE OU DUN ACTE DOMMAGEABLE (Y COMPRIS LA NGLIGENCE OU AUTRE), DCOULANT DE
QUELLE QUE FAON QUE CE SOIT DE LUSAGE DE CE LOGICIEL, MME SIL A T AVERTI DE LA
POSSIBILIT DUN TEL DOMMAGE.
Copyrightvermerke
Die in diesem Produkt enthalten Programme unterliegen einer eingeschrnkten Nutzungslizenz und
knnen nur in Verbindung mit dieser Anwendung benutzt werden.
Dieses Produkt enthlt einen vom OpenSSL-Projekt entwickelten Code
Dieses Produkt enthlt vom OpenSSL-Projekt entwickelte Software. Zur Verwendung im OpenSSL
Toolkit (http://www.openssl.org/).
Copyright 1998-2005 The OpenSSL Project. Alle Rechte vorbehalten. Dieses Produkt enthlt die
Rijndael cipher.
Die Rijndael-Implementierung von Vincent Rijndael, Anton Bosselaers und Paulo Barreto ist
ffentlich zugnglich und wird unter folgender Lizenz vertrieben:
@version 3.0 (December 2000)
Optimierter ANSI C Code fr den Rijndael cipher (jetzt AES)
@author Vincent Rijmen <vincent.rijmen@esat.kuleuven.ac.be>
@author Antoon Bosselaers <antoon.bosselaers@esat.kuleuven.ac.be>
@author Paulo Barreto <paulo.barreto@terra.com.br>
Der OnDemand Switch verwendet mglicherweise Software, die im Rahmen der DNU Allgemeine
ffentliche Lizenzvereinbarung Version 2 (GPL v.2) lizensiert sind, einschlielich LinuxBios und Filo
Open Source-Projekte. Der Quellcode von LinuxBios und Filo ist bei Radware auf Anfrage erhltlich.
Eine Kopie dieser Lizenz kann eingesehen werden unter http://www.gnu.org/licenses/old-licenses/
gpl-2.0.html.
Dieser Code wird hiermit allgemein zugnglich gemacht.
8 Document ID: RDWR-ALOS-V3050_WBMAG1602
Alteon Web Based Management Application Guide
Dieses Produkt enthlt einen vom OpenBSD-Projekt entwickelten Code
Copyright 1983, 1990, 1992, 1993, 1995
The Regents of the University of California. Alle Rechte vorbehalten.
Die Verbreitung und Verwendung in Quell- und binrem Format, mit oder ohne Vernderungen, sind
unter folgenden Bedingungen erlaubt:
1. Die Verbreitung von Quellcodes muss den voranstehenden Copyrightvermerk, diese Liste von
Bedingungen und den folgenden Haftungsausschluss beibehalten.
2. Die Verbreitung in binrem Format muss den voranstehenden Copyrightvermerk, diese Liste von
Bedingungen und den folgenden Haftungsausschluss in der Dokumentation und/oder andere
Materialien, die mit verteilt werden, reproduzieren.
3. Weder der Name der Universitt noch die Namen der Beitragenden drfen ohne ausdrckliche
vorherige schriftliche Genehmigung verwendet werden, um von dieser Software abgeleitete
Produkte zu empfehlen oder zu bewerben.
Dieses Produkt enthlt von Markus Friedl entwickelte Software.
Dieses Produkt enthlt von Theo de Raadt entwickelte Software.
Dieses Produkt enthlt von Niels Provos entwickelte Software.
Dieses Produkt enthlt von Dug Song entwickelte Software.
Dieses Produkt enthlt von Aaron Campbell entwickelte Software.
Dieses Produkt enthlt von Damien Miller entwickelte Software.
Dieses Produkt enthlt von Kevin Steves entwickelte Software.
Dieses Produkt enthlt von Daniel Kouril entwickelte Software.
Dieses Produkt enthlt von Wesley Griffin entwickelte Software.
Dieses Produkt enthlt von Per Allansson entwickelte Software.
Dieses Produkt enthlt von Nils Nordman entwickelte Software.
Dieses Produkt enthlt von Simon Wilkinson entwickelte Software.
Die Verbreitung und Verwendung in Quell- und binrem Format, mit oder ohne Vernderungen, sind
unter folgenden Bedingungen erlaubt:
1. Die Verbreitung von Quellcodes muss den voranstehenden Copyrightvermerk, diese Liste von
Bedingungen und den folgenden Haftungsausschluss beibehalten.
2. Die Verbreitung in binrem Format muss den voranstehenden Copyrightvermerk, diese Liste von
Bedingungen und den folgenden Haftungsausschluss in der Dokumentation und/oder andere
Materialien, die mit verteilt werden, reproduzieren.
SMTLICHE VORGENANNTE SOFTWARE WIRD VOM AUTOR IM IST-ZUSTAND (AS IS)
BEREITGESTELLT. JEGLICHE AUSDRCKLICHEN ODER IMPLIZITEN GARANTIEN, EINSCHLIESSLICH,
DOCH NICHT BESCHRNKT AUF DIE IMPLIZIERTEN GARANTIEN DER MARKTGNGIGKEIT UND DER
ANWENDBARKEIT FR EINEN BESTIMMTEN ZWECK, SIND AUSGESCHLOSSEN.
UNTER KEINEN UMSTNDEN HAFTET DER AUTOR FR DIREKTE ODER INDIREKTE SCHDEN, FR
BEI VERTRAGSERFLLUNG ENTSTANDENE SCHDEN, FR BESONDERE SCHDEN, FR
SCHADENSERSATZ MIT STRAFCHARAKTER, ODER FR FOLGESCHDEN EINSCHLIESSLICH, DOCH
NICHT BESCHRNKT AUF, ERWERB VON ERSATZGTERN ODER ERSATZLEISTUNGEN; VERLUST AN
NUTZUNG, DATEN ODER GEWINN; ODER GESCHFTSUNTERBRECHUNGEN) GLEICH, WIE SIE
ENTSTANDEN SIND, UND FR JEGLICHE ART VON HAFTUNG, SEI ES VERTRGE,
GEFHRDUNGSHAFTUNG, ODER DELIKTISCHE HAFTUNG (EINSCHLIESSLICH FAHRLSSIGKEIT
ODER ANDERE), DIE IN JEGLICHER FORM FOLGE DER BENUTZUNG DIESER SOFTWARE IST, SELBST
WENN AUF DIE MGLICHKEIT EINES SOLCHEN SCHADENS HINGEWIESEN WURDE.
Document ID: RDWR-ALOS-V3050_WBMAG1602 9
Alteon Web Based Management Application Guide
Standard Warranty
The following standard warranty is presented in English, French, and German.
Standard Warranty
Radware offers a limited warranty for all its products (Products). Radware hardware products are
warranted against defects in material and workmanship for a period of one year from date of
shipment. Radware software carries a standard warranty that provides bug fixes for up to 90 days
after date of purchase. Should a Product unit fail anytime during the said period(s), Radware will, at
its discretion, repair or replace the Product.
For hardware warranty service or repair, the product must be returned to a service facility
designated by Radware. Customer shall pay the shipping charges to Radware and Radware shall pay
the shipping charges in returning the product to the customer. Please see specific details outlined in
the Standard Warranty section of the customers purchase order.
Radware shall be released from all obligations under its Standard Warranty in the event that the
Product and/or the defective component has been subjected to misuse, neglect, accident or
improper installation, or if repairs or modifications were made by persons other than Radware
authorized service personnel, unless such repairs by others were made with the written consent of
Radware.
EXCEPT AS SET FORTH ABOVE, ALL RADWARE PRODUCTS (HARDWARE AND SOFTWARE) ARE
PROVIDED BY AS IS AND ANY EXPRESS OR IMPLIED WARRANTIES, INCLUDING, BUT NOT
LIMITED TO, THE IMPLIED WARRANTIES OF MERCHANTABILITY AND FITNESS FOR A PARTICULAR
PURPOSE ARE DISCLAIMED.
Garantie standard
Radware octroie une garantie limite pour lensemble de ses produits (Produits). Le matriel
informatique (hardware) Radware est garanti contre tout dfaut matriel et de fabrication pendant
une dure dun an compter de la date dexpdition. Les logiciels (software) Radware sont fournis
avec une garantie standard consistant en la fourniture de correctifs des dysfonctionnements du
logiciels (bugs) pendant une dure maximum de 90 jours compter de la date dachat. Dans
lhypothse o un Produit prsenterait un dfaut pendant ladite (lesdites) priode(s), Radware
procdera, sa discrtion, la rparation ou lchange du Produit.
Sagissant de la garantie dchange ou de rparation du matriel informatique, le Produit doit tre
retourn chez un rparateur dsign par Radware. Le Client aura sa charge les frais denvoi du
Produit Radware et Radware supportera les frais de retour du Produit au client. Veuillez consulter
les conditions spcifiques dcrites dans la partie Garantie Standard du bon de commande client.
Radware est libre de toutes obligations lies la Garantie Standard dans lhypothse o le Produit
et/ou le composant dfectueux a fait lobjet dun mauvais usage, dune ngligence, dun accident ou
dune installation non conforme, ou si les rparations ou les modifications quil a subi ont t
effectues par dautres personnes que le personnel de maintenance autoris par Radware, sauf si
Radware a donn son consentement crit ce que de telles rparations soient effectues par ces
personnes.
SAUF DANS LES CAS PREVUS CI-DESSUS, LENSEMBLE DES PRODUITS RADWARE (MATERIELS ET
LOGICIELS) SONT FOURNIS TELS QUELS ET TOUTES GARANTIES EXPRESSES OU IMPLICITES
SONT EXCLUES, EN CE COMPRIS, MAIS SANS SY RESTREINDRE, LES GARANTIES IMPLICITES DE
QUALITE MARCHANDE ET DADQUATION UNE UTILISATION PARTICULIRE.
Standard Garantie
Radware bietet eine begrenzte Garantie fr alle seine Produkte (Produkte) an. Hardware Produkte
von Radware haben eine Garantie gegen Material- und Verarbeitungsfehler fr einen Zeitraum von
einem Jahr ab Lieferdatum. Radware Software verfgt ber eine Standard Garantie zur
Fehlerbereinigung fr einen Zeitraum von bis zu 90 Tagen nach Erwerbsdatum. Sollte ein Produkt
innerhalb des angegebenen Garantiezeitraumes einen Defekt aufweisen, wird Radware das Produkt
nach eigenem Ermessen entweder reparieren oder ersetzen.
10 Document ID: RDWR-ALOS-V3050_WBMAG1602
Alteon Web Based Management Application Guide
Fr den Hardware Garantieservice oder die Reparatur ist das Produkt an eine von Radware
bezeichnete Serviceeinrichtung zurckzugeben. Der Kunde hat die Versandkosten fr den Transport
des Produktes zu Radware zu tragen, Radware bernimmt die Kosten der Rckversendung des
Produktes an den Kunden. Genauere Angaben entnehmen Sie bitte dem Abschnitt zur Standard
Garantie im Bestellformular fr Kunden.
Radware ist von smtlichen Verpflichtungen unter seiner Standard Garantie befreit, sofern das
Produkt oder der fehlerhafte Teil zweckentfremdet genutzt, in der Pflege vernachlssigt, einem
Unfall ausgesetzt oder unsachgem installiert wurde oder sofern Reparaturen oder Modifikationen
von anderen Personen als durch Radware autorisierten Kundendienstmitarbeitern vorgenommen
wurden, es sei denn, diese Reparatur durch besagte andere Personen wurden mit schriftlicher
Genehmigung seitens Radware durchgefhrt.
MIT AUSNAHME DES OBEN DARGESTELLTEN, SIND ALLE RADWARE PRODUKTE (HARDWARE UND
SOFTWARE) GELIEFERT WIE GESEHEN UND JEGLICHE AUSDRCKLICHEN ODER
STILLSCHWEIGENDEN GARANTIEN, EINSCHLIESSLICH ABER NICHT BEGRENZT AUF
STILLSCHWEIGENDE GEWHRLEISTUNG DER MARKTFHIGKEIT UND EIGNUNG FR EINEN
BESTIMMTEN ZWECK AUSGESCHLOSSEN.
Limitations on Warranty and Liability
The following limitations on warranty and liability are presented in English, French, and German.
Limitations on Warranty and Liability
IN NO EVENT SHALL RADWARE LTD. OR ANY OF ITS AFFILIATED ENTITIES BE LIABLE FOR ANY
DAMAGES INCURRED BY THE USE OF THE PRODUCTS (INCLUDING BOTH HARDWARE AND
SOFTWARE) DESCRIBED IN THIS USER GUIDE, OR BY ANY DEFECT OR INACCURACY IN THIS USER
GUIDE ITSELF. THIS INCLUDES BUT IS NOT LIMITED TO ANY DIRECT, INDIRECT, INCIDENTAL,
SPECIAL, EXEMPLARY, OR CONSEQUENTIAL DAMAGES (INCLUDING, BUT NOT LIMITED TO,
PROCUREMENT OF SUBSTITUTE GOODS OR SERVICES; LOSS OF USE, DATA, OR PROFITS; OR
BUSINESS INTERRUPTION). THE ABOVE LIMITATIONS WILL APPLY EVEN IF RADWARE HAS BEEN
ADVISED OF THE POSSIBILITY OF SUCH DAMAGES. SOME JURISDICTIONS DO NOT ALLOW THE
EXCLUSION OR LIMITATION OF IMPLIED WARRANTIES OR LIABILITY FOR INCIDENTAL OR
CONSEQUENTIAL DAMAGES, SO THE ABOVE LIMITATION OR EXCLUSION MAY NOT APPLY TO YOU.
Limitations de la Garantie et Responsabilit
RADWARE LTD. OU SES ENTITIES AFFILIES NE POURRONT EN AUCUN CAS ETRE TENUES
RESPONSABLES DES DOMMAGES SUBIS DU FAIT DE LUTILISATION DES PRODUITS (EN CE
COMPRIS LES MATERIELS ET LES LOGICIELS) DECRITS DANS CE MANUEL DUTILISATION, OU DU
FAIT DE DEFAUT OU DIMPRECISIONS DANS CE MANUEL DUTILISATION, EN CE COMPRIS, SANS
TOUTEFOIS QUE CETTE ENUMERATION SOIT CONSIDEREE COMME LIMITATIVE, TOUS DOMMAGES
DIRECTS, INDIRECTS, ACCIDENTELS, SPECIAUX, EXEMPLAIRES, OU ACCESSOIRES (INCLUANT,
MAIS SANS SY RESTREINDRE, LA FOURNITURE DE PRODUITS OU DE SERVICES DE
REMPLACEMENT; LA PERTE DUTILISATION, DE DONNEES OU DE PROFITS; OU LINTERRUPTION
DES AFFAIRES). LES LIMITATIONS CI-DESSUS SAPPLIQUERONT QUAND BIEN MEME RADWARE A
ETE INFORMEE DE LA POSSIBLE EXISTENCE DE CES DOMMAGES. CERTAINES JURIDICTIONS
NADMETTANT PAS LES EXCLUSIONS OU LIMITATIONS DE GARANTIES IMPLICITES OU DE
RESPONSABILITE EN CAS DE DOMMAGES ACCESSOIRES OU INDIRECTS, LESDITES LIMITATIONS
OU EXCLUSIONS POURRAIENT NE PAS ETRE APPLICABLE DANS VOTRE CAS.
Haftungs- und Gewhrleistungsausschluss
IN KEINEM FALL IST RADWARE LTD. ODER EIN IHR VERBUNDENES UNTERNEHMEN HAFTBAR FR
SCHDEN, WELCHE BEIM GEBRAUCH DES PRODUKTES (HARDWARE UND SOFTWARE) WIE IM
BENUTZERHANDBUCH BESCHRIEBEN, ODER AUFGRUND EINES FEHLERS ODER EINER
UNGENAUIGKEIT IN DIESEM BENUTZERHANDBUCH SELBST ENTSTANDEN SIND. DAZU GEHREN
UNTER ANDEREM (OHNE DARAUF BEGRENZT ZU SEIN) JEGLICHE DIREKTEN; IDIREKTEN; NEBEN;
Document ID: RDWR-ALOS-V3050_WBMAG1602 11
Alteon Web Based Management Application Guide
SPEZIELLEN, BELEGTEN ODER FOLGESCHDEN (EINSCHLIESSLICH ABER NICHT BEGRENZT AUF
BESCHAFFUNG ODER ERSATZ VON WAREN ODER DIENSTEN, NUTZUNGSAUSFALL, DATEN- ODER
GEWINNVERLUST ODER BETRIEBSUNTERBRECHUNGEN). DIE OBEN GENANNTEN BEGRENZUNGEN
GREIFEN AUCH, SOFERN RADWARE AUF DIE MGLICHKEIT EINES SOLCHEN SCHADENS
HINGEWIESEN WORDEN SEIN SOLLTE. EINIGE RECHTSORDNUNGEN LASSEN EINEN AUSSCHLUSS
ODER EINE BEGRENZUNG STILLSCHWEIGENDER GARANTIEN ODER HAFTUNGEN BEZGLICH
NEBEN- ODER FOLGESCHDEN NICHT ZU, SO DASS DIE OBEN DARGESTELLTE BEGRENZUNG ODER
DER AUSSCHLUSS SIE UNTER UMSTNDEN NICHT BETREFFEN WIRD.
Safety Instructions
The following safety instructions are presented in English, French, and German.
Safety Instructions
CAUTION
A readily accessible disconnect device shall be incorporated in the building installation wiring.
Due to the risks of electrical shock, and energy, mechanical, and fire hazards, any procedures that
involve opening panels or changing components must be performed by qualified service personnel
only.
To reduce the risk of fire and electrical shock, disconnect the device from the power line before
removing cover or panels.
The following figure shows the caution label that is attached to Radware platforms with dual power
supplies.
Figure 1: Electrical Shock Hazard Label
DUAL-POWER-SUPPLY-SYSTEM SAFETY WARNING IN CHINESE
The following figure is the warning for Radware platforms with dual power supplies.
Figure 2: Dual-Power-Supply-System Safety Warning in Chinese
Translation of Dual-Power-Supply-System Safety Warning in Chinese:
This unit has more than one power supply. Disconnect all power supplies before maintenance to
avoid electric shock.
12 Document ID: RDWR-ALOS-V3050_WBMAG1602
Alteon Web Based Management Application Guide
SERVICING
Do not perform any servicing other than that contained in the operating instructions unless you are
qualified to do so. There are no serviceable parts inside the unit.
HIGH VOLTAGE
Any adjustment, maintenance, and repair of the opened instrument under voltage must be avoided
as much as possible and, when inevitable, must be carried out only by a skilled person who is aware
of the hazard involved.
Capacitors inside the instrument may still be charged even if the instrument has been disconnected
from its source of supply.
GROUNDING
Before connecting this device to the power line, the protective earth terminal screws of this device
must be connected to the protective earth in the building installation.
LASER
This equipment is a Class 1 Laser Product in accordance with IEC60825 - 1: 1993 + A1:1997 +
A2:2001 Standard.
FUSES
Make sure that only fuses with the required rated current and of the specified type are used for
replacement. The use of repaired fuses and the short-circuiting of fuse holders must be avoided.
Whenever it is likely that the protection offered by fuses has been impaired, the instrument must be
made inoperative and be secured against any unintended operation.
LINE VOLTAGE
Before connecting this instrument to the power line, make sure the voltage of the power source
matches the requirements of the instrument. Refer to the Specifications for information about the
correct power rating for the device.
48V DC-powered platforms have an input tolerance of 36-72V DC.
SPECIFICATION CHANGES
Specifications are subject to change without notice.
Note: This equipment has been tested and found to comply with the limits for a Class A digital
device pursuant to Part 15B of the FCC Rules and EN55022 Class A, EN 55024; EN 61000-3-2; EN
61000-3-3; IEC 61000 4-2 to 4-6, IEC 61000 4-8 and IEC 61000-4-11For CE MARK Compliance.
These limits are designed to provide reasonable protection against harmful interference when the
equipment is operated in a commercial environment. This equipment generates, uses and can
radiate radio frequency energy and, if not installed and used in accordance with the instruction
manual, may cause harmful interference to radio communications. Operation of this equipment in a
residential area is likely to cause harmful interference in which case the user is required to correct
the interference at his own expense.
SPECIAL NOTICE FOR NORTH AMERICAN USERS
For North American power connection, select a power supply cord that is UL Listed and CSA Certified
3 - conductor, [18 AWG], terminated in a molded on plug cap rated 125 V, [10 A], with a minimum
length of 1.5m [six feet] but no longer than 4.5m...For European connection, select a power supply
cord that is internationally harmonized and marked <HAR>, 3 - conductor, 0,75 mm2 minimum
mm2 wire, rated 300 V, with a PVC insulated jacket. The cord must have a molded on plug cap rated
250 V, 3 A.
RESTRICT AREA ACCESS
The DC powered equipment should only be installed in a Restricted Access Area.
INSTALLATION CODES
This device must be installed according to country national electrical codes. For North America,
equipment must be installed in accordance with the US National Electrical Code, Articles 110 - 16,
110 -17, and 110 -18 and the Canadian Electrical Code, Section 12.
Document ID: RDWR-ALOS-V3050_WBMAG1602 13
Alteon Web Based Management Application Guide
INTERCONNECTION OF UNITS
Cables for connecting to the unit RS232 and Ethernet Interfaces must be UL certified type DP-1 or
DP-2. (Note- when residing in non LPS circuit)
OVERCURRENT PROTECTION
A readily accessible listed branch-circuit over current protective device rated 15 A must be
incorporated in the building wiring for each power input.
REPLACEABLE BATTERIES
If equipment is provided with a replaceable battery, and is replaced by an incorrect battery type,
then an explosion may occur. This is the case for some Lithium batteries and the following is
applicable:
If the battery is placed in an Operator Access Area, there is a marking close to the battery or
a statement in both the operating and service instructions.
If the battery is placed elsewhere in the equipment, there is a marking close to the battery or a
statement in the service instructions.
This marking or statement includes the following text warning:
CAUTION
RISK OF EXPLOSION IF BATTERY IS REPLACED BY AN INCORRECT BATTERY TYPE.
DISPOSE OF USED BATTERIES ACCORDING TO THE INSTRUCTIONS.
Caution To Reduce the Risk of Electrical Shock and Fire
1. This equipment is designed to permit connection between the earthed conductor of the DC
supply circuit and the earthing conductor equipment. See Installation Instructions.
2. All servicing must be undertaken only by qualified service personnel. There are not user
serviceable parts inside the unit.
3. DO NOT plug in, turn on or attempt to operate an obviously damaged unit.
4. Ensure that the chassis ventilation openings in the unit are NOT BLOCKED.
5. Replace a blown fuse ONLY with the same type and rating as is marked on the safety label
adjacent to the power inlet, housing the fuse.
6. Do not operate the device in a location where the maximum ambient temperature exceeds
40C/104F.
7. Be sure to unplug the power supply cord from the wall socket BEFORE attempting to remove
and/or check the main power fuse.
CLASS 1 LASER PRODUCT AND REFERENCE TO THE MOST RECENT LASER STANDARDS IEC 60
825-1:1993 + A1:1997 + A2:2001 AND EN 60825-1:1994+A1:1996+ A2:2001
AC units for Denmark, Finland, Norway, Sweden (marked on product):
Denmark - Unit is class I - unit to be used with an AC cord set suitable with Denmark
deviations. The cord includes an earthing conductor. The Unit is to be plugged into a wall socket
outlet which is connected to a protective earth. Socket outlets which are not connected to earth
are not to be used!
Finland - (Marking label and in manual) - Laite on liitettv suojamaadoituskoskettimilla
varustettuun pistorasiaan
Norway (Marking label and in manual) - Apparatet m tilkoples jordet stikkontakt
Unit is intended for connection to IT power systems for Norway only.
Sweden (Marking label and in manual) - Apparaten skall anslutas till jordat uttag.
To connect the power connection:
1. Connect the power cable to the main socket, located on the rear panel of the device.
2. Connect the power cable to the grounded AC outlet.
14 Document ID: RDWR-ALOS-V3050_WBMAG1602
Alteon Web Based Management Application Guide
CAUTION
Risk of electric shock and energy hazard. Disconnecting one power supply disconnects only one
power supply module. To isolate the unit completely, disconnect all power supplies.
Instructions de scurit
AVERTISSEMENT
Un dispositif de dconnexion facilement accessible sera incorpor au cblage du btiment.
En raison des risques de chocs lectriques et des dangers nergtiques, mcaniques et dincendie,
chaque procdure impliquant louverture des panneaux ou le remplacement de composants sera
excute par du personnel qualifi.
Pour rduire les risques dincendie et de chocs lectriques, dconnectez le dispositif du bloc
dalimentation avant de retirer le couvercle ou les panneaux.
La figure suivante montre ltiquette davertissement appose sur les plateformes Radware dotes
de plus dune source dalimentation lectrique.
Figure 3: tiquette davertissement de danger de chocs lectriques
AVERTISSEMENT DE SCURIT POUR LES SYSTMES DOTS DE DEUX SOURCES DALIMENTATION
LECTRIQUE (EN CHINOIS)
La figure suivante reprsente ltiquette davertissement pour les plateformes Radware dotes de
deux sources dalimentation lectrique.
Figure 4: Avertissement de scurit pour les systmes dotes de deux sources dalimentation
lectrique (en chinois)
Traduction de la Avertissement de scurit pour les systmes dotes de deux sources dalimentation
lectrique (en chinois):
Cette unit est dote de plus dune source dalimentation lectrique. Dconnectez toutes les sources
dalimentation lectrique avant dentretenir lappareil ceci pour viter tout choc lectrique.
ENTRETIEN
Neffectuez aucun entretien autre que ceux rpertoris dans le manuel dinstructions, moins dtre
qualifi en la matire. Aucune pice lintrieur de lunit ne peut tre remplace ou rpare.
HAUTE TENSION
Tout rglage, opration dentretien et rparation de linstrument ouvert sous tension doit tre vit.
Si cela savre indispensable, confiez cette opration une personne qualifie et consciente des
dangers impliqus.
Document ID: RDWR-ALOS-V3050_WBMAG1602 15
Alteon Web Based Management Application Guide
Les condensateurs au sein de lunit risquent dtre chargs mme si lunit a t dconnecte de la
source dalimentation lectrique.
MISE A LA TERRE
Avant de connecter ce dispositif la ligne lectrique, les vis de protection de la borne de terre de
cette unit doivent tre relies au systme de mise la terre du btiment.
LASER
Cet quipement est un produit laser de classe 1, conforme la norme IEC60825 - 1: 1993 + A1:
1997 + A2: 2001.
FUSIBLES
Assurez-vous que, seuls les fusibles courant nominal requis et de type spcifi sont utiliss en
remplacement. Lusage de fusibles rpars et le court-circuitage des porte-fusibles doivent tre
vits. Lorsquil est pratiquement certain que la protection offerte par les fusibles a t dtriore,
linstrument doit tre dsactiv et scuris contre toute opration involontaire.
TENSION DE LIGNE
Avant de connecter cet instrument la ligne lectrique, vrifiez que la tension de la source
dalimentation correspond aux exigences de linstrument. Consultez les spcifications propres
lalimentation nominale correcte du dispositif.
Les plateformes alimentes en 48 CC ont une tolrance dentre comprise entre 36 et 72 V CC.
MODIFICATIONS DES SPCIFICATIONS
Les spcifications sont sujettes changement sans notice pralable.
Remarque: Cet quipement a t test et dclar conforme aux limites dfinies pour un appareil
numrique de classe A, conformment au paragraphe 15B de la rglementation FCC et EN55022
Classe A, EN 55024, EN 61000-3-2; EN 61000-3-3; IEC 61000 4-2 to 4-6, IEC 61000 4-8, et IEC
61000-4-11, pour la marque de conformit de la CE. Ces limites sont fixes pour fournir une
protection raisonnable contre les interfrences nuisibles, lorsque lquipement est utilis dans un
environnement commercial. Cet quipement gnre, utilise et peut mettre des frquences radio et,
sil nest pas install et utilis conformment au manuel dinstructions, peut entraner des
interfrences nuisibles aux communications radio. Le fonctionnement de cet quipement dans une
zone rsidentielle est susceptible de provoquer des interfrences nuisibles, auquel cas lutilisateur
devra corriger le problme ses propres frais.
NOTICE SPCIALE POUR LES UTILISATEURS NORD-AMRICAINS
Pour un raccordement lectrique en Amrique du Nord, slectionnez un cordon dalimentation
homologu UL et certifi CSA 3 - conducteur, [18 AWG], muni dune prise moule son extrmit,
de 125 V, [10 A], dune longueur minimale de 1,5 m [six pieds] et maximale de 4,5m...Pour la
connexion europenne, choisissez un cordon dalimentation mondialement homologu et marqu
<HAR>, 3 - conducteur, cble de 0,75 mm2 minimum, de 300 V, avec une gaine en PVC isole. La
prise lextrmit du cordon, sera dote dun sceau moul indiquant: 250 V, 3 A.
ZONE A ACCS RESTREINT
Lquipement aliment en CC ne pourra tre install que dans une zone accs restreint.
CODES DINSTALLATION
Ce dispositif doit tre install en conformit avec les codes lectriques nationaux. En Amrique du
Nord, lquipement sera install en conformit avec le code lectrique national amricain, articles
110-16, 110 -17, et 110 -18 et le code lectrique canadien, Section 12.
INTERCONNEXION DES UNTES
Les cbles de connexion lunit RS232 et aux interfaces Ethernet seront certifis UL, type DP-1 ou
DP-2. (Remarque- sils ne rsident pas dans un circuit LPS).
PROTECTION CONTRE LES SURCHARGES
Un circuit de drivation, facilement accessible, sur le dispositif de protection du courant de 15 A doit
tre intgr au cblage du btiment pour chaque puissance consomme.
16 Document ID: RDWR-ALOS-V3050_WBMAG1602
Alteon Web Based Management Application Guide
BATTERIES REMPLAABLES
Si lquipement est fourni avec une batterie, et quelle est remplace par un type de batterie
incorrect, elle est susceptible dexploser. Cest le cas pour certaines batteries au lithium, les
lments suivants sont donc applicables:
Si la batterie est place dans une zone daccs oprateur, une marque est indique sur la
batterie ou une remarque est insre, aussi bien dans les instructions dexploitation que
dentretien.
Si la batterie est place ailleurs dans lquipement, une marque est indique sur la batterie ou
une remarque est insre dans les instructions dentretien.
Cette marque ou remarque inclut lavertissement textuel suivant:
AVERTISSEMENT
RISQUE DEXPLOSION SI LA BATTERIE EST REMPLACE PAR UN MODLE INCORRECT.
METTRE AU REBUT LES BATTERIES CONFORMMENT AUX INSTRUCTIONS.
Attention - Pour rduire les risques de chocs lectriques et dincendie
1. Cet quipement est conu pour permettre la connexion entre le conducteur de mise la terre du
circuit lectrique CC et lquipement de mise la terre. Voir les instructions dinstallation.
2. Tout entretien sera entrepris par du personnel qualifi. Aucune pice lintrieur de lunit ne
peut tre remplace ou rpare.
3. NE branchez pas, nallumez pas ou nessayez pas dutiliser une unit manifestement
endommage.
4. Vrifiez que lorifice de ventilation du chssis dans lunit nest PAS OBSTRUE.
5. Remplacez le fusible endommag par un modle similaire de mme puissance, tel quindiqu sur
ltiquette de scurit adjacente larrive lectrique hbergeant le fusible.
6. Ne faites pas fonctionner lappareil dans un endroit, o la temprature ambiante dpasse la
valeur maximale autorise. 40C/104F.
7. Dbranchez le cordon lectrique de la prise murale AVANT dessayer de retirer et/ou de vrifier
le fusible dalimentation principal.
PRODUIT LASER DE CLASSE 1 ET RFRENCE AUX NORMES LASER LES PLUS RCENTES: IEC 60
825-1: 1993 + A1: 1997 + A2: 2001 ET EN 60825-1: 1994+A1: 1996+ A2: 2001
Units CA pour le Danemark, la Finlande, la Norvge, la Sude (indiqu sur le produit):
Danemark - Unit de classe 1 - qui doit tre utilise avec un cordon CA compatible avec les
dviations du Danemark. Le cordon inclut un conducteur de mise la terre. Lunit sera
branche une prise murale, mise la terre. Les prises non-mises la terre ne seront pas
utilises!
Finlande (tiquette et inscription dans le manuel) - Laite on liitettv
suojamaadoituskoskettimilla varustettuun pistorasiaan
Norvge (tiquette et inscription dans le manuel) - Apparatet m tilkoples jordet stikkontakt
Lunit peut tre connecte un systme lectrique IT (en Norvge uniquement).
Sude (tiquette et inscription dans le manuel) - Apparaten skall anslutas till jordat uttag.
Pour brancher lalimentation lectrique:
1. Branchez le cble dalimentation la prise principale, situe sur le panneau arrire de lunit.
2. Connectez le cble dalimentation la prise CA mise la terre.
AVERTISSEMENT
Risque de choc lectrique et danger nergtique. La dconnexion dune source dalimentation
lectrique ne dbranche quun seul module lectrique. Pour isoler compltement lunit, dbranchez
toutes les sources dalimentation lectrique.
Document ID: RDWR-ALOS-V3050_WBMAG1602 17
Alteon Web Based Management Application Guide
ATTENTION
Risque de choc et de danger lectriques. Le dbranchement dune seule alimentation stabilise ne
dbranche quun module Alimentation Stabilise. Pour Isoler compltement le module en cause, il
faut dbrancher toutes les alimentations stabilises.
Attention: Pour Rduire Les Risques dlectrocution et dIncendie
1. Toutes les oprations dentretien seront effectues UNIQUEMENT par du personnel dentretien
qualifi. Aucun composant ne peut tre entretenu ou remplace par lutilisateur.
2. NE PAS connecter, mettre sous tension ou essayer dutiliser une unit visiblement dfectueuse.
3. Assurez-vous que les ouvertures de ventilation du chssis NE SONT PAS OBSTRUES.
4. Remplacez un fusible qui a saut SEULEMENT par un fusible du mme type et de mme
capacit, comme indiqu sur ltiquette de scurit proche de lentre de lalimentation qui
contient le fusible.
5. NE PAS UTILISER lquipement dans des locaux dont la temprature maximale dpasse 40
degrs Centigrades.
6. Assurez vous que le cordon dalimentation a t dconnect AVANT dessayer de lenlever et/ou
vrifier le fusible de lalimentation gnrale.
Sicherheitsanweisungen
VORSICHT
Die Elektroinstallation des Gebudes muss ein unverzglich zugngliches Stromunterbrechungsgert
integrieren.
Aufgrund des Stromschlagrisikos und der Energie-, mechanische und Feuergefahr drfen Vorgnge,
in deren Verlauf Abdeckungen entfernt oder Elemente ausgetauscht werden, ausschlielich von
qualifiziertem Servicepersonal durchgefhrt werden.
Zur Reduzierung der Feuer- und Stromschlaggefahr muss das Gert vor der Entfernung der
Abdeckung oder der Paneele von der Stromversorgung getrennt werden.
Folgende Abbildung zeigt das VORSICHT-Etikett, das auf die Radware-Plattformen mit
Doppelspeisung angebracht ist.
Figure 5: Warnetikett Stromschlaggefahr
SICHERHEITSHINWEIS IN CHINESISCHER SPRACHE FR SYSTEME MIT DOPPELSPEISUNG
Die folgende Abbildung ist die Warnung fr Radware-Plattformen mit Doppelspeisung.
18 Document ID: RDWR-ALOS-V3050_WBMAG1602
Alteon Web Based Management Application Guide
Figure 6: Sicherheitshinweis in chinesischer Sprache fr Systeme mit Doppelspeisung
bersetzung von Sicherheitshinweis in chinesischer Sprache fr Systeme mit Doppelspeisung:
Die Einheit verfgt ber mehr als eine Stromversorgungsquelle. Ziehen Sie zur Verhinderung von
Stromschlag vor Wartungsarbeiten smtliche Stromversorgungsleitungen ab.
WARTUNG
Fhren Sie keinerlei Wartungsarbeiten aus, die nicht in der Betriebsanleitung angefhrt sind, es sei
denn, Sie sind dafr qualifiziert. Es gibt innerhalb des Gertes keine wartungsfhigen Teile.
HOCHSPANNUNG
Jegliche Einstellungs-, Instandhaltungs- und Reparaturarbeiten am geffneten Gert unter
Spannung mssen so weit wie mglich vermieden werden. Sind sie nicht vermeidbar, drfen sie
ausschlielich von qualifizierten Personen ausgefhrt werden, die sich der Gefahr bewusst sind.
Innerhalb des Gertes befindliche Kondensatoren knnen auch dann noch Ladung enthalten, wenn
das Gert von der Stromversorgung abgeschnitten wurde.
ERDUNG
Bevor das Gert an die Stromversorgung angeschlossen wird, mssen die Schrauben der
Erdungsleitung des Gertes an die Erdung der Gebudeverkabelung angeschlossen werden.
LASER
Dieses Gert ist ein Laser-Produkt der Klasse 1 in bereinstimmung mit IEC60825 - 1: 1993 +
A1:1997 + A2:2001 Standard.
SICHERUNGEN
Vergewissern Sie sich, dass nur Sicherungen mit der erforderlichen Stromstrke und der
angefhrten Art verwendet werden. Die Verwendung reparierter Sicherungen sowie die
Kurzschlieung von Sicherungsfassungen muss vermieden werden. In Fllen, in denen
wahrscheinlich ist, dass der von den Sicherungen gebotene Schutz beeintrchtigt ist, muss das
Gert abgeschaltet und gegen unbeabsichtigten Betrieb gesichert werden.
LEITUNGSSPANNUNG
Vor Anschluss dieses Gertes an die Stromversorgung ist zu gewhrleisten, dass die Spannung der
Stromquelle den Anforderungen des Gertes entspricht. Beachten Sie die technischen Angaben
bezglich der korrekten elektrischen Werte des Gertes.
Plattformen mit 48 V DC verfgen ber eine Eingangstoleranz von 36-72 V DC.
NDERUNGEN DER TECHNISCHEN ANGABEN
nderungen der technischen Spezifikationen bleiben vorbehalten.
Hinweis: Dieses Gert wurde geprft und entspricht den Beschrnkungen von digitalen Gerten der
Klasse 1 gem Teil 15B FCC-Vorschriften und EN55022 Klasse A, EN55024; EN 61000-3-2; EN; IEC
61000 4-2 to 4-6, IEC 61000 4-8 und IEC 61000-4- 11 fr Konformitt mit der CE-Bezeichnung.
Diese Beschrnkungen dienen dem angemessenen Schutz vor schdlichen Interferenzen bei Betrieb
des Gertes in kommerziellem Umfeld. Dieses Gert erzeugt, verwendet und strahlt
elektromagnetische Hochfrequenzstrahlung aus. Wird es nicht entsprechend den Anweisungen im
Handbuch montiert und benutzt, knnte es mit dem Funkverkehr interferieren und ihn
beeintrchtigen. Der Betrieb dieses Gertes in Wohnbereichen wird hchstwahrscheinlich zu
schdlichen Interferenzen fhren. In einem solchen Fall wre der Benutzer verpflichtet, diese
Interferenzen auf eigene Kosten zu korrigieren.
Document ID: RDWR-ALOS-V3050_WBMAG1602 19
Alteon Web Based Management Application Guide
BESONDERER HINWEIS FR BENUTZER IN NORDAMERIKA
Whlen Sie fr den Netzstromanschluss in Nordamerika ein Stromkabel, das in der UL aufgefhrt
und CSA-zertifiziert ist 3 Leiter, [18 AWG], endend in einem gegossenen Stecker, fr 125 V, [10 A],
mit einer Mindestlnge von 1,5 m [sechs Fu], doch nicht lnger als 4,5 m. Fr europische
Anschlsse verwenden Sie ein international harmonisiertes, mit <HAR> markiertes Stromkabel,
mit 3 Leitern von mindestens 0,75 mm2, fr 300 V, mit PVC-Umkleidung. Das Kabel muss in einem
gegossenen Stecker fr 250 V, 3 A enden.
BEREICH MIT EINGESCHRNKTEM ZUGANG
Das mit Gleichstrom betriebene Gert darf nur in einem Bereich mit eingeschrnktem Zugang
montiert werden.
INSTALLATIONSCODES
Dieses Gert muss gem der landesspezifischen elektrischen Codes montiert werden. In
Nordamerika mssen Gerte entsprechend dem US National Electrical Code, Artikel 110 - 16, 110 -
17 und 110 - 18, sowie dem Canadian Electrical Code, Abschnitt 12, montiert werden.
VERKOPPLUNG VON GERTEN Kabel fr die Verbindung des Gertes mit RS232- und Ethernet-
mssen UL-zertifiziert und vom Typ DP-1 oder DP-2 sein. (Anmerkung: bei Aufenthalt in einem
nicht-LPS-Stromkreis)
BERSTROMSCHUTZ
Ein gut zugnglicher aufgefhrter berstromschutz mit Abzweigstromkreis und 15 A Strke muss fr
jede Stromeingabe in der Gebudeverkabelung integriert sein.
AUSTAUSCHBARE BATTERIEN
Wird ein Gert mit einer austauschbaren Batterie geliefert und fr diese Batterie durch einen
falschen Batterietyp ersetzt, knnte dies zu einer Explosion fhren. Dies trifft zu fr manche Arten
von Lithiumsbatterien zu, und das folgende gilt es zu beachten:
Wird die Batterie in einem Bereich fr Bediener eingesetzt, findet sich in der Nhe der Batterie
eine Markierung oder Erklrung sowohl im Betriebshandbuch als auch in der Wartungsanleitung.
Ist die Batterie an einer anderen Stelle im Gert eingesetzt, findet sich in der Nhe der Batterie
eine Markierung oder einer Erklrung in der Wartungsanleitung.
Diese Markierung oder Erklrung enthlt den folgenden Warntext:
VORSICHT
EXPLOSIONSGEFAHR, FALLS BATTERIE DURCH EINEN FALSCHEN BATTERIETYP ERSETZT
WIRD. GEBRAUCHTE BATTERIEN DEN ANWEISUNGEN ENTSPRECHEND ENTSORGEN.
Denmark - Unit is class I - mit Wechselstromkabel benutzen, dass fr die Abweichungen in
Dnemark eingestellt ist. Das Kabel ist mit einem Erdungsdraht versehen. Das Kabel wird in eine
geerdete Wandsteckdose angeschlossen. Keine Steckdosen ohne Erdungsleitung verwenden!
Finland - (Markierungsetikett und im Handbuch) - Laite on liitettv
suojamaadoituskoskettimilla varustettuun pistorasiaan
Norway - (Markierungsetikett und im Handbuch) - Apparatet m tilkoples jordet stikkontakt
Ausschlielich fr Anschluss an IT-Netzstromsysteme in Norwegen vorgesehen
Sweden - (Markierungsetikett und im Handbuch) - Apparaten skall anslutas till jordat uttag.
Anschluss des Stromkabels:
1. Schlieen Sie das Stromkabel an den Hauptanschluss auf der Rckseite des Gertes an.
2. Schlieen Sie das Stromkabel an den geerdeten Wechselstromanschluss an.
VORSICHT
Stromschlag- und Energiegefahr Die Trennung einer Stromquelle trennt nur ein
Stromversorgungsmodul von der Stromversorgung. Um das Gert komplett zu isolieren, muss es
von der gesamten Stromversorgung getrennt werden.
20 Document ID: RDWR-ALOS-V3050_WBMAG1602
Alteon Web Based Management Application Guide
Vorsicht - Zur Reduzierung der Stromschlag- und Feuergefahr
1. Dieses Gert ist dazu ausgelegt, die Verbindung zwischen der geerdeten Leitung des
Gleichstromkreises und dem Erdungsleiter des Gertes zu ermglichen. Siehe
Montageanleitung.
2. Wartungsarbeiten jeglicher Art drfen nur von qualifiziertem Servicepersonal ausgefhrt
werden. Es gibt innerhalb des Gertes keine vom Benutzer zu wartenden Teile.
3. Versuchen Sie nicht, ein offensichtlich beschdigtes Gert an den Stromkreis anzuschlieen,
einzuschalten oder zu betreiben.
4. Vergewissern Sie sich, dass sie Lftungsffnungen im Gehuse des Gertes NICHT BLOCKIERT
SIND.
5. Ersetzen Sie eine durchgebrannte Sicherung ausschlielich mit dem selben Typ und von der
selben Strke, die auf dem Sicherheitsetikett angefhrt sind, das sich neben dem
Stromkabelanschluss, am Sicherungsgehuse.
6. Betreiben Sie das Gert nicht an einem Standort, an dem die Hchsttemperatur der Umgebung
40C berschreitet.
7. Vergewissern Sie sich, das Stromkabel aus dem Wandstecker zu ziehen, BEVOR Sie die
Hauptsicherung entfernen und/oder prfen.
Electromagnetic-Interference Statements
The following statements are presented in English, French, and German.
Electromagnetic-Interference Statements
SPECIFICATION CHANGES
Specifications are subject to change without notice.
Note: This equipment has been tested and found to comply with the limits for a Class A digital
device pursuant to Part 15B of the FCC Rules and EN55022 Class A, EN 55024; EN 61000-3-2; EN
61000-3-3; IEC 61000 4-2 to 4-6, IEC 61000 4-8 and IEC 61000-4-11For CE MARK Compliance.
These limits are designed to provide reasonable protection against harmful interference when the
equipment is operated in a commercial environment. This equipment generates, uses and can
radiate radio frequency energy and, if not installed and used in accordance with the instruction
manual, may cause harmful interference to radio communications. Operation of this equipment in a
residential area is likely to cause harmful interference in which case the user is required to correct
the interference at his own expense.
VCCI ELECTROMAGNETIC-INTERFERENCE STATEMENTS
Figure 7: Statement for Class A VCCI-certified Equipment
Translation of Statement for Class A VCCI-certified Equipment:
This is a Class A product based on the standard of the Voluntary Control Council for Interference by
Information Technology Equipment (VCCI). If this equipment is used in a domestic environment,
radio disturbance may occur, in which case, the user may be required to take corrective actions.
Document ID: RDWR-ALOS-V3050_WBMAG1602 21
Alteon Web Based Management Application Guide
KCC KOREA
Figure 8: KCCKorea Communications Commission Certificate of Broadcasting and
Communication Equipment
Figure 9: Statement For Class A KCC-certified Equipment in Korean
Translation of Statement For Class A KCC-certified Equipment in Korean:
This equipment is Industrial (Class A) electromagnetic wave suitability equipment and seller or user
should take notice of it, and this equipment is to be used in the places except for home.
BSMI
Figure 10: Statement for Class A BSMI-certified Equipment
Translation of Statement for Class A BSMI-certified Equipment:
This is a Class A product, in use in a residential environment, it may cause radio interference in
which case the user will be required to take adequate measures.
Dclarations sur les Interfrences lectromagntiques
MODIFICATIONS DES SPCIFICATIONS
Les spcifications sont sujettes changement sans notice pralable.
Remarque: Cet quipement a t test et dclar conforme aux limites dfinies pour un appareil
numrique de classe A, conformment au paragraphe 15B de la rglementation FCC et EN55022
Classe A, EN 55024, EN 61000-3-2; EN 61000-3-3; IEC 61000 4-2 to 4-6, IEC 61000 4-8, et IEC
61000-4-11, pour la marque de conformit de la CE. Ces limites sont fixes pour fournir une
protection raisonnable contre les interfrences nuisibles, lorsque lquipement est utilis dans un
environnement commercial. Cet quipement gnre, utilise et peut mettre des frquences radio et,
sil nest pas install et utilis conformment au manuel dinstructions, peut entraner des
interfrences nuisibles aux communications radio. Le fonctionnement de cet quipement dans une
zone rsidentielle est susceptible de provoquer des interfrences nuisibles, auquel cas lutilisateur
devra corriger le problme ses propres frais.
DCLARATIONS SUR LES INTERFRENCES LECTROMAGNTIQUES VCCI
22 Document ID: RDWR-ALOS-V3050_WBMAG1602
Alteon Web Based Management Application Guide
Figure 11: Dclaration pour lquipement de classe A certifi VCCI
Traduction de la Dclaration pour lquipement de classe A certifi VCCI:
Il sagit dun produit de classe A, bas sur la norme du Voluntary Control Council for Interference by
Information Technology Equipment (VCCI). Si cet quipement est utilis dans un environnement
domestique, des perturbations radiolectriques sont susceptibles dapparatre. Si tel est le cas,
lutilisateur sera tenu de prendre des mesures correctives.
KCC Core
Figure 12: KCCCertificat de la commission des communications de Core pour les equipements de
radiodiffusion et communication.
Figure 13: Dclaration pour lquipement de classe A certifi KCC en langue corenne
Translation de la Dclaration pour lquipement de classe A certifi KCC en langue corenne:
Cet quipement est un matriel (classe A) en adquation aux ondes lectromagntiques et le
vendeur ou lutilisateur doit prendre cela en compte. Ce matriel est donc fait pour tre utilis
ailleurs qu la maison.
BSMI
Figure 14: Dclaration pour lquipement de classe A certifi BSMI
Translation de la Dclaration pour lquipement de classe A certifi BSMI:
Il sagit dun produit de Classe A; utilis dans un environnement rsidentiel il peut provoquer des
interfrences, lutilisateur devra alors prendre les mesures adquates.
Erklrungen zu Elektromagnetischer Interferenz
NDERUNGEN DER TECHNISCHEN ANGABEN
nderungen der technischen Spezifikationen bleiben vorbehalten.
Document ID: RDWR-ALOS-V3050_WBMAG1602 23
Alteon Web Based Management Application Guide
Hinweis: Dieses Gert wurde geprft und entspricht den Beschrnkungen von digitalen Gerten der
Klasse 1 gem Teil 15B FCC-Vorschriften und EN55022 Klasse A, EN55024; EN 61000-3-2; EN; IEC
61000 4-2 to 4-6, IEC 61000 4-8 und IEC 61000-4- 11 fr Konformitt mit der CE-Bezeichnung.
Diese Beschrnkungen dienen dem angemessenen Schutz vor schdlichen Interferenzen bei Betrieb
des Gertes in kommerziellem Umfeld. Dieses Gert erzeugt, verwendet und strahlt
elektromagnetische Hochfrequenzstrahlung aus. Wird es nicht entsprechend den Anweisungen im
Handbuch montiert und benutzt, knnte es mit dem Funkverkehr interferieren und ihn
beeintrchtigen. Der Betrieb dieses Gertes in Wohnbereichen wird hchstwahrscheinlich zu
schdlichen Interferenzen fhren. In einem solchen Fall wre der Benutzer verpflichtet, diese
Interferenzen auf eigene Kosten zu korrigieren.
ERKLRUNG DER VCCI ZU ELEKTROMAGNETISCHER INTERFERENZ
Figure 15: Erklrung zu VCCI-zertifizierten Gerten der Klasse A
bersetzung von Erklrung zu VCCI-zertifizierten Gerten der Klasse A:
Dies ist ein Produkt der Klasse A gem den Normen des Voluntary Control Council for Interference
by Information Technology Equipment (VCCI). Wird dieses Gert in einem Wohnbereich benutzt,
knnen elektromagnetische Strungen auftreten. In einem solchen Fall wre der Benutzer
verpflichtet, korrigierend einzugreifen.
KCC KOREA
Figure 16: KCCKorea Communications Commission Zertifikat fr Rundfunk-und
Nachrichtentechnik
Figure 17: Erklrung zu KCC-zertifizierten Gerten der Klasse A
bersetzung von Erklrung zu KCC-zertifizierten Gerten der Klasse A:
Verkufer oder Nutzer sollten davon Kenntnis nehmen, da dieses Gert der Klasse A fr industriell
elektromagnetische Wellen geeignete Gerten angehrt und dass diese Gerte nicht fr den
heimischen Gebrauch bestimmt sind.
24 Document ID: RDWR-ALOS-V3050_WBMAG1602
Alteon Web Based Management Application Guide
BSMI
Figure 18: Erklrung zu BSMI-zertifizierten Gerten der Klasse A
bersetzung von Erklrung zu BSMI-zertifizierten Gerten der Klasse A:
Dies ist ein Class A Produkt, bei Gebrauch in einer Wohnumgebung kann es zu Funkstrungen
kommen, in diesem Fall ist der Benutzer verpflichtet, angemessene Manahmen zu ergreifen.
Altitude and Climate Warning
This warning only applies to The Peoples Republic of China.
1. Tma 25C
2. 2000m
2000m
DD
2000m
DD
DD.1
2000m 2000m
DD.2
Document ID: RDWR-ALOS-V3050_WBMAG1602 25
Alteon Web Based Management Application Guide
Document Conventions
The following describes the conventions and symbols that this guide uses:
Item Description Description Beschreibung
An example scenario Un scnario dexemple Ein Beispielszenarium
Example
Possible damage to Endommagement Mgliche Schden an
equipment, software, or possible de lquipement, Gert, Software oder
Caution: data des donnes ou du Daten
logiciel
Additional information Informations Zustzliche
complmentaires Informationen
Note:
A statement and Rfrences et Eine Erklrung und
instructions instructions Anweisungen
To
A suggestion or Une suggestion ou Ein Vorschlag oder eine
workaround solution Umgehung
Tip:
Possible physical harm to Blessure possible de Verletzungsgefahr des
the operator loprateur Bedieners
Warning:
26 Document ID: RDWR-ALOS-V3050_WBMAG1602
Table of Contents
Important Notices .......................................................................................................... 3
Copyright Notices .......................................................................................................... 4
Standard Warranty ...................................................................................................... 10
Limitations on Warranty and Liability ........................................................................... 11
Safety Instructions ....................................................................................................... 12
Electromagnetic-Interference Statements ................................................................... 21
Altitude and Climate Warning ...................................................................................... 25
Document Conventions ............................................................................................... 26
Chapter 1 Preface................................................................................................. 41
Who Should Use This Guide ....................................................................................... 41
What You Will Find in This Guide ................................................................................ 41
Related Documentation ............................................................................................... 42
Chapter 2 Accessing Alteon ............................................................................... 43
Using SNMP ................................................................................................................ 43
SNMP v1.0 ........................................................................................................................... 43
SNMP v3.0 ........................................................................................................................... 44
Using the Web Based Management ............................................................................ 57
Configuring WBM Access via HTTPS .................................................................................. 57
Generating a Certificate for WBM Access via HTTPS ......................................................... 57
REST API .................................................................................................................... 58
Dedicated Management Port ....................................................................................... 58
Setting Up the Management Port ........................................................................................ 59
Limiting Management Access .............................................................................................. 60
File Transfers ............................................................................................................... 61
Time Configuration ...................................................................................................... 61
Time Zone Configuration ..................................................................................................... 61
Network Time Protocol ........................................................................................................ 61
Language Configuration .............................................................................................. 62
Modifying the Default Alteon Global Language .................................................................. 62
Setting the Default Language for New Local Users ............................................................. 63
Configuring Language Settings in the RADIUS Server ....................................................... 64
Configuring Language Settings in the TACACS Server ...................................................... 64
Chapter 3 Securing Alteon .................................................................................. 67
Protecting Alteon-Owned Addresses from Attacks ...................................................... 67
How Different Protocols Attack Alteon ................................................................................. 67
Configuring Denial of Service Protection ............................................................................. 67
Document ID: RDWR-ALOS-V3050_WBMAG1602 27
Alteon Web Based Management Application Guide
Table of Contents
Setting Source IP Address Ranges for Management .......................................................... 68
RADIUS Authentication and Authorization ................................................................. 69
RADIUS Authentication Features ........................................................................................ 69
How RADIUS Authentication Works .................................................................................... 69
Configuring RADIUS Authentication in Alteon ..................................................................... 70
User Accounts ..................................................................................................................... 71
Enhanced User Aware Classification ................................................................................. 72
RADIUS Attributes for User Privileges ................................................................................ 72
TACACS+ Authentication ........................................................................................... 73
How TACACS+ Authentication Works ................................................................................ 74
TACACS+ Authentication Features ..................................................................................... 74
Authorization ....................................................................................................................... 74
Accounting .......................................................................................................................... 76
Configuring TACACS+ Authentication ................................................................................ 76
Secure Shell and Secure Copy .................................................................................. 77
Configuring SSH and SCP Features ................................................................................... 77
SCP Services ...................................................................................................................... 78
SSH/SCP Integration with RADIUS Authentication ............................................................. 78
SSH/SCP Integration With SecurID .................................................................................... 78
End User Access Control ........................................................................................... 78
Considerations for Configuring End User Accounts ............................................................ 79
Adding a User ..................................................................................................................... 79
Modifying a User Role ......................................................................................................... 79
Assigning One or More Real Servers to an End User ......................................................... 80
Deny Routes ....................................................................................................................... 80
Chapter 4 ADC-VX Management......................................................................... 83
What is ADC-VX? ....................................................................................................... 83
ADC Form Factors ...................................................................................................... 83
vADCs ........................................................................................................................ 83
vADC Management .................................................................................................... 84
Global Administrator ............................................................................................................ 85
vADC Administrator ............................................................................................................. 88
Resource Management ....................................................................................................... 90
Basic ADC-VX Procedures ......................................................................................... 93
Creating a New vADC ......................................................................................................... 93
Resizing vADC Resources .................................................................................................. 96
Assigning a VLAN Shared Interface to a vADC .................................................................. 96
Importing the Active ADC Configuration ..................................................................... 97
Restoring the Active Configuration of an Existing vADC ..................................................... 97
Performing a Complete System Recovery ......................................................................... 98
Importing vADC Configuration Files to an Existing vADC ................................................... 98
Creating a New vADC from Configuration Files of a Physical ADC .................................... 99
Backing Up the Active vADC Configuration .............................................................. 100
28 Document ID: RDWR-ALOS-V3050_WBMAG1602
Alteon Web Based Management Application Guide
Table of Contents
Backing Up the vADC Administrator Level Configuration ................................................ 100
Backing Up the Complete System ................................................................................... 100
Backing Up vADC Configuration Files from an Existing vADC ........................................ 101
Backing Up the Entire Administrator Environment ............................................................ 101
Image Management ................................................................................................. 102
What Is An Image? ........................................................................................................... 102
Default Image ................................................................................................................... 104
What Is Multi-Image Management? .................................................................................. 104
Image Management in a Standalone ADC ....................................................................... 104
ADC-VX Image Management ........................................................................................... 106
Switching Between System Modes ................................................................................... 109
HA ID Management .................................................................................................. 110
What is an HA ID? ............................................................................................................ 110
HA ID Settings .................................................................................................................. 111
Modifying HA IDs .............................................................................................................. 111
Chapter 5 VLANs................................................................................................ 113
VLAN ID Numbers .................................................................................................... 113
VLAN Tagging .......................................................................................................... 113
VLANs and the IP Interfaces .................................................................................... 114
VLAN Topologies and Design Issues ....................................................................... 114
VLANs and Default Gateways .................................................................................. 117
Segregating VLAN Traffic ................................................................................................. 117
Configuring the Local Network .......................................................................................... 119
Configuring Gateways Per VLAN ..................................................................................... 119
Chapter 6 IP Routing.......................................................................................... 123
Basic IP Routing ....................................................................................................... 123
IP Routing Benefits ........................................................................................................... 123
Routing Between IP Subnets ............................................................................................ 123
Subnet Routing Example .................................................................................................. 125
Using VLANs to Segregate Broadcast Domains .............................................................. 127
Defining IP Address Ranges for the Local Route Cache .................................................. 128
Dynamic Host Configuration Protocol ............................................................................... 129
Gratuitous ARP (GARP) Command .................................................................................. 131
Static Routes .................................................................................................................... 131
IPv6 Static Routes ............................................................................................................ 132
Routing Information Protocol .................................................................................... 133
Distance Vector Protocol .................................................................................................. 133
Stability ............................................................................................................................. 133
Routing Updates ............................................................................................................... 133
RIP Versions ..................................................................................................................... 134
RIP Features ..................................................................................................................... 134
RIP Configuration Example .............................................................................................. 136
Document ID: RDWR-ALOS-V3050_WBMAG1602 29
Alteon Web Based Management Application Guide
Table of Contents
Border Gateway Protocol ......................................................................................... 137
Internal Routing Versus External Routing ......................................................................... 137
Forming BGP Peer Routers .............................................................................................. 138
Route Maps ....................................................................................................................... 138
Aggregating Routes .......................................................................................................... 142
Redistributing Routes ........................................................................................................ 143
BGP Attributes .................................................................................................................. 143
Selecting Route Paths in BGP .......................................................................................... 144
BGP Failover Configuration ............................................................................................... 145
Default Redistribution and Route Aggregation Example ................................................... 148
Open Shortest Path First (OSPF) ............................................................................. 149
OSPF Overview ................................................................................................................ 150
OSPF Implementation ....................................................................................................... 153
Host Routes for Load Balancing ....................................................................................... 164
Redistributing Routes into OSPF ...................................................................................... 164
OSPF Configuration Examples ......................................................................................... 167
Chapter 7 High Availability ............................................................................... 187
Alteon High Availability Modes ................................................................................. 187
Switch HA Mode ................................................................................................................ 187
Service HA Mode .............................................................................................................. 187
Failback Mode .......................................................................................................... 188
Preferred State ......................................................................................................... 188
Advertisement Interfaces .......................................................................................... 189
Transitioning from the Initial State ............................................................................ 189
Holdoff Timer ............................................................................................................ 189
Floating IP Addresses .............................................................................................. 190
Failover Triggers (Tracking) ..................................................................................... 190
Failover Triggers (Port Trunking) .............................................................................. 190
Working with Service Groups (Service HA Mode Only) ........................................... 191
Configuring a Service Group ............................................................................................. 191
Assigning Members to a Service Group ............................................................................ 191
Assigning Advertisement Interfaces to a Service Group ................................................... 192
Assigning a Floating IP Address to a Service Group ........................................................ 192
Assigning Tracking Failover Triggers to a Service Group ................................................. 193
Assigning Port Trunking Failover Triggers to a Service Group ......................................... 193
Stateful Failover ........................................................................................................ 194
Session Mirroring .............................................................................................................. 194
Operations During Stateful Data Mirroring on Reboot ....................................................... 195
Configuring Session Mirroring ........................................................................................... 196
Persistent Session State Mirroring .................................................................................... 197
Configuring Persistent Session State Mirroring ................................................................. 197
Dynamic Data Store Mirroring ........................................................................................... 198
30 Document ID: RDWR-ALOS-V3050_WBMAG1602
Alteon Web Based Management Application Guide
Table of Contents
What Happens When Alteon Fails .................................................................................... 198
Configuring Stateful Failover ............................................................................................ 199
Forcing Failover ................................................................................................................ 200
Synchronizing Alteon Configuration ......................................................................... 201
Manual ADC/vADC Configuration Synchronization .......................................................... 201
Manual ADC-VX Configuration Synchronization .............................................................. 202
Automatically Synchronizing Alteon Peers ....................................................................... 204
Chapter 8 Server Load Balancing..................................................................... 205
Understanding Server Load Balancing ..................................................................... 205
Benefits of Server Load Balancing ................................................................................... 205
Identifying Your Network Needs ....................................................................................... 206
How Server Load Balancing Works .................................................................................. 206
Implementing Server Load Balancing ....................................................................... 208
Basic Server Load Balancing Topology ............................................................................ 208
Network Topology Requirements ..................................................................................... 210
Server Load Balancing Configuration Basics ................................................................... 211
Physical and Logical Real Server Modes ......................................................................... 214
Supported Services and Applications ....................................................................... 215
Quick Service Setup ................................................................................................. 216
Accessing the Quick Service Setup .................................................................................. 216
Running a Service over UDP and TCP .................................................................... 216
Disabling and Enabling Real Servers ....................................................................... 218
Health Checks for Real Servers ............................................................................... 219
Configuring Multiple Services per Real Server ......................................................... 219
Buddy Server Health Checks ................................................................................... 220
Metrics for Real Server Groups ................................................................................ 223
Changing the Real Server Group Metric ........................................................................... 224
Minimum Misses ............................................................................................................... 224
Hash ................................................................................................................................. 225
Persistent Hash ................................................................................................................ 225
Tunable Hash ................................................................................................................... 225
Weighted Hash ................................................................................................................. 226
Least Connections ............................................................................................................ 226
Least Connections Per Service ........................................................................................ 226
Round-Robin ..................................................................................................................... 226
Response Time ................................................................................................................. 226
Bandwidth ......................................................................................................................... 226
Status Thresholds for Real Server Groups ............................................................... 227
Weights for Real Servers .......................................................................................... 227
Readjusting Server Weights Based on SNMP Health Check Response .......................... 228
Connection Time-Outs for Real Servers ................................................................... 228
Maximum Connections for Real Servers .................................................................. 229
Document ID: RDWR-ALOS-V3050_WBMAG1602 31
Alteon Web Based Management Application Guide
Table of Contents
Unlimited Connections to Real Servers .................................................................... 230
Server Redundancy .................................................................................................. 230
Backup/Overflow Servers .................................................................................................. 230
Backup Only Server .......................................................................................................... 232
Buddy Server .................................................................................................................... 232
Backup Preemption ........................................................................................................... 233
Secondary Backup Real Server Group ............................................................................. 234
Extending Server Load Balancing Topologies .......................................................... 234
Virtual Matrix Architecture ................................................................................................. 235
Client Network Address Translation (Proxy IP) ................................................................. 235
Mapping Ports ................................................................................................................... 239
Direct Server Return (DSR) ............................................................................................... 243
One Arm Topology Application .......................................................................................... 244
Direct Access Mode .......................................................................................................... 245
Assigning Multiple IP Addresses ....................................................................................... 246
Immediate and Delayed Binding ....................................................................................... 248
Delayed Binding Using Denial-of-Service Protection ........................................................ 250
Repelling DoS SYN Attacks With Delayed Binding ........................................................... 250
Configuring Delayed Binding ............................................................................................. 251
Detecting SYN Attacks ...................................................................................................... 252
Force Proxy Using the Application Service Engine ........................................................... 253
Session Timeout Per Service ................................................................................... 254
IPv6 and Server Load Balancing .............................................................................. 254
Pure IPv6 Environment ..................................................................................................... 254
Mixed IPv4 and IPv6 Environment (Gateway) ................................................................... 254
IPv6 to IPv4 Server Load Balancing ................................................................................. 255
IPv6 to IPv6 Server Load Balancing ................................................................................. 259
IPv6 Real Server Health Checks ....................................................................................... 261
FQDN Servers .......................................................................................................... 261
Source Network-Based Server Load Balancing ....................................................... 262
Configuring Network Classes ............................................................................................ 263
Configuring Source Network-Based Server Load Balancing ............................................. 263
Chapter 9 HTTP/HTTPS Server Load Balancing ............................................. 267
Implementing HTTP/HTTPS Server Load Balancing ............................................... 267
Content-Intelligent Server Load Balancing ............................................................... 269
HTTP Layer 7 Content Switching ...................................................................................... 270
URL-Based Server Load Balancing .................................................................................. 270
Virtual Hosting ................................................................................................................... 273
Cookie-Based Preferential Load Balancing ....................................................................... 274
Browser-Smart Load Balancing ......................................................................................... 277
XML/SOAP-Based Server Load Balancing ....................................................................... 280
URL Hashing for Server Load Balancing .......................................................................... 281
HTTP Normalization .......................................................................................................... 282
32 Document ID: RDWR-ALOS-V3050_WBMAG1602
Alteon Web Based Management Application Guide
Table of Contents
Content-Intelligent Application Services ................................................................... 282
Sending Original Client IP Addresses to Servers ............................................................. 283
Controlling Server Response Codes ................................................................................ 283
Changing URLs in Server Responses ............................................................................. 285
Enhancing Server Security by Hiding Server Identity ...................................................... 287
Enhancing Security by Hiding Page Locations ................................................................ 287
Replacing Free Text in Server Responses ....................................................................... 289
Advanced Content Modifications .............................................................................. 290
About Rule Lists ................................................................................................................ 290
About Rules ...................................................................................................................... 290
Configuring HTTP Modification for HTTP Headers ........................................................... 291
Configuring HTTP Modification for Cookies ...................................................................... 296
Configuring HTTP Modifications for the HTTP File Type .................................................. 302
Configuring HTTP Modification for HTTP Status Line ...................................................... 304
Configuring HTTP Modification for URL Elements ........................................................... 305
Configuring HTTP Modification for Text Elements ............................................................ 311
Associating HTTP Modification Rules to a Service ........................................................... 314
Content-Intelligent Caching and Compression Overview ......................................... 314
Content-Intelligent Caching ...................................................................................... 315
Configuring the Caching Virtual Service ........................................................................... 315
Configuring the Caching Policy ........................................................................................ 316
Cache Content Management .................................................................................... 316
Cache URL Exceptions Rule Lists .................................................................................... 316
Purging Cached Content .................................................................................................. 317
Cache Content Invalidation ............................................................................................... 317
Common Caching Policy Use Cases ................................................................................ 317
Content-Intelligent Compression .............................................................................. 320
Configuring the Compression Virtual Service ................................................................... 321
Compression Policy ......................................................................................................... 322
Compression Exceptions Rule Lists ................................................................................. 322
Common Compression Policy Use Cases ........................................................................ 323
Content-Intelligent Connection Management ........................................................... 327
FastView for Alteon .................................................................................................. 328
FastView Provisioning ...................................................................................................... 328
Server PUSH .................................................................................................................... 329
HTTP/2 Gateway ...................................................................................................... 329
Fastest HTTP Ever ........................................................................................................... 330
Application Performance Monitoring (APM) ............................................................. 331
How APM Works ............................................................................................................... 331
Prerequisites ..................................................................................................................... 331
APM Server Objects ......................................................................................................... 332
APM Activation on a Virtual Service ................................................................................. 332
Document ID: RDWR-ALOS-V3050_WBMAG1602 33
Alteon Web Based Management Application Guide
Table of Contents
Chapter 10 Load Balancing Special Services ................................................. 335
IP Server Load Balancing ......................................................................................... 335
TCP Optimization Policies ........................................................................................ 336
Configuring a TCP Optimization Policy ............................................................................. 336
Adding a TCP Optimization Policy to a Virtual Service ..................................................... 337
Adding a TCP Optimization Policy to a Filter .................................................................... 338
FTP Server Load Balancing ..................................................................................... 338
FTP Configuration ............................................................................................................. 339
FTP Network Topology Restrictions .................................................................................. 339
Configuring FTP Server Load Balancing ........................................................................... 339
TFTP Server Load Balancing ................................................................................... 340
Requirements .................................................................................................................... 340
Configuring TFTP Server Load Balancing ......................................................................... 340
Lightweight Directory Access Server Load Balancing .............................................. 341
LDAP Operations and Server Types ................................................................................. 341
How LDAP Server Load Balancing Works ........................................................................ 341
Selectively Resetting a Real Server .................................................................................. 341
Configuring LDAP Server Load Balancing ........................................................................ 342
Domain Name Server (DNS) Server Load Balancing ............................................... 344
Preconfiguration Tasks ..................................................................................................... 344
Configuring UDP-Based DNS Load Balancing .................................................................. 345
Configuring TCP-Based DNS Load Balancing .................................................................. 346
Layer 7 DNS Load Balancing ............................................................................................ 346
Real Time Streaming Protocol Server Load Balancing ............................................ 351
How RTSP Server Load Balancing Works ........................................................................ 351
Supported RTSP Servers .................................................................................................. 351
RTSP Port Configuration ................................................................................................... 352
Configuring RTSP Load Balancing .................................................................................... 353
Content-Intelligent RTSP Load Balancing ......................................................................... 356
Secure Socket Layer (SSL) Server Load Balancing ................................................. 360
Associating an SSL Policy to a Virtual Service ................................................................. 361
Associating a Server Certificate to a Virtual Service ......................................................... 361
Wireless Application Protocol (WAP) Server Load Balancing .................................. 362
WAP Server Load Balancing with RADIUS Static Session Entries ................................... 363
WAP Server Load Balancing with RADIUS Snooping ....................................................... 364
WAP Server Load Balancing with RADIUS/WAP Persistence .......................................... 367
Intrusion Detection System (IDS) Server Load Balancing ........................................ 370
How Intrusion Detection Server Load Balancing Works .................................................... 370
Setting Up IDS Servers ..................................................................................................... 371
IDS Load Balancing Configurations .................................................................................. 373
Session Initiation Protocol (SIP) Server Load Balancing .......................................... 385
SIP Processing on Alteon ................................................................................................. 385
TCP-Based SIP Servers .................................................................................................... 385
UDP-Based SIP servers .................................................................................................... 388
34 Document ID: RDWR-ALOS-V3050_WBMAG1602
Alteon Web Based Management Application Guide
Table of Contents
Enhancements to SIP Server Load Balancing .................................................................. 391
RTP (SDP) Media Portal NAT .......................................................................................... 393
SoftGrid Load Balancing .......................................................................................... 393
Configuring SoftGrid Load Balancing ............................................................................... 394
Workload Manager (WLM) Support .......................................................................... 395
How Alteon Works with the DM ........................................................................................ 396
Configuring WLM Support ................................................................................................ 396
Limitations for WLM Support .................................................................................... 397
Chapter 11 Health Checking ............................................................................. 399
Understanding Health Check Monitoring .................................................................. 400
Pre-defined Health Checks ............................................................................................... 401
Basic Health Checks ......................................................................................................... 401
Advanced Server Health Checks ...................................................................................... 402
Supported Health Check Types ................................................................................ 403
Link Health Checks ........................................................................................................... 403
TCP Health Checks .......................................................................................................... 404
UDP Health Checks .......................................................................................................... 404
ICMP Health Checks ........................................................................................................ 404
HTTP/S Health Checks ..................................................................................................... 404
TCP and UDP-based DNS Health Checks ....................................................................... 407
TFTP Health Check .......................................................................................................... 407
SNMP Health Check ................................................................................................. 408
FTP Server Health Checks ............................................................................................... 408
POP3 Server Health Checks ............................................................................................ 409
SMTP Server Health Checks ............................................................................................ 409
IMAP Server Health Checks ............................................................................................. 409
NNTP Server Health Checks ............................................................................................ 409
RADIUS Server Health Checks ........................................................................................ 410
SSL HELLO Health Checks .............................................................................................. 410
WAP Gateway Health Checks .......................................................................................... 411
LDAP/LDAPS Health Checks ........................................................................................... 412
Windows Terminal Server Health Checks ........................................................................ 412
ARP Health Checks .......................................................................................................... 412
DHCP Health Checks ....................................................................................................... 413
RTSP Health Checks ........................................................................................................ 413
SIP Health Checks ............................................................................................................ 413
Script-Based Health Checks ............................................................................................. 414
Pre-defined Health Check Summary ........................................................................ 421
Failure Types ............................................................................................................ 422
Service Failure .................................................................................................................. 422
Server Failure ................................................................................................................... 423
Direct Server Return (DSR) Health Checks ............................................................. 424
Advanced Group Health Check ................................................................................ 424
Document ID: RDWR-ALOS-V3050_WBMAG1602 35
Alteon Web Based Management Application Guide
Table of Contents
Disabling the Fast Link Health Check ....................................................................... 425
Chapter 12 Filtering and Traffic Manipulation................................................. 427
Basic Filtering Features ............................................................................................ 428
Filtering Benefits ............................................................................................................... 428
Filtering Classification Criteria ........................................................................................... 428
Filtering Actions ................................................................................................................. 430
Stacking Filters .................................................................................................................. 431
Overlapping Filters ............................................................................................................ 431
Default Filter ...................................................................................................................... 432
Filtering with Network Classes .......................................................................................... 432
IP Address Ranges ........................................................................................................... 433
Filter Logs ......................................................................................................................... 433
Cached Versus Non-Cached Filters .................................................................................. 434
Logging Non-Cached Filter Hits ........................................................................................ 435
Filtering Enhancements ............................................................................................ 435
Reverse Session ............................................................................................................... 435
Return to Proxy ................................................................................................................. 436
Layer 7 Invert Filter ........................................................................................................... 436
Load Balancing Modes ............................................................................................. 436
Transparent Load Balancing ............................................................................................. 437
Semi-Transparent Load Balancing .................................................................................... 441
Non-Transparent Load Balancing ..................................................................................... 446
MAC-Based Filters for Layer 2 Traffic ...................................................................... 448
VLAN-Based Filtering ............................................................................................... 449
Filtering on 802.1p Priority Bit in a VLAN Header .................................................... 453
802.1p Priorities ................................................................................................................ 453
Classifying Packets Based on 802.1p Priority Bits ............................................................ 453
Persistence for Filter Redirection ............................................................................. 454
Filter-Based Security ................................................................................................ 456
Network Address Translation ................................................................................... 461
Static NAT ......................................................................................................................... 461
Dynamic NAT ........................................................................................................... 463
FTP Client NAT ........................................................................................................ 465
Overlapping NAT ...................................................................................................... 467
SIP NAT and Gleaning Support ................................................................................ 468
How SIP NAT Works ......................................................................................................... 468
Setting Up SIP NAT .......................................................................................................... 468
Matching TCP Flags ................................................................................................. 469
Configuring the TCP Flag Filter ................................................................................ 470
Matching ICMP Message Types ............................................................................... 475
Multicast Filter Redirection ....................................................................................... 476
36 Document ID: RDWR-ALOS-V3050_WBMAG1602
Alteon Web Based Management Application Guide
Table of Contents
IPv6 Filtering ............................................................................................................ 476
Content Class Filters for Layer 7 Traffic ................................................................... 478
Content Class Overview ................................................................................................... 478
Defining a Content Class .................................................................................................. 479
Assigning a Content Class to a Filter ................................................................................ 479
Data Classes ............................................................................................................ 480
Defining a Data Class ....................................................................................................... 480
Assigning a Data Class to a Content Class ..................................................................... 481
Adding AppShape++ Scripts to Filters ...................................................................... 481
Filtering by Application Type .................................................................................... 482
Filtering by Class of Service ..................................................................................... 482
Filter Content Buffers ................................................................................................ 483
Return to Sender ...................................................................................................... 483
Chapter 13 Global Server Load Balancing ...................................................... 485
GSLB Overview ........................................................................................................ 485
Benefits ............................................................................................................................. 485
How GSLB Works ............................................................................................................. 486
GSLB Licensing ........................................................................................................ 487
Configuring DNS Redirection ................................................................................... 487
Defining a DNS Responder VIP ........................................................................................ 488
Configuring GSLB with DNSSEC ............................................................................. 488
Basic DNSSEC Configuration ........................................................................................... 489
DNSSEC Key Rollover ..................................................................................................... 491
Importing and Exporting Keys ........................................................................................... 494
Deleting Keys .................................................................................................................... 496
NSEC and NSEC3 Records ............................................................................................. 496
Synchronizing the DNS Persistence Cache ............................................................. 497
Distributed Site Session Protocol (DSSP) ................................................................ 501
DSSP Versions ................................................................................................................. 501
Support for DSSP Versions .............................................................................................. 501
Configuring Basic GSLB ........................................................................................... 502
Configuring a Standalone GSLB Domain ................................................................. 518
Working with GSLB DNS Redirection Rules ............................................................ 524
Default Rule ...................................................................................................................... 524
Adding a Rule to a Virtual Server ..................................................................................... 526
GSLB Metrics (Gmetrics) .................................................................................................. 527
Weighting Gmetrics .......................................................................................................... 530
Thresholds ........................................................................................................................ 530
Rule Iteration .................................................................................................................... 531
Configuring GSLB Rules ................................................................................................... 531
Configuring GSLB with Client Proximity ................................................................... 538
Document ID: RDWR-ALOS-V3050_WBMAG1602 37
Alteon Web Based Management Application Guide
Table of Contents
GSLB Client Proximity Metric ............................................................................................ 538
Static Client Proximity Dataflow ........................................................................................ 539
Configuring Static Client Proximity .................................................................................... 540
Configuring Dynamic Client Proximity ............................................................................... 557
Configuring GSLB Network Preference ............................................................................. 558
Configuring GSLB with Proxy IP for Non-HTTP Redirects ....................................... 560
How Proxy IP Works ......................................................................................................... 562
Configuring Proxy IP Addresses ....................................................................................... 563
Configuring GSLB Behind a NAT Device ................................................................. 564
Using Anycast for GSLB ........................................................................................... 567
Chapter 14 LinkProof for Alteon WAN Link Load Balancing......................... 569
Chapter 15 Firewall Load Balancing ................................................................ 571
Firewall Overview ..................................................................................................... 571
Basic FWLB .............................................................................................................. 572
Basic FWLB Implementation ............................................................................................. 573
Configuring Basic FWLB ................................................................................................... 575
Four-Subnet FWLB ................................................................................................... 585
Four-Subnet FWLB Implementation .................................................................................. 586
Configuring Four-Subnet FWLB ........................................................................................ 587
Advanced FWLB Concepts ...................................................................................... 605
Free-Metric FWLB ............................................................................................................. 605
Adding a Demilitarized Zone (DMZ) .................................................................................. 626
Firewall Health Checks ...................................................................................................... 628
Chapter 16 Security ........................................................................................... 631
Advanced Denial of Service Protection .................................................................... 631
Background ....................................................................................................................... 631
IP Address Access Control Lists (ACLs) ........................................................................... 632
Protection Against Common Denial of Service Attacks ..................................................... 633
Protocol-Based Rate Limiting ............................................................................................ 640
Protection Against UDP Blast Attacks ............................................................................... 645
TCP or UDP Pattern Matching .......................................................................................... 645
Web Application Security .......................................................................................... 658
Web Application Security Provisioning .............................................................................. 658
SSL Inspection ......................................................................................................... 658
How SSL Inspection Works ............................................................................................... 659
Configuring SSL Inspection ............................................................................................... 660
Chapter 17 Bandwidth Management ................................................................ 665
Using Bandwidth Management ................................................................................. 665
Contracts .................................................................................................................. 665
38 Document ID: RDWR-ALOS-V3050_WBMAG1602
Alteon Web Based Management Application Guide
Table of Contents
Classification Rules .......................................................................................................... 666
Grouped Bandwidth Contracts .......................................................................................... 668
IP User Level Contracts for Individual Sessions ............................................................... 669
Policies ..................................................................................................................... 670
Bandwidth Policy Index ..................................................................................................... 670
Bandwidth Queue Size ..................................................................................................... 670
Time Policy ....................................................................................................................... 670
Enforcing Policies ............................................................................................................. 671
Rate Limiting ............................................................................................................ 671
Application Session Capping ............................................................................................ 672
Rate Limiting Timeslots .................................................................................................... 673
Traffic Shaping ......................................................................................................... 673
Data Pacing for Traffic Shaping Contracts ....................................................................... 674
Bandwidth Management Information ........................................................................ 674
Viewing BWM Statistics .................................................................................................... 674
Configuring BWM History ................................................................................................. 675
Sending BWM History ....................................................................................................... 675
Statistics and Management Information Bases ................................................................ 676
Synchronizing BWM Configurations in VRRP .................................................................. 676
Packet Coloring (TOS bits) for Burst Limit ................................................................ 676
Contract-Based Packet Mirroring ............................................................................. 676
Configuring Bandwidth Management ....................................................................... 677
Additional BWM Configuration Examples ................................................................. 679
Configuring Cookie-Based Bandwidth Management ................................................ 695
Appendix A Content-Intelligent Server Load Balancing Not Using Layer 7 Con-
tent Switching Rules ............................................................................................ 699
URL-Based Server Load Balancing .......................................................................... 699
Configuring URL-Based Server Load Balancing .............................................................. 700
Statistics for URL-Based Server Load Balancing ..................................................... 703
Virtual Hosting .......................................................................................................... 703
Virtual Hosting Configuration Overview ............................................................................ 704
Configuring the Host Header for Virtual Hosting ............................................................... 705
Cookie-Based Preferential Load Balancing .............................................................. 706
Configuring Cookie-Based Preferential Load Balancing ................................................... 706
Browser-Smart Load Balancing ................................................................................ 709
Configure SLB Strings for HTTP Redirection ........................................................... 710
Appendix B Glossary......................................................................................... 727
Radware Ltd. End User License Agreement....................................................... 733
Document ID: RDWR-ALOS-V3050_WBMAG1602 39
Alteon Web Based Management Application Guide
Table of Contents
40 Document ID: RDWR-ALOS-V3050_WBMAG1602
Chapter 1 Preface
This guide describes how to configure and use the Alteon Operating System (AlteonOS) software on
the Alteon Application Switches. Throughout this guide, in most cases the AlteonOS and the Alteon
platform are referred to as Alteon. For documentation on installation and initial configuration of
Alteon, see the Alteon Maintenance and Installation Guide.
Who Should Use This Guide
This guide is intended for network installers and system administrators engaged in configuring and
maintaining a network. The administrator should be familiar with Ethernet concepts, IP addressing,
the Spanning Tree Protocol, and SNMP configuration parameters.
What You Will Find in This Guide
This guide helps you to plan, implement, and administer Alteon. Where possible, each section
provides feature overviews, usage examples, and configuration instructions.
Accessing Alteon describes how to access Alteon to configure, view information, and run
statistics using the CLI, Web Based Management (WBM), SNMP, and the management port.
Securing Alteon describes how to protect the system from attacks, unauthorized access, and
discusses different methods to manage Alteon for remote administrators using specific IP
addresses, RADIUS authentication, Secure Shell (SSH), and Secure Copy (SCP).
ADC-VX Management describes how to use ADC-VX in an Alteon environment. A vADC is a
virtualized instance of the AlteonOS that behaves in the same manner as a traditional
standalone Alteon, with the exception that while it is bound to a specific hardware resource, the
amount of resources allocated to the vADC may vary based on the users or applications
resource needs.
VLANs describes how to configure Virtual Local Area Networks (VLANs) for creating separate
network segments, including how to use VLAN tagging for Alteons that use multiple VLANs,.
IP Routing describes how to configure IP routing using IP subnets and DHCP Relay, the
implementation of standard RIP for exchanging TCP/IP route information with other routers,
Border Gateway Protocol (BGP) concepts and BGP features, and OSPF concepts,
implementation, and examples of how to configure OSPF support.
High Availability describes how to use Alteon HA modes to support HA network topologies.
Server Load Balancing describes how to balance network traffic among a pool of available
servers for more efficient, robust, and scalable network services.
HTTP/HTTPS Server Load Balancing describes how to implement content-based server load
balancing, content-intelligent application services, advanced content modifications, content-
based redirection, and content-based acceleration.
Load Balancing Special Services describes how to extend Server Load Balancing (SLB)
configurations to load balance services including source IP addresses, FTP, RTSP, DNS, WAP,
IDS, and Session Initiation Protocol (SIP).
Health Checking describes how to recognize the availability of the various network resources
used with the various load balancing and application redirection features.
Filtering and Traffic Manipulation describes how to configure and optimize network traffic filters
for security and Network Address Translation (NAT).
Global Server Load Balancing describes configuring server load balancing across multiple
geographic sites.
Document ID: RDWR-ALOS-V3050_WBMAG1602 41
Alteon Web Based Management Application Guide
Preface
WAN Link Load Balancing describes how to balance user session traffic among a pool of available
WAN Links.
Firewall Load Balancing describes how to combine features to provide a scalable solution for load
balancing multiple firewalls.
Security describes the protection features that can be used to prevent a wide range of network
attacks.
Bandwidth Management describes how to allocate specific portions of the available bandwidth
for specific users or applications.
Content-Intelligent Server Load Balancing Not Using Layer 7 Content Switching Rules describes
the sole content-intelligent server load balancing methodology prior to version 28.1.
Glossary defines the terminology used throughout the book.
Related Documentation
The Alteon documentation set includes the following publications in PDF format:
Alteon Release Notes
Alteon Maintenance and Installation Guide
Alteon VA Maintenance and Installation Guide
Alteon Web Based Management Application Guide
Alteon Command Line Interface Application Guide
Alteon Command Line Interface Reference Guide
Alteon Web Based Management Quick Start
Alteon Troubleshooting Guide
Alteon AppShape++ Reference Guide
Alteon NG Deployment Guide
FastView for Alteon NG User Guide
AppWall for Alteon NG User Guide
LinkProof for Alteon NG User Guide
42 Document ID: RDWR-ALOS-V3050_WBMAG1602
Chapter 2 Accessing Alteon
The AlteonOS lets you access, configure, and view information and statistics about Alteon. The
following topics are discussed in this chapter:
Using SNMP, page 43
REST API, page 58
Using the Web Based Management, page 57
Dedicated Management Port, page 58
File Transfers, page 61
Time Configuration, page 61
Language Configuration, page 62
Using SNMP
Alteon provides Simple Network Management Protocol (SNMP) v1.0 and SNMP v3.0 support for
access through any network management software, such as APSolute Vision or HP-OpenView.
SNMP v1.0
To access the SNMP agent, the read and write community strings on the SNMP manager should be
configured to match those on Alteon. The default read community string on Alteon is set to public,
and the default write community string is set to private.
Caution: Leaving the default community strings enabled on Alteon presents a security risk. You can
change the community strings as follows:
To modify SNMP community strings
1. Select Configuration > System > SNMP.
2. In the Read Community field, type the read community string.
The default value is public.
Maximum 32 characters.
3. In the Write Community field, type the write community string.
The default value is private.
Maximum 32 characters.
4. Click Submit.
The SNMP manager should reach the management interface (management port) or any one of the
Alteon IP interfaces.
Document ID: RDWR-ALOS-V3050_WBMAG1602 43
Alteon Web Based Management Application Guide
Accessing Alteon
SNMP v3.0
SNMPv3 is an enhanced version of SNMP, approved by the Internet Engineering Steering Group in
March, 2002. SNMP v3.0 contains additional security and authentication features that provide data
origin authentication, data integrity checks, timeliness indicators, and encryption to protect against
threats such as masquerade, modification of information, message stream modification, and
disclosure.
SNMPv3 ensures that the client can use SNMPv3 to query the MIBs, mainly for security purposes.
To access the SNMP v3.0 menu
> Select Configuration > System > SNMP > SNMPv3.
For more information on SNMP MIBs and the commands used to configure SNMP on Alteon, see the
Alteon Command Line Interface Reference Guide.
Default Configuration
Alteon has the following default users which have access to all the MIBs supported by Alteon:
User Name Authentication Privacy Default Password
adminmd5 MD5 DES adminmd5
adminsha SHA DES adminsha
v1v2only none none
To configure an SNMP username
1. Select Configuration > System > SNMP > SNMPv3 > USM Users.
2. Click to add an entry. The relevant Add tab displays.
3. In the User Name field, type the User-based Security Model (USM) name for the user.
Maximum 32 characters.
4. Click Submit.
User Configuration
Configure users to use the authentication and privacy options. Alteon supports two authentication
algorithms: MD5 and SHA.
To configure authentication and privacy options
1. Configure the user.
a. Select Configuration > System > SNMP > SNMPv3 > USM Users.
b. Click to add an entry. The relevant Add tab displays.
c. In the User Name field, type the User-based Security Model (USM) name for the user.
Maximum 32 characters.
d. In the Authentication Protocol field, select a protocol from the drop-down list, and type a
password.
44 Document ID: RDWR-ALOS-V3050_WBMAG1602
Alteon Web Based Management Application Guide
Accessing Alteon
e. In the Privacy Protocol field, select a protocol from the drop-down list, and type a
password.
f. Click Submit.
In this example, we use the following values:
User Name Authentication Authentication Privacy Protocol Privacy
Protocol Password Password
test MD5 test DES test
2. Specify the access level for this user along with the views to which the user is allowed access.
This is specified in the access table.
a. Select Configuration > System > SNMP > SNMPv3 > Access.
b. Click to add an entry. The relevant Add tab displays.
c. In the Group Name field, select a group from the drop-down list.
d. In the Security Level field, select the minimum level of security required to gain the access
rights allowed by this row.
e. In the Read View Name field, select the MIB view of the SNMP context to which this row
authorizes read access.
f. In the Write View Name field, select the MIB view of the SNMP context to which this row
authorizes write access.
g. In the Notify View Name field, select the MIB view of the SNMP context to which this row
authorizes access for notifications.
h. Click Submit.
In this example, we use the following values:
Group Name Security Level Read View Name Write View Name Notify View Name
testgrp Authentication iso iso iso
and Privacy
3. Link the user to a particular access group.
a. Select Configuration > System > SNMP > SNMPv3 > Groups.
b. Click to add an entry. The relevant Add tab displays.
c. From the USM User Name drop-down list, select the name of the user that you want to link
to an access group.
d. In the Group Name field, type the name of the access group to which you want to link the
user.
Maximum 32 characters.
e. Click Submit.
In this example, we use the following values:
USM User Name Group Name
test testgrp
To allow the user to access only certain MIBs, see View-Based Configurations, page 46.
Document ID: RDWR-ALOS-V3050_WBMAG1602 45
Alteon Web Based Management Application Guide
Accessing Alteon
View-Based Configurations
The following are example view-based configurations, including:
To configure an SNMP user equivalent to the user CLI access level, page 46
To configure an SNMP user equivalent to the oper CLI access level, page 47
To configure an SNMP user equivalent to the user CLI access level
1. Configure the user.
a. Select Configuration > System > SNMP > SNMPv3 > USM Users.
b. Click to add an entry. The relevant Add tab displays.
c. In the User Name field, type the User-based Security Model (USM) name for the user.
Maximum 32 characters.
In this example, we use usr.
d. Click Submit.
2. Specify the access level for this user along with the views to which the user is allowed access.
This is specified in the access table.
a. Select Configuration > System > SNMP > SNMPv3 > Access.
b. Click to add an entry. The relevant Add tab displays.
c. In the Group Name field, select a group from the drop-down list.
d. In the Security Level field, select the minimum level of security required to gain the access
rights allowed by this row.
e. In the Read View Name field, select the MIB view of the SNMP context to which this row
authorizes read access.
f. In the Write View Name field, select the MIB view of the SNMP context to which this row
authorizes write access.
g. In the Notify View Name field, select the MIB view of the SNMP context to which this row
authorizes access for notifications.
h. Click Submit.
In this example, we use the following values:
Group Name Security Level Read View Name Write View Name Notify View Name
usrgrp No Authentication usr usr usr
3. Link the user to a particular access group.
a. Select Configuration > System > SNMP > SNMPv3 > Groups.
b. Click to add an entry. The relevant Add tab displays.
c. From the USM User Name drop-down list, select the name of the user that you want to link
to an access group.
d. In the Group Name field, type the name of the access group to which you want to link the
user.
Maximum 32 characters.
e. Click Submit.
In this example, we use the following values:
46 Document ID: RDWR-ALOS-V3050_WBMAG1602
Alteon Web Based Management Application Guide
Accessing Alteon
USM User Name Group Name
usr usrgrp
4. Configure MIB views for displaying locally held information about families of subtrees.
a. Select Configuration > System > SNMP > SNMPv3 > View Trees.
b. Click to add an entry. The relevant Add tab displays.
c. Set View Tree Name Input to User-Defined Value.
d. In the View Tree Name field, type the name of the view tree.
Maximum 32 characters.
e. In the Subtree field, type the MIB subtree.
Maximum 32 characters.
f. Click Submit.
In this example, we use the following values:
Index View Tree Name Subtree
6 usr 1.3.6.1.4.1.1872.2.5.1.2
7 usr 1.3.6.1.4.1.1872.2.5.1.3
8 usr 1.3.6.1.4.1.1872.2.5.2.2
9 usr 1.3.6.1.4.1.1872.2.5.2.3
10 usr 1.3.6.1.4.1.1872.2.5.3.2
11 usr 1.3.6.1.4.1.1872.2.5.3.3
12 usr 1.3.6.1.4.1.1872.2.5.4.2
13 usr 1.3.6.1.4.1.1872.2.5.4.3
14 usr 1.3.6.1.4.1.1872.2.5.5.2
15 usr 1.3.6.1.4.1.1872.2.5.5.3
16 usr 1.3.6.1.4.1.1872.2.5.6.2
To configure an SNMP user equivalent to the oper CLI access level
1. Configure the user.
a. Select Configuration > System > SNMP > SNMPv3 > USM Users.
b. Click to add an entry. The relevant Add tab displays.
c. In the User Name field, type the User-based Security Model (USM) name for the user.
Maximum 32 characters.
In this example, we use slboper.
d. Click Submit.
2. Specify the access level for this user along with the views to which the user is allowed access.
This is specified in the access table.
a. Select Configuration > System > SNMP > SNMPv3 > Access.
b. Click to add an entry. The relevant Add tab displays.
c. In the Group Name field, select a group from the drop-down list.
Document ID: RDWR-ALOS-V3050_WBMAG1602 47
Alteon Web Based Management Application Guide
Accessing Alteon
d. In the Security Level field, select the minimum level of security required to gain the access
rights allowed by this row.
e. In the Read View Name field, select the MIB view of the SNMP context to which this row
authorizes read access.
f. In the Write View Name field, select the MIB view of the SNMP context to which this row
authorizes write access.
g. In the Notify View Name field, select the MIB view of the SNMP context to which this row
authorizes access for notifications.
h. Click Submit.
In this example, we use the following values:
Group Name Security Level Read View Name Write View Name Notify View Name
slbopergrp No Authentication slboper slboper slboper
3. Link the user to a particular access group.
a. Select Configuration > System > SNMP > SNMPv3 > Groups.
b. Click to add an entry. The relevant Add tab displays.
c. From the USM User Name drop-down list, select the name of the user that you want to link
to an access group.
d. In the Group Name field, type the name of the access group to which you want to link the
user.
Maximum 32 characters.
e. Click Submit.
In this example, we use the following values:
USM User Name Group Name
slboper slbopergrp
4. Configure MIB views for displaying locally held information about families of subtrees.
a. Select Configuration > System > SNMP > SNMPv3 > View Trees.
b. Click to add an entry. The relevant Add tab displays.
c. Set View Tree Name Input to User-Defined Value.
d. In the View Tree Name field, type the name of the view tree.
Maximum 32 characters.
e. In the Subtree field, type the MIB subtree.
Maximum 32 characters.
f. Click Submit.
In this example, we use the following values:
Index View Tree Name Subtree
20 slboper 1.3.6.1.4.1.1872.2.5.1.2
21 slboper 1.3.6.1.4.1.1872.2.5.1.3
22 slboper 1.3.6.1.4.1.1872.2.5.2.2
23 slboper 1.3.6.1.4.1.1872.2.5.2.3
24 slboper 1.3.6.1.4.1.1872.2.5.3.2
48 Document ID: RDWR-ALOS-V3050_WBMAG1602
Alteon Web Based Management Application Guide
Accessing Alteon
Index View Tree Name Subtree
25 slboper 1.3.6.1.4.1.1872.2.5.3.3
26 slboper 1.3.6.1.4.1.1872.2.5.4.2
27 slboper 1.3.6.1.4.1.1872.2.5.4.3
28 slboper 1.3.6.1.4.1.1872.2.5.5.2
29 slboper 1.3.6.1.4.1.1872.2.5.5.3
30 slboper 1.3.6.1.4.1.1872.2.5.6.2
Configuring SNMP Trap Hosts
This section describes how to configure the following SNMP trap hosts:
SNMPv1 Trap Host, page 49
SNMPv2 Trap Host, page 51
SNMPv3 Trap Host, page 54
SNMPv1 Trap Host
The following procedure describes how to configure an SNMPv1 trap host.
To configure an SNMPv1 trap host
1. Configure a user with no authentication and password.
a. Select Configuration > System > SNMP > SNMPv3 > USM Users.
b. Click to add an entry. The relevant Add tab displays.
c. In the User Name field, type the User-based Security Model (USM) name for the user.
Maximum 32 characters.
In this example, we use v1trap.
d. Click Submit.
2. Configure an access group for the user.
a. Select Configuration > System > SNMP > SNMPv3 > Access.
b. Click to add an entry. The relevant Add tab displays.
c. In the Group Name field, select a group from the drop-down list.
d. From the Security Model drop-down list, select the security model to be used when
generating SNMP messages using this entry.
e. In the Notify View Name field, select the MIB view of the SNMP context to which this row
authorizes access for notifications.
f. Click Submit.
In this example, we use the following values:
Group Name Security Model Notify View Name
v1trap SNMPv1 iso
3. Link the user to a particular access group.
a. Select Configuration > System > SNMP > SNMPv3 > Groups.
b. Click to add an entry. The relevant Add tab displays.
Document ID: RDWR-ALOS-V3050_WBMAG1602 49
Alteon Web Based Management Application Guide
Accessing Alteon
c. From the Security Model drop-down list, select the security model to be used when
generating SNMP messages using this entry.
d. In the USM User Name field, type the name of the user that you want to link to an access
group.
e. In the Group Name field, type the name of the access group to which you want to link the
user.
f. Click Submit.
In this example, we use the following values:
Security Model USM User Name Group Name
SNMPv1 v1trap v1trap
4. Configure a notify tag.
A notification application typically monitors a system for particular events or conditions, and
generates notification class messages based on these events or conditions.
a. Select Configuration > System > SNMP > SNMPv3 > View Trees.
b. Click to add an entry. The relevant Add tab displays.
c. In the Name field, type the unique identifier for this entry.
Maximum 32 characters.
d. In the Tag field, type the tag value that is used to select entries in the Target Addresses
table. Any entry in the Target Addresses table that contains a tag value equal to this value is
selected. If this object contains a value of zero length, no entries are selected.
Maximum 255 characters.
e. Click Submit.
In this example, we use the following values:
Name Tag
v1trap v1trap
5. Specify target parameter settings.
a. Select Configuration > System > SNMP > SNMPv3 > Target Parameters.
b. Click to add an entry. The relevant Add tab displays.
c. In the Name field, type the unique identifier for this entry.
Maximum 32 characters.
d. From the Message Processing Model drop-down list, select the message processing
model to be used when generating SNMP messages using this entry.
e. From the Security Model drop-down list, select the security model to be used when
generating SNMP messages using this entry.
f. From the USM User Name drop-down list, select the name of the user that you want to link
to the specified parameters.
g. Click Submit.
In this example, we use the following values:
Name Message Processing Security Model USM User Name
Model
v1param SNMPv3 SNMPv1 v1trap
50 Document ID: RDWR-ALOS-V3050_WBMAG1602
Alteon Web Based Management Application Guide
Accessing Alteon
6. Specify the target IP address settings.
a. Select Configuration > System > SNMP > SNMPv3 > Target Addresses.
b. Click to add an entry. The relevant Add tab displays.
c. In the Name field, type the unique identifier for this entry.
Maximum 32 characters.
d. In the Transport IP Address field, type the transport address used in the generation of
SNMP messages.
e. In the Tag List field, type the value used to select target addresses.
f. From the Target Parameters Name drop-down list, select the entry that contains the
SNMP parameters to be used when generating messages sent to the specified transport
address.
g. Click Submit.
In this example, we use the following values:
Name Transport IP Address Tag List Target Parameters
Name
v1trap 50.80.23.245 v1trap v1param
7. Specify the community string used in the traps.
a. Select Configuration > System > SNMP > SNMPv3 > Communities.
b. Click to add an entry. The relevant Add tab displays.
c. In the Index field, type the unique index for this entry.
Maximum 32 characters.
d. In the Community Name field, type the community string for which a row in this table
represents a configuration.
Maximum 32 characters.
e. In the Security Name field, type the string representing the corresponding value of the
Community Name field in a security model independent format.
Maximum 32 characters.
f. Click Submit.
In this example, we use the following values:
Index Community Name Security Name
v1trap public v1trap
SNMPv2 Trap Host
The SNMPv2 trap host configuration is similar to the SNMPv1 trap host configuration. Wherever you
specify the model, specify snmpv2 instead of snmpv1.
To configure an SNMPv2 trap host
1. Configure a user with no authentication and password.
a. Select Configuration > System > SNMP > SNMPv3 > USM Users.
b. Click to add an entry. The relevant Add tab displays.
Document ID: RDWR-ALOS-V3050_WBMAG1602 51
Alteon Web Based Management Application Guide
Accessing Alteon
c. In the User Name field, type the User-based Security Model (USM) name for the user.
Maximum 32 characters.
In this example, we use v2trap.
d. Click Submit.
2. Configure an access group for the user.
a. Select Configuration > System > SNMP > SNMPv3 > Access.
b. Click to add an entry. The relevant Add tab displays.
c. In the Group Name field, select a group from the drop-down list.
d. From the Security Model drop-down list, select the security model to be used when
generating SNMP messages using this entry.
e. In the Notify View Name field, select the MIB view of the SNMP context to which this row
authorizes access for notifications.
f. Click Submit.
In this example, we use the following values:
Group Name Security Model Notify View Name
v2trap SNMPv2 iso
3. Link the user to a particular access group.
a. Select Configuration > System > SNMP > SNMPv3 > Groups.
b. Click to add an entry. The relevant Add tab displays.
c. From the Security Model drop-down list, select the security model to be used when
generating SNMP messages using this entry.
d. In the USM User Name field, type the name of the user that you want to link to an access
group.
e. In the Group Name field, type the name of the access group to which you want to link the
user.
f. Click Submit.
In this example, we use the following values:
Security Model USM User Name Group Name
SNMPv2 v2trap v2trap
4. Configure a notify tag.
A notification application typically monitors a system for particular events or conditions, and
generates notification class messages based on these events or conditions.
a. Select Configuration > System > SNMP > SNMPv3 > View Trees.
b. Click to add an entry. The relevant Add tab displays.
c. In the Name field, type the unique identifier for this entry.
Maximum 32 characters.
d. In the Tag field, type the tag value that is used to select entries in the Target Addresses
table. Any entry in the Target Addresses table that contains a tag value equal to this value is
selected. If this object contains a value of zero length, no entries are selected.
Maximum 255 characters.
e. Click Submit.
In this example, we use the following values:
52 Document ID: RDWR-ALOS-V3050_WBMAG1602
Alteon Web Based Management Application Guide
Accessing Alteon
Name Tag
v2trap v2trap
5. Specify target parameter settings.
a. Select Configuration > System > SNMP > SNMPv3 > Target Parameters.
b. Click to add an entry. The relevant Add tab displays.
c. In the Name field, type the unique identifier for this entry.
Maximum 32 characters.
d. From the Message Processing Model drop-down list, select the message processing
model to be used when generating SNMP messages using this entry.
e. From the Security Model drop-down list, select the security model to be used when
generating SNMP messages using this entry.
f. From the USM User Name drop-down list, select the name of the user that you want to link
to the specified parameters.
g. Click Submit.
In this example, we use the following values:
Name Message Processing Security Model USM User Name
Model
v2param SNMPv2c SNMPv2 v2trap
6. Specify the target IP address settings.
a. Select Configuration > System > SNMP > SNMPv3 > Target Addresses.
b. Click to add an entry. The relevant Add tab displays.
c. In the Name field, type the unique identifier for this entry.
Maximum 32 characters.
d. In the Transport IP Address field, type the transport address used in the generation of
SNMP messages.
e. In the Tag List field, type the value used to select target addresses.
f. From the Target Parameters Name drop-down list, select the entry that contains the
SNMP parameters to be used when generating messages sent to the specified transport
address.
g. Click Submit.
In this example, we use the following values:
Name Transport IP Address Tag List Target Parameters
Name
v2trap 50.81.25.66 v2trap v2param
7. Specify the community string used in the traps.
a. Select Configuration > System > SNMP > SNMPv3 > Communities.
b. Click to add an entry. The relevant Add tab displays.
c. In the Index field, type the unique index for this entry.
Maximum 32 characters.
Document ID: RDWR-ALOS-V3050_WBMAG1602 53
Alteon Web Based Management Application Guide
Accessing Alteon
d. In the Community Name field, type the community string for which a row in this table
represents a configuration.
Maximum 32 characters.
e. In the Security Name field, type the string representing the corresponding value of the
Community Name field in a security model independent format.
Maximum 32 characters.
f. Click Submit.
In this example, we use the following values:
Index Community Name Security Name
v2trap public v2trap
SNMPv3 Trap Host
You can choose to send the traps with both privacy and authentication, with authentication only, or
with neither. 7
To configure a user for SNMPv3 traps
1. Configure an SNMPv3 trap host in the access table.
a. Select Configuration > System > SNMP > SNMPv3 > Access.
b. Click to add an entry. The relevant Add tab displays.
c. In the Security Level field, select the minimum level of security required to gain the access
rights allowed by this row.
d. Click Submit.
2. Configure the user in the user table.
a. Select Configuration > System > SNMP > SNMPv3 > USM Users.
b. Click to add an entry. The relevant Add tab displays.
c. In the User Name field, type the User-based Security Model (USM) name for the user.
Maximum 32 characters.
d. Click Submit.
Note: It is not necessary to configure the community table for SNMPv3 traps because the
community string is not used by SNMPv3.
The following example illustrates how to configure an SNMPv3 user v3trap with authentication only:
To configure an SNMPv3 user v3trap with authentication only
1. Configure the user.
a. Select Configuration > System > SNMP > SNMPv3 > USM Users.
b. Click to add an entry. The relevant Add tab displays.
c. In the User Name field, type the User-based Security Model (USM) name for the user.
Maximum 32 characters.
54 Document ID: RDWR-ALOS-V3050_WBMAG1602
Alteon Web Based Management Application Guide
Accessing Alteon
d. In the Authentication Protocol field, select a protocol from the drop-down list, and type a
password.
e. In the Privacy Protocol field, select a protocol from the drop-down list, and type a
password.
f. Click Submit.
In this example, we use the following values:
User Name Authentication Protocol Authentication Password
v3trap MD5 v3trap
2. Configure an access group for the user.
a. Select Configuration > System > SNMP > SNMPv3 > Access.
b. Click to add an entry. The relevant Add tab displays.
c. In the Group Name field, select a group from the drop-down list.
d. In the Security Level field, select the minimum level of security required to gain the access
rights allowed by this row.
e. In the Notify View Name field, select the MIB view of the SNMP context to which this row
authorizes access for notifications.
f. Click Submit.
In this example, we use the following values:
Group Name Security Level Notify View Name
v3trap Authentication and No Privacy iso
3. Link the user to a particular access group.
a. Select Configuration > System > SNMP > SNMPv3 > Groups.
b. Click to add an entry. The relevant Add tab displays.
c. From the USM User Name drop-down list, select the name of the user that you want to link
to an access group.
d. In the Group Name field, type the name of the access group to which you want to link the
user.
Maximum 32 characters.
e. Click Submit.
In this example, we use the following values:
USM User Name Group Name
v3trap v3trap
4. Specify the target IP address settings.
a. Select Configuration > System > SNMP > SNMPv3 > Target Addresses.
b. Click to add an entry. The relevant Add tab displays.
c. In the Name field, type the unique identifier for this entry.
Maximum 32 characters.
d. In the Transport IP Address field, type the transport address used in the generation of
SNMP messages.
e. In the Tag List field, type the value used to select target addresses.
Document ID: RDWR-ALOS-V3050_WBMAG1602 55
Alteon Web Based Management Application Guide
Accessing Alteon
f. From the Target Parameters Name drop-down list, select the entry that contains the
SNMP parameters to be used when generating messages sent to the specified transport
address.
g. Click Submit.
In this example, we use the following values:
Name Transport IP Address Tag List Target Parameters
Name
v3trap 50.81.25.66 v3trap v3param
5. Specify target parameter settings.
a. Select Configuration > System > SNMP > SNMPv3 > Target Parameters.
b. Click to add an entry. The relevant Add tab displays.
c. In the Name field, type the unique identifier for this entry.
Maximum 32 characters.
d. From the USM User Name drop-down list, select the name of the user that you want to link
to the specified parameters.
e. From the Security Level drop-down list, select the level of security used when generating
SNMP messages using this entry.
f. Click Submit.
In this example, we use the following values:
Name USM User Name Security Level
v3param v3trap Authentication and No Privacy
6. Configure a notify tag.
A notification application typically monitors a system for particular events or conditions, and
generates notification class messages based on these events or conditions.
a. Select Configuration > System > SNMP > SNMPv3 > View Trees.
b. Click to add an entry. The relevant Add tab displays.
c. In the Name field, type the unique identifier for this entry.
Maximum 32 characters.
d. In the Tag field, type the tag value that is used to select entries in the Target Addresses
table. Any entry in the Target Addresses table that contains a tag value equal to this value is
selected. If this object contains a value of zero length, no entries are selected.
Maximum 255 characters.
e. Click Submit.
In this example, we use the following values:
Name Tag
v3trap v3trap
56 Document ID: RDWR-ALOS-V3050_WBMAG1602
Alteon Web Based Management Application Guide
Accessing Alteon
Using the Web Based Management
The Web Based Management (WBM) is a Web browser-based management interface for interactive
Alteon access.
Configuring WBM Access via HTTPS
You can access the WBM via a secure HTTPS connection over management and data ports from the
CLI. This section includes the following examples:
To enable WBM access on Alteon via HTTPS, page 57
To change the HTTPS Web server port number from the default port 443, page 57
To enable WBM access on Alteon via HTTPS
> In the Alteon CLI, type /cfg/sys/access/https/https.
/cfg/sys/access/https/https ena
To change the HTTPS Web server port number from the default port 443
> In the Alteon CLI, type /cfg/sys/access/https/port.
/cfg/sys/access/https/port <x>
Generating a Certificate for WBM Access via HTTPS
Accessing the WBM via HTTPS requires that you generate a certificate for use during the key
exchange. The system creates a default certificate the first time you enable HTTPS, but you can
create a new certificate defining the information you want to be used in the various fields using the
following CLI command:
Note: This operation is not supported in the WBM.
Document ID: RDWR-ALOS-V3050_WBMAG1602 57
Alteon Web Based Management Application Guide
Accessing Alteon
>>/cfg/sys/access/https/generate
This operation will generate a self-signed server certificate.
Enter key size [512|1024|2048|4096] [1024]:
Enter server certificate hash algorithm [md5|sha1|sha256|sha384|sha512]
[sha1]:
Enter certificate Common Name (e.g. your site's name):
Use certificate default values? [y/n]:
Enter certificate Country Name (2-letter code) []: us
Enter certificate State or Province Name (full name) []: newyork
Enter certificate locality name (e.g. city) []: newyork
Enter certificate Organization Name (e.g. company) []: example
Enter certificate Organizational Unit Name (e.g. accounting) []: exam
Enter certificate Email (e.g. admin@company.com) []: example@example.com
Enter certificate validation period in days (1-3650) [365]:
........
Self signed server certificate, certificate signing request and key added.
You can save the certificate to flash for use if you reboot Alteon by using the apply and save
commands.
When a client (for example, a Web browser) connects to Alteon, the client is asked to accept the
certificate and verify that the fields are what are expected. Once you grant WBM access to the client,
the WBM can be used.
REST API
Representational state transfer (REST) is a way to create, read, update, or delete information on a
server using simple HTTP calls.
The Alteon REST API provides complete access to all of the functionality of Alteon using HTTP
requests and responses that can be implemented using almost any programming language and
runtime environment. The API acts as an interface for managing an Alteon platform using GET, POST
(add), PUT (edit), or DELETE operations on any part of the Alteon system configuration.
Alteon scalar and table entities are identified in the REST API using a shortened name based on the
Alteon MIB name. For details on the Alteon REST API, including the exact names to be used in the
requests, see the Alteon REST API Reference Guide.
Dedicated Management Port
The management port is a Gigabit Ethernet port that is used exclusively for managing Alteon. While
you can manager Alteon from any network port, the management port conserves a data port that
could otherwise be used for processing requests. You can use the management port to access Alteon
using Telnet (CLI), SSH, or HTTPS (WBM).
Note: If Alteon maintains multiple management sessions via Telnet, SSH, and/or HTTP, do not
perform any configuration or update operations when an Apply operation is in progress on one of the
management sessions.
58 Document ID: RDWR-ALOS-V3050_WBMAG1602
Alteon Web Based Management Application Guide
Accessing Alteon
The management port does not participate in the switching and routing protocols that run on the
data ports, but it can be used to perform management functions such as:
Accessing the NTP server
Sending out SNMP traps
Sending out syslog messages
Accessing the RADIUS server
Accessing the TACACS+ server
Accessing the DNS server
Performing TFTP or FTP functions (ptimg, gtimg, ptcfg, gtcfg, ptdmp)
Accessing the SMTP server
Running the ping, telnet, and traceroute commands
Note: BOOTP is not supported over the management port.
Setting Up the Management Port
This section describes how to set up the management port.
Notes
To configure MNG 1 as a management port for dedicated out-of-band management on devices
other than the Alteon Application Switch 4408 and 5208 platforms, select the Enable
Management Port option in the Port Settings tab at Configuration > System >
Management Access > Management Ports to enable the management port. For more
information, see the section on configuring management ports in the Alteon Maintenance and
Installation Guide.
To configure port 6/MNG 1 as a management port for dedicated out-of-band management on the
Alteon Application Switch 4408 and 5208 platforms, first enable the physical port with the
Global State of Management Port on Next Reset option at Configuration > System >
Management Access > Management Ports (which requires a system reset), then select the
Enable Management Port option in the Port Settings tab at Configuration > System >
Management Access > Management Ports to enable the management port. For more
information, see the section on configuring management ports in the Alteon Maintenance and
Installation Guide.
To configure a management port
1. Configure a static address and default gateway.
a. Select Configuration > System > Management Access > Management Ports.
b. Select the Port Settings tab.
c. Select Enable Management Port.
d. Configure a static IPv4 and/or IPv6 address.
Both IPv4 and IPv6 addresses can be configured on the management port.
Document ID: RDWR-ALOS-V3050_WBMAG1602 59
Alteon Web Based Management Application Guide
Accessing Alteon
e. Configure a default gateway address.
Both IPv4 and IPv6 addresses can be configured on the management port, each one with its
own gateway.
f. Click Submit.
Note: There are a maximum of four concurrent Telnet sessions over the management and data
ports combined.
In this example, we use the following values:
IPv4 IP IPv4 Mask/ IPv4 Default IPv6 IP IPv6 Mask/ IPv6 Default
Address Prefix Gateway Address Prefix Gateway
10.10.10.5 255.255.255.0 10.10.10.1 2001::2213 64 2001::1111
2. Configure the default port type for each management function.
a. Select Configuration > System > Management Access > Management Traffic
Routing.
b. Select the management port or the default data port for each management function. For
example, select the management port for NTP, RADIUS, and syslog functions only. SMTP,
TFTP, and SNMP traps are configured to use the default data ports.
c. Click Submit.
Limiting Management Access
In a standalone appliance, you can disable access to a management service from a data port as
follows:
To limit management access to standalone Alteon from management ports
1. Select Configuration > System > Management Access > Access Control.
2. Select the Data Port Access for Management Traffic tab.
3. Select the port to enable or disable. Hold down the the Ctrl and Shift keys on your keyboard to
select multiple ports.
4. Click Allow to enable a port for mangement access, or Deny to disable a port for management
access.
5. Click Submit.
ADC-VX supports virtual ADC (vADC) management access through VLANs. Unlike standalone
appliances, a vADC does not necessarily own the entire physical port and can share it with other
applications or services. To accommodate such a design, the data port management access for
vADCs is supported by VLAN IDs and not by physical ports.
To limit management access to vADC through VLANs
1. Select Configuration > System > Management Access > Access Control.
2. Select the Data Vlan Access for Management Traffic tab.
3. Select the VLAN to enable or disable. Hold down the the Ctrl and Shift keys on your keyboard to
select multiple VLANs.
60 Document ID: RDWR-ALOS-V3050_WBMAG1602
Alteon Web Based Management Application Guide
Accessing Alteon
4. Click Allow to enable a VLAN for mangement access, or Deny to disable a VLAN for
management access.
5. Click Submit.
File Transfers
Alteon supports the File Transfer Protocol (FTP) as an alternative to the Trivial File Transfer Protocol
(TFTP). FTP is supported over data and management ports for the upload and download of the
following file types:
Configuration files
Technical Support (TS) dumps
Panic dumps
An FTP hostname, filename, username, and password are requested when using FTP.
Time Configuration
This section describes the Alteon time configuration options.
Time Zone Configuration
Upon set up, you should configure Alteon with the appropriate time zone configuration. This enables
Alteon to provide proper time offsets and to adjust for Daylight Savings Time.
To configure a time zone for Alteon
1. Select Configuration > System > Time and Date.
2. From the Time Zone drop-down list, select the general geographic zone in which Alteon is
located.
3. Click Submit.
Network Time Protocol
The Network Time Protocol (NTP) provides the accurate time by synchronizing with a time server on
either an internal or external network. Using NTP ensures that Alteon always has the accurate time
for the various functions that integrate and use time.
To view the current NTP settings
> Select Configuration > System > Time and Date.
The NTP settings section displays IP address, synchronization, and time zone offset information.
Document ID: RDWR-ALOS-V3050_WBMAG1602 61
Alteon Web Based Management Application Guide
Accessing Alteon
Example Configure NTP for Alteon
1. Select Configuration > System > Time and Date.
2. Select Enable NTP.
3. In the Primary IP Version and Primary IP Address fields, set the IP address of the primary
NTP server.
Alteon regularly synchronizes its time with this server.
4. In the Secondary IP Version and Secondary IP Address fields, set the IP address of the
secondary NTP server.
Alteon synchronizes its time with this server when the primary NTP server is not available.
5. In the Synchronization Interval field, Set the re-synchronization interval.
The re-synchronization interval is the amount of time Alteon waits between queries to the NTP
server.
6. (Optional) In the Timezone Offset from GMT field, set the NTP time zone offset from
Greenwich Mean Time.
7. Click Submit.
Language Configuration
This section describes how to configure and modify the display language for the Alteon Web Based
Management interface, including the following topics:
Modifying the Default Alteon Global Language, page 62
Setting the Default Language for New Local Users, page 63
Configuring Language Settings in the RADIUS Server, page 64
Configuring Language Settings in the TACACS Server, page 64
Modifying the Default Alteon Global Language
In Alteon standalone and VA mode, the global language is the default language for all local users,
users created by the Alteon administrator, and users defined by the TACACS and RADIUS server
administrators.
In ADC-VX mode, the global language is the default language for users created on the ADC-VX, and
for users on the vADC.
The default global language for the Alteon Web Based Management interface is English. You can
change the default language.
To modify the global default language for the Alteon Web Based Management interface
(standalone, VA, and vADC mode)
1. Select Configuration > System > Management Access.
2. From the Language Display drop-down list, select a new default language.
3. Click Submit.
62 Document ID: RDWR-ALOS-V3050_WBMAG1602
Alteon Web Based Management Application Guide
Accessing Alteon
To modify the global default language for the Alteon Web Based Management interface
(ADC-VX mode)
1. Select Configuration > vADC > vADC.
2. In the vADC table, click to add an entry. The relevant Add tab displays.
3. From the Language Display drop-down list, select a new default language.
4. Click Submit.
Setting the Default Language for New Local Users
The default Alteon Web Based Management interface language for new local users is the same as
the global language for the Alteon Web Based Management interface, as configured at
Configuration > System > Management Access > Language Display. The default language is
English.
In ADC-VX mode, the default language for ADC-VX users, and for vADC users created on an ADC-
VX, is the same as the global language.
The ADC-VX administrator can change the default language for a vADC user when creating and
configuring the vADC.
An existing vADC user can change its own display language. The ADC-VX administrator cannot
override this language setting.
Administrators can change the default language for a local user, as follows.
Note: Local users can change their own default Alteon Web Based Management interface language
by clicking in the global toolbar and selecting a language from the drop-down list.
To modify the Alteon Web Based Management interface language for a local user
(standalone, VA, and vADC mode)
1. Select Configuration > System > Users > Local Users.
2. In the Local Users table, select an entry and click , or double-click the entry you want to edit.
The relevant Edit tab displays.
3. From the Language Display drop-down list, select a new default language.
4. Click Submit.
To modify the Alteon Web Based Management interface language for a local user (ADC-
VX mode)
1. Select Configuration > vADC > vADC.
2. In the vADC table, select an entry and click , or double-click the entry you want to edit. The
relevant Edit tab displays.
3. Select the Users tab.
4. From the Language Display drop-down list, select a new default language.
5. Click Submit.
Document ID: RDWR-ALOS-V3050_WBMAG1602 63
Alteon Web Based Management Application Guide
Accessing Alteon
Configuring Language Settings in the RADIUS Server
Users defined on a RADIUS server accessing Alteon cannot change their own language setting from
within Alteon. The RADIUS server administrator must modify settings for users in the RADIUS
server.
The RADIUS server administrator must make the following changes to the RADIUS dictionary file.
The RADIUS server is updated at the next refresh.
To configure user language settings in the RADIUS server
The instructions in this procedure are for the RADIUS server administrator.
1. In the RADIUS dictionary file, locate the following section:
VENDORATTR 1872 Alteon-Service-Type 26 integer
VALUE Alteon-Service-Type Alteon-admin 6
VALUE Alteon-Service-Type Alteon-User 255
VALUE Alteon-Service-Type Alteon-Slboper 254
VALUE Alteon-Service-Type Alteon-L4oper 253
VALUE Alteon-Service-Type Alteon-Oper 252
VALUE Alteon-Service-Type Alteon-Slbadmin 251
VALUE Alteon-Service-Type Alteon-L4admin 250
2. Add the following lines to the RADIUS dictionary file:
VENDORATTR 1872 Alteon-Language 28 integer
VALUE Alteon-Language Alteon-English 0
VALUE Alteon-Language Alteon-Chinese 1
3. Save and close the dictionary file.
4. In the users file, add the following lines to the user definition (user: test/test):
test User-Password=test
Alteon-Language = Alteon-Chinese,
Alteon-Service-Type = Alteon-User
5. Save and close the users file.
Configuring Language Settings in the TACACS Server
Users defined on a TACACS server accessing Alteon cannot change their own language setting from
within Alteon. The TACACS server administrator must modify settings for users in the TACACS
server.
The TACACS server administrator must make the following changes to the TACACS
authorization.xml file. The TACACS server is updated at the next login.
The authorization.xml file contains the definitions for users and user groups. The <AutoExec>
section of the authorization.xml file contains the definition of group privileges and language
settings.
64 Document ID: RDWR-ALOS-V3050_WBMAG1602
Alteon Web Based Management Application Guide
Accessing Alteon
To configure user language settings in the TACACS server
The instructions in this procedure are for the TACACS server administrator.
1. In the authorization.xml file, locate the <Set>Alteon-Language=0</Set> line.
<Authorizations>
<Authorization>
<!--This entry will only be processed in the times given below-->
<!--<Time>MTWRFSN,04:00-21:00</Time>-->
<!--This authorization section applies to the following user groups. In case
of conflicting authorization entries for the same group, the entry which
appears first in the file is used.-->
<UserGroups>
<UserGroup>AAS ADMIN 6</UserGroup>
</UserGroups>
<!--This authorization section applies to the following client groups. In
case of conflicting authorization entries for the same client group, the
entry which appears first in the file is used.-->
<!--If no client groups are specified then the settings are applied to the
specified usergroups irrespective of the clients they come from-->
<!--ClientGroups>
<ClientGroup>LOCALHOST</ClientGroup>
<ClientGroup>INTERNAL</ClientGroup>
</ClientGroups-->
<AutoExec>
<!--<Set>acl=7</Set>-->
<!-- When an exec is started, its connection access list will be 7. It will
also automatically execute this autocmd. If the cmd element is not provided
then the shell entry is used when the shell is first invoked.-->
<!--<Set>autocmd=telnet 10.1.1.1</Set>-->
<Set>priv-lvl=6</Set>
<Set>Alteon-Language=0</Set>
</AutoExec>
2. Set Alteon-Language to 0 for English, or to 1 for Chinese.
A list of users can be defined per group. All users in a group have the privileges and language
defined for the group.
Document ID: RDWR-ALOS-V3050_WBMAG1602 65
Alteon Web Based Management Application Guide
Accessing Alteon
<UserGroup>
<Name>AAS ADMIN 6</Name>
<AuthenticationType>File</AuthenticationType>
<Users>
<User>
<Name>user1</Name>
<LoginPassword ClearText="h6" DES=""> </LoginPassword>
<EnablePassword ClearText="" DES=""></EnablePassword>
<CHAPPassword ClearText="" DES=""> </CHAPPassword>
<OutboundPassword ClearText="" DES=""> </OutboundPassword>
</User>
<User>
<Name>user2</Name>
<LoginPassword ClearText="somepassword" DES=""> </LoginPassword>
<EnablePassword ClearText="" DES=""></EnablePassword>
<CHAPPassword ClearText="" DES=""> </CHAPPassword>
<OutboundPassword ClearText="" DES=""> </OutboundPassword>
</User>
</Users>
</UserGroup>
66 Document ID: RDWR-ALOS-V3050_WBMAG1602
Chapter 3 Securing Alteon
Secure management is necessary for environments in which significant management functions are
performed across the Internet.
The following topics are addressed in this chapter:
Protecting Alteon-Owned Addresses from Attacks, page 67
RADIUS Authentication and Authorization, page 69
TACACS+ Authentication, page 73
Secure Shell and Secure Copy, page 77
End User Access Control, page 78
Protecting Alteon-Owned Addresses from Attacks
Denial of Service (DoS) attacks can be targeted not only at real servers, but at any IP address that
is owned by an Alteon. A DoS attack can potentially overwhelm Alteon resources. You can use the
system-wide rlimit (rate limiting) command to prevent DoS attacks over Address Resolution Protocol
(ARP), ICMP, TCP, and UDP traffic by setting the maximum rate at which packets can enter Alteon.
After the configured limit has been reached, packets are dropped. The maximum rate (packets per
second) can be configured differently for each of the supported protocols.
How Different Protocols Attack Alteon
Without the system-wide rate limiting commands enabled, the following protocol packets destined
for an Alteon-owned management interface could potentially overwhelm its management
processors CPU capacity:
ARP requests to the management interface IP address.
ICMP pings to the management interface IP address.
TCP SYN packets sent the management interface IP address, including Telnet sessions, and BGP
peer connections to Alteon. TCP Rate Limiting should also be configured to limit TCP packets
destined to an Alteon virtual server IP (VIP) address. For more information, see TCP Rate
Limiting, page 641.
UDP packets sent to an Alteon interface address, including Routing Information Protocol (RIP)
and Simple Network Management Protocol (SNMP) packets.
Configuring Denial of Service Protection
The following steps will allow you to configure Denial of Service protection.
To configure Denial of Service (DoS) protection
1. Select Configuration > System > Management Access > Access Control.
2. Select the Rate Limit tab.
3. Set the maximum allowed rate limits for management traffic per protocol.
The default value is 0 (no limit). Valid values are in the range 065535.
4. Click Submit.
Document ID: RDWR-ALOS-V3050_WBMAG1602 67
Alteon Web Based Management Application Guide
Securing Alteon
Setting Source IP Address Ranges for Management
To limit access to Alteon without having to configure filters for each Alteon port, you can set a source
IP address or range that allows you to connect to Alteon IP interface through Telnet, SSH, SNMP, or
WBM. This also helps to prevent spoofing or attacks on the TCP/IP stack.
Note: By default, until a protocol is defined there are no restrictions for a specific protocol.
When an IP packet reaches Alteon, Alteon checks the source IP address against the range of
addresses defined by the management network and mask. If the source IP address of the host or
hosts are within this range, Alteon allows the packets to attempt to log in. Any packet addressed to
an Alteon IP interface with a source IP address outside this range is discarded.
You can configure both IPv4 and IPv6 IP ranges with up to 128 management IP addresses and
mask/prefix pairs.
Example Configuring a source IP address range for management
Definition of a range of allowed source IP addresses between 192.192.192.1 to 192.192.192.127:
To configure a source IP address range for management
1. Select Configuration > System > Management Access > Access Control.
2. Select the Allowed Protocols per Network tab.
3. In the IPV4 Management Networks table, click to add an entry. The relevant Add tab
displays.
4. Configure an IPv4 address and subnet mask.
5. (Optional) Select the protocols that are allowed.
6. Click Submit
In this example, we use the following values:
IPv4 Address Mask
192.192.192.0 255.255.255.128
In this example, the following source IP addresses are granted or not granted access to Alteon:
A host with a source IP address of 192.192.192.21 falls within the defined range and is granted
access to Alteon.
A host with a source IP address of 192.192.192.192 falls outside the defined range and is not
granted access.
To ensure that the source IP address is valid, you would need to shift the host to an IP address
within the valid range specified by the address and mask, or modify the address to be
192.192.192.128 and the mask to be 255.255.255.128. This would put the 192.192.192.192 host
within the valid range allowed by the address and mask (192.192.192.128-255).
68 Document ID: RDWR-ALOS-V3050_WBMAG1602
Alteon Web Based Management Application Guide
Securing Alteon
RADIUS Authentication and Authorization
Alteon supports the Remote Authentication Dial-in User Service (RADIUS) method to authenticate
and authorize remote administrators for managing Alteon. This method is based on a client/server
model. The Remote Access Server (RAS) (Alteon) is a client to the back-end database server. A
remote user (the remote administrator) interacts only with the RAS, not the back-end server and
database.
RADIUS authentication consists of the following components:
A protocol with a frame format that uses UDP over IP (based on RFC 2138 and RFC 2866)
A centralized server that stores all the user authorization information
A client, in this case, Alteon
RADIUS Authentication Features
Alteon supports the following RADIUS authentication features:
Supports RADIUS client in Alteon, based on the protocol definitions in RFC 2138 and RFC 2866.
Allows RADIUS secret passwords up to 32 bytes and less than 16 octets.
Supports a secondary authentication server so that when the primary authentication server
is unreachable, Alteon can send client authentication requests to the secondary authentication
server.
Supports the following user-configurable RADIUS server retry and time-out values:
Time-out value: 1 to 10 seconds
Retries: 1 to 3
Alteon times out if it does not receive a response from the RADIUS server within 1 to 3 retries.
Alteon also retries connecting to the RADIUS server before it declares the server down.
Supports a user-configurable RADIUS application port.
The default is 1812/UDP, based on RFC 2138.
Allows the network administrator to define privileges for one or more specific users to access
Alteon at the RADIUS user database.
Supports SecurID if the RADIUS server can do an ACE/Server client proxy. The password is the
PIN number, plus the token code of the SecurID card.
How RADIUS Authentication Works
Figure 1 - RADIUS Authentication Process, page 70 illustrates the RADIUS Authentication process.
In the figure, Alteon acts as the RADIUS client, and communicates to the RADIUS server to
authenticate and authorize a remote administrator using the protocol definitions specified in RFC
2138 and RFC 2866. Transactions between the client and the RADIUS server are authenticated using
a shared key that is not sent over the network. In addition, the remote administrator passwords are
sent encrypted between the RADIUS client (Alteon) and the back-end RADIUS server.
Document ID: RDWR-ALOS-V3050_WBMAG1602 69
Alteon Web Based Management Application Guide
Securing Alteon
Figure 1: RADIUS Authentication Process
Configuring RADIUS Authentication in Alteon
The following is an example of RADIUS authentication configuration.
To configure RADIUS authentication
1. Select Configuration > System > Users > Remote Authentication.
2. Select the RADIUS tab.
3. Select Enable RADIUS.
4. In the Primary IP Address and Secondary IP Address sections, set the IP Version option to
IPv4 (default) or IPv6.
IPv6 increases the number of addresses available for networked devices.
In this example, we use IPv4.
5. Type the IP addresses of the primary and secondary RADIUS servers.
6. (Optional) In the Port field, change the default TCP port number used to listen to RADIUS.
The well-known port for RADIUS is 1812.
7. In the Timeout and Retries fields, type the number of retry attempts for contacting the
RADIUS server, and the timeout period.
8. In the Primary Server Secret and Secondary Server Secret fields, configure the RADIUS
secret.
9. Click Submit.
In this example, we use the following values:
Primary IP Address Secondary IP Address Port Timeout Retries
10.10.1.1 10.10.1.22 1645 10 3
70 Document ID: RDWR-ALOS-V3050_WBMAG1602
Alteon Web Based Management Application Guide
Securing Alteon
User Accounts
The user accounts listed in Table 1 - Alteon User Accounts and Access Levels, page 71 describe the
user levels
that can be defined in the RADIUS server dictionary file. For more information, see RADIUS
Attributes for User Privileges, page 72.
for defining the class of service for the End User Access Control feature. For more information,
see End User Access Control, page 78.
Table 1: Alteon User Accounts and Access Levels
User Account Description and Tasks Performed Password
User The User has no direct responsibility for Alteon management. user
The user (non-default) can view the status and statistics
information, and can change the operational state only for
the real servers that are associated with that user (as
defined by admin user). The user cannot make any
configuration changes.
SLB Viewer The SLB Viewer can view Alteon information, Server Load slbview
Balancing (SLB) statistics and information but cannot make
any configuration changes to Alteon.
SLB Operator The SLB Operator manages content servers and other slboper
Internet services and their loads. In addition to viewing all
Alteon information and statistics, the SLB Operator can
enable or disable servers using the SLB operation menu.
Available to the vADC administrator only.
Layer 1 Operator The Layer 1 Operator access allows the user to display l1oper
information on Layer 1 parameters, such as LACP link
information.
Layer 2 Operator The Layer 2 Operator access allows the user to display l2oper
information related to Layer 2, such as routing and ARP.
Layer 3 Operator The Layer 3 Operator access allows the user to display l3oper
information related to Layer 3.
Available to the vADC administrator only.
Layer 4 Operator The Layer 4 Operator manages traffic on the lines leading to l4oper
the shared Internet services. This user currently has the
same access level as the SLB operator. This level is reserved
for future use to provide access to operational commands for
operators managing traffic on the line leading to the shared
Internet services.
Available to the vADC administrator only.
Operator The Operator manages all functions of Alteon. In addition to oper
SLB Operator functions, the Operator can reset ports or the
entire Alteon.
SLB Administrator The SLB Administrator configures and manages content slbadmin
servers and other Internet services and their loads. In
addition to SLB Operator functions, the SLB Administrator
can configure parameters on the SLB menus, with the
exception of configuring filters or bandwidth management.
Available to the vADC administrator only.
Layer 3 Administrator The Layer 3 Administrator manages Layer 3 features. l3admin
Available to the vADC administrator only.
Document ID: RDWR-ALOS-V3050_WBMAG1602 71
Alteon Web Based Management Application Guide
Securing Alteon
Table 1: Alteon User Accounts and Access Levels (cont.)
User Account Description and Tasks Performed Password
Layer 4 Administrator The Layer 4 Administrator configures and manages traffic on l4admin
the lines leading to the shared Internet services. In addition
to SLB Administrator functions, the Layer 4 Administrator
can configure all parameters on the SLB menus, including
filters and bandwidth management.
Available to the vADC administrator only.
Administrator The superuser Administrator has complete access to all admin
menus, information, and configuration commands, including
the ability to change both the user and administrator
passwords.
Certificate Administrator The Certificate Administrator has full access to the Certificate No default
Repository table at Configuration > Application Delivery password
> SSL > Certificate Repository, including the ability to
view, import, export, create, update, and decrypt the
SSLdump capture.
In addition, the Certificate Administrator has standard User
privileges (he can view statuses and statistics).
Unlike other user accounts, there is no default user called
crtadmin and there is no default password. A Certificate
Administrator user can only log in after the Administrator
defines a user with certificate administrator privileges.
WebApp Security The Web Security Administrator can configure the Web wsadmin
Administrator Application Security capabilities, AppWall, and Authentication
Gateway. This includes configuration of the secure Web
applications and all their security policies.
Enhanced User Aware Classification
PCRF/NAS elements can communicate subscriber policies to Alteon over the RADIUS protocol.
Alteon stores RADIUS accounting information, and enforces traffic management policies such as
transparent steering, VAS redirection, header enrichment, and logging.
User data is stored in the dynamic data store. User entries are created, updated, retrieved, or
deleted using the AppShape++ table command and its related sub-commands. For more
information, see the Alteon AppShape++ Reference Guide.
RADIUS Attributes for User Privileges
When a user logs in, Alteon authenticates the users access level by sending the RADIUS access
request (the client authentication request) to the RADIUS authentication server. If the remote user
is successfully authenticated by the authentication server, Alteon verifies the privileges of the
remote user and authorizes the appropriate access.
Backdoor Access
When both the primary and secondary authentication servers are not reachable, the administrator
has the option to allow backdoor access on a per user basis. This access is disabled by default and
must be activated for each individual user the administrator wishes to grant it to.
72 Document ID: RDWR-ALOS-V3050_WBMAG1602
Alteon Web Based Management Application Guide
Securing Alteon
Note: If a user cannot establish a connection to the RADIUS server, failover to the local backdoor
users are not permitted. This is done to avoid a DoS attack on RADIUS or Alteon allowing access.
To enable backdoor access for a user
1. Select Configuration > System > Users > Local Users.
2. In the Local Users table, select an entry and click , or double-click the entry you want to edit.
The relevant Edit tab displays.
3. Set RADIUS/TACACS Fallback to Enable.
4. Click Submit.
Defining User Privileges in the RADIUS Dictionary
All user privileges, other than those assigned to the administrator, have to be defined in the RADIUS
dictionary. RADIUS attribute 6, which is built into all RADIUS servers, defines the administrator. The
filename of the dictionary is RADIUS vendor-dependent.
The following RADIUS attributes are defined for Alteon user privileges levels:
Table 2: Alteon-Proprietary Attributes for RADIUS
Username/Access User Service Type Value
l1oper Vendor-supplied 259
user Vendor-supplied 255
slboper Vendor-supplied 254
l4oper Vendor-supplied 253
oper Vendor-supplied 252
slbadmin Vendor-supplied 251
l4admin Vendor-supplied 250
crtadmin Vendor-supplied 249
slbadmin + crtmng Vendor-supplied 248
l4admin + crtmng Vendor-supplied 247
slbview Vendor-supplied 246
admin Vendor-supplied 6 (pre-defined)
TACACS+ Authentication
Alteon supports authentication and authorization with networks using the Cisco Systems TACACS+
protocol. Alteon functions as the Network Access Server by interacting with the remote client and
initiating authentication and authorization sessions with the TACACS+ access server. The remote
user is defined as someone requiring management access to Alteon either through a data or
management port.
Document ID: RDWR-ALOS-V3050_WBMAG1602 73
Alteon Web Based Management Application Guide
Securing Alteon
TACACS+ offers the following advantages over RADIUS:
TACACS+ uses TCP-based, connection-oriented transport, while RADIUS is UDP-based. TCP
offers a connection-oriented transport, while UDP offers best-effort delivery. RADIUS requires
additional programmable variables such as re-transmit attempts and timeouts to compensate
for best-effort transport, but it lacks the level of built-in support that a TCP transport offers.
TACACS+ offers full packet encryption, while RADIUS offers password-only encryption in
authentication requests.
TACACS+ separates authentication, authorization, and accounting.
TACACS+ offers privilege level mapping. By enabling cmap, the privilege level can be increased
from default 0-6 to 0-15.
TACACS+ offers privilege level mapping. By enabling cmap, the privilege level can be increased
from default 0-9 to 0-22.
Alteon sends command log messages to the TACACS+ server when clog is enabled.
How TACACS+ Authentication Works
TACACS+ works much in the same way as RADIUS authentication, as described on How RADIUS
Authentication Works, page 69:
1. The remote administrator connects to Alteon and provides the user name and password.
2. Using the authentication or authorization protocol, Alteon sends the request to the
authentication server.
3. The authentication server checks the request against the user ID database.
4. Using the TACACS+ protocol, the authentication server instructs Alteon to grant or deny
administrative access.
TACACS+ uses the AAA architecture, which separates authentication, authorization, and accounting.
This allows separate authentication solutions that can still use TACACS+ for authorization and
accounting. For example, with TACACS+, it is possible to use Kerberos authentication and TACACS+
authorization and accounting. After Alteon authenticates a user on a Kerberos server, it requests
authorization information from a TACACS+ server without requiring re-authentication. Alteon
informs the TACACS+ server that it has successfully authenticated the user on a Kerberos server,
and the server then provides authorization information.
During a session, if additional authorization checking is needed, Alteon checks with a TACACS+
server to determine if the user is granted permission to use a particular command.
TACACS+ Authentication Features
Authentication is the action of determining the identity of a user, and is generally done when the
user first attempts to log into Alteon or gain access to its services. Alteon supports ASCII inbound
logins.
The following are not supported:
PAP, CHAP, and ARAP login methods
TACACS+ change password requests
One-time password authentication
Authorization
Authorization is the action of determining a users privileges on Alteon, and usually takes place after
authentication.
The mapping between TACACS+ authorization levels and Alteon management access levels is
described in Accounting, page 76.
74 Document ID: RDWR-ALOS-V3050_WBMAG1602
Alteon Web Based Management Application Guide
Securing Alteon
You enable and disable mapping at Configuration > System > Users > Remote Authentication
> New Privilege Level Mapping.
Table 3 - Alteon-Proprietary with Disabled Privilege Level Mapping for TACACS+, page 75 displays
TACACS+ levels with privilege level mapping disabled.
Table 3: Alteon-Proprietary with Disabled Privilege Level Mapping for TACACS+
Alteon User Access Level TACACS+ level
user 0
slboper 1
l4oper 2
oper 3
slbadmin 4
l4admin 5
admin 6
slbview 7
crtadmin 7
slbadmin + crtmng 8
l4admin + crtmng 9
l1oper 10
l2oper 11
l3oper 12
l3admin 13
Table 4 - Alteon-Proprietary with Enabled Privilege Level Mapping for TACACS+, page 75 displays
TACACS+ levels with privilege level mapping enabled.
Table 4: Alteon-Proprietary with Enabled Privilege Level Mapping for TACACS+
Alteon User Access Level TACACS+ level
user 0, 1
slboper 2, 3
l4oper 4, 5
oper 6, 7, 8
slbadmin 9, 10, 11
l4admin 12, 13
admin 14, 15
slbview 16, 17
crtadmin 16, 17
slbadmin + crtmng 18, 19, 20
l4admin + crtmng 21, 22
l1oper 23
l2oper 24
l3oper 25
l3admin 26
Document ID: RDWR-ALOS-V3050_WBMAG1602 75
Alteon Web Based Management Application Guide
Securing Alteon
Accounting
Accounting is the act of recording a users activities on Alteon for the purposes of billing and/or
security. It follows the authentication and authorization actions. If the authentication and
authorization actions are not performed through TACACS+, no TACACS+ accounting messages are
sent out.
Whenever a command successfully executes, TACACS+ creates an accounting message and sends it
to the TACACS+ server.
The attributes provided for the TACACS+ accounting are:
protocol (console, Telnet, SSH, HTTPS)
start time (in seconds)
stop time (in seconds)
elapsed time (in seconds)
disc cause (a string)
Note: Other than these attributes, the cmd and cmd-arg accounting attributes are also supported
for command logging.
Configuring TACACS+ Authentication
The following shows how to configure the TACACS+ Authentication.
To configure TACACS+ authentication
1. Select Configuration > System > Users > Remote Authentication.
2. Select the TACACS+ tab.
3. Select Enable TACACS+.
4. In the Primary IP Address and Secondary IP Address sections, set the IP Version option to
IPv4 (default) or IPv6.
IPv6 increases the number of addresses available for networked devices.
In this example, we use IPv4.
5. Type the IP addresses of the primary and secondary TACACS+ servers.
6. (Optional) In the Port field, change the default TCP port number used to listen to TACACS+.
The well-known port for RADIUS is 49.
7. In the Timeout and Retries fields, type the number of retry attempts for contacting the
TACACS+ server, and the timeout period.
8. In the Primary Server Secret and Secondary Server Secret fields, configure the TACACS+
secret.
9. Click Submit.
In this example, we use the following values:
Primary IP Address Secondary IP Address Port Timeout Retries
10.10.1.1 10.10.1.22 490 10 3
76 Document ID: RDWR-ALOS-V3050_WBMAG1602
Alteon Web Based Management Application Guide
Securing Alteon
Secure Shell and Secure Copy
The Telnet method for managing Alteon does not provide a secure connection. Secure Shell (SSH)
and Secure Copy (SCP), however, use secure tunnels so that messages between a remote
administrator and Alteon is encrypted and secured.
SSH is a protocol that enables remote administrators to log securely into another computer over a
network to execute management commands.
SCP is typically used to copy files securely from one computer to another. SCP uses SSH for
encryption of data on the network. Alteon uses SCP to download and upload the Alteon configuration
via secure channels.
Note: Alteon does not support export/import of configuration containing keys using external SCP
client.
The Alteon implementation of SSH supports both versions 1.5 and 2.0, and supports SSH clients
version 1.5 to 2.x. The following SSH clients have been tested:
PuTTY 0.64
SecureCRT 7.3
MobaXterm tool (Personal Edition v6.6)
Linux OS - centOS 5.5 (openSSH_4.3p2), centos 7 (openSSH_6.6.1p1), fedora 21
(openSSH_6.7p1)
Note: There can be a maximum number of four simultaneous Telnet, SSH, SCP connections at one
time.
Configuring SSH and SCP Features
You can configure SSH and SCP parameters via the console port only. However, SCP putcfg and
TFTP getcfg can also change the SSH and SCP configurations. When you enable SSH, SCP is also
enabled. The Alteon SSH daemon uses TCP port 22 only and is not configurable.
Before you can use SSH commands, you must turn on SSH and SCP.
Note: SSH access can be enabled using the console port or Telnet. SSH access can be disabled only
using the serial console and not using Telnet. For vADC, SSH access can be disabled via Telnet.
To enable SSH
1. Select Configuration > System > Management Access > Management Protocols.
2. In the SSH tab, select Enable SSH.
3. Set the Version option to V2.
4. Click Submit.
Document ID: RDWR-ALOS-V3050_WBMAG1602 77
Alteon Web Based Management Application Guide
Securing Alteon
SCP Services
To perform SCP commands, you need the SCP administrator password with administrator privileges
(this password must be different from the administrator password).
The following SCP commands are supported in this service:
putcfg_apply Runs the apply command after the putcfg is done.
putcfg_apply_save Saves the new configuration to the flash after putcfg_apply is done.
Note: The putcfg_apply and putcfg_apply_save commands are provided because additional
apply and save commands are usually required after a putcfg and an SCP session is not run in an
interactive mode.
To enable SCP putcg_apply and putcg_apply_save
1. Select Configuration > System > Management Access > Management Protocols.
2. In the SSH tab, enable SCP Apply and Save.
3. Click Submit.
SSH/SCP Integration with RADIUS Authentication
SSH/SCP is integrated with RADIUS authentication. After you enable the RADIUS server, Alteon
redirects all subsequent SSH authentication requests to the specified RADIUS servers for
authentication. This redirection is transparent to the SSH clients.
SSH/SCP Integration With SecurID
SSH/SCP can also work with SecurID, a token card-based authentication method. Using SecurID
requires the interactive mode during login, which is not provided by the SSH connection.
Note: There is no SNMP or WBM support for SecurID because the SecurID server, ACE, is a one-
time password authentication and requires an interactive session.
End User Access Control
Alteon allows an administrator to define end user accounts that permit end users to operationally act
on their own real servers via the CLI commands. Once end user accounts are configured and
enabled, Alteon requires username and password authentication.
For example, an administrator can assign a user to manage real servers 1 and 2 only. The user can
then log into Alteon and perform operational commands (effective only until the next reboot), to
enable or disable the real servers, or change passwords on the real servers.
78 Document ID: RDWR-ALOS-V3050_WBMAG1602
Alteon Web Based Management Application Guide
Securing Alteon
Considerations for Configuring End User Accounts
There are a few items that should be considered when configuring end user accounts:
Only one user ID can be assigned to a real server resource to enable or disable a real server.
Consequently, a single end user may be assigned the maximum number of real servers that can
be configured, to the exclusion of any other users.
A maximum of 10 user IDs are supported.
The administrator must ensure that all real and backup servers or groups belonging to a virtual
service are owned by the same end-user ID. Alteon does not validate configurations. The
criterion for displaying virtual service information for end users is based on the validation of
ownership of the first real server in the group for a given virtual server port.
Alteon has end-user support for console and Telnet access. As a result, only very limited access
is granted to the primary administrator under WBM/SSH1 mode of access.
RADIUS authentication and user passwords cannot be used concurrently to access Alteon.
Passwords can be up to 128 characters for TACACS, RADIUS, Telnet, SSH, console, and Web
access.
Adding a User
You can configure up to 10 users.
To add a user to Alteon
1. Select Configuration > System > Users > Local Users.
2. In the Local Users table, click to add an entry. The relevant Add tab displays.
3. Select Enable User.
4. In the User ID field, type an identifier for the user.
Valid values are in the range 111.
5. In the User Name field, type a name for the user of up to 8 characters.
6. From the User Role drop-down list, select a role for the user.
7. In the Current Admin Password field, type your administrator password.
8. In the New Password field, type a password for the user of up to 128 characters.
9. In the Confirm New Password field, type the user password again.
10. Click Submit.
Modifying a User Role
By default, the end user is assigned to the user access level (also known as class of service, or CoS).
The CoS for all user accounts has global access to all resources except for User CoS, which has
access to view resources that only the user owns. For more information, see Table 1 - Alteon User
Accounts and Access Levels, page 71.
Document ID: RDWR-ALOS-V3050_WBMAG1602 79
Alteon Web Based Management Application Guide
Securing Alteon
To change a user role
1. Select Configuration > System > Users > Local Users.
2. In the Local Users table, select an entry and click , or double-click the entry you want to edit.
The relevant Edit tab displays.
3. From the User Role drop-down list, select a role for the user.
4. Click Submit.
Assigning One or More Real Servers to an End User
A single end user may be assigned up to 8191 real servers. Once assigned, a real server cannot be
assigned to any other user.
To assign one or more real servers to a user
1. Select Configuration > System > Users > Local Users.
2. In the Local Users table, select an entry and click , or double-click the entry you want to edit.
The relevant Edit tab displays.
3. In the Real Server table, select real servers and use the arrows to move them between the
Available and Selected lists.
4. Click Submit.
Deny Routes
A deny route, or black hole route, can be configured to deny Layer 3 routable packets to destinations
covered by a static route. A deny route is created by setting the gateway address in a static route to
0. If the longest prefix match route (which is obtained via route lookup) is a deny route, the packet
is dropped.
A deny route may be configured when an administrator discovers a specific user or network under
attack. This feature is similar to a deny filter, except that it works only on routable Layer 3 traffic. It
does not deny Layer 2 traffic.
Configuring a Deny Route
In this example, IP addresses in the network 62.62.0.0 are under attack from an unknown source.
You temporarily configure Alteon with a deny route so that any traffic destined to this network is
dropped. In the meantime, the attack pattern and source can be detected.
To configure a deny route
1. Select Configuration > Network > Layer 3 > Static Routes.
2. In the Static Routes table, click to add an entry. The relevant Add tab displays.
3. Define a destination IP address, destination subnet mask, and a gateway IP address.
80 Document ID: RDWR-ALOS-V3050_WBMAG1602
Alteon Web Based Management Application Guide
Securing Alteon
4. In the Interface field, type the IP interface for this route.
Alteon uses the IP address of the specified interface as the source IP address when performing
routing.
Valid values are in the range 1256.
5. Click Submit.
In this example, we use the following values:
Destination IP Mask Gateway Interface
62.62.0.0 255.255.0.0 0 A deny route ignores
an interface number,
so do not enter one
here
Caution: Do not configure a deny route that covers the destination/mask pair of an existing IP
interfaces IP address/mask pair. For example, if you have an IP interface of 50.0.0.1/255.0.0.0, and
a deny route of 50.0.0.0/255.0.0, then traffic to the interface as well as the subnet is denied, which
is not the desired result.
Document ID: RDWR-ALOS-V3050_WBMAG1602 81
Alteon Web Based Management Application Guide
Securing Alteon
82 Document ID: RDWR-ALOS-V3050_WBMAG1602
Chapter 4 ADC-VX Management
This chapter discusses how to use ADC-VX in an Alteon environment, and includes the following
topics:
What is ADC-VX?, page 83
ADC Form Factors, page 83
vADCs, page 83
vADC Management, page 84
Basic ADC-VX Procedures, page 93
Importing the Active ADC Configuration, page 97
Backing Up the Active vADC Configuration, page 100
Image Management, page 102
HA ID Management, page 110
What is ADC-VX?
ADC-VX is a specialized Application Delivery Controller (ADC) hypervisor that runs multiple virtual
ADC instances on dedicated ADC hardware, the OnDemand Switch platforms. ADC-VX is built on a
unique architecture that virtualizes the OnDemand Switch resourcesincluding CPU, memory,
network, and acceleration resources. This specialized hypervisor runs fully functional virtual ADC
instances, each of which delivers ADC functionality just like a dedicated physical ADC. Each virtual
ADC instance contains a complete and separated environment of resources, configurations and
management.
ADC Form Factors
Alteon supports three different ADC form factors:
Dedicated ADCThe traditional hardware ADC.
vADCA virtualized instance of the Alteon operating system (AlteonOS).
Alteon VAA software-based ADC supporting AlteonOS functionality and running on a virtual
infrastructure. For more information, see the Alteon Maintenance and Installation Guide.
You can save and back up configurations from and to different form factors. For more information,
see Backing Up the Active vADC Configuration, page 100.
vADCs
A vADC is a virtualized instance of the AlteonOS that behaves in the same manner as a traditional
hardware ADC, with the exception that while it is bound to a specific hardware resource, the amount
of resources allocated to the vADC may vary based on the users or applications resource needs.
This enables you to run multiple independent and private vADCs that vary in their processing power.
Document ID: RDWR-ALOS-V3050_WBMAG1602 83
Alteon Web Based Management Application Guide
ADC-VX Management
Each vADC comprises a vSP (Virtualized Switch Processor) and a vMP (Virtualized Management
Processor), providing the vADCs with their own set of resources, network infrastructure, and
services that are completely independent of neighboring vADCs. This enables multiple users to run
vADCs and allocate resources to these vADCs without introducing any risk to the other vADCs within
the shared physical environment.
vADC management is divided between two management roles:
The Global Administrator creates, initially configures, and monitors vADCs. In addition, one of
the main tasks of the Global Administrator is to dynamically allocate CPU, throughput, and other
resources by assigning capacity units and adjusting capacity limits to a vADC. For more details
on capacity units, see Allocating Processing Power (Capacity Units), page 85. For more details
on the Global Administrators tasks, see Global Administrator, page 85).
The vADC Administrator is responsible for the day-to-day configuration and maintenance of
vADCs using the same tasks as with traditional ADCs, except for those vADC tasks that only the
Global Administrator performs. For more details on the vADC Administrators tasks, see vADC
Administrator, page 88).
The following is an illustration of a network architecture configured to use ADC-VX:
Figure 2: Network Architecture Configured to use ADC-VX
vADC Management
As opposed to traditional ADC management, ADC-VX management is divided between two
management roles:
Global Administrator, page 85
vADC Administrator, page 88
84 Document ID: RDWR-ALOS-V3050_WBMAG1602
Alteon Web Based Management Application Guide
ADC-VX Management
Global Administrator
The Global Administrator is a superuser that works at a management level above and separate from
a vADC Administrator. The Global Administrator manages the physical Alteon resources and uses the
physical devices in a data center, is responsible for creating vADC instances, and manages and
monitors both system and vADC resource allocation and utilization. The Global Administrator does
not manage Layer 3 or server load balancing functionality, but rather they are managed by the vADC
Administrator. The Global Administration environment is only accessible through the out-of-band
management ports.
The basic tasks and responsibilities of the Global Administrator include the following:
Managing vADCs, page 85
Monitoring Health and Resource Usage, page 85
Allocating Processing Power (Capacity Units), page 85
The following are additional tasks the Global Administrator performs:
Assigning Initial User Access, page 86
Configuring and Maintaining Management Ports, page 86
Delegating System Services, page 86
Synchronizing vADCs, page 89
Managing vADCs
The Global Administrator creates and deletes vADCs. The Global Administrator can also apply
changes for all running vADCs with pending configurations and save active configurations of all
running vADCs. The number of vADCs and their overall capacity and throughput are based on the
installed vADC and throughput licenses. Throughput can be allocated to vADCs in increments of
1 Mbps.
Note: The maximum number of vADCs depends on the Alteon Operating System version and
platform. For more information, refer to the Alteon Maintenance and Installation Guide.
For an example procedure for creating and configuring vADC, see Creating a New vADC, page 93
For a discussion of allocating resources, see Allocating Processing Power (Capacity Units), page 85.
Monitoring Health and Resource Usage
The Global Administrator regularly monitors the system for application resource consumption and
average throughput. Each vADC has an accompanying dashboard that aggregates the status of the
configured vADC.
Allocating Processing Power (Capacity Units)
When a vADC is created, the Global Administrator must allocate to the vADC the necessary
throughput and processing power for traffic processing. Additional capacity limits can be set, and
these influence the minimal amount of processing power required. The processing power required is
allocated by assigning traffic processing capacity units to the vADC.
Note: Configuring (applying) changes involving a large number of filters with the audit feature
enabled takes much time (up to four minutes) in particular for virtualization with few capacity units
for a given vADC. The apply time can be reduced with proper (more) CU allocation.
Document ID: RDWR-ALOS-V3050_WBMAG1602 85
Alteon Web Based Management Application Guide
ADC-VX Management
Traffic processing capacity units can be assigned to vADCs regardless of throughput requirements,
and only for the purpose of increasing processing power. For example, an application that is
assigned a policy that requires a large amount of processing power does not necessarily require
more throughput. For such an application, you can increase the available processing power without
having to adjust the allocated throughput.
In addition, the minimal number of CUs that must be allocated for traffic processing is affected by
the following optional capacity limits:
The maximum number of SSL CPS.
The maximum compression throughput.
The maximum number of pages per minute processed by APM.
The maximum number of pages per second processed by FastView.
Separate CU allocation is required for the following advanced capabilities:
FastViewRequires a minimum of two CUs dedicated to its offline processing. These CUs affect
the time it takes FastView to recognize the Websites it must optimize, so for larger Websites
more CUs should be allocated. Contact Radware Technical Support for guidance.
Web Application Security (AppWall and Authentication)Requires a minimum of two CUs. The
number of CUs allocated must allow for the AppWall throughput limit and the Authentication
user limit set for this vADC.
Notes
FastView and Web Application Security (AppWall and Authentication) can be activated (capacity
limit definition and CU allocation) only if a license for these capabilities is installed on the Alteon
platform.
FastView and Web Application Security (AppWall and Authentication) cannot both be activated
on the same vADC.
You can assign multiple capacity units to a vADC from the available capacity units in the pool of
global capacity units. For information on capacity unit limits per vADC, and throughput limits for
capacity units, see the Alteon Maintenance and Installation Guide.
Disable the vADC before adjusting the number of capacity units. Enable the vADC for the change to
take effect.
Assigning Initial User Access
The Global Administrator assigns initial access to vADCs, including the vADC Administrator, in
Configuration > vADC > vADC. When creating a vADC, use the Users tab to assign users access to
the vADC.
Configuring and Maintaining Management Ports
The Global Administrator is responsible for the initial vADC settings, including user access methods.
Additionally, the Global Administrator can control the access method in which a vADC is accessed,
such as limiting access through SSH and/or HTTPS. These settings can be changed by the vADC
Administrator if the Global Administrator allows for this.
Delegating System Services
If the Global Administrator wants to enforce a global policy across vADCs, the Global Administrator
can enforce specific service usage. For example, an organization that requires authentication using
AAA servers, or requires information collection for security purpose, might want to both enforce
(delegate) these settings globally and lock them for modification by the vADC Administrator. For
each of these system services, the Global Administrator can either enable or disable them for
modification.
86 Document ID: RDWR-ALOS-V3050_WBMAG1602
Alteon Web Based Management Application Guide
ADC-VX Management
The system services that the Global Administrator can delegate include:
Syslog server
AAA Services
RADIUS server
TACACS server
Timeout for idle CLI sessions
vADC Management IP settings
Management access protocols
SMTP services
Synchronizing vADCs
Environments using ADC-VX usually take advantage of a least one additional Alteon for redundancy
purposes. ADC-VX supports solution designs constructed with up to six peers for redundancy and
risk distribution. A Global Administrator managing the system is required to define a vADC only
once, while the system synchronizes all the settings to one of the peers. The system is aware of the
location of all vADCs and their peers at all times and performs the configuration synchronization
based on the location of the target vADC. Therefore, there is no need to keep track of or make
modifications in multiple locations. The synchronization mechanism creates new vADCs,
synchronizes changes, and adapts to any modification.
Each ADC-VX platform supports synchronization with up to five peers. Each system is aware of the
location of each vADC at any given time. This enables the contextual synchronization of all changed
configuration information to the relevant Alteon without manual intervention or any unnecessary
operations. To use this feature, you perform the following tasks:
Define the IP information of Alteons in the system. The IP address that is used for
synchronization is the IP address of the Global Administrator management access.
Assign each vADC with a peer ID.
Note: ADC-VX also supports bulk vADC peer configuration.
Backing Up and Restoring vADCs
ADC-VX supports multiple backup and restore mechanisms for quick and efficient disaster recovery.
vADCs are entities that can be exported and imported in their entirety, similar to virtual machines.
The exported vADCs can be imported to any site or ADC-VX platform available for recovery or for
simple service creation.
The Global Administrator has the following options for backing up and restoring vADC
configurations:
Backup and recovery of vADCBackup of a vADC and, upon disaster, recovery of the backed
up vADC to any location with an active ADC-VX platform, with a simple import action (no
configuration necessary).
Export of vADCExport a vADC and template creation for quick service creation.
Global backup and restoreAll elements are backed up, including the Global Administration
configuration (vADCs, allocated resource, system settings, and so on) and all vADC
configurations files.
Selective vADC backup and restoreIndividual vADC configurations are backed up.
Global Administrator infrastructure backup and restoreThe Global Administrator
configuration is backed up, but not the vADC configuration files.
Document ID: RDWR-ALOS-V3050_WBMAG1602 87
Alteon Web Based Management Application Guide
ADC-VX Management
Integrating vADCs into a Shared Network Design
A shared external interface is a connectivity option that is designed to simplify the integration of
vADCs into existing environments and avoid risky and invasive changes to the existing
infrastructure. Shared interfaces are dedicated tagged or untagged ports that can be assigned to
one or more vADCs as a new interface type.
A shared interface consolidates multiple private vADC communications links with a shared physical
network. Even though each vADC instance is virtualized, they appear and perform in the same
manner as physical ADCs, having dedicated MAC addresses and establishing relationships with
adjacent network ADCs.
To minimize risk when integrating vADCs into a network infrastructure, a shared interface enables
you to integrate into the existing infrastructure without having to make configuration changes or to
allocate new subnets or VLAN IDs. A shared external interface further benefits integration by
enabling you to mirror the connectivity of physical ADCs with the a shared infrastructure.
When you assign a shared external interface to vADCs, the vADCs share a VLAN in the same way
that ADCs in a physical network do. When you set a vADC to be part of a shared network, the vADC
is assigned a virtual MAC address. Both the VLAN (subnet IP) and virtual MAC addresses are visible
to the network and the Internet in the same way that the VLAN and physical MAC addresses are
visible in a traditional ADC design.
When a VLAN is shared by multiple vADCs, you must define one or more allowed networks so that
the IP addresses of the vADCs are unique. Multiple vADCs in a shared VLAN with non-unique IP
addresses may cause routing errors and outages.
To configure a vADC to be part of a shared network, you set the the shared option (Configuration
> Network > Layer 2 > VLAN) to enabled. For an example configuration, see Assigning a VLAN
Shared Interface to a vADC, page 96.
vADC Administrator
The vADC Administrator manages Layer 3 and server load balancing functionality controlling the
service and/or application policies and performance. Configuration and management of physical
ADCs are handled only by the Global Administrator.
The basic tasks and responsibilities of the vADC Administrator include the following:
Configuring vADCs, page 88
Configuring and Maintaining Management Ports, page 89
Delegating System Services, page 89
Locking and Unlocking Delegated Services, page 89
Monitoring and Maintaining vADCs, page 89
Synchronizing vADCs, page 89
Configuring vADCs
The vADC is responsible for vADC configuration and management. This is done in the same manner
as a traditional standalone ADC, except for those features and functions which are reserved for the
Global Administrator. For more details on the Global Administrator tasks and responsibilities, see
Global Administrator, page 85).
The vADC Administrator can override many of the Global Administrator settings for individual
vADCs. For example, using Configuration > System > Management Access > Management
Ports, the vADC Administrator can set different IP and subnet addresses than were defined by the
Global Administrator.
88 Document ID: RDWR-ALOS-V3050_WBMAG1602
Alteon Web Based Management Application Guide
ADC-VX Management
Configuring and Maintaining Management Ports
The Global Administrator is responsible for the initial vADC settings, including user access methods.
Additionally, the Global Administrator can control the access method in which a vADC is accessed,
such as limiting access through SSH and/or HTTPS. These settings can be changed by the vADC
Administrator if the Global Administrator allows for this.
For more details on configuring and maintaining management ports in the vADC environment, see
the section concerning Configuration > System > Management Access > Management
Protocols.
Delegating System Services
When vADCs are first created by the Global Administrator, all vADCs inherit the system services
settings as defined by the Global Administrator. If the Global Administrator has enabled the vADC
Administrator to modify the settings on any of these system services, the vADC Administrator can
change the settings for individual vADCs as required (for example, this is a way to gain privacy and
segregation between vADCs).
There are two options for how a vADC Administrator delegates system services:
Use the dedicated services that the vADC Administrator defines.
Inherit the dedicated services that the Global Administrator defines. If the Global Administrator
has locked the global system services, the vADC Administrator can only use the services as
defined by the Global Administrator.
The system services that the vADC Administrator can change, if unlocked, include:
Syslog server
AAA Services
RADIUS server
TACACS server
Time Services (NTP)
Timeout for idle CLI sessions
vADC Management IP settings
Management access protocols
SMTP services
Locking and Unlocking Delegated Services
This feature enables the Global Administrator to lock any service that was delegated to a vADC,
preventing the vADC Administrator from changing them. Each delegated service can be individually
locked, enabling the Global Administrator to have more flexibility and control when configuring
policies for vADC Administrators.
Monitoring and Maintaining vADCs
The vADC Administrator monitors vADCs in essentially the same manner as a traditional ADC,
except for those features and functions which are reserved for the Global Administrator. In addition
to the standard data that are displayed in a traditional vADC, many of the information displays also
include additional data about each of the vADC instances.
Synchronizing vADCs
Each vADC individually supports configuration synchronization. Unlike the synchronization
mechanism used by the Global Administrator, which is responsible for synchronizing elements such
as VLANs and throughput limits, this mechanism is controlled by the vADC administrator and
synchronizes elements such as filters, server load balancing groups, virtual IPs, and all the vADC
server load balancing settings.
Document ID: RDWR-ALOS-V3050_WBMAG1602 89
Alteon Web Based Management Application Guide
ADC-VX Management
To synchronize the configuration between two Alteons, a peer must be configured and enabled on
each Alteon.
Use the button to send SLB, FILT, and VRRP configuration updates to peers.
For more information, see Synchronizing Alteon Configuration, page 201.
Resource Management
ADC-VX manages vADC resource consumption by limiting or sharing extra resources.
The Global Administrator can enable or disable this feature:
EnableLimits the resources available to vADCs.
DisableEnables sharing of any extra available resources between vADCs.
Note: When changing modes between limit (enabled) and shared (disabled), all vADCs remain
active and operational. Any connections beyond the allowed maximum resource consumption are
gracefully timed out rather than discarded.
Limiting Resource Consumption of vADCs
In limit mode, idle resources remain unused and vADCs can only use the exact amount of CU
resources assigned specifically to them. In this mode, resource consumption is static.
Sharing Idle Resource Consumption with Other vADCs
In share mode, all idle (unassigned) resources (CUs) are shared equally by all the active vADCs on
the core.
However, once a new vADC is allocated with these idle CUs, they are no longer available to other
vADCs and their performance level may drop, potentially decreasing the performance of an
application.
CU Allocation With Core Affinity
Part of the process of configuring vADCs is planning the amount of CUs required. Occasionally, in
particular when FastView or Web Security is employed, core affinity is required for some processes.
When creating a vADC, the ADC-VX system analyses the core affinity requirements and
automatically allocates CUs. However, on busy ADC-VX systems, CU allocation for a vADC may fail
as the core affinity requirements cannot be fulfilled automatically by the system and manual
intervention is required.
Core Affinity Requirements for Web Application Security
When AppWall and/or authentication gateway is used in a vADC, the user sets the number of CUs
allocated for Web application security for the vADC. All those CUs must be allocated on a single
physical core, or full multiple cores, as follows:
Table 5: Core Affinity Requirements for Web Application Security
Web Application Security CUs (for a vADC) Cores
2 (minimum) 1
4 1
8 2
90 Document ID: RDWR-ALOS-V3050_WBMAG1602
Alteon Web Based Management Application Guide
ADC-VX Management
Table 5: Core Affinity Requirements for Web Application Security (cont.)
Web Application Security CUs (for a vADC) Cores
12 3
16 4
Core Affinity Requirements for FastView
When FastView is used in a vADC, the user sets the number of CUs used for FastView offline
processing for the vADC. FastView offline CUs are used for two processes:
Offline learning CUs
Offline resources CUs
The CUs of each process must use the same physical core. The CUs are distributed between the two
processes as follows:
Table 6: Core Affinity Requirements for FastView
FastView Offline CUs (in vADC) Offline Learning CUs Offline Resources CUs
(core affinity required) (core affinity required)
2 (minimum) 1 1
3 2 1
4 2 2
5 3 2
3 3
7 4 3
8 (maximum) 4 4
Understanding CU Allocation
As an example, let's consider an Alteon 5224 ADC-VX, which has 7 physical cores available for CU
allocation. It was originally configured (without FastView/Web security functionality) to have five
vADCs with the following CU allocation:
vADC 1 - 10 CUs
vADC 2 - 2 CUs
vADC 3 - 2 CUs
vADC 4 - 2 CUs
vADC 5 - 2 CUs
As a result, the vADCs CU distribution is as follows:
If we now need to provision vADC6 with a total size of 10 CUs (2 CUs for ADC and 8 CUs for
FastView) two full cores (4 CUs each) are required for the FastView offline processes and additional
two CUs are required for the ADC functionality.
Document ID: RDWR-ALOS-V3050_WBMAG1602 91
Alteon Web Based Management Application Guide
ADC-VX Management
Although there are 10 CUs available in the system, the vADC creation will fail as the core affinity
requirements cannot be satisfied. The action will fail upon Apply
This indicates that the user should reorganize the vADCs to use different cores.
Note: The reorganization process temporarily disables some of the vADCs for a short period of
time.
Reorganizing the vADCs
The newly-deployed vADC requires two full cores for the FastView processes and two additional CUs
for the ADC.
Since vADC1 is the same size as the new required vADC and it uses more than two full cores we can
use its cores for the new vADC and then rearrange vADC1 within the remaining cores. If it can be
operationally disabled temporarily (for 1-2 minutes), do the following:
1. Disable vADC1.
a. Go to Configuration > vADC > vADC.
b. In the vADC table, select an entry and click , or double-click the entry you want to edit.
The relevant Edit tab displays.
c. Select Enable vADC, such that the option no longer has a check mark.
d. Click Submit.
2. Enable the new vADC6.
a. Go to Configuration > vADC > vADC.
b. In the vADC table, select an entry and click , or double-click the entry you want to edit.
The relevant Edit tab displays.
c. Select Enable vADC, such that the option has a check mark.
d. Click Submit.
3. Re-enable vADC1.
a. Go to Configuration > vADC > vADC.
b. In the vADC table, select an entry and click , or double-click the entry you want to edit.
The relevant Edit tab displays.
c. Select Enable vADC, such that the option has a check mark.
d. Click Submit.
4. If vADC1 cannot operationally be disabled, disable several vADCs (for example, vADC 2 and
vADC 4) in order to free two cores.
a. Go to Configuration > vADC > vADC.
b. In the vADC table, select an entry and click , or double-click the entry you want to edit.
The relevant Edit tab displays.
c. Select Enable vADC, such that the option no longer has a check mark.
d. Repeat until two or more cores are disabled.
e. Click Submit.
5. Enable the new vADC6.
a. Go to Configuration > vADC > vADC.
b. In the vADC table, select an entry and click , or double-click the entry you want to edit.
The relevant Edit tab displays.
92 Document ID: RDWR-ALOS-V3050_WBMAG1602
Alteon Web Based Management Application Guide
ADC-VX Management
c. Select Enable vADC, such that the option has a check mark.
d. Click Submit.
6. Re-enable vADC2 and vADC4.
a. Go to Configuration > vADC > vADC.
b. In the vADC table, select an entry and click , or double-click the entry you want to edit.
The relevant Edit tab displays.
c. Select Enable vADC, such that the option has a check mark.
d. Click Submit.
Note: The CU allocation map is maintained after an ADC-VX restart.
Basic ADC-VX Procedures
This section includes basic procedures for common ADC-VX operations.
Creating a New vADC, page 93
Resizing vADC Resources, page 96
Assigning a VLAN Shared Interface to a vADC, page 96
Creating a New vADC
There are two options for creating vADCs:
Creating a Basic vADC, page 94
Creating a vADC Using the vADC Menu, page 95
This section also includes Enabling a Newly Created vADC, page 96.
For the purposes of illustration, the example procedures in this section illustrate a vADC created for
a new Marketing Portal, which includes the following configuration:
The new vADC is set with four VLANs.
Only one VLAN is limited for a specific subnet (in the example, 100), while VLANs 101, 102, and
200 can use any IP subnet as required by the vADC Administrator.
Note: In a virtualization environment, do not configure different network masks for the
management networks and for the vADCs. Otherwise, the system uses the least mask value
configured to decide the local network and will not work properly.
When working with ADC-VX in a hot-standby configuration, disable the Spanning Tree Protocol (STP)
for a VLAN assigned to a vADC.
Document ID: RDWR-ALOS-V3050_WBMAG1602 93
Alteon Web Based Management Application Guide
ADC-VX Management
Creating a Basic vADC
This example creates a basic vADC.
To create a basic vADC
1. Select Configuration > vADC > vADC.
2. In the vADC table, click to add an entry. The relevant Add tab displays.
3. In the vADC ID field, type a numeric ID for the vADC.
4. In the vADC System Name field, type a common name to use for the vADC.
5. Select the Capacities tab.
a. In the Throughput Limit field, type the numeric Mbps limit.
b. In the SSL Limit field, type the numeric CPS limit.
c. In the Compression Limit field, type the numeric Mbps limit.
d. Click Submit.
6. Select the Network tab.
a. In the VLAN Assignment table, select the VLAN ID and use the arrows to move the VLAN ID
between the Available and Selected lists until all VLANs are selected.
b. In the Allowed Networks table, click to add an entry. The relevant Add tab displays.
c. In the Network ID field, type the ID to use for the allowed network.
d. In the VLAN field, type the VLAN number.
e. Select an IP version in the IP Version field.
f. In the IP Address field, type the IP address.
g. In the Mask field, type the subnet mask.
h. Click Submit.
7. Select the vADC Peers tab.
a. In the Peer ID field, type the peer ID to associate with this vADC.
b. In the Peer Name field, type the common name for the peer ID for this vADC.
c. In the appropriate IP version column field:
In the IP Address field, type the IP address.
In the Mask/Prefix field, type the subnet mask.
In the Default Gateway field, type the gateway.
d. Click Submit.
8. Select Enable vADC.
To enable delegated services
After creating a basic vADC, the Global Administrator can configure additional settings using the
vADC menu system, for example, the Global Administrator can enable or disable certain system
delegated services in order to set the global usage policy, such as centralized logging and SMTP.
94 Document ID: RDWR-ALOS-V3050_WBMAG1602
Alteon Web Based Management Application Guide
ADC-VX Management
In this example, the Global Administrator may want to set a global usage policy that results in all
vADCs being required to use the organizations AAA server. To do so, the Global Administrator can
impose and lock certain delegated services so that the vADC Administrator is not able to reconfigure
them.
1. In the following steps, the syslog and RADIUS servers are enabled:
a. Select Configuration > vADC > vADC.
b. In the vADC table, select an entry and click , or double-click the entry you want to edit.
The relevant Edit tab displays.
c. Select the Services tab.
d. Select the check box in front of the Syslog Servers and Radius Servers fields.
2. Click Submit.
Creating a vADC Using the vADC Menu
The following is an example procedure for creating a vADC.
To create a vADC
1. Select Configuration > vADC > vADC.
2. In the vADC table, click to add an entry. The relevant Add tab displays.
3. In the vADC ID field, type a numeric ID for the vADC.
4. In the vADC System Name field, type a common name by which to refer to the vADC.
5. Select the Management tab.
a. In the appropriate IP version column field:
In the IP Address field, type the management IP address.
In the Mask/Prefix field, type the management subnet mask.
In the Default Gateway field, type the management gateway.
b. Click Submit.
6. Select the Capacities tab.
a. In the MP CPU Size field, select Basic from the drop-down list.
b. In the Throughput Limit field, type the throughput limit number in Mbps.
c. In the SSL Limit field, type the SSL limit number in CPS.
d. In the Compression Limit field, type the compression limit in Mbps.
e. In the CUs for Traffic Processing field, type the number of Capacity Units for the vADC.
Remember to consider the total throughput when assigning CUs.
f. Click Submit.
7. Select the Network tab.
a. In the VLAN Assignment table, select a VLAN ID and use the arrows to move the VLAN ID
between the Available and Selected list. Repeat until all VLAN IDs are selected for the
vADC.
b. In the Allowed Networks table, click to add an entry. The relevant Add tab displays.
c. In the Network ID field, type the ID number for the network.
d. In the VLAN field, type the VLAN number.
e. Select the IP version in the IP Version field.
f. In the IP Address field, type the IP address.
Document ID: RDWR-ALOS-V3050_WBMAG1602 95
Alteon Web Based Management Application Guide
ADC-VX Management
g. In the Mask field, type the subnet mask.
h. Click Submit.
Enabling a Newly Created vADC
After creating a new vADC either through the Creation Dialog or the vADC menu, you must enable it
for it to be functional, as shown in the following example:
To enable a newly created vADC
1. Select Configuration > vADC > vADC.
2. In the vADC table, select an entry and click , or double-click the entry you want to edit. The
relevant Edit tab displays.
3. Select Enable vADC.
4. Click Submit.
Resizing vADC Resources
You can resize vADC resources by changing the number of capacity units, as shown in the following
example.
To resize vADC resources
1. Select Configuration > vADC > vADC.
2. In the vADC table, select an entry and click , or double-click the entry you want to edit. The
relevant Edit tab displays.
3. Select the Capacities tab.
4. In the CUs for Traffic Processing field, type a new number of capacity units to use.
5. Click Submit.
Assigning a VLAN Shared Interface to a vADC
Alteon does not allow a mixture of shared and non-shared VLANs on the same port. Make sure that
VLANs added to a port are either all shared or all non-shared. A mixture of shared and non-shared
VLANs on the same port may result in unapplied configuration settings. For more information on
shared interfaces, see Integrating vADCs into a Shared Network Design, page 88.
To assign a VLAN shared interface to a vADC
1. Configure the VLAN.
a. Select Configuration > Network > Layer 2 > VLAN.
b. In the VLAN table, click to add an entry. The relevant Add tab displays.
c. In the VLAN ID field, type the ID for the new VLAN.
d. In the VLAN Name field, type a common name for the VLAN.
96 Document ID: RDWR-ALOS-V3050_WBMAG1602
Alteon Web Based Management Application Guide
ADC-VX Management
e. On the VLAN Settings tab, select a port and use the arrows to move the port between the
Available and Selected lists. Repeat until all ports for the VLAN are selected.
f. Select Enable VLAN.
g. Click Submit.
2. Configure the vADC with the VLANs.
a. Select Configuration > vADC > vADC.
b. In the vADC table, select an entry and click , or double-click the entry you want to edit.
The relevant Edit tab displays.
c. Select the Network tab.
d. In the VLAN Assignment table, select the VLAN ID you want to add to the vADC and use the
arrows to move the VLAN ID between the Available and Selected lists. Repeat until all
VLAN IDs are selected.
e. Click Submit.
Importing the Active ADC Configuration
The vADC Administrator and the Global Administrator can import configurations from one ADC form
factor to another:
The vADC Administrator import tasks include Restoring the Active Configuration of an Existing
vADC, page 97
The Global Administrator import tasks include:
Performing a Complete System Recovery, page 98
Importing vADC Configuration Files to an Existing vADC, page 98
Creating a New vADC from Configuration Files of a Physical ADC, page 99
For both administrators, the file can contain a full ADC configuration or a partial ADC configuration.
Restoring the Active Configuration of an Existing vADC
The vADC Administrator can restore the active configuration of an existing vADC.
To restore the active configuration of an existing vADC
1. Select Configuration > System > Configuration Management.
2. Select Import the Configuration.
3. In the Configuration Type field, select vADC Specific.
4. Click Browse and navigate to the correct configuration file to use to restore the active
configuration for the vADC in question.
5. Click Submit.
Document ID: RDWR-ALOS-V3050_WBMAG1602 97
Alteon Web Based Management Application Guide
ADC-VX Management
Performing a Complete System Recovery
The Global Administrator can perform a complete system recovery (administrator configuration and
vADC files) and restore all current settings.
To perform a complete system recovery
1. Select Configuration > System > Configuration Management.
2. Select Import the Configuration.
3. In the Configuration Type field, select VX and All vADCs.
4. Click Browse and navigate to the file to be imported.
5. Click Import.
Importing vADC Configuration Files to an Existing vADC
The Global Administrator can import vADC configuration files to an existing vADC and define the
type of file to import. Import options include the following:
VX and All vADCsPerforms a complete system recovery (AC and vADC files) and will restore
all current settings.
vADC SpecificImports vADC configuration files to an existing vADC and define the type of file
to recover. Sub-options include:
vADC OnlyCreates a new vADC from the settings of the recovery file or replace an
existing one.
vADC and its Global AdminCreates a vADC Administrator level backup file containing
the configuration information available to the vADC administrator. This option requires a
vADC to exist in the system.
StandaloneCreates or replaces a vADC from the configuration files of a physical, standalone
ADC. The standalone configuration will be split to create a configuration for the ADC-VX (for
the L2 and vADC management) and for the vADC (you will be asked to enter the vADC number)
This section includes the following procedures:
To create a new vADC from the settings of the recovery file, page 98
To create a vADC Administrator level backup file, page 99
To create a new vADC from the settings of the recovery file
1. Select Configuration > System > Configuration Management.
2. Select Import the Configuration.
3. In the Configuration Type field, select vADC Specific from the drop-down list.
4. In the Configuration Mode field, select vADC and its Global Admin from the drop-down list.
5. In the vADC ID field, type the vADC ID for the vADC to create.
6. Click Browse and navigate to the appropriate recovery file.
7. Click Import.
98 Document ID: RDWR-ALOS-V3050_WBMAG1602
Alteon Web Based Management Application Guide
ADC-VX Management
To create a vADC Administrator level backup file
1. Select Configuration > System > Configuration Management.
2. Select Export the Configuration.
3. In the Configuration Type field, select vADC Specific from the drop-down list.
4. In the Configuration Mode field, select vADC and its Global Admin from the drop-down list.
5. In the vADC ID field, type the ID number to use to create the backup file.
6. Click Export.
Creating a New vADC from Configuration Files of a Physical ADC
The Global Administrator can create a new vADC from the configuration files of a physical,
standalone ADC, or to replace one or all existing vADCs with the configuration files of a physical,
standalone ADC.
Note: In order not to create a conflict in IP addresses, you must first change the IP address in the
cfg file with a new IP address for the new VADC. When you then run the cfg/gtcfg command with the
padc argument, enter the new VADC IP address.
To create a new vADC from the configuration files of a physical, standalone ADC
1. Select Configuration > System > Configuration Management.
2. Select Import the Configuration.
3. Select Include Private Keys.
4. In the Passphrase field, type the passphrase to use.
5. In the Configuration Type field, select Standalone from the drop-down list.
6. In the vADC ID field, type the ID of the standalone device to use to create the configuration file.
7. Click Browse, and navigate to the file to use.
8. Click Import.
To replace an existing vADC with the configuration files of a physical, standalone ADC
1. Select Configuration > System > Configuration Management.
2. Select Import the Configuration.
3. Select Include Private Keys.
4. In the Passphrase field, type the passphrase to use.
5. In the Configuration Type field, select Standalone from the drop-down list.
6. In the vADC ID field, type the ID of the standalone device to use to create the configuration file.
7. Click Browse, and navigate to the file to use.
8. Click Import.
Document ID: RDWR-ALOS-V3050_WBMAG1602 99
Alteon Web Based Management Application Guide
ADC-VX Management
Backing Up the Active vADC Configuration
The vADC Administrator can back up the vADC Administrator level configuration of an existing vADC
to a specified destination on the file server.
The Global Administrator can back up both the Global and vADC Administrator level configurations of
one or all existing vADCs to a destination on the file server.
This section includes the following topics:
Backing Up the vADC Administrator Level Configuration, page 100
Backing Up the Complete System, page 100
Backing Up vADC Configuration Files from an Existing vADC, page 101
Backing Up the Entire Administrator Environment, page 101
Backing Up the vADC Administrator Level Configuration
The vADC Administrator can upload the vADC Administrator level configuration of an existing vADC.
To upload the vADC Administrator level configuration of an existing vADC
1. Select Configuration > System > Configuration Management.
2. Select Import the Configuration.
3. Select Include Private Keys.
4. In the Passphrase field, type the passphrase to use.
5. In the Configuration Type field, select Standalone from the drop-down list.
6. In the vADC ID field, type the ID of the standalone device to use to create the configuration file.
7. Click Browse, and navigate to the file to use.
8. Click Import.
Backing Up the Complete System
The Global Administrator can back up the complete system (administrator environment and vADC
files).
To backup the complete system
1. Select Configuration > System > Configuration Management.
2. Select Export the Configuration.
3. Select Include Private Keys.
4. In the Passphrase field, type the passphrase to use.
5. In the Configuration Type field, select vADC from the drop-down list.
6. In the Configuration Mode field, select vADC and its Global Admin from the drop-down list.
7. In the vADC ID field, type the ID of the device.
8. Click Export.
100 Document ID: RDWR-ALOS-V3050_WBMAG1602
Alteon Web Based Management Application Guide
ADC-VX Management
Backing Up vADC Configuration Files from an Existing vADC
The Global Administrator can back up vADC configuration files from an existing vADC and define the
type of file to back up.
To backup all vADC configuration files from an existing vADC
1. Select Configuration > System > Configuration Management.
2. Select Export the Configuration.
3. In the Configuration Type field, select vADC from the drop-down list.
4. In the Configuration Mode field, select vADC Only from the drop-down list.
5. In the vADC ID field, type the ID of the device.
6. Click Export.
To backup a vADC Administrator level backup file from an existing vADC
This option creates a vADC Administrator level backup file containing the configuration information
available to the vADC administrator.
1. Select Configuration > System > Configuration Management.
2. Select Export the Configuration.
3. Select Include Private Keys.
4. In the Passphrase field, type the passphrase to use.
5. In the Configuration Type field, select vADC from the drop-down list.
6. In the Configuration Mode field, select vADC and its Global Admin from the drop-down list.
7. In the vADC ID field, type the ID of the device.
8. Click Export.
Backing Up the Entire Administrator Environment
The Global Administrator can back up the entire Administrator environment.
To backup the entire Administrator environment
1. Select Configuration > System > Configuration Management.
2. Select Export the Configuration.
3. In the Configuration Type field, select VX and All vADCs from the drop-down list.
4. In the Configuration Mode field, select vADC and its Global Admin from the drop-down list.
5. In the vADC ID field, type the ID of the device.
6. Click Export.
Document ID: RDWR-ALOS-V3050_WBMAG1602 101
Alteon Web Based Management Application Guide
ADC-VX Management
Image Management
Alteon can support completely separate and unrelated ADC virtual instances ranging from 10 to 28,
whose images and configurations are managed by the Global Administrator. ADC management also
includes image management, enabling the Global Administrator to manage both standalone and
virtual modes. You can upgrade, patch, migrate, and stage new ADC environments without high
operational costs. With image management, you can
Load new images
Selectively upgrade system components
Switch quickly and easily between standalone and virtual ADC modes
This section includes the following topics:
Image Management in a Standalone ADC, page 104
ADC-VX Image Management, page 106
Switching Between System Modes, page 109
What Is An Image?
An image is a file that contains specific pre-installed and pre-configured applications necessary to
implement one or more of the Alteon form factors.
A set of image files are available for download, letting you upgrade only specific elements of the
system. The image is pre-loaded to the system, supporting both ADC-VX and standalone ADC
deployment without the need to change software images. For downloading procedures, see the
Alteon Maintenance and Installation Guide.
The following are the available image types:
102 Document ID: RDWR-ALOS-V3050_WBMAG1602
Alteon Web Based Management Application Guide
ADC-VX Management
Image Format File Name Description
AlteonOS AlteonOS-<version>-<platform>.img This is the default image you
For example: AlteonOS-30.5.0-4408.img can download when installing
an Alteon system. It includes
ADC-VX and the ADC
application.
This image lets you upgrade
the entire system or just one of
its elements. It is installed on
the virtual (vADC) and
standalone Alteons, and is used
for USB recovery and
standalone ADC upgrades.
This image upgrades the entire
system infrastructure and ADC
for both the vADC and
standalone mode.
For more information on default
images, see Default Image,
page 104.
ADC Application AlteonOS-<version>-<platform>-ADC.img This image is an upgrade image
Image For example: AlteonOS-30.5.0-5000-ADC.img and is used to install or and
upgrade a specific vADC
version within an active ADC-
VX system.
In ADC-VX mode, you can boot
to standalone mode from any
version installed as an ADC
application image.
Note: This image can only
be installed when an image
is first installed and set as
the default image.
ADC-VX AlteonOS-<version>-<platform>-VX.img This image is an upgrade image
Infrastructure For example: AlteonOS-30.5.0-5000-VX.img for the ADC-VX infrastructure.
Update Image It is only issued when an
update is available to the ADC-
VX infrastructure.
Note: This image can only
be installed when an image
is first installed and set as
the default image.
USB Recovery Recovery-AlteonOS-<version>-<platform>.zip This image is a USB recovery
System Image For example: Recovery-AlteonOS-30.5.0- image for the system image.
4416.zip It is used for the entire system,
not for only one element
(standalone mode, vADC mode,
or ADC-VX infrastructure).
Document ID: RDWR-ALOS-V3050_WBMAG1602 103
Alteon Web Based Management Application Guide
ADC-VX Management
Default Image
The default image is the ADC image used in the following scenarios:
When switching from standalone to ADC-VX
When creating a new vADC in ADC-VX mode
To assign a default image in ADC-VX
1. Select Configuration > System > Version Management.
2. Select the Image Repository tab.
3. In the ADC Images table, select an entry and click , The relevant Edit tab displays.
4. Select Set as Default Image.
5. Click Submit.
Note: If you delete the default image, the system automatically selects the latest version number
and assigns it as the default image.
What Is Multi-Image Management?
Multi-image management is the part of ADC-VX that enables the Global Administrator to
Separately control vADC and ADC-VX infrastructure images.
Maintain backward compatibility between the ADC-VX infrastructure and ADC software.
Upgrade or patch one or more vADCs with a single action.
Avoid multiple reloads of the same software image.
Image Management in a Standalone ADC
With image management, the Global Administrator role includes managing enhanced image banks.
You can load up to 10 ADC images, which are also used for vADC assignments, and up to four ADC-
VX infrastructure images. Global administrators can view and manage ADC-VX and standalone
deployment images.
Image Bank
The image bank can store up to 10 ADC application images and ADC-VX infrastructure images.
When booting the system or loading an image, the image bank displays all available images and
their statuses. You can only load one image of each AlteonOS version.
Loading Images
In standalone mode, you can
Upgrade the entire system with an AlteonOS image
Upgrade an ADC application image
104 Document ID: RDWR-ALOS-V3050_WBMAG1602
Alteon Web Based Management Application Guide
ADC-VX Management
To load an AlteonOS image
This procedure upgrades both ADC-VX and ADC application images with a single operation, whether
the system is in standalone or ADC-VX mode.
1. Select Configuration > System > Version Management.
2. Select the Upload Software to Device tab.
3. In the Image Type to Upload field, select ADC.
4. In the ADC Image ID field, select the image to use from the drop-down list.
5. Click Browse, and navigate to the image file to load.
6. Click Upload.
To load an ADC application image
This procedure uploads an ADC application image for the active standalone ADC, or as an image for
one or more vADCs in ADC-VX mode.
1. Select Configuration > System > Version Management.
2. Select the Upload Software to Device tab.
3. In the Image Type to Upload field, select ADC.
4. In the ADC Image ID field, select the image to use from the drop-down list.
5. Click Browse, and navigate to the image file to load.
6. Click Upload.
Managing Images for ADC-VX
You can add ADC-VX images to the image bank while in standalone mode.
In standalone mode, the Global Administrator can prepare the system for the switch to ADC-VX
mode by loading the desired ADC-VX infrastructure image. This image is completely independent
from the ADC application image.
To add an ADC-VX infrastructure image
This procedure uploads an ADC-VX infrastructure image to the image bank.
1. Select Configuration > System > Version Management.
2. Select the Upload Software to Device tab.
3. In the Image Type to Upload field, select ADC-VX.
4. In the ADC-VX Image ID field, select the image to use from the drop-down list.
5. Click Browse, and navigate to the image file to load.
6. Click Upload.
Document ID: RDWR-ALOS-V3050_WBMAG1602 105
Alteon Web Based Management Application Guide
ADC-VX Management
Image Statuses
The image status displays the current ADC-VX setup. The following are the image statuses:
Caution: You should not remove images that are currently being used by vADCs.
Table 7: Image Statuses
Status Option Description
Incompatible The image is only compatible with standalone mode and not in use.
Active The currently active image in the system.
Assigned The image is assigned to a vADC that is not active.
Idle The image is idle and not assigned to a vADC or any other system component.
Note: ADC-VX is not compatible with image versions earlier than version 28.1. Therefore, images
that are inherited from a standalone ADC from an earlier version are displayed in the image bank as
incompatible.
ADC-VX Image Management
Images used in ADC-VX mode are completely independent of other ADC images, enabling you to
easily upgrade or patch specific vADCs without affecting certified image versions or existing
configurations.
Loading Images
Only the Global Administrator can load images. Because the system only holds one image for each
ADC-VX at a time, you do not need to load the same image more than once. The same image can be
used by multiple vADCs.
You can only replace an active image after the Global Administrator authorizes the switch.
In the ADC-VX mode, you can load the following images:
AlteonOS
ADC application image
ADC-VX infrastructure image
For more information, see What Is An Image?, page 102.
To load an AlteonOS image
1. Select Configuration > System > Version Management.
2. Select the Upload Software to Device tab.
3. In the Image Type to Upload field, select ADC-VX.
4. In the ADC-VX Image ID field, select the image to use from the drop-down list.
5. Click Browse, and navigate to the image file to load.
6. Click Upload.
106 Document ID: RDWR-ALOS-V3050_WBMAG1602
Alteon Web Based Management Application Guide
ADC-VX Management
To load an ADC Application image to a vacant image bank
1. Select Configuration > System > Version Management.
2. Select the Upload Software to Device tab.
3. In the Image Type to Upload field, select ADC.
4. In the ADC Image ID field, select the image to use from the drop-down list.
5. Click Browse, and navigate to the image file to load.
6. Click Upload.
Loading Infrastructure Images
The following describes how to load ADC-VX infrastructure images.
To add ADC-VX infrastructure settings
1. Select Configuration > System > Version Management.
2. Select the Upload Software to Device tab.
3. In the Image Type to Upload field, select ADC-VX.
4. In the ADC-VX Image ID field, select the image to use from the drop-down list.
5. Click Browse, and navigate to the image file to load.
6. Click Upload.
Loading vADC Images
ADC application images are used by vADCs and standalone ADCs. Assigning an application image
does not interfere with neighboring vADCs or vADCs currently running with the same image version.
Application images are reusable and can be assigned in bulk, one by one, or for the entire system.
Upgrading a Single vADC
vADCs can use any of the 10 ADC application images loaded on the system.
To upgrade a single vADC
1. Select Configuration > System > Version Management.
2. Select the Upload Software to Device tab.
3. In the Image Type to Upload field, select ADC.
4. In the ADC Image ID field, select the image to use from the drop-down list.
5. Click Browse, and navigate to the image file to load.
6. Click Upload.
Upgrading a Group of vADCs
You can upgrade a group of vADCs by entering their ID numbers separated by a comma, or entering
a range of vADCs. For example, enter 1-10, 25 to upgrade vADCs 1 to 10 and vADC 25. After
upgrading, restart all relevant vADCs for the changes to apply.
Document ID: RDWR-ALOS-V3050_WBMAG1602 107
Alteon Web Based Management Application Guide
ADC-VX Management
To upgrade a group of vADCs
1. Select Configuration > System > Version Management.
2. Select the Image Repository tab.
3. In the ADC Images table, select an entry and click , The relevant Edit tab displays.
4. In the vADC ID table, select the vADC ID and use the arrows to move the ID between the
Available and Selected lists. Repeat until all IDs are selected.
5. Click Submit.
Upgrading All vADCs
You can upgrade all vADCs by entering the entire range of existing vADCs. For example, enter 1-28.
After upgrading, restart all vADCs for the changes to apply.
To upgrade all vADCs
1. Select Configuration > System > Version Management.
2. Select the Image Repository tab.
3. In the ADC Images table, select an entry and click , The relevant Edit tab displays.
4. In the vADC ID table, select the vADC ID and use the arrows to move the ID between the
Available and Selected lists. Repeat until all IDs are selected.
5. Click Submit.
Upgrading the ADC-VX Infrastructure
The ADC-VX infrastructure is backward- and forward-compatible with AlteonOS. Because of this,
when upgrading the ADC-VX infrastructure software, you are not required to re-certify the AlteonOS
for multiple applications.
To upgrade the ADC-VX infrastructure
1. Select Configuration > System > Version Management.
2. Select the Upload Software to Device tab.
3. In the Image Type to Upload field, select ADC-VX.
4. In the ADC-VX Image ID field, select the image to use from the drop-down list.
5. Click Browse, and navigate to the image file to load.
6. Click Upload.
ADC Application Image Status Options
The image status options display the current ADC-VX setup.
Caution: You should not remove images that are currently being used by vADCs.
108 Document ID: RDWR-ALOS-V3050_WBMAG1602
Alteon Web Based Management Application Guide
ADC-VX Management
Table 8: Image Status Options
Status Option Description
Incompatible Image is only compatible with standalone mode and not in use.
Active The currently active image in the system
Assigned Image is assigned to a vADC that is not active
Idle Image is idle and not assigned to a vADC or any other system component
Note: Images inherited from a standalone ADC that are not compatible with ADC-VX display in the
ADC application repository as incompatible.
Switching Between System Modes
The factory-installed Alteon image supports both ADC-VX and standalone modes.
You can switch between these two modes using a single command.
There are two options for switching between modes:
Standalone to ADC-VXThe administrator selects an ADC-VX infrastructure image from which
to boot.
ADC-VX to StandaloneThe administrator selects an ADC application image.
Regardless of the mode which is booted, the system does not delete old configuration files.
Caution: If you remove all infrastructure images, the image switching process cannot be initiated.
Switching from Standalone to ADC-VX Mode
Switching from standalone to ADC-VX mode includes both the software and the configuration files.
The following boot options are available:
Boot with factory defaults
Boot with the last known configuration
When booting with the last known configuration, the image IDs stored in the configuration file are
used. If the image bank is empty, the assigned default image is used. The last known ADC-VX
configuration includes both AC settings and vADCs.
To switch from standalone to ADC-VX mode
1. Select Configuration > System > Version Management.
2. Select the Transform to Standalone tab.
3. In the Boot Option field, select Last Known Configuration from the drop-down list.
4. In the ADC Image ID field, select the image to use from the drop-down list.
Document ID: RDWR-ALOS-V3050_WBMAG1602 109
Alteon Web Based Management Application Guide
ADC-VX Management
5. Click Transform.
The system now boots up with the following settings:
The ADC-VX infrastructure boots with the pre-installed version (for example version
28.1.0.0) and the vADCs are loaded based on the image IDs originally set for them.
The standalone configuration file is still available to the system but is not visible to the
system administrator.
This procedure prevents combining the configuration import and operational mode
transformation.
Switching from ADC-VX to Standalone Mode
When you switch from ADC-VX to standalone mode, ADC-VX images and ADC-VX configuration files
are not deleted from their respective banks as a result of the switch.
This option imports the vADC Administrator level settings and the related network settings available
to the Global Administrator (VLANs and port association).
Note: Always use the settings available to the vADC, including the management address,
management access mode, syslog service, and so on.
To switch a vADC to a standalone ADC
1. Select Configuration > System > Version Management.
2. Select the Transform to Standalone tab.
3. In the Boot Option field, select Last Known Configuration from the drop-down list.
4. In the ADC Image ID field, select the image to use from the drop-down list.
5. Click Transform.
HA ID Management
ADC-VX is a virtual environment in which vADCs can be isolated, share physical links, connect to
shared areas of the network, and connect with other ADC form factors. This virtual environment
handles all network layers, transitions between standalone to virtual environments and application
resiliency.
ADC-VX supports
Establishing a high availability relationship between vADCs with different IDs
Establishing a high availability relationship between vADCs and standalone or virtual appliances
Sharing a single link between up to 64 vADCs
What is an HA ID?
An HA ID is a unique identifier that you use to assign vADC MAC addresses. You use HA IDs for
vADCs with different IDs, establishing relationships, and for when an overlapping MAC address is
generated over a shared link.
An HA ID is used to generate a unique MAC similar to the way a vADC ID is used to generate virtual
router MACs. Once an HA ID is assigned, a unique virtual router MAC is created for each vADC on
the shared interface. vADCs automatically adjust their virtual router MAC allocation based on the
HA ID.
110 Document ID: RDWR-ALOS-V3050_WBMAG1602
Alteon Web Based Management Application Guide
ADC-VX Management
HA ID Settings
The HA ID is set by the Global Administrator and is transparent to the vADC administrator. HA IDs
are automatically assigned to vADCs during creation. By default, they are identical to the vADC ID
and can be modified by the Global Administrator.
Table 9 - HA ID Settings, page 111 describes the HA ID settings.
Table 9: HA ID Settings
HA ID Description
0 This HA ID is required when creating an HA pair between a vADC and any other
form factor through a shared interface.
163 This range of IDs is used to create a unique virtual router MAC together with the
virtual router ID.
Modifying HA IDs
The Global Administrator can modify the HA ID of vADCs.
To modify an HA ID
1. Select Configuration > vADC > vADC.
2. In the vADC table, select an entry and click , or double-click the entry you want to edit. The
relevant Edit tab displays.
3. Select the vADC Peering tab.
4. In the HA ID field, type the HA ID for the vADC.
5. Click Submit.
Document ID: RDWR-ALOS-V3050_WBMAG1602 111
Alteon Web Based Management Application Guide
ADC-VX Management
112 Document ID: RDWR-ALOS-V3050_WBMAG1602
Chapter 5 VLANs
This chapter describes network design and topology considerations for using Virtual Local Area
Networks (VLANs). VLANs are commonly used to split groups of network users into manageable
broadcast domains to create logical segmentation of workgroups, and to enforce security policies
among logical segments.
The following topics are addressed in this chapter:
VLAN ID Numbers, page 113This section discusses VLANs with VLAN ID numbers.
VLAN Tagging, page 113This section discusses VLAN tagging.
VLANs and the IP Interfaces, page 114This section briefly describes how management
functions can only be accomplished from stations on VLANs that include an IP interface to
Alteon.
VLAN Topologies and Design Issues, page 114This section discusses how you can logically
connect users and segments to a host that supports many logical segments or subnets by using
the flexibility of the multiple VLAN system.
VLANs and Default Gateways, page 117This section discusses associating gateways to VLANs.
Notes
Basic VLANs can be configured during initial configuration. For more information, see Using the
Setup Utility in the Alteon Command Line Interface Reference Guide.
More comprehensive VLAN configuration can be done from the CLI. For more information, see
VLAN Configuration, as well as Port Configuration, in the Alteon Command Line Interface
Reference Guide.
VLAN ID Numbers
Alteon supports up to 2048 VLANs per Alteon. Even though the maximum number of VLANs
supported at any given time is 2048, each can be identified with any number between 1 and 4090.
VLANs are defined on a per-port basis. Each port on Alteon can belong to one or more VLANs, and
each VLAN can have any number of ports in its membership. Any port that belongs to multiple
VLANs, however, must have VLAN tagging enabled.
Each port has a configurable default VLAN ID. The factory default value for all VLAN IDs is 1. This
places all ports on the same VLAN initially, although each VLAN ID is configurable to any VLAN
number between 1 and 4090.
Any untagged frames (those with no VLAN specified) are classified with the VLAN ID of the sending
port.
VLAN Tagging
Alteon supports 802.1Q VLAN tagging, providing standards-based VLAN support for Ethernet
systems.
Tagging places the VLAN identifier in the frame header, allowing multiple VLANs per port. When you
configure multiple VLANs on a port, you must also enable tagging on that port.
Document ID: RDWR-ALOS-V3050_WBMAG1602 113
Alteon Web Based Management Application Guide
VLANs
Because tagging fundamentally changes the format of frames transmitted on a tagged port, you
must carefully plan the design of a network to prevent transmission of tagged frames to devices that
do not support 802.1Q VLAN tags.
VLANs and the IP Interfaces
You can access Alteon for remote configuration, trap messages, and other management functions
only from stations on VLANs that include an IP interface to Alteon. For more information, see the IP
Interface Menu section in the Alteon Command Line Interface Reference Guide. Likewise, you can
cut off access to management functions to any VLAN by excluding IP interfaces from the VLAN
membership.
Note: Carefully consider how you create VLANs so that communication with Alteon remains
possible.
For example, if all IP interfaces are left on VLAN 1 (the default), and all ports are configured for
VLANs other than VLAN 1, then management features are effectively cut off. If an IP interface is
added to one of the other VLANs, the stations in that VLAN will all have access to management
features.
VLAN Topologies and Design Issues
By default, Alteon has a single VLAN configured on every port. This configuration groups all ports
into the same broadcast domain. The VLAN has an 802.1Q VLAN PVID of 1. VLAN tagging is turned
off, because by default only a single VLAN is configured per port.
Since VLANs are most commonly used to create individual broadcast domains and/or separate IP
subnets, host systems should be present on more than one VLAN simultaneously. Alteon and VLAN-
tagging server adapters support multiple VLANs on a per-port or per-interface basis, allowing very
flexible configurations.
You can configure multiple VLANs on a single VLAN-tagging server adapter, with each VLAN being
configured through a logical interface and logical IP address on the host system. Each VLAN
configured on the server adapter must also be configured on the port to which it is connected. If
multiple VLANs are configured on the port, tagging must be turned on.
Using this flexible multiple VLAN system, you can logically connect users and segments to a host
with a single VLAN-tagging adapter that supports many logical segments or subnets.
If a 802.1Q tagged frame is sent to a port that has VLAN-tagging disabled, then the frames are
dropped at the ingress port.
114 Document ID: RDWR-ALOS-V3050_WBMAG1602
Alteon Web Based Management Application Guide
VLANs
Examples
A Multiple VLANs with Tagging Adapters
Figure 3: Multiple VLANs with Tagging Adapters Example
The components of this example VLAN configuration are described in Table 10 - Explanation of
Example of Multiple VLANs with Tagging Adapters, page 116:
Document ID: RDWR-ALOS-V3050_WBMAG1602 115
Alteon Web Based Management Application Guide
VLANs
Table 10: Explanation of Example of Multiple VLANs with Tagging Adapters
Component Description
Alteon This Alteon is configured for three VLANs that represent three different IP
subnets. Two servers and five clients are attached to Alteon.
Server #1 This server is part of VLAN 3 and is present in only one IP subnet. The port
that the VLAN is attached to is configured only for VLAN 3, so VLAN
tagging is off.
Server #2 This high-use server needs to be accessed from all VLANs and IP subnets.
The server has a VLAN-tagging adapter installed with VLAN tagging turned
on. The adapter is attached to one of Alteons Gigabit Ethernet ports that is
configured for VLANs 1, 2, and 3. Tagging is turned on. Because of the
VLAN tagging capabilities of both the adapter and Alteon, the server is able
to communicate on all three IP subnets in this network. Broadcast
separation between all three VLANs and subnets, however, is maintained.
PCs #1 and #2 These PCs are attached to a shared media hub that is then connected to
Alteon. They belong to VLAN 2 and are logically in the same IP subnet as
Server 2 and PC 5. Tagging is not enabled on their ports.
PC #3 A member of VLAN 1, this PC can minimize its broadcast domain to Server
2 and PC 5.
PC #4 A member of VLAN 3, this PC can minimize its broadcast domain to Server
1 and Server 2.
PC #5 A member of both VLAN 1 and VLAN 2, this PC has VLAN-tagging Gigabit
Ethernet adapter installed. It can minimize its broadcast domain to Server
#2 via VLAN 1, and to PC #1 and PC #2 via VLAN 2. The port to which it is
connected is configured for both VLAN 1 and VLAN 2 and has tagging
enabled.
Note: VLAN tagging is required only on ports that are connected to other Alteons or on ports
that connect to tag-capable end-stations, such as servers with VLAN- tagging adapters.
B Parallel Links with VLANs
This example shows how it is possible through the use of VLANs to create configurations where
there are multiple links between two Alteons, without creating broadcast loops.
In Figure 4 - Parallel Links with VLANs Example, page 117, two Alteons are connected with two
different Gigabit Ethernet links. Without VLANs, this configuration would create a broadcast
loop. To prevent broadcast loops, port 25 is on VLAN 10 and port 26 is on VLAN 109. Both
Alteon-to-Alteon links are on different VLANs and therefore are separated into their own
broadcast domains.
116 Document ID: RDWR-ALOS-V3050_WBMAG1602
Alteon Web Based Management Application Guide
VLANs
Figure 4: Parallel Links with VLANs Example
Note: In this example, the Gig ports are on different VLANs and the Spanning Tree Protocol (STP) is
disabled.
VLANs and Default Gateways
Alteon lets you assign different gateways for each VLAN. You can effectively map multiple customers
to specific gateways on a single Alteon. The benefits of segregating customers to different default
gateways are:
Resource optimization
Enhanced customer segmentation
Improved service differentiation
Note: : All MP-originating traffic selects its default gateway from gateway numbers 1 through 4
only. If they are not configured and there is no more specific route configured to the destination, the
MP drops the packets.
Segregating VLAN Traffic
Deploy this feature in an environment where you want to segregate VLAN traffic to a configured
default gateway.
Document ID: RDWR-ALOS-V3050_WBMAG1602 117
Alteon Web Based Management Application Guide
VLANs
Example Segregation of VLAN Traffic
Figure 5 - Example Segregation of VLAN Traffic Configuration, page 118 illustrates a configuration
where VLANs 2 and 3 have different routing requirements. VLAN 2 is required to route traffic
through default gateway 5 and VLAN 3 is required to route traffic through default gateway 6.
Figure 5: Example Segregation of VLAN Traffic Configuration
You can configure up to 255 gateways with one gateway per VLAN with values starting from 5
through 259. If the gateways per VLAN fail, then traffic is directed to default gateways 1 through 4.
Default gateways 1 through 4 are used for load balancing session requests and as backup when a
specific gateway that has been assigned to a VLAN is down.
If gateways 5 or 6 fail, then traffic is directed to default gateway 1, which is configured with IP
address 10.10.4.1. If default gateways 1 through 4 are not configured, then packets from VLAN 2
and VLAN 3 are discarded.
The route cache table records each session request by mapping the destination IP address with the
MAC address of the default gateway. View the route cache table at Monitoring > Network >
Layer 3 > Learned MACs > ARP. Table 11 - Sample Route Cache Table, page 118 displays the
entries in the route cache. The destination IP addresses are associated with the MAC addresses of
the gateways.
Table 11: Sample Route Cache Table
Destination IP Flags MAC Address VLAN Port Referenced SPs
Address
10.10.1.1 P 00:60:cf:46:48:60 4 1-4
10.10.1.20 00:60:cf:44:cd:a0 4 25 (Gig) empty
10.10.1.30 00:60:cf:42:3b:40 4 26 (Gig) empty
10.10.4.1 00:60:cf:42:77:e0 1 27 (Gig) empty
10.10.4.40 P 00:60:cf:46:48:60 1 1-4
172.21.2.27 00:50:da:17:c8:05 2 7 1
172.21.2.200 P 00:60:cf:46:48:60 2 1-4
172.21.3.14 00:c0:4f:09:3e:56 3 8 2
172.21.2.200 P 00:60:cf:46:48:60 3 1-4
118 Document ID: RDWR-ALOS-V3050_WBMAG1602
Alteon Web Based Management Application Guide
VLANs
Table 11: Sample Route Cache Table (cont.)
Destination IP Flags MAC Address VLAN Port Referenced SPs
Address
192.168.20.200 R 00:60:cf:44:cd:a0 4 1 7
200.1.2.200 R 00:60:cf:42:3b:40 4 2 8
Traffic from VLAN 2 uses Gateway 5 to access destination IP address 192.168.20.200. If traffic from
VLAN 3 requests the same destination address, then traffic is routed via Gateway 5 instead of
Gateway 6, because 192.168.20.200 in the route cache is mapped to Gateway 5. If the requested
route is not in the route cache, then Alteon reads the routing table. If the requested route is not in
the routing table, then Alteon looks at the configured default gateway.
Example VLAN-Based Gateway
VLAN-based gateways do not apply to client-based traffic. Rather, defining a VLAN-based gateway
configures Alteon to use a predetermined gateway for the real server response.
The following configuration has three VLANs:
VLAN Name Status Jumbo BWC Learn Ports
---- ------------------------- ------ ----- --- ------------
1 Default VLAN ena n 256 1 3 5 7-23 25-28
2 VLAN 2 ena n 256 2 4
3 VLAN 3 ena n 256 6 24
The real servers reside on VLAN 1. By specifying a VLAN-based gateway, Alteon controls which
external link these real servers will use to respond to client requests. The external link used is not
dependent on whether the client traffic was sourced from VLAN 2 or VLAN 3.
Configuring the Local Network
To completely segregate VLAN traffic to its own default gateway, you can configure the local network
addresses of the VLAN. As shown in Example Segregation of VLAN Traffic, page 118, this ensures
that all traffic from VLAN 2 is forwarded to Gateway 5 and all traffic from VLAN 3 is forwarded to
Gateway 6.
Typically, Alteon routes traffic based on the routes in the routing table. The routing table contains an
entry of the configured local network with the default gateway. The route cache will not contain the
route entry. This configuration provides a more secure environment, but affects performance if the
routing table is close to its maximum capacity.
Configuring Gateways Per VLAN
The following is an example gateway configuration for a VLAN.
Document ID: RDWR-ALOS-V3050_WBMAG1602 119
Alteon Web Based Management Application Guide
VLANs
Example Gateway Configuration for a VLAN
To configure a gateway for VLAN
1. Assign an IP address for each router and client workstation.
2. Assign an IP interface for each subnet attached to Alteon, as follows:
a. Select Configuration > Network > Layer 3 > IP Interfaces.
b. Click to add an entry. The relevant Add tab displays.
c. Select Enable IP Interface.
d. In the Interface ID field, type the number of the interface for the gateway.
For example, interface 1. Valid values are in the range 1256.
e. Set the IP Version option to IPv4 (default) or IPv6.
IPv6 increases the number of addresses available for networked devices.
In this example, we use IPv4.
f. In the IP Address field, type the IP address for the interface.
For example, 10.10.1.1
g. In the Mask field, type a subnet mask for the interface.
For example, 255.255.255.0.
h. In the VLAN drop-down list, assign a VLAN to the interface.
For example, VLAN 4.
i. Click Submit.
j. Repeat the procedure for interfaces 24, as follows:
Interface ID IP Version IP Address Mask VLAN
2 4 10.10.4.40 255.255.255.0 1
3 4 172.21.2.200 255.255.255.0 2
4 4 172.21.3.200 255.255.255.0 3
3. Configure the default gateways. Configure gateways 5 and 6 for VLANs 2 and 3, respectively.
Configure default gateway 1 for load-balancing session requests and as backup when gateways
5 and 6 fail.
a. Select Configuration > Network > Layer 3 > Gateways.
b. Click to add an entry. The relevant Add tab displays.
c. Select Enable Gateway.
d. In the Gateway ID field, type the gateway ID.
Valid values are in the range 1256.
In this example, we use 5.
e. Set the IP Version option to IPv4 (default) or IPv6.
IPv6 increases the number of addresses available for networked devices. In this example,
we use IPv4.
f. In the IP Address field, type the IP address for the interface.
In this example, we use 10.10.1.20.
120 Document ID: RDWR-ALOS-V3050_WBMAG1602
Alteon Web Based Management Application Guide
VLANs
g. In the VLAN field, type the number of the VLAN that you are adding to the gateway.
Valid values are in the range 14090.
In this example, we use VLAN 2 for default gateway 5.
h. Click Submit.
i. Repeat the procedure for gateways 1 and 6, as follows:
Gateway ID IP Version IP Address VLAN
1 4 10.10.4.1 1
6 4 10.10.1.30 All
Note: The IP address for default gateways 1 to 4 must be unique. IP addresses for default
gateways 5 to 259 can be set to the same IP address as the other gateways (including default
gateway 1 to 4). For example, you can configure two default gateways with the same IP address
for two different VLANs.
4. Configure the local networks using address and mask pairs to ensure that the VLANs use the
configured default gateways, as follows:
a. Select Configuration > Network > Layer 3 > Local Networks.
b. Click to add an entry. The relevant Add tab displays.
c. In the Local Network Address and Local Network Mask fields, configure the following
address and mask pairs. Click Submit for each pair.
Local Network Address Local Network Mask
10.10.0.0 255.255.0.0
172.21.2.0 255.255.255.0
172.21.3.0 255.255.255.0
5. Apply and save your new configuration changes.
Document ID: RDWR-ALOS-V3050_WBMAG1602 121
Alteon Web Based Management Application Guide
VLANs
122 Document ID: RDWR-ALOS-V3050_WBMAG1602
Chapter 6 IP Routing
This chapter includes the following topics:
Basic IP Routing, page 123
Routing Information Protocol, page 133
Border Gateway Protocol, page 137
Open Shortest Path First (OSPF), page 149
Basic IP Routing
This section provides configuration background and examples for performing IP routing functions,
and includes the following topics:
IP Routing Benefits, page 123
Routing Between IP Subnets, page 123
Subnet Routing Example, page 125
Using VLANs to Segregate Broadcast Domains, page 127
Defining IP Address Ranges for the Local Route Cache, page 128
Dynamic Host Configuration Protocol, page 129
Gratuitous ARP (GARP) Command, page 131
Static Routes, page 131
IP Routing Benefits
Alteon uses a combination of configurable IP interfaces and IP routing options. Alteon IP routing
capabilities provide the following benefits:
Connects the server IP subnets to the rest of the backbone network.
Performs Server Load Balancing (using both Layer 3 and Layer 4 in combination) to server
subnets that are separate from backbone subnets.
Routing IP traffic between multiple Virtual Local Area Networks (VLANs) configured on Alteon.
Routing Between IP Subnets
The physical layout of most corporate networks has evolved over time. Classic hub and router
topologies have given way to faster switched topologies, particularly now that switches are
increasingly intelligent. Alteon is intelligent and fast enough to perform routing functions on a par
with wire speed Layer 2 switching.
The combination of faster routing and switching in a single Alteon provides another serviceit
enables you to build versatile topologies that account for legacy configurations.
Example Topology Migration, page 124 illustrates an example topology migration:
Document ID: RDWR-ALOS-V3050_WBMAG1602 123
Alteon Web Based Management Application Guide
IP Routing
Figure 6: Example Topology Migration
In this example, a corporate campus has migrated from a router-centric topology to a faster, more
powerful, switch-based topology. The legacy of network growth and redesign has left the system
with a mix of illogically distributed subnets.
This is a situation that switching alone cannot normalize. Instead, the router is flooded with cross-
subnet communication. This compromises efficiency in two ways:
Routers can be slower than switches. The cross-subnet side trip from the switch to the router
and back again adds two hops for the data, slowing throughput considerably.
Traffic to the router increases, increasing congestion.
Even if every end-station could be moved to better logical subnets, competition for access to
common server pools on different subnets still burdens the routers.
This problem is solved by using Alteon with built-in IP routing capabilities. Cross-subnet LAN traffic
can now be routed within Alteon with wire speed Layer 2 switching performance. This not only eases
the load on the router but saves the network administrators from reconfiguring each and every end-
station with new IP addresses.
124 Document ID: RDWR-ALOS-V3050_WBMAG1602
Alteon Web Based Management Application Guide
IP Routing
Subnet Routing Example
The following is an example of IP subnet routing using Alteon:
Figure 7: Example Configuration IP Subnet Routing with Alteon
Alteon connects the Gigabit Ethernet trunks from various switched subnets throughout one building.
Common servers are placed on another subnet attached to Alteon. A primary and backup router are
attached to Alteon on yet another subnet.
Without Layer 3 IP routing, cross-subnet communication is relayed to the default gateway (in this
case, the router) for the next level of routing intelligence. The router fills in the necessary address
information and sends the data back to Alteon, which then relays the packet to the proper
destination subnet using Layer 2 switching.
With Layer 3 IP routing in place, routing between different IP subnets can be accomplished entirely
within Alteon. This leaves the routers free to handle inbound and outbound traffic for this group of
subnets.
Example IP Subnet Routing Configuration
Notes
Prior to configuration, you must be connected to the CLI as the administrator.
For details about accessing and using any of the menu commands described in this example, see
the Alteon Command Line Interface Reference Guide.
1. Assign an IP address (or document the existing one) for each real server, router, and client
workstation.
In the example configuration in Example Configuration IP Subnet Routing with Alteon, page 125,
the following IP addresses are used:
Subnet Devices IP Addresses
1 Primary and Secondary Default Routers 205.21.17.1 and 205.21.17.2
2 First Floor Client Workstations 100.20.10.2-254
3 Second Floor Client Workstations 131.15.15.2-254
4 Common Servers 206.30.15.2-254
Document ID: RDWR-ALOS-V3050_WBMAG1602 125
Alteon Web Based Management Application Guide
IP Routing
2. Assign an IP interface for each subnet attached to Alteon. Since there are four IP subnets
connected to Alteon, four IP interfaces are needed:
Interface Devices IP Interface Address
IF 1 Primary and Secondary Default Routers 205.21.17.3
IF 2 First Floor Client Workstations 100.20.10.1
IF 3 Second Floor Client Workstations 131.15.15.1
IF 4 Common Servers 206.30.15.1
Use the following commands to configure the IP interfaces:
a. Select Configuration > Network > Layer 3 > IP Interfaces.
b. In the IP Interfaces table, click to add an entry. The relevant Add tab displays.
c. In the Interface ID field, type an ID for the interface.
d. In the IP Address field, type an IP address for the interface.
e. In the Mask field, type the subnet mask to use with this interface.
f. In the VLAN field, select an option from the drop-down list.
g. Select Enable IP Interface.
h. Click Submit.
i. Repeat step 2 until all interface IDs are configured.
In this example, we use the following values:
Interface ID IP Address
1 205.21.17.3
2 100.20.10.1
3 131.15.15.1
4 206.30.15.1
3. Set each server and workstations default gateway to the appropriate IP interface (the one in the
same subnet as the server or workstation).
4. Configure the default gateways to the routers addresses. This allows Alteon to send outbound
traffic to the routers:
a. Select Configuration > Network > Layer 3 > Gateways.
b. In the Gateways table, click to add an entry. The relevant Add tab displays.
c. In the Gateway ID field, type the numeric ID for the gateway.
d. In the IP Address field, type the IP address to use for the gateway.
e. In the VLAN field, type the VLAN to use for the gateway.
f. Select Enable Gateway.
g. Click Submit.
h. Repeat until all gateways are configured.
In this example, we use the following values:
Gateway ID IP Address
1 205.21.17.1
2 205.21.17.2
126 Document ID: RDWR-ALOS-V3050_WBMAG1602
Alteon Web Based Management Application Guide
IP Routing
5. Enable, apply, and verify the configuration.
a. Select Configuration > Network > Layer 3.
b. In the Settings tab, click Enable Forwarding.
c. Click Submit.
Examine the resulting information. If any settings are incorrect, make the appropriate changes.
Using VLANs to Segregate Broadcast Domains
In Example Topology Migration, page 124, devices that share a common IP network are all in the
same broadcast domain. If you want to limit the broadcasts on your network, you could use VLANs
to create distinct broadcast domains. For example, as shown in the following procedure, you could
create one VLAN for the client trunks, one for the routers, and one for the servers.
To segregate broadcast domains using VLANs
Note: This procedure uses the configuration in Example Topology Migration, page 124 as its
baseline.
1. Determine which ports and IP interfaces belong to which VLANs. Port and VLAN information used
in this example:
VLAN Devices IP Interface Port
1 First Floor Client Workstations 2 1
1 Second Floor Client Workstations 3 2
2 Primary Default Router 1 3
2 Secondary Default Router 1 4
3 Common Servers 1 4 5
3 Common Servers 2 4 6
2. Add the ports to their respective VLANs. The VLANs are configured as follows:
a. Select Configuration > Network > Layer 2 > VLAN.
b. In the VLAN table, select an entry and click , or double-click the entry you want to edit.
The relevant Edit tab displays.
c. In the VLAN Settings tab, select ports and use the arrows to move them between the
Available and Selected lists.
d. Click Submit.
e. Repeat until all VLAN ports are configured.
In this example, we use the following values:
VLAN ID VLAN Name Selected
1 VLAN 1 1, 2
2 VLAN 2 3, 4
3 VLAN 3 5, 6
Enter y to set the default Port VLAN ID (PVID) for the port.
Document ID: RDWR-ALOS-V3050_WBMAG1602 127
Alteon Web Based Management Application Guide
IP Routing
3. Add each IP interface to the appropriate VLAN.
Now that the ports are separated into three VLANs, the IP interface for each subnet must be
placed in the appropriate VLAN. Based on the configuration in step 2, the settings are made as
follows:
a. Select Configuration > Network > Layer 3 > IP Interfaces.
b. In the IP Interfaces table, click to add an entry. The relevant Add tab displays.
c. In the Interface ID field, type an ID for the interface.
d. In the IP Address field, type an IP address for the interface.
e. In the Mask field, type the subnet mask to use with this interface.
f. In the VLAN field, select an option from the drop-down list.
g. Select Enable IP Interface.
h. Click Submit.
i. Repeat step 2 until all interface IDs are configured.
In this example, we use the following values:
Interface ID VLAN
1 2
2 1
3 1
4 3
4. Apply and verify the configuration.
a. Select Configuration > Network > Layer 2 > VLAN.
b. In the VLAN table, find the VLAN in question and view the ports listed in the Ports column.
Examine the resulting information. If any settings are incorrect, make the appropriate changes.
Defining IP Address Ranges for the Local Route Cache
The local route cache lets you use Alteon resources more efficiently. The local network address and
local network mask parameters (accessed via Configuration > Network > Layer 3 > Local
Networks) define a range of addresses that are cached on Alteon. The local network address is
used to define the base IP address in the range that will be cached. The local network mask is
applied to produce the range. To determine if a route should be added to the memory cache, the
destination address is masked (bit-wise AND) with the local network mask and checked against the
local network address.
By default, the local network address and mask are both set to 0.0.0.0. This produces a range that
includes all Internet addresses for route caching: 0.0.0.0 through 255.255.255.255.
Note: All addresses that fall outside the defined range are forwarded to the default gateway. The
default gateways must be within range.
Note: Static routes must be configured within the configured range. All other addresses that fall
outside the defined range are forwarded to the default gateway.
To limit the route cache to your local hosts, you could configure the parameters as shown in Example
Local Routing Cache Address Ranges, page 129:
128 Document ID: RDWR-ALOS-V3050_WBMAG1602
Alteon Web Based Management Application Guide
IP Routing
Table 12: Example Local Routing Cache Address Ranges
Local Host Address Range Local Network Address Local Network Mask
0.0.0.0127.255.255.255 0.0.0.0 128.0.0.0
128.0.0.0128.255.255.255 128.0.0.0 128.0.0.0 or 255.0.0.0
205.32.0.0205.32.255.255 205.32.0.0 255.255.0.0
Dynamic Host Configuration Protocol
The Dynamic Host Configuration Protocol (DHCP) is a transport protocol that provides a framework
for assigning IP addresses and configuration information to other IP hosts or clients in a large TCP/IP
network. Without DHCP, the IP address must be entered manually for each network device. DHCP
allows a network administrator to distribute IP addresses from a central point and send a new IP
address when a device is connected to a different place in the network.
DHCP is an extension of another network IP management protocol, the Bootstrap Protocol (BOOTP),
with an additional capability of dynamically allocating reusable network addresses and configuration
parameters for client operation.
The BOOTP configuration enables Alteon to forward a client request for an IP address to two DHCP/
BOOTP servers with IP addresses that have been configured on Alteon.
Built on the client/server model, DHCP allows hosts or clients on an IP network to obtain their
configurations from a DHCP server, thereby reducing the network administration effort. The most
significant configuration the client receives from the server is its required IP address. Other optional
parameters include the generic file name to be booted, the address of the default gateway, and so
on.
The DHCP relay agent eliminates the need to have DHCP/BOOTP servers on every subnet. It allows
the administrator to reduce the number of DHCP servers deployed on the network and to centralize
them. Without the DHCP relay agent, there must be at least one DHCP server deployed at each
subnet that has hosts that need to perform the DHCP request.
The Bootstrap Protocol Relay option is disabled by default.
DHCP Relay Agent
DHCP is described in RFC 2131, and the DHCP relay agent supported on Alteon is described in RFC
1542, DHCP uses UDP as its transport protocol. The client sends messages to the server on port 67
and the server sends messages to the client on port 68.
DHCP defines the methods through which clients can be assigned an IP address for a finite lease
period and allows reassignment of the IP address to another client later. Additionally, DHCP provides
the mechanism for a client to gather other IP configuration parameters it needs to operate in the
TCP/IP network.
In the DHCP environment, Alteon acts as a relay agent. The DHCP relay feature (Configuration >
Network > Layer 3 > BOOTP Relay) enables Alteon to forward a client request for an IP address
to two BOOTP servers with configured IP addresses.
When Alteon receives a UDP broadcast on port 67 from a DHCP client requesting an IP address,
Alteon acts as a proxy for the client, replacing the client source IP (SIP) and destination IP (DIP)
addresses. The request is then forwarded as a UDP Unicast MAC layer message to two BOOTP
servers with configured IP addresses. The servers respond with a UDP Unicast message back to
Alteon, with the default gateway and IP address for the client. The destination IP address in the
server response represents the interface address that received the client request. This interface
address instructs Alteon on which VLAN to send the server response to the client.
Document ID: RDWR-ALOS-V3050_WBMAG1602 129
Alteon Web Based Management Application Guide
IP Routing
DHCP Relay Agent Configuration
To enable Alteon as the BOOTP forwarder, you need to configure the DHCP/BOOTP server IP
addresses. Generally, you should configure the command IP interface closest to the client so that the
DHCP server knows from which IP subnet the newly allocated IP address should come.
Example Basic DHCP Network, page 130 illustrates a basic DHCP network example:
Figure 8: Example Basic DHCP Network
In this Alteon implementation, there is no need for primary or secondary servers. The client request
is forwarded to the BOOTP servers configured. Using two servers provides failover redundancy.
However, no health checking is supported.
To configure a DHCP relay agent
1. Use the following options to configure Alteon as a DHCP relay agent:
a. Select Configuration > Network > Layer 3 > BOOTP Relay.
b. In the Primary IP Address field, type the primary IP address to use for the BOOTP relay.
c. In the Secondary IP Address field, type the secondary IP address to use for the BOOTP
relay.
d. Select Enable BOOTP Relay.
e. Click Submit.
2. Additionally, DHCP Relay functionality can be assigned on a per-interface basis. Use the
following options to enable the Relay functionality:
a. Select Configuration > Network > Layer 3 > IP Interfaces.
b. In the IP Interfaces table, click to add an entry. The relevant Add tab displays.
c. In the Interface ID field, type the ID to use for the interface.
d. In the IP Address field, type the IP address to use for the interface.
e. In the Mask field, type the subnet mask to use for the interface.
f. In the VLAN field, select an option from the drop-down list.
g. In the BOOTP Relay field, select Enable from the drop-down list.
h. Click Submit.
130 Document ID: RDWR-ALOS-V3050_WBMAG1602
Alteon Web Based Management Application Guide
IP Routing
Gratuitous ARP (GARP) Command
Gratuitous ARP packets are used to force a next-hop router to learn an IP and MAC pair. For security
reasons, this command can only be used for an IP address belonging to a VIP, PIP, or interface.
To configure the GARP option
1. Select Configuration > Network > Layer 3 > Static ARP.
2. In the Static ARP table, click to add an entry. The relevant Add tab displays.
3. In the IP Address field, type the IP address to use for ARP.
4. In the MAC Address field, type the MAC address of the device using ARP.
5. In the Port field, type the port of the device.
6. In the VLAN field, type the VLAN to use.
7. Click Submit.
Static Routes
Alteon has two basic mechanisms for learning networking routes:
Dynamic routesThe primary mechanism is through the use of routing protocols like the
Routing Information Protocol (RIP) and Open Shortest Path First (OSPF) protocol. Routes
learned in this manner are often referred to as dynamic routes because they are updated
periodically by the routing protocols to reflect the current conditions in the network.
For more information on these protocols and their use, see Routing Information Protocol,
page 133 and Open Shortest Path First (OSPF), page 149.
Static routesAlteon also learns networking routes through static routes. Static routes are
manually entered into Alteon by an administrator. Although whole networks could be built upon
static routes, they do not have the capacity to change without user intervention and therefore
do not adequately represent the ever-changing reality of an enterprise network. It is because of
this that static routes have an important but limited role in the enterprise network. Typically,
static routes are used in situations when a protocol like RIP or OSPF cannot provide the
information necessary to create connectivity between two nodes.
For example, a node in a network that is running OSPF may need to know the route to a node in
a network that is not running OSPF. OSPF would not provide information about either network to
its counterpart. In this situation, a static route should be used to provide connectivity.
Alteon supports both IPv4 and IPv6 static routes. You can define up to 1024 static routes.
IPv4 Static Routes
IPv4 static routes are used to support static connectivity to an IPv4 network.
To add an IPv4 static route
1. Select Configuration > Network > Layer 3 > Static Routes.
2. In the Static Routes table, click to add an entry. The relevant Add tab displays.
3. In the Destination IP field, type the destination IP address.
4. In the Mask field, type the subnet mask IP address.
5. In the Gateway field, type the gateway IP address.
Document ID: RDWR-ALOS-V3050_WBMAG1602 131
Alteon Web Based Management Application Guide
IP Routing
6. In the Interface field, type an interface number to use.
7. Click Submit.
Note: When adding an IPv4 static route, in most cases you do not have to specify an interface
number. However, if you are using Firewall Load Balancing (FWLB) and you define two IP interfaces
on the same subnet, where one IP interface has a subnet of the host which is also included in the
subnet of the second interface, you must specify the interface.
To remove an IPv4 static route
1. Select Configuration > Network > Layer 3 > Static Routes.
2. In the Static Routes table, select the route to delete, then click .
IPv6 Static Routes
IPv6 static routes support static connectivity to an IPv6 network. IPv6 static routes are conceptually
identical to their IPv4 counterparts and only differ in the addressing format used.
To add an IPv6 static route
1. Select Configuration > Network > Layer 3 > Static Routes.
2. In the IPv6 Static Routes table, click to add an entry. The relevant Add tab displays.
3. In the Destination IP field, type the destination IP address.
4. In the Prefix field, type the prefix length.
5. In the Gateway field, type the gateway IP address.
6. In the Interface field, type an interface number to use.
7. Click Submit.
To remove an IPv6 static route
1. Select Configuration > Network > Layer 3 > Static Routes.
2. In the IPv6 Static Routes table, select the route to delete, then click .
To view available IPv6 static routes
1. Select Configuration > Network > Layer 3 > Static Routes.
2. In the IPv6 Static Routes table, view the existing routes.
132 Document ID: RDWR-ALOS-V3050_WBMAG1602
Alteon Web Based Management Application Guide
IP Routing
Routing Information Protocol
This section discusses the Alteon implementation of the Routing Information Protocol (RIP). It
includes the following topics:
Distance Vector Protocol, page 133
Stability, page 133
Routing Updates, page 133
RIP Versions, page 134
RIP Features, page 134
RIP Configuration Example, page 136
In a routed environment, routers communicate with one another to keep track of available routes.
Routers can learn about available routes dynamically using the Routing Information Protocol (RIP).
Alteon supports RIP version 1 (RIPv1) and RIP version 2 (RIPv2) for exchanging TCP/IP route
information with other routers.
Distance Vector Protocol
RIP is known as a distance vector protocol. The vector is the network number and next hop, and the
distance is the cost associated with the network number. RIP identifies network reachability based
on cost, and cost is defined as the hop count. One hop is considered to be the distance from one
Alteon to the next, which is typically 1. This cost or hop count is known as the metric.
When Alteon receives a routing update that contains a new or changed destination network entry, it
adds 1 to the metric value indicated in the update and enters the network in the routing table. The
IP address of the sender is used as the next hop.
Stability
RIP includes a number of stability features that are common to many routing protocols. For
example, RIP implements the split horizon and hold-down mechanisms to prevent incorrect routing
information.
RIP prevents routing loops from continuing indefinitely by implementing a limit on the number of
hops allowed in a path from the source to a destination. The maximum number of hops in a path is
15. The network destination network is considered unreachable if increasing the metric value by 1
causes the metric to be 16 (that is, infinity). This limits the maximum diameter of a RIP network to
less than 16 hops.
RIP is often used in stub networks and in small autonomous systems that do not have many
redundant paths.
Routing Updates
RIP sends routing update messages at regular intervals and when the network topology changes.
Each router advertises routing information by sending a routing information update every 30
seconds. If a router does not receive an update from another router for 180 seconds, the routes
provided by that router are declared invalid. After another 120 seconds without receiving an update
for those routes, the routes are removed from the routing table and respective regular updates.
When a router receives a routing update that includes changes to an entry, it updates its routing
table to reflect the new route. The metric value for the path is increased by 1, and the sender is
indicated as the next hop. RIP routers maintain only the best route (the route with the lowest metric
value) to a destination.
Document ID: RDWR-ALOS-V3050_WBMAG1602 133
Alteon Web Based Management Application Guide
IP Routing
For details on configuring routing updates, see the explanation of the Configuration menu, Routing
Information Protocol Configuration (/cfg/l3/rip command) in the Alteon Command Line
Interface Reference Guide.
RIP Versions
This section includes the following sub-sections:
RIP Version 1, page 134
RIP Version 2, page 134
RIP Version 2 in RIP Version 1 Compatibility Mode, page 134
RIP Version 1
RIP version 1 (RIPv1) uses broadcast User Datagram Protocol (UDP) data packets for the regular
routing updates. The main disadvantage is that the routing updates do not carry subnet mask
information. Therefore, the router cannot determine whether the route is a subnet route or a host
route. It is of limited use after the introduction of RIPv2.
For more information about RIPv1 and RIPv2, refer to RFC 1058 and RFC 2453.
RIP Version 2
RIP version 2 (RIPv2) is the most popular and preferred configuration for most networks. RIPv2
expands the amount of useful information carried in RIP messages and provides a measure of
security.
RIPv2 improves efficiency by using multicast UDP (address 224.0.0.9) data packets for regular
routing updates. Subnet mask information is provided in the routing updates. A security option is
added for authenticating routing updates by using a shared password. Alteon supports using clear
text passwords for RIPv2.
RIPv2 supports the following enhancements to RIPv1:
Variable length subnet masks for classless inter-domain routing.
RIPv2 updates always include the next-hop router address.
Routing updates can be sent to a multicast address.
Routing updates can be authenticated using a simple password scheme.
For a detailed explanation of RIPv2, refer to RFC 1723 and RFC 2453.
RIP Version 2 in RIP Version 1 Compatibility Mode
Alteon allows for RIP version 2 (RIPv2) configuration and RIP version 1 (RIPv1) compatibility mode
to use both RIPv2 and RIPv1 routers within a network. In this mode, the regular routing updates use
broadcast UDP data packets to allow RIPv1 routers to receive those packets. With RIPv1 routers as
recipients, the routing updates have to carry a natural or host mask. Therefore, it is not a
recommended configuration for most network topologies.
Note: When using both RIPv1 and RIPv2 within a network, use a single subnet mask throughout
the network.
RIP Features
Alteon provides the following features to support RIPv1 and RIPv2:
Poison, page 135
Triggered Updates, page 135
134 Document ID: RDWR-ALOS-V3050_WBMAG1602
Alteon Web Based Management Application Guide
IP Routing
Multicast, page 135
Default, page 135
Metric, page 135
Authentication, page 135
Poison
Simple split horizon in the RIP scheme omits routes learned from one neighbor in updates sent to
that neighbor. That is the most common configuration used in RIP network topology. Split horizon
with poisoned reverse includes such routes in updates, but sets their metrics to 16. The
disadvantage of using this feature is the increase of size in the routing updates. Radware
recommends therefore that you disable split horizon with poisoned reverse.
Triggered Updates
Triggered updates are an attempt to speed up convergence. When triggered updates are enabled,
whenever a router changes the metric for a route, it sends update messages almost immediately
without waiting for the regular update interval. Radware recommends that you enable triggered
updates.
Multicast
RIPv2 messages use the IP multicast address (224.0.0.9) for periodic broadcasts. Multicast RIPv2
announcements are not processed by RIPv1 routers.
To configure RIPv2 in RIPv1 compatibility mode, set multicast to disable.
Default
The RIP router can listen and supply a default route, usually represented as 0.0.0.0 in the routing
table. When a router does not have an explicit route to a destination network in its routing table, it
uses the default route to forward those packets.
Metric
The metric field contains a configurable value between 1 and 15 which specifies the current metric
for the interface. The metric value typically indicates the total number of hops to the destination.
The metric value of 16 represents an unreachable destination.
Authentication
RIPv2 authentication uses clear text passwords for authentication. If configured using an
authentication password, then it is necessary to enter an authentication key value.
The following method is used to authenticate a RIP message:
If the router is not configured to authenticate RIPv2 messages, then RIPv1 and unauthenticated
RIPv2 messages are accepted. Authenticated RIPv2 messages are discarded.
If the router is configured to authenticate RIPv2 messages, then RIPv1 messages and RIPv2
messages which pass authentication testing are accepted. Unauthenticated and failed
authentication RIPv2 messages are discarded.
For maximum security, RIPv1 messages are ignored when authentication is enabled. If not, the
routing information from authenticated messages is propagated by RIPv1 routers in an
unauthenticated manner.
Document ID: RDWR-ALOS-V3050_WBMAG1602 135
Alteon Web Based Management Application Guide
IP Routing
RIP Configuration Example
A disabled RIP interface uses all the default values of the RIP, no matter how the RIP parameters are
configured for that interface. RIP sends RIP regular updates to include an up interface, but not a
down interface.
To configure RIP
1. Add VLANs for routing interfaces.
a. Select Configuration > Network > Layer 2 > VLAN.
b. In the VLAN table, select the VLAN to add to the port and click , or double-click the entry
you want to edit. The relevant Edit tab displays.
c. In the VLAN tab, select the port and use the arrows to move the port between the Available
and Selected lists.
d. Click Submit.
e. Repeat until all VLANs are configured with the required ports.
In this example, we use the following values:
VLAN Port
2 2
3 3
2. Add IP interfaces to VLANs.
a. Select Configuration > Network > Layer 3 > IP Interfaces.
b. In the IP Interfaces table, click to add an entry. The relevant Add tab displays.
c. In the Interface ID field, type the numeric ID for the IP interface.
d. In the IP Address field, type the IP address to use for the interface.
e. In the Mask field, type the subnet mask to use for the interface.
f. In the VLAN field, select the VLAN to use from the drop-down list.
g. Select Enable IP Interface.
h. Click Submit.
i. Repeat until all of the IP interfaces are configured with VLANs.
In this example, we use the following values:
Interface ID IP Address VLAN
2 102.1.1.1 2
3 103.1.1.1 3
3. Turn on RIP globally and enable RIP for each interface.
a. Select Configuration > Network > Layer 3 > Dynamic Routing > RIP.
b. Select Enable RIP.
c. Click Submit.
4. Check the current valid routes in the routing table.
a. Select Monitoring > Network > Layer 3 > Routes.
b. In the IPv4 Routes or IPv6 Routes table, view the information about each route.
136 Document ID: RDWR-ALOS-V3050_WBMAG1602
Alteon Web Based Management Application Guide
IP Routing
Border Gateway Protocol
The Border Gateway Protocol (BGP) enables routers on a network to share and advertise routing
information with each other about the segments of the IP address space they can access within their
network, and with routers on external networks. BGP allows you to decide what is the best route
for a packet to take from your network to a destination on another network, rather than simply
setting a default route from your border routers to your upstream providers. BGP is defined in RFC
1771.
Alteon can advertise its IP interfaces and virtual server IP addresses using BGP and take BGP feeds
from as many as 16 BGP router peers. This allows more resilience and flexibility in balancing traffic
from the Internet.
The following topics are addressed in this section:
Internal Routing Versus External Routing, page 137
Forming BGP Peer Routers, page 138
Route Maps, page 138
Aggregating Routes, page 142
Redistributing Routes, page 143
BGP Attributes, page 143
Selecting Route Paths in BGP, page 144
BGP Failover Configuration, page 145
Default Redistribution and Route Aggregation Example, page 148
BGP-based Global Server Load Balancing (GSLB) uses the Internets routing protocols to localize
content delivery to the most efficient and consistent site. For more information on BGP-based GSLB,
see Using Anycast for GSLB, page 567.
Internal Routing Versus External Routing
To ensure effective processing of network traffic, every router on your network needs to be
configured to correctly send a packet (directly or indirectly) to any other location or destination in
your network. This is referred to as internal routing, and can be done with static routes or using
active internal dynamic routing protocols, such as the Routing Information Protocol (RIP), RIPv2,
and the Open Shortest Path First (OSPF) protocol.
Static routes should have a higher degree of precedence than dynamic routing protocols. If the
destination route is not in the route cache, then the packets are forwarded to the default gateway,
which may be incorrect if a dynamic routing protocol is enabled.
It is also useful to expose the routes you can access in your network to routers outside your network
(upstream providers, or peers). External networks (those outside your own) that are under the
same administrative control, are referred to as autonomous systems (AS). Sharing of routing
information between autonomous systems is known as external routing.
External BGP (eBGP) is used to exchange routes between different autonomous systems, while
internal BGP (iBGP) is used to exchange routes within the same autonomous system. An iBGP is a
type of internal routing protocol you can use to perform active routing inside your network. It also
carries AS path information, which is important when you are an ISP or performing BGP transit.
The iBGP peers must be part of a fully meshed network, as shown in Example Topology using the
Border Gateway Protocol (BGP), page 138:
Document ID: RDWR-ALOS-V3050_WBMAG1602 137
Alteon Web Based Management Application Guide
IP Routing
Figure 9: Example Topology using the Border Gateway Protocol (BGP)
Typically, an AS has one or more border routers (that is, peer routers that exchange routes with
other ASs) and an internal routing scheme that enables routers in that AS to reach every other
router and destination within that AS. When Alteon advertises routes to border routers on other
autonomous systems, it is effectively committing to carry data to the IP space represented in the
route being advertised. For example, if Alteon advertises 192.204.4.0/24, it is declaring that if
another router sends it data destined for any address in 192.204.4.0/24, Alteon knows how to carry
that data to its destination.
Forming BGP Peer Routers
Two BGP routers become peers, or neighbors, once you establish a TCP connection between them.
For each new route, if a peer is configured to connect to that route (for example, if a peer is
configured to receive static routes and the new route is static), an update message is sent to that
peer containing the new route. For each route removed from the routing table, if the route has
already been sent to a peer, an update message containing the route to withdraw is sent to that
peer.
For each Internet host, your system must send a packet to that host, and that host must have a
path back to your system. Whatever system provides Internet connectivity to that host must have a
path to your system. Ultimately, the system providing the Internet connectivity must hear a route
which covers the section of the IP space your system is using. Otherwise, your system will not have
connectivity to the host in question.
Note: Restart the BGP peer after updating an access list or route map.
Route Maps
A route map is used to control and modify routing information. Route maps define conditions for
redistributing routes from one routing protocol to another, or controlling routing information when
injecting it in and out of BGP. Route maps are used by OSPF only for redistributing routes. For
example, a route map is used to set a preference value for a specific route from a peer router and
another preference value for all other routes learned via the same peer router.
138 Document ID: RDWR-ALOS-V3050_WBMAG1602
Alteon Web Based Management Application Guide
IP Routing
To define a route map
1. Select Configuration > Network > Layer 3 > Dynamic Routing > Route Maps.
2. In the Route Maps table, click to add an entry. The relevant Add tab displays.
3. In the Route Map ID field, type an ID for the route map.
4. Select Enable Route Map.
5. Click Submit.
A route map lets you match attributes, such as metric, network address, and the AS number. It also
lets you overwrite the local preference metric and to append the AS number in the AS route. For
more information, see BGP Failover Configuration, page 145.
Alteon lets you configure up to 32 route maps. Each route map can have up to eight access lists.
Each access list consists of a network filter. A network filter defines an IP address and subnet mask
of the network that you want to include in the filter. Figure 10 - Relationship Between Route Maps,
Access Lists, and Network Filters, page 139 illustrates the relationship between route maps, access
lists and network filters.
Figure 10: Relationship Between Route Maps, Access Lists, and Network Filters
Incoming and Outgoing Route Maps
You can have two types of route maps: incoming and outgoing. A BGP peer router can be configured
to support up to eight route maps in the incoming route map list and outgoing route map list.
If a route map is not configured in the incoming route map list, the router imports all BGP updates.
If a route map is configured in the incoming route map list, the router ignores all unmatched
incoming updates.
Document ID: RDWR-ALOS-V3050_WBMAG1602 139
Alteon Web Based Management Application Guide
IP Routing
Route maps in an outgoing route map list behave similar to route maps in an incoming route map
list. If a route map is not configured in the outgoing route map list, all routes are advertised or
permitted. If a route map is configured in the outgoing route map list, matched routes are
advertised and unmatched routes are ignored.
Precedence
You can set a priority to a route map by specifying a precedence value with the following option:
To configure route map precedence
1. Select Configuration > Network > Layer 3 > Dynamic Routing > Route Maps.
2. In the Route Maps table, click to add an entry. The relevant Add tab displays.
3. In the Route Map ID field, type an ID for the route map.
4. In the Precedence field, type the numeric value to use.
5. Select Enable Route Map.
6. Click Submit.
The lower the value, the higher the precedence. If two route maps have the same precedence value,
the lower number has higher precedence.
Configuration Overview
You can configure route maps.
To configure route maps
1. Define the network filter.
a. Select Configuration > Network > Layer 3 > Dynamic Routing > Network Filters.
b. In the Network Filters table, click to add an entry. The relevant Add tab displays.
c. In the Network Filter ID field, type the ID for the filter.
d. In the IP Address field, type the IP address to use.
e. In the Mask field, type the subnet mask to use.
f. Select Enable Network Filter.
g. Click Submit.
Enter a filter number from 1 to 256. Specify the IP address and subnet mask of the network that
you want to match. Enable the network filter. You can distribute up to 256 network filters among
32 route maps each containing eight access lists.
2. Optionally, define the criteria for the access list and enable it.
Specify the access list and associate the network filter number configured in step 1.
a. Select Configuration > Network > Layer 3 > Dynamic Routing > Route Maps.
b. In the Route Maps table, click to add an entry. The relevant Add tab displays.
c. In the Route Map ID field, type the numeric ID to use for the route map.
d. In the Access List tab, click to add an entry. The relevant Add tab displays.
e. In the Access List ID field, type the numeric ID for the access list.
f. In the Network Filter field, type the numeric ID for the network filter.
140 Document ID: RDWR-ALOS-V3050_WBMAG1602
Alteon Web Based Management Application Guide
IP Routing
g. In the Metric field, type the metric to use.
h. In th Action field, select either Permit or Deny for the action.
i. Select Enable Access List.
j. Click Submit.
In this example, we use the following values:
Route Map ID Access List ID Network Filter Action
1 1 1 Deny
This step and step 3 are optional, depending on the criteria that you want to match. In this step,
the network filter number is used to match the subnets defined in the network filter. In step 3,
the autonomous system number is used to match the subnets. Alternately, you can use both
step 2 and step 3 criteria (access list [network filter] and access path [AS filter]) to configure
the route maps.
3. Optionally, configure the attributes in the AS filter menu.
a. Select Configuration > Network > Layer 3 > Dynamic Routing > Route Maps.
b. In the Route Maps table, click to add an entry. The relevant Add tab displays.
c. In the Route Map ID field, type the numeric ID to use for the route map.
d. In the Access Path tab, click to add an entry. The relevant Add tab displays.
e. In the Access Path ID field, type the numeric ID for the access path.
f. In the AS Number field, type the numeric ID.
g. In th Action field, select either Permit or Deny for the action.
h. Select Enable Access List.
i. Click Submit.
In this example, we use the following values:
Route Map ID Access Path ID AS Number Action
1 1 1 Deny
4. Set up the BGP attributes.
If you want to overwrite the attributes that the peer router is sending, define the following BGP
attributes:
Specify the AS numbers that you want to prepend to a matched route and the local
preference for the matched route.
Specify the metric for the matched route.
a. Select Configuration > Network > Layer 3 > Dynamic Routing > Route Maps.
b. In the Route Maps table, click to add an entry. The relevant Add tab displays.
c. In the Route Map ID field, type the ID for the route map.
d. In the Local Preference field, type the local preference value.
e. In the AS-Path Prepend of Matched Route field, type the AS number to prepend.
f. In the Metric field, type the metric.
g. Select Enable Route Map.
h. Click Submit.
In this example, we use the following values:
Document ID: RDWR-ALOS-V3050_WBMAG1602 141
Alteon Web Based Management Application Guide
IP Routing
Route Map ID Local Preference AS-Path Prepend of Metric
Matched Route
1 ap 1 1p met
5. Assign the route map to a peer router. Select the peer router and then add the route map to one
of the following:
Incoming route map list:
a. Select Configuration > Network > Layer 3 > Dynamic Routing > BGP > Peers.
b. In the Peers table, click to add an entry. The relevant Add tab displays.
c. In the Peer ID field, type a numeric ID.
d. In the Remote IP Address field, type a remote IP address.
e. In the In Route Map tab, select the route map and use the arrows to move it between
the Available and Selected lists.
f. Select Enable BGP Peer.
g. Click Submit.
Outgoing route map list:
a. Select Configuration > Network > Layer 3 > Dynamic Routing > BGP > Peers.
b. In the Peers table, click to add an entry. The relevant Add tab displays.
c. In the Peer ID field, type a numeric ID.
d. In the Remote IP Address field, type a remote IP address.
e. In the Out Route Map tab, select the route map and use the arrows to move it between
the Available and Selected lists.
f. Select Enable BGP Peer.
g. Click Submit.
Aggregating Routes
Aggregation is the process of combining several different routes in such a way that a single route
can be advertised, minimizing the size of the routing table. You can configure aggregate routes in
BGP either by redistributing an aggregate route into BGP or by creating an aggregate entry in the
BGP routing table.
When a subnet is redistributed from an Interior Gateway Protocol (IGP) into BGP, only the network
route is injected into the BGP table. By default, this automatic summarization is disabled.
Example
To configure an aggregating route
1. Select Configuration > Network > Layer 3 > Dynamic Routing > BGP > Aggregations.
2. In the Aggregations table, click to add an entry. The relevant Add tab displays.
3. In the Aggregation ID field, type the numeric ID.
4. In the IP Address field, type the IP address.
5. In the Mask field, type the subnet mask.
142 Document ID: RDWR-ALOS-V3050_WBMAG1602
Alteon Web Based Management Application Guide
IP Routing
6. Select Enable Aggregation.
7. Click Submit.
For an example of creating a BGP aggregate route, see Default Redistribution and Route
Aggregation Example, page 148.
Redistributing Routes
In addition to running multiple routing protocols simultaneously, Alteon can redistribute information
from one routing protocol to another. For example, you can instruct Alteon to use BGP to re-
advertise static routes. This applies to all of the IP-based routing protocols.
You can also conditionally control the redistribution of routes between routing domains by defining a
method known as route maps between the two domains. For more information on route maps, see
Route Maps, page 138. Redistributing routes is another way of providing policy control over whether
to export OSPF routes, fixed routes, static routes, and virtual IP address routes. For an example
configuration, see Default Redistribution and Route Aggregation Example, page 148.
Default routes can be configured using the following methods:
Import
OriginateThe router sends a default route to peers even though it does not have any default
routes in its routing table.
RedistributeDefault routes are either configured through the default gateway or learned via
other protocols and redistributed to peer routers. If the default routes are from the default
gateway, enable the static routes because default routes from the default gateway are static
routes. Similarly, if the routes are learned from another routing protocol, enable that protocol
for redistribution.
None
BGP Attributes
The following two BGP attributes are discussed in this section:
Local Preference Attribute, page 143
Metric (Multi-Exit Discriminator) Attribute, page 144
Local Preference Attribute
When there are multiple paths to the same destination, the local preference attribute indicates the
preferred path. The path with the higher preference is preferred (the default value of the local
preference attribute is 100). Unlike the weight attribute, which is only relevant to the local router,
the local preference attribute is part of the routing update and is exchanged among routers in the
same AS.
The local preference attribute can be set in one of two ways:
To configure the BGP default local preference, affecting outbound direction only
1. Select Configuration > Network > Layer 3 > Dynamic Routing > BGP.
2. In the Local Preference field, type the local preference value.
3. Select Enable BGP.
4. Click Submit.
Document ID: RDWR-ALOS-V3050_WBMAG1602 143
Alteon Web Based Management Application Guide
IP Routing
To configure the route map local preference, affecting both inbound and outbound
directions
1. Select Configuration > Network > Layer 3 > Dynamic Routing > Route Maps.
2. In the Route Maps table, click to add an entry. The relevant Add tab displays.
3. In the Route Map ID field, type the numeric ID for the route map.
4. In the Local Preference field, type the local preference value.
5. Select Enable Route Map.
6. Click Submit.
Metric (Multi-Exit Discriminator) Attribute
This attribute is a hint to external neighbors about the preferred path into an AS when there are
multiple entry points. A lower metric value is preferred over a higher metric value. The default value
of the metric attribute is 0.
Unlike local preference, the metric attribute is exchanged between ASs. However, a metric attribute
that comes into an AS does not leave the AS.
When an update enters the AS with a certain metric value, that value is used for decision making
within the AS. When BGP sends that update to another AS, the metric is reset to 0.
Unless otherwise specified, the router compares metric attributes for paths from external neighbors
that are in the same AS.
Selecting Route Paths in BGP
BGP selects only one path as the best path. It does not rely on metrics attributes to determine the
best path. When the same network is learned via more than one BGP peer, BGP uses its policy for
selecting the best route to that network.
The BGP implementation in Alteon uses the following criteria to select a path when the same route is
received from multiple peers:
1. Local fixed and static routes are preferred over learned routes.
2. With iBGP peers, routes with higher local preference values are selected.
3. In the case of multiple routes of equal preference, the route with lower AS path weight is
selected, using the following algorithm:
AS path weight = 128 x AS path length (number of autonomous systems transversed)
4. In the case of equal weight and routes learned from peers that reside in the same AS, the lower
metric is selected.
A route with a metric is preferred over a route without a metric.
5. The lower cost to the next hop of routes is selected.
6. In the case of equal cost, the eBGP route is preferred over iBGP.
7. If all routes are from eBGP, the route with the lower router ID is selected.
When the path is selected, BGP puts the selected path in its routing table and propagates the
path to its neighbors.
144 Document ID: RDWR-ALOS-V3050_WBMAG1602
Alteon Web Based Management Application Guide
IP Routing
BGP Failover Configuration
This section describes an example configuration to create redundant default gateways for Alteons at
a Web Host/ISP site, eliminating the possibility, should one gateway go down, that requests are
forwarded to an upstream router unknown to Alteon.
As shown in Example BGP Failover Configuration, page 145, Alteon is connected to ISP 1 and ISP 2.
The customer negotiates with both ISPs to allow Alteon to use the ISPs peer routers as default
gateways. The ISP peer routers announce themselves as default gateways to Alteon.
Figure 11: Example BGP Failover Configuration
On Alteon, one peer router (the secondary one) is configured with a longer AS path than the other,
so that the peer with the shorter AS path will be seen by Alteon as the primary default gateway.
ISP 2, the secondary peer, is configured with a metric of 3, appearing to Alteon to be three router
hops away.
Example
1. Configure Alteon as you normally would for Server Load Balancing (SLB).
Assign an IP address to each of the real servers in the server pool.
Define each real server.
Define a real server group.
Define a virtual server.
Define the port configuration.
For more information about SLB configuration, see Server Load Balancing, page 205.
Document ID: RDWR-ALOS-V3050_WBMAG1602 145
Alteon Web Based Management Application Guide
IP Routing
2. Define the VLANs.
For simplicity, both default gateways are configured on the same VLAN in this example. The
gateways could be in the same VLAN or different VLANs.
a. Select Configuration > Network > Layer 2 > VLAN.
b. In the VLAN table, click to add an entry. The relevant Add tab displays.
c. In the VLAN ID field, type the numeric ID for the VLAN.
d. In the VLAN Settings tab, select a port and use the arrows to move it between the Available
and Selected lists.
e. Click Submit.
3. Define the IP interfaces.
Alteon needs an IP interface for each default gateway to which it is connected. Each interface
needs to be placed in the appropriate VLAN. These interfaces are used as the primary and
secondary default gateways for Alteon.
Alteon can be configured with up to 255 gateways. Gateways 1 to 4 are reserved for default
gateway load balancing. Gateways 5 to 259 are used for load-balancing of VLAN-based
gateways.
4. Configure the Re-ARP period.
a. Select Configuration > Network > Layer 3.
b. In the Settings tab, in the Re-Arp Period field, type the re-ARP period for the interface.
c. Click Submit.
In this example, we use the following values:
Re-Arp Period
10
5. Configure the default Gateway metric.
a. Select Configuration > Network > Layer 3 > Gateways.
b. In the Default Gateway Metric field, select Strict.
In this example, we use the following values:
Default Gateway Metric
Strict
6. Configure the IP Interfaces.
a. Select Configuration > Network > Layer 3 > IP Interfaces.
b. In the IP Interfaces table, click to add an entry. The relevant Add tab displays.
c. In the Interface ID field, type the numeric ID for the interface.
d. In the IP Address field, type the IP address.
e. In the Mask field, type the subnet mask value.
f. In the Peer IP field, type the peer IP address.
g. Select Enable IP Interface.
h. Click Submit.
i. Repeat these steps until all IP interfaces are configured.
In this example, we use the following values:
146 Document ID: RDWR-ALOS-V3050_WBMAG1602
Alteon Web Based Management Application Guide
IP Routing
Interface ID IP Address Mask Peer IP
1 200.200.200.1 255.255.255.0 200.200.200.2
2 210.210.210.1 255.255.255.0 210.210.210.2
7. Enable IP forwarding.
IP forwarding is enabled by default and is used for VLAN-to-VLAN (non-BGP) routing. Make sure
IP forwarding is enabled if the default gateways are on different subnets or if Alteon is connected
to different subnets and those subnets need to communicate through Alteon.
a. Select Configuration > Network > Layer 3.
b. In the Settings tab, ensure that Enable Forwarding is selected. If it is not, click Enable
Forwarding and then click Submit.
To help eliminate the possibility for a Denial of Service (DoS) attack, the forwarding of directed
broadcasts is disabled by default.
8. Globally turn on BGP.
a. Select Configuration > Network > Layer 3 > Dynamic Routing > BGP.
b. Select Enable BGP.
c. Click Submit.
9. Configure BGP peer router 1 and 2. Peer 1 is the primary gateway router. Peer 2 is configured
with a metric of 3. The metric option is key to ensuring gateway traffic is directed to peer 1, as it
makes peer 2 appear to be three router hops away from Alteon. Therefore, Alteon should never
use it unless peer 1 goes down.
a. Select Configuration > Network > Layer 3 > Dynamic Routing > BGP > Peers.
b. In the Peers table, click to add an entry. The relevant Add tab displays.
c. In the Peer ID field, type the numeric ID for the peer.
d. In the Remote IP Address field, type the IP address.
e. In the Remote AS Number field, type the remote AS value.
f. In the Redistribution tab, additional fields display.
g. In the Advertised Route Metric field, type the metric.
h. In the Default Route Action field, select an option from the drop-down list.
i. Select Enable BGP Peer.
j. Click Submit.
k. Repeat these steps until all peers are configured.
In this example, we use the following values:
Peer ID Remote IP Remote AS Advertised Route Default Route
Address Number Metric Action
1 200.200.200.2 100 3 Redistribute
2 210.210.210.2 200 3 Redistribute
Document ID: RDWR-ALOS-V3050_WBMAG1602 147
Alteon Web Based Management Application Guide
IP Routing
Default Redistribution and Route Aggregation Example
This example illustrates how to configure Alteon to redistribute information from one routing
protocol to another and create an aggregate route entry in the BGP routing table to minimize the
size of the routing table.
As illustrated in Default Redistribution and Route Aggregation Example, page 148, there are two
peer routers: an internal and an external peer router. Alteon is configured to redistribute the default
routes from AS 200 to AS 135. At the same time, route aggregation condenses the number of routes
traversing from AS 135 to AS 200.
Figure 12: Default Redistribution and Route Aggregation Example
Example
1. Configure the IP interface.
2. Configure the AS number (AS 135) and router ID number (10.1.1.135).
The router ID number must be a unique number and does not have to be an IP address.
However, for convenience, this ID is typically one of IP addresses assigned in IP interfaces.
3. Configure the AS number.
a. Select Configuration > Network > Layer 3 > Dynamic Routing > BGP.
b. In the AS Number field, type the AS number.
c. Select Enable BGP.
d. Click Submit.
4. Configure the Router ID.
a. Select Configuration > Network > Layer 3 > Dynamic Routing.
b. In the Router ID field, type the router ID.
c. Click Submit.
In this example, we use the following values:
AS Number Router ID
135 10.1.1.135
148 Document ID: RDWR-ALOS-V3050_WBMAG1602
Alteon Web Based Management Application Guide
IP Routing
5. Configure internal peer router 1 and external peer router 2.
a. Select Configuration > Network > Layer 3 > Dynamic Routing > BGP > Peers.
b. In the Peers table, click to add an entry. The relevant Add tab displays.
c. In the Peer ID field, type the ID number.
d. In the Remote IP Address field, type the IP address.
e. In the Remote AS Number field, type the remote AS number.
f. In the Redistribution tab, in the Default Route Action field, select an option from the drop-
down list.
g. Repeat until all peers are configured.
In this example, we use the following values:
Peer ID Remote IP Address Remote AS Number Default Route Action
1 10.1.1.4 135 Redistribute
2 20.20.20.2 200 None
6. Configure aggregation policy control. Configure the routes that you want aggregated.
a. Select Configuration > Network > Layer 3 > Dynamic Routing > BGP >
Aggregations.
b. In the Aggregations table, click to add an entry. The relevant Add tab displays.
c. In the Aggregation ID field, type the ID number.
d. In the IP Address field, type the IP address.
e. In the Mask field, type the subnet mask value.
f. Select Enable Aggregation.
g. Click Submit.
In this example, we use the following values:
Aggregation ID IP Address Mask
1 135.0.0.0 255.0.0.0
Open Shortest Path First (OSPF)
The following topics are addressed in this section:
OSPF Overview, page 150This section explains OSPF concepts, such as types of OSPF areas,
types of routing devices, neighbors, adjacencies, link state database, authentication, and
internal versus external routing.
OSPF Implementation, page 153This section describes how OSPF is implemented, such as
configuration parameters, electing the designated router, summarizing routes, and defining
route maps.
OSPF Configuration Examples, page 167This section provides step-by-step instructions on
configuring four different configuration examples:
1: Simple OSPF Domain, page 167
2: Virtual Links, page 169
3: Summarizing Routes, page 174
4: Host Routes, page 177
Document ID: RDWR-ALOS-V3050_WBMAG1602 149
Alteon Web Based Management Application Guide
IP Routing
Note: Options in this section reflect OSPF version 2. For OSPF version 3 options, it is sufficient in
most cases to replace the OSPF in the path with OSPFv3. For example:
OSPF version 2:
Configuration > Network > Layer 3 > Dynamic Routing > OSPF
OSPF version 3:
Configuration > Network > Layer 3 > Dynamic Routing > OSPFv3
OSPF Overview
OSPF is designed for routing traffic within a single IP domain called an Autonomous System (AS).
The AS can be divided into smaller logical units known as areas.
All routing devices maintain link information in their own Link State Database (LSDB). The LSDB for
all routing devices within an area is identical but is not exchanged between different areas. Only
routing updates are exchanged between areas, thereby significantly reducing the overhead for
maintaining routing information on a large, dynamic network.
The following key OSPF concepts are described in this section:
Equal Cost Multipath Routing Support, page 150
Types of OSPF Areas, page 150
Types of OSPF Routing Devices, page 151
Neighbors and Adjacencies, page 152
The Link-State Database, page 152
The Shortest Path First Tree, page 152
Internal versus External Routing, page 152
Equal Cost Multipath Routing Support
Alteon supports equal-cost multipath (ECMP), which is a routing technique for routing packets along
multiple paths of equal cost. The routing table contains multiple next hops for any given destination.
The router load balances packets along the multiple next hops.
Types of OSPF Areas
An AS can be broken into logical units known as areas. In any AS with multiple areas, one area
must be designated as area 0, known as the backbone. The backbone acts as the central OSPF
area. All other areas in the AS must be connected to the backbone. Areas inject summary routing
information into the backbone, which then distributes it to other areas as needed.
As shown in OSPF Areas, page 151, OSPF defines the following types of areas:
Stub AreaAn area that is connected to only one other area. External route information is not
distributed into stub areas.
Not-So-Stubby-Area (NSSA)An area similar to a stub area with additional capabilities.
Routes originating from within the NSSA can be propagated to adjacent transit and backbone
areas. External routes from outside the AS can be advertised within the NSSA but are not
distributed into other areas.
Transit AreaAn area that allows area summary information to be exchanged between routing
devices. The backbone (area 0), any area that contains a virtual link to connect two areas, and
any area that is not a stub area or an NSSA, are considered transit areas.
150 Document ID: RDWR-ALOS-V3050_WBMAG1602
Alteon Web Based Management Application Guide
IP Routing
Figure 13: OSPF Areas
Types of OSPF Routing Devices
As shown in OSPF Routing Device Types, page 151, OSPF uses the following types of routing
devices:
Internal Router (IR)A router that has all of its interfaces within the same area. IRs maintain
LSDBs identical to those of other routing devices within the local area.
Area Border Router (ABR)A router that has interfaces in multiple areas. ABRs maintain one
LSDB for each connected area and disseminate routing information between areas.
Autonomous System Boundary Router (ASBR)A router that acts as a gateway between
the OSPF domain and non-OSPF domains, such as RIP, BGP, and static routes.
Figure 14: OSPF Routing Device Types
Document ID: RDWR-ALOS-V3050_WBMAG1602 151
Alteon Web Based Management Application Guide
IP Routing
Neighbors and Adjacencies
In areas with two or more routing devices, neighbors and adjacencies are formed.
Neighbors are routing devices that maintain information about each others health. To establish
neighbor relationships, routing devices periodically send hello packets on each of their interfaces. All
routing devices that share a common network segment, appear in the same area, and have the
same health parameters (hello and dead intervals), and authentication parameters respond to each
others hello packets and become neighbors. Neighbors continue to send periodic hello packets to
advertise their health to neighbors. In turn, they listen to hello packets to determine the health of
their neighbors and to establish contact with new neighbors.
The hello process is used for electing one of the neighbors as the areas Designated Router (DR) and
one as the areas Backup Designated Router (BDR). The DR is adjacent to all other neighbors and
acts as the central contact for database exchanges. Each neighbor sends its database information to
the DR, which relays the information to the other neighbors.
The BDR is adjacent to all other neighbors (including the DR). Each neighbor sends its database
information to the BDR just as with the DR, but the BDR merely stores this data and does not
distribute it. If the DR fails, the BDR takes over the task of distributing database information to the
other neighbors.
Note: The Alteon IPv6 component runs OSPFv3 adjacency per VLAN and not per Layer 3 interface.
This is because OSPFv3 requires a link-local address, which is available with a VLAN, but not with a
Layer 3 interface.
The Link-State Database
OSPF is a link-state routing protocol. A link represents an interface (or routable path) from the
routing device. By establishing an adjacency with the DR, each routing device in an OSPF area
maintains an identical Link-State Database (LSDB) describing the network topology for its area.
Each routing device transmits a Link-State Advertisement (LSA) on each of its interfaces. LSAs are
entered into the LSDB of each routing device. OSPF uses flooding to distribute LSAs between routing
devices.
When LSAs result in changes to the routing devices LSDB, the routing device forwards the changes
to the adjacent neighbors (the DR and BDR) for distribution to the other neighbors.
OSPF routing updates occur only when changes occur, instead of periodically. For each new route, if
an adjacency is interested in that route (for example, if configured to receive static routes and the
new route is indeed static), an update message containing the new route is sent to the adjacency.
For each route removed from the routing table, if the route has already been sent to an adjacency,
an update message containing the route to withdraw is sent.
The Shortest Path First Tree
The routing devices use a link-state algorithm (Dijkstras algorithm) to calculate the shortest path to
all known destinations, based on the cumulative cost required to reach the destination.
The cost of an individual interface in OSPF is an indication of the overhead required to send packets
across it. The cost is inversely proportional to the bandwidth of the interface. A lower cost indicates
a higher bandwidth.
Internal versus External Routing
To ensure effective processing of network traffic, every routing device on your network needs to be
configured to correctly send a packet (directly or indirectly) to any other location or destination in
your network. This is referred to as internal routing, and can be done with static routes or using
active internal routing protocols, such as the Routing Information Protocol (RIP), RIPv2, and the
Open Shortest Path First (OSPF) protocol.
152 Document ID: RDWR-ALOS-V3050_WBMAG1602
Alteon Web Based Management Application Guide
IP Routing
It is also useful to expose the routes you can access outside your network (upstream providers or
peers) about the routes you have access to in your network. Sharing of routing information between
autonomous systems is known as external routing.
Typically, an AS has one or more border routers (peer routers that exchange routes with other OSPF
networks) as well as an internal routing system enabling every router in that AS to reach every
other router and destination within that AS.
When a routing device advertises routes to boundary routers on other autonomous systems, it is
effectively committing to carry data to the IP space represented in the route being advertised. For
example, if the routing device advertises 192.204.4.0/24, it is declaring that if another router sends
data destined for any address in the 192.204.4.0/24 range, it will carry that data to its destination.
OSPF Implementation
Alteon supports a single instance of OSPF and up to 4 K routes on the network. The following
sections describe Alteon OSPF implementation:
Defining Areas, page 153
Interface Cost, page 156
Electing the Designated Router and Backup, page 156
Summarizing Routes, page 157
Default Routes, page 157
Virtual Links, page 158
Router ID, page 159
Authentication, page 160
Host Routes for Load Balancing, page 164
Redistributing Routes into OSPF, page 164
Defining Areas
If you are configuring multiple areas in your OSPF domain, one of the areas must be designated as
area 0, known as the backbone. The backbone is the central OSPF area and is usually physically
connected to all other areas. The areas inject routing information into the backbone which, in turn,
disseminates the information into other areas.
Since the backbone connects the areas in your network, it must be a contiguous area. If the
backbone is partitioned (possibly as a result of joining separate OSPF networks), parts of the AS will
be unreachable, and you will need to configure virtual links to reconnect the partitioned areas (see
Virtual Links, page 158).
Up to three OSPF areas can be connected to Alteon. To configure an area, the OSPF number must be
defined and then attached to a network interface on Alteon. The full process is explained in this
section.
An OSPF area is defined by assigning two pieces of informationan area index and an area ID. The
option to define an OSPF area is as follows:
To configure an OSPF area
1. Select Configuration > Network > Layer 3 > Dynamic Routing > OSPF > Areas.
2. In the Areas table, click to add an entry. The relevant Add tab displays.
3. In the Area Number field, type the numeric area index value.
4. In the Area ID field, type the area ID IP address.
5. Click Submit.
Document ID: RDWR-ALOS-V3050_WBMAG1602 153
Alteon Web Based Management Application Guide
IP Routing
Note: The Area Number value is an arbitrary index used only by Alteon, and does not represent
the actual OSPF area number. The actual OSPF area number is defined in the Area ID value.
Assigning the Area Index
The Area Number value is an arbitrary index (0 to 2) used only by Alteon. This index does not
necessarily represent the OSPF area number, though for configuration simplicity, it should where
possible.
For example, both of the following procedures define OSPF area 0 (the backbone) and area 1
because that information is held in the Area ID value. However, the first set of options is easier to
maintain because the arbitrary area indexes agree with the Area ID values:
To assign matching Area Number and Area ID values
1. Select Configuration > Network > Layer 3 > Dynamic Routing > OSPF > Areas.
2. In the Areas table, click to add an entry. The relevant Add tab displays.
3. In the Area Number field, type the area index value.
4. In the Area ID field, type an area IP address.
5. Repeat these steps until all areas are configured.
In this example, we use the following values:
Area Number Area ID
0 0.0.0.0
1 0.0.0.1
To assign an arbitrary Area Number value
1. Select Configuration > Network > Layer 3 > Dynamic Routing > OSPF > Areas.
2. In the Areas table, click to add an entry. The relevant Add tab displays.
3. In the Area Number field, type the area index value.
4. In the Area ID field, type an area IP address.
5. Repeat these steps until all areas are configured.
In this example, we use the following values:
Area Number Area ID
1 0.0.0.0
2 0.0.0.1
154 Document ID: RDWR-ALOS-V3050_WBMAG1602
Alteon Web Based Management Application Guide
IP Routing
Using the Area ID to Assign the OSPF Area Number
The OSPF area number is defined in the Area ID value. The octet format is used in order to be
compatible with two different notation systems used by other OSPF network vendors. There are two
valid ways to designate an area ID:
Placing the area number in the last octet (0.0.0.n)Most common OSPF vendors express
the area ID number as a single number. For example, the Cisco IOS-based router command
network 1.1.1.0 0.0.0.255 area 1 defines the area number simply as area 1. In Alteon, using the
last octet in the area ID, area 1 is equivalent to area ID 0.0.0.1.
Multi-octet (IP address)Some OSPF vendors express the area ID number in multi-octet
format. For example, area 2.2.2.2 represents OSPF area 2, and can be specified directly in
Alteon as area ID 2.2.2.2.
Note: Although both types of area ID formats are supported, ensure that the area IDs are in the
same format throughout an area.
Attaching an Area to a Network
Once an OSPF area has been defined, it must be associated with a network. To attach the area to a
network, you must assign the OSPF area index to an IP interface that participates in the area.
To configure an OSPF area index to an IP interface
1. Select Configuration > Network > Layer 3 > Dynamic Routing > OSPF > Interfaces.
2. In the Interfaces table, click to add an entry. The relevant Add tab displays.
3. In the Interface ID field, type the ID for the interface.
4. In the Area Number field, select an option from the drop-down list.
5. Click Submit.
Example
The following options could be used to configure IP interface 14 for a presence on the 10.10.10.1/24
network, to define OSPF area 1, and to attach the area to the network:
1. Configure the IP Interface.
a. Select Configuration > Network > Layer 3 > IP Interfaces.
b. In the Interfaces table, click to add an entry. The relevant Add tab displays.
c. In the Interface ID field, type the ID for the interface.
d. In the IP Address field, type the IP address.
e. In the Mask field, type the subnet mask.
f. In the VLAN field, select an option from the drop-down list.
g. Click Submit.
In this example, we use the following values:
Interface ID IP Address Mask
14 10.10.10.1 255.255.255.0
Document ID: RDWR-ALOS-V3050_WBMAG1602 155
Alteon Web Based Management Application Guide
IP Routing
2. Configure the Area.
a. Select Configuration > Network > Layer 3 > Dynamic Routing > OSPF > Area.
b. In the Areas table, click to add an entry. The relevant Add tab displays.
c. In the Area Number field, type the area index number.
d. In the Area ID field, type the area IP address.
e. Click Submit.
In this example, we use the following values:
Area Number Area ID
1 0.0.0.1
3. Configure the Interface.
a. Select Configuration > Network > Layer 3 > Dynamic Routing > OSPF > Interfaces.
b. In the Interfaces table, click to add an entry. The relevant Add tab displays.
c. In the Interface ID field, type the interface ID.
d. In the Area Number field, select an option from the drop-down list.
e. Click Submit.
In this example, we use the following values:
Interface ID Area Number
14 1
Interface Cost
The OSPF link-state algorithm (Dijkstras algorithm) places each routing device at the root of a tree
and determines the cumulative cost required to reach each destination. Usually, the cost is inversely
proportional to the bandwidth of the interface. A low cost indicates high bandwidth.
You can manually enter the cost for the output route as follows:
To configure the cost for an output route
1. Select Configuration > Network > High Availability.
2. In the High Availability Mode field, select Legacy VRRP.
3. In the Advanced tab, type a value in the OSPF Cost Adjustment field.
The default value is 0. Valid values are in the range 065535.
4. Click Submit.
Electing the Designated Router and Backup
In any area with more than two routing devices, a Designated Router (DR) is elected as the central
contact for database exchanges among neighbors, and a Backup Designated Router (BDR) is elected
in case the DR fails.
DR and BDR elections are made through the hello process. The election can be influenced by
assigning a priority value to the OSPF interfaces with the following options:
156 Document ID: RDWR-ALOS-V3050_WBMAG1602
Alteon Web Based Management Application Guide
IP Routing
To configure the interface
1. Select Configuration > Network > Layer 3 > Dynamic Routing > OSPF > Interfaces.
2. In the Interfaces table, click to add an entry. The relevant Add tab displays.
3. In the Interface ID field, type the interface ID.
4. In the Router Priority field, type a router priority value.
The default value is 1. Valid values are in the range 0255.
5. Click Submit.
A priority value of 255 is the highest, and 1 is the lowest. A priority value of 0 specifies that the
interface cannot be used as a DR or BDR. In case of a tie, the routing device with the highest router
ID wins.
Summarizing Routes
Route summarization condenses routing information. Without summarization, each routing device in
an OSPF network would retain a route to every subnet in the network. With summarization, routing
devices can reduce some sets of routes to a single advertisement, reducing both the load on the
routing device and the perceived complexity of the network. The importance of route summarization
increases with network size.
Summary routes can be defined for up to 16 IP address ranges using the following options:
To configure a summary route
1. Select Configuration > Network > Layer 3 > Dynamic Routing > OSPF > Summary
Ranges.
2. In the Summary Ranges table, click to add an entry. The relevant Add tab displays.
3. In the Range ID field, type an ID for the range.
4. In the IP Address field, type an IP address.
5. In the Mask field, type a subnet mask.
range number is a number 1 to 16
IP address is the base IP address for the range
mask is the IP address mask for the range
6. Click Submit.
For a detailed configuration example, see 3: Summarizing Routes, page 174.
Default Routes
When an OSPF routing device encounters traffic for a destination address it does not recognize, it
forwards that traffic along the default route. Typically, the default route leads upstream toward the
backbone until it reaches the intended area or an external router.
Each Alteon acting as an ABR inserts a default route into each attached area. In simple OSPF stub
areas or NSSAs with only one ABR leading upstream (see Area 1 in Default Routes Example,
page 158), any traffic for IP address destinations outside the area is forwarded to Alteons IP
interface, and then into the connected transit area (usually the backbone). Since this is automatic,
no further configuration is required for such areas.
Document ID: RDWR-ALOS-V3050_WBMAG1602 157
Alteon Web Based Management Application Guide
IP Routing
Figure 15: Default Routes Example
In more complex OSPF areas with multiple ABRs or ASBRs (such as area 0 and area 2 in Default
Routes Example, page 158), there are multiple routes leading from the area. In such areas, traffic
for unrecognized destinations cannot determine which route leads upstream without further
configuration.
To resolve the situation and select one default route among multiple choices in an area, you can
manually configure a metric value on each ABR. The metric assigns a priority to the ABR for its
selection as the priority default route in an area.
To configure the default metric value for OSPF
1. Select Configuration > Network > Layer 3 > Dynamic Routing > OSPF.
2. In the Default Route Metric field, type the numeric value.
Valid values are in the range 116,777,215.
3. In the Default Route Metric Type field, select an option from the drop-down list.
metric valueSets the priority for choosing this device for the default route.
The value none sets no default.
The value 1 sets the highest priority for the default route.
metric typeDetermines the method for influencing routing decisions for external routes.
4. Click Submit.
To clear a default route metric
1. Select Configuration > Network > Layer 3 > Dynamic Routing > OSPF.
2. In the Default Route Metric field, type 0.
Valid values are in the range 116,777,215.
3. Click Submit.
Virtual Links
Usually, all areas in an OSPF AS are physically connected to the backbone. In some cases where this
is not possible, you can use a virtual link. Virtual links are created to connect one area to the
backbone through another non-backbone area (see Default Routes Example, page 158).
158 Document ID: RDWR-ALOS-V3050_WBMAG1602
Alteon Web Based Management Application Guide
IP Routing
The area which contains a virtual link must be a transit area and have full routing information.
Virtual links cannot be configured inside a stub area or NSSA. The area type must be defined as
transit using the following options:
To configure the area as transit
1. Select Configuration > Network > Layer 3 > Dynamic Routing > OSPF > Areas.
2. In the Areas table, click to add an entry. The relevant Add tab displays.
3. In the Area Number field, type an area index number.
4. In the Area ID field, type the IP address for the area.
5. In the Area Type field, select Transit.
6. Click Submit.
The virtual link must be configured on the routing devices at each endpoint of the virtual link,
though they may traverse multiple routing devices.
To configure Alteon as one end-point of a virtual link
1. Select Configuration > Network > Layer 3 > Dynamic Routing > OSPF > Virtual Links.
2. In the Virtual Links table, click to add an entry. The relevant Add tab displays.
3. In the Router ID field, type the ID for the router.
4. In the IP Address field, type the IP address for the router.
5. In the Interfaces field, select an option from the drop-down list.
6. Click Submit.
Another router ID is needed when configuring a virtual link in the other direction. To provide Alteon
with a router ID, see Router ID, page 159.
For a detailed configuration example on Virtual Links, see 2: Virtual Links, page 169.
Router ID
Routing devices in OSPF areas are identified by a router ID. The router ID is expressed in IP address
format. The IP address of the router ID is not required to be included in any IP interface range or in
any OSPF area.
The router ID can be configured in one of the following two ways:
DynamicallyBy default, OSPF protocol configures the lowest IP interface IP address as the
router ID.
StaticallyUse the following option to manually configure the router ID:
To set or view the router ID
1. View the router ID.
a. Select Configuration > Network > Layer 3 > Dynamic Routing.
b. View the current IP address for the router in the Router ID field.
Document ID: RDWR-ALOS-V3050_WBMAG1602 159
Alteon Web Based Management Application Guide
IP Routing
2. Statically configure the router ID.
a. Select Configuration > Network > Layer 3 > Dynamic Routing.
b. In the Router ID field, type the IP address for the router.
c. Click Submit.
3. Dynamically configure the router ID.
a. Select Configuration > Network > Layer 3 > Dynamic Routing.
b. In the Router ID field, type 0.0.0.0 for the router IP address.
c. Click Submit.
Authentication
OSPF protocol exchanges can be authenticated so that only trusted routing devices can participate.
This ensures less processing on routing devices that are not listening to OSPF packets.
Authentication Example, page 160 shows authentication configured for area 0 with the password
test. Simple authentication is also configured for the virtual link between area 2 and area 0. Area 1
is not configured for OSPF authentication.
Figure 16: Authentication Example
Example Configure Simple Plain Text OSPF Passwords
This example uses the configuration illustrated in Authentication Example, page 160.
1. Enable OSPF authentication for Area 0 on Alteons 1, 2, and 3.
a. Select Configuration > Network > Layer 3 > Dynamic Routing > Areas.
b. In the Areas table, click to add an entry. The relevant Add tab displays.
c. In the Area Number field, type an area index number for the interface.
160 Document ID: RDWR-ALOS-V3050_WBMAG1602
Alteon Web Based Management Application Guide
IP Routing
d. In the Area ID field, type an IP address for the area.
e. In the Authentication Type field, select Password from the drop-down list.
f. Click Submit.
In this example, we use the following values:
Area Number Authentication Type
0 Password
2. Configure a simple text password up to eight characters for each OSPF IP interface in Area 0 on
Alteons 1, 2, and 3.
a. Select Configuration > Network > Layer 3 > Dynamic Routing > Interfaces.
b. In the Interfaces table, click to add an entry. The relevant Add tab displays.
c. In the Interface ID field, type an ID for the interface.
d. In the Keys tab, type a password in the Authentication Key field.
e. Click Submit.
f. Repeat step 2 until all passwords are configured.
In this example, we use the following values:
Interface ID Authentication Key
1 test
2 test
3 test
3. Enable OSPF authentication for Area 2 on Alteon 4.
a. Select Configuration > Network > Layer 3 > Dynamic Routing > Areas.
b. In the Areas table, click to add an entry. The relevant Add tab displays.
c. In the Area Number field, type an area index number for the interface.
d. In the Area ID field, type an IP address for the area.
e. In the Authentication Type field, select Password from the drop-down list.
f. Click Submit.
In this example, we use the following values:
Area Number Authentication Type
2 Password
4. Configure a simple text password up to eight characters for the virtual link between Area 2 and
Area 0 on Alteons 2 and 4.
a. Select Configuration > Network > Layer 3 > Dynamic Routing > Interfaces.
b. In the Interfaces table, click to add an entry. The relevant Add tab displays.
c. In the Interface ID field, type an ID for the interface.
d. In the Keys tab, type a password in the Authentication Key field.
e. Click Submit.
f. Repeat step 2 until all passwords are configured.
In this example, we use the following values:
Document ID: RDWR-ALOS-V3050_WBMAG1602 161
Alteon Web Based Management Application Guide
IP Routing
Interface ID Authentication Key
0 Alteon
Example Configure MD5 Authentication
This example uses the configuration illustrated in Authentication Example, page 160.
1. Enable OSPF MD5 authentication for Area 0 on Alteons 1, 2, and 3.
a. Select Configuration > Network > Layer 3 > Dynamic Routing > OSPF > Areas.
b. In the Areas table, click to add an entry. The relevant Add tab displays.
c. In the Area Number field, type the numeric ID for the interface.
d. In the Area ID field, type the IP address for the area.
e. Click Submit.
In this example, we use the following values:
Area Number Authentication Type
0 MD5
2. Configure MD5 key ID for Area 0 on Alteons 1, 2, and 3.
a. Select Configuration > Network > Layer 3 > Dynamic Routing > OSPF > MD5 Key.
b. In the Interfaces table, click to add an entry. The relevant Add tab displays.
c. In the MD5 Key ID field, type the numeric ID.
d. In the Key field, type an identifier by which the MD5 key will be known.
e. Click Submit.
In this example, we use the following values:
MD5 Key ID Key
1 test
3. Assign MD5 key ID to OSPF interfaces on Alteons 1, 2, and 3.
a. Select Configuration > Network > Layer 3 > Dynamic Routing > OSPF > Interfaces.
b. In the Interfaces table, click to add an entry. The relevant Add tab displays.
c. In the Interface ID field, type the numeric ID for the interface.
d. In the Area Number field, select area 0 from the drop-down list.
e. In the Keys tab, enter the MD5 key to associate with this interface in the MD5 Key ID field.
f. Click Submit.
In this example, we use the following values:
Interface ID MD5 Key ID
1 1
2 1
3 1
162 Document ID: RDWR-ALOS-V3050_WBMAG1602
Alteon Web Based Management Application Guide
IP Routing
4. Enable OSPF MD5 authentication for Area 2 on Alteon 4.
a. Select Configuration > Network > Layer 3 > Dynamic Routing > OSPF > Areas.
b. In the Areas table, click to add an entry. The relevant Add tab displays.
c. In the Area Number field, type the numeric ID for the interface.
d. In the Area ID field, type the IP address for the area.
e. Click Submit.
In this example, we use the following values:
Area Number Authentication Type
2 MD5
5. Configure MD5 key for the virtual link between Area 2 and Area 0 on Alteons 2 and 4.
a. Select Configuration > Network > Layer 3 > Dynamic Routing > OSPF > MD5 Key.
b. In the Interfaces table, click to add an entry. The relevant Add tab displays.
c. In the MD5 Key ID field, type the numeric ID.
d. In the Key field, type an identifier by which the MD5 key will be known.
e. Click Submit.
In this example, we use the following values:
MD5 Key ID Key
2 Alteon
6. Assign MD5 key ID to OSPF virtual link on Alteons 2 and 4.
a. Select Configuration > Network > Layer 3 > Dynamic Routing > OSPF > Interfaces.
b. In the Interfaces table, click to add an entry. The relevant Add tab displays.
c. In the Interface ID field, type the numeric ID for the interface.
d. In the Area Number field, select area 0 from the drop-down list.
e. In the Keys tab, enter the MD5 key to associate with this interface in the MD5 Key ID field.
f. Click Submit.
In this example, we use the following values:
Interface ID MD5 Key ID
1 2
Document ID: RDWR-ALOS-V3050_WBMAG1602 163
Alteon Web Based Management Application Guide
IP Routing
Host Routes for Load Balancing
Alteon implementation of OSPF includes host routes. Host routes are used for advertising network
device IP addresses to external networks, accomplishing the following goals:
Server Load Balancing (SLB) within OSPFHost routes advertise virtual server IP
addresses to external networks. This allows standard SLB between Alteon and the server pools
in an OSPF environment. For more information on SLB, see Server Load Balancing, page 205
and the Alteon Command Line Interface Reference Guide.
ABR Load SharingAs a second form of load balancing, host routes can be used for dividing
OSPF traffic among multiple ABRs. To accomplish this, each Alteon provides identical services
but advertises a host route for a different virtual server IP address to the external network. If
each virtual server IP address serves a different and equal portion of the external world,
incoming traffic from the upstream router should be split evenly among ABRs.
ABR FailoverComplementing ABR load sharing, identical host routes can be configured on
each ABR. These host routes can be given different costs so that a different ABR is selected as
the preferred route for each virtual server and the others are available as backups for failover
purposes.
If redundant routes via multiple routing processes (such as OSPF, RIP, BGP, or static routes) exist on
your network, Alteon defaults to the OSPF-derived route. For a configuration example, see 4: Host
Routes, page 177.
Redistributing Routes into OSPF
Alteon lets you emulate an ASBR by redistributing information from other routing protocols (static,
RIP, iBGP, eBGP, and fixed routes) into OSPF. For information on ASBR, see Types of OSPF Routing
Devices, page 151. For example, you can instruct OSPF to re-advertise a RIP-derived route into
OSPF as an AS-External LSA. Based on this LSA, other routers in the OSPF routing domain installs
an OSPF route.
To redistribute a protocol into OSPF
1. Select Configuration > Network > Layer 3 > Dynamic Routing > OSPF > Route
Redistribution.
2. Select the appropriate tab for the type of protocol routes to redistribute. Your choices are:
Fix Route Protocol
Static Route Protocol
RIP Route Protocol
EBGP Route Protocol
IBGP Route Protocol
By default, these protocol routes are not redistributed into OSPF.
Use one of the following methods to redistribute the routes of a particular protocol into OSPF:
Exporting all the routes of the protocol
Using route maps
Route maps allow you to control the redistribution of routes between routing domains. For
conceptual information on route maps, see Route Maps, page 138.
Exporting all routes of the protocol except a few selected routes
Each of these methods is discussed in detail in the following sections.
164 Document ID: RDWR-ALOS-V3050_WBMAG1602
Alteon Web Based Management Application Guide
IP Routing
Note: Alteon does not redistribute Layer 3 interface IPv6 addresses when the address has a prefix
length of 128.
Exporting All Routes
Use the following procedure to redistribute all routes of a protocol:
To redistribute all routes of a protocol
1. Select Configuration > Network > Layer 3 > Dynamic Routing > OSPF > Route
Redistribution.
2. Select the appropriate tab for the type of protocol routes to redistribute. Your choices are:
Fix Route Protocol
Static Route Protocol
RIP Route Protocol
EBGP Route Protocol
IBGP Route Protocol
By default, these protocol routes are not redistributed into OSPF.
3. In the Metric field, type the numeric cost for the route.
The default value is 0. Valid values are in the range 016,777,215.
Note: If you want to remove a previous configuration, type 0 in the Metric field for the route
protocol in question and click Submit.
4. In the AS External Metric Type field, select either Type 1 or Type 2 from the drop-down list.
The default is Type 1.
5. Click Submit.
Using Route Maps to Export Selected Routes
Use route maps to specify which routes of the protocol that you want exported into OSPF.
OSPF does not require you to set all the fields in the route map menu. The following procedure
includes the route maps and network filter parameter that must be set:
1. Enable the route map.
a. Select Configuration > Network > Layer 3 > Dynamic Routing > Route Maps.
b. In the Route Maps table, click to add an entry. The relevant Add tab displays.
c. In the Route Map ID field, type a numeric ID for the route map.
d. Select Enable Route Map.
e. Click Submit.
2. Configure a network filter to use with the route map.
a. Select Configuration > Network > Layer 3 > Dynamic Routing > Network Filters.
b. In the Network Filters table, click to add an entry. The relevant Add tab displays.
c. In the Network Filter ID field, type the numeric ID for the filter.
d. In the IP Address field, type the IP address for the filter.
e. In the Mask field, type the subnet mask.
Document ID: RDWR-ALOS-V3050_WBMAG1602 165
Alteon Web Based Management Application Guide
IP Routing
f. Select Enable Network Filter.
g. Click Submit.
3. Configure the access list.
a. Select Configuration > Network > Layer 3 > Dynamic Routing > Route Maps.
b. In the Route Maps table, click to add an entry. The relevant Add tab displays.
c. In the Route Map ID field, type a numeric ID for the route map.
d. Select the Access List tab.
e. In the Access List table, click to add an entry. The relevant Add tab displays.
f. In the Access List ID field, type a numeric access list ID.
g. In the Network Filter field, type a numeric filter value.
h. In the Metric field, type the metric value in the AS-External (ASE) LSA.
If a route map is added to a protocol for redistribution, and if the routes of that protocol
match any of the routes in the access lists, and if action is set to permit, then those routes
are redistributed into OSPF using the metric and metric type assigned for that route map.
Metric sets the priority for choosing this device for the default route.
i. In the Action field, select Permit.
To redistribute routes matched by the route map, the Action field must be set to Permit. If
the Action field is set to Deny, the routes matched by the route map are not redistributed.
j. Select Enable Access List.
k. Click Submit.
Optional Parameters for Route Maps
Set the following optional parameters (metric type and metric) for route redistribution into OSPF:
1. Configure the metric type in the AS-External LSA.
a. Select Configuration > Network > Layer 3 > Dynamic Routing > Route Maps.
b. In the Route Maps table, click to add an entry. The relevant Add tab displays.
c. In the Route Map ID field, type a numeric ID for the route map.
d. In the OSPF Metric field, select the method for influencing decision for external routes from
the drop-down list.
e. Click Submit.
2. Match the metric of the protocol route.
a. Select Configuration > Network > Layer 3 > Dynamic Routing > Route Maps.
b. In the Route Maps table, click to add an entry. The relevant Add tab displays.
c. In the Route Map ID field, type a numeric ID for the route map.
d. In the Metric field, type the numeric value to set the priority for choosing this device for the
route. A value of 0 sets no default. A value of 1 sets the highest priority for the route.
e. Click Submit.
Exporting All Routes Except a Few Selected Routes
This method is a combination of Exporting All Routes, page 165 and Using Route Maps to Export
Selected Routes, page 165). The basic steps to configure this method are outlined below:
1. Configure OSPF to export all routes of the protocol using the export command as described in
Exporting All Routes, page 165.
2. Use route maps to configure routes to be denied by setting the action in the access list of the
route map to deny.
166 Document ID: RDWR-ALOS-V3050_WBMAG1602
Alteon Web Based Management Application Guide
IP Routing
The configuration of the route map is similar to that described in the second method except that the
action is set to deny.
OSPF Configuration Examples
Each of the configuration examples in this section are constructed using the following basic steps:
1. Configure IP interfacesOne IP interface is required for each desired network (range of IP
addresses) being assigned to an OSPF area on Alteon.
2. Optionally configure the router IDThe router ID is required only when configuring virtual links
on Alteon.
3. Enable OSPF on Alteon.
4. Define the OSPF areas.
5. Configure OSPF interface parametersIP interfaces are used for attaching networks to the
various areas.
6. Optionally configure route summarization between OSPF areas.
7. Optionally configure virtual links.
8. Optionally configure host routes.
Example 1: Simple OSPF Domain
In this example, two OSPF areas are defined: the backbone and the stub area. A stub area does not
allow advertisements of external routes, thus reducing the size of the database. Instead, a default
summary route of IP address 0.0.0.0 is inserted into the stub area. Any traffic for IP address
destinations outside the stub area is forwarded to the stub areas IP interface, and then into the
backbone.
Figure 17: Simple OSPF Domain Example
1. Configure IP interfaces on each network that are attached to OSPF areas.
Two IP interfaces are needed: one for the backbone network on 10.10.7.0/24, and one for the
stub area network on 10.10.12.0/24.
a. Select Configuration > Network > Layer 3 > IP Interfaces.
b. In the IP Interfaces table, click to add an entry. The relevant Add tab displays.
c. In the Interface ID field, type the numeric ID for the interface.
Document ID: RDWR-ALOS-V3050_WBMAG1602 167
Alteon Web Based Management Application Guide
IP Routing
d. In the IP Address field, type the IP address.
e. In the Mask field, type the subnet mask.
f. In the VLAN field, select an option from the drop-down list.
g. Select Enable IP Interface.
h. Click Submit.
In this example, we use the following values:
Interface ID IP Address Mask
1 10.10.7.1 255.255.255.0
2 10.10.12.1 255.255.255.0
2. Enable OSPF.
a. Select Configuration > Network > Layer 3 > Dynamic Routing > OSPF.
b. Select Enable OSPF.
c. Click Submit.
3. Define the backbone. Always configure the backbone as a transit area using area ID 0.0.0.0.
a. Select Configuration > Network > Layer 3 > Dynamic Routing > OSPF > Areas.
b. In the Areas table, click to add an entry. The relevant Add tab displays.
c. In the Area Number field, type the numeric area index.
d. In the Area ID field, type the IP address.
e. In the Area Type field, select Transit.
f. Select Enable Area.
g. Click Submit.
In this example, we use the following values:
Area Number Area ID Area Type
0 0.0.0.0 Transit
4. Define the stub area.
a. Select Configuration > Network > Layer 3 > Dynamic Routing > OSPF > Areas.
b. In the Areas table, click to add an entry. The relevant Add tab displays.
c. In the Area Number field, type the numeric area index.
d. In the Area ID field, type the IP address.
e. In the Area Type field, select Stub.
f. Select Enable Area.
g. Click Submit.
In this example, we use the following values:
Area Number Area ID Area Type
1 0.0.0.1 Stub
5. Attach the network interface to the backbone.
a. Select Configuration > Network > Layer 3 > Dynamic Routing > OSPF > Interfaces.
b. In the Interfaces table, click to add an entry. The relevant Add tab displays.
168 Document ID: RDWR-ALOS-V3050_WBMAG1602
Alteon Web Based Management Application Guide
IP Routing
c. In the Interface ID field, type the numeric ID.
d. In the Area Number field, select the area from the drop-down menu.
e. Select Enable Interface.
f. Click Submit.
In this example, we use the following values:
Interface ID Area Number
1 0
6. Attach the network interface to the stub area.
a. Select Configuration > Network > Layer 3 > Dynamic Routing > OSPF > Interfaces.
b. In the Interfaces table, click to add an entry. The relevant Add tab displays.
c. In the Interface ID field, type the numeric ID.
d. In the Area Number field, select the area from the drop-down menu.
e. Select Enable Interface.
f. Click Submit.
In this example, we use the following values:
Interface ID Area Number
2 1
Example 2: Virtual Links
In the example shown in Virtual Links Example, page 169, area 2 is not physically connected to the
backbone as is usually required. Instead, area 2 is connected to the backbone through a virtual link
through area 1. The virtual link must be configured at each endpoint.
Figure 18: Virtual Links Example
1. Configure IP interfaces on each network that is attached to Alteon 1.
In this example, two IP interfaces are needed on Alteon 1: the backbone network on 10.10.7.0/
24, and the transit area network on 10.10.12.0/24.
a. Select Configuration > Network > Layer 3 > IP Interfaces.
b. In the IP Interfaces table, click to add an entry. The relevant Add tab displays.
c. In the Interface ID field, type the numeric ID for the interface.
d. In the IP Address field, type the IP address.
Document ID: RDWR-ALOS-V3050_WBMAG1602 169
Alteon Web Based Management Application Guide
IP Routing
e. In the Mask field, type the subnet mask.
f. In the VLAN field, select an option from the drop-down list.
g. Select Enable IP Interface.
h. Click Submit.
In this example, we use the following values:
Interface ID IP Address Mask
1 10.10.7.1 255.255.255.0
2 10.10.12.1 255.255.255.0
2. Configure the router ID. A router ID is required when configuring virtual links. Later, when
configuring the other end of the virtual link on Alteon 2, the router ID specified here is used as
the target virtual neighbor address.
a. Select Configuration > Network > Layer 3 > Dynamic Routing > OSPF > Virtual
Links.
b. In the Virtual Links table, click to add an entry. The relevant Add tab displays.
c. In the Router ID field, type the numeric area index.
d. In the IP Address field, type the IP address.
e. In the Interface field, select an option from the drop-down list.
f. Select Enable Area.
g. Click Submit.
In this example, we use the following values:
Router ID IP Address Interface
1 10.10.10.1 1
3. Enable OSPF.
a. Select Configuration > Network > Layer 3 > Dynamic Routing > OSPF.
b. Select Enable OSPF.
c. Click Submit.
4. Define the backbone.
a. Select Configuration > Network > Layer 3 > Dynamic Routing > OSPF > Areas.
b. In the Areas table, click to add an entry. The relevant Add tab displays.
c. In the Area Number field, type the numeric area index.
d. In the Area ID field, type the IP address.
e. In the Area Type field, select Transit.
f. Select Enable Area.
g. Click Submit.
In this example, we use the following values:
Area Number Area ID Area Type
0 0.0.0.0 Transit
170 Document ID: RDWR-ALOS-V3050_WBMAG1602
Alteon Web Based Management Application Guide
IP Routing
5. Define the transit area. The area that contains the virtual link must be configured as a transit
area.
a. Select Configuration > Network > Layer 3 > Dynamic Routing > OSPF > Areas.
b. In the Areas table, click to add an entry. The relevant Add tab displays.
c. In the Area Number field, type the numeric area index.
d. In the Area ID field, type the IP address.
e. In the Area Type field, select Transit.
f. Select Enable Area.
g. Click Submit.
In this example, we use the following values:
Area Number Area ID Area Type
1 0.0.0.1 Transit
6. Attach the network interface to the backbone.
a. Select Configuration > Network > Layer 3 > Dynamic Routing > OSPF > Interfaces.
b. In the Interfaces table, click to add an entry. The relevant Add tab displays.
c. In the Interface ID field, type the numeric ID.
d. In the Area Number field, select the area from the drop-down menu.
e. Select Enable Interface.
f. Click Submit.
In this example, we use the following values:
Interface ID Area Number
1 0
7. Attach the network interface to the transit area.
a. Select Configuration > Network > Layer 3 > Dynamic Routing > OSPF > Interfaces.
b. In the Interfaces table, click to add an entry. The relevant Add tab displays.
c. In the Interface ID field, type the numeric ID.
d. In the Area Number field, select the area from the drop-down menu.
e. Select Enable Interface.
f. Click Submit.
In this example, we use the following values:
Interface ID Area Number
2 1
8. Configure the virtual link. The virtual neighbor router ID configured in this step must be the
same as the router ID that is configured for step 2 in the procedure for Alteon 2.
a. Select Configuration > Network > Layer 3 > Dynamic Routing > OSPF > Virtual
Links.
b. In the Virtual Links table, click to add an entry. The relevant Add tab displays.
c. In the Router ID field, type the numeric ID.
d. In the IP Address field, select the area from the drop-down menu.
Document ID: RDWR-ALOS-V3050_WBMAG1602 171
Alteon Web Based Management Application Guide
IP Routing
e. In the Interface field, select the interface from the drop-down menu.
f. Select Enable Virtual Routers.
g. Click Submit.
In this example, we use the following values:
Router ID IP Address Interface
1 10.10.14.1 1
9. Configure IP interfaces on each network that is attached to OSPF areas.
Two IP interfaces are needed on Alteon 2: the transit area network on 10.10.12.0/24, and the
stub area network on 10.10.24.0/24.
a. Select Configuration > Network > Layer 3 > IP Interfaces.
b. In the IP Interfaces table, click to add an entry. The relevant Add tab displays.
c. In the Interface ID field, type the numeric ID for the interface.
d. In the IP Address field, type the IP address.
e. In the Mask field, type the subnet mask.
f. In the VLAN field, select an option from the drop-down list.
g. Select Enable IP Interface.
h. Click Submit.
In this example, we use the following values:
Interface ID IP Address Mask
1 10.10.12.2 255.255.255.0
2 10.10.24.1 255.255.255.0
10. Configure the router ID. A router ID is required when configuring virtual links. This router ID
should be the same one specified as the target virtual neighbor in step 8 for Alteon 1.
a. Select Configuration > Network > Layer 3 > Dynamic Routing > OSPF > Virtual
Links.
b. In the Virtual Links table, click to add an entry. The relevant Add tab displays.
c. In the Router ID field, type the numeric area index.
d. In the IP Address field, type the IP address.
e. In the Interface field, select an option from the drop-down list.
f. Select Enable Area.
g. Click Submit.
In this example, we use the following values:
Router ID IP Address Interface
1 10.10.14.1 2
11. Enable OSPF.
a. Select Configuration > Network > Layer 3 > Dynamic Routing > OSPF.
b. Select Enable OSPF.
c. Click Submit.
172 Document ID: RDWR-ALOS-V3050_WBMAG1602
Alteon Web Based Management Application Guide
IP Routing
12. Configure the backbone index on the non-backbone end of the virtual link.
a. Select Configuration > Network > Layer 3 > Dynamic Routing > OSPF > Areas.
b. In the Areas table, click to add an entry. The relevant Add tab displays.
c. In the Area Number field, type the numeric area index.
d. In the Area ID field, type the IP address.
e. In the Area Type field, select Transit.
f. Select Enable Area.
g. Click Submit.
In this example, we use the following values:
Area Number Area ID Area Type
0 0.0.0.0 Transit
13. Define the transit area.
a. Select Configuration > Network > Layer 3 > Dynamic Routing > OSPF > Areas.
b. In the Areas table, click to add an entry. The relevant Add tab displays.
c. In the Area Number field, type the numeric area index.
d. In the Area ID field, type the IP address.
e. In the Area Type field, select Transit.
f. Select Enable Area.
g. Click Submit.
In this example, we use the following values:
Area Number Area ID Area Type
1 0.0.0.1 Transit
14. Define the stub area.
a. Select Configuration > Network > Layer 3 > Dynamic Routing > OSPF > Areas.
b. In the Areas table, click to add an entry. The relevant Add tab displays.
c. In the Area Number field, type the numeric area index.
d. In the Area ID field, type the IP address.
e. In the Area Type field, select Stub.
f. Select Enable Area.
g. Click Submit.
In this example, we use the following values:
Area Number Area ID Area Type
2 0.0.0.2 Stub
15. Attach the network interface to the backbone.
a. Select Configuration > Network > Layer 3 > Dynamic Routing > OSPF > Interfaces.
b. In the Interfaces table, click to add an entry. The relevant Add tab displays.
c. In the Interface ID field, type the numeric ID.
d. In the Area Number field, select the area from the drop-down menu.
Document ID: RDWR-ALOS-V3050_WBMAG1602 173
Alteon Web Based Management Application Guide
IP Routing
e. Select Enable Interface.
f. Click Submit.
In this example, we use the following values:
Interface ID Area Number
1 1
16. Attach the network interface to the transit area.
a. Select Configuration > Network > Layer 3 > Dynamic Routing > OSPF > Interfaces.
b. In the Interfaces table, click to add an entry. The relevant Add tab displays.
c. In the Interface ID field, type the numeric ID.
d. In the Area Number field, select the area from the drop-down menu.
e. Select Enable Interface.
f. Click Submit.
In this example, we use the following values:
Interface ID Area Number
2 2
17. Configure the virtual link. The virtual neighbor router ID configured in this step must be the
same as the router ID that was configured in step 10 for Alteon 1.
a. Select Configuration > Network > Layer 3 > Dynamic Routing > OSPF > Virtual
Links.
b. In the Virtual Links table, click to add an entry. The relevant Add tab displays.
c. In the Router ID field, type the numeric ID.
d. In the IP Address field, select the area from the drop-down menu.
e. In the Interface field, select the interface from the drop-down menu.
f. Select Enable Virtual Routers.
g. Click Submit.
In this example, we use the following values:
Router ID IP Address Interface
1 10.10.10.1 1
Notes
You can use redundant paths by configuring multiple virtual links.
Only the endpoints of the virtual link are configured. The virtual link path may traverse multiple
routers in an area as long as there is a routable path between the endpoints.
Example 3: Summarizing Routes
By default, ABRs advertise all the network addresses from one area into another area. Route
summarization can be used for consolidating advertised addresses and reducing the perceived
complexity of the network.
174 Document ID: RDWR-ALOS-V3050_WBMAG1602
Alteon Web Based Management Application Guide
IP Routing
If the network IP addresses in an area are assigned to a contiguous subnet range, you can configure
the ABR to advertise a single summary route that includes all the individual IP addresses within the
area.
Summarizing Routes Example, page 175 illustrates one summary route from area 1 (stub area)
injected into area 0 (the backbone). The summary route consists of all IP addresses from
36.128.192.0 through 36.128.254.255, except for the routes in the range 36.128.200.0 through
36.128.200.255.
Figure 19: Summarizing Routes Example
You can specify a range of addresses to prevent advertising by using the hide option. In this
example, routes in the range 36.128.200.0 through 36.128.200.255 are kept private.
1. Configure IP interfaces for each network which is attached to OSPF areas.
a. Select Configuration > Network > Layer 3 > IP Interfaces.
b. In the IP Interfaces table, click to add an entry. The relevant Add tab displays.
c. In the Interface ID field, type the numeric ID for the interface.
d. In the IP Address field, type the IP address.
e. In the Mask field, type the subnet mask.
f. In the VLAN field, select an option from the drop-down list.
g. Select Enable IP Interface.
h. Click Submit.
In this example, we use the following values:
Interface ID IP Address Mask
1 10.10.7.1 255.255.255.0
2 36.128.192.1 255.255.192.0
2. Enable OSPF.
a. Select Configuration > Network > Layer 3 > Dynamic Routing > OSPF.
b. Select Enable OSPF.
c. Click Submit.
Document ID: RDWR-ALOS-V3050_WBMAG1602 175
Alteon Web Based Management Application Guide
IP Routing
3. Define the backbone.
a. Select Configuration > Network > Layer 3 > Dynamic Routing > OSPF > Areas.
b. In the Areas table, click to add an entry. The relevant Add tab displays.
c. In the Area Number field, type the numeric area index.
d. In the Area ID field, type the IP address.
e. In the Area Type field, select Transit.
f. Select Enable Area.
g. Click Submit.
In this example, we use the following values:
Area Number Area ID Area Type
0 0.0.0.0 Transit
4. Define the stub area.
a. Select Configuration > Network > Layer 3 > Dynamic Routing > OSPF > Areas.
b. In the Areas table, click to add an entry. The relevant Add tab displays.
c. In the Area Number field, type the numeric area index.
d. In the Area ID field, type the IP address.
e. In the Area Type field, select Stub.
f. Select Enable Area.
g. Click Submit.
In this example, we use the following values:
Area Number Area ID Area Type
1 0.0.0.1 Stub
5. Attach the network interface to the backbone.
a. Select Configuration > Network > Layer 3 > Dynamic Routing > OSPF > Interfaces.
b. In the Interfaces table, click to add an entry. The relevant Add tab displays.
c. In the Interface ID field, type the numeric ID.
d. In the Area Number field, select the area from the drop-down menu.
e. Select Enable Interface.
f. Click Submit.
In this example, we use the following values:
Interface ID Area Number
1 0
6. Attach the network interface to the stub area.
a. Select Configuration > Network > Layer 3 > Dynamic Routing > OSPF > Interfaces.
b. In the Interfaces table, click to add an entry. The relevant Add tab displays.
c. In the Interface ID field, type the numeric ID.
d. In the Area Number field, select the area from the drop-down menu.
176 Document ID: RDWR-ALOS-V3050_WBMAG1602
Alteon Web Based Management Application Guide
IP Routing
e. Select Enable Interface.
f. Click Submit.
In this example, we use the following values:
Interface ID Area Number
2 0
7. Configure route summarization by specifying the starting address and mask of the range of
addresses to be summarized.
a. Select Configuration > Network > Layer 3 > Dynamic Routing > OSPF > Summary
Ranges.
b. In the Summary Ranges table, click to add an entry. The relevant Add tab displays.
c. In the Range ID field, enter a numeric ID for the summary range.
d. In the Area Number field, select an area index number from the drop-down list.
e. In the IP Address field, type an IP address.
f. In the Mask field, type a subnet mask.
g. In the Range field, select Hide.
h. Select Enable Summary Range.
i. Click Submit.
In this example, we use the following values:
Range ID Area Number IP Address Mask Range
1 0 36.128.192.0 255.255.192.0 Hide
Example 4: Host Routes
The Alteon OSPF implementation includes host routes. Host routes are used for advertising network
device IP addresses to external networks and allows for Server Load Balancing (SLB) within OSPF. It
also makes ABR load sharing and failover possible.
In Host Routes Example, page 178, both Alteons have access to servers with identical content and
are configured with the same virtual server IP addresses: 10.10.10.1 and 10.10.10.2. Alteon 1 is
given a host route with a low cost for virtual server 10.10.10.1, and another host route with a high
cost for virtual server 10.10.10.2. Alteon 2 is configured with the same hosts but with the costs
reversed; one host route has a high cost for virtual server 10.10.10.1, and another has a low cost
for virtual server 10.10.10.2.
All four host routes are injected into the upstream router and advertised externally. Traffic comes in
for both virtual server IP addresses (10.10.10.1 and 10.10.10.2). The upstream router sees that
both addresses exist on both Alteons and uses the host route with the lowest cost for each. Traffic
for 10.10.10.1 goes to Alteon 1 because its host route has the lowest cost for that address. Traffic
for 10.10.10.2 goes to Alteon 2 because its host route has the lowest cost. This effectively shares
the load among ABRs. Both Alteons then use standard Server Load Balancing (SLB) to distribute
traffic among available real servers.
In addition, if one of Alteons were to fail, the upstream routing Alteon would forward the traffic to
the ABR whose host route has the next lowest cost. The remaining Alteon assumes the entire load
for both virtual servers.
Document ID: RDWR-ALOS-V3050_WBMAG1602 177
Alteon Web Based Management Application Guide
IP Routing
Figure 20: Host Routes Example
1. Configure IP interfaces for each network that is attached to OSPF areas.
a. Select Configuration > Network > Layer 3 > IP Interfaces.
b. In the IP Interfaces table, click to add an entry. The relevant Add tab displays.
c. In the Interface ID field, type the numeric ID for the interface.
d. In the IP Address field, type the IP address.
e. In the Mask field, type the subnet mask.
f. In the VLAN field, select an option from the drop-down list.
g. Select Enable IP Interface.
h. Click Submit.
i. Repeat step 1 until all interfaces are configured.
In this example, we use the following values:
Interface ID IP Address
1 10.10.10.5
2 100.100.100.40
2. Configure basic server load balancing parameters. Alteon 1 is connected to two real servers.
Each real server is given an IP address and is placed in the same real server group.
a. Select Configuration > Application Delivery > Server Resources > Real Servers.
b. In the Real Services table, click to add an entry. The relevant Add tab displays.
c. In the Real Server ID field, type a numeric ID for the server.
d. In the Server IP Address, type the IP address for the server.
e. Select Enable Real Server.
f. Click Submit.
g. Repeat step 2 until all servers are configured.
In this example, we use the following values:
178 Document ID: RDWR-ALOS-V3050_WBMAG1602
Alteon Web Based Management Application Guide
IP Routing
Real Server ID Server IP Address
1 100.100.100.25
2 100.100.100.26
3. Configure a real server group including each real server.
a. Select Configuration > Application Delivery > Server Resources > Server Groups.
b. In the Server Groups table, click to add an entry. The relevant Add tab displays.
c. In the Server Group ID field, type an ID for the server group.
d. In the Real Servers tab, select the real servers and use the arrows to move them between
the Available and Selected lists.
e. Click Submit.
In this example, we use the following values:
Server Group ID Available
1 1, 2
4. Configure client and server processing on specific ports.
a. Select Configuration > Application Delivery > Port Processing.
b. In the Port Processing table, click to add an entry. The relevant Add tab displays.
c. In the Port field, type the port number.
d. Select Server.
e. Click Submit.
f. Repeat step 4 until all ports are configured.
In this example, we use the following values:
Port
4
5
5. Enable direct access mode.
a. Select Configuration > Application Delivery > Virtual Services.
b. In the Virtual Services table, click to add an entry. The relevant Add tab displays.
c. In the Virtual Server ID field, type the numeric ID for the virtual server.
d. In the IP Address field, type the IP address.
e. In the Virtual Services tab, click to add an entry. The relevant Add tab displays.
f. In the Service Port field, type the virtual port number.
g. In the Group ID field, select an option from the drop-down list.
h. In the Advanced tab, select Enable in the Direct Access Mode field.
i. Repeat step 5 until direct access mode is enable for each port.
In this example, we use the following values:
6. Configure the primary virtual server. Alteon 1 is preferred for virtual server 10.10.10.1.
a. Select Configuration > Application Delivery > Virtual Services.
b. Int he Virtual Services table, click to add an entry. The relevant Add tab displays.
Document ID: RDWR-ALOS-V3050_WBMAG1602 179
Alteon Web Based Management Application Guide
IP Routing
c. In the Virtual Server ID field, type the numeric ID for the virtual server.
d. In the IP Address field, type the IP address.
e. In the Virtual Services tab, click to add an entry. The relevant Add tab displays.
f. In the Application field, select HTTP from the drop-down list.
g. In the Group ID field, select an option from the drop-down list.
h. Click Submit.
In this example, we use the following values:
IP Address Application Group ID
10.10.10.1 HTTP 1
7. Configure the backup virtual server. Alteon 1 acts as a backup for virtual server 10.10.10.2.
Both virtual servers in this example are configured with the same real server group and provide
identical services.
a. Select Configuration > Application Delivery > Virtual Services.
b. Int he Virtual Services table, click to add an entry. The relevant Add tab displays.
c. In the Virtual Server ID field, type the numeric ID for the virtual server.
d. In the IP Address field, type the IP address.
e. In the Virtual Services tab, click to add an entry. The relevant Add tab displays.
f. In the Application field, select HTTP from the drop-down list.
g. In the Group ID field, select an option from the drop-down list.
h. Click Submit.
In this example, we use the following values:
IP Address Application Group ID
10.10.10.2 HTTP 1
8. Enable OSPF on Alteon 1.
a. Select Configuration > Network > Layer 3 > Dynamic Routing > OSPF.
b. Select Enable OSPF.
c. Click Submit.
9. Define the backbone.
a. Select Configuration > Network > Layer 3 > Dynamic Routing > OSPF > Areas.
b. In the Areas table, click to add an entry. The relevant Add tab displays.
c. In the Area Number field, type the numeric area index.
d. In the Area ID field, type the IP address.
e. In the Area Type field, select Transit.
f. Select Enable Area.
g. Click Submit.
In this example, we use the following values:
Area Number Area ID Area Type
0 0.0.0.0 Transit
180 Document ID: RDWR-ALOS-V3050_WBMAG1602
Alteon Web Based Management Application Guide
IP Routing
10. Define the stub area.
a. Select Configuration > Network > Layer 3 > Dynamic Routing > OSPF > Areas.
b. In the Areas table, click to add an entry. The relevant Add tab displays.
c. In the Area Number field, type the numeric area index.
d. In the Area ID field, type the IP address.
e. In the Area Type field, select Transit.
f. Select Enable Area.
g. Click Submit.
In this example, we use the following values:
Area Number Area ID Area Type
1 0.0.0.1 Stub
11. Attach the network interface to the backbone.
a. Select Configuration > Network > Layer 3 > Dynamic Routing > OSPF > Interfaces.
b. In the Interfaces table, click to add an entry. The relevant Add tab displays.
c. In the Interface ID field, type the numeric ID.
d. In the Area Number field, select the area from the drop-down menu.
e. Select Enable Interface.
f. Click Submit.
In this example, we use the following values:
Interface ID Area Number
1 0
12. Attach the network interface to the stub area.
a. Select Configuration > Network > Layer 3 > Dynamic Routing > OSPF > Interfaces.
b. In the Interfaces table, click to add an entry. The relevant Add tab displays.
c. In the Interface ID field, type the numeric ID.
d. In the Area Number field, select the area from the drop-down menu.
e. Select Enable Interface.
f. Click Submit.
In this example, we use the following values:
Interface ID Area Number
2 1
Document ID: RDWR-ALOS-V3050_WBMAG1602 181
Alteon Web Based Management Application Guide
IP Routing
13. Configure host routes. One host route is needed for each virtual server on Alteon 1. Since virtual
server 10.10.10.1 is preferred for Alteon 1, its host route has a low cost. Because virtual server
10.10.10.2 is used as a backup in case Alteon 2 fails, its host route has a high cost.
Note: You do not need to enable redistribution if you configure virtual server routes as host
routes.
a. Select Configuration > Network > Layer 3 > Dynamic Routing > OSPF > Hosts.
b. In the Hosts table, click to add an entry. The relevant Add tab displays.
c. In the Host ID field, type the ID for the host.
d. In the IP Address field, type the IP address.
e. In the Area Number field, select the area index number from the drop-down list.
f. In the Output Cost field, type the cost value.
g. Select Enable Host.
h. Click Submit.
i. Repeat step 13 until all hosts are configured.
In this example, we use the following values:
Host ID IP Address Area Number Output Cost
1 10.10.10.1 0 1
2 10.10.10.2 0 100
Note: When a service goes down, the corresponding host route is removed from advertising.
14. Configure basic server load balancing parameters. Alteon 2 is connected to two real servers.
Each real server is given an IP address and is placed in the same real server group.
a. Select Configuration > Application Delivery > Server Resources > Real Servers.
b. In the Real Services table, click to add an entry. The relevant Add tab displays.
c. In the Real Server ID field, type a numeric ID for the server.
d. In the Server IP Address, type the IP address for the server.
e. Select Enable Real Server.
f. Click Submit.
g. Repeat step 14 until all servers are configured.
In this example, we use the following values:
Real Server ID Server IP Address
1 100.100.100.27
2 100.100.100.28
15. Configure a real server group including each real server.
a. Select Configuration > Application Delivery > Server Resources > Server Groups.
b. In the Server Groups table, click to add an entry. The relevant Add tab displays.
c. In the Server Group ID field, type an ID for the server group.
182 Document ID: RDWR-ALOS-V3050_WBMAG1602
Alteon Web Based Management Application Guide
IP Routing
d. In the Real Servers tab, select the real servers and use the arrows to move them between
the Available and Selected lists.
e. Click Submit.
In this example, we use the following values:
Server Group ID Available
1 1, 2
16. Configure the virtual server parameters. The same virtual servers are configured as on Alteon 1.
a. Select Configuration > Application Delivery > Virtual Services.
b. Int he Virtual Services table, click to add an entry. The relevant Add tab displays.
c. In the Virtual Server ID field, type the numeric ID for the virtual server.
d. In the IP Address field, type the IP address.
e. In the Virtual Services tab, click to add an entry. The relevant Add tab displays.
f. In the Application field, select HTTP from the drop-down list.
g. In the Group ID field, select an option from the drop-down list.
h. Click Submit.
i. Repeat step 16 until all virtual servers are configured.
In this example, we use the following values:
Virtual Server ID IP Address Application Group ID
1 10.10.10.1 HTTP 1
2 10.10.10.2 HTTP 1
17. Configure IP interfaces for each network that will be attached to OSPF areas.
a. Select Configuration > Network > Layer 3 > IP Interfaces.
b. In the IP Interfaces table, click to add an entry. The relevant Add tab displays.
c. In the Interface ID field, type the ID for the interface.
d. In the IP Address field, type the IP address.
e. In the Mask field, type the subnet mask.
f. In the VLAN field, select an option from the drop-down list.
g. Select Enable IP Interface.
h. Click Submit.
i. Repeat step 17 until all IP interfaces are configured.
In this example, we use the following values:
Interface ID IP Address
1 10.10.10.6
2 100.100.100.41
18. Enable OSPF on Alteon 2.
a. Select Configuration > Network > Layer 3 > Dynamic Routing > OSPF.
b. Select Enable OSPF.
c. Click Submit.
Document ID: RDWR-ALOS-V3050_WBMAG1602 183
Alteon Web Based Management Application Guide
IP Routing
19. Define the backbone.
a. Select Configuration > Network > Layer 3 > Dynamic Routing > OSPF > Areas.
b. In the Areas table, click to add an entry. The relevant Add tab displays.
c. In the Area Number field, type the numeric area index.
d. In the Area ID field, type the IP address.
e. In the Area Type field, select Transit.
f. Select Enable Area.
g. Click Submit.
In this example, we use the following values:
Area Number Area ID Area Type
0 0.0.0.0 Transit
20. Define the stub area.
a. Select Configuration > Network > Layer 3 > Dynamic Routing > OSPF > Areas.
b. In the Areas table, click to add an entry. The relevant Add tab displays.
c. In the Area Number field, type the numeric area index.
d. In the Area ID field, type the IP address.
e. In the Area Type field, select Transit.
f. Select Enable Area.
g. Click Submit.
In this example, we use the following values:
Area Number Area ID Area Type
1 0.0.0.1 Stub
21. Attach the network interface to the backbone.
a. Select Configuration > Network > Layer 3 > Dynamic Routing > OSPF > Interfaces.
b. In the Interfaces table, click to add an entry. The relevant Add tab displays.
c. In the Interface ID field, type the numeric ID.
d. In the Area Number field, select the area from the drop-down menu.
e. Select Enable Interface.
f. Click Submit.
In this example, we use the following values:
Interface ID Area Number
1 0
22. Attach the network interface to the stub area.
a. Select Configuration > Network > Layer 3 > Dynamic Routing > OSPF > Interfaces.
b. In the Interfaces table, click to add an entry. The relevant Add tab displays.
c. In the Interface ID field, type the numeric ID.
d. In the Area Number field, select the area from the drop-down menu.
184 Document ID: RDWR-ALOS-V3050_WBMAG1602
Alteon Web Based Management Application Guide
IP Routing
e. Select Enable Interface.
f. Click Submit.
In this example, we use the following values:
Interface ID Area Number
2 1
23. Configure host routes. Host routes are configured just like those on Alteon 1, except their costs
are reversed. Since virtual server 10.10.10.2 is preferred for Alteon 2, its host route has been
given a low cost. Because virtual server 10.10.10.1 is used as a backup in case Alteon 1 fails, its
host route has been given a high cost.
a. Select Configuration > Network > Layer 3 > Dynamic Routing > OSPF > Hosts.
b. In the Hosts table, click to add an entry. The relevant Add tab displays.
c. In the Host ID field, type the ID for the host.
d. In the IP Address field, type the IP address.
e. In the Area Number field, select the area index number from the drop-down list.
f. In the Output Cost field, type the cost value.
g. Select Enable Host.
h. Click Submit.
i. Repeat step 23 until all hosts are configured.
In this example, we use the following values:
Host ID IP Address Area Number Output Cost
1 10.10.10.1 0 100
2 10.10.10.2 0 2
Document ID: RDWR-ALOS-V3050_WBMAG1602 185
Alteon Web Based Management Application Guide
IP Routing
186 Document ID: RDWR-ALOS-V3050_WBMAG1602
Chapter 7 High Availability
Alteon supports high availability (HA) network topologies through a selection of HA modes.
This chapter describes the following topics:
Alteon High Availability Modes, page 187
Failback Mode, page 188
Preferred State, page 188
Advertisement Interfaces, page 189
Transitioning from the Initial State, page 189
Holdoff Timer, page 189
Floating IP Addresses, page 190
Failover Triggers (Tracking), page 190
Failover Triggers (Port Trunking), page 190
Working with Service Groups (Service HA Mode Only), page 191
Stateful Failover, page 194
Synchronizing Alteon Configuration, page 201
Alteon High Availability Modes
Alteon supports two high availability modes, and a legacy mode that maintains the Alteon HA
module as implemented in software versions earlier than 30.1.
Select a high availability mode at Configuration > Network > High Availability > High
Availability Mode.
Switch HA Mode
In Switch HA mode, a switch-based group aggregates all virtual IPs (VIP, PIP, and floating IP
addresses) on an Alteon as a single entity. PIPs for real servers, services, and VLAN ports associated
with a VIP are automatically added when you add that VIP to a group. The active Alteon supports all
traffic or services. The backup Alteon acts as a standby for services on the active master Alteon. If
the master Alteon fails, the backup Alteon takes over processing for all services. The backup Alteon
may forward Layer 2 and Layer 3 traffic, as appropriate. When both Alteons are healthy, only the
master responds to packets sent to the virtual server IP address. All virtual IPs fail over as a group,
and cannot fail over individually. All virtual IPs in a switch-based group are either in a master or
backup state.
In Switch HA mode, only one Alteon is active at any given time, and the other is in standby mode.
When failover occurs, the Alteon that becomes active sends Gratuitous ARP messages to the virtual
IP addresses (VIP, PIP, and floating IP addresses) associated with the Alteon that becomes inactive.
Service HA Mode
In Service HA mode, several VIPs and floating IP addresses can be grouped together and behave as
a single entity for failover purposes. PIP addresses for real servers and services associated with a
VIP are automatically added when you add that VIP to a group. PIP addresses for VLAN ports are not
added. A service group is comprised of several VIPs and their associated floating IP addresses. You
can define up to 64 service groups on a single Alteon platform.
Document ID: RDWR-ALOS-V3050_WBMAG1602 187
Alteon Web Based Management Application Guide
High Availability
Service HA mode provides an efficient tracking and failover method based on a groups tracking
parameters while leaving other groups unaffected.
In Service HA mode, both Alteon platforms can be active. Some VIPs are active on one Alteon, while
others are active on the second Alteon. A single service group (VIP or group of VIP and floating IP
addresses) can fail to the other device. When failover occurs, the Alteon that becomes active sends
Gratuitous ARP messages to the virtual IP addresses (VIP, PIP, and floating IP addresses) associated
with the Alteon that becomes inactive.
Notes
PIP addresses configured per port/VLAN are not synchronized and do not fail over.
The same PIP address cannot be configured on two virtual servers in different service groups.
Failback Mode
Alteon supports two failback modes, as follows:
AlwaysFailback to the Alteon with the preferred state set to active occurs when that Alteon
becomes available.
On FailureFailback does not occur if all tracked resources are available on the active Alteon.
The failback mode of both Alteons in the HA pair should be the same.
Select a failback mode at the following locations:
In Switch HA modeConfiguration > Network > High Availability > Failback Mode
(default On Failure).
In Service HA mode Configuration > Network > High Availability > Service Groups >
Failback Mode (default On Failure).
Preferred State
The preferred state for an Alteon platform (Switch HA mode) or a service group (Service HA mode)
can be Active or Standby.
The preferred state is relevant and configurable only when the failback mode is Always.
The preferred state should be Active for one of the Alteons (or service groups) in an HA pair, and
Standby for the other.
If both Alteon platforms (or service groups) have the same preferred state, the system arbitrarily
selects the active Alteon (or group).
Select a preferred state at the following locations:
In Switch HA modeConfiguration > Network > High Availability > Preferred State
(default Standby).
In Service HA mode Configuration > Network > High Availability > Service Groups >
Preferred State (default Active).
188 Document ID: RDWR-ALOS-V3050_WBMAG1602
Alteon Web Based Management Application Guide
High Availability
Advertisement Interfaces
Select the IP interface through which Alteon sends high availability advertisements. Define IP
interfaces at Configuration > Network > Layer 3 > IP Interfaces, making sure that you set a
peer IP address for each interface. Radware recommends that you define at least two advertisement
interfaces.
Select interfaces at the following locations:
In Switch HA modeConfiguration > Network > High Availability > Advertisement
Interfaces.
In Service HA modeConfiguration > Network > High Availability > Service Groups >
Advertisement Interfaces.
Transitioning from the Initial State
If there are no active advertisement interfaces, Alteon moves to the INIT state until at least one
advertisement interface becomes active.
The Alteon remains in the INIT state for a period defined by the holdoff timer (see Holdoff Timer,
page 189), then switches to backup mode.
A backup Alteon behaves according to its failback mode setting (see Failback Mode, page 188).
A backup Alteon configured for session mirroring waits 40 seconds to complete the mirroring of the
session table before assuming the active role.
Holdoff Timer
When an Alteon platform becomes the master at power up or after a failover operation, it may begin
to forward data traffic before the connected gateways or real servers are operational. Alteon may
create empty session entries for the incoming data packets and the traffic cannot be forwarded to
any gateway or real server.
Alteon supports a holdoff timer, which pauses the start as, or changes to, the master state during
the initialization. The holdoff timer can be set from 0 to 255 seconds. The master waits the specified
number of seconds before forwarding traffic to the default gateway and real servers.
This can also be used, for example, with LACP to postpone initialization after LACP LAG negotiation,
and after health checks are confirmed.
To configure the holdoff timer
1. Select Configuration > Network > High Availability.
2. In the Holdoff Time field, type a value in seconds in the range 0255.
The default value is 0 seconds.
Document ID: RDWR-ALOS-V3050_WBMAG1602 189
Alteon Web Based Management Application Guide
High Availability
Floating IP Addresses
A floating IP address is a virtual IP address that is identical for both devices in a high availability pair.
The floating IP address is intended for routing purposes from clients and real servers when they are
not located in the same Layer 2 domain.
The floating IP address must reside on the same subnet as the interface, and it must be different
than any other defined IP addresses (virtual IP, proxy IP, interface IP, and peer IP addresses).
Failover Triggers (Tracking)
Alteon performs failover based on the availability of its failover triggers (interfaces, gateways,
trunks, or real servers). Failover occurs when one Alteon in an HA pair has fewer available resources
than the other. The following triggers are supported:
IP interfaces (always enabled)Port failure causes failover, even when the port belongs to a
trunk that is still operational.
Alteon only tracks interfaces belonging to the specified group (according to the floating IP
addresses attached to the group).
GatewaysWhen enabled, Alteon tracks all selected configured gateways. Gateway failure
causes failover.
Real serversWhen a server does not respond, Alteon removes it from the calculation of
available resources.
PortsWhen the number of operational ports is less than the number of ports defined in the
failover criteria.
Select failover triggers at the following locations:
In Switch HA modeConfiguration > Network > High Availability > Failover Trigger.
In Service HA modeConfiguration > Network > High Availability > Service Groups >
Failover Trigger.
Failover Triggers (Port Trunking)
Trunk groups can provide extended bandwidth, multi-link connections between Alteons or other
trunk-capable devices. A trunk group is a group of ports that act together, combining their
bandwidth to create a single, larger virtual link, or to obtain redundancy. You can trunk multiple
ports together either in a static (manually configured) trunk group, or dynamic trunk group using
the Link Aggregation Control Protocol (LACP).
Failover occurs when the number of operational ports in a group is less than the number of ports
defined in the failover criteria.
In both Switch HA mode and Service HA mode, select static trunks or LACP groups at
Configuration > Network > High Availability > Trunks Failover Trigger.
190 Document ID: RDWR-ALOS-V3050_WBMAG1602
Alteon Web Based Management Application Guide
High Availability
Working with Service Groups (Service HA Mode Only)
In Service HA mode, several VIPs and floating IP addresses can be grouped together and behave as
a single entity for failover purposes. PIP addresses for real servers and services associated with a
VIP are automatically added when you add that VIP to a group. PIP addresses for VLAN ports are not
added. A service group is comprised of several VIPs and their associated floating IP addresses. You
can define up to 64 service groups on a single Alteon platform.
This section describes the following topics:
Configuring a Service Group, page 191
Assigning Members to a Service Group, page 191
Assigning Advertisement Interfaces to a Service Group, page 192
Assigning a Floating IP Address to a Service Group, page 192
Assigning Tracking Failover Triggers to a Service Group, page 193
Assigning Port Trunking Failover Triggers to a Service Group, page 193
Configuring a Service Group
This section describes how to create a new service group and add it to Alteon.
To configure a service group
1. Select Configuration > Network > High Availability.
2. In the High Availability Mode field, select Service HA.
3. In the Service Groups table, click to add an entry. The relevant Add tab displays.
4. In the Service Group ID field, type an ID of up to 32 characters.
Allowed characters: alphanumeric, hyphen (-), and underscore (_).
For each service group, you must assign a service group ID.
5. Select a preferred initial state for the service group. For more information, see Preferred State,
page 188.
6. Select a failback mode for the service group. For more information, see Failback Mode,
page 188.
7. Select Enable Service Group to activate this service group.
8. Click Submit.
Assigning Members to a Service Group
This section describes how to group several VIPs together.
The virtual servers available are those already defined at Configuration > Application Delivery >
Virtual Services.
To add members to a service group
1. Select Configuration > Network > High Availability.
2. In the High Availability Mode field, select Service HA.
Document ID: RDWR-ALOS-V3050_WBMAG1602 191
Alteon Web Based Management Application Guide
High Availability
3. In the Service Groups table, select an entry and click , or double-click the entry you want to
edit. The relevant Edit tab displays.
4. In the VIPs table of the Group Members tab, select the virtual servers that you want to add to
the service group and use the arrows to move the VIPs between the Available and Selected
lists.
5. Click Submit.
Assigning Advertisement Interfaces to a Service Group
Advertisement interfaces are IP interfaces for communication between the Alteon HA platforms.
You must assign at least one advertisement interface to a service group. Ensure that the
advertisement interface is enabled.
The interfaces available are those already defined at Configuration > Network > Layer 3 > IP
Interfaces. Make sure that each interface has a peer IP address defined.
To add advertisement interfaces to a service group
1. Select Configuration > Network > High Availability.
2. In the High Availability Mode field, select Service HA.
3. In the Service Groups table, select an entry and click , or double-click the entry you want to
edit. The relevant Edit tab displays.
4. In the Advertisement Interfaces tab, select the interfaces that you want to add to the service
group and use the arrows to move the interfaces between the Available and Selected lists.
5. Click Submit.
Assigning a Floating IP Address to a Service Group
The floating IP addresses available are those already defined at Configuration > Network > High
Availability > Floating IP.
To assign a floating IP address to a service group
1. Select Configuration > Network > High Availability.
2. In the High Availability Mode field, select Service HA.
3. In the Service Groups table, select an entry and click , or double-click the entry you want to
edit. The relevant Edit tab displays.
4. In the Floating IPs table of the Group Members tab, select the floating IP addresses that you
want to assign to the service group and use the arrows to move the IPs between the Available
and Selected lists.
5. Click Submit.
192 Document ID: RDWR-ALOS-V3050_WBMAG1602
Alteon Web Based Management Application Guide
High Availability
Assigning Tracking Failover Triggers to a Service Group
Alteon performs failover based on the availability of its tracking failover triggers (interfaces,
gateways, or real servers). This section describes how to configure tracking failover triggers for a
service group.
To assign tracking failover triggers to a service group
1. Select Configuration > Network > High Availability.
2. In the High Availability Mode field, select Service HA.
3. Select the Service Groups tab.
4. In the Service Groups table, select an entry and click , or double-click the entry you want to
edit. The relevant Edit tab displays.
5. (Optional) In the Failover Trigger tab, select Real Servers Tracking to remove a real server
from the calculation of available resources when that server does not respond to Alteon.
6. (Optional) Select Gateway Tracking to enable tracking of configured gateways. Gateway
failure causes failover.
7. In the Interfaces section, select the interfaces and gateways to include and exclude when
tracking and use the arrows to move the interfaces between the Available and Selected lists.
8. Click Submit.
Assigning Port Trunking Failover Triggers to a Service Group
Alteon can also perform failover based on static and dynamic trunk groups.
Trunk groups can provide extended bandwidth, multi-link connections between Alteons or other
trunk-capable devices. A trunk group is a group of ports that act together, combining their
bandwidth to create a single, larger virtual link, or to obtain redundancy. You can trunk multiple
ports together either in a static (manually configured) trunk group, or dynamic trunk group using
the Link Aggregation Control Protocol (LACP).
Failover occurs when the number of operational ports in a group is less than the number of ports
defined in the failover criteria.
To assign port trunking failover triggers to a service group
1. Select Configuration > Network > High Availability.
2. In the High Availability Mode field, select Service HA.
3. Select the Trunks Failover Trigger tab.
4. In the Static Trunks table, click to add an entry. The relevant Add tab displays.
5. Select the number for the trunk, and the minimum number of ports that must be active. Failover
occurs when the number of available ports on the trunk falls below this value
6. Click Submit.
7. In the LACP table, click to add an entry. The relevant Add tab displays.
8. Select the administration key for the trunk, and the minimum number of ports that must be
active. Failover occurs when the number of available ports on the trunk falls below this value.
9. Click Submit.
Document ID: RDWR-ALOS-V3050_WBMAG1602 193
Alteon Web Based Management Application Guide
High Availability
Stateful Failover
Alteon supports high availability by allowing a standby Alteon to take over when the primary Alteon
fails. This ensures that an Alteon platform is always available to process traffic. However, when an
Alteon platform becomes active, existing connections are dropped and new connections are load-
balanced to newly selected servers.
Stateful failover ensures that traffic can continue without interruption. This is achieved by mirroring
session state and persistence data to the standby Alteon, allowing the standby Alteon to continue
forwarding traffic on existing connections, and ensuring persistence for new connections.
Stateful failover is available in Switch HA mode and in switch-based Legacy VRRP modes only.
This section describes the following topics:
Session Mirroring, page 194
Operations During Stateful Data Mirroring on Reboot, page 195
Configuring Session Mirroring, page 196
Persistent Session State Mirroring, page 197
Configuring Persistent Session State Mirroring, page 197
What Happens When Alteon Fails, page 198
Configuring Stateful Failover, page 199
Forcing Failover, page 200
Session Mirroring
Session mirroring synchronizes the state of active connections with the standby Alteon to prevent
service interruptions in case of failover.
Session mirroring can be activated per virtual service or filter.
Session mirroring is recommended for long-lived TCP connections, such as FTP, SSH, and Telnet
connections. Session mirroring for protocols characterized by short-lived connections such as UDP
and in many cases HTTP, is not necessary. Radware recommends that you use service-based session
mirroring only when you need to maintain the state of a long connection.
Session mirroring support can differ according to the type of processing and protocol, as follows:
194 Document ID: RDWR-ALOS-V3050_WBMAG1602
Alteon Web Based Management Application Guide
High Availability
Support for Sessions Processed at Layer 4 Support for Sessions Processed at Layer 7
Session mirroring is performed for regular Session mirroring is supported in non-proxy
Layer 4 protocols. mode (delayed binding enabled) when the
For protocols that require ALG support: back-end server does not change during the
session. When the back-end server changes
Session mirroring is performed for SIP during the session (per transaction), session
and FTP. mirroring is not supported. For more
Session mirroring is not performed for information, see Immediate and Delayed
RTSP. Binding, page 248.
In full proxy mode (delayed binding force
Proxy), new sessions, server changes, and
session deletions are mirrored to the backup
device, but the TCP sequence is not updated
during the session life. Upon failover, the
newly active Alteon sends a reset to the
clients, inducing them to initiate new
connections as soon as possible.
SSL termination sessions are not mirrored
(only their underlying TCP sessions, as per
full proxy mode), as this requires
synchronizing to the peer Alteon confidential
SSL session parameters (such as the shared
SSL key negotiated between the client and
the Alteon server during the SSL
handshake).
Prerequisites
To work with session mirroring, you must perform the following prerequisites:
Configure the master and backup with the same port layout and trunk IDs.
Define a configuration synchronization peer. Radware recommends that you synchronize
configuration between Alteons after each Apply operation using the Alteon automated
mechanism. If you do not want to synchronize configuration via Alteon, to ensure session
mirroring works properly, you must at least enable mapping synchronization, which
synchronizes the mapping of alphanumeric IDs to internal IDs for servers, groups, and virtual
servers across Alteons.
Operations During Stateful Data Mirroring on Reboot
The following are the operations that take place during session mirroring on reboot:
1. While booting, the standby Alteon sends a synchronize message to its peer, the active Alteon,
requesting data synchronization.
2. On receipt of this message, the active Alteon starts to synchronize the connection state
information and the dynamic data store to the standby Alteon.
3. After the Alteon sends all the sessions to the standby Alteon, the total number of synchronized
sessions is logged to syslog.
4. When all the following conditions are met, the master Alteon waits 40 seconds before taking
over to allow for data to be synchronized:
a. The active and standby Alteons are configured to always fail back to the active master
Alteon.
b. The master Alteon reboots.
c. The master Alteon starts to synchronize the connection state information and the dynamic
data store to the standby Alteon.
Document ID: RDWR-ALOS-V3050_WBMAG1602 195
Alteon Web Based Management Application Guide
High Availability
Configuring Session Mirroring
The Unicast Session Mirroring option enables UDP unicast communication between the active and
standby Alteons. You must define the interface over which mirroring takes place. A secondary
interface can also be defined for backup. Interfaces used for session mirroring must have a peer IP
address configured.
To configure session mirroring using unicast
1. Select Configuration > Network > High Availability.
2. In the High Availability Mode field, select Switch HA.
3. In the Stateful Failover tab, select Unicast Session Mirroring to enable unicast mirroring
mode.
4. Select a primary and secondary interface from the drop-down lists for unicast mirroring.
Available interfaces are defined at Configuration > Network > Layer 3 > IP Interfaces.
Unicast mirroring interfaces must include a peer IP address.
5. Enable session mirroring for all virtual services and filters for which session state mirroring is
required.
For virtual services, see To enable session mirroring for a virtual service, page 196.
For filters, see To enable session mirroring for a filter, page 196.
6. Click Submit.
To enable session mirroring for a virtual service
1. Select Configuration > Application Delivery > Virtual Services.
2. In the Virtual Servers table, select an entry and click , or double-click the entry you want to
edit. The relevant Edit tab displays.
3. In the Virtual Services table, select an entry and click , or double-click the entry you want to
edit. The relevant Edit tab displays.
4. Select the Session Management tab.
5. Set the Session Mirroring option to Enable.
The default value is Disable.
6. Click Submit.
To enable session mirroring for a filter
1. Select Configuration > Application Delivery > Filters.
2. In the Filters table, select an entry and click , or double-click the entry you want to edit. The
relevant Edit tab displays.
3. Select the Session Management tab.
4. Set the Session Mirroring option to Enable.
5. Click Submit.
196 Document ID: RDWR-ALOS-V3050_WBMAG1602
Alteon Web Based Management Application Guide
High Availability
Persistent Session State Mirroring
Synchronization of persistence information with the standby Alteon ensures that when a standby
device becomes active, it can continue to forward new connections to the persistent server.
The following persistent session data can be mirrored:
Client IP
Passive cookie for HTTP
Note: Insert and rewrite cookie modes do not require a persistent session state because
cookie insertion is based on a hashing algorithm, which results in both Alteons of the cluster
binding to the same servers without the need for a session table.
SSL ID
FTP state
Persistent session state data is synchronized over the same interface used for configuration
synchronization, thus configuration synchronization peer must be defined for the persistent session
state mirroring to occur.
New persistent entries are aggregated and synchronized to the peer device over unicast UDP
communication every user-defined interval (default 30 seconds) or when more than 32 entries are
aggregated, whichever occurs first.
Configuring Persistent Session State Mirroring
The Sync Persistent Sessions option synchronizes persistent session data over the same interface
used for configuration synchronization, thus a configuration synchronization peer must be defined
for persistent session state mirroring to occur.
New persistent entries are aggregated and synchronized to the peer device over unicast UDP
communication every user-defined interval (default 30 seconds) or when more than 32 entries are
aggregated, whichever occurs first.
To configure persistent session state mirroring
1. Select Configuration > Network > High Availability.
2. In the High Availability Mode field, select Switch HA.
3. In the Stateful Failover tab, select Sync Persistent Sessions.
4. In the Sync Interval field, set the time, in seconds, between stateful failover updates.
The default value is 30 seconds. Valid values are in the range 160 seconds.
5. Click Submit.
Document ID: RDWR-ALOS-V3050_WBMAG1602 197
Alteon Web Based Management Application Guide
High Availability
Dynamic Data Store Mirroring
Alteon uses a persistent memory infrastructure called dynamic data store to store, update, retrieve,
age, or delete persistence data.
To configure dynamic data store mirroring
1. Select Configuration > Network > High Availability.
2. In the High Availability Mode field, select Switch HA.
3. In the Stateful Failover tab, select Sync Dynamic Data Store.
4. Click Submit.
What Happens When Alteon Fails
Assume that the user performing an e-commerce transaction has selected a number of items and
placed them in the shopping cart. The user has already established a persistent session on the top
server, as shown in Figure 21 - Stateful Failover Example when the Master Alteon Fails, page 198.
The user then clicks Submit to purchase the items. At this time, the active Alteon fails. With stateful
failover, the following sequence of events occurs:
1. The backup becomes active.
2. The incoming request is redirected to the backup.
3. When the user clicks Submit again, the request is forwarded to the correct server.
Even though the master has failed, the stateful failover feature prevents the client from having to
re-establish a secure session. The server that stores the secure session now returns a response to
the client via the backup.
Figure 21: Stateful Failover Example when the Master Alteon Fails
198 Document ID: RDWR-ALOS-V3050_WBMAG1602
Alteon Web Based Management Application Guide
High Availability
Configuring Stateful Failover
This procedure is based on Figure 21 - Stateful Failover Example when the Master Alteon Fails, page
198, where Alteon 1 and 2 must be in the same network.
Recommendations
Radware recommends that you use the following configuration options for optimal stateful failover:
Enable preemption at Configuration > Application Delivery > Virtual Services > Real
Servers > Edit (or Add New) Real Server > Backup > Backup Preemption.
The master and backup Alteons should run the same software version, to ensure that stateful
failover works correctly (data structures can change between versions).
The master and backup Alteons should be the same model with the same amount of memory, to
ensure all stateful data can be mirrored (different models have different amounts of physical
memory and therefore different stateful data capacity).
To configure stateful failover on the master Alteon
1. Select Configuration > Network > High Availability.
2. In the High Availability Mode field, select Switch HA.
3. In the Stateful Failover section, select Unicast Session Mirroring to enable unicast mirroring
mode.
4. Select a primary and secondary interface from the drop-down lists for unicast mirroring.
Available interfaces are defined at Configuration > Network > Layer 3 > IP Interfaces.
Unicast mirroring interfaces must include a peer IP address.
5. At Configuration > Network > High Availability > Failback Mode, select a failback mode.
The failback mode of both Alteons in the HA pair should be the same.
6. At Configuration > Network > High Availability > Preferred State, select a preferred
state.
The preferred state is relevant and configurable only when the failback mode is Always.
The preferred state should be Active for one of the Alteons (or service groups) in an HA pair,
and Standby for the other.
7. Enable session mirroring for all virtual services and filters for which session state mirroring is
required.
For virtual services, see To enable session mirroring for a virtual service, page 196.
For filters, see To enable session mirroring for a filter, page 196.
8. Select Sync Persistent Sessions.
9. In the Sync Interval field, set the time, in seconds, between stateful failover updates.
The default is 30. Reduce the default value if the loss of a persistent session is problematic for
you. For example, when filling in long online forms.
10. Click Submit.
To configure stateful failover on the backup Alteon
1. Select Configuration > Network > High Availability.
2. In the High Availability Mode field, select Switch HA.
Document ID: RDWR-ALOS-V3050_WBMAG1602 199
Alteon Web Based Management Application Guide
High Availability
3. In the Stateful Failover section, select Unicast Session Mirroring to enable unicast mirroring
mode.
4. Reverse the primary and secondary interfaces configured for the master Alteon.
Available interfaces are defined at Configuration > Network > Layer 3 > IP Interfaces.
Unicast mirroring interfaces must include a peer IP address.
5. At Configuration > Network > High Availability > Failback Mode, select a failback mode.
The failback mode of both Alteons in the HA pair should be the same.
6. At Configuration > Network > High Availability > Preferred State, select a preferred
state.
The preferred state is relevant and configurable only when the failback mode is Always.
The preferred state should be Active for one of the Alteons (or service groups) in an HA pair,
and Standby for the other.
7. Enable session mirroring for all virtual services and filters for which session state mirroring is
required.
For virtual services, see To enable session mirroring for a virtual service, page 196.
For filters, see To enable session mirroring for a filter, page 196.
8. Select Sync Persistent Sessions.
9. In the Sync Interval field, set the time, in seconds, between stateful failover updates.
The default is 30. Reduce the default value if the loss of a persistent session is problematic for
you. For example, when filling in long online forms.
10. Click Submit.
Forcing Failover
You can force a specified master Alteon, or a specified master service group, into backup mode. This
is generally used for passing master control back to a preferred Alteon (or service group) once the
preferred Alteon (or service group) has been returned to service after a failure.
If failback mode is Always when you force failover, the Alteon with preferred state Active (the
preferred master) briefly becomes the backup and then reverts to the master.
To force a master Alteon into backup mode
1. Select Configuration > Network > High Availability.
2. In the High Availability Mode field, select Switch HA.
3. Verify that the failback mode of both Alteons in the HA pair is On Failure.
4. Select Monitoring > Network > High Availability.
5. Click Backup to force failover of the Alteon switch.
To force a master service group into backup mode
1. Select Configuration > Network > High Availability.
2. In the High Availability Mode field, select Service HA.
3. Select Monitoring > Network > High Availability.
200 Document ID: RDWR-ALOS-V3050_WBMAG1602
Alteon Web Based Management Application Guide
High Availability
4. Select the master service group that you want to force into backup mode. Use the Ctrl key on
your keyboard to select multiple service groups.
5. Click Backup to force failover of the selected service groups.
Synchronizing Alteon Configuration
The final step in configuring a high availability solution is to define configuration synchronization.
For proper high availability functionality, at least some of the configuration elements must be
consistent across the redundant peers. For example VIRs, VSRs, and all virtual server-related
configuration.
Configuration synchronization between peers can be achieved through manual configuration, but
this can be tedious and error-prone. Alteon provides a mechanism for updating the configuration
created on one Alteon platform to a peer Alteon platform.
Note: Configuration synchronization is supported only between Alteon platforms running the exact
same software version.
Alteon supports synchronization of the following:
Manual ADC/vADC Configuration Synchronization, page 201
Manual ADC-VX Configuration Synchronization, page 202
Automatically Synchronizing Alteon Peers, page 204
Manual ADC/vADC Configuration Synchronization
An Alteon or vADC can synchronize its configuration with up to two peers. For each peer, configure
the IP address to which you want to send the configuration.
When configuration synchronization is activated, some configuration parameters are always
synchronized, some can be synchronized or not according to user definition, and some parameters
are never synchronized (for example Layer 2, system configuration, and security configuration).
The following parameters are always synchronized:
Server load balancing configuration.
VRRP configuration, except VR priority.
Synchronization of the following parameters is user-defined:
VR priority (enabled by default).
IP interfaces. To synchronize IP interfaces, peer IP addresses must be configured for all
interfaces.
Layer 4 port settings (enabled by default). Layer 4 port settings should be synchronized only
when the two backup Alteon platforms have the same port layout.
Filter settings (enabled by default). To synchronize filter port settings, enable Layer 4 port
setting synchronization.
Proxy IP settings.
Static routes (enabled by default).
Bandwidth management settings (enabled by default).
Certificate repository.
Document ID: RDWR-ALOS-V3050_WBMAG1602 201
Alteon Web Based Management Application Guide
High Availability
In addition, Alteon can synchronize updates of OSPF dynamic routes to the backup Alteon platform
to make sure that the backup can start processing traffic quickly when it becomes the master. The
synchronization of routing updates is done periodically, at user-defined intervals, and not by clicking
the button.
Radware recommends that you synchronize configuration after initial Alteon configuration to keep
peers synchronized, and after any further changes to parameters that are synchronized.
Use the the button in the local toolbar to initiate synchronization after Apply or at any other
time.
Radware recommends that when port specific parameters, such as Layer 4 port processing (for
client, server, proxy, or filter) are synchronized, the hardware configurations and network
connections of all Alteons in the virtual router be identical. This means that each Alteon should
be the same model and have the same ports connected to the same external network devices.
When certificate repository synchronization is enabled, you are required to set a passphrase to
be used during the configuration synchronization for the encryption of private keys. To encrypt
or decrypt certificate private keys during configuration synchronization, the same passphrase
must be set on all peer platforms.
To support stateful failover, one of the following synchronization options is required:
Trigger configuration synchronization after each server load balancing configuration changes
session (recommended).
Perform the same configuration changes manually on the peer Alteon and enable only
synchronization of index mapping table (this maps the alphanumeric IDs of server load
balancing objects to internal indexes). When enabled, index mapping table synchronization
automatically occurs after each Apply.
To define an Alteon peer for synchronization
1. Select Configuration > Network > High Availability > Configuration Sync.
2. Select the Peers tab.
3. Click to add an entry. The relevant Add tab displays.
4. Select Enable Peer.
5. In the Peer ID field, type the index number for the peer Alteon.
Valid values are 1 or 2.
6. Set the IP Version option to IPv4 (default) or IPv6.
IPv6 increases the number of addresses available for networked devices. In this example, we
use IPv4.
7. In the IP Address field, type the IP address for the peer Alteon.
8. Click Submit.
The new Alteon peer displays in the Peers table.
Manual ADC-VX Configuration Synchronization
An ADC-VX can synchronize its vADC container definitions to other ADC-VX platforms.
You can define up to five peers for each ADC-VX. This lets you plan your system according to
considerations such as risk, resource availability and internal organizational priorities. For more
information on vADCs, see ADC-VX Management, page 83.
Figure 22 - Example Peer Synchronization Topology, page 203 is an example topology for a set of
Alteons that use peer synchronization:
202 Document ID: RDWR-ALOS-V3050_WBMAG1602
Alteon Web Based Management Application Guide
High Availability
Figure 22: Example Peer Synchronization Topology
Configuring Peer Synchronization
To configure peer synchronization, you must:
1. Configure peer switches (Alteons) for your Alteon (see To configure peers (ADC-VX mode),
page 203)
2. Associate the peer switches to vADCs (see To associate peer switches to a single vADC (ADC-VX
mode), page 204)
To configure peers (ADC-VX mode)
1. Select Configuration > System > Peer Synchronization.
2. In the Peer Synchronization table, select an entry and click , or double-click the entry you
want to edit. The relevant Edit tab displays.
3. In the vADC ID table, select the vADC peers to synchronize withthe vADC configuration and use
the arrows to move the vADC peers between the Available and Selected lists.
4. Click Submit.
Document ID: RDWR-ALOS-V3050_WBMAG1602 203
Alteon Web Based Management Application Guide
High Availability
To associate peer switches to a single vADC (ADC-VX mode)
When you create a vADC, you are prompted to associate peer switches to that vADC (see Creating a
Basic vADC, page 94). After creating the vADC, you can also separately associate and configure
peers switches to it.
1. Select Configuration > vADC > vADC.
2. In the vADC table, select an entry and click , or double-click the entry you want to edit. The
relevant Edit tab displays.
3. From the Sync Peer ADC VX drop-down list, select the peer switch number you want to
associate with the selected vADC.
4. Click Submit.
Automatically Synchronizing Alteon Peers
When you enable the Automatic Sync option, Alteon automatically synchronizes the Layer 3 to
Layer 7 configuration on all configured and enabled Alteon peers after every apply or revert apply
operation.
Alteon provides a report on the state of the configuration synchronization, including a timestamp
and reason for failure where appropriate.
To automatically synchronize Alteon peers (standalone, VA, and vADC mode)
1. Select Configuration > Network > High Availability > Configuration Sync.
2. Select the Modules to Sync tab.
3. Select Automatic Sync.
4. Click Submit.
To automatically synchronize Alteon peers (ADC-VX mode)
1. Select Configuration > System > Peer Synchronization.
2. In the Peer Synchronization table, select Automatic Sync.
3. Click Submit.
You can view the status of the synchronization at Monitoring > Network > High Availability >
Sync Status for standalone, VA, and vADC mode, or at Monitoring > System > Sync Status for
ADC-VX mode.
204 Document ID: RDWR-ALOS-V3050_WBMAG1602
Chapter 8 Server Load Balancing
Server Load Balancing (SLB) lets you configure Alteon to balance user session traffic among a pool
of available servers that provide shared services.
This chapter includes the following sections:
Understanding Server Load Balancing, page 205Discusses the benefits of SLB and its
operation.
Implementing Server Load Balancing, page 208Discusses how implementing SLB provides
reliability, performance, and ease of maintenance on the network.
Extending Server Load Balancing Topologies, page 234Discusses proxy IP addresses, mapping
real to virtual ports, monitoring real server ports, and delayed binding.
Session Timeout Per Service, page 254This section discusses the configuration of the session
timeout per service feature.
IPv6 and Server Load Balancing, page 254Discusses the configuration and management of
SLB and IPv6.
FQDN Servers, page 261Discusses how FQDN servers allow real servers to be defined by
domain name instead of by static IP address.
Source Network-Based Server Load Balancing, page 262Discusses the configuration and
management of network classes.
For additional information on SLB commands, refer to the Alteon Command Line Interface Reference
Guide.
Understanding Server Load Balancing
This section describes the following topics:
Benefits of Server Load Balancing, page 205
Identifying Your Network Needs, page 206
How Server Load Balancing Works, page 206
Benefits of Server Load Balancing
SLB benefits your network in the following ways:
Increased efficiency for server utilization and network bandwidthWith SLB, Alteon is
aware of the shared services provided by your server pool and can then balance user session
traffic among the available servers. Important session traffic gets through more easily, reducing
user competition for connections on overused servers. For even greater control, traffic is
distributed according to a variety of user-selectable rules.
Increased reliability of services to usersIf any server in a server pool fails, the remaining
servers continue to provide access to vital applications and data. The failed server can be
brought back up without interrupting access to services.
Increased scalability of servicesAs users are added and the server pools capabilities are
saturated, new servers can be added to the pool transparently.
Document ID: RDWR-ALOS-V3050_WBMAG1602 205
Alteon Web Based Management Application Guide
Server Load Balancing
Identifying Your Network Needs
SLB may be the right option for addressing these vital network concerns:
A single server no longer meets the demand for its particular application.
The connection from your LAN to your server overloads server capacity.
When servers hold critical application data and must remain available even in the event of a
server failure.
Your Web site is being used as a way to do business and for taking orders from customers. It
must not become overloaded or unavailable.
You want to use multiple servers or hot-standby servers for maximum server uptime.
You must be able to scale your applications to meet client and LAN request capacity.
You cannot afford to continue using a less effective load balancing technique, such as DNS
round-robin or a software-only system.
How Server Load Balancing Works
In an average network that employs multiple servers without SLB, each server usually specializes in
providing one or two unique services. If one of these servers provides access to applications or data
that is in high demand, it can become overused. Placing this kind of strain on a server can decrease
the performance of the entire network as user requests are rejected by the server and then
resubmitted by the user stations. Ironically, overuse of key servers often happens in networks where
other servers are actually available.
The solution to getting the most from your servers is SLB. With this software feature, Alteon is
aware of the services provided by each server. Alteon can direct user session traffic to an
appropriate server, based on a variety of load balancing algorithms.
Figure 23 - Traditional Versus SLB Network Configurations, page 207 illustrates traditional versus
SLB network configurations:
206 Document ID: RDWR-ALOS-V3050_WBMAG1602
Alteon Web Based Management Application Guide
Server Load Balancing
Figure 23: Traditional Versus SLB Network Configurations
To provide load balancing for any particular type of service, each server in the pool must have
access to identical content, either directly (duplicated on each server) or through a back-end
network (mounting the same file system or database server).
Alteon with SLB software acts as a front-end to the servers, interpreting user session requests and
distributing them among the available servers. Load balancing in Alteon can be done in the following
ways:
Virtual server-based load balancingThis is the traditional load balancing method. Alteon is
configured to act as a virtual server and is given a virtual server IP address (or range of
addresses) for each collection of services it distributes. Depending on your Alteon platform,
there can be as many as 1023 virtual servers on Alteon, each distributing up to eight different
services.
Each virtual server is assigned a list of the IP addresses (or range of addresses) of the real
servers in the pool where its services reside. When the user stations request connections to a
service, they communicate with a virtual server on Alteon. When Alteon receives the request, it
binds the session to the IP address of the best available real server and remaps the fields in
each frame from virtual addresses to real addresses.
HTTP, IP, FTP, RTSP, IDS, and static session WAP are examples of some of the services that use
virtual servers for load balancing.
Filter-based load balancingA filter allows you to control the types of traffic permitted
through Alteon. Filters are configured to allow, deny, or redirect traffic according to the IP
address, protocol, or Layer 4 port criteria. In filter-based load balancing, a filter is used to
redirect traffic to a real server group. If the group is configured with more than one real server
entry, redirected traffic is load balanced among the available real servers in the group.
Firewalls, WAP with RADIUS snooping, IDS, and WAN links use redirection filters to load balance
traffic.
Document ID: RDWR-ALOS-V3050_WBMAG1602 207
Alteon Web Based Management Application Guide
Server Load Balancing
Content-based load balancingContent-based load balancing uses Layer 7 application data
(such as URL, cookies, and Host Headers) to make intelligent load balancing decisions.
URL-based load balancing, browser-smart load balancing, and cookie-based preferential load
balancing are a few examples of content-based load balancing.
Implementing Server Load Balancing
This section includes basic SLB implementation procedures, as well as customized SLB options. To
implement basic Server Load Balancing, see Basic Server Load Balancing Topology, page 208.
The following configuration options can be used to customize SLB in Alteon:
Network Topology Requirements, page 210
Server Load Balancing Configuration Basics, page 211
Physical and Logical Real Server Modes, page 214
Supported Services and Applications, page 215
Quick Service Setup, page 216
Running a Service over UDP and TCP, page 216
Disabling and Enabling Real Servers, page 218
Health Checks for Real Servers, page 219
Configuring Multiple Services per Real Server, page 219
Buddy Server Health Checks, page 220
Metrics for Real Server Groups, page 223
Status Thresholds for Real Server Groups, page 227
Weights for Real Servers, page 227
Connection Time-Outs for Real Servers, page 228
Maximum Connections for Real Servers, page 229
Unlimited Connections to Real Servers, page 230
Server Redundancy, page 230
Basic Server Load Balancing Topology
Consider a situation where customer Web sites are hosted by a popular Web hosting company and/
or Internet Service Provider (ISP). The Web content is relatively static and is kept on a single NFS
server for easy administration. As the customer base increases, the number of simultaneous Web
connection requests also increases.
208 Document ID: RDWR-ALOS-V3050_WBMAG1602
Alteon Web Based Management Application Guide
Server Load Balancing
Figure 24: Web Hosting Configuration Without SLB
Such a company has three primary needs:
Increased server availability
Server performance scalable to match new customer demands
Easy administration of network and servers
All of these issues can be addressed by adding an Alteon with SLB software, as shown in Figure 25 -
Web Hosting with SLB Solutions, page 209:
Figure 25: Web Hosting with SLB Solutions
Document ID: RDWR-ALOS-V3050_WBMAG1602 209
Alteon Web Based Management Application Guide
Server Load Balancing
SLB accomplishes the following:
Reliability is increased by providing multiple paths from the clients to Alteon, and by accessing a
pool of servers with identical content. If one server fails, the others can take up the additional
load.
Performance is improved by balancing the Web request load across multiple servers. More
servers can be added at any time to increase processing power.
For ease of maintenance, servers can be added or removed dynamically, without interrupting
shared services.
Network Topology Requirements
When deploying SLB, there are a few key aspects to consider:
In standard SLB, all client requests to a virtual server IP address and all responses from the real
servers must pass through Alteon, as shown in Figure 26 - SLB Client/Server Traffic Routing,
page 210. If there is a path between the client and the real servers that does not pass through
Alteon, Alteon can be configured to proxy requests in order to guarantee that responses use the
correct path.
Figure 26: SLB Client/Server Traffic Routing
Identical content must be available to each server in the same pool. Either of the following
methods can be used:
Static applications and data are duplicated on each real server in the pool.
Each real server in the pool has access to the same data through use of a shared file system
or back-end database server.
Some services require that a series of client requests go to the same real server so that session-
specific state data can be retained between connections. Services of this nature include Web
search results, multi-page forms that the user fills in, or custom Web-based applications
typically created using cgi-bin scripts. Connections for these types of services must be
configured as persistent, or must use the Min Misses, Hash, or Persistent Hash metrics (see
Metrics for Real Server Groups, page 223).
Clients and servers can be connected through the same Alteon port. Each port in use can be
configured to process client requests, server traffic, or both. You can enable or disable
processing on a port independently for each type of Layer 4 traffic:
210 Document ID: RDWR-ALOS-V3050_WBMAG1602
Alteon Web Based Management Application Guide
Server Load Balancing
Layer 4 client processingPorts that are configured to process client request traffic
provide address translation from the virtual server IP to the real server IP address.
Layer 4 server processingPorts that are configured to process server responses to
client requests provide address translation from the real server IP address to the virtual
server IP address. These ports require real servers to be connected to Alteon directly or
through a hub, router, or another switch.
Note: Ports configured for Layer 4 client/server processing can simultaneously provide Layer 2
switching and IP routing functions.
The following is an example network topology:
Figure 27: Example Network for Client/Server Port Configuration
Alteon load balances traffic to a Web server pool and to a Domain Name System (DNS) server pool.
The port connected to the Web server pool (port 11) is instructed to perform both server and client
processing.
Server Load Balancing Configuration Basics
This section describes the steps for configuring an SLB Web hosting solution. In this procedure,
many of the SLB options are left to their default values. For more options, see Implementing Server
Load Balancing, page 208. Before you start configuring, you must be connected to the CLI as the
administrator.
1. Assign an IP address to each of the real servers in the server pool.
The real servers in any given real server group must have an IP route to the Alteon platform that
performs the SLB functions. This IP routing is most easily done by placing the Alteons and
servers on the same IP subnet, although advanced routing techniques can be used as long as
they do not violate the topology rules outlined in Network Topology Requirements, page 210.
2. Define an IP Interface on Alteon.
Alteon needs an IP interface for each subnet to which it is connected so it can communicate with
the real servers and other devices attached to it that receive switching services. Alteon can be
configured with up to 256 IP interfaces. Each IP interface represents Alteon on an IP subnet on
your network. The interface option is disabled by default.
Document ID: RDWR-ALOS-V3050_WBMAG1602 211
Alteon Web Based Management Application Guide
Server Load Balancing
To configure an IP interface for this example, configure the following options:
a. Select Configuration > Network > Layer 3 > IP Interfaces.
b. In the IP Interfaces table, select an entry and click , or double-click the entry you want to
edit. The relevant Edit tab displays.
c. In the IP Address field, type the IP address.
d. Select Enable IP Interface.
e. Click Submit.
Note: The IP interface and the real servers must belong to the same VLAN, if they are in the
same subnet. This example assumes that all ports and IP interfaces use default VLAN 1,
requiring no special VLAN configuration for the ports or IP interface.
In this example, we use the following values:
IP Address
200.200.200.100
3. Define each real server. For each real server, you must assign a real server ID, specify its actual
IP address, and enable the real server.
a. Select Configuration > Application Delivery > Server Resources > Real Servers.
b. In the Real Servers table, click to add an entry. The relevant Add tab displays.
c. In the Real Server ID field, type the server ID number.
d. In the Server IP Address field, type the actual IP address for the server.
e. Select Enable Real Server.
f. Click Submit.
g. Repeat until all real servers are configured.
In this example, we use the following values:
Real Server ID Server IP Address
1 200.200.200.2
2 200.200.200.3
3 200.200.200.4
4. Define a real server group and add the three real servers to the service group.
a. Select Configuration > Application Delivery > Server Resources > Server Groups.
b. In the Server Groups table, click to add an entry. The relevant Add tab displays.
c. In the Server Group ID field, type the server group ID number.
d. In the Real Servers tab, select the server and use the arrows to move the server between
the Available and Selected lists. Repeat until all servers are selected.
e. Click Submit.
In this example, we use the following values:
Server Group ID Selected
1 1, 2, 3
212 Document ID: RDWR-ALOS-V3050_WBMAG1602
Alteon Web Based Management Application Guide
Server Load Balancing
5. Define a virtual server. All client requests are addressed to a virtual server IP address on a
virtual server defined on Alteon. Clients acquire the virtual server IP address through normal
DNS resolution. In this example, HTTP is configured as the only service running on this virtual
server, and this service is associated with the real server group.
a. Select Configuration > Application Delivery > Virtual Services.
b. In the Virtual Servers table, click to add an entry. The relevant Add tab displays.
c. In the Virtual Server ID field, type the virtual server ID number.
d. In the IP Address field, type the IP address for the virtual server.
e. In the Virtual Services tab, click to add an entry in the Virtual Services table. The
relevant Add tab displays.
f. In the Application field, select HTTP from the drop-down list.
g. In the Group ID field, select the group from the drop-down list.
h. Click Submit.
Note: This configuration is not limited to the HTTP Web service. Other TCP/IP services can be
configured in a similar fashion. For a list of other well-known services and ports, see Table 13 -
Well-known Application Ports , page 215. To configure multiple services, see Configuring Multiple
Services per Real Server, page 219.
In this example, we use the following values:
Virtual Server IP Address Application Group ID
ID
1 200.200.200.1 HTTP 1
6. Define the port settings.
a. Select Configuration > Application Delivery > Port Processing.
b. In the Port Processing table, select an entry and click , or double-click the entry you want
to edit. The relevant Edit tab displays.
c. Select the required port processing settings for the port.
d. Click Submit.
e. Repeat these steps until all ports are configured.
In this example, we use the following values:
Port Host L4 Processing
1 Server A serves SLB requests. Server
2 Server B serves SLB requests. Server
3 Server C serves SLB requests. Server
4 Back-end NFS server provides None
centralized content for all
three real servers. This port
does not require switching
features.
Document ID: RDWR-ALOS-V3050_WBMAG1602 213
Alteon Web Based Management Application Guide
Server Load Balancing
Port Host L4 Processing
5 Client router A connects Alteon Client
to the Internet where client
requests originate.
6 Client router B connects Alteon Client
to the Internet where client
requests originate.
Physical and Logical Real Server Modes
Alteon supports multiple real servers to have the same IP address. To do this, you can define
numerous physical or logical real servers, all with the same IP address (associated with the same
real, physical server).
Such real servers must either have different ports configured or be associated to different server
groups, enabling Alteon to differentiate the destination ports on the server.
When using logical servers, you must enable DAM on the virtual service to which a logical server is
attached, or you must enable PIP for that logical server.
PIP is enabled for a server when PIP Mode is enabled at server level and a PIP address is configured
either at server level, or at virtual service level (when PIP mode is set to Ingress or Egress, PIP must
be configured at port or VLAN level).
This feature provides greater flexibility in a number of the Alteon SLB operations.
Logical server weightThe weight parameter is defined only per real server and not per
port. To prioritize multiple logical servers (daemons) with different processing requirements, you
can define multiple real servers, with different ports or in different groups, all with the same IP
address. You can then set each real server weight to its desired value.
Client NAT behaviorFor an IIS server running multiple logical servers, some applications
(such as HTTP) need the client IP addresses to be masked using Proxy-IP/Client-NAT and
perform persistence using other methods (cookies) or allow multiplexing to be used to improve
the servers efficiency, and other applications (such as FTP) require that the client IP addresses
not be masked to allow client-IP persistence. Using a logical server proxy mode, you can define
multiple real servers with desired ports (or in different groups), all with the same IP address,
and set each real server proxy mode to its desired value.
Layer7 content switching to specific application portIf you have multiple HTTP
applications running on the same real server differentiated by the listening port on the server,
the applications are identified by HTTP (Layer 7) content switching rules that review requesting
URL content to determine destination application port.
Alteon lets you define different real servers with the same IP address and different ports where
every HTTP application is configured on a separate real server with its own ports, all with the
same IP address. The real servers are associated with groups, each dedicated to a Layer 7
content switching rule on the virtual service.
Health checkLets you configure scripted health checks for a server with multiple ports.
Maximum connections
Physical serverIf you need to limit the maximum number of connections per physical
server (maximum TCP capacity), you can define multiple real servers with the same IP
address and set each real server mode to physical and its maximum connectionsto the
required value.
Logical serverIf you need to limit the maximum number of connections per logical server
running on the same physical server, you can define multiple real servers with the same IP
address and set each real mode to logical and its maximum connections to the required
value.
You can also set the max connections mode to physical (default) or logical. Real servers with
the same IP address must be set to the same maximum connection mode.
214 Document ID: RDWR-ALOS-V3050_WBMAG1602
Alteon Web Based Management Application Guide
Server Load Balancing
Real servers with the same IP address set to maximum connection mode physical must all have
the same maximum connections value. The maximum connections value is the maximum
number of connections that the real servers both support.
Real servers with the same IP address set to maximum connection mode logical can each have
different maximum connections values. The maximum connections value is the maximum
number of connections that each logical real server supports individually.
Notes
DAM must be turned on or a proxy must be used to support multiple real servers with the same
IP address.
Multiple real servers with the same IP address cannot share the same added ports. Multiple real
servers with the same IP address with no added port configured must be associated to different
server groups.
Supported Services and Applications
Each virtual server can be configured to support up to eight services, limited to a total of 1023
services per Alteon. Using the /cfg/slb/virt <virtual server ID> /service option, the
following TCP/UDP applications can be specified:
Note: The service number specified on Alteon must match the service specified on the server.
Table 13: Well-known Application Ports
Number TCP/UDP Number TCP/UDP Number TCP/UDP
Application Application Application
20 FTP-Data 80 HTTP 389 LDAP
21 FTP 109 POP2 443 HTTPS/SSL
22 SSH 110 POP3 520 RIP
23 Telnet 119 NNTP 554 RTSP
25 SMTP 123 NTP 5060, 5061 SIP
37 time 143 IMAP 9201 WTS
42 name 144 NEWS 1812 RADIUS
43 whois 161 SNMP 1813 RADIUS Accounting
53 domain (DNS) 162 SNMP Trap 1985 HSRP
69 TFTP 179 BGP
79 finger 194 IRC
Notes
Load balancing some applications (such as FTP and RTSP) require special configuration. For
more information, see Load Balancing Special Services, page 335.
For all applications without a well-known port, you can select Basic-SLB as the application.
Document ID: RDWR-ALOS-V3050_WBMAG1602 215
Alteon Web Based Management Application Guide
Server Load Balancing
Quick Service Setup
The Quick Service Setup screen enables you to quickly configure and edit a simple application
service using the minimum of parameters. Alteon automatically creates required objects (such as a
virtual server, group, real servers, SSL policies, and FastView policies) for the virtual service. Via the
Quick Service Setup you can configure HTTP, HTTPS, Basic-SLB (Layer 4 TCP or UDP), SSL, or IP
services.
The application services created in the Quick Service Setup, as well as all objects generated during
the service creation, can be viewed and edited via regular Web pages.
Accessing the Quick Service Setup
You can access the Quick Service Setup screen in the following two ways.
To access the Quick Service Setup screen
1. Select Configuration > Application Delivery > Quick Service Setup.
Click to add an entry. The relevant Add tab displays.
or
Select a table row and click to edit an entry. The relevant Edit tab displays.
Alternatively, you can double-click the table row you want to edit.
or
2. Select Configuration > Application Delivery > Virtual Services and click the Quick
Service Creation link.
Running a Service over UDP and TCP
This section describes how to configure a Syslog application with both the TCP and UDP protocols.
To run a single service over both the UDP and TCP protocols
1. Define two virtual servers with the same VIP address.
a. Select Configuration > Application Delivery > Virtual Services.
b. In the Virtual Servers table, click to add an entry. The relevant Add tab displays.
c. In the Virtual Server ID field, type the server ID number.
d. In the Description field, type a common name for the virtual server.
e. In the IP Version field, select IPv4 from the drop-down list.
f. In the IP Address field, type the IP address the server will use.
g. Select Enable Virtual Server.
h. Click Submit.
i. Repeat this step until all virtual servers are configured.
In this example, we use the following values:
216 Document ID: RDWR-ALOS-V3050_WBMAG1602
Alteon Web Based Management Application Guide
Server Load Balancing
Virtual Server ID Description IP Version IP Address
1 TCP Syslog service IPv4 10.204.147.185
2 UDP Syslog service IPv4 10.204.147.185
2. On one virtual server, define a Syslog service over TCP.
a. Select Configuration > Application Delivery > Virtual Services.
b. In the Virtual Servers table, select an entry and click , or double-click the entry you want
to edit. The relevant Edit tab displays.
c. Select the Virtual Services tab
d. In the Virtual Services table, click to add an entry. The relevant Add tab displays.
e. In the Application field, select Basic-SLB from the drop-down list.
f. In the Service Port field, type the port number.
g. In the Protocol field, select TCP from the drop-down list.
h. In the Group ID field, select the group number from the drop-down list.
i. Click Submit.
In this example, we use the following values:
Application Service Port Protocol Group ID
Basic-SLB 514 TCP 1
3. On the second virtual server, define a Syslog service over UDP.
If you enable client NAT (PIP) on this service, also enable DAM.
a. Select Configuration > Application Delivery > Virtual Services.
b. In the Virtual Servers table, select an entry and click , or double-click the entry you want
to edit. The relevant Edit tab displays.
c. Select the Virtual Services tab
d. In the Virtual Services table, click to add an entry. The relevant Add tab displays.
e. In the Application field, select Basic-SLB from the drop-down list.
f. In the Service Port field, type the port number.
g. In the Protocol field, select UDP from the drop-down list.
h. In the Group ID field, select the group number from the drop-down list.
i. Click Submit.
In this example, we use the following values:
Application Service Port Protocol Group ID
Basic-SLB 514 UDP 1
Document ID: RDWR-ALOS-V3050_WBMAG1602 217
Alteon Web Based Management Application Guide
Server Load Balancing
Disabling and Enabling Real Servers
If you need to reboot a server, ensure that new sessions are not sent to the real server and that
current sessions are not discarded before shutting down the server, using one of the following
methods:
Use the following option to disable a real server.
Select Configuration > Application Delivery > Server Resources > Real Servers.
In the Real Servers table, select an entry and click , or double-click the entry you want to
edit. The relevant Edit tab displays.
Select Enable Real Server. In order to disable the server, there should not be a check
mark in the box.
Click Submit.
When the current session count on your server falls to zero, you can shut down your server.
When maintenance is complete, use the following option to re-enable the real server.
Select Configuration > Application Delivery > Server Resources > Real Servers.
In the Real Servers table, select an entry and click , or double-click the entry you want to
edit. The relevant Edit tab displays.
Select Enable Real Server. In order to enable the server, there should be a check mark in
the box.
Click Submit.
Alteon resumes assignment of connections to this real server immediately.
Table 14 - Disabling Commands Behavior, page 218 compares the behavior of the /oper/slb/dis
and /cfg/slb/real <real id>/dis commands:
Table 14: Disabling Commands Behavior
Behavior >> # /oper/slb/dis >> # /cfg/slb/real <real id>/dis
Clearing all old sessions No Yes
immediately after executing
command
Allowing persistent HTTP Yes/No N/A
1.0 sessions
The grace option is enabled only if the real server is in failed state and not in disabled state
(failed by health check). For example, consider HTTP service when the grace option is enabled. After
handling client requests for some time, the real server is marked failed by the health check, but the
remaining sessions to the real server are still kept to maintain previous connections from client to
the real server.
Note: To disable a real server (for example, to perform maintenance) and make sure that the
backup real server takes over, use the /oper/slb/dis command. If you use the /cfg/slb/real
<real id>/dis command, the backup real server remains in a blocked state. A backup real server
takes over only in the following cases:
When a health check request to the primary real server fails.
When traffic overflow occurs on the primary real server.
When a real server is disabled using the /oper/slb/dis command.
218 Document ID: RDWR-ALOS-V3050_WBMAG1602
Alteon Web Based Management Application Guide
Server Load Balancing
Health Checks for Real Servers
Determining the health for each real server is a basic function for SLB. By default, Alteon checks the
health of a real server using ICMP.
Once servers are attached to groups which, in turn, are attached to services, Alteon checks the
availability of the services running on the server using the health checks configured for the group.
However, it is possible to override this behavior and configure for each real server its own health
checks.
Alteon checks the availability of real servers using timers defined in the health check. However, it is
possible to override timers per real server. The following example illustrates how the health check
interval and the number of retries can be changed:
To change the health check interval and number of retries
1. Select Configuration > Application Delivery > Server Resources > Real Servers.
2. In the Real Servers table, select an entry and click , or double-click the entry you want to edit.
The relevant Edit tab displays.
3. Select the Health Check tab.
4. In the Interval field, type the number of seconds at which the server should be checked.
5. In the Retries to Failure field, type the number of checks to attempt before declaring the
server down.
6. Click Submit.
In this example, we use the following values:
Interval Retries to Failure
4 6
For more complex health-checking strategies, see Health Checking, page 399.
Configuring Multiple Services per Real Server
When you configure multiple services in the same group, their health checks are dependent on each
other. If a real server fails a health check for a service, then the status of the real server for the
second service appears as blocked.
Independent ServicesIf you are configuring two independent services such as FTP and
SMTP, where the real server failure on one service does not affect other services that the real
server supports, then configure two groups with the same real servers, but with different
services. If a real server configured for both FTP and SMTP fails FTP, the real server is still
available for SMTP. This allows the services to act independently even though they are using the
same real servers.
Dependent ServicesIf you are configuring two dependent services such as HTTP and HTTPS,
where the real server failure on one service blocks the real server for other services, then
configure a single group with multiple services. If a real server configured for both HTTP and
HTTPS fails for the HTTP service, then the server is blocked from supporting any HTTPS
requests. Alteon blocks HTTPS requests, (even though HTTPS has not failed) until the HTTP
service becomes available again. This helps in troubleshooting so you know which service has
failed.
Document ID: RDWR-ALOS-V3050_WBMAG1602 219
Alteon Web Based Management Application Guide
Server Load Balancing
Buddy Server Health Checks
Alteon administrators can tie the health of a real server to another real server, known as a buddy
server. The real server and its buddy can be in the same real server group, or in separate groups.
In this configuration, a real server is only considered healthy if its buddy is also healthy. If the buddy
server fails, the real server also fails.
Figure 28 - Example Buddy Server Health Check Configuration, page 220 illustrates an example
network topology using buddy server health checking:
Figure 28: Example Buddy Server Health Check Configuration
To add a real server as a buddy server for another real server
1. Select Configuration > Application Delivery > Server Resources > Real Servers.
2. In the Real Servers table, select an entry and click , or double-click the entry you want to edit.
The relevant Edit tab displays.
3. Select the Health Check tab.
4. In the Buddy Servers table, click to add an entry. The relevant Add tab displays.
5. In the Buddy Server ID field, select the server ID from the drop-down list.
6. Int he Buddy Server Group ID field, select the server group ID from the drop-down list.
7. In the Buddy Server Service Port field, type the service port number.
8. Click Submit.
220 Document ID: RDWR-ALOS-V3050_WBMAG1602
Alteon Web Based Management Application Guide
Server Load Balancing
To remove a real server as a buddy server
1. Select Configuration > Application Delivery > Server Resources > Real Servers.
2. In the Real Servers table, select an entry and click , or double-click the entry you want to edit.
The relevant Edit tab displays.
3. Select the Health Check tab.
4. In the Buddy Servers table, select an entry and click to delete it.
5. Click Submit.
To view the current buddy server settings for a real server
1. Select Configuration > Application Delivery > Server Resources > Real Servers.
2. In the Real Servers table, select an entry and click , or double-click the entry you want to edit.
The relevant Edit tab displays.
3. Select the Health Check tab.
4. In the Buddy Servers table, find the entry you want to review.
To configure buddy server health checking
1. Configure an interface.
a. Select Configuration > Network > Layer 3 > IP Interfaces.
b. In the IP Interfaces table, click to add an entry. The relevant Add tab displays.
c. In the Interface ID field, type the ID number.
d. In the IP Address field, type the IP address.
e. In the Mask field, type the subnet mask.
f. Select Enable IP Interface.
g. Click Submit.
In this example, we use the following values:
Interface ID IP Address Mask
1 10.1.11.1 255.255.255.0
2. Enable ports for SLB.
a. Select Configuration > Application Delivery > Port Processing.
b. In the Port Processing table, select an entry and click , or double-click the entry you want
to edit. The relevant Edit tab displays.
c. Select Server.
d. Click Submit.
e. Repeat these steps until all ports are configured.
Document ID: RDWR-ALOS-V3050_WBMAG1602 221
Alteon Web Based Management Application Guide
Server Load Balancing
3. Configure and enable real servers.
a. Select Configuration > Application Delivery > Server Resources > Real Servers.
b. In the Real Servers table, click to add an entry. The relevant Add tab displays.
c. In the Real Server ID field, type an ID for the real server.
d. In the Server IP Address field, type the IP address for the real server.
e. Select Enable Real Server.
f. Click Submit.
g. Repeat these steps until all ports are configured.
In this example, we use the following values:
Real Server ID Server IP Address
1 10.1.11.30
2 10.1.11.31
3 10.1.11.32
4 10.1.11.33
5 10.1.11.34
4. Configure real server group and assign real servers to them.
a. Select Configuration > Application Delivery > Server Resources > Server Groups.
b. In the Server Groups table, click to add an entry. The relevant Add tab displays.
c. In the Server Group ID field, type the server group ID number.
d. In the Real Servers tab, select each real server to associate with the group and use the
arrows to move the real server between the Available and Selected lists. Repeat until all
real servers are required are listed in the Selected list.
e. In the Group Settings tab, select TCP from the drop-down list in the Health Check field.
f. Click Submit.
In this example, we use the following values:
Server Group ID Selected Health Check
2 2 TCP
2 3 TCP
2 4 TCP
2 5 TCP
5. Configure virtual servers and enable HTTP service.
a. Select Configuration > Application Delivery > Virtual Services.
b. In the Virtual Servers table, click to add an entry. The relevant Add tab displays.
c. In the Virtual Server ID field, type the ID number.
d. In the IP Address field, type the IP address for the virtual server.
e. In the Virtual Services tab, click to add an entry in the Virtual Services table. The
relevant Add tab displays.
f. In the Application field, select HTTP from the drop-down list.
g. Click Submit.
In this example, we use the following values:
222 Document ID: RDWR-ALOS-V3050_WBMAG1602
Alteon Web Based Management Application Guide
Server Load Balancing
Virtual Server ID Application Application
1 120.10.10.10 HTTP
2 120.10.10.11 HTTP
6. Add Real Servers 2 to 5 in Group 2 to Real Server 1 as buddy servers.
a. Select Configuration > Application Delivery > Server Resources > Real Servers.
b. In the Real Servers table, select an entry and click , or double-click the entry you want to
edit. The relevant Edit tab displays.
c. In the Health Check tab, click to add an entry in the Buddy Servers table. The relevant
Add tab displays.
d. In the Buddy Server ID field, select the server ID to use as a buddy from the drop-down
list.
e. In the Buddy Server Group ID field, select the server group ID to use as a buddy server
group from the drop-down list.
f. In the Buddy Server Service Port, type the service port the buddy server uses.
g. Click Submit.
h. Repeat these steps until all buddy servers are configured.
In this example, we use the following values:
Buddy Server ID Buddy Server Group ID Buddy Server Service Port
2 2 80
3 2 80
4 2 80
5 2 80
Metrics for Real Server Groups
Metrics are used for selecting which real server in a group receives the next client connection. This
section includes:
Changing the Real Server Group Metric, page 224
The available metrics, including:
Minimum Misses, page 224
Hash, page 225
Persistent Hash, page 225
Tunable Hash, page 225
Weighted Hash, page 226
Least Connections, page 226
Least Connections Per Service, page 226
Round-Robin, page 226
Response Time, page 226
Bandwidth, page 226
Document ID: RDWR-ALOS-V3050_WBMAG1602 223
Alteon Web Based Management Application Guide
Server Load Balancing
Changing the Real Server Group Metric
The default metric is Least Connections. The following example changes the default metric to Min
Misses.
To change the default real server group metric
1. Select Configuration > Application Delivery > Server Resources > Server Groups.
2. In the Server Groups table, select an entry and click , or double-click the entry you want to
edit. The relevant Edit tab displays.
3. Select the Group Settings tab.
4. In the Group Settings tab, set the SLB Metric drop-down list to Min Misses.
5. Click Submit.
Minimum Misses
The Min Misses metric is optimized for cache redirection. It uses IP address information in the client
request to select a server. When selecting a server, Alteon calculates a value for each available real
server based on the relevant IP address information. The server with the highest value is assigned
the connection. This metric attempts to minimize the disruption of persistence when servers are
removed from service. This metric should be used only when persistence is required.
By default, the Min Misses algorithm uses the upper 24 bits of the source IP address to calculate the
real server that the traffic should be sent to when the Min Misses metric is selected. Alteon allows
the selection of all 32 bits of the source IP address to hash to the real server.
The source or destination IP address information used depends on the application:
For application redirection, the client destination IP address is used. All requests for a specific IP
destination address are sent to the same server. This metric is particularly useful in caching
applications, helping to maximize successful cache hits. Best statistical load balancing is
achieved when the IP address destinations of load balanced frames are spread across a broad
range of IP subnets.
For SLB, the client source IP address and real server IP address are used. All requests from a
specific client are sent to the same server. This metric is useful for applications where client
information must be retained on the server between sessions. With this metric, server load
becomes most evenly balanced as the number of active clients with different source or
destination addresses increases.
To select all 32 bits of the source IP address, select the Min Misses metric and set the Minmiss
Hash option to 32 Bits. This 32-bit hash is most useful in the wireless world.
The Min Misses metric cannot be used for Firewall Load Balancing (FWLB), since the real server IP
addresses used in calculating the score for this metric are different on each side of the firewall.
224 Document ID: RDWR-ALOS-V3050_WBMAG1602
Alteon Web Based Management Application Guide
Server Load Balancing
Hash
The Hash metric uses IP address information in the client request to select a server. The specific IP
address information used depends on the application:
For application redirection, the client destination IP address is used. All requests for a specific IP
destination address are sent to the same server. This is particularly useful for maximizing
successful cache hits.
For SLB, the client source IP address is used. All requests from a specific client are sent to the
same server. This option is useful for applications where client information must be retained
between sessions.
For FWLB, both the source and destination IP addresses are used to ensure that the two
unidirectional flows of a given session are redirected to the same firewall.
When selecting a server, a mathematical hash of the relevant IP address information is used as an
index into the list of currently available servers. Any given IP address information will always have
the same hash result, providing natural persistence, as long as the server list is stable. However, if a
server is added to or leaves the set, then a different server might be assigned to a subsequent
session with the same IP address information even though the original server is still available. Open
connections are not cleared. The Persistent Hash metric can be used to maintain stable server
assignment. For more information, see Persistent Hash, page 225.
Note: The Hash metric provides more distributed load balancing than Min Misses at any given
instant. It should be used if the statistical load balancing achieved using Min Misses is not as optimal
as desired. If the load balancing statistics with Min Misses indicate that one server is processing
significantly more requests over time than other servers, consider using the Persistent Hash metric.
Persistent Hash
The Persistent Hash metric provides the best features of Hash and Min Misses metrics together. This
metric provides stable server assignments like the Min Misses metric and even load distribution like
the Hash metric.
When you select the Persistent Hash metric for a group, a baseline hash is assumed based on the
configured real servers that are enabled for the group. If the server selected from this baseline hash
is unavailable, then the old hash metric is used to find an available server.
If all the servers are available, then Persistent Hash operates exactly like Hash. When a configured
server becomes unavailable, clients bound to operational servers will continue to be bound to the
same servers for future sessions and clients bound to unavailable servers are rehashed to an
operational server using the old hash metric.
When more servers go down with Persistent Hash, you will not have an even load distribution as you
would with the standard hash metric.
The default Persistent Hash mask is 255.255.255.255. To change the default, configure the required
mask next to metric parameter.
Tunable Hash
By default, the Hash metric uses the clients source IP address as the parameter for directing a client
request to a real server. In environments where multiple users are sharing the same proxy, resulting
in the same source IP address, a load balancing hash on the source IP address directs all users to
the same real server.
Tunable hash allows the user to select the parameters (source IP, or source IP and source port) that
are used when hashing is chosen as the load balancing metric.
Document ID: RDWR-ALOS-V3050_WBMAG1602 225
Alteon Web Based Management Application Guide
Server Load Balancing
Weighted Hash
Weighted hash allows real server weighting to be used in conjunction with the hash load balancing
algorithm. If the configured real server weight is greater than 1, the real server weight is taken into
account during the load balancing calculation. There are no CLI commands to configure or change
the weighted hash state.
Least Connections
The default metric is Least Connections. With the Least Connections metric, the number of
connections currently open on each real server is measured in real time. The server with the fewest
current connections is considered to be the best choice for the next client connection request.
This option is the most self-regulating, with the fastest servers typically getting the most
connections over time.
Least Connections Per Service
The Least Connections per Service metric is an extension of the Least Connections metric. When
using this metric, Alteon selects the real server based only on the number of active connections for
the service which is load balanced, and not the total number of connections active on the server. For
example, when selecting a real server for a new HTTP session, a real server serving one HTTP
connection and 20 FTP connections takes precedence over a real server serving two HTTP
connections only.
Round-Robin
With the Round Robin metric, new connections are issued to each server in turn. This means that
the first real server in the group gets the first connection, the second real server gets the next
connection, followed by the third real server, and so on. When all the real servers in this group have
received at least one connection, the issuing process starts over with the first real server.
Response Time
The response metric uses the real server response time to assign sessions to servers. The response
time between the servers and Alteon is used as the weighting factor. Alteon monitors and records
the amount of time it takes for each real server to reply to a health check to adjust the real server
weights. The weights are adjusted so they are inversely proportional to a moving average of
response time. In such a scenario, a server with half the response time as another server receives a
weight twice as large.
Note: The effects of the response weighting apply directly to the real servers and are not
necessarily confined to the real server group. When response time-metered real servers are also
used in other real server groups that use the Least Connections, Round Robin, or (weighted) Hash
metrics, the response weights are applied on top of the metric method calculations for the affected
real servers. Since the response weight changes dynamically, this can produce fluctuations in traffic
distribution for the real server groups that use these metrics.
Bandwidth
The bandwidth metric uses real server octet counts to assign sessions to a server. Alteon monitors
the number of octets sent between the server and Alteon. The real server weights are then adjusted
so they are inversely proportional to the number of octets that the real server processes during the
last interval.
226 Document ID: RDWR-ALOS-V3050_WBMAG1602
Alteon Web Based Management Application Guide
Server Load Balancing
Servers that process more octets are considered to have less available bandwidth than servers that
have processed fewer octets. For example, the server that processes half the amount of octets over
the last interval receives twice the weight of the other servers. The higher the bandwidth used, the
smaller the weight assigned to the server. Based on this weighting, the subsequent requests go to
the server with the highest amount of free bandwidth. These weights are assigned.
The bandwidth metric requires identical servers with identical connections.
Note: The effects of the bandwidth weighting apply directly to the real servers and are not
necessarily confined to the real server group. When bandwidth-metered real servers are also used in
other real server groups that use the Least Connections, Round Robin, or (weighted) Hash metrics,
the bandwidth weights are applied on top of the metric method calculations for the affected real
servers. Since the bandwidth weight changes dynamically, this can produce fluctuations in traffic
distribution for the real server groups that use the above metrics.
Status Thresholds for Real Server Groups
You can set thresholds that define the status and availability of a real server group.
Group Down Threshold (the minimum threshold)When the number of active real servers
equals or is less than this threshold, the status of the real server group changes to down.
Group Restore threshold (the maximum threshold)When the number of active real servers
equals or is greater than this threshold, the status of the real server group changes to up.
Example Group Thresholds
A group has 10 real servers, the down threshold is 3, and the restore threshold is 5.
As long as there are more than 3 real servers active, the status of the real server group is up.
If any of the groups real servers fail and the number of active servers falls to 3 or fewer, the
status of the real server group changes to down.
If the status of the real server group is down, and the number of active real servers in the
group reaches 4, the status of the real server group remains down.
If the status of the real server group is down, and the number of active real servers in the
group reaches 5, the status of the real server group changes to up.
These values are set at Configuration > Application Delivery > Server Resources > Server
Groups > Group Status Threshold.
Weights for Real Servers
Weights can be assigned to each real server. These weights can bias load balancing to give the
fastest real servers a larger share of connections. Weight is specified as a number from 1 to 48.
Each increment increases the number of connections the real server gets. By default, each real
server is given a weight setting of 1. A setting of 10 would assign the server roughly 10 times the
number of connections as a server with a weight of 1.
Document ID: RDWR-ALOS-V3050_WBMAG1602 227
Alteon Web Based Management Application Guide
Server Load Balancing
To set weights
1. Enable dynamic readjustment of weights.
a. Select Configuration > Application Delivery > Server Resources > Health Check.
b. In the Health Check table, select an entry and click , or double-click the entry you want to
edit. The relevant Edit tab displays.
c. In the Expect tab, select Enabled from the drop-down list in the Readjust Weight field.
d. Click Submit.
2. Set the required weight for a real server.
a. Select Configuration > Application Delivery > Server Resources > Real Servers.
b. In the Real Servers table, select an entry and click , or double-click the entry you want to
edit. The relevant Edit tab displays.
c. In the Properties tab, type the weight in the Weight field.
d. Click Submit.
The effects of the bandwidth weighting apply directly to the real servers and are not necessarily
confined to the real server group. When bandwidth-metered real servers are also used in other real
server groups that use the Least Connections or Round Robin metrics, the bandwidth weights are
applied on top of the Least Connections or Round Robin calculations for the affected real servers.
Since the bandwidth weight changes dynamically, this can produce fluctuations in traffic distribution
for the real server groups that use the Least Connections or Round Robin metrics.
Readjusting Server Weights Based on SNMP Health Check Response
Alteon can be configured to dynamically change weights of real servers based on a health check
response using the Simple Network Management Protocol (SNMP).
To enable dynamic readjustment of weights
1. Select Configuration > Application Delivery > Server Resources > Health Check.
2. In the Health Check table, select an entry and click , or double-click the entry you want to
edit. The relevant Edit tab displays.
3. In the Expect tab, select Enabled from the drop-down list in the Readjust Weight field.
4. Click Submit.
For more information on configuring SNMP health checks, see SNMP Health Check, page 408.
Connection Time-Outs for Real Servers
In some cases, open TCP/IP sessions might not be closed properly (for example, Alteon receives the
SYN for the session, but no FIN is sent). If a session is inactive for 10 minutes (the default), it is
removed from the session table.
Note: By default, Alteon creates a session with a time-out value of 4 minutes. Alteon updates this
value for subsequent traffic on the same session for virtual servers and filters after the initial packet.
228 Document ID: RDWR-ALOS-V3050_WBMAG1602
Alteon Web Based Management Application Guide
Server Load Balancing
To change the time-out period
1. Select Configuration > Application Delivery > Server Resources > Real Servers.
2. In the Real Server table, select an entry and click , or double-click the entry you want to edit.
The relevant Edit tab displays.
3. In the Properties tab, type the time-out period to use for the server in the Inactivity Timeout
field.
4. Click Submit.
Maximum Connections for Real Servers
You can set the number of open connections each real server is allowed to handle for SLB.
To set the connection limit
1. Select Configuration > Application Delivery > Server Resources > Real Servers.
2. In the Real Servers table, select an entry and click , or double-click the entry you want to edit.
The relevant Edit tab displays.
3. In the Properties tab, type a new value in the Maximum Connections field.
4. Click Submit.
Values average from approximately 500 HTTP connections for slower servers to 1500 for quicker,
multiprocessor servers. The appropriate value also depends on the duration of each session and how
much CPU capacity is occupied by processing each session. Connections that use many Java or CGI
scripts for forms or searches require more server resources and thus a lower maximum number of
connections limit. You may want to use a performance benchmark tool to determine how many
connections your real servers can handle.
When a server reaches its maximum number of connections limit, Alteon no longer sends new
connections to the server. When the server drops back below the maximum connections limit, new
sessions are again allowed.
You can also set the max connections mode to physical (default) or logical. Real servers with the
same IP address must be set to the same maximum connection mode.
Real servers with the same IP address set to maximum connection mode physical must all have
the same maximum connection value. The value is the maximum number of connections that
the real servers both support.
Real servers with the same IP address set to maximum connection mode logical can each have
different maximum connection values. The value is the maximum number of connections that
each logical real server supports individually.
Document ID: RDWR-ALOS-V3050_WBMAG1602 229
Alteon Web Based Management Application Guide
Server Load Balancing
Unlimited Connections to Real Servers
This feature allows for an unlimited number of connections to be allocated to traffic accessing a real
server. Alteon allows for a range of 0 to 200000 connections per real server. A maximum connection
value of 0 allows the specified real server to handle up to its (or Alteons) maximum number of
connections.
To configure unlimited connections
1. Select Configuration > Application Delivery > Server Resources > Real Servers.
2. In the Real Servers table, select an entry and click , or double-click the entry you want to edit.
The relevant Edit tab displays.
3. In the Properties tab, select Physical in the Server Mode field.
4. In the Maximum Connections field, type 0 (zero).
5. Click Submit.
Server Redundancy
This section describes how Alteon supports server redundancy. When one server in a group of
servers fails and no backup server is defined, Alteon continues to send traffic to all servers in the
group, except the failed server.
This section describes the following topics:
Backup/Overflow Servers, page 230
Backup Only Server, page 232
Buddy Server, page 232
Backup Preemption, page 233
Secondary Backup Real Server Group, page 234
Backup/Overflow Servers
A real server can back up other real servers and can handle overflow traffic when the maximum
connection limit is reached. Each backup real server must be assigned a real server ID and real
server IP address. It must then be enabled and associated with each real server that it will back up.
Example Define Real Server 4 as a backup/overflow for Real Servers 1 and 2
1. Configure the backup server.
a. Select Configuration > Application Delivery > Server Resources > Real Servers.
b. In the Real Server table, click to add an entry. The relevant Add tab displays.
c. In the Real Server ID field, type the server ID number.
d. In the Server IP Address field, type the IP address for the real server.
e. Select Enable Real Server.
f. Click Submit.
In this example, we use the following values:
230 Document ID: RDWR-ALOS-V3050_WBMAG1602
Alteon Web Based Management Application Guide
Server Load Balancing
Real Server ID Server IP Address
4 200.200.200.5
2. Configure the real server with the backup server.
a. Select Configuration > Application Delivery > Server Resources > Real Servers.
b. In the Real Server table, select an entry and click , or double-click the entry you want to
edit. The relevant Edit tab displays.
c. In the Backup tab, select the server to use as a backup server using the drop-down list in
the Backup Server field.
d. In the Backup Activation on Overflow field, select Enable.
e. Click Submit.
In this example, we use the following values:
Backup Server Backup Activation on Overflow
2 Enable
Example Assign a backup/overflow server to a real server group
Similarly, a backup/overflow server can be assigned to a real server group. If all real servers in a
real server group fail or overflow, the backup comes online.
1. Select Configuration > Application Delivery > Server Resources > Server Groups.
2. In the Server Groups table, select an entry and click , or double-click the entry you want to
edit. The relevant Edit tab displays.
3. In the Backup tab, select Group in the Backup field.
4. In the Backup Group ID field, select the server group from the drop-down list.
5. Click Submit.
In this example, we use the following values:
Backup Backup Group ID
Group 4
Example Real server groups using another real server group for backup/
overflow
1. Select Configuration > Application Delivery > Server Resources > Server Groups.
2. In the Server Groups table, select an entry and click , or double-click the entry you want to
edit. The relevant Edit tab displays.
3. In the Backup tab, select Group in the Backup field.
4. In the Backup Group ID field, select the server group from the drop-down list.
5. Click Submit.
In this example, we use the following values:
Document ID: RDWR-ALOS-V3050_WBMAG1602 231
Alteon Web Based Management Application Guide
Server Load Balancing
Backup Backup Group ID
Server 2
Backup Only Server
Unlike a Backup/Overflow server, a Backup Only server is used to only backup real servers, and not
provide an overflow capability. This enforces maximum session capacity while still providing
resiliency. In this configuration, if the primary server reaches its maximum session capacity, the
backup server does not take over sessions from the primary server. The backup server only comes
into play if the primary server fails.
Example Define Real Server 4 as a backup only server for Real Servers 1 and 2
1. Configure the backup server.
a. Select Configuration > Application Delivery > Server Resources > Real Servers.
b. In the Real Server table, click to add an entry. The relevant Add tab displays.
c. In the Real Server ID field, type the server ID number.
d. In the Server IP Address field, type the IP address for the real server.
e. Select Enable Real Server.
f. Click Submit.
In this example, we use the following values:
Real Server ID Server IP Address
4 200.200.200.5
2. Configure the real server with the backup server.
a. Select Configuration > Application Delivery > Server Resources > Real Servers.
b. In the Real Server table, select an entry and click , or double-click the entry you want to
edit. The relevant Edit tab displays.
c. In the Backup tab, select the server to use as a backup server using the drop-down list in
the Backup Server field.
d. In the Backup Activation on Overflow field, select Enable.
e. Click Submit.
f. Repeat these steps until all real servers are configured with a backup server.
In this example, we use the following values:
Backup Server Backup Activation on Overflow
4 Enable
Buddy Server
Alteon administrators can tie the health of a real server to another real server, known as a buddy
server. The real server and its buddy can be in the same real server group, or in separate groups.
In this configuration, a real server is only considered healthy if its buddy is also healthy. If the buddy
server fails, the real server also fails.
For more information on configuring a real server as a buddy server for another real server, see
Buddy Server Health Checks, page 220.
232 Document ID: RDWR-ALOS-V3050_WBMAG1602
Alteon Web Based Management Application Guide
Server Load Balancing
Backup Preemption
Alteon supports control preemption of backup when a primary server becomes active.
By default, preemption is enabled. When the primary server becomes active, it displaces the backup
server and takes control. When preemption is disabled, the backup server continues processing
requests sent by Alteon even if the primary server becomes active. During this process, the primary
server is operationally disabled and becomes active only if the backup server goes down.
To enable or disable backup preemption
1. Select Configuration > Application Delivery > Server Resources > Real Servers.
2. In the Real Server table, select an entry and click , or double-click the entry you want to edit.
The relevant Edit tab displays.
3. In the Backup tab, select Enable or Disable using the drop-down list in the Backup
Preemption field.
4. In the Backup Activation on Overflow field, select Enable.
5. Click Submit.
6. Repeat these steps until all real servers are configured with a backup server.
Note: When a group of backup servers is assigned to a real server group, preemption must be
enabled for all servers in the group. If preemption is disabled for one server in the group, you
cannot configure a backup group or a backup real server for this group since this will cause a mixed
group to be created.
In the following example, Real Server 4 is configured as backup for Real Server 1, and preemption is
disabled in Real Server 1:
To configure real server 4 as backup for real server 1 and disable preemption on real
server 1
1. Configure the backup server.
a. Select Configuration > Application Delivery > Server Resources > Real Servers.
b. In the Real Server table, click to add an entry. The relevant Add tab displays.
c. In the Real Server ID field, type the server ID number.
d. In the Server IP Address field, type the IP address for the real server.
e. Select Enable Real Server.
f. Click Submit.
In this example, we use the following values:
Real Server ID Server IP Address
4 200.200.200.5
2. Configure the real server with the backup server.
a. Select Configuration > Application Delivery > Server Resources > Real Servers.
b. In the Real Server table, select an entry and click , or double-click the entry you want to
edit. The relevant Edit tab displays.
Document ID: RDWR-ALOS-V3050_WBMAG1602 233
Alteon Web Based Management Application Guide
Server Load Balancing
c. In the Backup tab, select the server to use as a backup server using the drop-down list in
the Backup Server field.
d. In the Backup Preemption field, select Disable.
e. Click Submit.
In this example, we use the following values:
Backup Server Backup Preemption
4 Disable
Secondary Backup Real Server Group
You can configure a second backup group in addition to an existing backup group.
The secondary group becomes active only when both the master and backup groups fail.
The secondary backup group behaves in the same way as the primary backup group. For example,
G1 is the master group, G2 is the backup group, and G3 is the secondary backup group. If G2 fails,
G3 functions as the backup group for G1.
You can configure G3 as the secondary backup to G1 only after you configure G2 as the backup for
G1, otherwise the apply operation fails.
To configure a secondary backup group
1. Select Configuration > Application Delivery > Server Resources > Server Groups.
2. In the Server Groups table, select an entry and click , or double-click the entry you want to
edit. The relevant Edit tab displays.
3. In the Backup tab, select Group in the Backup field.
4. In the Secondary Group ID field, select the secondary server to serve as a backup from the
drop-down list.
5. Click Submit.
Extending Server Load Balancing Topologies
For standard server load balancing, all client-to-server requests to a particular virtual server, and all
related server-to-client responses, must pass through the same Alteon. In complex network
topologies, routers and other devices can create alternate paths around the Alteon server load
balancing functions. Under such conditions, Alteon provides the following solutions:
Virtual Matrix Architecture, page 235
Client Network Address Translation (Proxy IP), page 235
Mapping Ports, page 239
Direct Server Return (DSR), page 243
One Arm Topology Application, page 244
Direct Access Mode, page 245
Assigning Multiple IP Addresses, page 246
Immediate and Delayed Binding, page 248
234 Document ID: RDWR-ALOS-V3050_WBMAG1602
Alteon Web Based Management Application Guide
Server Load Balancing
Virtual Matrix Architecture
Virtual Matrix Architecture (VMA) is a hybrid architecture that takes full advantage of the distributed
processing capability in Alteon. With VMA, Alteon makes optimal use of system resources by
distributing the workload to multiple processors, which improves performance and increases session
capacity. VMA also removes the topology constraints introduced by using Direct Access Mode (DAM).
The following locations and fields are used to configure VMA:
Select Configuration > Application Delivery > Virtual Services > Settings.
VMAEnables or disables VMA.
VMA Processor SelectionConfigures whether source IP or source IP and port determine the
processor.
Include Destination IP in VMAConfigures whether the destination IP determines the
processor. Both options can be enabled together, where source IP, source port, and destination
IP are used to determine the processor.
Note: Radware recommends that you do not change VMA option while Alteon is in operation, as
that may result in temporary disconnection of clients.
Client Network Address Translation (Proxy IP)
Network address translation (NAT) is the process of modifying IP address information in IP packet
headers while in transit across a traffic routing device.
There are several types of NAT mechanism, but the most common method is to hide an entire IP
address space behind a single IP address, or a small group of IP addresses. To allow correct handling
of returned packets, a many-to-one NAT mechanism must modify higher-level information such as
TCP/UDP ports in outgoing communications.
Alteon uses the many-to-one NAT mechanism to translate client IP and port information. Client NAT
can serve several purposes, including:
Hiding client IP address from the servers for increased security.
Solving routing issues when client and servers belong to the same IP address space (subnet). By
using NAT on the client IP, traffic returning from the server is forced to pass via Alteon.
Support for non-transparent proxy functionality. Alteon works as a non-transparent proxy in the
following cases:
When performing connection management (multiplexing).
When performing as an IPv4/IPv6 gateway.
Note: Client IP translation is mandatory for non-transparent proxy capabilities.
This section includes the following topics:
Client NAT for Virtual Services, page 236
Client NAT for Filters, page 239
Using a Virtual Server IP Address to NAT outbound traffic, page 239
Document ID: RDWR-ALOS-V3050_WBMAG1602 235
Alteon Web Based Management Application Guide
Server Load Balancing
Client NAT for Virtual Services
You can perform client NAT per virtual service based on one of the following options:
NAT using a proxy IP address configured on an egress port or VLAN. For more information, see
Port or VLAN-based Proxy IP Addresses, page 236.
NAT using a specific proxy IP address or subnet. For more information, see Specific Proxy IP
Address for Virtual Service, page 237.
NAT using a specific network class. For more information, see Specific Proxy IP Address for
Virtual Service, page 237.
When client NAT is enabled for a virtual service, you can disable NAT or specify a different proxy IP
address for any real server connected to that service. For more information, see Proxy IP Address
for Real Servers, page 239.
Additional NAT capabilities on virtual services include:
Client IP persistence in selecting a proxy IP addressThe same proxy IP address is used to
redirect all connections from a specific client using the same proxy IP address. Available when a
proxy IP subnet or network class is configured per virtual service or real server.
Host PreservationPreserves the host bits of an IP address, and translates only the network
prefix bits of the IP address. Useful when the host number is used to identify users uniquely. For
more information, see Host Preservation, page 237.
Note: Enable proxy processing on the client ports to perform client NAT on a virtual service.
Port or VLAN-based Proxy IP Addresses
Proxy IP addresses can be associated with physical ports or VLANs. You define a proxy IP address
per virtual service, and determine whether to perform client NAT using the proxy addresses
configured on the ingress interface (port or VLAN), or on the egress interface. By default, ingress
interface addresses are used.
You must define whether Alteon uses port-based or VLAN-based proxy IP addresses; they cannot
both be active on the same Alteon.
When multiple addresses are configured per port or VLAN interface, the proxy IP address for each
connection s selected in round-robin mode.
You must enable proxy IP address processing on the port to use this feature. You can configure up to
1024 port or VLAN-based proxy IP addresses (IPv4 or IPv6) per Alteon, and up to 32 per single port
or VLAN interface.
Notes
WAN Link Load Balancing (see WAN Link Load Balancing, page 1) requires port-based proxy IP
addresses.
Use an egress port or a VLAN-based proxy IP address for Web Cache Redirection (WCR) filtering.
To configure a virtual service to use ingress port-based proxy IP addresses
1. Configure a unique proxy address and enable proxy for the client ports 1, 2, and 3.
a. Select Configuration > Network > Proxy IP.
b. In the Proxy IP Associated to field, select Ports.
c. In the Proxy IPv4 tab, click to add an entry. The relevant Add tab displays.
236 Document ID: RDWR-ALOS-V3050_WBMAG1602
Alteon Web Based Management Application Guide
Server Load Balancing
d. In the IP Address field, type the IP address for the PIP.
e. In the Port Range field, select the port and use the arrows to move the port between the
Available and Selected lists. Repeat until all ports are configured.
f. Click Submit.
In this example, we use the following values:
Proxy IP Associated to IP Address Selected
Ports 10.10.10.1 1, 2, 3
2. Enable proxy capability on the client ports.
3. Configure real servers, groups, and a virtual service.
The default value for the virtual service client NAT capability (Proxy IP Mode) is ingress, so no
special configuration is required on the virtual service in this case. To use egress port-based
proxy IP addresses:
a. Select Configuration > Application Delivery > Virtual Services.
b. In the Virtual Servers table, select an entry and click , or double-click the entry you want
to edit. The relevant Edit tab displays.
c. In the Virtual Services tab, click to add an entry. The relevant Add tab displays.
d. In the Proxy IP tab, select Egress in the Client NAT Mode field.
e. Click Submit.
Specific Proxy IP Address for Virtual Service
You can configure a specific proxy IP address (or entire subnet) per virtual service.
When you configure a specific IP subnet as a proxy IP pool for a virtual service, you can also define
whether to select the proxy IP address for each connection in round-robin mode with no persistence,
or to ensure client IP persistence (translate all connections from a certain client IP using the same
proxy IP).
For a virtual service, you can configure an IPv4 and/or an IPv6 proxy IP address (both could be
needed in a mixed IPv4/IPv6 environment).
You can configure up to 1024 IPv4 subnets, and up to 1024 IPv6 addresses per Alteon, as specific
proxy IP addresses or as part of proxy IP network class.
Host Preservation
You can choose to translate only the network prefix portion of the client IP address, and to preserve
the host portion.
For example, if the proxy IP address is set to 20.12.32.0/255.255.255.0, client IP 133.14.15.29 is
translated to 20.12.32.29, client IP 145.11.23.67 is translated to 20.12.32.67, and so on.
This capability requires configuring a proxy IP subnet for the virtual service.
To configure a proxy IP address for a virtual service
1. Configure real servers, groups, and a virtual service.
2. Configure multiple proxy IP addresses.
Document ID: RDWR-ALOS-V3050_WBMAG1602 237
Alteon Web Based Management Application Guide
Server Load Balancing
3. Configure a proxy IP address for the virtual service.
a. Select Configuration > Application Delivery > Virtual Services.
b. In the Virtual Servers table, select an entry and click , or double-click the entry you want
to edit. The relevant Edit tab displays.
c. In the Virtual Services tab, select an entry and click , or double-click the entry you want
to edit. The relevant Edit tab displays.
d. In the Proxy IP tab, select Address/Subnet from the drop-down list in the Client NAT
Mode field.
e. In the Client NAT IPv4 Address field, type a new IP address.
f. In the Mask field, type a subnet mask.
Enter a subnet only when configuring multiple proxy IP addresses.
g. In the Client NAT Persistency field, select Client IP from the drop-down list.
h. Click Submit.
In this example, we use the following values:
Client NAT Mode Client NAT IPv4 Mask Client NAT
Address Persistency
Address/Subnet 2.2.2.35 255.255.255.255 Client IP
Proxy IP Network Class per Virtual Service
You can use the network class object to configure a pool of proxy IP addresses per virtual service.
This is useful when you require a pool of discrete IP addresses or ranges.
For a virtual service, you can configure an IPv4 and/or an IPv6 network class (both could be needed
in a mixed IPv4/IPv6 environment).
You can configure up to 1024 IPv4 subnets, and up to 1024 IPv6 addresses per Alteon, as specific
proxy IP addresses or as part of a proxy IP network class.
To configure a proxy IP address for a virtual service
1. Configure real servers, groups, and a virtual service.
2. Configure a network class.
a. Select Configuration > Application Delivery > Virtual Services.
b. In the Virtual Servers table, select an entry and click , or double-click the entry you want
to edit. The relevant Edit tab displays.
c. In the Virtual Services tab, select an entry and click , or double-click the entry you want
to edit. The relevant Edit tab displays.
d. In the Proxy IP tab, select Network Class from the drop-down list in the Client NAT Mode
field.
e. In the Client NAT IPv4 Network field, select the network class from the drop-down list. If
the required network class is not listed, click to add a new class. The relevant Add tab
displays.
f. In the Client NAT Persistency field, select Client IP from the drop-down list.
g. In the Network Class ID field, type the class ID number.
h. In the Network Class Elements table, click to add an entry. The relevant Add tab
displays.
238 Document ID: RDWR-ALOS-V3050_WBMAG1602
Alteon Web Based Management Application Guide
Server Load Balancing
i. In the ID field, type an element ID number.
j. In the Network Type field, select Range from the drop-down list.
k. In the From IP Address field, type the starting IP address for the network class.
l. In the To IP Address field, type the ending IP address for the network class.
m. Click Submit.
In this example, we use the following values:
ID Network Type From IP Address To IP Address
Address/Subnet 2.2.2.35 2.2.2.10 2.2.2.20
Proxy IP Address for Real Servers
For virtual service traffic forwarded to a specific real server, you can choose to disable client IP
translation, or to specify a different proxy IP address (address/subnet or network class) to the
address configured at virtual service level.
Notes
Real server proxy IP address configuration is ignored if the client NAT is disabled at the level of
the virtual service.
Real server-level proxy IP address configuration is ignored for traffic that arrives at the real
server via a redirect filter. Instead, NAT is performed using proxy IP/NAT addresses defined at
filter level.
Client NAT for Filters
Alteon supports translation of client IP addresses for traffic processed by NAT or redirect filters. You
can choose to use ingress or egress port or VLAN-based proxy IP addresses, or you can configure a
specific proxy IP address for a filter. For more information, see Filtering and Traffic Manipulation,
page 427.
Using a Virtual Server IP Address to NAT outbound traffic
When internal servers initiate requests to the external network, they require a public IP address for
their source IP address. When the real servers initiate traffic flows, Alteon can mask real IP
addresses of the servers in the server farm with a virtual server IP address configured in Alteon.
Using a virtual server IP address as the PIP address enables conservation of public IP addresses.
This behavior can be achieved by configuring a NAT filter that intercepts outbound traffic initiated by
servers, and uses a virtual server IP address as a proxy IP. For more information, see Filtering and
Traffic Manipulation, page 427.
Mapping Ports
For security, Alteon lets you hide the identity of a port by mapping a virtual server port to a different
real server port. This section includes the following topics:
Mapping a Virtual Server Port to a Real Server Port, page 240
Mapping a Virtual Server Port to Multiple Real Server Ports, page 240
Load Balancing Metric for Real Servers, page 242
Load Balancing Metric for Real Ports, page 242
Configuring Multiple Service Ports, page 242
Document ID: RDWR-ALOS-V3050_WBMAG1602 239
Alteon Web Based Management Application Guide
Server Load Balancing
Mapping a Virtual Server Port to a Real Server Port
In addition to providing direct real server access in certain situations (see Mapping Ports for Multiple
IP Addresses, page 246), mapping is required when administrators choose to execute their real
server processes on different ports than the well-known TCP/UDP ports. Otherwise, virtual server
ports are mapped directly to real server ports by default and require no mapping configuration.
Port mapping is configured from the Virtual Server Services menu. For example, to map the virtual
server TCP/UDP port 80 to real server TCP/UDP port 8004:
To map a virtual server to a real server
1. Select Configuration > Application Delivery > Virtual Services.
2. In the Virtual Servers table, select an entry and click , or double-click the entry you want to
edit. The relevant Edit tab displays.
3. In the Properties tab, enter the port number in the Real Server Port field.
4. Click Submit.
Mapping a Virtual Server Port to Multiple Real Server Ports
To take advantage of multi-CPU or multi-process servers, Alteon can be configured to map a single
virtual port to multiple real ports. This lets site managers, for example, differentiate users of a
service by using multiple service ports to process client requests.
Alteon supports up to 64 real ports per server when multiple real ports are enabled. This feature
allows the network administrator to configure up to 64 real ports for a single service port. It is
supported in Layer 4 and Layer 7 and in cookie-based and SSL persistence switching environments.
When multiple real ports on each real server are mapped to a virtual port, Alteon treats the real
server IP address/port mapping combination as a distinct real server.
Note: For each real server, you can only configure one service with multiple real ports.
Figure 29 - Basic Virtual Port-to-Real Port Mapping Configuration, page 241 illustrates an example
virtual port-to-real port mapping configuration:
240 Document ID: RDWR-ALOS-V3050_WBMAG1602
Alteon Web Based Management Application Guide
Server Load Balancing
Figure 29: Basic Virtual Port-to-Real Port Mapping Configuration
Table 15 - Basic Virtual Port-to-Real Port Mapping Configuration Example, page 241 further
illustrates this example:
Table 15: Basic Virtual Port-to-Real Port Mapping Configuration Example
Domain Name Virtual Server IP Ports Port Mapping Real Server IP
Address Activated Address
www.abcxyz.com 192.168.2.100 80 (HTTP) 8001 (rport 1) 192.168.2.1 (RIP 1)
8002 (rport 2) 192.168.2.2 (RIP 2)
192.168.2.3 (RIP 3
192.168.2.4 (RIP 4)
In the example, four real servers are used to support a single service (HTTP). Clients access this
service through a virtual server with IP address 192.168.2.100 on virtual port 80. Since each real
server uses two ports (8001 and 8002) for HTTP services, the logical real servers are:
192.168.2.1/8001
192.168.2.1/8002
192.168.2.2/8001
192.168.2.2/8002
192.168.2.3/8001
192.168.2.3/8002
192.168.2.4/8001
192.168.2.4/8002
Document ID: RDWR-ALOS-V3050_WBMAG1602 241
Alteon Web Based Management Application Guide
Server Load Balancing
Load Balancing Metric for Real Servers
For each service, a real server is selected using the configured load balancing metric (Round Robin,
Hash, or Least Connections).
Round RobinWhen an available server is selected, Alteon ensures even distribution when
choosing a real port to receive the incoming connection.
HashAlteon selects the server based on a hash of the client IP address. The server selected
may be affected when a server becomes available or unavailable, since the hash calculation uses
only the servers that are available.
Least ConnectionsAlteon sends the incoming connections to the logical real server (real
server IP address/port combination) with the least number of connections.
Note: To use the single virtual port to multiple real ports feature, set this real server port option to
0. However, you cannot configure multiple services with multiple rports in the same server if the
multiple real port feature is enabled.
Load Balancing Metric for Real Ports
The group metrics determine how a real server is selected. When multiple service ports are
configured on the same real server, the real port metric (rmetric) is used to determine how a specific
service instance (port) on the real server is selected.
Available real port metric options are:
Round RobinWhen an available server is selected, Alteon ensures even distribution when
choosing a real port to receive the incoming connection.
HashAlteon selects the real port based on a hash of the client IP address.
Least ConnectionsAlteon sends the incoming connections to the real port with the least
number of connections.
Configuring Multiple Service Ports
This section describes how to configure multiple service ports.
To configure multiple serve ports
1. To add a port.
a. Select Configuration > Application Delivery > Server Resources > Real Servers.
b. In the Real Servers table, select an entry and click , or double-click the entry you want to
edit. The relevant Edit tab displays.
c. In the Service Port table, click to add an entry. The relevant Add tab displays.
d. In the Service Port field, type the number for the port to add to the real server.
e. Click Submit.
2. To delete a port.
a. In the Service Port table, select the entry you want to remove and click . The port is
removed from the real server configuration.
b. Select Configuration > Application Delivery > Server Resources > Real Servers.
c. In the Real Servers table, select an entry and click , or double-click the entry you want to
edit. The relevant Edit tab displays.
242 Document ID: RDWR-ALOS-V3050_WBMAG1602
Alteon Web Based Management Application Guide
Server Load Balancing
Direct Server Return (DSR)
Direct Server Return allows the server to respond directly to the client, without passing through
Alteon. This is useful for sites where large amounts of data flow from servers to clients, such as with
content providers or portal sites that typically have asymmetric traffic patterns.
Direct Server Return and content-intelligent Layer 7 load balancing cannot be performed at the
same time because content-intelligent load balancing requires that all frames go back to the Alteon
for connection splicing.
Direct Server Return requires that the server be set up to receive frames that have a destination IP
address that is equal to the virtual server IP address.
Direct Server Return substitutes only the MAC address of the real server. DSR does not substitute IP
addresses.
How Direct Server Return Works
The sequence of steps that are executed in DSR are illustrated in Figure 30 - Direct Server Return,
page 243:
Figure 30: Direct Server Return
1. A client request is forwarded to Alteon.
2. Because only MAC addresses are substituted, Alteon forwards the request to the best server,
based on the configured load balancing policy.
3. The server responds directly to the client, bypassing Alteon, and using the virtual server IP
address as the source IP address.
To set up DSR
1. To configure a real server:
a. Select Configuration > Application Delivery > Server Resources > Real Servers.
b. In the Real Servers table, select an entry and click , or double-click the entry you want to
edit. The relevant Edit tab displays.
c. Select the Advanced tab.
d. In the Source MAC Substitution field, select Enable from the drop-down list.
e. Click Submit.
2. To configure a virtual server:
a. Select Configuration > Application Delivery > Virtual Services.
b. In the Virtual Servers table, select an entry and click , or double-click the entry you want
to edit. The relevant Edit tab displays.
Document ID: RDWR-ALOS-V3050_WBMAG1602 243
Alteon Web Based Management Application Guide
Server Load Balancing
c. In the Virtual Services tab, select an entry and click , or double-click an entry you want to
edit. The relevant Edit tab displays.
d. Select the Advanced tab.
e. In the Direct Server Return field, select Enable.
f. Click Submit.
One Arm Topology Application
The following topics are discussed in this section:
Source MAC Address Substitution, page 244
One Arm SLB Configuration, page 244
Source MAC Address Substitution
By default, in packets destined for servers in a server load balancing environment, the source MAC
address is not modified and the client request is forwarded to the server with the MAC address of the
client. You can substitute the client source MAC address for the packets going to the server with the
Alteon MAC address using source MAC address substitution.
You can enable this feature globally, or per-real service. Global MAC address substitution supersedes
per-real service MAC address substitution.
One Arm SLB Configuration
In a one-arm SLB configuration, you must enable MAC address substitution to avoid session failure.
As illustrated in Figure 31 - One Arm Topology, page 244, in a one-arm configuration, the client and
server are on same broadcast domain but have different IP address ranges.
Figure 31: One Arm Topology
244 Document ID: RDWR-ALOS-V3050_WBMAG1602
Alteon Web Based Management Application Guide
Server Load Balancing
Because in this configuration delayed binding is enabled, you must force the reply traffic from the
server to go back through Alteon for correct session conversion. This is performed through routing
and not proxy IP (PIP), which forces the traffic to return though Alteon without making changes on
the server.
In this configuration, everything works properly on the server side. The server receives packets with
the clients source MAC address, and because it has a different IP range than the client, the server
correctly returns the traffic to the client. However, the packets fail to reach the client because both
Alteon and the Layer 2 switch are located on the same broadcast domain. This results in Alteon
forwarding packets from the client on a different port on the Layer 2 switch, with the MAC address
acting like a floating address, meaning that first the Layer 2 switch reads the client MAC address on
the clients physical port, and then it reads it on the Alteon physical port.
When enabling source MAC substitution, the packets sent from an Alteon only use Alteons MAC
address, so the client MAC address remains on the client port of the switch.
Direct Access Mode
Direct Access Mode (DAM) allows any client to communicate with any real servers load balanced
service, and any number of virtual services can be configured to load balance a real service.
DAM enables both client and server processing on the same port to handle traffic that requires direct
access to real servers.
DAM is necessary for applications such as:
Direct access to real servers for management or administration.
One real server serving multiple virtual server IP (VIP) addresses.
Content-intelligent load balancing, which requires traffic to go to specific real servers based on
the inspection of HTTP headers, content identifiers such as URLs and cookies, and the parsing of
content requests.
The following topics are discussed in this section:
Configuring Global Direct Access Mode, page 245
Blocking Direct Access Mode on Selected Services, page 245
Configuring Global Direct Access Mode
This section describes how to enable DAM on default SLB configurations with the client and server on
separate VLANs.
To configure Direct Access Mode globally on Alteon
1. Select Configuration > Application Delivery > Virtual Services > Settings.
2. In the Direct Access Mode field, select Enable in the drop-down list.
3. Click Submit.
4. Verify that the server sends responses to the MAC address of the default gateway (the Alteon
interface or the virtual interface router).
When DAM is enabled, port mapping and default gateway load balancing is supported only when
filtering is enabled, a proxy IP address is configured, or URL parsing is enabled on any port.
Blocking Direct Access Mode on Selected Services
When Direct Access Mode (DAM) is enabled globally on Alteon, it can also be disabled on selected
virtual servers and virtual services.
Document ID: RDWR-ALOS-V3050_WBMAG1602 245
Alteon Web Based Management Application Guide
Server Load Balancing
Example Blocking DAM on Selected Services
You have enabled direct access mode on Alteon so that it can support content-intelligent load
balancing applications such as those described in Content-Intelligent Server Load Balancing,
page 269.
However, you also want to load balance a stateless protocol such as UDP, which by its nature cannot
be recorded in a session entry in the session table.
To block use of DAM for the UDP protocol (service port 9200)
1. Select Configuration > Application Delivery > Virtual Services.
2. In the Virtual Servers table, select an entry and click , or double-click an entry you want to
edit. The relevant Edit tab displays.
3. In the Virtual Services tab, select an entry and click , or double-click an entry you want to
edit. The relevant Edit tab displays.
4. In the Advanced tab, select Disable in the Direct Access Mode field.
5. Click Submit.
Notes
The virtual services Direct Access Mode option requires that DAM be enabled globally on Alteon.
If DAM is not enabled globally on Alteon, the direct disable command has no effect. When
DAM is enabled on Alteon and disabled on a virtual server/virtual port pair, direct access to
other real servers (those servers that are not servicing a virtual server/virtual port pair with
direct access mode disabled) is still allowed.
DAM cannot be disabled for FTP and RTSP services.
Assigning Multiple IP Addresses
One way to provide both SLB access and direct access to a real server is to assign multiple IP
addresses to the real server. For example, one IP address could be established exclusively for SLB
and another could be used for direct access needs.
Using Proxy IP Addresses
Proxy IP (PIP) addresses are used primarily to eliminate SLB topology restrictions in complex
networks. PIP addresses can also provide direct access to real servers.
If Alteon is configured with proxy IP addresses and the client port is enabled for proxy, the client can
access each real server directly using the real servers IP address. To directly access a real server,
the port connected to the real server must have server processing disabled. However, if DAM is
enabled, server processing must be enabled on the server port regardless of the proxy setting and
SLB is still accessed using the virtual server IP address.
Mapping Ports for Multiple IP Addresses
When SLB is used without PIP addresses and without DAM, Alteon must process the server-to-client
responses. If a client were to access the real server IP address and port directly, bypassing client
processing, the server-to-client response could be mishandled by SLB processing as it returns
through Alteon, with the real server IP address getting remapped back to the virtual server IP
address on Alteon.
246 Document ID: RDWR-ALOS-V3050_WBMAG1602
Alteon Web Based Management Application Guide
Server Load Balancing
First, two port processes must be executed on the real server. One real server port handles the
direct traffic, and the other handles SLB traffic. Then, the virtual server port on Alteon must be
mapped to the proper real server port.
Figure 32 - Mapped and Non-Mapped Server Access, page 247 illustrates a topology where clients
can access SLB services through well-known TCP port 80 at the virtual servers IP address. Alteon
behaves like a virtual server that is mapped to TCP port 8000 on the real server. For direct access
that bypasses the virtual server and SLB, clients can specify well-known TCP port 80 as the real
servers IP address.
Figure 32: Mapped and Non-Mapped Server Access
Port mapping is supported with DAM when filtering is enabled, a proxy IP address is configured, or
URL parsing is enabled on any port.
For more information on how to map a virtual server port to a real server port, see Mapping Ports,
page 239.
Monitoring Real Servers
Typically, network administrators use the management network to monitor real servers and
services. By configuring real server direct management access parameters, administrators can
access the real services being load balanced.
Note: Clients on the management network do not have access to SLB services and cannot access
the virtual services being load balanced.
The Source Network Address and Source Network Mask parameters are located at
Configuration > Application Delivery > Virtual Services > Settings > Real Server Direct
Management Access. They are described below:
Source Network AddressDefines the source IP addresses allowed direct (non-Layer 4)
access to the real servers for administration and monitoring purposes. When this option is not
defined, anyone can directly access the servers.
Source Network MaskThe IP address mask used with the Source Network Address to
select management traffic which is allowed direct access to real servers.
Document ID: RDWR-ALOS-V3050_WBMAG1602 247
Alteon Web Based Management Application Guide
Server Load Balancing
Immediate and Delayed Binding
Binding can be immediate or delayed. In delayed binding (also known as TCP connection splicing),
the connection between client and server is postponed until sufficient information for routing is
available, or to avoid Denial of Service attacks by waiting until handshakes are complete.
In immediate binding, Alteon selects the server to which it forwards the request as soon as it
receives the TCP SYN request from the client.
Delayed binding allows a load balancer to look inside the clients request packet for specific details,
and to bind to the appropriate server.
In delayed binding, Alteon establishes separate sessions with the client and server, and then splices
the sessions to form a single connection after the TCP three-way handshake is complete. The
connection is thus controlled by the endpoints (the client and the server).
By contrast, in force proxy mode, there are two independent sessions thanks to the Full TCP Proxy.
Alteon is thus more involved in the connection control. For more information about force proxy
mode, see Delayed Binding Configuration Options, page 249.
Immediate Binding
The immediate binding process occurs as follows:
1. Alteon receives a TCP SYN request from the client.
2. Alteon selects to which server to forward the request.
3. Alteon immediately forwards the TCP SYN request to the selected server.
4. The TCP three-way handshake is completed.
Delayed Binding
Delayed binding can be used in several scenarios, for example Layer 7 matching, for which you need
to accumulate information about the client connection on which a load balancing decision is
performed.
Delayed binding supports the following load balancing options:
Layer 7 server load balancing
Layer 7 redirection filtering
SSL session ID-based binding for session persistence
Cookie-based binding for session persistence
The delayed binding process occurs as follows:
1. The client and Alteon perform and complete the TCP three-way handshake. The handshake is
performed according to the Delayed Binding option setting.
When the Delayed Binding option is enabled, Alteon sends the SYN ACK to the MAC
address of the SYN sender, but sends the rest of the reply packets to the default gateway
MAC address.
When the Delayed Binding option is disabled, Alteon sends the reply to the default
gateway. The destination MAC address is the default gateway MAC address.
When the Delayed Binding option is set to Force Proxy, Alteon sends all reply packets to
the MAC address of the SYN sender.
2. Alteon receives a GET request from the client.
3. Alteon selects to which server to forward the request.
4. Alteon performs and completes the TCP three-way handshake with the selected server.
5. Alteon forwards the GET request to the selected server.
6. The connection between the client and the server is completed.
248 Document ID: RDWR-ALOS-V3050_WBMAG1602
Alteon Web Based Management Application Guide
Server Load Balancing
Table 16 - Services Supporting Force Proxy, page 249 lists the services that support the delayed
binding Force Proxy option.
Table 16: Services Supporting Force Proxy
Number TCP/UDP Applications Number TCP/UDP Applications
37 time 162 SNMP Trap
42 name 194 IRC
53 domain (DNS) 443 HTTPS/SSL
80 HTTP 520 RIP
119 NNTP 5060, 5061 SIP
123 NTP 9201 WTS
143 IMAP 1812 RADIUS
144 NEWS 1813 RADIUS Accounting
Delayed Binding Configuration Options
Delayed binding can be enabled, disabled, or set to Force Proxy mode using the Delayed Binding
option at Configuration > Application Delivery > Virtual Services > Add/Edit Virtual
Servers > Add/Edit Virtual Services.
Table 17 - Delayed Binding Options, page 249 summarizes the delayed binding options.
Table 17: Delayed Binding Options
Delayed Binding Option Description
enabled TCP proxy
Provides TCP-SYN attack protection
Performs SYN SYN denial-of-service protection, and enables some
Alteon Layer 7 capabilities and SYN protection
No TCP optimization
force proxy Full TCP proxy
Independent full back-end session, including:
Client pipeline request support
Packet reordering (for example, for Layer 7 processing)
FIN retransmission on the server side
Server MSS (Windows 2008 R2)
HTTP modification (cookie or x-forwarded-for header
insertion) requiring padding
Client-side optimizationTCP optimization (Client MSS, Slowstart,
congestion avoidance)
Reverse proxy featuresUse Acceleration Engine (caching,
compression, SSL offload, HTTP multiplexing, HTTP modification)
No TCP-SYN attack protection
disabled No delayed binding is performed.
Note: Using Acceleration Engine services, Alteon does not initiate TCP keep-alive packets on front-
end and back-end connections. However, Alteon responds to client initiated keep-alive packets.
Document ID: RDWR-ALOS-V3050_WBMAG1602 249
Alteon Web Based Management Application Guide
Server Load Balancing
Delayed Binding Using Denial-of-Service Protection
Delayed binding prevents SYN denial-of-service (DoS) attacks on the server. DoS occurs when the
server or Alteon cannot service the client because they are saturated with invalid traffic.
Typically, a three-way handshake occurs before a client connects to a server. The client sends out a
synchronization (SYN) request to the server. The server allocates an area to process the client
requests, and acknowledges the client by sending a SYN ACK. The client then acknowledges the SYN
ACK by sending an acknowledgment (ACK) back to the server, thus completing the three-way
handshake.
Using delayed binding, Alteon intercepts the client SYN request before it reaches the server. Alteon
responds to the client with a SYN ACK that contains embedded client information. Alteon does not
allocate a session until a valid SYN ACK is received from the client or the three-way handshake is
complete.
Figure 33 - Mapped and Non-Mapped Server Access, page 250 illustrates a classic type of SYN DoS
attack. If the client does not acknowledge the servers SYN ACK with a data request (REQ) and
instead sends another SYN request, the server gets saturated with SYN requests. As a result, all of
the servers resources are consumed and it can no longer service legitimate client requests.
Figure 33: Mapped and Non-Mapped Server Access
Repelling DoS SYN Attacks With Delayed Binding
Figure 34 - Normal Request with Delayed Binding, page 251 is an illustration of a normal request
with delayed binding.
250 Document ID: RDWR-ALOS-V3050_WBMAG1602
Alteon Web Based Management Application Guide
Server Load Balancing
Figure 34: Normal Request with Delayed Binding
After Alteon receives a valid ACK or DATA REQ from the client, Alteon sends a SYN request to the
server on behalf of the client, waits for the server to respond with a SYN ACK, and then forwards the
clients DATA REQ to the server. This means that Alteon delays binding the client session to the
server until the proper handshakes are complete.
As a result, two independent TCP connections span a session: one from the client to Alteon, and the
second from Alteon to the selected server. Alteon temporarily terminates each TCP connection until
content has been received, preventing the server from being inundated with SYN requests.
Note: Delayed binding is enabled when content-intelligent load balancing is used. However, if you
are not parsing content, you must explicitly enable delayed binding if desired.
Configuring Delayed Binding
This section describes how to configure delayed binding.
To configure delayed binding
1. Select Configuration > Application Delivery > Virtual Services.
2. In the Virtual Servers table, select an entry and click , or double-click the entry you want to
edit. The relevant Edit tab displays.
3. Select the Virtual Services tab.
4. In the Virtual Services table, click to add an entry. The relevant Add tab displays.
Document ID: RDWR-ALOS-V3050_WBMAG1602 251
Alteon Web Based Management Application Guide
Server Load Balancing
5. Select the Properties tab.
6. In the Description field, type a description of up to 32 characters for the virtual service.
This parameter must be specified only when all real servers listen for the service on a port that is
different from the service port. For all other cases it should be left empty (0).
The real server port can alternatively be defined at real server level, allowing for different listening
ports per server.
Values: 165534.
Default: 0. Alteon uses the port defined in the Service Port field.
7. In the Hostname field, type a host name of up to 34 characters for this virtual service.
Alteon uses this together with the domain name configured at virtual server level to create a
fully qualified domain name for the virtual service.
For example, to add a host name for Web services, you could specify www as the host name.
If foocorp.com is defined as the domain name, http://www.foocorp.com would be the full
host or domain name for the virtual service.
The domain and host name are used for global server load balancing as well as for HTTP/S
health checking when the health check Host parameter is defined as Inherit.
Maximum characters: 34
8. Set the Delayed Binding option to one of the following.
DisableAlteon processes traffic at Layer 4 without any interference in the TCP session.
EnableAlteon performs delayed binding, delaying the connection between the client and
the server until sufficient information is acquired to make a load balancing/routing decision.
This allows Alteon to make basic decisions based on Layer 7 HTTP data as well as protecing
the servers and Alteon from DoS attacks.
Alteon intercepts the client SYN request and responds to the client with a SYN ACK that
contains embedded client information. Alteon does not allocate a session until a valid SYN
ACK is received from the client, or the three-way handshake is complete.
Force ProxyAlteon processes traffic in full proxy mode using the Application Service
Engine. In full proxy mode independent sessions are established to the client and to the
servers. The following capabilities require full proxy mode: advanced Layer 4 content
switching and modification, SSL offload, Web acceleration, AppWall & Authentication
Gateway, APM, TCP optimization, and IPv6/4 gateway.
9. Click Submit.
Note: Enable delayed binding without configuring any HTTP SLB processing or persistent binding
types.
Detecting SYN Attacks
In Alteon, SYN attack detection is enabled by default whenever delayed binding is enabled. SYN
attack detection includes the following capabilities:
Provides a way to track half open connections
Activates a trap notifying that the configured threshold has been exceeded
Monitors DoS attacks and proactively signals alarm
Provides enhanced security
Improves visibility and protection for DoS attacks
The probability of a SYN attack is higher if excessive half-open sessions are generated on Alteon.
Half-open sessions show an incomplete three-way handshake between the server and the client.
252 Document ID: RDWR-ALOS-V3050_WBMAG1602
Alteon Web Based Management Application Guide
Server Load Balancing
To detect SYN attacks, Alteon keeps track of the number of new half-open sessions for a set period.
If the value exceeds the threshold, then a syslog message and an SNMP trap are generated.
You can change the default parameters for detecting SYN attacks at Configuration > Security
SYN Protection. You can specify how frequently you want to check for SYN attacks, from two
seconds to one minute, and modify the default threshold representing the number of new half-open
sessions per second.
Note: When sending SYN to a server on a back-end connection, Alteon does not use the TCP
Maximum Segment Size (MSS) option and the segment size for TCP packets that Alteon sends to the
client depends on the server's default MSS size.
Force Proxy Using the Application Service Engine
Alteon provides various application layer services which require a full TCP proxy behavior. Some of
these capabilities include SSL offloading, HTTP caching and compression, HTTP modifications, TCP
optimizations, and more. To facilitate these functionalities, Alteon includes a module named
Application Service Engine.
The Application Service Engine is a full TCP proxy which performs delayed binding of connections,
during which it can optimize TCP behavior, intercept client requests and server responses to modify
them, and so on. In some cases, the proxy behavior itself may be required even without the use of
any other application service. For this purpose, you can set delayed binding to force proxy mode. In
this mode, the Application Service Engine performs TCP optimizations without SYN attack protection,
functions as a full TCP proxy, performs persistence for HTTP cookies to reorder TCP packets which do
not arrive in the correct order, and so on.
For example, when no Layer 7 application services (such as SSL offloading, caching, compression, or
HTTP modifications) are in use, and when no Layer 7 requests are coming from the client, force
proxy mode forces Alteon to perform a back-end TCP handshake. If the server does not respond
within a configured period, Alteon moves to the next server.
Note: The Application Service Engine can work in both Alteon delayed binding modes. In enabled
delayed binding mode, the Application Service Engine only provides SYN attack protection. In force
proxy mode, it only provides TCP optimizations.
Configuring Force Proxy
This section describes how to configure the force proxy feature
To configure force proxy
1. Select Configuration > Application Delivery > Virtual Services.
2. In the Virtual Servers table, select an entry and click , or double-click the entry you want to
edit. The relevant Edit tab displays.
3. In the Virtual Services tab, select an entry and click , or double-click the entry you want to
edit. The relevant Edit tab displays.
4. In the Properties tab, select Force Proxy in the Delayed Binding field.
5. Click Submit.
Document ID: RDWR-ALOS-V3050_WBMAG1602 253
Alteon Web Based Management Application Guide
Server Load Balancing
Session Timeout Per Service
This feature allows for the configuration of session timeout based on a service timeout instead of the
real server timeout. With this feature, by default the timeout value for the service is set to 0. When
the value is 0, the service uses the real server timeout value. Once the timeout value for the service
is configured, the new configuration is used instead.
The timeout for aging of persistent sessions is prioritized. According to the priority, persistent
timeout is the highest followed by virtual service and real server timeout.
Note: Persistent timeout must be greater than the virtual service and real server timeout.
This is useful when sessions need to be kept alive after their real server configured timeout expires.
An FTP session could be kept alive after its server defined timeout period, for example.
Example Configure a timeout of 10 minutes for HTTP (service 80) on virtual
server 1
1. Select Configuration > Application Delivery > Virtual Services.
2. In the Virtual Servers table, select an entry and click , or double-click the entry you want to
edit. The relevant Edit tab displays.
3. In the Virtual Services tab, select an entry and click , or double-click the entry you want to
edit. The relevant Edit tab displays.
4. In the Session Management tab, type the timeout amount in minutes to use in the Session
Timeout field.
5. Click Submit.
IPv6 and Server Load Balancing
Alteon provides a full range of SLB options for Internet Protocol version 6 (IPv6).
Pure IPv6 Environment
In this environment, IPv6 virtual address traffic is sent to IPv6 real servers, where Alteon supports
Layer 4 and Layer 7 traffic processing for HTTP and HTTPS, including application acceleration,
and Layer 7 traffic processing for DNS over UDP.
Layer 4 SLB for all other applications.
Mixed IPv4 and IPv6 Environment (Gateway)
In this environment, IPv6 client traffic is sent to IPv4 real servers, or IPv4 client traffic is sent to
IPv6 real servers. Real server groups can contain mixed IPv4 and IPv6 servers.
When the IP version of the server is different from the IP version of the client, Alteon converts the
client packet to a packet of the server IP version before it is forwarded to the server. In this
environment, Alteon supports
Layer 4 and Layer 7 traffic processing for HTTP and HTTPS, including application acceleration.
Layer 4 SLB and SSL offloading for SSL.
Basic Layer 4 SLB for UDP and TCP.
254 Document ID: RDWR-ALOS-V3050_WBMAG1602
Alteon Web Based Management Application Guide
Server Load Balancing
Note: Since IPv6 does not allow intermediary routers or switches to fragment packets, internal
translation of the maximum IPv4 packet (MTU of 1500) cannot be translated without fragmenting.
Therefore, all IPv4 real servers must use IPv6 SLB to be configured with a maximum MTU less than
or equal to 1480.
For example, in the Windows 2003 environment, run REGEDIT to add a new parameter to the
registry in HKEY_LOCAL_MACHINE\SYSTEM\CurrentControlSet\Services\
Tcpip\Parameters\Interfaces\xx (where xx is the correct interface for the configured IP
address), with the keyword MTU, using REG_DWORD with a decimal value of 1480.
PIP addresses can be in either IPv4 or IPv6 format. Ports and VLANs can be assigned either one type
or both. The appropriate PIP is used in load balancing operations based on the IP version of the
incoming packet.
IPv6 to IPv4 Server Load Balancing
Figure 35 - IPv6 to IPv4 Layer 4 SLB Example, page 255 illustrates SLB between IPv6 clients and
IPv4 servers:
Figure 35: IPv6 to IPv4 Layer 4 SLB Example
Document ID: RDWR-ALOS-V3050_WBMAG1602 255
Alteon Web Based Management Application Guide
Server Load Balancing
To configure IPv6 support for load balancing IPv4 real servers
This procedure references Figure 35 - IPv6 to IPv4 Layer 4 SLB Example, page 255.
1. Configure the IPv6 network interface.
a. Select Configuration > Network > Layer 3 > IP Interfaces.
b. In the IP Interfaces table, click to add an entry. The relevant Add tab displays.
c. In the Interface ID field, type the ID to use to identify this interface.
d. In the IP Version field, select IPv6 from the drop-down list.
e. In the IP Address field, type the IP address.
f. In the Prefix field, type the prefix.
g. In the VLAN field, select the VLAN to associate with this interface.
h. Select Enable IP Interface.
i. Click Submit.
In this example, we use the following values:
Interface ID IP Version IP Address Prefix VLAN
1 IPv6 2005:0:0:0:0:0:0 64 3
:1
2. Configure the IPv4 network interface.
a. Select Configuration > Network > Layer 3 > IP Interfaces.
b. In the IP Interfaces table, click to add an entry. The relevant Add tab displays.
c. In the Interface ID field, type the ID to use to identify this interface.
d. In the IP Version field, select IPv4 from the drop-down list.
e. In the IP Address field, type the IP address.
f. In the Mask field, type the subnet mask.
g. In the VLAN field, select the VLAN to associate with this interface.
h. In the Peer IP field, type the peer IP address.
i. Select Enable IP Interface.
j. Click Submit.
In this example, we use the following values:
Interface ID IP Version IP Address Mask VLAN Peer IP
3 IPv4 30.1.1.1 255.255.255.0 3 30.1.1.3
3. Configure the IPv6 default gateway.
a. Select Configuration > Network > Layer 3 > Gateways.
b. In the Gateways table, click to add an entry. The relevant Add tab displays.
c. In the Gateway ID field, type the ID for the gateway.
d. In the IP Version field, select IPv6 from the drop-down list.
e. In the IP Address field, type the IP address to use for the gateway.
f. In the VLAN field, select the VLAN from the drop-down list.
256 Document ID: RDWR-ALOS-V3050_WBMAG1602
Alteon Web Based Management Application Guide
Server Load Balancing
g. Select Enable Gateway.
h. Click Submit.
In this example, we use the following values:
Gateway ID IP Version IP Address VLAN
5 IPv6 2005:0:0:0:0:0:0:24 1
4. Configure a PIP.
a. Select Configuration > Network > Proxy IP.
b. In the Proxy IP Associated to field, select either Ports or VLANs, depending on your
requirements.
The PIP address is used to converge the IPv4 and IPv6 traffic. Optionally, the PIP address
can be assigned to a VLAN instead of the port.
c. In either the Proxy IPv4 or Proxy IPv6 tab, and click to add an entry. The relevant Add
tab displays.
d. In the IP Address field, type the IP address for the PIP.
e. In the Port Range field, select a port and use the arrow keys to move the port between the
Available and Selected lists.
f. Click Submit.
In this example, we use the following values:
IP Address Port Range
70.1.1.1 1
5. Configure real servers.
a. Select Configuration > Application Delivery > Server Resources > Real Servers.
b. In the Real Servers table, click to add an entry. The relevant Add tab displays.
c. In the Real Server ID field, type an identifier for the server.
d. In the Server IP field, type the IP address for the real server.
e. Select Enable Real Server.
f. Click Submit.
g. Repeat these steps until all real servers are configured.
In this example, we use the following values:
Real Server ID IP Address
1 30.1.1.13
2 30.1.1.14
3 30.1.1.15
6. Configure server group.
a. Select Configuration > Application Delivery > Server Resources > Server Groups.
b. In the Server Group table, click to add an entry. The relevant Add tab displays.
c. In the Server Group ID, type an identifier for the server group.
d. In the Real Servers tab, select a real server and use the arrows to move the server between
the Available and Selected lists. Repeat until all real servers are configured.
Document ID: RDWR-ALOS-V3050_WBMAG1602 257
Alteon Web Based Management Application Guide
Server Load Balancing
e. In the Group Settings tab, select the health check to use in the drop-down list in the Health
Check field.
f. Click Submit.
In this example, we use the following values:
Server Group ID Selected Health Check
1 1, 2, 3 http
7. Configure the virtual services.
a. Select Configuration > Application Delivery > Virtual Services.
b. In the Virtual Servers table, click to add an entry. The relevant Add tab displays.
c. In the Virtual Server ID field, type an identifier for the virtual server.
d. In the IP Version field, select IPv6 from the drop-down list.
e. In the IP Address field, type the IP address for the virtual server.
f. In the Virtual Services tab, click to add an entry. The relevant Add tab displays.
g. In the Service Port field, type the port for the service.
h. In the Group ID field, select the server group to use with this virtual service from the drop-
down list.
i. Click Submit.
In this example, we use the following values:
Virtual Server ID IP Version IP Address Service Port Group ID
1 IPv6 2005:0:0:0:0:0:0 80 1
:100
8. Configure ports.
a. Select Configuration > Application Delivery > Port Processing.
b. In the Port Processing table, select an entry and click , or double-click the entry you want
to edit. The relevant Edit tab displays.
c. In the Port Processing Settings field, select either Client or Server, as applicable, for the
selected port.
d. Click Submit.
e. Repeat these steps until all ports are properly configured.
In this example, we use the following values:
Port Port Processing Settings
1 Client
13 Server
14 Server
15 Server
258 Document ID: RDWR-ALOS-V3050_WBMAG1602
Alteon Web Based Management Application Guide
Server Load Balancing
IPv6 to IPv6 Server Load Balancing
Figure 36 - IPv6 to IPv6 Layer 4 SLB Example, page 259 illustrates SLB between IPv6 clients and
IPv6 servers:
Figure 36: IPv6 to IPv6 Layer 4 SLB Example
To configure IPv6 support for load balancing IPv6 real servers
This procedure references Figure 36 - IPv6 to IPv6 Layer 4 SLB Example, page 259.
1. Configure the IPv6 network interface.
a. Select Configuration > Network > Layer 3 > IP Interfaces.
b. In the IP Interfaces table, click to add an entry. The relevant Add tab displays.
c. In the Interface ID field, type the ID to use to identify this interface.
d. In the IP Version field, select IPv6 from the drop-down list.
e. In the IP Address field, type the IP address.
f. In the Prefix field, type the prefix.
Document ID: RDWR-ALOS-V3050_WBMAG1602 259
Alteon Web Based Management Application Guide
Server Load Balancing
g. In the VLAN field, select the VLAN to associate with this interface.
h. Select Enable IP Interface.
i. Click Submit.
In this example, we use the following values:
Interface ID IP Version IP Address Prefix
1 IPv6 abcd:0:0:0:0:0:0:253 64
2. Configure global load balancing.
a. Select Configuration > Application Delivery > Virtual Services > Settings.
b. Select Enable SLB.
c. Click Submit.
3. Configure real servers.
a. Select Configuration > Application Delivery > Server Resources > Real Servers.
b. In the Real Servers table, click to add an entry. The relevant Add tab displays.
c. In the Real Server ID field, type an identifier for the server.
d. In the IP Version field, select IPv6 from the drop-down list.
e. In the Server IP field, type the IP address for the real server.
f. Select Enable Real Server.
g. Click Submit.
h. Repeat these steps until all real servers are configured.
In this example, we use the following values:
Real Server ID IP Version IP Address
1 IPv6 abcd:0:0:0:0:0:0:11
2 IPv6 abcd:0:0:0:0:0:0:12
4. Configure server group.
a. Select Configuration > Application Delivery > Server Resources > Server Groups.
b. In the Server Group table, click to add an entry. The relevant Add tab displays.
c. In the Server Group ID, type an identifier for the server group.
d. In the IP Version field, select IPv6 in the drop-down list.
e. In the Real Servers tab, select a real server and use the arrows to move the server between
the Available and Selected lists. Repeat until all real servers are configured.
f. In the Group Settings tab, select the health check to use in the drop-down list in the Health
Check field.
g. Click Submit.
In this example, we use the following values:
Server ID Selected Health Check
1 1, 2, 3 http
5. Configure the virtual services.
a. Select Configuration > Application Delivery > Virtual Services.
b. In the Virtual Servers table, click to add an entry. The relevant Add tab displays.
260 Document ID: RDWR-ALOS-V3050_WBMAG1602
Alteon Web Based Management Application Guide
Server Load Balancing
c. In the Virtual Server ID field, type an identifier for the virtual server.
d. In the IP Version field, select IPv6 from the drop-down list.
e. In the IP Address field, type the IP address for the virtual server.
f. In the Virtual Services tab, click to add an entry. The relevant Add tab displays.
g. In the Service Port field, type the port for the service.
h. In the Group ID field, select the server group to use with this virtual service from the drop-
down list.
i. Click Submit.
In this example, we use the following values:
Virtual Server ID IP Version IP Address Service Port Group ID
1 IPv6 abcd:0:0:0:0:0:0:100 80 1
6. Configure ports.
a. Select Configuration > Application Delivery > Port Processing.
b. In the Port Processing table, select an entry and click , or double-click the entry you want
to edit. The relevant Edit tab displays.
c. In the Port Processing Settings field, select either Client or Server, as applicable, for the
selected port.
d. Click Submit.
e. Repeat these steps until all ports are properly configured.
In this example, we use the following values:
Port Port Processing Settings
1 Client
2 Client
21 Server
22 Server
IPv6 Real Server Health Checks
Health checking is supported for IPv6 real servers. For information on the configuration and
management of health checking, refer to Health Checking, page 399.
FQDN Servers
In a virtualized environment, and in cloud networks in particular, server IP addresses can change. In
such environments it is necessary to define a server by domain name to automatically update its IP
address. This also allows for smooth scalability as a domain name can be served by multiple servers.
FQDN servers allow real servers to be defined by domain name instead of by static IP address.
Traffic can then be forwarded to a server when its IP address changes, or even when additional
servers are added, without any change in the Alteon configuration.
Document ID: RDWR-ALOS-V3050_WBMAG1602 261
Alteon Web Based Management Application Guide
Server Load Balancing
Once an FQDN server is created, Alteon contacts DNS servers to resolve the FQDN. According to the
response, Alteon creates one or more ephemeral real servers. The ephemeral servers take their
parameters (except ID and IP address) from a real server object designated as a template (a
different template can be used for each FQDN server). When a parameter changes in one of the real
server templates, all new ephemeral servers subsequently created with that template inherit that
change.
The ephemeral servers are not included in the configuration; they are only run-time instances.
You can view the ephemeral servers and their status at Monitoring > Application Delivery >
Real Servers.
Ephemeral servers are deleted:
Upon Alteon reset. The DNS resolution process is initiated and new ephemeral servers are
created.
When the FQDN server is disabled or deleted.
When the FQDN or IP version is changed. The DNS resolution process is initiated and new
ephemeral servers are created.
When a No such name DNS response is received.
The IP addresses received as a result are available for the duration of their TTL. Once the TTL
expires, DNS resolution is attempted again. Based on the response, the following can occur:
The same IP addresses are received. No change is performed to the ephemeral real servers, and
the TTL is reset.
Some of the IP addresses are changed. New ephemeral servers are created for the new IPs
addresses. Existing ephemeral servers whose IP addresses are not included in the DNS response
are moved to graceful shutdown mode after 15 seconds (graceful shutdown mode is delayed by
15 seconds). No new sessions are allocated but existing sessions are allowed to continue on the
server.
DNS timeout. No change is performed to the ephemeral real servers, and DNS resolution
continues to be attempted.
A No such name DNS response is received. Ephemeral servers are deleted.
Notes
The following real server capabilities are not supported for ephemeral real servers:
Buddy server
Legacy Layer 7 (Layer 7 strings)
User management role (ephemeral servers cannot be attached to a specific user)
The backup server can be configured via template only.
Switch failover is supported for high availability.
The Alteon DNS client must be configured with the DNS servers available for resolution.
Source Network-Based Server Load Balancing
Alteon lets you provide differentiated services for specific client groups, including different types of
services, different levels of service, and different service access rights. This can be achieved by
adding source IP classification to a virtual server or filter using network classes.
262 Document ID: RDWR-ALOS-V3050_WBMAG1602
Alteon Web Based Management Application Guide
Server Load Balancing
A network class is a configuration object that can include multiple IP ranges and/or IP subnets and
can be used for traffic classification.
Configuring Network Classes, page 263
Configuring Source Network-Based Server Load Balancing, page 263
Configuring Network Classes
A network class contains multiple network elements, with each element defining a specific range, a
specific IP subnet, or a specific IP address that is either included in the network class or excluded
from the network class. Using network classes for traffic classification, you can add or remove IP
addresses without changing the entire traffic classification configuration.
You can configure up to 1024 network classes, 8192 subnets or IP address ranges, and 8192 single
IP addresses.
To configure a network class
1. Select Configuration > Application Delivery > Traffic Match Criteria > Network Classes.
2. In the Network Classes table, click to add an entry. The relevant Add tab displays.
3. In the Network Class ID field, type an identifier for the network class.
4. In the Network Class Elements field, click to add an element. The relevant Add tab
displays.
5. In the ID field, type an identifier for the network element.
6. In the Network Type field, select either Subnet or Range from the drop-down list.
If Subnet is selected:
In the IP Address field, type the IP address.
In the Mask field, type the subnet mask.
If Range is selected:
In the From IP Address field, type the first IP address of the a range.
In the To IP Address field, type the last IP address of the range.
7. In the Match Type field, select either Include or Exclude.
8. Click Submit.
9. Repeat step 4 through step 8 until all elements are configured.
10. Click Submit.
Configuring Source Network-Based Server Load Balancing
To configure differentiated service for a specific source network, you can configure network classes
that define the required source network for specific virtual servers.
The configuration described in this example procedure is defined with the following service
differentiation requirements:
Accelerate applications for external service users. Caching and compression are applied to
external client traffic.
Regular application delivery for internal service customers.
Document ID: RDWR-ALOS-V3050_WBMAG1602 263
Alteon Web Based Management Application Guide
Server Load Balancing
To configure source network-based SLB
1. Before you can configure SLB string-based load balancing, ensure that Alteon is configured for
basic SLB with the following tasks:
Assign an IP address to each of the real servers in the server pool.
Define an IP interface.
Define each real server.
Assign servers to real server group 1.
Define caching policy cache_ext.
Define compression policy compress_ext.
Enable SLB
Enable client processing on the port connected to the clients.
For information on how to configure your network for SLB, see Server Load Balancing
Configuration Basics, page 211.
2. Configure the network classes.
a. Select Configuration > Application Delivery > Traffic Match Criteria > Network
Classes.
b. In the Network Classes table, click to add an entry. The relevant Add tab displays.
c. In the Network Class ID field, type an identifier for the network class.
d. In the Network Class Elements field, click to add an element. The relevant Add tab
displays.
e. In the ID field, type an identifier for the network element.
f. In the Network Type field, select Range from the drop-down list.
g. In the From IP Address field, type the first IP address of the a range.
h. In the To IP Address field, type the last IP address of the range.
i. In the Match Type field, select either Include.
j. Click Submit.
k. Repeat until all network classes and elements are configured.
In this example, we use the following values:
Network Class ID Network Type From IP To IP Address Match Type
ID Address
Internal 1 Range 10.201.1.1 10.205.255.25 Include
5
External 1 Range 10.201.1.1 10.205.255.25 Exclude
5
3. Define virtual servers for internal and external customers, and assign the network classes you
defined for each virtual server accordingly. Define an HTTP service for each of the virtual
servers.
a. Select Configuration > Application Delivery >Virtual Services.
b. In the Virtual Servers table, click to add an entry. The relevant Add tab displays.
c. In the Virtual Server ID field, type the identifier for the virtual server.
d. In the IP Address field, type the IP address for the virtual server.
264 Document ID: RDWR-ALOS-V3050_WBMAG1602
Alteon Web Based Management Application Guide
Server Load Balancing
e. In the Virtual Services tab, click to add an entry. The relevant Add tab displays.
f. In the Application field, select HTTP from the drop-down list.
g. In the Server Port field, type the port number to use for the virtual service.
h. In the Group ID field, select the server group from the drop-down list.
i. In the Proxy IP tab, select Network Class from the drop-down list in the Client NAT Mode
field.
j. In the Client NAT IPv4 Network field, select the network class to use for this virtual
service.
k. Click Submit.
l. Repeat these steps until all virtual servers are configured.
In this example, we use the following values:
Virtual IP Address Application Server Port Group ID Client NAT Client NAT
Server ID Mode IPv4
Network
1 128.100.10 HTTP 80 1 Network Internal
0.100 Class
2 128.100.10 HTTP 80 1 Network External
0.100 Class
Document ID: RDWR-ALOS-V3050_WBMAG1602 265
Alteon Web Based Management Application Guide
Server Load Balancing
266 Document ID: RDWR-ALOS-V3050_WBMAG1602
Chapter 9 HTTP/HTTPS Server Load Balancing
The Hypertext Transfer Protocol (HTTP) is a Layer 7 request-response protocol standard that lets you
communicate between the client and the server. The client sends HTTP requests to the server, which
sends messages, or responses, back to the client. The default port used for HTTP is 80, but it also
can be used with other non-standard ports.
HTTPS, or HTTP Secure, combines HTTP with the SSL/TLS protocol, thereby enabling data encryption
and secure server identification. The default port used for HTTPS is 443 but it also can be used with
other non-standard ports.
Alteon enables you to load balance HTTP/HTTPS traffic.
Note: For a list of well-known ports identified by Alteon, see Supported Services and Applications,
page 215.
This section describes the following topics:
Implementing HTTP/HTTPS Server Load Balancing, page 267
Content-Intelligent Server Load Balancing, page 269
Content-Intelligent Application Services, page 282
Advanced Content Modifications, page 290
Content-Intelligent Caching and Compression Overview, page 314
Content-Intelligent Caching, page 315
Cache Content Management, page 316
Content-Intelligent Compression, page 320
Content-Intelligent Connection Management, page 327
FastView for Alteon, page 328
HTTP/2 Gateway, page 329
Application Performance Monitoring (APM), page 331
Implementing HTTP/HTTPS Server Load Balancing
Use the following options for common HTTP and HTTPS implementations.
To configure Alteon for HTTP load balancing on its well-known port (80)
1. Select Configuration > Application Delivery > Virtual Services.
2. In the Virtual Servers table, select an entry and click , or double-click the entry you want to
edit. The relevant Edit tab displays.
3. Select the Virtual Services tab.
4. In the Virtual Services table, do one of the following:
Click to add an entry. The relevant Add tab displays.
Select a table row and click to edit an entry. The relevant Edit tab displays.
Alternatively, you can double-click the table row you want to edit.
Document ID: RDWR-ALOS-V3050_WBMAG1602 267
Alteon Web Based Management Application Guide
HTTP/HTTPS Server Load Balancing
5. In the Application field, select HTTP from the drop-down list.
6. In the Service Port field, type 80.
7. Set the Action option to Discard.
8. Click Submit.
To configure Alteon for HTTPS load balancing on its well-known port (443)
1. Select Configuration > Application Delivery > Virtual Services.
2. In the Virtual Servers table, select an entry and click , or double-click the entry you want to
edit. The relevant Edit tab displays.
3. Select the Virtual Services tab.
4. In the Virtual Services table, do one of the following:
Click to add an entry. The relevant Add tab displays.
Select a table row and click to edit an entry. The relevant Edit tab displays.
Alternatively, you can double-click the table row you want to edit.
5. In the Application field, select HTTPS from the drop-down list.
6. In the Service Port field, type 443.
7. Set the Action option to Discard.
8. Click Submit.
To configure Alteon for HTTP load balancing on a non-standard port
Use the same option with the requested port number. Alteon prompts you for the application for
which you want to use this port (assuming it is not the well-known port of another application).
This example uses non-standard port 88.
1. Select Configuration > Application Delivery > Virtual Services.
2. In the Virtual Servers table, select an entry and click , or double-click the entry you want to
edit. The relevant Edit tab displays.
3. Select the Virtual Services tab.
4. In the Virtual Services table, do one of the following:
Click to add an entry. The relevant Add tab displays.
Select a table row and click to edit an entry. The relevant Edit tab displays.
Alternatively, you can double-click the table row you want to edit.
5. In the Application field, select HTTP from the drop-down list.
6. In the Service Port field, type 88.
7. Set the Action option to Discard.
8. Click Submit.
268 Document ID: RDWR-ALOS-V3050_WBMAG1602
Alteon Web Based Management Application Guide
HTTP/HTTPS Server Load Balancing
To configure Alteon for HTTPS load balancing on a non-standard port
This example uses non-standard port 444.
1. Select Configuration > Application Delivery > Virtual Services.
2. In the Virtual Servers table, select an entry and click , or double-click the entry you want to
edit. The relevant Edit tab displays.
3. Select the Virtual Services tab.
4. In the Virtual Services table, do one of the following:
Click to add an entry. The relevant Add tab displays.
Select a table row and click to edit an entry. The relevant Edit tab displays.
Alternatively, you can double-click the table row you want to edit.
5. In the Application field, select HTTPS from the drop-down list.
6. In the Service Port field, type 444.
7. Set the Action option to Discard.
8. Click Submit.
Content-Intelligent Server Load Balancing
Alteon lets you load balance HTTP requests based on different HTTP header information, such as the
Cookie: header for persistent load balancing, the Host: header for virtual hosting, or the User-
Agent for browser-smart load balancing.
Content-intelligent server load balancing uses Layer 7 content switching rules, which are defined per
virtual service. These rules consist of a protocol-specific matching content class and an action, and
are evaluated by priority based on their ID number. When Alteon matches a rule, the defined action
is performed, and stops searching for matches. If no matching rule is found, Alteon performs the
default service action configured at the service level itself.
Various actions are available per rule to provide further configuration granularity. For example, the
actions for the HTTP rule include selecting a server group for load balancing (default), redirecting to
an alternative location, or discarding the HTTP request altogether. Similarly, the default action
configured at the service level can be any available action.
The content class is a matching object used for Layer 7 Content Switching rules. You can define a set
of matching criteria that are based on the application type. For example, with an HTTP class, you can
define matching criteria based on HTTP protocol elements such as URL, HTTP headers and so on.
Each element can have multiple matching values, enabling advanced matching decisions to be
evaluated. For example, if (URL=my-site.com OR URL=my-site2.com) AND (Header=User-Agent:
Internet-Explorer).
Content classes can be nested using logical expressions. This enables you to use one class as part of
the matching criteria for another class. For example, Class A includes a list of 100 mobile phone
browser types. Classes B, C, and D need to match specific URLs for all the mobile phones from Class
A. To configure this, Class A is defined as a logical expression matching the criteria of Classes B, C,
and D. When you need to add additional mobile phone browsers to the list, you add them to Class A,
and they are then propagated to Classes B, C, and D.
Document ID: RDWR-ALOS-V3050_WBMAG1602 269
Alteon Web Based Management Application Guide
HTTP/HTTPS Server Load Balancing
Notes
Alteon supports Layer 7 Content Switching using an additional legacy configuration model that is
based on Layer 7 strings. For related examples based on using Layer 7 strings see Appendix A -
Content-Intelligent Server Load Balancing Not Using Layer 7 Content Switching Rules, page 699.
To support IP fragment traffic when Layer 7 content switching is defined based on strings, use
the forceproxy option at Configuration > Application Delivery > Virtual Services to force
traffic through the Application Services Engine.
HTTP Layer 7 Content Switching
HTTP Content Switching uses HTTP content classes to match protocol element values. The HTTP
content class enables matching with the following protocol elements: URL hostname, URL path, URL
page name, URL page type, HTTP headers, cookies, text, and XML tags. Each value defined for the
elements can be a simple text match or a regex match. When using text match, you have the
flexibility to define whether the match is for the exact string (equal), or for partial matching
(contain, prefix, suffix). When using regex, the expression is always matched with contain logic,
meaning that it can to appear anywhere in the matched element.
Alteon supports both HTTP1.0 and HTTP1.1 for Layer 7 Content Switching.
Note: Alteon performs HTTP Layer 7 content switching before applying any modifications and is
based on the original requests.
The following sample use cases illustrate the feature range of Layer 7 Content Switching:
URL-Based Server Load Balancing, page 270
Virtual Hosting, page 273
Cookie-Based Preferential Load Balancing, page 274
Browser-Smart Load Balancing, page 277
XML/SOAP-Based Server Load Balancing, page 280
URL Hashing for Server Load Balancing, page 281
HTTP Normalization, page 282
URL-Based Server Load Balancing
URL-based server load balancing enables you to optimize resource access and server performance.
Content dispersion can be optimized by making load balancing decisions on the entire path and
filename of each URL.
Consider an example where the following criteria are specified for Layer 7 content switching:
Requests with .cgi in the URL path are load balanced between Real Servers 1 and 2.
Requests with images in the URL path are load balanced between Real Servers 3 and 4.
Requests with secure in the URL path are redirected to same URL over secure HTTP (HTTPS).
Requests containing URLs with anything else are load balanced between Real Servers 1 through 4.
270 Document ID: RDWR-ALOS-V3050_WBMAG1602
Alteon Web Based Management Application Guide
HTTP/HTTPS Server Load Balancing
Figure 37: URL-Based SLB Scenario
To configure URL-based SLB
1. Before you can configure SLB string-based load balancing, ensure that Alteon is configured for
basic SLB with the following tasks:
Assign an IP address to each of the real servers in the server pool.
Define an IP interface.
Define each real server.
Define a real server group containing all servers (1 through 4), and set up health checks for
the group.
Define a virtual server with a virtual service on port 80 (HTTP), and assign the real server
group to service it. This will be the group servicing all other requests (not cgi or
images) containing Real Servers 1 through 4.
Enable SLB.
Enable client processing on the port connected to the clients.
2. Define an HTTP class for URL load balancing to match a path that includes cgi.
a. Select Configuration > Application Delivery > Traffic Match Criteria > Content
Classes.
b. In the Content Classes table, click to add an entry. The relevant Add tab displays.
c. In the Content Class ID field, type cgi.
Maximum characters: 32
Allowed characters: alphanumeric, hyphen (-), and underscore (_).
d. In the URL Path tab, click to add an entry. The relevant Add tab displays.
e. In the ID field, type an ID for the content class URL path.
Maximum characters: 32
Allowed characters: alphanumeric, hyphen (-), and underscore (_).
f. Select Include from the Match Type drop-down list.
g. Disable the Case-Sensitive Matching option.
Document ID: RDWR-ALOS-V3050_WBMAG1602 271
Alteon Web Based Management Application Guide
HTTP/HTTPS Server Load Balancing
h. In the Path field, type cgi.
Maximum characters: 256
i. Click Submit.
In this example, we use the following values:
Content Class ID URL Path ID Match Type Case-Sensitive Path
Matching
cgi cgi Include Disable cgi
3. Repeat step 2 to define an HTTP class for URL load balancing to match a path that includes
images.
In this example, we use the following values:
Content Class ID URL Path ID Match Type Case-Sensitive Path
Matching
cgi cgi Include Disable images
4. Repeat step 2 to define an HTTP class for URL load balancing to match a path that includes
secure.
In this example, we use the following values:
Content Class ID URL Path ID Match Type Case-Sensitive Path
Matching
cgi cgi Include Disable secure
5. Create two additional server groups containing the real servers that only serve cgi (Real
Servers 1 and 2), and the real servers that only serve images (Real Servers 3 and 4), and
assign health checks to the groups.
6. Create Layer 7 Content Switching rules on the HTTP virtual service, including matching and
traffic redirection.
a. Select Configuration > Application Delivery > Virtual Services.
b. In the Virtual Servers table, select a virtual server.
c. In the Virtual Services of Selected Virtual Server table, select an HTTP service and click ,
or double-click the HTTP service. The relevant Edit tab displays
d. Select the Content Based Rules tab.
e. In the Content Based Rules table, click to add an entry. The relevant Add tab displays.
f. Select Enable Content based Rule.
g. In the Rule ID field, type a number for the content-based rule.
Valid values are in the range 112800.
h. In the Rule Name field, type a name for the content-based rule of up to 32 characters.
i. From the Content Class drop-down list, select the content class for the content-based rule.
j. From the Action drop-down list, select the action for the content-based rule.
k. From the Group ID drop-down list, select the server group containing the real servers that
serve the content-based rule.
l. Click Submit.
In this example, we use the following values:
272 Document ID: RDWR-ALOS-V3050_WBMAG1602
Alteon Web Based Management Application Guide
HTTP/HTTPS Server Load Balancing
Rule Name Content Class Action Group ID
cgi rule cgi Group 2
7. Repeat step 6 to define a similar content switching rule to match the image class, and redirect
traffic to the group of Real Servers 3 and 4 (group 1).
In this example, we use the following values:
Rule Name Content Class Action Group ID
image rule image Group 1
Tip: Radware recommends that you leave a gap between rule numbers that you create so you can
easily place future rules within the current hierarchy because the content switching rule ID serves as
rule matching priority. For example, create rules 1, 5, and 10 in the event that new rule 3 should be
placed between rules 1 and 5, or new rule 7 should be placed between rules 5 and 10. If you need to
move a rule to a different ID, use the copy option. This creates a copy of the rule from within the
option that was used with a new ID, after which you can delete the original rule ID.
8. Repeat step 6 to define a similar content switching rule to match the secure class, and redirect
traffic to a secure site.
In this example, we use the following values:
Rule Name Content Class Action and Redirection URL
redirect secure request secure Redirect
https://$HOST/$PATH/?QUERY
Note: The redirection location must consist of a full URL (including protocol, hostname, and
path). The optional tokens enable dynamic copying of URL parts from the request to the redirect
location, as a result preserving original client requests.
Virtual Hosting
Alteon enables individuals and companies to have a presence on the Internet in the form of a
dedicated Web site address. For example, you can have a www.site-a.com and www.site-b.com
instead of www.hostsite.com/site-a and www.hostsite.com/site-b.
Service providers, on the other hand, do not want to deplete the pool of unique IP addresses by
dedicating an individual IP address for each home page they host. By supporting an extension in
HTTP 1.1 to include the host header, Alteon enables service providers to create a single virtual
server IP address to host multiple Web sites per customer, each with their own hostname.
The following list provides more detail on virtual hosting with configuration information:
An HTTP/1.0 request sent to an origin server (not a proxy server) is a partial URL instead of a
full URL.
The following is an example of the request that the origin server receives:
GET /products/Alteon/ HTTP/1.0
User-agent: Mozilla/3.0
Accept: text/html, image/gif, image/jpeg
The GET request does not include the hostname. From the TCP/IP headers, the origin server
recognizes the hostname, port number, and protocol of the request.
Document ID: RDWR-ALOS-V3050_WBMAG1602 273
Alteon Web Based Management Application Guide
HTTP/HTTPS Server Load Balancing
With the extension to HTTP/1.1 to include the HTTP Host: header, the above request to retrieve
the URL www.company.com/products/Alteon would look like this:
GET /products/Alteon/ HTTP/1.1
Host: www.company.com
User-agent: Mozilla/3.0
Accept: text/html, image/gif, image/jpeg
The Host: header carries the hostname used to generate the IP address of the site.
Based on the Host: header, Alteon forwards the request to servers representing different
customer Web sites.
The network administrator needs to define a domain name as part of the 128 supported URL
strings.
Note: It is also possible to provide virtual hosting for SSL encrypted sites (HTTPS), using the SSL
protocol Server Name Indication (SNI) extension.
To configure virtual hosting based on HTTP Host: headers
1. Define the hostnames as HTTP content classes. If needed, associate multiple hostnames to the
same HTTP content class. For an example of creating a content class, see URL-Based Server
Load Balancing, page 270.
Both domain names www.company-a.com and www.company-b.com resolve to the same IP
address. In this example, the IP address is for a virtual server on Alteon.
2. Define dedicated real server groups for each of the customers servers.
Servers 1 through 4 belong to www.company-a.com and are defined as Group 1. Servers 5
through 8 belong to www.company-b.com and are defined as Group 2.
3. Create Layer 7 Content Switching rules on the virtual servers HTTP service, assigning HTTP
content classes and groups to each rule. For an example of creating a content class, see URL
Hashing for Server Load Balancing, page 281.
4. Alteon inspects the HTTP host header in requests received from the client.
If the host header is www.company-a.com, Alteon directs requests to the server group
containing one of the Servers 1 through 4.
If the host header is www.company-b.com, Alteon directs requests to the server group
containing one of the Servers 5 through 8.
Cookie-Based Preferential Load Balancing
Cookies can be used to provide preferential services for customers, ensuring that certain users are
offered better access to resources than other users when site resources are scarce. For example, a
Web server could authenticate a user via a password and then set cookies to identify them as Gold,
Silver, or Bronze customers. Using cookies, you can distinguish individuals or groups of users and
place them into groups or communities that get redirected to better resources and receive better
services than all other users.
Cookie-based preferential services enables, among others, the following supported use cases:
Redirect higher priority users to a larger server or server group.
Identify a user group and redirect them to a particular server group.
Serve content based on user identity.
274 Document ID: RDWR-ALOS-V3050_WBMAG1602
Alteon Web Based Management Application Guide
HTTP/HTTPS Server Load Balancing
Prioritize access to scarce resources on a Web site.
Provide better services to repeat customers, based on access count.
Clients that receive preferential service can be distinguished from other users by one of the
following methods:
Individual UserA specific individual user can be distinguished by IP address, login
authentication, or permanent HTTP cookie.
User CommunitiesA set of users, such as Premium Users for service providers who pay
higher membership fees than Normal Users, can be identified by source address range, login
authentication, or permanent HTTP cookie.
ApplicationsUsers can be identified by the specific application they are using. For example,
priority can be given to HTTPS traffic that is performing credit card transactions versus HTTP
browsing traffic.
ContentUsers can be identified by the specific content they are accessing.
Based on one or more of these criteria you can load balance requests to different server groups.
To configure cookie-based preferential load balancing
1. Before you can configure header-based load balancing, ensure that Alteon is configured for basic
SLB with the following tasks:
Assign an IP address to each of the real servers in the server pool.
Define an IP interface.
Define each real server.
Assign servers to real server groups.
Define virtual servers and services.
2. Configure the Layer 7 content classes to match the various cookie values by which you need to
load balance.
For example, to configure the cookie named session-id with the value gold:
a. Select Configuration > Application Delivery > Traffic Match Criteria > Content
Classes.
b. In the Content Classes table, click to add an entry. The relevant Add tab displays.
c. In the Content Class ID field, type the content class identifier for the content-based rule.
Maximum characters: 32
Allowed characters: alphanumeric, hyphen (-), and underscore (_).
d. In the Cookie tab, click to add an entry. The relevant Add tab displays.
e. In the ID field, type an ID for the cookie.
Maximum characters: 32
Allowed characters: alphanumeric, hyphen (-), and underscore (_).
f. From the Cookie Key Match Type drop-down list, define the path match criteria of the
cookie key string.
g. In the Cookie Key field, type the cookie key.
The cookie ID and the cookie key set the cookie string to be matched for the rule to take
effect.
Maximum characters: 128
h. From the Cookie Value Match Type drop-down list, define the path match criteria of the
cookie match string.
Document ID: RDWR-ALOS-V3050_WBMAG1602 275
Alteon Web Based Management Application Guide
HTTP/HTTPS Server Load Balancing
i. In the Cookie Value field, type the match value.
Maximum characters: 128
j. Click Submit.
In this example, we use the following values:
Content Class ID Cookie Key Cookie Key Cookie Value Cookie Value
ID Match Type Match Type
cookie-gold 1 Equal session-id Equal gold
3. Repeat step 2 to define HTTP classes to match the values silver and bronze.
In this example, we use the following values:
Content Class ID Cookie Key Cookie Key Cookie Value Cookie Value
ID Match Type Match Type
cookie-gold 1 Equal session-id Equal silver
cookie-gold 1 Equal session-id Equal bronze
4. Define real server groups to serve each client group according to their cookie value.
For example, Gold clients are served by Real Servers 1 through 4 (Group 1), Silver clients are
served by Real Servers 5 through 8 (Group 2), Bronze clients are served by Real server 9
through 10 (Group 3).
5. Define Layer 7 content switching rules in the HTTP virtual service to match each cookie value
and redirect to the respective server group:
a. Select Configuration > Application Delivery > Virtual Services.
b. In the Virtual Servers table, select a virtual server.
c. In the Virtual Services of Selected Virtual Server table, select an HTTP service and click ,
or double-click the HTTP service. The relevant Edit tab displays
d. Select the Content Based Rules tab.
e. In the Content Based Rules table, click to add an entry. The relevant Add tab displays.
f. Select Enable Content based Rule.
g. In the Rule ID field, type a number for the content-based rule.
Valid values are in the range 112800.
h. In the Rule Name field, type a name for the content-based rule of up to 32 characters.
i. From the Content Class drop-down list, select the content class for the content-based rule.
j. From the Action drop-down list, select the action for the content-based rule.
k. From the Group ID drop-down list, select the server group containing the real servers that
serve the content-based rule.
l. Click Submit.
In this example, we use the following values:
Rule Name Content Class Action Group ID
gold users cookie-gold Group 1
276 Document ID: RDWR-ALOS-V3050_WBMAG1602
Alteon Web Based Management Application Guide
HTTP/HTTPS Server Load Balancing
6. Because a session cookie does not exist in the first request of an HTTP session, a default server
group is needed to assign cookies to a None cookie HTTP request. Create a server group
containing designated servers for example servers 1 through 10, and associate it to the HTTP
virtual service as the fallback group.
a. Select Configuration > Application Delivery > Virtual Services.
b. In the Virtual Servers table, select a virtual server.
c. In the Virtual Services of Selected Virtual Server table, select an HTTP service and click ,
or double-click the HTTP service. The relevant Edit tab displays
d. Set the Action option to Group.
e. From the Group ID drop-down list, select the server group containing the real servers that
serve the content-based rule.
f. Click Submit.
In this example, we use the following values:
Action Group ID
Group 15
This example produces the following results:
Request 1 comes in with no cookie. It is load balanced between servers in Group 15 (Real
Servers 1 through 10) to receive a response and a cookie assigned.
Request 2 comes in with a Gold cookie; it is load balanced between servers in Group 10
(Real Servers 1 through 4).
Request 3 comes in with a Silver cookie; it is load balanced between servers in Group 11
(Real Servers 5 through 8).
Request 4 comes in with a Bronze cookie; it is load balanced between servers in Group 12
(Real Servers 9 through 10).
Request 5 comes in with a Titanium cookie; it is load balanced between servers in Group
15 (Real Servers 1 through 10), and because it does not contain an exact cookie match, it
uses the fallback action.
Browser-Smart Load Balancing
HTTP requests can be directed to different servers based on browser type by inspecting the User-
Agent header. For example:
GET /products/Alteon/ HTTP/1.0
User-agent: Mozilla/3.0
Accept: text/html, image/gif, image/jpeg
This also enables content-based load balancing based on device type (for example, laptop versus
mobile phones), as each device type uses unique browser types. Since the list of browser user
agents is quite extensive, it might be hard to manage and update them. To facilitate this kind of list
referencing, using a content class enables nesting classes in a logical expression as part of the class.
Example Browser-Smart Load Balancing
HTTP Class1Includes a list of user-agents to match laptops and desktops.
HTTP Class2Includes a list of user agents to match mobile phones.
HTTP Class3Matched with URL my-site.com AND Class1 and performs SLB using Server
Group 1, providing regular web site content.
Document ID: RDWR-ALOS-V3050_WBMAG1602 277
Alteon Web Based Management Application Guide
HTTP/HTTPS Server Load Balancing
HTTP Class4Matched with URL my-site.com and Class2 and redirects request to the mobile-
phone specific version of the Web site located at mobile.my-site.com.
HTTP Class5Matched with URL mobile.my-site.com and performs SLB using Server Group 2
which contains the optimized mobile version of the web site.
To enable Alteon to perform browser-smart load balancing
This procedure is based on Browser-Smart Load Balancing, page 277.
1. Before you can configure browser-based load balancing, ensure that Alteon is configured for
basic SLB with the following tasks:
Assign an IP address to each of the real servers in the server pool.
Define an IP interface.
Define each real server.
Assign servers to real server groups (Group 1 and Group 2).
Define virtual servers and HTTP services.
2. Configure content Class1, and name it desktop-browsers, to match laptop or desktop
browsers. In this example, Internet Explorer version 7 and later, and Firefox are matched.
a. Select Configuration > Application Delivery > Traffic Match Criteria > Content
Classes.
b. In the Content Classes table, click to add an entry. The relevant Add tab displays.
c. In the Content Class ID field, type desktop-browsers.
Maximum characters: 32
Allowed characters: alphanumeric, hyphen (-), and underscore (_).
d. Select the Header tab.
e. In the Header table, click to add an entry. The relevant Add tab displays.
f. In the ID field, type an ID for the header.
Maximum characters: 32
Allowed characters: alphanumeric, hyphen (-), and underscore (_).
g. From the Header Name Match Type drop-down list, define the path match criteria of the
header string.
h. In the Header Name field, type the header name.
The header ID and the header name set the cookie string to be matched for the rule to take
effect.
Maximum characters: 128
i. From the Header Value Match Type drop-down list, define the path match criteria of the
header match string.
j. In the Header Value field, type the match value.
Maximum characters: 128
k. Click Submit.
In this example, we use the following values:
Content Class ID ID Header Name Match Type
desktop-browsers internet-explorer Equal
278 Document ID: RDWR-ALOS-V3050_WBMAG1602
Alteon Web Based Management Application Guide
HTTP/HTTPS Server Load Balancing
Header Name Header Value Match Type Header Value
User-agent Regex MSIE ([789].[0-9]+|1[01].[0-
9]+)
3. Repeat step 2 to match Firefox.
In this example, we use the following values:
Content Class ID ID Header Name Match Type
desktop-browsers firefox Equal
Header Name Header Value Match Type Header Value
User-agent Regex Firefox
Regular expressions (regex) can be used to match multiple browser user agents with a single
value. Additional desktop or laptop browser user agents can be added to this class.
4. Configure content class Class2 to match mobile browsers user-agent header values using the
same procedure as Class1 in step 2.
5. Configure content class Class3 to match URL my-site.com and Class1 (desktop-browsers) by
using the Regex option:
a. Select Configuration > Application Delivery > Traffic Match Criteria > Content
Classes.
b. In the Content Classes table, click to add an entry. The relevant Add tab displays.
c. In the Content Class ID field, type Class3.
Maximum characters: 32
Allowed characters: alphanumeric, hyphen (-), and underscore (_).
d. Select the URL Hostname tab.
e. In the URL Hostname table, click to add an entry. The relevant Add tab displays.
f. In the ID field, type an ID for the hostname.
Maximum characters: 32
Allowed characters: alphanumeric, hyphen (-), and underscore (_).
g. From the Match Type drop-down list, define the path match criteria of the hostname string.
h. In the Hostname field, type the hostname.
Maximum characters: 128
i. Click Submit.
In this example, we use the following values:
Content Class ID ID Match Type Hostname
Class3 1 Regex my-site.com
6. Configure Class4 to match URL my-site.com and Class2 (mobile-browsers) using the procedure
in step 5.
7. Configure Class5 matched with URL mobile.my-site.com using the same procedure in the URL-
based content load balancing example (URL Hashing for Server Load Balancing, page 281).
Document ID: RDWR-ALOS-V3050_WBMAG1602 279
Alteon Web Based Management Application Guide
HTTP/HTTPS Server Load Balancing
8. Configure an HTTP Layer 7 Content Switching rule in the HTTP virtual service to match Class3
(with URL my-site.com and desktop-browsers), and perform load balancing using Server
Group 1.
9. Configure an HTTP Layer 7 Content Switching rule in the HTTP virtual service to match Class4
(with URL my-site.com and mobile-browsers), and perform HTTP redirection to http://
mobile.my-site.com.
10. Configure an HTTP Layer 7 Content Switching rule in the HTTP virtual service to match Class5
(with URL mobile.my-site.com), and perform load balancing using Server Group 2.
XML/SOAP-Based Server Load Balancing
With the evolution of Web applications, much of HTTP traffic is based on SOAP messages or other
XML formatted data transfer. Alteon can perform content switching based on specific XML tag
attributes or tag values. The following is a SOAP message written in XML format and sent over HTTP
protocol:
Example XML/SOAP-Based Message
POST /InStock HTTP/1.1
Host: www.example.org
Content-Type: application/soap+xml; charset=utf-8
Content-Length: nnn
<?xml version="1.0"?>
<soap:Envelope
xmlns:soap="http://www.w3.org/2001/12/soap-envelope"
soap:encodingStyle="http://www.w3.org/2001/12/soap-encoding">
<soap:Body xmlns:m="http://www.example.org/stock">
<m:GetStockPrice StockEx=NASDAQ>
<m:StockName>IBM</m:StockName>
</m:GetStockPrice>
</soap:Body>
</soap:Envelope>
In this message, Alteon performs content switching based on a tag attribute such as the tag
GetStockPrice with the attribute StockEx, which has the value NASDAQ. Alternatively, Alteon can
perform content switching based on a tag value like the tag StockName with the value IBM.
To configure XML-based load balancing
1. Before you can configure XML-based load balancing, ensure that Alteon is configured for basic
SLB with the following tasks:
Assign an IP address to each of the real servers in the server pool.
Define an IP interface.
Define each real server.
Assign servers to real server groups.
Define virtual servers and services.
280 Document ID: RDWR-ALOS-V3050_WBMAG1602
Alteon Web Based Management Application Guide
HTTP/HTTPS Server Load Balancing
2. Configure the Layer 7 content classes to match the XML tags values you need to load balance by.
For example, configuring the XML tag StockName from XML/SOAP-Based Message, page 280:
a. Select Configuration > Application Delivery > Traffic Match Criteria > Content
Classes.
b. In the Content Classes table, click to add an entry. The relevant Add tab displays.
c. In the Content Class ID field, type StockName-IBM.
d. Select the XML Tag tab.
e. In the XML Tag table, click to add an entry. The relevant Add tab displays.
f. In the ID field, type ibm.
g. Set XML Name Match Type to Equal.
h. In the Path and Tag Name field, type \GetStockPrice\StockName.
i. Set XML Value Match Type to Equal.
j. In the Path and Tag Name field, type IBM.
k. Click Submit.
3. Configure additional Layer 7 content classes with different match values (for example Microsoft,
Goggle, and so on). You can also include multiple match values in each class (for example, IBM
or HP).
4. Configure server groups with the real servers that will serve each of the XML tag values, and
assign health checks to them.
5. Configure a Layer 7 content rule in the HTTP virtual service, using the defined XML-based
content classes and groups. For more information on how to configure content switching rules,
see URL-Based Server Load Balancing, page 270.
URL Hashing for Server Load Balancing
By default, hashing algorithms use the IP source address and/or IP destination address (depending
on the application area) to determine content location. The default hashing algorithm for SLB is the
IP source address. By enabling URL hashing, requests going to the same page of an origin server are
redirected to the same real server or cache server.
Load Balancing Non-transparent Caches
You can deploy a cluster of non-transparent caches and use the virtual server to load balance
requests to the cache servers. The clients browser is configured to send Web requests to a non-
transparent cache (the IP address of the configured virtual server).
If hash is selected as the load balancing algorithm, Alteon hashes the source IP address to select the
server for SLB. Under this condition, Alteon may not send requests for the same origin server to the
same proxy cache server. For example, requests made from a client to http://companyAlteon.com
from different clients may get sent to different caches.
Figure 38: Load Balancing Non-transparent Caches
Document ID: RDWR-ALOS-V3050_WBMAG1602 281
Alteon Web Based Management Application Guide
HTTP/HTTPS Server Load Balancing
Configuring URL Hashing
You can direct the same URL request to the same cache or proxy server by using a virtual server IP
address to load balance proxy requests. By configuring hash or minmisses as the metric, Alteon uses
the number of bytes in the URI to calculate the hash key.
If the host field exists and Alteon is configured to look into the Host: header, Alteon uses the Host:
header field to calculate the hash key.
To configure URL hashing
1. Before you can configure URL hashing, ensure that Alteon is configured for basic SLB with the
following tasks:
Assign an IP address to each of the real servers in the server pool.
Define an IP interface.
Define each real server.
Assign servers to real server groups.
Define virtual servers and services.
Configure load balancing algorithm for hash or minmisses.
Enable SLB.
Define server port and client port.
2. Enable URL hashing.
>> # /cfg/slb/virt 1
>> Virtual Server 1 # service 80
>> Virtual Server 1 http Service # http/httpslb urlhash
Enter new hash length [1-255]: 25
Hashing is based on the URL, up to a maximum of 255 bytes.
3. Set the metric for the real server group to minmisses or hash.
>> # /cfg/slb/group 1/metric <hash|minmisses>
HTTP Normalization
Alteon normalizes characters in the HTTP strings that are encoded to real characters and performs
URL path traversal reversals before performing rule matching for HTTP Layer 7 content switching
and HTTP modifications. After matching the content, it is sent back to the real servers in its original
format.
Content-Intelligent Application Services
Alteon lets you modify HTTP responses and requests to achieve the following purposes:
Sending Original Client IP Addresses to Servers, page 283
Controlling Server Response Codes, page 283
Changing URLs in Server Responses, page 285
Enhancing Server Security by Hiding Server Identity, page 287
282 Document ID: RDWR-ALOS-V3050_WBMAG1602
Alteon Web Based Management Application Guide
HTTP/HTTPS Server Load Balancing
Enhancing Security by Hiding Page Locations, page 287
Replacing Free Text in Server Responses, page 289
Sending Original Client IP Addresses to Servers
Alteon can insert the inclusion of the X-Forwarded-For header in client HTTP requests to preserve
client IP address information. This feature is useful in proxy mode, where the client source IP
address information is replaced with the proxy IP address. However, it may also be used for all
Layer 4 load balancing in both proxy and non-proxy mode, if there is a need to include the X-
Forwarded-For header. This feature is supported for Layer 4 and Layer 7.
Note: To enable X-Forwarded-For, either set delayed binding to full proxy mode and configure a
proxy IP address, or enable Direct Access Mode.
To configure Alteon to insert the X-Forwarded-For header
1. Ensure that Alteon is configured for basic SLB:
Assign an IP address to each of the real servers in the server pool.
Define an IP interface.
Define each real server.
Assign servers to real server groups.
Define virtual servers and services.
2. Configure X-Forward-For options.
a. Select Configuration > Application Delivery > Virtual Services.
b. In the Virtual Servers table, select a virtual server.
c. In the Virtual Services tab, click to add an entry. The relevant Add tab displays.
d. In the Service Port field, type a port to use.
e. In the Group ID field, select an option from the drop-down list.
f. In the HTTP Content Modification tab, click Insert X-Forward-For.
g. Click Submit.
Note: Session mirroring is not supported when X-Forward-For is enabled.
Controlling Server Response Codes
Alteon can intercept server responses and update the HTTP error messages sent to the user by the
server.
You can change the error code generated by the server, edit the error reason, or redirect to a
different HTTP location. When redirecting, the hostname specified should include the protocol. For
example: HTTP://www.a.com and not www.a.com.
You can define multiple error codes per service if all use the same behavior. When editing the
errcode configuration, type all the relevant codes. To configure multiple error codes, type the codes
separated with a comma. For example: 403, 504.
Make sure that you define whether the new values are added to or replace the existing values. For
example, if the current configuration is for X and you update the code to Y, then X is removed. To
configure both X and Y, type both ports separated with a comma. For example: X, Y.
Document ID: RDWR-ALOS-V3050_WBMAG1602 283
Alteon Web Based Management Application Guide
HTTP/HTTPS Server Load Balancing
To configure server response code control
1. Ensure that Alteon is configured for basic SLB:
Assign an IP address to each of the real servers in the server pool.
Define an IP interface.
Define each real server.
Assign servers to real server groups.
Define virtual servers and services.
2. Configure server response code control options.
a. Select Configuration > Application Delivery > Virtual Services.
b. In the Virtual Servers table, select a virtual server.
c. In the Virtual Services tab, click to add an entry. The relevant Add tab displays.
d. In the Service Port field, type a port to use.
e. In the Group ID field, select an option from the drop-down list.
f. In the HTTP Content Modification tab, click Error Code Update. Additional fields display.
g. In the Match Error Code(s) field, type the error codes required.
h. In the HTTP Redirection field, enable or disable HTTP redirection.
i. In the URL field, type the URL for redirection.
j. In the Response Code field, type the response code.
k. Click Submit.
In this example, we use the following values:
Match Error Code(s) HTTP Redirection URL Response Code
504 Enable http:// 302
www.changesite.com
Example Configuring Redirection
To change server responses with error code 333 or 444 to a redirection to
www.alternatesite.com/trythis
1. Define server response code control options.
a. Select Configuration > Application Delivery > Virtual Services.
b. In the Virtual Servers table, select a virtual server.
c. In the Virtual Services tab, click to add an entry. The relevant Add tab displays.
d. In the Service Port field, type a port to use.
e. In the Group ID field, select an option from the drop-down list.
f. In the HTTP Content Modification tab, click Error Code Update. Additional fields display.
2. In the Match Error Code(s) field, type the error codes required.
3. In the HTTP Redirection field, enable or disable HTTP redirection.
4. In the URL field, type the URL for redirection.
284 Document ID: RDWR-ALOS-V3050_WBMAG1602
Alteon Web Based Management Application Guide
HTTP/HTTPS Server Load Balancing
5. In the Response Code field, type the response code.
6. Click Submit.
In this example, we use the following values:
Match Error Code(s) HTTP Redirection URL
333, 444 Enable http://www.alternatesite.com/
trythis
Changing URLs in Server Responses
Alteon lets you update the links within the server responses that do not match the actual object
location on the servers. By changing the URL, the server responses are updated with the correct
URLs. This can be used when the content of the servers has been moved, but the links have not yet
been updated. You can match the hostname, URL, page and page type within the server responses,
and update the URL, page and page type within the server responses.
By default, URL path change modification is disabled.
Note: Using these options results in path modifications only. The protocol (HTTP or HTTPS) and the
port (when specified) are not modified.
To change URLs in server responses
1. Ensure that Alteon is configured for basic SLB:
Assign an IP address to each of the real servers in the server pool.
Define an IP interface.
Define each real server.
Assign servers to real server groups.
Define virtual servers and services.
2. Define server response code control.
a. Select Configuration > Application Delivery > Virtual Services.
b. In the Virtual Servers table, select a virtual server.
c. In the Virtual Services tab, click to add an entry. The relevant Add tab displays.
d. In the Service Port field, type a port to use.
e. In the Group ID field, select an option from the drop-down list.
f. In the HTTP Content Modification tab, click URL Changes. Additional fields display in the
URL Match and URL Action section.
3. Define the URL Match options.
a. In the Hostname Match Type field, select an option from the drop-down list.
b. In the Hostname to Match field, type the hostname to match.
c. In the Path Match Type field, select an option from the drop-down list.
d. In the Path to Match field, type the path to match.
e. In the Page Name field, type the page name to match.
f. In the Path Name field, type the path name to match.
In this example, we use the following values:
Document ID: RDWR-ALOS-V3050_WBMAG1602 285
Alteon Web Based Management Application Guide
HTTP/HTTPS Server Load Balancing
Hostname Hostname to Path Match Path to Match Page Name Path Name
Match Type Match Type
Equal www.a.com Prefix www.path.com test html
4. Define the URL Action options.
a. Depending on the path action type, configure the required parameters.
b. Click Page Name. Additional fields display.
c. In the Page Type field, select an option in the drop-down list.
In this example, we use the following values:
Page Name Path Type
newpagename html
5. Click Submit.
Example Changing Links in Server Responses
To change links in server responses with paths starting with abcd to start with
aaabcd
1. Define server response code control.
a. Select Configuration > Application Delivery > Virtual Services.
b. In the Virtual Servers table, select a virtual server.
c. In the Virtual Services tab, click to add an entry. The relevant Add tab displays.
d. In the Service Port field, type a port to use.
e. In the Group ID field, select an option from the drop-down list.
f. In the HTTP Content Modification tab, click URL Changes. Additional fields display in the
URL Match and URL Action section.
2. Define the URL Match options.
a. In the Hostname Match Type field, select an option from the drop-down list.
b. In the Path Match Type field, select an option from the drop-down list.
c. In the Path to Match field, type the path to match.
In this example, we use the following values:
Hostname Match Type Path Match Type Path to Match
Any Prefix abcd
3. Define the URL Action options.
a. In the Path Action Type field, select an option from the drop-down list.
b. In the New Path field, type the path name to use.
c. In the Insert Location field, type the page type to use.
d. Click Page Name. Additional fields display.
e. In the Page Type field, select an option from the drop-down list.
286 Document ID: RDWR-ALOS-V3050_WBMAG1602
Alteon Web Based Management Application Guide
HTTP/HTTPS Server Load Balancing
In this example, we use the following values:
Path Action Type New Path Insert Location
Insert aa Before Matched Section
4. Click Submit.
Enhancing Server Security by Hiding Server Identity
Alteon lets you modify server responses by replacing HTTP headers that include information about
the server computer and operating system. By default modifying server responses is disabled.
To hide the server identity
1. Ensure that Alteon is configured for basic SLB:
Assign an IP address to each of the real servers in the server pool.
Define an IP interface.
Define each real server.
Assign servers to real server groups.
Define virtual servers and services.
2. Configure server resource cloaking.
a. Select Configuration > Application Delivery > Virtual Services.
b. In the Virtual Servers table, select a virtual server.
c. In the Virtual Services tab, click to add an entry. The relevant Add tab displays.
d. In the Service Port field, type a port to use.
e. In the Group ID field, select an option from the drop-down list.
f. In the HTTP Content Modification tab, click Server Cloaking.
g. Click Submit.
Enhancing Security by Hiding Page Locations
Alteon enables you to hide links within the server responses to avoid exposing the internal data
structure on the server. When hiding path locations, specified URLs within the server responses are
removed and added back to the client requests.
For example, if the user wants to hide a path with newsite, all links such as www.site.com/
newsite/page.htm appear to the user as www.site.com/page.htm. Therefore, newsite will be
added at the beginning of the path to all requests to www.site.com.
You can enable, disable, or clear the path obfuscation configuration.
Note: Using these options results in path modifications only. The protocol (HTTP or HTTPS) and the
port (when specified) are not modified.
Document ID: RDWR-ALOS-V3050_WBMAG1602 287
Alteon Web Based Management Application Guide
HTTP/HTTPS Server Load Balancing
To hide page locations
1. Ensure that Alteon is configured for basic SLB:
Assign an IP address to each of the real servers in the server pool.
Define an IP interface.
Define each real server.
Assign servers to real server groups.
Define virtual servers and services.
2. Configure the URL Obfuscation options.
a. Select Configuration > Application Delivery > Virtual Services.
b. In the Virtual Servers table, select a virtual server.
c. In the Virtual Services tab, click to add an entry. The relevant Add tab displays.
d. In the Service Port field, type a port to use.
e. In the Group ID field, select an option from the drop-down list.
f. In the HTTP Content Modification tab, click URL Path Obfuscation. Additional fields display.
g. In the Hostname Match Type field, select an option from the drop-down list.
h. In the Path Match Type field, select an option from the drop-down list.
i. In the Path to Remove field, type the path to remove.
j. Click Submit.
Example Server Responses and Client Requests
In all URLs in the server responses that use www.site.com/test/, test should be removed from
the path. For example, when www.site.com/test/a/page.html appears in the response, it is
translated to www.site.com/a/page.html.
Client requests are modified the opposite way. For example, a request from the user to
www.site.com is modified and sent to the server as www.site.com/test. A request to
www.site.com/my.page is modified to www.site.com/test/my.page.
To configure match conditions
1. Define a Virtual Server.
a. Select Configuration > Application Delivery > Virtual Services.
b. In the Virtual Servers table, select a virtual server.
c. In the Virtual Services tab, click to add an entry. The relevant Add tab displays.
d. In the Service Port field, type a port to use.
e. In the Group ID field, select an option from the drop-down list.
f. In the HTTP Content Modification tab, click URL Obfuscation.
2. Define the URL Obfuscation options.
a. In the Hostname Match Type field, select an option from the drop-down list.
b. In the Path Match Type field, select an option from the drop-down list.
c. In the Path to Remove field, type the path to remove.
d. Click Submit.
288 Document ID: RDWR-ALOS-V3050_WBMAG1602
Alteon Web Based Management Application Guide
HTTP/HTTPS Server Load Balancing
In this example, we use the following values:
Hostname Match Type Path Match Type Path to Remove
Equal Prefix test
Replacing Free Text in Server Responses
Alteon lets you remove or replace free text in server responses.
To replace free text in server responses
1. Ensure that Alteon is been configured for basic SLB:
Assign an IP address to each of the real servers in the server pool.
Define an IP interface.
Define each real server.
Assign servers to real server groups.
Define virtual servers and services.
2. Configure the free text replacement options.
a. Select Configuration > Application Delivery > Virtual Services.
b. In the Virtual Servers table, select a virtual server.
c. In the Virtual Services tab, click to add an entry. The relevant Add tab displays.
d. In the Service Port field, type a port to use.
e. In the Group ID field, select an option from the drop-down list.
f. In the HTTP Content Modification tab, click Free Text Replacement. Additional fields
display.
g. In the Action Type field, select an option from the drop-down list.
h. In the Replace/Remove Text field, type the text to replace or remove.
i. Click Submit.
Example Removing Text
To remove the text this is a dummy line from server responses, use the following configuration:
To remove the text this is a dummy line from server responses
1. Ensure that Alteon is been configured for basic SLB:
Assign an IP address to each of the real servers in the server pool.
Define an IP interface.
Define each real server.
Assign servers to real server groups.
Define virtual servers and services.
2. Configure the free text replacement options.
a. Select Configuration > Application Delivery > Virtual Services.
b. In the Virtual Servers table, select a virtual server.
Document ID: RDWR-ALOS-V3050_WBMAG1602 289
Alteon Web Based Management Application Guide
HTTP/HTTPS Server Load Balancing
c. In the Virtual Services tab, click to add an entry. The relevant Add tab displays.
d. In the Service Port field, type a port to use.
e. In the Group ID field, select an option from the drop-down list.
f. In the HTTP Content Modification tab, click Free Text Replacement. Additional fields
display.
g. In the Action Type field, select an option from the drop-down list.
h. In the Replace/Remove Text field, type the text to replace or remove.
i. Click Submit.
In this example, we use the following values:
Action Type Replace/Remove Text
Remove this is a dummy line
Advanced Content Modifications
In various cases there is a need to control the content returned by a Web application or sent to the
Web application. This can include modifying URLs of objects, modifying cookies or other HTTP
headers or modifying any text in the HTTP or HTML.
Alteon lets you modify different types of HTTP elements. Following are the HTTP elements that can
be modified:
HTTP HeadersCan be inserted, replaced, or removed. See Configuring HTTP Modification for
HTTP Headers, page 291.
CookiesCan be replaced or removed. See Configuring HTTP Modification for Cookies,
page 296.
File typeFile type elements within the HTTP requests can be replaced. See Configuring HTTP
Modifications for the HTTP File Type, page 302.
Status LineStatus line elements within the HTTP responses can be replaced. See Configuring
HTTP Modification for HTTP Status Line, page 304.
URLWithin requests or responses, headers or entire message body can be replaced. See
Configuring HTTP Modification for URL Elements, page 305.
TextAny text elements can be replaced in HTTP headers or the entire message body. See
Configuring HTTP Modification for Text Elements, page 311.
Depending on the element type, these modifications are applied to the header only or both header
and body of the HTTP responses or requests.
About Rule Lists
You can configure lists of HTTP modification rules (rule lists), and then associate a rule list to
services. The same HTTP modification rule list can be reused across virtual services. The rule-list
identifier is a name. Within each rule list, you create rules for each HTTP element type.
For more information on associating rule lists to services, see Associating HTTP Modification Rules to
a Service, page 314.
About Rules
HTTP Modification rules are based on different types of HTTP elements. A rule can be added,
removed, or copied. The rules are evaluated according to their priority, with the lowest number
getting evaluated first. The maximum number of rules in a rule list is 128.
290 Document ID: RDWR-ALOS-V3050_WBMAG1602
Alteon Web Based Management Application Guide
HTTP/HTTPS Server Load Balancing
When defining a rule, you first set the rule ID, and then select the desired element on which the rule
will be based on. You cannot update a rule after setting its rule ID and element. To change the
element, the rule must be deleted and a new rule created.
Once a rule is matched and acted upon, the rest of the rules in the list are not evaluated for that
object. Rules are displayed in numerical order.
Tip: Radware recommends that you leave a gap between rule numbers that you create so you can
easily place future rules within the current hierarchy. For example, create rules 1, 5, and 10 in the
event that new rule 3 should be placed between rules 1 and 5, or new rule 7 should be placed
between rules 5 and 10.
If more than one rule matches the same element, only the first modification will take place, that is,
you cannot match and modify an element that has already been modified.
Note: You have to enable the desired rule list and rule, and apply the changes for the modifications
to take effect.
For information on how to associate rules to a virtual service, see Associating HTTP Modification
Rules to a Service, page 314.
Table 18 - HTTP Elements and Their Supported Actions, page 291 lists all HTTP elements and their
supported actions:
Table 18: HTTP Elements and Their Supported Actions
Element Action
Header To configure the replace action for header elements, page 292
To configure the remove action for HTTP Headers, page 293
To configure the insert action for HTTP headers, page 294
Cookie To configure the replace action for cookies, page 296
To configure the remove action for cookies, page 298
To configure the insert action for cookies, page 299
File type To configure HTTP modification for the HTTP file type, page 303
Status line To configure the replace action for the HTTP status line, page 304
URL To use HTTP content modifications for URL elements, page 306
Text To configure the replace action for an HTTP text element, page 311
To configure the remove action for the HTTP text element, page 312
Configuring HTTP Modification for HTTP Headers
When creating a rule for a HTTP header element, the following actions can be defined:
To configure the replace action for header elements, page 292
To configure the remove action for HTTP Headers, page 293
To configure the insert action for HTTP headers, page 294
Configuring the Replace Action for HTTP Headers
This action replaces the matched header name and value with the new header name and value
specified. Only the first encountered matching header field of the original string in the message is
replaced. A value match means a complete word within the value of the header.
Document ID: RDWR-ALOS-V3050_WBMAG1602 291
Alteon Web Based Management Application Guide
HTTP/HTTPS Server Load Balancing
To configure the replace action for header elements
Note: The numbers and names in this procedure are examples only.
1. Select Configuration > Application Delivery > Application Services > HTTP > Content
Modification Rule-List.
2. In the Content Modification Rule-List table, select a rule.
3. In the HTTP Rules tab, click to add an entry. The relevant Add tab displays.
4. Click Enable Modification Rule-List.
5. In the Rule ID field, type an ID for the content modification rule.
6. In the Element field, select an option from the drop-down list.
7. In the Direction field, select an option from the drop-down list.
8. In the Action field, select an option from the drop-down list.
9. Click Submit.
In this example, we use the following values:
Rule ID Element Direction Action
5 Header Request Replace
Example Replacing an HTTP Header in All Client Requests
To replace the value of the HTTP Header My-Header in all client requests, so that the first match of
the string ABC is replaced with XYZ, use the following configuration:
To To replace the value of an HTTP header
1. Define replacing an HTTP Header in All Client Requests.
a. Select Configuration > Application Delivery > Application Services > HTTP >
Content Modification Rule-List.
b. In the Content Modification Rule-List table, select a rule.
c. In the HTTP Rules tab, click to add an entry. The relevant Add tab displays.
d. Click Enable Modification Rule-List.
e. In the Rule ID field, type an ID for the content modification rule.
f. In the Element field, select an option from the drop-down list.
g. In the Direction field, select an option from the drop-down list.
h. In the Action field, select an option from the drop-down list.
i. Click Submit.
In this example, we use the following values:
Rule ID Element Direction Action
2 Header Request Replace
292 Document ID: RDWR-ALOS-V3050_WBMAG1602
Alteon Web Based Management Application Guide
HTTP/HTTPS Server Load Balancing
2. In the Action tab, configure the required information to define the string to replace.
a. In the Header Field to Replace field, type the cookie key to remove.
b. In the Header Value to Replace field, type the new cookie value to remove.
c. In the New Header Field field, type the new cookie key to use.
d. In the New Header Value field, type the new cookie value to use.
e. Click Submit.
In this example, we use the following values:
Header Field to Header Value to New Header Field New Header Value
Replace Replace
My-Header ABC My-Header XYZ
The header value is only replaced if the original string is an exact match of the complete
replacement value. In this example, if the value is ABCABC, it is not replaced since it is not an
exact match.
To configure the remove action for HTTP Headers
With this action, the entire matching header field is removed. The value specified is used to decide
whether the header should be removed. Only the first encountered matching header field of the
original string in the message is removed. A value match means a complete word within the value of
the header.
Note: The numbers and names in this procedure are examples only.
1. Configure the remove action for HTTP Headers.
a. Select Configuration > Application Delivery > Application Services > HTTP >
Content Modification Rule-List.
b. In the Content Modification Rule-List table, select a rule.
c. In the HTTP Rules tab, click to add an entry. The relevant Add tab displays.
d. Click Enable Modification Rule-List.
e. In the Rule ID field, type an ID for the content modification rule.
f. In the Element field, select an option from the drop-down list.
g. In the Direction field, select an option from the drop-down list.
h. In the Action field, select an option from the drop-down list.
i. Click Submit.
In this example, we use the following values:
Rule ID Element Direction Action
5 Header Request Remove
2. In the Action tab, configure the required information to define the string to replace.
a. In the Header Field to Remove field, type the cookie key to remove.
b. In the Header Value to Remove field, type the new cookie value to remove.
c. Click Submit.
Document ID: RDWR-ALOS-V3050_WBMAG1602 293
Alteon Web Based Management Application Guide
HTTP/HTTPS Server Load Balancing
Example Removing the HTTP Header from All Server Responses
To remove HTTP Header Test-Header from all server responses, use the following configuration:
To remove an HTTP header from all server responses
1. Configure a content modification rule list.
a. Select Configuration > Application Delivery > Application Services > HTTP >
Content Modification Rule-List.
b. In the Content Modification Rule-List table, select a rule.
c. In the HTTP Rules tab, click to add an entry. The relevant Add tab displays.
d. Click Enable Modification Rule-List.
e. In the Rule ID field, type an ID for the content modification rule.
f. In the Element field, select an option from the drop-down list.
g. In the Direction field, select an option from the drop-down list.
h. In the Action field, select an option from the drop-down list.
i. Click Submit.
In this example, we use the following values:
Rule ID Element Direction Action
2 Header Request Remove
2. In the Action tab, configure the required information to define the string to replace.
a. In the Header Field to Remove field, type the cookie key to remove.
b. In the Header Value to Remove field, type the new cookie value to remove.
c. Click Submit.
In this example, we use the following values:
Header Field to Remove
Test_Header
If you leave the value empty, the complete header is removed, regardless of the value of the header.
If you set the cookie value, the cookie is only removed when both the key and value match.
To configure the insert action for HTTP headers
This action inserts the header field and value at the beginning of the header area. A value match
means a complete word within the value of the header.
294 Document ID: RDWR-ALOS-V3050_WBMAG1602
Alteon Web Based Management Application Guide
HTTP/HTTPS Server Load Balancing
Note: The numbers and names in this procedure are examples only.
1. Configure the insert action for HTTP Headers.
a. Select Configuration > Application Delivery > Application Services > HTTP >
Content Modification Rule-List.
b. In the Content Modification Rule-List table, select a rule.
c. In the HTTP Rules tab, click to add an entry. The relevant Add tab displays.
d. Click Enable Modification Rule-List.
e. In the Rule ID field, type an ID for the content modification rule.
f. In the Element field, select an option from the drop-down list.
g. In the Direction field, select an option from the drop-down list.
h. In the Action field, select an option from the drop-down list.
In this example, we use the following values:
Rule ID Element Direction Action
5 Header Request Insert
2. In the Action tab, configure the required information to define the string to replace.
a. In the Header Field to Remove field, type the cookie key to remove.
b. In the Header Value to Remove field, type the new cookie value to remove.
c. Click Submit.
3. In the Conditional Header Insert tab, select an option from the drop-down list. Additional fields
display depending on the selection.
4. Click Submit.
Example Inserting an HTTP Header in All Client Requests
To insert the HTTP Header New-Header with value of VALUE in all client requests for
www.site.com/path/new, use the following configuration:
To insert an HTTP header in all client requests
1. Define an HTTP Header in All Client Requests.
a. Select Configuration > Application Delivery > Application Services > HTTP >
Content Modification Rule-List.
b. In the Content Modification Rule-List table, select a rule.
c. In the HTTP Rules tab, click to add an entry. The relevant Add tab displays.
d. Click Enable Modification Rule-List.
e. In the Rule ID field, type an ID for the content modification rule.
f. In the Element field, select an option from the drop-down list.
g. In the Direction field, select an option from the drop-down list.
h. In the Action field, select an option from the drop-down list.
i. Click Submit.
In this example, we use the following values:
Document ID: RDWR-ALOS-V3050_WBMAG1602 295
Alteon Web Based Management Application Guide
HTTP/HTTPS Server Load Balancing
Rule ID Element Direction Action
2 Header Request Insert
2. In the Conditional Header Insert tab, configure the required information to define the string to
replace.
a. In the Element to Match field, select an option from the drop-down list.
b. In the Host to Match field, type the host to match.
c. In the Path to Match field, type the path to match.
d. Click Submit.
In this example, we use the following values:
Element to Match Host to Match Path to Match
URL www.site.com /path/new
3. In the Action tab, configure the required information to define the string to replace.
a. In the Header Field to Remove field, type the cookie key to remove.
b. In the Header Value to Remove field, type the new cookie value to remove.
c. Click Submit.
In this example, we use the following values:
Header Field to Insert Header Value to Insert
New-Header VALUE
Configuring HTTP Modification for Cookies
When using cookies for request, the Cookies HTTP header is updated. When using cookies for
responses, the Set-Cookie header is updated.
When creating a rule for a cookie element, the following actions can be defined:
To configure the replace action for cookies, page 296
To configure the remove action for cookies, page 298
To configure the insert action for cookies, page 299
Note: When both cookie-based pbind is used and HTTP modifications on the same cookie header
are defined, Alteon performs both. This may lead to various application behaviors and should be
done with caution.
To configure the replace action for cookies
This action replaces the matched cookie key and value with the new specified key and value. When
the direction is set to request, the cookie header is modified. When the direction is set to response,
the Set-Cookie header is modified.
296 Document ID: RDWR-ALOS-V3050_WBMAG1602
Alteon Web Based Management Application Guide
HTTP/HTTPS Server Load Balancing
Note: The numbers and names in this procedure are examples only.
1. Define the replace action for cookies.
a. Select Configuration > Application Delivery > Application Services > HTTP >
Content Modification Rule-List.
b. In the Content Modification Rule-List table, select a rule.
c. In the HTTP Rules tab, click to add an entry. The relevant Add tab displays.
d. Click Enable Modification Rule-List.
e. In the Rule ID field, type an ID for the content modification rule.
f. In the Element field, select an option from the drop-down list.
g. In the Direction field, select an option from the drop-down list.
h. In the Action field, select an option from the drop-down list.
i. Click Submit.
In this example, we use the following values:
Rule ID Element Direction Action
5 Cookie Request Replace
2. In the Action tab, configure the required information to define the string to replace.
a. In the Cookie Key to Replace field, type the cookie key to remove.
b. In the Cookie Value to Replace field, type the new cookie value to remove.
c. In the New Cookie Key field, type the new cookie key to use.
d. In the New Cookie Value field, type the new cookie value to use.
e. Click Submit.
Example Changing a Cookie in All Client Requests
To change the value of the cookie User-Type from Gold to Premium in all client requests, use
the following configuration:
To change the value of a cookie in all client requests
1. Define a content modification rule list.
a. Select Configuration > Application Delivery > Application Services > HTTP >
Content Modification Rule-List.
b. In the Content Modification Rule-List table, select a rule.
c. In the HTTP Rules tab, click to add an entry. The relevant Add tab displays.
d. Click Enable Modification Rule-List.
e. In the Rule ID field, type an ID for the content modification rule.
f. In the Element field, select an option from the drop-down list.
g. In the Direction field, select an option from the drop-down list.
h. In the Action field, select an option from the drop-down list.
i. Click Submit.
In this example, we use the following values:
Document ID: RDWR-ALOS-V3050_WBMAG1602 297
Alteon Web Based Management Application Guide
HTTP/HTTPS Server Load Balancing
Rule ID Element Direction Action
10 Cookie Request Replace
2. In the Action tab, configure the required information to define the string to replace.
a. In the Cookie Key to Replace field, type the cookie key to remove.
b. In the Cookie Value to Replace field, type the new cookie value to remove.
c. In the New Cookie Key field, type the new cookie key to use.
d. In the New Cookie Value field, type the new cookie value to use.
e. Click Submit.
In this example, we use the following values:
Cookie Key to Cookie Value to Cookie Key Cookie Value
Replace Replace
User-Type Gold User-Type Premium
To configure the remove action for cookies
With this action, the entire key=value pair is removed from the header. The value specified is used
to decide whether the header should be removed. When the direction is set to request, the cookie
header is modified. When the direction is set to response, the Set-Cookie header is modified.
Note: The numbers and names in this procedure are examples only.
1. Define a content modification rule list.
a. Select Configuration > Application Delivery > Application Services > HTTP >
Content Modification Rule-List.
b. In the Content Modification Rule-List table, select a rule.
c. In the HTTP Rules tab, click to add an entry. The relevant Add tab displays.
d. Click Enable Modification Rule-List.
e. In the Rule ID field, type an ID for the content modification rule.
f. In the Element field, select an option from the drop-down list.
g. In the Direction field, select an option from the drop-down list.
h. In the Action field, select an option from the drop-down list.
i. Click Submit.
In this example, we use the following values:
Rule ID Element Direction Action
5 Cookie Request Remove
2. In the Action tab, configure the required information to define the string to replace.
a. In the Cookie Key to Replace field, type the cookie key to remove.
b. In the Cookie Value to Replace field, type the new cookie value to remove.
c. In the New Cookie Key field, type the new cookie key to use.
298 Document ID: RDWR-ALOS-V3050_WBMAG1602
Alteon Web Based Management Application Guide
HTTP/HTTPS Server Load Balancing
d. In the New Cookie Value field, type the new cookie value to use.
e. Click Submit.
Example Removing a Cookie from All Server Responses
To remove the Set-Cookie for a cookie named Old-Cookie from all server responses, use the
following configuration:
To remove the Set-Cookie for a cookie from all server responses
1. Define a content modification rule list.
a. Select Configuration > Application Delivery > Application Services > HTTP >
Content Modification Rule-List.
b. In the Content Modification Rule-List table, select a rule.
c. In the HTTP Rules tab, click to add an entry. The relevant Add tab displays.
d. Click Enable Modification Rule-List.
e. In the Rule ID field, type an ID for the content modification rule.
f. In the Element field, select an option from the drop-down list.
g. In the Direction field, select an option from the drop-down list.
h. In the Action field, select an option from the drop-down list.
i. Click Submit.
In this example, we use the following values:
Rule ID Element Direction Action
10 Cookie Response Remove
2. In the Action tab, configure the required information to define the string to replace.
a. In the Cookie Key to Replace field, type the cookie key to remove.
b. In the New Cookie Key field, type the new cookie key to use.
c. Click Submit.
In this example, we use the following values:
Cookie Key to Remove Cookie Value to Replace
Old-Cookie (Blank)
When you leave the cookie value empty, the cookie is removed.
If you set the cookie value, the cookie is removed only when both the key and value match.
To configure the insert action for cookies
This action inserts the cookie header at the beginning of the header area, after the request line.
When the direction is set to request, the cookie header is modified. When the direction is set to
response, the Set-Cookie header is modified.
Document ID: RDWR-ALOS-V3050_WBMAG1602 299
Alteon Web Based Management Application Guide
HTTP/HTTPS Server Load Balancing
Note: The numbers and names in this procedure are examples only.
1. Configure a content modification rule list.
a. Select Configuration > Application Delivery > Application Services > HTTP >
Content Modification Rule-List.
b. In the Content Modification Rule-List table, select a rule.
c. In the HTTP Rules tab, click to add an entry. The relevant Add tab displays.
d. Click Enable Modification Rule-List.
e. In the Rule ID field, type an ID for the content modification rule.
f. In the Element field, select an option from the drop-down list.
g. In the Direction field, select an option from the drop-down list.
h. In the Action field, select an option from the drop-down list.
i. Click Submit.
In this example, we use the following values:
Rule ID Element Direction Action
5 Cookie Request Insert
2. In the Conditional Header Insert tab, configure the required information to define the string to
replace.
a. In the Element to Match field, select an option from the drop-down list.
b. In the Host to Match field, type the host to match.
c. In the Path to Match field, type the path to match.
d. Click Submit.
3. In the Action tab, configure the required information to define the string to replace.
a. In the Cookie Key to Insert field, type the cookie key to insert.
b. In the Cookie Value to Insert field, type the cookie value to insert.
c. In the Cookie Path to Insert field, type the path for the cookie to insert.
d. In the Cookie Domain Name to Insert field, type the domain name for the cookie to insert.
e. In the Cookie Expiration Time to Insert field, type the new expiration time to insert.
f. Click Submit.
Examples
A To insert the Set-Cookie for a cookie named Device-ID with the value Alteon123 in all server
responses, use the following configuration:
To insert the Set-Cookie for a cookie named Device-ID with the value Alteon123 in
all server responses
1. Configure a content modification rule list.
a. Select Configuration > Application Delivery > Application Services > HTTP >
Content Modification Rule-List.
b. In the Content Modification Rule-List table, select a rule.
300 Document ID: RDWR-ALOS-V3050_WBMAG1602
Alteon Web Based Management Application Guide
HTTP/HTTPS Server Load Balancing
c. In the HTTP Rules tab, click to add an entry. The relevant Add tab displays.
d. Click Enable Modification Rule-List.
e. In the Rule ID field, type an ID for the content modification rule.
f. In the Element field, select an option from the drop-down list.
g. In the Direction field, select an option from the drop-down list.
h. In the Action field, select an option from the drop-down list.
i. Click Submit.
In this example, we use the following values:
Rule ID Element Direction Action
10 Cookie Response Insert
2. In the Action tab, configure the required information to define the string to replace.
a. In the Cookie Key to Insert field, type the cookie key to insert.
b. In the Cookie Value to Insert field, type the cookie value to insert.
c. In the Cookie Path to Insert field, type the path for the cookie to insert.
d. In the Cookie Domain Name to Insert field, type the domain name for the cookie to insert.
e. In the Cookie Expiration Time to Insert field, type the new expiration time to insert.
f. Click Submit.
In this example, we use the following values:
Cookie Key to Insert Cookie Value to Insert
Device-ID Alteon123
B To insert the Set-Cookie for a cookie named Device-ID with the value Alteon123 to server
responses where a cookie named GSLB with the value On exists, use the following
configuration:
To insert the Set-Cookie for a cookie named Device-ID with the value Alteon123 to
server responses where a cookie named GSLB with the value On exists
1. Configure a content modification rule list.
a. Select Configuration > Application Delivery > Application Services > HTTP >
Content Modification Rule-List.
b. In the Content Modification Rule-List table, select a rule.
c. In the HTTP Rules tab, click to add an entry. The relevant Add tab displays.
d. Click Enable Modification Rule-List.
e. In the Rule ID field, type an ID for the content modification rule.
f. In the Element field, select an option from the drop-down list.
g. In the Direction field, select an option from the drop-down list.
h. In the Action field, select an option from the drop-down list.
i. Click Submit.
In this example, we use the following values:
Document ID: RDWR-ALOS-V3050_WBMAG1602 301
Alteon Web Based Management Application Guide
HTTP/HTTPS Server Load Balancing
Rule ID Element Direction Action
1 Cookie Response Insert
2. In the Conditional Cookie Insert tab, configure the required information to define the string to
replace.
a. In the Element to Match field, select an option from the drop-down list.
b. In the Host to Match field, type the host to match.
c. In the Path to Match field, type the path to match.
d. Click Submit.
In this example, we use the following values:
Element to Match Cookie Key to Match Cookie Value to Match
Cookie GSLB On
3. In the Action tab, configure the required information to define the string to replace.
a. In the Cookie Key to Insert field, type the cookie key to insert.
b. In the Cookie Value to Insert field, type the cookie value to insert.
c. Click Submit.
In this example, we use the following values:
Cookie Key to Insert Cookie Value to Match
Device-ID Alteon123
The header is only inserted if the response contains the header Set-Cookie: GSLB=On.
Configuring HTTP Modifications for the HTTP File Type
When creating a rule for an HTTP file type element, only the replace action can be defined. Only the
request direction is supported.
In the response, the file type may appear in different locations. If such file type elements need to be
modified, the modification depends on the location, as follows:
HTTP Headers in the server responseLocation and Content-Type
The Content type field indicates the media type of the entity-body sent to the recipient.
The Location is used to redirect the recipient to a location other than the Request-URL for
completion of the request.
If you want to modify these headers, use HTTP modification for headers and specify header
name as Location or Content-Type accordingly.
Links that appear in the HTML within the server responseIf you want to modify all file types of
other objects referenced in the servers response (for example, links in the HTML), then use URL
modification and select Header and Body.
302 Document ID: RDWR-ALOS-V3050_WBMAG1602
Alteon Web Based Management Application Guide
HTTP/HTTPS Server Load Balancing
To configure HTTP modification for the HTTP file type
Note: The numbers and names in this procedure are examples only.
1. Select Configuration > Application Delivery > Application Services > HTTP > Content
Modification Rule-List.
2. In the Content Modification Rule-List table, select a rule.
3. In the HTTP Rules tab, click to add an entry. The relevant Add tab displays.
4. Click Enable Modification Rule-List.
5. In the Rule ID field, type an ID for the content modification rule.
6. In the Element field, select an option from the drop-down list.
7. In the Direction field, select an option from the drop-down list.
8. In the Action field, select an option from the drop-down list.
9. Click Submit.
Example Replacing a File Type in All Requests
To replace all requests for .jpeg files to use .jpg, use the following configuration:
To replace a file type in all requests
1. Configure a content modification rule list.
a. Select Configuration > Application Delivery > Application Services > HTTP >
Content Modification Rule-List.
b. In the Content Modification Rule-List table, select a rule.
c. In the HTTP Rules tab, click to add an entry. The relevant Add tab displays.
d. Click Enable Modification Rule-List.
e. In the Rule ID field, type an ID for the content modification rule.
f. In the Element field, select an option from the drop-down list.
g. In the Direction field, select an option from the drop-down list.
h. In the Action field, select an option from the drop-down list.
i. Click Submit.
In this example, we use the following values:
Rule ID Element Direction Action
2 File Type Request Replace
2. In the Action tab, configure the required information to define the string to replace.
a. In the File Type to Replace field, type the file type to remove.
b. In the New File Type field, type the new file type to use.
c. Click Submit.
In this example, we use the following values:
Document ID: RDWR-ALOS-V3050_WBMAG1602 303
Alteon Web Based Management Application Guide
HTTP/HTTPS Server Load Balancing
File Type to Replace New File Type
jpeg jpg
Configuring HTTP Modification for HTTP Status Line
The status line is a mandatory part of an HTTP response. A single status line must appear in every
HTTP response. Therefore, the status line cannot be inserted or removed. The only supported
modification for status line is replace.
For elements of the status line type, the direction is set to response and cannot be changed.
When creating a rule for a HTTP status line element, only the replace action can be defined.
To configure the replace action for the HTTP status line
Note: The numbers and names in this procedure are examples only.
1. Configure a content modification rule list.
a. Select Configuration > Application Delivery > Application Services > HTTP >
Content Modification Rule-List.
b. In the Content Modification Rule-List table, select a rule.
c. In the HTTP Rules tab, click to add an entry. The relevant Add tab displays.
d. Click Enable Modification Rule-List.
e. In the Rule ID field, type an ID for the content modification rule.
f. In the Element field, select an option from the drop-down list.
g. In the Direction field, select an option from the drop-down list.
h. In the Action field, select an option from the drop-down list.
i. Click Submit.
In this example, we use the following values:
Rule ID Element Action
5 Status Line Replace
2. In the Action tab, configure the required information to define the string to replace.
a. In the Status to Replace field, type the status to remove.
b. In the New Status Code field, type the new status to use.
c. In the New Status Text field, type a message to display.
d. Click Submit.
In this example, we use the following values:
Status to Replace New Status Code
333 444
304 Document ID: RDWR-ALOS-V3050_WBMAG1602
Alteon Web Based Management Application Guide
HTTP/HTTPS Server Load Balancing
Example Replacing the Content of a Response
To replace responses with status code of 333 to 444 with text of status is 444, use the following
configuration:
To replace the content of a response
1. Configure a content modification rule list.
a. Select Configuration > Application Delivery > Application Services > HTTP >
Content Modification Rule-List.
b. In the Content Modification Rule-List table, select a rule.
c. In the HTTP Rules tab, click to add an entry. The relevant Add tab displays.
d. Click Enable Modification Rule-List.
e. In the Rule ID field, type an ID for the content modification rule.
f. In the Element field, select an option from the drop-down list.
g. In the Direction field, select an option from the drop-down list.
h. In the Action field, select an option from the drop-down list.
i. Click Submit.
In this example, we use the following values:
Rule ID Element Action
1 Status Line Replace
2. In the Action tab, configure the required information to define the string to replace.
a. In the Status to Replace field, type the status to remove.
b. In the New Status Code field, type the new status to use.
c. In the New Status Text field, type a message to display.
If you do not set the new status line, the previous text remains.
d. Click Submit.
In this example, we use the following values:
Status to Replace New Status Code New Status Text
333 444 status is 444
Configuring HTTP Modification for URL Elements
Modification for URL element s lets you perform complex operations. You can set actions for the
protocol (HTTP or HTTPS), port, host, path, page name and page type in one rule.
For example, when the URL is as HTTP://www.site.com/a/b/c/index.html, the following results:
The protocol is HTTP
The port is 80 (default for HTTP)
The host is www.site.com
The path is a/b/c
Document ID: RDWR-ALOS-V3050_WBMAG1602 305
Alteon Web Based Management Application Guide
HTTP/HTTPS Server Load Balancing
The page name is index
The page type is html
All the components within this URL can be modified using a single HTTP Modification URL rule.
The following topics are discussed in this section:
Update the Path, page 308
Force links to sensitive information to use HTTPS, page 309
Update Host and Path, page 310
Configuring Modification for HTTP URL Elements
The following procedure provides general background and parameter-level explanation for modifying
HTTP URL elements.
To use HTTP content modifications for URL elements
Note: The numbers and names in this procedure are examples only.
1. Define a content modification rule list.
a. Select Configuration > Application Delivery > Application Services > HTTP >
Content Modification Rule-List.
b. In the Content Modification Rule-List table, select a rule.
c. In the HTTP Rules tab, click to add an entry. The relevant Add tab displays.
d. Click Enable Modification Rule-List.
e. In the Rule ID field, type an ID for the content modification rule.
f. In the Element field, select an option from the drop-down list.
g. In the HTTP Body field, select an option from the drop-down list.
By default, only headers are modified (body exclude). To modify both header and body, set
to body include.
h. In the Direction field, select an option from the drop-down list.
RequestOnly client requests are inspected for modification.
ResponseOnly server responses are inspected for modification.
BidirectionalThe modification is done on server response and the reverse modification
is done on the subsequent client request. For example, you can remove the complete
path from the response so that the same path is added to the subsequent request.
i. In the Action field, select an option from the drop-down list.
j. Click Submit.
2. In the URL Match tab, define the URL Match options using the displayed fields.
a. In the Protocol field, select an option from the drop-down list.
HTTP or HTTPS. The default value is HTTP.
b. In the Port field, type the port to use in the URL.
The default value is 0, implying a match for cases when the port is not explicitly specified in
the URL. This means the default port for the specified protocol (80 for HTTP, 443 for HTTPS)
is used. Another example is when the default port appears explicitly in the URL.
c. In the Host Match Type field, select an option from the drop-down list.
Host Match Type can be set to Suffix, Prefix, Equal, Include or Any. Any implies that any host
will match.
306 Document ID: RDWR-ALOS-V3050_WBMAG1602
Alteon Web Based Management Application Guide
HTTP/HTTPS Server Load Balancing
d. In the Host to Match field, type the value to use for the match.
For example: Host Match Type prefix and Host to Match www.a will match all hosts that start
with www.a, such as www.a.com, www.abc.com, and so on.
e. In the Path Match Type field, select an option from the drop-down list.
Path Match Type can be set to Suffix, Prefix, Equal, Include or Any. Any implies that any
non-empty path will match.
f. In the Path to Match field, type the value to use for the match.
For example: Path Match Type include, and Path to Match abc match any path that has abc
in it, such as /abc/, /a/abc, and so on.
g. In the Page Name field, type the value for an exact match.
h. In the Page Type field, type the value for an exact match.
i. Click Submit.
Note: An AND operation is used between the configured match criteria. Therefore, only when
all the configured match criteria are met in the request (or response), the action is performed.
3. In the URL Action tab, define the URL Action options depending on the path action type using the
displayed fields.
a. In the Protocol field, select an option from the drop-down list.
HTTP or HTTPS. The default value is HTTP.
b. In the Port field, type the port to be set in the URL. The default value is 0, which means:
When the match port is not 0, the port is removed from the URL.
When the port parameter is 0 for both match and action, the port in the URL remains
unchanged. That is, if it was explicitly specified it remains as it is, if it was not specified
it remains so.
c. In the Host Action Type field, select an option from the drop-down list.
Insert Lets you insert additional text to the hostname, either before or after the
matched text.
ReplaceLets you replace the matched text in the hostname with another text.
RemoveLets you remove the matched text from the hostname.
NoneNo action is taken.
Replace and Remove are not allowed when the Host Match Type is set to Any.
When a host match is set, an action must be specified. To leave the same host, use
action replace with the same text string used in the match.
For example: Host Match Type prefix and Host to Match www.a match all hosts that
start with www.a. Using Host Action Insert After with Host to Insert bbb results in the
following: host www.a.com is modified to www.abbb.com. Host www.az.com is
modified to www.abbbz.com.
d. In the Path Action Type field, select an option from the drop-down list.
InsertLets you insert additional text to the path, either before or after the matched
text.
ReplaceLets you replace the matched text in the path with another text.
RemoveLets you remove the matched text from the path.
NoneNo action is taken.
Replace and Remove are not allowed when the Path Match Type is set to Any.
When using a path match, an action must be specified. To use path match as match
criteria only and leave the same path, use the replace action with the same text string
used in the match.
Document ID: RDWR-ALOS-V3050_WBMAG1602 307
Alteon Web Based Management Application Guide
HTTP/HTTPS Server Load Balancing
For example: Path Match Type include, and Path to Match abc match any path that
contains abc, such as /abc/, /a/abc, and so on. Using Path Action Remove results in
the following: path abc is removed, path de/abc/xyz is modified to de/xyz.
e. In the Page Name field, type a new page name. Leave this action empty to remove the
matched page name. When both match and action are empty, no operation is performed.
f. In the Page Type field, type a new page type. Leave this action empty to remove the
matched page type. When both match and action are empty, no operation is performed.
g. Click Enable HTTP Modification Rule.
h. Click Submit.
Example Update the Path
The web site links should be updated as follows:
Every link that ends with cars should now be updated to end with new-cars. For example, the URL
HTTP://www.site.com/vehicles/offer-cars/details.html should now be HTTP://
www.site.com/vehicles/offer-new-cars/details.html.
Note: The numbers and names in this procedure are examples only.
To update a path
1. Define a content modification rule list.
a. Select Configuration > Application Delivery > Application Services > HTTP >
Content Modification Rule-List.
b. In the Content Modification Rule-List table, select a rule.
c. In the HTTP Rules tab, click to add an entry. The relevant Add tab displays.
d. Click Enable Modification Rule-List.
e. In the Rule ID field, type an ID for the content modification rule.
f. In the Element field, select an option from the drop-down list.
g. In the HTTP Body field, select an option from the drop-down list.
h. In the Direction field, select an option from the drop-down list.
i. Click Submit.
In this example, we use the following values:
Rule ID Element HTTP Body Direction
10 URL Include Response
2. In the URL Match tab, define the URL Match options using the displayed fields depending on the
element and action selected.
a. In the Protocol field, select an option from the drop-down list.
b. In the Path Match Type field, select an option from the drop-down list.
c. In the Path to Match field, type the value to use for the match.
d. Click Submit.
In this example, we use the following values:
308 Document ID: RDWR-ALOS-V3050_WBMAG1602
Alteon Web Based Management Application Guide
HTTP/HTTPS Server Load Balancing
Protocol Path Match Type Path to Match
HTTP Include /sensitive/
3. In the URL Action tab, define the URL Action options using the displayed fields depending on the
element and action selected.
a. In the Protocol field, select an option from the drop-down list.
b. In the Path Action Type field, select an option from the drop-down list.
c. In the New Path to Replace field, type the new path to insert.
d. Click Submit.
In this example, we use the following values:
Protocol Path Action Type New Path to Replace
HTTPS Replace /sensitive/
Example Force links to sensitive information to use HTTPS
A Web site includes sensitive information. However, the links in the Web site were not designed to
use HTTPS for the sensitive information, and so some links refer to HTTP.
Alteon needs to modify URLs that appear in the response, where the path includes /sensitive/, to
use HTTPS rather than HTTP.
Note: The numbers and names in this procedure are examples only.
To force links to sensitive information to use HTTPS
1. Configure a content modification rule list.
a. Select Configuration > Application Delivery > Application Services > HTTP >
Content Modification Rule-List.
b. In the Content Modification Rule-List table, select a rule.
c. In the HTTP Rules tab, click to add an entry. The relevant Add tab displays.
d. Click Enable Modification Rule-List.
e. In the Rule ID field, type an ID for the content modification rule.
f. In the Element field, select an option from the drop-down list.
g. In the HTTP Body field, select an option from the drop-down list.
h. In the Direction field, select an option from the drop-down list.
i. Click Submit.
In this example, we use the following values:
Rule ID Element HTTP Body Direction
10 URL Include Response
Document ID: RDWR-ALOS-V3050_WBMAG1602 309
Alteon Web Based Management Application Guide
HTTP/HTTPS Server Load Balancing
2. In the URL Match tab, define the URL Match options using the displayed fields depending on the
element and action selected.
a. In the Protocol field, select an option from the drop-down list.
b. In the Path Match Type field, select an option from the drop-down list.
c. In the Path to Match field, type the value to use for the match.
d. Click Submit.
In this example, we use the following values:
Protocol Path Match Type Path to Match
HTTP Include /sensitive/
3. In the URL Action tab, define the URL Action options using the displayed fields depending on the
element and action selected.
a. In the Protocol field, select an option from the drop-down list.
b. In the Path Action Type field, select an option from the drop-down list.
c. In the New Path to Replace field, type the new path to insert.
d. Click Submit.
In this example, we use the following values:
Protocol Path Action Type Path to Insert
HTTPS Replace /sensitive/
Example Update Host and Path
All links to HTTP://www.site2.com/anypath should be updated to point to HTTP://
www.site1.com/site2/anypath.
To update host and path
1. Configure a content modification rule list.
a. Select Configuration > Application Delivery > Application Services > HTTP >
Content Modification Rule-List.
b. In the Content Modification Rule-List table, select a rule.
c. In the HTTP Rules tab, click to add an entry. The relevant Add tab displays.
d. Click Enable Modification Rule-List.
e. In the Rule ID field, type an ID for the content modification rule.
f. In the Element field, select an option from the drop-down list.
g. In the HTTP Body field, select an option from the drop-down list.
h. In the Direction field, select an option from the drop-down list.
i. Click Submit.
In this example, we use the following values:
Rule ID Element HTTP Body Direction
20 URL Include Response
310 Document ID: RDWR-ALOS-V3050_WBMAG1602
Alteon Web Based Management Application Guide
HTTP/HTTPS Server Load Balancing
2. In the URL Match tab, define the URL Match options using the displayed fields depending on the
element and action selected.
a. In the Protocol field, select an option from the drop-down list.
b. In the Host Match Type field, select an option from the drop-down list.
c. In the Host to Match field, type the value to use for the match.
d. Click Submit.
In this example, we use the following values:
Host Match Type Host to Match HTTP Body Direction
Equal www.site2.com Include Response
3. In the URL Action tab, define the URL Action options using the displayed fields depending on the
element and action selected.
a. In the Host Action Type field, select an option from the drop-down list.
b. In the New Host to Replace field, type the new host name to use.
c. In the Path Action Type field, select an option from the drop-down list.
d. In the Path to Insert field, type the new path to insert.
e. In the Insert Matched Section field, select where the new path should be inserted.
f. Click Submit.
In this example, we use the following values:
Host Action Type New Host to Path Action Type Path to Insert Insert Matched
Replace Section
Replace www.site1.com Insert site2/ Before
Configuring HTTP Modification for Text Elements
When configuring actions for text elements, these modifications are applied to the header only
(default), or to both the header and body, of the HTTP responses or requests.
When creating a rule for a HTTP text element, the following actions can be defined:
To configure the replace action for an HTTP text element, page 311
To configure the remove action for the HTTP text element, page 312
To configure the replace action for an HTTP text element
This action replaces the matched string with the new text specified.
Note: The numbers and names in this procedure are examples only.
1. Configure a content modification rule list.
a. Select Configuration > Application Delivery > Application Services > HTTP >
Content Modification Rule-List.
b. In the Content Modification Rule-List table, select a rule.
c. In the HTTP Rules tab, click to add an entry. The relevant Add tab displays.
d. Click Enable Modification Rule-List.
e. In the Rule ID field, type an ID for the content modification rule.
Document ID: RDWR-ALOS-V3050_WBMAG1602 311
Alteon Web Based Management Application Guide
HTTP/HTTPS Server Load Balancing
f. In the Element field, select an option from the drop-down list.
g. In the HTTP Body field, select an option from the drop-down list.
h. In the Direction field, select an option from the drop-down list.
i. Click Submit.
In this example, we use the following values:
Rule ID Element HTTP Body Direction Action
5 Text Include Response Replace
2. In the Action tab, define the Action options using the displayed fields depending on the element
and action selected.
a. In the Text to Replace field, type the text to remove.
b. In the New Text field, type the new text to use in place of the replaced text.
c. Click Submit.
In this example, we use the following values:
Text to Replace New Text
Copyright 2007 All rights reserved
Example Replacing Specified Text in a Response
To replace responses that include the text Copyright 2013 to All rights reserved, use the
following configuration:
Note: The numbers and names in this procedure are examples only.
To configure the remove action for the HTTP text element
With this action, the string matching the condition is removed.
Note: The numbers and names in this procedure are examples only.
1. Define a content modification rule list.
a. Select Configuration > Application Delivery > Application Services > HTTP >
Content Modification Rule-List.
b. In the Content Modification Rule-List table, select a rule.
c. In the HTTP Rules tab, click to add an entry. The relevant Add tab displays.
d. Click Enable Modification Rule-List.
e. In the Rule ID field, type an ID for the content modification rule.
f. In the Element field, select an option from the drop-down list.
g. In the HTTP Body field, select an option from the drop-down list.
h. In the Direction field, select an option from the drop-down list.
i. Click Submit.
In this example, we use the following values:
312 Document ID: RDWR-ALOS-V3050_WBMAG1602
Alteon Web Based Management Application Guide
HTTP/HTTPS Server Load Balancing
Rule ID Element HTTP Body Direction Action
5 Text Exclude Request Remove
2. In the Action tab, define the Action options using the displayed fields depending on the element
and action selected.
a. In the Text to Remove field, type the text to remove.
b. Click Submit.
In this example, we use the following values:
Text to Remove
test test test
Example Removing a Specified String from the Response
To remove the text test test test wherever it appears in the response, use the following
configuration:
To remove a specified string from the response
1. Configure a content modification rule list.
a. Select Configuration > Application Delivery > Application Services > HTTP >
Content Modification Rule-List.
b. In the Content Modification Rule-List table, select a rule.
c. In the HTTP Rules tab, click to add an entry. The relevant Add tab displays.
d. Click Enable Modification Rule-List.
e. In the Rule ID field, type an ID for the content modification rule.
f. In the Element field, select an option from the drop-down list.
g. In the HTTP Body field, select an option from the drop-down list.
h. In the Direction field, select an option from the drop-down list.
i. Click Submit.
In this example, we use the following values:
Rule ID Element HTTP Body Direction Action
mylist Text Include Response Remove
2. In the Action tab, define the Action options using the displayed fields depending on the element
and action selected.
a. In the Text to Remove field, type the text to remove.
b. Click Submit.
In this example, we use the following values:
Text to Remove
test test test
Document ID: RDWR-ALOS-V3050_WBMAG1602 313
Alteon Web Based Management Application Guide
HTTP/HTTPS Server Load Balancing
Associating HTTP Modification Rules to a Service
After defining HTTP modification rule lists, you can associate them to one or multiple services. The
following procedure applies to all types of elements.
To associate HTTP modification rules to a service
1. Define the virtual service.
a. Select Configuration > Application Delivery > Virtual Services.
b. In the Virtual Servers table, select a virtual server.
c. In the Virtual Services tab, click to add an entry. The relevant Add tab displays.
d. In the Application field, select an option from the drop-down list.
e. In the Service Port field, type a port to use.
f. In the Group ID field, select an option from the drop-down list.
g. Click Submit.
2. In the HTTP Content Modification tab, define the rule list required for the service.
a. In the HTTP Modification Rule List field, select the rule using the drop-down list. If the
rule does not display, click to add an entry. The relevant Add tab displays.
b. Click Submit.
In this example, we use the following values:
Application Service Port HTTP Modification Rule List
HTTP 80 httpmod
Content-Intelligent Caching and Compression Overview
Application acceleration helps to speed up the performance of Web applications for remote
employees, customers or partners who access these applications over a network.
An Application Delivery Controller (ADC) that accelerates Web traffic addresses the two main factors
that impede performancelatency (the time delay between two computers communicating with
each other over a network), and bandwidth (the amount of network capacity available to
applications) using the following techniques:
Content cachingThis technique stores data that is likely to be used again and is unlikely to
change, instead of requiring servers to retrieve or generate it every time. For more details, see
Content-Intelligent Caching, page 315.
CompressionThis technique reduces the amount of data crossing the link (squeezing it into
smaller amounts) making it faster and more efficient to send across a network. For more details,
see Content-Intelligent Compression, page 320.
Connection managementConnection management uses the optimizations to the standard
TCP protocol to gain better performance of transporting the data over the network and
multiplexing of HTTP requests from multiple clients over a much smaller number of server
connections. For more information about the specific TCP optimization see Content-Intelligent
Connection Management, page 327.
314 Document ID: RDWR-ALOS-V3050_WBMAG1602
Alteon Web Based Management Application Guide
HTTP/HTTPS Server Load Balancing
Content-Intelligent Caching
Web pages are composed of a series of objects. Many of these objects are static objects that are
used repeatedly from page to page. Alteon caching can recognize requests for such objects and
retrieve them directly from Alteons local cache without fetching them from the Web server. This
relieves the server of dealing with repetitive requests for the same content and at the same time
accelerates objects delivery to the end-user.
Alteon caching support is compliant with RFC 2616 of HTTP 1.1. It respects relevant HTTP headers
(such as Cache-control, Expires, Authorization, and Pragma) which are the Web Application means
of dictating which content is to be cached and when it should be refreshed.
Alteon caching has options to determine its cache behavior, both in terms of which content to cache,
and in terms of which content to serve to clients from cache. Caching support includes the option to
define per-URL caching behavior, cache expiration time, and includes an option to optimize a client
browsers caching to improve response time and Quality of Experience (QoE).
Alteon caching is based on available RAM to ensure fast retrieval of content and delivery to clients.
You can configure the amount of RAM dedicated for the caching Web object. However, the more
cache space you allocate, the fewer the number of concurrent connections that can be handled by
Alteon.
Caching occurs at the client side of the flow. This means that when a request comes, it is considered
higher priority for serving from cache before all other application services (for example, HTTP
modifications). On the other hand, when a server response arrives at the Application Services
Engine, it goes through all required treatments, such as compression and HTTP modification, before
being cached. Therefore the next serving of that response from cache also includes them.
Caching configuration includes a caching policy and a cache URL exceptions rule list that is optionally
associated to that policy. Caching policies are, in turn, associated with an HTTP virtual service.
The following caching procedures are covered in this section:
Configuring the Caching Virtual Service, page 315
Configuring the Caching Policy, page 316
Configuring the Caching Virtual Service
For Alteon to perform caching, you must define an HTTP virtual service and associate a caching
policy to it. As with other Alteon capabilities, the virtual service is assigned to an application, in this
case HTTP, or HTTPS with SSL offloading.
To associate a caching policy to a virtual service
1. Define the virtual service.
a. Select Configuration > Application Delivery > Virtual Services.
b. In the Virtual Servers table, select a virtual server.
c. In the Virtual Services tab, click to add an entry. The relevant Add tab displays.
d. In the Application field, select an option from the drop-down list.
e. In the Service Port field, type a port to use.
f. In the Group ID field, select an option from the drop-down list.
g. Click Submit.
In this example, we use the following values:
Document ID: RDWR-ALOS-V3050_WBMAG1602 315
Alteon Web Based Management Application Guide
HTTP/HTTPS Server Load Balancing
Application Service Port Group ID
HTTP 80 1
2. Link the caching policy to a service.
a. In the HTTP tab, define the caching policy service required.
b. In the Caching Policy field, select an option from the drop-down list. If the correct policy is
not listed, click to add an entry. The relevant Add tab displays.
Configure the caching policy, as described in Configuring the Caching Policy, page 316, if
required.
c. Click Submit.
In this example, we use the following values:
Caching Policy
Caching1
Configuring the Caching Policy
The caching policy defines the caching behavior required for the virtual service. A single caching
policy can be associated to multiple virtual services if they share the same caching configuration.
Caching parameters include:
Policy name
Maximum expiration time
Minimum object size to be stored
Maximum object size to be stored
Cache URL exceptions rule list
Behavior for storing new object in cache
Behavior when serving client with object
Inclusion of query parameter
Enable or disable optimize browser cache
For details on configuring the caching policy parameters, view Configuration > Application
Delivery > Application Services > HTPP > Caching.
Cache Content Management
This section describes the following procedures:
Cache URL Exceptions Rule Lists, page 316
Purging Cached Content, page 317
Cache Content Invalidation, page 317
Common Caching Policy Use Cases, page 317
Cache URL Exceptions Rule Lists
Associating exceptions rule lists to a caching policy enables you to skip caching certain types of
traffic that either require too many resources or provide little benefit in caching them.
316 Document ID: RDWR-ALOS-V3050_WBMAG1602
Alteon Web Based Management Application Guide
HTTP/HTTPS Server Load Balancing
A rule list is an ordered list of rules that specifies which URLs to cache or not cache. You can create
multiple rule lists and change the lists associated with a caching policy as needed.
Rule list logic is first-match, meaning once a rule within the list is matched, the remaining rules in
the list are not evaluated. You can duplicate an entire rule list using the Copy Rule-List option.
Rules are ordered in the rule list according to their index number. Radware recommends that you
put rules that are matched often at the top of the list to optimize performance. See the cache URL
rule list statistics per rule to determine how often rules are matched.
Purging Cached Content
In some cases you may want to purge the cached content of HTTP responses. Enter the caching
policy ID to purge the cache for a particular caching policy, or ALL to purge the cache for all caching
policies, or the objects URL to purge only specific objects from a specific policy or from all policies.
For more information, view Monitoring > Application Delivery > HTTP.
Cache Content Invalidation
Alteon enables you to remove objects from cache based on a specific object URL or a URL containing
a wildcard (*).
In addition, Alteon automatically removes objects that have been changed by users from its cache.
HTTP Cache RFC2616 requires that HTTP requests of methods POST, PUT or DELETE invalidate the
cache content related to these URL requests. Alteon enables a more extensive use of cache
invalidation:
An HTTP request using methods POST, PUT or DELETE causes invalidation of the requested
object in the cache according to its URL. The invalidation can be performed for a specific URL
match of the object, that is matching the URL only, without including the query parameters
(when the query parameter is set to ignore), or a match of the URL including its query
parameters (when the query parameter is set to consider).
When the URL ends with an asterisk (*) it is interpreted as a wildcard, and causes the entire
objects tree under the specified URL to be invalidated. The wildcard is interpreted in a wide
sense; meaning anything that appears in URL after that point will be invalidated including
multiple page instances differentiated by query parameters.
If the URL includes a page name and/or page suffix and then an asterisk (e.g. http://
mycompany.com/path/page.type*), only various instances of the specific page with different
query parameters (specified after the question mark sign) will be invalidated.
Common Caching Policy Use Cases
This section describes common caching policy use cases.
Example Configuring a Basic Caching Service
To configure a basic Caching service
1. Before you can configure a caching service, ensure that Alteon is configured for basic SLB:
Define an IP interface.
Enable SLB.
Assign an IP address to each of the real servers in the server pool.
Define each real server.
Document ID: RDWR-ALOS-V3050_WBMAG1602 317
Alteon Web Based Management Application Guide
HTTP/HTTPS Server Load Balancing
Assign servers to real server groups.
Define server port and client port.
Define virtual server
2. Define the Policy.
a. Select Configuration > Application Delivery > Application Services > HTTP >
Caching > Policy.
b. In the Policy table, click to add an entry. The relevant Add tab displays.
c. In the Policy ID field, type an identifier for the policy.
d. In the URL Rule List field, select the URL rule to use with this policy. If the URL rule is not
listed, click to add an entry. The relevant Add tab displays.
e. Click Enable Caching Policy.
f. Click Submit.
In this example, we use the following values:
Policy ID URL Rule List
myPol myurllist
3. Define the URL rule list.
a. Select Configuration > Application Delivery > Application Services > HTTP >
Caching > URL Rule-Lists.
b. In the URL Rule-List table, click to add an entry. The relevant Add tab displays.
c. In the Rule-List ID field, type an ID for the rule.
d. In the table, select the rule list to use with this policy. If the URL rule does is not listed, click
to add an entry. The relevant Add tab displays.
e. In the Rule ID field, type an ID for the rule.
f. In the Expiration Time field, enter the amount of time for which the rule is valid.
g. Click Enable URL Rule.
h. Click Submit.
In this example, we use the following values:
Rule-List ID Rule ID
myurllist 1
4. Globally enable caching.
a. Select Configuration > Application Delivery > Application Services > HTTP >
Caching.
b. Click Enable Caching.
c. Click Submit.
5. Define the virtual service.
a. Select Configuration > Application Delivery > Virtual Services.
b. Select the virtual service from the displayed list. If the virtual service is not listed, click
to add an entry. The relevant Add tab displays.
c. In the Virtual Services tab, select the virtual service from the list. If the virtual service is
not listed, click to add an entry. The relevant Add tab displays
d. In the Application field, select an option from the drop-down list.
318 Document ID: RDWR-ALOS-V3050_WBMAG1602
Alteon Web Based Management Application Guide
HTTP/HTTPS Server Load Balancing
e. In the HTTP tab, define the compression policy to use with this service.
f. In the Compression Policy field, select an option from the drop-down list. If the policy is
not listed, click to add an entry. The relevant Add tab displays.
g. Click Submit.
In this example, we use the following values:
Application Compression Policy
HTTP mycompression
The compression policy name you entered is now associated with virtual service HTTP.
6. Enable DAM or configure proxy IP addresses and enable proxy on the client port.
Example Configuring a Caching Service with a URL Exception Rule List
To configure a Caching service with a URL Exception Rule List
1. Before you can configure a caching service, ensure that Alteon is configured for basic SLB:
Define an IP interface.
Enable SLB.
Assign an IP address to each of the real servers in the server pool.
Define each real server.
Assign servers to real server groups.
Define server port and client port.
Define virtual server
2. Define the caching policy which will govern the caching behavior.
a. Select Configuration > Application Delivery > Application Services > HTTP >
Caching > Policy.
b. In the Policy table, click to add an entry. The relevant Add tab displays.
c. In the Policy ID field, type an identifier for the policy.
d. In the URL Rule List field, select the URL rule to use with this policy. If the URL rule is not
listed, click to add an entry. The relevant Add tab displays.
e. Click Enable Caching Policy.
f. Click Submit.
In this example, we use the following values:
Policy ID URL Rule List
myPol myurllist
3. Define the URL rule list.
a. Select Configuration > Application Delivery > Application Services > HTTP >
Caching > URL Rule-Lists.
b. In the URL Rule-List table, click to add an entry. The relevant Add tab displays.
c. In the Rule-List ID field, type an ID for the rule.
Document ID: RDWR-ALOS-V3050_WBMAG1602 319
Alteon Web Based Management Application Guide
HTTP/HTTPS Server Load Balancing
d. In the table, select the rule list to use with this policy. If the URL rule does is not listed, click
to add an entry. The relevant Add tab displays.
e. In the Rule ID field, type an ID for the rule.
f. In the Expiration Time field, enter the amount of time for which the rule is valid.
g. Click Enable URL Rule.
h. Click Submit.
In this example, we use the following values:
Rule-List ID Rule ID
myurllist 1
4. Globally enable caching.
a. Select Configuration > Application Delivery > Application Services > HTTP >
Caching.
b. Click Enable Caching.
c. Click Submit.
5. Configure the virtual service.
a. Select Configuration > Application Delivery > Virtual Services.
b. Select the virtual service from the displayed list. If the virtual service is not listed, click
to add an entry. The relevant Add tab displays.
c. In the Virtual Services tab, select the virtual service from the list. If the virtual service is
not listed, click to add an entry. The relevant Add tab displays
d. In the Application field, select an option from the drop-down list.
e. In the HTTP tab, define the compression policy to use with this service.
f. In the Compression Policy field, select an option from the drop-down list. If the policy is
not listed, click to add an entry. The relevant Add tab displays.
g. Click Submit.
In this example, we use the following values:
Application Compression Policy
HTTP mycompression
The compression policy name you entered is now associated with virtual service HTTP.
6. Enable DAM or configure proxy IP addresses and enable proxy on the client port.
Content-Intelligent Compression
HTTP compression is built into Web servers and Web clients to make better use of available
bandwidth, and provide faster perceivable transmission speeds between both, as less data is
actually transferred. HTTP data is compressed before it is sent from the server as follows:
Compliant browsers announce what methods are supported to the server before requesting each
object. Commonly supported methods are the gzip and Deflate compression algorithms.
Browsers that do not support compliant compression method download uncompressed data.
320 Document ID: RDWR-ALOS-V3050_WBMAG1602
Alteon Web Based Management Application Guide
HTTP/HTTPS Server Load Balancing
Alteon compression can ensure optimal application delivery and bandwidth savings through
compression of Web pages such as HTML and JavaScript in real-time before transmission on the
network. This is important especially for small remote offices and home office users where
bandwidth may be limited. This dynamic HTML compression accelerates traffic by reducing the
payload using an open compression standard (gzip and Deflate), providing a powerful performance
boost. The support of the industry-standard gzip algorithm (as well the Deflate algorithm) ensures
compatibility with virtually all popular Web browsers without requiring any special software
installation on the end-user computer.
Alteon HTTP compression includes options to control compression behavior. These include the ability
to define whether objects should be compressed for browser, content-type or URL specific behavior,
as well as a set of predefined exceptions of the default compression behavior based on known
browser limitations.
Compression configuration includes an compression policy and two types of compression rule lists
(URL exceptions and browser exceptions) that are optionally associated to the policy. Compression
policies are, in turn, associated with an HTTP virtual service.
The following procedures are covered in this section:
Configuring the Compression Virtual Service, page 321
Compression Policy, page 322
Compression Exceptions Rule Lists, page 322
Common Compression Policy Use Cases, page 323
Configuring the Compression Virtual Service
For Alteon to perform compression, you must define an HTTP virtual service and associate a
compression policy to it. As with other Alteon capabilities, the virtual service is assigned to an
application, in this case HTTP or HTTPS. HTTP is the only supported application type and is the only
protocol that supports compression inherently.
To associate a compression policy to a virtual service
1. Select Configuration > Application Delivery > Virtual Services.
2. Select the virtual service from the displayed list. If the virtual service is not listed, click to
add an entry. The relevant Add tab displays.
3. In the Virtual Services tab, select the virtual service from the list. If the virtual service is not
listed, click to add an entry. The relevant Add tab displays
4. In the Application field, select an option from the drop-down list.
5. In the HTTP tab, define the compression policy to use with this service.
6. In the Compression Policy field, select an option from the drop-down list. If the policy is not
listed, click to add an entry. The relevant Add tab displays.
7. Click Submit.
In this example, we use the following values:
Application Compression Policy
HTTP mycompression
The compression policy name you entered is now associated with virtual service HTTP.
Document ID: RDWR-ALOS-V3050_WBMAG1602 321
Alteon Web Based Management Application Guide
HTTP/HTTPS Server Load Balancing
Compression Policy
A compression policy defines the compression behavior required for the virtual service to which it is
associated. A single compression policy can be associated to multiple virtual services if they share
the same compression configuration.
The maximum number of policies is 1024. The compression policy is identified by an alphanumeric
ID.
Policy name
Compression algorithm
Compression level
Minimum file size to be compressed
Maximum file size to be compressed
Compression URL exceptions rule list
Compression browser exceptions rule list
Predefined browser exceptions rule list
Compression by real server
For details on configuring the compression policy parameters, view more information at
Configuration > Application Delivery > Application Services > HTTP > Compression.
Compression Exceptions Rule Lists
Associating exceptions rule lists to a compression policy enables you to skip compressing certain
types of traffic that either require too many resources or provide little benefit in compressing them.
A rule list is an ordered list of rules that specifies which URLs to compress or not compress. You can
create multiple rule lists and change the lists associated with a compression policy as needed.
Rule list logic is first-match, meaning once a rule within the list is matched, the remaining rules in
the list are not evaluated. You can duplicate an entire rule list using the Copy Rule-List option.
Rules are ordered in the rule list according to their index number. Radware recommends that you
put rules that are matched often at the top of the list to optimize performance. See the compression
URL rule list statistics per rule to determine which rules are matched more or less often.
The following are the types of compression rule lists you can associate with a compression policy:
URL Exceptions Rule ListThis is a list of compression exceptions rules based on an objects
URL (file/folder). These rules are the primary filter for evaluating exceptions. Browser exception
and browser limitation rules are only evaluated after the URL exceptions.
For example, the following rules compress all files in the images folder except image1.jpg:
rule1: /images/image1.jpg, do not compress
rule2: /images/, compress
Browser Exceptions Rule ListThis is a list of compression exception rules based on user-
agent (browser type) and/or content-type (file type). These rules skip the compression of
certain objects that create issues when uncompressed or that require too many resources with
little benefit (for example, PDFs and PPT files). Browser exception rules are evaluated after the
URL exception rules are evaluated, so they are more general than the URL exceptions.
For example, the following rules compress files with a .jpeg suffix, but leave files with a .pdf
suffix uncompressed:
322 Document ID: RDWR-ALOS-V3050_WBMAG1602
Alteon Web Based Management Application Guide
HTTP/HTTPS Server Load Balancing
rule1: PDF, do not compress
rule2: JPEG, compress
Predefined Browser Exceptions Rule ListThis is a list of compression browser exception
rules that address known issues in commonly used browsers which cause them to mishandle
specific types of compressed content. The predefined browser limitation rule list cannot be
modified or deleted. In order to customize it, you should first copy the rule list to a new browser
exceptions rule list. This exception list is evaluated last, after the URL exception and browser
exception lists, and therefore can be overridden by both the user-defined browser exception rule
list and the URL rule list.
When there are both URL exception rule lists and browser exception rule lists associated with a
compression policy, compression occurs only if both rule lists result in no exceptions.
Common Compression Policy Use Cases
This section describes common compression policy use cases.
Example Configuring a Basic Compression Service
1. Before you can configure a compression service, ensure that Alteon is configured for basic SLB:
Define an IP interface.
Enable SLB.
Assign an IP address to each of the real servers in the server pool.
Define each real server.
Assign servers to real server groups.
Define server port and client port.
Define virtual server
2. Before you can configure a compression service, ensure that Alteon is configured for basic SLB:
Define an IP interface.
Enable SLB.
Assign an IP address to each of the real servers in the server pool.
Define each real server.
Assign servers to real server groups.
Define server port and client port.
Define virtual server
3. Define the compression policy which will govern the compression behavior, as follows:
a. Select Configuration > Application Delivery > Application Services > HTTP >
Compression > Policy.
b. In the Policy table, select the policy to use from those listed. If the policy is not listed, click
to add an entry. The relevant Add tab displays.
Note: If you must set up a new policy, remember to click Enable Compression Policy to
ensure the new policy is functioning when you turn on global compression.
In this example, we use the following values:
Document ID: RDWR-ALOS-V3050_WBMAG1602 323
Alteon Web Based Management Application Guide
HTTP/HTTPS Server Load Balancing
Policy ID
myPol
4. Globally enable compression.
a. Select Configuration > Application Delivery > HTTP > Compression.
b. Click Enable Compression.
5. Set the HTTP virtual service to used in the defined virtual server.
a. Select Configuration > Application Delivery > Virtual Services.
b. Select the virtual service from the displayed list. If the virtual service is not listed, click
to add an entry. The relevant Add tab displays.
c. In the Virtual Services tab, select the virtual service from the list. If the virtual service is
not listed, click to add an entry. The relevant Add tab displays
d. In the Application field, select an option from the drop-down list.
e. In the HTTP tab, define the compression policy to use with this service.
f. In the Compression Policy field, select an option from the drop-down list. If the policy is
not listed, click to add an entry. The relevant Add tab displays.
g. Click Submit.
In this example, we use the following values:
Application Compression Policy
HTTP myPol
6. Enable DAM or configure proxy IP addresses and enable proxy on the client port.
Example Configuring a Compression Service with a Compression URL Exception
Rule List
1. Before you can configure a compression service, ensure that Alteon is configured for basic SLB:
Assign an IP address to each of the real servers in the server pool.
Define an IP interface.
Define each real server.
Assign servers to real server groups.
Enable SLB.
Define server port and client port.
Define virtual server
2. Define the caching policy that will govern the caching behavior, as follows:
a. Select Configuration > Application Delivery > Compression > URL Exceptions Rule-
List.
b. In the Policy table, click to add an entry. The relevant Add tab displays.
c. Click the Enable Compression Policy to enable the policy, once defined.
d. In the Policy ID field, type an ID for the new policy.
e. Click Submit.
In this example, we use the following values:
324 Document ID: RDWR-ALOS-V3050_WBMAG1602
Alteon Web Based Management Application Guide
HTTP/HTTPS Server Load Balancing
Policy ID Compression URL Rule
myPol myurlist
3. Define a compression URL exception rule list.
a. Select Configuration > Application Delivery > HTTP > Compression > URL
Exceptions Rule-List.
b. In the URL Exceptions Rule-List table, click to add an entry. The relevant Add tab
displays.
c. Click Enable URL Rule-List to enable the list, once defined.
d. In the URL Rule-List ID field, type an ID for the rule list.
e. In the Compression URL Exception Rules table, click to add an entry. The relevant Add
tab displays.
f. Click Enable Compression URL Rule to enable the list, once defined.
g. In the Rule ID field, enter a numeric ID for the new rule.
h. Click Submit.
4. Globally enable compression.
a. Select Configuration > Application Delivery > HTTP > Compression.
b. Click Enable Compression.
5. Set the HTTP virtual service to used in the defined virtual server.
a. Select Configuration > Application Delivery > Virtual Services.
b. Select the virtual service from the displayed list. If the virtual service is not listed, click
to add an entry. The relevant Add tab displays.
c. In the Virtual Services tab, select the virtual service from the list. If the virtual service is
not listed, click to add an entry. The relevant Add tab displays
d. In the Application field, select an option from the drop-down list.
e. In the HTTP tab, define the compression policy to use with this service.
f. In the Compression Policy field, select an option from the drop-down list. If the policy is
not listed, click to add an entry. The relevant Add tab displays.
g. Click Submit.
In this example, we use the following values:
Application Compression Policy
HTTP myPol
6. Enable DAM or configure proxy IP addresses and enable proxy on the client port.
Example Configuring a Compression Service with a Compression Browser
Exception Rule List
1. Before you can configure a compression service, ensure that Alteon is configured for basic SLB:
Assign an IP address to each of the real servers in the server pool.
Define an IP interface.
Define each real server.
Assign servers to real server groups.
Document ID: RDWR-ALOS-V3050_WBMAG1602 325
Alteon Web Based Management Application Guide
HTTP/HTTPS Server Load Balancing
Enable SLB.
Define server port and client port.
Define virtual server
2. Define the caching policy which will govern the caching behavior, as follows:
a. Select Configuration > Application Delivery > Compression > URL Exceptions Rule-
List.
b. In the Policy table, click to add an entry. The relevant Add tab displays.
c. Click the Enable Compression Policy to enable the policy, once defined.
d. In the Policy ID field, type an ID for the new policy.
e. In the Items to Compress tab, define the compression browser rule list to use with this
policy.
f. In the Compression Browser Rule List, select an existing rule list to use or click to
add a new rule list. The relevant Add tab displays.
g. Click Submit.
In this example, we use the following values:
Policy ID Compression Browser Rule List
myPol mybrwslist
3. Define a compression browser exception rule list.
a. Select Configuration > Application Delivery > HTTP > Compression > Browser
Exceptions Rule-List.
b. In the Browser Exceptions Rule-List table, click to add an entry. The relevant Add tab
displays.
c. Click Enable Browser Rule-List to enable the rule, once it is defined.
d. In the Browser Rule-List ID field, type an alphanumeric ID for the rule.
e. In the Compression Browser Exceptions Rules tab, define the additional rules to use for this
rule list.
f. In the Compression Browser Exceptions Rules table, select the rule to use with this rule. If
the rule is not listed, click to add an entry. The relevant Add tab displays.
g. In the Rule ID field, type an identifier for the rule.
h. Click Submit.
Browser Rule-List ID Rule ID
mybrwslist 1
4. Globally enable compression.
a. Select Configuration > Application Delivery > HTTP > Compression.
b. Click Enable Compression.
c. Click Submit.
5. Set the HTTP virtual service to used in the defined virtual server.
a. Select Configuration > Application Delivery > Virtual Services.
b. Select the virtual service from the displayed list. If the virtual service is not listed, click
to add an entry. The relevant Add tab displays.
c. In the Virtual Services tab, select the virtual service from the list. If the virtual service is
not listed, click to add an entry. The relevant Add tab displays
326 Document ID: RDWR-ALOS-V3050_WBMAG1602
Alteon Web Based Management Application Guide
HTTP/HTTPS Server Load Balancing
d. In the Application field, select an option from the drop-down list.
e. In the HTTP tab, define the compression policy to use with this service.
f. In the Compression Policy field, select an option from the drop-down list. If the policy is
not listed, click to add an entry. The relevant Add tab displays.
g. Click Submit.
In this example, we use the following values:
Application Compression Policy
HTTP myPol
Content-Intelligent Connection Management
Connection management increases throughput and server capacity by minimizing the number of
TCP connection establishments between Alteon and back-end servers. The TCP overhead is reduced
by allowing HTTP requests from multiple client connections to reuse existing server connections.
When used with back-end SSL encryption it also reduces SSL load on servers because fewer SSL
handshakes are needed.
When this capability is enabled, the service is processed in Proxy mode (delayed binding force
proxy).
Since Alteon acts as a client for the back-end servers, Alteon always tries to reuse previously
established SSL sessions. The SSL session reuse attempts are usually successful because the back-
end server recognizes Alteon as a client that connects repeatedly. SSL session reuse between Alteon
and the back-end servers helps lower the overhead involved in performing a full SSL handshake.
In a connection managed environment, a pool of server connections is maintained for servicing
client connections. When a client sends an HTTP request, a server-side connection is selected from
the server pool and used to service the request. When the client request is complete, the server
connection is returned to the pool and the client connection dropped.
This feature only supports the HTTP and HTTPS protocols over TCP, and can work in conjunction with
SSL, caching, and compression. When used with back-end SSL (where SSL is used between Alteon
and the servers), it also reduces load on servers because fewer SSL handshakes are needed to be
performed by them.
The following example enables connection management for the HTTP and HTTPS protocol on virtual
Server 1:
To enable connection management for the HTTP and HTTPS protocol on a virtual server
1. Select Configuration > Application Delivery > Virtual Services.
2. In the Virtual Services table, select a virtual service. If the virtual service is not listed, click
to add an entry. The relevant Add tab displays.
3. In the Virtual Server ID field, type an alphanumeric ID for the virtual server.
4. In the Virtual Services tab, click to add an entry. The relevant Add tab displays.
5. In the Application field, select an option from the drop-down list.
6. In the Service Port field, type the port to use for this service.
7. In the Group ID field, select the group from the drop-down list.
8. In the HTTP tab, define the connection management to use with this virtual service.
9. In the Server Connection Management field, select an option from the drop-down list.
Document ID: RDWR-ALOS-V3050_WBMAG1602 327
Alteon Web Based Management Application Guide
HTTP/HTTPS Server Load Balancing
10. Click Submit.
In this example, we use the following values:
Server Connections Management
Mux Enabled
Note: You must configure the Proxy IP (PIP) addresses to be used as source IP addresses for the
server-side connections. Radware recommends that you use egress PIP, to ensure PIP is used only
to the required servers and service. When using ingress PIP, all traffic coming via the specified port
uses PIP, including traffic to other services.
FastView for Alteon
FastView is a Web Performance Optimization (WPO) solution that accelerates Web sites and
customer-facing Web applications by up to 40% (with the FastView configuration optimized by
Radware Technical Support). It transforms front-end optimization (FEO) from a lengthy and complex
process to an automated function performed in real-time, accelerating Web application response
time for any browser, client, or end-user device. FastView is a simple-to-deploy solution, based on
an asymmetrical architecture that does not require any integration into Web application servers or
any client installation on the end-user device.
Note: A FastView license must be installed and resources allocated before Web acceleration can be
enabled.
FastView Provisioning
FastView capabilities are supported on Alteon operating in virtualized mode (ADC-VX), and on
Alteon VA for VMWare.
To provision FastView
1. Install a FastView license on Alteon.
2. For ADC-VX users, the following must be set at vADC creation:
Capacity limit for FastView Pages per Second must be defined on the vADC.
Capacity Units (CUs) must be allocated on the vADC for FastView Offline Processing
(minimum 2 CUs, maximum is 8). The FastView Offline Processing CUs are used by the
smart optimization engine.
Note: For more information regarding FastView for Alteon configuration and operation, refer to the
FastView for Alteon NG User Guide.
328 Document ID: RDWR-ALOS-V3050_WBMAG1602
Alteon Web Based Management Application Guide
HTTP/HTTPS Server Load Balancing
Server PUSH
Server PUSH is an HTTP/2 protocol capability that lets the server push a resource to a client without
the client asking for the resource. This is a unique behavior that lets the server initiate data transfer
to the client to improve page load time. Using FastView, HTTP/2 PUSH is used to send resources to
newcomers to the site for best landing page experience. This behavior is fully automated, and no
manual PUSH lists are required.
This is a FastView treatment that is available only for HTTP/2 treatment sets.
To enable Server PUSH
1. Navigate to Application Delivery > Application Services > FastView > Desktop (or
Mobile) Treatment Sets.
2. Select an HTTP/2 treatment set.
3. In the Server Push tab, select Enable.
For more information on how to configure Server PUSH within FastView HTTP/2 treatment sets, see
the FastView for Alteon NG User Guide. For information on the Alteon HTTP/2 Gateway, see HTTP/2
Gateway, page 329.
HTTP/2 Gateway
The Internet world has changed dramatically since HTTP 1.1 was first introduced. There has been a
meteoric increase in the number of clients over the Web, and Web pages have become significantly
more complex, introducing new performance and security challenges. These challenges have
multiplied as Web sites need to support a growing range of devices (such as mobile devices) which
have limited compute and memory resources compared to desktops.
HTTP/2 is the next major version of the HTTP network protocol. Its main goal is to improve Web
page load time and latency, without compromising security.
The latest versions of most Web browsers support HTTP/2, which is enabled by default. To gain the
performance improvement value of HTTP/2 without changing your back-end systems, Alteon
provides a high speed gateway from HTTP/2 to HTTP/1. Your back-end system can remain intact
while any browsers that are HTTP/2-ready can benefit from HTTP/2 right away.
The following diagram describes the topology for the HTTP/2 Gateway:
Figure 39: HTTP/2 Gateway Topology
Document ID: RDWR-ALOS-V3050_WBMAG1602 329
Alteon Web Based Management Application Guide
HTTP/HTTPS Server Load Balancing
HTTP/2-enabled browsers immediately enjoy the following benefits:
Multiplexing of TransactionsHTTP/2 transactions are multiplexed by nature, which
translates to fewer connections to set up, resulting in less latency. In addition, multiplexing
allows for parallel delivery of critical resources that can lead to a faster page load time.
Header CompressionUsing the HTTP/2 HPACK algorithm, HTTP headers are sent only once
per client connection and not per request, which translates into reduced bandwidth.
Privacy/SecurityEncrypted HTTP/2 traffic is required to use only TLS 1.2 and above with
ciphers that implement Perfect Forward Secrecy (PFS) such as ephemeral DH or GCM. This
implies that HTTP/2 encrypted sessions are harder to break.
HTTP/2 gateway configuration is very easy: you associate an HTTP/2 policy to your HTTPS service.
You can monitor and view various statistics about HTTP/2 usage and behavior.
For information on how to configure FastView HTTP/2 treatment sets, see the FastView for Alteon NG
User Guide.
Fastest HTTP Ever
HTTP/2 includes built-in capabilities such as request prioritization and automated Server PUSH,
giving a smart server granular control over traffic flow and resources sent to the client.
Notes
The HTTP/2 Gateway is for Alteon virtual services (not for filters).
To benefit the most from the single optimized TCP connection between client and server with
HTTP/2:
Alteon should be the HTTP/2 terminating device. It is best if the long haul is between the
client side of the connection and Alteon.
It is best that a service use a single front-end IP address. A service that uses multiple
front-end IP addresses (for example for www.site.com and for anotherdomain.site.com, for
different resources or a different part of the page) would require multiple connection
establishments.
Radware recommends that you use HTTP/2 in conjunction with multiplexing to back-end servers,
compression, and caching. To add acceleration value, work with FastView to best leverage HTTP/
2 FastView PUSH. FastView PUSH support is included both with FastView and with FastView+ for
Alteon NG. For more information on PUSH support, see Server PUSH, page 329.
HTTP/2 can be used only for HTTPS services:
The HTTP/2 Gateway must be used in conjunction with TLS 1.2.
To use GCM, the SSL Policy configuration must have http/2 as the selected Cipher Suite.
Radware recommends for HTTP/2 services that you set Configuration > Virtual Services
> Edit Virtual Service > HTTP > Server Connections Management either to
Multiplexing, or if client IP visibility is required on the servers, to Transparent for HTTP/
2 Gateway.
HTTP/2 implies that the site is available and used over SSL. If your site is currently using clear
text HTTP, you may benefit from the following Alteon capabilities for the transition to HTTPS:
Make sure that the SSL Policy Convert parameter is set to Enabled.
Add header modification for front-end-SSL to indicate to the back-end system to use links to
HTTPS.
The HTTP/2 Gateway currently uses software-based SSL offload only.
The HTTP/2 Gateway is currently not supported in conjunction with AppShape++ or APM.
The HTTP/2 Gateway is currently not supported in conjunction with Pass SSL Info to back-end
servers and with Pass Client Authentication Information to back-end servers.
330 Document ID: RDWR-ALOS-V3050_WBMAG1602
Alteon Web Based Management Application Guide
HTTP/HTTPS Server Load Balancing
Application Performance Monitoring (APM)
Alteon standalone, VA, and vADC can send Application Performance Monitoring (APM) data to an
APM server. The APM server processes the data and can display the information in the APM Web
interface.
This section describes the following topics:
How APM Works, page 331
Prerequisites, page 331
APM Server Objects, page 332
APM Activation on a Virtual Service, page 332
The Alteon APM module provides visibility into the application performance and the actual quality of
experience (QoE) end-users are experiencing.
Alteon APM provides the following key values:
Complete visibility of Web application performance and real-user experience, managing and
tracking user-defined SLAs
Fast Root Cause Analysis using highly granular measurement, in real time
Monitoring of actual user traffic, with no dedicated scripts per Web application, lowering costs
For more details on the Application Performance Monitoring capabilities, see the APSolute Vision
User Guide.
How APM Works
APM monitors your Web application and end-user experience using dedicated collectors. The Page
Collector is a small and efficient JavaScript script that is automatically embedded into Web
application pages by Alteon. The Page Collector gathers real-user measurements when running
within the user's browser.
It monitors a sample of the real-life transactions and sends the consolidated report to the APM
server. The APM server traces transactions and automatically uses the data to create an accurate,
real-time representation of the environment and true measurements of service-level performance.
Then, the APM server can let you know whether any applications require attention.
Note: When you have an APM license for 1000 PgPm, for example, it means that only 1000 HTML
pages per minutes are monitored out of the total traffic. It does not have an impact on the amount
of transactions or even PgPm load balanced.
Prerequisites
To activate and support APM functionality on HTTP/HTTPS services, the following are required:
An APM server must be installed. For more information, see the APSolute Vision Installation
Guide.
Configure and apply an APM server on your Alteon platform. You must apply the APM server
configuration to activate APM on services.
Enable APM on desired HTTP or HTTPS services.
An APM license must be installed on the Alteon platform. The APM license defines the maximum
number of pages per minute that can be used for APM data gathering. By default, 10 pages per
minute are always available. For higher capacity, an early APM subscription should be
purchased. For more information, see the Alteon Maintenance and Installation Guide.
The traffic that Alteon receives must be HTTP or HTTPS.
Document ID: RDWR-ALOS-V3050_WBMAG1602 331
Alteon Web Based Management Application Guide
HTTP/HTTPS Server Load Balancing
The traffic that Alteon receives must be clear text. APM cannot work with traffic that another
network element has compressed or encrypted. To support APM functionality for compressed
traffic, Alteon must compress the traffic using a compression policy on the virtual service.
AppShape++ Priority number 16 must be reserved for the APM AppShape++ script. The
AppShape++ Priority parameter determines the order in which the AppShape++ script runs
relative to the other AppShape++ scripts that are associated with the virtual service.
The virtual server on which the virtual service runs must be configured with IPv4.
In the configuration of the virtual service, set the real server port to 0 or the same value as the
APM server port.
On an HTTPS virtual service with back-end SSL traffic:
You must configure the SSL parameters (server certificate type, server certificate, and SSL
policy) on the virtual service.
The server certificate must be of type certificate.
In the configuration of the SSL policy, enable back-end SSL encryption.
APM Server Objects
Once you have configured and applied an APM server on your Alteon platform, the following Alteon
objects are created:
A real server called APM_<APM Server ID>.
A group called APM_Group, that includes the APM_<APM Server ID> real server.
You cannot edit or delete these objects. You can delete the APM server to remove these objects.
Note: When Alteon platforms are managed via APSolute Vision, the connection details of the APM
server should also be configured in the APSolute Vision Asset Management perspective.
APM Activation on a Virtual Service
After an APM server is configured and its configuration applied, you can activate APM for required
HTTP or HTTPS services. When APM is enabled for a service, Alteon creates a new application
domain on the APM server. This operation takes time and can fail if the APM server is unavailable. If
the application domain creation on the APM server fails, the APM status for that service is changed
back to Disabled. The status of the service activation is reported. The name used for the application
domain is ADC_<Virtual Server ID>_<Service Port>.
Note: If the virtual server ID includes a hyphen (-), a service activation error displays when you
try to enable APM server on Alteon.
If the same virtual server ID is used in multiple devices, the APM data for all these services is
aggregated by the APM server as a single application domain.
If service activation is successful, after Apply a predefined AppShape++ script, called APM_Script,
is attached to the virtual service, with priority 16. This script redirects the HTTP requests that
contain report beacons to the APM server. This script cannot be edited or deleted. If APM is disabled
on the service, after Apply the AppShape++ APM_Script is removed from the virtual service.
AppShape++ script priority 16 must be empty on the service before enabling APM, otherwise APM
activation fails.
332 Document ID: RDWR-ALOS-V3050_WBMAG1602
Alteon Web Based Management Application Guide
HTTP/HTTPS Server Load Balancing
Document ID: RDWR-ALOS-V3050_WBMAG1602 333
Alteon Web Based Management Application Guide
HTTP/HTTPS Server Load Balancing
334 Document ID: RDWR-ALOS-V3050_WBMAG1602
Chapter 10 Load Balancing Special Services
This chapter discusses Server Load Balancing (SLB) based on special services, such as SSL, source
IP addresses, FTP, LDAP, RTSP, DNS, WAP, IDS, and SIP, as well as basic SLB. For information on
HTTP and HTTPS special services, see HTTP/HTTPS Server Load Balancing, page 267.
The following topics are discussed in this chapter:
IP Server Load Balancing, page 335
TCP Optimization Policies, page 336
FTP Server Load Balancing, page 338
TFTP Server Load Balancing, page 340
Lightweight Directory Access Server Load Balancing, page 341
Domain Name Server (DNS) Server Load Balancing, page 344
Real Time Streaming Protocol Server Load Balancing, page 351
Secure Socket Layer (SSL) Server Load Balancing, page 360
Wireless Application Protocol (WAP) Server Load Balancing, page 362
Intrusion Detection System (IDS) Server Load Balancing, page 370
Session Initiation Protocol (SIP) Server Load Balancing, page 385
SoftGrid Load Balancing, page 393
Workload Manager (WLM) Support, page 395
For additional information on SLB commands, refer to the Alteon Command Line Interface Reference
Guide.
IP Server Load Balancing
IP SLB lets you perform server load balancing based on a clients IP address only. Typically, the client
IP address is used with the client port number to produce a session identifier. When the Layer 3
option is enabled, Alteon uses only the client IP address as the session identifier.
To configure Alteon for IP load balancing
1. Select Configuration > Application Delivery > Virtual Services.
2. In the Virtual Servers table, click to add an entry. The relevant Add tab displays.
3. In the Virtual Server ID field, type the ID for the virtual server.
4. In the IP Address field, type the IP address.
5. Select Virtual Services.
6. In the Virtual Services table, click to add an entry. The relevant Add tab displays.
7. In the Application field, select IP from the drop-down list.
8. In the Group ID field, select the group in the drop-down list.
9. Select Advanced.
10. In the Session Mode field, select Client IP.
11. Click Submit.
Document ID: RDWR-ALOS-V3050_WBMAG1602 335
Alteon Web Based Management Application Guide
Load Balancing Special Services
Note: The session that is created for the IP service ages based on setting for real server timeout.
TCP Optimization Policies
A proxy TCP optimization profile is a collection of TCP stack parameters. Proxy TCP optimization
profiles enable TCP connections under different network conditions such as 3G, LTE, LAN, or WAN to
benefit from significant improvements to latency, response time, and bandwidth utilization
environment.
You can associate a dedicated profile with a specific deployment, and define different TCP profiles for
the server side and the client side of a single flow. For example, you can use a set of mobile
network-related TCP parameters for the HTTP connection between the mobile device and the proxy,
and use a different TCP profile for the HTTP connection from Alteon to the Internet.
You can apply a TCP profile globally for system-wide impact, or locally with a virtual service, group,
or filter when delayed binding operates in force proxy mode.
For more information on force proxy mode, see Delayed Binding Configuration Options, page 249.
This section describes the following topics:
Configuring a TCP Optimization Policy, page 336
Adding a TCP Optimization Policy to a Virtual Service, page 337
Adding a TCP Optimization Policy to a Filter, page 338
Configuring a TCP Optimization Policy
This section describes how to configure a TCP optimization policy.
To configure a TCP optimization policy
1. Select Configuration > Application Delivery > Application Services > TCP Optimization
Policy.
2. In the TCP Optimization Policy table, do one of the following:
Click to add an entry. The relevant Add tab displays.
Select a table row and click to edit an entry. The relevant Edit tab displays.
Alternatively, you can double-click the table row you want to edit.
3. Select Enable TCP Optimization Policy.
4. In the Description field, type a description of up to 32 characters for this policy.
5. From the Congestion Control Mechanism drop-down list, select one of the following
algorithms to prevent network congestion:
Reno
Hybla
Hybla+Pacing
The default value is Hybla+Pacing.
336 Document ID: RDWR-ALOS-V3050_WBMAG1602
Alteon Web Based Management Application Guide
Load Balancing Special Services
6. In the Receive Buffer Size and Send Buffer Size options, set the Application Services Engine
TCP buffer size in bytes. You can increase the buffer to allow more data to accumulate in the
Application Services Engine before forwarding. The buffer size is advertised to Alteon clients and
servers, and controls their ability to send and receive data.
The default value is 256K.
7. From the Maximum Segment Size drop-down list, select the maximum segment size, in bytes,
to be used over the TCP connection.
The TCP protocol includes a mechanism for both ends of a connection to advertise the maximum
segment size to be used over the connection when the connection is created.
Each end uses the OPTIONS field in the TCP header to advertise a proposed maximum segment
size. Alteon uses the smaller of the values provided by the two ends. The other party does not
necessarily have to use this value.
Note: It is more efficient to send the largest possible packet size to ensure maximum
bandwidth on the network. However, to avoid fragmentation, a host must specify the maximum
segment size as equal to the largest datagram available for all other networks between the end
points.
The default value is DefaultThe advertised maximum segment size is calculated using the
Path MTU Discovery mechanism. Initial maximum segment size is 1460 bytes, but because the
mechanism can detect smaller MTU values on the path, the maximum segment size can be
smaller than 1460. In most cases, the maximum segment size will effectively be 1460.
8. (Optional) Set Selective Acknowledgement to Enable to improve system performance by
processing data using selective ACK messages.
The default value is Enable.
9. (Optional) Set Adaptive Tuning to Enable to limit the use of the proxy server memory to
prevent overloading by resizing the TCP buffers according to RAM usage.
The default value is Enable.
10. Click Submit.
Adding a TCP Optimization Policy to a Virtual Service
This section describes how to add a TCP optimization policy to the client-side and server-side flows
of a virtual service.
Note: You can add a TCP optimization policy only to a TCP service that supports delayed binding in
force proxy mode.
To add a TCP optimization policy to a virtual service
1. Select Configuration > Application Delivery > Virtual Services.
2. In the Virtual Servers table, select a virtual server.
3. In the Virtual Services of Selected Virtual Server table, select an entry and click , or double-
click the entry you want to edit. The relevant Edit tab displays.
4. Select the TCP Optimization tab.
5. From the Frontend TCP Optimization Policy drop-down list, select the TCP optimization
policy for the client side of the flow.
Document ID: RDWR-ALOS-V3050_WBMAG1602 337
Alteon Web Based Management Application Guide
Load Balancing Special Services
6. From the Backend TCP Optimization Policy drop-down list, select the TCP optimization policy
for the server side of the flow.
7. Click Submit.
Adding a TCP Optimization Policy to a Filter
This section describes how to add a TCP optimization policy to the client-side and server-side flows
of a filter.
Note: You can add a TCP optimization policy only to a redirection filter that supports delayed
binding in force proxy mode.
To add a TCP optimization policy to a filter
1. Select Configuration > Application Delivery > Filters.
2. In the Filters table, select an entry and click , or double-click the entry you want to edit. The
relevant Edit tab displays.
3. Select the TCP Optimization tab.
4. From the Frontend TCP Optimization Policy drop-down list, select the TCP optimization
policy for the client side of the flow.
5. From the Backend TCP Optimization Policy drop-down list, select the TCP optimization policy
for the server side of the flow.
6. Click Submit.
FTP Server Load Balancing
As defined in RFC 959, FTP uses two connections: one for control information and another for data.
Each connection is unique. Unless the client requests a change, the server always uses TCP port 21
(a well-known port) for control information, and TCP port 20 as the default data port.
FTP uses TCP for transport. After the initial three-way handshake, a connection is established. When
the client requests any data information from the server, it issues a PORT command (such as ls, dir,
get, put, mget, and mput) via the control port.
There are two FTP operation modes:
In Active FTP, the FTP server initiates the data connection.
In Passive FTP, the FTP client initiates the data connection. Because the client also initiates the
connection to the control channel, passive FTP mode does not pose a problem with firewalls and
is the most common mode of operation.
Note: In a DSR environment, with Passive FTP you must enable FTP parsing (FTPP) to ensure
that responses pass through the Alteon platform.
Alteon supports both active and passive FTP operation modes. You can switch from active to passive,
or vice versa, in the same FTP session.
338 Document ID: RDWR-ALOS-V3050_WBMAG1602
Alteon Web Based Management Application Guide
Load Balancing Special Services
FTP Configuration
To create an active FTP configuration, enable both the FTP and FTP data services on the virtual
server. If there is no proxy defined on the client port or VLAN, you do not have to enable the FTP
data service.
To create a passive FTP configuration, enable both the FTP and FTP data services on the virtual
server.
To create an FTP configuration
1. Select Configuration > Application Delivery > Virtual Services.
2. In the Virtual Services table, select an entry and click , or double-click the entry you want to
edit. The relevant Edit tab displays.
3. Select the Virtual Services tab.
4. In the Virtual Services table, click to add an entry. The relevant Add tab displays.
5. In the Application field, select FTP from the drop-down list.
6. In the Service Port field, type the port number.
7. In the Group ID field, select the group ID from the drop-down list.
8. Click Submit.
9. Repeat step 4 to step 8 to configure the FTP data services on the virtual server.
Application
FTP, FTP-Data
FTP Network Topology Restrictions
FTP network topology restrictions are:
FTP control and data channels must be bound to the same real server.
FTP with port mapping is not supported.
Configuring FTP Server Load Balancing
The following procedure is an example configuration for FTP SLB.
To configure FTP SLB
1. Select Configuration > Application Delivery > Virtual Services.
2. In the Virtual Services table, select an entry and click , or double-click the entry to edit. The
relevant Edit tab displays.
3. Select the Virtual Services tab.
4. In the Virtual Services table, select an entry and click PIX, or double-click the entry to edit. The
relevant Edit tab displays.
5. Select the FTP tab.
Document ID: RDWR-ALOS-V3050_WBMAG1602 339
Alteon Web Based Management Application Guide
Load Balancing Special Services
6. In the FTP Data Connection Persistency field, select Enable.
7. Click Submit.
TFTP Server Load Balancing
As defined in RFC 1350, Trivial File Transfer Protocol (TFTP) can only read and write files from or to
a remote server. TFTP uses UDP datagrams to transfer data. A transfer begins with a request to read
or write a file, which also serves to request a connection. If the server grants the request, the
connection is opened and the file is sent in fixed length blocks of 512 bytes.
Each data packet contains one block of data, and must be acknowledged by an acknowledgment
packet before the next packet can be sent. A data packet of less than 512 bytes signals termination
of a transfer.
TFTP SLB is similar to other types of server load balancing. It uses configured SLB metric to select a
TFTP server. No additional commands are required to load balance to TFTP servers.
Requirements
You must select or enable the following:
load balancing service port 69
DAM
The following are not supported:
PIP, because the server port is changed. PIP uses server port for allocating a pport.
Multiple rports
Configuring TFTP Server Load Balancing
The following procedure is an example configuration for TFTP SLB.
To configure TFTP SLB
1. Configure Direct Access Mode (DAM).
a. Select Configuration > Application Delivery > Virtual Services > Settings.
b. In the Direct Access Mode field, select Enable from the drop-down list.
2. Ensure that the TFTP port is configured.
a. Select Configuration > Application Delivery > Server Resources > Health Check.
b. In the Health Check table, select the TFTP entry and check the port listed for the service.
The default for TFTP is 69.
3. Configure TFTP on a virtual server.
a. Select Configuration > Application Delivery > Virtual Services.
b. In the Virtual Services table, select an entry and click , or double-click an entry to edit it.
The relevant Edit tab displays.
c. Select the Virtual Service tab.
d. In the Virtual Services table, click to add an entry. The relevant Add tab displays.
340 Document ID: RDWR-ALOS-V3050_WBMAG1602
Alteon Web Based Management Application Guide
Load Balancing Special Services
e. In the Service Port field, type the TFTP port number.
f. Click Submit.
Lightweight Directory Access Server Load Balancing
As defined in RFC 2251, Lightweight Directory Access Protocol (LDAP) is an application-level protocol
between LDAP clients and servers, which allows clients to retrieve LDAP directory entries via the
Internet. The client sends a protocol operation request to the server and the server responds with a
response. If it is based on TCP, port 389 is used. Once a connection is set up between the client and
server, the client issues operations to the server, and the server sends responses back to the client.
Before LDAP directory operations can be issued, usually a bind operation is first issued in which
authorization is also sent.
LDAP Operations and Server Types
There are two kinds of LDAP operations: read and write. Clients use read operations to browse
directories on servers, and use write operations to modify a directory on a server. There are two
types of LDAP servers: read and write servers. Read servers only conduct read operations, and write
servers perform both read and write operations.
How LDAP Server Load Balancing Works
An LDAP connection is set up via Layer 4 load balancing and is bound to a read server. After that,
operation frames received by Alteon are checked at Layer 7 to determine if there are any write
operations. The bind and write operation data frames are stored for potential later use. When a write
operation arrives, Alteon disconnects the connection to the read server and re-initiates another
connection with the write server without the clients knowledge. Once the connection is set up with
the write server, all the later requests go to the write server until an unbind request is received by
Alteon. All these operations occur within one TCP connection.
After the reset is sent to the old server, a connection is set up to the new server. Stored data frames
are forwarded to the server. After the write operation is forwarded to the server, the connection is
spliced.
Selectively Resetting a Real Server
If a long-lived LDAP connection exceeds Alteons maximum session length (32,768 minutes), the
session ages out before the LDAP connection is closed. Alteon may then create another session to
accept the same connection data. To prevent this, Alteon can be configured to send a reset to a real
server whose session has timed out before the LDAP connection is closed.
To enable a session reset for a virtual server that is running the LDAP service
1. Select Configuration > Application Delivery > Virtual Settings.
2. In the Virtual Services table, select an entry and click , or double-click the entry you want to
edit. The relevant Edit tab displays.
3. Select the Virtual Services tab.
4. In the Virtual Services table, select an LDAP entry and click , or double-click the entry you
want to edit. The relevant Edit tab displays.
5. Select the LDAP tab.
Document ID: RDWR-ALOS-V3050_WBMAG1602 341
Alteon Web Based Management Application Guide
Load Balancing Special Services
6. In the Send REST on Aging field, select Enable from the drop-down list.
7. Click Submit.
Figure 40 - LDAP Load Balancing, page 342 shows four LDAP servers load balancing LDAP queries:
Figure 40: LDAP Load Balancing
Configuring LDAP Server Load Balancing
This procedure references Figure 40 - LDAP Load Balancing, page 342.
To configure LDAP SLB
1. Configure four real LDAP servers and their real IP addresses.
a. Select Configuration > Application Delivery > Server Resources > Real Servers.
b. In the Real Servers table, click to add an entry. The relevant Add tab displays.
c. In the Real Server ID field, type the server ID number.
d. In the Server IP Address field, type the servers IP address.
e. Select the Layer 7 String Based Server Selection tab.
f. In the LDAP Server Type field, select Read-Write.
g. Repeat step 1 until all servers are configured.
In this example, we use the following values:
Real Server ID Server IP Address
20 10.10.10.20
21 10.10.10.21
22 10.10.10.22
26 10.10.10.26
342 Document ID: RDWR-ALOS-V3050_WBMAG1602
Alteon Web Based Management Application Guide
Load Balancing Special Services
2. Configure a Group 1 for LDAP.
a. Select Configuration > Application Delivery > Server Resources > Server Groups.
b. In the Server Groups table, click to add an entry. The relevant Add tab displays.
c. In the Server Group ID field, type the server group ID number.
d. Select the Real Servers tab.
e. In the Real Servers tab, select the real server and click the arrows to move the server
between the Available and Selected lists. Repeat until all real servers are added to the
server group.
f. Select the Group Settings tab.
g. In the SLB Metric field, select Round Robin from the drop-down list.
h. Click Submit.
In this example, we use the following values:
Server Group ID Selected SLB Metric
1 20, 21, 22, 26 Round Robin
3. Configure a virtual server for LDAP.
a. Select Configuration > Application Delivery > Virtual Services.
b. In the Virtual Servers table, click to add an entry. The relevant Add tab displays.
c. In the Virtual Server ID field, type the server ID number.
d. In the IP Address field, type the IP address for the virtual server.
e. Select the Virtual Services tab.
f. In the Virtual Services table, click to add an entry. The relevant Add tab displays.
g. In the Application field, select LDAP from the drop-down list.
h. In the Group ID field, select the group from the drop-down list.
i. Click Submit.
In this example, we use the following values:
Virtual Server ID Application Group ID
1 LDAP 1
4. Optionally, enable session reset for long LDAP connections.
a. Select Configuration > Application Delivery > Virtual Services.
b. In the Virtual Servers table, select an entry and click , or double-click the entry you want
to edit. The relevant Edit tab displays.
c. Select the Virtual Services tab.
d. In the Virtual Services table, select an entry and click , or double-click the entry you want
to edit. The relevant Edit tab displays.
e. In the Application field, select LDAP from the drop-down list.
f. In the Group ID field, select the group from the drop-down list.
g. Select the LDAP tab.
h. In the Send RST on Aging field, select Enable from the drop-down list.
i. Click Submit.
Document ID: RDWR-ALOS-V3050_WBMAG1602 343
Alteon Web Based Management Application Guide
Load Balancing Special Services
Domain Name Server (DNS) Server Load Balancing
DNS load balancing lets you choose the service based on the two forms of DNS queries: UDP and
TCP. This enables Alteon to send TCP DNS queries to one group of real servers and UDP DNS queries
to another group of real servers. The requests are then load balanced among the real servers in that
group.
Figure 41 - Layer 4 DNS Load Balancing, page 344 shows four real servers load balancing UDP and
TCP queries between two groups:
Figure 41: Layer 4 DNS Load Balancing
Note: You can configure both UDP and TCP DNS queries for the same virtual server IP address.
Preconfiguration Tasks
This procedure references Figure 41 - Layer 4 DNS Load Balancing, page 344.
To preconfigure Alteon for Layer 4 DNS load balancing
1. Configure four real servers and their real IP addresses.
a. Select Configuration > Application Delivery > Server Resources > Real Servers.
b. In the Real Servers table, click to add an entry. The relevant Add tab displays.
c. In the Real Server ID field, type the server ID number.
d. In the Server IP Address field, type the servers IP address.
e. Repeat step 1 until all servers are configured.
In this example, we use the following values:
344 Document ID: RDWR-ALOS-V3050_WBMAG1602
Alteon Web Based Management Application Guide
Load Balancing Special Services
Real Server ID Server IP Address
20 10.10.10.20
21 10.10.10.21
22 10.10.10.22
26 10.10.10.26
2. Configure a Group 1 for UDP and Group 2 for TCP.
a. Select Configuration > Application Delivery > Server Resources > Server Groups.
b. In the Server Groups table, click to add an entry. The relevant Add tab displays.
c. In the Server Group ID field, type the server group ID number.
d. Select the Real Servers tab.
e. In the Real Servers tab, select the real server and click the arrows to move the server
between the Available and Selected lists. Repeat until all real servers are added to the
server group.
f. Select the Group Settings tab.
g. In the SLB Metric field, select Round Robin from the drop-down list.
h. In the Health Check field, select the health setting from the drop-down list.
i. Click Submit.
j. Repeat step 2 until all groups are configured.
In this example, we use the following values:
Server Group ID Selected SLB Metric Health Check
1 20, 21 Round Robin udpdns
2 22, 26 Round Robin tcp
Configuring UDP-Based DNS Load Balancing
The following procedure is an example configuration for UDP-Based DNS SLB.
To configure UDP-based DNS Load Balancing
1. Select Configuration > Application Delivery > Virtual Services.
2. In the Virtual Servers table, click to add an entry. The relevant Add tab displays.
3. In the Virtual Server ID field, type the server ID number.
4. In the IP Address field, type the IP address.
5. Select the Virtual Services tab.
6. In the Virtual Services table, click to add an entry. The relevant Add tab displays.
7. In the Application field, select DNS from the drop-down list.
8. In the Protocol field, select UDP from the drop-down list.
9. In the Group ID field, select the group from the drop-down list.
10. Select the Properties tab.
11. In the Delayed Binding field, select Disable.
Document ID: RDWR-ALOS-V3050_WBMAG1602 345
Alteon Web Based Management Application Guide
Load Balancing Special Services
12. Click Submit.
In this example, we use the following values:
Virtual Server IP Address Application Protocol Group ID Delayed
ID Binding
1 20.20.20.20 DNS UDP 1 Disable
Configuring TCP-Based DNS Load Balancing
The following procedure is an example configuration for TCP-Based DNS SLB.
To configure TCP-based DNS load balancing
1. Select Configuration > Application Delivery > Virtual Services.
2. In the Virtual Servers table, click to add an entry. The relevant Add tab displays.
3. In the Virtual Server ID field, type the server ID number.
4. In the IP Address field, type the IP address.
5. Select the Virtual Services tab.
6. In the Virtual Services table, click to add an entry. The relevant Add tab displays.
7. In the Application field, select DNS from the drop-down list.
8. In the Protocol field, select UDP from the drop-down list.
9. In the Group ID field, select the group from the drop-down list.
10. Click Submit.
In this example, we use the following values:
Virtual Server ID IP Address Application Protocol Group ID
2 20.20.20.20 DNS TCP 2
Layer 7 DNS Load Balancing
The Internet name registry has become so large that a single server cannot keep track of all the
entries. This is resolved by splitting the registry and saving it on different servers.
If you have large DNS server farms, Alteon lets you load balance traffic based on DNS names, DNS
query types and DNS versus DNSSEC queries. To load balance DNS queries, the DNS protocol
elements are extracted from the query, processed by Alteon DNS Layer 7 processing engine, and the
request is sent to the appropriate real server.
Alteon supports Layer 7 DNS load balancing for TCP/DNS and UDP/DNS (stateful) in a pure IPv4
environment (IPv4 clients and servers), and UDP/DNS (stateful) in a pure IPv6 environment (IPv6
clients and servers). For UDP stateful DNS load balancing, Alteon creates session entries in its
session table, and removes them when a response is sent from the server to the client.
For example, as illustrated in Figure 42 - Load Balancing DNS Queries, page 347 a DNS server farm
load balances DNS queries based on DNS names.
Regular DNS requests with DNS names beginning with A through G and N through T are sent to
Server 1.
DNS names beginning with H through M and U through Z are sent to Server 2.
346 Document ID: RDWR-ALOS-V3050_WBMAG1602
Alteon Web Based Management Application Guide
Load Balancing Special Services
Server 3 is an old DNS server not supporting DNSSEC queries and answers DNS queries of types
MX, AAAA and A for all hostnames.
Server 4 supports only DNSSEC queries and answers DNS types A, AAAA, MX and DNSKEY for all
hostnames.
Figure 42: Load Balancing DNS Queries
To configure Alteon for DNS load balancing
1. Before you can configure DNS load balancing, ensure that Alteon is configured for basic SLB:
Assign an IP address to each of the real servers in the server pool.
Define an IP interface on Alteon.
Define each real server (DNS server address).
Assign servers to real server groups.
Define virtual servers and services.
Enable SLB.
Define server port and client port.
For information on how to configure your network for SLB, see Server Load Balancing,
page 205.
2. Configure the Virtual Servers for DNS and delayed binding, if required.
a. Select Configuration > Application Delivery > Virtual Services.
b. In the Virtual Servers table, click to add an entry. The relevant Add tab displays.
c. In the Virtual Server ID field, type the server ID number.
Document ID: RDWR-ALOS-V3050_WBMAG1602 347
Alteon Web Based Management Application Guide
Load Balancing Special Services
d. Select the Virtual Services tab.
e. In the Virtual Services table, click to add an entry. The relevant Add tab displays.
f. In the Application field, select DNS from the drop-down list.
g. In the Protocol field, select UDP from the drop-down list.
h. Select the Properties tab.
i. In the Delayed Binding field, select Disable.
j. Select the DNS tab.
k. In the DNS Type field, select DNS Only from the drop-down list.
l. Click Submit.
In this example, we use the following values:
Virtual Server ID Application Protocol Delayed Binding
1 DNS TCP Disable
3. Configure the Hostnames.
a. Select Configuration > Application Delivery > Traffic Match Criteria > Layer 7
Strings.
b. In the Layer 7 Strings table, click to add an entry. The relevant Add tab displays.
c. In the Application field, select DNS.
d. In the DNS Type field, select ANY.
e. In the Hostname field, type the text string.
f. Click Submit.
In this example, we use the following values:
Application DNS Type Hostname
DNS ANY any
DNS ANY [abcdefg]+\.com
DNS ANY [hijklm]+\.com
DNS ANY [nopqrst]+\.com
DNS ANY [uvwxyz]+\.com
DNS A
DNS A
4. Configure the DNS queries.
a. Select Configuration > Application Delivery > Traffic Match Criteria > Layer 7
Strings.
b. In the Layer 7 Strings table, click to add an entry. The relevant Add tab displays.
c. In the Application field, select DNS.
d. In the DNS Type field, select ANY.
e. In the Hostname field, type the text string.
f. Click Submit.
In this example, we use the following values:
348 Document ID: RDWR-ALOS-V3050_WBMAG1602
Alteon Web Based Management Application Guide
Load Balancing Special Services
Application DNS Type
DNS A, AAAA, MX
DNS A, AAAA, MX, DNSKEY
5. Configure the servers with the strings.
a. Select Configuration > Application Delivery > Server Resources > Real Servers.
b. In the Real Servers table, select an entry and click , or double-click the enter you want to
edit. The relevant Edit tab displays.
c. Select the Layer 7 Match Conditions tab.
d. In the Layer 7 String Based Server Selection tab, select a string and use the arrows to move
the string between the Available and Selected lists. Repeat until all required strings are
selected.
e. Click Submit.
In this example, we use the following values:
Real Server ID String ID
1 2, 4
2 3, 5, 7
3 6
ID SLB String
1 any, cont 1024
2 DNSQ=any;TP=dns;HN=[abcdefg]+\.com, cont 1024
3 DNSQ=any;TP=dns;HN=[hijklm]+\.com, cont 1024
4 DNSQ=any;TP=dns;HN=[nopqrst]+\.com, cont 1024
5 DNSQ=any;TP=dns;HN=[uvwxyz]+\.com, cont 1024
6 DNSQ=A,AAAA,MX;TP=dns, cont 1024
7 DNSQ=A,AAAA,MX,DNSKEY;TP=dnssec, cont 1024
Note: Alteon does not respond to DNS queries on a service with action set to redirect. To enable
Alteon to respond to DNS queries, set the first metric in the DNS rule attached to the virtual server
to Network, and add the virtual server and relevant remote servers, as follows:
To enable Alteon to respond to DNS queries
1. Define a network that will match and accept all incoming traffic for the other sites.
a. Select Configuration > Application Delivery > Global Traffic Redirection > DNS
Redirection Rules > Client Network Rules.
b. Click to add an entry. The relevant Add tab displays.
c. Select Enable Client Network Rule.
d. In the Network ID field, type an ID.
Valid values are in the range 12048.
Document ID: RDWR-ALOS-V3050_WBMAG1602 349
Alteon Web Based Management Application Guide
Load Balancing Special Services
e. Set the IP Version option to IPv4 (default) or IPv6.
IPv6 increases the number of addresses available for networked devices.
In this example, we use IPv4.
f. In the Source IP Address field, type the IP address for the network.
g. In the Mask field, type a subnet mask for the network.
h. In the Virtual Servers table, click to add a virtual server to the network.
From the Virtual Server ID drop-down list, select the server to add to the network.
In the Preference field, type a preference value for the virtual server.
Valid values are in the range 165535.
The default value is 65535.
Click Submit.
i. In the Real Servers table, click to add a real server to the network.
From the Real Server ID drop-down list, select the server to add to the network.
In the Preference field, type a preference value for the real server.
Valid values are in the range 165535.
The default value is 65535.
Click Submit.
In this example, we use the following values:
Network ID Virtual Server ID Preference Real Server ID Preference
1 v1 65535 r3 65535
2. Define a new rule that will make the new network active.
a. Select Configuration > Application Delivery > Global Traffic Redirection > DNS
Redirection Rules.
b. Click to add an entry. The relevant Add tab displays.
c. Select Enable DNS Redirection Rule.
d. In the Rule ID field, type an ID.
Valid values are in the range 12048.
e. (Optional) In the Description field, type a name for the rule.
Maximum characters: 32
f. Select the DNS Settings tab.
g. In the Additional Domain Name field, type a domain name for the rule.
h. Click Submit.
i. Select the DNS Redirection Metrics tab.
j. In the DNS Redirection Metrics table, select Metric Index 1 and click , or double-click the
entry. The relevant Edit tab displays
k. Set the Metric Type drop-down list to Network.
l. In the Client Network Rule table, select the rules that you want to add to the metric and use
the arrows to move the contracts between the Available and Selected lists.
m. Click Submit.
In this example, we use the following values:
350 Document ID: RDWR-ALOS-V3050_WBMAG1602
Alteon Web Based Management Application Guide
Load Balancing Special Services
Rule ID Description Metric Type Client Network Rule
7 dnsquery Network 1
Real Time Streaming Protocol Server Load Balancing
The Real Time Streaming Protocol (RTSP) is an application-level protocol for control over the
delivery of data with real-time properties as documented in RFC 2326. RTSP is the proposed
standard for controlling streaming data over the Internet. RTSP uses RTP (Real-Time Transport
Protocol) to format packets of multimedia content. RTSP is designed to efficiently broadcast audio-
visual data to large groups.
Typically, a multimedia presentation consists of several streams of data (for example, video stream,
audio stream, and text) that must be presented in a synchronized fashion. A multimedia client like
Real Player or Quick Time Player downloads these multiple streams of data from the multimedia
servers and presents them on the player screen.
RTSP is used to control the flow of these multimedia streams. Each presentation uses one RTSP
control connection and several other connections to carry the audio/video/text multimedia streams.
In this section, the term RTSP server refers to any multimedia server that implements the RTSP
protocol for multimedia presentations.
Note: RTSP SLB cannot be set to None for the RTSP service 554.
How RTSP Server Load Balancing Works
The objective of RTSP SLB is to intelligently switch an RTSP request, and the other media streams
associated with a presentation, to a suitable RTSP server based on the configured load balancing
metric. Typically, an RTSP client establishes a control connection to an RTSP server over TCP port
554 and the data flows over UDP or TCP. This port can be changed however.
Alteon supports two Layer 7 metrics, URL hashing and URL pattern matching, and all Layer 4 load
balancing metrics. This section discusses load balancing RTSP servers for Layer 4. For information
on load balancing RTSP servers for Layer 7, see Content-Intelligent RTSP Load Balancing, page 356.
Note: This feature is not applicable if the streaming media (multimedia) servers use the HTTP
protocol to tunnel RTSP traffic. To ensure that RTSP SLB works, ensure the streaming media server
is configured for the RTSP protocol.
Supported RTSP Servers
In a typical scenario, the RTSP client issues several sequences of commands to establish connections
for each component stream of a presentation. There are several variations to this procedure,
depending upon the RTSP client and the server involved. For example, there are two prominent
RTSP server and client implementations.
Document ID: RDWR-ALOS-V3050_WBMAG1602 351
Alteon Web Based Management Application Guide
Load Balancing Special Services
The RTSP stream setup sequence is different for these two servers, and Alteon handles each
differently:
Real ServerReal Server from RealNetworks Corporation supports both UDP and TCP transport
protocols for the RTSP streams. The actual transport is negotiated during the initialization of the
connection. If TCP transport is selected, then all streams of data flow in the TCP control
connection itself. If UDP transport is chosen, the client and server negotiate a client UDP port,
which is manually configurable.
The real media files that the Real Server plays have the extension .rm, .ram or .smil.
QuickTime Streaming ServerQuickTime Streaming Server from Apple Incorporated
supports a QuickTime presentation that typically has two streams and therefore uses four UDP
connections exclusively for transport and one TCP control connection. QuickTime clients use a
UDP port, which is manually configurable. The QuickTime files have the extension .mov.
Alteon can also support other RTSP-compliant applications such as Microsoft Windows Media Server
9.
RTSP Port Configuration
You can also configure RTSP to use a port other than the default of 554.
To configure an RTSP port
1. Select Configuration > Application Delivery > Virtual Services.
2. In the Virtual Services table, select an entry and click , or double-click the entry you want to
edit. The relevant Edit tab displays.
3. Select the Virtual Services tab.
4. In the Virtual Services tab, click to add an entry. The relevant Add tab displays.
5. In the Application field, select RTSP from the drop-down list.
6. In the Service Port field, type the non-standard port number.
7. Select the RTSP tab.
8. In the URL Load Balancing Mode field, select URL Hash from the drop-down list.
9. Click Submit.
In this example, we use the following values:
Application Service Port URL Balancing Mode
RTSP 808 URL Hash
352 Document ID: RDWR-ALOS-V3050_WBMAG1602
Alteon Web Based Management Application Guide
Load Balancing Special Services
Configuring RTSP Load Balancing
In the example configuration illustrated in Figure 43 - Load Balancing RTSP Servers, page 353,
Alteon load balances RTSP traffic between two media server farms. One group of media servers
consist of QuickTime servers and the other group of servers consist of RealNetworks servers. Each
group has its own virtual server IP address. For example, three Real Networks servers host media
files for GlobalNews. Similarly, another three QuickTime servers host media files for GlobalNews.
The content is duplicated among the servers in each group. Depending on the client request type,
Alteon is configured to load balance in the following way:
Retrieving files from the Real Networks server groupRTSP://www.GlobalNews.com/
*.ram, RTSP://www.GlobalNews.com/*.rm, and RTSP://www.GlobalNews.com/*.smil are load
balanced among the Real Networks media servers using virtual IP address 30.30.30.100.
Retrieving files from the QuickTime server groupRTSP://www.GlobalNews.com/*.mov is
load balanced among the Quick Time media servers using virtual IP address 40.40.40.100.
Figure 43: Load Balancing RTSP Servers
To configure RTSP load balancing
1. On Alteon, before you start configuring RTSP load balancing:
Connect each QuickTime server to the Layer 2 switch
Connect each RealNetworks server to the Layer 2 switch
Configure the IP addresses on all devices connected to Alteon
Configure the IP interfaces on Alteon
Enable Direct Access Mode (DAM)
Disable Bandwidth Management
Disable proxy IP addressing
Document ID: RDWR-ALOS-V3050_WBMAG1602 353
Alteon Web Based Management Application Guide
Load Balancing Special Services
2. Configure IP addresses for real servers.
a. Select Configuration > Application Delivery > Server Resources > Real Servers.
b. In the Real Servers table, click to add an entry. The relevant Add tab displays.
c. In the Real Server ID field, type the server ID number.
d. In the Server IP Address field, type the servers IP address.
e. Repeat this step until all servers are configured.
In this example, we use the following values:
Real Server ID Server IP Address
1 30.30.30.10
2 30.30.30.20
3 30.30.30.30
4 40.40.40.10
5 40.40.40.20
6 40.40.40.30
3. Configure a group to support the RealNetworks servers.
a. Select Configuration > Application Delivery > Server Resources > Server Groups.
b. In the Server Groups table, click to add an entry. The relevant Add tab displays.
c. In the Server Group ID field, type the group ID number.
d. Select the Real Servers tab.
e. In the Real Servers tab, select the real server and use the arrows to move the server
between the Available and Selected lists. Repeat this step until all real servers are
selected.
In this example, we use the following values:
Server Group ID Selected
100 1, 2, 3
4. Configure a group to support the QuickTime servers.
a. Select Configuration > Application Delivery > Server Resources > Server Groups.
b. In the Server Groups table, click to add an entry. The relevant Add tab displays.
c. In the Server Group ID field, type the group ID number.
d. Select the Real Servers tab.
e. In the Real Servers tab, select the real server and use the arrows to move the server
between the Available and Selected lists. Repeat this step until all real servers are
selected.
In this example, we use the following values:
Server Group ID Selected
200 4, 5, 6
5. Configure a virtual server for the RealNetworks servers.
a. Select Configuration > Application Delivery > Virtual Services.
b. In the Virtual Servers table, click to add an entry. The relevant Add tab displays.
354 Document ID: RDWR-ALOS-V3050_WBMAG1602
Alteon Web Based Management Application Guide
Load Balancing Special Services
c. In the Virtual Server ID field, type the server ID number.
d. In the IP Address field, type the virtual server IP address.
e. Select the Virtual Services tab.
f. In the Virtual Services table, click to add an entry. The relevant Add tab displays.
g. In the Application field, select RTSP from the drop-down list.
h. In the Service Port field, type the port number.
i. In the Group ID field, select the group from the drop-down list.
j. Click Submit.
In this example, we use the following values:
Virtual Server ID IP Address Application Service Port Group ID
1 30.30.30.100 RTSP 554 100
6. Configure a virtual server for the QuickTime servers.
a. Select Configuration > Application Delivery > Virtual Services.
b. In the Virtual Servers table, click to add an entry. The relevant Add tab displays.
c. In the Virtual Server ID field, type the server ID number.
d. In the IP Address field, type the virtual server IP address.
e. Select the Virtual Services tab.
f. In the Virtual Services table, click to add an entry. The relevant Add tab displays.
g. In the Application field, select RTSP from the drop-down list.
h. In the Service Port field, type the port number.
i. In the Group ID field, select the group from the drop-down list.
j. Click Submit.
In this example, we use the following values:
Virtual Server ID IP Address Application Service Port Group ID
2 40.40.40.100 RTSP 554 200
7. Configure ports for processing.
a. Select Configuration > Application Delivery > Port Processing.
b. In the Port Processing table, click to add an entry.
c. Select Server.
d. Click Submit.
e. Repeat until all ports are configured.
Clients retrieving files of type RTSP://Globalnews.com/headlines.ram use virtual IP
address 30.30.30.100 of the RealNetworks server group, and clients retrieving files of type
RTSP://Globalnews.com/headlines.mov use virtual IP address 40.40.40.100 of the
QuickTime server group.
Document ID: RDWR-ALOS-V3050_WBMAG1602 355
Alteon Web Based Management Application Guide
Load Balancing Special Services
Content-Intelligent RTSP Load Balancing
Alteon supports RTSP load balancing based on URL hash metric or string matching to load balance
media servers that contain multimedia presentations. Because multimedia presentations consume a
large amount of Internet bandwidth, and their correct presentation depends upon the real time
delivery of the data over the Internet, several media servers contain the same multimedia data.
For more conceptual information on RTSP, see Real Time Streaming Protocol Server Load Balancing,
page 351.
Figure 44 - RTSP Load Balancing, page 357 shows two groups of media servers: Group 1 is
configured for URL hashing, and Group 2 is configured for string matching. The media servers are
cache servers configured in reverse proxy mode.
URL Hash
Use the URL hash metric to maximize client requests to hash to the same media server. The original
servers push the content to the cache servers ahead of time. For example, an ISP is hosting audio-
video files for GlobalNews on media servers 1, 2, 3, and 4. The domain name GlobalNews.com
associated with the virtual IP address 120.10.10.10 is configured for URL hash.
The first request for http://Globalnews.com/saleswebcast.rm hashes to media server 1.
Subsequent requests for http://Globalnews.com/saleswebcast.rm from other clients or from
client 1 hashes to the same Server 1. Similarly, another request for http://Globalnews.com/
marketingwebcast.rm may hash to media Server 2, provided saleswebcast and
marketingwebcast media files are located in the origin servers.
Typically, a set of related files (audio, video, and text) of a presentation are usually placed under the
same directory (called a container directory). Alteon URL hashing ensures that the entire container
is cached in a single cache by using the entire URL to compute the hash value and omitting the
extension (for example, .ram, .rm, .smil) occurring at the end of the URL.
String Matching
Use the string matching option to populate the RTSP servers with content-specific information. For
example, you have clients accessing audio-video files on Server1 and clients accessing audio-video
files on Globalnews2. You can host the Globalnews1 media files on media Servers 5 and 6, and host
Globalnews2 media files on media Servers 7 and 8.
356 Document ID: RDWR-ALOS-V3050_WBMAG1602
Alteon Web Based Management Application Guide
Load Balancing Special Services
Figure 44: RTSP Load Balancing
To configure content-intelligent RTSP load balancing
1. Before you start configuring RTSP load balancing, configure Alteon for standard server load
balancing, as described in Server Load Balancing Configuration Basics, page 211:
Connect each Media server to Alteon.
Configure the IP addresses on all devices connected to Alteon.
Configure the IP interfaces on Alteon.
Enable client processing at the client port
Enable server processing at the Server Ports 2 and 7
Enable Direct Access Mode (DAM)
Disable proxy IP addressing
2. Configure IP addresses for real servers.
a. Select Configuration > Application Delivery > Server Resources > Real Servers.
b. In the Real Servers table, click to add an entry. The relevant Add tab displays.
c. In the Real Server ID field, type the server ID number.
d. In the Server IP Address field, type the servers IP address.
e. Repeat this step until all servers are configured.
In this example, we use the following values:
Document ID: RDWR-ALOS-V3050_WBMAG1602 357
Alteon Web Based Management Application Guide
Load Balancing Special Services
Real Server ID Server IP Address
1 10.10.10.1
2 10.10.10.2
3 10.10.10.3
4 10.10.10.4
5 10.10.10.5
6 10.10.10.6
7 10.10.10.7
8 10.10.10.8
3. Configure a group to support the RealNetworks servers.
a. Select Configuration > Application Delivery > Server Resources > Server Groups.
b. In the Server Groups table, click to add an entry. The relevant Add tab displays.
c. In the Server Group ID field, type the group ID number.
d. Select the Real Servers tab.
e. In the Real Servers tab, select the real server and use the arrows to move the server
between the Available and Selected lists. Repeat this step until all real servers are
selected.
In this example, we use the following values:
Server Group ID Selected
100 1, 2, 3, 4
4. Configure a group to support the QuickTime servers.
a. Select Configuration > Application Delivery > Server Resources > Server Groups.
b. In the Server Groups table, click to add an entry. The relevant Add tab displays.
c. In the Server Group ID field, type the group ID number.
d. Select the Real Servers tab.
e. In the Real Servers tab, select the real server and use the arrows to move the server
between the Available and Selected lists. Repeat this step until all real servers are
selected.
In this example, we use the following values:
Server Group ID Selected
200 5, 6, 7, 8
5. Configure a virtual server for the RealNetworks servers.
a. Select Configuration > Application Delivery > Virtual Services.
b. In the Virtual Servers table, click to add an entry. The relevant Add tab displays.
c. In the Virtual Server ID field, type the server ID number.
d. In the IP Address field, type the virtual server IP address.
e. Select the Virtual Services tab.
f. In the Virtual Services table, click to add an entry. The relevant Add tab displays.
g. In the Application field, select RTSP from the drop-down list.
358 Document ID: RDWR-ALOS-V3050_WBMAG1602
Alteon Web Based Management Application Guide
Load Balancing Special Services
h. In the Service Port field, type the port number.
i. In the Group ID field, select the group from the drop-down list.
j. Select the RTSP tab.
k. In the URL Load Balancing Mode field, select URL Hash from the drop-down list.
l. Click Submit.
In this example, we use the following values:
Virtual Server IP Address Application Service Port Group ID URL Load
ID Balancing
Mode
1 120.10.10.10 RTSP 554 100 URL Hash
6. Configure a virtual server for the QuickTime servers.
a. Select Configuration > Application Delivery > Virtual Services.
b. In the Virtual Servers table, click to add an entry. The relevant Add tab displays.
c. In the Virtual Server ID field, type the server ID number.
d. In the IP Address field, type the virtual server IP address.
e. Select the Virtual Services tab.
f. In the Virtual Services table, click to add an entry. The relevant Add tab displays.
g. In the Application field, select RTSP from the drop-down list.
h. In the Service Port field, type the port number.
i. In the Group ID field, select the group from the drop-down list.
j. Select the RTSP tab.
k. In the URL Load Balancing Mode field, select URL Pattern Match from the drop-down
list.
l. Click Submit.
In this example, we use the following values:
Virtual Server IP Address Application Service Port Group ID URL Load
ID Balancing
Mode
2 120.10.10.20 RTSP 554 200 URL Pattern
Match
7. Configure string matching-based RTSP load balancing.
a. Select Configuration > Application Delivery > Traffic Match Criteria > Layer 7
Strings.
b. In the Layer 7 Strings table, click to add an entry. The relevant Add tab displays.
c. In the String field, type the search string to use.
d. Click Submit.
e. Repeat until all strings are configured.
In this example, we use the following values:
Document ID: RDWR-ALOS-V3050_WBMAG1602 359
Alteon Web Based Management Application Guide
Load Balancing Special Services
String ID String
1 any
2 server1.mov
3 server2.mov
8. Configure the real servers for strings.
a. Select Configuration > Application Delivery > Server Resources > Real Servers.
b. In the Real Servers table, select an entry and click , or double-click the entry you want to
edit. The relevant Edit tab displays.
c. Select the Layer 7 String Based Server Selection tab.
d. Select the string ID and use the arrows to move the string ID between the Available and
Selected lists. Repeat until all strings are selected.
In this example, we use the following values:
Real Server ID String ID
5, 6 2
7, 8 3
Clients retrieving RTSP://Globalnews.com/saleswebcast.rm hash to the same media server1,
2, 3, or 4.
A client request of the form RTSP://120.10.10.20/../Globalnews1.mov is load balanced
between RTSP Servers 5 and 6 using string matching. A client request of the form RTSP://
120.10.10.20/../Globalnews2.mov is load balanced between RTSP Servers 7 and 8.
Secure Socket Layer (SSL) Server Load Balancing
Alteon can provide SSL offloading services to any application. For HTTP over SSL (HTTPS), Alteon
offers comprehensive support. For other applications that do not require special SSL support, Alteon
can provide simple SSL offloading where the SSL is decrypted and forwarded to the servers.
Applications that require special SSL support and are not supported by Alteon include FTPS, POPS,
SMTPS.
For Alteon to perform SSL offloading, you must define an SSL virtual service and associate both a
server certificate (or certificate group) and an SSL policy to it. As with other Alteon features, the
virtual service is assigned to an application, in this case either HTTPS or another protocol encrypted
by SSL.
The following procedures are discussed in this section:
Associating an SSL Policy to a Virtual Service, page 361
Associating a Server Certificate to a Virtual Service, page 361
360 Document ID: RDWR-ALOS-V3050_WBMAG1602
Alteon Web Based Management Application Guide
Load Balancing Special Services
Associating an SSL Policy to a Virtual Service
When configuring an SSL virtual service, you must associate an SSL policy which defines the SSL
behavior.
To associate an SSL Policy to a virtual service
1. Select Configuration > Application Delivery > Virtual Services.
2. In the Virtual Services table, select the service and click , or double-click the entry you want
to edit. The relevant Edit tab displays.
3. In the Application field, select SSL from the drop-down list.
4. Select the SSL tab.
5. In the SSL Policy field, do one of the following:
Click to add an entry. The relevant Add tab displays.
Select an entry from the drop-down list.
6. Click Submit.
Associating a Server Certificate to a Virtual Service
When configuring an SSL virtual service, you must associate a server certificate to it. Alteon requires
the server certificate and private key in order to perform SSL handshaking and be able to decrypt
and encrypt traffic related to the virtual service.
To associate a server certificate to a virtual service
1. Select Configuration > Application Delivery > Virtual Services.
2. In the Virtual Services table, select the service and click , or double-click the entry you want
to edit. The relevant Edit tab displays.
3. In the Application field, select SSL from the drop-down list.
4. Select the SSL tab.
5. In the Server Certificate field, select the certificate from the drop-down list.
6. Click Submit.
Notes
You can associate only a single server certificate to a virtual service.
When the virtual service is enabled and you associate an SSL policy with a virtual service
without a certificate and try to apply the changes with the apply command, you receive an error
message. The SSL offloading capabilities can be set only with both a server certificate and SSL
policy associated with a virtual service.
Document ID: RDWR-ALOS-V3050_WBMAG1602 361
Alteon Web Based Management Application Guide
Load Balancing Special Services
Wireless Application Protocol (WAP) Server Load
Balancing
The Wireless Application Protocol (WAP) is an open, global specification for a suite of protocols
designed to allow wireless devices to communicate and interact with other devices. It empowers
mobile users with wireless devices to easily access and interact with information and services
instantly by allowing non-voice data, such as text and images, to pass between these devices and
the Internet. Wireless devices include cellular phones, pagers, Personal Digital Assistants (PDAs),
and other hand-held devices.
WAP supports most wireless networks and is supported by all operating systems, with the goal of
interoperability. A WAP gateway translates Wireless Markup Language (WML) (which is a WAP
version of HTML) into HTML/HTTP so that requests for information can be serviced by traditional Web
servers.
To load balance WAP traffic among available parallel servers, Alteon must provide persistence so
that the clients can always go to the same WAP gateway to perform WAP operation.
Figure 45 - Load Balancing WAP Gateways, page 362 illustrates how the user is first authenticated
by the remote access server. In this example, the RADIUS servers are integrated with the WAP
gateways:
Figure 45: Load Balancing WAP Gateways
You can configure Alteon to select a WAP gateway for each client request based on one of the
following three methods:
WAP Server Load Balancing with RADIUS Static Session Entries, page 363
WAP Server Load Balancing with RADIUS Snooping, page 364
WAP Server Load Balancing with RADIUS/WAP Persistence, page 367
362 Document ID: RDWR-ALOS-V3050_WBMAG1602
Alteon Web Based Management Application Guide
Load Balancing Special Services
WAP Server Load Balancing with RADIUS Static Session Entries
RADIUS, a proposed IETF standard, is a client/server protocol that enables remote access servers to
communicate with a central server to authenticate dial-in users and authorize their access to the
requested network or service. RADIUS allows a company to maintain user profiles in a central
database that all remote servers can share. It provides better security, allowing a company to set up
a policy that can be applied at a single-administered network point. TPCP is used for WAP load
balancing when server selection is performed by the RADIUS server. The RADIUS server uses TPCP
to configure static session entries on Alteon, ensuring it forwards each WAP session to the selected
server.
A static session entry added via TPCP to Alteon does not age out. The entry is only deleted by
another TPCP Delete Session request.
Because TPCP is UDP-based, the Add/Delete Session requests may get lost during transmission.
The WAP gateway issues another Add Session request on detecting that it has lost a request. The
WAP gateway detects this situation when it receives WAP traffic that does not belong to that WAP
gateway. If a Delete Session request is lost, it is overwritten by another Add Session request.
How WAP Server Load Balancing Works with Static Session Entries
The WAP SLB workflow is as follows:
1. On dialing, the user is first authenticated by the Remote Access Server (RAS).
2. The RAS sends a RADIUS authentication request to one of the RADIUS servers, which can be
integrated with a WAP gateway.
3. If the user is accepted, the RADIUS server determines which WAP gateway is right for this user
and informs Alteon of the decision via TPCP.
4. Alteon receives a request from the RADIUS server, and adds a session entry to its session table
to bind a WAP gateway with that user.
5. A response packet is sent back to the RAS by the RADIUS server.
6. The RAS receives the packet and allows the WAP traffic for that user.
7. If the user disconnects, the RAS detects it and sends this information to the RADIUS server.
8. The RADIUS server removes the session entry for that user.
Configuring WAP Server Load Balancing using Static Session Entries
This procedure references Figure 45 - Load Balancing WAP Gateways, page 362.
To configure WAP SLB using static session entries
1. Configure IP addresses for RADIUS/WAP servers.
a. Select Configuration > Application Delivery > Server Resources > Real Servers.
b. In the Real Servers table, click to add an entry. The relevant Add tab displays.
c. In the Real Server ID field, type the server ID number.
d. In the Server IP Address field, type the servers IP address.
e. Repeat this step until all servers are configured.
In this example, we use the following values:
Real Server ID Server IP Address
1 1.1.1.100
Document ID: RDWR-ALOS-V3050_WBMAG1602 363
Alteon Web Based Management Application Guide
Load Balancing Special Services
Real Server ID Server IP Address
2 2.2.2.100
3 3.3.3.100
2. Configure a group to support the WAP gateways.
a. Select Configuration > Application Delivery > Server Resources > Server Groups.
b. In the Server Groups table, click to add an entry. The relevant Add tab displays.
c. In the Server Group ID field, type the group ID number.
d. Select the Real Servers tab.
e. In the Real Servers tab, select the real server and use the arrows to move the server
between the Available and Selected lists. Repeat this step until all real servers are
selected.
In this example, we use the following values:
Server Group ID Selected
100 1, 2, 3
3. Configure TPCP for external notification from the WAP gateway to add and delete session
requests if you are using static session.
a. Select Configuration > Application Delivery > Virtual Services > Settings.
b. Select the WAP tab.
c. In the Transparent Proxy Cache Protocol field, select Enable from the drop-down list.
d. Click Submit.
4. Configure TPCP for adding and deleting WAP sessions.
a. Select Configuration > Application Delivery > Virtual Services > Settings.
b. Select the Server Initiated Connections tab.
c. In the Transparent Proxy Cache Protocol field, select Enable from the drop-down list.
d. Click Submit.
WAP Server Load Balancing with RADIUS Snooping
RADIUS snooping is similar to the static session entry method in the way that a static session entry
is added to, or removed from, Alteon for the WAP traffic for a user. It is different from the static
session entry method in the way that RADIUS accounting packets are snooped by Alteon instead of
by the RADIUS server using TPCP.
RADIUS snooping enables Alteon to examine RADIUS accounting packets for client information. This
information is needed to add to or delete static session entries in the Alteon session table so that it
can perform the required persistence for load balancing. A static session entry does not age out.
Such an entry, added using RADIUS snooping, is only deleted using RADIUS snooping. Alteon load
balances both the RADIUS and WAP gateway traffic using the same virtual server IP address.
How WAP Server Load Balancing Works with RADIUS Snooping
Before the Remote Access Service (RAS) allows the WAP traffic for a user to pass in and out of the
gateway, it sends a RADIUS Accounting Start message to one of the RADIUS servers. Alteon then
snoops on the packet to extract the required information. It needs to know the type of the RADIUS
Accounting message, the client IP address, the caller ID, and the users name. If it finds this
information, Alteon adds a session entry to its session table. If any of this information is missing,
Alteon does not take any action to handle the session entry.
364 Document ID: RDWR-ALOS-V3050_WBMAG1602
Alteon Web Based Management Application Guide
Load Balancing Special Services
When the client ends the WAP connection, the RAS sends an RADIUS Accounting Stop packet. If
Alteon finds the needed information in a RADIUS Accounting Stop packet, it removes the
corresponding session entry from its table.
The following steps occur when using RADIUS snooping:
1. The user is authenticated on dialing.
2. The RAS establishes a session with the client and sends a RADIUS Accounting Start message
with the client IP address to the RADIUS server.
3. Alteon snoops on the RADIUS accounting packet and adds a session entry if it finds enough
information in the packet.
4. Alteon load balances the WAP traffic to a specific WAP gateway.
5. When the client terminates the session, the RAS sends an Accounting Stop message to the
RADIUS server, and the session entry is deleted from Alteon.
Review the following guidelines before configuring RADIUS snooping:
The same virtual server IP address must be used when load balancing both the RADIUS
accounting traffic and WAP traffic.
All the RADIUS servers must use the same UDP port for RADIUS accounting services.
Before a session entry is recorded on Alteon, WAP packets for a user can go to any of the real
WAP gateways.
If a session entry for a client cannot be added because of resource constraints, the subsequent
WAP packets for that client will not be load balanced correctly. The client will need to drop the
connection and then reconnect to the wireless service.
The persistence of a session cannot be maintained if the number of healthy real WAP gateways
changes during the session. For example, if a new WAP server comes into service or some of the
existing WAP servers are down, the number of healthy WAP gateway changes and, in this case,
the persistence for a user cannot be maintained.
Persistence cannot be maintained if the user moves from one ISP to another, or if the base of
the users session changes (that is, from CALLING_STATION_ID to USER_NAME, or vice versa).
For example, if a user moves out of a roaming area, it is possible that the users
CALLING_STATION_ID is not available in the RADIUS accounting packets. In such a case, Alteon
uses USER_NAME to choose a WAP server instead of CALLING_STATION_ID. As a result,
persistence cannot be maintained.
Configuring WAP Server Load Balancing using RADIUS Snooping
This procedure references Figure 45 - Load Balancing WAP Gateways, page 362.
To configure WAP SLB using RADIUS snooping
1. Configure IP addresses for RADIUS/WAP servers.
a. Select Configuration > Application Delivery > Server Resources > Real Servers.
b. In the Real Servers table, click to add an entry. The relevant Add tab displays.
c. In the Real Server ID field, type the server ID number.
d. In the Server IP Address field, type the servers IP address.
e. Repeat this step until all servers are configured.
In this example, we use the following values:
Document ID: RDWR-ALOS-V3050_WBMAG1602 365
Alteon Web Based Management Application Guide
Load Balancing Special Services
Real Server ID Server IP Address
1 1.1.1.100
2 2.2.2.100
3 3.3.3.100
2. Configure a group to support the WAP gateways.
a. Select Configuration > Application Delivery > Server Resources > Server Groups.
b. In the Server Groups table, click to add an entry. The relevant Add tab displays.
c. In the Server Group ID field, type the group ID number.
d. Select the Real Servers tab.
e. In the Real Servers tab, select the real server and use the arrows to move the server
between the Available and Selected lists. Repeat this step until all real servers are
selected.
In this example, we use the following values:
Server Group ID Selected
100 1, 2, 3
3. Configure TPCP for external notification from the WAP gateway to add and delete session
requests if you are using static session.
a. Select Configuration > Application Delivery > Virtual Services > Settings.
b. Select the WAP tab.
c. In the Transparent Proxy Cache Protocol field, select Enable from the drop-down list.
d. Click Submit.
4. Configure TPCP for adding and deleting WAP sessions.
a. Select Configuration > Application Delivery > Virtual Services > Settings.
b. Select the Server Initiated Connections tab.
c. In the Transparent Proxy Cache Protocol field, select Enable from the drop-down list.
d. Click Submit.
5. Configure filters.
a. Select Configuration > Application Delivery > Filters.
b. In the Filters table, click to add an entry. The relevant Add tab displays.
c. In the Filter ID field, type the filter ID number.
d. In the Action field, select Redirect from the drop-down list.
e. In the Group ID field, select the group from the drop-down list.
f. Select the Match Settings tab.
g. In the Protocol field, select UDP from the drop-down list.
h. In the IP Address/Network field, type the destination IP address.
i. In the Mask/Prefix field, type the destination subnet mask.
j. In the Application Port/Range Start field, type the destination port number.
k. Select the Action Settings tab.
l. In the Real Server Port field, type the real server port number.
m. In the Load Balancing Capabilities section, select RADIUS Snooping.
366 Document ID: RDWR-ALOS-V3050_WBMAG1602
Alteon Web Based Management Application Guide
Load Balancing Special Services
n. Click Submit.
In this example, we use the following values:
Filter ID Action Group ID Protocol
1 Redirect 1 UDP
IP Address/ Mask/ Prefix Application Port/ Real Server Port
Network Range Start
10.10.10.100 255.255.255.255 1813 1813
Note: Alteon supports Virtual Router Redundancy Protocol (VRRP) and stateful failover, using
both static session entries and RADIUS snooping. However, the active-active configuration with
stateful failover is not supported.
WAP Server Load Balancing with RADIUS/WAP Persistence
This feature enables RADIUS and WAP persistence by binding both RADIUS accounting and WAP
sessions to the same server.
A WAP client is first authenticated by the RADIUS server on UDP port 1812. The server replies with a
RADIUS accept or reject frame. Alteon forwards this reply to the RAS. After the RAS receives the
RADIUS accept packet, it sends a RADIUS accounting start packet on UDP port 1813 to the bound
server. Alteon snoops on the RADIUS accounting start packet for the framed IP address attribute.
The framed IP address attribute is used to rebind the RADIUS accounting session to a new server.
The following steps occur when using RADIUS/WAP persistence:
1. The user is authenticated on dialing.
The RAS sends a RADIUS authentication request on UDP port 1812 to one of the servers. Alteon
receives the authentication request. If there is no session corresponding to this request, a new
session is allocated and the client is bound to a server. Alteon then relays the authentication
request to the bound server.
2. The RAS establishes a session with the client and sends a RADIUS accounting start message to
the RADIUS server on UDP port 1813.
3. Alteon snoops on the RADIUS accounting start packet for the framed IP address attribute.
This attribute in a RADIUS accounting packet contains the IP address of the specific client (the
IP address of the wireless device).
Note: The RADIUS accounting packet and the RADIUS accounting service must share the same
rport.
4. The framed IP address attribute is used to rebind the RADIUS session to a new server.
Alteon hashes on the framed IP address to select a real server for the RADIUS accounting
session. If the framed IP address is not found in the RADIUS accounting packet, then
persistence is not maintained for the RADIUS/WAP session. The load balancing metric of the real
server group has to be hash for RADIUS/WAP Persistence
5. When the client begins to send WAP requests to the WAP gateways on ports 9200 through 9203,
a new session is allocated and a server is bound to the WAP session.
The RADIUS session and the WAP session are now both bound to the same server because both
sessions are using the same source IP address.
Document ID: RDWR-ALOS-V3050_WBMAG1602 367
Alteon Web Based Management Application Guide
Load Balancing Special Services
Configuring WAP Server Load Balancing using RADIUS/WAP Persistence
This procedure references Figure 45 - Load Balancing WAP Gateways, page 362.
1. Configure IP addresses for RADIUS/WAP servers.
a. Select Configuration > Application Delivery > Server Resources > Real Servers.
b. In the Real Servers table, click to add an entry. The relevant Add tab displays.
c. In the Real Server ID field, type the server ID number.
d. In the Server IP Address field, type the servers IP address.
e. Repeat this step until all servers are configured.
In this example, we use the following values:
Real Server ID Server IP Address
1 1.1.1.100
2 2.2.2.100
3 3.3.3.100
2. Configure a group to load balance the WAP gateways.
a. Select Configuration > Application Delivery > Server Resources > Server Groups.
b. In the Server Groups table, click to add an entry. The relevant Add tab displays.
c. In the Server Group ID field, type the group ID number.
d. Select the Real Servers tab.
e. In the Real Servers tab, select the real server and use the arrows to move the server
between the Available and Selected lists. Repeat this step until all real servers are
selected.
f. Select the Group Settings tab.
g. In the SLB Metric field, select Hash from the drop-down list.
h. Click Submit.
In this example, we use the following values:
Server Group ID Selected SLB Metric
100 1, 2, 3 Hash
3. Configure a virtual server.
a. Select Configuration > Application Delivery > Virtual Services.
b. In the Virtual Servers table, click to add an entry. The relevant Add tab displays.
c. In the Virtual Server ID field, type the server ID number.
d. In the IP Address field, type the IP address.
e. Select the Virtual Services tab.
f. In the Virtual Services table, click to add an entry. The relevant Add tab displays.
g. In the Service Port field, type a RADIUS/WAP port number.
The RADIUS service number specified on Alteon must match the service specified on the
server.
If the application is not recognized by the port, set the application as basic-slb.
h. In the Protocol field, select UDP from the drop-down list.
i. Click Submit.
368 Document ID: RDWR-ALOS-V3050_WBMAG1602
Alteon Web Based Management Application Guide
Load Balancing Special Services
j. Repeat until all services are configured.
In this example, we use the following values:
Virtual Server ID IP Address Protocol
1 10.10.10.10 UDP
4. Configure RADIUS/WAP persistence.
a. Select Configuration > Application Delivery > Filters.
b. In the Filters table, select an entry and click , or double-click the entry you want to edit.
The relevant Edit tab displays.
c. Select the Action Settings tab.
d. In the Load Balancing Capabilities section, select RADIUS/WAP Persistency.
e. Click Submit.
5. Configure filters.
a. Select Configuration > Application Delivery > Filters.
b. In the Filters table, click to add an entry. The relevant Add tab displays.
c. In the Filter ID field, type the filter ID number.
d. In the Action field, select Redirect from the drop-down list.
e. In the Group ID field, select the group from the drop-down list.
f. Select the Match Settings tab.
g. In the Protocol field, select UDP from the drop-down list.
h. In the IP Address/Network field, type the destination IP address.
i. In the Mask/Prefix field, type the destination subnet mask.
j. In the Application Port/Range Start field, type the destination port number.
k. Select the Action Settings tab.
l. In the Real Server Port field, type the real server port number.
m. In the Load Balancing Capabilities section, select RADIUS Snooping.
n. Click Submit.
In this example, we use the following values:
Filter ID Action Group ID Protocol
1 Redirect 100 UDP
IP Address/Network Mask/ Prefix Application Port/ Real Server Port
Range Start
10.10.10.10 255.255.255.255 1813 1813
6. Configure TPCP for external notification from the WAP gateway to add and delete session
requests if you are using static session.
a. Select Configuration > Application Delivery > Virtual Services > Settings.
b. Select the WAP tab.
c. In the Transparent Proxy Cache Protocol field, select Enable from the drop-down list.
d. Click Submit.
Document ID: RDWR-ALOS-V3050_WBMAG1602 369
Alteon Web Based Management Application Guide
Load Balancing Special Services
7. Configure TPCP for adding and deleting WAP sessions.
a. Select Configuration > Application Delivery > Virtual Services > Settings.
b. Select the Server Initiated Connections tab.
c. In the Transparent Proxy Cache Protocol field, select Enable from the drop-down list.
d. Click Submit.
Intrusion Detection System (IDS) Server Load Balancing
The Intrusion Detection System (IDS) is a type of security management system for computers and
networks. An IDS gathers and analyzes information from various areas within a computer or a
network to identify possible security breaches, which include both intrusions (attacks from outside
the organization) and misuse (attacks from within the organization).
This section includes the following topics:
How Intrusion Detection Server Load Balancing Works, page 370
Setting Up IDS Servers, page 371
IDS Load Balancing Configurations, page 373
Intrusion detection functions include:
Monitoring and analyzing both user and system activities
Analyzing system configurations and vulnerabilities
Assessing system and file integrity
Recognizing patterns typical of attacks
Analyzing abnormal activity patterns
Tracking user policy violations
Intrusion detection devices inspect every packet before it enters a network, looking for any signs of
an attack. The attacks are recorded and logged in an attempt to guard against future attacks and to
record the information about the intruders.
IDS SLB helps scale intrusion detection systems since it is not possible for an individual server to
scale information being processed at Gigabit speeds.
How Intrusion Detection Server Load Balancing Works
Alteon can forward a copy of the IP packets to an Intrusion Detection server. IDS SLB must be
enabled on the incoming ports and enabled for the groups containing the IDS real servers. The IDS
SLB-enabled device copies packets entering IDS-enabled ports. An SLB session is created on Alteon
to a group of intrusion detection servers. The IDS server is selected based on the IDS group metric.
The following summarizes the primary steps involved in configuring IDS load balancing:
1. Set up the IDS servers.
Determine if you want to setup the IDS servers in stealth mode (without IP addresses) or with
non-routable IP addresses. For more information about setting up IDS servers, see Setting Up
IDS Servers, page 371.
2. Create the IDS groups.
Create real server groups for the IDS servers. You may create multiple IDS groups to segregate
incoming traffic based on protocols.
Choose the metric for the group as hash
Choose the health check for the group: link, icmp, arp, or snmp
Enable IDS on the group
370 Document ID: RDWR-ALOS-V3050_WBMAG1602
Alteon Web Based Management Application Guide
Load Balancing Special Services
Select the type of traffic that is captured by the group by defining the IDS rport value.
Default: any
If multiple groups are configured for the same rport, then only one of the groups is used for
SLB.
3. Enable IDS on the incoming ports (both client and server ports).
Enabling IDS at the port level enables Alteon to make a copy of the frames ingressing the port
and forward the copy to the IDS server group.
4. Configure filter processing on the incoming ports with the IDS hash metric.
This allows a session entry to be created for frames ingressing the port. IDS load balancing
requires a session entry to be created in order to store the information regarding which IDS
server to send the request.
If the allow filter is configured to hash on both the client and server IP address, then this
ensures that both client and server traffic belonging to the same session is sent to the same IDS
server. For more information, see Example 2: Load Balancing to Multiple IDS Groups, page 376.
If the port is configured for client processing only, then Alteon hashes on the source IP address
only.
Setting Up IDS Servers
Table 19 - Setting Up IDS Servers, page 372 illustrates how to configure IDS servers, depending on
the IDS server type:
Document ID: RDWR-ALOS-V3050_WBMAG1602 371
Alteon Web Based Management Application Guide
Load Balancing Special Services
Table 19: Setting Up IDS Servers
IDS Server Health Check Port Configuration Explanation
Configuration Type
Stealth mode Link IDS servers must To send packets to different IDS servers,
(without IP directly connect to
you must connect IDS servers to
addresses or separate physical separate ports and associate them with
dummy IP ports on Alteon. different VLANs and tag the packets
addresses) The real server accordingly. Because unmodified frames
number of IDS are sent to the IDS servers, Alteon does
server must match not use the L2 destination field of the
the physical port packet to direct it to the correct IDS
number (1 to 26) server.
on Alteon. The port or the VLAN tag is used to
identify the destination IDS server.
However, if the ingress packet is already
tagged, you must use different ports for
different IDS servers.
Stealth mode SNMP IDS servers need not To send packets to different IDS servers,
(without IP be directly connected you must connect IDS servers to
addresses or to Alteon. The IDS separate ports and associate them with
dummy IP servers may be different VLANs. Because unmodified
addresses) connected to another frames are sent to the IDS servers,
switch via an Alteon does not use the L2 destination
interswitch link field of the packet to direct it to the
between it and Alteon. correct IDS server.
SNMP health checks The VLAN tag is used to identify the
are used to check the destination IDS server. However, if the
status of a port or ingress packet is already tagged, you
VLAN on the remote must use different VLANs for different
device that is IDS servers.
connected to an IDS
server.
With IP ICMP or ARP IDS servers need not The data packet is modified, so that it is
addresses be directly connected addressed to the IDS servers.
to Alteon. The IDS Destination MAC address is changed to
servers may be the real server MAC address.
connected via an
Alteon or a Layer 2
switch.
372 Document ID: RDWR-ALOS-V3050_WBMAG1602
Alteon Web Based Management Application Guide
Load Balancing Special Services
IDS Load Balancing Configurations
The examples in this section illustrate IDS load balancing in two different network environments:
Example 1: Load Balancing to a Single IDS Group, page 373One Alteon is dedicated to load
balancing two IDS servers in a single group, and a second Alteon performs standard server load
balancing.
Example 2: Load Balancing to Multiple IDS Groups, page 376A single Alteon performs both
IDS load balancing and standard server load balancing. Two IDS groups are configured: IDS
Group 51 is for HTTP traffic only, and IDS Group 52 is for all other traffic.
Example 3: Load Balancing IDS Servers Across Multiple Alteons, page 380Two Alteons in a
high availability configuration are connected to each other via a trunked interswitch link that is
associated with all VLANs configured on both Alteons. Each Alteon is connected to IDS servers
that are each on different VLANs but belong to the same IDS group. A feature to disable source
MAC address learning across the interswitch link allows traffic to reach real servers even when
one Alteon goes into the standby state.
Example 1: Load Balancing to a Single IDS Group
Figure 46 - Server Load Balancing and IDS Load Balancing to a Single Group, page 373 illustrates a
basic configuration for load balancing client and server traffic to the IDS servers. Alteon 1 performs
IDS load balancing and Alteon 2 performs standard server load balancing. IDS is enabled on the
client port (port 25) and both the firewall ports (ports 26 and 27).
Figure 46: Server Load Balancing and IDS Load Balancing to a Single Group
Document ID: RDWR-ALOS-V3050_WBMAG1602 373
Alteon Web Based Management Application Guide
Load Balancing Special Services
When the client request enters port 25 on Alteon 1, Alteon 1 makes a copy of the packet. Alteon
load balances the copied packet between the two IDS servers based on the configured load
balancing metric (hash). The original data packet however, enters Alteon 2 through the firewall and
Alteon 2 performs standard server load balancing on the client data between the three real servers.
The client request is processed and returned to Alteon 1 via the firewall. An allow filter at ports 26
and port 27 causes Alteon to make a copy of the request and directs the copy to the IDS server
group.
To load balance to a single IDS group
1. Set up the IDS servers.
To configure the IDS servers as real servers you must consider the setup of the IDS servers and
the selection of the health check. Typically, most IDS servers are set up in stealth mode (without
IP addresses). However, they can also be set up with non-routable IP addresses. For more
information about setting up IDS servers, see Setting Up IDS Servers, page 371.
2. Configure the IDS servers as real servers.
a. Select Configuration > Application Delivery > Server Resources > Real Servers.
b. In the Real Servers table, click to add an entry. The relevant Add tab displays.
c. In the Real Server ID field, type the server ID number.
d. In the Server IP Address field, type the IP address for the server.
e. Select Enable Real Server.
f. Click Submit.
In this example, we use the following values:
374 Document ID: RDWR-ALOS-V3050_WBMAG1602
Alteon Web Based Management Application Guide
Load Balancing Special Services
Real Server ID Server IP Address
6 6.6.6.6
7 7.7.7.7
3. Configure a group and add the IDS servers. The group must be numbered between 1 and 63.
a. Select Configuration > Application Delivery > Server Resources > Server Groups.
b. In the Server Groups table, click to add an entry. The relevant Add tab displays.
c. In the Server Group ID field, type the group ID number.
d. In the Real Servers tab, select the real server and use the arrows to move the server
between the Available and Selected lists. Repeat until all servers are selected.
e. Select the Group Settings tab.
f. In the SLB Metric field, select Hash from the drop-down list.
g. In the Health Check field, select link from the drop-down list.
h. Select the IDS tab.
i. In the IDS Group field, select Enable.
j. In the Mirror Traffic of Service Port field, type the port ID number IDS group.
k. Click Submit.
In this example, we use the following values:
Server Group Selected SLB Metric Health Check IDS Group Mirror Traffic
ID of Service
Port
50 6, 7 Hash link Enable 0 (any)
4. Configure IDSLB on each port. This enables frames ingressing the port to be copied to the IDS
servers.
a. Select Configuration > Application Delivery > Port Processing.
b. In the Port Processing table, select an entry and click , or double-click the entry you want
to edit. The relevant Edit tab displays.
c. Select IDSLB.
d. Click Submit.
e. Repeat this step until all ports are configured.
In addition to enabling IDS at the port level, a filter must be configured to create a session entry
for non-SLB frames ingressing the port. IDS load balancing requires a session entry to be
created to store the information regarding which IDS server to send to.
5. Configure an allow filter using the IDSHash metric.
a. Select Configuration > Application Delivery > Filters.
b. In the Filters table, click to add an entry. The relevant Add tab displays.
c. In the Filter ID field, type the filter ID number.
d. In the Action field, select Action from the drop-down list.
e. Select the IDS Load Balancing tab.
Document ID: RDWR-ALOS-V3050_WBMAG1602 375
Alteon Web Based Management Application Guide
Load Balancing Special Services
f. In the Hash Based Group Metrics field, select Source and Destination IP from the
drop-down list.
The IDS hash metric is set to hash on both the source and destination IP addresses. Hashing
on both source and destination IP address ensures that the returning traffic goes to the
same IDS server. If the port is configured for client processing only, then Alteon hashes on
the source IP address. By default, the IDS hash metric hashes on the source IP address
only.
g. Click Submit.
In this example, we use the following values:
Filter ID Action Hash Based Group Metrics
2048 Allow Source and Destination IP
6. Add the allow filter to the ports.
a. Select Configuration > Application Delivery > Port Processing.
b. In the Port Processing table, select an entry and click , or double-click the entry you want
edit. The relevant Edit tab displays.
c. Select Filter/Outbound LLB.
d. Select the filter and use the arrows to move the filter between the Available and Selected
lists.
e. Click Submit.
In this example, we use the following values:
Port Selected
25 2048
26 2048
27 2048
All ingressing traffic at these ports that match any of the filters configured for that port are load
balanced to the IDS groups. The allow filter is used at the end of the filter list to ensure that all
traffic matches a filter. A deny all filter can also be used as the final filter instead of an allow all
filter.
7. Configure Alteon 2 to load balance the real servers as described in Server Load Balancing
Configuration Basics, page 211.
Configure the IP interfaces on Alteon
Configure the SLB real servers and add the real servers to the group
Configure the virtual IP address
Configure the SLB metric
Enable SLB
A copy of Layer 4 traffic from clients A, B, and C and from the real servers are directed to the
IDS servers and load balanced between IDS servers 6 and 7.
Example 2: Load Balancing to Multiple IDS Groups
Figure 47 - Server Load Balancing and IDS Load Balancing to Multiple Group, page 377 illustrates a
single Alteon performing both standard server load balancing and IDS SLB. In this example, two IDS
groups are configured: IDS Group 51 is for HTTP traffic only, and IDS Group 52 is for all other traffic.
376 Document ID: RDWR-ALOS-V3050_WBMAG1602
Alteon Web Based Management Application Guide
Load Balancing Special Services
Figure 47: Server Load Balancing and IDS Load Balancing to Multiple Group
When the same Alteon is configured to load balance real servers and IDS servers, filter processing is
not required on the client processing port (port 25). To maintain session persistence, if you add the
filter to the client port, Alteon can be configured to hash on both the client IP and virtual server IP.
This ensures that both client and server traffic belonging to the same session is sent to the same
IDS server. If you do not add the filter on port 25, then Alteon hashes on the client IP address only.
To load balance to multiple IDS groups
1. Set up the IDS servers.
For information on setting up the IDS servers, see Setting Up IDS Servers, page 371. To
configure the IDS servers as real servers you must consider the following:
Connecting the IDS servers
Choosing the health check
Configuring the IP addresses
For more information on each of the above items, see step 1 on page 370.
2. Configure the IDS servers as real servers.
a. Select Configuration > Application Delivery > Server Resources > Real Servers.
b. In the Real Servers table, click to add an entry. The relevant Add tab displays.
c. In the Real Server ID field, type the server ID number.
d. In the Server IP Address field, type the IP address for the server.
e. Select Enable Real Server.
f. Click Submit.
In this example, we use the following values:
Document ID: RDWR-ALOS-V3050_WBMAG1602 377
Alteon Web Based Management Application Guide
Load Balancing Special Services
Real Server ID Server IP Address
6 10.20.20.1
7 10.20.20.2
8 10.20.20.3
3. Configure a group and add the IDS servers. The group must be numbered between 1 and 63.
a. Select Configuration > Application Delivery > Server Resources > Server Groups.
b. In the Server Groups table, click to add an entry. The relevant Add tab displays.
c. In the Server Group ID field, type the group ID number.
d. In the Real Servers tab, select the real server and use the arrows to move the server
between the Available and Selected lists. Repeat until all servers are selected.
e. Select the Group Settings tab.
f. In the SLB Metric field, select Hash from the drop-down list.
g. In the Health Check field, select link from the drop-down list.
h. Select the IDS tab.
i. In the IDS Group field, select Enable.
j. In the Mirror Traffic of Service Port field, type the port ID number IDS group.
k. Click Submit.
In this example, we use the following values:
Server Group Selected SLB Metric Health Check IDS Group Mirror Traffic
ID of Service
Port
51 6, 7 Hash icmp Enable (HTTP port)
52 8 Hash arp Enable 0 (any)
4. Configure IDSLB on each port. This enables frames ingressing the port to be copied to the IDS
servers.
a. Select Configuration > Application Delivery > Port Processing.
b. In the Port Processing table, select an entry and click , or double-click the entry you want
to edit. The relevant Edit tab displays.
c. Select IDSLB.
d. Click Submit.
e. Repeat this step until all ports are configured.
In this example, we use the following values:
Port Selected
25, 2, 3, 4 IDSLB
In addition to enabling IDS at the port level, a filter must be configured to create a session entry
for non-SLB frames ingressing the port. IDS load balancing requires a session entry to be
created to store the information regarding which IDS server to send to.
5. Configure an allow filter using the IDSHash metric.
a. Select Configuration > Application Delivery > Filters.
b. In the Filters table, click to add an entry. The relevant Add tab displays.
378 Document ID: RDWR-ALOS-V3050_WBMAG1602
Alteon Web Based Management Application Guide
Load Balancing Special Services
c. In the Filter ID field, type the filter ID number.
d. In the Action field, select Action from the drop-down list.
e. Select the IDS Load Balancing tab.
f. In the Hash Based Group Metrics field, select Source and Destination IP from the
drop-down list.
The IDS hash metric is set to hash on both the source and destination IP addresses. Hashing
on both source and destination IP address ensures that the returning traffic goes to the
same IDS server. If the port is configured for client processing only, then Alteon hashes on
the source IP address. By default, the IDS hash metric hashes on the source IP address
only.
g. Click Submit.
In this example, we use the following values:
Filter ID Action Hash Based Group Metrics
2048 Allow Source and Destination IP
6. Add the allow filter to the ports.
a. Select Configuration > Application Delivery > Port Processing.
b. In the Port Processing table, select an entry and click , or double-click the entry you want
edit. The relevant Edit tab displays.
c. Select Filter/Outbound LLB.
d. Select the filter and use the arrows to move the filter between the Available and Selected
lists.
e. Click Submit.
In this example, we use the following values:
Port Selected
2 2048
3 2048
4 2048
25 2048
All ingressing traffic at these ports that match any of the filters configured for that port are load
balanced to the IDS groups. The allow filter is used at the end of the filter list to ensure that all
traffic matches a filter. A deny all filter can also be used as the final filter instead of an allow all
filter.
A copy of Layer 4 Web traffic from clients A, B, and C and from the Real Servers 1, 2, and 3 is
load balanced between IDS Servers 6 and 7. A copy of all non-HTTP traffic is directed to IDS
Server 8.
7. Configure Alteon to load balance the real servers as described in Server Load Balancing
Configuration Basics, page 211.
Configure the IP interfaces on Alteon.
Configure and create a group for the SLB real servers.
Configure the virtual IP address.
Configure the SLB metric.
Enable SLB.
Document ID: RDWR-ALOS-V3050_WBMAG1602 379
Alteon Web Based Management Application Guide
Load Balancing Special Services
Example 3: Load Balancing IDS Servers Across Multiple Alteons
Alteon supports load balancing IDS servers across multiple platforms in a high availability
configuration. By allowing the administrator to disable learning of client and server source MAC
addresses over the interswitch link, client request packets are able to reach the real servers when
failover occurs.
As illustrated in Figure 48 - Server Load Balancing and IDS Load Balancing Across Multiple Alteon
Platforms, page 380, the Alteons are connected via a trunked interswitch link (ports 25 and 26) that
is associated with all the VLANs configured on the Alteons. Each Alteon is connected to IDS servers
that are each on different VLANs but belong to the same IDS group. For VLAN-based IDS load
balancing, the ingress packets are copied by the master Alteon and flooded to the IDS servers for
monitoring through the path associated with an IDS VLAN. Since the interswitch link is also
associated with this IDS VLAN, the copied packet passes through the interswitch link and is flooded
to the IDS VLAN on the standby Alteon.
Figure 48: Server Load Balancing and IDS Load Balancing Across Multiple Alteon Platforms
Normally, the standby Alteon learns the source MAC address of clients in the copied packet from the
port that is connected to the interswitch link. The standby Alteon also learns the source MAC address
of the server when the server response packets enter the master Alteon and are flooded to the IDS
VLAN over the interswitch link.
In a high availability configuration, the standby Alteon becomes the master if the current master
Alteon fails. The new master Alteon forwards traffic between clients and servers. Because the MAC
addresses of the real servers are learned via the interswitch link port, the request packets from
clients are forwarded to the interswitch link port on the new master Alteon and are received by the
new standby Alteon. Because the standby Alteon does not forward traffic, the request packets do
not normally reach the real servers.
Alteon remedies this situation by allowing the administrator to disable learning of client and server
source MAC addresses over the interswitch link, thus ensuring that when failover occurs, the client
request packets reach the real servers.
380 Document ID: RDWR-ALOS-V3050_WBMAG1602
Alteon Web Based Management Application Guide
Load Balancing Special Services
To load balance IDS servers across multiple Alteons
1. Set up the IDS servers.
For information on setting up the IDS servers, see Setting Up IDS Servers, page 371. To
configure the IDS servers as real servers you must consider the following:
Connecting the IDS servers
Choosing the health check (in this case, use the SNMP health check)
Configuring the IP addresses
For more information on each of the above items, see step 1 on page 370.
2. Configure trunk groups.
a. Select Configuration > Network > Layer 2 > Port Trunking > Static Trunk Groups.
b. In the Trunk Group ID field, type the trunk ID number.
c. Select Enable Static Trunk Group.
d. In the Ports section, select the port and use the arrows to move the port between the
Available and Selected lists. Repeat until all ports are selected.
e. Click Submit.
f. Repeat until all trunk groups are configured.
In this example, we use the following values:
Trunk Group ID Ports
1 25, 26
2 27, 28
3. Configure VLANs. Disable source MAC address learning only on the IDS VLANs.
The following VLANS are configured on Alteon:
VLAN 1For load balancing traffic to the real servers
VLAN 1000For performing SNMP health checks on Alteon 2
VLAN 1001For IDS Server 1
VLAN 1002For IDS Server 2
VLAN 1003For IDS Server 3
VLAN 1004For IDS Server 4
a. Select Configuration > Network > Layer 2 > VLAN.
b. In the VLAN table, click to add an entry. The relevant Add tab displays.
c. In the VLAN ID field, enter the ID number.
d. Select Enable VLAN.
e. Select the VLAN Settings tab.
f. In the VLAN Settings tab, select a port and use the arrows to move the port between the
Available and Selected lists. Repeat until all ports are selected for the VLAN.
g. In the Source MAC Learning field, select Disabled.
h. Click Submit.
i. Repeat until all VLANs are configured.
In this example, we use the following the values:
Document ID: RDWR-ALOS-V3050_WBMAG1602 381
Alteon Web Based Management Application Guide
Load Balancing Special Services
VLAN ID Ports
1
1000
1001 25, 26
1002 25, 26
1003 25, 26
1004 25, 26
4. Configure an IP interface for the SNMP health check to the other Alteon.
a. Select Configuration > Network > Layer 3 > IP Interfaces.
b. In the IP Interfaces table, click to add an entry. The relevant Add tab displays.
c. In the Interface ID field, type the interface ID number.
d. In the IP Address field, type the IP address.
e. In the Mask field, type the subnet mask.
f. In the VLAN field, select the VLAN from the drop-down list.
g. Select Enable IP Interface.
h. Click Submit.
In this example, we use the following the values:
Interface ID IP Address Mask VLAN
3 11.11.11.1 255.255.255.255 VLAN 1000
5. Configure the IDS servers as real servers.
a. Select Configuration > Application Delivery > Server Resources > Real Servers.
b. In the Real Servers table, click to add an entry. The relevant Add tab displays.
c. In the Real Server ID field, type the server ID number.
d. In the Server IP Address field, type the IP address for the server.
e. Select Enable Real Server.
f. Select the IDS tab.
g. In the VLAN field, type the IDS VLAN to set for this server.
h. In the Port field, type the port number.
i. Select the Advanced tab.
j. In the SNMP Health Check OID field, type the OID port number.
k. Click Submit.
l. Repeat until all real servers are configured.
In this example, we use the following values:
Real Server ID Server IP VLAN Port SNMP Health
Address Check OID
1 11.11.11.1 1001 25 1.3.6.1.2.1.2.1.8.
257
2 11.11.11.2 1002 25 1.3.6.1.2.1.2.2.1.
8.258
382 Document ID: RDWR-ALOS-V3050_WBMAG1602
Alteon Web Based Management Application Guide
Load Balancing Special Services
Real Server ID Server IP VLAN Port SNMP Health
Address Check OID
3 11.11.11.100 1003 25 1.3.6.1.2.1.2.2.1.
8.259
4 11.11.11.100 1004 25 1.3.6.1.2.1.2.2.1.
8.260
6. Configure a group and add the IDS servers. IDS group numbers must be between 1 to 8191.
a. Select Configuration > Application Delivery > Server Resources > Server Groups.
b. In the Server Groups table, click to add an entry. The relevant Add tab displays.
c. In the Server Group ID field, type the group ID number.
d. In the Real Servers tab, select the real server and use the arrows to move the server
between the Available and Selected lists. Repeat until all servers are selected.
e. Select the Group Settings tab.
f. In the SLB Metric field, select Hash from the drop-down list.
g. In the Health Check field, select snmp1 from the drop-down list.
h. Select the IDS tab.
i. In the IDS Group field, select Enable.
j. In the Mirror Traffic of Service Port field, type the port ID number IDS group.
k. Click Submit.
In this example, we use the following values:
Server Group Selected SLB Metric Health Check IDS Group Mirror Traffic
ID of Service
Port
23 1, 2, 3, 4 Hash snmp1 Enable 80
7. Configure IDSLB on each port. This enables frames ingressing the port to be copied to the IDS
servers.
a. Select Configuration > Application Delivery > Port Processing.
b. In the Port Processing table, select an entry and click , or double-click the entry you want
to edit. The relevant Edit tab displays.
c. Select IDSLB.
d. Click Submit.
e. Repeat this step until all ports are configured.
In this example, we use the following values:
Port Selected
7, 8, 27, 28 IDSLB
In addition to enabling IDS at the port level, a filter must be configured to create a session entry
for non-SLB frames ingressing the port. IDS load balancing requires a session entry to be
created to store the information regarding which IDS server to send to.
8. Configure an allow filter using the IDSHash metric.
a. Select Configuration > Application Delivery > Filters.
b. In the Filters table, click to add an entry. The relevant Add tab displays.
Document ID: RDWR-ALOS-V3050_WBMAG1602 383
Alteon Web Based Management Application Guide
Load Balancing Special Services
c. In the Filter ID field, type the filter ID number.
d. In the Action field, select Action from the drop-down list.
e. Select the IDS Load Balancing tab.
f. In the Hash Based Group Metrics field, select Source and Destination IP from the
drop-down list.
The IDS hash metric is set to hash on both the source and destination IP addresses. Hashing
on both source and destination IP address ensures that the returning traffic goes to the
same IDS server. If the port is configured for client processing only, then Alteon hashes on
the source IP address. By default, the IDS hash metric hashes on the source IP address
only.
g. Click Submit.
In this example, we use the following values:
Filter ID Action Hash Based Group Metrics
2048 Allow Source and Destination IP
9. Add the allow filter to the ports.
a. Select Configuration > Application Delivery > Port Processing.
b. In the Port Processing table, select an entry and click , or double-click the entry you want
edit. The relevant Edit tab displays.
c. Select Filter/Outbound LLB.
d. Select the filter and use the arrows to move the filter between the Available and Selected
lists.
e. Click Submit.
In this example, we use the following values:
Port Selected
4 2048
7 2048
8 2048
27 2048
28 2048
All ingressing traffic at these ports that match any of the filters configured for that port are load
balanced to the IDS groups. The allow filter is used at the end of the filter list to ensure that all
traffic matches a filter. A deny all filter can also be used as the final filter instead of an allow all
filter.
10. Configure Alteon 2 to load balance the real servers as described in Server Load Balancing
Configuration Basics, page 211.
Configure the IP interfaces on Alteon.
Configure the SLB real servers and add the real servers to the group.
Configure the virtual IP address.
Configure the SLB metric.
Enable SLB.
384 Document ID: RDWR-ALOS-V3050_WBMAG1602
Alteon Web Based Management Application Guide
Load Balancing Special Services
Session Initiation Protocol (SIP) Server Load Balancing
The Session Initiation Protocol (SIP) is an application-level control (signaling) protocol for Internet
multimedia conferencing, telephony, event notification, and instant messaging. The protocol initiates
call setup, routing, authentication and other feature messages to end-points within an IP domain.
The SIP protocol is used to:
Locate where the caller and called parties are located.
Determine the type of protocol (TCP or UDP) used and other user capabilities.
Determine how to create the call based on user availability and call setup.
Manage call handling by determining how to keep the call up and how to bring the call down.
This feature load balances SIP proxy servers such as Nortel MCS (Multimedia Communications
Server) and TCP-based implementations like Microsoft OCS.
SIP Processing on Alteon
SIP over UDP processing provides the capability to scan and hash calls based on a SIP Call-ID
header to a Multimedia Communication Server (MCS). The Call-ID uniquely identifies a specific SIP
session. Future messages from the same Call-ID is switched to the same SIP server. This involves
stateful inspection of SIP messages.
SIP is a text-based protocol with header lines preceding the content. Like HTTP, the first header line
has the method specification followed by other header lines that specify other parameters like Call-
ID, and so on.
TCP-Based SIP Servers
Alteon supports TCP-based load balancing for SIP and TLS for services such as Microsoft Office
Communication Services (OCS) R1 and R2, and the Nortel Multimedia Communication Server (MCS).
Microsoft-approved OCS load balancing for both consolidated and expanded topologies enables
support for up to 125,000 telephony users.
Configuring SIP Server Load Balancing
Figure 49 - SIP Load Balancing, page 386 illustrates an Alteon performing TCP-based SIP SLB. In
this example, three SIP proxy servers are configured in a Real Server Group 100. Alteon is
configured for SIP service (port 5060) for virtual server 40.40.40.100.
Document ID: RDWR-ALOS-V3050_WBMAG1602 385
Alteon Web Based Management Application Guide
Load Balancing Special Services
Figure 49: SIP Load Balancing
To configure SIP load balancing
1. Before you start configuring SIP load balancing:
Connect each SIP proxy server to Alteon
Configure the IP addresses on all devices connected to Alteon
Configure the IP interfaces on Alteon
Enable Direct Access Mode (DAM)
Disable proxy IP addressing
2. Configure the SIP servers as real servers.
a. Select Configuration > Application Delivery > Server Resources > Real Servers.
b. In the Real Servers table, click to add an entry. The relevant Add tab displays.
c. In the Real Server ID field, type the server ID number.
d. In the Server IP Address field, type the IP address for the server.
e. Select Enable Real Server.
f. Click Submit.
In this example, we use the following values:
Real Server ID Server IP Address
1 10.10.10.1
2 10.10.10.2
3 10.10.10.3
3. Configure a group to load balance the SIP proxy servers. TCP-based SIP load balancing supports
all metrics. For example, set the metric to min misses.
a. Select Configuration > Application Delivery > Server Resources > Server Groups.
b. In the Server Groups table, click to add an entry. The relevant Add tab displays.
c. In the Server Group ID field, type the group ID number.
d. In the Real Servers tab, select the real server and use the arrows to move the server
between the Available and Selected lists. Repeat until all servers are selected.
386 Document ID: RDWR-ALOS-V3050_WBMAG1602
Alteon Web Based Management Application Guide
Load Balancing Special Services
e. Select the Group Settings tab.
f. In the SLB Metric field, select Min Misses from the drop-down list.
g. In the Health Check field, select tcp from the drop-down list.
h. Click Submit.
In this example, we use the following values:
Server Group ID Selected SLB Metric Health Check
100 1, 2, 3 Min Misses tcp
4. Configure a virtual server for Layer 4 SIP load balancing.
a. Select Configuration > Application Delivery > Virtual Services.
b. In the Virtual Services table, click to add an entry. The relevant Add tab displays.
c. In the Virtual Server ID field, type the server ID number.
d. In the IP Address field, type the IP address.
e. Select Enable Virtual Server.
f. Click Submit.
g. Repeat until all services are configured for the virtual server.
In this example, we use the following values:
Virtual Server ID IP Address
1 40.40.40.100
5. Configure SIP service 5060 and the SIP TLS service 5061 for Virtual Server 1.
a. Select Configuration > Application Delivery > Virtual Services.
b. In the Virtual Services table, select an entry and click , or double-click on the entry you
want to edit. The relevant Edit tab displays.
c. In the Virtual Services tab, click to add an entry. The relevant Add tab displays.
d. In the Service Port field, type the port number.
e. In the Group ID field, select the group from the drop-down list.
f. Click Submit.
g. Repeat until all services are configured for the virtual server.
In this example, we use the following values:
Service Port Group ID
5060 100
5061 100
6. Configure direct access mode.
a. Select Configuration > Application Delivery > Virtual Services > Settings.
b. In the Direct Access Mode field, select Enable.
c. Click Submit.
Document ID: RDWR-ALOS-V3050_WBMAG1602 387
Alteon Web Based Management Application Guide
Load Balancing Special Services
7. Increase the timeout for idle sessions.
a. Select Configuration > Application Delivery > Server Resources > Real Servers.
b. In the Real Server table, select an entry and click , or double-click the entry you want to
edit. The relevant Edit tab displays.
c. Select the Properties tab.
d. In the Inactivity Timeout field, type the time in minutes.
e. Click Submit.
f. Repeat this step until all servers are configured.
Note: SIP sessions are quite long and data may be flowing while the signaling path is idle.
Radware recommends that you increase the real server session timeout value to 30 minutes
(default: 10 minutes) because Alteon resides in the signaling path.
In this example, we use the following values:
Inactivity Timeout
30
8. Configure the virtual service for RPC load balancing.
a. Select Configuration > Application Delivery > Virtual Services.
b. In the Virtual Services table, select an entry and click , or double-click on the entry you
want to edit. The relevant Edit tab displays.
c. In the Virtual Services tab, click to add an entry. The relevant Add tab displays.
d. In the Service Port field, type the port number.
e. In the Group ID field, select the group from the drop-down list.
f. Click Submit.
g. Repeat until all services are configured for the virtual server.
In this example, we use the following values:
Service Port Group ID
135 1
9. Configure server and client processing at the port level.
a. Select Configuration > Application Delivery > Port Processing.
b. In the Port Processing table, select an entry and click , or double-click the entry you want
to edit. The relevant Edit tab displays.
c. Select Client and Server.
d. Click Submit.
e. Repeat until all ports are configured.
UDP-Based SIP servers
SIP processing provides the capability to scan and hash calls based on a SIP Call-ID header to a SIP
server. The Call-ID uniquely identifies a specific SIP session. Future messages from the same Call-ID
are switched to the same SIP server. This involves stateful inspection of SIP messages.
388 Document ID: RDWR-ALOS-V3050_WBMAG1602
Alteon Web Based Management Application Guide
Load Balancing Special Services
SIP is a text-based protocol with header lines preceding the content. Like HTTP, the first header line
has the method specification followed by the other header lines that specify other parameters like
Call-ID, and so on.
Configuring SIP Server Load Balancing
Figure 50 - SIP Load Balancing Configuration Example, page 389 illustrates an Alteon performing
UDP-based SIP SLB. In this example, three SIP proxy servers are configured in a Real Server Group
100. Alteon is configured for SIP service (port 5060) for virtual server 40.40.40.100.
Figure 50: SIP Load Balancing Configuration Example
To configure SIP load balancing
1. Before you start configuring SIP load balancing:
Connect each SIP proxy server to Alteon
Configure the IP addresses on all devices connected to Alteon
Configure the IP interfaces on Alteon
Enable Direct Access Mode (DAM)
Disable proxy IP addressing
2. Configure the SIP servers as real servers.
a. Select Configuration > Application Delivery > Server Resources > Real Servers.
b. In the Real Servers table, click to add an entry. The relevant Add tab displays.
c. In the Real Server ID field, type the server ID number.
d. In the Server IP Address field, type the IP address for the server.
e. Select Enable Real Server.
f. Click Submit.
In this example, we use the following values:
Real Server ID Server IP Address
1 10.10.10.1
2 10.10.10.2
3 10.10.10.3
Document ID: RDWR-ALOS-V3050_WBMAG1602 389
Alteon Web Based Management Application Guide
Load Balancing Special Services
3. Configure a group to load balance the SIP proxy servers. TCP-based SIP load balancing supports
all metrics. For example, set the metric to min misses.
a. Select Configuration > Application Delivery > Server Resources > Server Groups.
b. In the Server Groups table, click to add an entry. The relevant Add tab displays.
c. In the Server Group ID field, type the group ID number.
d. In the Real Servers tab, select the real server and use the arrows to move the server
between the Available and Selected lists. Repeat until all servers are selected.
e. Select the Group Settings tab.
f. In the SLB Metric field, select Min Misses from the drop-down list.
g. In the Health Check field, select sip from the drop-down list.
h. Click Submit.
In this example, we use the following values:
Server Group ID Selected SLB Metric Health Check
100 1, 2, 3 Min Misses sip
4. Configure a virtual server for Layer 4 SIP load balancing.
a. Select Configuration > Application Delivery > Virtual Services.
b. In the Virtual Services table, click to add an entry. The relevant Add tab displays.
c. In the Virtual Server ID field, type the server ID number.
d. In the IP Address field, type the IP address.
e. Select Enable Virtual Server.
f. Click Submit.
g. Repeat until all services are configured for the virtual server.
In this example, we use the following values:
Virtual Server ID IP Address
1 40.40.40.100
5. Configure SIP service 5060 and XXX for Virtual Server 1.
a. Select Configuration > Application Delivery > Virtual Services.
b. In the Virtual Services table, select an entry and click , or double-click on the entry you
want to edit. The relevant Edit tab displays.
c. In the Virtual Services tab, click to add an entry. The relevant Add tab displays.
d. In the Service Port field, type the port number.
e. In the Protocol field, select UDP from the drop-down list.
f. In the Group ID field, select the group from the drop-down list.
g. Select the SIP tab.
h. In the SIP Load Balancing field, select Enable.
i. Select the Advanced tab.
j. In the Direct Access Mode field, select Enable.
k. Click Submit.
l. Repeat until all services are configured for the virtual server.
In this example, we use the following values:
390 Document ID: RDWR-ALOS-V3050_WBMAG1602
Alteon Web Based Management Application Guide
Load Balancing Special Services
Service Port Protocol Group ID SIP Load Direct Access
Balancing Mode
5060 UDP 100 Enable Enable
6. Configure direct access mode.
a. Select Configuration > Application Delivery > Virtual Services > Settings.
b. In the Direct Access Mode field, select Enable.
c. Click Submit.
7. Increase the timeout for idle sessions.
a. Select Configuration > Application Delivery > Server Resources > Real Servers.
b. In the Real Server table, select an entry and click , or double-click the entry you want to
edit. The relevant Edit tab displays.
c. Select the Properties tab.
d. In the Inactivity Timeout field, type the time in minutes.
e. Click Submit.
f. Repeat this step until all servers are configured.
Note: SIP sessions are quite long and data may be flowing while the signaling path is idle.
Radware recommends that you increase the real server session timeout value to 30 minutes
(default: 10 minutes) because Alteon resides in the signaling path.
In this example, we use the following values:
Inactivity Timeout
30
8. Configure server and client processing at the port level.
a. Select Configuration > Application Delivery > Port Processing.
b. In the Port Processing table, select an entry and click , or double-click the entry you want
to edit. The relevant Edit tab displays.
c. Select Client and Server.
d. Click Submit.
e. Repeat until all ports are configured.
Enhancements to SIP Server Load Balancing
Alteon supports the following enhancements to SIP SLB:
User-defined SIP portLets you modify the server SIP port (rport). In earlier versions, the
server SIP port was supported on UDP 5060 only.
To define the server SIP port, enter the option:
a. Select Configuration > Application Delivery > Virtual Services.
b. In the Virtual Servers table, select an entry and click , or double-click the entry you
want to edit. The relevant Edit tab displays.
c. In the Virtual Services table, select an entry and click , or double-click the entry you
want to edit. The relevant Edit tab displays.
Document ID: RDWR-ALOS-V3050_WBMAG1602 391
Alteon Web Based Management Application Guide
Load Balancing Special Services
d. Select the Properties tab.
e. In the Real Server Port field, type the real server port number.
f. Click Submit.
Session persistence using the refer methodThe refer method of load balancing SIP
servers is required for call transfer services. The refer method indicates that the recipient should
contact a third party using the contact information provided in the request.
To maintain session persistence, the new request from the recipient to the third party should
also hash the same real server. To maintain persistence, whenever Alteon receives a session
configured for the refer method, Alteon creates a persistent session.
When creating a session for a new request, Alteon looks up the session table and selects the
correct real server. If there is a persistent session, then the real server specified in the session
entry is used if that real server is up. Otherwise, the normal minmiss method is used to select
the real server.
Supports standard health check optionsAlteon supports the standard method to health
check SIP servers. The options method (like HTTP and RTSP) is supported by all RFC 3261
compliant proxies.
Alteon sends an options request to the SIP server when configured to use the SIP options
health check. If the response from the server is a 200 OK, then the server is operational.
Otherwise, the server is marked down.
Translating the source port in SIP responsesAlteon supports the translation of the source
port to the application port before forwarding a response to the client in cases where the server
uses a source port different to the application port in its response.
a. Select Configuration > Application Delivery > Virtual Services > Settings.
b. In the SIP SPAT field, select Enable from the drop-down list.
c. Click Submit.
To configure the SIP options health check
1. Configure the Real Port on the virtual server.
a. Select Configuration > Application Delivery > Virtual Services.
b. In the Virtual Servers table, select an entry and click , or double-click the entry you want
to edit. The relevant Edit tab displays.
c. In the Virtual Services tab, select an entry and click , or double-click the entry you want
to edit. The relevant Edit tab displays.
d. Select the Properties tab.
e. In the Real Server Port, type the port number.
f. Click Submit.
2. Configure the health option for the group.
a. Select Configuration > Application Delivery > Server Resources > Server Groups.
b. In the Server Groups table, select an entry and click , or double-click the entry you want
to edit. The relevant Edit tab displays.
c. Select the Group Settings tab.
d. In the Health Check field, select the health check from the drop-down list.
e. Click Submit.
392 Document ID: RDWR-ALOS-V3050_WBMAG1602
Alteon Web Based Management Application Guide
Load Balancing Special Services
RTP (SDP) Media Portal NAT
This feature is useful if you have several media portal servers with private IP addresses. When the
proxy servers respond to an INVITE request, the private IP address of the media portal is embedded
in the SDP. Alteon translates this private IP address to a public IP address.
The private media portal address is sent in the response to an INVITE request. Alteon replaces the
private IP with the public IP address in the SDP.
To support Media Portal NAT
1. Configure the private to public address mapping.
a. Select Configuration > Application Delivery > Application Services > SIP > Media
Portal NAT.
b. In the Media Portal NAT tab, click to add an entry. The relevant Add tab displays.
c. In the Private IP Address field, type the private IP address.
d. In the Public IP Address field, type the public IP address.
e. Click Submit.
2. Configure SDP Media Portal NAT on a virtual server.
a. Select Configuration > Application Delivery > Virtual Services.
b. In the Virtual Servers table, select an entry and click , or double-click the entry you want
to edit. The relevant Edit tab displays.
c. In the Virtual Services tab, select an entry and click , or double-click the entry you want
to edit. The relevant Edit tab displays.
d. Select the SIP tab.
e. In the Media Portal NAT field, select Enable from the drop-down list.
f. Click Submit.
3. Create static NAT filters.
This allows RTP traffic destined for the public media portal address to be translated to the actual
private media portal address. Create static NAT filters to operate in both directions: one to
translate the public address to the private address, and one to translate the private address to
the public address.
For more information on static NAT filters, see Network Address Translation, page 461.
SoftGrid Load Balancing
The Softricity SoftGrid platform is used to provide sequenced applications from a SoftGrid Server to
a SoftGrid Client. Alteon supports load balancing tailored to the SoftGrid suite for the delivery of
sequenced applications and the maintaining of persistence while applications are launched from the
SoftGrid Client. Once an application is delivered to the SoftGrid Client, it can be run on the client
computer.
Figure 51 - SoftGrid Load Balancing Network Topology, page 394 illustrates an example of a
SoftGrid Load Balancing network topology:
Document ID: RDWR-ALOS-V3050_WBMAG1602 393
Alteon Web Based Management Application Guide
Load Balancing Special Services
Figure 51: SoftGrid Load Balancing Network Topology
The SoftGrid platform supports TCP unicast connections using the following protocols:
1. Real Time Streaming Protocol (RTSP)RTSP is an application-level protocol that is
responsible for controlling the transport of multimedia content, session announcements, and
tear downs.
2. Real Time Transport Protocol (RTP)RTP is used to transport the application data between
the server and the client.
3. Real Time Control Protocol (RTCP)RTCP is used to control the streaming of the application
data that is transported by RTP.
The SoftGrid platform uses three channels to complete the application delivery process. Initially,
the SoftGrid Client uses the RTSP channel to create a connection with the SoftGrid Server. The
SoftGrid Server then opens two ports for the RTP and RTCP channels and sends these port
numbers to the client. The client then opens TCP connections to the ports created on the server.
The requested application is then streamed over the RTP channel while the RTCP channel
provides control over the RTP channel.
Note: SoftGrid load balancing does not work with proxy IP addresses.
Configuring SoftGrid Load Balancing
The following procedure is an example configuration for SoftGrid SLB.
394 Document ID: RDWR-ALOS-V3050_WBMAG1602
Alteon Web Based Management Application Guide
Load Balancing Special Services
To configure the SoftGrid load balancing
1. Configure a hostname for the virtual IP address on the DNS server.
Note: This step is performed on the network domain controller.
Make an entry in the network domain controller for the SoftGrid Server. For example,
<sw_name> 10.10.10.10. where <sw_name> was configured on Alteon using the command
cfg/slb/virt 1/vname <sw_name>.
2. Edit the SoftGrid Server OSD files.
When the SoftGrid platform is set up for load balancing, change the .OSD files in the SoftGrid
Servers to point to the Alteon virtual IP address or virtual server name:
rtsp:// <Device VIP> :554/DefaultApp.sft OR
rtsp:// <Device Virtual NAME> :554/DefaultApp.sft
3. Enable SoftGrid load balancing.
a. Select Configuration > Application Delivery > Virtual Services.
b. In the Virtual Servers table, select an entry and click , or double-click the entry you want
to edit. The relevant Edit tab displays.
c. In the Virtual Services tab, select an entry and click , or double-click the entry you want
to edit. The relevant Edit tab displays. The virtual service must use the RTSP application
option.
d. Select the RTSP tab.
e. In the SoftGrid Load Balancing field, select Enable from the drop-down list.
f. Click Submit.
If SoftGrid is enabled for an RTSP service, the SoftGrid RTSP mode performs the RTSP SLB for
that service.
Workload Manager (WLM) Support
Alteon supports the Server/Application State Protocol (SASP) used by the Enterprise Workload
Management (WLM) tool.
This feature is used to monitor server resources and provide additional input on load balancing
decisions. WLM takes into account a servers CPU, storage capacity, and network traffic in any final
weighting decisions. WLM uses an implementation of the SASP protocol to perform this task.
The WLM software developed by IBM lets you specify end-to-end performance goals for distributed
requests. WLM runs on an entity responsible for reporting or managing a group of members. This
entity is known as the Domain Manager (DM). The DM recommends a weight for each application or
server in the group. This weight recommendation is based on the business importance, topology,
and ability of the system to meet its business goals. This recommended weight helps Alteon make
intelligent SLB decisions.
Alteon also supports WLM in the redirect filter environment. The SASP protocol enables Alteon to
receive traffic weight recommendations from the DM
register Alteon members with the DM
enable the Generic Window Manager (GWM) to propose new group members to Alteon
Document ID: RDWR-ALOS-V3050_WBMAG1602 395
Alteon Web Based Management Application Guide
Load Balancing Special Services
This section includes the following topics:
How Alteon Works with the DM, page 396
Configuring WLM Support, page 396
Limitations for WLM Support, page 397
How Alteon Works with the DM
Alteon initiates a TCP connection with the GWM for all the configured IP address and port numbers.
After establishing the connection, Alteon registers various WLM-configured groups of real servers
with the GWM.
When using application load balancing, the representation of a member is the real servers IP
address and the applications port and protocol. When the members are registered, the GWM starts
monitoring and computes the weight. The DM periodically sends the weights for all the registered
groups.
When a real server is disabled or enabled operationally, Alteon sends a request to temporarily
remove the server from the weight calculation.
Configuring WLM Support
Before you start configuring for WLM support, ensure you have configured the following for all the
groups and real servers participating in dynamic weights with WorkLoad Managers (WLM):
Alteon name
group name
real server names
Note: You can configure up to 16 Work Load Managers (WLM).
To configure WLM support
1. Configure the IP address to connect to the WLM.
a. Select Configuration > System > Management Access > Management Ports.
b. Select the Port Settings tab.
c. In the IP Address field, type the IP address.
d. Click Submit.
2. Assign the WLM number to the server group.
a. Select Configuration > Application Delivery > Server Resources > Server Groups.
b. In the Server Groups table, click to add an entry. The relevant Add tab displays.
c. In the Server Group ID field, type the server group ID number.
d. Select the Advanced tab.
e. In the Workload Manager ID field, type the WLM ID number.
f. Click Submit.
If the WLM number is not specified, the group is not registered with the WLM. As a result,
dynamic weights are not used for this group.
396 Document ID: RDWR-ALOS-V3050_WBMAG1602
Alteon Web Based Management Application Guide
Load Balancing Special Services
3. Specify if the WLM should use data or management port.
a. Select Configuration > System > Management Access > Management Traffic
Routing.
b. In the WLM field, select the option in the Management column.
c. Click Submit.
Limitations for WLM Support
Alteon does not support the following:
SASP over SSL.
Real server weights per service. If multiple services are configured to use the same group, then
changing the weight for one service affects the weight of real server for all other services.
Workload manager de-registration after a Layer 2 or Layer 3 change. If you make any changes
to the VLAN or IP Interface as the eWLM environment, then WLM de-registration updates are
sent to all the DMs.
Workload manager de-registration after an SLB change. WLM de-registration is sent to all DMs
after an SLB update.
Document ID: RDWR-ALOS-V3050_WBMAG1602 397
Alteon Web Based Management Application Guide
Load Balancing Special Services
398 Document ID: RDWR-ALOS-V3050_WBMAG1602
Chapter 11 Health Checking
Health checking allows you to verify content accessibility in large Web sites. As content grows and
information is distributed across different server farms, flexible, customizable content health checks
are critical to ensure end-to-end availability.
The following health-checking topics are described in this chapter:
Understanding Health Check Monitoring, page 400Describes the use of template health checks
and reusable health checks, and how to assign them to real servers and groups.
Supported Health Check Types, page 403Lists all the supported health check types available:
Link Health Checks, page 403Describes how to perform Layer 1 health checking on an
Intrusion Detection Server (IDS).
TCP Health Checks, page 404TCP health checks help verify the TCP applications that
cannot be scripted.
UDP Health Checks, page 404UDP health checks help verify the UDP applications that
cannot be scripted.
ICMP Health Checks, page 404Explains how ICMP health checks are used for UDP
services.
HTTP/S Health Checks, page 404Provides examples of HTTP-based health checks using
hostnames.
TCP and UDP-based DNS Health Checks, page 407Explains the functionality of the DNS
Health Checks using UDP packets.
TFTP Health Check, page 407Explains how to health check a real server using the TFTP
protocol.
SNMP Health Check, page 408Explains how to perform SNMP health checks to real servers
running SNMP Agents.
FTP Server Health Checks, page 408Describes how the File Transfer Protocol (FTP) server
is used to perform health checks and explains how to configure Alteon to perform FTP health
checks.
POP3 Server Health Checks, page 409Explains how to use Post Office Protocol Version 3
(POP3) mail server to perform health checks between a client system and a mail server and
how to configure Alteon for POP3 health checks.
SMTP Server Health Checks, page 409Explains how to use Simple Mail Transfer Protocol
(SMTP) mail server to perform health checks between a client system and a mail server and
how to configure Alteon for SMTP health checks.
IMAP Server Health Checks, page 409Describes how the mail server Internet Message
Access Protocol (IMAP) protocol is used to perform health checks between a client system
and a mail server.
NNTP Server Health Checks, page 409Explains how to use Network News Transfer
Protocol (NNTP) server to perform health checks between a client system and a mail server
and how to configure Alteon for NNTP health checks
RADIUS Server Health Checks, page 410Explains how the RADIUS protocol is used to
authenticate dial-up users to Remote Access Servers (RASs).
SSL HELLO Health Checks, page 410Explains how Alteon queries the health of the SSL
servers by sending an SSL client Hello packet and then verifies the contents of the servers
Hello response.
WAP Gateway Health Checks, page 411Discusses how Alteon provides connection-less
and connection-oriented WSP health check for WAP gateways.
LDAP/LDAPS Health Checks, page 412Describes how to configure Alteon to perform
Lightweight Directory Access Protocol (LDAP) health checks for Alteon to determine if the
LDAP server is running.
Document ID: RDWR-ALOS-V3050_WBMAG1602 399
Alteon Web Based Management Application Guide
Health Checking
ARP Health Checks, page 412Describes how to perform health checks on Intrusion
Detection Servers (IDS) that do not have full TCP/IP stack support.
RTSP Health Checks, page 413Describes how to perform RTSP health checks.
SIP Health Checks, page 413Describes how to perform SIP health checks for end-points
within an IP domain.
Script-Based Health Checks, page 414Describes how to configure Alteon to send a series
of health-check requests to real servers or real server groups and monitor the responses.
Health checks are supported for TCP and UDP protocols, using either Binary or ASCII
content.
Pre-defined Health Check Summary, page 421Lists all available out-of-the-box health check
objects.
Failure Types, page 422Explains the service failed and server failed states.
Direct Server Return (DSR) Health Checks, page 424Describes the servers ability to respond
to the client queries made to the Virtual server IP address when the server is in Direct Server
Return (DSR) mode.
Advanced Group Health Check, page 424Describes how to configure an expression to fine-
tune the selected health check for a real server group.
Disabling the Fast Link Health Check, page 425Describes how to disable fast link health
checks.
Understanding Health Check Monitoring
Health checking allows you to accurately monitor the health and performance (response time) of
real servers and the applications running on them.
Determining the health of each real server is a necessary function for Layer 4 switching. For TCP
services, Alteon verifies that real servers and their corresponding services are operational by
opening a TCP connection to each service using the defined service ports configured as part of each
virtual service. For UDP services, Alteon pings servers to determine their status.
Alteon uses a wide range of health check types.
For increased flexibility, you can monitor server availability based on multiple health check types or
availability of additional elements by defining complex health checks (advanced health checks) as
logical expression of basic health checks.
Alteon health checks are reusable objects that can be assigned to multiple monitored objects. The
health check library includes:
Pre-defined basic health checks that can be assigned to monitored objects
User-defined basic health checks
User-defined advanced health checks (logical expression on basic health checks).
Alteon health checks can be assigned to:
Server GroupsA health check assigned to a server group monitors each of the servers in the
group.
Real ServersA health check assigned to a real server monitors that server and overrides
health check assigned to server groups to which it belongs.
400 Document ID: RDWR-ALOS-V3050_WBMAG1602
Alteon Web Based Management Application Guide
Health Checking
Notes
Before configuring a health check for a real server, assign the real server to a group that is
associated with a virtual server
When a group is not associated with any virtual server, Alteon performs an ICMP health check
for the real servers in that group, regardless of the health check configured for the real servers.
Alteon restarts health checks for all the real servers that are not associated to any virtual service
or filters, even when you perform an SLB configuration change that is not related to the real
server setting.
Pre-defined Health Checks
Alteon provides out-of-the-box health checks for most popular applications. The purpose of pre-
defined health checks is saving time by allowing you to quickly define group health checks without
having to configure a health check object first. Pre-defined health checks cannot be edited (with the
exception of WAP health checks) and are meant to be used as is.
For a full list of available pre-defined health checks, see Pre-defined Health Check Summary,
page 421.
Basic Health Checks
A basic health check allows monitoring a real server by performing a single type of check. A basic
health check consists of the following parameters:
Health check identification, including:
IDA unique alphanumeric identifier
NameA descriptive name
Health check typeThe type of application used for the check. See Supported Health Check
Types, page 403 for the available health check types.
Health check target, including:
Destination addressDefines the IP address or hostname where this health check must be
sent
When the destination address is unspecified (default) and the health check is assigned to a
monitored element, the health check destination is selected as follows:
When assigned to a server group, separate run-time instances are created for each real
server in the group, with the destination address set to real server IP.
When assigned to a real server, a run-time instance is created with the destination
address set to real server IP.
When a destination address is specified, the health check is always sent to that destination,
regardless of its assigned elements. This option is useful to determine real server availability
based on the availability of an external element (non-real server).
If the destination address is specified as a hostname, the IP version with which you want
the hostname to be resolved must be specified.
A health check with a specified address that is not the real server IP address should only
be used as part of a logical expression health check that also includes a direct health
check on the real server. The health check must poll the real server.
Document ID: RDWR-ALOS-V3050_WBMAG1602 401
Alteon Web Based Management Application Guide
Health Checking
Destination portDefines the application port where the health check must be sent.
When the destination port is unspecified (default), the health check destination port is
determined by the server port used for each monitored service. When the destination
address is specified, the destination port must also be specified.
Note: The destination port parameter is not relevant for Link, ICMP, and ARP health checks.
Reverse health check resultWhen this parameter is enabled, if the health check behaves as
expected, it is considered failed.
Transparent health check
Health check timers
Interval (1-600 seconds)Defines the interval at which consecutive health check requests
are sent to the monitored element.
Timeout (0-600 seconds)If the health check response from the monitored element does
not arrive within this time frame, the health check fails. This parameter value must be lower
or equal to the interval parameter. When parameter is set to 0, the timeout is equal to the
interval.
Retries to failure (1-63)The monitored element is considered unavailable if this number of
consecutive health checks fails.
Retries to restore (1-63)The monitored element is considered available after failure if this
number of consecutive health checks is successful.
Down-time interval (0-600 sec)This parameter allows defining a different health check
interval (usually longer than regular interval) while the server is down. When the parameter
is set to 0, the server is tested at the same interval whether it is up or down.
Note: Interval, retries to failure, and retries to restore parameters can be overridden at the
real server level.
Application argumentsApplication related arguments that differ based on health check type.
For details on the available health check types and their arguments, see Supported Health Check
Types, page 403.
Advanced Server Health Checks
Alteon lets you determine real server availability based on multiple health checks. These checks can
monitor different applications and different targets. For example, to determine whether application
servers are available, you must test that the application is running on the server and back-end
processing servers or databases are available.
Multiple basic health checks can be bound to the monitored real server by means of an advanced
logical expression (LOGEXP) health check:
Up to ten basic health checks can be included in an advanced health check.
The following logical operators are supported: & for AND, | for OR, and brackets ().
For example: ((ID1&ID2)|ID3)&(ID4)
You can attach either a basic health check or an advanced health check to a server group or real
server.
402 Document ID: RDWR-ALOS-V3050_WBMAG1602
Alteon Web Based Management Application Guide
Health Checking
Supported Health Check Types
Alteon supports the following health check types:
Link Health Checks, page 403
TCP Health Checks, page 404
UDP Health Checks, page 404
ICMP Health Checks, page 404
HTTP/S Health Checks, page 404
TCP and UDP-based DNS Health Checks, page 407
TFTP Health Check, page 407
SNMP Health Check, page 408
FTP Server Health Checks, page 408
POP3 Server Health Checks, page 409
SMTP Server Health Checks, page 409
IMAP Server Health Checks, page 409
NNTP Server Health Checks, page 409
RADIUS Server Health Checks, page 410
SSL HELLO Health Checks, page 410
WAP Gateway Health Checks, page 411
LDAP/LDAPS Health Checks, page 412
Windows Terminal Server Health Checks, page 412
ARP Health Checks, page 412
DHCP Health Checks, page 413
RTSP Health Checks, page 413
SIP Health Checks, page 413
Script-Based Health Checks, page 414
Link Health Checks
Link health checks are performed at the Layer 1 (physical) level, and are relevant only for Intrusion
Detection Servers (IDS) servers. The intrusion detection interface on IDS servers does not include
the TCP/IP stack, so it is not possible to perform any health check other than Layer 1.
The server is considered to be up when the link (connection) is present, and down when the link is
absent.
To perform this health check, you need to:
Connect each IDS server to a different physical port.
Configure real servers for each IDS server, and assign a real server ID to the physical port on
which it is connected. The real server ID is used to determine to which port the server is
connected to.
Note: In most cases, real server numbering (rindex) and port numbering match up. For
example, real server id 1 is assumed to be connected to port 1. When port/link 1 is up we
declare real server 1 as up.
Assign the pre-defined Link health check to the IDS server group.
For this health check type only the pre-defined link object is available. It is not possible to
configure a user-defined Link health check.
Document ID: RDWR-ALOS-V3050_WBMAG1602 403
Alteon Web Based Management Application Guide
Health Checking
TCP Health Checks
TCP health checks are useful in verifying that a specific TCP application port is up.
Session devices monitor the health of servers and applications by sending Layer 4 connection
requests (TCP SYN packets). When a connection request succeeds, depending on the connection
termination method configured, the device either sends TCP RST, or completes the handshake (ACK)
and then sends TCP FIN. The pre-defined tcp and tcphalfopen health checks are available for
simple TCP service monitoring.
Note: The pre-defined tcp health check is the default health check for a new group.
UDP Health Checks
UDP health checks are useful in verifying that a specific UDP application port is up.
Due to the nature of UDP, UDP health checks use a combination of ICMP (ping) requests and UDP
requests to monitor an UDP application port. When the UDP application is operational, no reply is
received. When the UDP application is not operational, the ICMP message UDP Port Unreachable is
sent. This means that it is impossible to know whether the lack of response is because the server is
available, or because the host computer is not working and is unable to send a response of any kind.
To get a clear indication if the server is available, the UDP requests are combined with ping requests.
A server is available when there is no response to the UDP request, but there is a response to the
ping request. The pre-defined udp health check is available for simple TCP service monitoring.
ICMP Health Checks
The ICMP health check monitors real server availability by sending an ICMP echo request and
waiting for an echo reply with the correct sequence number.
A pre-defined icmp health check is available. User-defined ICMP health checks are only necessary
when you want to select non-default timer values or monitor a specific network element.
Note: The pre-defined icmp health check is the default health check for real servers that are not
attached to any virtual service.
HTTP/S Health Checks
The HTTP/S health check allows you to determine HTTP/S service availability by requesting a
specified web page (GET or HEAD methods), or by posting a page (POST method). The health check
is successful when an HTTP/S response is received and it matches one of the specified response
codes and/or strings.
You can use the Connection Termination parameter to determine whether to terminate the TCP
connection using RST or FIN (default) once the HTTP/S response is received.
Note: HTTPS health check initiates an SSL handshake using TLS 1.2.
404 Document ID: RDWR-ALOS-V3050_WBMAG1602
Alteon Web Based Management Application Guide
Health Checking
The following HTTP/S specific arguments facilitate the configuration of accurate health checks:
HTTPSSpecifies whether to perform an HTTP (disabled) or HTTPS (enabled) health check.
HostSpecifies the host header to be used in the health check request (up to 128 characters).
If this parameter is not specified an HTTP 1.0 request is sent. Otherwise an HTTP 1.1 request is
sent. An Inherit value can be configured to allow the host definition per virtual service using the
virtual service Hostname parameter and the virtual server Domain Name parameter. See
Example HTTP Health Checks, page 406.
PathSpecifies the request path (up to 256 characters). If empty, the request is sent to the
Web service root (/). An Inherit value can be configured to allow the path configuration using
the group content. See Example HTTP Health Checks, page 406.
MethodSpecifies the HTTP method used in the request. The options are GET (default), POST,
and HEAD.
Additional headersSpecifies additional headers to be included in the health check HTTP
request.
BodySpecifies the HTTP body to be included in the health check HTTP request (up to 512
characters).
AuthenticationSpecifies whether the monitored server requires authentication. The options
are None, Basic (user and password), and NTLM (v2).
User name and passwordSpecifies the login user name and password if authentication is
required.
Proxy requestSpecifies whether to perform HTTP proxy health check. This means that the full
path URI is included in the GET/POST command (even in HTTP 1.1 where the host appears in
Host header).
Response codesSpecifies a list of up to 10 response codes that represent health check success
(or failure if a reverse check is performed). Default: 200
Return String and TypeSpecifies a string (up to 256 characters) expected in the response that
represents health check success (or failure if a reverse check is performed) and its match type
(included or regex).
Pre-defined http and https health checks are available for simple HTTP and HTTPS service
monitoring. The health checks have the host and path parameters set to Inherit (their definition is
taken from the virtual service and group configuration) and expect 200 OK response codes.
To configure Host: header and health check URL components
1. Configure the virtual server hostname as follows:
a. Select Configuration > Application Delivery > Virtual Services.
b. Click to add an entry, or click to edit an entry.
c. Select the Virtual Services tab.
d. In the Virtual Services table, click to add an entry. The relevant Add tab displays.
e. Select the Properties tab.
f. In the Hostname field, define the virtual server hostname (maximum 34 characters).
2. Configure the domain name as follows:
a. Select Configuration > Application Delivery > Virtual Services.
b. Click to add an entry, or click to edit an entry.
c. Select the Global Server Balancing tab.
d. In the Domain Name field, define the domain name (maximum 64 characters).
Document ID: RDWR-ALOS-V3050_WBMAG1602 405
Alteon Web Based Management Application Guide
Health Checking
3. Configure the content examined during health checks as follows:
a. Select Configuration > Application Delivery > Server Resources > Server Groups.
b. Click to add an entry, or click to edit an entry.
c. Select the Group Settings tab.
d. In the Content field, define the content to be examined (maximum 127 characters).
Example HTTP Health Checks
The following examples show the health checks sent when using HTTP health check configuration
inherited from virtual service and group.
Note: If content is not specified, the health check is performed using the / character.
Examples
A Host header using virtual service (hname) and virtual server (dname) parameters
hname= everest
dname= example.com
content= index.html
Health check is performed using:
GET /index.html HTTP/1.1
Host: everest.example.com
B Host header using virtual server (dname) parameter only
hname= (none)
dname= raleighduram.cityguru.com
content= /page/gen/?_template=Alteon
Health check is performed using:
GET /page/gen/?_template=Alteon HTTP/1.1
Host: raleighduram.cityguru.com
C Host header not specified
hname= (none)
dname= (none)
content= index.html
Health check is performed using:
GET /index.html HTTP/1.0 (since no HTTP HOST: header is required)
406 Document ID: RDWR-ALOS-V3050_WBMAG1602
Alteon Web Based Management Application Guide
Health Checking
D Request path using group content
hname= (none)
dname= (none)
content= //everest/index.html
Health check is performed using:
GET /index.html HTTP/1.1
Host: everest
TCP and UDP-based DNS Health Checks
Alteon supports both TCP and UDP-based DNS health checking. This health check is performed by
sending a DNS query over either protocol and monitoring the server reply.
The following DNS-specific arguments are available:
ProtocolSpecifies whether the DNS health checks should be performed using UDP (default) or
TCP protocol.
DomainSpecifies the domain name that must be resolved (up to 63 characters). An Inherit
value can be configured to allow definition of the domain using the group content parameter. If
no domain name is configured, the health check is performed by sending a query for a dummy
host and watching for the servers reply. The reply, even though it is negative (for example, the
reply is Server not found since the query is for a dummy host), serves the purpose of a health
check.
Pre-defined udpdns (DNS over UDP) and dns (UDP over TCP) health checks are available for simple
DNS service monitoring. The domain parameter of the pre-defined health checks is set to Inherit,
allowing definition using the group content and the destination port set to standard DNS port (53).
TFTP Health Check
Alteon supports the Trivial File Transfer Protocol (TFTP) health check, which uses the TFTP protocol
to request a file from the server. At regular intervals, Alteon transmits TFTP read requests (RRQ) to
all the servers in the group. The health check is successful if the server successfully responds to the
RRQ. The health check fails if Alteon receives an error packet from the real server.
Path/Filename is a TFTP-specific argument that specifies the file name requested (up to 256
characters). Depending on the implementation of the TFTP daemon on the real servers being health-
checked, you may have to specify the full pathname of the file (/tftpboot/<filename>) on some
systems. On others, a filename is sufficient. By default, if no path is specified, the switch checks the
/tftpboot folder. An Inherit value can be configured to allow the file configuration using the
group content.
Note: If no filename is specified (directly or via group configuration), the health check performed
for that group is TCP.
A pre-defined tftp health check is available for simple TFTP service monitoring. The health check has
the path or filename parameter set to Inherit, allowing definition using the group content and the
destination port set to standard TFTP port (69).
Document ID: RDWR-ALOS-V3050_WBMAG1602 407
Alteon Web Based Management Application Guide
Health Checking
SNMP Health Check
Alteon supports SNMP health checks by sending an SNMP GET request to the real server running an
SNMP-based agent. SNMP health checks can be used on any real servers, provided they have an
SNMP agent. The SNMP health check is performed by polling a single variable within the MIB.
The health check is successful if a valid response is received and the returned value is within a
configured range or if it matches a configured string.
The SNMP health check response can also be used to dynamically readjust monitored real server
weights.
The following SNMP-specific arguments are available:
OIDSpecifies the OID whose value the health check attempts to retrieve.
CommunitySpecifies the community name that the system must use to authenticate with the
host server through SNMP.
Minimum and maximum valueSpecifies the minimum and/or maximum value that can be
received as response that is considered a success. This should be used when the OID value is of
numeric type (integer, counter, and so on)
Response StringSpecifies a string expected in the SNMP response value that represents health
check success. This should be used when the OID value is of string type.
Note: If no expected response is configured (minimal or maximal value, or string), the health
check just checks that an SNMP response is received.
Readjust WeightSpecifies whether the real server weights should be dynamically adjusted
based on SNMP health check response. If the parameter is enabled and the value in the
response packet is greater than 100, then 100 is used as the weight (relevant only for an integer
parameter).
OID and community strings assigned to an IDS real server override the health check configuration.
FTP Server Health Checks
The Internet File Transfer Protocol (FTP) provides facilities for transferring files to and from remote
computer systems. Usually the user transferring a file needs authority to log in and access files on
the remote system. This protocol is documented in RFC 1123.
Note: The Alteon FTP health check request allows you to configure both a user name name and
password to log in in the FTP server, but Alteon sends a FIN message instead of the password.
The FTP health check monitors an FTP service by attempting to log in to the server and retrieve the
specified file size.
The following FTP-specific arguments are available:
UsernameSpecifies the login user name to the FTP server (up to 32 characters). Default:
anonymous
PasswordSpecifies the login password for the configured username (up to 32 characters).
Path/FilenameSpecifies the name of the file to be downloaded (up to 256 characters). An
Inherit value can be configured to allow path/filename definition using the group content
parameter. If no filename is specified, the FTP health check only checks successful login to the
FTP server.
A pre-defined ftp health check is available for simple FTP service monitoring. The health check has
the username set to Anonymous and the path/filename parameter set to Inherit, allowing definition
using the group content and the destination port set to standard FTP control port (21).
408 Document ID: RDWR-ALOS-V3050_WBMAG1602
Alteon Web Based Management Application Guide
Health Checking
POP3 Server Health Checks
The Post Office ProtocolVersion 3 (POP3) is intended to permit a workstation to dynamically
access a maildrop on a server host. The POP3 protocol is used to allow a workstation to retrieve mail
that the server is holding for it. This protocol is documented in RFC 1939.
The POP3 health check monitors service availability by attempting login to the POP3 server and
requires username and password configuration (mandatory parameters). An Inherit value can be
configured for the two parameters to allow the user name and password configuration using the
group content (content includes user:password).
Note: If the username and password are set to Inherit but group content is empty, the health
check performed for that group is TCP.
A pre-defined pop3 health check is available for simple POP3 service monitoring. The health check
has the username and password parameters set to Inherit, allowing definition using the group
content and the destination port set to standard POP3 port (110).
SMTP Server Health Checks
Simple Mail Transfer Protocol (SMTP) is a protocol to transfer e-mail messages between servers
reliably and efficiently. This protocol traditionally operates over TCP, port 25 and is documented in
RFC 821.
The SMTP health check attempts to verify specified user name validity on the SMTP server. The
username configuration is mandatory. An Inherit value can be configured to allow the user name
configuration via group content.
A pre-defined smtp health check is available for simple SMTP service monitoring. The health check
has the Username parameter set to Inherit, allowing definition using the group content and the
destination port set to standard SMTP port (25).
IMAP Server Health Checks
The IMAP health check monitors service availability by attempting login to the IMAP server and
requires username and password configuration (mandatory parameters). An Inherit value can be
configured for the two parameters to allow the user name and password configuration using the
group content (content includes user:password).
Note: If the username and password are set to Inherit but the group content is empty, the health
check performed for that group is TCP.
A pre-defined imap health check is available for simple IMAP service monitoring. The health check
has the Username and Password parameters set to Inherit, allowing definition using the group
content and the destination port set to standard IMAP port (143).
NNTP Server Health Checks
Net News Transfer Protocol (NNTP) specifies a protocol for the distribution, inquiry, retrieval, and
posting of news articles using a reliable stream-based transmission of news among the ARPA-
Internet community. NNTP is designed so that news articles are stored in a central database allowing
a subscriber to select only those items he wishes to read.
NNTP is documented in RFC 977. Articles are transmitted in the form specified by RFC 1036.
NNTP health check monitors service availability by attempting to retrieve the identification line of
the specified Newsgroup Name (mandatory parameter) from the server. An Inherit value can be
configured to allow the newsgroup name configuration using the group content.
Document ID: RDWR-ALOS-V3050_WBMAG1602 409
Alteon Web Based Management Application Guide
Health Checking
Note: If the Newsgroup Name is set to Inherit but the group content is empty, the health check
performed for that group is TCP.
A pre-defined nntp health check is available for simple NNTP service monitoring. The health check
has the newsgroup name parameter set to Inherit, allowing definition using the group content and
the destination port set to standard NNTP port (119).
RADIUS Server Health Checks
Alteon lets you use the Remote Authentication Dial-In User Service (RADIUS) protocol to health
check the RADIUS accounting and authentication services on RADIUS servers. RADIUS is stateless
and uses UDP as its transport protocol.
The following RADIUS-specific arguments are available:
TypeSpecify the type of the RADIUS service that must be monitored. Options are Accounting
and Authentication.
Username and passwordSpecifies the username and password parameters that are
mandatory for RADIUS Authentication health check. An Inherit value can be configured for the
two parameters to allow the user name and password configuration using the group content
(content includes user:password).
Shared secretSpecifies the shared secret parameter that is mandatory for a RADIUS
Authentication health check. An Inherit value can be configured to allow the parameter
configuration using the group secret value or advanced health check secret value if the group
secret is empty.
Note: For a RADIUS Authentication health check if the username, password and secret are
unspecified (directly or using the group configuration), the health check performed for that group is
TCP.
The following pre-defined RADIUS health checks are available:
radius-authRADIUS Authentication health check with username, password and shared secret
set to Inherit.
radius-accRADIUS Accounting health check with username, password empty and shared
secret set to Inherit.
radius-aaPerforms either a RADIUS Accounting or a RADIUS Authentication health check
based on the server port (rport) configured on the service. If the server port is not a standard
RADIUS port (1812 or 1813), a TCP health check is performed. For this health check, the
username, password and shared secret are set to Inherit.
SSL HELLO Health Checks
Alteon can query the health of the SSL servers by sending an SSL client Hello packet and then
verifying that the response is a valid Server Hello response.
During the handshake, the user and server exchange security certificates to negotiate an encryption
and compression method and establish a session ID for each session.
For backward compatibility, two pre-defined SSL Hello health checks are available. Both use TLS 1.2.
sslhSSL Hello version 2 health check.
sslhv3SSL Hello version 3 health check.
410 Document ID: RDWR-ALOS-V3050_WBMAG1602
Alteon Web Based Management Application Guide
Health Checking
WAP Gateway Health Checks
The Wireless Application Protocol (WAP) is a specification for wireless devices that uses TCP/IP and
HTTP as part of a standards-based implementation. The translation from HTTP/HTML to WAP/WML
(Wireless Markup Language) is implemented by servers known as WAP gateways on the land-based
part of the network.
Wireless Session Protocol (WSP) is used within the WAP suite to manage sessions between wireless
devices and WAP content servers or WAP gateways. Alteon includes a content-based health check
mechanism where customized WSP packets are sent to the WAP gateways, and Alteon verifies the
expected response.
Alteon supports WAP health checks for all 4 transport types: secure and non-secure connection-less
transport, secure and non-secure connection-oriented transport, as detailed in Table 20 - WAP
Gateway Health Checks, page 411:
Table 20: WAP Gateway Health Checks
WAP Health Check Description Default Port Arguments
Type
WSP Connection-less WSP 9200 See below.
WTP1 Connection-oriented WTP + 9201 See below.
WSP
WTLS2 WSP Encrypted connection-less 9202 No parameters required.
WTLS + WSP
WTLS WTP Encrypted connection-oriented 9203 No parameters required.
WTLS + WTP + WSP
1 Wireless Transaction Protocol
2 Wireless Transport Layer Security
Note: In Alteon, all four WAP services are grouped together. If a health check to one of the services
fail on a specific real server, then all four WAP services (9200, 9201, 9202, or 9203) are disabled on
that real server.
The following WAP-specific arguments are available for WSP and WTP health check types:
Connect message header (mandatory)Specifies the content for the Connect message used for
unencrypted WTP health check only.
Sent content (mandatory)Specifies the content of the packet that is sent to the gateway as a
hexadecimal string, which should include all applicable WSP headers.
Received content (mandatory)Specifies the expected response for WTP health checks as a
hexadecimal byte string. Alteon matches each byte of this string with the received content and if
there is a mismatch of even a single byte on the received content, the health check fails.
OffsetSpecifies the offset from which to start search for the Received Content in the UDP data.
RADIUS Service DependencySpecifies whether RADIUS accounting service must also be
monitored on the WAP servers. When this parameter is enabled, if the RADIUS service is
unavailable, the server is unavailable.
Note: For unencrypted WSP and WTP WAP health checks, if the mandatory content arguments are
empty, the health check performed for that group is TCP.
Document ID: RDWR-ALOS-V3050_WBMAG1602 411
Alteon Web Based Management Application Guide
Health Checking
The following WAP pre-defined health checks are available:
wsp, wtp, wtls-wsp and wtls-wtpUnlike other pre-defined health checks available on
Alteon, these health checks are editable. For WSP and WTP health checks, if the content
parameters are not configured, the health check performed is TCP.
wtlsPerforms either WTLS+WSP or WTLS+WTP depending on virtual service port.
LDAP/LDAPS Health Checks
The Lightweight Directory Access Protocol (LDAP) health checks enable Alteon to determine whether
the LDAP server is alive or not. LDAP versions 2 and 3 are described in RFC 1777 and RFC 2251.
The LDAP health check attempts to initiate an LDAP application session with the monitored server by
sending a BIND request. If a BIND response is received from the server and the result code indicates
that the server is alive, the health check is successful. After the BIND response is received, Alteon
sends an UNBIND request so that the server can close the LDAP application session.
The following LDAP/S-specific arguments are available:
LDAPSSpecifies whether to perform a LDAP (disabled) or LDAPS (enabled) health check.
Username and PasswordSpecifies the login user name and password when authentication is
required.
Base Distinguish NameSpecifies the domain component of the root Distinguish Name.
You can configure an Inherit value for Username, Password, and Base Distinguish Name arguments
to allow configuration using the group content. The group content includes all required parameters
in the LDAP message format: cn=<username>,dc=<base-part1>,dc=<base-part2>,dc=<base-
part3>:<password>.
Note: If the Username, Password and Base Distinguish Name are set to Inherit, and the group
content is empty, the health check performed for that group is TCP.
Pre-defined ldap and ldaps health checks are available for simple LDAP and LDAPS service
monitoring. The health checks have all the parameters set to Inherit, allowing definition using the
group content.
The Alteon LDAP health check is supported for LDAP version 2 and 3. The LDAP version used is
defined per Alteon at Configuration > Application Delivery > Server Resources > Health
Check > LDAP Version.
Windows Terminal Server Health Checks
Windows Terminal Services (WTS), renamed Remote Desktop Services in Windows 2008 R2, is a
component of Microsoft Windows (both server and client versions) that allows a user to access
applications and data on a remote computer over a network, using the Remote Desktop Protocol
(RDP).
The WTS health check attempts to open a connection to the TS server. You can define a user name
to be used in the TS cookie. By default, the user name Administrator is used. An Inherit value can
be configured to allow the user name configuration via group content.
A pre-defined wts health check is available for simple WTS service monitoring. The health check has
the Username parameter set to Inherit, allowing configuration using the group content. The
destination port is set to the standard WTS port (3389).
ARP Health Checks
The Address Resolution Protocol (ARP) is the TCP/IP protocol that resides within the Internet layer.
ARP resolves a physical address from an IP address. ARP queries computers on the local network for
their physical addresses. ARP also maintains IP-to-physical address pairs in its cache memory.
412 Document ID: RDWR-ALOS-V3050_WBMAG1602
Alteon Web Based Management Application Guide
Health Checking
In any IP communication, the ARP cache is consulted to see if the IP address of the computer or the
router is present in the ARP cache. The corresponding physical address is used to send a packet.
A pre-defined arp health check is available.
DHCP Health Checks
The DHCP health check monitors the service by sending a DHCP INFORM or REQUEST message and
expecting responses.
You can specify the following:
DHCP message typeSend an INFORM or REQUEST message
DHCP message source portUse a random or standard port (68 for IPv4 and 546 for IPv6)
An Inherit value can be configured for both parameters to allow configuration using the group
content.
The group content supports the following options:
requestDHCP REQUEST with a random source port
srequestDHCP REQUEST with source port 68 for an IPv4 target or 546 for an IPv6 target
strictDHCP INFORM with source port 68 for an IPv4 target or 546 for an IPv6 target
noneDHCP INFORM with a random source port
A pre-defined dhcp health check is available for simple DHCP service monitoring. The health check
has the parameters set to Inherit, allowing definition using the group content.
Note: Enable DAM while using DHCP health checks.
RTSP Health Checks
The RTSP health check monitors the service by sending OPTIONS or DESCRIBE requests. The health
check is successful if an RTSP response with the expected response code is received.
The following RTSP-specific arguments are available:
MethodSpecifies whether to use the OPTIONS or DESCRIBE RTSP method in the request. An
Inherit value can be configured to allow the method to be based on the group content. If the
content is configured, the DESCRIBE method is used with the Hostname and Path configured in
the content. Otherwise the OPTIONS method is used.
Hostname and PathSpecifies the host name and path to be used in the DESCRIBE health
check request. An Inherit value can be configured to allow the host definition using the group
content.
Response codesSpecifies a list of up to 10 response codes that represent health check
success. The default is 200.
A pre-defined rtsp health check is available for simple RTSP service monitoring. The health check
has the parameters set to Inherit, allowing definition using the group content and destination port
set to standard RTSP port (554).
SIP Health Checks
The Session Initiation Protocol (SIP) is an application-level control (signaling) protocol for Internet
multimedia conferencing, telephony, event notification, and instant messaging. The protocol initiates
call setup, routing, authentication and other feature messages to end-points within an IP domain.
Alteon can monitor SIP service using standard SIP OPTIONS health check or Nortel proprietary SIP
Ping.
Document ID: RDWR-ALOS-V3050_WBMAG1602 413
Alteon Web Based Management Application Guide
Health Checking
The following SIP-specific arguments are available:
MethodSpecifies the SIP method used by the health check (OPTIONS or PING).
Request URISpecifies the URI (without the sip: part) used in the health check request. If this
parameter is not specified, the health check URI is RIP:rport.
FromSpecifies the content of the From and Contact headers. An Inherit value can be
configured to allow configuration using the group content. If this parameter is empty,
radware@radware.com is used.
Response codesSpecifies a list of up to 10 response codes that represent health check
success.
Pre-defined SIP (SIP Ping) and SIPOPTIONS (SIP OPTIONS) health checks are available for simple
SIP service monitoring. For these health checks, the Request URI is set to Inherit and the expected
response code is 200.
Script-Based Health Checks
Health check scripts dynamically verify application and content availability by executing a sequence
of tests based on send and expect commands.
This section includes the following topics:
Configuring Script-Based Health Checks, page 414
Script Formats, page 415
Scripting Commands, page 417
Scripting Guidelines, page 417
Script Configuration Examples, page 417
Configuring Script-Based Health Checks
You can configure Alteon to send a series of health check requests to real servers or real server
groups and monitor the responses. Both ASCII and binary-based scripts, for TCP and UDP protocols,
can be used to verify application and content availability.
Note: Script-based health check requests in Alteon cannot match data that is split across two
packets.
The benefits of using script-based health checks include:
Ability to send multiple commands
Check for any return ASCII string or binary pattern
Test availability of different applications
Test availability of multiple domains or Web sites
Alteon supports the following capacity:
6K bytes per script
256 scripts per Alteon
A simple CLI controls the addition and deletion of commands to each script. New commands are
added and removed from the end of the script. Commands exist to open a connection to a specific
TCP or UDP port, send a request to the server, expect an ASCII string or binary pattern, and, for
TCP-based health checks only, to close a connection. The string or pattern configured with an
expect (or in the case of binary, bexpect) command is searched for in each response packet. If it is
not seen anywhere in any response packet before the real server health check interval expires, the
server does not pass the expect (or bexpect) step and fails the health check. A script can contain
any number of these commands, up to the allowable number of characters that a script supports.
414 Document ID: RDWR-ALOS-V3050_WBMAG1602
Alteon Web Based Management Application Guide
Health Checking
Notes
There is no need to use double slashes when configuring a script in WBM that uses special
characters with single slashes. For example, the script entry GET /index.html HTTP/
1.1\r\nHOST:www.hostname.com\r\n\r\n does not require the use of \\r or \\n to
ensure proper functioning of the script.
Only one protocol can be configured per script.
Script Formats
Health check script formats use different commands based on whether the content to be sent is
ASCII-based or binary-based. The close command is used only to close a TCP connection and is not
required if health checking a UDP-based protocol.
Each script should start with the command open <protocol port number>, <protocol-
name>. The next line can be either a send or expect (for ASCII-based), or bsend or bexpect
(binary-based).
ASCII-Based Health Check
The following is the general format for ASCII-based health-check:
open application_port, protocol-name #(for example: 80, TCP)
send request 1 (ascii string)
expect response 1
send request 2
expect response 2
send request 3
expect response 3
close #(used in TCP-based health checks only)
Binary-Based Health Check
The following is the general format for binary-based health check scripts. Specify the binary content
in hexadecimal format:
open application_port, protocol-name #(for example: 80, TCP)
bsend request 1 (binary pattern in hex format)
nsend request 1-continued
bexpect response 1
nexpect response 1-continued
expect response 3
offset offset count
depth number of packets from offset to count
close #(used in TCP-based health checks only)
A Binary-Based TCP Health Check
The bsend and bexpect commands are used to specify binary content. The offset and depth
commands are used to specify where in the packet to start looking for the binary content. For
example, if your script is configured to look for an HTTP 200 (ok) response, this typically appears
starting from the 7th byte in the packet, so an offset value of 7 can be specified:
Document ID: RDWR-ALOS-V3050_WBMAG1602 415
Alteon Web Based Management Application Guide
Health Checking
open "80,tcp"
bsend " <binary content for request 1> "
nsend " <continuing binary content for request 1> "
bexpect " <binary content for response 1> "
nexpect " <binary content> "
offset " <byte count from the start of the TCP/UDP payload> "
depth "10"
wait "100"
close #(used in TCP-based health checks only)
Note: UDP-based health checks:
UDP-based health check scripts can use either ASCII strings or binary patterns.
The close command is not required for a health check on UDP protocol.
Note: TCP-based health checks for the HTTP protocol:
If you are performing HTTP 1.1 pipelining, you need to individually open and close each
response in the script.
For HTTP-based health checks, the first word is the method. The method is usually the get
command. However, HTTP also supports several other commands, including put and head. The
second word indicates the content desired, or request-URI, and the third word represents the
version of the protocol used by the client.
If you supplied HTTP/1.1 for the protocol version, you would also have to add in the following
line: Host: www.hostname.com.
Example
GET /index.html HTTP/1.1 (press the Enter key)
Host: www.hostname.com (press the Enter key
twice)
This is known as a host header. It is important to include because most Web sites now require it for
proper processing. Host headers were optional in HTTP/1.0 but are required when you use HTTP/
1.1+.
In order to tell the application server you have finished entering header information, a blank line
of input is needed after all headers. At this point, the URL will be processed and the results
returned to you.
Note: If you make an error, enter rem to remove the last typed script line entered. If you need
to remove more than one line, enter rem for each line that needs to be removed.
Alteon includes the \ prompt, which is one Enter key stroke. When using the send command,
note what happens when you type the send command with the command string. When you type
send, press the Enter key and allow Alteon to format the command string (that is, \ versus \\).
416 Document ID: RDWR-ALOS-V3050_WBMAG1602
Alteon Web Based Management Application Guide
Health Checking
Scripting Commands
Listed below are the currently available commands for building a script-based health check:
OPENSpecify which destination real server UDP port to be used. For example: OPEN 9201.
You can also use Inherit to allow a script to inherit the destination port from the service server
port. This enables the reuse of a script for multiple services. After entering the destination port,
you will be prompted to specify a protocol. Choose udp.
CLOSE (for TCP-based health checks only)Close a TCP connection. It is not necessary to use
this command for UDP services.
SENDSpecify the send content in raw hexadecimal format.
BSEND (for binary content only)Specify binary content (in hexadecimal format) for the
request packet.
NSEND (for binary content only)Specify an additional binary send value (in hexadecimal
format) at the end of a UDP based health check script. The NSEND command lets the user
append additional content to the packet generated by the BSEND command. Since the current
CLI limit allows a maximum of 256 bytes to be entered, using one or more NSEND commands
will allow binary content of more than 256 bytes in length to be generated.
EXPECTSpecify the expected content in raw hexadecimal format.
BEXPECT (for binary content only)Specify the binary content (in hexadecimal format) to be
expected from the server response packet.
NEXPECT (for binary content only)Similar to NSEND, specify additional binary content to be
appended to the original content specified by the BEXPECT command.
OFFSET (for binary content only)Specify the offset from the beginning of the TCP/UDP
payload to start matching the content specified in the EXPECT command. The OFFSET command
is supported for both UDP and TCP-based health checks. Specify the OFFSET command after an
EXPECT command if an offset is desired. If this command is not present, an offset of zero is
assumed.
DEPTH (for binary content only)Specify the number of bytes in the TCP/UDP payload that
should be examined. If no OFFSET value is specified, DEPTH is specified from the beginning of
the TCP/UDP payload. If an OFFSET value is specified, the DEPTH counts the number of bytes
starting from the offset value.
WAITSpecify a wait interval before the expected response is returned. The wait window
begins when the SEND string is sent from Alteon. If the expected response is received within the
window, the WAIT step passes. Otherwise, the health check fails. The WAIT command should
come after an EXPECT command in the script, or the OFFSET command if one exists after an
EXPECT command. The wait window is in units of milliseconds.
Wildcard character (*)Trigger a match as long as a response is received from the server.
The wildcard character is allowed with the BEXPECT command, as in BEXPECT *. Any NEXPECT,
OFFSET, or DEPTH commands that follow a wildcard character will be ignored.
Scripting Guidelines
When using scripts:
Use generic result codes that are standard and defined by the RFC, as applicable. This helps
ensure that if the server software changes, the servers do not start failing unexpectedly.
Avoid tasks that may take a long time to perform or the health check will fail. For example, avoid
tasks that exceed the interval for load balancing.
Script Configuration Examples
This section includes the following script configuration examples:
Example 1: A Basic ASCII TCP-Based Health Check, page 418
Example 2: GSLB URL Health Check, page 418
Document ID: RDWR-ALOS-V3050_WBMAG1602 417
Alteon Web Based Management Application Guide
Health Checking
Example 3: A UDP-Based Health Check using Binary Content, page 419
Example 4: A TCP-Based Health Check using Binary Content, page 420
Example 1: A Basic ASCII TCP-Based Health Check
Configure Alteon to check a series of Web pages (HTML or dynamic CGI scripts) before it declares a
real server is available to receive requests.
To configure a script-based health check
1. Select Configuration > Application Delivery > Server Resources > Health Check.
2. In the Health Check table, select an entry to edit and click , or double-click the entry you want
to edit. The relevant Edit field displays.
Note: Health Check Scripts may only be configured in Edit mode.
3. In the Description field, type a common name for the script for easy identification.
4. Select the Health Check Script tab.
5. In the Next Command field, select the command required to properly configure the script.
Below this field, another field displays according to the command selected. So, for example, all
scripts must start with the open command. After selecting Open in the Next Command field,
the Application Port and Protocol field displays below the Next Command field, allowing
you to designate the port to open.
6. Click Update Script to add the command and content to the script.
7. Repeat step 5 and step 6 until you have built the script as required.
8. Click Submit.
Notes
If you are using the CLI to create a health check script, you must use quotation marks () to
indicate the beginning and end of each command string.
When you are using the CLI to enter the send string as an argument to the send command, you
must type two back slahes (\) before an n or r. If you are instead prompted for the line,
that is, the text string is entered after pressing the Return key, then only one \ is needed
before the n or r.
Example 2: GSLB URL Health Check
Before the introduction of the scriptable health check feature in Alteon, each remote Global Server
Load Balancing (GSLB) sites virtual server IP address was required to be a real server of the local
Alteon. Each Alteon sent a health check request to the other virtual servers that were configured on
the local device. The health check was successful if there was at least one real server on the remote
device that was up. If all real servers on the remote device were down, the remote real server (a
virtual server of a remote Alteon) responded with an HTTP redirect message to the health check.
Using the scriptable health check feature, you can set up health check statements to check all the
substrings involved in all the real servers.
418 Document ID: RDWR-ALOS-V3050_WBMAG1602
Alteon Web Based Management Application Guide
Health Checking
The following is an example GSLB URL health check configuration:
Site 1 with Virtual Server 1 and the following real servers:
Real Server 1 and Real Server 2: images
Real Server 3 and Real Server 4: html
Real Server 5 and Real Server 6: cgi and bin
Real Server 7 (which is Virtual Server 2): any
Site 2 with Virtual Server 2 and the following real servers:
Real Server 1 and Real Server 2: images
Real Server 3 and Real Server 4: html
Real Server 5 and Real Server 6: cgi and bin
Real Server 7 (which is Virtual Server 2): any
Script-based health checking only sends the appropriate requests to the relevant servers. In the
script below, the first GET statement is only be sent to Real Server 1 and Real Server 2. Going
through the health check statements serially ensures that all content is available by at least one real
server on the remote site.
The remote real server IP address (the virtual server IP address of the remote site) accepts any
URL requests. The purpose of the first GET in the script is to check if Real Server 1 or Real Server 2
is up. In other words, it checks if the remote site has at least one server for images content. Either
Real Server 1 or Real Server 2 responds to the first GET health check.
If all the real server IP addresses are down, Real Server 7 (the virtual server IP address of the
remote site) responds with an HTTP redirect (respond code 302) to the health check. As a result, the
health check fails, as the expected response code is 200, ensuring that the HTTP redirect messages
will not cause a loop.
>>/cfg/slb/group x/health script2/content none
>> /cfg/slb/advhc/health myHealthCheck2/script/script
open 80
send "GET /images/default.asp HTTP/1.1\\r\\nHOST: 192.192.1.2\\r\\n\\r\\n"
expect "HTTP/1.1 200"
close
open 80
send "GET /install/default.html HTTP/1.1\\r\\nHOST: 192.192.1.2\\r\\n\\r\\n"
expect "HTTP/1.1 200"
close
open 80
send "GET /script.cgi HTTP/1.1\\r\\nHOST: www.myurl.com \\r\\n\\r\\n"
expect "HTTP/1.1 200"
close
Example 3: A UDP-Based Health Check using Binary Content
Health check scripts can be designed to be sent over the UDP protocol with a few minor differences
from a TCP-based health check script. Due to the stateless nature of the UDP protocol, the CLOSE
command is not supported.
The following is an example UDP-based script that uses binary content to health check the UDP port
on a real server:
Document ID: RDWR-ALOS-V3050_WBMAG1602 419
Alteon Web Based Management Application Guide
Health Checking
>> /cfg/slb/advhc/health myHealthCheck3/script/script
open "53,udp"
bsend "53 53 01 00 00 01 00 00"
nsend "00 00 00 00 03 77 77 77"
nsend "04 74 65 73 74 03 63 6f"
nsend "6d 00 00 01 00 01"
bexpect "00 01 00 01"
offset "1"
depth "32"
wait "1024"
Note: A maximum of 255 bytes of input are allowed in the CLI. If you send or expect lengthy
content, you may want to remove spaces in between the numbers to save space on the CLI. For
example, type 000101 instead of 00 01 01. Alternately, continue the content using the nsend and
nexpect commands.
Example 4: A TCP-Based Health Check using Binary Content
Health check scripts can be sent over the TCP protocol using binary content.
The following is an example of a TCP-based script that uses binary content to send an HTTP GET
request and expect an HTTP 200 response:
>> /cfg/slb/advhc/health myHealthCheck4/script/script
open "80,tcp"
bsend "474554202F746573742E68746D20"
nsend "485454502F312E300D0A0D0A"
bexpect "203230"
nexpect "3020"
offset "7"
depth "10"
wait "100"
close
Verifying Script-Based Health Checks
If a script fails, the expect line in the script that is failing is displayed using the /info/slb/real
<real server ID> command:
>># /info/slb/real 1
1: 205.178.13.225, 00:00:00:00:00:00, vlan 1, port 0, health 4, FAILED
real ports:
script 2, DOWN, current
send GET / HTTP/1.0\r\n\r\n
expect HTTP/1.0 200
In this case, the server is not responding to the get with the expect string.
When the script succeeds in determining the health of a real server, the following information
displays:
420 Document ID: RDWR-ALOS-V3050_WBMAG1602
Alteon Web Based Management Application Guide
Health Checking
>> # /info/slb/real 1
1: 205.178.13.223, 00:00:5e:00:01:24, vlan 1, port 2, health 4, up
real ports:
script 2, up, current
Pre-defined Health Check Summary
Table 21 - Alteon Health Check Objects, page 421 details all available out-of-the-box health check
objects:
Table 21: Alteon Health Check Objects
Name Description
link Verifies the status of the interface using the monitored element to
which it is connected. This type of health check is relevant only for
monitoring IDS servers.
arp Monitors server availability using ARP requests.
icmp Checks connectivity to the monitored element using ICMP.
tcp Monitors a TCP service by sending simple TCP requests to the server
port (rport) of a virtual service.
udp Monitors a UDP service by sending a combination of ICMP requests
and simple UDP requests to the server port (rport) of a virtual
service.
http/https Sends an HTTP or HTTPS request to the Web page defined in the
virtual service (hname and dname) and group (content) and expects
a 200 response code.
dhcp Sends a DHCP request determined by the health check content
configuration in the monitored group.
dns Sends a DNS query for domain name configured in the group health
check content to standard TCP DNS port (53).
udpdns Sends a DNS query for domain name configured in the group health
check content to standard UDP DNS port (53).
ftp Attempts an anonymous login to the FTP server and retrieval of the
filename configured in the group health check content.
imap Attempts to login to the IMAP server on the standard port (143) using
the user and password configured in the group health check content.
ldap/ldapss Attempts to login into an LDAP or LDAPS server and retrieve data
using the parameters configured in the group health check content.
nntp Attempts to access the NNTP server on the standard port (119) and
retrieve the identification line of the newsgroup configured in the
group health check content.
pop3 Attempts to login to the POP3 server on the standard port (110)
using the user and password configured in the group health check
content.
radius-auth Sends RADIUS authentication request using the parameters values
configured in the group health check content and secret.
radius-aa Sends a RADIUS accounting request.
Document ID: RDWR-ALOS-V3050_WBMAG1602 421
Alteon Web Based Management Application Guide
Health Checking
Table 21: Alteon Health Check Objects (cont.)
Name Description
radius-any Sends either a RADIUS authentication or a RADIUS accounting
request, depending on the service port. The service port must be the
standard port for either RADIUS Authentication or Accounting.
rtsp Connects to the RTSP server on the standard 554 port and sends an
RTSP request determined by the group health check content value.
sip Sends an SIP ping (proprietary Nortel) request to the real server.
sipoptions Sends an SIP OPTIONS request to the real server.
smtp Attempts to access the SMTP server on the standard port 25 and
verify the validity of the username configured in the group health
check content.
sslh Sends an SSL Hello to the real server.
sslh3 Sends an SSL Hello to the real server.
tftp Attempts to connect to the TFTP server on the standard port 69 and
download the file specified in the group health check content using
TFTP.
wsp Monitors unencrypted connection-less WAP service availability,
optionally in conjunction with the RADIUS service.
Note: This health check is editable.
wtls-wsp Monitors encrypted connection-less WAP service availability,
optionally in conjunction with the RADIUS service.
Note: This health check is editable.
wtls-wtp Monitors encrypted connection-oriented WAP service availability,
optionally in conjunction with the RADIUS service.
Note: This health check is editable.
wtls Monitors encrypted connection-less or connection-oriented WAP
service availability, depending on the server port of the virtual
service. If the service port is not standard secure WSP or WTP port
(9202 or 9203), a TCP health check is performed.
wts Monitors WTS (Window Terminal Server) service availability.
Failure Types
This section describes the following failure types:
Service Failure, page 422
Server Failure, page 423
Service Failure
If a certain number of connection requests for a particular service fail, Alteon puts the service into
the service failed state. While in this state, no new connection requests are sent to the server for
this service. However, if graceful real server failure is enabled, state information about existing
sessions is maintained and traffic associated with existing sessions continues to be sent to the
server. Connection requests to, and traffic associated with, other load balanced services continue to
be processed by the server.
422 Document ID: RDWR-ALOS-V3050_WBMAG1602
Alteon Web Based Management Application Guide
Health Checking
Example
A real server is configured to support HTTP and FTP within two real server groups. If a session
device detects an HTTP service failure on the real server, it removes that real server group from the
load balancing algorithm for HTTP, but keeps the real server in the mix for FTP. Removing only the
failed service from load balancing allows users access to all healthy servers supporting a given
service.
When a service on a server is in the service failed state, the Alteon sends Layer 4 connection
requests for the failed service to the server. When Alteon has successfully established a connection
to the failed service, the service is restored to the load balancing algorithm.
Server Failure
If all load balanced services supported on a server fail to respond to connection requests within the
specified number of attempts, then the server is placed in the server failed state. While in this
state, no new connection requests are sent to the server. However, if graceful real server failure is
enabled, state information about existing sessions is maintained and traffic associated with existing
sessions continues to be sent to the server.
All load balanced services on a server must fail before Alteon places the server in the server failed
state.
The server is brought back into service as soon as the first service is proven to be healthy. Additional
services are brought online as they are subsequently proven to be healthy.
To enable graceful real server failure
1. Select Configuration > Application Delivery > Virtual Services > Settings.
2. In the Session Management tab, set the Server Graceful Failure option to Enable.
3. Click Submit.
Preventing a Flood of Server Connections
For a real server group using the Least Connections metric, Alteon performs a slow start for a
server that is brought back into service. When a real server comes up, there is a risk that the flow of
new connections directed to it may cause it to fail. To prevent such flooding, Alteon temporarily
changes the group metric to round-robin before reverting to the Least Connections metric.
You can configure the duration of the server slow start period during which the group metric is set to
Round Robin.
By default, server slow start is disabled.
To define the duration of the server slow start period for a real server in a group
1. Select Configuration > Application Delivery > Server Resources > Server Groups.
2. In the Server Groups table, select an entry and click , or double-click the entry you want to
edit. The relevant Edit table displays.
3. In the Group Settings tab, type a value in seconds in the Server Slow-Start field.
4. Click Submit.
Document ID: RDWR-ALOS-V3050_WBMAG1602 423
Alteon Web Based Management Application Guide
Health Checking
Direct Server Return (DSR) Health Checks
Direct Server Return health checks are used to verify the existence of a server-provided service
where the server replies directly back to the client without responding through the virtual server IP
address. In this configuration, the server will be configured with a real server IP address and virtual
server IP address. The virtual server IP address is configured to be the same address as the users
virtual server IP address. When DSR health checks are selected, the specified health check is sent
originating from one of Alteons configured IP interfaces, and is destined to the virtual server IP
address with the MAC address that was acquired from the real server IP addresss Address
Resolution Protocol (ARP) entry.
Alteon lets you perform health checks for DSR configurations. For more information, see Direct
Server Return (DSR), page 243. Alteon can verify that the server correctly responds to requests
made to the virtual server IP address as required in DSR configurations. To perform this function,
the real server IP address is replaced with the virtual server IP address in the health check packets
that are forwarded to the real servers for health checking. With this feature enabled, the health
check will fail if the real server is not properly configured with the virtual server IP address.
Note: The DSR VIP health check is enabled by default. This has no effect on the health check unless
the real server is configured with DSR.
Advanced Group Health Check
Alteon lets you configure an expression to fine-tune the selected health check for a real server
group. For example, you have configured a real server group with four real servers. Two of the real
servers handle the contents of the Web site and the other two real servers handle audio files. If the
two content servers fail due to traffic distribution, then you want the two audio servers to fail.
However, you want the audio servers up if at least one of the content servers is up.
The advanced group health check feature lets you create a boolean expression to health check the
real server group based on the state of the virtual services. This feature supports two boolean
operators: AND and OR. The two boolean operators are used to manipulate TRUE/FALSE values as
follows:
OR operator (|)A boolean operator that returns a value of TRUE if either or both of its
operands are TRUE. This is called an inclusive OR operator.
AND operator (&)A boolean operator that returns a value of TRUE if both of its operands are
TRUE.
Using parenthesis with the boolean operators, you can create a boolean expression to state the
health of the server group. The following two boolean expressions show two examples with real
servers 1, 2, 3, and 4 in two different groups:
Examples
A (1|2)&(3|4)
Real servers 1, 2, 3, and 4 are configured in group 1 and assigned to virtual service x in Virtual
Server 1. The boolean expression is used to calculate the status of a virtual service using group
1 based on the status of the real servers.
Virtual service x of Virtual Server 1 is marked UP if Real Servers 1 or 2 and Real Servers 3 or 4
are health checked successfully.
424 Document ID: RDWR-ALOS-V3050_WBMAG1602
Alteon Web Based Management Application Guide
Health Checking
Select Configuration > Application Delivery > Server Resources > Server Groups.
In the Server Groups table, select an entry and click , or double-click the entry you want
to edit. The relevant Edit tab displays.
Select the Advanced tab.
In the Health Check Formula field, configure an expression for the health check.
Click Submit.
In this example, we use the following values:
Health Check Formula
(1|2)&(3|4)
B (1&2)|(2&3)|(1&3)
Real servers 1, 2, and 3 are configured in Group 2 and assigned to virtual service x in Virtual
Server 1. The boolean expression is used to calculate the status of the virtual service using
Group 2 based on the status of the real servers.
Virtual service x of Virtual Server 1 is marked UP only if at least two of the real servers are
health checked successfully.
Select Configuration > Application Delivery > Server Resources > Server Groups.
In the Server Groups table, select an entry and click , or double-click the entry you want
to edit. The relevant Edit tab displays.
Select the Advanced tab.
In the Health Check Formula field, configure an expression for the health check.
Click Submit.
In this example, we use the following values:
Health Check Formula
(1&2)|(2&3)|(1&3)
Disabling the Fast Link Health Check
By default, Alteon sets the real server as operationally down as soon as the physical connection to it
is down, without waiting for the health check to fail. This behavior may not be advantageous in
certain configurations in which a link may go down and then be quickly restored, such as in VPN load
balancing. By disabling this fast health check behavior, the real server will be marked as down
only after the configured health check interval, thus allowing the possibility of the server re-
establishing itself before the next health check.
To enable or disable fast link health checks
1. Select Configuration > Application Delivery > Server Resources > Real Servers.
2. In the Real Servers table, select an entry and click , or double-click the entry you want to edit.
The relevant Edit tab displays.
3. Select the Health Check tab.
4. In the Status Update on Port Failure field, select either Immediate or Standard to enable
or disable the fast health check option.
Document ID: RDWR-ALOS-V3050_WBMAG1602 425
Alteon Web Based Management Application Guide
Health Checking
426 Document ID: RDWR-ALOS-V3050_WBMAG1602
Chapter 12 Filtering and Traffic Manipulation
Alteon enables traffic classification, manipulation and redirection. This chapter includes an overview
of filters, load balancing modes, and configuration examples.
Filters are policies that enable classification, manipulation and redirection of traffic for load balancing
purposes, network security, Network Address Translation (NAT) and more.
Alteon includes additional filtering features, such as reverse session and redirection to proxy, to
support the different load balancing modes. For more information, see Filtering Enhancements,
page 435.
Alteon supports the following load balancing modes:
Routing mode or non-transparent load balancingAlteon is responsible for full traffic
manipulation.
Semi-transparent load balancingAlteon redirects traffic to services which perform minor
adjustments to the clients packet.
Transparent load balancingAlteon performs traffic inspection and classification of all layers,
load balancing traffic with one or more service farms while forwarding it to the original
destination without any change to the original packet.
The following topics are discussed in this chapter:
Basic Filtering Features, page 428Describes the benefits and filtering criteria to allow for
extensive filtering at the IP and TCP/UDP levels.
Filtering Enhancements, page 435
Load Balancing Modes, page 436
MAC-Based Filters for Layer 2 Traffic, page 448
VLAN-Based Filtering, page 449
Filtering on 802.1p Priority Bit in a VLAN Header, page 453
Persistence for Filter Redirection, page 454
Filter-Based Security, page 456
Network Address Translation, page 461
This section includes two examples of NAT:
Internal client access to the Internet
External client access to the server
Matching TCP Flags, page 469
Matching ICMP Message Types, page 475
Multicast Filter Redirection, page 476
IPv6 Filtering, page 476
Content Class Filters for Layer 7 Traffic, page 478
Data Classes, page 480
Adding AppShape++ Scripts to Filters, page 481
Filtering by Application Type, page 482
Filtering by Class of Service, page 482
Filter Content Buffers, page 483
Return to Sender, page 483
Document ID: RDWR-ALOS-V3050_WBMAG1602 427
Alteon Web Based Management Application Guide
Filtering and Traffic Manipulation
Basic Filtering Features
Alteon includes extensive filtering capabilities at the Layer 2 (MAC), Layer 3 (IP), Layer 4 (TCP/
UDP), and Layer 7 (content-based) levels.
This section includes an overview of the following topics:
Filtering Benefits, page 428
Filtering Classification Criteria, page 428
Filtering Actions, page 430
Stacking Filters, page 431
Overlapping Filters, page 431
Default Filter, page 432
Filtering with Network Classes, page 432
IP Address Ranges, page 433
Filter Logs, page 433
Cached Versus Non-Cached Filters, page 434
Filtering Benefits
Filtering provides the following benefits:
Filtering of Layer 2 non-IP framesIn Alteon, a filter can specify only source MAC and
destination MAC addresses, and capture and apply an allow.
Increased security for server networksFiltering gives you control over the types of traffic
permitted through Alteon. Filters can be configured to allow or deny traffic from Layer 2 through
Layer 7, including MAC address, IP address, protocol, Layer 4 port, Layer 7 string, or pattern
content.
Layer 2Only filters, as described in MAC-Based Filters for Layer 2 Traffic, page 448, can be
configured to allow or deny non-IP traffic.
You can also secure Alteon from further virus attacks by configuring Alteon with a list of
potential offending string patterns.
Any filter can be optionally configured to generate system log messages for increased security
visibility.
Map the source or destination IP addresses and portsGeneric NAT can be used to map the
source or destination IP addresses and the ports of private network traffic to or from advertised
network IP addresses and ports.
Note: When applied to ports, Alteon filters work exclusively in ingress and not egress.
Filtering Classification Criteria
Up to 2048 filters can be configured. Descriptive names can be used to define filters. Each filter can
be set to perform filtering actions based on any combination of the filter options described in Table
22 - Filter Options, page 429. For more information, see Filtering Actions, page 430.
In addition, Alteon supports advanced filtering options, such as TCP flags (Matching TCP Flags,
page 469) ICMP message types (Matching ICMP Message Types, page 475), and Layer 7 inversion
(Layer 7 Invert Filter, page 436).
428 Document ID: RDWR-ALOS-V3050_WBMAG1602
Alteon Web Based Management Application Guide
Filtering and Traffic Manipulation
Using these filter criteria, you can create a single filter that can potentially perform a very wide
variety of actions. Examples of such filters are:
Block external Telnet traffic to your main server except from a trusted IP address.
Warn you if FTP access is attempted from a specific IP address.
Redirect all incoming e-mail traffic to a server where it can be analyzed for spam.
Table 22: Filter Options
Filter Option Description
Configuration > Source MAC address
Application Delivery >
Filters > Add/Edit >
Advanced Matching >
Source MAC
Configuration > Destination MAC address
Application Delivery >
Filters > Add/Edit >
Advanced Matching >
Destination MAC
Configuration > IP version
Application Delivery >
Filters > Add/Edit >
Match Settings > IP
Version
Configuration > Source IP address or range (see IP Address Ranges, page 433)
Application Delivery >
Filters > Add/Edit >
Match Settings >
Source > IP Address/
Network
Configuration > Destination IP address or range
Application Delivery >
Filters > Add/Edit >
Match Settings >
Destination > IP
Address/Network
Configuration > Protocol number or name, as listed in Table 23 - Well-known Protocol
Application Delivery > Types, page 430.
Filters > Add/Edit >
Match Settings >
Protocol
Configuration > TCP/UDP application or source port or source port range (such as 31000
Application Delivery > through 33000)
Filters > Add/Edit >
Note: The service number specified on Alteon must match the service
Match Settings >
specified on the server.
Source > Application
Port
Configuration > TCP/UDP application or destination port or destination port range (such
Application Delivery > as 31000 through 33000)
Filters > Add/Edit >
Match Settings >
Destination >
Application Port
Document ID: RDWR-ALOS-V3050_WBMAG1602 429
Alteon Web Based Management Application Guide
Filtering and Traffic Manipulation
Table 22: Filter Options (cont.)
Filter Option Description
Configuration > VLAN ID
Application Delivery >
Filters > Add/Edit >
Match Settings >
VLAN
Configuration > Reverses the filter logic at Layer 4 to activate the filter whenever the
Application Delivery > specified conditions are not met.
Filters > Add/Edit > When disabled (default), this option acts as a logical AND operator. The
Match Settings > filter matches when all fields are matching.
Match Type > Invert
When enabled, this option acts as a logical OR operatot. The filter
matches when either one or more of the fields are non-matching.
Note: It is possible to reverse the filter logic at Layer 7 using an
advanced filter option. For more information, see Layer 7 Invert Filter,
page 436.
Table 23: Well-known Protocol Types
Number Protocol Name
1 ICMP
2 IGMP
6 TCP
17 UDP
89 OSPF
112 VRRP
Filtering Actions
A filtering action (Configuration > Application Delivery > Filters) instructs the filter what to do
when the filtering criteria are matched.
Alteon supports the following filtering actions:
AllowAllows the frame to pass (by default).
This filtering action can be used to redirect the returning traffic to the service farm if the reverse
session is enabled. For more information, see Reverse Session, page 435.
DenyDiscards frames that fit the filter profile. This can be used for building basic security
profiles.
RedirectRedirects frames that fit the filter profile, such as for Web cache redirection.
NATPerforms generic Network Address Translation (NAT). This can be used to map the source
or destination IP address and port information of a private network scheme to and from the
advertised network IP address and ports. This is used in conjunction with the NAT option and
can also be combined with proxies.
430 Document ID: RDWR-ALOS-V3050_WBMAG1602
Alteon Web Based Management Application Guide
Filtering and Traffic Manipulation
Outbound LLBPerforms outbound WAN Link Load Balancing. Transparently forwards traffic
from the local network to the wide-area network via a WAN Link selected from the group of WAN
links specified. The public addresses used to NAT this outgoing traffic should be configured per
each WAN link (in WAN link server configuration).
GoToAllows the user to specify a target filter ID that the filter search should jump to when a
match occurs. This action causes filter processing to jump to a designated filter, effectively
skipping over a block of filter IDs. Filter searching then continues from the designated filter ID.
This filter does not support Layer 7 classification.
Note: If the filter destination matches or includes the virtual IP address on a device, only the Allow
and Deny actions are supported. No Redirect action is possible from a filter.
Stacking Filters
Filters are assigned and enabled on a per-port basis. Each filter can be used by itself or in
combination with any other filter on any given port. The filters are numbered 1 through 2048. When
multiple filters are stacked together on a port, the filter number determines its order of precedence;
the filter with the lowest number is checked first. When traffic is encountered at the port, if the filter
matches, its configured action takes place and the rest of the filters are ignored. If the filter criteria
do not match, Alteon tries to match the criteria of the following filter.
As long as the filters do not overlap, you can improve filter performance by making sure that the
most heavily used filters are applied first. For example, consider a filter system where the Internet is
divided according to destination IP address:
Example Stacking Filters
Assuming that traffic is distributed evenly across the Internet, the largest area would be the most
used and is assigned to filter 1. The smallest area is assigned to filter 4.
Overlapping Filters
Filters are permitted to overlap, although special care must be taken to ensure the proper order of
precedence. When there are overlapping filters, the more specific filters (those that target fewer
addresses or ports) must be applied before the generalized filters. For example:
Example Overlapping Filters
In this example, filter 2 must be processed prior to filter 3. If filter 3 is permitted to take
precedence, filter 2 is never triggered.
Document ID: RDWR-ALOS-V3050_WBMAG1602 431
Alteon Web Based Management Application Guide
Filtering and Traffic Manipulation
Default Filter
Before filtering can be enabled on any given port, a default filter should be configured. This filter
handles any traffic not covered by any other filter. All the criteria in the default filter must be set to
the fullest range possible (Any). For example:
Example Default Filter
In this example, the default filter is defined as filter 2048 to give it the lowest order of precedence.
All matching criteria in filter 2048 are set to Any. If the traffic does not match the filtering criteria of
any other filter and no action is triggered, filter 2048 processes it, denying and logging unwanted
traffic.
To set a default filter defined as filter 2048
1. Select Configuration > Application Delivery > Filters.
2. In the Filters table, click to add an entry. The relevant Add tab displays.
3. In the Filter ID field, enter the numeric ID for the new filter.
4. In the Description field, enter a common description for the filter.
5. In the Action field, select Deny from the drop-down list.
6. In the Match Settings tab, in the Protocol field, select Any from the drop-down list.
7. Int he Match Settings tab, in both the Source and Destination columns, type 0.0.0.0 in the IP
Address/Network field.
8. Select Enable Filter.
9. Click Submit.
In this example, we use the following values:
Filter ID Description Action Protocol IP Address/
Network
2048 deny unwanted Deny Any 0.0.0.0
traffic
Default filters are recommended, but not required, when configuring filters for IP traffic control and
redirection. Using default filters can increase session performance but takes some of the session
binding resources. If you experience an unacceptable number of binding failures, as shown in the
Server Load Balancing Maintenance statistics, you may want to remove some of the default filters.
Filtering with Network Classes
You can perform faster searches of ranges, subnets, or single IP addresses by assigning a network
class to a filter, identified by a network class name. Using network classes, you can add or remove IP
addresses without changing filter or Alteon configurations.
432 Document ID: RDWR-ALOS-V3050_WBMAG1602
Alteon Web Based Management Application Guide
Filtering and Traffic Manipulation
You use a network class to define a filter source IP address or filter destination IP address.
For more information on network classes, see Server Load Balancing, page 205.
To assign a network class to a filter
1. Select Configuration > Application Delivery > Filters.
2. In the Match Settings tab, in the Source column, type the new source IP address for the filter to
use in the IP Address/Network field.
3. In the Filters table, select the correct filter and click to edit it. The relevant Edit tab displays.
4. Click Submit.
IP Address Ranges
You can specify a range of IP addresses for filtering both the source and/or destination IP address
for traffic. When a range of IP addresses is needed, the source IP address or destination IP address
defines the base IP address in the desired range. The source mask or destination mask is the mask
that is applied to produce the range.
For example, to determine if a client request destination IP address should be redirected to the
cache servers attached to a particular Alteon, the destination IP address is masked (bit-wise AND)
with the destination mask and then compared to the destination IP address.
Example IP Address Ranges
Alteon can be configured with two filters so that each would handle traffic filtering for one half of the
Internet. To do this, you could define the following parameters:
Filter Internet Address Range Destination IP Destination Mask
Address
1 0.0.0.0127.255.255.255 0.0.0.0 128.0.0.0
2 128.0.0.0255.255.255.255 128.0.0.0 128.0.0.0
Filter Logs
To provide enhanced troubleshooting and session inspection capabilities, packet source and
destination IP addresses are included in filter log messages. Filter log messages are generated when
a Layer 3 or Layer 4 filter is triggered and has logging enabled. The messages are output to the
console port, system host log (syslog), and the Web-based interface message window.
Note: Filter logging should only be used for debugging purposes and not run on production
environments, as this may cause excessive CPU utilization if the filter firings are excessive.
Example Filter Logs
A network administrator has noticed a significant number of ICMP frames on one portion of the
network and wants to determine the specific sources of the ICMP messages. The administrator
creates and applies a filter as described:
Document ID: RDWR-ALOS-V3050_WBMAG1602 433
Alteon Web Based Management Application Guide
Filtering and Traffic Manipulation
To create a filter to log ICMP frames
1. Select Configuration > Application Delivery > Filters.
2. In the Filters table, click to add an entry. The relevant Add tab displays.
3. In the Filters ID field, type the numeric ID for the new filter.
4. In the Description field, type the common name for the filter.
5. In the Action field, select Allow from the drop-down list.
6. In the Match Settings tab, select ICMP from the drop-down list in the Protocol field.
7. In the Session Management tab, select Enable in the Session Log field.
8. Select Enable Filter.
9. Click Submit.
In this example, we use the following values:
Filter ID Description Action Protocol Session Log
15 allow matching Allow ICMP Enable
traffic
When applied to one or more ports, this simple filter rule produces log messages that show when
the filter is triggered, and what the IP source and destination addresses were for the ICMP frames
traversing those ports.
Note: After port filtering is enabled or disabled and you apply the change, session entries are
deleted immediately.
Cached Versus Non-Cached Filters
To improve efficiency, Alteon by default performs filter processing only on the first frame in each
session. Subsequent frames in a session are assumed to match the same criteria and are treated in
the same way as the initial frame. These filters create a session entry and are known as cached
filters.
Some types of filtering (TCP flag and ICMP message-type filtering) require each frame in the session
to be filtered separately. These filters are known as non-cached filters. A Layer 2 filter, which
specifies only source MAC address and destination MAC address criteria, is a non-cached filter.
All filters are cached by default. To change the status of a filter, use the following options:
To change the status of a filter
1. Select Configuration > Application Delivery > Filters.
2. In the Filters table, select the correct filter and click to edit the entry. The relevant Edit tab
displays.
3. In the Session Management tab, select an option in the drop-down list in the Session Caching
field.
4. Click Submit.
434 Document ID: RDWR-ALOS-V3050_WBMAG1602
Alteon Web Based Management Application Guide
Filtering and Traffic Manipulation
Note: Do not apply cache-enabled filters to the same ports as cache-disabled filters. Otherwise, the
cache-disabled filters could potentially be bypassed for frames matching the cache-enabled criteria.
Alteon does not create a session, or track fragments, for a filter which has caching disabled. Alteon
drops fragments when a filter does not allow caching.
Logging Non-Cached Filter Hits
A non-cached filter hit occurs when a session entry is not cached. Cache-disabled filters are used
when a session is either very short-lived or contains minimal data.
In order to log cache-disabled filters without generating an excess amount of syslog messages, the
log message displays only a single non-cached filter message within a given window of time, which
includes the number of times the cache-disabled filter has fired.
To enable logging of both cached and cache-disabled filters
1. Select Configuration > Application Delivery > Filters.
2. In the Filters table, select the correct filter and click to edit the entry. The relevant Edit tab
displays.
3. In the Session Management tab, select an option in the drop-down list in the Logging field.
4. Click Submit.
Filtering Enhancements
Alteon simplifies session management through filters. While filters classify user traffic and qualify
the proper action, Alteon transparently takes care of session management and proper handling in
cases of proxy deployments.
Alteon supports the following filtering enhancements:
Reverse Session, page 435
Return to Proxy, page 436
Layer 7 Invert Filter, page 436
Reverse Session
Filters only handle and search for a match of incoming traffic sent from the client server. In previous
versions, filters only created one entry in a session table per session. To handle reverse traffic,
either Direct Access Mode (DAM) or a reverse session must be defined.
When using DAM, Alteon changes the source port of the session and identifies the return session by
its changed source port. Alteon then reverts the session parameters to the original parameters of
the client session.
Previously, when using reverse session, Alteon created a reverse session entry in the session table,
handled the packet and reversed its parameters to those of the original client session. However,
reverse session could only handle traffic at Layer 4.
Reverse session returns traffic to the original session without changing the source port and handles
traffic at all layers. Return traffic is redirected to the original session table and forwarded to the
client with the original parameters.
Document ID: RDWR-ALOS-V3050_WBMAG1602 435
Alteon Web Based Management Application Guide
Filtering and Traffic Manipulation
Reverse session is defined per filter. At Layer 4, if DAM is activated, it takes precedence over reverse
session and overrides it. At Layer 7, reverse session takes precedence over DAM. That is, if reverse
session is enabled, DAM is automatically overridden.
Note: Reverse entries are created only for TCP/UDP/ICMP traffic. For any other kind of traffic (such
as ESP), create an additional filter to match the return traffic.
To view an example using reverse session, see Redirecting Traffic with a Transparent Server,
page 437.
Return to Proxy
Alteon supports a wide range of server deployments. In some deployment scenarios, the servers
must have the traffic destined to their own assigned IP address, while the service must maintain
transparent. You can redirect traffic to such servers by changing the session destination IP to match
that of the server. To maintain persistence, that is for the return traffic to return via the proxy, you
must enable the reverse session option when using the redirecting to proxy option.
Layer 7 Invert Filter
The Layer 7 invert filter (Configuration > Application Delivery > Filters > Add/Edit > Layer 7
Match Conditions > Invert Action) is relevant when you use legacy Layer 7 capabilities on filters
for which the Action option is set to Redirect.
A Layer 7 invert filter works like a basic invert filter, but the invert action is delayed until the string
content is examined to see if the session needs to be redirected because of its content.
If an invert filter is enabled and a string match is found, Alteon sends the request to the cache
server.
If an invert filter is enabled and no string match is found, Alteon sends the request to the
original destination server of the client packet.
If the invert filter option is disabled and a string match is found, Alteon sends the request to the
original destination server of the client packet.
If the invert filter option is disabled and no string match is found, Alteon sends the request to
the cache server.
Traffic that matches the Layer 7 invert filtering criteria can be redirected to VAS servers when
enabling the Configuration > Application Delivery > Filters > Add/Edit > Layer 7 Match
Conditions > Invert Action option.
Load Balancing Modes
Alteon supports a wide range of deployment scenarios, and can perform traffic and flow
manipulation, and redirection based on the service requirement. The supported load balancing
modes range from being completely transparent to the user to services that are completely visible.
The supported modes include:
Transparent Load Balancing, page 437
Semi-Transparent Load Balancing, page 441
Non-Transparent Load Balancing, page 446
436 Document ID: RDWR-ALOS-V3050_WBMAG1602
Alteon Web Based Management Application Guide
Filtering and Traffic Manipulation
Transparent Load Balancing
Transparent load balancing is the deployment of a server load balancer where the network and/or
client traffic is not interrupted. That is, Alteon redirects the traffic and returns it to the client without
changing any of its parameters. Transparent load balancing can be performed in various ways.
The following are examples of supported transparent load balancing scenarios:
Redirecting Traffic with a Transparent Server, page 437
Transparent Redirect Based on Layer 7 Classification, page 437
Redirecting Traffic with a Transparent Server
When redirecting traffic with a transparent server, the client traffic is redirected to a VAS server
group. By using reverse session, an opposite entry is added to the session table so that the return
traffic matches its source MAC address and is redirected to the VAS server group before returning to
the client. None of the client traffic parameters are changed in the process.
Figure 52: Redirecting Layer 4 Traffic with a Transparent Server
To redirect traffic with a transparent server
Transparent Redirect Based on Layer 7 Classification
When redirecting traffic with a transparent proxy server, first configure a filter to redirect traffic, and
then configure the transparent proxy server.
In the Redirecting Layer 7 Traffic with a Transparent Server diagram, Alteon uses a filter with an
HTTP content class to operate on file name page and file type html, as defined in step 5 of To
configure a filter to redirect traffic, page 438.
Document ID: RDWR-ALOS-V3050_WBMAG1602 437
Alteon Web Based Management Application Guide
Filtering and Traffic Manipulation
Alteon sends the client request for picture.jpg directly to the specified hostname www.a.com.
Alteon sends the request for page.html transparently to proxy server group 1, as defined in step 6
of To configure a filter to redirect traffic, page 438.
Figure 53: Redirecting Layer 7 Traffic with a Transparent Server
To configure a filter to redirect traffic
1. Enable Direct Access Mode.
a. Select Configuration > Application Delivery > Virtual Services > Settings.
b. In the Direct Access Mode field, select Enable.
c. Click Submit.
2. Configure a real server.
a. Select Configuration > Application Delivery > Virtual Services.
b. In the Virtual Services table, click to add an entry. The relevant Add tab displays.
c. Select Enable Virtual Server.
d. In the Virtual Server ID field, type the ID for the server.
e. In the IP Version field, select IPv4 from the drop-down list.
f. In the IP Address field, type the IP address for the server.
g. Click Submit.
In this example, we use the following values:
Virtual Server ID IP Version IP Address
1 IPv4 3.1.1.1
3. Configure a real server group.
a. Select Configuration > Application Delivery > Server Resources > Server Groups.
b. In the Server Groups table, click to add an entry. The relevant Add tab displays.
c. In the Server Group ID field, type the ID for the server group.
d. In the IP Version field, select IPv4 from the drop-down list.
e. Select the Group Settings tab.
438 Document ID: RDWR-ALOS-V3050_WBMAG1602
Alteon Web Based Management Application Guide
Filtering and Traffic Manipulation
f. In the Health Check field, select ICMP from the drop-down list.
g. Click Submit.
In this example, we use the following values:
Server Group ID IP Version Health Check
1 IPv4 ICMP
4. Add filters to Alteon network ports.
a. Select Configuration > Application Delivery > Filters.
b. In the Filters table, select the correct filter and click . The relevant Edit tab displays.
c. In the Action Settings tab, type the port number to associate with this filter in the Real
Server Port field.
d. Click Submit.
5. Configure the content class properties on which the filters operate.
a. Select Configuration > Application Delivery > Filters.
b. In the Filters table, select an entry and click , or double-click the entry you want to edit.
The relevant Edit tab displays.
c. Select Layer 7 Match Conditions.
d. In the Content Class field, select an option from the drop-down list. If the correct option is
not listed, click to add an entry. The relevant Add tab displays.
e. Click Submit.
6. Configure filter 1.
a. Select Configuration > Application Delivery > Filters.
b. In the Filters table, click to add an entry. The relevant Add tab displays.
c. Select Enable Filter.
d. In the Filter ID field, type the ID for the new filter.
e. In the Action field, select Redirect from the drop-down list.
f. In the Group ID field, select the group from the drop-down list.
In this example, we use the following values:
Filter ID Action Group ID
1 Redirect 1
7. Select Match Settings.
a. In the Protocol field, select TCP from the drop-down list.
b. In the Application field, select HTTP from the drop-down list.
c. In the IP Version field, select IPv4.
d. In the Address Type field, under Destination, select Network Class.
e. In the IP Address/Network, under Destination, select HTTP from the drop-down list. If
the correct selection is not listed, click to add an entry. The relevant Add tab displays.
In this example, we use the following values:
Protocol Application IP Version IP Address/Network
TCP HTTP IPv4 HTTP
Document ID: RDWR-ALOS-V3050_WBMAG1602 439
Alteon Web Based Management Application Guide
Filtering and Traffic Manipulation
8. Select Action Settings.
a. In the Return to Last Hop field, select Enable from the drop-down list.
b. Select Layer 7 Match Conditions.
c. In the Content Class field, select 0 from the drop-down list. If the correct content class is
not listed, click to add an entry. The relevant Add tab displays.
d. Click Submit.
In this example, we use the following values:
Content Class
0
9. Configure filter 2.
a. Select Configuration > Application Delivery > Filters.
b. In the Filters table, click to add an entry. The relevant Add tab displays.
c. Select Enable Filter.
d. In the Filter ID field, type the ID for the new filter.
e. In the Action field, select Allow from the drop-down list.
f. In the Group ID field, select the group from the drop-down list.
In this example, we use the following values:
Filter ID Action Group ID
2 Allow 1
10. Select Match Settings.
a. In the Protocol field, select TCP from the drop-down list.
b. In the Application field, select HTTP from the drop-down list.
c. In the IP Version field, select IPv4.
d. In the Destination column, in the Address Type field, select Network Class.
e. In the Destination column, in the IP Address/Network, select HTTP from the drop-down
list. If the correct selection is not listed, click to add an entry. The relevant Add tab
displays.
f. Click Submit.
In this example, we use the following values:
Protocol Application IP Version IP Address/Network
TCP HTTP IPv4 HTTP
11. Add filters to Alteon network ports.
a. Select Configuration > Application Delivery > Port Processing.
b. In the Port Processing table, click to add an entry. The relevant Add tab displays.
c. In the Port field, type the number for the port.
d. Select Filter/Outbound LLB.
e. Select the filter and use the arrows to move the filter between the Available and Selected
lists.
f. Click Submit.
440 Document ID: RDWR-ALOS-V3050_WBMAG1602
Alteon Web Based Management Application Guide
Filtering and Traffic Manipulation
In this example, we use the following values:
Port Selected
1 10
2 20
Semi-Transparent Load Balancing
When employing semi-transparent load balancing, Alteon redirects the traffic and returns it to the
client, and changes one or more source parameters in the process.
The following are examples of supported semi-transparent load balancing scenarios:
Redirecting Traffic with Port and IP Address Translation, page 441
Redirecting Traffic with Port Address Translation, page 442
Proxy Server Port Address Translation, page 444
Redirecting Traffic with Port and IP Address Translation
Figure 54 - Redirecting Traffic with Port and IP Address Translation, page 441 illustrates how Alteon
redirects the traffic and changes the destination port and IP address defined on the client, as
follows:
1. The client sends traffic to Alteon with destination IP address 1.1.1.1 and port 80.
2. Alteon changes the destination IP address to 2.2.2.2, and the port to 801, and forwards the
traffic to the proxy server.
3. The proxy server changes the destination IP address back to 1.1.1.1, and the port to 80, and
forwards the traffic to the destination server.
Figure 54: Redirecting Traffic with Port and IP Address Translation
Document ID: RDWR-ALOS-V3050_WBMAG1602 441
Alteon Web Based Management Application Guide
Filtering and Traffic Manipulation
To redirect traffic with port and IP address translation
Redirecting Traffic with Port Address Translation
Figure 55 - Redirecting Traffic with Port Address Translation, page 442 illustrates how Alteon
redirects the traffic and changes the destination port defined on the client, as follows:
1. The client sends traffic to Alteon with destination port 80.
2. Alteon changes the destination port to 801, and forwards the traffic to the proxy server.
3. The proxy server changes the destination port back to 80, and forwards the traffic to the
destination server.
Figure 55: Redirecting Traffic with Port Address Translation
To redirect traffic with port address translation
1. Configure filter 1.
a. Select Configuration > Application Delivery > Filters.
b. In the Filters table, click to add an entry. The relevant Add tab displays.
c. Select Enable Filter.
d. In the Filter ID field, type the ID for the new filter.
e. In the Action field, select Redirect from the drop-down list.
In this example, we use the following values:
Filter ID Action
1 Redirect
2. Select Match Settings.
a. In the Protocol field, select TCP from the drop-down list.
b. In the IP Version field, select IPv4.
c. In the Destination column, in the Application Port/Range Start field, type the port
number.
442 Document ID: RDWR-ALOS-V3050_WBMAG1602
Alteon Web Based Management Application Guide
Filtering and Traffic Manipulation
In this example, we use the following values:
Protocol IP Version Application Port/Range Start
TCP IPv4 80
3. Select Action Settings.
a. In the Real Server Port field, type the port number.
b. In the Return to Last Hop field, select Enable.
c. Click Submit.
In this example, we use the following values:
Real Server Port Return to Last Hop
801 Enable
4. Configure filter 2.
a. Select Configuration > Application Delivery > Filters.
b. In the Filters table, click to add an entry. The relevant Add tab displays.
c. Select Enable Filter.
d. In the Filter ID field, type the ID for the new filter.
e. In the Action field, select Allow from the drop-down list.
In this example, we use the following values:
Filter ID Action
2 Allow
5. Select Match Settings.
a. In the Protocol field, select TCP from the drop-down list.
b. In the IP Version field, select IPv4.
c. In the Destination column, in the Application Port/Range Start field, type the port
number.
In this example, we use the following values:
Protocol IP Version Application Port/Range Start
TCP IPv4 80
6. Select Action Settings.
a. In the Return to Last Hop field, select Enable.
b. Click Submit.
In this example, we use the following values:
Return to Last Hop
Enable
7. Add filters to Alteon network ports.
a. Select Configuration > Application Delivery > Port Processing.
b. In the Port Processing table, click to add an entry. The relevant Add tab displays.
Document ID: RDWR-ALOS-V3050_WBMAG1602 443
Alteon Web Based Management Application Guide
Filtering and Traffic Manipulation
c. In the Port field, type the number for the port.
d. Select Filter/Outbound LLB.
e. Select the filter and use the arrows to move the filter between the Available and Selected
lists.
f. Click Submit.
In this example, we use the following values:
Port Selected
1 1
2 2
Proxy Server Port Address Translation
Figure 56 - Proxy Server Port Address Translation, page 444 illustrates how Alteon redirects the
traffic and the proxy server changes the destination port defined on the client, as follows:
1. The client sends traffic to Alteon with destination port 80.
2. Alteon forwards the traffic to the proxy server.
3. The proxy server changes the destination port to 801, and Alteon forwards the traffic to the
destination server.
Figure 56: Proxy Server Port Address Translation
To redirect traffic with proxy server port address translation
1. Configure filter 1.
a. Select Configuration > Application Delivery > Filters.
b. In the Filters table, click to add an entry. The relevant Add tab displays.
c. Select Enable Filter.
d. In the Filter ID field, type the ID for the new filter.
e. In the Action field, select Redirect from the drop-down list.
In this example, we use the following values:
444 Document ID: RDWR-ALOS-V3050_WBMAG1602
Alteon Web Based Management Application Guide
Filtering and Traffic Manipulation
Filter ID Action
1 Redirect
2. Select Match Settings.
a. In the Protocol field, select TCP from the drop-down list.
b. In the IP Version field, select IPv4.
c. In the Destination column, in the Application Port/Range Start field, type the port
number.
In this example, we use the following values:
Protocol IP Version Application Port/Range Start
TCP IPv4 80
3. Select Action Settings.
a. In the Real Server Port field, type the port number.
b. Click Submit.
In this example, we use the following values:
Real Server Port
801
4. Configure filter 2.
a. Select Configuration > Application Delivery > Filters.
b. In the Filters table, click to add an entry. The relevant Add tab displays.
c. Select Enable Filter.
d. In the Filter ID field, type the ID for the new filter.
e. In the Action field, select Allow from the drop-down list.
In this example, we use the following values:
Filter ID Action
2 Allow
5. Select Match Settings.
a. In the Protocol field, select TCP from the drop-down list.
b. In the IP Version field, select IPv4.
c. In the Destination column, in the Application Port/Range Start field, type the port
number.
In this example, we use the following values:
Protocol IP Version Application Port/Range Start
TCP IPv4 801
6. Select Action Settings.
a. In the Return to Last Hop field, select Enable.
b. Click Submit.
Document ID: RDWR-ALOS-V3050_WBMAG1602 445
Alteon Web Based Management Application Guide
Filtering and Traffic Manipulation
In this example, we use the following values:
Return to Last Hop
Enable
7. Add filters to Alteon network ports.
a. Select Configuration > Application Delivery > Port Processing.
b. In the Port Processing table, click to add an entry. The relevant Add tab displays.
c. In the Port field, type the number for the port.
d. Select Filter/Outbound LLB.
e. Select the filter and use the arrows to move the filter between the Available and Selected
lists.
f. Click Submit.
In this example, we use the following values:
Port Selected
1 1
2 2
Non-Transparent Load Balancing
Alteon continues to support non-transparent load balancing. When employing non-transparent load
balancing, Alteon redirects the traffic and returns it to the client and changes one or more source or
destination parameters in the process.
The following is an example of a supported non-transparent load balancing scenario.
Redirecting Traffic with a Non-Transparent Server
When redirecting traffic with a non-transparent server, Alteon redirects the client traffic to a VAS
server group. The VAS server changes the destination IP and destination port to that of the VAS
server, and sends the traffic to the Internet. The return traffic is then redirected back to the VAS
server, and the server translates its source IP and source port back to the original before returning
to the client.
446 Document ID: RDWR-ALOS-V3050_WBMAG1602
Alteon Web Based Management Application Guide
Filtering and Traffic Manipulation
Figure 57: Redirecting Traffic with a Non-Transparent Server
To redirect traffic with a non-transparent server
1. Configure a filter.
a. Select Configuration > Application Delivery > Filters.
b. In the Filters table, click to add an entry. The relevant Add tab displays.
c. Select Enable Filter.
d. In the Filter ID field, type the ID for the new filter.
e. In the Action field, select Redirect from the drop-down list.
In this example, we use the following values:
Filter ID Action
1 Redirect
2. Select Match Settings.
a. In the Protocol field, select TCP from the drop-down list.
b. In the IP Version field, select IPv4.
c. In the Source column, in the IP Address/Network field, type the IP address.
d. In the Source column, in the Mask/Prefix field, type the subnet mask.
e. In the Destination column, in the Application Port/Range Start field, type the port
number.
In this example, we use the following values:
Document ID: RDWR-ALOS-V3050_WBMAG1602 447
Alteon Web Based Management Application Guide
Filtering and Traffic Manipulation
Protocol IP Address/ Mask/Prefix IP Version Application Port/
Network Range Start
TCP 1.1.1.1 255.255.255.255 IPv4 80
3. Select Action Settings.
a. In the Real Server Port field, type the port number.
b. Click Submit.
In this example, we use the following values:
Real Server Port
8080
4. Add filters to Alteon network ports.
a. Select Configuration > Application Delivery > Port Processing.
b. In the Port Processing table, click to add an entry. The relevant Add tab displays.
c. In the Port field, type the number for the port.
d. Select Filter/Outbound LLB.
e. Select the filter and use the arrows to move the filter between the Available and Selected
lists.
f. Click Submit.
In this example, we use the following values:
Port Selected
1 1
2 2
MAC-Based Filters for Layer 2 Traffic
Filters can be configured based on MAC addresses to capture non-IP frames. The benefits of a MAC-
based filtering solution is that filters can be applied to allow or deny non-IP traffic such as ARP or
AppleTalk. In early Alteon versions, filtering allowed for MAC address criteria, but only IP traffic was
supported.
To configure a filter for non-IP traffic, specify only the source MAC address and destination MAC
address. Do not enter source or destination IP addresses on a MAC-based filter. MAC-based
filtering of non-IP frames is supported for non-cached filters only. Even if caching is enabled on
this type of filter, it does not create a session entry.
To configure a MAC-based filter, specify only source MAC address and destination MAC address
criteria, without any IP-related parameters. The only filtering actions supported for MAC-based
filters are Allow and Deny.
MAC-based filters are supported for VLAN-based filters (see VLAN-Based Filtering, page 449), and
802.1p bit filtering (see Filtering on 802.1p Priority Bit in a VLAN Header, page 453).
448 Document ID: RDWR-ALOS-V3050_WBMAG1602
Alteon Web Based Management Application Guide
Filtering and Traffic Manipulation
To configure MAC-based filters for Layer 2 traffic
1. Select Configuration > Application Delivery > Filters.
2. In the Filters table, click to add an entry. The relevant Add tab displays.
3. In the Filter ID field, type the ID for the filter.
4. In the Action field, select Deny from the drop-down list.
5. Select the Advanced Matching tab.
6. In the Source MAC field, ensure the default (00:00:00:00:00:00) displays.
7. In the Destination MAC field, type the destination MAC code.
In this example, we use the following values:
Filter ID Action Source MAC Destination MAC
23 Deny 00:00:00:00:00:00 00:60:cf:40:56:00
VLAN-Based Filtering
Filters are applied per Alteon, per port, or per VLAN. VLAN-based filtering allows a single Alteon to
provide differentiated services for multiple customers, groups, or departments. For example, you
can define separate filters for Customers A and B on the same Alteon on two different VLANs.
If VLANs are assigned based on data traffic, for example, ingress traffic on VLAN 1, egress traffic on
VLAN 2, and management traffic on VLAN 3, filters can be applied accordingly to the different
VLANs.
Example VLAN-Based Filtering
In the example in Figure 58 - Example VLAN-Based Filtering Configuration, page 450, filter 2 is
configured to allow local clients on VLAN 20 to browse the Web, and filter 3 is configured to allow
local clients on VLAN 30 to Telnet anywhere outside the local intranet. filter 2048 is configured to
deny ingress traffic from VLAN 70.
Document ID: RDWR-ALOS-V3050_WBMAG1602 449
Alteon Web Based Management Application Guide
Filtering and Traffic Manipulation
Figure 58: Example VLAN-Based Filtering Configuration
To configure VLAN-based filtering
This procedure is based on Figure 58 - Example VLAN-Based Filtering Configuration, page 450.
Note: While this example is based on IP traffic, VLAN-based filtering can also be used for non-IP
traffic by specifying source and destination MAC addresses instead of source and destination IP
addresses.
1. Configure filter 2 to allow local clients to browse the Web and then assign VLAN 20 to the filter.
a. Select Configuration > Application Delivery > Filters.
b. In the Filters table, click to add an entry. The relevant Add tab displays.
c. In the Filter ID field, type the ID for the filter.
d. In the Action field, select Allow from the drop-down list.
In this example, we use the following values:
Filter ID Action
2 Allow
2. Select the Match Settings tab.
a. In the VLAN field, type the number of the VLAN.
b. In the Protocol field, select TCP from the drop-down list.
c. In the Source column, in the Address Type field, select Network Class.
450 Document ID: RDWR-ALOS-V3050_WBMAG1602
Alteon Web Based Management Application Guide
Filtering and Traffic Manipulation
d. In the Source column, in the IP Address/Network field, select HTTP from the drop-down
list. If the correct selection is not listed, click to add an entry. The relevant Add tab
displays.
e. In the Destination column, in the IP Address/Network field, type the destination IP
address.
f. In the Destination column, in the Mask/Prefix field, type the destination subnet mask.
The filter must recognize and allow TCP traffic from VLAN 20 to reach the local client
destination IP addresses if originating from any HTTP source port.
In this example, we use the following values:
VLAN Protocol Source Source IP Destination IP Destination
Address Type Address/ Address/ Mask/Prefix
Network Network
20 TCP Network Class TELNET 205.177.15.0 255.255.255.0
All clients from other VLANs are ignored.
3. Configure filter 3 to allow local clients to telnet anywhere outside the local intranet and then
assign VLAN 30 to the filter.
The filter must recognize and allow TCP traffic to reach the local client destination IP addresses if
originating from a Telnet source port.
a. Select Configuration > Application Delivery > Filters.
b. In the Filters table, click to add an entry. The relevant Add tab displays.
c. In the Filter ID field, type the ID for the filter.
d. In the Description field, type a common-name description for the filter.
e. In the Action field, select Allow from the drop-down list.
In this example, we use the following values:
Filter ID Description Action
3 Allow clients to telnet Allow
4. Select the Match Settings tab.
a. In the VLAN field, type the number of the VLAN.
b. In the Protocol field, select TCP from the drop-down list.
c. In the Source column, in the Address Type field, select Network Class.
d. In the Source column, in the IP Address/Network field, select HTTP from the drop-down
list. If the correct selection is not listed, click to add an entry. The relevant Add tab
displays.
e. In the Destination column, in the IP Address/Network field, type the destination IP
address.
f. In the Destination column, in the Mask/Prefix field, type the destination subnet mask.
The filter must recognize and allow TCP traffic from VLAN 20 to reach the local client
destination IP addresses if originating from any HTTP source port.
In this example, we use the following values:
Document ID: RDWR-ALOS-V3050_WBMAG1602 451
Alteon Web Based Management Application Guide
Filtering and Traffic Manipulation
VLAN Protocol Source Source IP Destination IP Destination
Address Type Address/ Address/ Mask/Prefix
Network Network
30 TCP Network Class HTTP 205.177.15.0 255.255.255.0
5. Configure filter 2048 to deny traffic and then assign VLAN 70 to the filter. As a result, ingress
traffic from VLAN 70 is denied entry to Alteon.
a. Select Configuration > Application Delivery > Filters.
b. In the Filters table, click to add an entry. The relevant Add tab displays.
c. In the Filter ID field, type the ID for the filter.
d. In the Description field, type a common-name description for the filter.
e. In the Action field, select Deny from the drop-down list.
In this example, we use the following values:
Filter ID Action
2048 Deny
6. Select the Match Settings tab.
a. In the VLAN field, type the number of the VLAN.
b. In the Protocol field, select TCP from the drop-down list.
c. In the Source column, in the Address Type field, select Network Class.
d. In the Source column, in the IP Address/Network field, select HTTP from the drop-down
list. If the correct selection is not listed, click to add an entry. The relevant Add tab
displays.
e. In the Destination column, in the IP Address/Network field, type the destination IP
address.
f. In the Destination column, in the Mask/Prefix field, type the destination subnet mask.
The filter must recognize and allow TCP traffic from VLAN 20 to reach the local client
destination IP addresses if originating from any HTTP source port.
In this example, we use the following values:
VLAN Protocol Source Source IP Destination IP Destination
Address Type Address/ Address/ Mask/Prefix
Network Network
70 TCP Network Class HTTP 205.177.15.0 255.255.255.0
7. Assign VLAN-based filters to an SLB port.
Before the filters can be used, they must be assigned to an SLB port.
a. Select Configuration > Application Delivery > Port Processing.
b. In the Port Processing table, click to add an entry. The relevant Add tab displays.
c. In the Port field, type the number for the port.
d. Select Filter/Outbound LLB.
e. Select the filter and use the arrows to move the filter between the Available and Selected
lists.
f. Click Submit.
452 Document ID: RDWR-ALOS-V3050_WBMAG1602
Alteon Web Based Management Application Guide
Filtering and Traffic Manipulation
In this example, we use the following values:
Port Selected
10 2, 3, 2048
Filtering on 802.1p Priority Bit in a VLAN Header
Alteon lets you filter based on the priority bits in a packets VLAN header. The priority bits are
defined by the 802.1p standard within the IEEE 802.1Q VLAN header. The 802.1p bits, if present in
the packet, specify the priority that should be given to packets during forwarding. Packets with
higher (non-zero) priority bits should be given forwarding preference over packets with numerically
lower priority bit value.
802.1p Priorities
The IEEE 802.1p standard uses eight levels of priority, 0 through 7, with priority 7 being assigned to
highest priority network traffic such as OSPF or RIP routing table updates, priorities 5 though 6
being for delay-sensitive applications such as voice and video, and lower priorities for standard
applications. A value of zero indicates a best effort traffic prioritization, and this is the default
when traffic priority has not been configured on your network. Alteon can only filter packets based
on the 802.1p values already present in the packets. It does not assign or overwrite the 802.1p
values in the packet.
Classifying Packets Based on 802.1p Priority Bits
Traffic is easily classified based on its 802.1p priority by applying a filter based on the priority bit
value. The Filtering Advanced menu provides the option to filter based on the priority bit value.
The filter matches if it finds the corresponding 802.1p bit value in the packet. If the packet does not
have the 802.1p bits, the filter does not match.
To configure a filter to classify traffic
1. Configure a filter and an action.
a. Select Configuration > Application Delivery > Filters.
b. In the Filters table, click to add a new entry. The relevant Add tab displays.
c. In the Filter ID field, type the number for the new filter.
d. In the Action field, select an option from the drop-down list.
2. Select the Advanced Matching tab.
a. In the 802.1p Match field, select Enable.
b. In the 802.1p Matching Value field, type the match value number.
3. Select the Bandwidth Management tab.
You can apply an 802.1p-prioritized filter to a BWM contract to establish the rule for how the
traffic that matches the defined 802.1p priority value. For more information on configuring a
BWM contract, see Contracts, page 665.
a. In the Traffic Contract table, select the contract. If the correct contract is not listed, click
to add an entry. The relevant Add tab displays.
b. Click Submit.
Document ID: RDWR-ALOS-V3050_WBMAG1602 453
Alteon Web Based Management Application Guide
Filtering and Traffic Manipulation
Persistence for Filter Redirection
The persistence feature ensures that all connections from a specific client session reach the same
real server. Alteon provides the following options for persistence when using filter redirection:
Layer 3/4 persistenceThe hash is based on Layer 3/4 session parameters. You can choose
from a number of options for the hash input (also called tunable hash): source IP address,
destination IP address, both source and destination IP addresses, or source IP address and
source port.
HTTP Layer 7 persistenceThe hash is based on any HTTP header value.
Persistence binding per filterThe Configuration > Application Delivery > Filters >
Add/Edit > Action Settings > Persistency option enables persistent binding for redirection.
It is applicable when using redirect filters for SLB instead of virtual services. When enabled,
persistence is maintained across multiple sessions from the same client (same source IP).
Persistence-based SLB enables the network administrator to configure the network to redirect
requests from a client to the same real server that initially handled the request. For example,
when a server has data associated with a specific user that is not dynamically shared with other
servers at the site.
Persistence binding per filter is similar to client IP-based persistence for virtual services, where
the client and destination IP addresses, and the real server and destination port values force
sessions with values that match the filter to be redirected to the same server in the group.
Notes
When either Layer 3/4 or Layer 7 persistence is required, the group metric must be set to hash
or minmiss.
HTTP Layer 7 persistence, when configured, overwrites the Layer 3/4 persistence setting.
Persistence binding per filter cannot be enabled with Layer 7 content lookup (Configuration >
Application Delivery > Filters > Add/Edit > Layer 7 Match Conditions > Content
Lookup) because persistency server selection uses Layer 3 and 4 criteria, while the Layer 7
Content Lookup option can use Layer 7 SLB strings attached to the server.
If Firewall Load Balancing (FWLB) is enabled, the FWLB filter which hashes on the source and
destination IP addresses overrides the tunable hash filter. For more information, see Firewall
Load Balancing, page 571.
To configure Layer 3/4 persistence (tunable hash) for filter redirection
1. Configure hashing based on source IP address.
Hashing on the 24-bit source IP address ensures that client requests access the same cache.
a. Select Configuration > Application Delivery > Filters.
b. In the Filters table, click to add a new entry. The relevant Add tab displays.
c. In the Filter ID field, type the filter ID number.
d. In the Action field, select Redirect from the drop-down list.
e. In the Group ID field, select the group from the drop-down list.
f. Select the Match Settings tab.
g. In the Protocol field, select the protocol from the drop-down list.
h. Select the Action Settings tab.
i. In the Real Server Port field, type the port number.
j. In the Hash Based Group Metrics field, select an option from the drop-down list.
454 Document ID: RDWR-ALOS-V3050_WBMAG1602
Alteon Web Based Management Application Guide
Filtering and Traffic Manipulation
In this example, we use the following values:
Filter ID Action Group ID Protocol Real Server Hash Based
Port Group Metrics
10 Redirect 1 TCP 3128 Source IP
2. Set the metric for the real server group to Min Misses or Hash.
The source IP address is passed to the real server group for either of the two metrics.
a. Select Configuration > Application Delivery > Server Resources > Server Groups.
b. In the Server Groups table, select a server group and click , or double-click the server
group. The relevant Edit tab displays.
c. Select Group Settings.
d. In the SLB Metric field, select the metric from the drop-down list.
e. Click Submit.
In this example, we use the following values:
SLB Metric
Min Misses or Hash
To configure HTTP Layer 7 persistence for filter redirection
1. Configure hashing based on source IP address.
Hashing on the 24-bit source IP address ensures that client requests access the same cache.
a. Select Configuration > Application Delivery > Filters.
b. In the Filters table, click to add a new entry. The relevant Add tab displays.
c. In the Filter ID field, type the filter ID number.
d. In the Action field, select Redirect from the drop-down list.
e. In the Group ID field, select the group from the drop-down list.
f. Select the Match Settings tab.
g. In the Protocol field, select the protocol from the drop-down list.
h. Select the Action Settings tab.
i. In the HTTP Header Hash field, select Enable.
j. In the Header Name field, type the name.
k. In the Header Value field, type the header value number.
In this example, we use the following values:
Filter ID Action Group ID Protocol HTTP Header Header
Header Name Value
Hash
10 Redirect 1 80 Enable User-Agent 20
Document ID: RDWR-ALOS-V3050_WBMAG1602 455
Alteon Web Based Management Application Guide
Filtering and Traffic Manipulation
2. Set the metric for the real server group to minmiss or hash.
The source IP address is passed to the real server group for either of the two metrics.
a. Select Configuration > Application Delivery > Server Resources > Server Groups.
b. In the Server Groups table, select a server group and click , or double-click the server
group. The relevant Edit tab displays.
c. Select Group Settings.
d. In the SLB Metric field, select the metric from the drop-down list.
e. Click Submit.
In this example, we use the following values:
SLB Metric
Min Misses or Hash
Filter-Based Security
This section includes an example for configuring filters for providing the best security. Radware
recommends that you configure filters to deny all traffic except for those services that you
specifically want to allow. Consider the example network in Figure 59 - Filter-Based Security
Configuration Example, page 456:
Figure 59: Filter-Based Security Configuration Example
In this example, the network is made of local clients on a collector Alteon, a Web server, a mail
server, a domain name server, and a connection to the Internet. All the local devices are on the
same subnet. The administrator wants to install basic security filters to allow only the following
traffic:
External HTTP access to the local Web server
External SMTP (mail) access to the local mail server
Local clients browsing the World Wide Web
Local clients using Telnet to access sites outside the intranet
DNS traffic
All other traffic is denied and logged by the default filter.
456 Document ID: RDWR-ALOS-V3050_WBMAG1602
Alteon Web Based Management Application Guide
Filtering and Traffic Manipulation
Note: Since IP address and port information can be manipulated by external sources, filtering does
not replace the necessity for a well-constructed network firewall.
To configure a filter-based security solution
Note: In this example, all filters are applied only to the port that connects to the Internet. If
intranet restrictions are required, filters can be placed on ports connecting to local devices.
Filtering is not limited to the few protocols and TCP or UDP applications shown in this example. See
Table 13 - Well-known Application Ports , page 215 for a list of well-known applications ports.
1. Assign an IP address to each of the network devices.
For this example, the network devices have the following IP addresses on the same IP subnet:
Network Device IP Address
Local Subnet 205.177.15.0205.177.15.255
Web Server 205.177.15.2
Mail Server 205.177.15.3
Domain Name Server 205.177.15.4
2. Create a default filter to deny and log any unwanted traffic.
The default filter is defined as filter 2048 in order to give it the lowest order of precedence:
a. Select Configuration > Application Delivery > Filters.
b. In the Filters table, click to add an entry. The relevant Add tab displays.
c. In the Filter ID field, type the ID for the filter.
d. In the Description field, type a description for the filter.
e. In the Action field, select Deny from the drop-down list.
f. Select Session Management.
g. In the Logging field, select Enable.
h. Click Submit.
In this example, we use the following values:
Filter ID Description Action Logging
2048 Deny unwanted traffic Deny Enabled
3. Create a filter that allows external HTTP requests to reach the Web server.
The filter must recognize and allow TCP traffic with the Web servers destination IP address and
HTTP destination port:
a. Select Configuration > Application Delivery > Filters.
b. In the Filters table, click to add an entry. The relevant Add tab displays.
c. In the Filter ID field, type the ID for the filter.
d. In the Action field, select Deny from the drop-down list.
Document ID: RDWR-ALOS-V3050_WBMAG1602 457
Alteon Web Based Management Application Guide
Filtering and Traffic Manipulation
4. Select Match Settings.
a. In the Protocol field, select TCP from the drop-down list.
b. In the Destination column, in the IP Address/Network field, type the destination IP
address.
c. In the Destination column, in the Mask/Prefix field, type the subnet mask.
d. In the Destination column, in the Application Port/Range Start, type the port number.
e. Click Submit.
In this example, we use the following values:
Filter ID Action Protocol IP Address/ Mask/Prefix Application
Network Port/Range
Start
1 Allow TCP 205.177.15.2 255.255.255.2 1
55
5. Create a pair of filters to allow incoming and outgoing mail to and from the mail server.
Filter 2 allows incoming mail to reach the mail server, and filter 3 allows outgoing mail to reach
the Internet:
a. Select Configuration > Application Delivery > Filters.
b. In the Filters table, click to add an entry. The relevant Add tab displays.
c. In the Filter ID field, type the filter ID.
d. In the Action field, select Allow from the drop-down list.
In this example, we use the following values:
Filter ID Action
2 Allow
3 Allow
6. Select Match Settings.
a. In the Protocol field, select TCP from the drop-down list.
b. In the IP Address/Network field, type the source or destination IP address.
c. In the Mask/Prefix field, type the source or destination subnet mask.
d. In the Application Port/Range Start field, type the source or destination port number.
e. Click Submit.
f. Repeat this step until all filters are configured.
In this example, we use the following values:
Protocol IP Address/Network Mask/Prefix Application Port/
Range Start
TCP 205.177.15.3 255.255.255.255 SMTP port #
7. Create a filter that allows local clients to browse the Web.
The filter must recognize and allow TCP traffic to reach the local client destination IP addresses if
traffic originates from any HTTP source port:
a. Select Configuration > Application Delivery > Filters.
b. In the Filters table, click to add an entry. The relevant Add tab displays.
458 Document ID: RDWR-ALOS-V3050_WBMAG1602
Alteon Web Based Management Application Guide
Filtering and Traffic Manipulation
c. In the Filter ID field, type the filter ID number.
d. In the Description field, type a description for the filter.
e. In the Action field, select Allow from the drop-down list.
In this example, we use the following values:
Filter ID Description Action
4 Allow client Web browse Allow
8. Select Match Settings.
a. In the Protocol field, select TCP from the drop-down list.
b. In the IP Address/Network field, type the source or destination IP address.
c. In the Mask/Prefix field, type the source or destination subnet mask.
d. In the Application Port/Range Start field, type the source or destination port number.
e. Click Submit.
In this example, we use the following values:
Protocol IP Address/Network Mask/Prefix Application Port/
Range Start
TCP 205.177.15.0 255.255.255.0 HTTP port #
9. Create a filter that allows local clients to telnet anywhere outside the local intranet.
The filter must recognize and allow TCP traffic to reach the local client destination IP addresses if
originating from a Telnet source port:
a. Select Configuration > Application Delivery > Filters.
b. In the Filters table, click to add an entry. The relevant Add tab displays.
c. In the Filter ID field, type the filter ID number.
d. In the Action field, select Allow from the drop-down list.
In this example, we use the following values:
Filter ID Action
5 Allow
10. Select Match Settings.
a. In the Protocol field, select TCP from the drop-down list.
b. In the IP Address/Network field, type the source or destination IP address.
c. In the Mask/Prefix field, type the source or destination subnet mask.
d. In the Application Port/Range Start field, type the source or destination port number.
e. Click Submit.
In this example, we use the following values:
Protocol IP Address/Network Mask/Prefix Application Port/
Range Start
TCP 205.177.15.0 255.255.255.0 Telnet port #
Document ID: RDWR-ALOS-V3050_WBMAG1602 459
Alteon Web Based Management Application Guide
Filtering and Traffic Manipulation
11. Create a series of filters to allow Domain Name System (DNS) traffic. DNS traffic requires four
filters; one pair is needed for UDP traffic (incoming and outgoing) and another pair for TCP
traffic (incoming and outgoing).
a. Select Configuration > Application Delivery > Filters.
b. In the Filters table, click to add an entry. The relevant Add tab displays.
c. In the Filter ID field, type the filter ID number.
d. In the Action field, select Allow from the drop-down list.
In this example, we use the following values:
Filter ID Action
6 Allow
7 Allow
8 Allow
9 Allow
12. Select Match Settings.
a. In the Protocol field, select TCP from the drop-down list.
b. In the IP Address/Network field, type the source or destination IP address.
c. In the Mask/Prefix field, type the source or destination subnet mask.
d. In the Application Port/Range Start field, type the source or destination port number.
e. Click Submit.
f. Repeat this step until all filters are configured.
In this example, we use the following values:
Protocol IP Address/Network Mask/Prefix Application Port/
Range Start
UDP 205.177.15.4 255.255.255.255 Domain port #
UDP 205.177.15.4 255.255.255.255 Domain port #
TCP 205.177.15.4 255.255.255.255 Domain port #
TCP 205.177.15.4 255.255.255.255 Domain port #
13. Assign the filters to the port that connects to the Internet.
a. Select Configuration > Application Delivery > Port Processing.
b. In the Port Processing table, click to add an entry. The relevant Add tab displays.
c. In the Port field, type the number for the port.
d. Select Filter/Outbound LLB.
e. Select the filter and use the arrows to move the filter between the Available and Selected
lists.
f. Click Submit.
In this example, we use the following values:
Port Selected
5 1, 2, 3, 4, 5, 6, 7, 8, 9, 2048
460 Document ID: RDWR-ALOS-V3050_WBMAG1602
Alteon Web Based Management Application Guide
Filtering and Traffic Manipulation
14. Check that all SLB parameters are working as expected. If necessary, make any appropriate
configuration changes and then check the information again.
Note: Changes to filters on a given port do not take effect until the ports session information
is updated (every two minutes or so). To make filter changes take effect immediately, clear the
session binding table for the port.
Network Address Translation
Network Address Translation (NAT) is an Internet standard that enables Alteon to use one set of IP
addresses for internal traffic and a second set of addresses for external traffic. Alteon uses filters to
implement NAT.
NAT serves two main purposes:
Provides a type of firewall by hiding internal IP addresses, increasing network security.
Enables a company to use more internal IP addresses. Since they are used internally only, there
is no possibility of conflict with public IP addresses used by other companies and organizations.
In the NAT examples in this section, a company has configured its internal network with private IP
addresses. A private network is one that is isolated from the global Internet and is, therefore, free
from the usual restrictions requiring the use of registered, globally unique IP addresses.
With NAT, private networks are not required to remain isolated. Alteon NAT capabilities allow
internal, private network IP addresses to be translated to valid, publicly advertised IP addresses and
back again. NAT can be configured in one of the following two ways:
Static NAT provides a method for direct mapping of one predefined IP address (such as a
publicly available IP address) to another (such as a private IP address).
Dynamic NAT provides a method for mapping multiple IP addresses (such as a group of internal
clients) to a single IP address (to conserve publicly advertised IP addresses).
Static NAT
In the following example for static NAT (non-proxy), there are two filters: one for the external client-
side port, and one for the internal, server-side port. The client-side filter translates incoming
requests for the publicly advertised server IP address to the servers internal private network
address. The filter for the server-side port reverses the process, translating the servers private
address information to a valid public address.
Alteon ignores Layer 4 parameters when you do not configure a proxy IP address for a filter.
In Figure 60 - Static NAT Example, page 462, clients on the Internet require access to servers on the
private network:
Document ID: RDWR-ALOS-V3050_WBMAG1602 461
Alteon Web Based Management Application Guide
Filtering and Traffic Manipulation
Figure 60: Static NAT Example
To configure static NAT
1. Select Configuration > Application Delivery > Filters.
a. In the Filters table, click to add an entry. The relevant Add tab displays.
b. In the Filter ID field, type the filter ID number.
c. In the Action field, select NAT from the drop-down list.
In this example, we use the following values:
Filter ID Action
10 NAT
20 NAT
2. Select Match Settings.
a. In the IP Version field, select IPv4.
b. In the source IP Address/Network field, type the source IP address.
c. In the source Mask/Prefix field, type the source subnet mask.
In this example, we use the following values:
IP Version IP Address/Network Mask/Prefix
IPv4 4.1.1.0 255.255.255.0
IPv4 100.100.100.0 255.255.255.0
3. Select Action Settings.
a. In the NAT Type field, select Static from the drop-down list.
b. In the Direction field, select Source.
c. In the NAT Address field, type the IP address.
d. In the Reverse Session field, select Disable from the drop-down list.
e. Click Submit.
f. Repeat this step until all filters are configured.
In this example, we use the following values:
462 Document ID: RDWR-ALOS-V3050_WBMAG1602
Alteon Web Based Management Application Guide
Filtering and Traffic Manipulation
NAT Type Direction NAT Address Reverse Session
Static Source 100.100.100.0 Disable
Static Destination 4.1.1.0 Disable
4. Select Configuration > Application Delivery > Port Processing.
a. In the Port Processing table, click to add an entry. The relevant Add tab displays.
b. In the Port field, type the number for the port.
c. Select Filter/Outbound LLB.
d. Select the filter and use the arrows to move the filter between the Available and Selected
lists.
e. Click Submit.
In this example, we use the following values:
Port Selected
1 10
2 20
Notes
Within each filter, the source and destination IP address values are identical.
All parameters for both filters are identical except for the NAT direction. For filter 10, the source
NAT is used. For filter 11, the destination NAT is used.
Filters for static (non-proxy) NAT should take precedence over dynamic NAT filters (see Dynamic
NAT, page 463). Static filters should be given lower filter numbers.
After port filtering is enabled or disabled and you apply the change, session entries are deleted
immediately.
Dynamic NAT
Dynamic NAT is a many-to-one solution. Multiple clients on the private subnet take advantage of a
single external IP address, thus conserving valid IP addresses. In the example in Figure 61 -
Dynamic NAT Example, page 464, clients on the internal private network require TCP/UDP access to
the Internet:
Document ID: RDWR-ALOS-V3050_WBMAG1602 463
Alteon Web Based Management Application Guide
Filtering and Traffic Manipulation
Figure 61: Dynamic NAT Example
You may directly connect the clients to Alteon if the total number of clients is less than or equal to
the ports.
Note: Dynamic NAT can also be used to support ICMP traffic for PING.
This example requires a NAT filter to be configured on the port that is connected to the internal
clients. When the NAT filter is triggered by outbound client traffic, the internal private IP address
information on the outbound packets is translated to a valid, publicly advertised IP address on
Alteon. In addition, the public IP address must be configured as a proxy IP address on the Alteon
port that is connected to the internal clients. The proxy performs the reverse translation, restoring
the private network addresses on inbound packets.
To configure dynamic NAT
1. Select Configuration > Application Delivery > Filters.
a. In the Filters table, click to add an entry. The relevant Add tab displays.
b. In the Filter ID field, type the filter ID number.
c. In the Action field, select NAT from the drop-down list.
In this example, we use the following values:
Filter ID Action
14 NAT
2. Select Match Settings.
a. In the Match Type field, select Invert in the drop-down list.
b. In the destination IP Address/Network field, type the destination IP address.
c. In the destination Mask/Prefix field, type the subnet mask.
In this example, we use the following values:
Match Type IP Address/Network Mask/Prefix
Invert 10.10.10.0 255.255.255.0
464 Document ID: RDWR-ALOS-V3050_WBMAG1602
Alteon Web Based Management Application Guide
Filtering and Traffic Manipulation
3. Select Action Settings.
a. In the NAT Type field, select Dynamic from the drop-down list.
In this example, we use the following values:
NAT Type
Dynamic
4. Select Dynamic NAT.
a. In the Client NAT IP Address field, type the proxy IP Address.
b. Click Submit.
In this example, we use the following values:
Client NAT IP Address
205.178.17.12
5. Select Configuration > Application Delivery > Port Processing.
a. In the Port Processing table, click to add an entry. The relevant Add tab displays.
b. In the Port field, type the number for the port.
c. Select Proxy (Client NAT).
d. Select Filter/Outbound LLB.
e. Select the filter and use the arrows to move the filter between the Available and Selected
lists.
f. Click Submit.
In this example, we use the following values:
Port Selected
1 14
For more information on proxy IP address, see Client Network Address Translation (Proxy IP),
page 235.
Notes
The Invert option in this example filter makes this specific configuration easier, but is not a
requirement for dynamic NAT.
Filters for dynamic NAT should be given a higher numbers than any static NAT filters (see Static
NAT, page 461).
After port filtering is enabled or disabled and you apply the change, session entries are deleted
immediately.
FTP Client NAT
Alteon provides NAT services to many clients with private IP addresses. An FTP enhancement lets
you perform true FTP NAT for dynamic NAT.
Document ID: RDWR-ALOS-V3050_WBMAG1602 465
Alteon Web Based Management Application Guide
Filtering and Traffic Manipulation
Because of the way FTP works in active mode, a client sends information on the control channel
(information that reveals their private IP address) out to the Internet. However, the filter only
performs NAT translation on the TCP/IP header portion of the frame, preventing a client with a
private IP address from performing active FTP.
Alteon can monitor the control channel and replace the clients private IP address with a proxy IP
address defined on Alteon. When a client in active FTP mode sends a port command to a remote FTP
server, Alteon analyzes the data part of the frame and modifies the port command as follows:
The real server (client) IP address is replaced by a public proxy IP address.
The real server (client) port is replaced with a proxy port.
Figure 62: FTP Client NAT Example
You may directly connect the real servers to Alteon if the total number of servers is less than or
equal to the ports.
To configure active FTP client NAT
Note: The passive mode does not need to use this feature.
1. Select Configuration > Application Delivery > Filters.
a. In the Filters table, click to add an entry. The relevant Add tab displays.
b. In the Filter ID field, type the filter ID number.
c. In the Action field, select NAT from the drop-down list.
In this example, we use the following values:
Filter ID Action
14 NAT
2. Select Match Settings.
a. In the Match Type field, select Invert in th drop-down list.
b. In the destination IP Address/Network field, type the destination IP address.
c. In the destination Mask/Prefix field, type the subnet mask.
In this example, we use the following values:
466 Document ID: RDWR-ALOS-V3050_WBMAG1602
Alteon Web Based Management Application Guide
Filtering and Traffic Manipulation
Match Type IP Address/Network Mask/Prefix
Invert 10.10.10.0 255.255.255.0
3. Select Action Settings.
a. In the NAT Type field, select Dynamic from the drop-down list.
4. Select Dynamic NAT.
a. In the Client NAT IP Address field, type the proxy IP Address.
b. Click Submit.
In this example, we use the following values:
Client NAT IP Address
205.178.17.12
5. Select Configuration > Application Delivery > Port Processing.
a. In the Port Processing table, click to add an entry. The relevant Add tab displays.
b. In the Port field, type the number for the port.
c. Select Proxy (Client NAT).
d. Select Filter/Outbound LLB.
e. Select the filter and use the arrows to move the filter between the Available and Selected
lists.
f. Click Submit.
In this example, we use the following values:
Port Selected
1 14
Overlapping NAT
Alteon supports overlapping or duplicate source IP addresses on different VLANs in a source NAT
filter. This is done by extending the session table lookup algorithm to include the session VLAN.
When there is an overlapping source IP address for different VLANs, Alteon creates different
sessions. For the source NAT, Alteon substitutes the source IP address with the configured proxy IP
address. A proxy IP address for the VLAN must be configured for this to function properly.
When there is an overlapping NAT, Alteon does not use the routing table to route the packet back to
the sender in Layer 3 mode, due to the overlapping source address. Instead, Alteon uses the VLAN
gateway to forward the packet back to the sender. While VLAN gateway configuration is necessary to
make this feature function properly, Layer 2 mode is also supported.
To configure overlapping NAT
1. Configure a gateway per VLAN. Default gateway 5 or above must be used for the VLAN gateway,
as gateways 1 through 4 are reserved for default gateways.
a. Select Configuration > Network > Layer 3 > Gateways.
b. In the Gateways table, click to add an entry. The relevant Add tab displays.
Document ID: RDWR-ALOS-V3050_WBMAG1602 467
Alteon Web Based Management Application Guide
Filtering and Traffic Manipulation
c. In the Gateway ID field, type a gateway ID number.
d. In the IP Address field, type an IP address.
e. In the VLAN field, type a VLAN.
f. Click Submit.
2. Configure the source NAT filter. Select the appropriate filter. In this example, filter 2 is used.
a. Select Configuration > Application Delivery > Filters.
b. In the Filters table, click to add an entry. The relevant Add tab displays.
c. In the Filter ID field, type the filter ID number.
d. In the Action field, select NAT from the drop-down list.
3. Enable overlapping NAT at Configuration > Application Delivery > Filters > Overlapping
IPs in NAT Filters.
SIP NAT and Gleaning Support
The IP end points on a network are typically assigned private addresses. Voice calls from and to the
public network need to reach end points on the private network. As a result, NAT is required to allow
proper routing of media to end points with private addresses.
The Session Initiation Protocol (SIP) carries the identification of the IP end point (IP address and
port) within the body of the message. The voice media which gets directed to the private IP address
identified in the signaling message cannot be routed and results in a one-way path. Therefore,
Alteon allows you to translate the address (using NAT) for the Session Description Protocol (SDP)
and create sessions for the media communication.
How SIP NAT Works
All occurrences of the internal clients private IP address and port in the outgoing SIP message is
replaced with the translated address. This procedure is reversed when the SIP messages come from
an external source, in which case the public IP is replaced with the private clients IP and port.
Alteon translates the IP address and port.
Setting Up SIP NAT
To set up SIP NAT, configure a NAT filter and enable SIP parsing. The SIP NAT modifies the signaling
to reflect the public IP addresses and ports. These pinholes and NAT bindings are assigned
dynamically based on stateful inspection. The SIP NAT performs the necessary translation of the IP
addresses embedded in the SIP messages and updates the SIP message before sending the packet
out.
To support SIP NAT and gleaning
1. Enable Virtual Matrix Architecture (VMA).
2. Enable Virtual Matrix Architecture (VMA).
a. Select Configuration > Application Delivery > Virtual Services > Settings.
b. Set the VMA option to Enable.
c. Configure the VMA Processor Selection option, as follows:
Source IPAlteon determines the processor by its source IP address.
Source IP + PortAlteon determines the processor by its source IP address and source port.
468 Document ID: RDWR-ALOS-V3050_WBMAG1602
Alteon Web Based Management Application Guide
Filtering and Traffic Manipulation
Default: Source IP
d. Set Include Destination Port in VMA to Enable to include the processor destination IP
address in VMA.
Default: Enable
e. Click Submit.
3. Configure a NAT filter and enable SIP parsing.
a. Select Configuration > Application Delivery > Filters.
b. In the Filters table, click to add an entry. The relevant Add tab displays.
c. In the Filter ID field, type the filter ID number.
d. In the Action field, select NAT from the drop-down list.
e. Select Action Settings.
f. In the NAT Type field, select Static from the drop-down list.
g. In the Direction field, select Source.
h. In the SIP NAT field, select Enable in the drop-down list.
In this example, we use the following values:
Filter ID Action NAT Type Direction SIP NAT
14 NAT Static Source Enable
4. Set a BWM contract for the SIP RTP sessions.
a. Select Configuration > Application Delivery > Filters.
b. In the Filters table, click to add an entry. The relevant Add tab displays.
c. In the Filter ID field, type the filter ID number.
d. In the Action field, select NAT from the drop-down list.
e. Select Bandwidth Management.
f. In the BW Contract field, type a bandwidth contract.
g. In the SIP RTP Contract field, type a SIP RTP contract.
h. Click Submit.
In this example, we use the following values:
Filter ID Action BW Contract SIP RTP Contract
14 NAT 1024 Source
Matching TCP Flags
This section describes the ACK filter criteria, which provides greater filtering flexibility. Alteon
supports packet filtering based on any of the following TCP flags.
Flag Description
URG Urgent
ACK Acknowledgment
PSH Push
RST Reset
Document ID: RDWR-ALOS-V3050_WBMAG1602 469
Alteon Web Based Management Application Guide
Filtering and Traffic Manipulation
Flag Description
SYN Synchronize
FIN Finish
Any filter may be set to match against more than one TCP flag at the same time. If there is more
than one flag enabled, the flags are applied with a logical AND operator. For example, by setting
Alteon to filter SYN and ACK, Alteon filters all SYN-ACK frames.
Notes
TCP flag filters must be cache-disabled. Exercise caution when applying cache-enabled and
cache-disabled filters to the same port. For more information, see Cached Versus Non-Cached
Filters, page 434.
With IPv6, TCP health checks end with an RST flag instead of FIN as in IPv4.
Configuring the TCP Flag Filter
By default, all TCP filter options are disabled. TCP flags are not inspected unless one or more TCP
options are enabled.
Consider the network in Figure 63 - TCP Flag Filter Configuration Example, page 470.:
Figure 63: TCP Flag Filter Configuration Example
In this network, the Web servers inside the LAN must be able to transfer mail to any SMTP-based
mail server out on the Internet. At the same time, you want to prevent access to the LAN from the
Internet, except for HTTP.
SMTP traffic uses well-known TCP port 25. The Web servers originates TCP sessions to the SMTP
server using TCP destination port 25, and the SMTP server acknowledges each TCP session and data
transfer using TCP source port 25.
Creating a filter with the ACK flag closes one potential security hole. Without the filter, Alteon
permits a TCP SYN connection request to reach any listening TCP destination port on the Web
servers inside the LAN, as long as it originated from TCP source port 25. The server would listen to
the TCP SYN, allocate buffer space for the connection, and reply to the connect request. In some
SYN attack scenarios, this could cause the servers buffer space to fill, crashing the server or at least
making it unavailable.
A filter with the ACK flag enabled prevents external devices from beginning a TCP connection (with a
TCP SYN) from TCP source port 25. Alteon drops any frames that have the ACK flag turned off.
470 Document ID: RDWR-ALOS-V3050_WBMAG1602
Alteon Web Based Management Application Guide
Filtering and Traffic Manipulation
To configure TCP flag filters
This procedure is based on Figure 63 - TCP Flag Filter Configuration Example, page 470.
1. Configure an allow filter for TCP traffic from the LAN that allows the Web servers to pass SMTP
requests to the Internet.
a. Select Configuration > Application Delivery > Filters.
b. In the Filters table, select to add an entry. The relevant Add tab displays.
c. In the Filter ID field, type the filter ID number.
d. In the Action field, select Allow from the drop-down list.
In this example, we use the following values:
Filter ID Action
10 Allow
2. Select Match Settings.
a. In the Protocol field, select TCP from the drop-down list.
b. In the IP Address/Network field, type the source IP address.
c. In the Mask/Prefix field, type the source subnet mask.
d. In the Application Port/Range Start field, type the destination application port to use.
e. Click Submit.
In this example, we use the following values:
Protocol IP Address/Network Mask/Prefix Application Port/
Range Start
TCP 203.122.186.0 255.255.255.0 SMTP port #
3. Configure a filter that allows SMTP traffic from the Internet to pass through Alteon only if the
destination is one of the Web servers, and the frame is an acknowledgment (SYN-ACK) of a TCP
session.
a. Select Configuration > Application Delivery > Filters.
b. In the Filters table, select to add an entry. The relevant Add tab displays.
c. In the Filter ID field, type the filter ID number.
d. In the Action field, select Allow from the drop-down list.
In this example, we use the following values:
Filter ID Action
15 Allow
4. Select Match Settings.
a. In the Protocol field, select TCP from the drop-down list.
b. In the IP Address/Network field, type the destination IP address.
c. In the Mask/Prefix field, type the destination subnet mask.
d. In the Application Port/Range Start field, type the source application port to use.
In this example, we use the following values:
Document ID: RDWR-ALOS-V3050_WBMAG1602 471
Alteon Web Based Management Application Guide
Filtering and Traffic Manipulation
Protocol IP Address/Network Mask/Prefix Application Port/
Range Start
TCP 203.122.186.0 255.255.255.0 SMTP port #
5. Select Advanced Matching.
a. Select SYN and ACK in the TCP Flags field.
b. Click Submit.
In this example, we use the following values:
TCP Flags
SYN, ACK
6. Configure a filter that allows SMTP traffic from the Internet to pass through Alteon only if the
destination is one of the Web servers, and the frame is an acknowledgment (ACK-PSH) of a TCP
session.
a. Select Configuration > Application Delivery > Filters.
b. In the Filters table, select to add an entry. The relevant Add tab displays.
c. In the Filter ID field, type the filter ID number.
d. In the Action field, select Allow from the drop-down list.
In this example, we use the following values:
Filter ID Action
16 Allow
7. Select Match Settings.
a. In the Protocol field, select TCP from the drop-down list.
b. In the IP Address/Network field, type the destination IP address.
c. In the Mask/Prefix field, type the destination subnet mask.
d. In the Application Port/Range Start field, type the source application port to use.
In this example, we use the following values:
Protocol IP Address/Network Mask/Prefix Application Port/
Range Start
TCP 203.122.186.0 255.255.255.0 SMTP port #
8. Select Advanced Matching.
a. Select SYN and PSH in the TCP Flags field.
b. Click Submit.
In this example, we use the following values:
TCP Flags
SYN, PSH
472 Document ID: RDWR-ALOS-V3050_WBMAG1602
Alteon Web Based Management Application Guide
Filtering and Traffic Manipulation
9. Configure a filter that allows trusted HTTP traffic from the Internet to pass through Alteon to the
Web servers.
a. Select Configuration > Application Delivery > Filters.
b. In the Filters table, select to add an entry. The relevant Add tab displays.
c. In the Filter ID field, type the filter ID number.
d. In the Action field, select Allow from the drop-down list.
In this example, we use the following values:
Filter ID Action
17 Allow
10. Select Match Settings.
a. In the Protocol field, select TCP from the drop-down list.
b. In the IP Address/Network field, type the destination IP address.
c. In the Mask/Prefix field, type the destination subnet mask.
d. In the Application Port/Range Start field, type the source application port and
destination application port.
e. Click Submit.
In this example, we use the following values:
Protocol IP Address/Network Mask/Prefix Application Port/
Range Start
TCP 203.122.186.0 255.255.255.0 SMTP port # (source/
destination)
11. Configure a filter that allows HTTP responses from the Web servers to pass through Alteon to the
Internet.
a. Select Configuration > Application Delivery > Filters.
b. In the Filters table, select to add an entry. The relevant Add tab displays.
c. In the Filter ID field, type the filter ID number.
d. In the Action field, select Allow from the drop-down list.
In this example, we use the following values:
Filter ID Action
18 Allow
12. Select Match Settings.
a. In the Protocol field, select TCP from the drop-down list.
b. In the IP Address/Network field, type the destination IP address.
c. In the Mask/Prefix field, type the destination subnet mask.
d. In the Application Port/Range Start field, type the source application port and
destination application port.
e. Click Submit.
In this example, we use the following values:
Document ID: RDWR-ALOS-V3050_WBMAG1602 473
Alteon Web Based Management Application Guide
Filtering and Traffic Manipulation
Protocol IP Address/Network Mask/Prefix Application Port/
Range Start
TCP 203.122.186.0 255.255.255.0 HTTP port # (source/
destination)
13. Configure a default filter which denies all other traffic. This filter is required.
a. Select Configuration > Application Delivery > Filters.
b. In the Filters table, select to add an entry. The relevant Add tab displays.
c. In the Filter ID field, type the filter ID number.
d. In the Definition field, type a common name for the filter.
e. In the Action field, select Deny from the drop-down list.
In this example, we use the following values:
Filter ID Definition Action
2048 deny matching traffic Deny
14. Select Match Settings.
a. In the Protocol field, select TCP from the drop-down list.
b. In the IP Address/Network field, type the destination IP address.
c. In the Mask/Prefix field, type the destination subnet mask.
d. In the Application Port/Range Start field, type the source application port and
destination application port.
e. Click Submit.
In this example, we use the following values:
Protocol IP Address/Network Mask/Prefix Application Port/
Range Start
TCP 203.122.186.0 255.255.255.0 SMTP port # (source/
destination)
15. Apply the filters to the appropriate ports.
a. In the Port Processing table, click to add an entry. The relevant Add tab displays.
b. In the Port field, type the number for the port.
c. Select Proxy (Client NAT).
d. Select Filter/Outbound LLB.
e. Select a filter and use the arrows to move the filter between the Available and Selected
lists.
f. Click Submit.
In this example, we use the following values:
Port Selected
1 15, 16, 17, 2048
2 10, 18,2048
3 10, 18, 2048
474 Document ID: RDWR-ALOS-V3050_WBMAG1602
Alteon Web Based Management Application Guide
Filtering and Traffic Manipulation
Note: After port filtering is enabled or disabled and you apply the change, session entries are
deleted immediately.
Matching ICMP Message Types
The Internet Control Message Protocol (ICMP) is used for reporting TCP/IP processing errors. There
are numerous types of ICMP messages, as shown in the list below. Although ICMP packets can be
filtered using the Configuration > Application Delivery > Filters > Add/Edit > Match
Settings > Protocol > ICMP option, by default, Alteon ignores the ICMP message type when
matching a packet to a filter. To perform filtering based on specific ICMP message types, ICMP
message type filtering must be enabled.
Address Mask Reply
Address Mask Request
Any
Destination Unreachable
Echo Reply
Echo Request
Information Reply
Information Request
Parameter Problem
Redirect
Router Advertisement
Router Solicitation
Source Quench
Time Exceeded
Timestamp Reply
Timestamp Request
To enable or disable ICMP message type filtering
1. Select Configuration > Application Delivery > Filters.
2. In the Filters table, click to add an entry. The relevant Add tab displays.
3. In the Filter ID field, type the filter ID number.
4. In the Action field, select an action from the drop-down list.
5. Select Advanced Matching.
6. In the ICMP Message Type field, select an option from the drop-down list.
7. Click Submit.
For any given filter, only one ICMP message type can be set at any one time.
Note: ICMP message type filters must be cache-disabled. Exercise caution when applying cache-
enabled and cache-disabled filters to the same port. For more information, see Cached Versus Non-
Cached Filters, page 434.
Document ID: RDWR-ALOS-V3050_WBMAG1602 475
Alteon Web Based Management Application Guide
Filtering and Traffic Manipulation
Multicast Filter Redirection
Multicast Filter Redirection is used to redirect multicast packets based on filtering criteria. Before
packets get redirected to the filter-specified server, Alteon substitutes the destination MAC address
with the server MAC address. The modified packets are then sent to the port where the specified
server is connected. Multicast packets are redirected without substituting the destination MAC
address.
Since the destination MAC address and destination IP address need to be in same cast category, the
redirected multicast or broadcast packets should keep the multicast type destination MAC address.
In redirection filter processing, Alteon checks cast type of destination MAC address in the received
packet. If the received packet is a unicast packet, the destination MAC address is substituted to the
specified servers MAC address. Then the redirected unicast packet is sent to the port to where the
server is connected. If the received packet is a multicast packet, the destination MAC address is not
substituted. Then the redirected multicast packet is sent to the port that the server connected to.
IPv6 Filtering
Alteon IPv6 support includes support for filter classification and action up to Layer 4. Layer 7
classification and actions are not supported on IPv6 filters. IPv6 filtering operates in a similar fashion
to IPv4 filtering.
Notes
For NAT filters, the advanced PIP address configured within an IPv6 filter must also be IPv6.
For an IPv6 redirection filter, the server group to which the filter redirects must contain only
IPv6 servers.
Connectivity is maintained in IPv6 through the regular exchange of Neighbors Solicitation (NSol)
packets. These packets are sent to find the link layer address of a neighbor in the link and to find the
reachability of a neighboring node. It is usually necessary to configure an additional ALLOW filter for
these multicast packets so that link neighbors can be learned. If this is not done, no packets are
allowed because link neighbors cannot be learned. Filter inversion also must take these NSol packets
into consideration.
The following example creates two IPv6 filters for Port 1. Filter 1 allows the exchange Neighbors
Solicitation packets, and filter 2 allows the movement of bridged HTTP traffic.
Example IPv6 Filtering Example
To configure IPv6 filtering
1. Globally enable Layer 4 load balancing. Layer 4 load balancing must be enabled to allow filter
processing to take place.
2. Create filter 1 to allow the passage of Neighbors Solicitation packets.
a. Select Configuration > Application Delivery > Filters.
b. In the Filters table, click to add an entry. The relevant Add tab displays.
c. In the Filter ID field, type the filter ID number.
d. In the Action field, select Allow from the drop-down list.
In this example, we use the following values:
476 Document ID: RDWR-ALOS-V3050_WBMAG1602
Alteon Web Based Management Application Guide
Filtering and Traffic Manipulation
Filter ID Action
1 Allow
3. Select the Match Settings tab.
a. In the Protocol field, select TCP from the drop-down list.
b. In the IP Version field, select IPv6.
c. In the IP Address/Network field, type the source and destination IP addresses.
d. In the Mask/Prefix field, type the source and destination subnet mask value.
e. In the Application Port/Range Start field, enter the destination port value.
f. Click Submit.
In this example, we use the following values:
Protocol IP Version IP Address/ Mask/Prefix Application Port/
Network Range Start
TCP IPv6 2001:0:0:0:0:0:0:1 128 (source) default (source)
(source) 128 (destination) HTTP port #
2001:0:0:0:0:0:0:8 (destination)
(destination)
4. Create filter 2 to allow the movement of bridged HTTP traffic.
a. Select Configuration > Application Delivery > Filters.
b. In the Filters table, click to add an entry. The relevant Add tab displays.
c. In the Filter ID field, type the filter ID number.
d. In the Action field, select Allow from the drop-down list.
In this example, we use the following values:
Filter ID Action
2 Allow
5. Select the Match Settings tab.
a. In the Protocol field, select TCP from the drop-down list.
b. In the IP Version field, select IPv6.
c. In the IP Address/Network field, type the source and destination IP addresses.
d. In the Mask/Prefix field, type the source and destination subnet mask value.
e. In the Application Port/Range Start field, enter the destination port value.
f. Click Submit.
In this example, we use the following values:
Protocol IP Version IP Address/ Mask/Prefix Application Port/
Network Range Start
TCP IPv6 2001:0:0:0:0:0:0:0 128 (source) default (source)
(source) 128 (destination) HTTP port #
2001:0:0:0:0:0:0:8 (destination)
(destination)
Document ID: RDWR-ALOS-V3050_WBMAG1602 477
Alteon Web Based Management Application Guide
Filtering and Traffic Manipulation
6. Add the two filters to Port 1.
a. In the Port Processing table, click to add an entry. The relevant Add tab displays.
b. In the Port field, type the number for the port.
c. Select Proxy (Client NAT).
d. Select Filter/Outbound LLB.
e. Select the filter and use the arrows to move the filter between the Available and Selected
lists.
f. Click Submit.
In this example, we use the following values:
Port Selected
1 1, 2
Content Class Filters for Layer 7 Traffic
Alteon filters serve as traffic classifiers for Layers 2 through 4. The integration of the Application
Acceleration module with Alteon filters extends this functionality to Layer 7, and provides complete
service transparency for users.
The section describes the following topics:
Content Class Overview, page 478
Defining a Content Class, page 479
Assigning a Content Class to a Filter, page 479
Content Class Overview
The content class is a matching object used for Layer 7 content switching rules. You can define a set
of matching criteria that are based on the application type. For example, with an HTTP class, you can
define matching criteria based on HTTP protocol elements such as URL, HTTP headers, and so on.
Each element can have multiple matching values, enabling advanced matching decisions to be
evaluated. For example, if (URL=my-site.com OR URL=my-site2.com) AND (Header=User-Agent:
Internet-Explorer).
Content classes can be nested using logical expressions. This enables you to use one class as part of
the matching criteria for another class. For example, Class A includes a list of 100 mobile phone
browser types. Classes B, C, and D need to match specific URLs for all the mobile phones from Class
A. To configure this, Class A is defined as a logical expression matching the criteria of Classes B, C,
and D. When you need to add additional mobile phone browsers to the list, you add them to Class A,
and they are then propagated to Classes B, C, and D.
For more information, see Content-Intelligent Server Load Balancing, page 269.
Notes
Alteon supports Layer 7 content switching using an additional legacy configuration model that is
based on Layer 7 strings. For related examples based on using Layer 7 strings see Appendix A -
Content-Intelligent Server Load Balancing Not Using Layer 7 Content Switching Rules, page 699.
To support IP fragment traffic when Layer 7 content switching is defined based on strings, set
the Configuration > Application Delivery > Virtual Services > Virtual Servers > Add/
Edit > Delayed Binding option to Force Proxy to force traffic through the Application Services
Engine.
478 Document ID: RDWR-ALOS-V3050_WBMAG1602
Alteon Web Based Management Application Guide
Filtering and Traffic Manipulation
Defining a Content Class
This section describes how to define a new content class.
To configure a content class
1. Select Configuration > Application Delivery > Filters.
2. In the Filters table, select the filter and click , or double-click the filter. The relevant Edit tab
displays.
3. Select Layer 7 Match Conditions.
4. In the Content Class field, click to add an entry. The relevant Add tab displays.
5. In the Content Class ID field, type the content class ID value.
6. Select one of the following tabs to configure content classes:
URL Hostname
URL Path
URL Filename
Header
Cookie
Text
XML Tag
7. On each tab, click to add an entry. The relevant Add tab displays.
8. Click Submit when finished configuring each content class.
Assigning a Content Class to a Filter
This section describes how to assign a content class to a filter.
To assign a content class to one or more filters
1. Select Configuration > Application Delivery > Filters.
2. In the Filters table, select the filter and click , or double-click the filter. The relevant Edit tab
displays.
3. Select Layer 7 Match Conditions.
4. In the Content Class field, select the content class from the drop-down list.
5. Click Submit.
Document ID: RDWR-ALOS-V3050_WBMAG1602 479
Alteon Web Based Management Application Guide
Filtering and Traffic Manipulation
Data Classes
A data class is a unique key-value pair that can be referred to from within AppShape++ scripts and
Layer 7 content classes. A data class may also contain only a key. Data classes are useful when you
perform a search within a list of values. For example, when:
Blocking or allowing traffic to certain URLs, as defined in a black or white list.
Performing content-switching for a large number of URLs. In such cases, the data class contains
pairs of URLs, and a group to be selected for each URL.
Checking domain aliases for GSLB resolution.
You configure data classes for use with AppShape++ scripts and Layer 7 content classes as follows:
You access data classes from AppShape++ scripts using the class command.
You can assign data classes of type string to HTTP or RTSP content classes to compare
processed traffic values. The different field types in the content class allow you to select a data
class instead of manual configuration. You define the match type (for example, suffix or prefix)
and case-sensitivity in the content class element to which the data class is assigned.
Alteon supports up to 1024 configured data classes, which can occupy up to 40 MB of memory.
This section describes the following topics:
Defining a Data Class, page 480
Assigning a Data Class to a Content Class, page 481
Defining a Data Class
After you create a data class, you can only change its key-value pair. You cannot change its ID or
type.
To define a data class
1. Select Configuration > Application Delivery > Traffic Match Criteria > Data Classes.
2. In the Data Classes table, click to add an entry. The relevant Add tab displays.
3. In the Data Classes ID field, type the data class ID value.
4. In the Description field, type a descriptive name for the data class.
5. In the Data Type field, select either IP or String from the drop-down list.
6. In the Data Class Entries table, click to add an entry. The relevant Add tab displays.
7. In the Key field, type the key to use. If you selected IP in the Data Type field, the key is an IP
address.
8. In the Value field, type the value. Valid values are:
IPv4 hostx.y.z.w
IPv4 subnetx.y.z.w/prefix
IPv6 hosta:b:c:d:e:f:g:h or a:b:c::e
IPv6 subneta:b:c:d:e:f:g:h/prefix or a:b:c::e/prefix
When data type is set to string, the key is a string.
The maximum key length is 256 characters. The maximum value length is 512 characters.
9. Click Submit.
480 Document ID: RDWR-ALOS-V3050_WBMAG1602
Alteon Web Based Management Application Guide
Filtering and Traffic Manipulation
Assigning a Data Class to a Content Class
You can associate data classes of type String to HTTP or RTSP content classes.
To assign a data class to an HTTP content class
1. Select Configuration > Application Delivery > Filters.
2. In the Filters table, select the filter and click , or double-click the filter. The relevant Edit tab
displays.
3. Select Layer 7 Match Conditions.
4. In the Content Class field, click to add an entry. The relevant Add tab displays.
5. In the Content Class ID field, type the content class ID.
6. Select URL Hostname.
7. In the URL Hostname table, click to add an entry. The relevant Add tab displays.
8. In the ID field, type the ID.
9. In the Hostname field, type the hostname.
10. In the Data Class field, select or create a data class of type String.
11. Click Submit.
12. Select URL Path.
13. In the URL Path table, click to add an entry. The relevant Add tab displays.
14. In the ID field, type the ID.
15. In the Path field, type the path.
16. Click Submit.
Adding AppShape++ Scripts to Filters
You can add up to 16 AppShape++scripts to a filter. You can use scripts to:
Enhance filter classification
Change the action of a filter
Add further actions to a filter
Filtering uses the Global filter and forward commands. Filter matching fires the
HTTP_FILTER_MATCH event. For more information, see the Alteon AppShape++ Reference
Guide.
Filtering by Application Type
This section is relevant only for filters where Configuration > Application Delivery > Filters >
Action Settings > DBind is set to Forceproxy.
You can use the Configuration > Application Delivery > Filters > Match Settings >
Application option to specify if Alteon examines traffic in an HTTP, SIP, DNS, or generic tunnel.
HTTPCreates an HTTP tunnel to examine HTTP-related matching for HTTP content class, and
AppShape++ scripts with HTTP-related parameters and actions.
Document ID: RDWR-ALOS-V3050_WBMAG1602 481
Alteon Web Based Management Application Guide
Filtering and Traffic Manipulation
BasicCreates a generic tunnel to examine non-HTTP traffic.
SIP Specifies SIP as the application type for the filter.
DNSSpecifies DNS as the application type for the filter.
NoneNo tunnel created.
Default: None
Note: The order of the filters is significant. For example, Alteon classifies traffic sent to a basic
tunnel as non-HTTP, even if a later filter is set to use an HTTP tunnel.
Example Filtering by application type
Assume the following filter definitions:
Filter 1dbind=forceproxy, applic=http
Filter 2dbind=forceproxy, applic=basic
Filter 3dbind=enable, applic=none
Alteon creates two tunnels, as follows:
An HTTP tunnel including filters 1,2, and 3
A basic tunnel including filter 2
Alteon creates the tunnels based on the following behavior:
If Layer 4 traffic is matched on filter 1, Alteon forwards the traffic to the HTTP tunnel.
If Layer 4 traffic is matched on filter 2 only, Alteon forwards the traffic to the basic tunnel.
If Layer 4 traffic is matched on filter 3 only, Alteon does not forward the traffic to any tunnel.
If Layer 4 traffic is matched on filter 1, but there is no HTTP content class match, Alteon
forwards the traffic to filter 2.
Filtering by Class of Service
Alteon can filter traffic based on the Class of Service (CoS) value. The CoS value allows Layer 4
filtering without using the forceproxy option.
You set the CoS string at Configuration > Application Delivery > Filters, in the Advanced
Matching tab, in the Class of Service string field. The maximum string length is 32 characters.
Class of service matching is case insensitive and combines predefined attribute-value pairs (AVPs).
Set the string to Any to perform matching on the source IP address using the user data table. For
more information about user data, see Enhanced User Aware Classification, page 72.
Example
Assume the following user data table:
IP MSISDN Class of Service AVP 1 AVP 2
1.2.3.4 +4455512345 Silver Pre-paid Youth
2.4.6.8 +4455512345 Gold Post-paid Adult
3.5.7.9 +4455566666 Default_Cos
482 Document ID: RDWR-ALOS-V3050_WBMAG1602
Alteon Web Based Management Application Guide
Filtering and Traffic Manipulation
In this example, you can set the filter to seek a match based on CoS string values Silver, Gold, or
Default_Cos.
To perform the following operations:
Redirect Gold users.
Filter all other known users by NAT.
Block all other traffic.
Set the following configuration:
Set the redirect filter redirect with CoS value Gold.
Set the NAT filter with CoS value Any.
Set the block filter to all other traffic.
Filter Content Buffers
This section is relevant only for HTTP content.
You can use the Configuration > Application Delivery > Filters > Filter Content Parse Length
option to specify how much content (in bytes) Alteon collects when classifying traffic by content
class or AppShape++ script. This lets you avoid unnecessary content collection. When set to 0,
Alteon does not collect any content.
Return to Sender
The Return to Sender (RTS) option enables Alteon to look up responses from the real server in the
session table.
When you enable RTS, Alteon associates the session with the MAC address of the WAN router. This
ensures that the returning traffic takes the same ISP path as the incoming traffic. RTS is enabled on
the incoming WAN ports (port 2 and 7) to maintain persistence for the returning traffic. Data leaves
Alteon from the same WAN link that it used to enter, thus maintaining persistence.
You can also use a VLAN for RTS information on the real server, and include the IP address in the
session table look-up.
Note: The RTS method has been superseded by Transparent Load Balancing. Radware recommends
that you use Transparent Load Balancing for best results. For more information, see Transparent
Load Balancing, page 437.
Document ID: RDWR-ALOS-V3050_WBMAG1602 483
Alteon Web Based Management Application Guide
Filtering and Traffic Manipulation
484 Document ID: RDWR-ALOS-V3050_WBMAG1602
Chapter 13 Global Server Load Balancing
This chapter provides information for configuring Global Server Load Balancing (GSLB) across
multiple geographic sites. This chapter includes the following topics:
GSLB Overview, page 485
GSLB Licensing, page 487
Configuring DNS Redirection, page 487
Configuring GSLB with DNSSEC, page 488
Synchronizing the DNS Persistence Cache, page 497
Distributed Site Session Protocol (DSSP), page 501
Configuring Basic GSLB, page 502
Configuring a Standalone GSLB Domain, page 518
Working with GSLB DNS Redirection Rules, page 524
Configuring GSLB with Client Proximity, page 538
Configuring GSLB with Proxy IP for Non-HTTP Redirects, page 560
Configuring GSLB Behind a NAT Device, page 564
Using Anycast for GSLB, page 567
GSLB Overview
GSLB enables balancing server traffic load across multiple physical sites. The Alteon GSLB
implementation takes into account an individual sites health, response time, and geographic
location to smoothly integrate the resources of the dispersed server sites for complete global
performance.
Benefits
GSLB meets the following demands for distributed network services:
High content availability is achieved through distributed content and distributed decision-
making. If one site becomes disabled, the others become aware of it and take up the load.
There is no latency during client connection set-up. Instant site hand-off decisions can be made
by any distributed Alteon.
The best performing sites receive a majority of traffic over a given period of time but are not
overwhelmed.
Alteons at different sites regularly exchange information through the Distributed Site State
Protocol (DSSP), and can trigger exchanges when any sites health status changes. This ensures
that each active site has valid state knowledge and statistics. All versions of DSSP are
supported.
GSLB implementation takes geography as well as network topology into account.
Creative control is given to the network administrator or Webmaster to build and control content
by user, location, target application, and more.
GSLB is easy to deploy, manage, and scale. Alteon configuration is straightforward. There are no
complex system topologies involving routers, protocols, and so on.
Flexible design options are provided.
All IP protocols are supported.
Supports IPv4, IPv6, and mixed IP version environments.
Document ID: RDWR-ALOS-V3050_WBMAG1602 485
Alteon Web Based Management Application Guide
Global Server Load Balancing
How GSLB Works
A GSLB device performs or initiates a global server selection to direct client traffic to the best server
for a given domain during the initial client connection.
GSLB is based on the Domain Name System (DNS) and proximity by source IP address. In the
example in Figure 64 - DNS Resolution with GSLB, page 486, a client is using a Web browser to view
the Web site for the Example Corporation at www.example.com. The Example Corporation has two
Web sites: one in San Jose and one in Denver, each with identical content and available services.
Both Web sites have an Alteon configured for GSLB, with domain name set to
www.gslb.example.com. These devices are also configured as the Authoritative Name Servers for
www.example.com. On the company master DNS server, the configuration is to delegate
www.example.com to www.gslb.example.com.
Figure 64: DNS Resolution with GSLB
The DNS resolution for this GSLB configuration is as follows:
1. The client Web browser requests the www.example.com IP address from the local DNS.
2. The clients DNS asks its upstream DNS, which in turn asks the next, and so on, until the
address is resolved.
Eventually, the request reaches an upstream DNS server that has the IP address information
available or the request reaches one of the Example, Inc. DNS servers.
3. The Example Inc.s San Jose DNS tells the local DNS to query the Alteon with GSLB software as
the authoritative name server for www.example.com.
486 Document ID: RDWR-ALOS-V3050_WBMAG1602
Alteon Web Based Management Application Guide
Global Server Load Balancing
4. The San Jose Alteon responds to the DNS request, listing the IP address with the current best
service.
Each Alteon with GSLB software is capable of responding to the clients name resolution request.
Since each Alteon regularly checks and communicates health and performance information with
its peers, either Alteon can determine which sites are best able to serve the clients Web access
needs. It can respond with a list of IP addresses for the Example Inc.s distributed sites, which
are prioritized by performance, geography, and other criteria.
In this case, the San Jose Alteon knows that Example Inc. Denver currently provides better
service, and lists Example Inc. Denvers virtual server IP address first when responding to the
DNS request.
5. The client connects to Example Inc. Denver for the best service.
The clients Web browser uses the IP address information obtained from the DNS request to
open a connection to the best available site. The IP addresses represent virtual servers at any
site, which are locally load balanced according to regular SLB configuration.
If the site serving the client HTTP content suddenly experiences a failure (no healthy real
servers) or becomes overloaded with traffic (all real servers reach their maximum connection
limit), Alteon issues an HTTP redirect and transparently causes the client to connect to another
peer site.
The end result is that the client gets quick, reliable service with no latency and no special client-
side configuration.
GSLB Licensing
To use GSLB, you must purchase an additional software license and license string. Contact Radware
Technical Support to acquire additional software licenses. GSLB configurations running in earlier
versions of the Alteon are maintained after upgrading. When you upgrade the software image to the
new version, the configuration is migrated.
Once you have obtained the proper password key to enable GSLB, do the following:
1. Select Configuration > System > Licenses,
2. Enter your license in the License String field.
3. Click Set License.
If the license is correct for this MAC address, Alteon accepts the password, permanently records
it in non-volatile RAM (NVRAM), and then enables the feature.
Configuring DNS Redirection
In global load balancing, Alteon takes control of particular URLs and points a client to the desired
site. For this to occur, Alteon must become the authoritative name server for a particular URL
through proper configuration in an organizations master DNS servers. This causes all DNS queries
from the Internet for the particular URL to reach Alteon.
Queries can arrive at an Alteon IPv4 interface, or at IPv4 or IPv6 virtual IP addresses known as DNS
Responder VIPs. Radware recommends that you use a DNS Responder VIP. Responder VIPs
provide the following benefits:
Supports resolution of AAAA (quad-A) and PTR records.
Supports responses secured using DNSSEC. For more information, see Configuring GSLB with
DNSSEC, page 488.
Supports DNS queries over both IPv4 and IPv6 transport.
Supports resolution for regular expression domain names.
Document ID: RDWR-ALOS-V3050_WBMAG1602 487
Alteon Web Based Management Application Guide
Global Server Load Balancing
Preserves a single IP address in high availability configurations, thus simplifying master DNS
server configuration.
DNS resolution statistics are available (virtual service statistics for a DNS Responder service).
The DNS Responder provides both UDP and TCP services. When you define a DNS responder VIP,
Alteon creates two virtual server IDs for the same VIP; one for the UDP service and one for the TCP
service.
When a client queries Alteon for DNS records using an IPv6 DNS responder VIP address, Alteon
supports retrieval of both A and AAAA (quad-A) records.
When a client queries Alteon using the IPv4 address of an Alteon interface, Alteon supports retrieval
of A records only.
Defining a DNS Responder VIP
This section describes how to define a DNS Responder VIP.
To define a DNS Responder VIP
1. Select Configuration > Application Delivery > DNS Authority > DNS Responder.
2. Click to add an entry. The relevant Add tab displays.
3. Select Enable DNS Responder VIP.
4. From the DNS TCP VIP and DNS UDP VIP drop-down lists, select virtual server IDs to
associate with the responder.
The virtual server IDs must be unique for each VIP address.
These virtual server IDs are now unavailable for other virtual services.
5. (Optional) In the Name field, enter a virtual server name for the DNS responder.
6. Set the IP Version option to IPv4 (default) or IPv6.
IPv6 increases the number of addresses available for networked devices.
7. In the VIP Address field, enter an IP address for the DNS responder.
8. Click Submit.
Configuring GSLB with DNSSEC
The Domain Name System Security Extensions (DNSSEC) adds authentication security
measurements to Alteon to defend the DNS protocol against known DNS threats. DNS digitally signs
records for DNS lookup using public-key cryptography. The correct DNSKEY record is authenticated
using a chain of trust, starting with a set of verified public keys for the DNS root zone, which is the
trusted third party. When DNSSEC is used, each answer to a DNS lookup contains an RRSIG DNS
record in addition to the requested record type. The RRSIG record is a digital signature of the DNS
resource record set answer. The digital signature can be verified by locating the correct public key
found in a DNSKEY record. The DNS record is used in the authentication of DNSKEYs in the lookup
procedure using the chain of trust.
To enable the use of replacement keys, a key rollover procedure is used. New keys are rolled out in
new DNSKEY records in addition to the existing old keys.
488 Document ID: RDWR-ALOS-V3050_WBMAG1602
Alteon Web Based Management Application Guide
Global Server Load Balancing
For authentication purposes, Alteon uses two different keys in DNSKEY records, with different
DNSKEY records for each. Key Signing Keys (KSKs) are used to sign the Zone Signing Key (ZSKs)
and are exported (publicly) to the parent DNS. ZSKs are used to sign the DNS resource records
(RRs). Because the ZSKs are controlled and used by one specific DNS zone, they can be switched
more easily and more frequently. RFC 4614 recommends changing ZSKs on a monthly basis,
enabling them to be shorter in bit length (for example, 1024). The KSK validity period is usually one
year, and needs a higher bit length (for example, 2048), making it harder to forge. When a new KSK
is created, the delegation signer (DS) record must be transferred to the parent zone, and must be
signed and published there.
When working with GSLB and DNSSEC enabled, the configuration of remote sites must be identical
for all Alteons participating in the GSLB configuration (Configuration > Application Delivery >
Global Traffic Redirection > Remote Sites).
For GSLB sites to synchronize Alteon peers, the passphrase for Alteon synchronization must be
enabled (Network > High Availability > Configuration Sync > Modules to Sync > Use
Passphrase for authentication). Failing to set the passphrase generates an error message.
Note: Ensure that the time and date are configured correctly in the GSLB configuration for all
Alteons. Radware recommends that you manually configure the time date using NTP.
This section includes the following topics:
Basic DNSSEC Configuration, page 489
DNSSEC Key Rollover, page 491
Importing and Exporting Keys, page 494
Deleting Keys, page 496
NSEC and NSEC3 Records, page 496
Basic DNSSEC Configuration
For DNSSEC to work with GSLB, you must perform the following:
1. Enable DNSSEC.
2. Configure a DNS responder VIP.
3. Create a Key Signing Key (KSK) and a Zone Signing Key (ZSK).
4. Associate the ZSK and KSK with a DNS zone.
5. Export the KSK Delegation Signer (DS) to the parent of the zone.
For example, if you have a domain called mywebhosting.company.com, the parent of the
domain resides in company.com.
To configure DNSSEC to work with GSLB
1. Configure a DNS responder VIP, as described at Defining a DNS Responder VIP, page 488.
2. Select Configuration > Application Delivery > DNS Authority > DNSSEC > Key
Repository.
3. Click to add an entry. The relevant Add tab displays.
4. Select Enable Key.
5. From the Type drop-down list, select Key Signing Key.
Document ID: RDWR-ALOS-V3050_WBMAG1602 489
Alteon Web Based Management Application Guide
Global Server Load Balancing
6. Create a key signing key and define its parameters. For example:
Parameter Sample Value
Key ID examplekey1
Key Size 2048
Hash Algorithm RSA/SHA1
TTL 86400
Expiration Period 0
Rollover Period 0
Signature Validity Period 604800
Signature Publication Period 302400
7. Click Submit.
8. From the Type drop-down list, select Zone Signing Key.
9. Create a zone signing key and define its parameters as for the key signing key.
10. Click Submit.
11. Select Configuration > Application Delivery > DNS Authority > DNSSEC > Zone to Key
Association.
12. Click to add an entry. The relevant Add tab displays.
13. Select Enable Zone to Key Association.
14. Associate the key signing key and zone signing key with a DNS zone. For example:
Parameter Sample Value
ID example
Zone company.com
Parent IP Version IPv4
Parent Address/Hostname 10.241.21.7
Zone Signing Key examplekey2
Key Signing Key examplekey1
15. Click Submit.
16. Export the key signing key as text using the Delegation Signer (DS Format) option, as follows:
a. In the Export section, select a key signing key from the drop-down list.
b. From the Export Type drop-down list, select DS Format.
c. From the Export To drop-down list, select Text.
d. Click Export.
Your zone is DNSSEC configured.
Notes
The DS export is a manual process that needs administrator validation at both the parent and
child zones.
You can perform this procedure over a secure connection, such as HTTPS or SSH.
490 Document ID: RDWR-ALOS-V3050_WBMAG1602
Alteon Web Based Management Application Guide
Global Server Load Balancing
Timers are defined per key, not globally.
When working with GSLB and DNSSEC enabled, the configuration of remote sites must be
identical for all Alteons participating in the GSLB configuration (Configuration > Application
Delivery > Global Traffic Redirection > Remote Sites). See Example Configuring Identical
Remote Sites with GSLB and DNSSEC, page 491.
Example Configuring Identical Remote Sites with GSLB and DNSSEC
There are 3 sites:
Site ADenver
Site BNew York
Site CLondon
Although the configuration is asymmetric
Site A holds www.denver.com and www.london.com.
Site B holds www.newyork.com, www.denver.com and www.london.com.
Site C holds www.london.com and www.newyork.com.
In the site DSSP configuration (Configuration > Application Delivery > Global Traffic
Redirection > Distributed Site State Protocol (DSSP)), each site contains the configuration of
the other sites (remote IP address).
All IP addresses of all the sites must be configured on all Alteons participating in the GSLB DNSSEC
configuration.
DNSSEC Key Rollover
DNSSEC key maintenance requires administrative logic and deals with issues such as key
revocation, key expiration, and key compromise. RFC 4641 (DNSSEC Operational Practices) advises
how to manage keys and what are the recommended maintenance procedures.
A rollover is an automated process during which new DNSSEC keys are created, existing records are
resigned, old DNSSEC keys are revoked, and new keys are published to the public using the
Internet. An automated rollover is initiated periodically by the system administrator. An emergency
rollover is initiated as necessary.
Contrary to other cipher key mechanisms that are revoked and created, DNSSEC rollover is an
essential part of the RFC definition to ensure the continuous service for global Internet service.
This section includes the following sub-sections:
Preventing Expiration of KSK or ZSK in Rollover Situations, page 492
Automated ZSK Rollover, page 492
Automated KSK Rollover, page 493
Emergency Rollovers, page 493
Importing and Exporting Keys, page 494
Deleting Keys, page 496
Automatic NSEC and NSEC3 Record Creation, page 496
Document ID: RDWR-ALOS-V3050_WBMAG1602 491
Alteon Web Based Management Application Guide
Global Server Load Balancing
Preventing Expiration of KSK or ZSK in Rollover Situations
Alteon includes a DNS key rollover mechanism for preventing expiration. The following information
is relevant when the ZSK and the KSK are assigned to the same zone. The goal of an automatic
rollover process is that the created key is published and RRs are signed before the old key is
revoked.
During key rollovers (automatic, emergency, KSK or ZSK), the KSK must finalize before the ZSK
rollover begins.
To prevent overload on the CPU when creating keys, limit the number of bulk keys to be created
to 10 at a time. If more keys are needed, their creation is queued.
During an emergency rollover, the emergency rollover takes precedence over any other type of
rollover. For example, when the administrator has four ZSKs in queue for automatic rollover and
activates a ZSK emergency for another ZSK, the emergency ZSK is executed directly. Existing
rollovers of the same key are canceled and a console or syslog message is generated.
Automated ZSK Rollover
Alteon includes the following automated ZSK rollover methods:
Zone Signing KeyAs specified in RFC 4641, section 4.2.1.1. Pre-Publish Key Rollover
Key Signing KeyAs specified in RFC 4641, section 4.2.2
The automatic rollover of the DNSSEC keys is performed according to the parameters specified in
Table 24 - Automated ZSK Rollover as Defined in RFC 4641, page 492:
Table 24: Automated ZSK Rollover as Defined in RFC 4641
Initial DNSKEY New DNSKEY New RRSIGs DNSKEY Removal
SOA0 SOA1 SOA2 SOA3
RRRSIG10(SOA0) RRRSIG10(SOA1) RRRSIG10(SOA2) RRRSIG10(SOA3)
DNSKEY1 DNSKEY1 DNSKEY1 DNSKEY1
DNSKEY10 DNSKEY10 DNSKEY10 DNSKEY10
DNSKEY11 DNSKEY11
RRSIG1 (DNSKEY) RRSIG1 (DNSKEY) RRSIG1 (DNSKEY) RRSIG1 (DNSKEY)
RRSIG10 (DNSKEY) RRSIG10 (DNSKEY) RRSIG11 (DNSKEY) RRSIG11 (DNSKEY)
To initiate a ZSK rollover
1. Initiate the automatic rollover using the timer.
2. To initiate an immediate rollover, set the timer to 0.
Note: Radware recommends that you do not initiatie an immediate rollover.
As a result, the following occurs:
a. A new ZSK is created and stored in the key storage location.
b. The system administrator is notified through SNMP, console, or e-mail that a new ZSK has
been created.
c. The new ZSK is published using DNSKEY.
d. The system administrator is notified through SNMP, console, or e-mail that a new ZSK has
been published to the supporting ISP.
492 Document ID: RDWR-ALOS-V3050_WBMAG1602
Alteon Web Based Management Application Guide
Global Server Load Balancing
e. A timeout of 12 hours, in addition to the TTL of the original ZSK, starts before enabling the
DNSKEY publication.
f. All zone records are signed with the new ZSK, including all RRSIGs still existing in cache.
g. The old RRSIGs are removed from storage. The old ZSK remains in storage and is publicly
available using DNSKEY.
h. A timeout of 12 hours, in addition to the TTL of the highest signed RRSIG, starts.
i. The old ZSK is revoked and is removed from storage.
Automated KSK Rollover
The expiration period is the period for which the key is valid (for example, one month). The rollover
period is defined in Alteon as the period during which the rollover will be finished before the key
expiration period starts. When entering the value, ensure that it is valid and does not overlap with
the expiration date.
To initiate a KSK rollover
1. Initiate the automatic rollover using the timer.
2. To initiate an immediate rollover, set the timer to 0.
Note: Radware recommends that you do not initiate an immediate rollover.
As a result, the following occurs:
a. A new KSK is created and stored in the key storage location.
b. All the relevant keys are signed with the new KSK.
c. The new KSK is published using DNSKEY.
d. The system administrator is notified through SNMP, console, or e-mail that a new KSK has
been created.
e. The KSK rollover is counted to zero.
f. The resource record of the parent points to the new DNSKEY.
g. A timeout of 48 hours, in addition to the TTL of the original KSK, starts.
h. The old DNSKEY is removed.
i. The system administrator is notified through SNMP, console, or e-mail that a new KSK is
created and in place.
Emergency Rollovers
Emergency rollover is an administrator action.
When an emergency KSK rollover is enabled, Alteon waits for the DS record to be signed by the
parent. The timer waits a predefined period (KSK Rollover Phase timer). If the administrator does
not ensure that the DS was signed, a warning is issued that the DNSSEC service might be disturbed.
To initiate a ZSK emergency rollover
1. Initiate the emergency rollover.
The system administrator is warned through SNMP, console, or e-mail that an emergency ZSK
rollover has been initiated, which can disrupt services.
Document ID: RDWR-ALOS-V3050_WBMAG1602 493
Alteon Web Based Management Application Guide
Global Server Load Balancing
2. The system administrator must confirm the emergency rollover.
The system administrator is notified through SNMP, console, or e-mail that a new ZSK has been
created.
3. A new ZSK is created and stored in the key storage location.
4. The new ZSK is signed with the existing ZSK.
5. The new ZSK is published using DNSKEY.
6. All zone records are signed with the new ZSK, including all RRSIGs still existing in cache.
7. The old RRSIGs are removed from storage.
8. The old ZSK are revoked and removed from storage.
9. The system administrator is notified through SNMP, console, or e-mail that the emergency
rollover is complete.
To initiate a KSK emergency rollover
Initiate the emergency rollover. As a result, the following occurs:
1. A new KSK is created and stored in the key storage location.
2. All the relevant keys are signed with the new KSK.
3. The new KSK is published using DNSKEY.
4. The system administrator is notified through SNMP, console, or e-mail that a new emergency
KSK has been created.
5. The KSK rollover is counted to zero.
6. The RR of the Parent must point to the new DNSKEY.
7. A timeout of 48 hours in addition to the TTL of the original KSK starts.
8. The old DNSKEY is removed.
9. The system administrator is notified through SNMP, console, or e-mail that a new emergency
KSK is in place.
10. All KSKs linked to this KSK are signed with the expiration that was set by the user.
Importing and Exporting Keys
After a key is created, it is imported and exported as necessary.
DNSSEC keys are exported either for backup purposes or to export of a DS record to be signed
by the parent of the domain. DNSSEC keys can be exported in their entirety (private and public
keys), just like SSL keys.
In addition, DNSSEC keys can be exported publicly (either a DS or DNSKEY), where only the
public key is exported.
When a private key is exported, it is encrypted with a one-time passphrase supplied at the time
of export. This same passphrase is supplied during import for decrypting of the keys.
When exporting keys, the digital properties of the keys are exported regardless of the zone
assignments.
During a DNSSEC private key export, the digital part of the key (private and public) is exported,
and the key does not hold any relevant zone information. The zone information is only part of
the DNSKEY Zone assignment.
494 Document ID: RDWR-ALOS-V3050_WBMAG1602
Alteon Web Based Management Application Guide
Global Server Load Balancing
When exporting a public key, only the DNSKEY with all the relevant DNSSEC key properties and
features (DS, TTLS, zone assignment, timer values and so on) is exported. When exporting a
KSK in DS format, the key must be signed by the parent of the domain. Make sure to manually
send the DS export to be signed by the parent of the domain.
When importing keys, you import DNSSEC key properties, such as timers, which require user
input. After importing, a DNSKEY is not functional unless it is assigned to a zone.
Note: Importing and exporting DNSSEC keys requires a secure connection such as HTTPS or SSH.
To import a key
ZSKs and KSKs are imported in the same way.
1. Select Configuration > Application Delivery > DNS Authority > DNSSEC > Key
Repository.
2. Click .
3. In the Import screen, select Enable Key, and define the key parameters. For example:
Parameter Sample Value
ID 12
Type Zone Signing Key
Key Size 1024
Hash Algorithm RSA/SHA1
TTL 86400
Expiration Period 2419200
Rollover Period 1814400
Signature Validity Period 604800
Signature Publication Period 302400
Import From File
4. Click Choose File and browse to the containing the key you want to import.
5. Select File from the drop-down list, and perform these steps:
6. Click Open.
7. Click Import.
To export a key to a file
1. Select Configuration > Application Delivery > DNS Authority > DNSSEC > Key
Repository.
2. In the Key Repository table, select an entry and click , or double-click the entry you want to
export. The relevant Edit tab displays.
3. Select Export.
4. Type and confirm the key passphrase.
5. From the Export To drop-down list, select File.
Document ID: RDWR-ALOS-V3050_WBMAG1602 495
Alteon Web Based Management Application Guide
Global Server Load Balancing
6. Click Export.
Alteon downloads the key to your computer as a text file with a .txt extension.
To export a key to text
1. Select Configuration > Application Delivery > DNS Authority > DNSSEC > Key
Repository.
2. In the Key Repository table, select an entry and click , or double-click the entry you want to
export. The relevant Edit tab displays.
3. Select Export.
4. Type and confirm the key passphrase.
5. From the Export To drop-down list, select Text.
6. Click Export.
Alteon displays the key in the Text area.
Deleting Keys
This section describes how to delete a DNSSEC key.
To delete a key
1. Select Configuration > Application Delivery > DNS Authority > DNSSEC > Key
Repository.
2. In the Key Repository table, select an entry and click .
3. Click Yes to confirm the deletion.
NSEC and NSEC3 Records
DNSSEC authenticates denial of existence by using NSEC and NSEC3 records. An NSEC is used to
prove that a name does not exist. When a record does not exist, the DNS server (Alteon) answers
with an NSEC DNS signature using the closest lexicographic name of the request.
Example
The DNS server holds the example.com domain and has records for a.example.com and
c.example.com. When someone asks for b.example.com, the DNS server responds with an NSEC for
a.example.com and c.example.com.
Automatic NSEC and NSEC3 Record Creation
The following procedure occurs:
1. Alteon receives a DNS query.
2. One of the following occurs:
496 Document ID: RDWR-ALOS-V3050_WBMAG1602
Alteon Web Based Management Application Guide
Global Server Load Balancing
If the domain name and a matching record exists, the regular GSLB DNSSEC procedure is
followed.
If the domain name exists but no matching record exists, Alteon returns the NSEC or NSEC3
record of the requested name.
If neither the domain name nor a matching record exists, Alteon drops the DNS request.
Note: When issuing an NSEC RRSIG answer, the DNS server uses only one record (NSEC or
NSEC3).
Synchronizing the DNS Persistence Cache
The DNS persistence cache provides persistence for DNS site selection. It ensures that the same site
IP address is provided each time Alteon receives a request for a specified domain name from the
same client IP subnet. The subnet mask for the persistence cache is configured globally and can be
overwritten per GSLB rule.
To ensure persistence for DNS resolution, even when a site fails and returns online, Alteon
synchronizes the DNS cache with remote sites using the DSSP protocol. Enable DNS cache
synchronization at Configuration > Application Delivery > DNS Authority > Site
Synchronization.
You can also synchronize the DNS cache with the peer Alteon in a redundant configuration to ensure
persistence is preserved when the active Alteon becomes unavailable and the peer Alteon takes
over. To synchronize the cache to the peer device, enable DNS cache synchronization at
Configuration > Application Delivery > DNS Authority > Site Synchronization, and mark the
peer Alteon as a peer device at Configuration > Application Delivery > Global Traffic
Redirection > Remote Sites > HA Peer Device.
The samples below illustrate synchronization of the DNS persistence cache from site A to a VRRP
peer at site B:
To configure Site A
1. Assign an IP interface for each subnet attached to Alteon, as follows:
a. Select Configuration > Network > Layer 3 > IP Interfaces.
b. Click to add an entry. The relevant Add tab displays.
c. Select Enable IP Interface.
d. In the Interface ID field, type the number of the interface for the gateway.
For example, interface 1. Valid values are in the range 1256.
e. Set the IP Version option to IPv4 (default) or IPv6.
IPv6 increases the number of addresses available for networked devices.
In this example, we use IPv4.
f. In the IP Address field, type the IP address for the interface.
g. In the Mask field, type a subnet mask for the interface.
h. From the VLAN drop-down list, assign a VLAN to the interface.
i. (Optional) In the Peer IP field, type the peer IP address for the interface.
Unicast mirroring interfaces must include a peer IP address.
j. Click Submit.
k. Repeat the procedure for additional interfaces.
Document ID: RDWR-ALOS-V3050_WBMAG1602 497
Alteon Web Based Management Application Guide
Global Server Load Balancing
In this example, we use the following values:
Interface ID IP Version IP Address Mask VLAN
11 4 192.168.101.140 255.255.255.0 11
2. Define a DNS Responder VIP.
a. Select Configuration > Application Delivery > DNS Authority > DNS Responder.
b. Click to add an entry. The relevant Add tab displays.
c. Select Enable DNS Responder VIP.
d. From the DNS TCP VIP and DNS UDP VIP drop-down lists, select virtual server IDs to
associate with the responder.
The virtual server IDs must be unique for each VIP address.
These virtual server IDs are now unavailable for other virtual services.
e. (Optional) In the Name field, enter a virtual server name for the DNS responder.
f. Set the IP Version option to IPv4 (default) or IPv6.
IPv6 increases the number of addresses available for networked devices.
g. In the VIP Address field, enter an IP address for the DNS responder.
h. Click Submit.
In this example, we use the following values:
DNS TCP VIP DNS UDP VIP IP Version VIP Address
DnsResp6 DnsResp7 4 192.168.101.91
3. Set DNS redirection parameters.
a. Select Configuration > Application Delivery > DNS Authority.
b. Select Enable DNS Redirection.
c. Enable the Hostname Matching option.
d. Enable the Site Synchronization option.
e. Click Submit.
4. Select Configuration > Application Delivery > Global Traffic Redirection.
5. In the Distributed Site State Protocol (DSSP) tab, set the Version field to DSSP Version 5.
6. Configure remote site parameters, as follows:
a. Select Configuration > Application Delivery > Global Traffic Redirection > Remote
Sites.
b. Click to add an entry. The relevant Add tab displays.
c. Select Enable Remote Site.
d. In the Remote Site ID field, type a remote site identifier.
Valid values are in the range 164.
e. Set the HA Peer Device field to Enable.
f. In the Primary tab, set the IP Version option to IPv4 (default) or IPv6.
IPv6 increases the number of addresses available for networked devices.
g. In the Primary IP Address field, type the IP address for the primary server.
h. In the Secondary tab, set the IP Version option to IPv4 (default) or IPv6.
IPv6 increases the number of addresses available for networked devices.
498 Document ID: RDWR-ALOS-V3050_WBMAG1602
Alteon Web Based Management Application Guide
Global Server Load Balancing
i. In the Secondary IP Address field, type the IP address for the secondary server.
j. Click Submit.
In this example, we use the following values:
Remote Site ID Primary IP Version Primary IP Address
1 4 172.16.1.240
7. Configure a GSLB rule.
a. Select Configuration > Application Delivery > Global Traffic Redirection > DNS
Redirection Rules.
b. In the DNS Redirection Rules table, select the default rule 1 and click , or double-click the
entry. The relevant Edit tab displays.
c. Select Enable DNS Redirection Rule.
d. In the DNS Redirection Metrics table, select Metric Index 1 and click , or double-click the
entry. The relevant Edit tab displays
e. Set the Metric Type drop-down list to Persistence.
f. Click Submit.
To configure Site B
1. Assign an IP interface for each subnet attached to Alteon, as follows:
a. Select Configuration > Network > Layer 3 > IP Interfaces.
b. Click to add an entry. The relevant Add tab displays.
c. Select Enable IP Interface.
d. In the Interface ID field, type the number of the interface for the gateway.
For example, interface 1. Valid values are in the range 1256.
e. Set the IP Version option to IPv4 (default) or IPv6.
IPv6 increases the number of addresses available for networked devices.
In this example, we use IPv4.
f. In the IP Address field, type the IP address for the interface.
g. In the Mask field, type a subnet mask for the interface.
h. From the VLAN drop-down list, assign a VLAN to the interface.
i. (Optional) In the Peer IP field, type the peer IP address for the interface.
Unicast mirroring interfaces must include a peer IP address.
j. Click Submit.
k. Repeat the procedure for additional interfaces.
In this example, we use the following values:
Interface ID IP Version IP Address Mask VLAN
11 4 192.168.101.240 255.255.255.0 11
2. Define a DNS Responder VIP.
a. Select Configuration > Application Delivery > DNS Authority > DNS Responder.
b. Click to add an entry. The relevant Add tab displays.
Document ID: RDWR-ALOS-V3050_WBMAG1602 499
Alteon Web Based Management Application Guide
Global Server Load Balancing
c. Select Enable DNS Responder VIP.
d. From the DNS TCP VIP and DNS UDP VIP drop-down lists, select virtual server IDs to
associate with the responder.
The virtual server IDs must be unique for each VIP address.
These virtual server IDs are now unavailable for other virtual services.
e. (Optional) In the Name field, enter a virtual server name for the DNS responder.
f. Set the IP Version option to IPv4 (default) or IPv6.
IPv6 increases the number of addresses available for networked devices.
g. In the VIP Address field, enter an IP address for the DNS responder.
h. Click Submit.
In this example, we use the following values:
DNS TCP VIP DNS UDP VIP IP Version VIP Address
DnsResp6 DnsResp7 4 192.168.101.91
3. Set DNS redirection parameters.
a. Select Configuration > Application Delivery > DNS Authority.
b. Select Enable DNS Redirection.
c. Enable the Hostname Matching option.
d. Enable the Site Synchronization option.
e. Click Submit.
4. Select Configuration > Application Delivery > Global Traffic Redirection.
5. In the Distributed Site State Protocol (DSSP) tab, set the Version field to DSSP Version 5.
6. Configure remote site parameters, as follows:
a. Select Configuration > Application Delivery > Global Traffic Redirection > Remote
Sites.
b. Click to add an entry. The relevant Add tab displays.
c. Select Enable Remote Site.
d. In the Remote Site ID field, type a remote site identifier.
Valid values are in the range 164.
e. Set the HA Peer Device field to Enable.
f. In the Primary tab, set the IP Version option to IPv4 (default) or IPv6.
IPv6 increases the number of addresses available for networked devices.
g. In the Primary IP Address field, type the IP address for the primary server.
h. In the Secondary tab, set the IP Version option to IPv4 (default) or IPv6.
IPv6 increases the number of addresses available for networked devices.
i. In the Secondary IP Address field, type the IP address for the secondary server.
j. Click Submit.
In this example, we use the following values:
Remote Site ID Primary IP Version Primary IP Address
1 4 172.16.1.140
500 Document ID: RDWR-ALOS-V3050_WBMAG1602
Alteon Web Based Management Application Guide
Global Server Load Balancing
7. Configure a GSLB rule.
a. Select Configuration > Application Delivery > Global Traffic Redirection > DNS
Redirection Rules.
b. In the DNS Redirection Rules table, select the default rule 1 and click , or double-click the
entry. The relevant Edit tab displays.
c. Select Enable DNS Redirection Rule.
d. In the DNS Redirection Metrics table, select Metric Index 1 and click , or double-click the
entry. The relevant Edit tab displays
e. Set the Metric Type drop-down list to Persistence.
f. Click Submit.
Distributed Site Session Protocol (DSSP)
Distributed Site Selection Protocol (DSSP) is a Radware proprietary protocol for supporting Alteon
GSLB functionality which resides above TCP. It enables Alteons in various sites to communicate and
exchange required GSLB data and statuses. Availability is determined by regular health checks to
determine the status of a remote real server. It enables the sending and receiving of remote site
updates. DSSP supports server response time and sessions available in the remote site updates.
DSSP Versions
By default, DSSP version 1 is enabled. Alteon supports the following DSSP versions:
DSSP version 1The initial release of DSSP. Uses fixed TCP port 80.
DSSP version 2DSSP version 2 adds support for server response time, CPU use, session
availability, and session utilization in the remote site updates. Lets you modify TCP port 80, and
encrypts the DSSP payload by default.
DSSP version 3DSSP version 3 adds support for the availability persistence selection metric.
DSSP version 4DSSP version 4 adds support for the client proximity selection metric in remote
site updates.
DSSP version 5DSSP version 5 adds support for IPv6 remote server updates. Does not
support client proximity for IPv6.
Support for DSSP Versions
Although all versions of DSSP are supported, if you require interconnection to Alteons running
earlier software versions, use the DSSP version that best accommodates those earlier software
versions.
If interconnection to Alteons running older software versions is not required, use the most recent
version supported by all Alteons.
Set the DSSP version with the at Configuration > Application Delivery > Global Traffic
Redirection > Distributed Site State Protocol (DSSP) > Version.
Document ID: RDWR-ALOS-V3050_WBMAG1602 501
Alteon Web Based Management Application Guide
Global Server Load Balancing
Configuring Basic GSLB
The basic GSLB configuration procedure is an extension of the standard configuration procedure for
SLB, as follows:
1. Use the administrator login to connect to the Alteon you want to configure.
2. Activate the GSLB software key. For details, see the Alteon Command Line Interface Reference
Guide.
3. Configure Alteon at each site with basic attributes:
Configure the Alteon IP interface.
Configure the default gateways.
4. Configure Alteon at each site to act as the DNS server for each service that is hosted on its
virtual servers. Also, configure the master DNS server to recognize Alteon as the authoritative
DNS server for the hosted services.
5. Configure Alteon at each site for local SLB:
Define each local real server.
Group local real servers into real server groups.
Define the local virtual server with its IP address, services, and real server groups.
Define the port states.
Enable SLB.
6. Configure each Alteon to recognize remote peers.
Configure a remote real server entry on each Alteon for each remote service. This is the
virtual server IP address that is configured on the remote peer.
Add the remote real server entry to an appropriate real server group.
Example GSLB Topology
The procedures to implement the example GSLB topology illustrated in Figure 65 - GSLB Topology
Example, page 502 are described in this example.
Figure 65: GSLB Topology Example
502 Document ID: RDWR-ALOS-V3050_WBMAG1602
Alteon Web Based Management Application Guide
Global Server Load Balancing
Notes
In the procedures described in this example, many of the options are left at their default values.
For more details about these options, see Implementing Server Load Balancing, page 208.
For details about any of the processes or menu commands described in this example, see the
Alteon Command Line Interface Reference Guide.
This section describes the following procedures:
To configure the San Jose site, page 503
To configure the Denver site, page 510
To configure the San Jose site
1. Configure management ports.
a. Select Configuration > System > Management Access > Management Ports.
b. In the Port Settings tab, select Enable Management Port.
c. Type an IP address and subnet mask for the management port.
d. Type the default gateway IP address.
e. Click Submit.
In this example, we use the following values:
Parameter Value
IP Address 10.10.242.40
Mask/Prefix 255.255.248.0
Default Gateway 10.10.240.1
2. Select Configuration > System > Management Access, and set the Idle Timeout field to
123 minutes.
3. Enable Telnet access to Alteon.
a. Select Configuration > System > Management Access > Management Protocols.
b. In the Telnet tab, select Enable Telnet.
c. Click Submit.
4. Enable SSH access to Alteon.
a. Select Configuration > System > Management Access > Management Protocols.
b. In the SSH tab, select Enable SSH.
c. Set the Version option to V2.
d. Click Submit.
5. Assign an IP interface for each subnet attached to Alteon, as follows:
a. Select Configuration > Network > Layer 3 > IP Interfaces.
b. Click to add an entry. The relevant Add tab displays.
c. Select Enable IP Interface.
d. In the Interface ID field, type the number of the interface for the gateway.
For example, interface 1. Valid values are in the range 1256.
Document ID: RDWR-ALOS-V3050_WBMAG1602 503
Alteon Web Based Management Application Guide
Global Server Load Balancing
e. Set the IP Version option to IPv4 (default) or IPv6.
IPv6 increases the number of addresses available for networked devices.
In this example, we use IPv4.
f. In the IP Address field, type the IP address for the interface.
g. In the Mask field, type a subnet mask for the interface.
h. From the VLAN drop-down list, assign a VLAN to the interface.
i. (Optional) In the Peer IP field, type the peer IP address for the interface.
Unicast mirroring interfaces must include a peer IP address.
j. Click Submit.
k. Repeat the procedure for additional interfaces.
In this example, we use the following values:
Interface ID IP Version IP Address Mask VLAN
11 4 192.168.101.140 255.255.255.0 11
14 4 10.200.40.1 255.255.255.0 14
6. Configure the default gateway.
a. Select Configuration > Network > Layer 3 > Gateways.
b. Click to add an entry. The relevant Add tab displays.
c. Select Enable Gateway.
d. In the Gateway ID field, type the gateway ID.
Valid values are in the range 1256.
e. Set the IP Version option to ipv4 (default) or ipv6.
IPv6 increases the number of addresses available for networked devices. In this example,
we use IPv4.
f. In the IP Address field, type the IP address for the interface.
g. Click Submit.
h. Repeat the procedure for additional gateways.
In this example, we use the following values:
Gateway ID IP Version IP Address
1 4 192.168.101.254
7. Enable VRRP settings.
a. Select Configuration > Network > High Availability.
b. In the High Availability Mode field, select Legacy VRRP.
c. Click Submit.
8. Configure virtual routers.
a. Select Configuration > Network > High Availability > Legacy VRRP > Virtual
Routers.
b. In the Virtual Routers table, click to add an entry. The relevant Add tab displays.
c. Select Enable Virtual Routers.
d. In the Router ID field, type the router ID.
The default value is 1. Valid values are in the range 11024.
504 Document ID: RDWR-ALOS-V3050_WBMAG1602
Alteon Web Based Management Application Guide
Global Server Load Balancing
e. In the VR ID field, type the virtual router ID.
Valid values are in the range 11024.
f. Set the IP Version option to IPv4 (default) or IPv6.
IPv6 increases the number of addresses available for networked devices. In this example,
we use IPv4.
g. In the IP Address field, type the IP address for the interface.
h. From the Interface drop-down list, select an interface to assign the virtual router to.
i. Click Submit.
j. Repeat the procedure for additional virtual routers.
In this example, we use the following values:
Router ID VR ID IP Version IP Address Interface
11 11 4 192.168.101.40 11
14 14 4 10.200.40.40 14
41 41 4 192.168.101.41 11
90 90 4 192.168.101.90 11
9. Prevent the sharing of interfaces between Alteon platforms in an active-standby configuration.
a. Select Configuration > Network > High Availability > Legacy VRRP > Virtual
Routers.
b. In the Virtual Routers table, select an entry and click , or double-click the entry you want
to edit. The relevant Edit tab displays.
c. Select the Tracking tab.
d. Disable Tracking Sharing.
e. Click Submit.
f. Repeat the procedure for additional virtual routers.
10. Configure a virtual router group.
a. Select Configuration > Network > High Availability > Legacy VRRP > Virtual Router
Groups.
b. Set Working Mode to Switch Based.
c. Select Enable Virtual Router Group.
d. Set the IP Version option to IPv4 (default) or IPv6.
IPv6 increases the number of addresses available for networked devices. In this example,
we use IPv4.
e. In the Router ID field, type the virtual router ID for this group.
Valid values are in the range 1255.
f. In the Interface field, type an interface to assign the virtual router to.
Valid values are in the range 1256.
g. In the Priority field, type the election priority bias for this virtual router group.
The default value is 100. Valid values values are in the range 1254.
During the master router election process, the routing Alteon with the highest virtual router
priority number wins. If there is a tie, the Alteon with the highest IP interface address wins.
If this virtual routers IP address is the same as the one used by the IP interface, the priority
for this virtual router is automatically be set to 255 (highest).
Document ID: RDWR-ALOS-V3050_WBMAG1602 505
Alteon Web Based Management Application Guide
Global Server Load Balancing
h. Disable the Tracking Sharing option to prevent the sharing of interfaces between Alteon
platforms in an active-standby configuration.
When this option is enabled, this Alteon processes any traffic addressed to this virtual
router, even when in backup mode.
i. Click Submit.
In this example, we use the following values:
IP Version Router ID Interface Priority
4 10 11 101
11. Configure virtual service parameters.
a. Select Configuration > Application Delivery > Virtual Services > Settings.
b. Enable Direct Access Mode.
c. Select the Session Management tab, and enable Source MAC Substitution.
d. Select the Statistics tab, and enable Per Service Statistics.
e. Click Submit.
12. Disable synchronization of VRRP priorities.
a. Select Configuration > Network > High Availability > Configuration Sync.
b. Select the Modules to Sync tab.
c. Unselect VRRP Properties.
d. Click Submit.
13. Configure synchronization with a peer Alteon.
a. Select Configuration > Network > High Availability > Configuration Sync.
b. Select the Peers tab.
c. Click to add an entry. The relevant Add tab displays.
d. Select Enable Peer.
e. In the Peer ID field, type the index number for the peer Alteon.
Valid values are 1 or 2.
f. Set the IP Version option to IPv4 (default) or IPv6.
IPv6 increases the number of addresses available for networked devices. In this example,
we use IPv4.
g. In the IP Address field, type the IP address for the peer Alteon.
h. Click Submit.
In this example, we use the following values:
Peer ID IP Version IP Address
1 4 192.168.101.240
14. Configure real servers.
a. Select Configuration > Application Delivery > Server Resources > Real Servers.
b. Click to add an entry. The relevant Add tab displays.
c. Select the Enable Real Server option.
d. In the Real Server ID field, type an ID of up to 32 characters.
Allowed characters: alphanumeric, hyphen (-), and underscore (_).
For each local real server, you must assign a real server ID.
506 Document ID: RDWR-ALOS-V3050_WBMAG1602
Alteon Web Based Management Application Guide
Global Server Load Balancing
The real server ID is used to determine to which port the server is connected.
Note: The real server ID must exist before you can configure the service ports for the real
server.
e. (Optional) In the Description field, type a description of up to 31 characters for the real
server.
f. Set the Server Type option to one of the following:
Local (default)The real server does not participate in GSLB.
RemoteThe real server participates in GSLB.
WAN LinkThe real server connects the internal network to an ISP link.
g. Set the IP Version option to IPv4 (default) or IPv6.
IPv6 increases the number of addresses available for networked devices.
h. In the Server IP Address field, type the IP address for the real server.
i. Click Submit.
The new real server displays in the Real Servers table.
In this example, we use the following values:
Real Server ID IP Version Server IP Address
10 4 10.200.40.100
20 4 10.200.40.200
15. Configure a remote real server entry on each Alteon for each remote service to enable each
Alteon to recognize remote peers.
a. Select Configuration > Application Delivery > Server Resources > Real Servers.
b. Click to add an entry. The relevant Add tab displays.
c. Select the Enable Real Server option.
d. In the Real Server ID field, type an ID of up to 32 characters.
Allowed characters: alphanumeric, hyphen (-), and underscore (_).
For each local real server, you must assign a real server ID.
The real server ID is used to determine to which port the server is connected.
e. (Optional) In the Description field, type a description of up to 31 characters for the real
server.
f. From the Server Type options, select Remote.
g. Set the IP Version option to IPv4 (default) or IPv6.
IPv6 increases the number of addresses available for networked devices.
h. In the Server IP Address field, type the IP address for the real server.
i. Click Submit.
The new remote real server displays in the Real Servers table.
In this example, we use the following values:
Real Server ID IP Version Server IP Address
30 4 172.16.1.90
Document ID: RDWR-ALOS-V3050_WBMAG1602 507
Alteon Web Based Management Application Guide
Global Server Load Balancing
16. Add real servers to the virtual router group.
a. Select Configuration > Application Delivery > Server Resources > Server Groups.
b. In the Server Groups table, select an entry and click , or double-click the entry you want
to edit. The relevant Edit tab displays.
c. In the Real Servers tab, select a real server ID and use the arrows to move the server
between the Available and Selected lists.
d. Click Submit.
In this example, we use the following values:
Server Group IP Version Selected Servers
10 4 10, 20, 30
17. Configure server load processing for each type of Level 4 traffic per port.
a. Select Configuration > Application Delivery > Port Processing.
b. In the Port Processing table, select an entry and click , or double-click the entry you want
to edit. The relevant Edit tab displays
c. Select Client, Server, or Proxy (Client NAT).
d. Click Submit.
In this example, we use the following values:
Port Selected Port Processing Settings
1 Client, Server, Proxy (Client NAT)
2 Client, Server, Proxy (Client NAT)
18. Configure a virtual server.
a. Select Configuration > Application Delivery > Virtual Services.
b. Click to add an entry. The relevant Add tab displays.
c. Select the Enable Virtual Server option.
d. In the Virtual Server ID field, type an ID of up to 32 characters.
Allowed characters: alphanumeric, hyphen (-), and underscore (_).
For each virtual server, you must assign a virtual server ID.
The virtual server ID is used to determine to which port the server is connected.
e. In the Description field, type a description of up to 32 characters for the virtual server.
f. Set the IP Version option to IPv4 (default) or IPv6.
IPv6 increases the number of addresses available for networked devices.
g. In the IP Address field, type the IP address of the virtual server.
h. (Optional) In the Source Network field, select the source network for the virtual server
from the drop-down list.
i. Click Submit.
The new virtual server displays in the Virtual Servers table.
In this example, we use the following values:
Virtual Server ID IP Version IP Address
90 4 192.168.101.90
508 Document ID: RDWR-ALOS-V3050_WBMAG1602
Alteon Web Based Management Application Guide
Global Server Load Balancing
19. Define the domain name and hostname for each service hosted on each virtual server.
a. Select Configuration > Application Delivery > Virtual Services.
b. In the Virtual Servers table, select an entry and click , or double-click the entry you want
to edit. The relevant Edit tab displays.
c. Select the Global Server Load Balancing tab.
d. In the Domain Name field, type the domain name for the service.
The domain name typically includes the name of the company or organization, and the
Internet group code (.com, .edu, .gov, .org, and so on). For example, foocorp.com.
It does not include the hostname portion (www, www2, ftp, and so on).
Values: 164 alphanumeric characters.
e. Click Submit.
f. In the Virtual Servers table, select the server you are configuring click , or double-click
the entry you want to edit. The relevant Edit tab displays.
g. In the Virtual Services table, select an entry and click , or double-click the entry you want
to edit. The relevant Edit tab displays.
h. From the Group ID drop-down list, select the real server group identifier for the service.
i. Select the Properties tab.
j. In the Real Server Port field, type the Layer 4 real port for the service.
k. In the Hostname field, type the hostname for the service.
l. Click Submit.
In this example, we use the following values:
Domain Name Group ID Real Server Port Hostname
gslb.example.com 10 80 www
To define other services (such as FTP), make additional hostname entries.
20. Configure a DNS responder VIP. For more information, see Configuring DNS Redirection,
page 487.
a. Select Configuration > Application Delivery > DNS Authority > DNS Responder.
b. Click to add an entry. The relevant Add tab displays.
c. Select Enable DNS Responder VIP.
d. From the DNS TCP VIP and DNS UDP VIP drop-down lists, select virtual server IDs to
associate with the responder.
The virtual server IDs must be unique for each VIP address.
These virtual server IDs are now unavailable for other virtual services.
e. (Optional) In the Name field, enter a virtual server name for the DNS responder.
f. Set the IP Version option to IPv4 (default) or IPv6.
IPv6 increases the number of addresses available for networked devices.
g. In the VIP Address field, enter an IP address for the DNS responder.
h. Click Submit.
In this example, we use the following values:
DNS TCP VIP DNS UDP VIP IP Version VIP Address
DnsResp6 DnsResp7 4 192.168.101.41
Document ID: RDWR-ALOS-V3050_WBMAG1602 509
Alteon Web Based Management Application Guide
Global Server Load Balancing
21. Enable virtual service hostname matching.
This option lets you determine whether Alteon responds to matches for both hostname and
domain name, or only for domain name in a GSLB configuration.
When enabled, Alteon uses the host name specified for the virtual service, and the domain
name, to resolve the IP address for the service. When disabled, Alteon uses only the domain
name to resolve the IP address.
a. Select Configuration > Application Delivery > DNS Authority.
b. Enable the Hostname Matching option.
c. Click Submit.
22. Define each remote site.
When you start configuring at the San Jose site, San Jose is local and Denver is remote. Add and
enable the remote Alteon Internet-facing IP interface address. In this example, there is only one
remote site: Denver, with an IP interface address of 172.16.1.140.
a. Select Configuration > Application Delivery > Global Traffic Redirection > Remote
Sites.
b. Click to add an entry. The relevant Add tab displays.
c. Select Enable Remote Site.
d. In the Remote Site ID field, type a remote site identifier.
Valid values are in the range 164.
e. Set the HA Peer Device field to Enable.
f. In the Primary tab, set the IP Version option to IPv4 (default) or IPv6.
IPv6 increases the number of addresses available for networked devices.
g. In the Primary IP Address field, type the IP address for the primary server.
h. In the Secondary tab, set the IP Version option to IPv4 (default) or IPv6.
IPv6 increases the number of addresses available for networked devices.
i. In the Secondary IP Address field, type the IP address for the secondary server.
j. Click Submit.
In this example, we use the following values:
Remote Site ID Primary IP Primary IP Secondary IP Secondary IP
Version Address Version Address
1 4 172.16.1.140 4 172.16.1.240
To configure the Denver site
1. Configure management ports.
a. Select Configuration > System > Management Access > Management Ports.
b. In the Port Settings tab, select Enable Management Port.
c. Type an IP address and subnet mask for the management port.
d. Type the default gateway IP address.
e. Click Submit.
In this example, we use the following values:
510 Document ID: RDWR-ALOS-V3050_WBMAG1602
Alteon Web Based Management Application Guide
Global Server Load Balancing
Parameter Value
IP Address 10.10.242.11
Mask/Prefix 255.255.248.0
Default Gateway 10.10.240.1
2. Select Configuration > System > Management Access, and set the Idle Timeout field to
9999 minutes.
3. Enable Telnet access to Alteon.
a. Select Configuration > System > Management Access > Management Protocols.
b. In the Telnet tab, select Enable Telnet.
c. Click Submit.
4. Enable SSH access to Alteon.
a. Select Configuration > System > Management Access > Management Protocols.
b. In the SSH tab, select Enable SSH.
c. Set the Version option to V2.
d. Click Submit.
5. Assign an IP interface for each subnet attached to Alteon, as follows:
a. Select Configuration > Network > Layer 3 > IP Interfaces.
b. Click to add an entry. The relevant Add tab displays.
c. Select Enable IP Interface.
d. In the Interface ID field, type the number of the interface for the gateway.
For example, interface 1. Valid values are in the range 1256.
e. Set the IP Version option to IPv4 (default) or IPv6.
IPv6 increases the number of addresses available for networked devices.
In this example, we use IPv4.
f. In the IP Address field, type the IP address for the interface.
g. In the Mask field, type a subnet mask for the interface.
h. From the VLAN drop-down list, assign a VLAN to the interface.
i. (Optional) In the Peer IP field, type the peer IP address for the interface.
Unicast mirroring interfaces must include a peer IP address.
j. Click Submit.
k. Repeat the procedure for additional interfaces.
In this example, we use the following values:
Interface ID IP Version IP Address Mask VLAN
11 4 172.16.1.140 255.255.255.0 11
14 4 10.200.11.1 255.255.255.0 14
6. Configure the default gateway.
a. Select Configuration > Network > Layer 3 > Gateways.
b. Click to add an entry. The relevant Add tab displays.
c. Select Enable Gateway.
Document ID: RDWR-ALOS-V3050_WBMAG1602 511
Alteon Web Based Management Application Guide
Global Server Load Balancing
d. In the Gateway ID field, type the gateway ID.
Valid values are in the range 1256.
e. Set the IP Version option to ipv4 (default) or ipv6.
IPv6 increases the number of addresses available for networked devices. In this example,
we use IPv4.
f. In the IP Address field, type the IP address for the interface.
g. Click Submit.
h. Repeat the procedure for additional gateways.
In this example, we use the following values:
Gateway ID IP Version IP Address
1 4 172.16.1.254
7. Enable VRRP settings.
a. Select Configuration > Network > High Availability.
b. In the High Availability Mode field, select Legacy VRRP.
c. Click Submit.
8. Configure virtual routers.
a. Select Configuration > Network > High Availability > Legacy VRRP > Virtual
Routers.
b. In the Virtual Routers table, click to add an entry. The relevant Add tab displays.
c. Select Enable Virtual Routers.
d. In the Router ID field, type the router ID.
The default value is 1. Valid values are in the range 11024.
e. In the VR ID field, type the virtual router ID.
Valid values are in the range 11024.
f. Set the IP Version option to IPv4 (default) or IPv6.
IPv6 increases the number of addresses available for networked devices. In this example,
we use IPv4.
g. In the IP Address field, type the IP address for the interface.
h. From the Interface drop-down list, select an interface to assign the virtual router to.
i. Click Submit.
j. Repeat the procedure for additional virtual routers.
In this example, we use the following values:
Router ID VR ID IP Version IP Address Interface
11 11 4 172.16.1.40 11
14 14 4 10.200.11.11 14
41 41 4 172.16.1.41 11
100 211 4 172.16.1.90 11
512 Document ID: RDWR-ALOS-V3050_WBMAG1602
Alteon Web Based Management Application Guide
Global Server Load Balancing
9. Configure the priority for each virtual router.
During the master router election process, the routing Alteon with the highest virtual router
priority number wins. If there is a tie, the Alteon with the highest IP interface address wins. If
this virtual routers IP address is the same as the one used by the IP interface, the priority for
this virtual router is automatically be set to 255 (highest).
a. Select Configuration > Network > High Availability > Legacy VRRP > Virtual
Routers.
b. In the Virtual Routers table, select an entry and click , or double-click the entry you want
to edit. The relevant Edit tab displays.
c. In the Priority field, type the election priority bias for this virtual router group.
The default value is 100. Valid values values are in the range 1254.
d. Click Submit.
e. Repeat the procedure for additional virtual routers.
In this example, we use the following values:
Router ID Priority
11 101
14 101
41
100 101
10. Prevent the sharing of interfaces between Alteon platforms in an active-standby configuration.
a. Select Configuration > Network > High Availability > Legacy VRRP > Virtual
Routers.
b. In the Virtual Routers table, select an entry and click , or double-click the entry you want
to edit. The relevant Edit tab displays.
c. Select the Tracking tab.
d. Disable Tracking Sharing.
e. Click Submit.
f. Repeat the procedure for additional virtual routers.
11. Configure a virtual router group.
a. Select Configuration > Network > High Availability > Legacy VRRP > Virtual Router
Groups.
b. Set Working Mode to Switch Based.
c. Select Enable Virtual Router Group.
d. Set the IP Version option to IPv4 (default) or IPv6.
IPv6 increases the number of addresses available for networked devices. In this example,
we use IPv4.
e. In the Router ID field, type the virtual router ID for this group.
Valid values are in the range 1255.
f. In the Interface field, type an interface to assign the virtual router to.
Valid values are in the range 1256.
g. In the Priority field, type the election priority bias for this virtual router group.
The default value is 100. Valid values values are in the range 1254.
Document ID: RDWR-ALOS-V3050_WBMAG1602 513
Alteon Web Based Management Application Guide
Global Server Load Balancing
During the master router election process, the routing Alteon with the highest virtual router
priority number wins. If there is a tie, the Alteon with the highest IP interface address wins.
If this virtual routers IP address is the same as the one used by the IP interface, the priority
for this virtual router is automatically be set to 255 (highest).
h. Disable the Tracking Sharing option to prevent the sharing of interfaces between Alteon
platforms in an active-standby configuration.
When this option is enabled, this Alteon processes any traffic addressed to this virtual
router, even when in backup mode.
i. Click Submit.
In this example, we use the following values:
IP Version Router ID Interface Priority
4 12 11 101
12. Enable Direct Access mode.
a. Select Configuration > Application Delivery > Virtual Services > Settings.
b. Select Enable SLB to enable server load balancing on the Alteon platform.
c. Set the Direct Access Mode option to Enable.
d. Click Submit.
13. Disable synchronization of VRRP priorities.
a. Select Configuration > Network > High Availability > Configuration Sync.
b. Select the Modules to Sync tab.
c. Unselect VRRP Properties.
d. Click Submit.
14. Configure synchronization with a peer Alteon.
a. Select Configuration > Network > High Availability > Configuration Sync.
b. Select the Peers tab.
c. Click to add an entry. The relevant Add tab displays.
d. Select Enable Peer.
e. In the Peer ID field, type the index number for the peer Alteon.
Valid values are 1 or 2.
f. Set the IP Version option to IPv4 (default) or IPv6.
IPv6 increases the number of addresses available for networked devices. In this example,
we use IPv4.
g. In the IP Address field, type the IP address for the peer Alteon.
h. Click Submit.
In this example, we use the following values:
Peer ID IP Version IP Address
1 4 10.200.11.2
15. Configure real servers.
a. Select Configuration > Application Delivery > Server Resources > Real Servers.
b. Click to add an entry. The relevant Add tab displays.
c. Select the Enable Real Server option.
514 Document ID: RDWR-ALOS-V3050_WBMAG1602
Alteon Web Based Management Application Guide
Global Server Load Balancing
d. In the Real Server ID field, type an ID of up to 32 characters.
Allowed characters: alphanumeric, hyphen (-), and underscore (_).
For each local real server, you must assign a real server ID.
The real server ID is used to determine to which port the server is connected.
Note: The real server ID must exist before you can configure the service ports for the real
server.
e. (Optional) In the Description field, type a description of up to 31 characters for the real
server.
f. Set the Server Type option to one of the following:
Local (default)The real server does not participate in GSLB.
RemoteThe real server participates in GSLB.
WAN LinkThe real server connects the internal network to an ISP link.
g. Set the IP Version option to IPv4 (default) or IPv6.
IPv6 increases the number of addresses available for networked devices.
h. In the Server IP Address field, type the IP address for the real server.
i. Click Submit.
The new real server displays in the Real Servers table.
In this example, we use the following values:
Real Server ID IP Version Server IP Address
10 4 10.200.11.100
20 4 10.200.11.200
16. Configure a remote real server entry on each Alteon for each remote service to enable each
Alteon to recognize remote peers.
a. Select Configuration > Application Delivery > Server Resources > Real Servers.
b. Click to add an entry. The relevant Add tab displays.
c. Select the Enable Real Server option.
d. In the Real Server ID field, type an ID of up to 32 characters.
Allowed characters: alphanumeric, hyphen (-), and underscore (_).
For each local real server, you must assign a real server ID.
The real server ID is used to determine to which port the server is connected.
e. (Optional) In the Description field, type a description of up to 31 characters for the real
server.
f. From the Server Type options, select Remote.
g. Set the IP Version option to IPv4 (default) or IPv6.
IPv6 increases the number of addresses available for networked devices.
h. In the Server IP Address field, type the IP address for the real server.
i. Click Submit.
The new remote real server displays in the Real Servers table.
In this example, we use the following values:
Document ID: RDWR-ALOS-V3050_WBMAG1602 515
Alteon Web Based Management Application Guide
Global Server Load Balancing
Real Server ID IP Version Server IP Address
30 4 192.168.101.90
17. Add real servers to the virtual router group.
a. Select Configuration > Application Delivery > Server Resources > Server Groups.
b. In the Server Groups table, select an entry and click , or double-click the entry you want
to edit. The relevant Edit tab displays.
c. In the Real Servers tab, select a real server ID and use the arrows to move the server
between the Available and Selected lists.
d. Click Submit.
In this example, we use the following values:
Server Group IP Version Selected Servers
10 4 10, 20, 30
18. Configure server load processing for each type of Level 4 traffic per port.
a. Select Configuration > Application Delivery > Port Processing.
b. In the Port Processing table, select an entry and click , or double-click the entry you want
to edit. The relevant Edit tab displays
c. Select Client, Server, or Proxy (Client NAT).
d. Click Submit.
In this example, we use the following values:
Port Selected Port Processing Settings
1 Client, Proxy (Client NAT)
2 Server
19. Configure a virtual server.
a. Select Configuration > Application Delivery > Virtual Services.
b. Click to add an entry. The relevant Add tab displays.
c. Select the Enable Virtual Server option.
d. In the Virtual Server ID field, type an ID of up to 32 characters.
Allowed characters: alphanumeric, hyphen (-), and underscore (_).
For each virtual server, you must assign a virtual server ID.
The virtual server ID is used to determine to which port the server is connected.
e. In the Description field, type a description of up to 32 characters for the virtual server.
f. Set the IP Version option to IPv4 (default) or IPv6.
IPv6 increases the number of addresses available for networked devices.
g. In the IP Address field, type the IP address of the virtual server.
h. (Optional) In the Source Network field, select the source network for the virtual server
from the drop-down list.
i. Click Submit.
The new virtual server displays in the Virtual Servers table.
In this example, we use the following values:
516 Document ID: RDWR-ALOS-V3050_WBMAG1602
Alteon Web Based Management Application Guide
Global Server Load Balancing
Virtual Server ID IP Version IP Address
90 4 172.16.1.90
20. Define the domain name and hostname for each service hosted on each virtual server.
a. Select Configuration > Application Delivery > Virtual Services.
b. In the Virtual Servers table, select an entry and click , or double-click the entry you want
to edit. The relevant Edit tab displays.
c. Select the Global Server Load Balancing tab.
d. In the Domain Name field, type the domain name for the service.
The domain name typically includes the name of the company or organization, and the
Internet group code (.com, .edu, .gov, .org, and so on). For example, foocorp.com.
It does not include the hostname portion (www, www2, ftp, and so on).
Values: 164 alphanumeric characters.
e. Click Submit.
f. In the Virtual Servers table, select the server you are configuring click , or double-click
the entry you want to edit. The relevant Edit tab displays.
g. In the Virtual Services table, select an entry and click , or double-click the entry you want
to edit. The relevant Edit tab displays.
h. From the Group ID drop-down list, select the real server group identifier for the service.
i. Select the Properties tab.
j. In the Real Server Port field, type the Layer 4 real port for the service.
k. In the Hostname field, type the hostname for the service.
l. Click Submit.
In this example, we use the following values:
Domain Name Group ID Real Server Port Hostname
gslb.example.com 10 80 www
To define other services (such as FTP), make additional hostname entries.
21. Configure a DNS responder VIP. For more information, see Configuring DNS Redirection,
page 487.
a. Select Configuration > Application Delivery > DNS Authority > DNS Responder.
b. Click to add an entry. The relevant Add tab displays.
c. Select Enable DNS Responder VIP.
d. From the DNS TCP VIP and DNS UDP VIP drop-down lists, select virtual server IDs to
associate with the responder.
The virtual server IDs must be unique for each VIP address.
These virtual server IDs are now unavailable for other virtual services.
e. (Optional) In the Name field, enter a virtual server name for the DNS responder.
f. Set the IP Version option to IPv4 (default) or IPv6.
IPv6 increases the number of addresses available for networked devices.
g. In the VIP Address field, enter an IP address for the DNS responder.
h. Click Submit.
In this example, we use the following values:
Document ID: RDWR-ALOS-V3050_WBMAG1602 517
Alteon Web Based Management Application Guide
Global Server Load Balancing
DNS TCP VIP DNS UDP VIP IP Version VIP Address
DnsResp3 DnsResp4 4 172.16.1.41
22. Enable virtual service hostname matching.
This option lets you determine whether Alteon responds to matches for both hostname and
domain name, or only for domain name in a GSLB configuration.
When enabled, Alteon uses the host name specified for the virtual service, and the domain
name, to resolve the IP address for the service. When disabled, Alteon uses only the domain
name to resolve the IP address.
a. Select Configuration > Application Delivery > DNS Authority.
b. Enable the Hostname Matching option.
c. Click Submit.
23. Define each remote site.
When you start configuring at the Denver site, Denver is local and San Jose is remote. Add and
enable the remote Alteon Internet-facing IP interface address. In this example, there is only one
remote site: San Jose, with an IP interface address of 192.168.101.240.
a. Select Configuration > Application Delivery > Global Traffic Redirection > Remote
Sites.
b. Click to add an entry. The relevant Add tab displays.
c. Select Enable Remote Site.
d. In the Remote Site ID field, type a remote site identifier.
Valid values are in the range 164.
e. Set the HA Peer Device field to Enable.
f. In the Primary tab, set the IP Version option to IPv4 (default) or IPv6.
IPv6 increases the number of addresses available for networked devices.
g. In the Primary IP Address field, type the IP address for the primary server.
h. In the Secondary tab, set the IP Version option to IPv4 (default) or IPv6.
IPv6 increases the number of addresses available for networked devices.
i. In the Secondary IP Address field, type the IP address for the secondary server.
j. Click Submit.
In this example, we use the following values:
Remote Site ID Primary IP Primary IP Secondary IP Secondary IP
Version Address Version Address
1 4 192.168.101.240 4 192.168.101.240
Configuring a Standalone GSLB Domain
An Alteon can serve as a standalone GSLB device, meaning that it can perform GSLB health
checking and site selection to other sites without supporting SLB to local real servers.
The remote sites can be other sites configured with an Alteon running GSLB, an Alteon running only
SLB, or even a site that uses another vendors load balancers.
An Alteon running GSLB can operate in standalone mode as long as it uses site selection metrics that
do not require remote site updates.
518 Document ID: RDWR-ALOS-V3050_WBMAG1602
Alteon Web Based Management Application Guide
Global Server Load Balancing
Note: In standalone mode, no DSSP information is shared between Alteons.
Example GSLB Topology with a Standalone GSLB Site
The procedures to implement the example GSLB topology illustrated in Figure 66 - GSLB Topology
with a Standalone GSLB Site Example, page 519 are described in this example.
Note: In this configuration each Alteons has its own GSLB license, but only the standalone Tokyo
Alteon must have a GSLB license.
Figure 66: GSLB Topology with a Standalone GSLB Site Example
To configure the basics at the Tokyo site
Following a similar procedure as described in Configuring Basic GSLB, page 502, configure a third
siteTokyoin standalone mode.
Remember that in standalone mode, Alteon does not require SLB configuration of local real servers.
1. Configure management ports.
a. Select Configuration > System > Management Access > Management Ports.
b. In the Port Settings tab, select Enable Management Port.
c. Type an IP address and subnet mask for the management port.
Document ID: RDWR-ALOS-V3050_WBMAG1602 519
Alteon Web Based Management Application Guide
Global Server Load Balancing
d. Type the default gateway IP address.
e. Click Submit.
In this example, we use the following values:
Parameter Value
IP Address 43.100.80.20
Mask/Prefix 255.255.255.0
Default Gateway 43.100.80.1
2. Configure a VLAN.
a. Select Configuration > Network > Layer 2 > VLAN.
b. In the VLAN table, select an entry and click , or double-click the entry you want to edit.
The relevant Edit tab displays.
c. In the VLAN ID field, type an ID.
Valid values are in the range 14090.
d. In the VLAN Name field, type a name of up to 32 characters.
e. Click Submit.
In this example, we use the following values:
VLAN ID VLAN Name
103 internet
3. Add a port to the VLAN.
a. Select Configuration > Network > Layer 2 > VLAN.
b. In the VLAN table, select an entry and click , or double-click the entry you want to edit.
The relevant Edit tab displays.
c. In the Ports table, select the ports that you want to add to the VLAN and use the arrows to
move the ports between the Available and Selected lists.
d. Click Submit.
In this example, we use the following values:
VLAN ID Port
103 3
4. Assign an IP interface for each subnet attached to Alteon, as follows:
a. Select Configuration > Network > Layer 3 > IP Interfaces.
b. Click to add an entry. The relevant Add tab displays.
c. Select Enable IP Interface.
d. In the Interface ID field, type the number of the interface for the gateway.
For example, interface 1. Valid values are in the range 1256.
e. Set the IP Version option to IPv4 (default) or IPv6.
IPv6 increases the number of addresses available for networked devices.
In this example, we use IPv4.
f. In the IP Address field, type the IP address for the interface.
g. In the Mask field, type a subnet mask for the interface.
520 Document ID: RDWR-ALOS-V3050_WBMAG1602
Alteon Web Based Management Application Guide
Global Server Load Balancing
h. From the VLAN drop-down list, assign a VLAN to the interface.
i. (Optional) In the Peer IP field, type the peer IP address for the interface.
Unicast mirroring interfaces must include a peer IP address.
j. Click Submit.
k. Repeat the procedure for additional interfaces.
5. Configure a default gateway for an IP interface.
a. Select Configuration > Network > Layer 3 > Gateways.
b. Click to add an entry. The relevant Add tab displays.
c. Select Enable Gateway.
d. In the Gateway ID field, type the gateway ID.
Valid values are in the range 1256.
e. Set the IP Version option to ipv4 (default) or ipv6.
IPv6 increases the number of addresses available for networked devices. In this example,
we use IPv4.
f. In the IP Address field, type the IP address for the interface.
g. Click Submit.
h. Repeat the procedure for additional gateways.
In this example, we use the following values:
Gateway ID IP Version IP Address
1 4 43.10.10.103
6. Configure the local DNS server to recognize the local GSLB device as the authoritative name
server for the hosted services.
Determine the domain name that will be distributed to both sites and the hostname for each
distributed service. In this example, the Tokyo DNS server is configured to recognize 43.10.10.3
(the IP interface of the Tokyo GSLB device) as the authoritative name server for
www.gslb.example.com.
7. Assign each remote distributed service to a local virtual server.
In this step, the local site, Tokyo, is configured to recognize the services offered at the remote
San Jose and Denver sites. As before, configure one real server entry on the Tokyo Alteon for
each virtual server located at each remote site.
The new real server entry is configured with the IP address of the remote virtual server, rather
than the usual IP address of a local physical server. Do not confuse this value with the IP
interface address on the remote Alteon.
a. Select Configuration > Application Delivery > Server Resources > Real Servers.
b. Click to add an entry. The relevant Add tab displays.
c. Select the Enable Real Server option.
d. In the Real Server ID field, type an ID of up to 32 characters.
Allowed characters: alphanumeric, hyphen (-), and underscore (_).
For each local real server, you must assign a real server ID.
The real server ID is used to determine to which port the server is connected.
Note: The real server ID must exist before you can configure the service ports for the real
server.
Document ID: RDWR-ALOS-V3050_WBMAG1602 521
Alteon Web Based Management Application Guide
Global Server Load Balancing
e. (Optional) In the Description field, type a description of up to 31 characters for the real
server.
f. Set the Server Type option to one of the following:
Local (default)The real server does not participate in GSLB.
RemoteThe real server participates in GSLB.
WAN LinkThe real server connects the internal network to an ISP link.
g. Set the IP Version option to IPv4 (default) or IPv6.
IPv6 increases the number of addresses available for networked devices.
h. In the Server IP Address field, type the IP address for the real server.
i. Click Submit.
The new real server displays in the Real Servers table.
j. Repeat the procedure for additional real servers.
In this example, we use the following values:
Real Server ID Server Type IP Version Server IP Address
San Jose Remote 4 200.200.200.100
Denver Remote 4 74.14.70.200
Note: Note where each configured value originates, or this step can result in improper
configuration.
8. Define a network that will match and accept all incoming traffic for the other sites.
a. Select Configuration > Application Delivery > Global Traffic Redirection > DNS
Redirection Rules > Client Network Rules.
b. Click to add an entry. The relevant Add tab displays.
c. Select Enable Client Network Rule.
d. In the Network ID field, type an ID.
Valid values are in the range 12048.
e. Set the IP Version option to IPv4 (default) or IPv6.
IPv6 increases the number of addresses available for networked devices.
In this example, we use IPv4.
f. In the Source IP Address field, type the IP address for the network.
g. In the Mask field, type a subnet mask for the network.
h. In the Virtual Servers table, click to add a virtual server to the network.
From the Virtual Server ID drop-down list, select the server to add to the network.
In the Preference field, type a preference value for the virtual server.
Valid values are in the range 165535.
The default value is 65535.
Click Submit.
i. In the Real Servers table, click to add a real server to the network.
From the Real Server ID drop-down list, select the server to add to the network.
In the Preference field, type a preference value for the real server.
Valid values are in the range 165535.
The default value is 65535.
Click Submit.
522 Document ID: RDWR-ALOS-V3050_WBMAG1602
Alteon Web Based Management Application Guide
Global Server Load Balancing
In this example, we use the following values:
Network ID Virtual Server ID Real Server ID
1 1 1 (San Jose)
2 (Denver)
9. Configure a GSLB rule and add client network rules.
a. Select Configuration > Application Delivery > Global Traffic Redirection > DNS
Redirection Rules.
b. In the DNS Redirection Rules table, select the default rule 1 and click , or double-click the
entry. The relevant Edit tab displays.
c. Select Enable DNS Redirection Rule.
d. In the DNS Redirection Metrics table, select Metric Index 1 and click , or double-click the
entry. The relevant Edit tab displays
e. Set the Metric Type drop-down list to Network.
f. In the Client Network Rule table, select the rules that you want to add to the metric and use
the arrows to move the contracts between the Available and Selected lists.
g. Click Submit.
In this example, we use the following values:
Metric Type Client Network Rule
Network 1, 2
10. Define a new rule that will make the new network active.
a. Select Configuration > Application Delivery > Global Traffic Redirection > DNS
Redirection Rules.
b. Click to add an entry. The relevant Add tab displays.
c. Select Enable DNS Redirection Rule.
d. In the Rule ID field, type an ID.
Valid values are in the range 12048.
e. (Optional) In the Description field, type a name for the rule.
Maximum characters: 32
f. Select the DNS Settings tab.
g. In the Additional Domain Name field, type a domain name for the rule.
h. Click Submit.
i. Select the DNS Redirection Metrics tab.
j. In the DNS Redirection Metrics table, select Metric Index 1 and click , or double-click the
entry. The relevant Edit tab displays
k. Set the Metric Type drop-down list to Network.
l. In the Client Network Rule table, select the rules that you want to add to the metric and use
the arrows to move the contracts between the Available and Selected lists.
m. Click Submit.
In this example, we use the following values:
Document ID: RDWR-ALOS-V3050_WBMAG1602 523
Alteon Web Based Management Application Guide
Global Server Load Balancing
Metric Type Client Network Rule
Network 1
Working with GSLB DNS Redirection Rules
A DNS redirection rule governs the criteria for GSLB site selection by using a sequence of metrics
ordered by preference. GSLB metrics contain values called gmetrics. For a description of available
gmetrics, see Table 26 - Available GSLB Metrics, page 528.
GSLB DNS redirection rules can be configured on a per-domain basis to allow dynamic site selection
based on the time of day for a given domain. Each rule has a single metric preference list. Each
domain has one or more rules. The GSLB selection mechanism selects the first rule that matches the
domain, and starts with the first metric in the metric preference list of the rule.
The maximum number of rules that you can configure depends on the type of platform and the
number of CUs configured, as follows:
Standalone: 2048
Alteon VA: 2048
vADC with less than 5 CUs: 512
vADC with 510 CUs: 1024
vADC with 11 or more CUs: 2048
You can configure up to eight metrics per rule.
Rules are associated with virtual servers. By default, Alteon assigns rule 1 to all virtual servers. For
more information about the default rule, see Default Rule, page 524.
This section describes the following topics:
Default Rule, page 524
Adding a Rule to a Virtual Server, page 526
GSLB Metrics (Gmetrics), page 527
Weighting Gmetrics, page 530
Thresholds, page 530
Rule Iteration, page 531
Configuring GSLB Rules, page 531
Default Rule
Alteon comes with a predefined rule (rule 1). By default, Alteon assigns rule 1 to all virtual servers.
Radware recommends that you create an entirely new rule if you want to assign a different metric
sequence to a rule. Do not modify the default rule. The site selection metric sequence in rule 1 is as
follows:
Metric Index Metric Type
1 Network
2 None
3 Geographical
4 Least Connections
5 Round Robin
524 Document ID: RDWR-ALOS-V3050_WBMAG1602
Alteon Web Based Management Application Guide
Global Server Load Balancing
Metric Index Metric Type
6 None
7 None
8 None
Table 25 - Default Rule 1 Gmetrics, page 525 describes the gmetrics for the default rule.
For a complete description of all available gmetrics, see Table 26 - Available GSLB Metrics, page
528.
Table 25: Default Rule 1 Gmetrics
Metric Gmetric Description
1 Network Selects the server based on the preferred network defined for a
given domain. If preferred networks are not configured, this metric
is not used in the default rule.
Uses the IP address of the clients DNS caching server, not the actual
client IP address.
Note: The network metric ignores the preference settings of
virtual servers and remote real servers in the network preference
table. Alteon uses these preference settings only when creating
the client proximity table.
For more information on configuring preferred networks, see
Configuring GSLB Network Preference, page 558.
2 None Lets you configure the Local or Availability metric here. The local
server or the server with the highest availability is selected before
any subsequent metric is used to select other servers.
For more information, see Local or Availability in Table 26 -
Available GSLB Metrics, page 528.
3 Geographical Selects the server based on the IANA-defined geographical region of
the client source IP address.
The available regions are as follows:
Africa
Caribbean
Pacific Rim
Europe
North America
4 Least Connections Selects the server based on which server has the lowest session
utilization. Session utilization is the percentage of sessions used
over total sessions, which results in normalized sessions between
servers. A server whose session utilization is 100% is considered
unavailable.
If the number of possible matches is greater than the number of
DNS resource records (virtual IP addresses) returned in the DNS
response (as defined in the Records in Response parameter of the
rule), Alteon returns nothing and moves on to the next metric.
Requires remote site updates.
Document ID: RDWR-ALOS-V3050_WBMAG1602 525
Alteon Web Based Management Application Guide
Global Server Load Balancing
Table 25: Default Rule 1 Gmetrics (cont.)
Metric Gmetric Description
5 Round Robin Selects the server based on a round robin of servers.
Set the last metric in a rule to Round Robin or Random so that the
GSLB mechanism returns a value if there is at least one functional
site.
6 None Removes a gmetric value. Alteon rule iteration passes to the next
metric.
7 None Removes a gmetric value. Alteon rule iteration passes to the next
metric.
8 None Removes a gmetric value. Alteon rule iteration passes to the next
metric.
Adding a Rule to a Virtual Server
This section describes how to add a new GSLB rule to a virtual server. For information on configuring
a new GSLB rule, see Configuring GSLB Rules, page 531.
To add a rule to a virtual server
1. Define the domain name and hostname for the virtual server.
a. Select Configuration > Application Delivery > Virtual Services.
b. In the Virtual Servers table, select an entry and click , or double-click the entry you want
to edit. The relevant Edit tab displays.
c. Select the Global Server Load Balancing tab.
d. In the Domain Name field, type the domain name for the service.
The domain name typically includes the name of the company or organization, and the
Internet group code (.com, .edu, .gov, .org, and so on). For example, foocorp.com.
It does not include the hostname portion (www, www2, ftp, and so on).
Values: 164 alphanumeric characters.
e. Click Submit.
f. In the Virtual Servers table, select the server you are configuring click , or double-click
the entry you want to edit. The relevant Edit tab displays.
g. In the Virtual Services table, select an entry and click , or double-click the entry you want
to edit. The relevant Edit tab displays.
h. From the Group ID drop-down list, select the real server group identifier for the service.
i. Select the Properties tab.
j. In the Real Server Port field, type the Layer 4 real port for the service.
k. In the Hostname field, type the hostname for the service.
l. Click Submit.
In this example, we use the following values:
Virtual Server ID Domain Name Group ID Real Server Port Hostname
1 abc.com 11 80 www
526 Document ID: RDWR-ALOS-V3050_WBMAG1602
Alteon Web Based Management Application Guide
Global Server Load Balancing
2. Add a GSLB rule to the domain.
a. Select Configuration > Application Delivery > Virtual Services.
b. In the Virtual Servers table, select an entry and click , or double-click the entry you want
to edit. The relevant Edit tab displays.
c. Select the Global Server Load Balancing tab.
d. In the Site Selection Rules table, select the rules that you want to add to the domain and
use the arrows to move the contracts between the Available and Selected lists.
e. Click Submit.
In this example, we use the following values:
Virtual Server ID Rule ID
1 3
GSLB Metrics (Gmetrics)
Global server load balancing metric values are called gmetrics. Gmetrics are algorithms used to
decide to which site a new client should be redirected. Gmetrics can load balance, maintain
persistence, or be based on proximity. All GSLB metrics can be prioritized for selection order.
Table 26 - Available GSLB Metrics, page 528 lists and describes all the gmetrics available for a GSLB
rule.
Note: When a rule contains both a Network metric and a Remote metric, and the domain name is
configured for both the rule and a virtual server, preference goes to the Network metric and the
servers associated with it.
For example, assume the domain name www.a.com is configured for a virtual server and for a
rule.
If there are five configured remote real servers, but only three of them are added to the Network
metric, Remote metric selection applies only to the three remote real servers included in the
network.
To add a client network rule to a DNS redirection metric
1. Select Configuration > Application Delivery > Global Traffic Redirection > DNS
Redirection Rules.
2. In the DNS Redirection Rules table, select an entry and click , or double-click the entry you
want to modify. The relevant Edit tab displays.
3. In the DNS Redirection Metrics table, select the Network metric you want to modify and click
, or double-click the entry. The relevant Edit tab displays.
4. In the Client Network Rule table, select the rules that you want to add to the metric and use the
arrows to move the contracts between the Available and Selected lists.
5. Click Submit.
Document ID: RDWR-ALOS-V3050_WBMAG1602 527
Alteon Web Based Management Application Guide
Global Server Load Balancing
Table 26: Available GSLB Metrics
Metric Description
Network Selects the server based on the preferred network defined for a given domain. If
preferred networks are not configured, this metric is not used in the default rule.
Uses the IP address of the clients DNS caching server, not the actual client IP
address.
Note: The network metric ignores the preference settings of virtual servers
and remote real servers in the network preference table. Alteon uses these
preference settings only when creating the client proximity table.
For more information on configuring preferred networks, see Configuring GSLB
Network Preference, page 558.
Geographical Selects the server based on the IANA-defined geographical region of the client
source IP address.
The available regions are as follows:
Africa
Caribbean
Pacific Rim
Europe
North America
Least Selects the server based on which server has the lowest session utilization.
Connections Session utilization is the percentage of sessions used over total sessions, which
results in normalized sessions between servers. A server whose session utilization
is 100% is considered unavailable.
If the number of possible matches is greater than the number of DNS resource
records (virtual IP addresses) returned in the DNS response (as defined in the
Records in Response parameter of the rule), Alteon returns nothing and moves
on to the next metric.
Requires remote site updates.
The value of this gmetric represents a percentage of the maximum connections
for the relevant service, and not an absolute number.
Session utilization on one site must reach at least 1% of the maximum
connections for this gmetric to operate correctly. If session utilization on both
sites is equal to or less than 1%, there is no difference between the sites.
Round Robin Selects the server based on a round robin of servers.
Set the last metric in a rule to Round Robin or Random so that the GSLB
mechanism returns a value if there is at least one functional site.
Response Selects the server based on the lowest response time in milliseconds from an SLB
health check of the servers.
Requires SLB health checks and remote site updates.
Random Selects the server based on uniform random distribution of the servers.
Set the last metric in a rule to Round Robin or Random so that the GSLB
mechanism returns a value if there is at least one functional site.
528 Document ID: RDWR-ALOS-V3050_WBMAG1602
Alteon Web Based Management Application Guide
Global Server Load Balancing
Table 26: Available GSLB Metrics (cont.)
Metric Description
Availability Selects a server exclusively when that server is available. If that server becomes
unavailable, Alteon selects the next available server. Availability is determined by
a rank assigned to each server ranging from the lowest score of 1 to the highest
score of 48. Multiple servers can be scored the same.
Rules that use Availability as the primary metric handle failures by selecting the
server with the next highest score compared to that of the server that failed, and
begin forwarding requests to that server. If the server that failed becomes
operational again, that server regains precedence and requests are routed to it
once more.
GSLB availability persistence lets the administrator use the Availability metric to
reassign requests to a server that had previously failed thanks to its higher initial
score. Enabling Availability Persistence ensures that after the server that failed
becomes operational again, it cannot regain precedence from the recovery server.
If this new primary server fails, its original availability value is restored and the
next server in the list gains the higher precedence.
Lets you group servers based on priority, or into primary and secondary groups.
Requires SLB health checks and remote site updates.
For examples using this gmetric, see Using the Availability Gmetric in a Rule,
page 535 and Using the Availability Gmetric with GSLB Availability Persistence,
page 536.
QoS Selects the server based on combination of the lowest session utilization and the
lowest response time of the SLB health check of the servers.
Requires SLB health checks and remote site updates.
Minmisses Selects the same server based on the hash of source IP address (the IP address of
the clients DNS caching server, not the actual client IP address) and domain
name. The hash calculation uses all the servers that are configured for the
domain irrespective of the state of the server. When the server selected is not
available, Minmisses selects the next available server.
Hash Selects the same server based on the hash of source IP address (the IP address of
the clients DNS caching server, not the actual client IP address) and domain
name. The hash calculation uses only the servers that are available for the
domain. The server selected may be affected when a server become available or
not available since the hash calculation uses only the servers that are available.
Persistence Selects the server for which the persistence cache contains the client IP address
and subnet mask.
For an example using this gmetric, see Using the Persistence Gmetric in a Rule,
page 537.
Local Selects the local virtual server only when the local virtual server is available.
Applies to DNS-based GSLB only.
Always Selects the local virtual server even though the local virtual server is not
available. Applies to DNS-based GSLB only
Set the last metric in rule 1 to Always so that the GSLB selection mechanism
selects at least the local virtual server when all servers are unavailable.
Remote Selects the remote real servers only.
Phash Selects the server for which the persistence cache contains the client IP address
and subnet mask. If the client IP address and subnet mask are not contained in
the persistence cache, select the server by performing hashing on the source IP
address and domain name.
None Removes a gmetric value. Alteon rule iteration passes to the next metric.
Document ID: RDWR-ALOS-V3050_WBMAG1602 529
Alteon Web Based Management Application Guide
Global Server Load Balancing
Weighting Gmetrics
All metrics can be weighted on a per-site basis.
For example, if you associate a rule that includes the Round Robin gmetric to weighted virtual
servers, Alteon uses a virtual server with weight 2 twice in DNS replies, while a virtual server with
weight 1 is used only once. Alteon uses virtual servers with higher weighting more often when
replying to DNS queries.
To configure the GSLB weight for a virtual server
1. Select Configuration > Application Delivery > Virtual Services.
2. In the Virtual Servers table, select an entry and click , or double-click the entry you want to
edit. The relevant Edit tab displays.
3. Select the Global Server Load Balancing tab.
4. In the Weight field, type the global server weight for this virtual server.
The higher the weight value, the more connections that are directed to the local site.
The response time of this site is divided by this weight before the best site is assigned to a
client. Remote site response times are divided by the real server weight before selection
occurs.
The default value is 1. Valid values are in the range 148.
5. Click Submit.
Thresholds
Gmetrics are completed by thresholds. Thresholds are not metrics; they are utilization thresholds
which when exceeded cause Alteon to ignore a site during the selection process. Table 27 - GSLB
Thresholds, page 531 lists and describes the GSLB thresholds available at Configuration >
Application Delivery > Global Traffic Redirection > Global Redirection Thresholds.
530 Document ID: RDWR-ALOS-V3050_WBMAG1602
Alteon Web Based Management Application Guide
Global Server Load Balancing
Table 27: GSLB Thresholds
Threshold Description
Sessions The threshold percentage for session utilization capacity.
Utilization Ignores a server when the server session utilization exceeds the threshold.
Session utilization is the percentage of sessions used of total sessions that result in
normalized sessions between servers.
When the server is not available, session utilization is 100%.
Overwrites all other metrics and requires remote site updates.
Values 1100
Default: 90
CPU The threshold percentage for the CPU utilization capacity.
Utilization Ignores a server when CPU utilization of the site with the server exceeds the
threshold.
CPU utilization is the highest CPU utilization for periods of up to 64 seconds among
SPs.
Overwrites all other metrics and requires remote site updates.
Values 1100
Default: 90
Available The capacity threshold for the sessions available on the real server for GSLB.
Sessions Ignores a server when the number of available sessions on the server falls below the
threshold.
When the server is not available, the session available capacity is 0.
Overwrites all other metrics and requires remote site updates.
Values 165535
Default: 1024
Rule Iteration
You can configure one or more rules on each domain. Setting metric preferences enables the GSLB
selection mechanism to use multiple metrics from a metric preference list. The GSLB selection
mechanism selects the first rule that matches the domain and starts with the first metric in the
metric preference list of the rule. It then goes to the next metric when no server is selected, or when
more than the required servers are selected.
The GSLB selection stops when the metric results in at least one server, and no more than the
required number of servers, or when Alteon reaches the last metric in the list. For DNS direct-based
GSLB, the DNS response can be configured to return up to 10 required servers. For HTTP redirect-
based GSLB, the only one server is required server.
Alteon checks metrics until the number of possible matches is less than or equal to the number of
DNS resource records (virtual IP addresses) found. Then Alteon submits the possible matches in the
DNS response.
If the number of possible matches for is greater than the number of VIP addresses in the response,
or no match is found, Alteon moves to the next metric until a match is found or the rule list ends.
Configuring GSLB Rules
This section describes how to configure GSLB rule. For information on adding a rule to a virtual
server, see Adding a Rule to a Virtual Server, page 526.
Document ID: RDWR-ALOS-V3050_WBMAG1602 531
Alteon Web Based Management Application Guide
Global Server Load Balancing
This section also describes the following topics:
Configuring Time-Based Rules, page 532
Using the Availability Gmetric in a Rule, page 535
Using the Availability Gmetric with GSLB Availability Persistence, page 536
Using the Persistence Gmetric in a Rule, page 537
Best Practices, page 537
To configure a GSLB rule
1. Create and enable the new rule.
a. Select Configuration > Application Delivery > Global Traffic Redirection > DNS
Redirection Rules.
b. Click to add an entry. The relevant Add tab displays.
c. Select Enable DNS Redirection Rule.
d. In the Rule ID field, type an ID.
Valid values are in the range 1128.
e. Click Submit.
2. Set gmetrics for the rule.
For a description of available gmetrics, see Table 26 - Available GSLB Metrics, page 528.
a. In the DNS Redirection Metrics table, select the metric you want to modify and click , or
double-click the metric. The relevant Edit tab displays.
b. Set the Metric Type drop-down list to one of the options described in Table 26 - Available
GSLB Metrics, page 528.
c. Click Submit.
d. Repeat for additional gmetrics.
In this example, we use the following values:
Metric Index Metric Type Selected Client Network Rule
1 Network 43, 55, 56
2 Geographical
3 Round Robin
3. Schedule the rule.
a. Select the Activity Schedule tab.
b. Set the start and end times for the rule in 24-hour format.
c. Click Submit.
In this example, we use the following values:
Start Hour Start Min End Hour End Min
08 22 45
Configuring Time-Based Rules
This section explains how to configure time-based rules.
532 Document ID: RDWR-ALOS-V3050_WBMAG1602
Alteon Web Based Management Application Guide
Global Server Load Balancing
To configure the first time-based rule
Using the base configuration at Configuring Basic GSLB, page 502, you can define a new time-based
rule for certain networks, as follows:
1. Configure the networks to be added to the GSLB rule.
a. Select Configuration > Application Delivery > Global Traffic Redirection > DNS
Redirection Rules > Client Network Rules.
b. Click to add an entry. The relevant Add tab displays.
c. Select Enable Client Network Rule.
d. In the Network ID field, type an ID.
Valid values are in the range 12048.
e. Set the IP Version option to IPv4 (default) or IPv6.
IPv6 increases the number of addresses available for networked devices.
In this example, we use IPv4.
f. In the Source IP Address field, type the IP address for the network.
g. In the Mask field, type a subnet mask for the network.
h. In the Virtual Servers table, click to add a virtual server to the network.
From the Virtual Server ID drop-down list, select the server to add to the network.
In the Preference field, type a preference value for the virtual server.
Valid values are in the range 165535.
The default value is 65535.
Click Submit.
i. In the Real Servers table, click to add a real server to the network.
From the Real Server ID drop-down list, select the server to add to the network.
In the Preference field, type a preference value for the real server.
Valid values are in the range 165535.
The default value is 65535.
Click Submit.
In this example, we use the following values:
Network ID Source IP Mask Virtual Server ID Real Server ID
Address
43 43.0.0.0 255.0.0.0 1
55 55.0.0.0 255.0.0.0 10
56 56.0.0.0 255.0.0.0 10
2. Disable the default rule 1 to ensure that the time-based rule is processed first.
a. Select Configuration > Application Delivery > Global Traffic Redirection > DNS
Redirection Rules.
b. Select the default rule 1 and click , or double-click rule 1. The relevant Edit tab displays.
c. Deselect Enable DNS Redirection Rule.
d. Click Submit.
Document ID: RDWR-ALOS-V3050_WBMAG1602 533
Alteon Web Based Management Application Guide
Global Server Load Balancing
3. Configure a new rule.
a. Select Configuration > Application Delivery > Global Traffic Redirection > DNS
Redirection Rules.
b. Click to add an entry. The relevant Add tab displays.
c. Select Enable DNS Redirection Rule.
d. In the Rule ID field, type an ID.
Valid values are in the range 1128.
e. Click Submit.
In this example, we use the following values:
Rule ID
2
4. Specify the GSLB metrics to select a site if a server is not selected at first. Since the Network
gmetric is the first metric, make sure that you add the configured networks to metric 1.
a. Select Configuration > Application Delivery > Global Traffic Redirection > DNS
Redirection Rules.
b. In the DNS Redirection Rules table, select the rule and click , or double-click the entry.
The relevant Edit tab displays.
c. In the DNS Redirection Metrics table, select the metric you want to modify and click , or
double-click the metric. The relevant Edit tab displays.
d. Set the Metric Type drop-down list to one of the options described in Table 26 - Available
GSLB Metrics, page 528.
e. Click Submit.
f. Repeat for additional gmetrics.
In this example, we use the following values:
Metric Index Metric Type Selected Client Network Rule
1 Network 43, 55, 56
2 Geographical
3 Round Robin
5. Specify a start and end time for this rule to be applied.
a. Select the Activity Schedule tab.
b. Set the start and end times for the rule in 24-hour format.
c. Click Submit.
In this example, we use the following values:
Start Hour Start Min End Hour End Min
07 00 18 00
534 Document ID: RDWR-ALOS-V3050_WBMAG1602
Alteon Web Based Management Application Guide
Global Server Load Balancing
To configure the second time-based rule
1. Using the steps in To configure the first time-based rule, page 533, configure another rule with
the following parameters:
In this example, we use the following values:
Network ID Source IP Mask Virtual Server ID Real Server ID
Address
48 48.0.0.0 240.0.0.0 2
Metric Index Metric Type Selected Client Network Rule
1 Network 48
2 Geographical
3 Random
2. Add the rule to the configured virtual server.
a. Select Configuration > Application Delivery > Virtual Services.
b. In the Virtual Servers table, select an entry and click , or double-click the entry you want
to edit. The relevant Edit tab displays.
c. Select the Global Server Load Balancing tab.
d. In the Site Selection Rules table, select the rules that you want to add to the domain and
use the arrows to move the contracts between the Available and Selected lists.
e. Click Submit.
In this example, we use the following values:
Virtual Server ID Rule ID
1 2, 4
Using the Availability Gmetric in a Rule
The Availability gmetric selects the next server in a priority list when any capacity thresholds of the
previous servers have been reached.
To use the Availability gmetric in a rule
1. Set the Availability gmetric as metric 2 in rule 1.
a. Select Configuration > Application Delivery > Global Traffic Redirection > DNS
Redirection Rules.
b. In the DNS Redirection Rules table, select rule 1 and click , or double-click rule 1. The
relevant Edit tab displays.
c. In the DNS Redirection Metrics table, select metric 2 and click , or double-click metric 2.
The relevant Edit tab displays.
d. From the Metric Type drop-down list, select Availability.
e. Click Submit.
Document ID: RDWR-ALOS-V3050_WBMAG1602 535
Alteon Web Based Management Application Guide
Global Server Load Balancing
2. Set the availability values for the virtual servers.
a. Select Configuration > Application Delivery > Virtual Services.
b. In the Virtual Servers table, select an entry and click , or double-click the entry you want
to edit. The relevant Edit tab displays.
c. Select the Global Server Load Balancing tab.
d. In the Weight field, type the global server weight for this virtual server.
The higher the weight value, the more connections that are directed to the local site.
The response time of this site is divided by this weight before the best site is assigned to a
client. Remote site response times are divided by the real server weight before selection
occurs.
The default value is 1. Valid values are in the range 148.
e. Click Submit.
3. Set the availability values for the real servers.
a. Select Configuration > Application Delivery > Server Resources > Real Servers.
b. In the Real Servers table, select an entry and click , or double-click the entry you want to
edit. The relevant Edit tab displays.
c. Select the Properties tab.
d. In the Weight field, set a weighting for this real server in the range 148 for use in load
balancing algorithms.
Higher weighting values force the server to receive more connections than the other servers
configured in the same real server group. A setting of 10 assigns the server roughly 10
times the number of connections as a server with a weight of 1.
The default value is 1.
e. Click Submit.
Using the Availability Gmetric with GSLB Availability Persistence
GSLB availability persistence lets the administrator use the Availability gmetric to reassign
requests to a server that had previously failed thanks to its higher initial score. With availability
persistence enabled, a server that takes over after a failure is assigned the highest possible
availability value (48). This ensures that after the server that failed becomes operational again, it
cannot regain precedence from the recovery server. If this new primary server fails, its original
availability value is restored and the next server in the list gains the higher precedence.
To enable GSLB availability persistence
1. Enable DSSP version 3 on all Alteons with GSLB configured.
a. Select Configuration > Application Delivery > Global Traffic Redirection.
b. In the Distributed Site State Protocol (DSSP) tab, set the Version field to DSSP Version 3.
c. Click Submit.
2. Set the Availability gmetric as metric 1 in rule 1.
a. Select Configuration > Application Delivery > Global Traffic Redirection > DNS
Redirection Rules.
b. In the DNS Redirection Rules table, select rule 1 and click , or double-click rule 1. The
relevant Edit tab displays.
c. In the DNS Redirection Metrics table, select metric 1 and click , or double-click metric 2.
The relevant Edit tab displays.
536 Document ID: RDWR-ALOS-V3050_WBMAG1602
Alteon Web Based Management Application Guide
Global Server Load Balancing
d. From the Metric Type drop-down list, select Availability.
e. Click Submit.
3. (Optional) Use the following command to enable or disable availability persistence on the backup
Alteon:
4. (Optional) On the backup Alteon, enable or disable availability persistence.
a. Select Configuration > Application Delivery > Virtual Services.
b. In the Virtual Servers table, select the virtual server ID of the the backup Alteon and click
, or double-click the virtual server entry. The relevant Edit tab displays.
c. Select the Global Server Load Balancing tab.
d. Enable or disable Availability Persistence.
e. Click Submit.
Using the Persistence Gmetric in a Rule
When Alteon receives a GSLB client request that includes a rule with the persistence metric, it
searches the relevant server persistence cache for the client IP address and subnet mask.
If Alteon finds the client IP address and mask, it executes the rule. If Alteon does not find the client
IP address and mask, it returns a saved GSLB load balancing decision from the persistence table and
stops the process.
To enable GSLB persistence
1. Select Configuration > Application Delivery > Global Traffic Redirection > DNS
Redirection Rules.
2. In the DNS Redirection Rules table, select an entry and click , or double-click the entry you
want to modify. The relevant Edit tab displays.
3. In the DNS Redirection Metrics table, select an entry and click , or double-click the entry you
want to modify. The relevant Edit tab displays.
4. From the Metric Type drop-down list, select Persistence.
5. Click Submit.
Note: The persistence cache is not enabled unless you define a rule that includes the Persistence
gmetric. Without such a rule, no caching takes place.
Best Practices
The following are best practices:
If you want a rule with a different metric sequence to default rule 1, create an entirely new rule.
Do not modify the default rule.
When setting the order of metrics for a rule, place more specific metrics, such as the Network
metric, before more general gmetrics such as Geographical.
Set the last metric in a rule to Always so that the GSLB selection mechanism selects at least the
local virtual server when all servers are unavailable.
Document ID: RDWR-ALOS-V3050_WBMAG1602 537
Alteon Web Based Management Application Guide
Global Server Load Balancing
Configuring GSLB with Client Proximity
The GSLB client proximity metric measures the proximity between each data center and the client.
It is limited to HTTP and HTTPS traffic. Using GSLB with the client proximity metric, Alteon selects
the optimal site for the end-client. This is based on the calculated shortest response time from site
to site in GSLB mode. The GSLB client proximity metric calculates the response time between each
data center site and end-client in Layer 7. The client proximity calculation provides better use of
bandwidth and time.
When configuring client proximity, carefully analyze your network mask requirements. Increasing
the client IP mask reduces computation time for client proximity, as the clients with the same IP
subnet mask can reuse the client proximity that is already calculated.
Note: Client proximity does not work for HTTPS services or HTTP services with the Delayed
Binding option set to Force Proxy, for example, HTTP services with content rules, FastView, and
compression (see Configuring Virtual Service Binding Properties, page 182). Set the Delayed
Binding option to Enable. If the Delayed Binding option is set to Disable, traffic goes to the
Alteon management processor, and not to the switch processor, impacting performance.
This section describes the following topics:
GSLB Client Proximity Metric, page 538
Static Client Proximity Dataflow, page 539
Configuring Static Client Proximity, page 540
Configuring Dynamic Client Proximity, page 557
Configuring GSLB Network Preference, page 558
GSLB Client Proximity Metric
This section describes the basic commands used with the GSLB client proximity metric.
To enable client proximity for HTTP/HTTPS
1. Select Configuration > Application Delivery > Virtual Services.
2. In the Virtual Servers table, select a virtual server.
3. In the Virtual Services of Selected Virtual Server table, select the HTTP or HTTPS service and
click , or double-click the service. The relevant Edit tab displays.
4. Select the GSLB tab.
5. Set Client Proximity Type to HTTP or HTTPS.
6. Click Submit.
To set client proximity parameters
1. Select Configuration > Application Delivery > Global Traffic Redirection.
2. Select Enable Global Traffic Redirection.
3. Enable HTTP/S Redirection.
4. In the HTTP/S Redirection tab, configure the client proximity parameters.
5. Click Submit.
538 Document ID: RDWR-ALOS-V3050_WBMAG1602
Alteon Web Based Management Application Guide
Global Server Load Balancing
Static Client Proximity Dataflow
This section details the client proximity dataflow and procedures to configure the sites for Figure 67
- GSLB Client Proximity Site with HTTP Service, page 539.
Figure 67: GSLB Client Proximity Site with HTTP Service
In this example, the order of preference for Client X is Site C followed by Site B and Site A. When
Client X loads the browser and enters the URL www.company.com/products/index.html, the system
sends a DNS getHostByname query to the clients local DNS server for the www.company.com IP
address.
The dataflow for the example as shown Figure 67 - GSLB Client Proximity Site with HTTP Service,
page 539 is as follows:
1. The Client X DNS requests the local DNS server to send the www.company.com IP address.
2. The local DNS server queries the upstream DNS server on Alteon.
3. The Site A Alteon receives a DNS request and acts as the authoritative DNS. Site A responds to
the DNS request with a Site A VIP address according to the DNS GSLB configured metric.
4. Client X opens an HTTP application session with an Alteon at Site A.
5. On receiving the request, Site A checks its client proximity table and finds a static entry. It
identifies Site C to be the closest site and sends an HTTP 302 redirection with Site C IP address/
domain name.
Document ID: RDWR-ALOS-V3050_WBMAG1602 539
Alteon Web Based Management Application Guide
Global Server Load Balancing
6. On receiving the request, Site C checks its client proximity table and serves the HTTP request.
In the client proximity table, the static client proximity entries are set to Site C as the closest.
Note: When the closest site is down, the client is redirected to the next closest site. In Figure
67 - GSLB Client Proximity Site with HTTP Service, page 539, if Site A determines that Site C is
down, it sends an HTTP redirect message with Site B VIP address/domain name.
Configuring Static Client Proximity
This section describes how to configure Alteon for a GSLB client proximity site using an HTTP
service.
Example Topology for GSLB Client Proximity Site with HTTP Service
This example begins with a sample configuration for Site C, followed by sample configurations for
Sites A and B. In Figure 67 - GSLB Client Proximity Site with HTTP Service, page 539, the order of
preference for Client X is Site C followed by Site B and Site A.
The configurations are located as follows:
To configure Site C, page 540
To configure Site A, page 546
To configure Site B, page 551
To configure Site C
1. Enable Direct Access mode.
a. Select Configuration > Application Delivery > Virtual Services > Settings.
b. Select Enable SLB to enable server load balancing on the Alteon platform.
c. Set the Direct Access Mode option to Enable.
d. Click Submit.
2. Set DSSP to version 4 for client proximity updates.
a. Select Configuration > Application Delivery > Global Traffic Redirection.
b. In the Distributed Site State Protocol (DSSP) tab, set the Version field to DSSP Version 4.
3. Configure and enable the local real server.
a. Select Configuration > Application Delivery > Server Resources > Real Servers.
b. Click to add an entry. The relevant Add tab displays.
c. Select the Enable Real Server option.
d. In the Real Server ID field, type an ID of up to 32 characters.
Allowed characters: alphanumeric, hyphen (-), and underscore (_).
For each local real server, you must assign a real server ID.
The real server ID is used to determine to which port the server is connected.
Note: The real server ID must exist before you can configure the service ports for the real
server.
540 Document ID: RDWR-ALOS-V3050_WBMAG1602
Alteon Web Based Management Application Guide
Global Server Load Balancing
e. (Optional) In the Description field, type a description of up to 31 characters for the real
server.
f. Set the Server Type option to one of the following:
Local (default)The real server does not participate in GSLB.
RemoteThe real server participates in GSLB.
WAN LinkThe real server connects the internal network to an ISP link.
g. Set the IP Version option to IPv4 (default) or IPv6.
IPv6 increases the number of addresses available for networked devices.
h. In the Server IP Address field, type the IP address for the real server.
i. Click Submit.
The new real server displays in the Real Servers table.
In this example, we use the following values:
Real Server ID Server Type IP Version Server IP Address
1 Local 4 174.168.10.100
2 Remote (for Site A) 4 210.10.10.100
3 Remote (for Site B) 4 174.14.70.100
4. Configure and enable an SLB group.
a. Select Configuration > Application Delivery > Server Resources > Server Groups.
b. Click to add an entry. The relevant Add tab displays.
c. In the Server Group ID field, type an ID of up to 32 characters.
Allowed characters: alphanumeric, hyphen (-), and underscore (_).
For each real server group, you must assign a server group ID.
d. In the Description field, type a description of up to 31 characters for the real server group.
e. Set the Group Type option to Local or WAN Link.
f. Set the IP Version option to IPv4 (default), IPv6, or Mixed.
IPv6 increases the number of addresses available for networked devices.
g. Click Submit.
The new real server group displays in the Server Groups table.
In this example, we use the following values:
Server Group ID IP Version
1 4
2 4
3 4
5. Configure health checks for the SLB group.
a. Select Configuration > Application Delivery > Server Resources > Server Groups.
b. In the Server Groups table, select an entry and click , or double-click the entry you want
to edit. The relevant Edit tab displays.
c. In the Group Settings tab, set the Health Check option to the match the type of content
you want to examine during health checks.
The default value is tcp.
d. Click Submit.
Document ID: RDWR-ALOS-V3050_WBMAG1602 541
Alteon Web Based Management Application Guide
Global Server Load Balancing
In this example, we use the following values:
Server Group ID Health Check Content
1 http index.html
6. Add real servers to the SLB group.
a. Select Configuration > Application Delivery > Server Resources > Server Groups.
b. In the Server Groups table, select an entry and click , or double-click the entry you want
to edit. The relevant Edit tab displays.
c. In the Real Servers tab, select a real server ID and use the arrows to move the server
between the Available and Selected lists.
d. Click Submit.
In this example, we use the following values:
Server Group IP Version Selected Servers
1 4 1 (local)
2 (remote for Site A)
3 (remote for Site B)
7. Configure server load processing for each type of Level 4 traffic per port.
a. Select Configuration > Application Delivery > Port Processing.
b. In the Port Processing table, select an entry and click , or double-click the entry you want
to edit. The relevant Edit tab displays
c. Select Client, Server, or Proxy (Client NAT).
d. Click Submit.
In this example, we use the following values:
Port Selected Port Processing Settings
1 Server
8 Server
8 Client
8. Configure a virtual server.
a. Select Configuration > Application Delivery > Virtual Services.
b. Click to add an entry. The relevant Add tab displays.
c. Select the Enable Virtual Server option.
d. In the Virtual Server ID field, type an ID of up to 32 characters.
Allowed characters: alphanumeric, hyphen (-), and underscore (_).
For each virtual server, you must assign a virtual server ID.
The virtual server ID is used to determine to which port the server is connected.
e. In the Description field, type a description of up to 32 characters for the virtual server.
f. Set the IP Version option to IPv4 (default) or IPv6.
IPv6 increases the number of addresses available for networked devices.
g. In the IP Address field, type the IP address of the virtual server.
542 Document ID: RDWR-ALOS-V3050_WBMAG1602
Alteon Web Based Management Application Guide
Global Server Load Balancing
h. (Optional) In the Source Network field, select the source network for the virtual server
from the drop-down list.
i. Click Submit.
The new virtual server displays in the Virtual Servers table.
In this example, we use the following values:
Virtual Server ID IP Version IP Address
1 4 201.2.2.100
9. Define an HTTP virtual service.
a. Select Configuration > Application Delivery > Virtual Services.
b. In the Virtual Servers table, select an entry and click , or double-click the entry you want
to edit. The relevant Edit tab displays.
c. Select the Virtual Services tab.
d. In the Virtual Services table, do one of the following:
Click to add an entry. The relevant Add tab displays.
Select a table row and click to edit an entry. The relevant Edit tab displays.
Alternatively, you can double-click the table row you want to edit.
e. In the Application field, select the application type for the virtual service from the drop-
down list.
f. In the Action field, select Group as the action type of this virtual service when no match is
found in the HTTP content rule.
g. In the Group ID field, select a real server group from the drop-down list.
h. Click Submit.
In this example, we use the following values:
Application Action Group ID
HTTP Group 1
10. Define a domain name for the HTTP virtual service.
a. Select Configuration > Application Delivery > Virtual Services.
b. In the Virtual Servers table, select an entry and click , or double-click the entry you want
to edit. The relevant Edit tab displays.
c. Select the Global Server Load Balancing tab.
d. In the Domain Name field, type the domain name for the service.
The domain name typically includes the name of the company or organization, and the
Internet group code (.com, .edu, .gov, .org, and so on). For example, foocorp.com.
It does not include the hostname portion (www, www2, ftp, and so on).
Values: 164 alphanumeric characters.
e. Click Submit.
In this example, we use the following values:
Domain Name Hostname
company.com www
Document ID: RDWR-ALOS-V3050_WBMAG1602 543
Alteon Web Based Management Application Guide
Global Server Load Balancing
11. Enable client proximity for the HTTP virtual service.
a. Select Configuration > Application Delivery > Virtual Services.
b. In the Virtual Servers table, select a virtual server.
c. In the Virtual Services of Selected Virtual Server table, select the HTTP or HTTPS service and
click , or double-click the service. The relevant Edit tab displays.
d. Select the GSLB tab.
e. Set Client Proximity Type to HTTP or HTTPS.
f. Click Submit.
In this example, we use the following values:
Virtual Services of Selected Virtual Server Client Proximity Type
HTTP HTTP
12. Enable delayed binding for the HTTP virtual service.
a. Select Configuration > Application Delivery > Virtual Services.
b. In the Virtual Servers table, select a virtual server.
c. In the Virtual Services of Selected Virtual Server table, select the HTTP or HTTPS service and
click , or double-click the service. The relevant Edit tab displays.
d. Select the Properties tab.
e. Set the Delayed Binding option to one of the following:
EnableAlteon establishes separate sessions with the client and server, and then
splices the sessions to form a single connection after the TCP three-way handshake is
complete. The connection is controlled by the endpoints (the client and the server).
Disable (default)Alteon does not perform delayed binding.
Force ProxyAlteon establishes two independent sessions using the full TCP proxy.
Alteon is more involved in the connection control.
f. Click Submit.
In this example, we use the following values:
Virtual Services of Selected Virtual Server Delayed Binding
HTTP Enable
13. Configure remote site interfaces for DSSP updates.
a. Select Configuration > Application Delivery > Global Traffic Redirection > Remote
Sites.
b. Click to add an entry. The relevant Add tab displays.
c. Select Enable Remote Site.
d. In the Remote Site ID field, type a remote site identifier.
Valid values are in the range 164.
e. Set the HA Peer Device field to Enable.
f. In the Primary tab, set the IP Version option to IPv4 (default) or IPv6.
IPv6 increases the number of addresses available for networked devices.
g. In the Primary IP Address field, type the IP address for the primary server.
h. In the Secondary tab, set the IP Version option to IPv4 (default) or IPv6.
IPv6 increases the number of addresses available for networked devices.
544 Document ID: RDWR-ALOS-V3050_WBMAG1602
Alteon Web Based Management Application Guide
Global Server Load Balancing
i. In the Secondary IP Address field, type the IP address for the secondary server.
j. Click Submit.
In this example, we use the following values:
Remote Site ID Primary IP Version Primary IP Address
1 (Site B) 4 174.14.70.2
2 (Site A) 4 210.10.10.1
14. Create a static entry for each remote site with local VIP as the closest site. This prevents client
proximity calculation for health check packets.
a. Select Configuration > Application Delivery > Global Traffic Redirection > DNS
Redirection Rules > Client Network Rules.
b. Click to add an entry. The relevant Add tab displays.
c. Select Enable Client Network Rule.
d. In the Network ID field, type an ID.
Valid values are in the range 12048.
e. Set the IP Version option to IPv4 (default) or IPv6.
IPv6 increases the number of addresses available for networked devices.
In this example, we use IPv4.
f. In the Source IP Address field, type the IP address for the network.
g. In the Mask field, type a subnet mask for the network.
h. In the Virtual Servers table, click to add a virtual server to the network.
From the Virtual Server ID drop-down list, select the server to add to the network.
In the Preference field, type a preference value for the virtual server.
Valid values are in the range 165535.
The default value is 65535.
Click Submit.
i. In the Real Servers table, click to add a real server to the network.
From the Real Server ID drop-down list, select the server to add to the network.
In the Preference field, type a preference value for the real server.
Valid values are in the range 165535.
The default value is 65535.
Click Submit.
j. Configure a static entry for client network 20.0.0.0.
In this example, we use the following values:
Network Source IP Mask Virtual Preference Real Preference
ID Address Server Server
ID ID
1 174.14.0.0 255.255.0.0 1 1 1
2 210.10.0.0 255.255.0.0 1 1 1
3 20.0.0.0 255.0.0.0 1 10 (most preferred) 2 20
3 30 (least preferred)
Document ID: RDWR-ALOS-V3050_WBMAG1602 545
Alteon Web Based Management Application Guide
Global Server Load Balancing
To configure Site A
1. Enable Direct Access mode.
a. Select Configuration > Application Delivery > Virtual Services > Settings.
b. Select Enable SLB to enable server load balancing on the Alteon platform.
c. Set the Direct Access Mode option to Enable.
d. Click Submit.
2. Set DSSP to version 4 for client proximity updates.
a. Select Configuration > Application Delivery > Global Traffic Redirection.
b. In the Distributed Site State Protocol (DSSP) tab, set the Version field to DSSP Version 4.
3. Configure and enable the local real server.
a. Select Configuration > Application Delivery > Server Resources > Real Servers.
b. Click to add an entry. The relevant Add tab displays.
c. Select the Enable Real Server option.
d. In the Real Server ID field, type an ID of up to 32 characters.
Allowed characters: alphanumeric, hyphen (-), and underscore (_).
For each local real server, you must assign a real server ID.
The real server ID is used to determine to which port the server is connected.
Note: The real server ID must exist before you can configure the service ports for the real
server.
e. (Optional) In the Description field, type a description of up to 31 characters for the real
server.
f. Set the Server Type option to one of the following:
Local (default)The real server does not participate in GSLB.
RemoteThe real server participates in GSLB.
WAN LinkThe real server connects the internal network to an ISP link.
g. Set the IP Version option to IPv4 (default) or IPv6.
IPv6 increases the number of addresses available for networked devices.
h. In the Server IP Address field, type the IP address for the real server.
i. Click Submit.
The new real server displays in the Real Servers table.
In this example, we use the following values:
Real Server ID Server Type IP Version Server IP Address
1 Local 4 10.10.10.12
2 Remote (for Site B) 4 174.14.70.100
3 Remote (for Site C) 4 201.2.2.100
4. Configure and enable an SLB group.
a. Select Configuration > Application Delivery > Server Resources > Server Groups.
b. Click to add an entry. The relevant Add tab displays.
546 Document ID: RDWR-ALOS-V3050_WBMAG1602
Alteon Web Based Management Application Guide
Global Server Load Balancing
c. In the Server Group ID field, type an ID of up to 32 characters.
Allowed characters: alphanumeric, hyphen (-), and underscore (_).
For each real server group, you must assign a server group ID.
d. In the Description field, type a description of up to 31 characters for the real server group.
e. Set the Group Type option to Local or WAN Link.
f. Set the IP Version option to IPv4 (default), IPv6, or Mixed.
IPv6 increases the number of addresses available for networked devices.
g. Click Submit.
The new real server group displays in the Server Groups table.
In this example, we use the following values:
Server Group ID IP Version
1 4
2 4
3 4
5. Configure health checks for the SLB group.
a. Select Configuration > Application Delivery > Server Resources > Server Groups.
b. In the Server Groups table, select an entry and click , or double-click the entry you want
to edit. The relevant Edit tab displays.
c. In the Group Settings tab, set the Health Check option to the match the type of content
you want to examine during health checks.
The default value is tcp.
d. Click Submit.
In this example, we use the following values:
Server Group ID Health Check Content
1 http index.html
6. Add real servers to the SLB group.
a. Select Configuration > Application Delivery > Server Resources > Server Groups.
b. In the Server Groups table, select an entry and click , or double-click the entry you want
to edit. The relevant Edit tab displays.
c. In the Real Servers tab, select a real server ID and use the arrows to move the server
between the Available and Selected lists.
d. Click Submit.
In this example, we use the following values:
Server Group IP Version Selected Servers
1 4 1 (local)
2 (remote for Site A)
3 (remote for Site B)
Document ID: RDWR-ALOS-V3050_WBMAG1602 547
Alteon Web Based Management Application Guide
Global Server Load Balancing
7. Configure server load processing for each type of Level 4 traffic per port.
a. Select Configuration > Application Delivery > Port Processing.
b. In the Port Processing table, select an entry and click , or double-click the entry you want
to edit. The relevant Edit tab displays
c. Select Client, Server, or Proxy (Client NAT).
d. Click Submit.
In this example, we use the following values:
Port Selected Port Processing Settings
1 Server
8 Server
8 Client
8. Configure a virtual server.
a. Select Configuration > Application Delivery > Virtual Services.
b. Click to add an entry. The relevant Add tab displays.
c. Select the Enable Virtual Server option.
d. In the Virtual Server ID field, type an ID of up to 32 characters.
Allowed characters: alphanumeric, hyphen (-), and underscore (_).
For each virtual server, you must assign a virtual server ID.
The virtual server ID is used to determine to which port the server is connected.
e. In the Description field, type a description of up to 32 characters for the virtual server.
f. Set the IP Version option to IPv4 (default) or IPv6.
IPv6 increases the number of addresses available for networked devices.
g. In the IP Address field, type the IP address of the virtual server.
h. (Optional) In the Source Network field, select the source network for the virtual server
from the drop-down list.
i. Click Submit.
The new virtual server displays in the Virtual Servers table.
In this example, we use the following values:
Virtual Server ID IP Version IP Address
1 4 201.10.10.10
9. Define an HTTP virtual service.
a. Select Configuration > Application Delivery > Virtual Services.
b. In the Virtual Servers table, select an entry and click , or double-click the entry you want
to edit. The relevant Edit tab displays.
c. Select the Virtual Services tab.
d. In the Virtual Services table, do one of the following:
Click to add an entry. The relevant Add tab displays.
Select a table row and click to edit an entry. The relevant Edit tab displays.
Alternatively, you can double-click the table row you want to edit.
548 Document ID: RDWR-ALOS-V3050_WBMAG1602
Alteon Web Based Management Application Guide
Global Server Load Balancing
e. In the Application field, select the application type for the virtual service from the drop-
down list.
f. In the Action field, select Group as the action type of this virtual service when no match is
found in the HTTP content rule.
g. In the Group ID field, select a real server group from the drop-down list.
h. Click Submit.
In this example, we use the following values:
Application Action Group ID
HTTP Group 1
10. Define a domain name for the HTTP virtual service.
a. Select Configuration > Application Delivery > Virtual Services.
b. In the Virtual Servers table, select an entry and click , or double-click the entry you want
to edit. The relevant Edit tab displays.
c. Select the Global Server Load Balancing tab.
d. In the Domain Name field, type the domain name for the service.
The domain name typically includes the name of the company or organization, and the
Internet group code (.com, .edu, .gov, .org, and so on). For example, foocorp.com.
It does not include the hostname portion (www, www2, ftp, and so on).
Values: 164 alphanumeric characters.
e. Click Submit.
In this example, we use the following values:
Domain Name Hostname
company.com www
11. Enable client proximity for the HTTP virtual service.
a. Select Configuration > Application Delivery > Virtual Services.
b. In the Virtual Servers table, select a virtual server.
c. In the Virtual Services of Selected Virtual Server table, select the HTTP or HTTPS service and
click , or double-click the service. The relevant Edit tab displays.
d. Select the GSLB tab.
e. Set Client Proximity Type to HTTP or HTTPS.
f. Click Submit.
In this example, we use the following values:
Virtual Services of Selected Virtual Server Client Proximity Type
HTTP HTTP
12. Enable delayed binding for the HTTP virtual service.
a. Select Configuration > Application Delivery > Virtual Services.
b. In the Virtual Servers table, select a virtual server.
c. In the Virtual Services of Selected Virtual Server table, select the HTTP or HTTPS service and
click , or double-click the service. The relevant Edit tab displays.
d. Select the Properties tab.
Document ID: RDWR-ALOS-V3050_WBMAG1602 549
Alteon Web Based Management Application Guide
Global Server Load Balancing
e. Set the Delayed Binding option to one of the following:
EnableAlteon establishes separate sessions with the client and server, and then
splices the sessions to form a single connection after the TCP three-way handshake is
complete. The connection is controlled by the endpoints (the client and the server).
Disable (default)Alteon does not perform delayed binding.
Force ProxyAlteon establishes two independent sessions using the full TCP proxy.
Alteon is more involved in the connection control.
f. Click Submit.
In this example, we use the following values:
Virtual Services of Selected Virtual Server Delayed Binding
HTTP Enable
13. Configure remote site interfaces for DSSP updates.
a. Select Configuration > Application Delivery > Global Traffic Redirection > Remote
Sites.
b. Click to add an entry. The relevant Add tab displays.
c. Select Enable Remote Site.
d. In the Remote Site ID field, type a remote site identifier.
Valid values are in the range 164.
e. Set the HA Peer Device field to Enable.
f. In the Primary tab, set the IP Version option to IPv4 (default) or IPv6.
IPv6 increases the number of addresses available for networked devices.
g. In the Primary IP Address field, type the IP address for the primary server.
h. In the Secondary tab, set the IP Version option to IPv4 (default) or IPv6.
IPv6 increases the number of addresses available for networked devices.
i. In the Secondary IP Address field, type the IP address for the secondary server.
j. Click Submit.
In this example, we use the following values:
Remote Site ID Primary IP Version Primary IP Address
1 (Site B) 4 174.14.70.2
2 (Site C) 4 210.2.2.201
14. Create a static entry for each remote site with local VIP as the closest site. This prevents client
proximity calculation for health check packets.
a. Select Configuration > Application Delivery > Global Traffic Redirection > DNS
Redirection Rules > Client Network Rules.
b. Click to add an entry. The relevant Add tab displays.
c. Select Enable Client Network Rule.
d. In the Network ID field, type an ID.
Valid values are in the range 12048.
e. Set the IP Version option to IPv4 (default) or IPv6.
IPv6 increases the number of addresses available for networked devices.
In this example, we use IPv4.
f. In the Source IP Address field, type the IP address for the network.
550 Document ID: RDWR-ALOS-V3050_WBMAG1602
Alteon Web Based Management Application Guide
Global Server Load Balancing
g. In the Mask field, type a subnet mask for the network.
h. In the Virtual Servers table, click to add a virtual server to the network.
From the Virtual Server ID drop-down list, select the server to add to the network.
In the Preference field, type a preference value for the virtual server.
Valid values are in the range 165535.
The default value is 65535.
Click Submit.
i. In the Real Servers table, click to add a real server to the network.
From the Real Server ID drop-down list, select the server to add to the network.
In the Preference field, type a preference value for the real server.
Valid values are in the range 165535.
The default value is 65535.
Click Submit.
j. Configure a static entry for client network 20.0.0.0.
In this example, we use the following values:
Network Source IP Mask Virtual Preference Real Preference
ID Address Server Server
ID ID
1 174.14.0.0 255.255.0.0 1 1 1
2 210.2.0.0 255.255.0.0 1 1 1
3 20.0.0.0 255.0.0.0 1 30 (least preferred) 2 20
3 10 (most preferred)
To configure Site B
1. Enable Direct Access mode.
a. Select Configuration > Application Delivery > Virtual Services > Settings.
b. Select Enable SLB to enable server load balancing on the Alteon platform.
c. Set the Direct Access Mode option to Enable.
d. Click Submit.
2. Set DSSP to version 4 for client proximity updates.
a. Select Configuration > Application Delivery > Global Traffic Redirection.
b. In the Distributed Site State Protocol (DSSP) tab, set the Version field to DSSP Version 4.
3. Configure and enable the local real server.
a. Select Configuration > Application Delivery > Server Resources > Real Servers.
b. Click to add an entry. The relevant Add tab displays.
c. Select the Enable Real Server option.
d. In the Real Server ID field, type an ID of up to 32 characters.
Allowed characters: alphanumeric, hyphen (-), and underscore (_).
For each local real server, you must assign a real server ID.
Document ID: RDWR-ALOS-V3050_WBMAG1602 551
Alteon Web Based Management Application Guide
Global Server Load Balancing
The real server ID is used to determine to which port the server is connected.
Note: The real server ID must exist before you can configure the service ports for the real
server.
e. (Optional) In the Description field, type a description of up to 31 characters for the real
server.
f. Set the Server Type option to one of the following:
Local (default)The real server does not participate in GSLB.
RemoteThe real server participates in GSLB.
WAN LinkThe real server connects the internal network to an ISP link.
g. Set the IP Version option to IPv4 (default) or IPv6.
IPv6 increases the number of addresses available for networked devices.
h. In the Server IP Address field, type the IP address for the real server.
i. Click Submit.
The new real server displays in the Real Servers table.
In this example, we use the following values:
Real Server ID Server Type IP Version Server IP Address
1 Local 4 174.168.10.100
2 Remote (for Site A) 4 210.10.10.100
3 Remote (for Site C) 4 201.2.2.100
4. Configure and enable an SLB group.
a. Select Configuration > Application Delivery > Server Resources > Server Groups.
b. Click to add an entry. The relevant Add tab displays.
c. In the Server Group ID field, type an ID of up to 32 characters.
Allowed characters: alphanumeric, hyphen (-), and underscore (_).
For each real server group, you must assign a server group ID.
d. In the Description field, type a description of up to 31 characters for the real server group.
e. Set the Group Type option to Local or WAN Link.
f. Set the IP Version option to IPv4 (default), IPv6, or Mixed.
IPv6 increases the number of addresses available for networked devices.
g. Click Submit.
The new real server group displays in the Server Groups table.
In this example, we use the following values:
Server Group ID IP Version
1 4
2 4
3 4
552 Document ID: RDWR-ALOS-V3050_WBMAG1602
Alteon Web Based Management Application Guide
Global Server Load Balancing
5. Configure health checks for the SLB group.
a. Select Configuration > Application Delivery > Server Resources > Server Groups.
b. In the Server Groups table, select an entry and click , or double-click the entry you want
to edit. The relevant Edit tab displays.
c. In the Group Settings tab, set the Health Check option to the match the type of content
you want to examine during health checks.
The default value is tcp.
d. Click Submit.
In this example, we use the following values:
Server Group ID Health Check Content
1 http index.html
6. Add real servers to the SLB group.
a. Select Configuration > Application Delivery > Server Resources > Server Groups.
b. In the Server Groups table, select an entry and click , or double-click the entry you want
to edit. The relevant Edit tab displays.
c. In the Real Servers tab, select a real server ID and use the arrows to move the server
between the Available and Selected lists.
d. Click Submit.
In this example, we use the following values:
Server Group IP Version Selected Servers
1 4 1 (local)
2 (remote for Site A)
3 (remote for Site B)
7. Configure server load processing for each type of Level 4 traffic per port.
a. Select Configuration > Application Delivery > Port Processing.
b. In the Port Processing table, select an entry and click , or double-click the entry you want
to edit. The relevant Edit tab displays
c. Select Client, Server, or Proxy (Client NAT).
d. Click Submit.
In this example, we use the following values:
Port Selected Port Processing Settings
1 Server
8 Server
8 Client
8. Configure a virtual server.
a. Select Configuration > Application Delivery > Virtual Services.
b. Click to add an entry. The relevant Add tab displays.
c. Select the Enable Virtual Server option.
Document ID: RDWR-ALOS-V3050_WBMAG1602 553
Alteon Web Based Management Application Guide
Global Server Load Balancing
d. In the Virtual Server ID field, type an ID of up to 32 characters.
Allowed characters: alphanumeric, hyphen (-), and underscore (_).
For each virtual server, you must assign a virtual server ID.
The virtual server ID is used to determine to which port the server is connected.
e. In the Description field, type a description of up to 32 characters for the virtual server.
f. Set the IP Version option to IPv4 (default) or IPv6.
IPv6 increases the number of addresses available for networked devices.
g. In the IP Address field, type the IP address of the virtual server.
h. (Optional) In the Source Network field, select the source network for the virtual server
from the drop-down list.
i. Click Submit.
The new virtual server displays in the Virtual Servers table.
In this example, we use the following values:
Virtual Server ID IP Version IP Address
1 4 174.14.70.100
9. Define an HTTP virtual service.
a. Select Configuration > Application Delivery > Virtual Services.
b. In the Virtual Servers table, select an entry and click , or double-click the entry you want
to edit. The relevant Edit tab displays.
c. Select the Virtual Services tab.
d. In the Virtual Services table, do one of the following:
Click to add an entry. The relevant Add tab displays.
Select a table row and click to edit an entry. The relevant Edit tab displays.
Alternatively, you can double-click the table row you want to edit.
e. In the Application field, select the application type for the virtual service from the drop-
down list.
f. In the Action field, select Group as the action type of this virtual service when no match is
found in the HTTP content rule.
g. In the Group ID field, select a real server group from the drop-down list.
h. Click Submit.
In this example, we use the following values:
Application Action Group ID
HTTP Group 1
10. Define a domain name for the HTTP virtual service.
a. Select Configuration > Application Delivery > Virtual Services.
b. In the Virtual Servers table, select an entry and click , or double-click the entry you want
to edit. The relevant Edit tab displays.
c. Select the Global Server Load Balancing tab.
d. In the Domain Name field, type the domain name for the service.
The domain name typically includes the name of the company or organization, and the
Internet group code (.com, .edu, .gov, .org, and so on). For example, foocorp.com.
554 Document ID: RDWR-ALOS-V3050_WBMAG1602
Alteon Web Based Management Application Guide
Global Server Load Balancing
It does not include the hostname portion (www, www2, ftp, and so on).
Values: 164 alphanumeric characters.
e. Click Submit.
In this example, we use the following values:
Domain Name Hostname
company.com www
11. Enable client proximity for the HTTP virtual service.
a. Select Configuration > Application Delivery > Virtual Services.
b. In the Virtual Servers table, select a virtual server.
c. In the Virtual Services of Selected Virtual Server table, select the HTTP or HTTPS service and
click , or double-click the service. The relevant Edit tab displays.
d. Select the GSLB tab.
e. Set Client Proximity Type to HTTP or HTTPS.
f. Click Submit.
In this example, we use the following values:
Virtual Services of Selected Virtual Server Client Proximity Type
HTTP HTTP
12. Enable delayed binding for the HTTP virtual service.
a. Select Configuration > Application Delivery > Virtual Services.
b. In the Virtual Servers table, select a virtual server.
c. In the Virtual Services of Selected Virtual Server table, select the HTTP or HTTPS service and
click , or double-click the service. The relevant Edit tab displays.
d. Select the Properties tab.
e. Set the Delayed Binding option to one of the following:
EnableAlteon establishes separate sessions with the client and server, and then
splices the sessions to form a single connection after the TCP three-way handshake is
complete. The connection is controlled by the endpoints (the client and the server).
Disable (default)Alteon does not perform delayed binding.
Force ProxyAlteon establishes two independent sessions using the full TCP proxy.
Alteon is more involved in the connection control.
f. Click Submit.
In this example, we use the following values:
Virtual Services of Selected Virtual Server Delayed Binding
HTTP Enable
13. Configure remote site interfaces for DSSP updates.
a. Select Configuration > Application Delivery > Global Traffic Redirection > Remote
Sites.
b. Click to add an entry. The relevant Add tab displays.
c. Select Enable Remote Site.
Document ID: RDWR-ALOS-V3050_WBMAG1602 555
Alteon Web Based Management Application Guide
Global Server Load Balancing
d. In the Remote Site ID field, type a remote site identifier.
Valid values are in the range 164.
e. Set the HA Peer Device field to Enable.
f. In the Primary tab, set the IP Version option to IPv4 (default) or IPv6.
IPv6 increases the number of addresses available for networked devices.
g. In the Primary IP Address field, type the IP address for the primary server.
h. In the Secondary tab, set the IP Version option to IPv4 (default) or IPv6.
IPv6 increases the number of addresses available for networked devices.
i. In the Secondary IP Address field, type the IP address for the secondary server.
j. Click Submit.
In this example, we use the following values:
Remote Site ID Primary IP Version Primary IP Address
1 (Site A) 4 210.10.10.1
2 (Site C) 4 201.2.2.201
14. Create a static entry for each remote site with local VIP as the closest site. This prevents client
proximity calculation for health check packets.
a. Select Configuration > Application Delivery > Global Traffic Redirection > DNS
Redirection Rules > Client Network Rules.
b. Click to add an entry. The relevant Add tab displays.
c. Select Enable Client Network Rule.
d. In the Network ID field, type an ID.
Valid values are in the range 12048.
e. Set the IP Version option to IPv4 (default) or IPv6.
IPv6 increases the number of addresses available for networked devices.
In this example, we use IPv4.
f. In the Source IP Address field, type the IP address for the network.
g. In the Mask field, type a subnet mask for the network.
h. In the Virtual Servers table, click to add a virtual server to the network.
From the Virtual Server ID drop-down list, select the server to add to the network.
In the Preference field, type a preference value for the virtual server.
Valid values are in the range 165535.
The default value is 65535.
Click Submit.
i. In the Real Servers table, click to add a real server to the network.
From the Real Server ID drop-down list, select the server to add to the network.
In the Preference field, type a preference value for the real server.
Valid values are in the range 165535.
The default value is 65535.
Click Submit.
j. Configure a static entry for client network 20.0.0.0.
In this example, we use the following values:
556 Document ID: RDWR-ALOS-V3050_WBMAG1602
Alteon Web Based Management Application Guide
Global Server Load Balancing
Network Source IP Mask Virtual Preference Real Preference
ID Address Server Server
ID ID
1 210.10.0.0 255.255.0.0 1 1 1
2 201.2.0.0 255.255.0.0 1 1 1
3 20.0.0.0 255.0.0.0 1 20 2 10 (most preferred)
3 30 (least preferred)
Configuring Dynamic Client Proximity
To configure dynamic client proximity for all sites according to the example, follow the procedure for
configuring Site C at Configuring Static Client Proximity, page 540, leaving out the configuration of
networks 1 and 2 at step 14.
For configuring the sites, see:
To configure Site C, page 540
To configure Site A, page 546
To configure Site B, page 551
For the example, when Client X loads the browser and enters the URL www.company.com/products/
index.html, the system sends a DNS getHostByname query to the clients local DNS server for the
www.company.com IP address.
The following is the workflow for the example as shown Figure 67 - GSLB Client Proximity Site with
HTTP Service, page 539 using HTTP-based dynamic client proximity:
1. The Client X DNS requests the local DNS server to send the www.company.com IP address.
2. The local DNS server queries the upstream DNS server on Alteon.
3. The Site A Alteon receives a DNS request and acts as the authoritative DNS. Site A responds to
the DNS request with a Site A VIP address according to the DNS GSLB configured metric.
4. The client opens an HTTP application session with Alteon at Site A.
5. Site A receives the HTTP request and checks the client proximity entry. If a client proximity entry
does not exist, computation begins for this client network.
6. Alteon at Site A responds with three URL links. The Site A Alteon computes multi-trip time (RTT)
with the client from current connection and obtains remote sites RTT through DSSP updates.
The following are the URL links at Site A:
http://<Site A IP address>/products/index.html
http://<Site B IP address>/company_client_proximity_url
http://<Site C IP address>/company_client_proximity_url
7. Client X sends an HTTP request to Site A, Site B, and Site C. Client X establishes a TCP
connection with Site B and Site C, and sends a cntpurl request. Site B and C respond with a
dummy response and in the process compute the RTT of their TCP connections with the Client X.
Site B and Site C update the computed RTTs to Site A. On receiving RTT from Sites B and C, Site
A sends the consolidated RTT list to all sites.
8. At this time, Site A serves the request from the client.
9. During the next request from the Client X, Site A redirects the HTTP request to the closest RTT
site (Site C in this example).
10. Client X opens a new connection with Site C.
Document ID: RDWR-ALOS-V3050_WBMAG1602 557
Alteon Web Based Management Application Guide
Global Server Load Balancing
11. Site C serves the HTTP request.
Note: When the closest site is down, Client X is redirected to the next best site. In the above
example, if Site A determines that Site C is down, it sends an HTTP redirect message with the
Site B VIP address/domain name.
Configuring GSLB Network Preference
Alteon enables clients to select GSLB sites based on where the client is located. This is implemented
by configuring network preference. Network preference selects the server based on the preferred
network of the source IP address for a given domain. The preferred network contains a subset of the
servers for the domain.
The example configuration in Figure 68 - Configuring GSLB Network Preference, page 558 illustrates
how to create rules based on client network preference. Two client networks, A and B, are
configured in the network preference rule on the master Alteon at Site 4. Client A with a subnet
address of 205.178.13.0 is configured with a network preference rule for preferred Sites 1 and 3.
Client B, with a subnet address of 204.165.0.0, is configured a network preference rule for preferred
Sites 2 and 4.
Client A, with a source IP address of 205.178.13.10, initiates a request that is sent to the local DNS
server. The local DNS server is configured to forward requests to the DNS server at Site 4. Alteon at
Site 4 looks up its network preference and finds that Client A prefers to connect to Sites 1 or 3.
Similarly, Client Bs requests are always forwarded to Sites 2 or 4.
Figure 68: Configuring GSLB Network Preference
558 Document ID: RDWR-ALOS-V3050_WBMAG1602
Alteon Web Based Management Application Guide
Global Server Load Balancing
Note: The Alteon lets you configure up to 128 preferred client networks. Each network can contain
up to 1023 real servers.
Note: The maximum number of preferred client networks that you can configure depends on the
type of platform and the number of CUs configured, as follows:
Standalone: 2048
Alteon VA: 2048
vADC with less than 11 CUs: 1024
vADC with 11 or more CUs: 2048
Each network can contain up to 1023 real servers.
To configure network preferences on Alteon at Site 4
1. Define network ranges per domain.
a. Select Configuration > Application Delivery > Global Traffic Redirection > DNS
Redirection Rules > Client Network Rules.
b. Click to add an entry. The relevant Add tab displays.
c. Select Enable Client Network Rule.
d. In the Network ID field, type an ID.
Valid values are in the range 12048.
e. Set the IP Version option to IPv4 (default) or IPv6.
IPv6 increases the number of addresses available for networked devices.
In this example, we use IPv4.
f. In the Source IP Address field, type the IP address for the network.
g. In the Mask field, type a subnet mask for the network.
h. In the Virtual Servers table, click to add a virtual server to the network.
From the Virtual Server ID drop-down list, select the server to add to the network.
In the Preference field, type a preference value for the virtual server.
Valid values are in the range 165535.
The default value is 65535.
Click Submit.
i. In the Real Servers table, click to add a real server to the network.
From the Real Server ID drop-down list, select the server to add to the network.
In the Preference field, type a preference value for the real server.
Valid values are in the range 165535.
The default value is 65535.
Click Submit.
In this example, we use the following values:
Document ID: RDWR-ALOS-V3050_WBMAG1602 559
Alteon Web Based Management Application Guide
Global Server Load Balancing
Network ID Source IP Mask Virtual Server ID Real Server ID
Address
1 205.178.13.0 255.255.255.0 1, 3
2 204.165.0.0 255.255.0.0 4 (preferred) 2
2. Configure a GSLB rule and add client network rules.
a. Select Configuration > Application Delivery > Global Traffic Redirection > DNS
Redirection Rules.
b. In the DNS Redirection Rules table, select the default rule 1 and click , or double-click the
entry. The relevant Edit tab displays.
c. Select Enable DNS Redirection Rule.
d. In the DNS Redirection Metrics table, select Metric Index 1 and click , or double-click the
entry. The relevant Edit tab displays
e. Set the Metric Type drop-down list to Network.
f. In the Client Network Rule table, select the rules that you want to add to the metric and use
the arrows to move the contracts between the Available and Selected lists.
g. Click Submit.
In this example, we use the following values:
Metric Type Client Network Rule
Network 1, 2
Using this configuration, the DNS request for company.com from client IP address
205.178.13.0 receives a DNS response with only the virtual server IP address of Site 1, if Site 1
has less load than Site 3.
Configuring GSLB with Proxy IP for Non-HTTP Redirects
Typically, client requests for HTTP applications are redirected to the location with the best response
and least load for the requested content. The HTTP protocol has a built-in redirection function that
allows requests to be redirected to an alternate site. However, if a client requests a non-HTTP
application such as FTP, POP3, or SMTP, then the lack of a redirection functionality in these
applications requires that a proxy IP address be configured on the client port. The client port
initiates a redirect only if resources are unavailable at the first site.
Note: This feature should be used as the method of last resort for GSLB implementations in
topologies where the remote servers are usually virtual server IP addresses in other Alteons.
Figure 69 - HTTP and Non-HTTP Redirects, page 561 illustrates the packet-flow of HTTP and non-
HTTP redirects in a GSLB environment. The following table explains the HTTP or non-HTTP request
from the client when it reaches Site 2, but Site 2 has no available services.
560 Document ID: RDWR-ALOS-V3050_WBMAG1602
Alteon Web Based Management Application Guide
Global Server Load Balancing
Table 28: HTTP versus Non-HTTP Redirects
Application Type Site 2 Alteon Site 1 Alteon
HTTP application (built-in 1aThe client HTTP request 2aThe client resends the
redirection) reaches Site 2. Resources are request to Site 1. Resources are
unavailable at Site 2. Site 2 sends available at Site 1.
an HTTP redirect to a client with
Site 1s virtual server IP address.
Non-HTTP application (no 1bThe client non-HTTP request 2bSite 1 processes the client
redirection) reaches Site 2. Resources are proxy IP request. Resources are
unavailable at Site 2. Site 2 sends available at Site 1. Site 1 returns
a request to Site 1 with Site 2s request to proxy IP port on Site 2.
proxy address as the source IP
address and the virtual server IP
address of Site 1 as the destination
IP address.
Figure 69: HTTP and Non-HTTP Redirects
Document ID: RDWR-ALOS-V3050_WBMAG1602 561
Alteon Web Based Management Application Guide
Global Server Load Balancing
How Proxy IP Works
Figure 70 - POP3 Request Fulfilled via Proxy IP, page 562 illustrates two GSLB sites deployed in San
Jose and Denver. The applications being load balanced are HTTP and POP3. Any request that cannot
be serviced locally is sent to the peer site. HTTP requests are sent to the peer site using HTTP
redirect. Any other application request is sent to the peer site using the proxy IP address feature.
Figure 70: POP3 Request Fulfilled via Proxy IP
562 Document ID: RDWR-ALOS-V3050_WBMAG1602
Alteon Web Based Management Application Guide
Global Server Load Balancing
The following procedure explains the three-way handshake between the two sites and the client for
a non-HTTP application (POP3):
1. A user POP3 TCP SYN request is received by the virtual server at Site 2. Alteon at that site
determines that there are no local resources to handle the request.
2. The Site 2 Alteon rewrites the request such that it now contains a client proxy IP address as the
source IP address, and the virtual server IP address at Site 1 as the destination IP address.
3. Alteon at Site 1 receives the POP3 TCP SYN request to its virtual server. The request looks like a
normal SYN frame, so it performs normal local load balancing.
4. Internally at Site 1, Alteon and the real servers exchange information. The TCP SYN ACK from
Site 1s local real server is sent back to the IP address specified by the proxy IP address.
5. The Site 1 Alteon sends the TCP SYN ACK frame to Site 2, with Site 1s virtual server IP address
as the source IP address, and Site 2s proxy IP address as the destination IP address.
6. Alteon at Site 1 receives the frame and translates it, using Site 1s virtual server IP address as
the source IP address and the clients IP address as the destination IP address.
This cycle continues for the remaining frames to transmit all the clients mail, until a FIN frame is
received.
Configuring Proxy IP Addresses
Alteon at Site 1 in San Jose is configured with port 6 connecting to the default gateway and Real
Server 3 represents the remote server in Denver.
To configure the proxy address at Site 1 in San Jose for the remote server in Denver
1. Configure a proxy IP address and associate it with a port.
a. Select Configuration > Network > Proxy IP.
b. Set the Proxy IP Associated to option to Ports or VLANs, as required.
c. In the Proxy IPv4 tab, click to add an entry. The relevant Add tab displays.
d. In the IP Address field, type the proxy IP address to which you want to add the port or
VLAN.
e. In the VLAN Range (or Port Range) table, select the VLANs or ports that you want to add to
the proxy IP address and use the arrows to move the VLANs or ports between the Available
and Selected lists.
f. Click Submit.
In this example, we use the following values:
Proxy IP Associated to IP Address Port Range
Ports 200.200.200.4 6
2. Enable proxy support on the port.
a. Select Configuration > Network > High Availability > Port Processing.
b. In the Port Processing table, select port 6 and click , or double-click the entry you want to
edit. The relevant Edit tab displays.
c. Select Proxy (Client NAT).
d. Click Submit.
Document ID: RDWR-ALOS-V3050_WBMAG1602 563
Alteon Web Based Management Application Guide
Global Server Load Balancing
3. Disable proxy support for the local real servers.
a. Select Configuration > Application Delivery > Server Resources > Real Servers.
b. In the Real Servers table, select an entry and click , or double-click the entry you want to
edit. The relevant Edit tab displays.
c. In the Client NAT tab, set the Client NAT Mode option to No NAT.
d. Click Submit.
In this example, we use the following values:
Real Server ID Client NAT Mode
1 No NAT
2 No NAT
4. Enable proxy support for the remote real server.
a. Select Configuration > Application Delivery > Server Resources > Real Servers.
b. In the Real Servers table, select an entry and click , or double-click the entry you want to
edit. The relevant Edit tab displays.
c. In the Client NAT tab, set the Client NAT Mode option to Inherit.
d. Click Submit.
In this example, we use the following values:
Real Server ID Client NAT Mode
2 Inherit
For more information on proxy IP addresses, see Client Network Address Translation (Proxy IP),
page 235.
5. To configure proxy IP addresses on Site 2, use the following values on the Denver Alteon:
Proxy IP Associated to IP Address Port Range
Ports 174.14.70.4 4
Real Server ID Client NAT Mode
1 No NAT
2 No NAT
3 Inherit
Configuring GSLB Behind a NAT Device
Two Alteons, each behind a separate NAT device, connect using the IP address of each others NAT
device for DSSP communication. When an Alteon performs DNS resolution, the DNS response must
include the public (NAT) address of the service, not the internal virtual IP address. When Alteons are
installed between NAT devices:
Alteon must be aware of the public (NAT) address for each of its virtual IP addresses.
The remote real server must always be configured using public (NAT) addresses.
564 Document ID: RDWR-ALOS-V3050_WBMAG1602
Alteon Web Based Management Application Guide
Global Server Load Balancing
Figure 71 - Network with GSLB Configuration Behind NAT Devices, page 565 illustrates a
configuration where Alteons at Sites A and B are located behind NAT devices, and Alteon at Site C is
not.
Figure 71: Network with GSLB Configuration Behind NAT Devices
Table 29 - GSLB Configuration Behind NAT Devices, page 565 summarizes the network
configuration.
Table 29: GSLB Configuration Behind NAT Devices
IP Address Type Site A Site B Site C
Alteon internal IP 10.10.10.12 10.10.20.12 155.23.112.40
Alteon public IP (NAT) 145.121.34.4 173.121.34.6
Remote sites 173.121.34.6 145.121.34.4 145.121.34.4
(site B Alteon public IP) (site A Alteon public IP) (site A Alteon public IP)
155.23.112.40 155.23.112.40 173.121.34.6
(site C Alteon IP) (site C Alteon IP) (site B Alteon public IP)
Service VIP 10.10.10.11 10.10.20.11 155.23.112.39
Service public IP (NAT) 145.121.34.3 173.121.34.5
Remote servers 173.121.34.5 (site B 145.121.34.3 (site A 145.121.34.3 (site A
service public IP) service public IP) service public IP)
155.23.112.39 155.23.112.39 173.121.34.5
(site C service IP) (site C service IP) (site B service public
IP)
Document ID: RDWR-ALOS-V3050_WBMAG1602 565
Alteon Web Based Management Application Guide
Global Server Load Balancing
To add a NAT device IPv4 address to an Alteon server
1. Set the network preference to IPv4.
a. Select Configuration > Application Delivery > Virtual Services.
b. In the Virtual Servers table, select an entry and click , or double-click the entry you want
to edit. The relevant Edit tab displays.
c. From the IP Version drop-down list, select IPv4.
d. Click Submit.
In this example, we use the following values:
Virtual Server ID IP Version
1 4
2. Add the service public IP address (NAT) of the device to the Alteon server.
a. Select the Global Server Load Balancing tab.
b. In the NAT Address field, type the public IP address (NAT) of the device.
c. Click Submit.
In this example, we use the following values:
Virtual Server ID NAT Address
1 145.121.34.3
To add a NAT device IPv6 address to an Alteon server
1. Set the network preference to IPv6.
a. Select Configuration > Application Delivery > Virtual Services.
b. In the Virtual Servers table, select an entry and click , or double-click the entry you want
to edit. The relevant Edit tab displays.
c. From the IP Version drop-down list, select IPv6.
d. Click Submit.
In this example, we use the following values:
Virtual Server ID IP Version
1 6
2. Add the service public IP address (NAT) of the device to the Alteon server.
In this example, we use the following values:
Virtual Server ID NAT Address
1 3001:1:1:1:1:1:abcd:22
566 Document ID: RDWR-ALOS-V3050_WBMAG1602
Alteon Web Based Management Application Guide
Global Server Load Balancing
Using Anycast for GSLB
Anycast is the process that allows a single IP address to be announced from multiple locations. It
simulates a situation where a routing domain may have multiple routes that lead to a certain
destination. Such an application is useful if a service is required globally, and there are multiple
service points that should be totally transparent to the user.
Once a packet has the Anycast address as a destination, the routing domain will control the flow of
that packet towards one of the destinations.
Alteon can advertise virtual IP addresses via all the dynamic routing protocols that it supports, as
follows:
BGPEnable virtual IP address advertisement at Configuration > Network > Layer 3 >
Dynamic Routing > BGP > Peers.
RIPEnable virtual IP address advertisement at Configuration > Network > Layer 3 >
Dynamic Routing > RIP.
OSPF and OSPFv3Configure each advertised virtual IP at Configuration > Network >
Layer 3 > Dynamic Routing > OSPF > Hosts. Up to 128 hosts are supported.
Document ID: RDWR-ALOS-V3050_WBMAG1602 567
Alteon Web Based Management Application Guide
Global Server Load Balancing
568 Document ID: RDWR-ALOS-V3050_WBMAG1602
Chapter 14 LinkProof for Alteon WAN Link
Load Balancing
To handle the high volume of data on the Internet, corporations may use more than one ISP as a
way to increase the reliability of Internet connections. Such enterprises with more than one ISP are
referred to as being multi-homed. In addition to reliability, a multi-homed network architecture
enables enterprises to distribute load among multiple connections and to provide more optimal
routing.
Multi-homing has become essential for reliable networks, providing customers with protection
against connectivity outages and unforeseen ISP failures. Multi-homing also presents other clear
opportunities for enterprises to intelligently manage how WAN links are used. With link load
balancing, organizations have greater flexibility to scale bandwidth and reduce spending for
corporate connectivity.
LinkProof for Alteon eliminates link bottlenecks and failures from enterprise multi-homed networks,
for fault tolerant connectivity and continuous user access to cloud applications, Web-enabled
databases, online services, corporate Web sites, and e-commerce. By intelligently routing traffic and
moderating bandwidth levels across all enterprise WAN links, LinkProof maximizes link utilization,
driving application performance, economically scaling link capacities and controlling connectivity
service costs.
For more details on LinkProof for Alteon, see the LinkProof for Alteon NG User Guide.
Document ID: RDWR-ALOS-V3050_WBMAG1602 569
Alteon Web Based Management Application Guide
LinkProof for Alteon WAN Link Load Balancing
570 Document ID: RDWR-ALOS-V3050_WBMAG1602
Chapter 15 Firewall Load Balancing
Firewall Load Balancing (FWLB) with Alteon allows multiple active firewalls to operate in parallel.
Parallel operation enables users to maximize firewall productivity, scale firewall performance without
forklift upgrades, and eliminate the firewall as a single point-of-failure.
This chapter discusses the following topics:
Firewall Overview, page 571An overview of firewalls and the various FWLB solutions
supported by Alteon.
Basic FWLB, page 572Explanation and example configuration for FWLB in simple networks,
using two parallel firewalls and two Alteons. The basic FWLB method combines redirection filters
and static routing for FWLB.
Four-Subnet FWLB, page 585Explanation and example configuration for FWLB in a large-
scale, high-availability network with redundant firewalls and Alteons. This method combines
redirection filters, static routing, and Virtual Router Redundancy Protocol (VRRP).
Advanced FWLB Concepts, page 605
Free-Metric FWLB, page 605Using other load balancing metrics (besides hash) by
enabling the transparent load balancing option.
Adding a Demilitarized Zone (DMZ), page 626Adding a DMZ for servers that attach to
Alteon between the Internet and the firewalls.
Firewall Health Checks, page 628Methods for fine-tuning the health checks performed for
FWLB.
Firewall Overview
Firewall devices have become indispensable for protecting network resources from unauthorized
access. Without FWLB, firewalls can become critical bottlenecks or single points-of-failure for your
network. As an example, consider the network in Figure 72 - Firewall Configuration with FWLB, page
571:
Figure 72: Firewall Configuration with FWLB
Document ID: RDWR-ALOS-V3050_WBMAG1602 571
Alteon Web Based Management Application Guide
Firewall Load Balancing
One network interface card on the firewall is connected to the public side of the network, often to an
Internet router. This is known as the dirty, or untrusted, side of the firewall. Another network
interface card on the firewall is connected to the side of the network with the resources that must be
protected. This is known as the clean, or trusted, side of the firewall.
In the example in Figure 72 - Firewall Configuration with FWLB, page 571, all traffic passing between
the dirty, clean, and demilitarized zone (DMZ) networks must traverse the firewall, which examines
each individual packet. The firewall is configured with a detailed set of rules that determine which
types of traffic are allowed and which types are denied. Heavy traffic can turn the firewall into a
serious bottleneck. The firewall is also a single point-of-failure device. If it goes out of service,
external clients can no longer reach your services and internal clients can no longer reach the
Internet.
Sometimes a DMZ is attached to the firewall or between the Internet and the firewall. Typically, a
DMZ contains its own servers that provide dirty-side clients with access to services, making it
unnecessary for dirty-side traffic to use clean-side resources.
FWLB provides a variety of options that enhance firewall performance and resolve typical firewall
problems. Alteon supports the following FWLB methods:
Basic FWLB for simple networksThis method uses a combination of static routes and
redirection filters and is usually employed in smaller networks.
An Alteon filter on the dirty-side splits incoming traffic into streams headed for different
firewalls. To ensure persistence of session traffic through the same firewall, distribution is based
on a mathematical hash of the IP source and destination addresses. For more information, see
Basic FWLB, page 572.
Four-Subnet FWLB for larger networksAlthough similar to basic FWLB, the four-subnet method
is more often deployed in larger networks that require high-availability solutions. This method
adds Virtual Router Redundancy Protocol (VRRP) to the configuration.
Just as with the basic method, four-subnet FWLB uses the hash metric to distribute firewall
traffic and maintain persistence. For more information, see Four-Subnet FWLB, page 585.
Basic FWLB
The basic FWLB method uses a combination of static routes and redirection filters to allow multiple
active firewalls to operate in parallel. Figure 73 - Basic FWLB Topology, page 572 illustrates a basic
FWLB topology:
Figure 73: Basic FWLB Topology
The firewalls being load balanced are in the middle of the network, separating the dirty side from the
clean side. This configuration requires a minimum of two Alteons: one on the dirty side of the
firewalls and one on the clean side.
572 Document ID: RDWR-ALOS-V3050_WBMAG1602
Alteon Web Based Management Application Guide
Firewall Load Balancing
A redirection filter on the dirty-side Alteon splits incoming client traffic into multiple streams. Each
stream is routed through a different firewall. The same process is used for outbound server
responses. A redirection filter on the clean-side Alteon splits the traffic, and static routes forward
each stream through a different firewall and then back to the client.
Although other metrics can be used in some configurations (see Free-Metric FWLB, page 605), the
distribution of traffic within each stream is normally based on a mathematical hash of the source IP
address and destination IP addresses. This ensures that each client request and its related
responses will use the same firewall (a feature known as persistence) and that the traffic is equally
distributed. Persistence is required for the firewall as it maintains state and processes traffic in both
directions for a connection.
Although basic FWLB techniques can support more firewalls as well as multiple devices on the clean
and dirty sides for redundancy, the configuration complexity increases dramatically. The four-subnet
FWLB solution is usually preferred in larger scale, high-availability topologies (see Four-Subnet
FWLB, page 585).
Basic FWLB Implementation
As shown in Figure 74 - Basic FWLB Process, page 573, traffic is load balanced among the available
firewalls:
Figure 74: Basic FWLB Process
Document ID: RDWR-ALOS-V3050_WBMAG1602 573
Alteon Web Based Management Application Guide
Firewall Load Balancing
1. The client requests data.
The external clients are configured to connect to services at the publicly advertised IP address
assigned to a virtual server on the clean-side Alteon.
2. A redirection filter balances incoming requests among different IP addresses.
When the client request arrives at the dirty-side Alteon, a filter redirects it to a real server group
that consists of a number of different IP addresses. This redirection filter splits the traffic into
balanced streams: one for each IP address in the real server group. For FWLB, each IP address
in the real server group represents an IP Interface (IF) on a different subnet on the clean-side
Alteon.
3. Requests are routed to the firewalls.
On the dirty-side Alteon, one static route is needed for each traffic stream. For instance, the first
static route leads to an IP interface on the clean-side Alteon using the first firewall as the next
hop. A second static route leads to a second clean-side IP interface using the second firewall as
the next hop, and so on. By combining the redirection filter and static routes, traffic is load
balanced among all active firewalls.
All traffic between specific IP source/destination address pairs flows through the same firewall,
ensuring that sessions established by the firewalls persist for their duration.
Note: More than one stream can be routed though a particular firewall. You can weight the
load to favor one firewall by increasing the number of static routes that traverse it.
4. The firewalls determine if they should allow the packets and, if so, forward them to a virtual
server on the clean-side Alteon.
Client requests are forwarded or discarded according to rules configured for each firewall.
Note: Rule sets must be consistent across all firewalls.
5. The clean-side Alteon performs normal SLB functions.
Packets forwarded from the firewalls are sent to the original destination address, that is, the
virtual server on the clean-side Alteon. There, they are load balanced to the real servers using
standard SLB configuration.
6. The real server responds to the client request.
574 Document ID: RDWR-ALOS-V3050_WBMAG1602
Alteon Web Based Management Application Guide
Firewall Load Balancing
7. Redirection filters on the clean-side Alteon balance responses among different IP addresses.
Redirection filters are needed on all ports on the clean-side Alteon that attach to real servers or
internal clients on the clean-side of the network. Filters on these ports redirect the Internet-
bound traffic to a real server group that consists of a number of different IP addresses. Each IP
address represents an IP interface on a different subnet on the dirty-side Alteon.
8. Outbound traffic is routed to the firewalls.
Static routes are configured on the clean-side Alteon. One static route is needed for each stream
that was configured on the dirty-side Alteon. For instance, the first static route is configured to
lead to the first dirty-side IP interface using the first firewall as the next hop. The second static
route leads to the second dirty-side IP interface using the second firewall as the next hop, and
so on.
Since Alteon intelligently maintains state information, all traffic between specific IP source or
destination addresses flows through the same firewall, maintaining session persistence.
Note: If Network Address Translation (NAT) software is used on the firewalls, FWLB session
persistence requires transparent load balancing to be enabled (see Free-Metric FWLB,
page 605).
9. The firewall determines if it should allow the packet and, if so, forwards it to the dirty-side
Alteon.
Each firewall forwards or discards the server responses according to the rules that are
configured for it. Forwarded packets are sent to the dirty-side Alteon and out to the Internet.
10. The client receives the server response.
Configuring Basic FWLB
This procedures in the example refer to Figure 75 - Basic FWLB Configuration Example, page 575.
While two or four Alteon platforms can be used, this example uses a simple network topology with
only two Alteons, one on each side of the firewalls.
Figure 75: Basic FWLB Configuration Example
Document ID: RDWR-ALOS-V3050_WBMAG1602 575
Alteon Web Based Management Application Guide
Firewall Load Balancing
To configure the dirty-side Alteon
1. Configure VLANs.
Note: Alternately, if you are using hubs between Alteons and firewalls and you do not want to
configure VLANs, you must enable the Spanning Tree Protocol (STP) to prevent broadcast loops.
2. Define the dirty-side IP interface.
In addition to one IP interface for general Alteon management, there must be one dirty-side IP
interface for each firewall path being load balanced. Each must be on a different subnet.
a. Select Configuration > Network > Layer 3 > IP Interfaces.
b. In the IP Interfaces table, click to add an entry. The relevant Add tab displays.
c. In the Interface ID field, type the ID number for the interface.
d. In the IP Address field, type the IP address.
e. In the Mask field, type the subnet mask.
f. Select Enable IP Interface.
g. Click Submit.
h. Repeat until all IP Interfaces are configured and enabled.
In this example, we use the following values:
Interface ID IP Address Mask
1 192.16.12.1 255.255.255.0
2 10.1.1.1 255.255.255.0
3 10.1.2.1 255.255.255.0
576 Document ID: RDWR-ALOS-V3050_WBMAG1602
Alteon Web Based Management Application Guide
Firewall Load Balancing
3. Configure the clean-side IP interface as if they are real servers on the dirty side.
Later in this procedure, you will configure one clean-side IP interface on a different subnet for
each firewall path being load balanced. On the dirty-side Alteon, create two real servers using
the IP address of each clean-side IP interface used for FWLB.
Note: The real server index number must be the same on both sides of the firewall. For
example, if Real Server 1 is the dirty-side IP interface for Firewall 1, then configure Real Server
1 on the clean side with the dirty-side IP interface. Configuring the same real server ID on both
sides of the firewall ensures that the traffic travels through the same firewall.
a. Select Configuration > Application Delivery > Server Resources > Real Servers.
b. In the Real Servers table, click to add an entry. The relevant Add tab displays.
c. In the Real Server ID field, type the ID for the real server.
d. In the Server IP Address field, type the IP address.
e. Select Enable Real Server.
f. Click Submit.
g. Repeat until all real servers are configured.
In this example, we use the following values:
Real Server ID Server IP Address
1 10.1.3.1
2 10.1.4.1
Real servers in the server groups must be ordered the same on both clean side and dirty side
Alteon. For example, if the Real Server 1 IF connects to Firewall 1 for the clean side server
group, then the Real Server 1 IF on the dirty side should be connected to Firewall 1. Selecting
the same real server ensures that the traffic travels through the same firewall.
Note: Each of the four interfaces used for FWLB (two on each Alteon) in this example must be
configured for a different IP subnet.
4. Place the IP interface real servers into a real server group.
a. Select Configuration > Application Delivery > Server Resources > Server Groups.
b. In the Server Groups table, click to add an entry. The relevant Add tab displays.
c. In the Server Group ID field, type an ID for the server group.
d. In the Real Servers tab, select the real server ID and use the arrows to move the ID
between the Available and Selected lists. Repeat until all real server IDs are selected.
e. Click Submit.
In this example, we use the following values:
Server Group ID Selected Real Servers
1 1, 2
5. Set the health check type and load balancing metric for the real server group.
a. Select Configuration > Application Delivery > Server Resources > Server Groups.
b. In the Server Groups table, select an entry and click , or double-click the entry you want
to edit. The relevant Edit tab displays.
Document ID: RDWR-ALOS-V3050_WBMAG1602 577
Alteon Web Based Management Application Guide
Firewall Load Balancing
c. Select the Group Settings tab.
d. In the SLB Metric field, select the load balancing metric to use for the server group from
the drop-down list.
e. In the Health Check field, select the health check to use for the server group from the
drop-down list.
f. Click Submit.
In this example, we use the following values:
SLB Metric Health Check
Hash icmp
Using the hash metric, all traffic between specific IP source/destination address pairs flows
through the same firewall. This ensures that sessions established by the firewalls are maintained
for their duration.
Note: Other load balancing metrics such as Least Connections, Round Robin, Min Misses,
Response Time, and Server Bandwidth can be used when enabling the transparent load
balancing option. For more information, see Free-Metric FWLB, page 605.
6. Create a filter to allow local subnet traffic on the dirty side of the firewalls to reach the firewall
interfaces.
a. Select Configuration > Application Delivery > Filters.
b. In the Filters table, click to add an entry. The relevant Add tab displays.
c. In the Filter ID field, type the filter ID.
d. In the Action field, select the action from the drop-down list.
e. Select Enable Filter.
f. Select the Match Settings tab.
g. In the Destination column of the IP Address/Network field, type the IP address.
h. In the Destination column of the Mask/Prefix field, type the subnet mask.
i. Click Submit.
In this example, we use the following values:
Filter ID Action IP Address/Network Mask/Prefix
10 Allow 192.16.12.0 255.255.255.0
7. Create the FWLB redirection filter.
This filter redirects inbound traffic, load balancing it among the defined real servers in the group.
In this network, the real servers represent IP interfaces on the clean-side Alteon.
a. Select Configuration > Application Delivery > Filters.
b. In the Filters table, click to add an entry. The relevant Add tab displays.
c. In the Filter ID field, type the filter ID.
d. In the Action field, select the action from the drop-down list.
e. In the Group ID field, select the group from the drop-down list.
f. Select Enable Filter.
g. Select the Match Settings tab.
h. In the Protocol field, select the protocol from the drop-down list.
578 Document ID: RDWR-ALOS-V3050_WBMAG1602
Alteon Web Based Management Application Guide
Firewall Load Balancing
i. Click Submit.
In this example, we use the following values:
Filter ID Action Protocol
15 Redirect Any
8. Enable FWLB.
a. Select Configuration > Application Delivery > Filters.
b. In the Filters table, select an entry and click , or double-click the entry you want to edit.
The relevant Edit tab displays.
c. Select the Action Settings tab.
d. In the Load Balancing Capabilities section, select Firewall LB.
e. Click Submit.
9. Firewall load balancing requires the by number mode of operation to be enabled.
10. Add filters to the ingress port.
a. Select Configuration > Network > Layer 3 > Static Routes.
b. In the Static Routes table, click to add an entry. The relevant Add tab displays.
c. In the Destination IP field, type the IP address.
d. In the Mask field, type the subnet mask.
e. In the Gateway field, type the IP address for the gateway.
f. Click Submit.
g. Repeat until all static routes are configured.
In this example, we use the following values:
Destination IP Mask Gateway
10.1.3.1 255.255.255.255 10.1.1.10
10.1.4.1 255.255.255.255 10.1.2.10
Note: When adding an IPv4 static route, if you are using FWLB and you define two IP
interfaces on the same subnet, where one IP interface has a subnet of the host which is also
included in the subnet of the second interface, you must specify the interface.
11. Define static routes to the clean-side IP interfaces, using the firewalls as gateways.
One static route is required for each firewall path being load balanced. In this case, two paths
are required: one that leads to clean-side IF 2 (10.1.3.1) through the first firewall (10.1.1.10)
as its gateway, and one that leads to clean-side IF 3 (10.1.4.1) through the second firewall
(10.1.2.10) as its gateway.
Document ID: RDWR-ALOS-V3050_WBMAG1602 579
Alteon Web Based Management Application Guide
Firewall Load Balancing
To configure the clean-side Alteon
1. Define the clean-side IP interfaces. Create one clean-side IP interface on a different subnet for
each firewall being load balanced.
Note: An extra IP interface (IF 1) prevents server-to-server traffic from being redirected.
a. Select Configuration > Network > Layer 3 > IP Interfaces.
b. In the IP Interfaces table, click to add an entry. The relevant Add tab displays.
c. In the Interface ID field, type the ID number for the interface.
d. In the IP Address field, type the IP address.
e. In the Mask field, type the subnet mask.
f. Select Enable IP Interface.
g. Click Submit.
h. Repeat until all IP Interfaces are configured and enabled.
In this example, we use the following values:
Interface ID IP Address Mask
1 20.1.1.1 255.255.255.0
2 10.1.3.1 255.255.255.0
3 10.1.4.1 255.255.255.0
2. Configure the dirty-side IP interfaces as if they were real servers on the clean side.
You should already have configured a dirty-side IP interface on a different subnet for each
firewall path being load balanced. Create two real servers on the clean-side Alteon using the IP
address of each dirty-side IP interface.
Note: The real server index number must be the same on both sides of the firewall. For
example, if Real Server 1 is the dirty-side IP interface for Firewall 1, then configure Real Server
1 on the clean side with the dirty-side IP interface. Configuring the same real server ID on both
sides of the firewall ensures that the traffic travels through the same firewall.
a. Select Configuration > Application Delivery > Server Resources > Real Servers.
b. In the Real Servers table, click to add an entry. The relevant Add tab displays.
c. In the Real Server ID field, type the ID for the real server.
d. In the Server IP Address field, type the IP address.
e. Select Enable Real Server.
f. Click Submit.
g. Repeat until all real servers are configured.
In this example, we use the following values:
580 Document ID: RDWR-ALOS-V3050_WBMAG1602
Alteon Web Based Management Application Guide
Firewall Load Balancing
Real Server ID Server IP Address
1 20.1.1.1
2 10.1.3.1
3 10.1.4.1
Note: Each of the four IP interfaces (two on each Alteon) in this example must be configured
for a different IP subnet.
3. Place the real servers into a real server group.
a. Select Configuration > Application Delivery > Server Resources > Server Groups.
b. In the Server Groups table, click to add an entry. The relevant Add tab displays.
c. In the Server Group ID field, type an ID for the server group.
d. In the Real Servers tab, select the real server ID and use the arrows to move the ID
between the Available and Selected lists. Repeat until all real server IDs are selected.
e. Click Submit.
In this example, we use the following values:
Server Group ID Selected Real Servers
1 1, 2
4. Set the health check type and load balancing metric for the real server group.
a. Select Configuration > Application Delivery > Server Resources > Server Groups.
b. In the Server Groups table, select an entry and click , or double-click the entry you want
to edit. The relevant Edit tab displays.
c. Select the Group Settings tab.
d. In the SLB Metric field, select the load balancing metric to use for the server group from
the drop-down list.
e. In the Health Check field, select the health check to use for the server group from the
drop-down list.
f. Click Submit.
In this example, we use the following values:
SLB Metric Health Check
Hash icmp
Note: The clean-side Alteon must use the same metric as defined on the dirty side.
5. Configure ports 2 and 3, which are connected to the clean-side of the firewalls, for client
processing.
a. Select Configuration > Application Delivery > Port Processing.
b. In the Port Processing table, select an entry and click , or double-click the entry you want
to edit. The relevant Edit tab displays.
c. In Port Processing Settings, select Client.
d. Click Submit.
Document ID: RDWR-ALOS-V3050_WBMAG1602 581
Alteon Web Based Management Application Guide
Firewall Load Balancing
e. Repeat until all ports are configured for client processing.
In this example, we use the following values:
Port Port Processing Setting
2 Client
3 Client
6. Configure the virtual server that will load balance the real servers.
a. Select Configuration > Application Delivery > Virtual Services.
b. In the Virtual Servers table, click to add an entry. The relevant Add tab displays.
c. In the Virtual Server ID field, type the ID for the virtual server.
d. In the IP Address field, type the IP address.
e. Select Enable Virtual Server.
f. Click Submit.
g. Repeat until all virtual servers are configured.
In this example, we use the following values:
Virtual Server ID IP Address
100 20.1.1.10
7. Configure the real servers to which traffic will be load balanced. These are the real servers on
the network.
a. Select Configuration > Application Delivery > Server Resources > Real Servers.
b. In the Real Server table, click to add an entry. The relevant Add tab displays.
c. In the Real Server ID field, type the ID for the real server.
d. In the Server IP Address field, type the IP address.
e. Select Enable Real Server.
f. Click Submit.
g. Repeat until all real servers are configured.
In this example, we use the following values:
Real Server ID Server IP Address
3 20.1.1.2
4 20.1.1.3
8. Place the real servers into a real server group.
a. Select Configuration > Application Delivery > Server Resources > Server Groups.
b. In the Server Groups table, click to add an entry. The relevant Add tab displays.
c. In the Server Group ID field, type the ID for the server group.
d. In the Real Servers tab, select a real server ID and use the arrows to move the ID between
the Available and Selected lists. Repeat until all real server IDs are selected.
e. Click Submit.
In this example, we use the following values:
582 Document ID: RDWR-ALOS-V3050_WBMAG1602
Alteon Web Based Management Application Guide
Firewall Load Balancing
Server Group ID Selected Real Servers
200 3, 4
9. Configure ports 4 and 5, which are connected to the real servers, for server processing.
a. Select Configuration > Application Delivery > Port Processing.
b. In the Port Processing table, select an entry and click , or double-click the entry you want
to edit. The relevant Edit tab displays.
c. In Port Processing Settings, select Server.
d. Click Submit.
e. Repeat until all ports are configured with the correct processing type.
In this example, we use the following values:
Port Port Processing Settings
4 Server
5 Server
10. Create a filter to prevent server-to-server traffic from being redirected.
a. Select Configuration > Application Delivery > Filters.
b. In the Filters table, click to add an entry. The relevant Add tab displays.
c. In the Filter ID field, type the filter ID.
d. In the Action field, select the action from the drop-down list.
e. Select Enable Filter.
f. Select the Match Settings tab.
g. In the Protocol field, select the protocol from the drop-down list.
h. In the Destination column of the IP Address/Network field, type the IP address.
i. In the Destination column of the Mask/Prefix field, type the subnet mask.
j. Click Submit.
In this example, we use the following values:
Filter ID Action Protocol IP Address/ Mask/Prefix
Network
10 Allow Any 20.1.1.0 255.255.255.0
11. Create the redirection filter. This filter redirects outbound traffic, load balancing it among the
defined real servers in the group. In this case, the real servers represent IP interfaces on the
dirty-side Alteon.
a. Select Configuration > Application Delivery > Filters.
b. In the Filters table, click to add an entry. The relevant Add tab displays.
c. In the Filter ID field, type the filter ID.
d. In the Action field, select the action from the drop-down list.
e. In the Group ID field, select the group from the drop-down list.
f. Select Enable Filter.
g. Select the Match Settings tab.
h. In the Protocol field, select the protocol from the drop-down list.
Document ID: RDWR-ALOS-V3050_WBMAG1602 583
Alteon Web Based Management Application Guide
Firewall Load Balancing
i. Click Submit.
In this example, we use the following values:
Filter ID Action Group ID Protocol
15 Redirect 1 Any
12. Add the filters to the ingress ports for the outbound packets.
Redirection filters are needed on all the ingress ports on the clean-side Alteon. Ingress ports are
any that attach to real servers or internal clients on the clean-side of the network. In this case,
two real servers are attached to the clean-side Alteon on ports 4 and 5.
a. Select Configuration > Application Delivery > Port Processing.
b. In the Port Processing table, select an entry and click , or double-click the entry you want
to edit. The relevant Edit tab displays.
c. In Port Processing Settings, select Filter/Outbound LLB.
d. Select the rule ID and use the arrows to move the rule between the Available and
Selected lists. Repeat until all rules are selected.
e. Click Submit.
In this example, we use the following values:
Port Port Processing Settings Selected Filters
4 Filter/Outbound LLB 10, 15
5 Filter/Outbound LLB 10, 15
13. Define static routes to the dirty-side IP interfaces, using the firewalls as gateways.
One static route is required for each firewall path being load balanced. In this case, two paths
are required: one that leads to dirty-side IF 2 (10.1.1.1) through the first firewall (10.1.3.10) as
its gateway and one that leads to dirty-side IF 3 (10.1.2.1) through the second firewall
(10.1.4.10) as its gateway.
Note: Configuring static routes for FWLB does not require IP forwarding to be turned on.
a. Select Configuration > Network > Layer 3 > Static Routes.
b. In the Static Routes table, click to add an entry. The relevant Add tab displays.
c. In the Destination IP field, type the destination IP address.
d. In the Mask field, type the subnet mask.
e. In the Gateway field, type the gateway IP address.
f. Click Submit.
In this example, we use the following values:
Destination IP Mask Gateway
10.1.1.1 255.255.255.255 10.1.3.10
10.1.2.1 255.255.255.255 10.1.4.10
Note: When adding an IPv4 static route, if you are using FWLB and you define two IP
interfaces on the same subnet, where one IP interface has a subnet of the host which is also
included in the subnet of the second interface, you must specify the interface.
584 Document ID: RDWR-ALOS-V3050_WBMAG1602
Alteon Web Based Management Application Guide
Firewall Load Balancing
Four-Subnet FWLB
The four-subnet FWLB method is often deployed in large networks that require high availability
solutions. This method uses filtering, static routing, and Virtual Router Redundancy Protocol (VRRP)
to provide a parallel firewall operation between redundant Alteons.
Figure 76 - Four-Subnet FWLB Network Topology, page 585 illustrates one possible network
topology using the four-subnet method:
Figure 76: Four-Subnet FWLB Network Topology
This network is classified as a high availability network because no single component or link failure
can cause network resources to become unavailable. Simple switches and vertical block interswitch
connections are used to provide multiple paths for network failover. However, the interswitch links
may be trunked together with multiple ports for additional protection from failure.
Note: Other topologies that use internal hubs, or diagonal cross-connections between Alteons and
simple switches are also possible. While such topologies may resolve networking issues in special
circumstances, they can make configuration more complex and can cause restrictions when using
advanced features such as active-active VRRP, free-metric FWLB, or content-intelligent switching.
In the example topology in Figure 76 - Four-Subnet FWLB Network Topology, page 585, the network
is divided into four sections:
Subnet 1 includes all equipment between the exterior routers and dirty-side Alteons.
Subnet 2 includes the dirty-side Alteons with their interswitch link, and dirty-side firewall
interfaces.
Subnet 3 includes the clean-side firewall interfaces, and clean-side Alteons with their interswitch
link.
Subnet 4 includes all equipment between the clean-side Alteons and their servers.
In this network, external traffic arrives through both routers. Since VRRP is enabled, one of the
dirty-side Alteons acts as the primary and receives all traffic. The dirty-side primary Alteon performs
FWLB similar to basic FWLBa redirection filter splits traffic into multiple streams which are routed
through the available firewalls to the primary clean-side Alteon.
Just as with the basic method, four-subnet FWLB uses the hash metric to distribute firewall traffic
and maintain persistence, though other load balancing metrics can be used by configuring an
additional transparent load balancing option (see Free-Metric FWLB, page 605).
Document ID: RDWR-ALOS-V3050_WBMAG1602 585
Alteon Web Based Management Application Guide
Firewall Load Balancing
Four-Subnet FWLB Implementation
In the example in Figure 77 - Example Four-Subnet FWLB Implementation, page 586, traffic
between the redundant Alteons is load balanced among the available firewalls:
Figure 77: Example Four-Subnet FWLB Implementation
1. Incoming traffic converges on the primary dirty-side Alteon.
External traffic arrives through redundant routers. A set of interconnected switches ensures that
both routers have a path to each dirty-side Alteon.
VRRP is configured on each dirty-side Alteon so that one acts as the primary routing switch. If
the primary fails, the secondary takes over.
2. FWLB is performed between primary Alteons.
Just as with basic FWLB, filters on the ingress ports of the dirty-side Alteon redirect traffic to a
real server group composed of multiple IP addresses. This configuration splits incoming traffic
into multiple streams. Each stream is then routed toward the primary clean-side Alteon through
a different firewall.
Although other load balancing metrics can be used in some configurations (see Free-Metric
FWLB, page 605), the distribution of traffic within each stream is normally based on a
mathematical hash of the IP source and destination addresses. Hashing ensures that each
request and its related responses use the same firewall (a feature known as persistence), and
that the streams are statistically equal in traffic load.
3. The primary clean-side Alteon forwards the traffic to its destination.
After traffic arrives at the primary clean-side Alteon, it is forwarded to its destination. In this
example, Alteon uses regular SLB settings to select a real server on the internal network for
each incoming request.
The same process is used for outbound server responsesa filter on the clean-side Alteon splits
the traffic, and static routes forward each response stream back through the same firewall that
forwarded the original request.
586 Document ID: RDWR-ALOS-V3050_WBMAG1602
Alteon Web Based Management Application Guide
Firewall Load Balancing
Configuring Four-Subnet FWLB
Figure 78 - Example Four-Subnet FWLB Configuration, page 587 illustrates an example network for
four-subnet FWLB. While other complex topologies are possible, this example assumes a high
availability network using block (rather than diagonal) interconnections between Alteons.
Figure 78: Example Four-Subnet FWLB Configuration
Note: The port designations of both dirty-side Alteons are identical, as are the port designations of
both clean-side Alteons. This simplifies configuration by allowing you to synchronize the
configuration of each primary Alteon with the secondary.
Four-subnet FWLB configuration includes the following procedures:
Configure routers and firewalls and test them for proper operation, as explained in Configure the
Routers, page 588 and Configure the Firewalls, page 588.
Configure VLANs, IP interfaces, and static routes on all Alteons and test them, as explained in:
Configure the Primary Dirty-Side Alteon, page 588Configure FWLB groups and redirection
filters on the primary dirty-side Alteon.
Configure the Secondary Dirty-Side Alteon, page 591Configure and synchronize VRRP on
the primary dirty-side Alteon.
Configure the Primary Clean-Side Alteon, page 593Configure FWLB and SLB groups, and
add FWLB redirection filters on the primary clean-side Alteon.
Configure the Secondary Clean-Side Alteon, page 594Configure VRRP on the primary
clean-side Alteon and synchronize the secondary.
Verify Proper Connectivity, page 596
Configure secondary Alteons with VRRP support settings, as explained in:
Configure VRRP on the Secondary Dirty-Side Alteon, page 596
Configure VRRP on the Secondary Clean-Side Alteon, page 597
Document ID: RDWR-ALOS-V3050_WBMAG1602 587
Alteon Web Based Management Application Guide
Firewall Load Balancing
Complete Primary Dirty-Side Alteon Configuration, page 597
Complete Primary Clean-Side Alteon Configuration, page 600
Configure the Routers
The routers must be configured with a static route to the destination services being accessed by the
external clients.
In this example, the external clients are configured to connect to services at a publicly advertised IP
address on this network. Since the real servers are load balanced behind a virtual server on the
clean-side Alteon using normal SLB settings, the routers require a static route to the virtual server
IP address. The next hop for this static route is the Alteon Virtual Interface Router (VIR), which is in
the same subnet as the routers:
Route Added: 10.10.4.100 (to clean-side virtual server) via 195.1.1.9 (Subnet 1
VIR)
Configure the Firewalls
Before you configure Alteons, the firewalls must be properly configured. For incoming traffic, each
firewall must be configured with a static route to the clean-side virtual server, using the VIR in its
clean-side subnet as the next hop. For outbound traffic, each firewall must use the VIR in its dirty-
side subnet as the default gateway.
As shown in Table 30 - Four-Subnet Firewall IP Address Configuration, page 588, in this example the
firewalls are configured with the following IP addresses:
Table 30: Four-Subnet Firewall IP Address Configuration
Firewall IP Addresses
Firewall 1
Dirty-side IP interface 10.10.2.3
Clean-side IP interface 10.10.3.3
Default Gateway 10.10.2.9 (Subnet 2 VIR)
Route added 10.10.4.100 (virtual server) via 10.10.3.9 (Subnet 3
VIR)
Firewall 2
Dirty-side IP interface 10.10.2.4
Clean-side IP interface 10.10.3.4
Default gateway 10.10.2.9 (dirty-side VIR)
Route added 10.10.4.100 (virtual server) via 10.10.3.9 (Subnet 3
VIR)
The firewalls must also be configured with rules that determine which types of traffic will be
forwarded through the firewall and which will be dropped. All firewalls participating in FWLB must be
configured with the same set of rules.
Note: It is important to test the behavior of the firewalls prior to adding FWLB.
Configure the Primary Dirty-Side Alteon
The following is an example configuration for a primary dirty-side Alteon.
588 Document ID: RDWR-ALOS-V3050_WBMAG1602
Alteon Web Based Management Application Guide
Firewall Load Balancing
To configure the primary dirty-side Alteon
1. Configure VLANs on the primary dirty-side Alteon. Two VLANs are required. VLAN 1 includes port
25 for the Internet connection. VLAN 2 includes port 26 for the firewall connection, and port 28
for the interswitch connection.
a. Select Configuration > Network > Layer 2 > VLAN.
b. In the VLAN table, click to add an entry. The relevant Add tab displays.
c. In the VLAN ID field, type an ID for the VLAN.
d. In the VLAN Settings tab, select a port ID and use the arrows to move the port ID between
the Available and Selected lists. Repeat until all ports are configured.
e. Select Enable VLAN.
f. Click Submit.
In this example, we use the following values:
VLAN ID Selected Port IDs
2 26, 28
Note: Port 25 is part of VLAN 1 by default and does not require manual configuration.
2. Configure IP interfaces on the primary dirty-side Alteon.
Three IP interfaces (IFs) are used. IF 1 is on placed on Subnet 1. IF 2 is used for routing traffic
through the top firewall. IF 3 is used for routing traffic through the lower firewall. To avoid
confusion, IF 2 and IF 3 are used in the same way on all Alteons.
a. Select Configuration > Network > Layer 3 > IP Interfaces.
b. In the IP Interfaces table, click to add an entry. The relevant Add tab displays.
c. In the Interface ID field, type the ID for the interface.
d. In the IP Address field, type the IP address.
e. Int he Mask field, type the subnet mask.
f. In the VLAN field, select the VLAN from the drop-down list, if needed.
g. Select Enable IP Interface.
h. Click Submit.
i. Repeat until all IP interfaces are configured.
In this example, we use the following values:
Interface ID IP Address Mask VLAN
1 195.1.1.10 255.255.255.0 (none)
2 10.10.2.1 255.255.255.0 2
3 10.10.2.2 255.255.255.255 2
Note: By configuring the IP interface mask prior to the IP address, the broadcast address is
calculated. Also, only the first IP interface in a given subnet is given the full subnet range mask.
Subsequent IP interfaces (such as IF 3) are given individual masks.
Document ID: RDWR-ALOS-V3050_WBMAG1602 589
Alteon Web Based Management Application Guide
Firewall Load Balancing
3. Turn Spanning Tree Protocol (STP) off for the primary dirty-side Alteon.
a. Select Configuration > Network > Layer 2 > Spanning Tree > Spanning Tree Group.
b. In the Spanning Tree Group table, select an entry and click , or double-click the entry you
want to edit. The relevant Edit tab displays.
c. Select Enable Spanning Tree Group so that the option does not have a check mark.
d. Click Submit.
4. Configure static routes on the primary dirty-side Alteon.
Four static routes are required:
To primary clean-side IF 2 via Firewall 1 using dirty-side IF 2
To primary clean-side IF 3 via Firewall 2 using dirty-side IF 3
To secondary clean-side IF 2 via Firewall 1 using dirty-side IF 2
To secondary clean-side IF 3 via Firewall 2 using dirty-side IF 3
Note: IF 2 is used on all Alteons whenever routing through the top firewall, and IF 3 is used on
all Alteons whenever routing through the lower firewall.
This example requires the following static route configuration:
a. Select Configuration > Network > Layer 3 > Static Routes.
For IPv4:
In the Static Routes table, click to add an entry. The relevant Add tab displays.
In the Destination IP field, type the IP Address.
In the Mask field, type the subnet mask.
In the Gateway field, type the gateway IP address.
In Interface field, type the interface number.
For IPv6:
In the IPv6 Static Routes table, click to add an entry. The relevant Add tab displays.
In the Destination IP field, type the IP Address.
In the Mask field, type the subnet mask.
In the Gateway field, type the gateway IP address.
In VLAN field, type the interface number.
b. Click Submit.
c. Repeat until all routes are configured.
In this example, we use the following values:
Destination IP Mask/Prefix Gateway Interface/VLAN
10.10.3.1 255.255.255.255 10.10.2.3 2
10.10.3.2 255.255.255.255 10.10.2.4 3
10.10.3.11 255.255.255.255 10.10.2.3 2
10.10.3.12 255.255.255.255 10.10.2.4 3
Note: When defining static routes for FWLB, it is important to specify the source IP interface
numbers.
590 Document ID: RDWR-ALOS-V3050_WBMAG1602
Alteon Web Based Management Application Guide
Firewall Load Balancing
5. When dynamic routing protocols are not used, configure a gateway to the external routers.
a. Select Configuration > Network > Layer 3 > Gateways.
b. In the Gateways table, click to add an entry. The relevant Add tab displays.
c. In the Gateway ID field, type an ID for the gateway.
d. In the IP Address field, type an IP address.
e. Select Enable Gateway.
f. Click Submit.
g. Repeat until all gateways are configured.
In this example, we use the following values:
Gateway ID IP Address
1 195.1.1.1
2 195.1.1.2
Configure the Secondary Dirty-Side Alteon
The following is an example configuration for a secondary dirty-side Alteon.
Except for the IP interfaces, this configuration is identical to the configuration of the primary dirty-
side Alteon.
To configure the secondary dirty-side Alteon
1. Configure VLANs on the secondary dirty-side Alteon.
a. Select Configuration > Network > VLAN.
b. In the VLAN table, click to add an entry. The relevant Add tab displays.
c. In the VLAN ID field, type the ID for the VLAN.
d. In the VLAN Settings tab, select a port ID and use the arrows to move the port ID between
the Available and Selected lists. Repeat until all port IDs are configured for the VLAN.
e. Select Enable VLAN.
f. Click Submit.
In this example, we use the following values:
VLAN ID Selected Port IDs
2 26, 28
2. Configure IP interfaces on the secondary dirty-side Alteon.
a. Select Configuration > Network > Layer 3 > IP Interfaces.
b. In the IP Interfaces table, click to add an entry. The relevant Add tab displays.
c. In the Interface ID field, type the ID for the interface.
d. In the IP Address field, type the IP address.
e. In the Mask field, type the subnet mask.
f. In the VLAN field, select the VLAN ID from the drop-down list, if required.
g. Select Enable IP Interface.
h. Click Submit.
Document ID: RDWR-ALOS-V3050_WBMAG1602 591
Alteon Web Based Management Application Guide
Firewall Load Balancing
i. Repeat until all IP Interfaces are configured.
In this example, we use the following values:
Interface ID IP Address Mask VLAN
1 195.1.1.11 255.255.255.0 (none)
2 10.10.2.11 255.255.255.0 2
3 10.10.2.12 255.255.255.255 2
3. Turn STP off for the secondary dirty-side Alteon.
a. Select Configuration > Network > Layer 2 > Spanning Tree > Spanning Tree Group.
b. In the Spanning Tree Group table, select an entry and click , or double-click the entry you
want to edit. The relevant Edit tab displays.
c. Select Enable Spanning Group Tree, so that the option is no longer check marked.
d. Click Submit.
4. Configure static routes on the secondary dirty-side Alteon.
a. Select Configuration > Network > Layer 3 > Static Routes.
For IPv4:
In the Static Routes table, click to add an entry. The relevant Add tab displays.
In the Destination IP field, type the IP Address.
In the Mask field, type the subnet mask.
In the Gateway field, type the gateway IP address.
In Interface field, type the interface number.
For IPv6:
In the IPv6 Static Routes table, click to add an entry. The relevant Add tab displays.
In the Destination IP field, type the IP Address.
In the Mask field, type the subnet mask.
In the Gateway field, type the gateway IP address.
In VLAN field, type the interface number.
b. Click Submit.
c. Repeat until all routes are configured.
In this example, we use the following values:
Destination IP Mask/Prefix Gateway Interface/VLAN
10.10.3.1 255.255.255.255 10.10.2.3 2
10.10.3.2 255.255.255.255 10.10.2.4 3
10.10.3.11 255.255.255.255 10.10.2.3 2
10.10.3.12 255.255.255.255 10.10.2.4 3
5. When dynamic routing protocols are not used, configure a gateway to the external routers on
the secondary dirty-side Alteon.
a. Select Configuration > Network > Layer 3 > Gateways.
b. In the Gateways table, click to add an entry. The relevant Add tab displays.
c. In the Gateway ID field, type an ID for the gateway.
d. In the IP Address field, type an IP address.
e. Select Enable Gateway.
592 Document ID: RDWR-ALOS-V3050_WBMAG1602
Alteon Web Based Management Application Guide
Firewall Load Balancing
f. Click Submit.
g. Repeat until all gateways are configured.
In this example, we use the following values:
Gateway ID IP Address
1 195.1.1.1
2 195.1.1.2
Configure the Primary Clean-Side Alteon
The following is an example configuration for a primary clean-side Alteon.
To configure the primary clean-side Alteon
1. Configure VLANs on the primary clean-side Alteon.
Two VLANs are required. VLAN 3 includes the firewall port and interswitch connection port. VLAN
4 includes the port that attaches to the real servers.
a. Select Configuration > Network > VLAN.
b. In the VLAN table, click to add an entry. The relevant Add tab displays.
c. In the VLAN ID field, type the ID for the VLAN.
d. In the VLAN Settings tab, select a port ID and use the arrows to move the port ID between
the Available and Selected lists. Repeat until all port IDs are configured for the VLAN.
e. Select Enable VLAN.
f. Click Submit.
In this example, we use the following values:
VLAN ID Selected Port IDs
2 25, 28
4 26
2. Configure IP interfaces on the primary clean-side Alteon.
a. Select Configuration > Network > Layer 3 > IP Interfaces.
b. In the IP Interfaces table, click to add an entry. The relevant Add tab displays.
c. In the Interface ID field, type the ID for the interface.
d. In the IP Address field, type the IP address.
e. In the Mask field, type the subnet mask.
f. In the VLAN field, select the VLAN ID from the drop-down list, if required.
g. Select Enable IP Interface.
h. Click Submit.
i. Repeat until all IP Interfaces are configured.
In this example, we use the following values:
Interface ID IP Address Mask VLAN
1 10.10.4.10 255.255.255.0 4
Document ID: RDWR-ALOS-V3050_WBMAG1602 593
Alteon Web Based Management Application Guide
Firewall Load Balancing
Interface ID IP Address Mask VLAN
2 10.10.3.1 255.255.255.0 3
3 10.10.3.2 255.255.255.255 3
3. Turn STP off for the primary clean-side Alteon.
a. Select Configuration > Network > Layer 2 > Spanning Tree > Spanning Tree Group.
b. In the Spanning Tree Group table, select an entry and click , or double-click the entry you
want to edit. The relevant Edit tab displays.
c. Select Enable Spanning Group Tree, so that the option is no longer check marked.
d. Click Submit.
Spanning Tree Protocol is disabled because VLANs prevent broadcast loops.
4. Configure static routes on the primary clean-side Alteon.
Four static routes are needed:
To primary dirty-side IF 2 via Firewall 1 using clean-side IF 2
To primary dirty-side IF 3 via Firewall 2 using clean-side IF 3
To secondary dirty-side IF 2 via Firewall 1 using clean-side IF 2
To secondary dirty-side IF 3 via Firewall 2 using clean-side IF 3
This example requires the following static route configuration:
a. Select Configuration > Network > Layer 3 > Static Routes.
For IPv4:
In the Static Routes table, click to add an entry. The relevant Add tab displays.
In the Destination IP field, type the IP Address.
In the Mask field, type the subnet mask.
In the Gateway field, type the gateway IP address.
In Interface field, type the interface number.
For IPv6:
In the IPv6 Static Routes table, click to add an entry. The relevant Add tab displays.
In the Destination IP field, type the IP Address.
In the Mask field, type the subnet mask.
In the Gateway field, type the gateway IP address.
In VLAN field, type the interface number.
b. Click Submit.
c. Repeat until all routes are configured.
In this example, we use the following values:
Destination IP Mask/Prefix Gateway Interface/VLAN
10.10.2.1 255.255.255.255 10.10.3.3 2
10.10.2.2 255.255.255.255 10.10.3.4 3
10.10.2.11 255.255.255.255 10.10.3.3 2
10.10.2.12 255.255.255.255 10.10.3.4 3
Configure the Secondary Clean-Side Alteon
The following is an example configuration for a secondary clean-side Alteon.
594 Document ID: RDWR-ALOS-V3050_WBMAG1602
Alteon Web Based Management Application Guide
Firewall Load Balancing
To configure the secondary clean-side Alteon
1. Configure VLANs on the secondary clean-side Alteon.
a. Select Configuration > Network > VLAN.
b. In the VLAN table, click to add an entry. The relevant Add tab displays.
c. In the VLAN ID field, type the ID for the VLAN.
d. In the VLAN Settings tab, select a port ID and use the arrows to move the port ID between
the Available and Selected lists. Repeat until all port IDs are configured for the VLAN.
e. Select Enable VLAN.
f. Click Submit.
In this example, we use the following values:
VLAN ID Selected Port IDs
3 25, 28
4 26
2. Configure IP interfaces on the secondary clean-side Alteon.
a. Select Configuration > Network > Layer 3 > IP Interfaces.
b. In the IP Interfaces table, click to add an entry. The relevant Add tab displays.
c. In the Interface ID field, type the ID for the interface.
d. In the IP Address field, type the IP address.
e. In the Mask field, type the subnet mask.
f. In the VLAN field, select the VLAN ID from the drop-down list, if required.
g. Select Enable IP Interface.
h. Click Submit.
i. Repeat until all IP Interfaces are configured.
In this example, we use the following values:
Interface ID IP Address Mask VLAN
1 10.10.4.11 255.255.255.0 4
2 10.10.3.11 255.255.255.0 3
3 10.10.3.12 255.255.255.255 3
3. Turn STP off for the secondary clean-side Alteon.
a. Select Configuration > Network > Layer 2 > Spanning Tree > Spanning Tree Group.
b. In the Spanning Tree Group table, select an entry and click , or double-click the entry you
want to edit. The relevant Edit tab displays.
c. Select Enable Spanning Group Tree, so that the option is no longer check marked.
d. Click Submit.
Spanning Tree Protocol is disabled because VLANs prevent broadcast loops.
Document ID: RDWR-ALOS-V3050_WBMAG1602 595
Alteon Web Based Management Application Guide
Firewall Load Balancing
4. Configure static routes on the secondary clean-side Alteon.
a. Select Configuration > Network > Layer 3 > Static Routes.
For IPv4:
In the Static Routes table, click to add an entry. The relevant Add tab displays.
In the Destination IP field, type the IP Address.
In the Mask field, type the subnet mask.
In the Gateway field, type the gateway IP address.
In Interface field, type the interface number.
For IPv6:
In the IPv6 Static Routes table, click to add an entry. The relevant Add tab displays.
In the Destination IP field, type the IP Address.
In the Mask field, type the subnet mask.
In the Gateway field, type the gateway IP address.
In VLAN field, type the interface number.
b. Click Submit.
c. Repeat until all routes are configured.
In this example, we use the following values:
Destination IP Mask/Prefix Gateway Interface/VLAN
10.10.2.1 255.255.255.255 10.10.3.3 2
10.10.2.2 255.255.255.255 10.10.3.4 3
10.10.2.11 255.255.255.255 10.10.3.3 2
10.10.2.12 255.255.255.255 10.10.3.4 3
Verify Proper Connectivity
To verify proper configuration at this point in the process, use the ping option to test network
connectivity. At each Alteon, you should receive a valid response when pinging the destination
addresses established in the static routes.
Configure VRRP on the Secondary Dirty-Side Alteon
The secondary dirty-side Alteon must be configured with the primary as its peer. Once this is done,
the secondary Alteon receives the remainder of its configuration from the primary when
synchronized in a later step.
In this example, the secondary Alteon is configured to use primary dirty-side Interface 1 as its peer.
To configure VRRP on the secondary dirty-side Alteon
1. Select Configuration > Network > High Availability > Configuration Sync.
2. In the Peers tab, click to add an entry. The relevant Add tab displays.
3. In the Peer ID field, type the ID for the peer.
4. In the IP Address field, type the IP address.
5. Select Enable Peer.
6. Click Submit.
In this example, we use the following values:
596 Document ID: RDWR-ALOS-V3050_WBMAG1602
Alteon Web Based Management Application Guide
Firewall Load Balancing
Peer ID IP Address
1 195.1.1.10
Configure VRRP on the Secondary Clean-Side Alteon
In this example, the secondary Alteon uses primary clean-side Interface 1 as its peer.
To configure VRRP on the secondary clean-side Alteon
1. Select Configuration > Network > High Availability > Configuration Sync.
2. In the Peers tab, click to add an entry. The relevant Add tab displays.
3. In the Peer ID field, type the ID for the peer.
4. In the IP Address field, type the IP address.
5. Select Enable Peer.
6. Click Submit.
In this example, we use the following values:
Peer ID IP Address
1 10.10.4.10
Complete Primary Dirty-Side Alteon Configuration
The following is an example configuration for a primary dirty-side Alteon.
To complete the primary dirty-side Alteon configuration
1. Create an FWLB real server group on the primary dirty-side Alteon.
A real server group is used as the target for the FWLB redirection filter. Each IP address that is
assigned to the group represents a path through a different firewall. In this case, since two
firewalls are used, two addresses are added to the group.
Earlier, it was stated that this example uses IF 2 on all Alteons whenever routing through the top
firewall, and IF 3 on all Alteons whenever routing through the lower firewall. Therefore, the first
address represents the primary clean-side IF 2, and the second represents the primary clean-
side IF 3.
2. Configure real servers.
a. Select Configuration > Application Delivery > Server Resources > Real Servers.
b. In the Real Server table, click to add an entry. The relevant Add tab displays.
c. In the Real Server ID field, type the ID for the real server.
d. In the Server IP Address field, type the IP address.
e. Select Enable Real Server.
f. Click Submit.
g. Repeat until all real servers are configured.
In this example, we use the following values:
Document ID: RDWR-ALOS-V3050_WBMAG1602 597
Alteon Web Based Management Application Guide
Firewall Load Balancing
Real Server ID Server IP Address
1 10.10.3.1
2 10.10.3.2
3. Configure the server group.
a. Select Configuration > Application Delivery > Server Resources > Server Groups.
b. In the Server Groups table, click to add an entry. The relevant Add tab displays.
c. In the Server Group ID field, type the ID for the server group.
d. In the Real Servers tab, select a real server ID and use the arrows to move the real server
ID between the Available and Selected lists. Repeat until all real servers are configured for
the group.
e. In the Group Settings tab, select the metric to use from the drop-down list in the SLB
Metric field.
f. Click Submit.
In this example, we use the following values:
Server Group ID Selected Real Servers
1 1, 2
Using the hash metric, all traffic between specific IP source/destination address pairs flows
through the same firewall, ensuring that sessions established by the firewalls are maintained for
their duration (persistence).
Note: Other load balancing metrics, such as Least Connections, Round Robin, Min Misses,
Response Time, and Server Bandwidth can be used when enabling the transparent load
balancing option. For more information, see Free-Metric FWLB, page 605.
4. Create the FWLB filters.
Three filters are required on the port attaching to the routers:
Filter 10 prevents local traffic from being redirected.
Filter 20 prevents VRRP traffic (and other multicast traffic on the reserved 224.0.0.0/24
network) from being redirected.
Filter 2048 redirects the remaining traffic to the firewall group.
5. Configure filters.
a. Select Configuration > Application Delivery > Filters.
b. In the Filters table, click to add an entry. The relevant Add tab displays.
c. In the Filter ID field, type the ID for the filter.
d. In the Action field, select the action from the drop-down list, if required.
e. In the Group field, select the group from the drop-down list. This field displays if Redirect
is selected in the Action field.
f. Select the Match Settings tab.
g. In the Destination column of the IP Address/Network field, type the IP address.
h. In the Destination column of the Mask/Prefix field, type the subnet mask.
i. Select Enable Filter.
j. Click Submit.
598 Document ID: RDWR-ALOS-V3050_WBMAG1602
Alteon Web Based Management Application Guide
Firewall Load Balancing
k. Repeat until all filters are configured.
In this example, we use the following values:
Filter ID Action Group IP Address/ Mask/Prefix
Network
10 (default) 195.1.1.0 255.255.255.0
20 (default) 224.0.0.0 255.255.255.0
2048 Redirect 1 (default) (default)
6. Configure port processing.
a. Select Configuration > Application Delivery > Port Processing.
b. In the Port Processing table, select an entry and click , or double-click the entry you want
to edit. The relevant Edit tab displays.
c. In Port Processing Settings, select Filter/Outbound LLB.
d. Select the filter IDs and use the arrows the arrows to move the filters between the
Available and Selected lists. Repeat until all filters are configured for the port.
e. Click Submit.
In this example, we use the following values:
Port Selected Filter IDs
1 10, 20, 2048
7. Configure VRRP on the primary dirty-side Alteon. VRRP in this example requires two virtual
routers: one for the subnet attached to the routers and one for the subnet attached to the
firewalls.
a. Select Configuration > Network > High Availability > Legacy VRRP > Virtual
Routers.
b. In the Virtual Routers table, click to add an entry. The relevant Add tab displays.
c. In the Router ID field, type the ID for the virtual router.
d. In the VR ID field, type the ID to use for the virtual router table index.
e. In the IP Address field, type an IP address.
f. In the Interface field, select an interface the virtual router is representing from the drop-
down list.
g. In the Priority field, type the priority value for the virtual router.
h. In the Tracking tab, select the individual tracking parameters required.
i. In the Tracking Sharing field, select whether to enable load sharing of non-master virtual
routers.
j. Select Enable Virtual Routers.
k. Click Submit.
l. Repeat until all virtual routers are configured.
In this example, we use the following values:
Router ID VR ID IP Address Interface
1 1 195.1.1.9 1
2 2 10.10.2.0 2
Document ID: RDWR-ALOS-V3050_WBMAG1602 599
Alteon Web Based Management Application Guide
Firewall Load Balancing
Priority Tracking Parameters Tracking Sharing
101 Physical Ports, IP Interface Disable
101 Physical Ports, IP Interface Disable
8. Configure the VRRP peer on the primary dirty-side Alteon.
a. Select Configuration > Network > High Availability > Configuration Sync.
b. In the Modules to Sync tab, deselect the VRRP Priorities parameter.
c. Select the Peers tab.
d. In the Peers table, click to add an entry. The relevant Add tab displays.
e. In the Peer ID field, type the ID for the peer.
f. In the IP Address field, type the IP address for the peer.
g. Select Enable Peer.
h. Click Submit.
In this example, we use the following values:
Peer ID IP Address
1 195.1.1.11
Complete Primary Clean-Side Alteon Configuration
The following is an example configuration for a primary clean-side Alteon.
To complete the primary clean-side Alteon configuration
1. Create an FWLB real server group on the primary clean-side Alteon.
A real server group is used as the target for the FWLB redirection filter. Each IP address assigned
to the group represents a return path through a different firewall. In this case, since two
firewalls are used, two addresses are added to the group. The two addresses are the interfaces
of the dirty-side Alteon, and are configured as if they are real servers.
Note: IF 2 is used on all Alteons whenever routing through the top firewall, and IF 3 is used on
all Alteons whenever routing through the lower firewall.
2. Configure real servers.
a. Select Configuration > Application Delivery > Server Resources > Real Servers.
b. In the Real Servers table, click to add an entry. The relevant Add tab displays.
c. In the Real Server ID field, type the ID for the real server.
d. In the Server IP Address field, type the IP address for the real server.
e. Select Enable Real Server.
f. Click Submit.
g. Repeat until all real servers are configured.
In this example, we use the following values:
600 Document ID: RDWR-ALOS-V3050_WBMAG1602
Alteon Web Based Management Application Guide
Firewall Load Balancing
Real Server ID Server IP Address
1 10.10.2.1
2 10.10.2.2
3. Configure the real server groups.
a. In the Server Groups table, click to add an entry. The relevant Add tab displays.
b. In the Server Group ID field, type the ID for the server group.
c. In the Real Servers tab, select the real server ID and use the arrows to move the real server
ID between the Available and Selected lists. Repeat until all real servers are configured for
the server group.
d. In the Group Settings tab, select the required metric from the drop-down list in the SLB
Metric field.
e. Click Submit.
In this example, we use the following values:
Server Group ID Selected Real Servers SLB Metric
1 1, 2 Hash
Note: The clean-side Alteon must use the same metric as defined on the dirty side. For
information on using metrics other than hash, see Free-Metric FWLB, page 605.
4. Create an SLB real server group on the primary clean-side Alteon to which traffic will be load
balanced.
The external clients are configured to connect to HTTP services at a publicly advertised IP
address. The servers on this network are load balanced by a virtual server on the clean-side
Alteon. SLB options are configured as follows:
5. Configure real servers.
a. Select Configuration > Application Delivery > Server Resources > Real Servers.
b. In the Real Servers table, click to add an entry. The relevant Add tab displays.
c. In the Real Server ID field, type the ID for the real server.
d. In the Server IP Address field, type the IP address for the real server.
e. Select Enable Real Server.
f. Click Submit.
g. Repeat until all real servers are configured.
In this example, we use the following values:
Real Server ID Server IP Address
20 10.10.4.20
21 10.10.4.21
22 10.10.4.22
6. Configure the real server groups.
a. In the Server Groups table, click to add an entry. The relevant Add tab displays.
b. In the Server Group ID field, type the ID for the server group.
Document ID: RDWR-ALOS-V3050_WBMAG1602 601
Alteon Web Based Management Application Guide
Firewall Load Balancing
c. In the Real Servers tab, select the real server ID and use the arrows to move the real server
ID between the Available and Selected lists. Repeat until all real servers are configured for
the server group.
d. In the Group Settings tab, select the required metric from the drop-down list in the SLB
Metric field.
e. Click Submit.
In this example, we use the following values:
Server Group ID Selected Real Servers SLB Metric
2 20, 21, 22 Least Connections
7. Configure a virtual server.
a. Select Configuration > Application Delivery > Virtual Services.
b. In the Virtual Servers table, click to add an entry. The relevant Add tab displays.
c. In the Virtual Server ID field, type the ID for the virtual server.
d. In the IP Address field, type the IP address for the virtual server.
e. Select the Virtual Services tab.
f. In the Virtual Services table, click to add an entry. The relevant Add tab displays.
g. In the Application field, select the required application from the drop-down list.
h. In the Service Port field, type the port to use.
i. In the Group ID field, select the group from the drop-down list.
j. Select Enable Virtual Server.
k. Click Submit.
In this example, we use the following values:
Virtual Server ID IP Address Application Service Port Group ID
1 10.10.4.100 HTTP (an HTTP port) 1
8. Configure port processing.
a. Select Configuration > Application Delivery > Port Processing.
b. In the Port Processing table, select an entry and click , or double-click the entry you want
to edit. The relevant Edit tab displays.
c. In Port Processing Settings, select the required parameter.
d. Click Submit.
e. Repeat until all ports are configured.
In this example, we use the following values:
Port Port Processing Settings
26 Server
27 Client
28 Client
Note: The virtual server IP address configured in this step will also be configured as a Virtual
Server Router (VSR) when VRRP is configured in a later step.
602 Document ID: RDWR-ALOS-V3050_WBMAG1602
Alteon Web Based Management Application Guide
Firewall Load Balancing
9. Create the FWLB filters on the primary clean-side Alteon.
Three filters are required on the port attaching to the real servers:
Filter 10 prevents local traffic from being redirected.
Filter 20 prevents VRRP traffic from being redirected.
Filter 2048 redirects the remaining traffic to the firewall group.
10. Configure filters.
a. Select Configuration > Application Delivery > Filters.
b. In the Filters table, click to add an entry. The relevant Add tab displays.
c. In the Filter ID field, type the ID for the filter.
d. In the Action field, select the action from the drop-down list, if required.
e. In the Group field, select the group from the drop-down list. This field displays if Redirect
is selected in the Action field.
f. Select the Match Settings tab.
g. In the Destination column of the IP Address/Network field, type the IP address.
h. In the Destination column of the Mask/Prefix field, type the subnet mask.
i. Select Enable Filter.
j. Click Submit.
k. Repeat until all filters are configured.
In this example, we use the following values:
Filter ID Action Group IP Address/ Mask/Prefix
Network
10 (default) 10.10.4.0 255.255.255.0
20 (default) 224.0.0.0 255.255.255.0
2048 Redirect 1 (default) (default)
11. Configure port processing.
a. Select Configuration > Application Delivery > Port Processing.
b. In the Port Processing table, select an entry and click , or double-click the entry you want
to edit. The relevant Edit tab displays.
c. In Port Processing Settings, select Filter/Outbound LLB.
d. Select the filter IDs and use the arrows the arrows to move the filters between the
Available and Selected lists. Repeat until all filters are configured for the port.
e. Click Submit.
In this example, we use the following values:
Port Selected Filter IDs
4 10, 20, 2048
12. Configure VRRP on the primary clean-side Alteon.
VRRP in this example requires two virtual routers to be configured: one for the subnet attached
to the real servers and one for the subnet attached to the firewalls.
a. Select Configuration > Network > High Availability > Legacy VRRP > Virtual
Routers.
b. In the Virtual Routers table, click to add an entry. The relevant Add tab displays.
Document ID: RDWR-ALOS-V3050_WBMAG1602 603
Alteon Web Based Management Application Guide
Firewall Load Balancing
c. In the Router ID field, type the ID for the virtual router.
d. In the VR ID field, type the ID to use for the virtual router table index.
e. In the IP Address field, type an IP address.
f. In the Interface field, select an interface the virtual router is representing from the drop-
down list.
g. In the Priority field, type the priority value for the virtual router.
h. In the Tracking tab, select the individual tracking parameters required.
i. In the Tracking Sharing field, select whether to enable load sharing of non-master virtual
routers.
j. Select Enable Virtual Routers.
k. Click Submit.
l. Repeat until all virtual routers are configured.
In this example, we use the following values:
Router ID VR ID IP Address Interface
1 3 10.10.4.9 1
2 4 10.10.3.9 2
Priority Tracking Parameters Tracking Sharing
100 Physical Ports, IP Interface Disable
101 Physical Ports, IP Interface Disable
13. A third virtual router is required for the virtual server used for optional SLB.
a. Select Configuration > Network > High Availability > Legacy VRRP > Virtual
Routers.
b. In the Virtual Routers table, click to add an entry. The relevant Add tab displays.
c. In the Router ID field, type the ID for the virtual router.
d. In the VR ID field, type the ID to use for the virtual router table index.
e. In the IP Address field, type an IP address.
f. In the Interface field, select an interface the virtual router is representing from the drop-
down list.
g. In the Priority field, type the priority value for the virtual router.
h. In the Tracking tab, select the individual tracking parameters required.
i. In the Tracking Sharing field, select whether to enable load sharing of non-master virtual
routers.
j. Select Enable Virtual Routers.
k. Click Submit.
In this example, we use the following values:
Router ID VR ID IP Address Interface
3 5 10.10.4.100 1
Priority Tracking Parameters Tracking Sharing
102 Physical Ports, IP Interface Disable
604 Document ID: RDWR-ALOS-V3050_WBMAG1602
Alteon Web Based Management Application Guide
Firewall Load Balancing
14. Configure the peer on the primary clean-side Alteon.
a. Select Configuration > Network > High Availability > Configuration Sync.
b. In the Modules to Sync tab, deselect the VRRP Priorities parameter.
c. Select the Peers tab.
d. In the Peers table, click to add an entry. The relevant Add tab displays.
e. In the Peer ID field, type the ID for the peer.
f. In the IP Address field, type the IP address for the peer.
g. Select Enable Peer.
h. Click Submit.
In this example, we use the following values:
Peer ID IP Address
1 10.10.4.11
Advanced FWLB Concepts
This section includes the following topics:
Free-Metric FWLB, page 605
Adding a Demilitarized Zone (DMZ), page 626
Firewall Health Checks, page 628
Free-Metric FWLB
Free-metric FWLB lets you use load balancing metrics other than hash, such as Least Connections,
Round Robin, Min Misses, Response Time, and Server Bandwidth for more versatility. The free-
metric method uses the transparent load balancing option, which can be used with basic FWLB or
four-subnet FWLB networks.
Free-Metric with Basic FWLB
This example uses the basic FWLB network as illustrated in Figure 79 - Basic FWLB Network, page
605:
Figure 79: Basic FWLB Network
Document ID: RDWR-ALOS-V3050_WBMAG1602 605
Alteon Web Based Management Application Guide
Firewall Load Balancing
This section describes the following topics:
To configure a filter to redirect traffic with a firewallclient-side (dirty side) Alteon settings,
page 606
To configure a filter to redirect traffic with a firewallserver-side (clean side) Alteon settings,
page 611
To configure a filter to redirect traffic with a firewallFirewall 1, page 618
To configure a filter to redirect traffic with a firewallFirewall 2, page 621
To configure a filter to redirect traffic with a firewallclient-side (dirty side) Alteon
settings
1. Configure management port network settings.
a. Select Configuration > System > Management Access > Management Ports.
b. Select the Port Settings tab.
c. Select Enable Management Port.
d. In the IP Address field, type the IP address for the management port.
e. In the Mask/Prefix field, type the subnet mask for the port.
f. In the Default Gateway field, type the default gateway for the port.
g. Click Submit.
In this example, we use the following values:
IP Address Mask/Prefix Default Gateway
172.2.3.26 255.255.0.0 172.2.1.254
2. Configure the management port.
a. Select Configuration > System > Management Access > Management Ports.
b. Select the Physical Properties tab.
c. Select Enable Autonegotiation.
d. In the Speed field, select the speed setting for the port.
e. In the Duplex field, select the duplex mode for the port.
f. Click Submit.
In this example, we use the following values:
606 Document ID: RDWR-ALOS-V3050_WBMAG1602
Alteon Web Based Management Application Guide
Firewall Load Balancing
Speed Duplex
Any Any
3. Configure idle timeout and Telnet server access settings.
a. Select Configuration > System > Management Access.
b. In the Idle Timeout field, type the number of idle minutes before the session times out.
c. Click Submit.
d. Select Configuration > System > Management Access > Management Protocols.
e. In the Telnet tab, select Enable Telnet.
f. Click Submit.
In this example, we use the following values:
Idle Timeout
10080
4. Configure default VLANs per port.
a. Select Configuration > Network > Physical Ports > Port Settings.
b. In the Port Settings table, select an entry and click , or double-click the entry you want to
edit. The relevant Edit tab displays.
c. In the Port Settings tab, type the port VLAN ID in the PVID field.
d. Click Submit.
e. Repeat until all VLANs per port are configured.
In this example, we use the following values:
Port PVID
1 2
2 3
5. Configure VLAN 1 settings.
a. Select Configuration > Network > Layer 2 > VLAN.
b. In the VLAN table, click to add an entry. The relevant Add tab displays.
c. In the VLAN ID field, type the ID for the VLAN.
d. In the VLAN Settings tab, select the ports and use the arrows to move the ports between the
Available and Selected lists. Repeat until all ports are configured for the VLAN.
e. In the Source MAC Learning field, select whether MAC address learning is enabled.
f. Select Enable VLAN.
g. Click Submit.
In this example, we use the following values:
VLAN ID Ports Source MAC Learning
1 3, 4, 5, 7, 8, 9, 10, 11, 12, 13, Enabled
14, 15, 16
Document ID: RDWR-ALOS-V3050_WBMAG1602 607
Alteon Web Based Management Application Guide
Firewall Load Balancing
6. Configure VLAN 2 settings.
a. Select Configuration > Network > Layer 2 > VLAN.
b. In the VLAN table, click to add an entry. The relevant Add tab displays.
c. In the VLAN ID field, type the ID for the VLAN.
d. In the VLAN Name field, type a common name to use for the VLAN.
e. In the VLAN Settings tab, select the ports and use the arrows to move the ports between the
Available and Selected lists. Repeat until all ports are configured for the VLAN.
f. In the Source MAC Learning field, select whether MAC address learning is enabled.
g. Select Enable VLAN.
h. Click Submit.
In this example, we use the following values:
VLAN ID VLAN Name Ports Source MAC Learning
2 VLAN 2 1 Enabled
7. Configure VLAN 3 settings.
a. Select Configuration > Network > Layer 2 > VLAN.
b. In the VLAN table, click to add an entry. The relevant Add tab displays.
c. In the VLAN ID field, type the ID for the VLAN.
d. In the VLAN Name field, type a common name to use for the VLAN.
e. In the VLAN Settings tab, select the ports and use the arrows to move the ports between the
Available and Selected lists. Repeat until all ports are configured for the VLAN.
f. In the Source MAC Learning field, select whether MAC address learning is enabled.
g. Select Enable VLAN.
h. Click Submit.
In this example, we use the following values:
VLAN ID VLAN Name Ports Source MAC Learning
3 VLAN 3 2 Enabled
8. Configure Spanning Tree protocol VLAN settings.
a. Select Configuration > Network > Layer 2 > Spanning Tree > Spanning Tree Group.
b. In the Spanning Tree Group table, select an entry and click , or double-click the entry you
want to edit. The relevant Edit tab displays.
c. In the Advanced tab, select the VLAN and use the arrows to move the VLAN between the
Available and Selected lists. Repeat until all VLANs are configured.
d. Click Submit.
In this example, we use the following values:
Selected VLANs
1, 2, 3
9. Configure Alteon interfaces.
a. Select Configuration > Network > Layer 3 > IP Interfaces.
b. In the IP Interfaces table, click to add an entry. The relevant Add tab displays.
608 Document ID: RDWR-ALOS-V3050_WBMAG1602
Alteon Web Based Management Application Guide
Firewall Load Balancing
c. In the Interface ID field, type the ID for the interface.
d. In the IP Version field, select the IP version from the drop-down list.
e. In the IP Address field, type the IP address for the interface.
f. In the Mask field, type the subnet mask, if required.
g. In the VLAN field, select the VLAN from the drop-down list, if required.
h. Select Enable IP Interface.
i. Click Submit.
j. Repeat until all IP interfaces are configured.
In this example, we use the following values:
Interface ID IP Version IP Address Mask VLAN
1 ipv4 192.16.12.1
2 ipv4 10.1.1.1 255.255.255.0 2
3 ipv4 10.1.2.1 255.255.255.0 3
10. Configure IPv4 static routing.
a. Select Configuration > Network > Layer 3 > Static Routes.
b. In the Static Routes table, click to add an entry. The relevant Add tab displays.
c. In the Destination IP field, type the destination IP address.
d. In the Mask field, type the subnet mask.
e. In the Gateway field, type the gateway IP address.
f. In the Interface field, type the IP interface ID.
g. Click Submit.
h. Repeat until all routes are configured.
In this example, we use the following values:
Destination IP Mask Gateway Interface
10.1.3.1 255.255.255.255 10.1.1.10 2
10.1.4.1 255.255.255.255 10.1.2.10 3
11. Configure real servers.
a. Select Configuration > Application Delivery > Server Resources > Real Servers.
b. In the Real Servers table, click to add an entry. The relevant Add tab displays.
c. In the Real Server ID field, type the identifier for the real server.
d. In the IP Version field, select the IP version from the drop-down list.
e. In the Server IP Address field, type the IP address for the real server.
f. Select Enable Real Server.
g. Click Submit.
h. Repeat until all real servers are configured.
In this example, we use the following values:
Real Server ID IP Version Server IP Address
1 IPv4 10.1.3.1
2 IPv4 10.1.4.1
Document ID: RDWR-ALOS-V3050_WBMAG1602 609
Alteon Web Based Management Application Guide
Firewall Load Balancing
12. Configure real server groups.
a. Select Configuration > Application Delivery > Server Resources > Server Groups.
b. In the Server Groups table, click to add an entry. The relevant Add tab displays.
c. In the Server Group ID field, type the identifier for the server group.
d. In the IP Version field, select the IP version from the drop-down list.
e. In the Group Settings tab, select the metric for the server group from the drop-down list in
the SLB Metric field.
f. In the Health Check field, select the check method from the drop-down list.
g. In the Real Servers tab, select a real server and use the arrows to move the ID between the
Available and Selected lists. Repeat until all real servers are configured for the real server
group.
h. Click Submit.
In this example, we use the following values:
Server Group ID IP Version SLB Metric Health Check Selected Real
Servers
1 IPv4 Round Robin icmp 1, 2
13. Configure filters.
a. Select Configuration > Application Delivery > Filters.
b. In the Filters table, click to add an entry. The relevant Add tab displays.
c. In the Filter ID field, type the identifier for the filter.
d. In the Action field, select the filter action from the drop-down list.
e. In the Group ID field, select the group from the drop-down list, if required.
In this example, we use the following values:
Filter ID Action Group ID
10 Allow (not required)
15 Redirect 1
f. Select the Match Settings tab.
g. In the VLAN field, type the VLAN to use.
h. In the IP Version field, select the version to use for this filter.
i. In the IP Address/Network field, type the IP address for either the Source or Destination,
as required for the filter.
j. In the Mask/Prefix field, type the subnet mask for either the Source or Destination, as
required for the filter.
In this example, we use the following values:
Filter ID VLAN IP Version IP Address/ Mask/ Prefix
Network
10 Any IPv4 192.16.12.0 255.255.255.0
(Destination) (Destination)
15 Any (default) (default) (default)
k. Select the Action Settings tab.
610 Document ID: RDWR-ALOS-V3050_WBMAG1602
Alteon Web Based Management Application Guide
Firewall Load Balancing
l. In the Real Server Port field, type the port to use.
m. In the Return to Last Hop field, select whether to enable traffic to return to the source
MAC address.
n. In the Reverse Session field, select whether to enable session reversing from the drop-
down list.
o. In Load Balancing Capabilities, select the required load balancing type.
In this example, we use the following values:
Filter ID Real Server Port Return to Last Reverse Session Load Balancing
Hop Capabilities
10 0 (default) (default) (default)
15 0 Enable Disable Firewall LB
p. Select Enable Filter.
q. Click Submit.
r. Repeat until all filters are configured.
14. Add filters to Alteon network ports.
a. Select Configuration > Application Delivery > Port Processing.
b. In the Port Processing table, select an entry and click , or double-click the entry you want
to edit. The relevant Edit tab displays.
c. In Port Processing Settings, select Filter/Outbound LLB.
d. Select a filter ID and use the arrows to move the ID between the Available and Selected
lists. Repeat until all filters are selected.
e. Click Submit.
In this example, we use the following values:
Port Port Processing Settings Selected Filters
6 Filter/Outbound LLB 10, 15
To configure a filter to redirect traffic with a firewallserver-side (clean side) Alteon
settings
1. Configure management port network settings.
a. Select Configuration > System > Management Access > Management Ports.
b. Select the Port Settings tab.
c. Select Enable Management Port.
d. In the IP Address field, type the IP address for the management port.
e. In the Mask/Prefix field, type the subnet mask for the port.
f. In the Default Gateway field, type the default gateway for the port.
g. Click Submit.
In this example, we use the following values:
IP Address Mask/Prefix Default Gateway
172.2.3.28 255.255.0.0 172.2.1.254
Document ID: RDWR-ALOS-V3050_WBMAG1602 611
Alteon Web Based Management Application Guide
Firewall Load Balancing
2. Configure the management port.
a. Select Configuration > System > Management Access > Management Ports.
b. Select the Physical Properties tab.
c. Select Enable Autonegotiation.
d. In the Speed field, select the speed setting for the port.
e. In the Duplex field, select the duplex mode for the port.
f. Click Submit.
In this example, we use the following values:
Speed Duplex
Any Any
3. Configure idle timeout and Telnet server access settings.
a. Select Configuration > System > Management Access.
b. In the Idle Timeout field, type the number of idle minutes before the session times out.
c. Click Submit.
d. Select Configuration > System > Management Access > Management Protocols.
e. In the Telnet tab, select Enable Telnet.
f. Click Submit.
In this example, we use the following values:
Idle Timeout
10080
4. Configure default VLANs per port.
a. Select Configuration > Network > Physical Ports > Port Settings.
b. In the Port Settings table, select an entry and click , or double-click the entry you want to
edit. The relevant Edit tab displays.
c. In the Port Settings tab, type the port VLAN ID in the PVID field.
d. Click Submit.
e. Repeat until all VLANs per port are configured.
In this example, we use the following values:
Port PVID
1 4
2 5
6 6
5. Enable RTS on the ports attached to the firewalls (ports 1 and 2), and enable filter and server
processing so that responses from the real server are looked up in the session table.
a. Select Configuration > Application Delivery > Port Processing.
b. In the Port Processing table, select an entry and click , or double-click the entry you want
to edit. The relevant Edit tab displays.
c. In Port Processing Settings, select the required settings.
d. Click Submit.
612 Document ID: RDWR-ALOS-V3050_WBMAG1602
Alteon Web Based Management Application Guide
Firewall Load Balancing
e. Repeat until all ports are configured.
In this example, we use the following values:
Port Port Processing Settings
1 Server, Return to Sender (RTS)
2 Server, Return to Sender (RTS), Filter/Outbound LLB
6. Configure VLAN 1 settings.
a. Select Configuration > Network > Layer 2 > VLAN.
b. In the VLAN table, click to add an entry. The relevant Add tab displays.
c. In the VLAN ID field, type the ID for the VLAN.
d. In the VLAN Settings tab, select the ports and use the arrows to move the ports between the
Available and Selected lists. Repeat until all ports are configured for the VLAN.
e. In the Source MAC Learning field, select whether MAC address learning is enabled.
f. Select Enable VLAN.
g. Click Submit.
In this example, we use the following values:
VLAN ID Ports Source MAC Learning
1 3, 4, 5, 7, 8, 9, 10, 11, 12, 13, Enabled
14, 15, 16
7. Configure VLAN 4 settings.
a. Select Configuration > Network > Layer 2 > VLAN.
b. In the VLAN table, click to add an entry. The relevant Add tab displays.
c. In the VLAN ID field, type the ID for the VLAN.
d. In the VLAN Name field, type a common name to use for the VLAN.
e. In the VLAN Settings tab, select the ports and use the arrows to move the ports between the
Available and Selected lists. Repeat until all ports are configured for the VLAN.
f. In the Source MAC Learning field, select whether MAC address learning is enabled.
g. Select Enable VLAN.
h. Click Submit.
In this example, we use the following values:
VLAN ID VLAN Name Ports Source MAC Learning
4 VLAN 4 1 Enabled
8. Configure VLAN 5 settings.
a. Select Configuration > Network > Layer 2 > VLAN.
b. In the VLAN table, click to add an entry. The relevant Add tab displays.
c. In the VLAN ID field, type the ID for the VLAN.
d. In the VLAN Name field, type a common name to use for the VLAN.
e. In the VLAN Settings tab, select the ports and use the arrows to move the ports between the
Available and Selected lists. Repeat until all ports are configured for the VLAN.
f. In the Source MAC Learning field, select whether MAC address learning is enabled.
Document ID: RDWR-ALOS-V3050_WBMAG1602 613
Alteon Web Based Management Application Guide
Firewall Load Balancing
g. Select Enable VLAN.
h. Click Submit.
In this example, we use the following values:
VLAN ID VLAN Name Ports Source MAC Learning
5 VLAN 5 2 Enabled
9. Configure VLAN 6 settings.
a. Select Configuration > Network > Layer 2 > VLAN.
b. In the VLAN table, click to add an entry. The relevant Add tab displays.
c. In the VLAN ID field, type the ID for the VLAN.
d. In the VLAN Name field, type a common name to use for the VLAN.
e. In the VLAN Settings tab, select the ports and use the arrows to move the ports between the
Available and Selected lists. Repeat until all ports are configured for the VLAN.
f. In the Source MAC Learning field, select whether MAC address learning is enabled.
g. Select Enable VLAN.
h. Click Submit.
In this example, we use the following values:
VLAN ID VLAN Name Ports Source MAC Learning
6 VLAN 6 6 Enabled
10. Configure Spanning Tree protocol VLAN settings.
a. Select Configuration > Network > Layer 2 > Spanning Tree > Spanning Tree Group.
b. In the Spanning Tree Group table, select an entry and click , or double-click the entry you
want to edit. The relevant Edit tab displays.
c. In the Advanced tab, select the VLAN and use the arrows to move the VLAN between the
Available and Selected lists. Repeat until all VLANs are configured.
d. Click Submit.
In this example, we use the following values:
Selected VLANs
1, 4, 5, 6
11. Configure Alteon interfaces.
a. Select Configuration > Network > Layer 3 > IP Interfaces.
b. In the IP Interfaces table, click to add an entry. The relevant Add tab displays.
c. In the Interface ID field, type the ID for the interface.
d. In the IP Version field, select the IP version from the drop-down list.
e. In the IP Address field, type the IP address for the interface.
f. In the Mask field, type the subnet mask, if required.
g. In the VLAN field, select the VLAN from the drop-down list, if required.
h. Select Enable IP Interface.
i. Click Submit.
614 Document ID: RDWR-ALOS-V3050_WBMAG1602
Alteon Web Based Management Application Guide
Firewall Load Balancing
j. Repeat until all IP interfaces are configured.
In this example, we use the following values:
Interface ID IP Version IP Address Mask VLAN
1 ipv4 20.1.1.1 255.255.255.0 6
3 ipv4 10.1.3.1 255.255.255.0 5
4 ipv4 10.1.4.1 255.255.255.0 4
12. Configure IPv4 static routing.
a. Select Configuration > Network > Layer 3 > Static Routes.
b. In the Static Routes table, click to add an entry. The relevant Add tab displays.
c. In the Destination IP field, type the destination IP address.
d. In the Mask field, type the subnet mask.
e. In the Gateway field, type the gateway IP address.
f. In the Interface field, type the IP interface ID.
g. Click Submit.
h. Repeat until all routes are configured.
In this example, we use the following values:
Destination IP Mask Gateway Interface
10.1.1.1 255.255.255.255 10.1.3.10 3
10.1.2.1 255.255.255.255 10.1.4.10 4
13. Configure real servers.
a. Select Configuration > Application Delivery > Server Resources > Real Servers.
b. In the Real Servers table, click to add an entry. The relevant Add tab displays.
c. In the Real Server ID field, type the identifier for the real server.
d. In the IP Version field, select the IP version from the drop-down list.
e. In the Server IP Address field, type the IP address for the real server.
f. Select Enable Real Server.
g. Click Submit.
h. Repeat until all real servers are configured.
In this example, we use the following values:
Real Server ID IP Version Server IP Address
1 IPv4 10.1.1.1
2 IPv4 10.1.2.1
3 IPv4 20.1.1.3
14. Configure real server groups.
a. Select Configuration > Application Delivery > Server Resources > Server Groups.
b. In the Server Groups table, click to add an entry. The relevant Add tab displays.
c. In the Server Group ID field, type the identifier for the server group.
d. In the IP Version field, select the IP version from the drop-down list.
Document ID: RDWR-ALOS-V3050_WBMAG1602 615
Alteon Web Based Management Application Guide
Firewall Load Balancing
e. In the Group Settings tab, select the metric for the server group from the drop-down list in
the SLB Metric field.
f. In the Real Servers tab, select a real server and use the arrows to move the ID between the
Available and Selected lists. Repeat until all real servers are configured for the real server
group.
g. Click Submit.
In this example, we use the following values:
Server Group ID IP Version SLB Metric Selected Real Servers
1 IPv4 Round Robin 1, 2
200 IPv4 Round Robin 3
15. Configure ports to process server or client traffic.
a. Select Configuration > Application Delivery > Port Processing.
b. In the Port Processing table, select an entry and click , or double-click the entry you want
to edit. The relevant Edit tab displays.
c. In Port Processing Settings, select the required setting.
d. Click Submit.
e. Repeat until all ports are configured.
In this example, we use the following values:
Port Port Processing Settings
1 Client
2 Client
16. Add filters to Alteon network ports. To ensure that return packets traverse the same firewall
through which they were sent, do not add the redirection filter (filter 15see step 18) to
network ports.
a. Select Configuration > Application Delivery > Port Processing.
b. In the Port Processing table, select an entry and click , or double-click the entry you want
to edit. The relevant Edit tab displays.
c. In Port Processing Settings, select the required settings.
d. Select a filter ID and use the arrows to move the filter between the Available and Selected
lists. Repeat until all filters are configured.
e. Click Submit.
f. Repeat until all ports are configured.
In this example, we use the following values:
Port Port Processing Settings Selected Filters
6 Server, Filter/Outbound LLB 10, 15
17. Configure virtual servers and attach services.
a. Select Configuration > Application Delivery > Virtual Services.
b. In the Virtual Servers table, click to add an entry. The relevant Add tab displays.
c. In the Virtual Server ID field, type the identifier for the virtual server.
d. In the IP Address field, type the IP address for the virtual server.
616 Document ID: RDWR-ALOS-V3050_WBMAG1602
Alteon Web Based Management Application Guide
Firewall Load Balancing
e. In the Virtual Services tab, click to add an entry. The relevant Add tab displays.
f. In the Service Port field, type the port number to use.
g. In the Group ID field, select the group number from the drop-down list.
h. In the Properties tab, type a port number in the Real Server Port field.
i. Click Submit.
j. Select Enable Virtual Server.
k. Click Submit.
In this example, we use the following values:
Virtual Server ID IP Address Service Port Group ID Real Server Port
100 20.1.1.10 80 200 80
18. Configure filters.
a. Select Configuration > Application Delivery > Filters.
b. In the Filters table, click to add an entry. The relevant Add tab displays.
c. In the Filter ID field, type the identifier for the filter.
d. In the Action field, select the filter action from the drop-down list.
e. In the Group ID field, select the group from the drop-down list, if required.
In this example, we use the following values:
Filter ID Action Group ID
10 Allow (not required)
15 Redirect 1
f. Select the Match Settings tab.
g. In the VLAN field, type the VLAN to use.
h. In the IP Version field, select the version to use for this filter.
i. In the IP Address/Network field, type the IP address for either the Source or Destination,
as required for the filter.
j. In the Mask/Prefix field, type the subnet mask for either the Source or Destination, as
required for the filter.
In this example, we use the following values:
Filter ID VLAN IP Version IP Address/ Mask/ Prefix
Network
10 Any IPv4 20.1.1.0 255.255.255.0
(Destination) (Destination)
15 Any (default) (default) (default)
k. Select the Action Settings tab.
l. In the Real Server Port field, type the port to use.
m. In the Return to Last Hop field, select whether to enable traffic to return to the source
MAC address.
n. In the Reverse Session field, select whether to enable session reversing from the drop-
down list.
Document ID: RDWR-ALOS-V3050_WBMAG1602 617
Alteon Web Based Management Application Guide
Firewall Load Balancing
o. In Load Balancing Capabilities, select the required load balancing type.
In this example, we use the following values:
Filter ID Real Server Port Return to Last Reverse Session Load Balancing
Hop Capabilities
10 0 (default) (default) (default)
15 0 Enable Disable Firewall LB
p. Select Enable Filter.
q. Click Submit.
r. Repeat until all filters are configured.
To configure a filter to redirect traffic with a firewallFirewall 1
1. Configure management port network settings.
a. Select Configuration > System > Management Access > Management Ports.
b. Select the Port Settings tab.
c. Select Enable Management Port.
d. In the IP Address field, type the IP address for the management port.
e. In the Mask/Prefix field, type the subnet mask for the port.
f. In the Default Gateway field, type the default gateway for the port.
g. Click Submit.
In this example, we use the following values:
IP Address Mask/Prefix Default Gateway
172.2.3.27 255.255.0.0 172.2.1.254
2. Configure the management port.
a. Select Configuration > System > Management Access > Management Ports.
b. Select the Physical Properties tab.
c. Select Enable Autonegotiation.
d. In the Speed field, select the speed setting for the port.
e. In the Duplex field, select the duplex mode for the port.
f. Click Submit.
In this example, we use the following values:
Speed Duplex
Any Any
3. Configure idle timeout and Telnet server access settings.
a. Select Configuration > System > Management Access.
b. In the Idle Timeout field, type the number of idle minutes before the session times out.
c. Click Submit.
d. Select Configuration > System > Management Access > Management Protocols.
e. In the Telnet tab, select Enable Telnet.
618 Document ID: RDWR-ALOS-V3050_WBMAG1602
Alteon Web Based Management Application Guide
Firewall Load Balancing
f. Click Submit.
In this example, we use the following values:
Idle Timeout
10080
4. Configure default VLANs per port.
a. Select Configuration > Network > Physical Ports > Port Settings.
b. In the Port Settings table, select an entry and click , or double-click the entry you want to
edit. The relevant Edit tab displays.
c. In the Port Settings tab, type the port VLAN ID in the PVID field.
d. Click Submit.
e. Repeat until all VLANs per port are configured.
In this example, we use the following values:
Port PVID
1 4
2 3
5. Configure VLAN 1 settings.
a. Select Configuration > Network > Layer 2 > VLAN.
b. In the VLAN table, click to add an entry. The relevant Add tab displays.
c. In the VLAN ID field, type the ID for the VLAN.
d. In the VLAN Settings tab, select the ports and use the arrows to move the ports between the
Available and Selected lists. Repeat until all ports are configured for the VLAN.
e. In the Source MAC Learning field, select whether MAC address learning is enabled.
f. Select Enable VLAN.
g. Click Submit.
In this example, we use the following values:
VLAN ID Ports Source MAC Learning
1 3, 4, 5, 6, 7, 8, 9, 10 Enabled
6. Configure VLAN 3 settings.
a. Select Configuration > Network > Layer 2 > VLAN.
b. In the VLAN table, click to add an entry. The relevant Add tab displays.
c. In the VLAN ID field, type the ID for the VLAN.
d. In the VLAN Name field, type a common name to use for the VLAN.
e. In the VLAN Settings tab, select the ports and use the arrows to move the ports between the
Available and Selected lists. Repeat until all ports are configured for the VLAN.
f. In the Source MAC Learning field, select whether MAC address learning is enabled.
g. Select Enable VLAN.
h. Click Submit.
In this example, we use the following values:
Document ID: RDWR-ALOS-V3050_WBMAG1602 619
Alteon Web Based Management Application Guide
Firewall Load Balancing
VLAN ID VLAN Name Ports Source MAC Learning
3 VLAN 3 2 Enabled
7. Configure VLAN 4 settings.
a. Select Configuration > Network > Layer 2 > VLAN.
b. In the VLAN table, click to add an entry. The relevant Add tab displays.
c. In the VLAN ID field, type the ID for the VLAN.
d. In the VLAN Name field, type a common name to use for the VLAN.
e. In the VLAN Settings tab, select the ports and use the arrows to move the ports between the
Available and Selected lists. Repeat until all ports are configured for the VLAN.
f. In the Source MAC Learning field, select whether MAC address learning is enabled.
g. Select Enable VLAN.
h. Click Submit.
In this example, we use the following values:
VLAN ID VLAN Name Ports Source MAC Learning
4 VLAN 4 1 Enabled
8. Configure Spanning Tree protocol VLAN settings.
a. Select Configuration > Network > Layer 2 > Spanning Tree > Spanning Tree Group.
b. In the Spanning Tree Group table, select an entry and click , or double-click the entry you
want to edit. The relevant Edit tab displays.
c. In the Advanced tab, select the VLAN and use the arrows to move the VLAN between the
Available and Selected lists. Repeat until all VLANs are configured.
d. Click Submit.
e. Repeat until all spanning trees are configured.
In this example, we use the following values:
Spanning Tree Group Selected VLANs
1 1, 4
2 3
9. Configure Alteon interfaces.
a. Select Configuration > Network > Layer 3 > IP Interfaces.
b. In the IP Interfaces table, click to add an entry. The relevant Add tab displays.
c. In the Interface ID field, type the ID for the interface.
d. In the IP Version field, select the IP version from the drop-down list.
e. In the IP Address field, type the IP address for the interface.
f. In the Mask field, type the subnet mask, if required.
g. In the VLAN field, select the VLAN from the drop-down list, if required.
h. Select Enable IP Interface.
i. Click Submit.
j. Repeat until all IP interfaces are configured.
In this example, we use the following values:
620 Document ID: RDWR-ALOS-V3050_WBMAG1602
Alteon Web Based Management Application Guide
Firewall Load Balancing
Interface ID IP Version IP Address Mask VLAN
3 ipv4 10.1.2.10 255.255.255.0 3
4 ipv4 10.1.4.10 255.255.255.0 4
10. Configure IPv4 static routing.
a. Select Configuration > Network > Layer 3 > Static Routes.
b. In the Static Routes table, click to add an entry. The relevant Add tab displays.
c. In the Destination IP field, type the destination IP address.
d. In the Mask field, type the subnet mask.
e. In the Gateway field, type the gateway IP address.
f. In the Interface field, type the IP interface ID.
g. Click Submit.
h. Repeat until all routes are configured.
In this example, we use the following values:
Destination IP Mask Gateway Interface
20.1.1.0 255.255.255.0 10.1.4.1 4
192.16.12.0 255.255.255.0 10.1.2.1 3
To configure a filter to redirect traffic with a firewallFirewall 2
1. Configure management port network settings.
a. Select Configuration > System > Management Access > Management Ports.
b. Select the Port Settings tab.
c. Select Enable Management Port.
d. In the IP Address field, type the IP address for the management port.
e. In the Mask/Prefix field, type the subnet mask for the port.
f. In the Default Gateway field, type the default gateway for the port.
g. Click Submit.
In this example, we use the following values:
IP Address Mask/Prefix Default Gateway
172.2.3.29 255.255.0.0 172.2.1.254
2. Configure the management port.
a. Select Configuration > System > Management Access > Management Ports.
b. Select the Physical Properties tab.
c. Select Enable Autonegotiation.
d. In the Speed field, select the speed setting for the port.
e. In the Duplex field, select the duplex mode for the port.
f. Click Submit.
In this example, we use the following values:
Document ID: RDWR-ALOS-V3050_WBMAG1602 621
Alteon Web Based Management Application Guide
Firewall Load Balancing
Speed Duplex
Any Any
3. Configure idle timeout and Telnet server access settings.
a. Select Configuration > System > Management Access.
b. In the Idle Timeout field, type the number of idle minutes before the session times out.
c. Click Submit.
d. Select Configuration > System > Management Access > Management Protocols.
e. In the Telnet tab, select Enable Telnet.
f. Click Submit.
In this example, we use the following values:
Idle Timeout
10080
4. Configure default VLANs per port.
a. Select Configuration > Network > Physical Ports > Port Settings.
b. In the Port Settings table, select an entry and click , or double-click the entry you want to
edit. The relevant Edit tab displays.
c. In the Port Settings tab, type the port VLAN ID in the PVID field.
d. Click Submit.
e. Repeat until all VLANs per port are configured.
In this example, we use the following values:
Port PVID
1 2
2 5
5. Configure VLAN 1 settings.
a. Select Configuration > Network > Layer 2 > VLAN.
b. In the VLAN table, click to add an entry. The relevant Add tab displays.
c. In the VLAN ID field, type the ID for the VLAN.
d. In the VLAN Settings tab, select the ports and use the arrows to move the ports between the
Available and Selected lists. Repeat until all ports are configured for the VLAN.
e. In the Source MAC Learning field, select whether MAC address learning is enabled.
f. Select Enable VLAN.
g. Click Submit.
In this example, we use the following values:
VLAN ID Ports Source MAC Learning
1 3, 4, 5, 6, 7, 8, 10, 11, 12 Enabled
622 Document ID: RDWR-ALOS-V3050_WBMAG1602
Alteon Web Based Management Application Guide
Firewall Load Balancing
6. Configure VLAN 2 settings.
a. Select Configuration > Network > Layer 2 > VLAN.
b. In the VLAN table, click to add an entry. The relevant Add tab displays.
c. In the VLAN ID field, type the ID for the VLAN.
d. In the VLAN Name field, type a common name to use for the VLAN.
e. In the VLAN Settings tab, select the ports and use the arrows to move the ports between the
Available and Selected lists. Repeat until all ports are configured for the VLAN.
f. In the Source MAC Learning field, select whether MAC address learning is enabled.
g. Select Enable VLAN.
h. Click Submit.
In this example, we use the following values:
VLAN ID VLAN Name Ports Source MAC Learning
2 VLAN 2 1 Enabled
7. Configure VLAN 5 settings.
a. Select Configuration > Network > Layer 2 > VLAN.
b. In the VLAN table, click to add an entry. The relevant Add tab displays.
c. In the VLAN ID field, type the ID for the VLAN.
d. In the VLAN Name field, type a common name to use for the VLAN.
e. In the VLAN Settings tab, select the ports and use the arrows to move the ports between the
Available and Selected lists. Repeat until all ports are configured for the VLAN.
f. In the Source MAC Learning field, select whether MAC address learning is enabled.
g. Select Enable VLAN.
h. Click Submit.
In this example, we use the following values:
VLAN ID VLAN Name Ports Source MAC Learning
5 VLAN 5 2 Enabled
8. Configure Spanning Tree protocol VLAN settings.
a. Select Configuration > Network > Layer 2 > Spanning Tree > Spanning Tree Group.
b. In the Spanning Tree Group table, select an entry and click , or double-click the entry you
want to edit. The relevant Edit tab displays.
c. In the Advanced tab, select the VLAN and use the arrows to move the VLAN between the
Available and Selected lists. Repeat until all VLANs are configured.
d. Click Submit.
e. Repeat until all spanning trees are configured.
In this example, we use the following values:
Spanning Tree Group Selected VLANs
1 1, 5
2 2
Document ID: RDWR-ALOS-V3050_WBMAG1602 623
Alteon Web Based Management Application Guide
Firewall Load Balancing
9. Configure Alteon interfaces.
a. Select Configuration > Network > Layer 3 > IP Interfaces.
b. In the IP Interfaces table, click to add an entry. The relevant Add tab displays.
c. In the Interface ID field, type the ID for the interface.
d. In the IP Version field, select the IP version from the drop-down list.
e. In the IP Address field, type the IP address for the interface.
f. In the Mask field, type the subnet mask, if required.
g. In the VLAN field, select the VLAN from the drop-down list, if required.
h. Select Enable IP Interface.
i. Click Submit.
j. Repeat until all IP interfaces are configured.
In this example, we use the following values:
Interface ID IP Version IP Address Mask VLAN
2 ipv4 10.1.1.10 255.255.255.0 2
3 ipv4 10.1.3.10 255.255.255.0 5
10. Configure IPv4 static routing.
a. Select Configuration > Network > Layer 3 > Static Routes.
b. In the Static Routes table, click to add an entry. The relevant Add tab displays.
c. In the Destination IP field, type the destination IP address.
d. In the Mask field, type the subnet mask.
e. In the Gateway field, type the gateway IP address.
f. In the Interface field, type the IP interface ID.
g. Click Submit.
h. Repeat until all routes are configured.
In this example, we use the following values:
Destination IP Mask Gateway Interface
20.1.1.0 255.255.255.0 10.1.3.1 3
192.16.12.0 255.255.255.0 10.1.1.1 2
Free-Metric with Four-Subnet FWLB
This example uses the four-subnet FWLB network as illustrated in Figure 80 - Four-Subnet Network,
page 625:
624 Document ID: RDWR-ALOS-V3050_WBMAG1602
Alteon Web Based Management Application Guide
Firewall Load Balancing
Figure 80: Four-Subnet Network
To use free-metric FWLB in a four-subnet FWLB network
1. On the clean-side Alteons, enable RTS on the ports attached to the firewalls (Port 3) and on the
interswitch port (port 9).
Enable filter and server processing on Ports 3 and 9, so that the responses from the real server
are looked up in the session table on both clean-side Alteons:
a. Select Configuration > Application Delivery > Port Processing.
b. In the Port Processing table, select an entry and click , or double-click the entry you want
to edit. The relevant Edit tab displays.
c. In Port Processing Settings, select Return to Sender (RTS).
d. Click Submit.
e. Repeat until all ports are configured.
In this example, we use the following values:
Port Port Processing Settings
26 Return to Sender (RTS)
28 Return to Sender (RTS)
Document ID: RDWR-ALOS-V3050_WBMAG1602 625
Alteon Web Based Management Application Guide
Firewall Load Balancing
2. On the clean-side Alteons, remove the redirection filter from the ports attached to the real
servers (Ports 4), and ensure filter processing is enabled. Do this on both clean-side Alteons:
a. Select Configuration > Application Delivery > Port Processing.
b. In the Port Processing table, select an entry and click , or double-click the entry you want
to edit. The relevant Edit tab displays.
c. In Port Processing Settings, select Return to Sender (RTS).
d. Click Submit.
e. Repeat until all ports are configured.
In this example, we use the following values:
Port Port Processing Settings
26 Return to Sender (RTS), Filter/Outbound LLB
3. On the dirty-side Alteons, set the FWLB metric on both dirty-side Alteons:
a. Select Configuration > Application Delivery > Server Resources > Server Groups.
b. In the Server Groups table, select an entry and click , or double-click the entry you want
to edit. The relevant Edit tab displays.
c. In the Group Settings tab, select the required metric using the drop-down list in the SLB
Metric field.
d. Click Submit.
Any of the following load balancing metrics can be used: Least Connections, Round Robin, Min
Misses, Response Time, and Server Bandwidth. See Metrics for Real Server Groups, page 223
for details on using each metric.
Note: Some metrics allow other options (such as weights) to be configured.
Adding a Demilitarized Zone (DMZ)
Implementing a DMZ in conjunction with FWLB enables Alteon to perform traffic filtering, off-loading
this task from the firewall. A DMZ is created by configuring FWLB with another real server group and
a redirection filter towards the DMZ subnets.
The DMZ servers can be connected to Alteon on the dirty side of the firewall. A typical firewall load
balancing configuration with a DMZ is shown in Figure 81 - FWLB with a Demilitarized Done (DMZ),
page 627:
626 Document ID: RDWR-ALOS-V3050_WBMAG1602
Alteon Web Based Management Application Guide
Firewall Load Balancing
Figure 81: FWLB with a Demilitarized Done (DMZ)
The DMZ servers can be attached to Alteon directly or through an intermediate hub or Alteon. Alteon
is then configured with filters to permit or deny access to the DMZ servers. In this way, two levels of
security are implemented: one that restricts access to the DMZ through the Alteon filters and
another that restricts access to the clean network through the stateful inspection performed by the
firewalls.
To add the filters required for the DMZ (to each Alteon)
1. On the dirty-side Alteon, create the filter to allow HTTP traffic to reach the DMZ Web servers.
In this example, the DMZ Web servers use IP addresses 205.178.29.0/24.
a. Select Configuration > Application Delivery > Filters.
b. In the Filters table, click to add an entry. The relevant Add tab displays.
c. In the Filter ID field, type the identifier for the filter.
d. In the Action field, select the action from the drop-down list.
e. Select the Match Settings tab.
f. In the Protocol field, select the filter protocol from the drop-down list.
g. In the Destination column of the IP Address/Network field, type the destination IP
address.
h. In the Destination column of the Mask/Prefix field, type the subnet mask.
i. Select Enable Filter.
j. Click Submit.
k. In this example, we use the following values:
Filter ID Action Protocol Destination IP Destination
Address/ Mask/Prefix
Network
80 Allow TCP 205.178.29.0 255.255.255.0
2. Create another filter to deny all other traffic to the DMZ Web servers.
a. Select Configuration > Application Delivery > Filters.
b. In the Filters table, click to add an entry. The relevant Add tab displays.
c. In the Filter ID field, type the identifier for the filter.
Document ID: RDWR-ALOS-V3050_WBMAG1602 627
Alteon Web Based Management Application Guide
Firewall Load Balancing
d. In the Action field, select the action from the drop-down list.
e. Select the Match Settings tab.
f. In the Destination column of the IP Address/Network field, type the destination IP
address.
g. In the Destination column of the Mask/Prefix field, type the subnet mask.
h. Select Enable Filter.
i. Click Submit.
j. In this example, we use the following values:
Filter ID Action Destination IP Destination Mask/
Address/ Network Prefix
89 Deny 205.178.29.0 255.255.255.0
Note: The deny filter has a higher filter number than the allow filter. This is necessary so that
the allow filter has the higher order of precedence.
3. Add the filters to the traffic ingress ports.
a. Select Configuration > Application Delivery > Port Processing.
b. In the Port Processing table, select an entry and click , or double-click the entry you want
to edit. The relevant Edit tab displays.
c. In Port Processing Settings, select the required settings.
d. Select a filter ID and use the arrows to move the filter between the Available and Selected
lists. Repeat until all filters are configured on the port.
e. Click Submit.
In this example, we use the following values:
Port Port Processing Settings Selected Filters
1 Filter/Outbound LLB 80, 89
Firewall Health Checks
Basic FWLB health checking is automatic. No special configuration is necessary unless you want to
tune the health checking parameters. For details, see Health Checking, page 399.
Firewall Service Monitoring
To maintain high availability, Alteon monitors firewall health status and send packets only to healthy
firewalls. There are two methods of firewall service monitoring: ICMP and HTTP. Each Alteon
monitors the health of the firewalls on a regular basis by pinging the IP interfaces configured on its
partner Alteon on the other side of the firewall.
If an Alteon IP interface fails to respond to a user-specified number of pings, it (and, by implication,
the associated firewall) is placed in a Server Failed state. When this happens, the partner Alteon
stops routing traffic to that IP interface, and instead distributes it across the remaining healthy
Alteon IP interfaces and firewalls.
When an Alteon IP interface is in the Server Failed state, its partner Alteon continues to send pings
to it at user-configurable intervals. After a specified number of successful pings, the IP interface
(and its associated firewall) is brought back into service.
628 Document ID: RDWR-ALOS-V3050_WBMAG1602
Alteon Web Based Management Application Guide
Firewall Load Balancing
For example, to configure Alteon to allow one-second intervals between health checks or pings, two
failed health checks to remove the firewall, and four successful health checks to restore the firewall
to the real server group, use the following command:
To configure Alteon with the required service monitoring options.
1. Select Configuration > Application Delivery > Server Resources > Real Servers.
2. In the Real Servers table, select an entry and click , or double-click the entry you want to edit.
The relevant Edit tab displays.
3. Select the Health Check tab.
4. In the Interval field, type the number of seconds between health checks or pings.
5. In the Retries to Failure field, type the number of failed check before removing the firewall.
6. In the Retries to Restore field, type the number of successful health checks to restore the
firewall.
7. Click Submit.
In this example, we use the following values:
Interval Retries to Failure Retries to Restore
1 2 4
Physical Link Monitoring
Alteon also monitors the physical link status of ports connected to firewalls. If the physical link to a
firewall goes down, that firewall is placed immediately in the Server Failed state. When Alteon
detects that a failed physical link to a firewall has been restored, it brings the firewall back into
service.
Using HTTP Health Checks
For those firewalls that do not permit ICMP pings to pass through, Alteon can be configured to
perform HTTP health checks.
To use HTTP health checks
1. Set the health check type to HTTP instead of ICMP.
a. Select Configuration > Application Delivery > Server Resources > Server Groups.
b. In the Server Groups table, select an entry and click , or double-click the entry you want
to edit. The relevant Edit tab displays.
c. In the Group Settings tab, select http from the drop-down list in the Health Check field.
d. Click Submit.
2. Configure a dummy redirect filter as the last filter (after the redirect all filter) to force the HTTP
health checks to activate.
a. Select Configuration > Application Delivery > Filters.
b. In the Filters table, click to add an entry. The relevant Add tab displays.
c. In the Filter ID field, type the identifier for the filter.
d. In the Action field, select an action from the drop-down list.
Document ID: RDWR-ALOS-V3050_WBMAG1602 629
Alteon Web Based Management Application Guide
Firewall Load Balancing
e. In the Group ID field, select the group from the drop-down list.
f. In the Match Settings tab, select TCP from the drop-down list in the Protocol field.
g. In the Action Settings tab, type the port in the Real Server Port field.
h. Select Enable Filter.
i. Click Submit.
j. In this example, we use the following values:
Filter ID Action Group ID Protocol Real Server Port
2048 Redirect 1 TCP (HTTP port)
Note: Ensure that the number of each real filter is lower than the number of the dummy
redirect filter.
3. Apply filter to the port directed to the firewall.
a. Select Configuration > Application Delivery > Port Processing.
b. In the Port Processing table, select an entry and click , or double-click the entry you want
to edit. The relevant Edit tab displays.
c. In Port Processing Settings, select Filter/Outbound LLB.
d. Select the filter ID and use the arrows to move the filter between the Available and
Selected lists.
e. Click Submit.
In addition to HTTP, Alteon lets you configure up to five (5) different TCP services to listen for health
checks. For example, you can configure FTP and SMTP ports to perform health checks. For a list of
other well-known application ports, see Table 13 - Well-known Application Ports , page 215.
630 Document ID: RDWR-ALOS-V3050_WBMAG1602
Chapter 16 Security
This chapter describes the Advanced Denial of Service (DoS) protection features that can be used to
prevent a wide range of network attacks, and the Alteon Web Application Security capability.
Advanced Denial of Service Protection, page 631
Web Application Security, page 658
SSL Inspection, page 658
Advanced Denial of Service Protection
The commands to execute Advanced Denial of Service (DoS) protection features are located in the
Security menu, and are enabled via a separately purchased license key.
Note: If you purchased the Advanced DoS protection option, enable it by typing /oper/swkey and
entering its software key.
Background, page 631Describes the rationale for providing Advanced DoS protection and how
it can assist traditional firewalls in preventing malicious network attacks.
IP Address Access Control Lists (ACLs), page 632Describes how to setup blocking of large
ranges of IP addresses.
Protection Against Common Denial of Service Attacks, page 633Explains how to prevent
common DoS attacks from entering ports that are connected to unsafe networks.
Protocol-Based Rate Limiting, page 640Explains how to monitor and limit incoming UDP, ICMP
or TCP traffic within a configurable time window.
Protection Against UDP Blast Attacks, page 645Describes how to monitor and limit traffic on
UDP ports to a maximum number of connections per second.
TCP or UDP Pattern Matching, page 645Describes how to match on binary or ASCII patterns
embedded in IP packets, and combine them into pattern groups which can be applied to a filter
to deny traffic containing those patterns.
Background
The Advanced DoS feature set extends the Alteon functionality to act as an application-intelligent
firewall. You can use these features to perform deep inspection and blocking of malicious content.
For example, many newer viruses, worms, malicious code, applications with security bugs, and
cyber attacks have targeted application and protocol weaknesses by tunneling through a firewall
over HTTP port 80, or by encapsulating attacks into SSL tunnels. Such packets can pass undetected
through standard network firewalls, which are configured only to open or close access to HTTP port
80. Many of the attacks (such as nullscan, xmascan, scan SYNFIN) are created with purposely
malformed packets that include illegal fields in the IP headers.
Security Inspection Workflow
A typical Alteon workflow to handle security inspection is as follows:
1. Alteon is configured with a predefined set of rules.
To increase the performance of the inspection, complex pattern inspection rules can be defined
with an offset value so that the inspection engine can go directly to the location to be inspected.
A virus pattern often is a combination of multiple patterns within the IP payload. Alteon can be
configured to inspect multiple patterns and locate them at different offsets within the payload.
Document ID: RDWR-ALOS-V3050_WBMAG1602 631
Alteon Web Based Management Application Guide
Security
2. Packets enter the Alteon.
3. Alteon inspects the packet by comparing the rules to the content of the packet.
4. When an attack pattern is matched, Alteon drops this packet, and creates a session so that
subsequent packets of the same session (if it is TCP) are also dropped without going through
additional rule inspection.
Other Types of Security Inspection
Alteon can use its inspection engine to provide rate limiting capability to complex protocols such as
those used in the peer-to-peer programs that use dynamic ports to establish communication
between clients. Standard firewalls are unable to detect these programs, because the protocol
signatures do not appear at the Layer 4 port level. Many of these protocols have signatures that are
embedded in the HTTP header or, in some cases, embedded in the data payload itself. For more
information, see TCP or UDP Pattern Matching, page 645.
Alteon can also rate limit the amount of the total traffic generated by these programs. This is
especially useful in Cable ISP and universities where peer-to-peer programs can reach as much as
70% of the total traffic. For more information, see Protocol-Based Rate Limiting, page 640.
IP Address Access Control Lists (ACLs)
Alteon can be configured with IP access control lists composed of ranges of client IP addresses that
are to be denied access to the Alteon platform. When traffic ingresses Alteon, the client source or
destination IP address is checked against this pool of addresses. If a match is found, the client traffic
is blocked.
ACLs versus Filters
Access control lists are used to control which IP addresses are allowed access to a network. Unlike a
filter, the IP ACL feature can only perform a deny action. The decision about whether to deny traffic
is based solely on whether a match is found between the client IP and the ACL. The IP access control
list commands can be used to configure a pool of up to 8192 blockable IP addresses (5120
configured source IP addresses, 1024 configured destination IP addresses, 1024 operationally added
source IP addresses, and 1024 operationally added destination IP addresses).
While filters can perform the same function by blocking IP addresses ranges, they contain additional
information which also must be matched on ingress traffic before determining whether to allow,
deny, or redirect traffic.
How IP ACL Works
IP ACL uses a hash table to effectively block a configured range of IP addresses. The ACL is a global
list which is by default disabled. It is enabled on a per-port basis.
When a packet ingresses a port that has been enabled with IP ACK processing, Alteon compares the
client source or destination IP address with internal hash tables containing the IP addresses. If a
match is found, the packet is dropped. If no match on the address is found in any of the hash tables,
the packet is allowed to pass.
632 Document ID: RDWR-ALOS-V3050_WBMAG1602
Alteon Web Based Management Application Guide
Security
Configuring Blocking with IP Access Control Lists
The following is an example procedure for configuring blocking with IP access control lists.
To configure blocking with IP ACLs
1. Add the IP addresses that you want to block.
a. Select Configuration > Security > IP ACL > Blocked Source Addresses.
b. In the Blocked Source Address table, click to add an entry. The relevant Add tab displays.
c. In the IP Address field, type the IP address to block.
d. In the Mask field, type the subnet mask, if required.
e. Click Submit.
2. Repeat step 1 to configure any other IP addresses that should be dropped.
3. Enable IP ACL processing on the ingress port.
a. Select Configuration > Security > Port Protection.
b. In the Port Protection table, click select an entry and click , or double-click the entry you
want to edit. The relevant Edit tab displays.
c. Select IP ACL.
d. Click Submit.
Protection Against Common Denial of Service Attacks
Alteon can protect ports against a variety of DoS attacks, including Port Smurf, LandAttack, Fraggle,
Blat, Nullscan, Xmascan, PortZero, and Scan SynFin, among many others. Enable DoS protection on
any ports connected to unsafe networks.
Configuring Ports with DoS Protection
The following is an example procedure for configuring ports with DoS protection.
To enable DoS protection on any port that is connected to an unsafe network
Once enabled, this feature detects and drop packets containing any of the supported types of DoS
attack.
1. Enable DoS protection on the ports.
a. Select Configuration > Security > Port Protection.
b. In the Port Protection table, click select an entry and click , or double-click the entry you
want to edit. The relevant Edit tab displays.
c. Select DoS Attack Protection.
d. Click Submit.
2. Add a DoS attack type to guard against.
a. Select Configuration > Security > Port Protection.
b. In the Port Protection table, click select an entry and click , or double-click the entry you
want to edit. The relevant Edit tab displays.
Document ID: RDWR-ALOS-V3050_WBMAG1602 633
Alteon Web Based Management Application Guide
Security
c. In Protocol Anomaly, select a DoS attack type to protect against and use the arrows to move
the attack type between the Available and Selected lists. Repeat until all attack types are
configured.
d. Click Submit.
3. Optionally, remove a DoS attack type from a port:
a. Select Configuration > Security > Port Protection.
b. In the Port Protection table, click select an entry and click , or double-click the entry you
want to edit. The relevant Edit tab displays.
c. In Protocol Anomaly, select a DoS attack type to protect against and use the arrows to move
the attack type between the Selected and Available lists. Repeat until all attack types are
removed.
d. Click Submit.
4. Repeat step 1and step 2 to apply DoS protection to any other ports.
Understanding the Types of DoS Attacks
This section includes an explanation of the different types of DoS attacks.
To obtain a brief explanation of each type of detected DoS attack
> Select Configuration > Security > Port Protection and click the Help button. A list of
protocol anomalies is available for review.
Once DoS protection is enabled on the appropriate ports, Alteon performs checks on incoming
packets, as described in Table 31 - DoS Attacks Detected by Alteon, page 634.
Table 31: DoS Attacks Detected by Alteon
DoS Attack Description Action
IPLen An IPv4 packet is sent with an Alteon checks for malformed packets that
invalid payload or IP header length. have either an IP header length less than 20
bytes, an IP total packet length less than the
IP header length, or an actual packet length
less than the IP total length, and drops any
matching packets.
IPVersion An IPv4 packet is sent with an Alteon checks for IPv4 packets marked with a
invalid IP version. version other than version 4, and drops any
matching packets.
Broadcast An IPv4 packet with a broadcast Alteon checks for IPv4 packets with a
source or destination IP address. broadcast source or destination IP address
(0.0.0.0,255.255.255.255), and drops any
matching packets.
LoopBack An IPv4 packet with a loopback Alteon checks for IPv4 packets with a
source or destination IP address. loopback source or destination IP address
(127.0.0.0/8), and drops any matching
packets.
LandAttack Packets with source IP (sip) equal to Alteon checks for a sip equal to the dip in the
destination IP (dip) address. packet, and drops any matching packets.
IPReserved An IPv4 packet with the reserved IP Alteon checks for IPv4 packets with the
bit set. reserved IP bit set, and drops any matching
packets.
634 Document ID: RDWR-ALOS-V3050_WBMAG1602
Alteon Web Based Management Application Guide
Security
Table 31: DoS Attacks Detected by Alteon (cont.)
DoS Attack Description Action
IPTTL An IPv4 packet with a small IP TTL. Alteon checks for IPv4 packets with a small
IP TTL, and drops any matching packets.
IPProt An IPv4 packet with an unassigned Alteon checks for IPv4 packets with an
or reserved IP protocol. unassigned or reserved IP protocol, and
drops any matching packets.
IPOptLen An IPv4 packet with an invalid IP Alteon checks for IPv4 packets with an
options length. invalid IP options length set, and drops any
matching packets.
FragMoreDont An IPv4 packet with the more Alteon checks for IPv4 packets with both the
fragments and dont fragment bits more fragments and dont fragments bits
set. set, and drops any matching packets.
FragData An IPv4 packet with the more Alteon checks for IPv4 packets with the
fragments bit set but a small more fragments bit set but exhibiting a
payload. small payload, and drops any matching
packets.
FragBoundary An IPv4 packet with the more Alteon checks for IPv4 packets with the more
fragments bit set but a payload not fragments bit set but whose payload is not at
at an 8-byte boundary. an 8-byte boundary, and drops any matching
packets.
FragLast An IPv4 packet that is the last Alteon checks for IPv4 packets with the last
fragment but no payload. fragment bit set but no payload, and drops
any matching packets.
FragDontOff An IPv4 packet with a non-zero Alteon checks for IPv4 packets with a non-
fragment offset and the dont zero fragment offset and the dont
fragment bits set. fragment bits set, and drops any matching
packets.
FragOpt An IPv4 packet with a non-zero Alteon checks for IPv4 packets with a non-
fragment offset and IP options bits zero fragment offset and the IP options bits
set. set, and drops any matching packets.
FragOff An IPv4 packet with a small non- Alteon checks for IPv4 packets with a small
zero fragment offset. non-zero fragment offset, and drops any
matching packets.
FragOverSize An IPv4 packet with a non-zero Alteon checks for IPv4 packets with a non-
fragment offset and an oversized zero fragment offset and an oversized
payload. payload, and drops any matching packets.
TCPLen A TCP packet with a TCP header Alteon checks for TCP packets with a TCP
length less than 20 bytes and an IP header length less than 20 bytes and an IP
data length less than the TCP header data length less than the TCP header length,
length. and drops any matching packets.
TCPPortZero A TCP packet with a source or Alteon checks for TCP packets with a source
destination port of zero. or destination port of zero, and drops any
matching packets.
TCPReserved A TCP packet with the TCP reserved Alteon checks for TCP packets with the TCP
bit set. reserved bit set, and drops any matching
packets.
NULLscan A TCP packet with a sequence Alteon checks for TCP packets with a
number of zero or all of the control sequence number or zero or with all control
bits are set to zero. bits set to zero, and drops any matching
packets.
Document ID: RDWR-ALOS-V3050_WBMAG1602 635
Alteon Web Based Management Application Guide
Security
Table 31: DoS Attacks Detected by Alteon (cont.)
DoS Attack Description Action
FullXmasScan A TCP packet with all control bits Alteon checks for TCP packets with all of the
set. control bits set, and drops any matching
packets.
FinScan A TCP packet with only the FIN bit Alteon checks for TCP packets with only the
set. FIN bit set, and drops any matching packets.
VecnaScan A TCP packet with only the URG, Alteon checks for TCP packets with only the
PUSH, URG|FIN, PSH|FIN, or URG, PUSH, URG|FIN, PSH|FIN, or URG|PSH
URG|PSH bits set. bits set and drops any matching packets.
Xmasscan Sequence number is zero and the Alteon checks for any TCP packets where the
FIN, URG, and PSH bits are set. sequence number is zero and the FIN, URG,
and PSH bits are set, and drops any
matching packets.
SYNFIN Scan SYN and FIN bits set in the packet. Alteon checks for TCP packets with the SYN
and FIN bits set, and drops any matching
packets.
FlagAbnormal A TCP packet with an abnormal Alteon checks for an abnormal control bit
control bit combination set. combination, and drops any matching
packets.
SynData A TCP packet with the SYN bit set Alteon checks for TCP packets with the SYN
and that also has a payload. bit set and that also has a payload, and
drops any matching packets.
SynFrag A TCP packet with the SYN and more Alteon checks for TCP packets with the SYN
fragments bits set. and more fragments bits set, and drops any
matching packets.
FTPPort A TCP packet with a source port of Alteon checks for TCP packets with a source
20, a destination port of less than port of 20, a destination port of less than
1024 and the SYN bit set. 1024, and the SYN bit set, and drops any
matching packets.
DNSPort A TCP packet with a source port of Alteon checks for TCP packets with a source
53, a destination port of less than port of 53, a destination port of less than
1024 and the SYN bit set. 1024, and the SYN bit set and drops any
matching packets.
SeqZero A TCP packet with a sequence Alteon checks for TCP packets with a
number of zero. sequence number of zero, and drops any
matching packets.
AckZero A TCP packet with an Alteon checks for TCP packets with an
acknowledgement number of zero acknowledgement number of zero and the
and the ACK bit set. ACK bit set, and drops any matching packets.
TCPOptLen A TCP packet with a TCP options Alteon checks for TCP packets with a TCP
length of less than two or where the options length of less than two or where the
TCP options length is greater than TCP options length is greater than the TCP
the TCP header length. header length, and drops any matching
packets.
UDPLen An UDP packet with a UDP header Alteon checks for UDP packets with a UDP
length of less than 8 bytes or where header length of less than 8 bytes or where
the IP data length is less than the the IP data length is less than the UDP
UDP header length. header length, and drops any matching
packets.
636 Document ID: RDWR-ALOS-V3050_WBMAG1602
Alteon Web Based Management Application Guide
Security
Table 31: DoS Attacks Detected by Alteon (cont.)
DoS Attack Description Action
UDPPortZero An UDP packet with a source or Alteon checks for UDP packets with a source
destination port of zero. or destination port of zero, and drops any
matching packets.
Fraggle Similar to a smurf attack, attacks Deny all the UDP packets with destination
are directed to a broadcast address, address set to a broadcast address.
except that the packets sent are User action: Configure UDP and ICMP Rate
UDP, not ICMP. Limiting.
Pepsi An UDP packet with a source port of Alteon checks for UDP packets with a source
19 and destination port of 7, or vice port of 19 and destination port of 7, or vice
versa. versa, and drops any matching packets.
RC8 An UDP packet with a source and Alteon checks for UDP packets with a source
destination port of 7. and destination port of 7, and drops any
matching packets.
SNMPNull An UDP packet with a destination Alteon checks for UDP packets with a
port of 161 and no payload. destination port of 161 and no payload and
drops any matching packets.
ICMPLen An ICMP packet with an improper Alteon checks for ICMP packets with an
ICMP header length. improper ICMP header length and drops any
matching packets.
Smurf The attacker sends ICMP ping Alteon checks every packet for destination IP
requests to multiple broadcast set to a broadcast address in a filter, and
destination IP (x.x.x.255). The drops any matching packet.
packet contains spoofed source IP of
the victim.
ICMPData An ICMP packet with a zero Alteon checks for ICMP packets with a zero
fragment offset and a large payload. fragment offset and a large payload, and
drops any matching packets.
ICMPOff An ICMP packet with a large Alteon checks for ICMP packets with a large
fragment offset. fragment offset, and drops any matching
packets.
ICMPType An ICMP packet where the type is Alteon checks for ICMP packets where the
unassigned or reserved. type is unassigned or reserved, and drops
any matching packets.
IGMPLen An IGMP packet with an improper Alteon checks for IGMP packets with an
IGMP header length. improper IGMP header length, and drops any
matching packets.
IGMPFrag An IGMP packet with the more Alteon checks for IGMP packets with the
fragments bit set and a non-zero more fragments bit set and a non-zero
fragment offset. fragment offset, and drops any matching
packets.
IGMPType An IGMP packet with the type of Alteon checks for IGMP packets with the type
unassigned or reserved. of unassigned or reserved, and drops any
matching packets.
ARPLen An ARP request or reply packet with Alteon checks for ARP request or reply
an improper length. packets with an improper length, and drops
any matching packets.
ARPNBCast An ARP request packet with a non- Alteon checks for ARP request packets with a
broadcast destination MAC address. non-broadcast destination MAC address, and
drops any matching packets.
Document ID: RDWR-ALOS-V3050_WBMAG1602 637
Alteon Web Based Management Application Guide
Security
Table 31: DoS Attacks Detected by Alteon (cont.)
DoS Attack Description Action
ARPNUCast An ARP reply packet with a non- Alteon checks for ARP reply packets with a
unicast destination MAC address. non-unicast destination MAC address, and
drops any matching packets.
ARPSpoof An ARP request or reply packet with Alteon checks for ARP request or reply
a mismatched source with sender packets with a mismatched source with
MAC addresses or destination with sender MAC addresses, or destination with
target MAC addresses. target MAC addresses, and drops any
matching packets.
Note: VRRP enabled gateways can
produce a false positive for arpspoof.
GARP An ARP request or reply packet with Alteon checks for ARP request or reply
the same source and destination IP. packets with the same source and
destination IP, and drops any matching
packets.
IP6Len An IPv6 packet with an improper Alteon checks for IPv6 packets with an
header length. improper header length, and drops any
matching packets.
IP6Version An IPv6 packet with the IP version Alteon checks for IPv6 packets with the IP
set to a value other than 6. version set to a value other than 6, and
drops any matching packets.
Blat TCP packets with a source IP (sip) Alteon checks for source IP not equal to
not equal to a destination IP (dip), destination IP and sport equal to dport, and
but a source port (sport) equal to drops any matching packets.
the destination port (dport).
DoS Attack Prevention Configuration
Many of the DoS attacks that Alteon guards against have configurable values associated with them.
These values allow Alteon to determine if the packets under inspection are DoS attacks based on
additional administrator input.
Table 32 - Configurable DoS Attack Prevention Commands, page 638 outlines these DoS attacks and
their associated commands.
Table 32: Configurable DoS Attack Prevention Commands
DoS Attack Command
IPTTL Select Configuration > Security > DoS Attack Prevention.
Use the Smallest TTL field. The default (1) displays in the field.
IPProt Select Configuration > Security > DoS Attack Prevention.
Use the Highest IP Protocol field. The default (137) displays in the field.
FragData Select Configuration > Security > DoS Attack Prevention.
Use the Smallest Fragment Payload field and enter a value in bytes. The
default (32) displays in the field.
(IPv4 fragment payload size in bytes, 16-248, default 32)
FragOff Select Configuration > Security > DoS Attack Prevention.
Use the Smallest Fragment Offset field and enter values in multiples of 8
bytes. The default (4) displays in the field.
638 Document ID: RDWR-ALOS-V3050_WBMAG1602
Alteon Web Based Management Application Guide
Security
Table 32: Configurable DoS Attack Prevention Commands (cont.)
DoS Attack Command
SynData Select Configuration > Security > DoS Attack Prevention.
Int he Permitted TCP Attribute tab, use the Largest SYN Payload field and enter
values in bytes. The default (0) displays in the field.
ICMPData Select Configuration > Security > DoS Attack Prevention.
In the Permitted ICMP Attributes tab, use the Largest Payload field and enter
values in bytes. The default (800) displays in the field.
ICMPOff Select Configuration > Security > DoS Attack Prevention.
In the Permitted ICMP Attributes tab, use the Largest Fragment Offset field
and enter values in multiples of 8 bytes. The default (101) displays in the field.
To display a brief explanation of any of the DoS attacks that Alteon guards against
> Select Configuration > Security > Port Protection and click the Help button. A list of
protocol anomalies is available for review.
Preventing Other Types of DoS Attacks
Table 33 - Non-configurable DoS Attack Prevention Commands, page 639 describes how to prevent
other types of DoS attacks.
Table 33: Non-configurable DoS Attack Prevention Commands
DoS Attack Description User Action
Ping Flood Flood of ICMP packets intentionally Configure 4: A Rate Limiting Filter to
sent to overwhelm servers. The server Thwart Ping Flooding, page 644 to limit
is removed from service while it ICMP packets.
attempts to reply to every ping.
Ping of Death A ping of death attack sends Configure FragOversize or Matching and
fragmented ICMP echo request Denying Large PacketsICMP Ping of
packets. When these packets are Death Example, page 650.
reassembled, they are larger than the
65536 byte packets allowed by the IP
protocol. Oversized packets cause
overflows in the servers input buffer,
and can cause a system to crash,
hang, or reboot.
Document ID: RDWR-ALOS-V3050_WBMAG1602 639
Alteon Web Based Management Application Guide
Security
Protocol-Based Rate Limiting
Alteon lets you detect and block certain kinds of protocol-based attacks. These attacks can flood
servers with enough traffic to severely affect their performance or bring them down altogether.
Protocol-based rate limiting is implemented via filters. Alteon currently supports rate limiting on TCP,
UDP, and ICMP protocols. Each filter is configured with one of the above protocols, and then rate
limiting is enabled or disabled in the Filtering Advanced menu.
TCP Rate LimitingLimits new TCP connection requests or SYN packets. Alteon monitors the
rate of incoming TCP connection requests to a virtual IP address and limits the client requests
with a known set of IP addresses. For more information, see TCP Rate Limiting, page 641.
UDP and ICMP Rate LimitingCounts all received packets from a client and compares
against the configured maximum threshold. When the maximum configured threshold has been
reached before the time window expires, Alteon drops until the configured holddown period
expires. For more information, see UDP and ICMP Rate Limiting, page 640.
Time Windows and Rate Limits
A time window is a configured period of time, in seconds, during which packets are allowed to be
received. A rate limit is defined as the maximum number of TCP connection requests (for TCP rate
limiting), or the maximum number of UDP or ICMP packets, that have been received from a
particular client within a configured time window.
When the fastage value is configured, the total desired timewin is in seconds and the total
desired holddur is in minutes. Alteon determines the multiple. For more information on these
values, see the Alteon Command Line Interface Reference Guide. The total time window is the
outcome of the timewin value multiplied by the fastage value.
When the holddown is not triggered, the session time limit value starts with the total time
window and it is decremented by one second until the value is zero (0). When the value is zero,
the session time limit value resets to the next total time window value.
When the holddown is triggered, the session time limit starts with holddown time, and it is
decremented after every x minutes, where x = 2 * 2^slowage.
Holddown Periods
Alteon monitors the number of new TCP connections (for TCP rate limiting) or UDP/ICMP packets
received (for UDP/ICMP rate limiting). When the number of new connections or packets exceeds the
configured limit, any new TCP connection requests or UDP/ICMP packets from the client are blocked.
When blocking occurs, the client is said to be held down. The client is held down for a specified
number of minutes, after which new TCP connection requests or packets from the client are allowed
once again to pass through.
Note: The time window and hold duration can be configured individually on a per-filter basis.
The holddown period is a multiple of the slowage and holddur values. For more information
about these values, see the Alteon Command Line Interface Reference Guide. The total holddown
period is the result of the holddur value multiplied by the slowage value.
UDP and ICMP Rate Limiting
Alteon filters can be configured to perform rate limiting on UDP and ICMP traffic. Because UDP and
ICMP are stateless protocols, the maximum threshold (the maxcon command) should be interpreted
as the maximum number of packets received from a particular client IP address.
When the maximum threshold has been reached before the time window has expired, all packets of
the configured protocol are dropped until the configured holddown (holddur) period has expired.
640 Document ID: RDWR-ALOS-V3050_WBMAG1602
Alteon Web Based Management Application Guide
Security
TCP Rate Limiting
Alteon monitors new TCP connections by looking for incoming SYN packets that match a specified
TCP rate filter. The first SYN packet to match the filter creates a TCP rate session in the session
table. Subsequent SYN packets from the same client that match the same filter increment the TCP
rate session counter. If the counter reaches the threshold value before the TCP rate session ages
out, then a holddown period is reached. During the holddown period, no new TCP sessions from
this client that match this filter are allowed. After the holddown period ends, the next SYN packet is
allowed, and a new TCP rate session is created.
Figure 82 - Configuring Clients with Different Rates, page 641 shows four clients configured for TCP
rate limits based on source IP address. Clients 1 and 4 have the same TCP rate limit of 10
connections per second. Client 2 has a TCP rate limit of 20 connections per second. Client 3 has a
TCP rate limit of 30 connections per second.
When the rate of new TCP connections from clients 1, 2, 3, and 4 reach the configured threshold,
any new connection request from the client is blocked for a pre-determined amount of time. If the
clients IP address and the configured filter do not match, then the default filter is applied. The
default filter 2048 configured for Any is applied for all other connection requests.
Figure 82: Configuring Clients with Different Rates
Configuring Protocol-Based Rate Limiting Filters
Rate limiting filters are supported on TCP, UDP, or ICMP protocols only. Protocol-based rate limiting
can be configured for all filter types (allow, deny, redir, sip, and dip) and parameters. Specify the
source IP address and mask options in the Filter Configuration menu to monitor a client or a group
of clients. The destination IP address and mask options are used to monitor connections to a virtual
IP address or a group of virtual IP addresses.
The following examples work for any supported protocol-based rate limiting configuration. To specify
a rate limiting filter for TCP, UDP, or ICMP, set the protocol on the filter itself, then go into the
Filtering Advanced menu to set the rate limiting parameters.
Example 1: A Basic Rate Limiting Filter
The following example illustrates how to configure rate limiting for Filter 10.
1. Select Configuration > Application Delivery > Filters.
2. In the Filters table, select an entry and click , or double-click the entry you want to edit. The
relevant Edit tab displays.
3. In the Match Settings tab, select the appropriate rate limiting filter from the drop-down list in
the Protocol field. Only UDP, ICMP, and TCP protocols are supported for rate limiting.
4. In the Security tab, select Enable from the drop-down list in the Rate Limiting field.
Document ID: RDWR-ALOS-V3050_WBMAG1602 641
Alteon Web Based Management Application Guide
Security
5. In the Maximum Connections field, type the maximum number of connections to allow. The
value of 1 indicates a total of 10 TCP connections (or sessions).
6. In the Time Window field, type the number of seconds for the time window.
Note: The rate limit defined in step 5 and step 6 as the maximum number of connections over
a specified time window results in 30 TCP connections for every three seconds (or 10 TCP
connections per second).
7. In the Hold Down Duration field, type the hold down duration in number of minutes.
If a client exceeds the rate limit, then the client is not allowed to make any new TCP connections
or UDP/ICMP packets for 4 minutes. The following two configuration examples illustrate how to
use protocol-based rate limiting to limit user access based on source IP address and virtual IP
address.
8. Click Submit.
9. Repeat these steps until all Filters are configured.
In this example, we use the following values:
Rate Limiting Maximum Time Window Hold Down Duration
Connections
Enable 3 3 4
Example 2: A Rate Limiting Filter Based on Source IP Address
This example illustrates how to define a filter that limits clients with IP address 30.30.30.x to a
maximum of 150 TCP connections or 150 UDP or ICMP packets per second.
1. Select Configuration > Application Delivery > Filters.
2. In the Filters table, click to add an entry. The relevant Add tab displays.
3. In the Filter ID field, type the identifier for the filter.
4. In the Match Settings tab, select the appropriate rate limiting filter from the drop-down list in
the Protocol field. Only UDP, ICMP, and TCP protocols are supported for rate limiting.
5. In the IP Address/Network field, type the IP address in the Source column.
6. In the Mask/Prefix, type the subnet mask in the Source column.
7. Select the Security tab.
8. In the Rate Limiting field, select Enable from the drop-down list.
9. In the Maximum Connections field, type the maximum number of connections to allow. The
value of 1 indicates a total of 10 TCP connections (or sessions).
10. In the Time Window field, type the length in seconds of the session time window.
11. In the Hold Down Duration field, type the length in minutes of the session hold duration.
12. Click Submit.
In this example, we use the following values:
Filter ID IP Address/ Mask/Prefix Maximum Time Window Hold Down
Network Connections Duration
100 30.30.30.0 255.255.255.0 15 1 10
642 Document ID: RDWR-ALOS-V3050_WBMAG1602
Alteon Web Based Management Application Guide
Security
Time window = 1 second
Hold duration = 10 minutes
Max rate = maxconn/timewin = 150 connections/1 second = 150 connections/second
Example 3: A Rate Limiting Filter Based on Virtual Server IP Address
This example defines a filter that limits clients to 100 TCP connections per second or 100 UDP or
ICMP sessions per second to a specific destination (VIP 10.10.10.100). Once a client exceeds that
limit, the client is not allowed to initiate new TCP connection requests or send UDP or ICMP traffic to
that destination for 40 minutes.
Figure 83 - Limiting User Service to a Server, page 643 illustrates how to use this feature to limit
client access to a specific destination:
Figure 83: Limiting User Service to a Server
1. Configure the following:
a. Select Configuration > Application Delivery > Filters.
b. In the Filters table, click to add an entry. The relevant Add tab displays.
c. In the Filter ID field, type the identifier for the filter.
d. In the Action field, select Allow from the drop-down list.
e. In the Match Settings tab, select ICMP from the drop-down list in the Protocol field.
f. Select the Security tab.
g. In the Rate Limiting field, select Enable from the drop-down list.
h. In the Maximum Connections field, type the maximum number of connections to allow.
i. In the Time Window field, type the length in seconds of the session time window.
j. In the Hold Down Duration field, type the length in minutes of the session hold duration.
k. Select Enable Filter.
l. Click Submit.
In this example, we use the following values:
Filter ID Maximum Time Window Hold Down Duration
Connections
100 20 2 40
Document ID: RDWR-ALOS-V3050_WBMAG1602 643
Alteon Web Based Management Application Guide
Security
This configuration limits all clients to 100 new TCP (or UDP/ICMP packets) per second to the
server. If a client exceeds this rate, then the client is not allowed to transmit sessions or
connections to the virtual server for 40 minutes.
2. Add the filter to the ingress port.
a. Select Configuration > Application Delivery > Port Processing.
b. In the Port Processing table, select an entry and click , or double-click the entry you want
to edit. The relevant Edit tab displays.
c. Select Filter/Outbound LLB.
d. Select the filter and use the arrow keys to move the filter between the Available and
Selected lists. Repeat until all filters are configured.
e. Click Submit.
Example 4: A Rate Limiting Filter to Thwart Ping Flooding
This example shows how to define a filter that limits the amount of ICMP pings to any destination
behind the Alteon. A ping flood attempts to overwhelm servers with ping packets, thus removing it
from service while it attempts to reply to every ping.
1. Configure the following filter.
a. Select Configuration > Application Delivery > Filters.
b. In the Filters table, click to add an entry. The relevant Add tab displays.
c. In the Filter ID field, type the identifier for the filter.
d. In the Action field, select Allow from the drop-down list.
e. In the Match Settings tab, select ICMP from the drop-down list in the Protocol field.
f. Select the Security tab.
g. In the Rate Limiting field, select Enable from the drop-down list.
h. In the Maximum Connections field, type the maximum number of connections to allow.
i. Select Enable Filter.
j. Click Submit.
In this example, we use the following values:
Filter ID Action Protocol Maximum
Connections
30 Allow ICMP 10
2. Add the filter to the ingress port.
a. Select Configuration > Application Delivery > Port Processing.
b. In the Port Processing table, select an entry and click , or double-click the entry you want
to edit. The relevant Edit tab displays.
c. Select Filter/Outbound LLB.
d. Select the filter and use the arrow keys to move the filter between the Available and
Selected lists. Repeat until all filters are configured.
e. Click Submit.
644 Document ID: RDWR-ALOS-V3050_WBMAG1602
Alteon Web Based Management Application Guide
Security
Protection Against UDP Blast Attacks
Malicious attacks over UDP protocol ports are a common way to bring down real servers. Alteon can
be configured to restrict the amount of traffic allowed on any UDP port, as a result ensuring that
back-end servers are not flooded with data and become disabled.
You can specify a series of UDP port ranges and the allowed packet limit for that range. When the
maximum number of packets per second is reached, UDP traffic is shut down on those ports.
Alteon supports up to 5000 UDP port numbers, using any integer from 1 to 65535. The maximum
port range is 5000. If the first port number is 300, the last number that can be used is 5300. While
you can configure multiple port ranges, the sum of ranges cannot exceed the maximum of 5000
ports.
To configure UDP blast protection
1. Configure the UDP port numbers or ranges of UDP ports that you want to protect against UDP
attacks.
For example, configure UDP ports 1001-2000 @ 1000pps, UDP ports 2001-4000 @2000pps, and
UDP ports 4001-6000 @5000pps.
a. Select Configuration > Security > UDP Blast.
b. In the UDP Blast table, click to add an entry. The relevant Add tab displays.
c. In the Lowest Application Port Number field, type the lowest UDP port number.
d. In the Highest Application Port Number field, type the highest UDP port number.
e. In the Maximum Packet Rate field, type the maximum packet rate per second.
f. Click Submit.
g. Repeat until all UDP port ranges are configured.
Alteon supports up to 5000 UDP port numbers, using any integer from 1 to 65535. For the entire
port range, the difference between the highest port number and the lowest port number must
be less than or equal to 5000.
2. Enable UDP blast protection on the ports that are connected to unsafe networks.
a. Select Configuration > Security > Port Protection.
b. In the Port Protection table, select the port and click , or double-click the entry you want
to edit. The relevant Edit tab displays.
c. Select UDP Blast.
d. Click Submit.
TCP or UDP Pattern Matching
Pattern matching scans ingressing packets for patterns contained in some well-known TCP or UDP
attacks on back-end servers. You can configure Alteon with one or more filters that scan the first IP
packet, and drop if it contains one or all of the configured patterns. If no match is found, Alteon
allows the packets through.
Note: The ability to match and perform filter action on a pattern or group of patterns is available
only when you enable the Security Pack software.
Document ID: RDWR-ALOS-V3050_WBMAG1602 645
Alteon Web Based Management Application Guide
Security
Pattern Criteria
Many TCP or UDP attacks contain common signatures or patterns in the IP packet data. Alteon can
be configured to examine an IP packet from either the beginning, from a specific offset value
(starting point) within the IP packet, and/or from a specified depth (number of characters) into the
IP packet. It then performs a matching operation.
Figure 84 - IP Packet Format, page 646 illustrates an IP packet format. Alteon is able to track from
the beginning of the IP packet (at the IP version number), through an IP packet payload of 1500
bytes. Each row in an IP packet is four bytes.
Figure 84: IP Packet Format
To enter pattern criteria
1. Select Configuration > Application Delivery > Traffic Match Criteria > Layer 7 Strings.
2. In the Layer 7 Strings table, click to add an entry. The relevant Add tab displays.
3. Configure the string as required.
4. Click Submit.
Table 34 - Pattern Criteria Values, page 646 includes an explanation of values you are prompted to
provide:
Table 34: Pattern Criteria Values
Value Description
Pattern A pattern can be a regular expression string pattern in ASCII characters, or a binary
pattern in hexadecimal notation.
If the pattern is binary, specify the binary pattern in hexadecimal notation. For
example, to specify the binary pattern 1111 1100 0010 1101, enter FC2D.
Offset An offset value is the byte count from the start of the IP header, from which a
search or compare operation is performed. An offset value is always required when
the creating pattern strings, even if the desired value is zero (0).
For example, if an offset of 12 is specified, Alteon starts examining the hexadecimal
representation of a binary string from the 13th byte. In the IP packet, the 13th byte
starts at the source IP address portion of the IP payload.
646 Document ID: RDWR-ALOS-V3050_WBMAG1602
Alteon Web Based Management Application Guide
Security
Table 34: Pattern Criteria Values (cont.)
Value Description
Depth Depth is the number of bytes in the IP packet that should be examined from either
the beginning of the packet or from the offset value. For example, if an offset of 12
and a depth of 8 is specified, the search begins at the 13th byte in the IP packet,
and matches 8 bytes. An offset of 12 and depth of 8 encompasses the source IP
address and destination IP address fields in the IP payload.
If no depth is specified in ASCII matches, the exact pattern is matched from the
offset value to the end of the pattern. A depth must be specified for binary matches
that are larger than the pattern length in bytes.
Operation An operation tells Alteon how to interpret the pattern, offset, and depth criteria.
For a string pattern, use the operation eq (equals) to match the content of
the string.
Use the operations to find values lt (less than), gt (greater than), or eq
(equals) to the specified binary value. If no operation is specified, the pattern is
invalid. The lt and gt operators can be used for certain attack signatures in
which one or more bytes are less than or greater than a certain value.
Matching Groups of Patterns
When a virus or other attack contains multiple patterns or strings, it is useful to combine them into
one group and give the group a name that is easy to remember. When a pattern group is applied to
a deny filter, Alteon matches any of the strings or patterns within that group before denying and
dropping the packet. Up to five (5) patterns can be combined into a single pattern group. Configure
the binary or ASCII pattern strings, group them into a pattern group, name the pattern group, and
then apply the group to a filter.
The filtering commands enable the administrator to define groups of patterns and place them into
groups. By applying the patterns and groups to a deny filter, the packet content can be detected and
thus denied access to the network.
Alteon supports up to 1024 pattern groups.
Note: The pattern group matching feature is available only if you have purchased and enabled the
Advanced Denial of Service Protection software key.
Alteon supports multi-packet inspection. This allows for the inspection of multiple patterns across
multiple packets in a session. Filtering actions will be taken only after matching all the patterns in
the same given sequence.
For example, assume a chain consisting of multiple patterns numbered 1 through 4. The incoming
packets of the session are first searched for pattern 1. Once pattern 1 of the chain is matched,
subsequent packets of the session are searched for pattern 2 and, if matched, pattern 3 is searched
for and so on, until all the patterns in the chain are matched. The filter action is taken after patterns
1 through 4 are matched.
Note: A reset frame is sent to the destination device when a Layer 7 deny filter is matched instead
of waiting for a server side timeout. This releases the TCP connection in the destination device.
Similarly, any time a TCP packet is denied, a reset frame is sent.
Document ID: RDWR-ALOS-V3050_WBMAG1602 647
Alteon Web Based Management Application Guide
Security
Matching and Denying a UDP Pattern Group
The following is an example configuration for matching an denying a UDP pattern group.
To match and deny a UDP pattern group
1. Configure a list of SLB strings containing binary patterns and offset pairs.
This example illustrates adding one binary pattern and one ASCII string pattern. The binary
pattern is written in hexadecimal notation.
Configure the first pattern.
a. Select Configuration > Application Delivery > Traffic Match Criteria > Layer 7
Strings.
b. In the Layer 7 Strings table, click to add an entry. The relevant Add tab displays.
c. In the String Type field, select Binary Pattern.
d. In the Operation field, select Equals from the drop-down list.
e. In the Hex String field, type the string to identify.
f. In the Offset field, type the offset amount in bytes.
g. In the Depth field, type the offset required.
h. Click Submit.
In this example, we use the following values:
String Type Operation Hex String Offset Depth
Binary Pattern Equals 014F 2 0
Configure the second pattern.
a. Select Configuration > Application Delivery > Traffic Match Criteria > Layer 7
Strings.
b. In the Layer 7 Strings table, click to add an entry. The relevant Add tab displays.
c. In the String Type field, select Text Pattern.
d. In the String field, type the string to identify.
e. In the Offset field, type the offset amount in bytes.
f. In the Depth field, type the offset required.
g. Click Submit.
In this example, we use the following values:
String Type String Offset Depth
Text Pattern /default.htm 44 30
2. Identify the IDs of the defined strings.
a. Select Configuration > Application Delivery > Traffic Match Criteria > Layer 7
Strings.
b. View the list of strings available in the Layer 7 Strings table.
648 Document ID: RDWR-ALOS-V3050_WBMAG1602
Alteon Web Based Management Application Guide
Security
ID SLB String
1 any
2 ida
3 %c1%9c
4 %c0%af
6 playdog.com
7 HTTPHDR:Host:www.playdog.com
8 HTTPHDR:SoapAction=*
9 BINMATCH=014F, offset=2, depth=0, op=eq, cont 256
10 STRMATCH=/default.htm offset=44, depth=30, op=eq, cont 256
3. Configure a pattern group, give it an easy to remember common name, and add the new
pattern/offset pairs.
a. Select Configuration > Application Delivery > Filters > Pattern Matching Group.
b. In the Pattern Matching Group table, click to add an entry. The relevant Add tab displays.
c. In the Pattern Matching Group ID field, type a numeric identifier for the group. Valid
entries are 1 to 1024.
d. In the Description field, type a common name for the group.
e. Select a string and use the arrows to move the string between the Available and Selected
lists. Repeat until all strings are configured for the pattern group.
f. Click Submit.
4. Configure a filter to use the pattern group.
a. Select Configuration > Application Delivery > Filters.
b. In the Filters table, click to add an entry. The relevant Add tab displays.
c. In the Filter ID field, type the identifier for the filter.
d. In the Action field, select Deny from the drop-down list.
e. Select the Match Settings tab.
f. In the Protocol field, select TCP from the drop-down list.
g. In the IP Address/Network field, type the IP address in the Destination column.
h. Select the Security tab.
i. In the Pattern Matching field, select Enable from the drop-down list.
j. In Pattern Matching Group, select a group ID and use the arrows to move the group ID
between the Available and Selected lists.
k. Click Submit.
In this example, we use the following values:
Filter ID Action Protocol IP Address/ Pattern Selected
Network Matching
90 Deny TCP (HTTP) Enable 1
Document ID: RDWR-ALOS-V3050_WBMAG1602 649
Alteon Web Based Management Application Guide
Security
5. Apply the filter to the client port. If the incoming client requests enter the Alteon on port 3, then
add this filter to port 3.
a. Select Configuration > Application Delivery > Port Processing.
b. In the Port Processing table, select an entry and click , or double-click the entry you want
to edit. The relevant Edit tab displays.
c. Select Filter/Outbound LLB.
d. Select a rule and use the arrow keys to move the rule between the Available and Selected
lists.
e. Click Submit.
Matching All Patterns in a Group
Alteon is capable of matching on all patterns in a pattern group before the filter denies a packet. Use
the matchall command to instruct the filter to match all patterns in the group before performing the
deny action.
Note: The matchall command is configurable only for binary or ASCII patterns added to pattern
groups (pgroup). It does not apply to l7lkup filter strings configured with the /cfg/slb/layer7/
slb/addstr command.
To match all patterns in a group
1. Use the base configuration in Matching and Denying a UDP Pattern Group, page 648.
2. In the Filter menu, enable the matching of all criteria.
a. Under the Pattern Matching field, additional options display.
b. In the Match All Strings field, select Enable from the drop-down list.
c. Click Submit.
Now, both patterns configured in Matching and Denying a UDP Pattern Group, page 648 must be
matched before a packet is denied and dropped.
ID SLB String
8 BINMATCH=014F, offset=2, depth=0, op=eq, cont 256
9 STRMATCH=/default.htm offset=44, depth=30, op=eq, cont 256
3. Apply and save the configuration.
Matching and Denying Large PacketsICMP Ping of Death Example
A ping of death attack sends fragmented ICMP echo request packets. When these packets are
reassembled, they are larger than the 65536 byte packets allowed by the IP protocol. Oversized
packets cause overflows in the servers input buffer, and can cause a system to crash, hang, or
reboot.
Large ICMP packets, such as in an ICMP ping of death attack, can be blocked using a deny filter
combined with binary patterns used to filter non-zero IP offsets or More-Fragment bits sent in the IP
flags.
An IP packet is determined to be an IP fragment if one the following occurs:
The 13-bit fragment offset field in the IP header is non-zero
The More-Fragments bit in the 3-bit flags field in the IP header is set.
650 Document ID: RDWR-ALOS-V3050_WBMAG1602
Alteon Web Based Management Application Guide
Security
The flags field begins at the seventh byte of the IP packet, and the fragment offset is right after this
field. The two fields taken together occupy a total of two (2) bytes. By searching for values greater
than 0000 and less than 4000, Alteon searches for either of these conditions, or both.
To match and deny large packets
This configuration is similar to the examples in Matching and Denying a UDP Pattern Group,
page 648 and Matching All Patterns in a Group, page 650.
1. Create an SLB string pattern that filters non-zero IP offsets. Enter the value in hexadecimal
notation.
a. Select Configuration > Application Delivery > Traffic Match Criteria > Layer 7
Strings.
b. In the Layer 7 Strings table, click to add an entry. The relevant Add tab displays.
c. In the String Type field, select Text Pattern.
d. In the Operation field, select Greater Than from the drop-down list.
e. In the Hex String field, type the string to identify.
f. In the Offset field, type the offset amount in bytes.
g. In the Depth field, type the offset required.
h. Click Submit.
In this example, we use the following values:
String Type Operation Hex String Offset Depth
Binary Pattern Greater Than 0000 6 0
2. Create another SLB string pattern that filters More-Fragments.
a. Select Configuration > Application Delivery > Traffic Match Criteria > Layer 7
Strings.
b. In the Layer 7 Strings table, click to add an entry. The relevant Add tab displays.
c. In the String Type field, select Text Pattern.
d. In the Operation field, select Less Than from the drop-down list.
e. In the Hex String field, type the string to identify.
f. In the Offset field, type the offset amount in bytes.
g. In the Depth field, type the offset required.
h. Click Submit.
In this example, we use the following values:
String Type Operation Hex String Offset Depth
Binary Pattern Less Than 4000 6 0
3. Identify the IDs of the defined patterns.
a. Select Configuration > Application Delivery > Traffic Match Criteria > Layer 7
Strings.
b. View the list of strings available in the Layer 7 Strings table.
Document ID: RDWR-ALOS-V3050_WBMAG1602 651
Alteon Web Based Management Application Guide
Security
ID SLB String
1 any
2 ida
3 %c1%9c
4 %c0%af
6 playdog.com
7 HTTPHDR:Host:www.playdog.com
8 HTTPHDR:SoapAction=*
9 BINMATCH=014F, offset=2, depth=0, op=eq, cont 256
10 STRMATCH=/default.htm offset=44, depth=30, op=eq, cont 256
11 BINMATCH=0000, offset=6, depth=0, op=gt, cont 256
12 BINMATCH=4000, offset=6, depth=0, op=lt, cont 256
4. Configure a pattern group and add the defined strings.
a. Select Configuration > Application Delivery > Filters > Pattern Matching Group.
b. In the Pattern Matching Group table, click to add an entry. The relevant Add tab displays.
c. In the Pattern Matching Group ID field, type an identifier for the pattern matching group.
The valid range is 1 to 1024.
d. In the Description field, type a common name by which the pattern matching group will be
known.
e. In the Strings section, select a string ID and use the arrow keys to move the ID between the
Available and Selected lists. Repeat until all string IDs are configured for this group.
f. Click Submit.
In this example, we use the following values:
Pattern Matching Group ID Description Selected
2 pingofdeath 11, 12
5. Configure a filter and add the pattern matching group.
a. Select Configuration > Application Delivery > Filters.
b. In the Filters table, click to add an entry. The relevant Add tab displays.
c. In the Filter ID field, type the identifier for the filter.
d. In the Action field, select Deny from the drop-down list.
e. Select the Match Settings tab.
f. In the Protocol field, select TCP from the drop-down list.
g. Select the Advanced Matching tab.
h. In the ICMP Message Type field, select Echo Request from the drop-down list.
i. Select the Security tab.
j. In the Pattern Matching field, select Enable from the drop-down list.
k. In Pattern Matching Group, select a group ID and use the arrows to move the group ID
between the Available and Selected lists.
l. Click Submit.
In this example, we use the following values:
652 Document ID: RDWR-ALOS-V3050_WBMAG1602
Alteon Web Based Management Application Guide
Security
Filter ID Action Protocol Pattern Matching Selected
190 Deny ICMP Enable 2
6. Apply the filter to the client port. This example assumes a client connection on port 22.
a. Select Configuration > Application Delivery > Port Processing.
b. In the Port Processing table, select an entry and click , or double-click the entry you want
to edit. The relevant Edit tab displays.
c. Select Filter/Outbound LLB.
d. Select a rule and use the arrow keys to move the rule between the Available and Selected
lists.
e. Click Submit.
In this example, we use the following values:
Filter/Outbound LLB Selected
Selected 190
FlexiRules for SIP over UDP Traffic
FlexiRules control the SIP over UDP traffic going through Alteon, and enhances the SIP security in
the network. They enable administrators to customize the security policies and set rules. These rules
monitor the SIP calls and gives the SIP engine the ability to dynamically filter SIP traffic. FlexiRules
work along with filters to provide in-depth security to SIP over UDP application servers.
The following are the functions of the SIP UDP rules:
Deny traffic based on content match
Rate limit based on content match
Monitor SIP Uniform Resource Identifiers (URI)
FlexiRules for SIP over UDP are advanced pattern match filters. Multiple rules can be configured. The
severity level can be set from 1 to 5, where 1 is the highest severity. Selection is based on severity
when multiple rules are hit.
The following inputs define FlexiRules for SIP over UDP:
Header field name and content
Bandwidth Management (BWM) contract for the rule
Alert message display
Severity
Dependent rules
There are two modes set by the SIP rules in a session entry:
Monitor Mode, page 653
Dependent Mode, page 654
Monitor Mode
In monitor mode, Alteon dumps the SIP header information to the Management Processor (MP) for
analysis. This dump can be used for troubleshooting.
Document ID: RDWR-ALOS-V3050_WBMAG1602 653
Alteon Web Based Management Application Guide
Security
To enable monitor mode
You enable the monitor in the contract, as follows:
1. Select Configuration > Network > Bandwidth Management > Traffic Contracts.
2. In the Traffic Contracts table, select an entry and click , or double-click the entry you want to
edit. The relevant Edit tab displays.
3. In the Operation Mode field, select Monitor.
4. Click Submit.
Dependent Mode
You can configure two dependent rules for a rule. When rules contain dependent rules, the rule is
matched only when its dependent rules are matched. It checks only the dependent rules for a
match.
Alteon is in the inspection path until it finds a match. When multiple rules are matched, Alteon takes
the action of the highest severity rule. If the highest severity rule contains dependent rules, and if
the dependent rules are not matched, Alteon takes the action of the next highest severity rule that
does not contain dependent rules. Alteon takes the action of the highest severity rule only when all
its dependent rules are matched.
Configuring the FlexiRules
The following is an example configuration FlexiRules.
To configure FlexiRules
1. Configure the FlexiRule.
a. Select Configuration > Application Delivery > Application Services > SIP >
FlexiRules.
b. In the FlexiRules table, click to add an entry. The relevant Add tab displays.
c. In the Rule ID field, type an identifier for the rule. Valid entries are 1 to 100.
d. Select the Rule Classification tab.
e. In the Header Name Field, select header type from the drop-down list.
f. Select the Rule Action tab.
g. In the Alert Message field, type the message that will appear in the log file when the rule is
matched.
h. In the Severity field, select the severity from 0 to 5 from the drop-down list.
i. In the BWM Contract field, type the bandwidth management contract number to associate
with this rule.
j. Select Enable SIP FlexiRule.
k. Click Submit.
2. Configure SIP and Pattern Matching in the filter.
a. Select Configuration > Application Delivery > Filters.
b. In the Filters table, select an entry and click , or double-click the entry you want to edit.
The relevant Edit tab displays.
c. Select the Security tab.
654 Document ID: RDWR-ALOS-V3050_WBMAG1602
Alteon Web Based Management Application Guide
Security
d. In the SIP UDP Filtering field, select Enable from the drop-down list.
e. In the Pattern Matching field, select Enable from the drop-down list.
f. Click Submit.
3. Configure the port.
a. Select Configuration > Application Delivery > Port Processing.
b. In the Port Processing table, select an entry and click , or double-click on the entry you
want to edit. The relevant Edit tab displays.
c. Select Filter/Outbound LLS.
d. Select a rule and use the arrows to move the rule between the Available and Selected
lists.
e. Click Submit.
Example Configuration of FlexiRules
1. Configure the traffic policy.
a. Select Configuration > Network > Bandwidth Management > Traffic Policies.
b. In the Traffic Policies table, click to add an entry. The relevant Add tab displays.
c. In the Traffic Policy ID field, type the identifier for the policy. The valid range is 1 to 512.
d. In the Hard Limit field, type the hard limit amount. The valid range is 0k to 1000m.
e. In the Soft Limit field, type the soft limit amount. The valid range is 0k to 1000m.
f. In the Reservation Limit field, type the reservation limit amount. The valid range is 0k to
1000m.
g. In the User Limit field, type the user limit amount. The valid range is 0k to 1000m.
h. Click Submit.
In this example, we use the following value:
Traffic Policy ID Hard Limit Soft Limit Reservation User Limit
Limit
1 0k 0k 0k 0k
2. Configure the traffic contract.
a. Select Configuration > Network > Bandwidth Management > Traffic Contracts.
b. In the Traffic Contracts table, click to add an entry. The relevant Add tab displays.
c. Select Enable Traffic Contract.
d. In the Traffic Contract ID field, type the identifier for the contract. The valid range is 1 to
1024.
e. In the Policy field, type the contract policy number to associate with this contract. All
contracts must be associated with a policy.
f. Click Submit.
In this example, we use the following values:
Traffic Contract ID Policy
1 1
Document ID: RDWR-ALOS-V3050_WBMAG1602 655
Alteon Web Based Management Application Guide
Security
3. Create Rule 1.
a. Select Configuration > Application Delivery > Application Services > SIP >
FlexiRules.
b. In the FlexiRules table, click to add an entry. The relevant Add tab displays.
c. In the Rule ID field, type an identifier for the rule. Valid entries are 1 to 100.
d. Select the Rule Classification tab.
e. In the Header Field Name Field, select the header type from the drop-down list.
f. Int he Header Field Content field, type the content. The maximum character limit is 49.
g. Select the Rule Action tab.
h. In the Alert Message field, type the message that will appear in the log file when the rule is
matched.
i. In the Severity field, select the severity from 0 to 5 from the drop-down list.
j. In the BWM Contract field, type the bandwidth management contract number to associate
with this rule.
k. Select Enable SIP FlexiRule.
l. Click Submit.
In this example, we use the following values:
Rule ID Header Field Header Field Alert Message Severity BWM Contract
Name Content
1 From bob from_has_bo 3 1
b
4. Create rule 99.
a. Select Configuration > Application Delivery > Application Services > SIP >
FlexiRules.
b. In the FlexiRules table, click to add an entry. The relevant Add tab displays.
c. In the Rule ID field, type an identifier for the rule. Valid entries are 1 to 100.
d. Select the Rule Classification tab.
e. In the Header Field Name Field, select the header type from the drop-down list.
f. Int he Header Field Content field, type the content. The maximum character limit is 49.
g. Select the Rule Action tab.
h. In the Alert Message field, type the message that will appear in the log file when the rule is
matched.
i. In the Severity field, select the severity from 0 to 5 from the drop-down list.
j. Select Enable SIP FlexiRule.
k. Click Submit.
In this example, we use the following values:
Rule ID Header Field Header Field Alert Message Severity
Name Content
99 To Sam to_is_sam 5
656 Document ID: RDWR-ALOS-V3050_WBMAG1602
Alteon Web Based Management Application Guide
Security
5. Create rule 100.
a. Select Configuration > Application Delivery > Application Services > SIP >
FlexiRules.
b. In the FlexiRules table, click to add an entry. The relevant Add tab displays.
c. In the Rule ID field, type an identifier for the rule. Valid entries are 1 to 100.
d. Select the Rule Classification tab.
e. In the Header Field Name Field, select the header type from the drop-down list.
f. Int he Header Field Content field, type the content. The maximum character limit is 49.
g. Select the Rule Action tab.
h. In the Alert Message field, type the message that will appear in the log file when the rule is
matched.
i. In the Severity field, select the severity from 0 to 5 from the drop-down list.
j. Select Enable SIP FlexiRule.
k. Click Submit.
In this example, we use the following values:
Rule ID Header Field Header Field Alert Message Severity
Name Content
100 SDP Content string domain is 4
alteon
6. Add dependent rules 99 and 100 to rule 1.
a. Select Configuration > Application Delivery > Application Services > SIP >
FlexiRules.
b. In the FlexiRules table, select rule 1 and click , or double-click rule 1. The relevant Edit
tab displays.
c. Select the Rule Classification tab.
d. Select a rule ID and use the arrows to move the rule ID between the Available and
Selected lists. Repeat until all IDs are configured.
e. Click Submit.
After creating the rules, when Bob calls Sam, Rule 1 and Rule 99 are matched and Alteon takes
the action of Rule 99. Alteon takes the action of Rule 1 only when Rule 100 is also matched. Until
rule 100 is matched in the return traffic, Alteon rate limits the traffic according to Rule 99.
The following is an example of the logs:
Nov 12 19:27:33 NOTICE security: 10:10.1.1.10:5060->10.1.1.21 rid1 deny
from_has_bob
Document ID: RDWR-ALOS-V3050_WBMAG1602 657
Alteon Web Based Management Application Guide
Security
Web Application Security
Web Application Security includes diverse methods and techniques that protect Web applications
from internal and external threats. Alteon Web Application Security capabilities include:
AppWallThe Alteon integrated AppWall capability secures Web applications and enables PCI
compliance through mitigation of Web application security threats and vulnerabilities. It
prevents data theft, manipulation of sensitive corporate data, and protects customer
information. AppWall incorporates scalable intrusion detection and prevention systems that work
seamlessly to detect threats, generate events, and block both internal and external attacks
against critical corporate data without impacting day-to-day operations.
AuthenticationThe integrated Authentication gateway capability reduces operational costs
by providing centralized and simplified identity and access management infrastructure, by
offloading the user authentication process, and by simplifying the identity and access
management infrastructure. The module can be used independently of, or together with, the
AppWall capability to create role-based policies.
Web Application Security Provisioning
AppWall and Authentication capabilities are supported only on Alteon operating in virtualized mode
(ADC-VX). To provision these capabilities on a vADC, perform the following steps:
Install the appropriate licenses on the Alteon platform (separate licenses for AppWall and
Authentication).
Define the appropriate capacity limit on the vADC for AppWall throughput and/or Authentication
user.
Allocate a minimum of two capacity units (CUs) on the vADC for Web Application Security .
For more information regarding configuration and operation of AppWall and Authentication, see the
AppWall for Alteon NG User Guide.
SSL Inspection
Most web applications used for private, commercial, or business purposes encrypt the transactions
based on the SSL/HTTPS protocol to ensure the privacy of data transfer between the user and
server.
SSL solves the privacy problem and secures the communication of sensitive information in and out
of the enterprise, but it created a new blind spot in the visibility of traffic that goes in and out of the
enterprise. SSL has also become a vehicle to carry malicious programs into the enterprise IT
infrastructure and allows sensitive information to leak out of the enterprise unnoticed. Even private
emails or innocent collaboration tools have become a security hazard as malicious programs can
cross through the enterprise's anti-virus solution unchecked, hidden in the SSL connection
established between the two ends.
Organizations subjected to industry and government regulations have strict rules on accessing
sensitive information and require all traffic in the datacenter to be visible. This requirement
contradicts the inherent need to keep data transmission encrypted to ensure privacy.
Alteon offers one unified solution that uniquely addresses all challenges and requirements.
Alteon can be implemented as a bump in the wire, overseeing all traffic to and from the Internet.
Based on its advanced Layer 4 to Layer 7 classification capabilities, Alteon seamlessly intercepts and
terminates SSL sessions as if it was a server, and opens a new SSL session on its other side, on
behalf of the end-user, towards the original destination server. In between, Alteon's advanced
transparent traffic steering capabilities forwards the decrypted traffic to deep packet inspection
(DPI) security solutions, such as firewalls, anti-malware, and data leakage protection, providing full
visibility into the content of both SSL encrypted and clear text sessions.
658 Document ID: RDWR-ALOS-V3050_WBMAG1602
Alteon Web Based Management Application Guide
Security
Figure 85: The SSL Inspection Solution
How SSL Inspection Works
The figure below illustrates the traffic flow for the SSL Inspection solution.
Figure 86: SSL Inspection Traffic Flow
As illustrated, the traffic flow for the SSL Inspection solution is as follows:
1. A client initiates an HTTPS request (SSL Hello) to a secured Web site.
2. Alteon intercepts the request and initiates an SSL connection to the destination server. During
the SSL handshake, the server passes its certificate to Alteon.
3. Alteon quickly generates a server certificate identical to the remote server's certificate, signs it
with the configured CA certificate and passes it to the client This solves the problem of
performing registry changes on the client's PC and also presents the exact server certificate's
details to the client. The new certificate includes all the relevant information from the original
certificate including the common fields:
Serial number
Valid from
Valid to
Subject
Subject alternative name extension (if exists)
Issuer alternative name extension (if exists)
Document ID: RDWR-ALOS-V3050_WBMAG1602 659
Alteon Web Based Management Application Guide
Security
The original Issuer field is passed in a Netscape comment extension in the new certificate, as it
is not part of the new certificate when validated by the browser. The new certificate is created
with a new Issuer field, which is changed to the common name of the CA certificate imported/
created on Alteon for this purpose.
4. After completing the SSL handshake with the client, Alteon decrypts the client's request and
sends the HTTP request to the security device (antivirus, DLP, etc.) to be inspected.
5. The security device scans the HTTP traffic and if the result is OK, sends the traffic to the
Internet.
Note: The same traffic can be inspected by multiple security devices, in a serial manner.
6. Alteon intercepts the request sent by the security device (the last in line in case of multiple
devices) and initiates an encrypted request to the remote site as per the destination address
requested by the client in the original request. The source IP address of the request is either the
client's or its own, depending on the configuration.
7. The returning traffic follows the same flow but in the opposite direction.
During the SSL handshake with the remote server, Alteon authenticates the server and verifies that
the server's public certificate is signed by a known and recognized CA authority. For this, a list of
trusted CA certificates must be imported into Alteon. Alteon also verifies the certificate's expiration
date and validity.
During the SSL handshake, Alteon presents a newly created certificate to the client in place of the
original server. This means that, in effect, the client receives a certificate that has been issued by
Alteon, as opposed to the original issuer. Because of this, a security warning pop-up message
displays to the client. The message usually states the following:
An authentication problem occurred while trying to connect to the remote Web site. The problem is
one of the following:
The security certificate was issued by a company you have not chosen to trust.
The security certificate date is not valid
The common name on the security certificate is invalid or does not match the name of the site.
Configuring SSL Inspection
Configuring SSL Inspection consists of the following steps:
Installing SSL Inspection License, page 660
Defining SSL Inspection Certificates and Keys, page 660
Configuring SSL Inspection Flow, page 661
Installing SSL Inspection License
To use SSL Inspection, you must purchase an additional software license and install the license
string. Contact Radware Technical Support to acquire this software licenses.
Note: In VX mode SSL Limit must be defined on the vADC on which you want to activate SSL
Inspection.
Defining SSL Inspection Certificates and Keys
The following certificate and keys are required on the Alteon device to perform SSL Inspection:
CA certificate and key used to sign the server certificates generated on-the-fly by Alteon.
The key that will be used together with the generated server certificate to establish SSL
connection to the client.
660 Document ID: RDWR-ALOS-V3050_WBMAG1602
Alteon Web Based Management Application Guide
Security
To define the SSL Inspection certificates and keys
1. Select Configuration > Application Delivery > SSL > Certificate Repository.
2. Import or generate Certificate & Key. This should be a CA certificate.
3. Import or generate the encryption key for client-side SSL.
4. Select Configuration > Application Delivery > SSL > SSL Inspection.
5. Select the encryption key imported or generated in step 3 for the Key parameter.
6. Select the certificate imported or generated in step 2 for the Signing CA Certificate parameter.
7. Click Submit.
Configuring SSL Inspection Flow
The SSL Inspection flow requires the following elements:
A Redirect filter that performs the front-end part of the SSL flow and redirects the clear-text
traffic to a security device. This filter must be activated on the client port.
An Allow filter that performs the back-end part of the SSL flow. This filter must be activated on
the security device port.
Notes
Currently, a single pair of front-end and back-end SSL policies can be configured for SSL
Inspection.
To perform Layer 7 decisions on the decrypted traffic you must use AppShape++.
To configure the SSL Inspection flow
1. Configure the first filter.
a. Select Configuration > Application Delivery > Filters.
b. In the Filters table, click to add an entry. The relevant Add tab opens.
c. Select Enable Filter.
d. In the Filter ID field, type an identifier for the filter. The valid range is 1 to 2048.
e. In the Action field, select Redirect from the drop-down list.
f. In the Group ID field, select the appropriate group ID from the drop-down list, or click
to add a new group.
In this example, we use the following values:
Filter ID Action
10 Redirect
g. Select the Match Settings tab.
In the Protocol field, select TCP from the drop-down list.
In the Application field, select HTTP from the drop-down list.
In the IP Address/Network field, type the IP address to use in the Source column.
In the Mask/Prefix field, type the subnet mask to use in the Source column.
Document ID: RDWR-ALOS-V3050_WBMAG1602 661
Alteon Web Based Management Application Guide
Security
In the Application Port/Range Start field, type 443 in the Destination column.
In this example, we use the following values:
Protocol Application Application Port/Range Start
TCP HTTP 443
h. Select the Action Settings tab.
In the Delayed Bind field, select Forceproxy in the drop-down list.
In the Real Server Port field, type 80 (or any port that the security device listens on).
In the Return to Last Hop field, select Enable in the drop-down list.
In the Reverse Session field, select Enable in the drop-down list.
In this example, we use the following values:
Delayed Bind Real Server Port Return to Last Hop Reverse Session
Forceproxy 80 Enable Enable
i. Select the SSL tab.
In the SSL Inspection field, select Enable in the drop-down list.
In the SSL Policy field, click to add a new SSL policy. The relevant Add tab displays.
Select Enable SSL Policy.
In the Policy ID field, type the identifier for the policy. The maximum characters allows
is 32.
Click Submit. You return to the Add New Filter tab.
j. Click Submit.
2. Configure the second filter.
a. Select Configuration > Application Delivery > Filters.
b. In the Filters table, click to add an entry. The relevant Add tab opens.
c. Select Enable Filter.
d. In the Filter ID field, type an identifier for the filter. The valid range is 1 to 2048.
e. In the Action field, select Redirect from the drop-down list.
f. In the Group ID field, select the appropriate group ID from the drop-down list, or click
to add a new group.
In this example, we use the following values:
Filter ID Action
20 Redirect
g. Select the Match Settings tab.
In the Protocol field, select TCP from the drop-down list.
In the Application field, select HTTP from the drop-down list.
In the IP Address/Network field, type the IP address to use in the Source column.
In the Mask/Prefix field, type the subnet mask to use in the Source column.
In the Application Port/Range Start field, type 443 in the Destination column.
In this example, we use the following values:
Protocol Application Application Port/Range Start
TCP HTTP 443
662 Document ID: RDWR-ALOS-V3050_WBMAG1602
Alteon Web Based Management Application Guide
Security
h. Select the Action Settings tab.
In the Delayed Bind field, select Forceproxy in the drop-down list.
In the Real Server Port field, type 80 (or any port that the security device listens on).
In the Return to Last Hop field, select Enable in the drop-down list.
In the Reverse Session field, select Enable in the drop-down list.
In this example, we use the following values:
Delayed Bind Real Server Port Return to Last Hop Reverse Session
Forceproxy 80 Enable Enable
i. Select the SSL tab.
In the SSL Inspection field, select Enable in the drop-down list.
In the SSL Policy field, click to add a new SSL policy. The relevant Add tab displays.
Select Enable SSL Policy.
In the Policy ID field, type the identifier for the policy. The maximum characters allows
is 32.
Select the Frontend SSL tab.
In the Frontend SSL Encryption field, select Disable from the drop-down list.
Select the Backend SSL tab.
In the Backend SSL Encryption field, select Enable from the drop-down list.
In the Backend SSL Cipher, select a cipher from the drop-down list.
Click Submit. You will return to the Add New Filter tab.
In this example, we use the following values:
Policy ID Frontend SSL Backen SSL Backend SSL Cipher
Encryption Encryption
2 Disable Enable (select)
j. Click Submit.
3. Configure port processing to use the configured filters.
a. Select Configuration > Application Delivery > Port Processing.
b. In the Port Processing table, select an entry and click , or double-click the entry you want
to edit. The relevant Edit tab displays.
c. Select Filter/Outbound LLB.
d. Select the rule ID and use the arrows to move the rule ID between the Available and
Selected lists.
e. Click Submit.
f. Repeat until all filters are configured for each port.
In this example, we use the following values:
Port Selected (Rule ID)
1 10
2 20
Document ID: RDWR-ALOS-V3050_WBMAG1602 663
Alteon Web Based Management Application Guide
Security
664 Document ID: RDWR-ALOS-V3050_WBMAG1602
Chapter 17 Bandwidth Management
Bandwidth Management (BWM) enables Web site managers to allocate a portion of the available
bandwidth for specific users or applications. It allows companies to guarantee that critical business
traffic, such as e-commerce transactions, receive higher priority versus non-critical traffic. Traffic
classification can be based on user or application information. BWM policies can be configured to set
lower and upper bounds on the bandwidth allocation.
The following topics are discussed in this chapter:
Using Bandwidth Management, page 665
Contracts, page 665
Policies, page 670
Rate Limiting, page 671
Traffic Shaping, page 673
Bandwidth Management Information, page 674
Packet Coloring (TOS bits) for Burst Limit, page 676
Configuring Bandwidth Management, page 677
Additional BWM Configuration Examples, page 679
Configuring Cookie-Based Bandwidth Management, page 695
Using Bandwidth Management
To use the BWM features, you must purchase an additional software license and license string.
Contact Radware Technical Support for additional software licenses.
There are two operational license strings for BWM: standard and demo. The demo license
automatically expires after a set time period. These license strings may only be enabled if Layer 4
services have been enabled.
Once you have obtained the proper license string to enable BWM, do the following:
1. Select Configuration > System > Licenses.
2. In the License String field, type the license.
3. Click Set License.
Contracts
A contract is created to assign a certain amount of bandwidth for an application. Up to 1024
contracts can be configured on a single Alteon. Alteon uses these contracts to limit individual traffic
flows, and can be enabled or disabled as necessary. Contracts can be assigned to different types of
traffic, based on whether it is Layer 2, Layer 4, or Layer 7 traffic, as well as by port, VLAN, trunk,
filters, virtual IP address, service on the virtual server, URL, and so on. Any item that is configured
with a filter can be used for bandwidth management.
Bandwidth classification is performed using the following option locations:
Configuration > Network > Bandwidth Management Used to configure traffic contracts
for bandwidth management.
Configuration > Network > Physical Ports > Port SettingsUsed to configure specific
traffic contracts for specific ports.
Document ID: RDWR-ALOS-V3050_WBMAG1602 665
Alteon Web Based Management Application Guide
Bandwidth Management
Configuration > Network > Layer 2 > VLANUsed to configure classifications based on
VLANs.
Note: Configuration > Network > Layer 2 > Port Trunking > Static Trunk Groups
Used to configure trunking.
Configuration > Application Delivery > Virtual ServicesUsed to configure classifications
based on virtual servers.
Configuration > Application Delivery > FiltersUsed to configure classifications based on
the IP destination address, IP source address, TCP port number, UDP, UDP port number, 802.1p
priority value, or any filter rule.
To associate a particular classification with a contract, enter the contract index into the cont menu
option under the applicable configuration menus.
As illustrated in Figure 87 - How Bandwidth Management Works, page 666, when the Virtual Matrix
Architecture (VMA) is enabled, traffic classification is performed on the ingress port (the port on
which the frame is received), and not the client port or the server port. If the traffic classification
is performed on Layer 4 through Layer 7 traffic (filter-based or SLB traffic), then the classification
occurs on the designated port.
Figure 87: How Bandwidth Management Works
Classification Rules
In a classification rule, certain frames are grouped together. For frames qualifying for multiple
classifications, the contract precedence is also specified per contract. If no precedence is specified,
the default order is used (see Classification Precedence, page 667).
The following classifications limit the traffic outbound from the server farm for bandwidth
measurement and control:
Physical PortAll frames are from a specified physical port.
VLANAll frames are from a specified VLAN. If a VLAN translation occurs, the bandwidth policy
is based on the ingress VLAN.
IP Source AddressAll frames have a specified IP source address or range of addresses
defined with a subnet mask.
IP Destination AddressAll frames have a specified IP destination address or range of
addresses defined with a subnet mask.
Switch services on the virtual servers.
666 Document ID: RDWR-ALOS-V3050_WBMAG1602
Alteon Web Based Management Application Guide
Bandwidth Management
The following are various Layer 4 groupings:
A single virtual server
A group of virtual servers
A service for a particular virtual server
A particular port number (service on the virtual server) within a particular virtual server IP
address
The following are various Layer 7 groupings:
A single URL path
A group of URL paths
A single cookie
Classification Precedence
There are two mechanisms for frames that qualify for classifications: a per-contract precedence
value and a default precedence ordering from 1 to 255, where the higher numbers have the higher
precedence. If a contract does not have an assigned precedence value, then the default ordering is
applied as follows:
1. Incoming source port/default assignment
2. VLAN
3. Filter
4. Layer 4 services on the virtual server
5. Layer 7 applications (for example, URL, HTTP, headers, cookies, and so on)
If a frame falls into all of classifications (1 through 5), and if the precedence is same for all the
applicable contracts, then the Layer 7 applications contract classification (precedence level 5) is
assigned because it comes last and has the highest precedence.
Application Bandwidth Control
Classification policies allow bandwidth limitations to be applied to particular applications, meaning
that they allow applications to be identified and grouped. Classification can be based on any filtering
rule, including the following:
Layer 7 stringsStrings that identify to which application the traffic belongs.
TCP Port NumberAll frames with a specific TCP source or destination port number.
UDPAll UDP frames.
UDP Port NumberAll frames with a specific UDP source or destination port number.
Combinations
Combinations of classifications are limited to grouping items together into a contract. For example, if
you want to have three different virtual servers associated with a contract, you specify the same
contract index on each of the three virtual server IP addresses. You can also combine filters in this
manner. Combinations are described further in the following sections:
Grouped Bandwidth Contracts, page 668Describes how contracts can be grouped together to
aggregate BMW resources.
IP User Level Contracts for Individual Sessions, page 669Describes a user-level contract.
Document ID: RDWR-ALOS-V3050_WBMAG1602 667
Alteon Web Based Management Application Guide
Bandwidth Management
Grouped Bandwidth Contracts
Alteon uses the concept of multi-tiered, or grouped, bandwidth management contracts. Bandwidth
management contract groups are configured to aggregate contract resources and share unused
bandwidth within the contract group. A group level contract should contain two or more individual
contracts.
Based on how much traffic is sent in each contract in the group, the hard limits of the contracts are
adjusted proportionately to their share in the group.
Example Grouped Bandwidth Contract
A group level contract is configured with four individual contracts with rate limits of 10, 20, 30 and
40 Mbps each. Together, the total rate limit of the member contracts is 100 Mbps. If a particular
contract is not using its full bandwidth allocation, Alteon reallocates the bandwidth to the other
members of the contract group by polling bandwidth statistics every second, and recalculating the
bandwidth allocation.
Table 35 - Bandwidth Reallocation in Grouped Contracts, page 668 illustrates how the hard limits of
individual contracts self-adjust when placed into a contract group. The hard limit indicates the actual
hard limits set for each individual contract. Since contracts 1 through 4 are part of a contract group,
the total hard limit allowed for the group in this example is 100 Mbps.
The actual traffic indicates that contracts 1 and 4 have exceeded their hard limits by a total of 25
Mbps. Contract 3 is underusing its hard limit by 10 Mbps.
Because all contracts are members of the group, the unused bandwidth is divided proportionately
between the two contracts that exceeded their hard limitscontracts 1 and 4.
Contract 1 requests 15 Mbps, which is 5 Mbps over its hard limit. Because contract 1 requests 5
of the 25 Mbps bandwidth over the total bandwidth hard limit for the contract group, it receives
one-fifth of the available extra share, or 2 Mbps. The remaining 3 Mbps that contract 1 requests
is dropped.
Contract 4 requests 60 Mbps, which is 20 Mbps over its hard limit. Because contract 4 requests
20 of the 25 Mbps over the total bandwidth hard limit for the contract group, it receives four-
fifths of the extra share, or 12 Mbps. The remaining 12 Mbps requested by contract 4 is
dropped.
Table 35: Bandwidth Reallocation in Grouped Contracts
Resource Contract 1 Contract 2 Contract 3 Contract 4 Total
Hard limit 101 20 30 40 100
Actual traffic 15 20 20 60 115
Unused bandwidth NA NA 10 NA 10
Bandwidth over Hard 5 0 NA 20 25
Extra share 2 0 NA 3 10
Adjusted hard limit 12 20 20 48 100
1 (All units in Mbps)
2 Denotes the bandwidth over the hard limit in contract 1, divided by the total bandwidth
over the hard limit for the contract group, multiplied by the total extra share bandwidth.
3 Denotes the bandwidth over the hard limit in contract 4, divided by the total bandwidth
over the hard limit for the contract group, multiplied by the total extra share bandwidth
668 Document ID: RDWR-ALOS-V3050_WBMAG1602
Alteon Web Based Management Application Guide
Bandwidth Management
Note: The soft and reserved, or Committed Information Rate (CIR), limits of each contract are not
part of the grouped contracts calculation, and remain set at their individual contracts levels.
For a group contract configuration example, see Configuring Grouped Contracts for Bandwidth
Sharing, page 681.
IP User Level Contracts for Individual Sessions
Bandwidth Management includes user limits, which are policies that can be applied to a contract that
specify a rate limit for each user who is sending or receiving traffic in that contract. The contract can
be configured to identify a user by either the source or the destination IP address in the packets.
The user limit policy monitors the amount of bandwidth used per second, and drops any traffic that
exceeds the configured limit. To monitor a users bandwidth, Alteon creates an IP user entry that
records the source or destination IP address, and the amount of bandwidth used.
This feature is used to limiting bandwidth hogging by a few overactive internet users with
unimportant traffic (for example peer-to-peer movie sharing), which may end up denying other
users with legitimate traffic from their fair share of the bandwidth. Because user limiting is
performed on a per-contract basis, different types of traffic can be classified into different contracts
and can have different user limits applied according to the class of traffic. Because user limiting for a
contract is optional, it can be set for contracts where fair-sharing of bandwidth is important, and not
set for the contracts where fair-sharing of bandwidth is not important or desirable.
The following are examples that further explain how user limits work:
Example User Limits are Overwritten by the Contract Hard Limit
The IP user limit is configured in addition to the contracts hard limit. However, the contracts hard
limit overrides the individual user entrys user limit.
An example contract has a hard limit of 10 Mbps and a user limit of 1 Mbps. If there are 20 IP users
for the contract with an offered traffic rate of 1 Mbps each (for a total offered traffic rate for the
contract of 20 Mbps), the total traffic allowed for the contract does not exceed the hard limit (10
Mbps). Therefore, even though the individual IP user limits do not exceed their 1 Mbps hard limit,
some or all of the IP users may have some traffic dropped because the contracts hard limit (10
Mbps) is less than the total of the offered traffic rate for all 20 users (20 Mbps).
Example User Limits are Maintained When a Contract has Available Bandwidth
An example contract has a hard limit of 10 Mbps and a user limit of 1 Mbps. There are two IP users
for the contract, with an offered traffic rate of 5 Mbps each (for a total offered traffic rate for the
contract of 10 Mbps). Even though the offered traffic rate for the whole contract does not exceed the
hard limit, Alteon limits the traffic for both the IP users to their user limits (1 Mbps each).
The user limit configured for a contract is the limit for one egress Switch Processor (SP) rather than
the entire Alteon. For example, if a contract is configured for a user limit of 64 kbps, and traffic for a
user (IP address) is egressing port 1 (SP 1) and port 20 (SP 2), that user (IP address) is restricted
to 64 kbps egressing on port 1 and 64 kbps egressing out on port 20.
For an example, see Configuring an IP User-Level Rate Limiting Contract, page 683.
Document ID: RDWR-ALOS-V3050_WBMAG1602 669
Alteon Web Based Management Application Guide
Bandwidth Management
Policies
Bandwidth policies are bandwidth limitations defined for any set of frames, that specify the
maximum, best effort, and minimum guaranteed bandwidth rates. A bandwidth policy is assigned to
one or more contracts. You can define up to 64 bandwidth policies.
A bandwidth policy is often based on a rate structure where a Web host or co-location provider could
charge a customer for bandwidth usage. There are three rates that are configured:
Committed Information Rate (CIR)/Reserved Limit
Soft Limit
Hard Limit
Bandwidth limits are usually entered in Mbps. For better granularity, rates can be entered in kbps by
appending k to the entered number. For example, 1 Mbps can be entered as either 1 or as 1024k.
Bandwidth Policy Index
Each BWM contract is assigned a bandwidth policy index and, optionally, a name.
To assign bandwidth policy and name
1. Select Configuration > Network > Bandwidth Management > Traffic Contracts.
2. In the Traffic Contracts table, click to add an entry. The relevant Add tab displays.
3. In the Traffic Contract ID field, type an identifier for the contract.
4. In the Description, optionally type a common name by which the contract will be known.
5. In the Policy field, type a policy identifier.
6. Click Submit.
Bandwidth Queue Size
A queue size is associated with each policy. The queue size is measured in bytes.
Time Policy
A BWM contract can be configured to apply different time policies defined by ranges of hours or days
of the week. The time policy is based on the time set in the Alteons system clock.
Configuring Time and Day Policies, page 692 describes how to configure and apply policies to
different times and days.
To configure a time policy
1. Select Configuration > Network > Bandwidth Management > Traffic Contracts.
2. In the Traffic Contracts table, select an entry and click , or double-click the entry you want to
edit. The relevant Edit tab displays.
3. In the Time Based Policies tab, click to add an entry. The relevant Add tab displays.
670 Document ID: RDWR-ALOS-V3050_WBMAG1602
Alteon Web Based Management Application Guide
Bandwidth Management
4. Configure the time-based policy requirements.
Note: The time-based policy is based on the time set in the Alteon system clock.
Enforcing Policies
For BWM contracts and policies to take effect, the policies must be enforced.
Even when BWM is not enforced, Alteon can still collect classification information and report it,
allowing an administrator to observe a network before deciding how to configure it. This feature can
be disabled. When thisoption is used, no limits will be applied on any contract.
To enforce policies
1. Select Configuration > Network > Bandwidth Management.
2. In the Operation Mode field, select Enforce.
3. Click Submit.
Rate Limiting
A rate limiting contract is controlled by metering the traffic that egresses from the Alteon. If the
egress rate is below the configured rate limit (hard limit) for the port, the traffic is transmitted
immediately without any buffering. If the egress rate is above the configured rate limit the traffic
above the rate limit is dropped. This is illustrated in Figure 88 - Bandwidth Rate Limits, page 671.
Figure 88: Bandwidth Rate Limits
For rate limiting contracts, the queue depth is ignored because traffic is not buffered.
Typically, bandwidth management occurs on the egress port of the Alteon, meaning the port from
which the frame is leaving. However, when there are multiple routes or trunk groups, the egress
port can actually be one of several ports (from the point-of-view of where the queues are located).
Document ID: RDWR-ALOS-V3050_WBMAG1602 671
Alteon Web Based Management Application Guide
Bandwidth Management
A bandwidth policy specifies four limits, listed and described in Table 36 - Bandwidth Rate Limits,
page 672:
Table 36: Bandwidth Rate Limits
Rate Limit Description
Reservation Limit This is a rate that a bandwidth classification is always guaranteed. In
configuring bandwidth management contracts, ensure that the sum of all
committed information rates never exceeds the link speeds associated with
ports on which the traffic is transmitted. If the reservation limit exceeds the
outbound port bandwidth, Alteon performs a graceful degradation of all
traffic on the associated ports.
Soft Limit For traffic shaping contracts, this is the desired bandwidth ratethat is, the
rate the customer has agreed to pay on a regular basis. When output
bandwidth is available, a bandwidth class is allowed to send data at this
rate. No exceptional condition is reported when the data rate does not
exceed this limit. For rate limiting contracts, the soft limit is ignored.
Hard limit This is a never exceed rate. A bandwidth class is never allowed to
transmit above this rate. Typically, traffic bursts between the soft limit and
the hard limit are charged a premium. The maximum hard limit for a
bandwidth policy is 1 Gbps, even when multiple Gigabit ports are trunked.
To ensure a specific amount of throughput on a port, configure hard and
soft limits close together. For example, to ensure 20 Mbps of throughput on
a 100 Mbps port, create a policy on a contract that sets the hard limit to
20M and the soft limit to 19M. If you apply this contract to a filter on the
egress port, 20 Mbps of throughput can be ensured.
User Limit A user limit is a hard limit rate for individual users. It is defined as a policy
and is applied and enabled for an individual contract. It is based on either a
source IP or destination IP address. Setting user limits requires that a
contract be configured that enables IP limiting.
When configured, an individual IP address can be limited to traffic between
0 Kbps and 1000 Mbps. A user limit based on source IP address should be
set if the goal is to limit the amount of data being transmitted from a
source IP address in your network.
A user limit based on the destination IP address should be set if the goal is
to limit the amount of data being downloaded from a destination IP address
in your network.
Application Session Capping
Application session capping is a feature that allows limits to be placed on the number of sessions on
a user per contract or per contract basis. This results in bandwidth contracts having an additional
maximum sessions parameter that will define the upper limit at which the application will be capped.
Note: Session capping per contract is applied on a per SP basis. Session capping per-user is applied
on a per-Alteon basis.
Application session capping is applied in the following ways:
Contract CappingSession capping per contract is applied per SP.
User CappingSession capping per user is applied.
672 Document ID: RDWR-ALOS-V3050_WBMAG1602
Alteon Web Based Management Application Guide
Bandwidth Management
Application session capping is especially relevant in todays world of peer-to-peer applications that
require a large amount of network bandwidth. It enables the administrator to cap the number of
sessions of an application assigned to each user. In this way, peer-to-peer (and other such non-
business applications) can be limited or completely eliminated on the network.
Note: For the purposes of this feature, a user is defined as a unique source IP address and the
application is identified based on a bandwidth contract
Application session capping functions by creating an entry in the session table that designates the
contract/user combination. Whenever a new session is created, this entry is checked against
existing sessions in the session table and, if a match is made, the maximum sessions value is
queried. If the maximum sessions value has been reached, the new session is dropped. If the value
has not been reached, the session count is incremented and the session is allowed to continue.
Notes
Application session capping is not supported when a contract is assigned to a port, VLAN, trunk,
or virtual service.
Application session capping does not support an iplimit contract based on DIP. It does, however,
support an iplimit contract based on SIP.
Rate Limiting Timeslots
For rate limiting contracts, metering of individual traffic flows is done using several time slots per
second. The time slot traffic limit is the traffic that is sent for a particular contract for every time slot
corresponding to the contract rate limit, or the hard limit as initially calculated.
For any contract there is one timeslot traffic limit for each egress port. The timeslot traffic limit is
calculated from the hard limit. The timeslot traffic limit is the amount of traffic that corresponds to
the hard limit per second, divided by the number of timeslots per second.
Traffic is transmitted for every timeslot as long as the traffic is below the timeslot traffic limit for the
contract. Any traffic that exceeds the timeslot traffic is discarded.
Traffic Shaping
A traffic shaping contract establishes queues and schedules when frames are sent from each queue.
Traffic is shaped by pacing the packets according to the hard, soft, and reserve limits. Each frame is
put into a managed buffer and placed on a contract queue. The time that the next frame is supposed
to be transmitted for the contract queue is calculated according to the configured rate of the
contract, the current egress rate of the ports, and the buffer size set for the contract queue. The
scheduler then organizes all the frames to be sent according to their time-based ordering and
meters them out to the port.
When packets in a contract queue have not yet been sent and the buffer size set for the queue is
full, any new frames attempting to be placed in the queue are discarded.
For traffic shaping contracts, a queue depth is also associated with a policy. A queue depth is the
size of the queue that holds the data. It can be adjusted to accommodate delay-sensitive traffic
(such as audio) versus drop-sensitive traffic (such as FTP).
Document ID: RDWR-ALOS-V3050_WBMAG1602 673
Alteon Web Based Management Application Guide
Bandwidth Management
Data Pacing for Traffic Shaping Contracts
The mechanism used to keep the individual traffic flows under control in a traffic shaping contract is
called data pacing. It is based on the concept of a real-time clock and theoretical departure times
(TDT). The actual calculation of the TDT is based initially on the configured soft limit rate. The soft
limit can be thought of as a target limit for the ISPs customer. As long as bandwidth is available and
the classification queue is not being filled at a rate greater than the soft limit, the TDT is met for
both incoming frames and outgoing frames, and no borrowing or bandwidth limitation is necessary.
If the classification queue exceeds the soft limit, a frame is queued for transmittal and the TDT is
increased by the size of the frame multiplied by the transmittal rate of the queue.
Figure 89 - Real-time Clocks and Theoretical Departure Times, page 674 illustrates how data may be
paced in a traffic shaping contract. Six arriving frames are processed differently depending on rate
of the queue. Queue 1 processes each packet evenly. Queue 2 processes per 1500 bytes and inserts
some delay as it processes the first three 500 byte frames and then the next three frames. Queue 3
processes at 3000 bytes per second and has ample capacity to process egress frames at the same
rate as the ingress frames.
Figure 89: Real-time Clocks and Theoretical Departure Times
If the data is arriving more quickly than it can be transmitted at the soft limit, and sufficient
bandwidth is still available, the rate is adjusted upward based on the depth of the queue, until the
rate is fast enough to reduce the queue depth or the hard limit is reached. If the data cannot be
transmitted at the soft limit, then the rate is adjusted downward until the data can be transmitted or
the CIR is hit. If the CIR is overcommitted among all the contracts configured for the Alteon,
graceful degradation reduces each CIR until the total bandwidth allocated fits within the total
bandwidth available.
Bandwidth Management Information
Statistics are stored in the individual Switch Processors (SP) and then collected every second by the
MP (Management Processor). The MP combines the statistics, as statistics for some classifications
may be spread across multiple SPs.
Viewing BWM Statistics
The displays the total number of octets sent, octet discards, and times over the soft limit are kept,
for each contract. The history buffer maintains the average queue size for the time interval and the
average rate for the interval.
Packet counters also maintain bandwidth management statistics for packets on a per-contract basis
as well as calculation of the average packet size.
674 Document ID: RDWR-ALOS-V3050_WBMAG1602
Alteon Web Based Management Application Guide
Bandwidth Management
Configuring BWM History
History is maintained only for the contracts for which the history option is enabled.
To configure the BWN History
1. Select Configuration > Network > Bandwidth > Traffic Contracts.
2. In the Traffic Contracts table, select an entry and click , or double-click the entry you want to
edit. The relevant Edit tab displays.
3. Select the Advanced tab.
4. In the Statistics History field, select Enable to maintain history for the selected contract.
5. Click Submit.
Sending BWM History
The MP maintains global statistics, such as total octets, and a window of historical statistics. When
the history buffer of 128K is ready to over flow, it can be sent from the Alteon using either an e-mail
or direct socket transfer mechanism.
To configure sending Bandwidth Management statistics
1. Select the statistics delivery method. Bandwidth Management statistics can be sent through e-
mail or by socket to a reporting server.
To send BWM statistics through e-mail, issue this command:
a. Select Configuration > Network > Bandwidth Management.
b. In the Transport Type field, select Email.
c. Click Submit.
To send BWM statistics by socket to a reporting server, issue the following commands:
a. Select Configuration > Network > Bandwidth Management.
b. In the Transport Type field, select TCP Port 4952.
c. Click Submit.
BWM statistics are sent to TCP port 4952 of the specified reporting server.
2. Configure the selected delivery method.
To configure e-mail usage, issue these commands:
a. Select Configuration > Network > Bandwidth Management.
b. In the IP Address field, type the reporting server IP address.
c. In the User Name field, type the SMTP user name.
d. Click Submit.
To configure socket delivery usage, issue the following command:
a. Select Configuration > Network > Bandwidth Management.
b. In the Hostname/IP Address field, type the reporting server hostname or IP address.
Document ID: RDWR-ALOS-V3050_WBMAG1602 675
Alteon Web Based Management Application Guide
Bandwidth Management
c. In the User Name field, type the SMTP user name.
d. Click Submit.
Note: To obtain graphs with this data, the data must be collected and processed by an external
entity through SNMP.
Statistics and Management Information Bases
The following are the BWM statistics and management information bases:
For existing BWM classesThe MP maintains per-contract rate usage statistics. These are
obtainable via a private MIB.
When BWM services are not enabledEven when BWM is not enforced, the MP can still
collect classification information and report it, allowing an administrator to observe a network
for a while before deciding how to configure it. This feature can be disabled by selecting
Monitor in the Operation Mode field in Configuration > Network > Bandwidth
Management. When this option is used, no limits are applied on any contract.
Synchronizing BWM Configurations in VRRP
BWM configurations are optionally synchronized to a backup Alteon during VRRP synchronization.
However, port contracts and VLAN contracts are not synchronized.
Packet Coloring (TOS bits) for Burst Limit
Whenever the soft limit is exceeded, optional packet coloring can be done to allow downstream
routers to use diff-serv mechanisms (that is, writing the Type-Of-Service (TOS) byte of the IP
header) to delay or discard these out-of-profile frames. Frames that are not out-of-profile are
marked with a different, higher priority value. This feature can be enabled or disabled on a per-
contract basis, using the Overwrite IP TOS option found in Configuration > Network >
Bandwidth Management > Traffic Contracts in the Advanced tab to enable/disable overwriting
IP TOS.
The actual values used by Alteon for overwriting TOS values (depending on whether traffic is over or
under the soft TOS limit) are set in the Under Limit TOS and Over Limit TOS fields within
Configuration > Network > Bandwidth Management > Traffic Policies. The values allowed
are 0 through 255. Typically, the values specified should match the appropriate diff-serv
specification, but can be different, depending on the customer environment.
Contract-Based Packet Mirroring
Contract-based packet mirroring allows an egress packet that matches a contract to be mirrored to
a specified port. This feature can be used for troubleshooting and analysis as well as a tool to
identify new signatures for Internet Traffic Management (ITM) functionality.
You enable packet mirroring on a contract by configuring a valid mirroring port. When a packet is
classified, if a mirroring port is configured for that contract, a copy of the packet is mirrored to the
configured port. The packet is mirrored at the egress port after all modifications are made to the
packet.
Note: This feature is available in maintenance mode only.
676 Document ID: RDWR-ALOS-V3050_WBMAG1602
Alteon Web Based Management Application Guide
Bandwidth Management
To set a mirroring port for a contract
1. Select Configuration > Network > Physical Ports > Port Settings.
2. In the Bandwidth Management tab, type a contract number in the Traffic Contract field.
3. Click Submit.
To disable a mirroring port on a contract
1. Select Configuration > Network > Physical Ports > Port Settings.
2. In the Bandwidth Management tab, remove a contract number from the Traffic Contract field.
3. Click Submit.
Note: Mirroring occurs before the application of the limiting contract. Packets that would have been
otherwise discarded by the contract are also copied to the mirroring port.
Configuring Bandwidth Management
The following procedure provides general instructions for configuring BWM on the Alteon. Specific
configuration examples begin on Additional BWM Configuration Examples, page 679.
To configure Bandwidth Management
1. Configure the Alteon as you normally would for SLB. Configuration includes the following tasks:
Assign an IP address to each of the real servers in the server pool.
Define an IP interface.
Define each real server.
Define a real server group.
Define a virtual server.
Define the port configuration.
For more information about SLB configuration, see Server Load Balancing, page 205.
2. Enable BWM.
a. Select Configuration > Network > Bandwidth Management.
b. Select Enable Bandwidth Management.
c. Click Submit.
Note: If you purchased the Bandwidth Management option, be sure to enable it by entering
the license string. For more information, see Using Bandwidth Management, page 665.
3. Configure the policy.
a. Select Configuration > Network > Bandwidth Management > Traffic Policies.
b. In the Traffic Policies table, click to add an entry. The relevant Add tab displays.
Document ID: RDWR-ALOS-V3050_WBMAG1602 677
Alteon Web Based Management Application Guide
Bandwidth Management
c. In the Traffic Policy ID field, type an identifier for the policy. Valid numbers are 1 to 512.
d. In the Hard Limit field, type the rate that the policy should never exceed.
e. In the Soft Limit field, type the desired bandwidth rate.
f. In the Reservation Limit field, type the committed information rate.
g. In the Buffer Limit field, type the buffer limit for the policy. Set a value between 8192 and
128000 bytes. The buffer depth for a BWM contract should be set to a multiple of the packet
size.
Note: The total buffer limit for the Bandwidth Management policy is 128K.
h. In the Under Limit TOS field, optionally type a value that overwrites the original TOS value
if the traffic for this contract is under the soft limit.
i. In the Over Limit TOS field, optionally type a value that overwrites the original TOS value if
the traffic is over the soft limit.
There are two parameters for specifying the TOS bits underlimit (Under Limit TOS) and
overlimit (Over Limit TOS). These TOS values are used to overwrite the TOS values of IP
packets if the traffic for a contract is under or over the soft limit, respectively. These values
only have significance to a contract if TOS overwrite is enabled at Configuration >
Network > Bandwidth Management > Traffic Contracts > Advanced > Overwrite IP
TOS.
j. Click Submit.
In this example, we use the following values:
Traffic Hard Limit Soft Limit Reservation Buffer Limit Under Limit Over Limit
Policy ID Limit TOS TOS
1 6 5 4 16320 204 192
4. Configure the contract.
a. Select Configuration > Network > Bandwidth Management > Traffic Contracts.
b. In the Traffic Contracts table, click to add an entry. The relevant Add tab displays.
c. In the Traffic Contract ID field, type an identifier for the contract. Valid range is 1 to 1024.
d. In the Description field, optionally type a common name for the contract.
e. In the Operation Mode field, optionally select Shaping. Rate limiting is enabled by default.
Enabling traffic shaping disables rate limiting. For more information, see Traffic Shaping,
page 673.
f. In the Precedence field, optionally type a precedence value from 1 to 255. The higher the
number, the higher the precedence. If a frame is applicable to different classifications, then
the contract with the higher precedence is assigned to the frame. If the precedence is the
same for the applicable contracts, then the following order will be used to assign the
contract to the frame:
Incoming port
VLAN
Filter
Service on the virtual server
URL/cookie
g. In the Policy field, type the bandwidth policy number to associate with this contract. Each
contract must have an associated policy.
h. Select the Advanced tab.
i. In the Overwrite IP TOS, optionally select Enable to allow TOS overwriting for this
contract.
678 Document ID: RDWR-ALOS-V3050_WBMAG1602
Alteon Web Based Management Application Guide
Bandwidth Management
j. Select Enable Traffic Contract.
k. Click Submit.
In this example, we use the following values:
Traffic Description Operation Precedence Policy Overwrite IP
Contract ID Mode TOS
1 BigCorp Shaping 1 1 Enable
5. Assign the BWM to the virtual service or filter.
To assign a BWM to a virtual service:
a. Select Configuration > Application Delivery > Virtual Services.
b. In the Virtual Server table, select an entry and click , or double-click the entry you
want to edit. The relevant Edit tab displays.
c. In the Advanced tab, type the contract identifier in the Traffic Contract field.
d. Click Submit.
In this example, we use the following values:
Traffic Contract
1
To assign a BWM to a filter:
a. Select Configuration > Application Delivery > Filters.
b. In the Filters table, select an entry and click , or double-click the entry you want to
edit. The relevant Edit tab displays.
c. In the Bandwidth Management tab, type the traffic contract identifier in the BW
Contract field.
d. Click Submit.
In this example, we use the following values:
BW Contract
1
Additional BWM Configuration Examples
The following examples are provided for the following Bandwidth Management applications:
Configuring User/Application Fairness, page 680
Configuring Grouped Contracts for Bandwidth Sharing, page 681
Configuring an IP User-Level Rate Limiting Contract, page 683
Configuring BWM Preferential Services, page 684
Configuring Content-Intelligent Bandwidth Management, page 687
Configuring Security Management, page 691
Configuring Time and Day Policies, page 692
Egress Bandwidth Tuning for Lower Speed Networks, page 694
Overwriting the TCP Window Size, page 694
Document ID: RDWR-ALOS-V3050_WBMAG1602 679
Alteon Web Based Management Application Guide
Bandwidth Management
Note: Ensure BWM is enabled on the Alteon.
Example Configuring User/Application Fairness
Bandwidth Management can be applied to prevent heavy bandwidth bursters from locking out other
users, such as the following:
Customers using broadband access (such as DSL) blocking dial-up customers.
Customers using the same hosting facility locking out each other because of a flash crowd.
FTP locking out Telnet.
Rate limits of particular applications.
In this example, BWM is configured to prevent broadband customers from affecting dial-up
customer access. This is accomplished by setting higher bandwidth policy rate limits for the port that
processes broadband traffic.
Policy 1 is for dial-up customers with lower bandwidth allocation needs.
Policy 2 is for broadband customers with higher bandwidth allocation needs.
1. Configure the first bandwidth policy for dial-up customers.
a. Select Configuration > Network > Bandwidth Management > Traffic Policies.
b. In the Traffic Policies table, click to add an entry. The relevant Add tab displays.
c. In the Traffic Policy ID field, type an identifier for the traffic policy.
d. In the Hard Limit field, type the never exceed rate for the policy.
e. In the Soft Limit field, type the desired bandwidth rate.
f. In the Reservation Limit field, type the committed information rate.
g. Click Submit.
In this example, we use the following values:
Traffic Policy ID Hard Limit Soft Limit Reservation Limit
1 5M 4M 3M
2. Configure the first BWM contract.
a. Select Configuration > Network > Bandwidth Management > Traffic Contracts.
b. In the Traffic Contracts table, click to add an entry. The relevant Add tab displays.
c. In the Traffic Contract ID field, type an identifier for the contract.
d. In the Description field, optionally type a common name by which this contract is known.
e. In the Policy field, type the bandwidth policy for this contract. Each BWM contract must be
assigned a bandwidth policy.
f. Select Enable Traffic Contract.
g. Click Submit.
In this example, we use the following values:
Traffic Contract ID Description Policy
1 dial-up 1
680 Document ID: RDWR-ALOS-V3050_WBMAG1602
Alteon Web Based Management Application Guide
Bandwidth Management
3. Configure the second bandwidth policy for broadband customers.
a. Select Configuration > Network > Bandwidth Management > Traffic Policies.
b. In the Traffic Policies table, click to add an entry. The relevant Add tab displays.
c. In the Traffic Policy ID field, type an identifier for the traffic policy.
d. In the Hard Limit field, type the never exceed rate for the policy.
e. In the Soft Limit field, type the desired bandwidth rate.
f. In the Reservation Limit field, type the committed information rate.
g. Click Submit.
In this example, we use the following values:
Traffic Policy ID Hard Limit Soft Limit Reservation Limit
2 30M 25M 20M
4. Configure the second BWM contract for broadband customers.
a. Select Configuration > Network > Bandwidth Management > Traffic Contracts.
b. In the Traffic Contracts table, click to add an entry. The relevant Add tab displays.
c. In the Traffic Contract ID field, type an identifier for the contract.
d. In the Description field, optionally type a common name by which this contract is known.
e. In the Policy field, type the bandwidth policy for this contract. Each BWM contract must be
assigned a bandwidth policy.
f. Select Enable Traffic Contract.
g. Click Submit.
In this example, we use the following values:
Traffic Contract ID Description Policy
2 broadband 2
Example Configuring Grouped Contracts for Bandwidth Sharing
In this example, BWM is configured to allow sharing of BWM resources by configuring a group
contract. While the group hard limit is essentially the aggregate of the hard limits defined for each
contract in the group, any unused bandwidth may be shared amongst all member contracts.
For example, a group level contract is defined with four individual contracts that have committed
information rates (CIR) of 10, 20, 30, and 40 Mbps each. Together, the total CIR of the member
contracts is 100 Mbps. Based on how much traffic is actually being sent by all the contracts in the
group, the hard limits of each contract are readjusted every few seconds, in proportion to each
contracts share in the group. In effect, the contract with only 10 Mbps may be allowed at times to
share any unused resources in the group and burst up to a higher hard limit. If that contract is
removed from the group, the contract reverts to its individual hard limits, and any traffic above its
configured hard limit is dropped as usual. For a more detailed explanation on how hard limits for
contracts behave in a contract group, see Table 35 - Bandwidth Reallocation in Grouped Contracts,
page 668.
Document ID: RDWR-ALOS-V3050_WBMAG1602 681
Alteon Web Based Management Application Guide
Bandwidth Management
Note: While traffic shaping contracts may be added to a group level contract, their soft and
reserved limits are not readjusted.
1. Ensure BWM is enabled on the Alteon.
a. Select Configuration > Network > Bandwidth Management.
b. Select Enable Bandwidth Management.
c. Click Submit.
2. Configure the Alteon as you normally would for SLB. Configuration includes the following tasks:
Assign an IP address to each of the real servers in the server pool.
Define an IP interface on the Alteon.
Define each real server.
Define a real server group.
Define a virtual server.
Define the port configuration.
3. Select the first bandwidth policy and set the hard, soft, and reserved rate limits for the
bandwidth policy, in Mbps.
a. Select Configuration > Network > Bandwidth Management > Traffic Policies.
b. In the Traffic Policies table, click to add an entry. The relevant Add tab displays.
c. In the Traffic Policy ID field, type an identifier for the policy.
d. In the Hard Limit field, type a never exceed rate for the policy.
e. In the Soft Limit field, type the desired bandwidth rate.
f. In the Reservation Limit field, type the committed information rate.
g. Click Submit.
In this example, we use the following values:
Traffic Policy ID Hard Limit Soft Limit Reservation Limit
1 10M 5M 1M
4. Configure and enable BWM contract 1. Each contract must have a unique number from 1 to
1024.
a. Select Configuration > Network > Bandwidth Management > Traffic Contracts.
b. In the Traffic Contracts table, click to add an entry. The relevant Add tab displays.
c. In the Traffic Contract ID field, type an identifier for the contract.
d. In the Policy field, type the BWM policy to associate with this contract. Each BWM contract
must be assigned a bandwidth policy.
e. Select Enable Traffic Contract.
f. Click Submit.
In this example, we use the following values:
Traffic Contract ID Policy
1 1
682 Document ID: RDWR-ALOS-V3050_WBMAG1602
Alteon Web Based Management Application Guide
Bandwidth Management
5. Select the second bandwidth policy and set the hard, soft, and reserved rate limits for the
bandwidth policy, in Mbps.
a. Select Configuration > Network > Bandwidth Management > Traffic Policies.
b. In the Traffic Policies table, click to add an entry. The relevant Add tab displays.
c. In the Traffic Policy ID field, type an identifier for the policy.
d. In the Hard Limit field, type a never exceed rate for the policy.
e. In the Soft Limit field, type the desired bandwidth rate.
f. In the Reservation Limit field, type the committed information rate.
g. Click Submit.
In this example, we use the following values:
Traffic Policy ID Hard Limit Soft Limit Reservation Limit
2 20M 15M 10M
6. Configure and enable BWM contract 1. Each contract must have a unique number from 1 to
1024.
a. Select Configuration > Network > Bandwidth Management > Traffic Contracts.
b. In the Traffic Contracts table, click to add an entry. The relevant Add tab displays.
c. In the Traffic Contract ID field, type an identifier for the contract.
d. In the Policy field, type the BWM policy to associate with this contract. Each BWM contract
must be assigned a bandwidth policy.
e. Select Enable Traffic Contract.
f. Click Submit.
In this example, we use the following values:
Traffic Contract ID Policy
2 2
7. Using the same procedures, configure Policy 3 with hard, soft, and reserved limits of 30, 25, and
20 Mbps, respectively. Then create Contract 3 and apply Policy 3 to this contract.
8. Configure Policy 4 with hard, soft, and reserved limits of 40, 35, and 30 Mbps, respectively. Then
create Contract 4 and apply Policy 4 to this contract.
9. Configure BWM Contract Group 1 and add all four contracts to this group.
a. Select Configuration > Network > Bandwidth Management > Contract Groups.
b. In the Contract Groups table, click to add an entry. The relevant Add tab displays.
c. In the Traffic Contract Group ID field, type an identifier for the contract group.
d. Select a contract ID and use the arrows to move the contract between the Available and
Selected lists. Repeat until all contracts are configured.
e. Click Submit.
Example Configuring an IP User-Level Rate Limiting Contract
This example is for university that wants to restrict the amount of TCP traffic for individual students
and for the student body as a whole. Contract 1 is configured as follows:
Each student (IP address) is limited to 64 kbps.
All members of the student body are limited to maximum (hard limit) of 10 Mbps.
Document ID: RDWR-ALOS-V3050_WBMAG1602 683
Alteon Web Based Management Application Guide
Bandwidth Management
If the number of octets sent out exceeds the value of the entire contract (10 Mbps), excess
octets are dropped.
If the number of octets is below the value of the contract (10 Mbps), a session is created on the
Alteon that records the students IP address, the egress port number, and the contract number,
as well as the number of octets transferred for that second. The session updates the number of
octets being transferred every second, thus maintaining traffic within the configured user limit of
64 kbps.
1. Select the first bandwidth policy and set the hard, soft, and reserved rate limits for the
bandwidth policy, in Mbps.
a. Select Configuration > Network > Bandwidth Management > Traffic Policies.
b. In the Traffic Policies table, click to add an entry. The relevant Add tab displays.
c. In the Traffic Policy ID field, type an identifier for the policy.
d. In the Hard Limit field, type a never exceed rate for the policy.
e. In the User Limit field, type the desired bandwidth rate.
f. Click Submit.
In this example, we use the following values:
Traffic Policy ID Hard Limit User Limit
1 10M 64k
2. Configure and enable BWM contract 1. Each contract must have a unique number from 1 to
1024.
a. Select Configuration > Network > Bandwidth Management > Traffic Contracts.
b. In the Traffic Contracts table, click to add an entry. The relevant Add tab displays.
c. In the Traffic Contract ID field, type an identifier for the contract.
d. In the Policy field, type the BWM policy to associate with this contract. Each BWM contract
must be assigned a bandwidth policy.
e. Select Enable Traffic Contract.
f. Click Submit.
In this example, we use the following values:
Traffic Contract ID Policy
1 1
3. Configure a filter to match the source IP address range of the student body, and assign BWM
contract to that filter.
Example Configuring BWM Preferential Services
BWM can be used to provide preferential treatment to certain traffic, based on source IP blocks,
applications, URL paths, or cookies. You may find it useful to configure higher policy rate limits for
specific sites, for example, those used for e-commerce.
In this example, there are two Web sites, A.com and B.com. BWM is configured to give
preference to traffic sent to Web site B.com:
1. Configure the Alteon as you normally would for SLB. Configuration includes the following tasks:
Assign an IP address to each of the real servers in the server pool.
Define an IP interface on the Alteon.
684 Document ID: RDWR-ALOS-V3050_WBMAG1602
Alteon Web Based Management Application Guide
Bandwidth Management
Define each real server.
Define a real server group.
Define a virtual server.
Define the port configuration.
For more information about SLB configuration, refer to Server Load Balancing, page 205.
Note: Ensure BWM is enabled on the Alteon.
2. Configure bandwidth policy 1.
a. Select Configuration > Network > Bandwidth Management > Traffic Policies.
b. In the Traffic Policies table, click to add an entry. The relevant Add tab displays.
c. In the Traffic Policy ID field, type an identifier for the bandwidth policy. The valid range is
1 to 512.
d. In the Hard Limit field, type the never exceed rate.
e. In the Soft Limit field, type the desired bandwidth rate.
f. In the Reservation Limit field, type the committed information rate.
g. Click Submit.
In this example, we use the following values:
Traffic Policy ID Hard Limit Soft Limit Reservation Limit
1 10M 8M 5M
3. Configure the first traffic contract.
a. Select Configuration > Network > Bandwidth Management > Traffic Contracts.
b. In the Traffic Contracts table, click to add an entry. The relevant Add tab displays.
c. In the Traffic Contract ID field, type an identifier for the contract. Each ID must be unique.
The valid range is 1 to 1024.
d. In the Description field, type a common name by which this contract will be known.
e. In the Policy field, type the bandwidth policy you want to assign to this contract. Each BWM
contract must be assigned a bandwidth policy.
f. Select Enable Traffic Contract.
g. Click Submit.
In this example, we use the following values:
Traffic Contract ID Description Policy
1 a.com 1
4. Configure bandwidth policy 2.
a. Select Configuration > Network > Bandwidth Management > Traffic Policies.
b. In the Traffic Policies table, click to add an entry. The relevant Add tab displays.
c. In the Traffic Policy ID field, type an identifier for the bandwidth policy. The valid range is
1 to 512.
d. In the Hard Limit field, type the never exceed rate.
e. In the Soft Limit field, type the desired bandwidth rate.
f. In the Reservation Limit field, type the committed information rate.
Document ID: RDWR-ALOS-V3050_WBMAG1602 685
Alteon Web Based Management Application Guide
Bandwidth Management
g. Click Submit.
In this example, we use the following values:
Traffic Policy ID Hard Limit Soft Limit Reservation Limit
2 18M 15M 10M
5. Configure the second traffic contract.
a. Select Configuration > Network > Bandwidth Management > Traffic Contracts.
b. In the Traffic Contracts table, click to add an entry. The relevant Add tab displays.
c. In the Traffic Contract ID field, type an identifier for the contract. Each ID must be unique.
The valid range is 1 to 1024.
d. In the Description field, type a common name by which this contract will be known.
e. In the Policy field, type the bandwidth policy you want to assign to this contract. Each BWM
contract must be assigned a bandwidth policy.
f. Select Enable Traffic Contract.
g. Click Submit.
In this example, we use the following values:
Traffic Contract ID Description Policy
2 b.com 2
6. Create a virtual server that is used to classify the frames for Contract 1 and assign the virtual
server IP address for this server. Assign the BWM contract to the virtual server. Repeat this
procedure for a second virtual server.
Note: This classification applies to the services within the virtual server and not to the virtual
server itself.
The classification rule for these BWM contracts is based on a virtual service. One of the BWM
contracts is applied to any frames that are sent to the virtual server associated with that
contract.
a. Select Configuration > Application Delivery > Virtual Services.
b. In the Virtual Servers table, click to add an entry. The relevant Add tab displays.
c. In the Virtual Server ID field, type an identifier for the service.
d. In the IP Address field, type the IP address for the server.
e. Select Enable Virtual Server.
f. In the Virtual Services tab, click to add an entry. The relevant Add tab displays.
g. In the Server Index field, type an identifier for the service.
h. In the Service Port field, type the port number for the service.
i. In the Group ID field, select the group from the drop-down list.
j. In the Bandwidth Management tab, type the traffic contract ID in the Bandwidth Traffic
Control field.
k. Click Submit.
l. Repeat until all virtual services are configured.
In this example, we use the following values:
686 Document ID: RDWR-ALOS-V3050_WBMAG1602
Alteon Web Based Management Application Guide
Bandwidth Management
Virtual Server ID IP Address Service Port Bandwidth Traffic
Control
1 100.2.16.2 80 1
2 100.2.16.3 2
Example Configuring Content-Intelligent Bandwidth Management
Content-Intelligent BWM allows the network administrator or Web site manager to control bandwidth
based on Layer 7 content such as URLs, HTTP headers, or cookies.
All three types of Bandwidth Management are accomplished by following the configuration guidelines
on content load balancing described in Content-Intelligent Server Load Balancing, page 269. You
also need to assign a contract to each defined string, where the string is contained in a URL, an
HTTP header, or a cookie.
BWM based on Layer 7 content gives Web site managers the following capabilities:
Ability to allocate bandwidth based on the type of request.
Alteon allocates bandwidth based on certain strings in the incoming URL request. For example, if
a Web site has 10 Mbps of bandwidth, the site manager can allocate 1 Mbps of bandwidth for
static HTML content, 3 Mbps of bandwidth for graphic content and 4 Mbps of bandwidth for
dynamic transactions, such as URLs with cgi-bin requests and .asp requests.
Ability to prioritize transactions or applications.
By allocating bandwidth, Alteon can guarantee that certain applications and transactions get
better response time.
Ability to allocate a certain amount of bandwidth for requests that can be cached.
As shown in Figure 90 - URL-Based SLB with Bandwidth Management, page 688, users are able
to allocate a certain percentage of bandwidth for Web cache requests by using the URL parsing
and bandwidth management feature.
Document ID: RDWR-ALOS-V3050_WBMAG1602 687
Alteon Web Based Management Application Guide
Bandwidth Management
Figure 90: URL-Based SLB with Bandwidth Management
This example assumes you have configured URL-based SLB and the Layer 7 strings as described in
Content-Intelligent Server Load Balancing, page 269. For URL-based SLB, a user has to first define
strings to monitor. Each of these strings is attached to real servers, and any URL with the string is
load balanced across the assigned servers. The best way to achieve URL-based bandwidth
management is to assign a contract to each defined string. This allocates a percentage of bandwidth
to the string or URL containing the string.
1. Configure Content-Intelligent Server Load Balancing, page 269.
2. Configure BWM policies with the desired bandwidth limits. In this example, four policies are
configured, as illustrated in Figure 90 - URL-Based SLB with Bandwidth Management, page 688.
a. Select Configuration > Network > Bandwidth Management > Traffic Policies.
b. In the Traffic Policies table, click to add an entry. The relevant Add tab displays.
c. In the Traffic Policy ID field, type an identifier for the bandwidth policy. The valid range is
1 to 512.
d. In the Hard Limit field, type the never exceed rate.
e. In the Soft Limit field, type the desired bandwidth rate.
f. In the Reservation Limit field, type the committed information rate.
g. Click Submit.
In this example, we use the following values:
Traffic Policy ID Hard Limit Soft Limit Reservation Limit
1 3M 2M 1M
2 4M 3M 2M
3 1M 500K 250K
4 2M 1M 500K
688 Document ID: RDWR-ALOS-V3050_WBMAG1602
Alteon Web Based Management Application Guide
Bandwidth Management
3. Configure BWM contracts and apply the appropriate policies to the contracts. In this example,
the policy numbers correspond to the contract numbers.
a. Select Configuration > Network > Bandwidth Management > Traffic Contracts.
b. In the Traffic Contracts table, click to add an entry. The relevant Add tab displays.
c. In the Traffic Contract ID field, type an identifier for the contract. Each ID must be unique.
The valid range is 1 to 1024.
d. In the Policy field, type the bandwidth policy you want to assign to this contract. Each BWM
contract must be assigned a bandwidth policy.
e. Select Enable Traffic Contract.
f. Click Submit.
In this example, we use the following values:
Traffic Contract ID Policy
1 1
2 2
3 3
4 4
4. Identify the defined string IDs that were configured.
Select Configuration > Application Delivery > Traffic Match Criteria > Layer 7 Strings to
review the configured strings.
For easy configuration and identification, each defined string is assigned an ID number, as
shown in the following table. The third column shows the BWM contracts to assign to the strings
in this example.
ID SLB String BWM Contract
1 any 4
2 .gif 1
3 .jpg 1
4 .cgi 2
5 .bin 2
6 .exe 2
7 .html 3
5. Assign BWM contracts to each string using the syntax shown.
a. Select Configuration > Application Delivery > Traffic Match Criteria > Layer 7
Strings.
b. In the Layer 7 Strings table, select an entry and click , or double-click the entry you want
to edit. The relevant Edit tab displays.
c. In the Traffic Contract field, type the identifier for the traffic contract to associate with the
string.
d. Click Submit.
e. Repeat until all strings are configured with BWM contracts.
Document ID: RDWR-ALOS-V3050_WBMAG1602 689
Alteon Web Based Management Application Guide
Bandwidth Management
6. Configure a real server to handle the URL request.
a. Select Configuration > Application Delivery > Server Resources > Real Servers.
b. In the Real Servers table, select an entry and click , or double-click the entry you want to
edit. The relevant Edit tab displays.
c. In the Layer 7 String Based Server Selection tab, select the string ID and use the arrows to
move it between the Available and Selected lists.
d. Click Submit.
e. Repeat until all real servers are configured with the correct string IDs.
7. Either enable Direct Access Mode (DAM) on the Alteon or configure a proxy IP address on the
client port. To turn on DAM.
a. Select Configuration > Application Delivery > Virtual Services > Settings.
b. In the Direct Access Mode field, select Enable.
c. Click Submit.
To turn off DAM and configure a proxy IP address on the client port.
Turning off DAM:
a. Select Configuration > Application Delivery > Virtual Services > Settings.
b. In the Direct Access Mode field, select Disable.
c. Click Submit.
Configuring a Proxy IP:
a. Select Configuration > Network > Proxy IP.
b. In the Proxy IP Associated to field, select Ports.
c. In the Proxy IPv4 tab, click to add an entry. The relevant Add tab displays.
d. In the IP Address field, type the IP address.
e. In Port Range, select a port and use the arrows to move the port between the Available
and Selected lists.
f. Click Submit.
In this example, we use the following values:
IP Address Port Range
12.12.12.12 2
For more information on proxy IP addresses, see Client Network Address Translation (Proxy IP),
page 235.
Port mapping for content-intelligent SLB can be performed by enabling DAM on the Alteon, or
disabling DAM and configuring a proxy IP address on the client port.
8. Turn on HTTP SLB processing on the virtual server. Configure everything under the virtual server
as in Configuring User/Application Fairness, page 680.
If the same string is used by more than one service, and you want to allocate a certain
percentage of bandwidth to this URL string for this service on the virtual server, then define a
ruleas follows.
a. Select Configuration > Application Delivery > Virtual Services.
b. In the Virtual Servers table, select an entry and click , or double-click the entry you want
to edit. The relevant Edit tab displays.
c. In the Virtual Services tab, click to add an entry. The relevant Add tab displays.
d. In the Bandwidth Management tab, click to add an entry. The relevant Add tab displays.
690 Document ID: RDWR-ALOS-V3050_WBMAG1602
Alteon Web Based Management Application Guide
Bandwidth Management
e. In the String ID field, type an identifier for the string.
f. In the Bandwidth Contract field, type the identifier for the traffic contract.
This contract is tied to service 1. The String ID and Bandwidth Contract options override the
contract assigned to the URL string ID.
Example Configuring Security Management
BWM can be used to prevent Denial of Service (DoS) attacks that generate a flooding of necessary
evil packets. BWM limits the rate of TCP SYN, ping, and other disruptive packets. BWM can alert the
network manager when soft limits are exceeded.
In this example, a filter is configured to match ping packets, and BWM is configured to prevent DoS
attacks by limiting the bandwidth policy rate of those packets:
1. Configure the Alteon as usual for SLB (see Server Load Balancing, page 205):
Assign an IP address to each of the real servers in the server pool.
Define an IP interface on the Alteon.
Define each real server.
Define a real server group.
Define a virtual server.
Define the port configuration.
Note: Ensure BWM is enabled on the Alteon.
2. Configure a bandwidth policy. Each policy must have a number from 1 to 512.
a. Select Configuration > Network > Bandwidth Management > Traffic Policies.
b. In the Traffic Policies table, click to add an entry. The relevant Add tab displays.
c. In the Traffic Policy ID field, type an identifier for the bandwidth policy. The valid range is
1 to 512.
d. In the Hard Limit field, type the never exceed rate.
e. In the Soft Limit field, type the desired bandwidth rate.
f. In the Reservation Limit field, type the committed information rate.
g. In the Buffer Limit field, type the buffer depth. The buffer limit should be between 8192
and 128000 bytes. The buffer depth for a BWM contract should be set to a multiple of the
packet size.
h. Click Submit.
In this example, we use the following values:
Traffic Policy ID Hard Limit Soft Limit Reservation Buffer Liit
Limit
1 250K 250K 250K 8192
3. Configure a traffic contract.
a. Select Configuration > Network > Bandwidth Management > Traffic Contracts.
b. In the Traffic Contracts field, click to add an entry. The relevant Add tab displays.
c. In the Traffic Contract ID field, type the identifier for the contract. The valid range is 1 to
1024.
d. In the Description field, type the common name by which to identify the contract.
Document ID: RDWR-ALOS-V3050_WBMAG1602 691
Alteon Web Based Management Application Guide
Bandwidth Management
e. In the Policy field, type the traffic policy identifier to associate with this contract. All
contracts must have an associated bandwidth policy.
f. Select Enable Traffic Contract.
g. Click Submit.
4. Create a filter that will be used to classify the frames for this contract and assign the BWM
contract to the filter.
The classification rule for this BWM contract is based on a filter configured to match ICMP traffic.
The contract will be applied to any frames that match this filter.
a. Select Configuration > Application Delivery > Filters.
b. In the Filters table, click to add an entry. The relevant Add tab displays.
c. In the Filter ID field, type the identifier for the filter.
d. In the Match Settings tab, select ICMP from the drop-down list in the Protocol field.
e. In the Bandwidth Management tab, type the traffic contract ID in the BW Contract field.
f. Select Enable Filter.
g. Click Submit.
Example Configuring Time and Day Policies
Bandwidth management contracts can be configured to have different limits depending on the time
of day and day of the week. For example, in office networks that are typically busy during a
workday, higher bandwidth limits can be applied during peak work hours. Lower bandwidth limits
can be applied during hours with minimal traffic, such as on evenings or weekends.
Up to two time policies can be applied to each contract. The default settings for each time policy are:
Dayeveryday
From Hour12am
To Hour12am
Policy512
Time policydisabled
If both Time Policy 1 and Time Policy 2 are enabled on a contract, and both policies match the
current time set in the Alteon system clock, Time Policy 1 will take effect.
Note: When configuring time policies, the To hour cannot be earlier than the From hour, as in a
time policy set from 7pm to 7am. Alteon does not calculate time policies that cross the 24-hour day
boundary.
1. Configure three BWM policies for high, low, and default bandwidth.
a. Select Configuration > Network > Bandwidth Management > Traffic Policies.
b. In the Traffic Policies table, click to add an entry. The relevant Add tab displays.
c. In the Traffic Policy ID field, type an identifier for the bandwidth policy. The valid range is
1 to 512.
d. In the Hard Limit field, type the never exceed rate.
e. In the Soft Limit field, type the desired bandwidth rate.
f. Click Submit.
In this example, we use the following values:
692 Document ID: RDWR-ALOS-V3050_WBMAG1602
Alteon Web Based Management Application Guide
Bandwidth Management
Traffic Policy ID Hard Limit Soft Limit
1 10M 1M
2 5M 1M
3 4M 2M
2. Create a BWM contract that will contain the time policies.
a. Select Configuration > Network > Bandwidth Management > Traffic Contracts.
b. In the Traffic Contracts field, click to add an entry. The relevant Add tab displays.
c. In the Traffic Contract ID field, type the identifier for the contract. The valid range is 1 to
1024.
d. In the Policy field, type the traffic policy identifier to associate with this contract. All
contracts must have an associated bandwidth policy. This BWM policy will be in effect at all
other times beyond the specifications of the two time policies.
e. Select Enable Traffic Contract.
f. Click Submit.
3. Create the first time policy under Contract 1, for peak working hours.
a. Select Configuration > Network > Bandwidth Management > Traffic Contracts.
b. In the Traffic Contracts field, click to add an entry. The relevant Add tab displays.
c. In the Traffic Contract ID field, type the identifier for the contract. The valid range is 1 to
1024.
d. In the Time Based Policies tab, click to add an entry. The relevant Add tab displays.
e. In the Time Policy ID field, type the identifier for the time policy.
f. In the Day field, select the day or days of the week for the policy from the drop-down list.
g. In the Start Hour field, type the time of day the policy should begin. The valid range is 0 to
23.
h. In the End Hour field, type the time of day the policy should end. The valid range is 0 to 23.
i. In the Policy field, type the identifier for the traffic policy to associate with this time policy.
j. Select Enable Time Based Policy.
k. Click Submit.
In this example, we use the following values:
Time Policy ID Day Start Hour End Hour Policy
1 Weekday 7 19 1
4. Create the second time policy under Contract 1, for weekday evening hours.
a. Select Configuration > Network > Bandwidth Management > Traffic Contracts.
b. In the Traffic Contracts field, click to add an entry. The relevant Add tab displays.
c. In the Traffic Contract ID field, type the identifier for the contract. The valid range is 1 to
1024.
d. In the Time Based Policies tab, click to add an entry. The relevant Add tab displays.
e. In the Time Policy ID field, type the identifier for the time policy.
f. In the Day field, select the day or days of the week for the policy from the drop-down list.
g. In the Start Hour field, type the time of day the policy should begin. The valid range is 0 to
23.
Document ID: RDWR-ALOS-V3050_WBMAG1602 693
Alteon Web Based Management Application Guide
Bandwidth Management
h. In the End Hour field, type the time of day the policy should end. The valid range is 0 to 23.
i. In the Policy field, type the identifier for the traffic policy to associate with this time policy.
j. Select Enable Time Based Policy.
k. Click Submit.
In this example, we use the following values:
Time Policy ID Day Start Hour End Hour Policy
2 Weekday 19 23 2
5. Assign the contract to an ingress port on the Alteon.
a. Select Configuration > Network > Physical Ports > Port Settings.
b. In the Port Settings table, select an entry and click , or double-click the entry you want to
edit. The relevant Edit tab displays.
c. In the Bandwidth Management tab, type the bandwidth contract identifier in the Traffic
Contract field.
d. Click Submit.
Example Egress Bandwidth Tuning for Lower Speed Networks
When an Alteon is connected to a router that feeds into lower speed networks, the egress traffic
from the Alteon should be throttled down to prevent the packets from being dropped from the router
as it forwards traffic into the slower network.
For example, an Alteon may be connected to a router with high bandwidth of 1 Gbps. However, that
router may be connected into a Wide Area Network (WAN) using a T1 line (1.544 Mbps) or a T3 line
(44.736 Mbps). Any packets that exceed the capacity of the WAN are dropped.
Egress bandwidth tuning is only available on 10/100/1000Base-T ports. To tune down the egress
bandwidth to T3 speeds, select the following options:
1. Select Configuration > Network > Physical Ports > Port Settings.
2. In the Port Settings table, select an entry and click , or double-click the entry you want to
edit. The relevant Edit tab displays.
3. In the Bandwidth Management tab, type the egress bandwidth in the Egress Limit field.
4. Click Submit.
Example Overwriting the TCP Window Size
The TCP window size set in the packet indicates how many bytes of data the receiver of that TCP
packet can send without waiting for acknowledgment. In network environments where congestion is
a common problem and traffic usually exceeds the configured BWM soft limit in a BWM contract, the
TCP window size may be overwritten to better accommodate the prevailing traffic rates. It would be
beneficial if the TCP traffic was slowed down by modifying the TCP window size rather than by
dropping TCP packets, which would cause retransmissions.
By default, the TCP window size is overwritten only when traffic exceeds the soft limit of the BWM
contract, and when the window size is above 1500 bytes. To overwrite TCP window size on a
contract, select the following options:
1. Select Configuration > Network > Bandwidth Management > Traffic Contracts.
2. In the Traffic Contracts table, select an entry and click , or double-click the entry you want to
edit. The relevant Edit tab displays.
694 Document ID: RDWR-ALOS-V3050_WBMAG1602
Alteon Web Based Management Application Guide
Bandwidth Management
3. In the Advanced tab, select Enable in the Overwrite TCP Window field.
4. Click Submit.
Configuring Cookie-Based Bandwidth Management
Cookie-based BWM enables Web site managers to prevent network abuse by bandwidth-hogging
users. Using this feature, bandwidth can be allocated by type of user or other user-specific
information available in the cookie.
Cookie-based Bandwidth Management enables service providers to create tiered services. For
example, Web site managers can classify users as first class, business class, and coach, and allocate
a larger share of the bandwidth for preferred classes.
Figure 91: Cookie-Based Bandwidth Management
Note: Cookie-based BWM does not apply to cookie-based persistence or cookie passive/active
mode applications.
In thse examples, you assign bandwidth based on cookies. First, configure cookie-based SLB, which
is very similar to URL-based load balancing. Any cookie containing the specified string is redirected
to the assigned server.
Example Cookie-Based Bandwidth ManagementSingle Virtual Server IP
In this scenario, the Web site has a single virtual server IP address and supports multiple classes of
users. Turn on cookie parsing for the service on the virtual server.
1. Define one or more load balancing strings and allocate bandwidth for each string by assigning a
BWM contract to each defined string.
a. Select Configuration > Application Delivery > Traffic Match Criteria > Layer 7
Strings.
b. In the String field, type the string to use for load balancing.
c. In the Traffic Contract field, type the traffic contract identifier.
d. Click Submit.
e. Repeat until all strings are configured.
In this example, we use the following values:
Document ID: RDWR-ALOS-V3050_WBMAG1602 695
Alteon Web Based Management Application Guide
Bandwidth Management
String
Business
First
Coach
2. Configure a real server to handle the cookie. To add a defined string where SLB string ID is the
identification number of the defined string:
a. Select Configuration > Application Delivery > Server Resources > Real Servers.
b. In the Real Servers table, select an entry and click , or double-click the entry you want to
edit. The relevant Edit tab displays.
c. In the Layer 7 String Based Server Selection tab, select the string ID and use the arrows to
move the ID between the Available and Selected lists. Repeat until all string IDs are
configured.
d. Click Submit.
3. Either enable DAM on the Alteon or configure a proxy IP address on the client port. To turn on
DAM:
a. Select Configuration > Application Delivery > Virtual Services > Settings.
b. In the Direct Access Mode field, select Enable.
c. Click Submit.
To turn off DAM and configure a Proxy IP address on the client port:
Turning off DAM:
a. Select Configuration > Application Delivery > Virtual Services > Settings.
b. In the Direct Access Mode field, select Disable.
c. Click Submit.
Configuring a Proxy IP:
a. Select Configuration > Network > Proxy IP.
b. In the Proxy IP Associated to field, select Ports.
c. In the Proxy IPv4 tab, click to add an entry. The relevant Add tab displays.
d. In the IP Address field, type the IP address.
e. In Port Range, select a port and use the arrows to move the port between the Available
and Selected lists.
f. Click Submit.
In this example, we use the following values:
IP Address Port Range
12.12.12.12 2
For more information on proxy IP addresses, see Client Network Address Translation (Proxy IP),
page 235.
Note: By enabling DAM on the Alteon or, alternatively, disabling DAM and configuring a proxy
on the client port, port mapping for URL-based load balancing can be performed.
696 Document ID: RDWR-ALOS-V3050_WBMAG1602
Alteon Web Based Management Application Guide
Bandwidth Management
Example Cookie-Based Bandwidth ManagementMultiple Virtual Server IPs
In this scenario, the Web site has multiple virtual server IP addresses, and the same user
classification or multiple sites use the same string name. There are two virtual IP (VIP) addresses:
172.17.1.1 and 172.17.1.2. Both the virtual servers and sites have first class and business class
customers, with different bandwidth allocations, as shown in Figure 92 - Cookie-Based Preferential
Services, page 697:
Figure 92: Cookie-Based Preferential Services
The configuration to support this scenario is similar to Example Example, page 695. Note the
following:
1. Configure the string and assign contracts for the strings and services.
2. If the same string is used by more than one service, and you want to allocate a certain
percentage of bandwidth to a user class for this service on the virtual server, then define a rule.
a. Select Configuration > Application Delivery > Virtual Services.
b. In the Virtual Servers table, select an entry and click , or double-click the entry you want
to edit. The relevant Edit tab displays.
c. In the Virtual Services tab, click to add an entry. The relevant Add tab displays.
d. In the Service Port field, type the port to use.
e. Select the Bandwidth Management tab.
f. In the BWM Contract per String table, click to add an entry. The relevant Add tab
displays.
g. In the String ID field, type the string identifier.
h. In the Bandwidth Contract field, type the contract identifier.
i. Click Submit.
Document ID: RDWR-ALOS-V3050_WBMAG1602 697
Alteon Web Based Management Application Guide
Bandwidth Management
698 Document ID: RDWR-ALOS-V3050_WBMAG1602
Appendix A Content-Intelligent Server Load
Balancing Not Using Layer 7 Content Switching
Rules
Alteon lets you load balance HTTP requests based on different HTTP header information, such as the
Cookie: header for persistent load balancing, the Host: header for virtual hosting, or the User-
Agent for browser-smart load balancing.
Note: When Layer 7 load balancing is configured, Alteon does not support IP fragments. If IP
fragments were supported in this mode, Alteon would have to buffer, re-assemble, and inspect
packets before making a forwarding decision.
URL-Based Server Load Balancing, page 699
Statistics for URL-Based Server Load Balancing, page 703
Virtual Hosting, page 703
Cookie-Based Preferential Load Balancing, page 706
Browser-Smart Load Balancing, page 709
Configure SLB Strings for HTTP Redirection, page 710
URL-Based Server Load Balancing
URL-based SLB lets you optimize resource access and server performance. Content dispersion can
be optimized by making load balancing decisions on the entire path and filename of each URL.
Note: Both HTTP 1.0 and HTTP 1.1 requests are supported.
For URL matching you, can configure up to 1024 strings comprised of 40 bytes each. Each URL
request is then examined against the URL strings defined for each real server. URL requests are load
balanced among multiple servers matching the URL, according to the load balancing metric
configured for the real server group (leastconns is the default).
Consider an example where the following criteria are specified for content load balancing:
Requests with .cgi in the URL are forwarded to Real Servers 3 and 4.
Requests with the string images in the URL are sent to Real Servers 1 and 2.
Requests with URLs starting with /product: are sent to Real Servers 2, 3, and 5.
Requests containing URLs with anything else are sent to Real Servers 1, 2, 3, and 4. These servers
have been defined with the any string.
Document ID: RDWR-ALOS-V3050_WBMAG1602 699
Alteon Web Based Management Application Guide
Content-Intelligent Server Load Balancing Not Using Layer 7 Content Switching Rules
Figure 93: Requests with .cgi in the URL
Configuring URL-Based Server Load Balancing
The following procedure describes how to configure URL-based Server Load Balancing.
To configure URL-based SLB
1. Before you can configure SLB string-based load balancing, ensure that the Alteon has already
been configured for basic SLB with the following tasks:
Note: When URL-based SLB is used in an active/active redundant setup, use a proxy IP
address instead of Direct Access Mode (DAM) to enable the URL parsing feature.
Assign an IP address to each of the real servers in the server pool.
Define an IP interface.
Define each real server.
Define a real server group and set up health checks for the group.
Define a virtual server on virtual port 80 (HTTP), and assign the real server group to service
it.
Enable SLB.
Enable client processing on the port connected to the clients.
For information on how to configure your network for SLB, see Server Load Balancing, page 205.
2. Define the strings to be used for URL load balancing.
a. Select Configuration > Application Delivery > Traffic Match Criteria > Layer 7
Strings.
b. In the Layer 7 Strings table:
700 Document ID: RDWR-ALOS-V3050_WBMAG1602
Alteon Web Based Management Application Guide
Content-Intelligent Server Load Balancing Not Using Layer 7 Content Switching Rules
Click to add a string.
Select an entry and click to remove a string.
c. Click Submit.
A default string any indicates that the particular server can handle all URL or cache requests.
Refer to the following examples:
Example 1: String with the Forward Slash (/), page 701
Example 2: String without the Forward Slash (/), page 701
Example 3: String with the Forward Slash (/) Only, page 701
Example 1: String with the Forward Slash (/)
A string that starts with a forward slash (/), such as /images, indicates that the server processes
requests that start out with the /images string only.
The /images string allows the server to process these requests:
/images/product/b.gif
/images/company/a.gif
/images/testing/c.jpg
This string would not allow the server to process these requests, however:
/company/images/b.gif
/product/images/c.gif
/testing/images/a.gif
Example 2: String without the Forward Slash (/)
A string that does not start with a forward slash (/) indicates that the server will process any
requests that contain the defined string.
The images string allows the server to process these requests:
/images/product/b.gif
/images/company/a.gif
/images/testing/c.jpg
/company/images/b.gif
/product/images/c.gif
/testing/images/a.gif
Example 3: String with the Forward Slash (/) Only
If a server is configured with the load balance string (/) only, it will only handle requests to the root
directory.
The server would process any request to items in the root directory such as the following:
/
/index.htm
Document ID: RDWR-ALOS-V3050_WBMAG1602 701
Alteon Web Based Management Application Guide
Content-Intelligent Server Load Balancing Not Using Layer 7 Content Switching Rules
/default.asp
/index.shtm
1. Apply and save your configuration changes.
2. Identify the defined string IDs.
a. Select Configuration > Application Delivery > Traffic Match Criteria > Layer 7
Strings.
b. All configured strings display in the Layer 7 Strings table.
For easy configuration and identification, each defined string is assigned an ID number, as
shown below:
ID SLB String
1 any
2 .gif
3 /sales
4 /xitami
5 /manual
6 .jpg
3. Configure one or more real servers to support URL-based load balancing.
a. Select Configuration > Application Delivery > Server Resources > Real Servers.
b. In the Real Servers table, select an entry and click , or double-click the entry you want to
edit. The relevant Edit tab displays.
c. Select the Layer 7 String Based Server Selection tab.
d. Select the string ID and use the arrows to move the ID between the Available and
Selected lists.
e. Click Submit.
Note: If you do not add a defined string (or add the defined string any) the server handles any
request.
A server can have multiple defined strings such as:
/images
/sales
.gif
With these defined strings, this particular server can handle requests that start with /images or
/sales and any requests that contain .gif.
4. Enable DAM or configure proxy IP addresses and enable proxy on the client port.
DAM and proxy IPs allow you to perform port mapping for URL load balancing.
a. Enable DAM
Select Configuration > Application Delivery > Virtual Services > Settings.
In the Direct Access Mode field, select Enable from the drop-down list.
Click Submit.
b. Configure a proxy IP address and enable proxy on the client port.
Select Configuration > Network > Proxy IP.
In the Proxy IP Associated to field, select Ports.
702 Document ID: RDWR-ALOS-V3050_WBMAG1602
Alteon Web Based Management Application Guide
Content-Intelligent Server Load Balancing Not Using Layer 7 Content Switching Rules
In the Proxy IPv4 or Proxy IPv6 tab, click to add an entry. The relevant Add tab
displays.
In the IP Address field, type the IP address to use.
Select the port and use the arrows to move the port between the Available and
Selected lists. Repeat until all ports are configured.
Click Submit.
For more information on proxy IP addresses, see Client Network Address Translation (Proxy IP),
page 235.
5. Enable URL-based SLB on the virtual servers.
a. Select Configuration > Application Delivery > Virtual Services.
b. In the Virtual Servers table, select an entry and click , or double-click the entry you want
to edit. The relevant Edit tab displays.
c. In the Virtual Services tab, click to add an entry. The relevant Add tab displays.
d. In the Application field, select HTTP from the drop-down list.
e. In the Service Port field, type a port number associated with HTTP.
f. In the HTTP Server Selection tab, in the Server Selection Parameter field, select URL
from the drop-down list.
g. Click Submit.
Statistics for URL-Based Server Load Balancing
The following procedure describes how to display statistics for URL-based Server Load Balancing.
To show the number of hits to the SLB or cache server
> Select Monitoring > Application Delivery > Layer 7 > URL Filtering.
The following are sample statistics generated by this command:
ID SLB String Hits
1 any 73881
2 .gif 0
3 /sales 0
4 /xitami 162102
5 /manual 0
6 .jpg 0
Virtual Hosting
Alteon allows individuals and companies to have a presence on the Internet in the form of a
dedicated Web site address. For example, you can have a www.site-a.com and www.site-b.com,
instead of www.hostsite.com/site-a and www.hostsite.com/site-b.
Document ID: RDWR-ALOS-V3050_WBMAG1602 703
Alteon Web Based Management Application Guide
Content-Intelligent Server Load Balancing Not Using Layer 7 Content Switching Rules
Service providers, on the other hand, do not want to deplete the pool of unique IP addresses by
dedicating an individual IP address for each home page they host. By supporting an extension in
HTTP 1.1 to include the host header, Alteon enables service providers to create a single virtual
server IP address to host multiple Web sites per customer, each with their own host name.
Note: For SLB, one HTTP header is supported per virtual server.
The following list provides more details on virtual hosting with configuration information:
An HTTP/1.0 request sent to an origin server (not a proxy server) is a partial URL instead of a
full URL.
An example of the request that the origin server would see as follows:
The GET request does not include the hostname. From the TCP/IP headers, the origin server
knows the requests hostname, port number, and protocol.
GET /products/Alteon/ HTTP/1.0
User-agent: Mozilla/3.0
Accept: text/html, image/gif, image/jpeg
With the extension to HTTP/1.1 to include the HTTP HOST: header, the above request to retrieve
the URL www.company.com/products/Alteon would look like this:
GET /products/Alteon/ HTTP/1.1
Host: www.company.comUser-agent: Mozilla/3.0
Accept: text/html, image/gif, image/jpeg
The Host: header carries the hostname used to generate the IP address of the site.
Based on the Host: header, Alteon forwards the request to servers representing different
customer Web sites.
The network administrator needs to define a domain name as part of the 128 supported URL
strings.
Alteon performs string matching. That is, the string company.com or http://
www.company.com/ matches http://www.company.com/.
Virtual Hosting Configuration Overview
The following is the sequence of events for configuring virtual hosting based on HTTP Host: headers:
1. The network administrator defines a domain name as part of the 128 supported URL strings.
Both domain names www.company-a.com and www.company-b.com resolve to the same IP
address. In this example, the IP address is for a virtual server on the Alteon.
2. www.company-a.com and www.company-b.com are defined as URL strings.
3. Server Group 1 is configured with Servers 1 through 8.
Servers 1 through 4 belong to www.company-a.com and Servers 5 through 8 belong to
www.company-b.com.
4. The network administrator assigns string www.company-a.com to Servers 1 through 4 and
string www.company-b.com to Servers 5 through 8.
5. Alteon inspects the HTTP host header in requests received from the client.
If the host header is www.company-a.com, Alteon directs requests to one of the Servers 1
through 4.
If the host header is www.company-b.com, Alteon directs requests to one of the Servers 5
through 8.
704 Document ID: RDWR-ALOS-V3050_WBMAG1602
Alteon Web Based Management Application Guide
Content-Intelligent Server Load Balancing Not Using Layer 7 Content Switching Rules
Configuring the Host Header for Virtual Hosting
The following procedure describes how to configure the host header for virtual hosting.
To support virtual hosting, configure the Alteon for Host header-based load balancing
1. Before you can configure host header-based SLB, ensure that the Alteon has already been
configured for basic SLB:
Assign an IP address to each of the real servers in the server pool.
Define an IP interface.
Define each real server.
Assign servers to real server groups.
Define virtual servers and services.
For information on how to configure your network for SLB, see Server Load Balancing, page 205.
2. Turn on URL parsing for the virtual server for virtual hosting.
a. Select Configuration > Application Delivery > Virtual Services.
b. In the Virtual Servers table, select an entry and click , or double-click the entry you want
to edit. The relevant Edit tab displays.
c. In the Virtual Services tab, select an entry and click , or double-click the entry you want
to edit. The relevant Edit tab displays.
d. Select the HTTP Server Selection tab.
e. In the Server Selection Parameter field, select Host from the drop-down list.
f. Click Submit.
3. Define the host names.
a. Select Configuration > Application Delivery > Traffic Match Criteria > Layer 7
Strings.
b. In the Layer 7 Strings table, click to add an entry. The relevant Add tab displays.
c. In the String field, type the new string.
d. Click Submit.
e. Repeat until all strings are configured.
In this example, we use the following values:
String
www.customer1.com
www.customer2.com
www.customer3.com
4. Configure the real servers to handle the appropriate load balancing strings. To add a defined
string where ID is the identification number of the defined string.
a. Select Configuration > Application Delivery > Server Resources > Real Servers.
b. In the Real Servers table, select an entry and click , or double-click the entry you want to
edit. The relevant Edit tab displays.
Document ID: RDWR-ALOS-V3050_WBMAG1602 705
Alteon Web Based Management Application Guide
Content-Intelligent Server Load Balancing Not Using Layer 7 Content Switching Rules
c. In the Layer 7 String Based Server Selection tab, select the string ID and use the arrows to
move the ID between the Available and Selected lists. Repeat until all strings are
configured.
d. Click Submit.
Note: The server handles any request if no string or the string any is defined.
Cookie-Based Preferential Load Balancing
Cookies can be used to provide preferential services for customers, ensuring that certain users are
offered better access to resources than other users when site resources are scarce. For example, a
Web server could authenticate a user via a password and then set cookies to identify them as Gold,
Silver, or Bronze customers. Using cookies, you can distinguish individuals or groups of users and
place them into groups or communities that get redirected to better resources and receive better
services than all other users.
Cookie-based preferential services enable the following support:
Redirect higher priority users to a larger server or server group.
Identify a user group and redirect them to a particular server.
Serve content-based on user identity.
Prioritize access to scarce resources on a Web site.
Provide better services to repeat customers, based on access count.
Clients that receive preferential service can be distinguished from other users by one of the
following methods:
Individual UserDistinguish a specific user by IP address, login authentication, or permanent
HTTP cookie.
User CommunitiesIdentify some set of users, such as Premium Users for service providers
who pay higher membership fees than Normal Users by source address range, login
authentication, or permanent HTTP cookie.
ApplicationsIdentify users by the specific application they are using. For example, priority
can be given to HTTPS traffic that is performing credit card transactions versus HTTP browsing
traffic.
ContentIdentify users by the specific content they are accessing.
Based on one or more of these criteria, you can load balance requests to different server groups.
Configuring Cookie-Based Preferential Load Balancing
The following procedure describes how to configure cookie-based preferential load balancing.
To configure cookie-based preferential load balancing
1. Before you can configure header-based load balancing, ensure that Alteon has already been
configured for basic SLB with the following tasks:
Assign an IP address to each of the real servers in the server pool.
Define an IP interface.
Define each real server.
706 Document ID: RDWR-ALOS-V3050_WBMAG1602
Alteon Web Based Management Application Guide
Content-Intelligent Server Load Balancing Not Using Layer 7 Content Switching Rules
Assign servers to real server groups.
Define virtual servers and services.
For information on how to configure your network for SLB, see Server Load Balancing, page 205.
2. Turn on URL parsing for the virtual server.
a. Select Configuration > Application Delivery > Virtual Services.
b. In the Virtual Servers table, select an entry and click , or double-click the entry you want
to edit. The relevant Edit tab displays.
c. In the Virtual Services tab, click to add an entry. The relevant Add tab displays.
d. In the Application field, select HTTP from the drop-down list.
e. In the Service Port field, type an HTTP service port number.
f. In the Group ID field, select a group from the drop-down list.
g. In the Properties tab, select Enable in the Delayed Binding field.
h. In the HTTP Server Selection tab, select Cookie from the drop-down list in the Server
Selection Parameter field.
i. In the Cookie Name field, type the name of the cookie. The maximum name length is 20
characters.
j. In the Value Length field, type the number of bytes to extract from the cookie value. Valid
values are 1 to 64.
k. In the Value Offset field, type the starting point for the cookie value. Valid values are 1 to
64.
l. Click Submit.
In this example, we use the following values:
Application Service Port Server Cookie Name Value Length Value Offset
Selection
Parameter
HTTP 80 Cookie sid 1 6
3. Define the cookie values.
a. Select Configuration > Application Delivery > Traffic Match Criteria > Layer 7
Strings.
b. In the Layer 7 Strings table, click to add an entry. The relevant Add tab displays.
c. In the String field, type the new string.
d. Click Submit.
e. Repeat until all strings are configured.
In this example, we use the following values:
String
Gold
Silver
Bronze
any
Document ID: RDWR-ALOS-V3050_WBMAG1602 707
Alteon Web Based Management Application Guide
Content-Intelligent Server Load Balancing Not Using Layer 7 Content Switching Rules
Because a session cookie does not exist in the first request of an HTTP session, a default server
or any server is needed to assign cookies to a None cookie HTTP request.
Real Server 1Gold handles gold requests.
Real Server 2Silver handles silver request.
Real Server 3Bronze handles bronze request.
Real Server 4any handles any request that does not have a cookie or matching cookie.
With servers defined to handle the requests listed above, the following occurs:
Request 1 comes in with no cookie; it is forwarded to Real Server 4 to get cookie assigned.
Request 2 comes in with a Gold cookie; it is forwarded to Real Server 1.
Request 3 comes in with a Silver cookie; it is forwarded to Real Server 2.
Request 4 comes in with a Bronze cookie; it is forwarded to Real Server 3.
Request 5 comes in with a Titanium cookie; it is forwarded to Real Server 4, since it does
not have an exact cookie match (matches with any configured at Real Server 4).
4. Configure the real servers to handle the appropriate load balancing strings. Add a defined string,
where ID is the identification number of the string:
a. Select Configuration > Application Delivery > Server Resources > Real Servers.
b. In the Real Servers table, select an entry and click , or double-click the entry you want to
edit. The relevant Edit tab displays.
c. In the Layer 7 String Based Server Selection tab, select the string ID and use the arrows to
move the ID between the Available and Selected lists. Repeat until all strings are
configured.
d. Click Submit.
In this example, we use the following values:
Server String IDs
1 Gold
2 Silver
3 Bronze
4 any
Note: If you do not add a defined string (or add the defined string any), the server handles
any request.
5. Enable DAM on the Alteon or configure proxy IP addresses and enable proxy on the client port.
To use cookie-based preferential load balancing without DAM, you must configure proxy IP
addresses.
Enable proxy load balancing on the port used for cookie-based preferential load balancing. If
Virtual Matrix Architecture (VMA) is enabled, you can choose to configure the remaining ports
with proxy disabled.
708 Document ID: RDWR-ALOS-V3050_WBMAG1602
Alteon Web Based Management Application Guide
Content-Intelligent Server Load Balancing Not Using Layer 7 Content Switching Rules
Browser-Smart Load Balancing
HTTP requests can be directed to different servers based on browser type by inspecting the User-
Agent header. For example:
GET /products/Alteon/ HTTP/1.0
User-agent: Mozilla/3.0
Accept: text/html, image/gif, image/jpeg
To allow Alteon to perform browser-smart load balancing
1. Before you can configure browser-based load balancing, ensure that Alteon has already been
configured for basic SLB with the following tasks:
Assign an IP address to each of the real servers in the server pool.
Define an IP interface.
Define each real server.
Assign servers to real server groups.
Define virtual servers and services.
2. Turn on URL parsing for the virtual server for User-Agent: header.
a. Select Configuration > Application Delivery > Virtual Services.
b. In the Virtual Servers table, select an entry and click , or double-click the entry you want
to edit. The relevant Edit tab displays.
c. In the Virtual Services tab, click to add an entry. The relevant Add tab displays.
d. In the Application field, select HTTP from the drop-down list.
e. In the Service Port field, type an HTTP service port number.
f. In the Group ID field, select a group from the drop-down list.
g. In the Properties tab, select Enable in the Delayed Binding field.
h. In the HTTP Server Selection tab, select Browser from the drop-down list in the Server
Selection Parameter field.
i. Click Submit.
In this example, we use the following values:
Application Service Port Server Selection Parameter
HTTP 80 Browser
3. Define the hostnames.
a. Select Configuration > Application Delivery > Traffic Match Criteria > Layer 7
Strings.
b. In the Layer 7 Strings table, click to add an entry. The relevant Add tab displays.
c. In the String field, type the new string.
d. Click Submit.
e. Repeat until all strings are configured.
In this example, we use the following values:
Document ID: RDWR-ALOS-V3050_WBMAG1602 709
Alteon Web Based Management Application Guide
Content-Intelligent Server Load Balancing Not Using Layer 7 Content Switching Rules
String
Mozilla
Internet Explorer
Netscape
4. Configure the real servers to handle the appropriate load balancing strings.
Note: If you do not add a defined string (or add the defined string any), the server handles
any request.
Use the following command to add a defined string, where ID is the identification number of the
defined string.
a. Select Configuration > Application Delivery > Server Resources > Real Servers.
b. In the Real Servers table, select an entry and click , or double-click the entry you want to
edit. The relevant Edit tab displays.
c. In the Layer 7 String Based Server Selection tab, select the string ID and use the arrows to
move the ID between the Available and Selected lists. Repeat until all strings are
configured.
d. Click Submit.
Configure SLB Strings for HTTP Redirection
All of the following HTTP filtering redirection examples require configuring the SLB strings listed in
Table 37 - Example HTTP Redirection Strings, page 711. Each defined string has an associated ID
number. A filter is then configured to redirect from one configured string ID to another.
Note: Not all strings are used in each example.
710 Document ID: RDWR-ALOS-V3050_WBMAG1602
Alteon Web Based Management Application Guide
Content-Intelligent Server Load Balancing Not Using Layer 7 Content Switching Rules
Table 37: Example HTTP Redirection Strings
ID SLB String
1 any, cont 256
2 HTTPHDR=Host:wap.example.com
3 HTTPHDR=Host:wap.yahoo.com
4 HTTPHDR=Host:wap.google.com
5 HTTPHDR=Host:wap.p-example.com
6 HTTPHDR=Host:10.168.224.227=/top
7 jad, cont 256
8 jar, cont 256
9 HTTPHDR=Accept:text/vnd.foo.j2me.app-descriptor
10 HTTPHDR=Host:mobile.example.com=/4g/w?url=$HOST_URL
11 HTTPHDR=Host:any
12 HTTPHDR=Host:any:90
13 HTTPHDR=Host:any:8080
14 HTTPHDR=X-Foo-ipaddress:10.168.100.*
15 HTTPHDR=Host:www.abc.com, cont 256
16 HTTPHDR=Host:any:443, cont 256
17 HTTPHDR=Host:mobile.example.com=/4g/w?url=$HOST/nava/toggle.jad, nre, cont 1024
18 HTTPHDR=Host:mobile.example.com=/4g/w?url=dev.example.com/$URL, nre, cont 1024
1. Configure Alteon with the basic SLB requirements as described in Server Load Balancing
Configuration Basics, page 211.
2. Configure the filter strings.
a. Select Configuration > Application Delivery > Traffic Match Criteria > Layer 7
Strings.
b. In the Layer 7 Strings table, click to add an entry. The relevant Add tab displays.
c. In the String Type field, select L7 Lookup.
d. In the Application field, select HTTP.
e. In the Header Name field, type Host. The maximum character length for this field is 32.
f. In the Header Value field, type the value of the header. The maximum character length for
this field is 38.
g. Click Submit.
h. Repeat until all strings are configured.
In this example, we use the following values:
Header Value
wap.example.com
wap.yahoo.com
3. Use the same commands as step 2 to configure the rest of the filter strings shown in Server
Load Balancing Configuration Basics, page 211.
Document ID: RDWR-ALOS-V3050_WBMAG1602 711
Alteon Web Based Management Application Guide
Content-Intelligent Server Load Balancing Not Using Layer 7 Content Switching Rules
4. Configure a port for client traffic. This configuration assumes client traffic enters Alteon on
port 1. Enabled filtering on the client port.
a. Select Configuration > Application Delivery > Port Processing.
b. In the Port Processing table, select an entry and click , or double-click the entry you want
to edit. The relevant Edit tab displays.
c. Select Filter/Outbound LLB.
d. Select the filter ID and use the arrow keys to move the ID between the Available and
Selected lists. Repeat until all filter IDs are configured for the port.
e. Click Submit.
The basic HTTP redirection configuration is now complete and can be used for each of the
redirection options described in the following sections.
Example IP based HTTP Redirection
In this example, Alteon redirects Web pages requested from a mobile phone to a specific gateway
based on the clients IP address. A mobile phone is set to access its home page via the default
device gateway.
The following is the client phone configuration used for the example:
Device Gateway IP address 10.168.107.101
Home page: http://wap.example.com
WAP port 9001, CSD number as 18881234567
username: john
The following rules filter client requests from different WAP gateways:
Filter 1If the client IP address is between 10.168.43.0-255 and the requested URL is http:/
/wap.example.com, then redirect the client request to http://wap.yahoo.com.
Filter 2If the Client IP address is between 10.46.6.0.0-255 and the requested URL is http:/
/wap.example.com, then redirect the client request to http://wap.google.com.
Filter 3If the client IP address is between 10.23.43.0- 255 and the requested URL is http:/
/wap.p-example.com, then redirect the client request to
http://10.168.224.227/top.
Assuming that each client is in a different subnet, configure Alteon with three filters to redirect client
requests from each subnet, to the URLs specified above. Use the string index numbers in Table 37 -
Example HTTP Redirection Strings, page 711 to configure a redirection map for each filter.
1. Identify the ID numbers of the defined strings. The strings in bold in the filters defined above
are used in this example.
2. Configure Filter 1.
a. Select Configuration > Application Delivery > Filters.
b. In the Filters table, click to add a new entry. The relevant Add tab displays.
c. Select Enable Filter.
d. In the Filter ID field, type the identifier for the filter. The valid range for this field is 1 to
2048.
e. In the Action field, select Redirect from the drop-down list.
In this part of the example, we use the following values:
712 Document ID: RDWR-ALOS-V3050_WBMAG1602
Alteon Web Based Management Application Guide
Content-Intelligent Server Load Balancing Not Using Layer 7 Content Switching Rules
Filter ID Action
1 Redirect
f. Select the Match Settings tab.
g. In the Protocol field, select TCP from the drop-down list.
h. In the IP Address/Network field, type the IP address in the Source column.
i. In the Mask/Prefix field, type the subnet mask in the Source column.
j. In the Application Port/Range Start field, type the port number in the Destination
column.
In this part of the example, we use the following values:
Protocol IP Address/ Network Mask/ Prefix Application Port/
Range Start
TCP 10.168.43.0 255.255.255.0 80
k. Select the Action Settings tab.
l. In the HTTP Redirection table, click to add a string. The relevant Add tab displays.
m. In the From String field, select the from string from the drop-down list.
n. In the To String field, select the to string from the drop-down list.
o. Click Submit to return to the Add Filter tab.
p. Click Submit.
In this part of the example, we use the following values:
From String To String
2 3
3. Configure Filter 2.
a. Select Configuration > Application Delivery > Filters.
b. In the Filters table, click to add a new entry. The relevant Add tab displays.
c. Select Enable Filter.
d. In the Filter ID field, type the identifier for the filter. The valid range for this field is 1 to
2048.
e. In the Action field, select Redirect from the drop-down list.
In this part of the example, we use the following values:
Filter ID Action
2 Redirect
f. Select the Match Settings tab.
g. In the Protocol field, select TCP from the drop-down list.
h. In the IP Address/Network field, type the IP address in the Source column.
i. In the Mask/Prefix field, type the subnet mask in the Source column.
j. In the Application Port/Range Start field, type the port number in the Destination
column.
In this part of the example, we use the following values:
Document ID: RDWR-ALOS-V3050_WBMAG1602 713
Alteon Web Based Management Application Guide
Content-Intelligent Server Load Balancing Not Using Layer 7 Content Switching Rules
Protocol IP Address/ Network Mask/ Prefix Application Port/
Range Start
TCP 10.46.6.0 255.255.255.0 80
k. Select the Action Settings tab.
l. In the HTTP Redirection table, click to add a string. The relevant Add tab displays.
m. In the From String field, select the from string from the drop-down list.
n. In the To String field, select the to string from the drop-down list.
o. Click Submit to return to the Add Filter tab.
p. Click Submit.
In this part of the example, we use the following values:
From String To String
2 4
4. Configure Filter 3.
a. Select Configuration > Application Delivery > Filters.
b. In the Filters table, click to add a new entry. The relevant Add tab displays.
c. Select Enable Filter.
d. In the Filter ID field, type the identifier for the filter. The valid range for this field is 1 to
2048.
e. In the Action field, select Redirect from the drop-down list.
In this part of the example, we use the following values:
Filter ID Action
3 Redirect
f. Select the Match Settings tab.
g. In the Protocol field, select TCP from the drop-down list.
h. In the IP Address/Network field, type the IP address in the Source column.
i. In the Mask/Prefix field, type the subnet mask in the Source column.
j. In the Application Port/Range Start field, type the port number in the Destination
column.
In this part of the example, we use the following values:
Protocol IP Address/ Network Mask/ Prefix Application Port/
Range Start
TCP 10.23.43.0 255.255.255.0 80
k. Select the Action Settings tab.
l. In the HTTP Redirection table, click to add a string. The relevant Add tab displays.
m. In the From String field, select the from string from the drop-down list.
n. In the To String field, select the to string from the drop-down list.
o. Click Submit to return to the Add Filter tab.
714 Document ID: RDWR-ALOS-V3050_WBMAG1602
Alteon Web Based Management Application Guide
Content-Intelligent Server Load Balancing Not Using Layer 7 Content Switching Rules
p. Click Submit.
In this part of the example, we use the following values:
From String To String
5 6
Example TCP Service Port Based HTTP Redirection
In this example, Alteon redirects traffic entering Alteon on one TCP service port, and redirects it
through another service port. Use the provided string index numbers to configure a redirection map
for each filter.
Filter 4Configure a filter to examine the URL request http://10.46.6.231:80/
Connect1.jad on TCP service port 80, and redirect that URL to TCP service port 90.
Filter 5Configure a filter that intercepts all traffic entering on TCP service port 80, and send it
to 10.168.120.129 on TCP service port 8080.
1. Identify the ID numbers of the defined strings. The strings in bold in the filters defined above
are used in this example.
2. Configure Filter 4.
a. Select Configuration > Application Delivery > Filters.
b. In the Filters table, click to add a new entry. The relevant Add tab displays.
c. Select Enable Filter.
d. In the Filter ID field, type the identifier for the filter. The valid range for this field is 1 to
2048.
e. In the Action field, select Redirect from the drop-down list.
In this part of the example, we use the following values:
Filter ID Action
4 Redirect
f. Select the Match Settings tab.
g. In the Protocol field, select TCP from the drop-down list.
h. In the IP Address/Network field, type the IP address in the Destination column.
i. In the Mask/Prefix field, type the subnet mask in the Destination column.
j. In the Application Port/Range Start field, type the port number at which to start in the
Destination column.
In this part of the example, we use the following values:
Protocol IP Address/ Network Mask/ Prefix Application Port/
Range Start
TCP 10.46.6.231 255.255.255.255 80
k. Select the Action Settings tab.
l. In the HTTP Redirection table, click to add a string. The relevant Add tab displays.
m. In the From String field, select the from string from the drop-down list.
n. In the To String field, select the to string from the drop-down list.
o. Click Submit to return to the Add Filter tab.
Document ID: RDWR-ALOS-V3050_WBMAG1602 715
Alteon Web Based Management Application Guide
Content-Intelligent Server Load Balancing Not Using Layer 7 Content Switching Rules
p. Click Submit.
In this part of the example, we use the following values:
From String To String
11 12
3. Configure Filter 5.
a. Select Configuration > Application Delivery > Filters.
b. In the Filters table, click to add a new entry. The relevant Add tab displays.
c. Select Enable Filter.
d. In the Filter ID field, type the identifier for the filter. The valid range for this field is 1 to
2048.
e. In the Action field, select Redirect from the drop-down list.
In this part of the example, we use the following values:
Filter ID Action
5 Redirect
f. Select the Match Settings tab.
g. In the Protocol field, select TCP from the drop-down list.
h. In the IP Address/Network field, type the IP address in the Destination column.
i. In the Mask/Prefix field, type the subnet mask in the Destination column.
j. In the Application Port/Range Start field, type the port number in the Destination
column.
In this part of the example, we use the following values:
Protocol IP Address/ Network Mask/ Prefix Application Port/
Range Start
TCP 10.46.6.231 255.255.255.255 80
k. Select the Action Settings tab.
l. In the HTTP Redirection table, click to add a string. The relevant Add tab displays.
m. In the From String field, select the from string from the drop-down list.
n. In the To String field, select the to string from the drop-down list.
o. Click Submit to return to the Add Filter tab.
p. Click Submit.
In this part of the example, we use the following values:
From String To String
11 13
716 Document ID: RDWR-ALOS-V3050_WBMAG1602
Alteon Web Based Management Application Guide
Content-Intelligent Server Load Balancing Not Using Layer 7 Content Switching Rules
Example MIME Type Header-Based Redirection
In this example, Alteon receives a URL request from a mobile client and examines the Multipurpose
Internet Mail Extensions (MIME) type header in the URL. If the URL contains a pre-defined MIME
type, text, or URL, Alteon replaces the URL. Use the string index numbers to configure a redirection
map for the filter.
Filter 6The mobile client executes a request for a URL http://dev.example.com/java/
toggle.jad. If the MIME type is text/vnd.foo.j2me.app-descriptor, or if the URL contains jad or
jar as an extension, it will replace the URL with: http://mobile.example.com/4g/
w?url=dev.example.com/nava/toggle.jad.
1. Identify the ID numbers of the defined strings. The strings in bold are used in this example.
2. Configure Filter 6. The filter intercepts string 7, 8, and 9 and then redirects them based on
strings 10, 17, and 18 information. The $HOST_URL is replaced with the incoming request from
the HOST and URL strings. The $HOST is replaced with the incoming request from HOST string.
The $URL is replaced with the incoming request from the URL string.
a. Select Configuration > Application Delivery > Filters.
b. In the Filters table, click to add a new entry. The relevant Add tab displays.
c. Select Enable Filter.
d. In the Filter ID field, type the identifier for the filter. The valid range for this field is 1 to
2048.
e. In the Action field, select Redirect from the drop-down list.
In this part of the example, we use the following values:
Filter ID Action
6 Redirect
f. Select the Match Settings tab.
g. In the Protocol field, select TCP from the drop-down list.
h. In the IP Address/Network field, type the IP address in the Destination column.
i. In the Mask/Prefix field, type the subnet mask in the Destination column.
j. In the Application Port/Range Start field, type the port number in the Destination
column.
In this part of the example, we use the following values:
Protocol IP Address/ Network Mask/ Prefix Application Port/
Range Start
TCP 10.46.6.231 255.255.255.255 80
k. Select the Action Settings tab.
l. In the HTTP Redirection table, click to add a string. The relevant Add tab displays.
m. In the From String field, select the from string from the drop-down list.
n. In the To String field, select the to string from the drop-down list.
o. Click Submit to return to the Add Filter tab.
p. Click Submit.
In this part of the example, we use the following values:
Document ID: RDWR-ALOS-V3050_WBMAG1602 717
Alteon Web Based Management Application Guide
Content-Intelligent Server Load Balancing Not Using Layer 7 Content Switching Rules
From String To String
7 10
8 17
9 18
Example URL-Based Redirection
A request for a URL can be redirected to another URL as follows:
Filter 7URL http://wap.example.com is redirected to http://10.168.224.227/top.
1. Identify the ID numbers of the defined strings. The strings in bold in the filter defined above are
used in this example.
2. Configure Filter 7 to redirect the URL as described above. By default, filter protocol is any.
Change it to udp.
a. Select Configuration > Application Delivery > Filters.
b. In the Filters table, click to add a new entry. The relevant Add tab displays.
c. Select Enable Filter.
d. In the Filter ID field, type the identifier for the filter. The valid range for this field is 1 to
2048.
e. In the Action field, select Redirect from the drop-down list.
In this part of the example, we use the following values:
Filter ID Action
7 Redirect
f. Select the Match Settings tab.
g. In the Protocol field, select TCP from the drop-down list.
h. In the IP Address/Network field, type the IP address in the Destination column.
i. In the Mask/Prefix field, type the subnet mask in the Destination column.
j. In the Application Port/Range Start field, type the port number in the Destination
column.
In this part of the example, we use the following values:
Protocol IP Address/ Network Mask/ Prefix Application Port/
Range Start
UDP 10.46.6.231 255.255.255.255 80
k. Select the Action Settings tab.
l. In the HTTP Redirection table, click to add a string. The relevant Add tab displays.
m. In the From String field, select the from string from the drop-down list.
n. In the To String field, select the to string from the drop-down list.
o. Click Submit to return to the Add Filter tab.
p. Click Submit.
In this part of the example, we use the following values:
718 Document ID: RDWR-ALOS-V3050_WBMAG1602
Alteon Web Based Management Application Guide
Content-Intelligent Server Load Balancing Not Using Layer 7 Content Switching Rules
From String To String
2 6
Example Source IP from HTTP Header and Host Header-Based Redirection
In this example, a filter is configured as follows:
Filter 8If X-Foo-ipaddress: 10.168.100.* and the request is to
http://wap.example.com, then redirect the request to wap.yahoo.com.
1. Identify the ID numbers of the defined strings. The strings in bold in the filter defined above are
used in this example.
2. Configure Filter 8 redirect URL as described above. By default, filter protocol is any. Change it to
udp.
a. Select Configuration > Application Delivery > Filters.
b. In the Filters table, click to add a new entry. The relevant Add tab displays.
c. Select Enable Filter.
d. In the Filter ID field, type the identifier for the filter. The valid range for this field is 1 to
2048.
e. In the Action field, select Redirect from the drop-down list.
In this part of the example, we use the following values:
Filter ID Action
8 Redirect
f. Select the Match Settings tab.
g. In the Protocol field, select TCP from the drop-down list.
h. In the IP Address/Network field, type the IP address in the Destination column.
i. In the Mask/Prefix field, type the subnet mask in the Destination column.
j. In the Application Port/Range Start field, type the port number in the Destination
column.
In this part of the example, we use the following values:
Protocol IP Address/ Network Mask/ Prefix Application Port/
Range Start
UDP 10.46.6.231 255.255.255.255 80
k. Select the Action Settings tab.
l. In the HTTP Redirection table, click to add a string. The relevant Add tab displays.
m. In the From String field, select the from string from the drop-down list.
n. In the To String field, select the to string from the drop-down list.
o. Click Submit to return to the Add Filter tab.
p. Click Submit.
In this part of the example, we use the following values:
Document ID: RDWR-ALOS-V3050_WBMAG1602 719
Alteon Web Based Management Application Guide
Content-Intelligent Server Load Balancing Not Using Layer 7 Content Switching Rules
From String To String
2 14
Example HTTP to HTTPS Redirection
To redirect HTTP requires to HTTPS connections, the following filters can be set:
Filter 9Configure a filter that intercepts HTTP traffic to http://www.abc.com and redirects
it to https://www.abc.com
Filter 10Configure a filter that intercepts HTTP traffic directed to 205.10.10.10 and redirects
it to HTTPS.
1. Define Layer 7 strings and identify their ID numbers. The strings in bold in the filters defined
above are used in this example.
a. Select Configuration > Application Delivery > Traffic Match Criteria > Layer 7
Strings.
b. In the Layer 7 Strings table, click to add an entry. The relevant Add tab displays.
c. In the Application field, select HTTP.
d. In the Header Name field, type Host. This field allows a maximum of 31 characters.
e. In the Header Value field, type the value for which to search. This field allows a maximum
of 48 characters.
f. Click Submit.
g. Repeat until all strings are configured.
In this example, we use the following values:
Application Header Name Header Value
HTTP Host any
HTTP Host www.abc.com
HTTP Host any:443
2. Configure Filter 9.
a. Select Configuration > Application Delivery > Filters.
b. In the Filters table, click to add a new entry. The relevant Add tab displays.
c. Select Enable Filter.
d. In the Filter ID field, type the identifier for the filter. The valid range for this field is 1 to
2048.
e. In the Action field, select Redirect from the drop-down list.
In this part of the example, we use the following values:
Filter ID Action
9 Redirect
f. Select the Match Settings tab.
g. In the Protocol field, select TCP from the drop-down list.
720 Document ID: RDWR-ALOS-V3050_WBMAG1602
Alteon Web Based Management Application Guide
Content-Intelligent Server Load Balancing Not Using Layer 7 Content Switching Rules
h. In the Application Port/Range Start field, type the port number in the Destination
column.
In this part of the example, we use the following values:
Protocol Application Port/Range Start
TCP 80
i. Select the Action Settings tab.
j. In the HTTP Redirection table, click to add a string. The relevant Add tab displays.
k. In the From String field, select the from string from the drop-down list.
l. In the To String field, select the to string from the drop-down list.
m. Click Submit to return to the Add Filter tab.
n. Click Submit.
In this part of the example, we use the following values:
From String To String
3 4
3. Configure Filter 10.
a. Select Configuration > Application Delivery > Filters.
b. In the Filters table, click to add a new entry. The relevant Add tab displays.
c. Select Enable Filter.
d. In the Filter ID field, type the identifier for the filter. The valid range for this field is 1 to
2048.
e. In the Action field, select Redirect from the drop-down list.
In this part of the example, we use the following values:
Filter ID Action
10 Redirect
f. Select the Match Settings tab.
g. In the Protocol field, select TCP from the drop-down list.
h. In the IP Address/Network field, type the IP address in the Destination column.
i. In the Application Port/Range Start field, type the port number in the Destination
column.
In this part of the example, we use the following values:
Protocol IP Address/ Network Application Port/Range Start
TCP 205.10.10.10 80
j. Select the Action Settings tab.
k. In the HTTP Redirection table, click to add a string. The relevant Add tab displays.
l. In the From String field, select the from string from the drop-down list.
m. In the To String field, select the to string from the drop-down list.
n. Click Submit to return to the Add Filter tab.
Document ID: RDWR-ALOS-V3050_WBMAG1602 721
Alteon Web Based Management Application Guide
Content-Intelligent Server Load Balancing Not Using Layer 7 Content Switching Rules
o. Click Submit.
In this part of the example, we use the following values:
From String To String
2 4
Example IPv6 Redirection Filter
Figure 94 - TCP Service Port Based HTTP Redirection, page 722 illustrates an IPv6 redirection filter:
Figure 94: TCP Service Port Based HTTP Redirection
1. Configure the client VLAN.
a. Select Configuration > Network > Layer 2 > VLAN.
b. In the VLAN table, click to add an entry. The relevant Add tab displays.
c. Select Enable VLAN.
d. In the VLAN ID field, type the identifier for the VLAN. The valid range for this field is 1 to
4090.
e. In the VLAN Name field, type a common name by which the VLAN will be known. The
maximum number of characters for this field is 32.
f. Click Submit.
In this example, we use the following values:
VLAN ID VLAN Name
2 Client_VLAN
722 Document ID: RDWR-ALOS-V3050_WBMAG1602
Alteon Web Based Management Application Guide
Content-Intelligent Server Load Balancing Not Using Layer 7 Content Switching Rules
2. Configure the client interface.
a. Select Configuration > Network > Layer 3 > IP Interfaces.
b. In the IP Interfaced table, click to add an entry. The relevant Add tab displays.
c. Select Enable IP Interface.
d. In the Interface ID field, type the identifier. The valid range for this field is 1 to 256.
e. In the IP Version field, select IPv6 from the drop-down list.
f. In the IP Address field, type the IP address.
g. In the Prefix field, type the prefix.
h. In the VLAN field, select the VLAN to associate with this interface from the drop-down list.
i. Click Submit.
In this example, we use the following values:
Interface ID IP Address Prefix VLAN
2 2001::1 64 2
3. Configure the cache server VLAN.
a. Select Configuration > Network > Layer 2 > VLAN.
b. In the VLAN table, click to add an entry. The relevant Add tab displays.
c. Select Enable VLAN.
d. In the VLAN ID field, type the identifier for the VLAN. The valid range for this field is 1 to
4090.
e. In the VLAN Name field, type a common name by which the VLAN will be known. The
maximum number of characters for this field is 32.
f. In the VLAN Settings tab, select a port and use the arrows to move it between the Available
and Selected list. Repeat until all ports are configured for this VLAN.
g. Click Submit.
In this example, we use the following values:
VLAN ID VLAN Name Selected Ports
3 Cache_VLAN 10, 20
4. Configure the cache server interface.
a. Select Configuration > Network > Layer 3 > IP Interfaces.
b. In the IP Interfaced table, click to add an entry. The relevant Add tab displays.
c. Select Enable IP Interface.
d. In the Interface ID field, type the identifier. The valid range for this field is 1 to 256.
e. In the IP Version field, select IPv6 from the drop-down list.
f. In the IP Address field, type the IP address.
g. In the Prefix field, type the prefix.
h. In the VLAN field, select the VLAN to associate with this interface from the drop-down list.
i. Click Submit.
In this example, we use the following values:
Document ID: RDWR-ALOS-V3050_WBMAG1602 723
Alteon Web Based Management Application Guide
Content-Intelligent Server Load Balancing Not Using Layer 7 Content Switching Rules
Interface ID IP Address Prefix VLAN
3 2002::1 64 3
5. Configure the original server VLAN (VLAN to Internet).
a. Select Configuration > Network > Layer 2 > VLAN.
b. In the VLAN table, click to add an entry. The relevant Add tab displays.
c. Select Enable VLAN.
d. In the VLAN ID field, type the identifier for the VLAN. The valid range for this field is 1 to
4090.
e. In the VLAN Name field, type a common name by which the VLAN will be known. The
maximum number of characters for this field is 32.
f. In the VLAN Settings tab, select a port and use the arrows to move it between the Available
and Selected list.
g. Click Submit.
In this example, we use the following values:
VLAN ID VLAN Name Selected Ports
4 Internet_VLAN 24
6. Configure the interface to the Internet.
a. Select Configuration > Network > Layer 3 > IP Interfaces.
b. In the IP Interfaced table, click to add an entry. The relevant Add tab displays.
c. Select Enable IP Interface.
d. In the Interface ID field, type the identifier. The valid range for this field is 1 to 256.
e. In the IP Version field, select IPv6 from the drop-down list.
f. In the IP Address field, type the IP address.
g. In the Prefix field, type the prefix.
h. In the VLAN field, select the VLAN to associate with this interface from the drop-down list.
i. Click Submit.
In this example, we use the following values:
Interface ID IP Address Prefix VLAN
4 2003::1 64 4
7. Configure Cache Server 1.
a. Select Configuration > Application Delivery > Server Resources > Real Servers.
b. In the Real Servers table, click to add an entry. The relevant Add tab displays.
c. Select Enable Real Server.
d. In the Real Server ID field, type the identifier for the real server. This field accepts a
maximum of 32 characters, including letters, numbers, hyphens, and underscores.
e. In the IP Version field, select IPv6 from the drop-down list.
f. In the Server IP Address field, type the server IP address.
g. Click Submit.
In this example, we use the following values:
724 Document ID: RDWR-ALOS-V3050_WBMAG1602
Alteon Web Based Management Application Guide
Content-Intelligent Server Load Balancing Not Using Layer 7 Content Switching Rules
Real Server ID IP Version Server IP Address
1 IPv6 2002::11
8. Configure Cache Server 2.
a. Select Configuration > Application Delivery > Server Resources > Real Servers.
b. In the Real Servers table, click to add an entry. The relevant Add tab displays.
c. Select Enable Real Server.
d. In the Real Server ID field, type the identifier for the real server. This field accepts a
maximum of 32 characters, including letters, numbers, hyphens, and underscores.
e. In the IP Version field, select IPv6 from the drop-down list.
f. In the Server IP Address field, type the server IP address.
g. Click Submit.
In this example, we use the following values:
Real Server ID IP Version Server IP Address
2 IPv6 2002::12
9. Add the two cache servers to the real group.
a. Select Configuration > Application Delivery > Server Resources > Server Groups.
b. In the Server Groups table, click to add an entry. The relevant Add tab displays.
c. In the Server Group ID field, type an identifier for the group. This field allows a maximum
of 32 characters, including letters, numbers, hyphens, and underscores.
d. In the IP Version field, select IPv6 from the drop-down list.
e. In the Real Servers tab, select a server and use the arrows to move it between the
Available and Selected lists. Repeat until all servers are configured.
f. Click Submit.
In this example, we use the following values:
Server Group ID IP Version Selected Servers
1 IPv6 11, 12
10. Configure the IPv6 redirection filter to redirect all HTTP traffic to the cache servers.
a. Select Configuration > Application Delivery > Filters.
b. In the Filters table, click to add a new entry. The relevant Add tab displays.
c. Select Enable Filter.
d. In the Filter ID field, type the identifier for the filter. The valid range for this field is 1 to
2048.
e. In the Description field, type a common name by which this filter will be known. This field
accept up to 31 characters.
f. In the Action field, select Redirect from the drop-down list.
g. In the Group ID field, select a group ID from the drop-down list.
In this part of the example, we use the following values:
Document ID: RDWR-ALOS-V3050_WBMAG1602 725
Alteon Web Based Management Application Guide
Content-Intelligent Server Load Balancing Not Using Layer 7 Content Switching Rules
Filter ID Description Action Group ID
1 IPv6_HTTP_Redir_Filte Redirect 1
r
h. Select the Match Settings tab.
i. In the Protocol field, select TCP from the drop-down list.
j. In the IP Version field, select IPv6.
k. In the Application Port/Range Start field, type the port number in the Destination
column.
In this part of the example, we use the following values:
Protocol Application Port/Range Start
TCP 80
l. Click Submit.
11. Configure IPv6 default filter to allow other traffic.
a. Select Configuration > Application Delivery > Filters.
b. In the Filters table, click to add a new entry. The relevant Add tab displays.
c. Select Enable Filter.
d. In the Filter ID field, type the identifier for the filter. The valid range for this field is 1 to
2048.
e. In the Description field, type a common name by which this filter will be known. This field
accept up to 31 characters.
f. In the Action field, select Allow from the drop-down list.
g. In the Match Settings tab, select IPv6 in the IP Version field.
h. Click Submit.
In this part of the example, we use the following values:
Filter ID Description Action IP Version
2048 IPv6_Allow_Filter Allow IPv6
12. Enable filter processing on client ports and add the two filters to the client ports.
a. Select Configuration > Application Delivery > Port Processing.
b. In the Port Processing table, select an entry and click , or double-click the entry you want
to edit. The relevant Edit tab displays.
c. Select Filter/Outbound LLB.
d. Select a filter ID and use the arrows to move the ID between the Available and Selected
lists. Repeat until all filters are configured for this port.
e. Click Submit.
In this example, we use the following values:
Selected Filters
1, 2048
726 Document ID: RDWR-ALOS-V3050_WBMAG1602
Appendix B Glossary
This appendix includes descriptions of important terms and concepts used in this document.
Table 38: Glossary
Term Description
active-active A configuration in which two Alteons can process traffic for the same
configuration service at the same time. Both Alteons share interfaces at Layer 3 and
Layer 4, meaning that both Alteons can be active simultaneously for a
given IP routing interface or load balancing virtual server (VIP).
active-standby A configuration in which two Alteons are used. The active Alteon supports
configuration all traffic or services. The backup Alteon acts as a standby for services on
the active master Alteon. If the master Alteon fails, the remaining Alteon
takes over processing for all services. The backup Alteon may forward
Layer 2 and Layer 3 traffic, as appropriate.
DIP (destination IP The destination IP address of a frame.
address)
dport (destination port) The destination port (application socket: for example, HTTP-80, HTTPS-
443, DNS-53).
hot-standby A configuration in which two Alteons provide redundancy for each other.
configuration One Alteon is elected master and actively processes Layer 4 traffic. The
other Alteon (the backup) assumes the master role if the master fails.
In a hot-standby configuration, the Spanning Tree Protocol (STP) is not
needed to eliminate bridge loops. This speeds up failover when an Alteon
fails. The standby Alteon disables all data ports configured as hot-standby
ports, whereas the master Alteon sets these same ports to forwarding.
Consequently, on a given Alteon, all virtual routers are either master or
backup; they cannot change state individually.
LAG (link aggregation A logical port containing physical ports, as provided for by the Link
group) Aggregation Control Protocol (LACP). A LAG can contain up to a total of
eight physical and standby ports.
NAT (Network Address Any time an IP address is changed from one source IP or destination IP
Translation) address to another address, network address translation (NAT) can be
said to have taken place. In general, half NAT is when the destination IP or
source IP address is changed from one address to another. Full NAT is
when both addresses are changed from one address to another. No NAT is
when neither source nor destination IP addresses are translated. Virtual
server-based load balancing uses half NAT by design, because it translates
the destination IP address from the virtual server IP address to that of one
of the real servers.
preemption In VRRP, preemption causes a virtual router that has a lower priority to
become the backup, should a peer virtual router start advertising with a
higher priority.
preferred master An Alteon platform that is always active for a service, and forces its peer
to be the backup.
Preferred master is set according to VRRP priority. If a primary device is
set with VRRP priority 101, and a secondary device is set with priority
100, then primary device is preferred master.
Document ID: RDWR-ALOS-V3050_WBMAG1602 727
Alteon Web Based Management Application Guide
Glossary
Table 38: Glossary (cont.)
Term Description
priority In VRRP, the value given to a virtual router to determine its ranking with
its peers. A higher number wins out for master designation.
Values: 1254 for an IP renter, 255 for an IP owner
Default: 100
proto (protocol) The protocol of a frame. Can be any value represented by a 8-bit value in
the IP header adherent to the IP specification, such as TCP, UDP, OSPF,
ICMP, and so on.
real server group A group of real servers that are associated with a virtual server IP
address, or a filter.
RIP (real server IP An IP address to which Alteon load balances when requests are made to a
address) virtual server IP address (VIP).
redirection or filter- A type of load balancing that operates differently from virtual server-
based load balancing based load balancing. With this type of load balancing, requests are
transparently intercepted and redirected to a server group.
Transparently means that requests are not specifically destined for a
virtual server IP address that Alteon owns. Instead, a filter is configured
on Alteon. This filter intercepts traffic based on certain IP header criteria
and load balances it.
Filters can be configured to filter on the SIP/range (via netmask), DIP/
range (via netmask), protocol, sport/range or dport/range. The action on
a filter can be Allow, Deny, Redirect to a Server Group, or NAT (translation
of either the source IP or destination IP address). In redirection-based
load balancing, the destination IP address is not translated to that of one
of the real servers. Therefore, redirection-based load balancing is
designed to load balance Alteons that normally operate transparently in
your networksuch as a firewall, spam filter, or transparent Web cache.
SIP (source IP address) The source IP address of a frame.
split brain A failure condition in which there is no communication or synchronization
between two Alteon platforms which both behave as the master.
sport (source port) The source port (application socket: for example: HTTP-80, HTTPS-443,
DNS-53).
tracking A method to increase the priority of a virtual router and, as a result, the
master designation (with preemption enabled).
728 Document ID: RDWR-ALOS-V3050_WBMAG1602
Alteon Web Based Management Application Guide
Glossary
Table 38: Glossary (cont.)
Term Description
virtual server load Classic load balancing. Requests destined for a virtual server IP address
balancing (VIP), which is owned by Alteon, are load balanced to a real server
contained in the group associated with the VIP. Network address
translation is done back and forth, by Alteon, as requests come and go.
Frames come to Alteon destined for the VIP. Alteon then replaces the VIP
and with one of the real server IP addresses (RIPs), updates the relevant
checksums, and forwards the frame to the server for which it is now
destined. This process of replacing the destination IP (VIP) with one of the
real server addresses is called half NAT. If the frames were not sent to the
address of one of the RIPs using half NAT, a server would receive the
frame that was destined for its MAC address, forcing the packet up to
Layer 3. The server would then drop the frame, because the packet would
have the DIP of the VIP, and not that of the server (RIP).
VRRP (Virtual Router A protocol that acts similarly to Ciscos proprietary HSRP address sharing
Redundancy Protocol) protocol. The reason having for both of these protocols is so Alteons have
a next hop or default gateway that is always available. Two or more
Alteons sharing an IP interface are either advertising or listening for
advertisements. These advertisements are sent via a broadcast message
to an address such as 224.0.0.18.
With VRRP, one Alteon is considered the master and the other the backup.
The master is always advertising via broadcasts. The backup Alteon is
always listening for the broadcasts. Should the master stop advertising,
the backup takes over ownership of the VRRP IP and MAC addresses as
defined by the specification. Alteon announces this change in ownership to
Alteons around it by way of a Gratuitous ARP, and advertisements. If the
backup Alteon did not perform Gratuitous ARP, the Layer 2 devices
attached to Alteon would not know that the MAC address had moved in
the network. For a more detailed description, refer RFC 2338.
VRRP router A physical router running the Virtual Router Redundancy Protocol.
virtual router (VR) An address shared by two Alteon platforms using VRRP, as defined in
RFC 2338. A virtual router is the master on one Alteon, and the backup on
the other. Alteon determines which virtual router to use for interfaces,
virtual IP addresses, and proxy IP addresses.
For each virtual router, the virtual router identifier (VRID) and the IP
address are the same on both Alteons in the high availability solution.
VRID (virtual router In VRRP, a value used by each virtual router to create its MAC address and
identifier) identify its peer for which it is sharing this VRRP address. The VRRP MAC
address as defined in the RFC is 00-00-5E-00-01-{VRID}. If you have a
VRRP address that two Alteons are sharing, then the VRID number must
be identical on both Alteons so each virtual router on each Alteon can
determine with which Alteon to share.
Assign the same VRID to the Alteon platforms in a high availability
solution. Radware recommends that you do not use this VRID for other
devices in the same VLAN.
Values: 1255
Document ID: RDWR-ALOS-V3050_WBMAG1602 729
Alteon Web Based Management Application Guide
Glossary
Table 38: Glossary (cont.)
Term Description
virtual router MAC A MAC address associated with a virtual router. For legacy-based MAC
address addresses, the five highest-order octets of the virtual router MAC address
are the standard MAC prefix defined in RFC 2338. The VRID is used to
form the lowest-order octet.
The MAC address format is as follows:
If HA ID is non-zero00:03:B2:78:XX:XX where XX:XX is the
combination of HAID and VRID.
If HA ID=0 for IPv400:00:5E:00:01:XX.
If HA ID=0 for IPv600:00:5E:00:02:XX.
where XX is the VRID.
virtual router master Within each virtual router, one VRRP router is selected to be the virtual
router master. If the IP address owner is available, it always becomes the
virtual router master.
The master forwards packets sent to the virtual interface router. It also
responds to Address Resolution Protocol (ARP) requests sent to the virtual
interface routers IP address. The master also sends out periodic
advertisements to let other VRRP routers know it is alive, and its priority.
virtual router backup A VRRP router within a virtual router not selected to be the master. If the
virtual router master fails, the virtual router backup becomes the master
and assumes its responsibilities.
VRRP advertisement The master periodically sends advertisements to an IP multicast address.
messages As long as the backups receive these advertisements, they remain in the
backup state. If a backup does not receive an advertisement for three
advertisement intervals, it initiates a bidding process to determine which
VRRP router has the highest priority and takes over as master. The
advertisement interval must be identical for all virtual routers, or virtual
router groups.
virtual interface router An IP interface that is bound to a virtual router.
(VIR)
Virtual interface IP A VRRP router where the associated Layer 3 interface IP address matches
address owner the VRRP real interface IP address.
Only one of the VRRP routers in a virtual interface router may be
configured as the IP address owner. There is no requirement for any VRRP
router to be the IP address owner. Most VRRP installations choose not to
implement an IP address owner, but use only a renter.
A VIR owner is always dynamically assigned a priority of 255. If active, the
VIR owner always assumes the master role, regardless of preemption
settings.
Tracking is not possible with a priority of 255.
virtual server router A virtual router supporting Layer 4 (VIP) interfaces.
(VSR)
virtual proxy router A proxy IP address that is bound to a virtual router.
(VPR)
730 Document ID: RDWR-ALOS-V3050_WBMAG1602
Alteon Web Based Management Application Guide
Glossary
Table 38: Glossary (cont.)
Term Description
VRRP sharing When enabled, both Alteons are able to load balance an ingress request,
even if an Alteon is not in the master. A get request is directed by the
routing protocol.
When disabled, only a master Alteon can load balance an ingress request.
A get a request directed by the routing protocol is not processed.
Sharing is enabled in active-active configurations, and disabled in all other
configurations, such as active-standby and hot-standby
VIP (virtual server IP An IP address that Alteon owns and uses to terminate a load balancing
address) request for a particular service request.
Document ID: RDWR-ALOS-V3050_WBMAG1602 731
Alteon Web Based Management Application Guide
Glossary
732 Document ID: RDWR-ALOS-V3050_WBMAG1602
Radware Ltd. End User License Agreement
By accepting this End User License Agreement (this License Agreement) you agree to be contacted
by Radware Ltd.s (Radware) sales personnel.
If you would like to receive license rights different from the rights granted below or if you wish to
acquire warranty or support services beyond the scope provided herein (if any), please contact
Radwares sales team.
THIS LICENSE AGREEMENT GOVERNS YOUR USE OF ANY SOFTWARE DEVELOPED AND/OR
DISTRIBUTED BY RADWARE AND ANY UPGRADES, MODIFIED VERSIONS, UPDATES, ADDITIONS,
AND COPIES OF THE SOFTWARE FURNISHED TO YOU DURING THE TERM OF THE LICENSE
GRANTED HEREIN (THE SOFTWARE). THIS LICENSE AGREEMENT APPLIES REGARDLESS OF
WHETHER THE SOFTWARE IS DELIVERED TO YOU AS AN EMBEDDED COMPONENT OF A RADWARE
PRODUCT (PRODUCT), OR WHETHER IT IS DELIVERED AS A STANDALONE SOFTWARE PRODUCT.
FOR THE AVOIDANCE OF DOUBT IT IS HEREBY CLARIFIED THAT THIS LICENSE AGREEMENT
APPLIES TO PLUG-INS, CONNECTORS, EXTENSIONS AND SIMILAR SOFTWARE COMPONENTS
DEVELOPED BY RADWARE THAT CONNECT OR INTEGRATE A RADWARE PRODUCT WITH THE
PRODUCT OF A THIRD PARTY (COLLECTIVELY, CONNECTORS) FOR PROVISIONING,
DECOMMISSIONING, MANAGING, CONFIGURING OR MONITORING RADWARE PRODUCTS. THE
APPLICABILITY OF THIS LICENSE AGREEMENT TO CONNECTORS IS REGARDLESS OF WHETHER
SUCH CONNECTORS ARE DISTRIBUTED TO YOU BY RADWARE OR BY A THIRD PARTY PRODUCT
VENDOR. IN CASE A CONNECTOR IS DISTRIBUTED TO YOU BY A THIRD PARTY PRODUCT VENDOR
PURSUANT TO THE TERMS OF AN AGREEMENT BETWEEN YOU AND THE THIRD PARTY PRODUCT
VENDOR, THEN, AS BETWEEN RADWARE AND YOURSELF, TO THE EXTENT THERE IS ANY
DISCREPANCY OR INCONSISTENCY BETWEEN THE TERMS OF THIS LICENSE AGREEMENT AND THE
TERMS OF THE AGREEMENT BETWEEN YOU AND THE THIRD PARTY PRODUCT VENDOR, THE TERMS
OF THIS LICENSE AGREEMENT WILL GOVERN AND PREVAIL. PLEASE READ THE TERMS AND
CONDITIONS OF THIS LICENSE AGREEMENT CAREFULLY BEFORE OPENING THE PACKAGE
CONTAINING RADWARES PRODUCT, OR BEFORE DOWNLOADING, INSTALLING, COPYING OR
OTHERWISE USING RADWARES STANDALONE SOFTWARE (AS APPLICABLE). THE SOFTWARE IS
LICENSED (NOT SOLD). BY OPENING THE PACKAGE CONTAINING RADWARES PRODUCT, OR BY
DOWNLOADING, INSTALLING, COPYING OR USING THE SOFTWARE (AS APPLICABLE), YOU
CONFIRM THAT YOU HAVE READ AND UNDERSTAND THIS LICENSE AGREEMENT AND YOU AGREE
TO BE BOUND BY THE TERMS OF THIS LICENSE AGREEMENT. FURTHERMORE, YOU HEREBY WAIVE
ANY CLAIM OR RIGHT THAT YOU MAY HAVE TO ASSERT THAT YOUR ACCEPTANCE AS STATED
HEREINABOVE IS NOT THE EQUIVALENT OF, OR DEEMED AS, A VALID SIGNATURE TO THIS LICENSE
AGREEMENT. IF YOU ARE NOT WILLING TO BE BOUND BY THE TERMS OF THIS LICENSE
AGREEMENT, YOU SHOULD PROMPTLY RETURN THE UNOPENED PRODUCT PACKAGE OR YOU
SHOULD NOT DOWNLOAD, INSTALL, COPY OR OTHERWISE USE THE SOFTWARE (AS APPLICABLE).
THIS LICENSE AGREEMENT REPRESENTS THE ENTIRE AGREEMENT CONCERNING THE SOFTWARE
BETWEEN YOU AND RADWARE, AND SUPERSEDES ANY AND ALL PRIOR PROPOSALS,
REPRESENTATIONS, OR UNDERSTANDINGS BETWEEN THE PARTIES. YOU MEANS THE NATURAL
PERSON OR THE ENTITY THAT IS AGREEING TO BE BOUND BY THIS LICENSE AGREEMENT, THEIR
EMPLOYEES AND THIRD PARTY CONTRACTORS. YOU SHALL BE LIABLE FOR ANY FAILURE BY SUCH
EMPLOYEES AND THIRD PARTY CONTRACTORS TO COMPLY WITH THE TERMS OF THIS LICENSE
AGREEMENT.
1. License Grant. Subject to the terms of this Agreement, Radware hereby grants to you, and you
accept, a limited, nonexclusive, nontransferable license to install and use the Software in
machine-readable, object code form only and solely for your internal business purposes
(Commercial License). If the Software is distributed to you with a software development kit
(the SDK), then, solely with regard to the SDK, the Commercial License above also includes a
limited, nonexclusive, nontransferable license to install and use the SDK solely on computers
within your organization, and solely for your internal development of an integration or
interoperation of the Software and/or other Radware Products with software or hardware
products owned, licensed and/or controlled by you (the SDK Purpose). To the extent an SDK is
distributed to you together with code samples in source code format (the Code Samples) that
are meant to illustrate and teach you how to configure, monitor and/or control the Software
and/or any other Radware Products, the Commercial License above further includes a limited,
Document ID: RDWR-ALOS-V3050_WBMAG1602 733
Alteon Web Based Management Application Guide
Radware Ltd. End User License Agreement
nonexclusive, nontransferable license to copy and modify the Code Samples and create
derivative works based thereon solely for the SDK Purpose and solely on computers within your
organization. The SDK shall be considered part of the term Software for all purposes of this
License Agreement. You agree that you will not sell, assign, license, sublicense, transfer, pledge,
lease, rent or share your rights under this License Agreement nor will you distribute copies of
the Software or any parts thereof. Rights not specifically granted herein, are specifically
prohibited.
2. Evaluation Use. Notwithstanding anything to the contrary in this License Agreement, if the
Software is provided to you for evaluation purposes, as indicated in your purchase order or sales
receipt, on the website from which you download the Software, as inferred from any time-
limited evaluation license keys that you are provided with to activate the Software, or otherwise,
then You may use the Software only for internal evaluation purposes (Evaluation Use) for a
maximum of 30 days or such other duration as may specified by Radware in writing at its sole
discretion (the Evaluation Period). The evaluation copy of the Software contains a feature that
will automatically disable it after expiration of the Evaluation Period. You agree not to disable,
destroy, or remove this feature of the Software, and any attempt to do so will be a material
breach of this License Agreement. During or at the end of the evaluation period, you may
contact Radware sales team to purchase a Commercial License to continue using the Software
pursuant to the terms of this License Agreement. If you elect not to purchase a Commercial
License, you agree to stop using the Software and to delete the evaluation copy received
hereunder from all computers under your possession or control at the end of the Evaluation
Period. In any event, your continued use of the Software beyond the Evaluation Period (if
possible) shall be deemed your acceptance of a Commercial License to the Software pursuant to
the terms of this License Agreement, and you agree to pay Radware any amounts due for any
applicable license fees at Radwares then-current list prices.
3. Lab License. Notwithstanding anything to the contrary in this License Agreement, if the
Software is provided to you for use in your lab, as indicated in your purchase order, sales
receipt, the part number description for the Software, or otherwise, then You may use the
Software only for internal testing and development purposes in your lab but not for any
production use purposes.
4. Subscription Software. If you licensed the Software on a subscription basis, your rights to use
the Software are limited to the subscription period. You have the option to extend your
subscription. If you extend your subscription, you may continue using the Software until the end
of your extended subscription period. If you do not extend your subscription, after the expiration
of your subscription, you are legally obligated to discontinue your use of the Software and
completely remove the Software from your system.
5. Feedback. Any feedback concerning the Software including, without limitation, identifying
potential errors and improvements, recommended changes or suggestions (Feedback),
provided by you to Radware will be owned exclusively by Radware and considered Radwares
confidential information. By providing Feedback to Radware, you hereby assign to Radware all of
your right, title and interest in any such Feedback, including all intellectual property rights
therein. With regard to any rights in such Feedback that cannot, under applicable law, be
assigned to Radware, you hereby irrevocably waives such rights in favor of Radware and grants
Radware under such rights in the Feedback, a worldwide, perpetual royalty-free, irrevocable,
sub-licensable and non-exclusive license, to use, reproduce, disclose, sublicense, modify, make,
have made, distribute, sell, offer for sale, display, perform, create derivative works of and
otherwise exploit the Feedback without restriction. The provisions of this Section 5 will survive
the termination or expiration of this Agreement.
6. Limitations on Use. You agree that you will not: (a) copy, modify, translate, adapt or create
any derivative works based on the Software; or (b) sublicense or transfer the Software, or
include the Software or any portion thereof in any product; or (b) reverse assemble,
disassemble, decompile, reverse engineer or otherwise attempt to derive source code (or the
underlying ideas, algorithms, structure or organization) from the Software, in whole or in part,
except and only to the extent: (i) applicable law expressly permits any such action, despite this
limitation, in which case you agree to provide Radware at least ninety (90) days advance written
notice of your belief that such action is warranted and permitted and to provide Radware with an
opportunity to evaluate if the laws requirements necessitate such action, or (ii) required to
734 Document ID: RDWR-ALOS-V3050_WBMAG1602
Alteon Web Based Management Application Guide
Radware Ltd. End User License Agreement
debug changes to any third party LGPL-libraries linked to by the Software; or (c) create,
develop, license, install, use, or deploy any software or services to circumvent, enable, modify
or provide access, permissions or rights which violate the technical restrictions of the Software;
(d) in the event the Software is provided as an embedded or bundled component of another
Radware Product, you shall not use the Software other than as part of the combined Product and
for the purposes for which the combined Product is intended; (e) remove any copyright notices,
identification or any other proprietary notices from the Software (including any notices of Third
Party Software (as defined below); or (f) copy the Software onto any public or distributed
network or use the Software to operate in or as a time-sharing, outsourcing, service bureau,
application service provider, or managed service provider environment. Notwithstanding Section
5(d), if you provide hosting or cloud computing services to your customers, you are entitled to
use and include the Software in your IT infrastructure on which you provide your services. It is
hereby clarified that the prohibitions on modifying, or creating derivative works based on, any
Software provided by Radware, apply whether the Software is provided in a machine or in a
human readable form. Human readable Software to which this prohibition applies includes
(without limitation) to Radware AppShape++ Script Files that contain Special License Terms.
It is acknowledged that examples provided in a human readable form may be modified by a
user.
7. Intellectual Property Rights. You acknowledge and agree that this License Agreement does
not convey to you any interest in the Software except for the limited right to use the Software,
and that all right, title, and interest in and to the Software, including any and all associated
intellectual property rights, are and shall remain with Radware or its third party licensors. You
further acknowledge and agree that the Software is a proprietary product of Radware and/or its
licensors and is protected under applicable copyright law.
8. No Warranty. The Software, and any and all accompanying software, files, libraries, data and
materials, are distributed and provided AS IS by Radware or by its third party licensors (as
applicable) and with no warranty of any kind, whether express or implied, including, without
limitation, any non-infringement warranty or warranty of merchantability or fitness for a
particular purpose. Neither Radware nor any of its affiliates or licensors warrants, guarantees, or
makes any representation regarding the title in the Software, the use of, or the results of the
use of the Software. Neither Radware nor any of its affiliates or licensors warrants that the
operation of the Software will be uninterrupted or error-free, or that the use of any passwords,
license keys and/or encryption features will be effective in preventing the unintentional
disclosure of information contained in any file. You acknowledge that good data processing
procedure dictates that any program, including the Software, must be thoroughly tested with
non-critical data before there is any reliance on it, and you hereby assume the entire risk of all
use of the copies of the Software covered by this License. Radware does not make any
representation or warranty, nor does Radware assume any responsibility or liability or provide
any license or technical maintenance and support for any operating systems, databases,
migration tools or any other software component provided by a third party supplier and with
which the Software is meant to interoperate.
This disclaimer of warranty constitutes an essential and material part of this License.
In the event that, notwithstanding the disclaimer of warranty above, Radware is held liable
under any warranty provision, Radware shall be released from all such obligations in the event
that the Software shall have been subject to misuse, neglect, accident or improper installation,
or if repairs or modifications were made by persons other than by Radwares authorized service
personnel.
9. Limitation of Liability. Except to the extent expressly prohibited by applicable statutes, in no
event shall Radware, or its principals, shareholders, officers, employees, affiliates, licensors,
contractors, subsidiaries, or parent organizations (together, the Radware Parties), be liable for
any direct, indirect, incidental, consequential, special, or punitive damages whatsoever relating
to the use of, or the inability to use, the Software, or to your relationship with, Radware or any
of the Radware Parties (including, without limitation, loss or disclosure of data or information,
and/or loss of profit, revenue, business opportunity or business advantage, and/or business
interruption), whether based upon a claim or action of contract, warranty, negligence, strict
liability, contribution, indemnity, or any other legal theory or cause of action, even if advised of
Document ID: RDWR-ALOS-V3050_WBMAG1602 735
Alteon Web Based Management Application Guide
Radware Ltd. End User License Agreement
the possibility of such damages. If any Radware Party is found to be liable to You or to any third-
party under any applicable law despite the explicit disclaimers and limitations under these
terms, then any liability of such Radware Party, will be limited exclusively to refund of any
license or registration or subscription fees paid by you to Radware.
10. Third Party Software. The Software includes software portions developed and owned by third
parties (the Third Party Software). Third Party Software shall be deemed part of the Software
for all intents and purposes of this License Agreement; provided, however, that in the event that
a Third Party Software is a software for which the source code is made available under an open
source software license agreement, then, to the extent there is any discrepancy or inconsistency
between the terms of this License Agreement and the terms of any such open source license
agreement (including, for example, license rights in the open source license agreement that are
broader than the license rights set forth in Section 1 above and/or no limitation in the open
source license agreement on the actions set forth in Section 6 above), the terms of any such
open source license agreement will govern and prevail. The terms of open source license
agreements and copyright notices under which Third Party Software is being licensed to
Radware or a link thereto, are included with the Software documentation or in the header or
readme files of the Software. Third Party licensors and suppliers retain all right, title and interest
in and to the Third Party Software and all copies thereof, including all copyright and other
intellectual property associated therewith. In addition to the use limitations applicable to Third
Party Software pursuant to Section 6 above, you agree and undertake not to use the Third Party
Software as a general SQL server, as a stand-alone application or with applications other than
the Software under this License Agreement.
11. Term and Termination. This License Agreement is effective upon the first to occur of your
opening the package of the Product, purchasing, downloading, installing, copying or using the
Software or any portion thereof, and shall continue until terminated. However, sections 5-15
shall survive any termination of this License Agreement. The Licenses granted under this License
Agreement are not transferable and will terminate upon: (i) termination of this License
Agreement, or (ii) transfer of the Software, or (iii) in the event the Software is provided as an
embedded or bundled component of another Radware Product, when the Software is un-bundled
from such Product or otherwise used other than as part of such Product. If the Software is
licensed on subscription basis, this Agreement will automatically terminate upon the termination
of your subscription period if it is not extended.
12. Export. The Software or any part thereof may be subject to export or import controls under
applicable export/import control laws and regulations including such laws and regulations of the
United States and/or Israel. You agree to comply with such laws and regulations, and, agree not
to knowingly export, re-export, import or re-import, or transfer products without first obtaining
all required Government authorizations or licenses therefor. Furthermore, You hereby covenant
and agree to ensure that your use of the Software is in compliance with all other foreign,
federal, state, and local laws and regulations, including without limitation all laws and
regulations relating to privacy rights, and data protection. You shall have in place a privacy
policy and obtain all of the permissions, authorizations and consents required by applicable law
for use of cookies and processing of users data (including without limitation pursuant to
Directives 95/46/EC, 2002/58/EC and 2009/136/EC of the EU if applicable) for the purpose of
provision of any services.
13. US Government. To the extent you are the U.S. government or any agency or instrumentality
thereof, you acknowledge and agree that the Software is a commercial computer software and
commercial computer software documentation pursuant to applicable regulations and your use
of the is subject to the terms of this License Agreement.
14. Governing Law. This License Agreement shall be construed and governed in accordance with
the laws of the State of Israel.
15. Miscellaneous. If a judicial determination is made that any of the provisions contained in this
License Agreement is unreasonable, illegal or otherwise unenforceable, such provision or
provisions shall be rendered void or invalid only to the extent that such judicial determination
finds such provisions to be unreasonable, illegal or otherwise unenforceable, and the remainder
of this License Agreement shall remain operative and in full force and effect. In any event a
party breaches or threatens to commit a breach of this License Agreement, the other party will,
in addition to any other remedies available to, be entitled to injunction relief. This License
736 Document ID: RDWR-ALOS-V3050_WBMAG1602
Alteon Web Based Management Application Guide
Radware Ltd. End User License Agreement
Agreement constitutes the entire agreement between the parties hereto and supersedes all prior
agreements between the parties hereto with respect to the subject matter hereof. The failure of
any party hereto to require the performance of any provisions of this License Agreement shall in
no manner affect the right to enforce the same. No waiver by any party hereto of any provisions
or of any breach of any provisions of this License Agreement shall be deemed or construed
either as a further or continuing waiver of any such provisions or breach waiver or as a waiver of
any other provision or breach of any other provision of this License Agreement.
IF YOU DO NOT AGREE WITH THE TERMS OF THIS LICENSE YOU MUST REMOVE THE
SOFTWARE FROM ANY DEVICE OWNED BY YOU AND IMMIDIATELY CEASE USING THE
SOFTWARE.
COPYRIGHT 2016, Radware Ltd. All Rights Reserved.
Document ID: RDWR-ALOS-V3050_WBMAG1602 737
Você também pode gostar
- Alteon VA Installation and Maintenance Guide (30.5)Documento87 páginasAlteon VA Installation and Maintenance Guide (30.5)HenryAinda não há avaliações
- NetApp Tools and ResourcesDocumento42 páginasNetApp Tools and ResourcesRatnodeep RoyAinda não há avaliações
- App Wall Training AgendaDocumento5 páginasApp Wall Training Agendarikrdo151Ainda não há avaliações
- Build Your Project Using Dynamic System Development Method #5 of A Series, by Pavan Kumar Gorakavi, M.S., M.B.A, G.M.C.P, C.A.P.MDocumento5 páginasBuild Your Project Using Dynamic System Development Method #5 of A Series, by Pavan Kumar Gorakavi, M.S., M.B.A, G.M.C.P, C.A.P.MarkmenonAinda não há avaliações
- Software Engineering Methodologies A Review of The Waterfall Model and ObjectOriented ApproachDocumento8 páginasSoftware Engineering Methodologies A Review of The Waterfall Model and ObjectOriented ApproachHafidzAl-AyubiAinda não há avaliações
- C# CodesDocumento68 páginasC# CodesJaspreet SinghAinda não há avaliações
- NetApp ONTAP Simulate Setup GuideDocumento41 páginasNetApp ONTAP Simulate Setup GuideJack ChengAinda não há avaliações
- AlteonOS-30 0 15 0-RNDocumento110 páginasAlteonOS-30 0 15 0-RNDavid RamirezAinda não há avaliações
- My First Iphone App: 1. Tutorial OverviewDocumento23 páginasMy First Iphone App: 1. Tutorial OverviewTapan ChaddarwalaAinda não há avaliações
- Introduction To DSDM 1197069944578741 3Documento40 páginasIntroduction To DSDM 1197069944578741 3syauqi11Ainda não há avaliações
- Netapp CommandsDocumento4 páginasNetapp Commandsrabirm77Ainda não há avaliações
- Netapp Best Practices For VMWARE Vspere PDFDocumento118 páginasNetapp Best Practices For VMWARE Vspere PDFPavan KamishettiAinda não há avaliações
- AppWall 755 RNDocumento29 páginasAppWall 755 RNlhidalgo0204Ainda não há avaliações
- AppWall Implementation Plan V10 AppWall Verion 5 6Documento7 páginasAppWall Implementation Plan V10 AppWall Verion 5 6Juan Pablo Guerrero CuevaAinda não há avaliações
- Mobile Application Development With ANDROIDDocumento26 páginasMobile Application Development With ANDROIDfreakoster100% (1)
- Netapp Best PractiseDocumento25 páginasNetapp Best PractiseJohn MathewAinda não há avaliações
- Information SecurityDocumento2 páginasInformation Security3qtrtymAinda não há avaliações
- Net App System Installation WorkbookDocumento31 páginasNet App System Installation WorkbookMichael AlcazarAinda não há avaliações
- Final Year Project: Proposal Cinetime Nepal - Android AppDocumento14 páginasFinal Year Project: Proposal Cinetime Nepal - Android AppE TailAinda não há avaliações
- Addressable System DefinitionDocumento3 páginasAddressable System DefinitionRicardo GómezAinda não há avaliações
- NetApp Virtual Storage Console For VMware VSphere TutorialDocumento16 páginasNetApp Virtual Storage Console For VMware VSphere TutorialRajesh YeletiAinda não há avaliações
- Project Management Tools Exam PrepDocumento8 páginasProject Management Tools Exam PrepatiqbograAinda não há avaliações
- Why DSDM To ChooseDocumento1 páginaWhy DSDM To ChooseMargie Jackson100% (1)
- 03 NetApp Storage On DemandDocumento21 páginas03 NetApp Storage On Demandvennes1Ainda não há avaliações
- Netapp Study GuideDocumento13 páginasNetapp Study GuideDonald MillerAinda não há avaliações
- Scrum and Agile MethodsDocumento23 páginasScrum and Agile MethodsAdnan QutubuddinAinda não há avaliações
- P-00613 - Hotel Management System in CPPDocumento31 páginasP-00613 - Hotel Management System in CPPTehleel ManzoorAinda não há avaliações
- Edwards Fire Alarm EquipmentDocumento45 páginasEdwards Fire Alarm EquipmentБахтияр ЮмачиковAinda não há avaliações
- Mind Map Information Security (Chapter 1)Documento4 páginasMind Map Information Security (Chapter 1)Shannyliez StewardAinda não há avaliações
- SAN Switch Trobleshooting SwitchDocumento54 páginasSAN Switch Trobleshooting SwitchSantosh KumarAinda não há avaliações
- Product BacklogDocumento8 páginasProduct BacklogLê Thành DanhAinda não há avaliações
- SHIELD Fire Detection Equipment 2018 Rev01Documento64 páginasSHIELD Fire Detection Equipment 2018 Rev01Emmanuel Toreta100% (3)
- Group G: Hamid Zaib (2527) Hassan Shahzad (2584) Asif Hussain (2606) Mujahid Ramzan (-) Youtube UrlDocumento19 páginasGroup G: Hamid Zaib (2527) Hassan Shahzad (2584) Asif Hussain (2606) Mujahid Ramzan (-) Youtube UrlMujahid Malik ArainAinda não há avaliações
- VMware NetAppDocumento95 páginasVMware NetAppMurali Rajesh AAinda não há avaliações
- VmwareDocumento12 páginasVmwareruben_davidvgAinda não há avaliações
- Intergrated Building Management SystemDocumento7 páginasIntergrated Building Management SystemAditi GuptaAinda não há avaliações
- Fire Alarm Voice Evac SpecDocumento32 páginasFire Alarm Voice Evac SpecGuha ArnabAinda não há avaliações
- Building PhotoKast: Creating An Iphone App in One MonthDocumento37 páginasBuilding PhotoKast: Creating An Iphone App in One MonthTen23 Software98% (102)
- Dynamic Systems Development MethodDocumento15 páginasDynamic Systems Development MethodMarvin Njenga100% (4)
- Database Protection v1 PDFDocumento12 páginasDatabase Protection v1 PDFRomeu NataleAinda não há avaliações
- 15 Command Line Tools To Monitor Linux Performance PDFDocumento25 páginas15 Command Line Tools To Monitor Linux Performance PDFVictor L Wamukoya100% (1)
- Kumar 2017Documento5 páginasKumar 2017harsha kulkarniAinda não há avaliações
- IT Disaster Recovery Management A Complete Guide - 2020 EditionNo EverandIT Disaster Recovery Management A Complete Guide - 2020 EditionAinda não há avaliações
- FA - PA Works Wo Revised BoqDocumento15 páginasFA - PA Works Wo Revised BoqKamran AliAinda não há avaliações
- Entity Framework Code First SuccinctlyDocumento126 páginasEntity Framework Code First SuccinctlyHenri KinaskiAinda não há avaliações
- SCRUM Implementation Guide v.001 20110830Documento9 páginasSCRUM Implementation Guide v.001 20110830glemiston100% (1)
- Submission Fire System Panel and DetectorDocumento26 páginasSubmission Fire System Panel and DetectorMuhamad Khairul AmilinAinda não há avaliações
- Software Development MethodologiesDocumento7 páginasSoftware Development Methodologiesm3lw1nAinda não há avaliações
- Software Project ManagementDocumento55 páginasSoftware Project ManagementSuyog Nepal100% (1)
- Media Streamer and PlayerDocumento33 páginasMedia Streamer and PlayerTarik SetiaAinda não há avaliações
- Evaluationof Web Vulnerability Scanners Basedon OWASPBenchmarkDocumento7 páginasEvaluationof Web Vulnerability Scanners Basedon OWASPBenchmarktaslim bangkinangAinda não há avaliações
- Sample Project PlanDocumento22 páginasSample Project PlanHamidullah Asady WardakAinda não há avaliações
- Uml Deployment DiagramDocumento3 páginasUml Deployment DiagramMaryus SteauaAinda não há avaliações
- NetApp - Disk AdministrationDocumento13 páginasNetApp - Disk AdministrationmaleemAinda não há avaliações
- Bs100 SpecDocumento3 páginasBs100 SpecGus HdezAinda não há avaliações
- Real Time Operating System A Complete Guide - 2020 EditionNo EverandReal Time Operating System A Complete Guide - 2020 EditionAinda não há avaliações
- Access Control Solutions: Designing and InstallingDocumento40 páginasAccess Control Solutions: Designing and InstallingYosphe MengistuAinda não há avaliações
- Code Injection Vulnerabilities in Web ApplicationsDocumento253 páginasCode Injection Vulnerabilities in Web ApplicationsDiguiAinda não há avaliações
- CPIC InstructionDocumento4 páginasCPIC InstructionHenryAinda não há avaliações
- Hol 1803 01 Net - PDF - en PDFDocumento347 páginasHol 1803 01 Net - PDF - en PDFHenryAinda não há avaliações
- VCDX Panel Defense Boot Camp - AllDocumento67 páginasVCDX Panel Defense Boot Camp - AllVakul BhattAinda não há avaliações
- Hol 1824 01 Net - PDF - en PDFDocumento122 páginasHol 1824 01 Net - PDF - en PDFHenryAinda não há avaliações
- Hol 1824 01 Net - PDF - enDocumento85 páginasHol 1824 01 Net - PDF - enHenryAinda não há avaliações
- AWS Cdes Listing PDFDocumento14 páginasAWS Cdes Listing PDFSha Mas Sha100% (1)
- VCDX Panel Defense Boot Camp - AllDocumento117 páginasVCDX Panel Defense Boot Camp - AllHenryAinda não há avaliações
- CPIC InstructionDocumento4 páginasCPIC InstructionHenryAinda não há avaliações
- AWS Cdes Listing PDFDocumento14 páginasAWS Cdes Listing PDFSha Mas Sha100% (1)
- Fasting TranscriptDocumento7 páginasFasting TranscriptHenryAinda não há avaliações
- CheckPoint R77 Gaia AdminGuideDocumento234 páginasCheckPoint R77 Gaia AdminGuideSachin Guda100% (2)
- TheDockerBook PDFDocumento280 páginasTheDockerBook PDFvybmtq67% (3)
- CP R77 CLI ReferenceGuideDocumento145 páginasCP R77 CLI ReferenceGuideJennifer HansenAinda não há avaliações
- Cissp InformationDocumento2 páginasCissp InformationbpkrssAinda não há avaliações
- 351 Old Testament Prophecies Fulfilled in Jesus Christ1Documento11 páginas351 Old Testament Prophecies Fulfilled in Jesus Christ1Henry100% (1)
- CLI Reference Guide Panorama 5.1 PAN OS 5.0Documento562 páginasCLI Reference Guide Panorama 5.1 PAN OS 5.0HenryAinda não há avaliações
- User-ID LabDocumento23 páginasUser-ID LabHenryAinda não há avaliações
- PAN Virus Block PageDocumento1 páginaPAN Virus Block PageHenryAinda não há avaliações
- Quick Config DeployDocumento22 páginasQuick Config DeployHenryAinda não há avaliações
- Threat Prevention Deployment TechNote Version 3.0 RevADocumento62 páginasThreat Prevention Deployment TechNote Version 3.0 RevAHenryAinda não há avaliações
- Parity Release Notes - V7.0.0 General AvailabilityDocumento18 páginasParity Release Notes - V7.0.0 General AvailabilityHenry100% (1)
- Splunk Class Prerequisites v2Documento1 páginaSplunk Class Prerequisites v2HenryAinda não há avaliações
- Top CertDocumento199 páginasTop CertHenryAinda não há avaliações
- Certified Ethical Hacking: Ron Woerner, CISSP, CEHDocumento35 páginasCertified Ethical Hacking: Ron Woerner, CISSP, CEHranjithc24Ainda não há avaliações
- Hacking - CEH Cheat Sheet ExercisesDocumento49 páginasHacking - CEH Cheat Sheet ExercisesTetuan AzlanAinda não há avaliações
- 1y0 351Documento5 páginas1y0 351HenryAinda não há avaliações
- SSL Cert Status PageDocumento1 páginaSSL Cert Status PageHenryAinda não há avaliações
- CTX BYOD CIO Full Kit Interactive PDF-FDocumento1 páginaCTX BYOD CIO Full Kit Interactive PDF-FHenryAinda não há avaliações
- S310 Serise: 200V Class 0.4 1.5KW (0.88 2.9KVA)Documento71 páginasS310 Serise: 200V Class 0.4 1.5KW (0.88 2.9KVA)Sdiri OùMaimàAinda não há avaliações
- Davis Shirtliff Manual 2015Documento328 páginasDavis Shirtliff Manual 2015Tonui JohnAinda não há avaliações
- kbpb125 ManualDocumento30 páginaskbpb125 ManualCesar RosilloAinda não há avaliações
- UPS - Liebert APM 400kVA UPS - Manua - V1.4Documento132 páginasUPS - Liebert APM 400kVA UPS - Manua - V1.4Oak SoeAinda não há avaliações
- PG PDFDocumento145 páginasPG PDFacero1508Ainda não há avaliações
- Specification Guide - 2004 Automation and ControlDocumento242 páginasSpecification Guide - 2004 Automation and ControlTrịnh PhươngAinda não há avaliações
- Specification Electric Procss Heaters S 723v2020 12Documento33 páginasSpecification Electric Procss Heaters S 723v2020 12Serge RINAUDO0% (1)
- S08300z0805 PDFDocumento127 páginasS08300z0805 PDFRASMAJON100% (1)
- Voltage Drop Sample CalculationDocumento1 páginaVoltage Drop Sample CalculationDasunAinda não há avaliações
- Cable Calculations Worked Examples.Documento337 páginasCable Calculations Worked Examples.Shijumon KpAinda não há avaliações
- Osteoporosis MeterDocumento68 páginasOsteoporosis MeterHoang Ngoc TyAinda não há avaliações
- KP1 PDFDocumento1 páginaKP1 PDFarllanbdAinda não há avaliações
- Hemo TecaDocumento17 páginasHemo TecaMafer PilcoAinda não há avaliações
- Konica-Minolta - Bizhub C203-C253-C353 - Field Service Manual PDFDocumento1.186 páginasKonica-Minolta - Bizhub C203-C253-C353 - Field Service Manual PDFClifford Mason78% (9)
- IEC 62655-2013 Tutorial and Applicaiton Guide For High-Voltage Fuses PDFDocumento274 páginasIEC 62655-2013 Tutorial and Applicaiton Guide For High-Voltage Fuses PDFDavid TorresAinda não há avaliações
- Desigo TX - CM2N8175en - Modules Relais - TXM1.6R - TXM1.6R-MDocumento10 páginasDesigo TX - CM2N8175en - Modules Relais - TXM1.6R - TXM1.6R-MDukagjin RamqajAinda não há avaliações
- User Manual: Installation Fiberoptic Repeater OZD Profi 12M ..Documento72 páginasUser Manual: Installation Fiberoptic Repeater OZD Profi 12M ..Augusto Peruffo RodriguesAinda não há avaliações
- Te-10A, Te-10D and Tu-20D Thermoregulator Operator'S Manual: Instructions For UseDocumento40 páginasTe-10A, Te-10D and Tu-20D Thermoregulator Operator'S Manual: Instructions For UsePatricia MendozaAinda não há avaliações
- Isometer® Ir425: Insulation Monitoring Device For Unearthed AC/DC Control Circuits (IT Systems)Documento6 páginasIsometer® Ir425: Insulation Monitoring Device For Unearthed AC/DC Control Circuits (IT Systems)MA1357Ainda não há avaliações
- D000063494 E220 AMxD User Manual en FDocumento39 páginasD000063494 E220 AMxD User Manual en Fmariookkers9Ainda não há avaliações
- DR200 Installation and Operators Manual 8-12Documento20 páginasDR200 Installation and Operators Manual 8-12Joe SmokeAinda não há avaliações
- Making Use of Electricity: Conditions Necessary For Current FlowDocumento12 páginasMaking Use of Electricity: Conditions Necessary For Current FlowOli Leung100% (1)
- E-STOP Relays, Safety Gate Monitors: Pnoz S5Documento10 páginasE-STOP Relays, Safety Gate Monitors: Pnoz S5KAMRAN AHMEDAinda não há avaliações
- Datasheet Fuse Fast BlowDocumento2 páginasDatasheet Fuse Fast BlowCarlos JuárezAinda não há avaliações
- Qcs 2014 - Sec21 p10 - Wiring Accessories and General PowerDocumento9 páginasQcs 2014 - Sec21 p10 - Wiring Accessories and General PowerchandraAinda não há avaliações
- Basler BE1-60 ManualDocumento31 páginasBasler BE1-60 ManualstuartsjgAinda não há avaliações
- 1 Fuses: 1.1 Fuse Panels OverviewDocumento48 páginas1 Fuses: 1.1 Fuse Panels OverviewEstalin NahunAinda não há avaliações
- Cooper - Automatic Sectionalizing LinkDocumento8 páginasCooper - Automatic Sectionalizing LinkAerwin BautistaAinda não há avaliações
- Refresher Day 8Documento4 páginasRefresher Day 8Jevan A. CalaqueAinda não há avaliações
- El Mini SeriesDocumento11 páginasEl Mini SeriesCarlos G. DuqueAinda não há avaliações