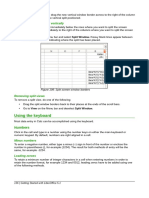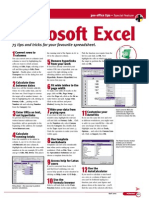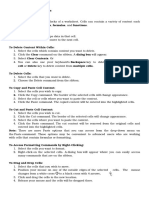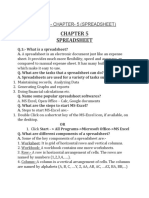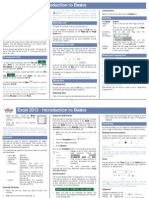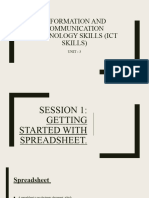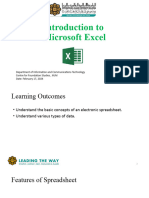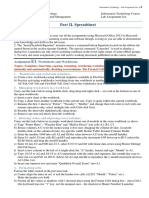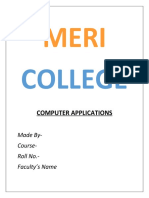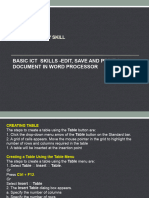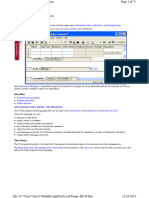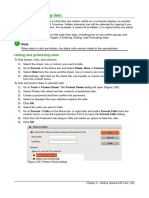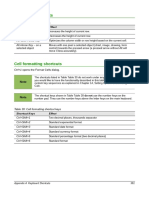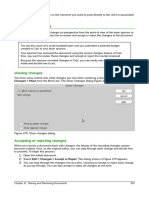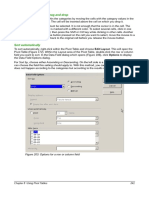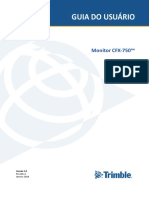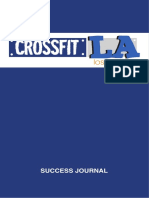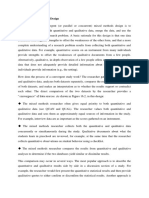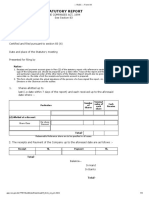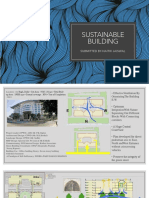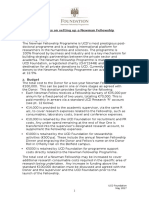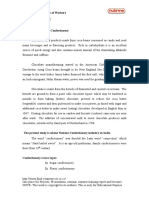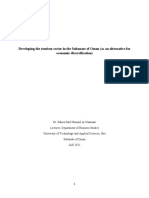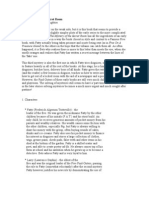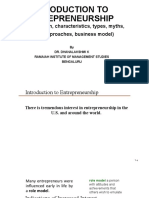Escolar Documentos
Profissional Documentos
Cultura Documentos
LibreOffice Calc Guide 3
Enviado por
Violeta XevinDireitos autorais
Formatos disponíveis
Compartilhar este documento
Compartilhar ou incorporar documento
Você considera este documento útil?
Este conteúdo é inapropriado?
Denunciar este documentoDireitos autorais:
Formatos disponíveis
LibreOffice Calc Guide 3
Enviado por
Violeta XevinDireitos autorais:
Formatos disponíveis
Chapter 2
Entering, Editing, and
Formatting Data
Introduction
You can enter data into Calc in several ways: using the keyboard, dragging and dropping using the
mouse, the Fill tool, and selection lists. Calc also provides the ability to enter information into
multiple sheets of the same spreadsheet at the same time. After entering data, you can format and
display it in various ways.
Using the keyboard
Most data entry in Calc can be accomplished using the keyboard.
Numbers
Click in the cell and type the number using the number keys on either the main keyboard or the
numeric keypad.
Negative numbers
To enter a negative number, either type a minus () sign in front of the number or enclose the
number in parentheses (), for example (1234). The result for both methods of entry will be the
same, for example -1234.
Leading zeroes
To retain a minimum number of characters in a cell when entering numbers and retain the number
format, for example 1234 and 0012, leading zeroes have to be added as follows:
1) With the cell selected, right-click on the cell and select Format Cells from the context
menu, or go to Format > Cells on the menu bar, or use the keyboard shortcut Ctrl+1 to
open the Format Cells dialog (Figure 21).
Figure 21: Format Cells dialog Numbers page
2) Make sure the Numbers page is selected, then select Number in the Category list.
Chapter 2 Entering, Editing, and Formatting Data 42
3) In Options > Leading Zeroes, enter the minimum number of characters required. For
example, for four characters, enter 4. Any number less than four characters will have
leading zeroes added, for example 12 becomes 0012.
4) Click OK. The number entered retains its number format and any formula used in the
spreadsheet will treat the entry as a number in formula functions.
If a number is entered with leading zeroes, for example 01481, by default Calc will automatically
drop the leading 0. To preserve leading zeroes in a number:
1) Type an apostrophe (') before the number, for example '01481.
2) Move the cell focus to another cell. The apostrophe is automatically removed, the leading
zeroes are retained and the number is converted to left-aligned text.
Numbers as text
Numbers can also be converted to text as follows:
1) With the cell selected, right-click on the cell and select Format Cells from the context
menu, or go to Format > Cells on the menu bar, or use the keyboard shortcut Ctrl+1 to
open the Format Cells dialog (Figure 21).
2) Make sure the Numbers page is selected, then select Text from the Category list.
3) Click OK. The number is converted to text and, by default, is left-aligned. You can change
the formatting and alignment of any text numbers just as you would with normal text.
Any numbers that have been formatted as text in a spreadsheet will be treated as
Note a zero by any formulas used in the spreadsheet. Formula functions will ignore text
entries.
Text
Click in a cell and type the text. The text is left-aligned by default. Cells can contain several lines of
text. If you want to use paragraphs, press Ctrl+Enter to create another paragraph.
On the Formula Bar, you can extend the Input Line if you are entering several lines of text. Click on
the Extend Formula Bar icon located on the right of the Formula Bar and the Input Line
becomes multi-line, as shown in Figure 22. Click the Extend Formula Bar icon again to return to a
single input line.
Figure 22: Extended input line on Formula Bar
Date and time
Select the cell and type the date or time. You can separate the date elements with a slash (/) or a
hyphen () or use text, for example 10 Oct 2012. The date format automatically changes to the
selected format used by Calc.
Chapter 2 Entering, Editing, and Formatting Data 43
When you enter a time, separate time elements with colons, for example 10:43:45. The time format
automatically changes to the selected format used by Calc.
To change the date or time format used by Calc:
1) With the cell selected, right-click on the cell select Format Cells from the context menu or
go to Format > Cells on the menu bar or use the keyboard shortcut Ctrl+1 to open the
Format Cells dialog (Figure 21).
2) Make sure the Numbers page is selected, then select Date or Time from the Category list.
3) Select the date or time format you want to use from the Format list.
4) Click OK to save the changes and close the dialog.
Special characters
A special character is a character not normally found on a standard keyboard, for example,
. To insert a special character:
1) Place the cursor in the cell where you want the character to appear.
2) Go to Insert > Special Character on the menu bar to open the Special Characters
dialog (Figure 23).
3) Select in order the special characters you want to insert into the cell. The special
characters selected will appear at the bottom left of the Special Characters dialog. The last
character selected is shown on the right of the Special Characters dialog along with its
numerical code.
4) Click OK to close the dialog and the special characters are inserted into the selected cell.
Different fonts include different special characters. If you do not find a particular
Note special character you want, try changing the Font and Subset selection.
Figure 23: Special Characters dialog
Autocorrection options
Calc automatically applies many changes during data input using autocorrection, unless you have
deactivated any autocorrect changes. You can also undo any autocorrection changes by using the
keyboard shortcut Ctrl+Z or manually by going back to the change and replacing the autocorrection
with what you want to actually see.
Chapter 2 Entering, Editing, and Formatting Data 44
To change the autocorrect options, go to Tools > AutoCorrect Options on the menu bar to open
the AutoCorrect dialog (Figure 24).
Figure 24: AutoCorrect dialog
Replace edits the replacement table for automatically correcting or replacing words or
abbreviations in your document.
Exceptions specify the abbreviations or letter combinations that you do not want
LibreOffice to correct automatically.
Options select the options for automatically correcting errors as you type and then click
OK.
Localized Options specify the AutoCorrect options for quotation marks and for options
that are specific to the language of the text.
Reset resets modified values back to the LibreOffice default values.
Inserting dashes
Calc provides text shortcuts so that you can quickly insert dashes into a cell and these shortcuts
are shown in Table 3.
Table 3: Inserting dashes
Text that you type Result
A - B (A, space, hyphen, space, B) A B (A, space, en-dash, space, B)
A -- B (A, space, hyphen, hyphen, space, B) A B (A, space, en-dash, space, B)
A--B (A, hyphen, hyphen, B) AB (A, em-dash, B)
A-B (A, hyphen, B) A-B (unchanged)
A -B (A, space, hyphen, B) A -B (unchanged)
A --B (A, space, hyphen, hyphen, B) A B (A, space, en-dash, B)
Chapter 2 Entering, Editing, and Formatting Data 45
Speeding up data entry
Entering data into a spreadsheet can be very labor-intensive, but Calc provides tools for removing
some of the drudgery from input. These tools include drag and drop to move or copy contents of
one cell to another using a mouse, an AutoInput tool, the Fill tool, and selection lists.
The Fill tool and selection lists automate input of repetitive material into cells. Calc also has the
ability to input information into multiple sheets of the same spreadsheet at the same time.
AutoInput tool
The AutoInput function in Calc automatically completes entries, based on other entries in the
same column. The column is scanned up to a maximum of 2000 cells or 200 different strings.
When text is highlighted in a cell, AutoInput can be used as follows:
1) To accept the completion, press Enter or F2 or the mouse button.
2) To view more completions, use the key combinations Ctrl+Tab to scroll forward, or
Ctrl+Shift+Tab to scroll backward.
3) To see a list of all available AutoInput text items for the current column, use the keyboard
combination Alt+Down Arrow.
When typing formulas using characters that match previous entries, a Help tip will appear listing
the last ten functions used in the Function Wizard from all defined range names and from the
content of all label ranges.
AutoInput ignores the case sensitivity of any data you enter. If, for example, you have written
"Total" in a cell, you cannot then enter "total" in another cell of the same column without first
deactivating AutoInput.
By default, AutoInput is activated in Calc. To turn off AutoInput, go to Tools > Cell Contents on
the main menu bar and deselect AutoInput.
Figure 25: Examples of using the Fill tool
Fill tool
You can use the Fill tool in Calc to duplicate existing content or create a series in a range of cells
in your spreadsheet as shown by the examples in Figure 25.
1) Select the cell containing the contents you want to copy or start the series from.
2) Drag the cursor in any direction or hold down the Shift key and click in the last cell you
want to fill.
Chapter 2 Entering, Editing, and Formatting Data 46
3) Go to Edit > Fill on the main menu bar and select the direction in which you want to copy
or create data (Up, Down, Left Right, Sheet or Series). A menu option will be grayed out if
it is not available.
Alternatively, you can use a shortcut to fill cells:
1) Select the cell containing the contents you want to copy or start the series from.
2) Move the cursor over the small selection handle in the bottom right corner of the selected
cell. The cursor will change shape.
3) Click and drag in the direction you want the cells to be filled, vertical or horizontal. If the
original cell contained text, then the text will automatically be copied. If the original cell
contained a number, a series will be created.
When you are selecting cells so you can use the Fill tool, make sure that none of
Note the cells contain data, except for the cell data you want to use. When you use the
Fill tool, any data contained in selected cells is overwritten.
Using a fill series
When you select a series fill from Edit > Fill > Series on the menu bar, the Fill Series dialog
(Figure 26) opens. Here you can select the type of series you want or create your own list.
Figure 26: Fill Series dialog
Direction determines the direction of series creation.
Down creates a downward series in the selected cell range for the column using the
defined increment to the end value.
Right creates a series running from left to right within the selected cell range using the
defined increment to the end value.
Up creates an upward series in the cell range of the column using the defined
increment to the end value.
Left creates a series running from right to left in the selected cell range using the
defined increment to the end value.
Series Type defines the series type.
Linear creates a linear number series using the defined increment and end value.
Growth creates a growth series using the defined increment and end value.
Date creates a date series using the defined increment and end date.
AutoFill forms a series directly in the sheet. The AutoFill function takes account of
customized lists. For example, by entering January in the first cell, the series is
Chapter 2 Entering, Editing, and Formatting Data 47
completed using the list defined in LibreOffice > Tools > Options > LibreOffice Calc
> Sort Lists. AutoFill tries to complete a value series by using a defined pattern. For
example, a numerical series using 1,3,5 is automatically completed with 7,9,11,13; a
date and time series using 01.01.99 and 15.01.99, an interval of fourteen days is used.
Unit of Time in this area you specify the desired unit of time. This area is only active if
the Date option has been selected in Series Type.
Day use the Date series type and this option to create a series using seven days.
Weekday use the Date series type and this option to create a series of five day sets.
Month use the Date series type and this option to form a series from the names or
abbreviations of the months.
Year use the Date series type and this option to create a series of years.
Start Value determines the start value for the series. Use numbers, dates or times.
End Value determines the end value for the series. Use numbers, dates or times.
Increment determines the value by which the series of the selected type increases by
each step. Entries can only be made if the linear, growth or date series types have been
selected.
Figure 27: Sort Lists dialog
Defining a fill series
To define your own fill series:
1) Go to Tools > Options > LibreOffice Calc > Sort Lists to open the Sort Lists dialog
(Figure 27). This dialog shows any previously defined series in the Lists box on the left and
the contents of the highlighted list in the Entries box.
2) Click New and the Entries box is cleared.
3) Type the series for the new list in the Entries box (one entry per line) (Figure 28).
4) Click Add and the new list will now appear in the Lists box.
5) Click OK to save the new list and close the dialog.
Chapter 2 Entering, Editing, and Formatting Data 48
Figure 28: Creating new sort list
Selection lists
Selection lists are available only for text and are limited to using only text that has already been
entered in the same column.
1) Select a blank cell in a column that contains cells with text entries.
2) Right-click and select Selection Lists from the context menu, or use the keyboard shortcut
Alt+. A drop-down list appears listing any cell in the same column that either has at least
one text character or whose format is defined as text.
3) Click on the text entry you require and it is entered into the selected cell.
Merging and splitting cells
Merging
You can select contiguous cells and merge them into one as follows:
1) Select the range of contiguous cells you want merge.
2) Right click on the selected cells and select Merge Cells from the context menu, or go to
Format > Merge cells > Merge cells or Merge and Center Cells on the menu bar, or click
on the Merge and Center Cells icon on the Formatting toolbar. Using Merge and
Center Cells will center align any contents in the cells.
3) If the cells contain any data, click Yes on the confirmation dialog that opens to move the
data in the hidden cells into the first cell.
Merging cells can lead to calculation errors if formulas have used in the
Note spreadsheet.
Splitting
You can reverse or split only a cell that was created from several cells by merging.
1) Select a merged cell.
2) Go to Format > Merge cells > Split cells on the menu bar, or right-click and select Split
Cells from the context menu, or click on the Merge and Center Cells icon on the
Formatting toolbar.
3) Any data in the cell will remain in the first cell. If the hidden cells did have any contents,
before the cells were merged, then you have to manually move the contents in to the
correct cell.
Chapter 2 Entering, Editing, and Formatting Data 49
Sharing content between sheets
You might want to enter the same information in the same cell on multiple sheets, for example to
set up standard listings for a group of individuals or organizations. Instead of entering the list on
each sheet individually, you can enter the information in several sheets at the same time.
Figure 29: Select Sheets dialog
1) Go to Edit > Sheet > Select on the menu bar to open the Select Sheets dialog (Figure
29).
2) Select the individual sheets where you want the information to be repeated.
3) Click OK to select the sheets and the sheet tabs will change color.
4) Enter the information in the cells on the sheet where you want the information to first
appear and the information will repeated in the selected sheets.
5) Deselect the sheets when you have finished entering the information that you want
repeated in the sheets.
This technique automatically overwrites, without any warning, any information that
is already in the cells on the selected sheets. Make sure you deselect the
Note additional sheets when you have finished entering the information to be repeated
before continuing to enter data into your spreadsheet.
Validating cell contents
When creating spreadsheets for other people to use, you may want to make sure they enter data
that is valid or appropriate for the cell. You can also use validation in your own work as a guide to
entering data that is either complex or rarely used.
Fill series and selection lists can handle some types of data, but are limited to predefined
information. For example, a cell may require a date or a whole number with no alphabetic
characters or decimal points, or a cell may not be left empty.
Depending on how validation is set up, it can also define the range of contents that can be entered,
provide help messages explaining the content rules set up for the cell and what users should do
when they enter invalid content. You can also set the cell to refuse invalid content, accept it with a
warning, or start a macro when an error is entered.
Defining validation
To validate any new data entered into a cell:
1) Select a cell and go to Data > Validity on the menu bar to open the Validity dialog.
Chapter 2 Entering, Editing, and Formatting Data 50
Figure 30: Validity dialog Criteria page
2) Define the type of contents that can be entered in that cell using the options given on the
tabbed pages for Criteria, Input Help and Error Alert. The options available are explained
below.
Criteria options
Specify the validation rules for the selected cells using the Criteria page in the Validity dialog as
shown in Figure 30. For example, you can define criteria such as: Numbers between 1 and 10 or
Texts that are no more than 20 characters.
The options available on the Criteria page will depend on what has been selected in the Allow
drop-down list.
Allow select a validation option for the selected cells from the drop-down list.
All values no limitation.
Whole number only whole numbers allowed.
Decimal all numbers correspond to decimal format.
Date all numbers correspond to date format. The entered values are formatted the
next time the dialog is called up.
Time all numbers correspond to time format. The entered values are formatted the
next time the dialog is called up.
Cell range allow only values that are given in a cell range. The cell range can be
specified explicitly, or as a named database range, or as a named range. The range
may consist of one column or one row of cells. If you specify a range of columns and
rows, only the first column is used.
List allow only values or strings specified in a list. Strings and values can be mixed.
Numbers evaluate to their value, so if you enter the number 1 in the list, the entry 100%
is also valid.
Text length entries whose length corresponds to the number of characters that have
been set.
Allow blank cells in conjunction with Tools > Detective > Mark invalid Data, this
defines that blank cells are shown as invalid data (disabled) or not shown (enabled).
Show selection list shows a list of all valid strings or values to select from. The list can
also be opened by selecting the cell and pressing Ctrl+D.
Sort entries ascending sorts the selection list in ascending order and filters duplicates
from the list. If not checked, the order from the data source is taken.
Chapter 2 Entering, Editing, and Formatting Data 51
Source enter the cell range that contains the valid values or text.
Entries enter the entries that will be valid values or text strings.
Data select the comparative operator that you want to use from the drop-down list. The
available operators depend on what you have selected in the Allow drop-down list. For
example, if you select valid range, the Minimum and Maximum input boxes replace the
Value box.
Value enter the value for the data validation option that you selected in the Allow drop-
down list.
Minimum enter the minimum value for the data validation option that you selected in the
Allow drop-down list.
Maximum enter the maximum value for the data validation option that you selected in the
Allow drop-down list.
Input Help options
Enter the message to be displayed when the cell or cell range is selected in the spreadsheet
(Figure 31).
Show input help when cell is selected displays the message that you enter in the Title
and Contents boxes when the cell or cell range is selected in the sheet. If you enter text in
the Title and Contents boxes and then deselect this option, the text will be lost.
Title enter the title to be displayed when the cell or cell range is selected.
Input help enter the message to be displayed when the cell or cell range is selected.
Figure 31: Validity dialog Input Help page
Figure 32: Validity dialog Error Alert page
Chapter 2 Entering, Editing, and Formatting Data 52
Error Alert options
Define the error message that is displayed when invalid data is entered in a cell (Figure 32).
Show error message when invalid values are entered when selected, displays the
error message that you enter in the Contents area when invalid data is entered in a cell.
Action select the action that you want to occur when invalid data is entered in a cell.
Stop rejects the invalid entry and displays a dialog that you have to close by clicking
OK.
Warning and Information displays a dialog that can be closed by clicking OK or
Cancel. The invalid entry is only rejected when you click Cancel.
Macro activates the Browse button to open the Macro dialog where you can select a
macro that is executed when invalid data is entered in a cell. The macro is executed
after the error message is displayed.
Title enter the title of the macro or the error message that you want to display when
invalid data is entered in a cell.
Error message enter the message that you want to display when invalid data is entered
in a cell.
Calc detective
The Detective is a tool within Calc that you can use to locate any cells in a spreadsheet that
contain invalid data if the cells are set to accept invalid data with a warning.
1) Go to Tools > Detective > Mark Invalid Data on the menu bar to locate any cells
containing invalid data. The Detective function marks any cells containing invalid data.
2) Correct the data so that it becomes valid.
3) Go to Tools > Detective > Mark Invalid Data on the menu bar again and any cells that
were previously marked as containing invalid data have the invalid data mark removed.
A validity rule is considered part of the format for a cell. If you select Delete All from
the Delete Contents dialog (Figure 33), then it is removed. If you want to copy a
Note validity rule with the rest of the cell, use Edit > Paste Special > Paste Formats or
Paste All.
Editing data
Deleting data
Deleting data only
Data can be deleted from a cell without deleting any of the cell formatting. Click in the cell to select
it and then press the Delete key.
Deleting data and formatting
Data and cell formatting can be deleted from a cell at the same time.
1) Click in the cell to select it.
2) Press the Backspace key, or right-click in the cell and select Delete Contents from the
context menu, or go to Edit > Delete Contents) on the menu bar to open the Delete
Contents dialog (Figure 33). Here you can choose to delete the different aspects of the
data in the cell or delete everything in the cell.
Chapter 2 Entering, Editing, and Formatting Data 53
Figure 33: Delete Contents dialog
3) Select the delete options.
4) Click OK to delete the contents and close the dialog.
Replacing data
To completely replace data in a cell and insert new data, select the cell and type in the new data.
The new data will replace the data already contained in the cell and will retain the original
formatting used in the cell.
Alternatively, click in the Input Line on the Formula Bar then double-click on the data to highlight it
completely and type the new data.
Editing data
Sometimes it is necessary to edit the contents of cell without removing all of the data from the cell.
For example, changing the phrase Sales in Qtr. 2 to Sales rose in Qtr can be done as follows.
Using the keyboard
1) Click in the cell to select it.
2) Press the F2 key and the cursor is placed at the end of the cell.
3) Press the Backspace key to delete any data up to the point where you want to enter new
data.
4) Alternatively, use the keyboard arrow keys to reposition the cursor where you want to start
entering the new data in the cell, then press the Delete key or Backspace key to delete any
unwanted data before typing the new data.
5) When you have finished editing, press the Enter key to save the changes.
Each time you select a cell, the contents are displayed in the Input Line on the
Note Formula Bar. Using the Input Line maybe easier to carry out editing data.
Using the mouse
1) Double-click on the cell to select it and place the cursor in the cell for editing.
2) Reposition the cursor to where you want to start editing the data in the cell.
3) Alternatively, single-click to select the cell, then move the cursor to the Input Line on the
Formula Bar and click at the position where you want to start editing the data in the cell.
4) When you have finished, click away from the cell to deselect it and your editing changes
are saved.
Chapter 2 Entering, Editing, and Formatting Data 54
Paste Special function
You can use the Paste Special function to paste into another cell selected parts of the data in the
original cell or cell range, for example its format or the result of its formula.
Paste Special dialog
1) Select a cell or a cell range.
2) Go to Edit > Copy on the menu bar, right-click and select Copy from the context menu.
3) Select the target cell or cell range.
4) Go to Edit > Paste Special from the menu bar, or use the keyboard shortcut Ctrl+Shift+V,
or right-click and select Paste Special from the context menu to open the Paste Special
dialog (Figure 34).
5) Select the options for Selection, Operations, Options and Shift cells. The Paste Special
options are explained below.
6) Click OK to paste the data into to the target cell or range of cells and close the dialog.
Figure 34: Paste Special dialog
Paste Special options
Selection select a format for the clipboard contents that you want to paste.
Paste all pastes all cell contents, comments, formats, and objects into the current
document.
Text pastes cells containing text.
Numbers pastes cells containing numbers.
Date & Time pastes cells containing date and time values.
Formulas pastes cells containing formulas.
Comments pastes comments that are attached to cells. If you want to add the
comments to the existing cell content, select the Add operation.
Formats pastes cell format attributes.
Chapter 2 Entering, Editing, and Formatting Data 55
Objects pastes objects contained within the selected cell range. These can be OLE
objects, chart objects, or drawing objects.
Operations select the operation to apply when you paste cells into your sheet.
None does not apply an operation when you insert the cell range from the clipboard.
The contents of the clipboard will replace existing cell contents.
Add adds the values in the clipboard cells to the values in the target cells. Also, if the
clipboard only contains comments, adds the comments to the target cells.
Subtract subtracts the values in the clipboard cells from the values in the target cells.
Multiply multiplies the values in the clipboard cells with the values in the target cells.
Divide divides the values in the target cells by the values in the clipboard cells.
Options sets the paste options for the clipboard contents.
Skip empty cells empty cells from the clipboard do not replace target cells. If you use
this option in conjunction with the Multiply or the Divide operation, the operation is not
applied to the target cell of an empty cell in the clipboard. If you select a mathematical
operation and deselect the Skip empty cells, empty cells in the clipboard are treated as
zeroes. For example, if you apply the Multiply operation, the target cells are filled with
zeroes.
Transpose the rows of the range in the clipboard are pasted to become columns of the
output range. The columns of the range in the clipboard are pasted to become rows.
Link inserts the cell range as a link, so that changes made to the cells in the source
file are updated in the target file. To ensure that changes made to empty cells in the
source file are updated in the target file, ensure that the Paste All is also selected. You
can also link sheets within the same spreadsheet. When you link to other files, a DDE
link is automatically created. A DDE link is inserted as a matrix formula and can only be
modified as a whole.
Shift cells set the shift options for the target cells when the clipboard content is inserted.
Don't shift inserted cells replace the target cells.
Down target cells are shifted downward when you insert cells from the clipboard.
Right target cells are shifted to the right when you insert cells from the clipboard.
Paste Only options
If you only want to copy text, numbers or formulas to your target cell or cell range:
1) Select the cell or cell range and copy the data.
2) Select the target cell or cell range.
3) Right-click on the target cell or cell range and select Paste Only from the context menu,
then select Text, Number or Formula.
Insert cell fields
You can insert a field linked to the date, sheet name, or document name in a cell.
1) Select a cell and double-click to activate edit mode.
2) Right-click and select Insert Fields > Date or Sheet Name or Title from the context menu.
The Insert Fields > Title command inserts the name of the spreadsheet and not
Note the title defined in the Description page in the Properties dialog for the file.
Chapter 2 Entering, Editing, and Formatting Data 56
The fields are refreshed when the spreadsheet is saved or recalculated when
Tip using the Ctrl+Shift+F9 shortcut.
Formatting data
All the settings discussed in this section can also be set as a part of the cell style.
Note See Chapter 4 Using Styles and Templates in Calc for more information.
The data in Calc can be formatted in several ways. Formatting can either be defined as part of a
cell style so that it is automatically applied, or it can be applied manually to the cell. For more
control and extra options, select a cell or cell range and use the Format Cells dialog. All of the
format options are discussed below.
Multiple lines of text
Multiple lines of text can be entered into a single cell using automatic wrapping or manual line
breaks. Each method is useful for different situations.
Automatic wrapping
To automatically wrap multiple lines of text in a cell:
1) Select a cell or cell range.
2) Right-click on the selection and select Format Cells from the context menu, or go to
Format > Cells on the menu bar, or press Ctrl+1 to open the Format Cells dialog.
3) Click on the Alignment tab (Figure 35).
4) Under Properties, select Wrap text automatically and click OK.
Figure 35: Format Cells dialog Alignment page
Chapter 2 Entering, Editing, and Formatting Data 57
Manual line breaks
To insert a manual line break while typing in a cell, press Ctrl+Enter. This method does not work
with the cursor in the input line. When editing text, double-click the cell, then reposition the cursor
to where you want the line break.
When a manual line break is entered, the cell width does not change and your text may still overlap
the end of the cell. You have to change the cell width manually or reposition your line break so that
your text does not overlap the end of the cell.
Shrinking text to fit a cell
The font size of the data in a cell can automatically adjust to fit inside cell borders.
1) Select a cell or cell range.
2) Right-click on the selection and select Format Cells from the context menu, or go to
Format > Cells on the menu bar, or press Ctrl+1 to open the Format Cells dialog.
3) Click on the Alignment tab (Figure 35).
4) Under Properties, select Shrink to fit cell size and click OK.
Formatting numbers
Several different number formats can be applied to cells by using icons on the Formatting toolbar
(highlighted in Figure 36). Select the cell, then click the relevant icon to change the number format.
For more control or to select other number formats, use the Numbers page of the Format Cells
dialog (Figure 21 on page 42 and Numbers on page 42):
Apply any of the data types in the Category list to the data.
Control the number of decimal places and leading zeros in Options.
Enter a custom format code.
The Language setting controls the local settings for the different formats such as the date
format and currency symbol.
Figure 36: Number icons on Formatting toolbar
Formatting fonts
To select a font and format it for use in a cell:
1) Select a cell or cell range.
2) Click the small triangle on the right of the Font Name box on the Formatting toolbar
(highlighted in Figure 37) and select a font from the drop-down list. The font can also be
changed using the Font page on the Format Cells dialog.
3) Click on the small triangle on the right of the Font Size box on the Formatting toolbar and
select a font size from the drop-down list. The font size can also be changed using the Font
page on the Format Cells dialog.
4) To change the character format, click on the Bold, Italic, or Underline icons.
5) To change the paragraph alignment of the font, click on one of the four alignment icons
(Left, Centre, Right, Justified) .
Chapter 2 Entering, Editing, and Formatting Data 58
Figure 37: Font Name and Size on Formatting toolbar
To specify the language used in the cell, open the Font page on the Format Cells
dialog. Changing language in a cell allows different languages to exist within the
Note same document. For more changes to font characteristics, see Font effects
below for more information.
To choose whether to show the font names in their font or in plain text, go to Tools
> Options > LibreOffice > View and select or deselect the Show preview of fonts
Tip option in the Font Lists section. For more information, see Chapter 14 Setting Up
and Customizing Calc.
Font effects
1) Select a cell or cell range.
2) Right-click on the selection and select Format Cells from the context menu, or go to
Format > Cells on the menu bar, or press Ctrl+1 to open the Format Cells dialog.
3) Click on the Font Effects tab (Figure 38).
4) Select the font effect you want to use from the options available. The options available are
described below.
5) Click OK to apply the font effects and close the dialog.
Figure 38: Format Cells dialog Font Effects page
Any font effect changes are applied to the current selection, or to the entire word that contains the
cursor, or to any new text that you type.
Font Color sets the color for the selected text. If you select Automatic, the text color is
set to black for light backgrounds and to white for dark backgrounds. Also yo can change
Chapter 2 Entering, Editing, and Formatting Data 59
the font color by clicking on the triangle to right of the Font Color icon to display the
color palette, then select the desired color.
Relief select a relief effect to apply to the selected text. The embossed relief makes the
characters appear as if they are raised above the page. The engraved relief makes the
characters appear as if they are pressed into the page.
Outline displays the outline of the selected characters. This effect does not work with
every font.
Shadow adds a shadow that casts below and to the right of the selected characters.
Overlining select the overlining style that you want to apply. To apply overlining to words
only, select Individual Words.
Overline color select the color for the overlining.
Strikethrough select a strikethrough style for the selected text. If you save your
document in MS Word format, all of the strikethrough styles are converted to the single line
style.
Underlining select the underlining style that you want to apply. To apply the underlining
to words only, select Individual Words. If you apply underlining to a superscript text, the
underlining is raised to the level of the superscript. If the superscript is contained in a word
with normal text, the underlining is not raised.
Underline color select the color for the underlining.
Individual words applies the selected font effect only to words and ignores spaces.
Emphasis mark select a character to display over or below the entire length of the
selected text.
Position specify where to display the emphasis marks.
Preview displays a preview of the current selection.
Text direction
To change the text direction within a cell, you can use the Alignment page on the Format Cells
dialog (Figure 35 on page 57) or the icons on the Formatting toolbar.
1) On the Alignment page of the Format Cells dialog, select the Reference edge from which
to rotate the text as follows:
Text Extension From Lower Cell Border writes the rotated text from the bottom cell
edge outwards.
Text Extension From Upper Cell Border writes the rotated text from the top cell edge
outwards.
Text Extension Inside Cells writes the rotated text only within the cell.
2) Click on the small indicator at the edge of the Text orientation dial and rotate it until you
reach the required degrees.
3) Alternatively, enter the number of degrees to rotate the text in the Degrees box.
4) Select Vertically stacked to make the text appear vertically in the cell. Only select Asian
layout mode if you are using an Asian language in the cell.
5) The icons on the Formatting toolbar can be used as follows after the cell has been
selected:
To change the text direction from horizontal (default direction) to vertical, click on the
Text direction from top to bottom icon .
Chapter 2 Entering, Editing, and Formatting Data 60
Você também pode gostar
- Using The Keyboard: Splitting Horizontally and VerticallyDocumento15 páginasUsing The Keyboard: Splitting Horizontally and VerticallyNeuer FamilyAinda não há avaliações
- 300 Excel TipsDocumento5 páginas300 Excel TipsChaitanya PatelAinda não há avaliações
- JH CXC P1 AnswersDocumento9 páginasJH CXC P1 AnswersJuan HaynesAinda não há avaliações
- Lesson 2.1 ICF 9 Formatting Text and NumbersDocumento5 páginasLesson 2.1 ICF 9 Formatting Text and NumbersJoanna Lisa CarpioAinda não há avaliações
- CLAIT Certificate - Introduction To ExcelDocumento13 páginasCLAIT Certificate - Introduction To ExcelmpvukAinda não há avaliações
- Spreadsheet: Class Ix - Chapter-5 (Spreadsheet)Documento9 páginasSpreadsheet: Class Ix - Chapter-5 (Spreadsheet)PREETI KAUSHIK100% (1)
- Basic Skills in Excel in 2013Documento3 páginasBasic Skills in Excel in 2013savannaheyzAinda não há avaliações
- Microsoft Excel: Microsoft Excel User Interface, Excel Basics, Function, Database, Financial Analysis, Matrix, Statistical AnalysisNo EverandMicrosoft Excel: Microsoft Excel User Interface, Excel Basics, Function, Database, Financial Analysis, Matrix, Statistical AnalysisAinda não há avaliações
- Spreadsheet (Excel) PDFDocumento35 páginasSpreadsheet (Excel) PDFpooja guptaAinda não há avaliações
- Presentation 25Documento73 páginasPresentation 25Mohammed Mohim UllahAinda não há avaliações
- Topic 7 - Intro Microsoft ExcelDocumento40 páginasTopic 7 - Intro Microsoft ExcelAleeyaAinda não há avaliações
- Mn1115Dl Information Systems: Introduction To Spreadsheets or Revision and Review Libreoffice CalcDocumento5 páginasMn1115Dl Information Systems: Introduction To Spreadsheets or Revision and Review Libreoffice CalcabdulbasitAinda não há avaliações
- MS Excel: Information Technology Management ServiceDocumento61 páginasMS Excel: Information Technology Management ServiceAdelon_Zeta_5128Ainda não há avaliações
- Excel Spreadsheet Formulas: Reference OperatorsDocumento43 páginasExcel Spreadsheet Formulas: Reference OperatorsFarhan KhanAinda não há avaliações
- Microsoft Excel Booklet: With One or More Worksheets. A Worksheet (Sheet1) Is Your Work AreaDocumento11 páginasMicrosoft Excel Booklet: With One or More Worksheets. A Worksheet (Sheet1) Is Your Work Areaapi-307110187Ainda não há avaliações
- Topic 7 - Intro Microsoft ExcelDocumento40 páginasTopic 7 - Intro Microsoft ExcelfaizdanialllllllllAinda não há avaliações
- Part II. Spreadsheet: Assignment - Worksheets and WorkbooksDocumento3 páginasPart II. Spreadsheet: Assignment - Worksheets and WorkbooksFilip OlszowyAinda não há avaliações
- Excel Keyboard Short CutsDocumento18 páginasExcel Keyboard Short CutsNaveen RamaswamyAinda não há avaliações
- Count ALL Numbers Count ALL Words Sum ALL NumbersDocumento9 páginasCount ALL Numbers Count ALL Words Sum ALL NumbersMuskanDodejaAinda não há avaliações
- Chapter 14Documento23 páginasChapter 14Poorna. MAinda não há avaliações
- Intro To SpreadsheetDocumento5 páginasIntro To Spreadsheetemmanueldarko320Ainda não há avaliações
- Adv Excel PDFDocumento5 páginasAdv Excel PDFEduardo SantosAinda não há avaliações
- Word AssignDocumento9 páginasWord AssignSandip PaulAinda não há avaliações
- Excel 2007 Lesson 3Documento20 páginasExcel 2007 Lesson 3KaziRafiAinda não há avaliações
- Excel TipsDocumento4 páginasExcel TipsChetan PariharAinda não há avaliações
- Unique Features of Microsoft ExcelDocumento11 páginasUnique Features of Microsoft ExcelArif_Tanwar_4442Ainda não há avaliações
- Sample FileDocumento56 páginasSample Filevikrant kumarAinda não há avaliações
- Microsoft Excel: Clearing CellsDocumento15 páginasMicrosoft Excel: Clearing CellsshekharincredibleAinda não há avaliações
- Excel Data Entry Tips and TechniquesDocumento90 páginasExcel Data Entry Tips and TechniquesSantosh RaiAinda não há avaliações
- ICT SKILLS - Microsoft Excel-1Documento40 páginasICT SKILLS - Microsoft Excel-1Sindayiheba PatrickAinda não há avaliações
- BAS Excel FunctionsDocumento27 páginasBAS Excel FunctionsMizraim Banico TirolAinda não há avaliações
- Excel Training - EvaluationDocumento26 páginasExcel Training - Evaluationsimplykishore125Ainda não há avaliações
- 10 2tree Inventory DirectionsDocumento10 páginas10 2tree Inventory Directionsharmanjot18022005Ainda não há avaliações
- ADDDDDDDDDocumento14 páginasADDDDDDDDM N N AppajiAinda não há avaliações
- Introduction To Excel, Data Presentation and Descriptive StatisticsDocumento8 páginasIntroduction To Excel, Data Presentation and Descriptive StatisticsKavita ShahAinda não há avaliações
- Introduction To Microsoft Excel: What Is A SpreadsheetDocumento7 páginasIntroduction To Microsoft Excel: What Is A SpreadsheetmikaelnmAinda não há avaliações
- Excel Functions: Using Reference OperatorsDocumento21 páginasExcel Functions: Using Reference OperatorsRanjith KumarAinda não há avaliações
- Excel Tips and ShortcutsDocumento6 páginasExcel Tips and Shortcutssunjai86% (7)
- Basic ICT Skills. 2Documento10 páginasBasic ICT Skills. 2sagar JunejaAinda não há avaliações
- Equations Editor in Microsoft Word 2003: Entering An EquationDocumento10 páginasEquations Editor in Microsoft Word 2003: Entering An Equationcolorado wildernessAinda não há avaliações
- Pivot TablesDocumento8 páginasPivot TablesTapan JainAinda não há avaliações
- Programming Editors: Declaration Pane Code Pane Message Pane Menu Bar ToolbarDocumento71 páginasProgramming Editors: Declaration Pane Code Pane Message Pane Menu Bar Toolbar906915Ainda não há avaliações
- Hiding and Protecting DataDocumento15 páginasHiding and Protecting DataNeuer FamilyAinda não há avaliações
- Worksheet From The Menu Bar. To Rename The Worksheet Tab, Right-Click On The Tab With The MouseDocumento19 páginasWorksheet From The Menu Bar. To Rename The Worksheet Tab, Right-Click On The Tab With The MouseAditya KulkarniAinda não há avaliações
- Ms Excel MCQDocumento25 páginasMs Excel MCQKent LiewAinda não há avaliações
- SpreadsheetsDocumento8 páginasSpreadsheetszephaniahomwancha44Ainda não há avaliações
- Intermediate Excel 2007: Relative & Absolute ReferencingDocumento13 páginasIntermediate Excel 2007: Relative & Absolute ReferencingBlue BloodAinda não há avaliações
- Adv Excel Pract Final Theory 2020Documento17 páginasAdv Excel Pract Final Theory 2020SD gamingAinda não há avaliações
- Excel NewDocumento9 páginasExcel NewRaheel JaipalAinda não há avaliações
- Equation EditorDocumento9 páginasEquation EditorSreedhar Babu100% (1)
- Equations in Microsoft Word 2003Documento10 páginasEquations in Microsoft Word 2003محمد أحمد عبدالوهاب محمدAinda não há avaliações
- Prepared by Patty Glynn, University of Washington, Updated August 20, 2008Documento4 páginasPrepared by Patty Glynn, University of Washington, Updated August 20, 2008hello2gauravAinda não há avaliações
- ICF 3 Module 2 Creating and Editing Data in A Worksheet - PASSED FinalDocumento27 páginasICF 3 Module 2 Creating and Editing Data in A Worksheet - PASSED Finalmork leeAinda não há avaliações
- LibreOffice Calc Guide 21Documento20 páginasLibreOffice Calc Guide 21Violeta XevinAinda não há avaliações
- LibreOffice Calc Guide 19Documento20 páginasLibreOffice Calc Guide 19Violeta XevinAinda não há avaliações
- LibreOffice Calc Guide 20Documento20 páginasLibreOffice Calc Guide 20Violeta XevinAinda não há avaliações
- LibreOffice Calc Guide 22Documento20 páginasLibreOffice Calc Guide 22Violeta XevinAinda não há avaliações
- LibreOffice Calc Guide 19Documento20 páginasLibreOffice Calc Guide 19Violeta XevinAinda não há avaliações
- LibreOffice Calc Guide 17Documento20 páginasLibreOffice Calc Guide 17Violeta XevinAinda não há avaliações
- LibreOffice Calc Guide 16Documento20 páginasLibreOffice Calc Guide 16Violeta XevinAinda não há avaliações
- LibreOffice Calc Guide 7Documento20 páginasLibreOffice Calc Guide 7Violeta XevinAinda não há avaliações
- LibreOffice Calc Guide 18Documento20 páginasLibreOffice Calc Guide 18Violeta XevinAinda não há avaliações
- LibreOffice Calc Guide 14Documento20 páginasLibreOffice Calc Guide 14Violeta XevinAinda não há avaliações
- LibreOffice Calc Guide 13Documento20 páginasLibreOffice Calc Guide 13Violeta XevinAinda não há avaliações
- LibreOffice Calc Guide 12Documento20 páginasLibreOffice Calc Guide 12Violeta XevinAinda não há avaliações
- LibreOffice Calc Guide 10Documento20 páginasLibreOffice Calc Guide 10Violeta XevinAinda não há avaliações
- LibreOffice Calc Guide 10Documento20 páginasLibreOffice Calc Guide 10Violeta XevinAinda não há avaliações
- LibreOffice Calc Guide 6Documento20 páginasLibreOffice Calc Guide 6Violeta XevinAinda não há avaliações
- LibreOffice Calc Guide 4Documento20 páginasLibreOffice Calc Guide 4Violeta XevinAinda não há avaliações
- LibreOffice Calc Guide 5Documento20 páginasLibreOffice Calc Guide 5Violeta XevinAinda não há avaliações
- LibreOffice Calc Guide 2Documento20 páginasLibreOffice Calc Guide 2Violeta XevinAinda não há avaliações
- LibreOffice Database Handbook 5Documento30 páginasLibreOffice Database Handbook 5Violeta XevinAinda não há avaliações
- LibreOffice Calc Guide 1Documento20 páginasLibreOffice Calc Guide 1Violeta XevinAinda não há avaliações
- LibreOffice Database Handbook 1Documento30 páginasLibreOffice Database Handbook 1Violeta Xevin0% (1)
- LibreOffice Database Handbook 7Documento30 páginasLibreOffice Database Handbook 7Violeta XevinAinda não há avaliações
- Aci - The Financial Markets Association: Examination FormulaeDocumento8 páginasAci - The Financial Markets Association: Examination FormulaeJovan SsenkandwaAinda não há avaliações
- Manual GPS Trimble Portugues CFX-750 / FM-750Documento246 páginasManual GPS Trimble Portugues CFX-750 / FM-750José Luis Mailkut Pires100% (5)
- 23 Rosales V ERC PDFDocumento2 páginas23 Rosales V ERC PDFelobenia100% (2)
- CrossFit Wod Tracking JournalDocumento142 páginasCrossFit Wod Tracking JournalJavier Estelles Muñoz0% (1)
- Back To School Proposal PDFDocumento2 páginasBack To School Proposal PDFkandekerefarooqAinda não há avaliações
- The Convergent Parallel DesignDocumento8 páginasThe Convergent Parallel Designghina88% (8)
- Mouth Tongue and Salivary GlandsDocumento52 páginasMouth Tongue and Salivary GlandsIrfan FalahAinda não há avaliações
- Coles Stategic AssessmentDocumento10 páginasColes Stategic AssessmentRichardAinda não há avaliações
- Fruit LeathersDocumento4 páginasFruit LeathersAmmon FelixAinda não há avaliações
- A Daily Miracle2Documento1 páginaA Daily Miracle2LizZelencichAinda não há avaliações
- RJSC - Form VII PDFDocumento4 páginasRJSC - Form VII PDFKamruzzaman SheikhAinda não há avaliações
- Constitutional Law OutlineDocumento28 páginasConstitutional Law OutlineCasey HartwigAinda não há avaliações
- TorqueArm PDFDocumento186 páginasTorqueArm PDFanush_swaminathanAinda não há avaliações
- Bhrighu Saral Paddhati - 1Documento212 páginasBhrighu Saral Paddhati - 1ErrovioAinda não há avaliações
- Begc133em20 21Documento14 páginasBegc133em20 21nkAinda não há avaliações
- Sustainable Building: Submitted By-Naitik JaiswalDocumento17 páginasSustainable Building: Submitted By-Naitik JaiswalNaitik JaiswalAinda não há avaliações
- CABE Space - A Guide To Producing Park and Green Space Management PlansDocumento48 páginasCABE Space - A Guide To Producing Park and Green Space Management PlansbenconnolleyAinda não há avaliações
- Guidelines On Setting Up A Newman Fellowship 2017-2018Documento6 páginasGuidelines On Setting Up A Newman Fellowship 2017-2018Liz McFeelyAinda não há avaliações
- Abdukes App PaoerDocumento49 páginasAbdukes App PaoerAbdulkerim ReferaAinda não há avaliações
- Practice 3Documento7 páginasPractice 3NinhAinda não há avaliações
- A Study of Absenteeism of Workers in Nutrine Confectionery Company LTD ChittoorDocumento69 páginasA Study of Absenteeism of Workers in Nutrine Confectionery Company LTD ChittoorShoaib MohammedAinda não há avaliações
- Developing The Tourism Sector in The Sultanate of OmanDocumento18 páginasDeveloping The Tourism Sector in The Sultanate of OmanSalma Al-NamaniAinda não há avaliações
- The Mystery of The Secret RoomDocumento3 páginasThe Mystery of The Secret RoomNur Farhana100% (2)
- Introduction - Types and ApproachesDocumento88 páginasIntroduction - Types and ApproachesAritra DeyAinda não há avaliações
- Joker Pattern PDF New PDFDocumento7 páginasJoker Pattern PDF New PDFLorena CapogrossiAinda não há avaliações
- Solved MCQS For Mid Terms Papers Solved by JUNAID MALIK and TeamDocumento23 páginasSolved MCQS For Mid Terms Papers Solved by JUNAID MALIK and TeamUrwa RiazAinda não há avaliações
- Manusia LemahDocumento8 páginasManusia LemahKhoirul MubinAinda não há avaliações
- Control Work.: ..... Is A Typical ..... DishDocumento4 páginasControl Work.: ..... Is A Typical ..... DishАндрій ХомишакAinda não há avaliações
- BA 238. Berita Acara XCMGDocumento3 páginasBA 238. Berita Acara XCMGRizkiRamadhanAinda não há avaliações
- Baccolini, Raffaela - CH 8 Finding Utopia in Dystopia Feminism, Memory, Nostalgia and HopeDocumento16 páginasBaccolini, Raffaela - CH 8 Finding Utopia in Dystopia Feminism, Memory, Nostalgia and HopeMelissa de SáAinda não há avaliações