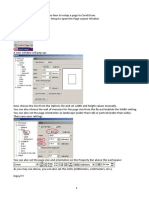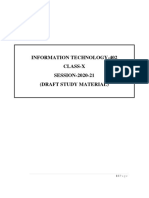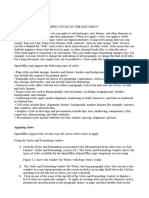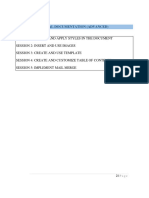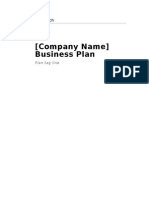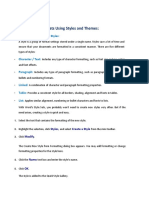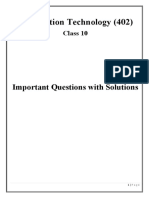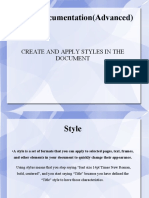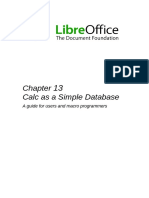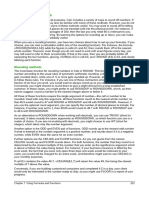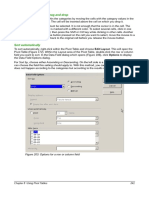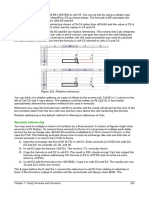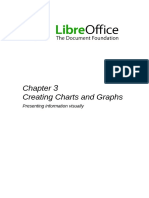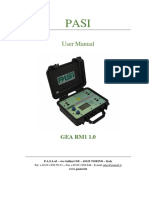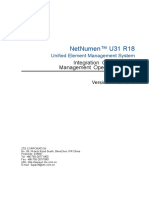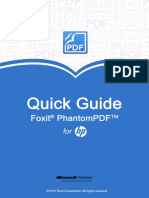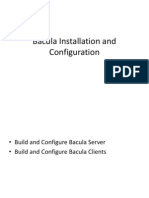Escolar Documentos
Profissional Documentos
Cultura Documentos
LibreOffice Calc Guide 7
Enviado por
Violeta XevinDescrição original:
Direitos autorais
Formatos disponíveis
Compartilhar este documento
Compartilhar ou incorporar documento
Você considera este documento útil?
Este conteúdo é inapropriado?
Denunciar este documentoDireitos autorais:
Formatos disponíveis
LibreOffice Calc Guide 7
Enviado por
Violeta XevinDireitos autorais:
Formatos disponíveis
Chapter 4
Using Styles and Templates in
Calc
Bringing uniformity to your spreadsheets
What is a template?
A template is a model that you use to create other documents in a standard format. For example,
you can create a template for invoices that has your company logo and address at the top of the
page. This means that any new spreadsheets (invoices) created from this template will then have
your company logo and address on the first page of the spreadsheet.
Templates can contain anything that regular documents can contain, such as text, graphics, styles,
and user-specific setup information such as measurement units, language, default printer, and
toolbar and menu customization.
All documents in LibreOffice are based on templates. You can create, or download and install, as
many templates as you wish. If you do not specify a template when you start a new spreadsheet,
any new spreadsheet is then based on the default template for spreadsheets that is included with
LibreOffice Calc. This default template consists of a blank spreadsheet which you can customize to
your needs and then, if you wish, use as a basis to create a custom default template. See Setting
default template on page 138.
What are styles?
A style is a set or group of formats that you can apply to selected elements in a document to
quickly change their appearance. When you apply a style, you apply a whole group of formats at
the same time.
Many people manually format spreadsheet cells and pages without paying any attention to styles
and are used to formatting documents according to physical attributes. For example, for the
contents of a cell you might specify the font family, font size, and any character formatting such as
bold or italic.
Styles are logical attributes. Using styles means that you stop applying attributes and
characteristics individually (for example, font size 14pt, Times New Roman, bold, centered) and
start using a style, for example Title. Applying attributes and characteristics is time consuming and
prone to errors. In contrast, using a style, which has been defined to include the attributes and
characteristics you want to use, will save you time and give greater consistency in formatting.
Styles also make major formatting changes easy. For example, you may decide to change the
appearance of all subtotals in your spreadsheet to be 10 pt Arial instead of 8 pt Times New Roman
after you have created a 15-page spreadsheet. You can change all of the subtotals in the
document by simply changing the properties for the subtotal style.
Another type of style is a page style. Page styles allow you to define page margins, headers and
footers, and other printing attributes giving you consistency each time you print a spreadsheet.
Styles
Calc style types
While some components of LibreOffice offer many style types, Calc offers only two: cell styles and
page styles. These style types are explained in the following sections.
Cell styles
Cell styles are similar to paragraph styles used in LibreOffice Writer and are the most basic type of
style in Calc. Cell styles are used for applying fonts, alignment, borders, background, number
formats (for example, currency, date, number), and cell protection to format the data contained
within the cells.
Chapter 4 Using Styles and Templates in Calc 122
A basic range of cell styles is supplied with LibreOffice. These styles are shown in Figure 93.
Initially, the basic styles are configured so that if you change the font family of Default, then all of
the other styles will change to match. Creating, modifying, and accessing styles is explained in the
following sections.
Figure 93: Examples of basic cell styles
Page styles
Page styles in Calc are applied to sheets. Although one sheet may print on several pages, only one
page style can be applied to a sheet. If a spreadsheet file contains more than one sheet, then a
different page style can be applied to each sheet. For example, a spreadsheet might contain one
sheet to be printed in landscape orientation and the other sheets in the spreadsheet are printed in
portrait orientation.
Two page styles are supplied with Calc: Default and Report. You can adjust many settings using
page styles and you can also define as many page styles as you require.
Spreadsheets are primarily used onscreen and not printed, therefore Calc does not display the
page style on the screen. If you want a spreadsheet to fit on a certain page size, you have to
carefully control the column width and row height using File > Page Preview and View > Page
breaks preview on the main menu bar to guide you.
Despite this limitation, it is recommended to define page styles for any spreadsheets that you are
likely to print. This will help prevent any lost time or paper wastage due to trial and error.
Page styles allow you to set page size and orientation, page margins, headers and footers, borders
and backgrounds, and the sequence for printing sheets.
Applying cell styles
To apply cell styles in Calc, you can use the Styles and Formatting dialog, Fill Format mode, the
Apply Style list, or assign styles to shortcut keys.
Styles and Formatting dialog
1) Go to Format > Styles and Formatting on the main menu bar, or press the F11 key, or
click the Styles and Formatting icon on the Formatting toolbar to open the Styles and
Formatting dialog (Figure 94).
Chapter 4 Using Styles and Templates in Calc 123
Figure 94: Styles and Formatting dialog
2) Click on the Cell Styles icon in the Styles and Formatting dialog to open the list of cell
styles.
3) Highlight the cell or group of cells where you want to apply a cell style.
4) Double-click on the cell style name in the Styles and Formatting dialog and the formatting
attributes for that style are applied to the data contained in the cell or group of cells.
The Styles and Formatting dialog can be docked into the main Calc workspace. To
dock or undock the window, hold down the Ctrl key and double-click on the icon bar
Note at the top of the dialog, or click anywhere in the dialog and use the keyboard
combination Ctrl+Shift+F10.
Fill Format mode
The Fill Format mode is useful when you want to apply the same style to many scattered cells.
1) Go to Format > Styles and Formatting on the main menu bar, or press the F11 key, or
click the Styles and Formatting icon on the Formatting toolbar to open the Styles and
Formatting dialog (Figure 94).
2) Select the style you want to apply.
3) Click on the Fill Format mode icon in the Styles and Formatting dialog and the cursor
changes to a similar shape as the Fill Format Mode icon.
4) Click in each cell where you want to apply the formatting attributes.
5) When you have finished formatting cells, click the Fill Format Mode icon again or close the
Styles and Formatting dialog.
When this mode is active, a right-click anywhere in the document cancels the last
Note Fill Format action. Be careful not to accidentally right-click and thus cancel any
formatting actions you want to keep.
Apply Style list
The Apply Style drop-down list used to select a style for selected cells is not normally included on
the Formatting toolbar in Calc and has to be added as follows:
1) Right-click in a blank space on the Formatting toolbar and select Visible Buttons from the
context menu (Figure 95).
2) Click on Apply Style and the context menus close. The Apply Style list now appears at the
left end of the Formatting toolbar.
Chapter 4 Using Styles and Templates in Calc 124
Figure 95: Adding an Apply Style list to the Formatting toolbar
Apply a style using the Apply Styles drop-down list as follows:
1) Select a cell or a group of cells in your spreadsheet.
2) Click the small triangle to open the drop-down list for Apply Styles.
3) Select the style you require and the formatting attributes of the selected style are applied to
the selected cells.
4) Each style in the drop-down menu is displayed with its preview, but only few styles are
available. Click on More to go to the Styles and Formatting dialog where all cell styles are
available.
Assigning shortcut keys
You can create keyboard shortcuts to apply commonly-used cell or page styles, including any
custom styles that you have created. See Chapter 14 Setting up and Customizing Calc for more
information.
Applying page styles
When a page style has been applied to a sheet within a spreadsheet, the page style being used is
indicated on the Status Bar as shown in Figure 96.
Figure 96: Page style indicated on Status Bar
1) Select the sheet to be styled by clicking on its sheet tab at the bottom of the displayed
spreadsheet.
2) Go to Format > Styles and Formatting on the main menu bar, or press the F11 key, or
click the Styles and Formatting icon on the Formatting toolbar to open the Styles and
Formatting dialog (Figure 94).
3) In the Styles and Formatting dialog, click on the Page Styles icon .
4) Double-click on the required page style.
Chapter 4 Using Styles and Templates in Calc 125
Creating new or custom styles
You can create new or custom styles using the Styles and Formatting dialog or creating a new
style from a selection.
Any new or custom styles apply only to your spreadsheet and are not saved in the
Note template. To save new styles in a template, see Templates on page 137 for more
information.
New style from styles and Formatting dialog
1) Go to Format > Styles and Formatting on the main menu bar, or press the F11 key, or
click the Styles and Formatting icon on the Formatting toolbar to open the Styles and
Formatting dialog (Figure 94).
2) To create a new cell style, click on the Cell Styles icon in the Styles and Formatting
dialog to open the list of cell styles.
3) To create a new page style, click on the Page Styles icon in the Styles and Formatting
dialog to open the list of page styles.
4) Right-click in the Styles and Formatting dialog and select New from the context menu to
open either the Cell Style dialog (Figure 97) or the Page Style dialog (Figure 98).
5) Use the various tabbed pages in the dialogs to set the attributes for your new style. See
Cell style attributes on page 127 and Page style attributes on page 131 for more
information.
6) Click OK to close the dialog and save your new style.
Figure 97: Cell Style dialog Organizer page
Figure 98: Page Style dialog Organizer page
Chapter 4 Using Styles and Templates in Calc 126
New style from a selection
1) Go to Format > Styles and Formatting on the main menu bar, or press the F11 key, or
click the Styles and Formatting icon on the Formatting toolbar to open the Styles and
Formatting dialog (Figure 94).
2) To create a new cell style, click on the Cell Styles icon in the Styles and Formatting
dialog to open the list of cell styles.
3) To create a new page style, click on the Page Styles icon in the Styles and Formatting
dialog to open the list of page styles.
4) Select the style you want to use as a base for your new style.
5) Click the New Style from Selection icon to open the Create Style dialog (Figure 99).
6) Type a name for the new style. The list box displays the names of any existing custom
styles used in the spreadsheet.
7) Click OK to save the new style.
8) Right-click on the new style and select Modify from the context menu to open a dialog
where you can change the style attributes. See Cell style attributes on page 127 and
Page style attributes on page 131 for more information.
Figure 99: Create Style dialog
Style names are case sensitive. You can define, for example, a style called red
Note and another style called Red. Make sure all style names are sufficiently different
to prevent any confusion.
Cell style attributes
The following attributes are available on the tabbed pages of the Cell Style dialog (Figure 97).
Organizer
Name displays the name of the selected style. If you are creating or modifying a custom
style, enter a name for the style. You cannot change the name of a predefined style.
Linked with select an existing style that you want to base the new style on, or select
none to define your own style.
Category displays the category for the current style. If you are creating or modifying a
new style, select Custom Style from the list. You cannot change the category for a
predefined style.
Contains describes the relevant formatting used in the current style.
Numbers
Category select a category from the list and then select a formatting style in the Format
box.
Format select how you want the contents of the selected cell(s) to be displayed. The
code for the selected option is displayed in the Format Code box.
Chapter 4 Using Styles and Templates in Calc 127
When you select Currency as a category, you have to select a currency from the drop-down
list and then select the format to use from the available options for that currency.
The format code for currencies uses the form [$xxx-nnn], where xxx is the currency symbol,
and nnn the country code. Special banking symbols, such as EUR (for Euro), do not
require the country code. The currency format is not dependent on the language that you
select in the Language box.
The default currency format for a cell is determined by the regional settings of your
operating system.
Language specifies the language setting for the selected cells. With the language set to
Automatic, LibreOffice automatically applies the number formats associated with the
system default language. Select any language to fix the settings for the selected cells. The
language setting ensures that date and currency formats are preserved even when the
document is opened in an operating system that uses a different default language setting.
Options specify the options for the selected format.
Decimal places enter the number of decimal places that you want to display.
Leading zeroes enter the maximum number of zeroes to display in front of the
decimal point.
Negative numbers in red changes the font color of negative numbers to red.
Use thousands separator inserts a separator between thousands. The type of
separator that is used depends on your language settings.
Format code displays the number format code for the selected format. You can also
enter a custom format. The following options are only available for user-defined number
formats.
Preview Field displays a preview of the current selection.
Font
The changes are applied to the current selection, to the entire word that contains the cursor, or to
the new text that you type. Depending on your language settings, you can change the formatting
for the following font types:
Western text font Latin character sets
Asian text font Chinese, Japanese, or Korean character sets
Complex text layout font right-to-left text direction
To enable support for complex text layout and Asian character sets, go to Tools >
Note Options > Language Settings > Languages and select Enabled.
Font enter the name of an installed font family that you want to use, or select a font from
the list.
Style select the formatting you want to apply: Bold or Italic.
Size enter or select the font size that you want to apply. For scalable fonts, you can also
enter decimal values. If you are creating a style that is based on another style, you can
enter a percentage value or a point value (for example, 2pt or +5pt).
Language sets the language that the spelling checker uses for the selected text or the
text that you type. The spelling checker for the selected language only functions when you
have installed the corresponding language module. A language entry has a check mark in
front of it if the spelling checker is activated for that language.
Preview displays a preview of the current selection.
Chapter 4 Using Styles and Templates in Calc 128
Font Effects
The changes are applied to the current selection, to the entire word that contains the cursor, or to
the new text that you type.
Font Color sets the color for the selected text. If you select Automatic, the text color is
set to black for light backgrounds and to white for dark backgrounds.
Relief select a relief effect to apply to the selected text. The Embossed relief makes the
characters appear as if they are raised above the page. The Engraved relief makes the
characters appear as if they are pressed into the page.
Outline displays the outline of the selected characters. This effect does not work with
every font.
Shadow adds a shadow that casts below and to the right of the selected characters.
Overlining select the overlining style that you want to apply. To apply the overlining to
words only, select Individual words.
Overline color select the color for the overlining.
Strikethrough select a strikethrough style for the selected text.
If you save your document in MS Word format, all of the strikethrough styles are
Note converted to the single line style.
Underlining select the underlining style that you want to apply. To apply the underlining
to words only, select Individual words.
If you apply underlining to a superscript text, the underlining is raised to the level of the
superscript. If the superscript is contained in a word with normal text, the underlining is not
raised.
Underline color select the color for the underlining.
Individual words applies the selected effect only to words and ignores spaces.
Preview displays a preview of the current selection.
Alignment
Text alignment sets the alignment options for the contents of the current cell, or the
selected cells.
Horizontal select the horizontal alignment option that you want to apply to the cell
contents.
Default aligns numbers to the right and text to the left.
Left aligns the contents of the cell to the left.
Right aligns the contents of the cell to the right.
Center horizontally centers the contents of the cell.
Justified aligns the contents of the cell to the left and to the right cell borders.
Filled repeats the cell contents (number and text) until the visible area of the cell is
filled. This feature does not work on text that contains line breaks.
Distributed aligns contents evenly across the whole cell. Unlike Justified, it also
justifies the very last line of text.
Indent indents from the left edge of the cell by the amount that you enter.
Vertical select the vertical alignment option that you want to apply to the cell contents.
Default aligns the cell contents to the bottom of the cell.
Chapter 4 Using Styles and Templates in Calc 129
Top aligns the contents of the cell to the upper edge of the cell.
Bottom aligns the contents of the cell to the lower edge of the cell.
Middle vertically centers the contents of the cell.
Justified aligns the contents of the cell to the top and to the bottom cell borders.
Distributed aligns contents evenly across the whole cell. Unlike Justified, it also
justifies the very last line of text.
Text orientation defines the text direction of cell contents.
ABCD wheel click anywhere in the wheel to define the text orientation. The characters
"ABCD" on the wheel correspond to the new setting.
Vertically stacked assigns vertical text orientation for cell contents.
Degrees allows you to manually enter the orientation angle. A positive number rotates
the text to the left and a negative number rotates the text to the right.
Reference edge specify the cell edge from which to write the rotated text.
Text Extension From Lower Cell Border writes the rotated text from the bottom cell
edge outwards.
Text Extension From Upper Cell Border writes the rotated text from the top cell edge
outwards.
Text Extension Inside Cells writes the rotated text only within the cell.
Properties determine the text flow in a cell.
Wrap text automatically wraps text onto another line at the cell border. The number of
lines depends on the width of the cell. To enter a manual line break, press Ctrl+Enter in
the cell.
Hyphenation active enables word hyphenation for text wrapping to the next line.
Shrink to fit cell size reduces the apparent size of the font so that the contents of the
cell fit into the current cell width. You cannot apply this command to a cell that contains
line breaks.
Borders
Sets the border attributes for the selected cells.
Line arrangement select a predefined border style to apply. In a spreadsheet, you can
also add or remove predefined borders with the Borders icon on the Table toolbar.
Line select the border style, width, and color that you want to apply. The style is applied
to the borders selected in the preview.
Spacing to contents specify the amount of space that you want to leave between the
border and the contents of the selection.
Left enter the distance between the left border and the contents of the selection.
Right enter the distance between the right border and the contents of the selection.
Top enter the distance between the top border and the contents of the selection.
Bottom enter the distance that between the bottom border and the contents of the
selection.
Synchronize applies the same spacing to contents setting to all four borders when
you enter a new distance.
Shadow style applies a shadow effect to borders. For the best results, only apply this
effect when all four borders are visible. Graphics or objects that are anchored to a frame in
Chapter 4 Using Styles and Templates in Calc 130
the document cannot exceed the size of the frame. If you apply a shadow to the borders of
an object that fills an entire frame, the size of the object is reduced to display the shadows.
Position select a shadow style for the selected borders.
Distance enter the distance the shadow extends from the object.
Color select a color for the shadow.
Background
Select a color that you want to use as a background for your selected cells. To remove a
background color, select No Fill.
Cell protection
Hide all hides formulas and contents of the selected cells.
Protected prevents the selected cells from being modified. This cell protection only takes
effect if you also protect the sheet.
Hide formula hides formulas in the selected cells.
Hide when printing prevents the selected cells from being printed.
Page style attributes
The following attributes are available on the various tabbed pages of the Pages Style dialog
(Figure 98).
Organizer
Name displays the name of the selected style. If you are creating or modifying a custom
style, enter a name for the style. You cannot change the name of a predefined style.
Linked with select an existing style that you want to base the new style on, or select
none to define your own style.
Category displays the category for the current style. If you are creating or modifying a
new style, select Custom Style from the list. You cannot change the category for a
predefined style.
Contains describes the relevant formatting used in the current style.
Page
You can define page layouts for single and multiple-page documents, as well as page numbering
and paper formats.
Paper format select from a list of predefined paper sizes, or define a custom paper
format.
Format select a predefined paper size, or create a custom format by entering the
dimensions for the paper in the Height and Width boxes.
Width displays the width of the selected paper format. To define a custom format,
enter a width here.
Height displays the height of the selected paper format. To define a custom format,
enter a height here.
Orientation: Portrait displays and prints the current document with the paper oriented
vertically.
Chapter 4 Using Styles and Templates in Calc 131
Orientation: Landscape displays and prints the current document with the paper
oriented horizontally.
Paper tray select the paper source for your printer. If you want, you can assign
different paper trays to different page styles. For example, you can assign a different
tray for the first page style in your spreadsheet and load the tray with your company
letterhead paper.
Margins specify the amount of space to leave between the edges of the page and the
document text.
Left/Inner enter the amount of space to leave between the left edge of the page and
the document text. If you are using Mirrored page layout, enter the amount of space to
leave between the inner text margin and the inner edge of the page.
Right/Outer enter the amount of space to leave between the right edge of the page
and the document text. If you are using Mirrored page layout, enter the amount of
space to leave between the outer text margin and the outer edge of the page.
Top enter the amount of space to leave between the upper edge of the page and the
document text.
Bottom enter the amount of space to leave between the lower edge of the page and
the document text.
Layout settings select the page layout style to use in the current document.
Page layout: Right and left shows both odd and even pages with left and right
margins as specified.
Page layout: Mirrored shows both odd and even pages with inner and outer margins
as specified. Use this layout if you want to bind the printed pages like a book. Enter the
binding space as the Inner margin.
Page layout: Only right shows only odd (right) pages. Even pages are shown as blank
pages.
Page layout: Only left shows only even (left) pages. Odd pages are shown as blank
pages.
Format select the page numbering format to use for the page style.
Table alignment: Horizontal centers the cells horizontally on the printed page.
Table alignment: Vertical centers the cells vertically on the printed page.
Borders and Background
See Borders and Background in Cell style attributes above for information on how to set the
borders and background for page styles.
Header
Adds a header to the page style. A header is an area in the top page margin where you can add
text or graphics.
Header on adds a header to the page style.
Same content left/right even and odd pages share the same content. To assign a
different header to even and odd pages, deselect this option and then select Edit.
Left margin enter the amount of space to leave between the left edge of the page and
the left edge of the header.
Right margin enter the amount of space to leave between the right edge of the page and
the right edge of the header.
Chapter 4 Using Styles and Templates in Calc 132
Spacing enter the amount of space to maintain between the bottom edge of the header
and the top edge of the document text.
Height enter the height that you want for the header.
AutoFit height automatically adjusts the height of the header to fit the content.
Preview displays a preview of the current selection.
More defines a border, background color, or background pattern for the header.
Edit allows you to add or edit header text.
Footer
Adds a footer to the page style. A footer is an area in the bottom page margin where you can add
text or graphics. See Header above for information on the available options you can use for a
footer.
Sheet
Specifies the elements to be included in the printout of all sheets with the page style. Additionally,
you can set the print order, the first page number, and the page scale.
Page Order defines the order in which data in a sheet is numbered and printed when it
does not fit on one printed page.
Top to bottom, then right prints vertically from the left column to the bottom of the
sheet.
Left to right, then down prints horizontally from the top row of the sheet to the right
column.
First page number select this option if you want the first page to start with a number
other than 1.
Print defines which elements of the spreadsheet are to be printed.
Column and row headers specifies whether you want the column and row headers to
be printed.
Grid prints the borders of the individual cells as a grid. For the view on screen, make
your selection in Tools > Options ->LibreOffice Calc ->View > Grid lines.
Comments prints the comments defined in your spreadsheet. They will be printed on
a separate page along with the corresponding cell reference.
Objects/graphics includes all inserted objects (if printable) and graphics with the
printed document.
Charts prints the charts that have been inserted into your spreadsheet.
Drawing objects includes all drawing objects in the printed document.
Formulas prints the formulas contained in the cells, instead of the results.
Zero values specifies that cells with a zero value are printed.
Scale defines a page scale for the printed spreadsheet.
Scaling mode select a scaling mode from the drop-down list. Appropriate controls will
be shown below this option.
Reduce/enlarge printout specifies a scaling factor to scale all printed pages.
Scaling factor enter a percentage figure for scaling your spreadsheet for printing. The
default setting is 100%.
Chapter 4 Using Styles and Templates in Calc 133
Fit print range(s) to width/height specifies the maximum number of pages horizontally
(width) and vertically (height) on which every sheet with the same page style is to be
printed.
The print ranges are always scaled proportionally, so the resulting number of pages
may be less than specified.
You may deselect one of the options, then the unspecified dimension will use as many
pages as necessary.
If you deselect both options, this will result in a scaling factor of 100%.
Width in pages enter the maximum number of pages to be printed horizontally across.
Height in pages enter the maximum number of pages to be printed vertically stacked.
Fit print range(s) on number of pages specifies the maximum number of pages on
which every sheet with the same page style is to be printed. The scale will be reduced
as necessary to fit the defined number of pages.
Number of pages enter the maximum number of pages to be printed.
Modifying and updating styles
Modifying styles
1) Go to Format > Styles and Formatting on the main menu bar, or press the F11 key, or
click the Styles and Formatting icon on the Formatting toolbar to open the Styles and
Formatting dialog (Figure 94).
2) To modify a cell style, click on the Cell Styles icon in the Styles and Formatting dialog
to open the list of cell styles.
3) To modify a page style, click on the Page Styles icon in the Styles and Formatting
dialog to open the list of page styles.
4) Right-click on the style name you want to modify and select Modify from the context menu
to open either the Cell Style dialog (Figure 97) or the Page Style dialog (Figure 98).
5) Make the necessary changes to the style attributes. For more information on style
attributes, see Cell style attributes on page 127 and Page style attributes on page 131.
6) Click OK to save the changes and close the dialog.
The Modify command is unavailable if one or more sheets are protected, even if
Note the style to be modified is being used in an unprotected sheet.
Updating styles
Updating styles can only be carried out on cell styles as follows:
1) Go to Format > Styles and Formatting on the main menu bar, or press the F11 key, or
click the Styles and Formatting icon on the Formatting toolbar to open the Styles and
Formatting dialog (Figure 94).
2) Click on the Cell Styles icon in the Styles and Formatting dialog to open the list of cell
styles.
3) Select a cell on the spreadsheet that is using the cell style you want to update and highlight
the data in the cell. The cell style name will be highlighted in the Styles and Formatting
dialog.
4) Make the necessary format changes to the data.
Chapter 4 Using Styles and Templates in Calc 134
5) Click on the Update Style icon and the cell style attributes will be updated with your
changes. Any other cells using the same cell style will also be updated to with your
changes.
Hiding, showing and displaying styles
Hiding styles
Hiding styles can only be carried out on cell styles as follows. Only styles that are not being used in
the spreadsheet can be hidden.
1) Go to Format > Styles and Formatting on the main menu bar, or press the F11 key, or
click the Styles and Formatting icon on the Formatting toolbar to open the Styles and
Formatting dialog (Figure 94).
2) Click on the Cell Styles icon in the Styles and Formatting dialog to open the list of cell
styles.
3) Right click on an unused cell style and select Hide from the context menu. The style is then
moved to the Hidden Styles category in the Styles and Formatting dialog.
Showing styles
1) Go to Format > Styles and Formatting on the main menu bar, or press the F11 key, or
click the Styles and Formatting icon on the Formatting toolbar to open the Styles and
Formatting dialog (Figure 94).
2) Click on the drop-down list at the bottom of the Styles and Formatting dialog and select
Hidden Styles from the list.
3) Right click on the hidden style you want to show and select Show from the context menu.
The style will then be displayed in the Styles and Formatting dialog.
Displaying styles
The Styles and Formatting dialog can display different categories of styles as follows:
1) Go to Format > Styles and Formatting on the main menu bar, or press the F11 key, or
click the Styles and Formatting icon on the Formatting toolbar to open the Styles and
Formatting dialog (Figure 94).
2) Click on the drop-down list at the bottom of the Styles and Formatting dialog.
3) Select the style category you want displayed in the Styles and Formatting dialog. The
categories are as follows:
Hierarchical lists the styles used in an outline and normally only applies to documents
that use a hierarchical outline.
All Styles lists all the styles that are available in Calc and in your spreadsheet, except
for Hidden Styles.
Hidden Styles lists all the styles that have been hidden in a spreadsheet.
Applied Styles lists only the styles that have been applied to the spreadsheet.
Custom Styles lists only the styles that you have created for use in a spreadsheet or a
template.
Chapter 4 Using Styles and Templates in Calc 135
Copying cell styles
To copy a cell style already in use to another cell in your spreadsheet or into a cell in another
spreadsheet:
1) Click one of the cells that has been assigned the style you want to copy, and then copy the
cell to the clipboard.
2) Select the cells that are to receive the same formatting as the copied cell.
3) Go to Edit > Paste Special on the menu bar to open the Paste Special dialog (Figure 100).
4) Make sure that only Formats is selected and click OK to paste the style formatting
attributes into the cell.
Figure 100: Paste Special dialog
Deleting styles
You can only delete styles that you have created. The styles that are included with LibreOffice as
part of the software installation cannot be deleted.
1) Go to Format > Styles and Formatting on the main menu bar, or press the F11 key, or
click the Styles and Formatting icon on the Formatting toolbar to open the Styles and
Formatting dialog (Figure 94).
2) To delete a cell style, click on the Cell Styles icon in the Styles and Formatting dialog
to open the list of cell styles.
3) To delete a page style, click on the Page Styles icon in the Styles and Formatting
dialog to open the list of page styles.
4) Right-click on the style you want to delete and select Delete from the context menu.
5) Select Yes on the warning message that opens to delete the style. Any data in a cell or a
sheet in the spreadsheet that used the deleted style will revert to the Default style included
with Calc.
Chapter 4 Using Styles and Templates in Calc 136
Templates
Creating templates
Templates are created from a new or existing spreadsheet as follows:
1) Open a new or existing spreadsheet that you want to use as a base for a template.
2) Add any necessary pre-defined content that you want to appear in a spreadsheet each time
you use the new template. For example, company logo and name, company information,
page numbers, and so on.
3) Create all the cell and page styles that you want to use in your new template.
4) Go to File > Save as Template on the main menu bar, or use the keyboard combination
Shift+F11 to open the Template Manager dialog (Figure 101).
5) Double-click to open the folder where you want to save your template or create a new
folder for spreadsheet templates. It is recommended to use the My Templates folder for all
your LibreOffice templates.
6) Click the Save icon and type a memorable name for your template.
7) Click OK to save the new template.
Figure 101: Template Manager dialog
When you create and save a spreadsheet template, it will be automatically saved in
Note the Spreadsheets section in the Template Manager.
Editing templates
1) Go to File > New > Templates on the main menu bar, or click on the Templates button on
the LibreOffice opening dialog to open the Template Manager dialog. By default, the
Template Manager opens in the My Templates folder.
2) Click on the Spreadsheets tab or navigate to the folder where you have saved your
spreadsheet templates.
3) Select the template that you want to edit. When you do this, a row of icons appears above
the templates (see Figure 102).
4) Click the Edit icon and the spreadsheet template opens in Calc.
5) Make all necessary to the template content, cell styles, and page styles just as you would
with a spreadsheet.
6) Go to File > Save on the menu bar to save your changes, or go to File > Save As
Template on the main menu bar to save the edited template as a new template.
Chapter 4 Using Styles and Templates in Calc 137
Figure 102: Template Manager dialog Editing templates
Creating spreadsheets from templates
To create a spreadsheet from a template:
1) Go to File > New > Templates on the main menu bar to open the Template Manager dialog
(Figure 102).
2) Select the Spreadsheets tab and navigate to the folder where the template is located. The
default folder for templates is My Templates.
3) Select the template you want to use and click on the Open icon , or double-click on the
template to open it. The Template Manager closes and a new spreadsheet opens in Calc.
4) Go to File > Save As on the main menu bar, or use the keyboard combination Ctrl+Shift+S
and save your new spreadsheet with the filename you want to use.
Updating styles from a changed template
If you make any changes to a template and its styles, the next time you open a spreadsheet that
was created before you changed the template, a confirmation message is displayed.
1) Click Update Styles to apply the changed styles in the template to the spreadsheet.
2) Click Keep Old Styles if you do not want to apply the changed styles in the template to the
spreadsheet.
If you select Keep Old Styles, the confirmation message will not appear again the
Note next time you open the spreadsheet using the same changed template.
Setting default template
If you create a new spreadsheet using File > New > Spreadsheet on the main menu bar, Calc
creates the document from the default template for spreadsheets. You can, however, set any
template as the default template. You can also reset the default template to the Calc default
template at a later date if you want to.
Chapter 4 Using Styles and Templates in Calc 138
Setting a template as default
You can set any template to be the default, but the template must be located in one of the folders
displayed in the Template Manager dialog.
1) Go to File > New > Templates on the main menu bar to open the Template Manager dialog
(Figure 102).
2) Navigate to the folder containing the template that you want to set as the default.
3) Select the template.
4) Click on the Set As Default icon . The next time that you create a new spreadsheet, it
will be created from this template.
Resetting default template
To set the default spreadsheet template back to the default template supplied with Calc:
1) Go to File > New > Templates on the main menu bar to open the Template Manager dialog
(Figure 102).
2) Click on the Action Menu icon.
3) Select Reset Default Template > Spreadsheet from the context menu. The next time that
you create a new spreadsheet, it will be created using the Calc default template.
Resetting the default template back to the Calc default template is only available if the
Note default has been changed previously.
Associating spreadsheets with a different template
At times you might want to use or associate a spreadsheet with a different template. The main
advantage of associating a spreadsheet with a different template is that it makes it easier to update
the styles if the requirement arises.
For best results when associating spreadsheets with another template is to make sure that the
style names in the spreadsheet and in the template are the same. If the names are not the same,
you will need to use Search and Replace function in Calc to replace the old styles with new ones.
See Chapter 2 Entering, Editing, and Formatting Data for more information about finding and
replacing styles.
1) Go to File > New > Templates on the main menu bar to open the Template Manager dialog
(Figure 102).
2) Navigate to the folder containing the template that you want to use.
3) Double click on the template and a new blank spreadsheet is created.
4) Open the spreadsheet you want to associate with the template.
5) Go to Edit > Select All on the main menu bar, or use the keyboard combination Ctrl+A to
select everything in the spreadsheet you want to change.
6) Go to Edit > Copy on the main menu bar, or use the keyboard combination Ctrl+C to copy
the spreadsheet data to the clipboard.
7) Close the old spreadsheet without saving.
8) In the new blank spreadsheet, go to Edit > Paste on the main menu bar, or use the
keyboard combination Ctrl+V to paste the data into the spreadsheet.
9) Go to File > Save As on the main menu bar, or use the keyboard combination Ctrl+Shift+S
to save this new spreadsheet with the filename as the old spreadsheet.
10) When asked, confirm that you want to overwrite the old file.
Chapter 4 Using Styles and Templates in Calc 139
Organizing templates
LibreOffice can only use templates that are in its template folders. You can create new template
folders and use them to organize your templates and import templates into these folders. For
example, you might have one template folder for sales templates and another for invoice
templates. You can also export templates.
The location of template folders in LibreOffice depends on the operating system of
Tip your computer. If you want to know where the template folders are located, go to
Tools > Options > LibreOffice > Paths.
Creating template folders
1) Go to File > New > Templates on the main menu bar to open the Template Manager
dialog. If necessary, click on All Templates to display the view shown in Figure 101.
2) Click the New Folder icon .
3) In the pop-up dialog, type a name for the new folder and click OK. The new folder now
appears in the list of folders.
Deleting template folders
You cannot delete template folders supplied with LibreOffice. You can only delete template folders
that you have created.
1) Go to File > New > Templates on the main menu bar to open the Template Manager dialog
(Figure 102).
2) Select the folder that you want to delete.
3) Click the Delete icon .
4) Click Yes to confirm the deletion and the folder and templates inside the folder are deleted.
Moving templates
To move a template from one template folder to another template folder:
1) Go to File > New > Templates on the main menu bar to open the Template Manager dialog
(Figure 102).
2) Navigate to the folder containing the template that you want to move to another folder.
3) Select the template you want to move.
4) Click the Move to folder icon and select the folder you want to use from the context
menu. The selected template is moved to the folder.
Deleting templates
You cannot delete templates supplied with LibreOffice. You can only delete templates that you
have created or imported.
1) Go to File > New > Templates on the main menu bar to open the Template Manager dialog
(Figure 102).
2) Select the folder that you want to delete.
3) Click the Delete icon .
4) Click Yes to confirm the deletion and the folder and templates inside the folder are deleted.
Chapter 4 Using Styles and Templates in Calc 140
Você também pode gostar
- The Farm Food Craft User GuideDocumento10 páginasThe Farm Food Craft User GuideAlfian LinuxAinda não há avaliações
- Xojo Web Application TutorialDocumento37 páginasXojo Web Application TutorialEduardo Gutierrez De OliveiraAinda não há avaliações
- B 4 ADocumento8 páginasB 4 Atrart77Ainda não há avaliações
- CorelDraw Page Layout TutorialDocumento63 páginasCorelDraw Page Layout TutorialGRAHAMS TORAinda não há avaliações
- PCWorld - March 2020 USA PDFDocumento144 páginasPCWorld - March 2020 USA PDFDeni AAinda não há avaliações
- LibreOffice Guide 04Documento20 páginasLibreOffice Guide 04Neuer FamilyAinda não há avaliações
- Figure 46: The Autocorrect Dialog in Writer, Showing Some of The Choices On The Options TabDocumento15 páginasFigure 46: The Autocorrect Dialog in Writer, Showing Some of The Choices On The Options TabNeuer FamilyAinda não há avaliações
- IT 402 Class Study Material on Digital DocumentationDocumento225 páginasIT 402 Class Study Material on Digital DocumentationAk Kumar0% (1)
- IT 402 Class-X Study Material on Digital Documentation and Image InsertionDocumento223 páginasIT 402 Class-X Study Material on Digital Documentation and Image InsertionRohan Raj SinghAinda não há avaliações
- IT-402 Study Material Styles and ImagesDocumento161 páginasIT-402 Study Material Styles and ImagesUparjit SinghAinda não há avaliações
- 402-IT ClassXDocumento212 páginas402-IT ClassXShubham PandeyAinda não há avaliações
- IT-402 Study Material Styles and ImagesDocumento212 páginasIT-402 Study Material Styles and ImagesPavithra JijeshAinda não há avaliações
- IT-402 Digital Documentation StylesDocumento44 páginasIT-402 Digital Documentation Stylessatish prasadAinda não há avaliações
- UNIT-1 DIGITAL DOCUMENTATION ADVANCED-merged PDFDocumento164 páginasUNIT-1 DIGITAL DOCUMENTATION ADVANCED-merged PDFshaunak100% (3)
- Untitled 1Documento3 páginasUntitled 1goyalnahveAinda não há avaliações
- UntitledDocumento3 páginasUntitledRehan KhanAinda não há avaliações
- 402 IT - ClassX 2 22Documento21 páginas402 IT - ClassX 2 22Anitha MohanrajAinda não há avaliações
- Arihant-It-Code-402 (2) - 2-59Documento58 páginasArihant-It-Code-402 (2) - 2-59Suman J PrajwalAinda não há avaliações
- Computer PracticalDocumento32 páginasComputer PracticalanveshajandialAinda não há avaliações
- SUBJECT: Computer Grade: 4 UNIT 2: Word Processing LESSON 3: Formatting and Ptinting WlorksheetsDocumento5 páginasSUBJECT: Computer Grade: 4 UNIT 2: Word Processing LESSON 3: Formatting and Ptinting WlorksheetsJerome Eziekel Posada PanaliganAinda não há avaliações
- Hyphenating Words: Using The Sidebar For Bullets and NumberingDocumento10 páginasHyphenating Words: Using The Sidebar For Bullets and NumberingNeuer FamilyAinda não há avaliações
- LibreOffice Guide 06Documento20 páginasLibreOffice Guide 06Neuer FamilyAinda não há avaliações
- Digital DocumentationDocumento6 páginasDigital DocumentationDILIP KUMARAinda não há avaliações
- Notes - Part-B Subject Specific Skills 10Documento228 páginasNotes - Part-B Subject Specific Skills 10Harsh RathoreAinda não há avaliações
- Business PlanDocumento4 páginasBusiness Planapi-296878826Ainda não há avaliações
- Office 2008 MAC ShortcutsDocumento2 páginasOffice 2008 MAC ShortcutsDaimeon PilcherAinda não há avaliações
- LibreOffice Calc Guide 4Documento20 páginasLibreOffice Calc Guide 4Violeta XevinAinda não há avaliações
- Filmwatch Division Marketing Plan: Trey ResearchDocumento4 páginasFilmwatch Division Marketing Plan: Trey Researchmys_genius_007Ainda não há avaliações
- MS Word Chapter 10Documento10 páginasMS Word Chapter 10Shahwaiz Bin Imran BajwaAinda não há avaliações
- It Grade 10Documento105 páginasIt Grade 10Zimra SihasAinda não há avaliações
- Digital Documentation Styles (AdvancedDocumento7 páginasDigital Documentation Styles (AdvancedAtharva guptaAinda não há avaliações
- Introdução À LogísticaDocumento10 páginasIntrodução À Logísticanick599Ainda não há avaliações
- Unit 1: Digital Documentation (Advanced) Session 1 (Create and Apply Styles in The Document Q1. Define Style. OR What Is Style?Documento7 páginasUnit 1: Digital Documentation (Advanced) Session 1 (Create and Apply Styles in The Document Q1. Define Style. OR What Is Style?Jahnavi MeharAinda não há avaliações
- Graphic Design Style GuideDocumento8 páginasGraphic Design Style GuideSharonda Carter33% (3)
- Word Tutorial - Format Text With StylesDocumento19 páginasWord Tutorial - Format Text With StylesRúben CaramonaAinda não há avaliações
- Hiding and Protecting DataDocumento15 páginasHiding and Protecting DataNeuer FamilyAinda não há avaliações
- IT Silky 402Documento14 páginasIT Silky 402PriyaAinda não há avaliações
- How To Create and Share Custom Style SetsDocumento12 páginasHow To Create and Share Custom Style SetsSams RajaAinda não há avaliações
- Info-Tech Full Notes-IT 402Documento88 páginasInfo-Tech Full Notes-IT 402Fauziya Mohiuddin ShaikhAinda não há avaliações
- Excel Chapter - 4Documento10 páginasExcel Chapter - 4Shahwaiz Bin Imran BajwaAinda não há avaliações
- Digital DocumentationDocumento27 páginasDigital DocumentationpavithraAinda não há avaliações
- Digital Documentation (Advanced) - Part BDocumento7 páginasDigital Documentation (Advanced) - Part BMohammed RamzanAinda não há avaliações
- Setting A Template As The DefaultDocumento15 páginasSetting A Template As The DefaultNeuer FamilyAinda não há avaliações
- LOffice 06 PDFDocumento15 páginasLOffice 06 PDFNeuer FamilyAinda não há avaliações
- Setting A Template As The DefaultDocumento15 páginasSetting A Template As The DefaultNeuer FamilyAinda não há avaliações
- Styles, Templates, Mail MergeDocumento11 páginasStyles, Templates, Mail MergePreeti JaiswalAinda não há avaliações
- IT-Unit1 (Digital DocumentationDocumento5 páginasIT-Unit1 (Digital Documentationshivambiswal01Ainda não há avaliações
- MS Word Chapter 3Documento11 páginasMS Word Chapter 3Shahwaiz Bin Imran BajwaAinda não há avaliações
- Digital Documentation: Create and Apply StylesDocumento27 páginasDigital Documentation: Create and Apply StylesChinna SamyAinda não há avaliações
- TOC Creating a Table of Contents in Microsoft Word 2010Documento7 páginasTOC Creating a Table of Contents in Microsoft Word 2010richard_ooiAinda não há avaliações
- PART B - UNIT 1 - Q&A - CH 1 To 5Documento7 páginasPART B - UNIT 1 - Q&A - CH 1 To 55409627.kag.tejesh.lAinda não há avaliações
- Modul Mocrosoft WordDocumento26 páginasModul Mocrosoft WordAina FarzanaAinda não há avaliações
- ManualDocumento8 páginasManualPaulo PereiraAinda não há avaliações
- DigitalDocumentation PDFDocumento6 páginasDigitalDocumentation PDFEirlixxAinda não há avaliações
- IT111 Lecture 2Documento36 páginasIT111 Lecture 2JeremiahManumbuAinda não há avaliações
- Tips To Write ThesisDocumento11 páginasTips To Write ThesisPadam GargAinda não há avaliações
- Creating Research and Scientific Documents Using Microsoft WordDocumento4 páginasCreating Research and Scientific Documents Using Microsoft WordFelipe BosiAinda não há avaliações
- Digital DocumentationDocumento25 páginasDigital DocumentationNafeesAinda não há avaliações
- Digital Documentation NotesDocumento8 páginasDigital Documentation NotesVaishnav TarhekarAinda não há avaliações
- Unit 1 Digital Documentation For PT1Documento80 páginasUnit 1 Digital Documentation For PT1ֆաǟʍɛʋ ɢʊքƭǟAinda não há avaliações
- LibreOffice Calc Guide 22Documento20 páginasLibreOffice Calc Guide 22Violeta XevinAinda não há avaliações
- LibreOffice Calc Guide 21Documento20 páginasLibreOffice Calc Guide 21Violeta XevinAinda não há avaliações
- LibreOffice Calc Guide 21Documento20 páginasLibreOffice Calc Guide 21Violeta XevinAinda não há avaliações
- LibreOffice Calc Guide 16Documento20 páginasLibreOffice Calc Guide 16Violeta XevinAinda não há avaliações
- Calc as a Simple Database GuideDocumento20 páginasCalc as a Simple Database GuideVioleta XevinAinda não há avaliações
- LibreOffice Calc Guide 20Documento20 páginasLibreOffice Calc Guide 20Violeta XevinAinda não há avaliações
- Customize Calc window and settingsDocumento20 páginasCustomize Calc window and settingsVioleta XevinAinda não há avaliações
- Calc as a Simple Database GuideDocumento20 páginasCalc as a Simple Database GuideVioleta XevinAinda não há avaliações
- Customize Calc window and settingsDocumento20 páginasCustomize Calc window and settingsVioleta XevinAinda não há avaliações
- LibreOffice Calc Guide 18Documento20 páginasLibreOffice Calc Guide 18Violeta XevinAinda não há avaliações
- LibreOffice Calc Guide 18Documento20 páginasLibreOffice Calc Guide 18Violeta XevinAinda não há avaliações
- LibreOffice Calc Guide 16Documento20 páginasLibreOffice Calc Guide 16Violeta XevinAinda não há avaliações
- LibreOffice Calc Guide 12Documento20 páginasLibreOffice Calc Guide 12Violeta XevinAinda não há avaliações
- LibreOffice Calc Guide 15Documento20 páginasLibreOffice Calc Guide 15Violeta XevinAinda não há avaliações
- LibreOffice Calc Guide 16Documento20 páginasLibreOffice Calc Guide 16Violeta XevinAinda não há avaliações
- LibreOffice Calc Guide 6Documento20 páginasLibreOffice Calc Guide 6Violeta XevinAinda não há avaliações
- LibreOffice Calc Guide 16Documento20 páginasLibreOffice Calc Guide 16Violeta XevinAinda não há avaliações
- LibreOffice Calc Guide 14Documento20 páginasLibreOffice Calc Guide 14Violeta XevinAinda não há avaliações
- LibreOffice Calc Guide 8Documento20 páginasLibreOffice Calc Guide 8Violeta XevinAinda não há avaliações
- LibreOffice Calc Guide 13Documento20 páginasLibreOffice Calc Guide 13Violeta XevinAinda não há avaliações
- Copy formula between cells and sheetsDocumento20 páginasCopy formula between cells and sheetsVioleta XevinAinda não há avaliações
- LibreOffice Calc Guide 14Documento20 páginasLibreOffice Calc Guide 14Violeta XevinAinda não há avaliações
- LibreOffice Calc Guide 10Documento20 páginasLibreOffice Calc Guide 10Violeta XevinAinda não há avaliações
- LibreOffice Calc Guide 8Documento20 páginasLibreOffice Calc Guide 8Violeta XevinAinda não há avaliações
- LibreOffice Calc Guide 10Documento20 páginasLibreOffice Calc Guide 10Violeta XevinAinda não há avaliações
- LibreOffice Calc Guide 6Documento20 páginasLibreOffice Calc Guide 6Violeta XevinAinda não há avaliações
- LibreOffice Calc Guide 9Documento20 páginasLibreOffice Calc Guide 9Violeta XevinAinda não há avaliações
- Creating Charts and Graphs in CalcDocumento20 páginasCreating Charts and Graphs in CalcVioleta XevinAinda não há avaliações
- LibreOffice Calc Guide 4Documento20 páginasLibreOffice Calc Guide 4Violeta XevinAinda não há avaliações
- ErrMsg EngDocumento7 páginasErrMsg EngAnonymous Ul3litqAinda não há avaliações
- Manual de RM1Documento75 páginasManual de RM1Harrison Jara InfantesAinda não há avaliações
- Microsoft Exchange Server Public Folder DAVDocumento17 páginasMicrosoft Exchange Server Public Folder DAVkhushpreet1022Ainda não há avaliações
- SJ-20130524154927-016-NetNumen U31 R18 (V12.12.43) Integration Configuration Management Operation Guide - 551615 PDFDocumento95 páginasSJ-20130524154927-016-NetNumen U31 R18 (V12.12.43) Integration Configuration Management Operation Guide - 551615 PDFK OuertaniAinda não há avaliações
- ImageStation Release Guide v16Documento24 páginasImageStation Release Guide v16giscaclaudiu1232022Ainda não há avaliações
- W32 Downadup Worm AnalysisDocumento12 páginasW32 Downadup Worm AnalysisRainer1979Ainda não há avaliações
- ReadMeFirst SeaToolsBootableDocumento19 páginasReadMeFirst SeaToolsBootableAngelo TavaresAinda não há avaliações
- Navigating The EDPMS Offline SystemDocumento6 páginasNavigating The EDPMS Offline SystemAngelito BALUYOT JRAinda não há avaliações
- !pip Install Ibm - WatsonDocumento6 páginas!pip Install Ibm - WatsonErosAinda não há avaliações
- Foxit PhantomPDF For HP - Quick GuideDocumento32 páginasFoxit PhantomPDF For HP - Quick GuidekhilmiAinda não há avaliações
- Operating System PresentationDocumento78 páginasOperating System PresentationWahab khan100% (2)
- Linux VFS in 40 CharactersDocumento32 páginasLinux VFS in 40 CharactersKalesha ShaikAinda não há avaliações
- 10775A ENU CompanionDocumento247 páginas10775A ENU CompanionginglleAinda não há avaliações
- Recovery Manager ToshibaDocumento8 páginasRecovery Manager ToshibaMaryam100% (1)
- Data Science With R Text Mining by Graham WilliamsDocumento21 páginasData Science With R Text Mining by Graham WilliamsAnda Roxana NenuAinda não há avaliações
- Machine-Independent Virtual Memory Management For Paged Uniprocessor and Multiprocessor ArchitecturesDocumento9 páginasMachine-Independent Virtual Memory Management For Paged Uniprocessor and Multiprocessor ArchitecturesiTiSWRiTTENAinda não há avaliações
- Case Study Nuix EDRM Enron Data SetDocumento5 páginasCase Study Nuix EDRM Enron Data SetNuix DataAinda não há avaliações
- Bacula Configuration Release 5.03Documento13 páginasBacula Configuration Release 5.03aali_ramzanAinda não há avaliações
- Autocad 2015 Tips and Tricks Booklet 1Documento23 páginasAutocad 2015 Tips and Tricks Booklet 1Ruben RedondoAinda não há avaliações
- SD card restoration for encrypted machinesDocumento5 páginasSD card restoration for encrypted machinesOpel MorenoAinda não há avaliações
- Top 30 Linux System Admin Interview Questions & AnswersDocumento12 páginasTop 30 Linux System Admin Interview Questions & Answerssam2976Ainda não há avaliações
- YS - UDisk - AP User ManualDocumento17 páginasYS - UDisk - AP User Manualpettpett2Ainda não há avaliações
- Uploading Excel Spreadsheets Into Ebusiness Suite: OracleDocumento13 páginasUploading Excel Spreadsheets Into Ebusiness Suite: OracleShaik MustafaAinda não há avaliações
- AppleDocumento4 páginasAppleAl IkhlashAinda não há avaliações
- 115.112 2002 A2 Booklet Tableau VersionDocumento7 páginas115.112 2002 A2 Booklet Tableau Versiondyp5p4hxjtAinda não há avaliações
- ReadmeDocumento7 páginasReadmeMIchel StocicAinda não há avaliações
- Datasheet WatchGuard Endpoint Protection EPPDocumento2 páginasDatasheet WatchGuard Endpoint Protection EPPVJ TaylanAinda não há avaliações
- GKJ IT Sem-3Documento42 páginasGKJ IT Sem-3Ajoy MannaAinda não há avaliações
- User's Manual For AutoLaser SoftwareDocumento101 páginasUser's Manual For AutoLaser SoftwareJesús MartínAinda não há avaliações
- Current LogDocumento48 páginasCurrent LogAntony SanchezAinda não há avaliações