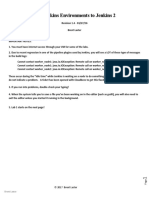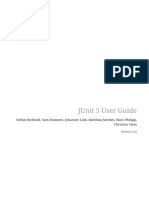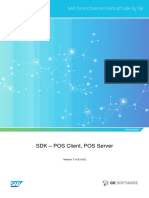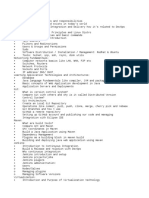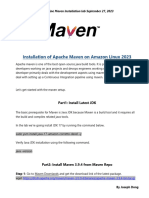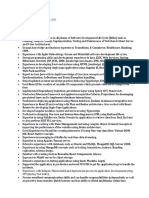Escolar Documentos
Profissional Documentos
Cultura Documentos
Jenkins Deploy Pipeline Labs
Enviado por
Shubham HarnalDireitos autorais
Formatos disponíveis
Compartilhar este documento
Compartilhar ou incorporar documento
Você considera este documento útil?
Este conteúdo é inapropriado?
Denunciar este documentoDireitos autorais:
Formatos disponíveis
Jenkins Deploy Pipeline Labs
Enviado por
Shubham HarnalDireitos autorais:
Formatos disponíveis
OSCON 2016
Creating a Deployment Pipeline with Jenkins
Brent Laster
Setup - Installing the Image
As mentioned in the workshop description, this workshop uses a pre-configured VM running under VirtualBox. The
image will be made available to you through USB drives to be passed around to the group and via a file server
(location to be shared).
You will already need to have VirtualBox installed on your particular system. (Copies of the various install programs
may be available at the workshop but are not guaranteed. Your instructor will share details.)
Once you have Virtualbox installed and are ready to proceed, do the steps below to complete installation.
1. Open VirtualBox on your system.
2. From the File menu, select Import Appliance.
3. From there, you can type in (or browse to, using the folder icon circled in the picture) the path of the
OSCON_2016.ova file.
1
Page
2016 Brent Laster
4. You can just accept the Appliance Settings and click the Import button.
5. After the import is finished, you should have a VM listed in VirtualBox named OSCON_2016. Start it up by right-
clicking on it, selecting Start and then Normal Start. (Yours will not show Snapshot 7.)
6. You may receive an error about network adapters here. If so, just click on the option given. You can also enable
enable Auto Ethernet in the networking menu (click on double arrors in upper-right corner).
7. After starting up the VM, you should see the desktop of the VM.
Page
2016 Brent Laster
8. We need to check one more thing here. Occasionally, Gerrit may not start up correctly. Check to see if Gerrit is
running by clicking on the bookmark named Gerrit in the bookmarks toolbar or by going directly to
http://localhost:8081.
9. If you see the Gerrit homepage (below) things are good. If not, proceed to step 10.
10. If Gerrit needs to be started, do the following.
11. Open up a terminal session by either clicking on the Terminal Emulator shortcut on the desktop or by selecting the
Terminal Emulator selection from the system menu (drop down from the mouse in the upper-lefthand side). Then, in
the terminal session, enter sudo service gerrit stop. Wait for that to complete. Then enter sudo service gerrit start.
3
Page
2016 Brent Laster
Lab 1 - Creating a Jenkins Slave Node
Purpose: In this first lab, well create a new Jenkins slave node to use for our pipeline build processes. (Note that
you wouldnt normally create a slave on the same machine as the master but well do this here for simplicity.)
1. Start Jenkins by clicking on the Jenkins on localhost shortcut on the desktop OR opening the Firefox browser and
navigating to http://localhost:8080.
2. Log in to Jenkins by clicking on the log in link in the upper right corner. User = diyuser and Password = diyuser
(Note: If at some point during the workshop you try to do something in Jenkins and find that you cant, check to see if
youve been logged out. Log back in if needed.)
3. Click on the Manage Jenkins link in the menu on the left-hand side. Next, look in the list of selections in the middle
of the screen, and find and click on Manage Nodes.
4. On the next screen, click on New Node on the menu on the left-hand side.
5. For Node name, type in
pipeline_slave
Click on the Dumb Slave radio button. Then click on OK.
6. You should now be on the configuration screen for the new node. Find the Remote root directory text field. Type
in the following:
/home/jenkins/pipeline_slave
7. Leave the Launch method as Launch slave agents on Unix machines via SSH.
4
Page
2016 Brent Laster
8. Under that, fill in the Labels area with
pipeline_slave
9. Under the Launch method section, for Host enter the name of this machine:
diyvb
In the Credentials drop-down, select jenkins (ssh). (If you see more than one, use the first jenkins in the list.)
10. Click on Save.
11. You should see a note that indicates the slave is being launched. If not, in the upper right corner, click the Enable
Auto Refresh link to have the screen automatically updated. As long as the red square with the x in it disappears, the
node is good.
12. Click on Back to Dashboard (upper left) to get back to the Jenkins Dashboard. There are several different views
already setup for the jobs we will use. Currently, the (1) Workshop Pipeline View should be selected. If not, click
that tab.
5
Page
2016 Brent Laster
Lab 2 - Setting up the Review phase
Purpose: One of the easiest ways to setup a new job in Jenkins is to copy an existing one thats similar. For the first
phase of our Workshop pipeline, the review stage, well set up a verify job (ws-verify) by copying the one from the
Reference pipeline and tweaking it as needed. This will also highlight making a job run on a particular slave node and
Gerrit integration in Jenkins jobs.
1. We want to create a new job for the verify phase of our workshop pipeline. Well do that by copying the reference
verify job (ref-verify) and modifying it as needed.
2. On the Jenkins dashboard at http://localhost:8080, click on New Item in the upper left corner. For item-name,
enter
ws-verify
Select Copy existing item. In the Copy from field, enter
ref-verify
3. Click on the OK button. You will now be in the configure screen for the new ws-verify job.
4. Find the section on Advanced Project Options. Right above that line, youll see the Restrict where this project
can be run option.
In the Label Expression text box, replace the jenkins_slave1 value with the name of the slave node we created in
Lab 1.
pipeline_slave
(Note: If you happened to name your slave node something different, then you would use that name here. If you did
that, youll need to modify the name in each job to be the name you used.)
6
Page
2016 Brent Laster
5. For the workshop pipeline, we will be using a different source management repository so that needs to be updated.
Find the Source Code Management section and change the path of the source code repository by replacing reference
with workshop. The path should look like
ssh://diyuser@localhost:29418/workshop
6. Locate the Gerrit Trigger section under the Build Triggers section on the page. This section is telling Jenkins to
kick things off based on a new patchset being created in Gerrit (thus the Patchset Created setting in the Trigger on
area.
What we need to change here is the project that Gerrit will be using and that Jenkins will trigger on.
7. Locate the Gerrit Project section (just below Dynamic Trigger Configuration). Under Type on the left-hand
side (next to the red Delete button), replace reference in the Pattern field with
workshop
8. Find the Build section and notice that were invoking a local version of Gradle as the build step and passing it a task
7
of build. Well be talking more about Gradle and how this all fits in as we go along.
Page
2016 Brent Laster
9. Save your changes by clicking on the Save button at the bottom of the screen.
=============================================================================================
END OF LAB
=============================================================================================
Lab 3 - Pushing to Gerrit for Review
Purpose: In this lab, well exercise the review stage of our pipeline, by changing a simple html file in our demo
webapp, pushing the change to Gerrit which will trigger Jenkins to do a verification build *before* the change is
actually merged into the underlying remote Git repository.
1. Open up a terminal session by either clicking on the Terminal Emulator shortcut on the desktop or by selecting the
Terminal Emulator selection from the system menu (drop down from the mouse in the upper-lefthand side).
2. Once the terminal session opens, cd to the workshop directory.
cd workshop
3. In this directory, we already have a cloned version of the project that we will update and push out to Gerrit for the
Jenkins verify build and code review.
8
Page
4. Under the workshop directory, in the web/src/main/webapp subdirectory, edit the agents.html file.
2016 Brent Laster
(You can use mousepad or gedit editors.)
gedit web/src/main/webapp/agents.html
Find the line for the main header (about 20 lines down).
<h1>R.O.A.R (Registry of Animal Responders) Agents</h1>
Add a second header line after it substituting in your name. Be sure to include the html tabs
(<h2> and </h2>).
<h2> Managed by ( your name here ) </h2>
5. Save your file (File->Save) and quit/exit the editor.
6. From the workshop directory, do a local build to make sure things compile.
gradle build
This should finish with a BUILD SUCCESSFUL message.
7. Run the local instance to make sure the changes look as expected. Do this by running the jettyRun task (note case)
and then opening a browser to http://localhost:8086/com.demo.pipeline in a new tab.
gradle jettyRun
(Note: This will get to some percentage and then start the system running. Dont kill this - it is working.)
8. <open in new browser tab> http://localhost:8086/com.demo.pipeline (or click on Local jettyRun bookmark)
NOTE: note that the URL is pipeline on the end not just pipe as shown. You should see something like the following:
9
Page
2016 Brent Laster
9. Close the browser tab (not the entire session) and kill the running job in the terminal (Ctrl-C) .
10. Since weve verified that things work as expected, push the change over to the Gerrit remote. First configure your
user.name. (user.email is already configured to match our Gerrit user.) Be careful of the typing. Note that there are
two dashes/hyphens before global and user.name is two words with only a period inbetween. Also the name string
should be enclosed in quotes since it has a space.
git config --global user.name Firstname Lastname
11. Now add and commit the change. This assumes again that you are still in the workshop directory. (Ignore any
messages about line ending changes.)
git add web/src/main/webapp/agents.html
git commit -m home page change
12. Now push the change to Gerrit. Note the syntax - thats HEAD, then a colon, then refs/for/master - all together.
git push origin HEAD:refs/for/master
This will create a new Gerrit change with a first patchset (revision). This is not in the remote repository yet. Its
being held by Gerrit for review. You can find the full link to the new change and its first patchset (revision) in the push
commands output. Look for something like shown below.
13. Open up the Gerrit website in a separate tab in the browser at http://localhost:8081. (Theres also a shortcut in the
bookmarks toolbar named Gerrit(Switch to a new tab first.)). This session is configured in a debug mode that lets us
easily switch between preconfigured users.
14. In the upper right corner, click on the Become link. Then click on Workshop User.
10
Page
2016 Brent Laster
15. You should see the change you just pushed under the Outgoing reviews section. (If you dont see it, click on My-
>Changes in the menu.)
16. Click on the commit message there (home page change) to open up the review.
17. On this page, near the middle right, find the section with the verification checks for Code-Review and Verified. The
Verified +1 means that Jenkins did a verification build on this change. (If you dont see that yet, wait a moment and
refresh the screen.) The absence of any vote next to Code-Review means it is waiting on a code-review. (We will take
care of that in the next lab.)
18. Look at the history at the bottom of this change window. There are lines for the Jenkins verification build. Click on
the line with the Jenkins Build Started link to expand it and then click on that link.
This will take you to a build output page in Jenkins for that run of your workshop-verify job.
11
Page
2016 Brent Laster
19. You can click on the Console Output link to see the actual output of the build step.
20. One last step here is that we want to update Jenkins view that represents the review stage of our Workshop
pipeline. Since we created the ws-verify job, we want to make that the starting job in our the ws-review-stage view.
Back on the Jenkins homepage, in the row of tabs above the jobs, select the tab for (2) ws-review-stage.
21. On the next screen, select the Configure icon.
22. On the configuration page, find the section for Select Initial Job. Change that from ref-verify to ws-verify
(may have to scroll down to see it).
12
Page
2016 Brent Laster
23. Save your changes by clicking on the OK button at the bottom.
24. You should now be able to see the pipeline view of the review stage with ws-verify in it.
=============================================================================================
END OF LAB
=============================================================================================
Lab 4 - Setting up the Compile Job
Purpose: In this lab, well fill in the pieces to get our compile job running in the workshop pipeline. The purpose of
the compile job is to compile our code and run any unit tests that we have. It is the first piece of our commit stage
and is triggered by the code we have under review in Gerrit being approved, submitted, and merged into the
underlying Git repository.
1. Start out on the Jenkins dashboard and click the link in the job list to open up ws-compile. This is the job in our
pipeline that will compile our code and run unit tests against it.
2. Click on the Configure button in the left-hand menu.
13
Page
2016 Brent Laster
3. On the configuration page find the Build Triggers section. In this area, under the Gerrit Triggers section, notice
that we are again triggering based on a Gerrit event. But this time we are using the Change Merged event for when
content gets reviewed, approved, submitted and merged into the repository. Also notice that under Dynamic Trigger
Configuration and under Gerrit Project, we are looking at the workshop project and all branches. Nothing needs
changing here.
4. Find the Build Environment section. Previously, when we built locally, we relied on cached versions of the
dependencies we needed in the local gradle cache on the disk. Now we want to use official versions of artifacts out of
our Artifactory instance. We will let Jenkins handle the Gradle-Artifactory integration rather than us doing it in our
Gradle script. To do this, enable (check) the Gradle-Artifactory Integration checkbox.
Check the box for Gradle-Artifactory Integration.
5. Under Deployment Details, (if not already set) go ahead and set the Artifactory deployment server to our local
one at
http://localhost:8082/artifactory
(Even though we arent deploying anything in this job, it will avoid an error message.)
14
Page
2016 Brent Laster
6. Under Resolution Details, (if not already set) set the Artifactory resolve server to the same value:
http://localhost:8082/artifactory
7. Since we will be resolving artifacts from our Artifactory system, we need to specify a repository to get the artifacts
from. In the Resolution repository field, select the Different Value button at the end and then type in
libs-release
7. Under More Details uncheck all the check boxes since were not publishing anything.
15
Page
8. Under the Invoke Gradle build script section in the Build section, enter the following for Tasks
2016 Brent Laster
clean compileJava test -x artifactoryPublish
(What we are doing here is telling it to clean any previous builds (clean), compile our Java code (compileJava), run our
unit tests (test), but dont run the default artifactory publish (-x artifactoryPublish). Were not trying to publish anything
to Artifactory yet, just resolve dependencies from it.)
10. Scroll down to Post-build Actions. The last thing to notice here is that we have an action setup after the build
runs to Trigger parameterized build on other projects.
11. What this is doing is triggering another job to start after this one is done AND passing it one or more parameters. In
this case, when we use the Persistent_Workspace=${WORKSPACE} string, we are telling it to set the variable
Persistent_Workspace to the value of the current steps workspace.
Were going to pass this workspace along to the next step so it can just reference the workspace directory with all the
compiled code in it and not have to recompile it again in its own workspace.
12. Save your changes by clicking on the Save button at the bottom.
=============================================================================================
END OF LAB
16
=============================================================================================
Page
2016 Brent Laster
Lab 5 - Setting up the Analysis job.
Purpose: This job in our pipeline is responsible for scanning our code for any issues and gathering metrics and
reporting back. Its a quality measure. We can set acceptible thresholds for some metrics and code coverage. For
our example pipeline, we only have limited unit and integration tests as examples of what can be done. The main
point of this is the integration and reporting through Sonar and Jacoco.
1. Note that we skipped setup on the Integration Tests job which was next in line. Since there isnt very much
interesting here, this one is already done for you. However, you can open it up and look around if you want.
Switch back to the Jenkins dashboard. Click on the ws-integration-tests job name and then on the Configure button
again on the left-hand side.
Under the Restrict where this project can be run setting, we have this set to pipeline_slave again to run on our new
node.
Under the Build section, we have an Execute shell command that fires up mysql and creates a test database for us
to use in our integration tests by inputting an sql file with all the commands. (You can look at this file out in the
workshop directory if you want.)
Then, still in the Build section, we invoke Gradle with our integrationTest task.
Finally, as a Post-build Action, we are invoking the next job in line ws-analysis and passing our workspace location
on to it as we did in the ws-compile job.
When done reviewing this, you can just use the back-arrow key to go back since we havent made any changes.
2. Now, lets work on the ws-analysis job. On the Jenkins dashboad (homepage), click on the ws-analysis job name and
then on the Configure button again on the left-hand side.
3. The first part of this job is configuring parameters for the sonarqube metrics well be measuring and using. Find the
one labeled emailRecipients and enter an email address where you can get mail in the Default Value field.
4. Find the Build section on the page and the Execute shell box with the comment about inserting the sonar-runner
17
command. This is where well enter the command to run the sonar-runner. Type in:
Page
/opt/sonar-runner/bin/sonar-runner -X -e
2016 Brent Laster
5. Next, in the step to Invoke Gradle script, well turn on the jacoco coverage reports.
In the Tasks entry, type
jacocoTestReport
6. Now, we need to add in a post-build step to process the metrics and email the report. Scroll down to the bottom of
the screen and find the button for Add post-build action.
7. Click on that button and select Groovy Postbuild.
8. Scroll back up and just under the Postbuild Actions section, youll see a new entry for Groovy Postbuild. In the
18
Grooy Script textbox, you can just copy in the text from the file on your desktop named ws-analysis-commands.txt.
(Recommended approach - open file on desktop and copy and paste.)
Page
2016 Brent Laster
OR, if you prefer to type them in, here they are.
sonarReportsScript="/var/lib/jenkins/scripts/groovy/JenkinsSQReports.groovy"
println "Executing script for Sonar report generation from ${sonarReportsScript}"
evaluate(new File(sonarReportsScript))
What this is doing is running a Groovy program to read the parameter values we entered, check them against the
generated SonarQube metrics, and send a results email for pass or fail.
9. Change the If script fails setting to Do nothing (if not already set that way). We would normally set this to fail the
build. But in a workshop environment where the connectivity may be questionable, sending the final email could fail
and we dont want that to fail the build.
10. Notice that in the step below that we have the setup for the Jacoco integration between our projects and Jenkins
and then a step to invoke the Assembly (ws-assemble) job.
11. Save your changes.
=============================================================================================
END OF LAB
=============================================================================================
19
Page
2016 Brent Laster
Lab 6 - Setting up the Assemble Job
Purpose: In this job, well do the assembling of our artifacts or packages - the things well put into the repository. For
demonstration purposes, well attach a file in the war. Well also add versioning information in the style of Semantic
Versioning.
1. On the Jenkins dashboad (homepage), click on the ws-assemble job name and then on the Configure button again on
the left-hand side.
2. We start out by defining values for the components of the artifact using parameters. If you want to change the
version number for the war, you can change the values for MAJOR_VERSION, MINOR_VERSION here under the This
build is parameterized section. To change these values, enter a different value in the Default Value section. Or you
can leave the default values. (NOTE: If you change the numbers, make them higher (not 0).)
3. We want to get these numbers to Gradle so it can use them in the name of the war file were creating. Normally,
wed do this by passing them as gradle parameters (via the -P option on the command line). The Gradle plugin for
Jenkins doesnt support that very well, so instead well use some shell commands to put them into the gradle.properties
file which Gradle will see and use.
4. Now, well add the commands to put the version number in the gradle properties file. Under the Build section, in
the Execute Shell section, enter the text from the ws-assemble-commands.txt file on the desktop (open the file and
copy and paste - recommended approach). Or if you prefer to type them in, they are:
sed -i '/MAJOR_VERSION/c\MAJOR_VERSION='$MAJOR_VERSION gradle.properties
sed -i '/MINOR_VERSION/c\MINOR_VERSION='$MINOR_VERSION gradle.properties
sed -i '/PATCH_VERSION/c\PATCH_VERSION='$PATCH_VERSION gradle.properties
sed -i '/BUILD_STAGE/c\BUILD_STAGE='$BUILD_STAGE gradle.properties
20
Page
2016 Brent Laster
5. Underneath that, in the Invoke Gradle script section, add the following in the Tasks section.
-x test build assemble
The assemble task is responsible for assembling the war file in Gradle.
6. Notice that we are next going to invoke the Publish Artifact job to publish our war file to Artifactory.
7. Save your changes.
=============================================================================================
END OF LAB
=============================================================================================
Lab 7 - Setting up the Publish Artifact Job
Purpose: The point of this job in our pipeline is to publish the artifacts weve built, tested, and assembled to an
artifact repository for later processing. To do this, the main thing we need to do is enable Artifactory integration
with publishing.
1. On the Jenkins dashboad (homepage), click on the ws-publish-artifact job name and then on the Configure button
again on the left-hand side.
2. Find the Build Environment section. Were going to add the Gradle-Artifactory integration to be able to get
artifacts from it.
21
Check the box for Gradle-Artifactory Integration.
Page
2016 Brent Laster
3. Under Deployment Details, go ahead and set (if not already set) the Artifactory deployment server to our local
one at
http://localhost:8082/artifactory
4. Since we will be publishing artifacts from our Artifactory system, we need to specify a repository to put the artifacts
into. In the Publishing repository field, select the Different Value button at the end and then type in
libs-snapshot-local
5. Under Resolution Details, set the Artifactory resolve server to the same value as the deployment server (if not
already set):
http://localhost:8082/artifactory
6. Since we will be resolving artifacts from our Artifactory system, we need to specify a repository to get the artifacts
from. In the Resolution repository field, select the Different Value button at the end and then type in
libs-release
7. Under the More Details section, make sure the following options are checked. (Note: The screen may jump around
a bit as you click some of these.)
Capture and publish build info
Include environment variables
22
Allow promotion of non-staged builds
Page
2016 Brent Laster
Publish artifacts to Artifactory
Publish Maven descriptors
Use maven-compatible patterns
In the Exclude patterns field, type
*.jar
You can leave the other values as-is.
8. In the Build section, for the step to Invoke Gradle script, add the following in the Tasks field:
build -x test install
(Note that we have the install target to cause the Maven plugin integration in Gradle to produce the pom.)
23
Page
2016 Brent Laster
9. Save your changes.
=============================================================================================
END OF LAB
=============================================================================================
Lab 8 - Setting up the Commit Stage of the Pipeline
Purpose: In this lab, well set up the pipeline view for the set of jobs we just finished configuring.
1. Change back to the jenkins dashboard if not already there (http://localhost:8080)
2. Above the list of jobs, on the line with the various tabs, click the + sign in the last tab.
3. Youll now be on the configuration page for setting up the view. For the View Name, you can type in
(3) ws-commit-stage
(Note: The (3) here is optional but, if present, should sort the tab into the desired place in the list of tabs. This does
not always work though.)
4. Select the button for Build Pipeline View and select OK.
24
Page
2016 Brent Laster
5. On the next page, add a description in the Description field if you want.
6. Find the Build Pipeline View Title field and enter something like:
Workshop Pipeline - Commit Stage
7. For Layout, select Based on upstream/downstream relationships.
8. Set the Select Initial Job to be
ws-compile
9. The suggested value for No. of Displayed Builds is 1.
10. Select Yes for the first two radio buttons: Restrict triggers to most recent successful builds and Always allow
manual trigger on pipeline steps
25
Page
2016 Brent Laster
11. Click on OK to save the changes.
12. Since these jobs have never been run, you will see a message like:
This view has no jobs associated with it. You can either add some existing jobs to this view or create a new job in this
view.
This is ok and will be resolved once the job is run.
=============================================================================================
END OF LAB
=============================================================================================
Lab 9 - Running a change through the Commit Stage
Purpose: In this lab, well review and submit our change in Gerrit and see it move through the Commit Stage of the
pipeline.
1. Change back to the tab with your Gerrit instance or go to http://localhost:8081.
2. You should be running as Workshop User - that should be shown in the upper right corner.
3. If you are already on the page for your change (http://localhost:8081/#/c/<number>) then you are where you need
to be. If you are on the homepage (http://localhost:8081), click on the single outgoing review you have. (Click on the
Subject.)
4. You should now be on the page for the change. We need to review and approve this change. For this case, well be
the author of the change AND the reviewer (this is not typical).
5. First, lets look at the changes as we would do during a typical code review. Down around the middle of the page,
click on the name of the file (agents.html). This will bring up a screen to let you see the differences being put forward.
26
Page
2016 Brent Laster
5. Youll see a screen that will look similar to the one below. For the sake of time, we wont do any commenting or
further review here. After you look at the differences, click on the green up arrow in the upper right corner to get
back to the previous page.
6. Back on the change screen, on the right center section, find the Verified +1 Jenkins line. This means that Jenkins
did a test build (our ws-verify project) and it was successful (+1). We now need to complete the other validation -
Code-Review.
7. Gerrit provides a shortcut to approve a change - the blue button at the top.
Click on the Code Review+2 button. Youll notice that the Code-Review check turns green and indicates that the
Workshop User has approved this with a +2 score.
27
Page
2016 Brent Laster
8. Now that weve reviewed the code change, and approved it (via pushing the button), youll see that the Code-
Review row now has a +2 Workshop User next to it. Since both Code-Review and Verified are green and have
positive values, we are ready to tell Gerrit to try and merge it in to the repository.
To do this, press the Submit button.
9. Notice that in the upper-left corner, this changes status has changed to Merged. This means it has now been
successfully merged into the remote Git repository by Gerrit. More importantly, it should have kicked off the commit-
stage of our pipeline.
10. Switch back to the Jenkins dashboard. Click on the (3) ws-commit-stage tab at the top to see the commit-stage
part of the pipeline.
28
11. Depending on when you catch it in progress, youll see the different stages running and turning yellow while
running, and green when successfully done. (Note: It will pause for a few seconds between each job.)
Page
2016 Brent Laster
12. Once the commit-stage has completed successfully (all green boxes), you can look at a couple of interesting things.
You can look at the integration test reports that Gradle produces in Jenkins workspace. Open a new tab and click on the
Integration Test Reports link in the bookmarks toolbar.
to see this:
13. You can look at code coverage information for one of the sample projects by (opening a new tab and) clicking on the
link in the bookmarks toolbar.
to see this:
29
Page
2016 Brent Laster
14. You can see combined code coverage by going back to the Jenkins dashboard, clicking on the ws-analysis project,
and then on the Coverage Trend link and then click on the big graph there.
15. You can see the Sonar report by (opening a new tab and) clicking on the shortcut in the toolbar (or going to
http://localhost:9000/sonar).
Thenk click on the (Workshop) Pipeline Demo project to drill in.
16. Finally, you can go to Artifactory and find your artifact by (opening a new tab and) clicking on Artifactory in the
bookmarks toolbar (or going to http://localhost:8082/artifactory) and then drilling down.
The sequence is: 1. Open Artifactory. 2. Click on the Artifacts link in the left column. 3. Expand the link for the libs-
snapshot-local area and then expand the com/demo/pipeline area under that. 4. Expand the web area (for our web
project). 5. Find the area for the artifact with the version numbers from the ws-assemble job. By default this is
30
1.1.<build number>-SNAPSHOT. From there you can expand that and see the war file and the pom.
Page
as shown in the figure below to find the latest artifact.
2016 Brent Laster
=============================================================================================
END OF LAB
=============================================================================================
Lab 10 - Creating the job to retrieve the latest artifact and running the acceptance stage
Purpose: The purpose of this job is to retrieve the latest artifact from Artifactory. There are easier ways to do this via
Artifactory Pro if you buy it. Since we are going with the free version, we will use some scripting to examine the POM
files and extract the latest. Once that is complete, well be able to watch the rest of the pipeline in action.
1. On the Jenkins dashboad (homepage), click on the ws-retrieve-latest-artifact job name and then on the Configure
button again on the left-hand side.
2. Scroll down to the Build section.
3. Find the Execute shell command field (has this line in it - # insert commands from ws-retrieve-latest-artifact-
commands.txt on the Desktop). Open up that file on the Desktop of your machine and copy and paste the commands
into it. (It is not recommended that you type this one in since there is specific formatting involved.
31
Page
2016 Brent Laster
4. Add a Post-build Action to archive the artifacts.
Click on the Add post-build action button (near the bottom) and select Archive the artifacts. (The reason we are
doing this is to save off a copy of the artifact so that other jobs can use it in Jenkins. ) A new step will appear in the Post-
build Actions section. This should be the first step under the Post-build Actions section (before the Trigger
parameterized builds on other projects step). If it is not, then drag the step by the handle up before the Trigger
step. The handle is shown in red in the figure bel
5. Fill in the Files to archive field with
**/*.war
6. Click the Advanced button.
The boxes for Archive artifacts only if build is successful and Use default excludes should be checked.
7. After dragging the command up to the correct position (if needed), save your changes.
32
Page
2016 Brent Laster
8. You should now be able to run the ws-retrieve-latest-artifact job ( click on the Build Now link).
9. Once the build starts, go back to the Jenkins dashboard and click on the tab for the acceptance stage, ws-
acceptance.
10. You should then see something like this once the jobs are completed.
11. Now we want to look at the console log for the deploy-to-docker job. (We will discuss the contents of the job in
the lecture.) But we need to disable the auto-refresh function so we can keep it open. In the upper right corner, click
the link to DISABLE AUTO REFRESH . Then open up the console for the deploy-to-docker job by clicking on the small
square in the lower right corner of the green rectangle. (See picture below - #2.)
33
12. Clicking on that small square is a link to the console output for that job. For the deploy-to-docker job, we have a
Page
step that prints out a link to the docker container with the instance of our webapp running. Scroll to the bottom of the
2016 Brent Laster
console output. Find the link. Notice that this is running on a different ip address (different system - the docker
container).
13. Open the web page on that container by copying and pasting the link into a new tab in the browser (or just click on
it). This opens up a browser to the docker system running an image with our artifact deployed on it. (Well discuss more
about whats happening here in the lecture part of the workshop.)
=============================================================================================
END OF LAB
=============================================================================================
34
Page
2016 Brent Laster
Lab 11 - Running the job to deploy the latest artifact to production
Purpose: The purpose of this job is simply to simulate deploying our artifact to a production system. In this case,
production means a Tomcat instance running on our system. Well take a quick look at the job, fire it up and see the
results - in the pipeline and the browser.
1. On the Jenkins dashboad (homepage), click on the ws-deploy-artifact job name and then on the Configure button
again on the left-hand side.
2. Scroll down to the Build section. The interesting parts of this one are the build step where we copy the artifact
we archived from the ws-retrieve-latest-artifact job and then the Post-build Action step where we deploy our war file
out to the Tomcat 7 container. Nothing to change here but you can look at whats happening to see how this works.
35
Page
2016 Brent Laster
3. Finally, to deploy this to production, you can click on the Build Now link in the upper left part of the page. As
the job is running, you can switch to the ws-deploy-production view and see that last stage running.
4. Now, you can open up the production website at http://localhost:8084/workshop and view the production
instance of our webapp.
=============================================================================================
END OF LAB
=============================================================================================
OPTIONAL: Alternate approach for the ws-verify/ws-compile steps.
Purpose: If, for some reason, your submit and merge for the ws-compile step does not succeed, you can use an
alternate job that does not go through Gerrit. The ws-compile-without-gerrit-merge step is already setup to use.
36
You would just push directly from the working directory and integrate it with the ws-commit-stage as outlined below.
Page
2016 Brent Laster
1. On the Jenkins dashboard, click on the ws-compile-without-gerrit-merge job name. (If you dont see it, click on the
All tab.) This job is currently Disabled since it is setup to poll for SCM changes. To use it, we will need to enable it.
Click on the Enable button to do this.
2. Now we need to modify our pipeline view to start with this job. Switch back to the dashboard. On the top, in the list
of views, click on the ws-commit-stage tab at the top.
3. Then, click on the Configure icon.
4. In the Layout section, find the Select Initial Job field and change it to use ws-compile-without-gerrit-merge.
5. If you already have a terminal session open, switch to it. If not, open up a terminal session by either clicking on the
Terminal Emulator shortcut on the desktop or by selecting the Terminal Emulator selection from the system menu
(drop down from the mouse in the upper-lefthand side).
37
Page
2016 Brent Laster
6. In the terminal session, if not already there, cd to the workshop directory.
cd workshop
7. Under the workshop directory, in the web/src/main/webapp subdirectory, edit the agents.html file.
(You can use mousepad or gedit editors.)
gedit web/src/main/webapp/agents.html
Make some change to one of the header lines. Either
<h1>R.O.A.R (Registry of Animal Responders) Agents</h1>
or
<h2> Managed by ( your name here ) </h2>
8. Save your file (File->Save) and quit/exit the editor.
9. From the workshop directory, do a local build to make sure things compile.
gradle build
This should finish with a BUILD SUCCESSFUL message.
10. Run the local instance to make sure the changes look as expected. Do this by running the jettyRun task (note case)
and then opening a browser to http://localhost:8086/com.demo.pipeline.
gradle jettyRun
38
(Note: This will get to some percentage and then start the system running. Dont kill this - it is working.)
Page
2016 Brent Laster
<open in browser tab> http://localhost:8086/com.demo.pipeline
NOTE: note that the URL is pipeline on the end not just pipe as shown.
11. Close the browser tab (not the entire session) and kill the running job in the terminal (Ctrl-C) .
12. Now add and commit the change. This assumes again that you are still in the workshop directory. (Ignore any
messages about line ending changes.)
git add web/src/main/webapp/agents.html
git commit -m home page change
13. Now push the change to Gerrit. This will use the standard Gerrit syntax - not the syntax for Gerrit.
git push origin master
=============================================================================================
END OF OPTIONAL LAB
=============================================================================================
NOTES ABOUT THE IMAGE:
Jenkins: Running on http://localhost:8080 login: diyuser password: diyuser
Sonar: Running on http://localhost:9000/sonar login: admin password: admin
Gerrit: Running on http://localhost:8081 Just switch to desired user: Workshop User or Local Admin through Become
link
Tomcat: Running on http://localhost:8084 Manager app login: admin password: admin For deploying artifact login:
tomcat password: tomcat
Mysql server: Running on port 3036 login: mysql password: mysql
Artifactory: Running on localhost:8082/artifactory login: admin password: admin
39
Page
2016 Brent Laster
Você também pode gostar
- M 2 J 2 LabsDocumento38 páginasM 2 J 2 LabsShubham HarnalAinda não há avaliações
- M 2 J 2 SetupDocumento6 páginasM 2 J 2 SetupShubham HarnalAinda não há avaliações
- Cdpj2 SetupDocumento6 páginasCdpj2 SetupShubham HarnalAinda não há avaliações
- Hohner Harmonicas 2012 EngDocumento29 páginasHohner Harmonicas 2012 EngShubham HarnalAinda não há avaliações
- The Subtle Art of Not Giving a F*ck: A Counterintuitive Approach to Living a Good LifeNo EverandThe Subtle Art of Not Giving a F*ck: A Counterintuitive Approach to Living a Good LifeNota: 4 de 5 estrelas4/5 (5784)
- The Yellow House: A Memoir (2019 National Book Award Winner)No EverandThe Yellow House: A Memoir (2019 National Book Award Winner)Nota: 4 de 5 estrelas4/5 (98)
- Never Split the Difference: Negotiating As If Your Life Depended On ItNo EverandNever Split the Difference: Negotiating As If Your Life Depended On ItNota: 4.5 de 5 estrelas4.5/5 (838)
- The Emperor of All Maladies: A Biography of CancerNo EverandThe Emperor of All Maladies: A Biography of CancerNota: 4.5 de 5 estrelas4.5/5 (271)
- Hidden Figures: The American Dream and the Untold Story of the Black Women Mathematicians Who Helped Win the Space RaceNo EverandHidden Figures: The American Dream and the Untold Story of the Black Women Mathematicians Who Helped Win the Space RaceNota: 4 de 5 estrelas4/5 (890)
- The Little Book of Hygge: Danish Secrets to Happy LivingNo EverandThe Little Book of Hygge: Danish Secrets to Happy LivingNota: 3.5 de 5 estrelas3.5/5 (399)
- Team of Rivals: The Political Genius of Abraham LincolnNo EverandTeam of Rivals: The Political Genius of Abraham LincolnNota: 4.5 de 5 estrelas4.5/5 (234)
- Devil in the Grove: Thurgood Marshall, the Groveland Boys, and the Dawn of a New AmericaNo EverandDevil in the Grove: Thurgood Marshall, the Groveland Boys, and the Dawn of a New AmericaNota: 4.5 de 5 estrelas4.5/5 (265)
- A Heartbreaking Work Of Staggering Genius: A Memoir Based on a True StoryNo EverandA Heartbreaking Work Of Staggering Genius: A Memoir Based on a True StoryNota: 3.5 de 5 estrelas3.5/5 (231)
- Elon Musk: Tesla, SpaceX, and the Quest for a Fantastic FutureNo EverandElon Musk: Tesla, SpaceX, and the Quest for a Fantastic FutureNota: 4.5 de 5 estrelas4.5/5 (474)
- The Hard Thing About Hard Things: Building a Business When There Are No Easy AnswersNo EverandThe Hard Thing About Hard Things: Building a Business When There Are No Easy AnswersNota: 4.5 de 5 estrelas4.5/5 (344)
- The Unwinding: An Inner History of the New AmericaNo EverandThe Unwinding: An Inner History of the New AmericaNota: 4 de 5 estrelas4/5 (45)
- The World Is Flat 3.0: A Brief History of the Twenty-first CenturyNo EverandThe World Is Flat 3.0: A Brief History of the Twenty-first CenturyNota: 3.5 de 5 estrelas3.5/5 (2219)
- The Gifts of Imperfection: Let Go of Who You Think You're Supposed to Be and Embrace Who You AreNo EverandThe Gifts of Imperfection: Let Go of Who You Think You're Supposed to Be and Embrace Who You AreNota: 4 de 5 estrelas4/5 (1090)
- The Sympathizer: A Novel (Pulitzer Prize for Fiction)No EverandThe Sympathizer: A Novel (Pulitzer Prize for Fiction)Nota: 4.5 de 5 estrelas4.5/5 (119)
- Upgrading To Oracle SOA Suite 12c: Tips and Best Practices: Session: CON7349Documento68 páginasUpgrading To Oracle SOA Suite 12c: Tips and Best Practices: Session: CON7349Youssef MachhourAinda não há avaliações
- Maven + JSF + RichFaces + JDBC + JXL API For Excel Export (Using Maven Project in Eclipse IDE)Documento16 páginasMaven + JSF + RichFaces + JDBC + JXL API For Excel Export (Using Maven Project in Eclipse IDE)nikhilbhalwankar1883Ainda não há avaliações
- Ehcache 2.5.x DocumentationDocumento303 páginasEhcache 2.5.x DocumentationbamilekeAinda não há avaliações
- Encog 3 - 3 Devguide PDFDocumento47 páginasEncog 3 - 3 Devguide PDFAbianAinda não há avaliações
- Spring Roo - Reference DocumentationDocumento178 páginasSpring Roo - Reference DocumentationjoaozavaAinda não há avaliações
- JUnit 5 User Guide: A Complete Overview of JUnit's New Testing FrameworkDocumento93 páginasJUnit 5 User Guide: A Complete Overview of JUnit's New Testing FrameworkripudsudanAinda não há avaliações
- 3d Game Development With LWJGLDocumento299 páginas3d Game Development With LWJGLalexAinda não há avaliações
- Introduction To Sonarqube: Chris Vogel Cjvogel1972 Cjvogel1972Documento24 páginasIntroduction To Sonarqube: Chris Vogel Cjvogel1972 Cjvogel1972johnjhAinda não há avaliações
- Selenium Webdriver TrainingDocumento10 páginasSelenium Webdriver TrainingSamuel Pardo MesiasAinda não há avaliações
- JBoss - Developer's GuideDocumento371 páginasJBoss - Developer's GuideBernd BreierAinda não há avaliações
- GOWTHAM AWS DevOps ResumeDocumento2 páginasGOWTHAM AWS DevOps ResumeKishore SmartAinda não há avaliações
- DSpace Installation GuideDocumento5 páginasDSpace Installation GuideMaherKAinda não há avaliações
- Jitendra Singh Senior Devops/Cloud Engineer: Career SummaryDocumento7 páginasJitendra Singh Senior Devops/Cloud Engineer: Career SummaryGopikrishna VenugopalAinda não há avaliações
- SDK - Omnichannel Point-Of-Sale - 7.4 (5.19.0) - enDocumento776 páginasSDK - Omnichannel Point-Of-Sale - 7.4 (5.19.0) - enZeyad HossamAinda não há avaliações
- Continuous Integration and Deployment With Rancher and DockerDocumento47 páginasContinuous Integration and Deployment With Rancher and DockerNeenu AnandAinda não há avaliações
- OWASP Dependency-Check Plugin: DescriptionDocumento10 páginasOWASP Dependency-Check Plugin: DescriptionFelipe BarbosaAinda não há avaliações
- Advance Java SyllabusDocumento5 páginasAdvance Java SyllabusAvAinda não há avaliações
- What Is Maven?: Java RubyDocumento9 páginasWhat Is Maven?: Java Rubypradeep kumarAinda não há avaliações
- Oracle Fusion Middleware 12c - Developing Applications Using Continuous IntegrationDocumento108 páginasOracle Fusion Middleware 12c - Developing Applications Using Continuous IntegrationjoaoseravatAinda não há avaliações
- 10 + Years of Experience in Software Testing, Test: o QE/QA/UAT/E2EDocumento7 páginas10 + Years of Experience in Software Testing, Test: o QE/QA/UAT/E2EPhaniVenkatAinda não há avaliações
- Weblogic Suite Data SheetDocumento9 páginasWeblogic Suite Data SheetNihal SinghAinda não há avaliações
- Archetypes List Quick ReferenceDocumento5 páginasArchetypes List Quick ReferenceFabiano GóesAinda não há avaliações
- Akka Documentation: Release 1.1.2Documento291 páginasAkka Documentation: Release 1.1.2quesoponAinda não há avaliações
- Aven Heatsheet: Basic Operations With Maven You Need During A Work DayDocumento7 páginasAven Heatsheet: Basic Operations With Maven You Need During A Work DayharishAinda não há avaliações
- AEM Certification QuestionsDocumento8 páginasAEM Certification Questionsvinod baggaAinda não há avaliações
- Devops SyllabusDocumento3 páginasDevops SyllabusShaliniAravind0% (1)
- Installation of Apache Maven On Amazon Linux 2023Documento3 páginasInstallation of Apache Maven On Amazon Linux 2023SIS TechnologiesAinda não há avaliações
- Amerpsoft Themes: ContentDocumento11 páginasAmerpsoft Themes: ContentROGER ROMEROAinda não há avaliações
- RamyaDocumento6 páginasRamyarajesh mouliAinda não há avaliações
- AkkaJava 2.3.12Documento464 páginasAkkaJava 2.3.12raghumys4Ainda não há avaliações