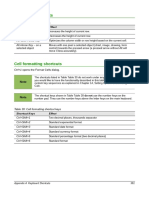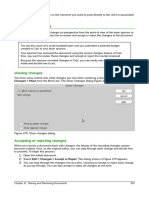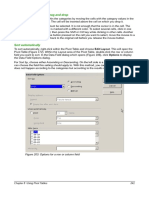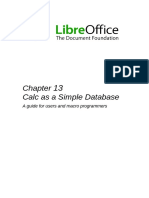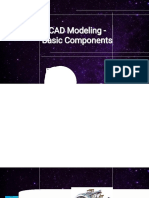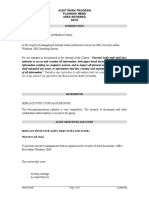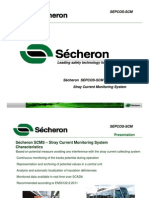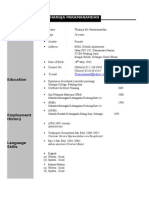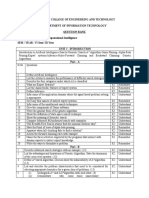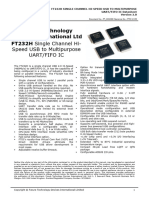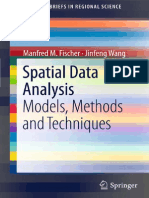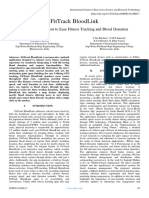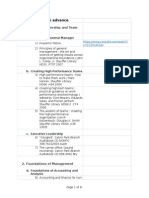Escolar Documentos
Profissional Documentos
Cultura Documentos
LibreOffice Calc Guide 14 PDF
Enviado por
Violeta XevinTítulo original
Direitos autorais
Formatos disponíveis
Compartilhar este documento
Compartilhar ou incorporar documento
Você considera este documento útil?
Este conteúdo é inapropriado?
Denunciar este documentoDireitos autorais:
Formatos disponíveis
LibreOffice Calc Guide 14 PDF
Enviado por
Violeta XevinDireitos autorais:
Formatos disponíveis
Before you choose the Data > Multiple Operations option, be sure to select not only
Note your list of alternative values but also the adjacent cells into which the results should
be placed.
In the Formulas field of the Multiple Operations dialog, enter the cell reference to the formula that
you wish to use.
The arrangement of your alternative values dictates how you should complete the rest of the
dialog. If you have listed them in a single column, you should complete the field for Column input
cell. If they are along a single row, complete the Row input cell field. You may also use both in
more advanced cases. Both single and double-variable versions are explained below.
The above can be explained best by examples. Cell references correspond to those in the
following figures.
Lets say you produce toys that you sell for $10 each (cell B1). Each toy costs $2 to make (cell B2),
in addition to which you have fixed costs of $10,000 per year (cell B3). How much profit will you
make in a year if you sell a particular number of toys?
Calculating with one formula and one variable
1) To calculate the profit, first enter any number as the quantity (items sold); in this example,
2000 (cell B4). The profit is found from the formula Profit=Quantity * (Selling price Direct
costs) Fixed costs. Enter this formula in B5: =B4*(B1-B2)-B3.
2) In column D enter a variety of alternative annual sales figures, one below the other; for
example, 500 to 5000, in steps of 500.
3) Select the range D2:E11, and thus the values in column D and the empty cells (which will
receive the results of the calculations) alongside in column E.
4) Choose Data > Multiple Operations.
5) With the cursor in the Formulas field of the Multiple operations dialog, click cell B5.
6) Set the cursor in the Column input cell field and click cell B4. This means that B4, the
quantity, is the variable in the formula, which is to be replaced by the column of alternative
values. Figure 226 shows the worksheet and the Multiple operations dialog.
7) Click OK. The profits for the different quantities are now shown in column E. See Figure
227.
You may find it easier to mark the required reference in the sheet if you click the
Shrink icon to reduce the Multiple operations dialog to the size of the input field. The
Tip icon then changes to the Maximize icon; click it to restore the dialog to its original
size.
Chapter 9 Data Analysis 261
Figure 226: Sheet and Multiple operations dialog showing input
Figure 227: Sheet showing results of multiple operations calculations
Calculating with several formulas simultaneously
1) In the sheet from the previous example, delete the contents of column E.
2) Enter the following formula in C5: =B5/B4. You are now calculating the annual profit per
item sold.
3) Select the range D2:F11, thus three columns.
4) Choose Data > Multiple Operations.
Chapter 9 Data Analysis 262
5) With the cursor in the Formulas field of the Multiple operations dialog, select cells B5 and
C5.
6) Set the cursor in the Column input cell field and click cell B4. Figure 228 shows the
worksheet and the Multiple operations dialog.
Figure 228: Sheet and dialog showing input
7) Click OK. Now the profits are listed in column E and the annual profit per item in column F.
Figure 229: Results of multiple operations calculations
Multiple operations across rows and columns
You can carry out multiple operations simultaneously for both columns and rows in so-called cross-
tables. The formula must use at least two variables, the alternative values for which should be
arranged so that one set is along a single row and the other set appears in a single column. These
Chapter 9 Data Analysis 263
two sets of alternative values will form column and row headings for the results table produced by
the Multiple Operations procedure.
Select the range defined by both data ranges (thus including all of the blank cells that are to
contain the results) and choose Data > Multiple operations. Enter the cell reference to the
formula in the Formulas field. The Row input cell and the Column input cell fields are used to enter
the reference to the corresponding cells of the formula.
Beware of entering the cell reference of a variable into the wrong field. The Row input
Caution
cell field should contain not the cell reference of the variable which changes down the
rows of your results table, but that of the variable whose alternative values have been
entered along a single row.
Calculating with two variables
You now want to vary not just the quantity produced annually, but also the selling price, and you
are interested in the profit in each case.
Expand the table shown in Figure 228. D2 thru D11 already contain the numbers 500, 1000 and so
on, up to 5000. In E1 through H1 enter the numbers 8, 10, 15 and 20.
1) Select the range D1:H11.
2) Choose Data > Multiple Operations.
Figure 230: Sheet and dialog showing input
3) With the cursor in the Formulas field of the Multiple operations dialog, click cell B5 (profit).
4) Set the cursor in the Row input cell field and click cell B1. This means that B1, the selling
price, is the horizontally entered variable (with the values 8, 10, 15 and 20).
5) Set the cursor in the Column input cell field and click cell B4. This means that B4, the
quantity, is the vertically entered variable.
6) Click OK. The profits for the different selling prices are now shown in the range E2:H11
(See Figure 231).
Chapter 9 Data Analysis 264
Figure 231: Results of multiple operations calculations
Working backwards using Goal Seek
Usually, you create a formula to calculate a result based upon existing values. By contrast, using
Tools > Goal Seek you can discover what values will produce the result that you want.
To take a simple example, imagine that the Chief Financial Officer of a company is developing
sales projections for each quarter of the forthcoming year. She knows what the companys total
income must be for the year to satisfy stockholders. She also has a good idea of the companys
income in the first three quarters, because of the contracts that are already signed. For the fourth
quarter, however, no definite income is available. So how much must the company earn in Q4 to
reach its goal? The CFO can enter the projected earnings for each of the other three quarters
along with a formula that totals all four quarters. Then she runs a goal seek on the empty cell for
Q4 sales, and receives her answer.
Other uses of goal seek may be more complicated, but the method remains the same. Only one
argument can be altered in a single goal seek.
Goal Seek example
To calculate annual interest (I), create a table with the values for the capital (C), number of years
(n), and interest rate (i). The formula is I = C*n*i.
Let us assume that the interest rate i of 7.5% and the number of years n (1) will remain constant.
However, you want to know how much the investment capital C would have to be modified in order
to attain a particular return I. For this example, calculate how much capital C would be required if
you want an annual return of $15,000.
Enter each of the values mentioned above into adjacent cells (for Capital, C, an arbitrary value like
$100,000 or it can be left blank; for number of years, n, 1; for interest rate, i, 7.5%). Enter the
formula to calculate the interest, I, in another cell. Instead of C, n, and i, use the reference to the
cell with the corresponding value. In our example (Figure 232), this would be =B1*B2*B3.
1) Place the cursor in the formula cell (B4), and choose Tools > Goal Seek.
2) In the Goal Seek dialog, the correct cell is already entered in the Formula cell field.
3) Place the cursor in the Variable cell field. In the sheet, click in the cell that contains the
value to be changed, in this example it is B1.
4) Enter the desired result of the formula in the Target value field. In this example, the value is
15000. Figure 232 shows the cells and fields.
Chapter 9 Data Analysis 265
Figure 232: Example setup for goal seek
5) Click OK. A dialog appears informing you that the Goal Seek was successful. Click Yes to
enter the goal value into the variable cell. The result is shown below indicating a capital
requirement of $200,000 is needed to achieve $15,000 annual return.
Figure 233: Result of goal seek operation
Using the Solver
Tools > Solver amounts to a more elaborate form of Goal Seek. The difference is that the Solver
deals with equations with multiple unknown variables. It is specifically designed to minimize or
maximize the result according to a set of rules that you define.
Each of these rules defines whether an argument in the formula should be greater than, less than,
or equal to the figure you enter. If you want the argument to remain unchanged, you must enter a
rule that specifically states that the cell should be equal to its current entry. For arguments that you
would like to change, you need to add two rules to define a range of possible values: the limiting
conditions. For example, you can set the constraint that one of the variables or cells must not be
bigger than another variable, or not bigger than a given value. You can also define the constraint
that one or more variables must be integers (values without decimals), or binary values (where
only 0 and 1 are allowed).
Once you have finished setting up the rules, click the Solve button to begin the automatic process
of adjusting values and calculating results. Depending on the complexity of the task, this may take
some time.
Chapter 9 Data Analysis 266
Solver example
Lets say you have $10,000 that you want to invest in two mutual funds for one year. Fund X is a
low risk fund with 8% interest rate and Fund Y is a higher risk fund with 12% interest rate. How
much money should be invested in each fund to earn a total interest of $1000?
To find the answer using Solver:
1) Enter labels and data:
Row labels: Fund X, Fund Y, and total, in cells A2 thru A4.
Column labels: interest earned, amount invested, interest rate, and
time period, in cells B1 thru E1.
Interest rates: 8 and 12, in cells D2 and D3.
Time period: 1, in cells E2 and E3.
Total amount invested: 10000, in cell C4.
Enter an arbitrary value (0 or leave blank) in cell C2 as amount invested in Fund X.
2) Enter formulas:
In cell C3, enter the formula C4C2 (total amount amount invested in Fund X) as the
amount invested in Fund Y.
In cells B2 and B3, enter the formula for calculating the interest earned (see Figure
234).
In cell B4, enter the formula B2+B3 as the total interest earned.
Figure 234: Example setup for Solver
3) Choose Tools > Solver. The Solver dialog (Figure 235) opens.
4) Click in the Target cell field. In the sheet, click in the cell that contains the target value. In
this example it is cell B4 containing total interest value.
5) Select Value of and enter 1000 in the field next to it. In this example, the target cell value is
1000 because your target is a total interest earned of $1000. Select Maximum or Minimum
if the target cell value needs to be one of those extremes.
6) Click in the By changing cells field and click on cell C2 in the sheet. In this example, you
need to find the amount invested in Fund X (cell C2).
7) Enter limiting conditions for the variables by selecting the Cell reference, Operator and
Value fields. In this example, the amount invested in Fund X (cell C2) should not be greater
than the total amount available (cell C4) and should not be less than 0.
8) Click OK. A dialog appears informing you that the Solving successfully finished. Click Keep
Result to enter the result in the cell with the variable value. The result is shown in Figure
236.
Chapter 9 Data Analysis 267
Figure 235: The Solver dialog
Figure 236: Result of Solver operation
Chapter 9 Data Analysis 268
Chapter 10
Linking Calc Data
Sharing data in and out of Calc
Why use multiple sheets?
Chapter 1 introduced the concept of multiple sheets (also called worksheets) in a spreadsheet.
Multiple sheets help keep information organized; once you link those sheets together, you unleash
the full power of Calc. Consider this case.
John is having trouble keeping track of his personal finances. He has several bank
accounts and the information is scattered and disorganized. He cant get a good grasp
on his finances until he can see everything at once.
To resolve this, John decided to track his finances in LibreOffice Calc. John knows Calc
can do simple mathematical computations to help him keep a running tab of his
accounts, and he wants to set up a summary sheet so that he can see all of his account
balances at once.
This can be accomplished easily.
For users with experience using Microsoft Excel: what Excel calls a workbook, Calc
Note calls a spreadsheet (the whole document). Both Excel and Calc use the terms sheet
and worksheet.
Setting up multiple sheets
Chapter 1 gives a detailed explanation of how to set up multiple sheets in a spreadsheet. Here is a
quick review.
Identifying sheets
When you open a new spreadsheet it has, by default, one sheet named Sheet1, unless you have
specified a different number of sheets or a different Prefix name for worksheets in Tools > Options
> LibreOffice Calc > Defaults.
Worksheets in Calc are managed using tabs at the bottom of the spreadsheet.
Inserting new sheets
There are several ways to insert a new sheet. The fastest method is to click on the Add Sheet
button . This inserts one new sheet at that point, without opening the Insert Sheet dialog.
Use one of these other methods to insert more than one sheet, to rename the sheet at the same
time, or to insert the sheet somewhere else in the sequence. The first step for these methods is to
select the sheet that the new sheet will be inserted next to. Then do any one of the following:
Select Insert > Sheet from the menu bar.
Chapter 10 Linking Calc Data 270
Right-click on the tab and select Insert Sheet.
Click in an empty space at the end of the line of sheet tabs.
Figure 237: Creating a new sheet
Each method opens the Insert Sheet dialog. Here you can choose to put the new sheet before or
after the selected sheet, how many sheets to insert, and what to name a single sheet. (For the
From file option, see the next section.)
Figure 238. Insert Sheet dialog
We need six sheets, one for each of the five accounts and one as a summary sheet, so we will add
three more. We also want to name each of these sheets for the account they represent: Summary,
Checking Account, Savings Account, Credit Card 1, Credit Card 2, and Car Loan.
We have two choices: insert three new sheets and rename all six sheets afterwards; or rename the
existing sheets, then insert the three new sheets one at a time, renaming each new sheet during
the insert step.
To insert sheets and rename afterwards:
1) In the Insert Sheet dialog, choose the position for the new sheets (in this example, we use
After current sheet).
2) Choose New sheet and 3 as the No. of sheets. (Three sheets are already provided by
default.) Because you are inserting more than one sheet, the Name box is not available.
3) Click OK to insert the sheets.
4) For the next steps, go to Renaming sheets below.
Chapter 10 Linking Calc Data 271
To insert sheets and name them at the same time:
1) Rename the existing sheets Summary, Checking Account, and Savings Account, as
described in Renaming sheets below.
2) In the Insert Sheet dialog, choose the position for the first new sheet.
3) Choose New sheet and 1 as the No. of sheets. The Name box is now available.
4) In the Name box, type a name for this new sheet, for example Credit Card 1.
5) Click OK to insert the sheet.
6) Repeat steps 14 for each new sheet, giving them the names Credit Card 2 and Car Loan.
Inserting sheets from a different spreadsheet
On the Insert Sheet dialog, you can also add a sheet from a different spreadsheet file (for example,
another Calc or Excel spreadsheet), by choosing the From file option. Click Browse and select
the file; a list of the available sheets appears in the box. Select the sheet to import. If, after you
select the file, no sheets appear, you probably selected an invalid file type (not a spreadsheet, for
example).
For a shortcut to inserting a sheet from another file, choose Insert > Sheet from file
Tip from the menu bar. The Insert Sheet dialog opens with the From file option
preselected, and then the Insert dialog opens on top of it.
If you prefer, select the Link option to insert the external sheet as a link instead as a copy. This is
one of several ways to include live data from another spreadsheet. (See also Linking to external
data on page 279.) The links can be updated manually to show the current contents of the
external file; or, depending on the options you have selected in Tools > Options > LibreOffice
Calc > General > Updating, whenever the file is opened.
Renaming sheets
Sheets can be renamed at any time. To give a sheet a more meaningful name:
Enter the name in the name box when you create the sheet, or
Double click on the sheet tab, or
Right-click on a sheet tab, select Rename Sheet from the context menu and replace the
existing name.
If you want to save the spreadsheet to Microsoft Excel format, the following
Note characters are not allowed in sheet names: \ / ? * [ ] : and ' as the first or last
character of the name.
Your sheet tab area should now look like this.
Figure 239: Six renamed sheets
Now we will set up the account ledgers. This is just a simple summary that includes the previous
balance plus the amount of the current transaction. For withdrawals, we enter the current
transaction as a negative number so the balance gets smaller. A basic ledger is shown in Figure
240.
Chapter 10 Linking Calc Data 272
This ledger is set up in the sheet named Checking Account. The total balance is added up in cell
F3. You can see the equation for it in the formula bar. It is the summary of the opening balance, cell
C3, and all of the subsequent transactions.
Figure 240: Checking ledger
Referencing other sheets
On the Summary sheet we display the balance from each of the other sheets. If you copy the
example in Figure 240 onto each account, the current balances will be in cell F3 of each sheet.
There are two ways to reference cells in other sheets: by entering the formula directly using the
keyboard or by using the mouse. We will look at the mouse method first.
Creating the reference with the mouse
On the Summary sheet, set up a place for all five account balances, so we know where to put the
cell reference. Figure 241 shows a summary sheet with a blank Balance column. We want to place
the reference for the checking account balance in cell B3.
Figure 241: Blank summary
To make the cell reference in cell B3, select the cell and follow these steps:
1) Click on the = icon next to the input line. The icons change and an equals sign appears in
the input line as in Figure 242.
Chapter 10 Linking Calc Data 273
Figure 242: Equal sign in input line
2) Now, click on the sheet tab for the sheet containing the cell to be referenced. In this case,
that is the Checking Account sheet as shown in Figure 243.
Figure 243: Click on the checking account tab
3) Click on cell F3 (where the balance is) in the Checking Account sheet. The phrase
'Checking Account'.F3 should appear in the input line as in Figure 244 and the
selected cell is bordered in red.
Figure 244: Cell reference selected
4) Click the green checkmark in the input line, or press the keyboard Enter key to finish.
5) The Summary sheet should now look like Figure 245.
Figure 245: Finished checking account reference
Chapter 10 Linking Calc Data 274
Creating the reference with the keyboard
From Figure 245, you can deduce how the cell reference is constructed. The reference has two
parts: the sheet name (Checking Account) and the cell reference (F3). Notice that they are
separated by a period.
The sheet name is in single quotes because it contains a space, and the mandatory
Note period (.) always falls outside any quotes.
So, you can fill in the Savings Account cell reference by just typing it in. Assuming that the balance
is in the same cell (F3) in the Savings Account sheet, the cell reference should be
='Savings Account'.F3 (see Figure 246).
Figure 246: Savings account reference
Referencing other documents
John decides to keep his family account information in a different spreadsheet file from his own
summary. Fortunately Calc can link different files together. The process is the same as described
for different sheets in a single spreadsheet, but we add one more step to indicate which file the
sheet is in.
Creating the reference with the mouse
To create the reference with the mouse, both spreadsheets need to be open. Select the cell in
which the formula is going to be entered.
1) Click the = icon next to the input line.
2) Switch to the other spreadsheet (the process to do this will vary depending on which
operating system you are using).
3) Select the sheet (Savings Account) and then the reference cell (F3). See Figure 247. The
keyboard Enter key can be pressed at this point, or continue with steps 4 and 5.
4) Switch back to the original spreadsheet.
5) Click on the green check mark on the input line.
Your spreadsheet should now resemble Figure 248.
Chapter 10 Linking Calc Data 275
Figure 247: Selecting the savings account reference cell
Figure 248: Linked files
You will get a good feel for the format of the reference if you look closely at the input line. Based on
this line you can create the reference using the keyboard.
Creating the reference with the keyboard
Typing the reference is simple once you know the format the reference takes. The reference has
three parts to it:
Path and file name
Sheet name
Cell
From Figure 248, you can see the the general format for the reference is
='file:///Path & File Name'#$SheetName.CellName
The reference for a file has three forward slashes /// and the reference for a
Note hyperlink has two forward slashes //.
Hyperlinks and URLs
Hyperlinks can be used in Calc to jump to a different location from within a spreadsheet and can
lead to other parts of the current file, to different files or even to web sites.
Relative and absolute hyperlinks
Hyperlinks can be stored within your file as either relative or absolute.
A relative hyperlink says, Here is how to get there starting from where you are now (meaning from
the folder in which your current document is saved) while an absolute hyperlink says, Here is how
to get there no matter where you start from.
Chapter 10 Linking Calc Data 276
An absolute link will stop working only if the target is moved. A relative link will stop working only if
the start and target locations change relative to each other. For instance, if you have two
spreadsheets in the same folder linked to each other and you move the entire folder to a new
location, a relative hyperlink will not break.
To change the way that LibreOffice stores the hyperlinks in your file, select Tools > Options >
Load/Save > General and choose if you want URLs saved relatively when referencing the File
System, or the Internet, or both.
Calc will always display an absolute hyperlink. Dont be alarmed when it does this even when you
have saved a relative hyperlinkthis absolute target address will be updated if you move the file.
Make sure that the folder structure on your computer is the same as the file
Note structure on your web server if you save your links as relative to the file system and
you are going to upload pages to the Internet.
When you rest the mouse pointer on a hyperlink, a help tip displays the absolute
reference, since LibreOffice uses absolute path names internally. The complete
Tip path and address can only be seen when you view the result of the HTML export
(saving the spreadsheet as an HTML file), by loading the HTML file as Text, or by
opening it with a text editor.
Creating hyperlinks
When you type text that can be used as a hyperlink (such as a website address or URL), Calc
formats it automatically, creating the hyperlink and applying to the text a color and background
shading. If this does not happen, you can enable this feature using Tools > AutoCorrect Options
> Options and selecting URL Recognition.
To change the color of hyperlinks, go to Tools > Options > LibreOffice >
Appearance, scroll to Unvisited links and/or Visited links, pick the new colors and
Tips click OK. Caution: this will change the color for all hyperlinks in all components of
LibreOfficethis may not be what you want.
You can also insert and modify links using the Hyperlink dialog. To display the dialog, click the
Hyperlink icon on the Standard toolbar or choose Insert > Hyperlink from the menu bar. To
turn existing text into a link, highlight it before opening the dialog.
On the left side, select one of the four categories of hyperlinks:
Internet: the hyperlink points to a web address, normally starting with http://
Mail & News: the hyperlink opens an email message that is pre-addressed to a particular
recipient.
Document: the hyperlink points to a place in either the current document or another
existing document.
New document: the hyperlink creates a new document.
The top section of the dialog changes according to the choice made for the hyperlink category from
the left panel. A full description of all the choices, and their interactions, is beyond the scope of this
chapter. Here is a summary of the most common choices used in spreadsheets.
Chapter 10 Linking Calc Data 277
Figure 249: Hyperlink dialog showing details for Internet links
For an Internet hyperlink, choose the type of hyperlink (Web or FTP,), and enter the required web
address (URL).
For a Mail and News hyperlink, specify whether it is a mail or news link, the receiver address and
for email, also the subject.
For a Document hyperlink, specify the document path (the Open File button opens a file browser);
leave this blank if you want to link to a target in the same spreadsheet. Optionally specify the target
in the document (for example a specific sheet). Click on the Target in document icon to open the
Navigator where you can select the target, or if you know the name of the target, you can type it
into the box.
For a New Document hyperlink, specify whether to edit the newly created document immediately
(Edit now) or just create it (Edit later), and enter the file name and the type of document to create
(text, spreadsheet, etc.). The Select path button opens a directory picker dialog.
The Further settings section at the bottom of the dialog is common to all the hyperlink categories,
although some choices are more relevant to some types of links.
Set the value of Frame to determine how the hyperlink will open. This applies to documents
that open in a Web browser.
Form specifies if the link is to be presented as text or as a button. Figure 250 shows a link
formatted as a button.
Figure 250: Hyperlink as button
Text specifies the text that will be visible to the user. If you do not enter anything here, Calc
will use the full URL or path as the link text. Note that if the link is relative and you move the
file, this text will not change, though the target will.
Chapter 10 Linking Calc Data 278
Name is applicable to HTML documents. It specifies text that will be added as a NAME
attribute in the HTML code behind the hyperlink.
Events button: this button will be activated to allow Calc to react to events for which the
user has written some code (macro). This function is not covered in this chapter.
A hyperlink button is a type of form control. As with all form controls, it can be
anchored or positioned by right-clicking on the button in design mode. More
information about forms can be found in Chapter 15 of the Writer Guide.
Note For the button to work , the spreadsheet must not be in design mode. To toggle design
mode on and off, view the Form Controls toolbar (View > Toolbars > Form Controls)
and click the Design Mode On/Off button .
Editing hyperlinks
To edit an existing link, place the cursor anywhere in the link and click the Hyperlink icon on
the Standard toolbar or select Edit > Hyperlink from the menu bar. The Hyperlink dialog (Figure
249) opens. If the Hyperlink is in button form, the spreadsheet must have Design Mode on in order
to edit the Hyperlink. Make your changes and click Apply. If you need to edit several hyperlinks,
you can leave the Hyperlink dialog open until you have edited all of them. Be sure to click Apply
after each one. When you are finished, click Close.
Removing hyperlinks
You can remove the clickable link from hyperlink textleaving just the textby right-clicking on the
link and selecting Default Formatting. This option is also available from the Format menu. You
may then need to re-apply some formatting in order for it to match the rest of your document.
To erase the link text or button from the document completely, select it and press the Backspace or
Delete key.
Linking to external data
With the help of the Web Page Query import filter, you can insert tables from HTML documents into
Calc.
You can use the same method to insert data located within named ranges from a LibreOffice Calc
or Microsoft Excel spreadsheet, into a Calc spreadsheet. (To use other data sources, including
database files in LibreOffice Base, see Linking to registered data sources on page 284.)
You can do this in two ways: using the External Data dialog or using the Navigator. If your file has
named ranges or named tables, and you know the name of the range or table you want to link to,
using the External Data dialog method is quick and easy. However, if the file has several tables,
and you want to pick only one of them, you may not be able to easily determine which is which; in
that case, the Navigator method may be easier.
Using the External Data dialog
1) Open the Calc document where the external data is to be inserted. This is the target
document.
2) Select the cell where the upper left-hand cell of the external data is to be inserted.
3) Choose Insert > Link to External Data.
Chapter 10 Linking Calc Data 279
4) On the External Data dialog, type the URL of the source document or select it from the
drop-down list if it is listed.
For entries typed in, press Enter on completion.
File selections from the drop-down list will load automatically.
5) You can also click the [...] button to open the Insert (file selection) dialog. Selecting a file
and then clicking Insert loads the list of available tables. If the source document is a Web
page, choose Web Page Query (Calc) as the file type (see Figure 251). Enter the URL as
the file name. Click Insert.
Figure 251: Using a Web Query to link data directly to a web page
6) For URLs to HTML (web) documents, pressing Enter at step 4, or Insert at step 5, opens
the Import Options dialog where you can choose the import language of the site. Select
Automatic to let Calc import the data directly, or select Custom and choose from the drop-
down list of languages available. You can also select the option to have Calc recognise
special numbers such as dates on import.
Figure 252: Import Options dialog
7) Click OK and Calc loads the list of available tables/ranges (Figure 253). The filter can
create names for cell ranges as they are imported. As much formatting as possible is
retained while the filter intentionally does not import any images. The filter additionally
creates two entries to the list: HTML_all to permit selection of the entire document, and
HTML_tables to permit selection of all the tables.
8) In the Available tables/range list, select the named ranges or tables you want to insert (hold
Ctrl to select multiple entries). The OK button then becomes available. You can also specify
that the ranges or tables are updated every (number of) seconds.
9) Click OK to close the dialog and insert the linked data.
Chapter 10 Linking Calc Data 280
Você também pode gostar
- The Subtle Art of Not Giving a F*ck: A Counterintuitive Approach to Living a Good LifeNo EverandThe Subtle Art of Not Giving a F*ck: A Counterintuitive Approach to Living a Good LifeNota: 4 de 5 estrelas4/5 (5795)
- The Gifts of Imperfection: Let Go of Who You Think You're Supposed to Be and Embrace Who You AreNo EverandThe Gifts of Imperfection: Let Go of Who You Think You're Supposed to Be and Embrace Who You AreNota: 4 de 5 estrelas4/5 (1090)
- Never Split the Difference: Negotiating As If Your Life Depended On ItNo EverandNever Split the Difference: Negotiating As If Your Life Depended On ItNota: 4.5 de 5 estrelas4.5/5 (838)
- Hidden Figures: The American Dream and the Untold Story of the Black Women Mathematicians Who Helped Win the Space RaceNo EverandHidden Figures: The American Dream and the Untold Story of the Black Women Mathematicians Who Helped Win the Space RaceNota: 4 de 5 estrelas4/5 (895)
- The Hard Thing About Hard Things: Building a Business When There Are No Easy AnswersNo EverandThe Hard Thing About Hard Things: Building a Business When There Are No Easy AnswersNota: 4.5 de 5 estrelas4.5/5 (345)
- Elon Musk: Tesla, SpaceX, and the Quest for a Fantastic FutureNo EverandElon Musk: Tesla, SpaceX, and the Quest for a Fantastic FutureNota: 4.5 de 5 estrelas4.5/5 (474)
- The Emperor of All Maladies: A Biography of CancerNo EverandThe Emperor of All Maladies: A Biography of CancerNota: 4.5 de 5 estrelas4.5/5 (271)
- The Sympathizer: A Novel (Pulitzer Prize for Fiction)No EverandThe Sympathizer: A Novel (Pulitzer Prize for Fiction)Nota: 4.5 de 5 estrelas4.5/5 (121)
- The Little Book of Hygge: Danish Secrets to Happy LivingNo EverandThe Little Book of Hygge: Danish Secrets to Happy LivingNota: 3.5 de 5 estrelas3.5/5 (400)
- The World Is Flat 3.0: A Brief History of the Twenty-first CenturyNo EverandThe World Is Flat 3.0: A Brief History of the Twenty-first CenturyNota: 3.5 de 5 estrelas3.5/5 (2259)
- The Yellow House: A Memoir (2019 National Book Award Winner)No EverandThe Yellow House: A Memoir (2019 National Book Award Winner)Nota: 4 de 5 estrelas4/5 (98)
- Devil in the Grove: Thurgood Marshall, the Groveland Boys, and the Dawn of a New AmericaNo EverandDevil in the Grove: Thurgood Marshall, the Groveland Boys, and the Dawn of a New AmericaNota: 4.5 de 5 estrelas4.5/5 (266)
- A Heartbreaking Work Of Staggering Genius: A Memoir Based on a True StoryNo EverandA Heartbreaking Work Of Staggering Genius: A Memoir Based on a True StoryNota: 3.5 de 5 estrelas3.5/5 (231)
- Team of Rivals: The Political Genius of Abraham LincolnNo EverandTeam of Rivals: The Political Genius of Abraham LincolnNota: 4.5 de 5 estrelas4.5/5 (234)
- The Unwinding: An Inner History of the New AmericaNo EverandThe Unwinding: An Inner History of the New AmericaNota: 4 de 5 estrelas4/5 (45)
- Nike CaseDocumento21 páginasNike CaseAnksAinda não há avaliações
- LibreOffice Calc Guide 21Documento20 páginasLibreOffice Calc Guide 21Violeta XevinAinda não há avaliações
- LibreOffice Calc Guide 20Documento20 páginasLibreOffice Calc Guide 20Violeta XevinAinda não há avaliações
- LibreOffice Calc Guide 19Documento20 páginasLibreOffice Calc Guide 19Violeta XevinAinda não há avaliações
- LibreOffice Calc Guide 22Documento20 páginasLibreOffice Calc Guide 22Violeta XevinAinda não há avaliações
- LibreOffice Calc Guide 19Documento20 páginasLibreOffice Calc Guide 19Violeta XevinAinda não há avaliações
- LibreOffice Calc Guide 18Documento20 páginasLibreOffice Calc Guide 18Violeta XevinAinda não há avaliações
- LibreOffice Calc Guide 16Documento20 páginasLibreOffice Calc Guide 16Violeta XevinAinda não há avaliações
- LibreOffice Calc Guide 12Documento20 páginasLibreOffice Calc Guide 12Violeta XevinAinda não há avaliações
- LibreOffice Calc Guide 13Documento20 páginasLibreOffice Calc Guide 13Violeta XevinAinda não há avaliações
- LibreOffice Calc Guide 14Documento20 páginasLibreOffice Calc Guide 14Violeta XevinAinda não há avaliações
- LibreOffice Calc Guide 2Documento20 páginasLibreOffice Calc Guide 2Violeta XevinAinda não há avaliações
- LibreOffice Calc Guide 17Documento20 páginasLibreOffice Calc Guide 17Violeta XevinAinda não há avaliações
- LibreOffice Calc Guide 10Documento20 páginasLibreOffice Calc Guide 10Violeta XevinAinda não há avaliações
- LibreOffice Calc Guide 6Documento20 páginasLibreOffice Calc Guide 6Violeta XevinAinda não há avaliações
- LibreOffice Calc Guide 10Documento20 páginasLibreOffice Calc Guide 10Violeta XevinAinda não há avaliações
- LibreOffice Calc Guide 3Documento20 páginasLibreOffice Calc Guide 3Violeta XevinAinda não há avaliações
- LibreOffice Calc Guide 4Documento20 páginasLibreOffice Calc Guide 4Violeta XevinAinda não há avaliações
- LibreOffice Calc Guide 7Documento20 páginasLibreOffice Calc Guide 7Violeta XevinAinda não há avaliações
- LibreOffice Calc Guide 5Documento20 páginasLibreOffice Calc Guide 5Violeta XevinAinda não há avaliações
- LibreOffice Database Handbook 7Documento30 páginasLibreOffice Database Handbook 7Violeta XevinAinda não há avaliações
- LibreOffice Database Handbook 5Documento30 páginasLibreOffice Database Handbook 5Violeta XevinAinda não há avaliações
- LibreOffice Calc Guide 1Documento20 páginasLibreOffice Calc Guide 1Violeta XevinAinda não há avaliações
- LibreOffice Database Handbook 1Documento30 páginasLibreOffice Database Handbook 1Violeta Xevin0% (1)
- Thermal Plasma Decomposition of Fluorinated Greenhouse GasesDocumento12 páginasThermal Plasma Decomposition of Fluorinated Greenhouse GasesSai Santhosh ManepallyAinda não há avaliações
- MegaRAID SAS 9361-4i SAS 9361-8i Controllers QIGDocumento7 páginasMegaRAID SAS 9361-4i SAS 9361-8i Controllers QIGZdravko TodorovicAinda não há avaliações
- Stilo Servo Electric PDFDocumento7 páginasStilo Servo Electric PDFManu Alex100% (1)
- Paragraph Organization Civil Service Test ExamplesDocumento5 páginasParagraph Organization Civil Service Test Exampleslordaiztrand100% (3)
- What Are Application Security RisksDocumento3 páginasWhat Are Application Security RisksSrinivasan KrishnanAinda não há avaliações
- Telecom CaseStudy TCS Enhances Customer Service Hutchison 3G Austria 06 2011Documento4 páginasTelecom CaseStudy TCS Enhances Customer Service Hutchison 3G Austria 06 2011Kazim DafedarAinda não há avaliações
- Shraddha Udawant A-58-1Documento17 páginasShraddha Udawant A-58-1G-20 Papai ShahaAinda não há avaliações
- Audit Program TempleteDocumento3 páginasAudit Program TempleteKudakwashe ChiwunyaAinda não há avaliações
- Screenless DisplayDocumento20 páginasScreenless DisplayjasonAinda não há avaliações
- Rachel Freeman's ResumeDocumento3 páginasRachel Freeman's Resumerachel_freeman17Ainda não há avaliações
- Presentation - Sécheron - Stray Current Monitoring - English - 24082011Documento24 páginasPresentation - Sécheron - Stray Current Monitoring - English - 24082011曾乙申100% (2)
- Personal Particulars: Thanuja ParamanandanDocumento4 páginasPersonal Particulars: Thanuja ParamanandanThanujaAinda não há avaliações
- Ci QBDocumento13 páginasCi QBGanesh KumarAinda não há avaliações
- Cat CDVRDocumento8 páginasCat CDVRAdeel AfzalAinda não há avaliações
- LTE Parameter - Ue State HandlingDocumento39 páginasLTE Parameter - Ue State HandlingSatria Wibowo100% (5)
- Eoe - CS - CallDocumento4 páginasEoe - CS - Callpankaj_shadowAinda não há avaliações
- CORBA Developer's Guide With XMLDocumento295 páginasCORBA Developer's Guide With XMLDmitry SosnitskyAinda não há avaliações
- DS FT232HDocumento57 páginasDS FT232HplwrlvzxaocrejwruoAinda não há avaliações
- Teachers Voices From Argentine ClassroomsDocumento69 páginasTeachers Voices From Argentine ClassroomsEmanuel AlvarezAinda não há avaliações
- Spatial AnalysisDocumento91 páginasSpatial Analysischiradzulu83% (6)
- CodechallengeDocumento1 páginaCodechallengekabirAinda não há avaliações
- 4810 Purchasing and Materials Management Exam #1Documento20 páginas4810 Purchasing and Materials Management Exam #1DrSamia El WakilAinda não há avaliações
- Management Information System: Case Study ofDocumento7 páginasManagement Information System: Case Study ofAnonymous YSA8CZ0Tz50% (1)
- FitTrack BloodLinkDocumento7 páginasFitTrack BloodLinkInternational Journal of Innovative Science and Research TechnologyAinda não há avaliações
- Manual de Servicios Simplex 4010Documento72 páginasManual de Servicios Simplex 4010Eduardo MegoAinda não há avaliações
- Hci - Week 2 - Hci Overview PDFDocumento28 páginasHci - Week 2 - Hci Overview PDFMayo NnanensAinda não há avaliações
- 2015 03 21a Mba Self-StudyDocumento8 páginas2015 03 21a Mba Self-Studyapi-265932575Ainda não há avaliações
- Grade 6 ProjAN Posttest-PrintDocumento8 páginasGrade 6 ProjAN Posttest-PrintYa naAinda não há avaliações
- Module 1 Keyword ResearchDocumento29 páginasModule 1 Keyword Researchalfian gunadiAinda não há avaliações